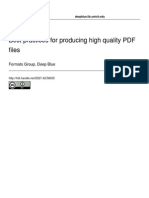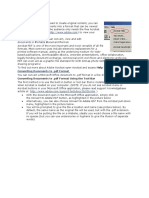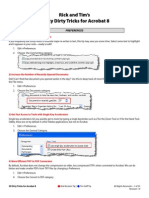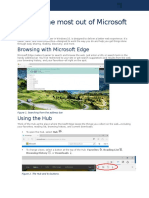User'S Guide Software/Hardware Module: ADOBE ACROBAT 7
User'S Guide Software/Hardware Module: ADOBE ACROBAT 7
Uploaded by
Dimitris ArvanitisCopyright:
Available Formats
User'S Guide Software/Hardware Module: ADOBE ACROBAT 7
User'S Guide Software/Hardware Module: ADOBE ACROBAT 7
Uploaded by
Dimitris ArvanitisOriginal Description:
Original Title
Copyright
Available Formats
Share this document
Did you find this document useful?
Is this content inappropriate?
Copyright:
Available Formats
User'S Guide Software/Hardware Module: ADOBE ACROBAT 7
User'S Guide Software/Hardware Module: ADOBE ACROBAT 7
Uploaded by
Dimitris ArvanitisCopyright:
Available Formats
University of Arizona Information Commons Training
USERS GUIDE Software/Hardware Module: ADOBE ACROBAT 7
Objective:
p.1 p.2 p.2 p.2 p.3 p.3 p.4 p.4 p.5 p.5 p.5 p.5 p.6
Scan and create PDF Documents using Adobe Acrobat Software
Introduction Scanning Documents into Adobe Acrobat Launching the program Scan into Adobe Acrobat Editing the PDF file Document properties Performing OCR Bookmarks and Page thumbnails Adding Hyperlinks Reduce File Size Converting Files to PDF HTML, images, text Microsoft Office documents (Word, Excel, PowerPoint)
Portable Document Format (PDF) is a universal file type for making paper documents available over the Web. It can also be used to convert other types of files to PDF format so they can be opened without the software originally used to create them. PDF files can be opened and printed by anyone with the Adobe Acrobat Reader installed on their computer, regardless of platform. (The reader can be downloaded for free from Adobe.com.) PDF files are created using the Adobe Acrobat program: 1. by scanning printed documents into it 2. by opening HTML, image files or text files as Adobe PDF 3. from documents created in Microsoft Office programs (Word, Excel, PowerPoint)
Bookmarks tab
Pages tab (open)
Adobe Acrobat 7.doc Arizona Board of Regents
Last Update: 8/12/2005
University of Arizona Information Commons Training
Scanning Documents into Adobe Acrobat
Launch the Adobe Acrobat program from the icon on the bottom of the screen or from the Scanning folder or Web Page Creation folder. Place the page to be scanned face down on the scanner bed. From the File menu, choose Create PDF From Scanner. (Or click on the Create PDF button in the toolbar and select From Scanner.)
A Create PDF dialog box will appear. Choose Epson Perfection 2480/2580 (or 1670 for model 1670 scanners), and scan front sides. Destination should be New PDF document, unless you have opened another PDF file and wish to append pages to it. If you want your scanned document to be searchable and the text selectable, make sure the box for Recognize Text using OCR is checked. Checking the Add Tags to Document box will improve accessibility for disabled users. Then click on Scan.
This opens the Epson scanning software. The options are Full Auto Mode, Home Mode and Professional Mode. Choose the Home or Professional Mode. (See the guides for Scanning Images using 2580 or 1670 scanners for more details about using these modes.)
Settings in Home or Professional Mode: Text documents: Image/Document Type: Black and White document or Text/Line Art. (Text documents with color illustrations can be scanned as a Color Document, but text quality may suffer and file sizes will increase greatly.) Resolution: 300 dpi
Adobe Acrobat 7.doc Arizona Board of Regents
Last Update: 8/12/2005
University of Arizona Information Commons Training
If the scanner has not already pre-scanned the document, click on the Preview button. When the preview appears in the window, make sure the page or area to be scanned is enclosed within dotted lines. Adjust dotted lines if necessary by dragging them with the mouse. Then click on the Scan button. When scanning is completed, after a few seconds Acrobat will ask if there are more pages to scan. Click Next if scanning a multi-page document, and Done when finished. (If the Acrobat Scan Plug-In box does not appear, close out the Epson software.) The scanned pages will then appear in the Adobe Acrobat program.
Editing the PDF file
Document properties From the File menu click on Document Properties tab. Click on Description and add a title for the document.
Click on Initial View tab. Here you can choose options that determine how the file will open. If bookmarks or page thumbnails have been created, the option to open the page along with the bookmarks or thumbnails should be selected. A particular magnification and/or page layout can also be selected; if unsure about this, leave them set to default.
Adobe Acrobat 7.doc Arizona Board of Regents
Last Update: 8/12/2005
University of Arizona Information Commons Training
Perform OCR (Optical Character Recognition) to make the text searchable
If you selected Recognize Text using OCR when you initially scanned your document (see p.2), this step is not necessary. But if you have a scanned PDF text document that has not had this done, you may wish to do this. Performing OCR on the scanned text and makes the text selectable and searchable. The results vary, depending on the quality of the original scanned pages. Often (but not always), the file size is reduced as a result of OCR. In the menu under Document, select Recognize Text using OCR - Start. In the Recognize Text window, select All Pages, or specific pages to be recognized, then click OK.
Bookmarks and Page Thumbnails
Bookmarks work the same as targets within a web page. They are useful if the document is long and has several sections. Click on the Bookmarks tab on the left side of the screen to open the bookmark window and begin creating bookmarks within the document. Scroll down to where you want to create a bookmark, so that the location to be bookmarked is at the top of the window. Click on the Create New Bookmark button. Add a name for the bookmark. Repeat for additional bookmarks. To expand the current bookmark and create a hierarchy, click on Expand Current Bookmark. For additional bookmark options, click on Options. To delete a bookmark, drag it to the trash can.
Create new bookmark Expand current bookmark
Click on the Pages tab on the left side to view thumbnails of pages. A thumbnail of each page of the document should appear down the left side of the screen. Page order in the document can be altered by clicking and dragging thumbnails before or after other thumbnails. Any page can be viewed in the main document window by clicking on the thumbnail. It may be useful to display thumbnails in a document containing drawings or pictures.
Adobe Acrobat 7.doc Arizona Board of Regents
Last Update: 8/12/2005
University of Arizona Information Commons Training
Adding hyperlinks to pages within the document or to other documents
From the menu bar, select Tools, then Advanced Editing, then Link Tool.
The cursor will then become crosshairs and allow you to enclose the text you want to link in a box. As soon as you let go of the mouse button, a Create Link box will appear. From the Link Action menu, choose the desired action. To link to another web page, select Open a web page and add the URL to it in the address box. When this file is opened within a browser, the link will be activated.
Reduce File Size
The final step in creating and saving a PDF file is to reduce the file size where possible. From the File Menu, select Reduce File Size, set compatibility with Acrobat 5 or later, then click OK. Often, but not always, this step will greatly reduce the size of the file.
Converting files to PDF
Web pages (HTML), image files (JPEG, GIF, BMP, TIFF, etc.) and text (TXT) files can be converted easily to PDF files. Open Acrobat, then select File Create PDF From File then select the file and open. Once opened in Acrobat, select Save As to save the file as a PDF. (For MS Office files, see next page.)
Adobe Acrobat 7.doc Arizona Board of Regents
Last Update: 8/12/2005
University of Arizona Information Commons Training
Converting Microsoft Office documents to PDF files
When Adobe Acrobat has been properly installed on computers with MS Office, three Acrobat icons should appear in the toolbars whenever Word, Excel and PowerPoint are opened. The icon on the left is for converting files in these programs to PDF. (The icon in the middle converts the file to PDF and automatically attaches it to an outgoing email message. The icon on the right creates and PDF for review by others within an organization. These options will not work on our public computers.) Word Open Word, then open the Word document to be converted. Click on the left Acrobat icon in the toolbar. Save the file. (Note: If the Acrobat icons do not appear on the Word toolbar, the file can still be converted by going to File Print, and choosing either Acrobat Distiller or Acrobat PDFWriter as the printer. Then click OK and save the file when prompted.)
Excel Open Excel, then open the Excel document to be converted. Click on the left Acrobat icon in the toolbar. Save the file. If the Excel workbook has multiple sheets, repeat this process with each sheet to be converted. (If you would rather convert the entire workbook, go to the Adobe PDF menu in Excel (next to Help) and select this from the options.)
PowerPoint Open PowerPoint, then open the PowerPoint document to be converted. Click on the left Acrobat icon in the toolbar. Save the file.
Adobe Acrobat 7.doc Arizona Board of Regents
Last Update: 8/12/2005
You might also like
- Best Practices For Producing High Quality PDF FilesNo ratings yetBest Practices For Producing High Quality PDF Files7 pages
- Getting Started - Using Acrobat Reader - Searching Catalog IndexesNo ratings yetGetting Started - Using Acrobat Reader - Searching Catalog Indexes79 pages
- Working With PDF Documents Adobe AcrobatXNo ratings yetWorking With PDF Documents Adobe AcrobatX6 pages
- Creating A PDF File From A Microsoft Word ThesisNo ratings yetCreating A PDF File From A Microsoft Word Thesis3 pages
- Getting Started - Using Acrobat Reader - Searching Catalog IndexesNo ratings yetGetting Started - Using Acrobat Reader - Searching Catalog Indexes79 pages
- Using This CD-ROM Telephone Time Entry (TTE) & TSIS Documentation TACS DocumentationNo ratings yetUsing This CD-ROM Telephone Time Entry (TTE) & TSIS Documentation TACS Documentation17 pages
- Adobe® Reader® 7.0 Software: System RequirementsNo ratings yetAdobe® Reader® 7.0 Software: System Requirements13 pages
- Scanning Text To Edit A Document With Omnipage Pro On Workstations 2, 18, 25, 27 and 32 Including Converting A PDF File To A Word FileNo ratings yetScanning Text To Edit A Document With Omnipage Pro On Workstations 2, 18, 25, 27 and 32 Including Converting A PDF File To A Word File4 pages
- Streamlining Administrative Tasks With: Adobe AcrobatNo ratings yetStreamlining Administrative Tasks With: Adobe Acrobat29 pages
- Adobe Acrobat: Converting Documents To .PDF Format Using The Tool BarNo ratings yetAdobe Acrobat: Converting Documents To .PDF Format Using The Tool Bar8 pages
- Guide For Creating Accessible DocumentsNo ratings yetGuide For Creating Accessible Documents14 pages
- Apogee Portal: Acrobat For Macintosh and Safari Overprint PreviewNo ratings yetApogee Portal: Acrobat For Macintosh and Safari Overprint Preview10 pages
- Operating Instruction: Acrobat Reader Screen Display How To Read Manual DataNo ratings yetOperating Instruction: Acrobat Reader Screen Display How To Read Manual Data12 pages
- PDF Files: Scan - Create - Reduce File SizeNo ratings yetPDF Files: Scan - Create - Reduce File Size4 pages
- Beginning Acrobat 7.0: I. What Is Acrobat?No ratings yetBeginning Acrobat 7.0: I. What Is Acrobat?6 pages
- Using Microsoft Frontpage 2003: Use of Multimedia in Web DesignNo ratings yetUsing Microsoft Frontpage 2003: Use of Multimedia in Web Design13 pages
- Pages for Beginners: The Most Updated Crash Course for Pages for MAC OS X and iOS | Learn How to Create Stunning Documents in 7 Days or LessFrom EverandPages for Beginners: The Most Updated Crash Course for Pages for MAC OS X and iOS | Learn How to Create Stunning Documents in 7 Days or LessNo ratings yet
- untitled - pdf_files_scan_create_reducefilesizeNo ratings yetuntitled - pdf_files_scan_create_reducefilesize4 pages
- Creating Web Pages: Getting Started GuideNo ratings yetCreating Web Pages: Getting Started Guide15 pages
- Using The Book Reader For CIMPLICITY HMINo ratings yetUsing The Book Reader For CIMPLICITY HMI9 pages
- PDF Info & Test File: Downloading PDF Files in A Web BrowserNo ratings yetPDF Info & Test File: Downloading PDF Files in A Web Browser3 pages
- Photocopying and Scanning Guidelines For Creating Accessible PDF DocumentsNo ratings yetPhotocopying and Scanning Guidelines For Creating Accessible PDF Documents2 pages
- Getting The Most Out of Microsoft Edge: IT Showcase Productivity GuideNo ratings yetGetting The Most Out of Microsoft Edge: IT Showcase Productivity Guide12 pages
- iWork for Beginners: [3 in 1] The Most Updated All-in-One Guide for MAC OS X and iOS Including Pages, Numbers, and KeynoteFrom EverandiWork for Beginners: [3 in 1] The Most Updated All-in-One Guide for MAC OS X and iOS Including Pages, Numbers, and KeynoteNo ratings yet
- Best Practices For Producing High Quality PDF FilesBest Practices For Producing High Quality PDF Files
- Getting Started - Using Acrobat Reader - Searching Catalog IndexesGetting Started - Using Acrobat Reader - Searching Catalog Indexes
- Getting Started - Using Acrobat Reader - Searching Catalog IndexesGetting Started - Using Acrobat Reader - Searching Catalog Indexes
- Using This CD-ROM Telephone Time Entry (TTE) & TSIS Documentation TACS DocumentationUsing This CD-ROM Telephone Time Entry (TTE) & TSIS Documentation TACS Documentation
- Scanning Text To Edit A Document With Omnipage Pro On Workstations 2, 18, 25, 27 and 32 Including Converting A PDF File To A Word FileScanning Text To Edit A Document With Omnipage Pro On Workstations 2, 18, 25, 27 and 32 Including Converting A PDF File To A Word File
- Streamlining Administrative Tasks With: Adobe AcrobatStreamlining Administrative Tasks With: Adobe Acrobat
- Adobe Acrobat: Converting Documents To .PDF Format Using The Tool BarAdobe Acrobat: Converting Documents To .PDF Format Using The Tool Bar
- Apogee Portal: Acrobat For Macintosh and Safari Overprint PreviewApogee Portal: Acrobat For Macintosh and Safari Overprint Preview
- Operating Instruction: Acrobat Reader Screen Display How To Read Manual DataOperating Instruction: Acrobat Reader Screen Display How To Read Manual Data
- Using Microsoft Frontpage 2003: Use of Multimedia in Web DesignUsing Microsoft Frontpage 2003: Use of Multimedia in Web Design
- Pages for Beginners: The Most Updated Crash Course for Pages for MAC OS X and iOS | Learn How to Create Stunning Documents in 7 Days or LessFrom EverandPages for Beginners: The Most Updated Crash Course for Pages for MAC OS X and iOS | Learn How to Create Stunning Documents in 7 Days or Less
- PDF Info & Test File: Downloading PDF Files in A Web BrowserPDF Info & Test File: Downloading PDF Files in A Web Browser
- Photocopying and Scanning Guidelines For Creating Accessible PDF DocumentsPhotocopying and Scanning Guidelines For Creating Accessible PDF Documents
- Getting The Most Out of Microsoft Edge: IT Showcase Productivity GuideGetting The Most Out of Microsoft Edge: IT Showcase Productivity Guide
- iWork for Beginners: [3 in 1] The Most Updated All-in-One Guide for MAC OS X and iOS Including Pages, Numbers, and KeynoteFrom EverandiWork for Beginners: [3 in 1] The Most Updated All-in-One Guide for MAC OS X and iOS Including Pages, Numbers, and Keynote