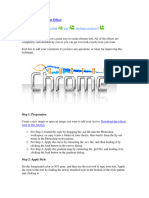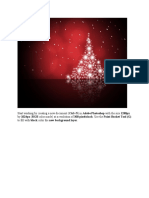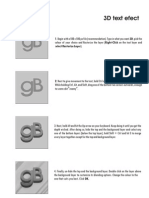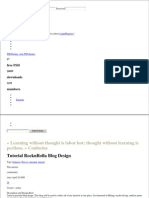Final Image Preview
Final Image Preview
Uploaded by
fhauzy30Copyright:
Available Formats
Final Image Preview
Final Image Preview
Uploaded by
fhauzy30Original Description:
Original Title
Copyright
Available Formats
Share this document
Did you find this document useful?
Is this content inappropriate?
Copyright:
Available Formats
Final Image Preview
Final Image Preview
Uploaded by
fhauzy30Copyright:
Available Formats
e have another great tutorial available for our readers today.
Im going to show you how to create dynamic lighting effect using a stock photo, custom brushes, simple shapes and masks in Adobe Photoshop CS5. Lets get started!
Final Image Preview
Start working by creating a new document (Ctrl+N) in Adobe Photoshop CS5 with the size 1050px by 1680px (RGB color mode) at a resolution of 72 pixels/inch. Click on Add a layer style icon from bottom part of the Layers panel and select Gradient Overlay. Blending Options>Gradient Overlay
Click in the color bar to open the Gradient Editor and set the color stops as shown. Click OK to close the Gradient Editor dialog box.
Weve got the next background:
Create a new layer and select the Paint Bucket Tool (G) to fill the new layer with #3B4E6C color.
Insert the mask on the layer by choosing Add layer mask on the bottom part of the Layers panel and select after that Filter>Render>Clouds. Select after that the Soft Round brush from Brush Tool (B).
Paint in the mask using this brush to clean up the top part of the canvas as shown. The brushs color is black.
Create a new layer and select the Soft Round.
Use this brush to represent many dots with #536874 color.
Find a stock photo with a model represented on it, I used this photo from Shutterstock. I would like to thank the author of this photo, or if you prefer, you can substitute similar image of your own.
Remove the background using your favorite tools like Pen Tool (P), Magic Wand Tool (W), Magnetic Lasso (L) or even a simple Filter>Extract and insert it on a new layer in our main document.
Create the next new layer on which well use again the Soft Round brush.
Use this bush to insert more dots of green color. Place the layer under the layer containing the models image (on the Layers panel).
Set Fill to 48% for this layer and click on Add a layer style icon from bottom part of the Layers panel and select Satin.
Weve got the next result:
Make sure now that the layer with the model is selected and click on the bottom part of the Layers panel to Create new fill or adjustment layer, select from the list Curves.
Adjust the curve shape as shown to make a little color corrections.
Hold down Alt (Windows) or Option (Mac OS) and click between the models layer and the Curves adjustment layer in the Layers panel to create a clipping mask.
Weve got the next result:
Create a new layer and select the Soft Round brush.
Use this brush to paint on the model certain places as shown. The brushs color is #070424 (set Opacity to 40% in Options bar).
Hold down Alt (Windows) or Option (Mac OS) and click between layers in the Layers panel to create the next clipping mask.
Weve got the next result:
You might also like
- Create Vintage Poster Art Using Photoshop CS5No ratings yetCreate Vintage Poster Art Using Photoshop CS543 pages
- Step 1: Create A New Document (600X700px) - Fill Your Canvas With BlackNo ratings yetStep 1: Create A New Document (600X700px) - Fill Your Canvas With Black56 pages
- Step 1.: in Adobe Photoshop, Open Our Portrait100% (1)Step 1.: in Adobe Photoshop, Open Our Portrait41 pages
- Create A Colorful Retro Poster in Photoshop and IllustratorNo ratings yetCreate A Colorful Retro Poster in Photoshop and Illustrator132 pages
- How To Create A Photo-Realistic Wax Seal Mockup With Adobe PhotoshopNo ratings yetHow To Create A Photo-Realistic Wax Seal Mockup With Adobe Photoshop53 pages
- Floral 3D Text Effect Photoshop TutorialNo ratings yetFloral 3D Text Effect Photoshop Tutorial8 pages
- How To Create Colorful Neon Text With Adobe Illustrator PDFNo ratings yetHow To Create Colorful Neon Text With Adobe Illustrator PDF19 pages
- Step 1: Create A New Document That Is 1024 X 645 PXNo ratings yetStep 1: Create A New Document That Is 1024 X 645 PX58 pages
- Create A New Document About 500X500 PixelsNo ratings yetCreate A New Document About 500X500 Pixels29 pages
- An Exercise in Quick Masks and Color HalftonesNo ratings yetAn Exercise in Quick Masks and Color Halftones12 pages
- A Better Way To Add Multiple Strokes To Text in PhotoshopNo ratings yetA Better Way To Add Multiple Strokes To Text in Photoshop20 pages
- Create A Magma Hot Text Effect in PhotoshopNo ratings yetCreate A Magma Hot Text Effect in Photoshop20 pages
- How To Install Brushes in Adobe Photoshop CS3No ratings yetHow To Install Brushes in Adobe Photoshop CS315 pages
- Seriously Cool Photoshop Explosion EffectNo ratings yetSeriously Cool Photoshop Explosion Effect21 pages
- Rocknrolla Personal Blog Design TutorialNo ratings yetRocknrolla Personal Blog Design Tutorial110 pages
- Design An Effective Pricing Table in PhotoshopNo ratings yetDesign An Effective Pricing Table in Photoshop32 pages
- How To Create A Kaleidoscope Effect in Adobe PhotoshopNo ratings yetHow To Create A Kaleidoscope Effect in Adobe Photoshop36 pages
- Creative Mastery with MS Paint: Unleash Your Artistic PotentialFrom EverandCreative Mastery with MS Paint: Unleash Your Artistic PotentialNo ratings yet
- Step 1: Create A New Document (600X700px) - Fill Your Canvas With BlackStep 1: Create A New Document (600X700px) - Fill Your Canvas With Black
- Create A Colorful Retro Poster in Photoshop and IllustratorCreate A Colorful Retro Poster in Photoshop and Illustrator
- How To Create A Photo-Realistic Wax Seal Mockup With Adobe PhotoshopHow To Create A Photo-Realistic Wax Seal Mockup With Adobe Photoshop
- How To Create Colorful Neon Text With Adobe Illustrator PDFHow To Create Colorful Neon Text With Adobe Illustrator PDF
- Step 1: Create A New Document That Is 1024 X 645 PXStep 1: Create A New Document That Is 1024 X 645 PX
- A Better Way To Add Multiple Strokes To Text in PhotoshopA Better Way To Add Multiple Strokes To Text in Photoshop
- How To Create A Kaleidoscope Effect in Adobe PhotoshopHow To Create A Kaleidoscope Effect in Adobe Photoshop
- Creative Mastery with MS Paint: Unleash Your Artistic PotentialFrom EverandCreative Mastery with MS Paint: Unleash Your Artistic Potential