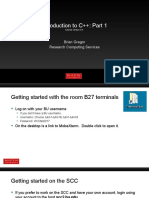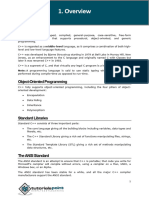Eclipse Tutorial, Part 07: Eclipse Project CDT (C/C++) Plugin Tutorial
Uploaded by
diskostuEclipse Tutorial, Part 07: Eclipse Project CDT (C/C++) Plugin Tutorial
Uploaded by
diskostuEclipse Project CDT (C/C++) Plugin Tutorial 1, 2
By Brian Lee
Department of Computer Science, University of Manitoba, Winnipeg, Manitoba, Canada
Last revised: February 20, 2004
Overview:
This tutorial describes the installation of the Eclipse Project CDT (C/C++ Development
Tools) plugin on the Windows platform (running under Linux is mentioned at the end of
this tutorial). It describes the entire installation process in detail and is intended for
developers who are familiar with the Eclipse environment and would like to develop
C/C++ applications in this environment. As a result, it has been assumed that Eclipse has
already been installed and that the developer has a basic understanding of how to use
Eclipse. To learn more about the Eclipse Project, please visit:
http://www.eclipse.org
In addition, this tutorial is especially useful for students who are uncomfortable writing
C/C++ applications in a UNIX or Linux console environment. By using the Eclipse CDT
plugin, students can develop C/C++ applications within the Eclipse IDE which provides
an intuitive GUI for development. As well, applications developed this way require
minimal effort in porting to a UNIX or Linux environment.
Requirements:
This tutorial has been written in a Windows XP Professional environment, satisfying the
following requirements:
Java 2 SDK v1.4.1
Eclipse v2.1
MinGW v3.0.0-1
CDT v1.1.0 GA
1
This work was funded by an IBM Eclipse Innovation Grant.
2
© Brian Lee and David Scuse
Department of Computer Science CDT (C/C++) Plugin
University of Manitoba Tutorial 7 – Page 1 www.cs.umanitoba.ca/~eclipse
For instructions on how to install Eclipse, please refer to the following document:
http://www.cs.umanitoba.ca/~eclipse/1-Install.pdf
Links to downloading MinGW and the Eclipse CDT plugin will be mentioned later in this
document.
Installing and Setting Up MinGW:
In order to be able to compile C and C++ source code using Eclipse, it is necessary to
install a C/C++ compiler for Windows. There are several C/C++ compilers available for
Windows but MinGW has been selected for this tutorial due to its easy installation and
configuration. MinGW is based on GNU toolsets and provides the header files and
libraries needed for C/C++ development. At the time of writing this tutorial, the latest
version of MinGW that has been tested to work properly with the Eclipse CDT plugin is
version 3.0.0-1. To download MinGW, please visit the following site:
http://sourceforge.net/projects/mingw/
Click on the Released: MinGW-3.0.0-1.exe link.
Department of Computer Science CDT (C/C++) Plugin
University of Manitoba Tutorial 7 – Page 2 www.cs.umanitoba.ca/~eclipse
Click on the link to download the file to your system.
Once the download is complete, locate the file on your system and double-click on the
file to begin the installation of MinGW.
1.) Click Yes to continue with the installation of MinGW.
Click Next to continue.
2.) Click Yes to accept the License Agreement.
Department of Computer Science CDT (C/C++) Plugin
University of Manitoba Tutorial 7 – Page 3 www.cs.umanitoba.ca/~eclipse
Note: Unlike other ports of GCC to Windows, the runtime libraries are not distributed
using GNU's General Public License (GPL). You, therefore, do not have to distribute
your source code with your programs unless, of course, you use a GPL library in your
programs.3
3.) Click Next to continue.
4.) Install MinGW to the following directory: C:\MinGW\
Note: If you install to another directory, remember the directory you install to as it
will be used later in this tutorial to complete the installation of the plugin.
3
Taken from: http://www.mingw.org/mingwfaq.shtml
Department of Computer Science CDT (C/C++) Plugin
University of Manitoba Tutorial 7 – Page 4 www.cs.umanitoba.ca/~eclipse
5.) Click Install to continue.
The following screen shows the progress of the installation. MinGW installs a
number of GNU GCC and binutils projects, including GDB which is very useful in
debugging your C/C++ applications.
Department of Computer Science CDT (C/C++) Plugin
University of Manitoba Tutorial 7 – Page 5 www.cs.umanitoba.ca/~eclipse
6.) Click Finish to exit the setup of MinGW.
7.) In order for your system to recognize the MinGW executables from any directory
without having to type the full path of the command, the PATH variable needs to be
modified:
a. Click on Start Æ Control Panel.
b. Double-click on System.
c. Click on the Advanced tab and then Environment Variables.
Department of Computer Science CDT (C/C++) Plugin
University of Manitoba Tutorial 7 – Page 6 www.cs.umanitoba.ca/~eclipse
d. Select Path under the System Variables section and click on Edit.
e. Assuming that MinGW has been installed to C:\MinGW, add the
following to the end of the Variable value:
;C:\MinGW\bin
Note: The semi-colon is used to separate different directories for the
PATH variable and must precede the pathname C:\MinGW\bin. Also,
please make sure that there are no spaces between the semi-colon and
the path name!
f. Click OK, then OK, and OK again to apply the changes.
8.) To verify that the installation of MinGW is successful and that the PATH variable has
been changed correctly, perform the following steps:
a. Click on Start Æ Run …
b. Type cmd into the dialog box and press OK.
c. Type the following into the command prompt and then press ENTER:
gcc –v
Department of Computer Science CDT (C/C++) Plugin
University of Manitoba Tutorial 7 – Page 7 www.cs.umanitoba.ca/~eclipse
d. If the output of the above command is similar to the screen shown below,
then you have successfully installed MinGW and changed the PATH
variable:
e. If the output of the above command is similar to the screen shown below,
this means that the PATH variable has not been changed successfully.
Follow the instructions carefully on the previous pages to change the
PATH variable:
9.) After verifying that MinGW has been installed and that the PATH variable has been
changed successfully, you are ready to install the Eclipse CDT plugin.
Installing the Eclipse CDT Plugin:
Now that your system is ready to compile C/C++ applications, download the Eclipse
CDT plugin at the following site: http://www.eclipse.org/cdt/
Department of Computer Science CDT (C/C++) Plugin
University of Manitoba Tutorial 7 – Page 8 www.cs.umanitoba.ca/~eclipse
1.) Click on the Download Site link:
2.) Scroll down and click on the 1.1.0 GA – Windows link:
3.) Save the file to your system.
4.) Once the download is complete, unzip the contents of the file:
org.eclipse.cdt-win32_1.1.0.bin.dist.zip
to the directory where Eclipse.exe is located. For example:
C:\eclipse-SDK-2.1-win32\eclipse
Department of Computer Science CDT (C/C++) Plugin
University of Manitoba Tutorial 7 – Page 9 www.cs.umanitoba.ca/~eclipse
Note: After unzipping the file into the Eclipse directory, the contents of the plugin
directory should have the following org.eclipse.cdt.* folders:
5.) To verify that the Eclipse CDT plugin has been installed successfully, run Eclipse.exe
from the install directory as you normally would. Then perform the following steps:
a. Click on Help Æ About Eclipse Platform.
b. Click on the Plug-In Details button.
c. If your screen looks similar to the following then the Eclipse CDT plugin
has been successfully installed:
Department of Computer Science CDT (C/C++) Plugin
University of Manitoba Tutorial 7 – Page 10 www.cs.umanitoba.ca/~eclipse
d. If your screen is missing the C/C++ Development Tools Plug-In
components, then verify that the file org.eclipse.cdt-
win32_1.1.0.bin.dist.zip has been unzipped to the eclipse\plugins folder
as noted on the previous page.
Creating a C++ Project using the Eclipse CDT Plugin:
This section describes how to create a C/C++ project in Eclipse using the CDT plugin. It
has been assumed at this point, that the system is ready to compile C/C++ applications
using tools from MinGW and that the Eclipse CDT plugin has been successfully
installed.
1.) Run Eclipse from the install directory as you normally would. Once Eclipse is open,
create a new C/C++ project by going to File Æ New Æ Project.
Department of Computer Science CDT (C/C++) Plugin
University of Manitoba Tutorial 7 – Page 11 www.cs.umanitoba.ca/~eclipse
2.) For this tutorial, you will be creating a C++ Project. When the dialog box pops up,
click on C++ and select Standard Make C++ Project. Click Next to continue.
3.) Enter HelloWorld for the name of the project and either use the default workspace or
select an alternate location. In the example below, the project is stored in
C:\development\HelloWorld. Click Next to continue.
4.) Click on the Build Settings tab and under the Build Command section:
a. Uncheck the Use Default checkbox.
b. Enter the following in the Build Command field (note that mingw32-make
is one string, with no embedded blanks; also, the complete path the the
mingw32-make command may be specified):
mingw32-make -f makefile
c. Click Finish to continue.
Department of Computer Science CDT (C/C++) Plugin
University of Manitoba Tutorial 7 – Page 12 www.cs.umanitoba.ca/~eclipse
5.) When the following dialog box pops up, click Yes to continue.
6.) You should now be in the C/C++ Development Perspective, where you can see the
HelloWorld project you just created. Now that your project has been created:
a. Click on File Æ New Æ File…
b. Enter main.cpp as the name of the file.
c. Click Finish to continue.
Department of Computer Science CDT (C/C++) Plugin
University of Manitoba Tutorial 7 – Page 13 www.cs.umanitoba.ca/~eclipse
7.) Once the file is created, copy and paste the following code into main.cpp:
#include <iostream>
int main(int argc, char *argv[])
cout << "Hello World" << endl;
return 0;
}// end main
Press Ctrl + S to save the file. Note the following error messages in the C-Build
window below; these error messages will eventually disappear:
8.) To create the makefile:
a. Click on File Æ New Æ File…
b. Enter makefile as the name of the file.
c. Click Finish to continue.
Department of Computer Science CDT (C/C++) Plugin
University of Manitoba Tutorial 7 – Page 14 www.cs.umanitoba.ca/~eclipse
9.) Once the file is created, copy and paste the following into the makefile:
main : main.o
g++ -o main main.o -L C:/MinGW/lib/gcc-lib/mingw32/3.2.3/ -lstdc++
main.o : main.cpp
g++ -ggdb -c main.cpp
all :
${MAKE} main
clean :
-del main.o
The above makefile is simply a generic makefile that could easily be expanded to
include a number of different source files. To learn more about the structure of
makefiles and how to write your own, check out the many resources available on the
Web.
After typing the above into the makefile, press Ctrl + S to save the file. Now, some
different error messages are displayed in the Tasks window below:
Department of Computer Science CDT (C/C++) Plugin
University of Manitoba Tutorial 7 – Page 15 www.cs.umanitoba.ca/~eclipse
10.) If you look in the C/C++ Project window, you will notice a red ‘X’ beside
main.cpp. The error messages indicate that ‘cout’ and ‘endl’ are both undeclared.
But the source code in main.cpp looks fine! This is a very common problem and
developers tend to get very frustrated in their attempts to solve this problem.
The fix is actually quite simple:
a. In main.cpp, add the following line right #include <iostream>:
using namespace std;
b. Press Ctrl + S and your application should compile successfully as shown
in the screen below. Note that main.exe has now been created.
Department of Computer Science CDT (C/C++) Plugin
University of Manitoba Tutorial 7 – Page 16 www.cs.umanitoba.ca/~eclipse
11.) We are almost done! Now to run your application:
a. Click on Run Æ Run…
b. In the Configurations window, click on C/C++ Local, and then the New
button.
c. In the Name field, type HelloWorldCpp.
d. In the C/C++ Application field, type main.exe.
e. The settings on the other tabs will be sufficient for the purpose of this
tutorial.
f. Then click on the Apply button. Your screen should look like the
following:
g. Now click the Run button to run your application. You should get the
following output in the console window:
h. Congratulations! You have just created your first C++ application in
Eclipse using the Eclipse CDT plugin.
Department of Computer Science CDT (C/C++) Plugin
University of Manitoba Tutorial 7 – Page 17 www.cs.umanitoba.ca/~eclipse
Creating a C Project:
Creating a C project is almost identical to creating a C++ project. First, create a new C
project called HelloWorldC. Set the Build Command property to:
mingw32-make –f makefile (the same as for the C++ project).
Create main.c with the following contents:
Create the makefile with the following contents:
main : main.o
g++ -o main main.o -L C:/MinGW/lib/gcc-lib/mingw32/3.2.3/ -lstdc++
main.o : main.c
g++ -ggdb -c main.c
all :
${MAKE} main
clean :
-del main.o
Compile the project causing main.exe to be generated.
Department of Computer Science CDT (C/C++) Plugin
University of Manitoba Tutorial 7 – Page 18 www.cs.umanitoba.ca/~eclipse
Create the associated Run command.
and then Run the project:
Once again, Hello world should appear in the console.
Department of Computer Science CDT (C/C++) Plugin
University of Manitoba Tutorial 7 – Page 19 www.cs.umanitoba.ca/~eclipse
Running CDT under Linux:
We did one simple test of CDT under Linux using the following configuration:
Debian Linux with kernel 2.4
Java 2 SDK v1.4.2
Eclipse v2.1.1
MinGW v3.3.2
CDT v1.1.0
Once CDT was unzipped into the Eclipse directory, the default settings for “Standard
Make C++ project” worked correctly since GCC was already installed. If you can
compile a C++ program from a console, the default settings should be sufficient for
compiling within Eclipse.
Basic Console Input/Output:
It is quite common that C/C++ programs require user input via the console. The
following example shows how to enter input into the console of a program written using
the CDT plugin:
1.) Create a new C++ project called HelloWorld which contains the following files:
• main.cpp
• makefile
2.) Copy and paste the following code into main.cpp and save the file:
#include <iostream>
#include <string>
using namespace std;
int main(int argc, char *argv[])
{
string name;
cout << "Please enter your name: " << endl;
cin >> name;
cout << "Hello " + name << endl;
return 0;
}// end main
Department of Computer Science CDT (C/C++) Plugin
University of Manitoba Tutorial 7 – Page 20 www.cs.umanitoba.ca/~eclipse
3.) Copy and paste the following code into makefile and save the file:
main : main.o
g++ -o main main.o -L C:/MinGW/lib/gcc-lib/mingw32/3.2.3/ -
lstdc++
main.o : main.cpp
g++ -ggdb -c main.cpp
all :
${MAKE} main
clean :
-del main.o
4.) There should be no errors in the C-Build window and the project should compile
itself successfully, generating an executable file called main.exe:
If you get a “Build Error” message in the C-Build window, verify that your build
settings are setup correctly.
Department of Computer Science CDT (C/C++) Plugin
University of Manitoba Tutorial 7 – Page 21 www.cs.umanitoba.ca/~eclipse
a. Right-click on the HelloWorld project and click properties.
b. Select C/C++ Project on the left hand side.
Department of Computer Science CDT (C/C++) Plugin
University of Manitoba Tutorial 7 – Page 22 www.cs.umanitoba.ca/~eclipse
c. Uncheck the Use Default checkbox under the Build Command section and
type the following into the Build Command box:
mingw32-make -f makefile
d. Click OK.
e. Right-click on the HelloWorld project and click on Rebuild. The project
should compile itself successfully as shown in the screen below. Note that
main.exe has now been created.
Department of Computer Science CDT (C/C++) Plugin
University of Manitoba Tutorial 7 – Page 23 www.cs.umanitoba.ca/~eclipse
5.) To run the application:
a. Click on Run Æ Run…
b. In the Configurations window, click on C/C++ Local, and then the New
button.
c. In the Name field, type HelloWorld.
d. In the C/C++ Application field, type main.exe.
e. The settings on the other tabs will be sufficient for the purpose of this
example.
f. Then click on the Apply button. Your screen should look like the
following:
g. Now click the Run button to run your application. You should get the
following output in the console window:
Department of Computer Science CDT (C/C++) Plugin
University of Manitoba Tutorial 7 – Page 24 www.cs.umanitoba.ca/~eclipse
h. Type your name and then press Enter. The next line should read “Hello
[name]” and then the program terminates.
Note: If you are having problems entering text into the console, make sure
that your cursor is blinking at the end of all text in the console. To
position the cursor at the end, simply press Ctrl + End while the cursor is
blinking in the console. After performing this step, you should be able to
enter text into the console.
Basic File Input/Output and Command Line Arguments:
Occasionally, a question on an assignment may require you to create a program that reads
in command line arguments, such as the names of input and output files. The following
example shows how to provide command line arguments to applications at the beginning
of execution:
1.) Create a new C++ project called HelloWorld which contains the following files:
• main.cpp
• names.txt
• makefile
(For detailed instructions on how to do this, please refer to Part I of this tutorial under
the section “Creating a Project using the Eclipse CDT Plugin”.
2.) Copy and paste the following code into main.cpp and save the file:
#include <iostream>
#include <fstream>
#include <string>
using namespace std;
// Constants
#define BUFFER_SIZE 50
#define ARRAY_SIZE 20
// Global variables
int numElements = 0;
void sort(char *elements[]) {
bool swap = true;
char *temp = NULL;
while(swap) {
swap = false;
for (int i = 0; i < (numElements - 1); i++) {
if (strcmp(elements[i], elements[i + 1]) > 0) {
Department of Computer Science CDT (C/C++) Plugin
University of Manitoba Tutorial 7 – Page 25 www.cs.umanitoba.ca/~eclipse
temp = elements[i];
elements[i] = elements[i + 1];
elements[i + 1] = temp;
swap = true;
}
}
}
}
int main(int argc, char *argv[])
{
char buffer[BUFFER_SIZE];
char *listOfNames[ARRAY_SIZE];
string inputFileName;
string outputFileName;
ifstream inputFile;
ofstream outputFile;
if(argc != 3) {
cout << "Error: Please enter input and output files ";
cout << "as command line arguments !" << endl;
}
else {
inputFileName = argv[1];
outputFileName = argv[2];
inputFile.open(inputFileName.c_str());
outputFile.open(outputFileName.c_str());
// Read names from input file and store into array
while(!inputFile.eof() && numElements < (ARRAY_SIZE - 1)) {
inputFile.getline(buffer, BUFFER_SIZE);
char *p = new char[strlen(buffer) + 1];
strcpy(p, buffer);
listOfNames[numElements] = p;
numElements++;
}
// Sort elements in array
sort(listOfNames);
// Print elements in array to output file
for(int i = 0; i < numElements; i++) {
outputFile << listOfNames[i] << endl;
}
inputFile.close();
outputFile.close();
}
return 0;
}// end main
The previous block of code simply reads in two command line arguments – the first
argument is the name of the input file and the second argument is the name of the
output file. The program will read from the input file, store the names into a vector,
Department of Computer Science CDT (C/C++) Plugin
University of Manitoba Tutorial 7 – Page 26 www.cs.umanitoba.ca/~eclipse
and sort these elements alphabetically. Lastly, it will write the ordered list of names
to the output file.
3.) Copy and paste the following names into names.txt and save the file:
Brian
Michelle
Jeff
Lori
Ainsley
Jimmy
Bob
Lorisa
John
4.) Now, to specify command line arguments when running your application:
a. Click on Run Æ Run…
b. In the Configurations window, click on C/C++ Local, and then the New
button.
c. In the Name field, type HelloWorld.
d. In the C/C++ Application field, type main.exe.
e. Click the Arguments tab.
f. In the C/C++ Program Arguments textbox, enter the following:
names.txt output.txt
g. The settings on the other tabs will be sufficient for the purpose of this
example.
h. Then click on the Apply button. Your screen should look like the
following:
Department of Computer Science CDT (C/C++) Plugin
University of Manitoba Tutorial 7 – Page 27 www.cs.umanitoba.ca/~eclipse
i. Now click the Run button to run your application. You should see a new
file called output.txt in the directory view of your project:
j. Double-click on output.txt to open the file and you should see the list of
names that was in input.txt, sorted alphabetically in ascending order:
Department of Computer Science CDT (C/C++) Plugin
University of Manitoba Tutorial 7 – Page 28 www.cs.umanitoba.ca/~eclipse
Debugging Code:
Debugging is an essential skill that every programmer needs to master, whether to fix a
problem in an application or even to step through the application slowly to see how it
works. Fortunately debugging C/C++ applications on the Eclipse platform using the
CDT plugin is very straightforward. Continuing from the example described in the
previous section, let’s take a look at how to set breakpoints and debug the application:
1.) Switch to the Debug perspective:
a. Click on Window Æ Open Perspective Æ Other…
b. Select the Debug perspective and click OK.
c. Your perspective should resemble something like the following:
Department of Computer Science CDT (C/C++) Plugin
University of Manitoba Tutorial 7 – Page 29 www.cs.umanitoba.ca/~eclipse
2.) In order to have access to the basic C/C++ debugging functionality, perform the
following steps:
a. Click on Window Æ Customize Perspective…
b. Expand the Other branch, check the C/C++ Debug box, and click OK.
3.) Let’s set our first breakpoint:
a. Open main.cpp and scroll down to just before the vector of names is
sorted:
Department of Computer Science CDT (C/C++) Plugin
University of Manitoba Tutorial 7 – Page 30 www.cs.umanitoba.ca/~eclipse
b. Right-click in the margin and then click Add Breakpoint.
Department of Computer Science CDT (C/C++) Plugin
University of Manitoba Tutorial 7 – Page 31 www.cs.umanitoba.ca/~eclipse
4.) Now that we have a breakpoint at that spot, we can being to debug our application:
a. Click on Run Æ Debug…
b. In the Configurations window, click on HelloWorld (this configuration
should already exist after completing the example from the previous
section).
c. Click the Debug button. Just minimize the Windows console window that
pops up and your screen should look something like the following:
Department of Computer Science CDT (C/C++) Plugin
University of Manitoba Tutorial 7 – Page 32 www.cs.umanitoba.ca/~eclipse
5.) Let’s further analyze the previous screen before proceeding with the debugging of our
application:
a. The Variables window displays all the local variables currently within the
scope of the current block of code. Also note the tabs at the bottom of the
Variables window such as Breakpoints, Expressions, etc.. We will take
a look at some of these windows in future tutorials.
b. The Debug window displays the current state of the stack frame of your
application. This will prove to be very helpful when debugging programs
with recursive functions.
Department of Computer Science CDT (C/C++) Plugin
University of Manitoba Tutorial 7 – Page 33 www.cs.umanitoba.ca/~eclipse
c. The buttons circled below provide you with the basic debugging
functionality.
Department of Computer Science CDT (C/C++) Plugin
University of Manitoba Tutorial 7 – Page 34 www.cs.umanitoba.ca/~eclipse
Familiarize yourself with the shortcut keys, as they will greatly speed up
the debugging process!
Command Name Shortcut Key Description
Resume F8 Resumes a suspended thread.
Terminate - Terminates the selected debug target.
Step Into F5 Steps into the highlighted statement.
Step Over F6 Steps over the highlighted statement.
Execution will continue at the next line either
in the same method or (if you are at the end
of a method) it will continue in the method
from which the current method was called.
Step Out F7 Steps out of the current method.
*Note: Above table is a modified version of the material from Eclipse’s Help file.
6.) Continue on with the debugging process:
a. Click on the button or press F8 to allow the application to resume the
suspended thread and hit the breakpoint we set earlier.
b. Before we step into the sort method, let’s take a look at our variables. If
we expand the listOfNames array, you will notice that each element in the
array corresponds to a name read in from the unsorted input file.
Department of Computer Science CDT (C/C++) Plugin
University of Manitoba Tutorial 7 – Page 35 www.cs.umanitoba.ca/~eclipse
c. Now click on the button or press F5 to step into the sort method. Once
inside the sort method, if you will look in the Debug window, you will
notice an extra frame on top of the stack called:
2 sort(char**)() at main.cpp:15
Department of Computer Science CDT (C/C++) Plugin
University of Manitoba Tutorial 7 – Page 36 www.cs.umanitoba.ca/~eclipse
d. If you click on the frame below called:
1 main() at main.cpp:60
You will notice that you can get view the variables from the main method
in the Variables window. Sometimes during debugging, you may need to
refer to variables from the calling method and you could easily do this by
clicking on the corresponding stack frame. As well, this proves quite
handy when debugging through recursive functions.
e. Click on the 2 sort(char**)() at main.cpp:15 frame to get back to the sort
method and expand the elements variable in the Variables window. It
appears that there’s only one element in the array!
Department of Computer Science CDT (C/C++) Plugin
University of Manitoba Tutorial 7 – Page 37 www.cs.umanitoba.ca/~eclipse
What happened to all the other elements?? Since this method takes in a
pointer to a char array, and we know that there are 20 elements in the
array, we can easily display this variable as an array instead of a pointer.
f. Right-click on the elements variable and select Display as Array…
g. Change the Length to 20 and click OK.
Department of Computer Science CDT (C/C++) Plugin
University of Manitoba Tutorial 7 – Page 38 www.cs.umanitoba.ca/~eclipse
h. You should now be able to see all 20 elements in the array.
i. Now click on the button or press F6 to step through the rest of the sort
method. You should notice that the array is slowly sorted into ascending
order.
Department of Computer Science CDT (C/C++) Plugin
University of Manitoba Tutorial 7 – Page 39 www.cs.umanitoba.ca/~eclipse
j. Once you get tired of stepping through the while/for loops and you
understand how the sort works, click on the button or press F7 to step
out of this sort method and to return back to the main method. Once in the
main method, expand the listOfNames variable to verify that the array has
been sorted.
k. Click on the button or press F8 to resume the rest of the application.
After the application terminates, you can switch back to C/C++
Development Perspective and open output.txt to verify that the input file
has been sorted correctly.
7.) One of the “quirks” of the C/C++ debugger is that if you have global variables in
your program (variables defined outside your functions and main method), you will
not see them appear in the Variables window. So what if you wanted to inspect those
variables during debugging? The solution is actually quite simple:
a. Start up the application in debug mode by clicking on the bug in the
toolbar.
b. Click on the button or press F8 to hit the first breakpoint and then click
on the button or press F5 to step into the sort method.
c. Now that we’re in the sort method, to determine the value of the global
variable numElements, highlight the variable, right-click and click on
Add Expression…
Department of Computer Science CDT (C/C++) Plugin
University of Manitoba Tutorial 7 – Page 40 www.cs.umanitoba.ca/~eclipse
d. Verify that the Expression to add is numElements and then click OK.
e. You should now see that the global variable numElements has been added
to the Expressions window. Repeat the above steps for any other global
variable you would like to verify during debugging.
Department of Computer Science CDT (C/C++) Plugin
University of Manitoba Tutorial 7 – Page 41 www.cs.umanitoba.ca/~eclipse
You might also like
- C# For Beginners: An Introduction to C# Programming with Tutorials and Hands-On ExamplesFrom EverandC# For Beginners: An Introduction to C# Programming with Tutorials and Hands-On Examples5/5 (1)
- C Programming For Beginners: The Simple Guide to Learning C Programming Language Fast!From EverandC Programming For Beginners: The Simple Guide to Learning C Programming Language Fast!5/5 (1)
- How To Install and Use Eclipse CDT For C - C++ Programming PDFNo ratings yetHow To Install and Use Eclipse CDT For C - C++ Programming PDF10 pages
- Install Eclipse For Java and C++ DevelopmentNo ratings yetInstall Eclipse For Java and C++ Development9 pages
- A Tutorial On Installation and FunctionalityNo ratings yetA Tutorial On Installation and Functionality5 pages
- Using Intel C++ Compiler 8.0 With Eclipse IDE On LinuxNo ratings yetUsing Intel C++ Compiler 8.0 With Eclipse IDE On Linux8 pages
- Installing The Eclipse IDE For C PlusPlusNo ratings yetInstalling The Eclipse IDE For C PlusPlus29 pages
- Evaluation of Some Android Emulators and Installation of Android OS on Virtualbox and VMwareFrom EverandEvaluation of Some Android Emulators and Installation of Android OS on Virtualbox and VMwareNo ratings yet
- Mingw, A Contraction of "Minimalist Gnu For Windows", Is A Minimalist Development Environment For Native Microsoft Windows ApplicationsNo ratings yetMingw, A Contraction of "Minimalist Gnu For Windows", Is A Minimalist Development Environment For Native Microsoft Windows Applications5 pages
- C Programming Wizardry: From Zero to Hero in 10 Days: Programming Prodigy: From Novice to Virtuoso in 10 DaysFrom EverandC Programming Wizardry: From Zero to Hero in 10 Days: Programming Prodigy: From Novice to Virtuoso in 10 DaysNo ratings yet
- Object Oriented Programming Using C++: ETCS-258No ratings yetObject Oriented Programming Using C++: ETCS-25827 pages
- Installing CD++Builder 2.0 Plug-In Under Windows: ContentNo ratings yetInstalling CD++Builder 2.0 Plug-In Under Windows: Content7 pages
- (Eclipse - C++ CDT Plugin - Opengl) Under Windows XPNo ratings yet(Eclipse - C++ CDT Plugin - Opengl) Under Windows XP5 pages
- C# Programming Illustrated Guide For Beginners & Intermediates: The Future Is Here! Learning By Doing ApproachFrom EverandC# Programming Illustrated Guide For Beginners & Intermediates: The Future Is Here! Learning By Doing Approach3.5/5 (3)
- Why To Learn C++: C++ Is A Middle-Level Programming Language Developed by Bjarne Stroustrup StartingNo ratings yetWhy To Learn C++: C++ Is A Middle-Level Programming Language Developed by Bjarne Stroustrup Starting12 pages
- MinGW C++ Download and Installation InstructionsNo ratings yetMinGW C++ Download and Installation Instructions6 pages
- Lesson 1 Language Structures of Oop (C ++ Notes)No ratings yetLesson 1 Language Structures of Oop (C ++ Notes)110 pages
- Programming Fundamentals Lab 01 (Understanding and Installation of IDE)No ratings yetProgramming Fundamentals Lab 01 (Understanding and Installation of IDE)15 pages
- CSE 1061 Fundamentals of Programming Lecture #2: Spring 2015No ratings yetCSE 1061 Fundamentals of Programming Lecture #2: Spring 201522 pages
- Red Hat Enterprise Linux 6 Developer Guide en USNo ratings yetRed Hat Enterprise Linux 6 Developer Guide en US185 pages