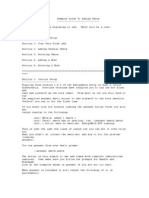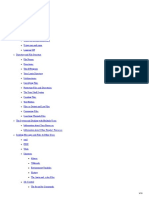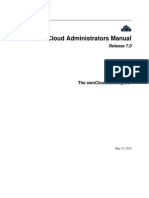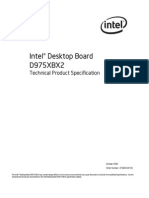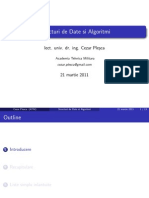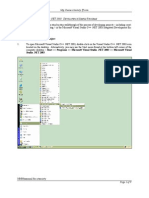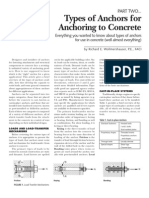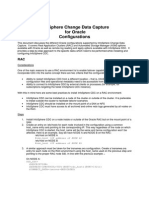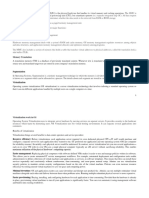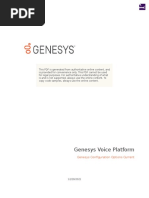Code Blocks
Uploaded by
syammohansCode Blocks
Uploaded by
syammohansSetting up Code::Blocks and MINGW, A Free C and C++ Compiler, on Windows - Cpro...
Page 1 of 5
Setting up Code::Blocks and MINGW, A Free C and C++ Compiler, on Windows
By Thomas Carriero This tutorial gives you easy-to-follow instructions, with screenshots, for setting up a compiler (the MINGW compiler), a tool that will let you turn the code that you write into programs, and Code::Blocks, a free development environment for C and C++. This tutorial explains how to install Code::Blocks on Windows 2000, XP, Vista or Windows 7. Note: if you're running Linux, go here to learn how to use GCC; if you're on OS X, go here to get set up using Apple XCode.
Step 1: Download Code::Blocks
Go to this website: http://www.codeblocks.org/downloads Follow the link to "Download the binary release" (direct link) Go to the Windows 2000 / XP / Vista / 7 section Look for the file that includes mingw in the name. (The name as of this writing was codeblocks-10.05mingw-setup.exe; the 10.05 may be different). Save the file to your desktop. It is roughly 74 megabytes.
Step 2: Install Code::Blocks
Double click the installer. Hit next several times. Other setup tutorials will assume you have installed in C:\Program Files\CodeBlocks (the default install location), but you may install elsewhere if you like Do a Full Installation Launch Code::Blocks
Step 3: Running in Code::Blocks
You will be prompted with a Compilers auto-detection window:
When you get the compiler auto-detection window, just hit OK. Code::Blocks may ask if you want to associate it as the default viewer for C/C++ files--I'd suggest you do. Click on the File menu, and under "New", select "Project..." The following window will come up:
http://www.cprogramming.com/code_blocks/
5/29/2012
Setting up Code::Blocks and MINGW, A Free C and C++ Compiler, on Windows - Cpro...
Page 2 of 5
Click on "Console Application" and hit the "Go" button. Click next until you get to the Language Selection Dialog:
You'll be asked to choose whether you want to use C or C++. If you're not sure, use C++. Otherwise, choose based on the language you are learning. (You can find tutorials here on both C and C++.) After clicking "Next", Code::Blocks will then prompt you with where you'd like to save the console application:
I'd recommend you put it in its own folder, as it may create several files (this is especially true if you create other types of projects). You will need to give your project a name, anything will be fine.
http://www.cprogramming.com/code_blocks/
5/29/2012
Setting up Code::Blocks and MINGW, A Free C and C++ Compiler, on Windows - Cpro...
Page 3 of 5
Clicking "Next" again will prompt you to set up your compiler:
You don't need to do anything here. Just accept the defaults by hitting "Finish". You can now open the main.cpp file on the left:
http://www.cprogramming.com/code_blocks/
5/29/2012
Setting up Code::Blocks and MINGW, A Free C and C++ Compiler, on Windows - Cpro...
Page 4 of 5
(You may need to expand the contents of the "Sources" folder if you don't see main.cpp.) At this point, you will have your main.cpp file, which you can modify if you like. For now, it just says "Hello World!", so we can run it as is. Hit F9, which will first compile it and then run it.
You now have a running program! You can simply edit main.cpp and then hit F9 to compile it and run it again. Now that you've finished setting your compiler up, it's time to learn to program: Intro to C++ (or if you're learning C, Intro to C).
Troubleshooting
The most common error people see if things don't work is a message like
"CB01 - Debug" uses an invalid compiler. Probably the toolchain path within the compiler options is not setup correctly?! Skipping..."
First, make sure that you downloaded the right version of Code::Blocks, the one that included MinGW. If that doesn't solve the problem, it is likely a problem with compiler auto-detection. Here's how you can check your current "auto-detected" state. Go to "Settings|Compiler and Debugger...". Then on the left, choose "Global Compiler Settings" (it has a gear icon) and on the right, select the "Toolchain executables" tab. This tab has a "Auto-detect" button that you can use. That might fix the problem--if it doesn't, you can manually fill out the form. Here's a screenshot demonstrating what things look like on my system. Change the path marked "Compiler's installation directory" if you installed to a different location, and make sure everything else is filled in as shown.
http://www.cprogramming.com/code_blocks/
5/29/2012
Setting up Code::Blocks and MINGW, A Free C and C++ Compiler, on Windows - Cpro...
Page 5 of 5
Once you've done that, try pressing F9 again to see if you get a running program. Continue to Intro to C++ (or Intro to C).
http://www.cprogramming.com/code_blocks/
5/29/2012
You might also like
- Lecture 21 MS-DOS Function Calls - INT 21hNo ratings yetLecture 21 MS-DOS Function Calls - INT 21h9 pages
- Programarea Pe Platforma Android: UPB - Facultatea ETTINo ratings yetProgramarea Pe Platforma Android: UPB - Facultatea ETTI42 pages
- SSC Data Entry Operator Solved Paper: Computer General KnowledgeNo ratings yetSSC Data Entry Operator Solved Paper: Computer General Knowledge5 pages
- Book Basics of Programming in C++ Tudor 2010No ratings yetBook Basics of Programming in C++ Tudor 201080 pages
- ITIL - Incident Management With SharePoint 2010 Using SharePoint 2010 Designer WorkflowsNo ratings yetITIL - Incident Management With SharePoint 2010 Using SharePoint 2010 Designer Workflows61 pages
- Problem Solving With C++: The Object of ProgrammingNo ratings yetProblem Solving With C++: The Object of Programming19 pages
- Nextcloud Server Administration Manual PDFNo ratings yetNextcloud Server Administration Manual PDF299 pages
- Intel® Desktop Board D975XBX2: Technical Product SpecificationNo ratings yetIntel® Desktop Board D975XBX2: Technical Product Specification106 pages
- Drula-Trifina Victor-Andrei Seminar EnglezaNo ratings yetDrula-Trifina Victor-Andrei Seminar Engleza2 pages
- Lab 1 Installation of C Programming EnvironmentNo ratings yetLab 1 Installation of C Programming Environment9 pages
- GSS110 Lab Week 1 Exercise 1 Getting Started With C++: Programming/online-CompilerNo ratings yetGSS110 Lab Week 1 Exercise 1 Getting Started With C++: Programming/online-Compiler3 pages
- How To Install CodeBlocks and Get Started With C - C++ ProgrammingNo ratings yetHow To Install CodeBlocks and Get Started With C - C++ Programming8 pages
- Installing OpenCV 4.2.0 (On 64-Bit Windows and CodeBlocks) by R.E. Sánchez-YáñezNo ratings yetInstalling OpenCV 4.2.0 (On 64-Bit Windows and CodeBlocks) by R.E. Sánchez-Yáñez6 pages
- Elmer Finite Element Software For Multiphysical Optimization ProblemsNo ratings yetElmer Finite Element Software For Multiphysical Optimization Problems28 pages
- Active Carbon LTD: Product Specification SheetNo ratings yetActive Carbon LTD: Product Specification Sheet1 page
- Data and Idealisation For FEA of FRP EquipmentNo ratings yetData and Idealisation For FEA of FRP Equipment4 pages
- Pure Bending Analysis of Thin Rectangular Flat Plates Using Ordinary Finite Difference MethodNo ratings yetPure Bending Analysis of Thin Rectangular Flat Plates Using Ordinary Finite Difference Method4 pages
- Profit and Loss Statement PDF - Google SearchNo ratings yetProfit and Loss Statement PDF - Google Search4 pages
- Microsoft Project Instructions_WORKSHOP_2025No ratings yetMicrosoft Project Instructions_WORKSHOP_20256 pages
- Oracle Forms 12c - FSAL - Mac OS - Font Issue - Oracle ForumsNo ratings yetOracle Forms 12c - FSAL - Mac OS - Font Issue - Oracle Forums7 pages
- Presonus_Studio_One_6.5_Reference_Manual_EN_28092023No ratings yetPresonus_Studio_One_6.5_Reference_Manual_EN_28092023561 pages
- Test Result Report: Books Management SystemNo ratings yetTest Result Report: Books Management System5 pages
- 4wURX1HT1VTsnLNVmQwJ 7 Practical Projects PDFNo ratings yet4wURX1HT1VTsnLNVmQwJ 7 Practical Projects PDF8 pages
- Installing or Upgrading The FEMAP License ServerNo ratings yetInstalling or Upgrading The FEMAP License Server5 pages
- InfoSphere CDC For Oracle ConfigurationsNo ratings yetInfoSphere CDC For Oracle Configurations10 pages
- Product: Easy Blood Gas Subject: Connecting To A Computer System To Download Data Report Number: 2.3.011 Date: 3:9:17No ratings yetProduct: Easy Blood Gas Subject: Connecting To A Computer System To Download Data Report Number: 2.3.011 Date: 3:9:173 pages
- Artcam Insignia 2008 Training Course: Talbot Way, Small Heath Business Park, Birmingham, B10 0HjNo ratings yetArtcam Insignia 2008 Training Course: Talbot Way, Small Heath Business Park, Birmingham, B10 0Hj131 pages
- How To Fix Bad Sectors in A Hard Drive Using HDAT2 Utility Program On Bootable USB FlashNo ratings yetHow To Fix Bad Sectors in A Hard Drive Using HDAT2 Utility Program On Bootable USB Flash16 pages
- Programarea Pe Platforma Android: UPB - Facultatea ETTIProgramarea Pe Platforma Android: UPB - Facultatea ETTI
- SSC Data Entry Operator Solved Paper: Computer General KnowledgeSSC Data Entry Operator Solved Paper: Computer General Knowledge
- ITIL - Incident Management With SharePoint 2010 Using SharePoint 2010 Designer WorkflowsITIL - Incident Management With SharePoint 2010 Using SharePoint 2010 Designer Workflows
- Problem Solving With C++: The Object of ProgrammingProblem Solving With C++: The Object of Programming
- Intel® Desktop Board D975XBX2: Technical Product SpecificationIntel® Desktop Board D975XBX2: Technical Product Specification
- GSS110 Lab Week 1 Exercise 1 Getting Started With C++: Programming/online-CompilerGSS110 Lab Week 1 Exercise 1 Getting Started With C++: Programming/online-Compiler
- How To Install CodeBlocks and Get Started With C - C++ ProgrammingHow To Install CodeBlocks and Get Started With C - C++ Programming
- Installing OpenCV 4.2.0 (On 64-Bit Windows and CodeBlocks) by R.E. Sánchez-YáñezInstalling OpenCV 4.2.0 (On 64-Bit Windows and CodeBlocks) by R.E. Sánchez-Yáñez
- Elmer Finite Element Software For Multiphysical Optimization ProblemsElmer Finite Element Software For Multiphysical Optimization Problems
- Pure Bending Analysis of Thin Rectangular Flat Plates Using Ordinary Finite Difference MethodPure Bending Analysis of Thin Rectangular Flat Plates Using Ordinary Finite Difference Method
- Oracle Forms 12c - FSAL - Mac OS - Font Issue - Oracle ForumsOracle Forms 12c - FSAL - Mac OS - Font Issue - Oracle Forums
- Presonus_Studio_One_6.5_Reference_Manual_EN_28092023Presonus_Studio_One_6.5_Reference_Manual_EN_28092023
- Product: Easy Blood Gas Subject: Connecting To A Computer System To Download Data Report Number: 2.3.011 Date: 3:9:17Product: Easy Blood Gas Subject: Connecting To A Computer System To Download Data Report Number: 2.3.011 Date: 3:9:17
- Artcam Insignia 2008 Training Course: Talbot Way, Small Heath Business Park, Birmingham, B10 0HjArtcam Insignia 2008 Training Course: Talbot Way, Small Heath Business Park, Birmingham, B10 0Hj
- How To Fix Bad Sectors in A Hard Drive Using HDAT2 Utility Program On Bootable USB FlashHow To Fix Bad Sectors in A Hard Drive Using HDAT2 Utility Program On Bootable USB Flash