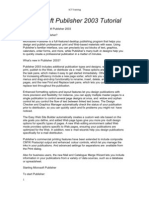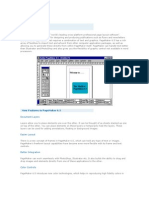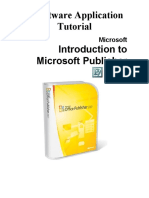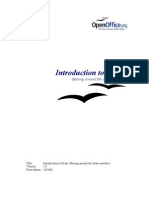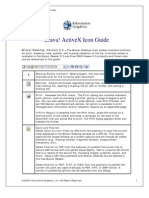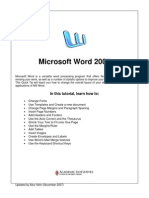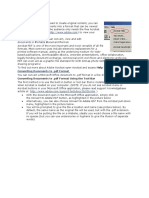Microsoft Publisher Is An Entry-Level Desktop Publishing Application From Microsoft
Microsoft Publisher Is An Entry-Level Desktop Publishing Application From Microsoft
Uploaded by
Anthony TitoyCopyright:
Available Formats
Microsoft Publisher Is An Entry-Level Desktop Publishing Application From Microsoft
Microsoft Publisher Is An Entry-Level Desktop Publishing Application From Microsoft
Uploaded by
Anthony TitoyOriginal Title
Copyright
Available Formats
Share this document
Did you find this document useful?
Is this content inappropriate?
Copyright:
Available Formats
Microsoft Publisher Is An Entry-Level Desktop Publishing Application From Microsoft
Microsoft Publisher Is An Entry-Level Desktop Publishing Application From Microsoft
Uploaded by
Anthony TitoyCopyright:
Available Formats
BSBA STUDENTS: MAYOR, LANLIE KYRELLE B. INSTRUCTOR: MR.
SALVADOR FLORES
Microsoft Publisher is an entry-level desktop publishing application from Microsoft, differing from Microsoft Word in that the emphasis is placed on page layout and design rather than text composition and proofing. Microsoft Office Publisher 2007 is the business publishing program that helps you create, design, and publish professional-looking marketing and communication materials. You can create materials for print, e-mail, and the Web with an intuitive, taskbased environment that guides you from initial concept to final delivery in-house without professional design and production expertise. Office Publisher 2007 is designed to help businesses create professional-looking publications in-house quickly and easily. Even a beginner can create a publication for print, e-mail, or the Web. Microsoft Office Publisher 2007 is the business publishing program that helps you create, design, and publish professional-looking marketing and communication materials. You can create materials for print, e-mail, and the Web with an intuitive, task-based environment that guides you from initial concept to final delivery in-house without professional design and production expertise.
Microsoft Publisher 2007 The Publisher Environment Publisher is a powerful desktop publishing software application. It allows you to manipulate features such as page size, text, graphics, and borders to create printable compositions of professional quality. This document will help you understand the Publisher environment and its components.
The Publisher Window Understanding the Object Toolbar Changing the Appearance of the Environment
The Publisher Window
The Publisher window contains many parts that work together to make creating a document easier.
Understanding the elements you see in Publisher will help you become comfortable with the application. NOTE: Use the View menu to make any of the following tools and toolbars appear or disappear. Formatting toolbar this toolbar contains buttons for common text formatting options in Publisher and throughout Microsoft Office (e.g., font, text alignment, or line spacing). For more information, refer to Office 2007: Formatting Text. Objects toolbar this toolbar allows you to insert text boxes, tables, and shapes to your workspace. Page boundary Page boundaries represent the edges of the paper. Items outside or partially overlapping page boundaries will not appear in print. Page icons These icons indicate which page is currently selected, how many pages the publication contains, and
which pages are grouped into spreads. Selecting a page icon will make that page appear in the workspace. Page margin Blue dotted lines represent page margins. As a general rule, all text and graphics ought to be placed within the page margins. Format Publication task pane This task pane provides quick access to many Publisher operations. To view a list of categories of operations, click the task pane's header (in the above image, the header is titled Format Publication). EXAMPLE: To access the Find and Replace task pane, click the task pane's header select Find and Replace The Format Publication task pane refreshes to become the Find and Replace task pane. Rulers Rulers help you measure the length of your text boxes, images, and other objects relative to how they will appear in print. You can change the unit of measure from the Options dialog box (from the Tools menu, select Options). Standard toolbar The Standard toolbar contains buttons for common functions in Publisher and throughout Microsoft Office (e.g., saving, undoing actions, or zooming).
Understanding the Objects Toolbar The Objects toolbar contains tools for creating and manipulating text and graphics in Publisher. Button Name Select Objects Function Selects lines, shapes, graphics, text boxes, and other objects for resizing, deleting, and other actions. Creates text boxes.
Text Box
Insert Table Insert WordArt
Creates tables. Adds WordArt to your publication.
Picture Frame
Adds a picture frame or pictures from clip art, scanners, cameras, files. Creates a line.
Line
Arrow Oval Rectangle AutoShapes
Creates an arrow. Creates circular and oval shapes. Creates rectangular shapes. Creates a variety of unique shapes. EXAMPLE: Hearts, lightning bolts, callout boxes Adds a bookmark to the location you desire. Bookmarks allow you to link or refer to a specific location in a publication. Inserts a wide array of customizable objects from the Microsoft Publisher Design Gallery. EXAMPLE: Coupons, advertisements, logos Inserts an item from the Content Library. The Content Library is a storage area for items that you use frequently in your publications (e.g., a logo, location information, contact information). NOTE: To add items to your Content Library, right click the item select Add to Content Library. On the dialog box that appears, click OK.
Bookmark
Design Gallery Object
Item from Content Library
Changing the Appearance of the Environment The Publisher environment can be slightly customized to your needs. You can add or remove toolbars and their buttons, change the zoom percentage, and change the page spread. Adding or Removing Toolbars You can customize which toolbars you want to appear in Publisher. 1. From the View menu, select Toolbars select the desired toolbar HINT: Selecting a toolbar with a checkmark before it will remove the toolbar from the Publisher environment. Selecting a toolbar without a checkmark before it will add the toolbar to the Publisher environment. Adding or Removing a Toolbar's Buttons 1. On the desired toolbar, click TOOLBAR OPTIONS or NOTE: The button's orientation appears differently depending on which toolbar you want to select. 2. Select Add or Remove Buttons select the toolbar title (e.g., when working with the Formatting toolbar, select Formatting) select the desired button HINT: Selecting a button with a checkmark before it will remove the button from the toolbar. Selecting a button without a checkmark before it will add the button to the toolbar.
Changing the Zoom Percentage Changing the Zoom Percentage: Standard Toolbar Option: 1. From the Standard toolbar, click the of the Zoom pull-down list select the desired Zoom percentage OR a. From the Standard toolbar, from the Zoom pull-down list, type the desired percentage b. Press [Enter] Changing the Zoom Percentage: View Menu Option: 1. From the View menu, select Zoom select the desired Zoom percentage Changing the Page View If your publication will appear in a two-page spread, you can make your Publisher document appear in the same way. The following step is also useful for when you want to move back to a one-page spread. 1. From the Format menu, select Two-Page Spread If a checkmark appears before the option, the spread is set to two pages.
You might also like
- Elements Adrian Brian GGWPDocument3 pagesElements Adrian Brian GGWPJustin Leø Guerrerø ØbedøzaNo ratings yet
- Desktop Publishing AutosavedDocument51 pagesDesktop Publishing AutosavedThessa Kierulf Ordinante-ManalaysayNo ratings yet
- Microsoft Publisher 2003 TutorialDocument89 pagesMicrosoft Publisher 2003 Tutorialhugoboss89No ratings yet
- Publisher 2007 ScreenDocument9 pagesPublisher 2007 ScreenKent Timothy SalazarNo ratings yet
- Page MakerDocument293 pagesPage MakerroselathikaNo ratings yet
- DTPDocument40 pagesDTPSekhar Reddy100% (1)
- Software Application Tutorial Introduction To Microsoft Publisher 2007Document27 pagesSoftware Application Tutorial Introduction To Microsoft Publisher 2007Maria MalvoneNo ratings yet
- S6 DTP NotesDocument9 pagesS6 DTP NotesAllan MugishaNo ratings yet
- illustrator ebook v2Document56 pagesillustrator ebook v2JameliNo ratings yet
- K To 12 Entrep-Based Desktop Publishing Learning Module PDFDocument76 pagesK To 12 Entrep-Based Desktop Publishing Learning Module PDFmelph2960% (5)
- Hands On Word2007Document6 pagesHands On Word2007Jv PeridoNo ratings yet
- 2.1 Exploring The Interface and Formatting Elementsin MS WordDocument34 pages2.1 Exploring The Interface and Formatting Elementsin MS Wordvelascoirish760No ratings yet
- 528 16cacca1b 2020051909060754Document24 pages528 16cacca1b 2020051909060754sathishNo ratings yet
- Lesson 3Document29 pagesLesson 3tamaaaaaputannaNo ratings yet
- MS Publisher Parts and FunctionsDocument27 pagesMS Publisher Parts and FunctionsSelvaraju Parthibhan100% (1)
- Redefining Quality: 1 Prepared By: Mr. MwangiDocument4 pagesRedefining Quality: 1 Prepared By: Mr. MwangipmainaNo ratings yet
- CL4 Database ManagementDocument52 pagesCL4 Database ManagementHarianto SafriNo ratings yet
- Panduan Power Point 2007Document11 pagesPanduan Power Point 2007Avelino De Leon JrNo ratings yet
- Publisher 2010Document145 pagesPublisher 2010TEQSTO MERCHANTSNo ratings yet
- 0213 Introduction To Publisher 2010 TutorialDocument14 pages0213 Introduction To Publisher 2010 TutorialAmos J. OnuhNo ratings yet
- Introduction PagemakerDocument79 pagesIntroduction PagemakerSvb Chary100% (2)
- Logo Design Studio ManualDocument22 pagesLogo Design Studio ManualAndrox SuiGenerisNo ratings yet
- Microsoft Publisher: FeaturesDocument4 pagesMicrosoft Publisher: FeaturesRon YuNo ratings yet
- Basic Publisher RibbonsDocument3 pagesBasic Publisher RibbonsShaneeza AnirudhNo ratings yet
- Ms Office Part 7Document5 pagesMs Office Part 7modart673No ratings yet
- IT2Document8 pagesIT2Victor VargheseNo ratings yet
- 3 Intro Draw1Document12 pages3 Intro Draw1chepimancaNo ratings yet
- BravaDesktop2.3 Tool TipsDocument9 pagesBravaDesktop2.3 Tool TipsAmit KumarNo ratings yet
- Chapter 3 ITDocument73 pagesChapter 3 ITEng-Mahamed Dayib NourNo ratings yet
- Unit II Computer NotesDocument10 pagesUnit II Computer NotesVargab KalitaNo ratings yet
- MS WORD Icons and UsesDocument11 pagesMS WORD Icons and UsesNarvan602No ratings yet
- Overview of Office 2007: A University of Michigan Library Instructional Technology WorkshopDocument11 pagesOverview of Office 2007: A University of Michigan Library Instructional Technology WorkshopRashmi Sandeep KotianNo ratings yet
- DTP PDFDocument40 pagesDTP PDFRajanish Kumar MishraNo ratings yet
- 2.1 Introduction To Process DesignerDocument42 pages2.1 Introduction To Process DesignerYagneswarNo ratings yet
- Ms Office 2007Document9 pagesMs Office 2007Vineeth MuraleedharanNo ratings yet
- S.S. 1-WPS OfficeDocument11 pagesS.S. 1-WPS Officelatphyzee90No ratings yet
- Word 2013 ManualDocument15 pagesWord 2013 ManualLuisBritoNo ratings yet
- Tutorial Word 2010Document14 pagesTutorial Word 2010gedmeltaNo ratings yet
- Introduction To Desktop PublishingDocument12 pagesIntroduction To Desktop Publishingddeksha pariharNo ratings yet
- An Introduction To Microsoft Word 2007Document18 pagesAn Introduction To Microsoft Word 2007Kenboyz 100No ratings yet
- Lab09-UI PrototypingDocument4 pagesLab09-UI PrototypingSharanka LogendiranNo ratings yet
- MicrosoftPublisher2010 PDFDocument9 pagesMicrosoftPublisher2010 PDFMicalyn espinosaNo ratings yet
- Page MakerDocument49 pagesPage Makerkeltrontvm100% (1)
- Microsoft Word: Customizing the Quick Access Toolbar, Equations, Underline Styles, Insert Menu, Table, Page Layout, Formatting a Document, Edit Manuscript, and Preparation of an eBook for PublishingFrom EverandMicrosoft Word: Customizing the Quick Access Toolbar, Equations, Underline Styles, Insert Menu, Table, Page Layout, Formatting a Document, Edit Manuscript, and Preparation of an eBook for PublishingNo ratings yet
- Photoshop Lesson 1Document20 pagesPhotoshop Lesson 1A NuelaNo ratings yet
- Adobe Acrobat: Converting Documents To .PDF Format Using The Tool BarDocument8 pagesAdobe Acrobat: Converting Documents To .PDF Format Using The Tool BarAbadit Ali JabbarNo ratings yet
- CEW (ITWORKSHOP) Experiment 9 - MsofficeDocument12 pagesCEW (ITWORKSHOP) Experiment 9 - MsofficeenukotilakshminarayanaNo ratings yet
- History of Microsoft PublisherDocument4 pagesHistory of Microsoft PublisherScribdTranslationsNo ratings yet
- Solidworks 2009 - The InterfaceDocument8 pagesSolidworks 2009 - The Interfaceapi-298290338No ratings yet
- Notes of Pagemaker by RKDocument25 pagesNotes of Pagemaker by RKnita18490No ratings yet
- ComputersDocument39 pagesComputerstanya aroraNo ratings yet
- Online Technical Writing Task Analysis and Task-Oriented DocumentationDocument8 pagesOnline Technical Writing Task Analysis and Task-Oriented Documentationjodes_jmNo ratings yet
- Document Layers: Basic of PagemakerDocument4 pagesDocument Layers: Basic of PagemakerSumathi SumiNo ratings yet
- Document Layers: Basic of PagemakerDocument4 pagesDocument Layers: Basic of PagemakerSumathi SumiNo ratings yet
- Syllabus Lu 2Document28 pagesSyllabus Lu 2olivierkwizera349No ratings yet
- Out Look 2007 IntermediateDocument35 pagesOut Look 2007 Intermediatedan_dezideriuNo ratings yet
- Microsoft Publisher For Beginners: The Complete Step-By-Step User Guide For Mastering Microsoft Publisher To Creating Visually Rich And Professional-Looking Publications Easily (Computer/Tech)From EverandMicrosoft Publisher For Beginners: The Complete Step-By-Step User Guide For Mastering Microsoft Publisher To Creating Visually Rich And Professional-Looking Publications Easily (Computer/Tech)No ratings yet
- Microsoft Office Productivity Pack: Microsoft Excel, Microsoft Word, and Microsoft PowerPointFrom EverandMicrosoft Office Productivity Pack: Microsoft Excel, Microsoft Word, and Microsoft PowerPointNo ratings yet
- Microsoft PowerPoint Guide: A Presentation SoftwareFrom EverandMicrosoft PowerPoint Guide: A Presentation SoftwareRating: 2.5 out of 5 stars2.5/5 (2)