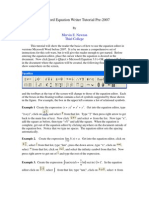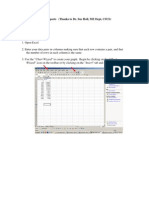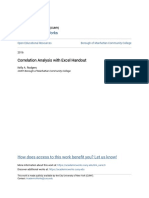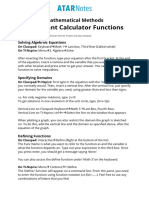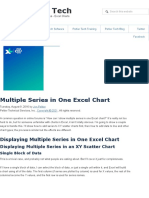How To Place Multiple Scatter (X-Y) Plots On An Excel Graph
Uploaded by
No OrHow To Place Multiple Scatter (X-Y) Plots On An Excel Graph
Uploaded by
No OrHow to Place Multiple Scatter (X-Y) Plots on an Excel Graph
There are a number of ways to accomplish this task; here is the one I use: Structure your data. I prefer to set up columns of x, y and SEM values for each experiment type. For example, in the loading experiments, X would be times, Y would be the mean concentrations and SEMs would be the errors for each mean concentration. I would then repeat this with the other experiments (for instance fructose, then glucose) in columns further to the right. Look over the data to be sure you have made no mistakes -- a boring but vitally important step! Select the X and Y values for the first plot by dragging from the upper left (first X) down to the lower right (last Y) value. Click the graph icon on the Excel menu bar. Select "XY Scatters"; for the glucose lab, I would suggest picking the point and line sub-type:
Hit "Next" and when the dialog box comes up, click the tab at top labeled "Data Range".
Select the button under the series menu that says "Add".
A new dialog box will appear -- the bottom of this box is shown below (the upper part contains the graph you are working on):
Be sure the new series is selected (series 2 in example above) in the left window. In the right window, select the button to the left of the x-values data entry text field. You have used these before, clicking this button will take you back to the spreadsheet and allow you to select the X-values for your new plot. After doing so, close the text field by hitting the button and do the Y-values. When you have completed this, a new plot should appear in the display. Continue on adding other plots as needed until finished.
You might also like
- MS Word Equation Writer Tutorial Pre-2007: Mervin E. Newton Thiel CollegeNo ratings yetMS Word Equation Writer Tutorial Pre-2007: Mervin E. Newton Thiel College3 pages
- Creating Pareto Charts Using Microsoft ExcelNo ratings yetCreating Pareto Charts Using Microsoft Excel3 pages
- OLS Example: Sample Data (X's) : Line of Best Fit (βX)No ratings yetOLS Example: Sample Data (X's) : Line of Best Fit (βX)3 pages
- Using Excel For Lab Reports (Thanks To Dr. Sue Holl, ME Dept, CSUS)No ratings yetUsing Excel For Lab Reports (Thanks To Dr. Sue Holl, ME Dept, CSUS)11 pages
- Data Tutorial: Tutorial On Types of Graphs Used For Data Analysis, Along With How To Enter Them in MS ExcelNo ratings yetData Tutorial: Tutorial On Types of Graphs Used For Data Analysis, Along With How To Enter Them in MS Excel22 pages
- Creating Run Charts Using Microsoft ExcelNo ratings yetCreating Run Charts Using Microsoft Excel3 pages
- Useful Commands in Excel: Data Tab, Data Analysis Should Appear in The Analysis GroupNo ratings yetUseful Commands in Excel: Data Tab, Data Analysis Should Appear in The Analysis Group2 pages
- Supply, Demand, and Equilibrium Excel Lab1No ratings yetSupply, Demand, and Equilibrium Excel Lab12 pages
- Physics 305 Hints: Using LINEST in ExcelNo ratings yetPhysics 305 Hints: Using LINEST in Excel2 pages
- Regression in Excel: Accessing Excel Data From The Computer LabNo ratings yetRegression in Excel: Accessing Excel Data From The Computer Lab1 page
- How To Make A Line Graph Using Excel 2007No ratings yetHow To Make A Line Graph Using Excel 20077 pages
- How to Graph a Scatter Plot and Find a Regression Equation on Your Calculator (1)No ratings yetHow to Graph a Scatter Plot and Find a Regression Equation on Your Calculator (1)2 pages
- Lab 5: Plotting Seismic Wave Travel-Time Curves in Excel: Your MissionNo ratings yetLab 5: Plotting Seismic Wave Travel-Time Curves in Excel: Your Mission6 pages
- Introduction To Excel, Data Presentation and Descriptive StatisticsNo ratings yetIntroduction To Excel, Data Presentation and Descriptive Statistics8 pages
- Calculating and Displaying Regression Statistics in ExcelNo ratings yetCalculating and Displaying Regression Statistics in Excel4 pages
- Important Calculator Functions For Casio Classpad and TI-nspireNo ratings yetImportant Calculator Functions For Casio Classpad and TI-nspire4 pages
- Multiple Series in One Excel Chart - Peltier TechNo ratings yetMultiple Series in One Excel Chart - Peltier Tech24 pages
- How To Calculate Mean and Standard Deviation in ExcelNo ratings yetHow To Calculate Mean and Standard Deviation in Excel16 pages
- Using Excel For Handling, Graphing, and Analyzing Scientific DataNo ratings yetUsing Excel For Handling, Graphing, and Analyzing Scientific Data20 pages
- Box-and-Whisker Charts For Excel: Joseph Schmuller Statistical Analysis With Excel For Dummies, 3rd EditionNo ratings yetBox-and-Whisker Charts For Excel: Joseph Schmuller Statistical Analysis With Excel For Dummies, 3rd Edition7 pages
- Brief Tutorial On Using Excel To Draw An X-Y PlotNo ratings yetBrief Tutorial On Using Excel To Draw An X-Y Plot10 pages