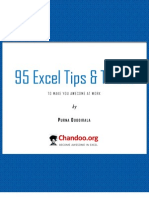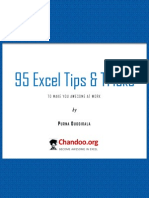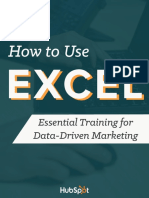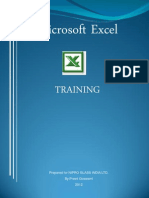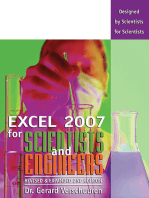95 Excel Tips & Tricks: To Make You Awesome at Work
95 Excel Tips & Tricks: To Make You Awesome at Work
Uploaded by
Saquib HayatCopyright:
Available Formats
95 Excel Tips & Tricks: To Make You Awesome at Work
95 Excel Tips & Tricks: To Make You Awesome at Work
Uploaded by
Saquib HayatOriginal Title
Copyright
Available Formats
Share this document
Did you find this document useful?
Is this content inappropriate?
Copyright:
Available Formats
95 Excel Tips & Tricks: To Make You Awesome at Work
95 Excel Tips & Tricks: To Make You Awesome at Work
Uploaded by
Saquib HayatCopyright:
Available Formats
95 Excel Tips & Tricks
TO MAKE YOU AWESOME AT WORK
by
PURNA DUGGIRALA
95 Excel Tips to Make you awesome
http://chandoo.org/wp/
95 Excel Tips & Tricks
To make you awesome at work
by Purna Duggirala
http://chandoo.org/wp
2012 by Chandoo.org
You have permission to post this, email this, print this and pass it along for free to anyone you like, as long as you make no changes or edits to its contents or digital format. In fact, Id love it if youd make lots and lots of copies. Dont just go and bind this book and start selling it; that right is still with me.
You can find all these tips and hundreds more tricks at http://chandoo.org/wp www.chandoo.org
95 Excel Tips to Make you awesome
http://chandoo.org/wp/
STEAL THIS BOOK!
Grab the chance to steal this book. Here is what you can do to spread this book. 1. Send the file to a colleague or friend. 2. Send them a link to http://chandoo.org/wp/subscribe so that they can download it. 3. Print out as many copies as you like.
95 Excel Tips to Make you awesome
http://chandoo.org/wp/
What is in this book?
Excel Keyboard Shortcuts................................................................................................... 5 Excel Formulas for Everyday Situations ............................................................................ 9 Day to Day Excel Usage ..................................................................................................... 6 Excel Charting Tips & Tweaks ........................................................................................... 7 Follow These 6 Steps for Better Chart Formatting ............................................................. 8 Know these 15 Powerful Excel Formulas ........................................................................... 9 15 Ways to Have Fun with Excel ..................................................................................... 17 Know How to Paste Your Data 7 Tricks ....................................................................... 23
95 Excel Tips to Make you awesome
http://chandoo.org/wp/
Excel Keyboard Shortcuts
During formula typing, adjusts the reference type, abs to relative, otherwise repeats last action Inserts current date
Copies value from cell above to current cell
Edits a cell comment
Opens macro dialog box Auto sum selected cells and places value in cell beneath Currency formats current cell
Applies outline border to selected cells
Comma formats current cell
10
Activates font drop down list
11
Activates font point size drop down list
More: Comprehensive list of Keyboard Shortcuts in Excel
95 Excel Tips to Make you awesome
http://chandoo.org/wp/
Day to Day Excel Usage
1. To format a number as SSN, use the custom format code 000-00-0000 Get Full Tip 2. To format a phone number, use the custom format code 000-000-0000 Get Full Tip 3. To show values after decimal point only when number is less than one, use [<1]_($#,##0.00_);_($#,##0_) as formatting code Get Full Tip 4. To hide a worksheet, go to menu > format > sheet > hide Get Full Tip 5. To align multiple objects, like charts, drawings, pictures use drawing toolbar > align and select alignment option Get Full Tip 6. To disable annoying formula errors, go to menu > tools > options > error checking tab and disable errors you dont want to see Get Full Tip 7. To transpose a range of cells, copy the cells, go to empty area, and press alt+e+s+e Get Full Tip 8. To save data filter settings so that you can reuse them again, use custom views Get Full Tip 9. To select all formulas, press CTRL+G, select special and check formulas 10. To select all constants, press CTRL+G, select special and check constants 11. To clear formats from a range, select menu > edit > clear > formats 12. To move a chart and align it with cells, hold down ALT key while moving the chart
95 Excel Tips to Make you awesome
http://chandoo.org/wp/
Excel Charting Tips & Tweaks
1. To create an instant micro-chart from your normal chart, use camera tool Get Full Tip 2. Understand data to ink ratio to reduce chart junk, using even a pixel more of ink than what is needed can reduce your charts effectiveness 3. Combine two different types of charts when one is not enough, to use, add another series of data to your sheet and then right click on it and change the chart type Get Full Tip 4. To reverse the order of items in a bar / column chart, just click on y-axis, press ctrl+1, and check categories in reverse order and x-axis crosses at maximum category options 5. To change the marker symbol or bubble in a chart to your own favorite shape, just draw any shape in worksheet using drawing toolbar, then copy it by pressing ctrl+c, now go to the chart and select markers (or bubbles) and press ctrl+v 6. To create partially overlapped column / bar charts just use overlap and gap settings in the format data series area. A overlap of 100 will completely overlap one series on another, while 0 separates them completely. Get Full Tip 7. To increase the contrast of your chart, just remove grayish background color that excel adds to the chart (in versions excel 2003 and prior) 8. To save yourself some trouble, always try to avoid charts like - 3D area charts (unstacked), radar charts, 3D Lines, 3D Columns with multiple series of data, Donut charts with more than 2 series of data Get Full Tip 9. To improve comparison, replace your radar charts with tables Get Full Tip More: Excel Charting Tips & Tutorials
95 Excel Tips to Make you awesome
http://chandoo.org/wp/
Follow These 6 Steps for Better Chart Formatting
1. Remove any vertical grid-lines 2. Change horizontal grid-line color from black to a very light shade of gray 3. Adjust chart series colors to get better contrast 4. Adjust font scaling (for versions excel 2003 and prior) 5. Add data labels and remove any axis (axis labels) if needed 6. Remove chart background colors
95 Excel Tips to Make you awesome
http://chandoo.org/wp/
Excel Formulas for Everyday Situations
1. To get the first name of a person, use =left(name, find( ,name)-1) 2. To calculate mortgage payments, use =PMT(interest-rate, number-ofpayments, how-much-loan) 3. To get nth largest number in a range, use =large(range, n) Get Full Tip 4. To get nth smallest number in a range, use = small(range, n) Get Full Tip 5. To generate a random phone number, use =randbetween(1000000000,9999999999), needs analysis tool pack if you are using excel 2003 or earlier Get Full Tip 6. To count number of words in a cell, use =len(trim(text))len(SUBSTITUTE(trim(text), ,")) Get Full Tip 7. To count positive values in a range, use =countif(range,>0) Get Full Tip 8. To calculate weighted average, use SUMPRODUCT() function 9. To remove unnecessary spaces, use =trim(text) 10. To format a number as SSN using formulas, use =text(ssn-text,000-000000) Get Full Tip 11. To find age of a person based on DOB, use =TEXT((NOW()birth_date)&",yy years" m months" dd days"), output will be like 27 years 7 months 29 days 12. To get name from initials from a name, use IF(), FIND(), LEN() and SUBSTITUTE() formulas Get Full Tip 13. To get proper fraction from a number (for eg 1/3 from 6/18), use =text(fraction, ?/?) 14. To get partial matches in vlookup, use * operator like this: =vlookup(abc*,lookup_range,return_column) 15. To simulate averageif() in earlier versions of excel, use =sumif(range, criteria)/countif(range, criteria) 95 Excel Tips to Make you awesome 9 http://chandoo.org/wp/
16. To debug your formulas, select the portions of formula and press F9 to see the result of that portion Get Full Tip 17. To get the file extension from a file name, use =right(filename,3) (doesnt work for files that have weird extensions like .docx, .htaccess etc.) 18. To quickly insert an in cell micro-chart, use REPT() function Get Full Tip 19. COUNT() only counts number of cells with numbers in them, if you want to count number of cells with anything in them, use COUNTA() 20. Using named ranges in formulas saves you a lot of time. To define one, just select some cells, and go to menu > insert > named ranges > define
More: Excel formula tips & tutorials
95 Excel Tips to Make you awesome
10
http://chandoo.org/wp/
Know these 15 Powerful Excel Formulas
Excel formulas can always be very handy, especially when you are stuck with data and need to get something done fast. But how well do you know the spreadsheet formulas? Discover these 15 extremely powerful excel formulas and save a ton of time next time you open that spreadsheet. 1. Change the case of cell contents - to UPPER, lower, Proper Boss wants a report of top 100 customers, thankfully you have the data, but the customer names are all in lower cases. Fret not, you can Proper Case cell contents with proper() formula. Example: Use proper("become awesome in excel") to get Become Awesome In Excel Also try lower() and upper() as well to change excel cell value to lower and UPPER case 2. Clean up textual data with trim, remove trailing spaces Often when you copy data from other sources, you are bound to get lots of empty spaces next to each cell value. You can clean up cell contents with trim() spreadsheet function. Example: Use trim(" copied data ") to get copied data 3. Extract characters from left, right or center of a given text Need the first 5 numbers of that SSN or area code from that phone number? You can command excel to do that with left() function. Example: Use left("Hi Beautiful!",2) to get Hi Also try right(text, no. of chars) and mid(text, start, no. of chars) to get rightmost or middle characters. You can use right(filename,3) to get the extension of a file name 4. Find second, third, fourth element in a list without sorting We all know that you can use min(), max() to find the smallest and largest numbers in a list. But what if you needed the second smallest number or 3rd largest number in the 95 Excel Tips to Make you awesome 11 http://chandoo.org/wp/
list? You are right, there is a spreadsheet function to exactly that. Example: Use SMALL({10,9,12,14,26,13,4,6,8},3) to get 8
Also try large(list, n) to get the nth largest number in a list. 5. Find out current date, time with a snap You have a list of customer orders and you want to findout which ones are due for shipping after today. The funny thing is you do this everyday. So instead of entering the date every single day you can use today() Example: Use today() to get 08/13/2008 or whatever is todays date Also try now() to get current time in date time format. Remember, you can always format these date and times to see them the way you like (for eg. Aug-13, August 13, 2008 instead of 08/13/2008) 6. Convert those lengthy nested if functions to one simple formula
with Choose()
Planning to create a grade book or something using excel, you are bound to write some if() functions, but do you know that you can use choose() when you have more than 2 outcomes for a given condition? As you all know, if(condition, fetch this, or this) returns fetch this if the condition is TRUE or or this if the condition is FALSE. Learn more about spreadsheet if functions like countif, sumif etc. Where as choose(m, value1, value2, value3, value4 ...) can return any of the value1,2.., based on the parameter m. Example: Use CHOOSE(3,"when","in","doubt","just","choose") to get doubt Remember, you can always write another formula for each of the n parameters of choose() so that based on input condition (in this case 3), another formula is evaluated. 95 Excel Tips to Make you awesome 12 http://chandoo.org/wp/
7. Repetitively print a character in a cell n number of times You have the ZIP codes of all your customers in a list and planning to upload it to an address label generation tool. The sad part is for some reason, excel thinks zip codes are numbers, so it removed all the trailing zeros on the leftside of the zip code, thus making the 01001 as 1001. Worry not, you can use rept() the extra needed zeros. You can also custom format cell contents to display zip codes, phone numbers, ssn etc. Example: Use zipcode & REPT("0",5-LEN(zipcode)) to convert zipcode 1001 to 01001 You can use REPT("|",n) to generate micro bar charts in your sheet. Learn more about incell charting. 8. Find out the data type of cell contents This can be handy when you are working off the data that someone else has created. For example you may want to capitalize if the contents are text, make it 5 characters if its a number and leave it as it is otherwise for certain cell value. Type() does just that, it tells what type of data a cell is containing. Example: Use TYPE("Chandoo") to get 2 See the various type return values in the diagram shown right. 9. Round a number to nearest even, odd number When you are working with data that has fractions / decimals, often you may need to find the nearest integer, even or odd number to the given decimal number. Thankfully excel has the right function for this. Example: Use ODD(63.4) to get 65 Also try even() to nearest even number and int() to round given fraction to integer just below it. Example: Use EVEN(62.4) to get 64 Use INT(62.99) to get 62 If you need to round off a given fraction to nearest integer you can use round(62.65,0) to get 63.
95 Excel Tips to Make you awesome
13
http://chandoo.org/wp/
10. Generate random number between any 2 given numbers When you need a random number between any two numbers, try randbetween(), it is very useful in cases where you may need random numbers to simulate some behavior in your spreadsheets. Example: Use RANDBETWEEN(10,100) may return 47 if you keep trying 11. Convert pounds to KGs, meters to yards and tsps to table spoons You need not ask Google if you need to convert 156 lbs to kilograms or find out how much 12 tea spoons of olive oil actually means. The hidden convert() function is really versatile and can convert many things to so many other things, except one currency to another, of course.
Example: Use CONVERT(150,"lbm","kg") to convert 150 lbs to 68.03 kgs. Use CONVERT(12,"tsp","oz") to findout that 12 tsps is actually 2 ounces. 12. Instantly calculate loan installments using spreadsheet formula You have your eyes on that beautiful car or beach property, but before visiting the seller / banker to findout of the monthly payment details, you would like to see how much your monthly / biweekly loan payments would be. Thankfully excel has the right formula to divide an amount to equal payment installments over given time period, the pmt() function.
95 Excel Tips to Make you awesome
14
http://chandoo.org/wp/
If your loan amount is $125,000, APR (interest rate per year) is 6%, loan tenure is 5 years and payments are made every month, then, Use PMT(6%/12,5*12,-125000) which tells us that monthly payment is $ 2,416 if you keep trying Also, if you want to find out how much of each payment is going for principle and how much for the interest component, try using ppmt() and ipmt() functions. As you can guess, even though EMIs or loan installments remain constant, the amount contributed to principle and interest vary each month. 13. What is this weeks number in the current year? Often you may need to find out if the current week is 25th week of this year. This is not so difficult to find as it may seem. Again, excel has the right function to do just that. Example: Use WEEKNUM(TODAY()) will get 33 14. Find out what is the date after 30 working days from today? Finding out a future date after 30 days from today is easy, just change the month. But what if you need to know the date thirty working days from now. Dont use your fingers to do that counting, save them for typing a comment here and use the workday() excel function instead. Example: Use WORKDAY(TODAY(),30) tells that Sep 24, 2008 is 30 working days away from today. If you want to find out number of working days between 2 dates you can use networkdays() function, find out this and a 14 other fun things you can do with excel. 15. With so many functions, how to handle errors Once you get to the powerful domain of excel functions to simplify your work, you are bound to have incorrect data, missing cells etc. that can make your formulas go kaput. If only there is a way to find out when a formula throws up error, you can handle it. Well, you know what, there is a way to find out if a cell has an error or a proper value. iserror() MS Excel function tells you when a cell has error. Example: Use ISERROR(43/0) returns TRUE since 43 divided by zero throws divide by zero error. 95 Excel Tips to Make you awesome 15 http://chandoo.org/wp/
Also try ISNA() to find out if a cell has NA error (Not applicable). Give these functions a try, simplify your work and enjoy
More: Advanced Formula Examples & Explanations
95 Excel Tips to Make you awesome
16
http://chandoo.org/wp/
15 Ways to Have Fun with Excel
Who said Excel takes lot of time / steps do something? Here is a list of 15 incredibly fun things you can do to your spreadsheets and each takes no more than 5 seconds to do.
1. Change the shape / color of cell comments
Just select the cell comment, go to draw menu in bottom left corner of the screen, and choose change auto shape option, select a 32 pointed star or heart symbol or a smiley face, just wow everyone
2. Filter unique items from a list
Select the data, go to data > filter > advanced filter and check the unique items option.
95 Excel Tips to Make you awesome
17
http://chandoo.org/wp/
3. Sort from Left to Right
What if your data flows from left to right instead of top to bottom? Just change the sort orientation from sort options in the data > sort menu.
4. Hide the grid lines from your sheets
Go to Options dialog in tools menu, uncheck the grid lines option to remove gridlines from your worksheets. You can also change the color of grid line from here (not recommended)
5. Add rounded border to your charts, make them look smooth
95 Excel Tips to Make you awesome
18
http://chandoo.org/wp/
Just right click on the chart, select format chart option, in the dialog, check the rounded borders. You can even add a shadow effect from here.
6. Fetch live stock quotes / company research with one click
Just enter the stock symbol (MSFT, GOOG, AAPL etc.) in a cell, alt+click on the cell to launch research pane, select stock quotes to see MSN Money quotes for the selected symbol. You can fetch company profiles in the same way. Learn more.
7. Repeat rows on top when printing, show table headers on every page
When you are on the sheet view, just hit menu > file > page setup, go to the last tab, specify rows to repeat. You can repeat columns while printing as well from the same menu.
8. Remove conditional formatting / all formatting with one click
95 Excel Tips to Make you awesome
19
http://chandoo.org/wp/
Just go to Menu > Edit > Clear > All to remove all the formatting from selected cell / range.
9. Auto sum cells with one click
Select a bunch of cells and click on the Sigma symbol on the standard tool bar. Alternatively you can use Alt+= keyboard shortcut.
10. Find width of a column with formula, really!
Just use =cell("width") to find the width of the column to which that formula cell belongs. Width is returned as the nearest integer.
11. Find total working days between any two dates, including holidays
95 Excel Tips to Make you awesome
20
http://chandoo.org/wp/
If you work on project plans, gantt charts alot, this can be totally handy. Just type =networkdays(start date, end date, list of holidays) to fetch the number of working days. In the above sample you can see the number of working days between New years day and September first of this year (labor day).
12. Freeze Rows / Columns in your sheet, Show important info even when scrolling
Select the cell diagonally beneath the row / columns you want to freeze (for eg. if you wan to freeze row 1&2 and columns A&B, click in C3), go to menu > window and click on freeze panes.
13. Split sheets in to two, compare side by side to be more productive
Just click on this little vertical bar on the bottom right corner of the sheet (see below) and drag it to create a vertical split. You can do the same way for a horizontal split as well
95 Excel Tips to Make you awesome
21
http://chandoo.org/wp/
14. Change the color of various sheet name tabs
Right click on sheet and select Tab color option to change the worksheet tab colors. Group them with similar colors if you have lot of sheets, it looks nice.
15. Insert a quick organization chart
Click on menu > insert > diagram to open the above dialog, just select the organization chart option, enter node values and you have a pretty organization chart. Alternatively learn how to create org charts in excel.
95 Excel Tips to Make you awesome
22
http://chandoo.org/wp/
Know How to Paste Your Data 7 Tricks
1. Paste Formats (or Format painter)
Like that sleek table format your colleague has made? But dont have the time to redo it yourself, worry not, you can paste formatting (including any conditional formats) from any copied cells to new cells, just hit ALT+E S T.
2. Paste Formulas
If you want to copy a bunch of formulas to a new range of cells - this is very useful. Just copy the cells containing the formulas, hit ALT+E S F. You can achieve the same effect by dragging the formula cell to new range if the new range is adjacent.
3. Paste Validations
Love copy those input validations you have created but not the cell contents or anything, just press ALT+E S N. This is very useful when you created a form and would like to replicate some of the cells to another area.
4. Adjust column widths of some cells based on other cells
You have created a table for tracking purchases and your boss liked it. So he wanted you to create another table to track sales and you want to maintain the column widths in the new table. You dont have to move back and forth looking for column widths or anything. Instead just paste column widths from your selection. Use ALT+E S W.
5. Grab comments only and paste them elsewhere
If you want to copy comments alone from certain cells to a new set of cells, just use ALT + E S C. This will reduce the amount of retyping you need to do.
95 Excel Tips to Make you awesome
23
http://chandoo.org/wp/
6. Add while pasting
For example, if you have in Row 1 - 1 2 3 as values and in Row 2 - 7 8 9 as values and you would like to add row 1 values to row 2 values to get - 8 10 12, you can do this using paste special. Just copy row 1 values and use ALT + E S D.
7. Paste links to other cells
If you want to create references to a bulk of cells instead of copy-pasting all the values this is the option for you. Just use ALT+E S L to create an automatic reference to copied range of cells.
95 Excel Tips to Make you awesome
24
http://chandoo.org/wp/
Want to learn more?
Consider joining our Excel training programs
Become awesome in Excel & Dashboards with online classes from Chandoo.org. Click here to know more
Use VBA & Macros like a pro by joining our online training program. Click here to know more
95 Excel Tips to Make you awesome
25
http://chandoo.org/wp/
STEAL THIS BOOK!
Grab the chance to steal this book. Here is what you can do to spread this book. 1. Send the file to a colleague or friend. 2. Send them a link to http://chandoo.org/wp/subscribe so that they can download it. 3. Print out as many copies as you like.
95 Excel Tips to Make you awesome
26
http://chandoo.org/wp/
something
Thank you for reading 95 Excel Tips & Tricks
For more tips, visit
95 Excel Tips to Make you awesome
27
http://chandoo.org/wp/
You might also like
- 95 Excel Tips & Tricks: To Make You Awesome at WorkNo ratings yet95 Excel Tips & Tricks: To Make You Awesome at Work27 pages
- 95 Excel Tips & Tricks: To Make You Awesome at WorkNo ratings yet95 Excel Tips & Tricks: To Make You Awesome at Work27 pages
- 95 Excel Tips & Tricks: To Make You Awesome at WorkNo ratings yet95 Excel Tips & Tricks: To Make You Awesome at Work27 pages
- 95 Excel Tips & Tricks: To Make You Awesome at WorkNo ratings yet95 Excel Tips & Tricks: To Make You Awesome at Work27 pages
- 95 Excel Tips & Tricks: To Make You Awesome at WorkNo ratings yet95 Excel Tips & Tricks: To Make You Awesome at Work27 pages
- 95 Excel Tips & Tricks: To Make You Awesome at WorkNo ratings yet95 Excel Tips & Tricks: To Make You Awesome at Work27 pages
- 95 Excel Tips & Tricks: To Make You Awesome at WorkNo ratings yet95 Excel Tips & Tricks: To Make You Awesome at Work27 pages
- 95 Excel Tips & Tricks: To Make You Awesome at WorkNo ratings yet95 Excel Tips & Tricks: To Make You Awesome at Work27 pages
- 95 Excel Tips & Tricks: To Make You Awesome at WorkNo ratings yet95 Excel Tips & Tricks: To Make You Awesome at Work27 pages
- 95 Excel Tips & Tricks: To Make You Awesome at WorkNo ratings yet95 Excel Tips & Tricks: To Make You Awesome at Work27 pages
- 95 Excel Tips & Tricks: To Make You Awesome at WorkNo ratings yet95 Excel Tips & Tricks: To Make You Awesome at Work27 pages
- 95 Excel Tips & Tricks: To Make You Awesome at WorkNo ratings yet95 Excel Tips & Tricks: To Make You Awesome at Work27 pages
- 95 Excel Tips & Tricks: To Make You Awesome at WorkNo ratings yet95 Excel Tips & Tricks: To Make You Awesome at Work27 pages
- 95 Excel Tips & Tricks: To Make You Awesome at WorkNo ratings yet95 Excel Tips & Tricks: To Make You Awesome at Work27 pages
- 95 Excel Tips & Tricks: To Make You Awesome at WorkNo ratings yet95 Excel Tips & Tricks: To Make You Awesome at Work27 pages
- 95 Excel Tips & Tricks: To Make You Awesome at WorkNo ratings yet95 Excel Tips & Tricks: To Make You Awesome at Work27 pages
- How To Get Promotion by Sharpening Your Excel Skills in Just 14 DaysNo ratings yetHow To Get Promotion by Sharpening Your Excel Skills in Just 14 Days12 pages
- 15 Excel Advanced Tips and Tricks To Save Time and Get KnownNo ratings yet15 Excel Advanced Tips and Tricks To Save Time and Get Known16 pages
- 27 Excel Hacks To Make You A Superstar PDFNo ratings yet27 Excel Hacks To Make You A Superstar PDF33 pages
- Learn More About Spreadsheet If Functions Like Countif, Sumif EtcNo ratings yetLearn More About Spreadsheet If Functions Like Countif, Sumif Etc3 pages
- Navigating Excel For Finance and Consulting InternshipsNo ratings yetNavigating Excel For Finance and Consulting Internships6 pages
- Excel The Smart Way 51 Excel Tips EbookNo ratings yetExcel The Smart Way 51 Excel Tips Ebook58 pages
- Welcome To The Session: Basic Excel OperationsNo ratings yetWelcome To The Session: Basic Excel Operations51 pages
- Microsoft Excel: Microsoft Excel User Interface, Excel Basics, Function, Database, Financial Analysis, Matrix, Statistical AnalysisFrom EverandMicrosoft Excel: Microsoft Excel User Interface, Excel Basics, Function, Database, Financial Analysis, Matrix, Statistical AnalysisNo ratings yet
- Graphics. An Example Would Be Microsoft Word. Formulas Into The Spreadsheet For Easy Calculation. An Example Would Be Microsoft ExcelNo ratings yetGraphics. An Example Would Be Microsoft Word. Formulas Into The Spreadsheet For Easy Calculation. An Example Would Be Microsoft Excel6 pages
- 9 Smarter Ways To Use Excel For EngineeringNo ratings yet9 Smarter Ways To Use Excel For Engineering9 pages
- Microsoft Office Productivity Pack: Microsoft Excel, Microsoft Word, and Microsoft PowerPointFrom EverandMicrosoft Office Productivity Pack: Microsoft Excel, Microsoft Word, and Microsoft PowerPointNo ratings yet
- 95 Excel Tips & Tricks: To Make You Awesome at Work95 Excel Tips & Tricks: To Make You Awesome at Work
- 95 Excel Tips & Tricks: To Make You Awesome at Work95 Excel Tips & Tricks: To Make You Awesome at Work
- 95 Excel Tips & Tricks: To Make You Awesome at Work95 Excel Tips & Tricks: To Make You Awesome at Work
- 95 Excel Tips & Tricks: To Make You Awesome at Work95 Excel Tips & Tricks: To Make You Awesome at Work
- 95 Excel Tips & Tricks: To Make You Awesome at Work95 Excel Tips & Tricks: To Make You Awesome at Work
- 95 Excel Tips & Tricks: To Make You Awesome at Work95 Excel Tips & Tricks: To Make You Awesome at Work
- 95 Excel Tips & Tricks: To Make You Awesome at Work95 Excel Tips & Tricks: To Make You Awesome at Work
- 95 Excel Tips & Tricks: To Make You Awesome at Work95 Excel Tips & Tricks: To Make You Awesome at Work
- 95 Excel Tips & Tricks: To Make You Awesome at Work95 Excel Tips & Tricks: To Make You Awesome at Work
- 95 Excel Tips & Tricks: To Make You Awesome at Work95 Excel Tips & Tricks: To Make You Awesome at Work
- 95 Excel Tips & Tricks: To Make You Awesome at Work95 Excel Tips & Tricks: To Make You Awesome at Work
- 95 Excel Tips & Tricks: To Make You Awesome at Work95 Excel Tips & Tricks: To Make You Awesome at Work
- 95 Excel Tips & Tricks: To Make You Awesome at Work95 Excel Tips & Tricks: To Make You Awesome at Work
- 95 Excel Tips & Tricks: To Make You Awesome at Work95 Excel Tips & Tricks: To Make You Awesome at Work
- 95 Excel Tips & Tricks: To Make You Awesome at Work95 Excel Tips & Tricks: To Make You Awesome at Work
- 95 Excel Tips & Tricks: To Make You Awesome at Work95 Excel Tips & Tricks: To Make You Awesome at Work
- How To Get Promotion by Sharpening Your Excel Skills in Just 14 DaysHow To Get Promotion by Sharpening Your Excel Skills in Just 14 Days
- 15 Excel Advanced Tips and Tricks To Save Time and Get Known15 Excel Advanced Tips and Tricks To Save Time and Get Known
- Learn More About Spreadsheet If Functions Like Countif, Sumif EtcLearn More About Spreadsheet If Functions Like Countif, Sumif Etc
- Navigating Excel For Finance and Consulting InternshipsNavigating Excel For Finance and Consulting Internships
- Microsoft Excel: Microsoft Excel User Interface, Excel Basics, Function, Database, Financial Analysis, Matrix, Statistical AnalysisFrom EverandMicrosoft Excel: Microsoft Excel User Interface, Excel Basics, Function, Database, Financial Analysis, Matrix, Statistical Analysis
- Graphics. An Example Would Be Microsoft Word. Formulas Into The Spreadsheet For Easy Calculation. An Example Would Be Microsoft ExcelGraphics. An Example Would Be Microsoft Word. Formulas Into The Spreadsheet For Easy Calculation. An Example Would Be Microsoft Excel
- Microsoft Office Productivity Pack: Microsoft Excel, Microsoft Word, and Microsoft PowerPointFrom EverandMicrosoft Office Productivity Pack: Microsoft Excel, Microsoft Word, and Microsoft PowerPoint