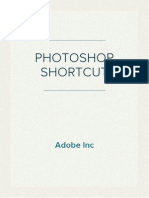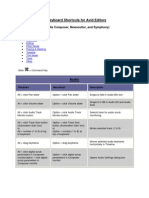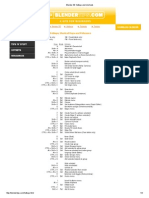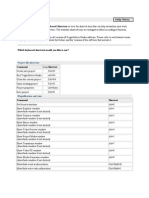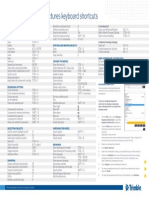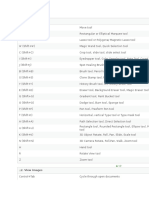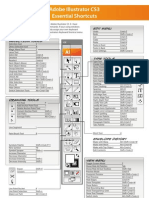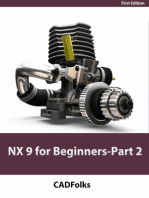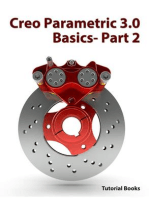Anime Studio Keyboard Shortcuts: - Tool - List
Anime Studio Keyboard Shortcuts: - Tool - List
Uploaded by
Camilla UboldiCopyright:
Available Formats
Anime Studio Keyboard Shortcuts: - Tool - List
Anime Studio Keyboard Shortcuts: - Tool - List
Uploaded by
Camilla UboldiOriginal Description:
Original Title
Copyright
Available Formats
Share this document
Did you find this document useful?
Is this content inappropriate?
Copyright:
Available Formats
Anime Studio Keyboard Shortcuts: - Tool - List
Anime Studio Keyboard Shortcuts: - Tool - List
Uploaded by
Camilla UboldiCopyright:
Available Formats
Once youre familiar with the Anime Studio interface, you can trade in your tricycle for a new
set of
wheels. Using the keyboard shortcuts will enable you to work much quicker with the interface, like hav-
ing a sports car. The following tables include all the available keyboard shortcuts found in Anime Studio.
There are several ways to learn the keyboard shortcuts. For the Tools palette, the keyboard shortcuts are
listed in the tooltips, which appear when you hold the cursor over the top of a tool. Keyboard shortcuts
for the various menu items are listed to the right of the menu name.
A
Anime Studio
Keyboard Shortcuts
Some keyboard shortcuts will only work when certain layers are selected. For example, the shortcut for the
Rotate Points tool (R) is the same as the shortcut for the Rotate Bone tool (R). The tool that is selected
depends on the current layer that is selected. If the layer is a vector layer, then the Rotate Points tool is
selected and if the current layer is a bone layer, then the Rotate Bone tool is selected.
Note
You can alter the keyboard shortcuts used in the Tools palette by editing the _tool_list.txt file located in the
Scripts/tool folder where Anime Studio is installed. More details on doing this can be found in Chapter 36,
Customizing the Interface.
Tip
Anime Studio 6: The Official Guide 2
Table A.1 Tools Palette Keyboard Shortcuts
Tool Name Keyboard Shortcut Tool Name Keyboard Shortcut
Select Points tool G Scale Bone tool S
Translate Points tool T Rotate Bone tool R
Scale Points tool S Add Bone tool A
Rotate Points tool R Reparent Bone tool P
Add Point tool A Manipulate Bones tool Z
Freehand tool F Bind Points tool I
Shape tool E Translate Layer tool 1
Delete Edge tool D Scale Layer tool 2
Curvature tool C Rotate Layer tool 3
Magnet tool X Set Origin tool 0
Noise tool N Video Tracking tool A
Select Shape tool Q Track Camera tool 4
Create Shape tool U Zoom Camera tool 5
Paint Bucket tool P Roll Camera tool 6
Line Width tool W Pan-Tilt Camera tool 7
Hide Edge tool H Rotate Workspace tool 8
Select Bone tool B Orbit Workspace tool 9
Translate Bone tool T
Tools Palette Shortcuts
All keyboard shortcuts for tools found in the Tools palette are a single letter or digit (see Table A.1).
Menu Shortcuts
All keyboard shortcuts for menus include the Ctrl/Cmd key or the Ctrl/Cmd and Shift keys and a letter
(see Table A.2).
Appendix A n Anime Studio Keyboard Shortcuts 3
Just like the Tools palette, menu keyboard shortcuts can also be altered. More details on doing this can be
found in Chapter 36, Customizing the Interface.
Tip
Table A.2 Menu Keyboard Shortcuts
Menu Name Keyboard Shortcut Menu Name Keyboard Shortcut
File, New Ctrl/Cmd+N Draw, Snap to Grid Ctrl/Cmd+G
File, Open Ctrl/Cmd+O Draw, Reset Line Width Ctrl/Cmd+L
File, Close Ctrl/Cmd+W Draw, Random Line Width Ctrl/Cmd+D
File, Save Ctrl/Cmd+S Draw, Peak Ctrl/Cmd+P
File, Project Settings Ctrl/Cmd+Shift+P Draw, Smooth Ctrl/Cmd+M
File, Preview Ctrl/Cmd+R Draw, Hide Shape Ctrl/Cmd+Shift+H
File, Export Animation Ctrl/Cmd+E Draw, Show All Shapes Ctrl/Cmd+Shift+S
File, Batch Export Ctrl/Cmd+B Animation, Blend Morphs Ctrl/Cmd+Shift+B
File, Quit Ctrl/Cmd+Q View, Video Safe Zones Ctrl/Cmd+F
Edit, Undo Ctrl/Cmd+Z View, Show Output Only Ctrl/Cmd+J
Edit, Redo Ctrl/Cmd+Shift+Z View, Select Tracing Image Ctrl/Cmd+Y
Edit, Cut Ctrl/Cmd+X View, Show Tracing Image Ctrl/Cmd+U
Edit, Copy Ctrl/Cmd+C Window, Timeline Ctrl/Cmd+[
Edit, Paste Ctrl/Cmd+V Window, Style Ctrl/Cmd+]
Edit, Select All Ctrl/Cmd+A Window, Actions Ctrl/Cmd+K
Edit, Select Inverse Ctrl/Cmd+I Window, Library Ctrl/Cmd+Shift+L
Draw, Insert Text Ctrl/Cmd+T
Anime Studio 6: The Official Guide 4
View Shortcuts
Several additional keyboard and mouse shortcuts are available when working with the view, as shown in
Table A.3. Navigating the main window view is easiest with the mouse.
Table A.3 View Keyboard Shortcuts
Action Keyboard Shortcut
Zoom in on the active layer content. Escape
Reset the view. Home
Pan the workspace. Drag with the right mouse button or hold down the Spacebar
while dragging with the left mouse button.
Zoom the workspace. Shift+drag with the right mouse button or use the scroll wheel
Rotate the workspace. Ctrl/Cmd+drag with the right mouse button
Points Shortcuts
There are a couple of keyboard shortcuts that are useful when selecting and working with points, as
shown in Table A.4. They only apply when a group of points are selected and when a vector layer is
selected in the Layers palette.
Table A.4 Points Keyboard Shortcuts
Tool Name Keyboard Shortcut
Select no points. Enter
Select all connected points. Tab
Delete the selected points. Delete
Auto-weld two points together. Spacebar
Appendix A n Anime Studio Keyboard Shortcuts 5
Shape Shortcuts
When youre working with fills, the shortcuts in Table A.5 are helpful. They only apply when a shape is
selected and when a vector layer is selected in the Layers palette.
Table A.5 Shape Keyboard Shortcuts
Tool Name Keyboard Shortcut
Raise the selected shape one level. Up arrow
Lower the selected shape one level. Down arrow
Raise the selected shape to the top. Shift+up arrow
Lower the selected shape to the bottom. Shift+down arrow
Delete the selected fill. Delete
Create a shape from the current selection. Spacebar
Bone Shortcuts
The keyboard shortcuts in Table A.6 work with bones when a bone layer is selected.
Table A.6 Bone Keyboard Shortcuts
Tool Name Keyboard Shortcut
Select the current bones parent. Up arrow
Select the current bones child if a single child exists. Down arrow
Delete the selected bone and any child bones. Delete
Bind points to selected bone. Spacebar
Select no bones. Enter
Anime Studio 6: The Official Guide 6
Table A.7 Animation Controls Shortcuts
Tool Name Keyboard Shortcut
Raise the selected shape one level. Up arrow
Play the current animation. Spacebar
Move forward one frame. Right arrow
Move backward one frame. Left arrow
Jump to the end frame. Shift+right arrow
Rewind to the first frame. Shift+left arrow
Delete the selected keyframes. Alt/Opt+Backspace
Copy the selected keyframes. Alt/Opt+C
Paste the copied keyframes to the current frame. Alt/Opt+V
Zoom in on the timeline in graph mode. Page Up
Zoom out of the timeline in graph mode. Page Down
Auto-zoom on the timeline in graph mode. End
Create an animation preview. F5
Scrub the timeline. Scroll the mouse wheel with the cursor in the
Timeline palette.
Animation Shortcuts
There are some keyboard shortcuts (see Table A.7) that can be used to move back and forth between
animation frames and others that work with keyframes.
Appendix A n Anime Studio Keyboard Shortcuts 7
Text Value Shortcuts
Finally, here are some mouse shortcuts for altering text values and angle knobs (see Table A.8). The
benefit of changing a text value using the mouse is that the view is immediately updated. When a text
value is changed by entering a new value, youll need to press the Enter key before the display is updated.
Table A.8 Animation Controls Shortcuts
Action Keyboard Shortcut
Adjust a text field. Scroll the mouse wheel when the cursor is over the text
field, or right-click and drag the mouse to the side.
Adjust a text field value by half its increment. Ctrl/Cmd+scroll the mouse wheel when the cursor is
over the text field.
Adjust a text field value by doubling Shift+scroll the mouse wheel when the cursor is over the
its increment. text field.
You might also like
- Blender For Dummies Cheat Sheet - For Dummies0% (1)Blender For Dummies Cheat Sheet - For Dummies3 pages
- AutoCAD 2010 Tutorial Series: Drawing Dimensions, Elevations and SectionsFrom EverandAutoCAD 2010 Tutorial Series: Drawing Dimensions, Elevations and SectionsNo ratings yet
- How To Create Folded Text With Adobe Illustrator PDFNo ratings yetHow To Create Folded Text With Adobe Illustrator PDF21 pages
- Photoshop Cs6 Default Keyboard ShortcutsNo ratings yetPhotoshop Cs6 Default Keyboard Shortcuts26 pages
- Finding and Customizing Keyboard ShortcutsNo ratings yetFinding and Customizing Keyboard Shortcuts13 pages
- Adobe Photoshop CC 2015.5 Keyboard ShortcutsNo ratings yetAdobe Photoshop CC 2015.5 Keyboard Shortcuts34 pages
- Keyboard Shortcuts and Special Mouse Clicks: Commands That Are New or Changed in Finale 2006 Are Marked by A Bullet (-)No ratings yetKeyboard Shortcuts and Special Mouse Clicks: Commands That Are New or Changed in Finale 2006 Are Marked by A Bullet (-)26 pages
- Quarkxpress 9.1 Keyboard Command Guide: WindowsNo ratings yetQuarkxpress 9.1 Keyboard Command Guide: Windows21 pages
- S T Q R G: Tudio Ools Uick Eference UideNo ratings yetS T Q R G: Tudio Ools Uick Eference Uide8 pages
- 2016 Tekla Structures KB Shortcuts Flyer Web PDFNo ratings yet2016 Tekla Structures KB Shortcuts Flyer Web PDF1 page
- Aula 02 - E - Basic Solid Edge V20 Tutorial - Part 010% (1)Aula 02 - E - Basic Solid Edge V20 Tutorial - Part 0118 pages
- Method 1 of 4: Basic Tools: Launch Photoshop. If You Don't Currently Own Photoshop, You Can Download A Free TrialNo ratings yetMethod 1 of 4: Basic Tools: Launch Photoshop. If You Don't Currently Own Photoshop, You Can Download A Free Trial50 pages
- NX 9 for Beginners - Part 2 (Extrude and Revolve Features, Placed Features, and Patterned Geometry)From EverandNX 9 for Beginners - Part 2 (Extrude and Revolve Features, Placed Features, and Patterned Geometry)No ratings yet
- NX 9 for Beginners - Part 3 (Additional Features and Multibody Parts, Modifying Parts)From EverandNX 9 for Beginners - Part 3 (Additional Features and Multibody Parts, Modifying Parts)No ratings yet
- AutoCAD 2010 Tutorial Series: Drawing Dimensions, Elevations and SectionsFrom EverandAutoCAD 2010 Tutorial Series: Drawing Dimensions, Elevations and Sections
- CATIA V5-6R2015 Basics - Part II: Part ModelingFrom EverandCATIA V5-6R2015 Basics - Part II: Part Modeling
- How To Create Folded Text With Adobe Illustrator PDFHow To Create Folded Text With Adobe Illustrator PDF
- Keyboard Shortcuts and Special Mouse Clicks: Commands That Are New or Changed in Finale 2006 Are Marked by A Bullet (-)Keyboard Shortcuts and Special Mouse Clicks: Commands That Are New or Changed in Finale 2006 Are Marked by A Bullet (-)
- Aula 02 - E - Basic Solid Edge V20 Tutorial - Part 01Aula 02 - E - Basic Solid Edge V20 Tutorial - Part 01
- Method 1 of 4: Basic Tools: Launch Photoshop. If You Don't Currently Own Photoshop, You Can Download A Free TrialMethod 1 of 4: Basic Tools: Launch Photoshop. If You Don't Currently Own Photoshop, You Can Download A Free Trial
- Learn Adobe Photoshop from Scratch | For BeginnersFrom EverandLearn Adobe Photoshop from Scratch | For Beginners
- NX 9 for Beginners - Part 2 (Extrude and Revolve Features, Placed Features, and Patterned Geometry)From EverandNX 9 for Beginners - Part 2 (Extrude and Revolve Features, Placed Features, and Patterned Geometry)
- AutoCAD 2010 Tutorial Series: Draw and Modify ToolsFrom EverandAutoCAD 2010 Tutorial Series: Draw and Modify Tools
- NX 9 for Beginners - Part 3 (Additional Features and Multibody Parts, Modifying Parts)From EverandNX 9 for Beginners - Part 3 (Additional Features and Multibody Parts, Modifying Parts)
- Intermediate PowerPoint: PowerPoint Essentials, #2From EverandIntermediate PowerPoint: PowerPoint Essentials, #2