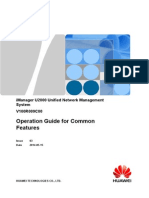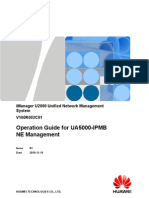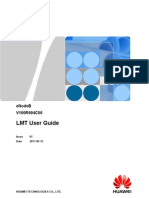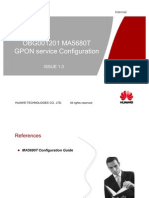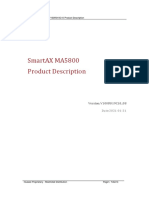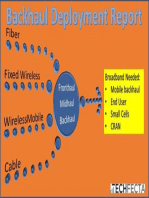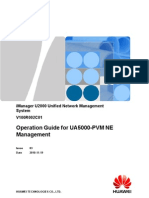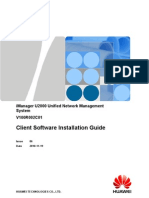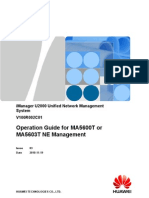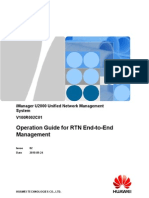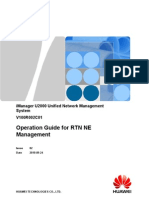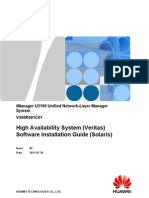Huawei Imanager U2000 Operation Guide For Common Features (V100R009)
Huawei Imanager U2000 Operation Guide For Common Features (V100R009)
Uploaded by
Thunder-Link.comCopyright:
Available Formats
Huawei Imanager U2000 Operation Guide For Common Features (V100R009)
Huawei Imanager U2000 Operation Guide For Common Features (V100R009)
Uploaded by
Thunder-Link.comOriginal Title
Copyright
Available Formats
Share this document
Did you find this document useful?
Is this content inappropriate?
Copyright:
Available Formats
Huawei Imanager U2000 Operation Guide For Common Features (V100R009)
Huawei Imanager U2000 Operation Guide For Common Features (V100R009)
Uploaded by
Thunder-Link.comCopyright:
Available Formats
iManager U2000 Unified Network Management
System
V100R009C00
Operation Guide for Common
Features
Issue 03
Date 2014-05-15
HUAWEI TECHNOLOGIES CO., LTD.
Copyright Huawei Technologies Co., Ltd. 2014. All rights reserved.
No part of this document may be reproduced or transmitted in any form or by any means without prior written
consent of Huawei Technologies Co., Ltd.
Trademarks and Permissions
and other Huawei trademarks are trademarks of Huawei Technologies Co., Ltd.
All other trademarks and trade names mentioned in this document are the property of their respective holders.
Notice
The purchased products, services and features are stipulated by the contract made between Huawei and the
customer. All or part of the products, services and features described in this document may not be within the
purchase scope or the usage scope. Unless otherwise specified in the contract, all statements, information,
and recommendations in this document are provided "AS IS" without warranties, guarantees or representations
of any kind, either express or implied.
The information in this document is subject to change without notice. Every effort has been made in the
preparation of this document to ensure accuracy of the contents, but all statements, information, and
recommendations in this document do not constitute a warranty of any kind, express or implied.
Huawei Technologies Co., Ltd.
Address: Huawei Industrial Base
Bantian, Longgang
Shenzhen 518129
People's Republic of China
Website: http://www.huawei.com
Email: support@huawei.com
Issue 03 (2014-05-15) Huawei Proprietary and Confidential
Copyright Huawei Technologies Co., Ltd.
i
About This Document
Related Version
The following table lists the product version related to this document.
Product Name Version
iManager U2000 V100R009C00
Intended Audience
This document describes the operations for common features on the U2000.
This document guides the user to understand basic operations of the U2000.
The document is intended for:
l Data configuration engineers
l NM administrators
l System maintenance engineers
Symbol Conventions
The following symbols may be found in this document. They are defined as follows.
Symbol Description
Indicates an imminently hazardous situation
which, if not avoided, will result in death or
serious injury.
Indicates a potentially hazardous situation
which, if not avoided, could result in death or
serious injury.
iManager U2000 Unified Network Management System
Operation Guide for Common Features About This Document
Issue 03 (2014-05-15) Huawei Proprietary and Confidential
Copyright Huawei Technologies Co., Ltd.
ii
Symbol Description
Indicates a potentially hazardous situation
which, if not avoided, may result in minor or
moderate injury.
Indicates a potentially hazardous situation
which, if not avoided, could result in
equipment damage, data loss, performance
deterioration, or unanticipated results.
NOTICE is used to address practices not
related to personal injury.
Calls attention to important information, best
practices and tips.
NOTE is used to address information not
related to personal injury, equipment damage,
and environment deterioration.
Command Conventions
The command conventions that may be found in this document are defined as follows.
Convention Description
Boldface The keywords of a command line are in
boldface.
Italic Command arguments are in italic.
[ ] Items (keywords or arguments) in square
brackets [ ] are optional.
{ x | y | ... } Alternative items are grouped in braces and
separated by vertical bars. One is selected.
[ x | y | ... ] Optional alternative items are grouped in
square brackets and separated by vertical
bars. One or none is selected.
{ x | y | ... } * Alternative items are grouped in braces and
separated by vertical bars. A minimum of one
or a maximum of all can be selected.
[ x | y | ... ] * Optional alternative items are grouped in
square brackets and separated by vertical
bars. A maximum of all or none can be
selected.
iManager U2000 Unified Network Management System
Operation Guide for Common Features About This Document
Issue 03 (2014-05-15) Huawei Proprietary and Confidential
Copyright Huawei Technologies Co., Ltd.
iii
GUI Conventions
The GUI conventions that may be found in this document are defined as follows.
Convention Description
Boldface Buttons, menus, parameters, tabs, window,
and dialog titles are in boldface. For example,
click OK.
> Multi-level menus are in boldface and
separated by the ">" signs. For example,
choose File > Create > Folder.
Change History
Changes between document issues are cumulative. The latest document issue contains all the
changes in earlier issues.
Changes in Issue 03 (2014-05-15) Based on Product Version V100R009C00
The third release. It has the following updates:
In the section "Alarm Management", optimized the description of some topics.
Changes in Issue 02 (2014-01-05) Based on Product Version V100R009C00
The second release. It has the following updates:
l In the section "Security Management", added "Users and User Groups".
l In the section "Topology Management", added "Configuring the NAT Address
Translation".
Changes in Issue 01 (2013-08-20) Based on Product Version V100R009C00
Initial field trail release.
iManager U2000 Unified Network Management System
Operation Guide for Common Features About This Document
Issue 03 (2014-05-15) Huawei Proprietary and Confidential
Copyright Huawei Technologies Co., Ltd.
iv
Contents
About This Document.....................................................................................................................ii
1 Getting Started...............................................................................................................................1
1.1 Precautions for Using the U2000 Safely........................................................................................................................4
1.2 Starting the U2000 System.............................................................................................................................................4
1.2.1 Starting the U2000 Server in a Windows Single-Server System................................................................................5
1.2.1.1 Powering On the Server Safely................................................................................................................................5
1.2.1.2 Starting the Database................................................................................................................................................6
1.2.1.3 Starting the U2000 Server Processes........................................................................................................................7
1.2.2 Starting the U2000 Server in a Solaris Single-Server System.....................................................................................9
1.2.2.1 Powering On the Server Safely................................................................................................................................9
1.2.2.2 Starting the Database..............................................................................................................................................12
1.2.2.3 Starting the U2000 Server Processes......................................................................................................................14
1.2.3 Starting the U2000 Server in a SUSE Linux Single-Server System.........................................................................16
1.2.3.1 Powering On the Server Safely..............................................................................................................................16
1.2.3.2 Starting the Database..............................................................................................................................................17
1.2.3.3 Starting the U2000 Server Processes......................................................................................................................19
1.2.4 Starting the U2000 Server in a Solaris High Availability System............................................................................20
1.2.4.1 Powering On the Server Safely..............................................................................................................................20
1.2.4.2 Starting the Database..............................................................................................................................................24
1.2.4.3 Starting the U2000 Server Processes......................................................................................................................26
1.2.5 Starting the U2000 Server in a SUSE Linux High Availability System...................................................................28
1.2.5.1 Powering On the Server Safely..............................................................................................................................28
1.2.5.2 Starting the Database..............................................................................................................................................29
1.2.5.3 Starting the U2000 Server Processes......................................................................................................................32
1.2.6 Logging In to a U2000 Client....................................................................................................................................33
1.3 Shutting Down a U2000...............................................................................................................................................36
1.3.1 Shutting Down U2000 Clients...................................................................................................................................37
1.3.2 Shutting Down the U2000 Server (Single Server System, Windows)......................................................................37
1.3.2.1 Stopping the U2000 Server Processes....................................................................................................................37
1.3.2.2 Shutting Down the Database..................................................................................................................................38
1.3.2.3 Powering Off the Server Safely..............................................................................................................................39
1.3.3 Shutting Down the U2000 Server (Single Server System, Solaris)..........................................................................40
iManager U2000 Unified Network Management System
Operation Guide for Common Features Contents
Issue 03 (2014-05-15) Huawei Proprietary and Confidential
Copyright Huawei Technologies Co., Ltd.
v
1.3.3.1 Stopping the U2000 Server Processes....................................................................................................................40
1.3.3.2 Shutting Down the Database..................................................................................................................................41
1.3.3.3 Power Off the Server Safely...................................................................................................................................42
1.3.4 Shutting Down the U2000 Server (Single Server System, SUSE Linux).................................................................42
1.3.4.1 Stopping the U2000 Server Processes....................................................................................................................42
1.3.4.2 Shutting Down the Database..................................................................................................................................43
1.3.4.3 Powering Off the Server Safely..............................................................................................................................45
1.3.5 Shutting Down the U2000 Server in a High Availability System (Solaris)..............................................................45
1.3.5.1 Stopping the U2000 Server Processes....................................................................................................................45
1.3.5.2 Shutting Down the Database..................................................................................................................................47
1.3.5.3 Stopping the VCS Service......................................................................................................................................48
1.3.5.4 Power Off the Server Safely...................................................................................................................................48
1.3.6 Shutting Down the U2000 Server in a High Availability System (PC Linux)..........................................................49
1.3.6.1 Stopping the U2000 Server Processes....................................................................................................................49
1.3.6.2 Shutting Down the Database..................................................................................................................................51
1.3.6.3 Stopping the VCS Service......................................................................................................................................52
1.3.6.4 Power Off the Server Safely...................................................................................................................................52
1.4 Using the Workbench and Favorites Folder.................................................................................................................53
1.4.1 Placing a Shortcut Icon on the Workbench...............................................................................................................53
1.4.2 Adding a Common Function to the Favorites Folder................................................................................................53
1.4.3 Viewing Common Functions.....................................................................................................................................54
1.5 Setting the Character Set of an NE...............................................................................................................................55
1.5.1 Character Set..............................................................................................................................................................55
1.5.2 Setting or Modifying Character Sets.........................................................................................................................58
1.6 Main Windows and Common Operations of the U2000..............................................................................................59
1.6.1 Client GUI in the Application Style..........................................................................................................................59
1.6.2 Quick Start for Clients in the Application Style........................................................................................................66
1.6.3 Client GUI in the Traditional Style...........................................................................................................................69
1.6.4 Key GUI Components...............................................................................................................................................71
1.6.5 Frequently Used Buttons...........................................................................................................................................72
1.6.6 Frequently Used Shortcut Icon..................................................................................................................................74
1.6.7 Keyboard Shortcuts...................................................................................................................................................80
1.6.8 Main Windows..........................................................................................................................................................82
1.6.8.1 Workbench..............................................................................................................................................................82
1.6.8.2 Main Topology.......................................................................................................................................................83
1.6.8.3 NE Explorer............................................................................................................................................................87
1.6.8.4 Clock View.............................................................................................................................................................88
1.6.8.5 NE Panel.................................................................................................................................................................96
1.6.8.6 WDM NE Signal Flow Diagram............................................................................................................................97
1.6.8.7 Browse Alarm.........................................................................................................................................................98
1.6.8.8 Browse Event..........................................................................................................................................................99
iManager U2000 Unified Network Management System
Operation Guide for Common Features Contents
Issue 03 (2014-05-15) Huawei Proprietary and Confidential
Copyright Huawei Technologies Co., Ltd.
vi
1.6.9 Operations Frequently-Performed on the User Interface.........................................................................................100
1.6.9.1 Filtering Operation Objects in a View..................................................................................................................100
1.6.9.2 Searching for NEs in a View................................................................................................................................102
1.6.9.3 Collecting Statistics on the Number of NEs.........................................................................................................103
1.6.9.4 Customizing Parameter Display...........................................................................................................................104
1.6.9.5 Copying Table Texts Quickly...............................................................................................................................105
1.6.9.6 Monitoring Alarms...............................................................................................................................................105
1.7 How to Obtain Version Information About the U2000..............................................................................................106
1.8 Customizing the Client GUI Effect............................................................................................................................107
1.8.1 Setting the Client Skin.............................................................................................................................................108
1.8.2 Setting the Client Display Style...............................................................................................................................108
1.8.3 Setting the Main Window Title...............................................................................................................................109
1.8.4 Setting the Topology View Display........................................................................................................................110
1.8.5 Setting the Font Size................................................................................................................................................113
1.8.6 Setting the Output Information................................................................................................................................113
1.8.7 Setting the Workbench............................................................................................................................................115
1.8.8 Setting the Menu Collapse.......................................................................................................................................118
1.8.9 Setting the Colors of Alarms...................................................................................................................................119
1.8.10 Setting the Alarm Highlighting.............................................................................................................................120
1.8.11 Setting the Alarm Font..........................................................................................................................................121
1.8.12 Setting the Alarm Display Mode...........................................................................................................................122
1.8.13 Setting the Display Properties of New Alarm/Event.............................................................................................124
1.8.14 Setting the Alarm Display in the Topology View.................................................................................................125
1.8.15 Setting the Number Format of the Client..............................................................................................................128
1.8.16 Setting Board Color...............................................................................................................................................129
1.8.17 Setting the Time and Date Formats of the Client..................................................................................................130
1.8.17.1 Setting the Time Format of the Client................................................................................................................130
1.8.17.2 Setting the Date Format of the Client.................................................................................................................131
1.8.17.3 Setting the Time Mode of the Client..................................................................................................................132
1.8.18 Setting the Toolbar................................................................................................................................................133
1.9 Setting the Alert at Network Disconnection...............................................................................................................134
1.10 Checking Whether the Client Needs Upgrade..........................................................................................................135
1.11 Setting the Interval of Client Upgrade Check..........................................................................................................135
1.12 Locking the Client....................................................................................................................................................136
1.13 Unlocking the Client.................................................................................................................................................137
1.14 Setting the Level of Operation Logs Recorded by the Client...................................................................................137
1.15 Setting a Scheduled Task..........................................................................................................................................138
1.16 Broadcast Messages..................................................................................................................................................139
1.16.1 Setting Broadcast Parameters................................................................................................................................139
1.16.2 Sending Broadcast Messages.................................................................................................................................140
1.17 Applying for and Updating the U2000 License........................................................................................................141
iManager U2000 Unified Network Management System
Operation Guide for Common Features Contents
Issue 03 (2014-05-15) Huawei Proprietary and Confidential
Copyright Huawei Technologies Co., Ltd.
vii
1.17.1 U2000 License Precautions...................................................................................................................................142
1.17.2 Applying for a U2000 License..............................................................................................................................142
1.17.3 Updating the U2000 License.................................................................................................................................144
1.17.4 Checking the Status of the U2000 License............................................................................................................153
1.17.5 Revoking a License on the U2000.........................................................................................................................153
1.17.6 Querying the License Revocation Code on the U2000.........................................................................................155
1.17.7 Setting Periodic Export of the U2000 License......................................................................................................155
1.17.8 Setting the NE Capacity Threshold for the U2000 License..................................................................................157
1.17.9 Collecting Port Statistics of Service Licenses.......................................................................................................157
1.18 Starting the Web Client............................................................................................................................................158
1.19 Starting the NE Data Collection...............................................................................................................................159
1.20 Customizing Naming Rule.......................................................................................................................................160
1.21 U2000 Process List...................................................................................................................................................162
1.22 GUI Input and Display Conventions........................................................................................................................260
1.23 Mutual Exclusion List for Multiclient Operations...................................................................................................262
2 Network Management Process...............................................................................................266
2.1 MSTP Network Management Process........................................................................................................................267
2.2 WDM Network Management Process........................................................................................................................268
2.3 RTN Network Management Process..........................................................................................................................272
2.4 PTN Network Management Process...........................................................................................................................273
2.5 Router and Switch Network Management Process....................................................................................................274
2.6 Access Network Management Process.......................................................................................................................280
2.7 Core Network Management Process..........................................................................................................................283
2.8 Security NE Network Management Process..............................................................................................................283
3 Security Management...............................................................................................................285
3.1 User Security..............................................................................................................................................................287
3.2 Managing User Rights................................................................................................................................................293
3.2.1 Getting to Know Operation Rights Management....................................................................................................293
3.2.1.1 Right Components................................................................................................................................................293
3.2.1.2 U2000 Authorization Principles...........................................................................................................................294
3.2.1.3 Users and User Groups.........................................................................................................................................301
3.2.1.4 Objects and Object Sets........................................................................................................................................303
3.2.1.5 Operation and Operation Set................................................................................................................................304
3.2.2 Scenarios for Operation Right Management...........................................................................................................308
3.2.3 Authorization Plan...................................................................................................................................................310
3.2.4 Assigning Rights to Users.......................................................................................................................................322
3.2.4.1 Authorization Process...........................................................................................................................................322
3.2.4.2 Creating User-Defined Object Sets......................................................................................................................323
3.2.4.3 Creating User-defined Operation Sets..................................................................................................................325
3.2.4.4 Creating and Authorizing U2000 User Groups....................................................................................................328
3.2.4.5 Creating Users and Adding the Users to User Groups.........................................................................................331
iManager U2000 Unified Network Management System
Operation Guide for Common Features Contents
Issue 03 (2014-05-15) Huawei Proprietary and Confidential
Copyright Huawei Technologies Co., Ltd.
viii
3.2.5 Transferring Operation Sets.....................................................................................................................................333
3.2.5.1 Exporting Operation Sets......................................................................................................................................334
3.2.5.2 Adding Operation Sets or Changing Operation Set Members in Batches............................................................335
3.2.5.3 Importing Files Containing Operation Set Information.......................................................................................337
3.2.6 Operation Right Adjustment After Device Addition or Deletion............................................................................339
3.2.6.1 Adjusting Operation Rights After an NE Is Added..............................................................................................339
3.2.6.2 Adjusting Operation Rights After a Subnet Is Added..........................................................................................342
3.2.6.3 Adjusting Operation Rights After the Networking Structure Is Changed............................................................344
3.2.7 Operation Right Adjustment After Personnel's Responsibilities Change...............................................................345
3.2.7.1 Adjusting Operation Rights After the Scope of Managed Objects Is Changed...................................................345
3.2.7.2 Adjusting Operation Rights After the Scope of Operation Rights Is Changed....................................................347
3.2.7.3 Adjusting Operation Rights After Management Personnel's Posts Change.........................................................348
3.2.8 Querying Authorization...........................................................................................................................................349
3.2.8.1 Viewing a User or User Group's Domain.............................................................................................................349
3.2.8.2 Viewing Operation Rights of a User or User Group............................................................................................351
3.2.8.3 Viewing User Groups To Which a User Belongs.................................................................................................352
3.2.8.4 Querying User and User Group Authorization Details.........................................................................................353
3.2.8.5 Viewing Operations Contained in an Operation Set............................................................................................354
3.2.8.6 Viewing Objects Contained in an Object Set.......................................................................................................355
3.2.8.7 Comparing U2000 User Rights............................................................................................................................356
3.2.9 FAQs About Authorization.....................................................................................................................................358
3.2.9.1 How Do I Determine an Operation Right Type?..................................................................................................358
3.2.9.2 How Do I Adjust Operation Rights After an NE Is Added?................................................................................359
3.2.9.3 How Do I Adjust Operation Rights After a Subnet Is Added?............................................................................362
3.2.9.4 How to Adjust Operation Rights After the Scope of Managed NEs Is Changed?...............................................364
3.2.9.5 How Do I Assign User Operation Rights That Do Not Belong to the User's User Group?.................................370
3.2.10 Configuration Examples of Security Management...............................................................................................371
3.2.10.1 Assigning Specific Operation Rights to an NMS User......................................................................................371
3.2.10.2 Adjusting User Rights........................................................................................................................................375
3.2.10.3 Example for Creating U2000 User Accounts and Allocating Rights in the Rights- and Domain-based Management
Scenario............................................................................................................................................................................380
3.3 User Security Policy Management.............................................................................................................................384
3.3.1 Security Policy Management...................................................................................................................................384
3.3.1.1 Setting the System ACL.......................................................................................................................................384
3.3.1.2 Setting the User ACL...........................................................................................................................................385
3.3.1.3 Setting the Proxy Service ACL............................................................................................................................386
3.3.1.4 Setting Account Policies.......................................................................................................................................388
3.3.1.5 Setting Password Policies.....................................................................................................................................389
3.3.1.6 Setting the Maximum Number of Sessions..........................................................................................................390
3.3.1.7 Setting the U2000 Login Mode............................................................................................................................391
3.3.1.8 Setting Auto-Locking for a Client........................................................................................................................393
3.3.2 Setting U2000 Data Transmission Security.............................................................................................................394
iManager U2000 Unified Network Management System
Operation Guide for Common Features Contents
Issue 03 (2014-05-15) Huawei Proprietary and Confidential
Copyright Huawei Technologies Co., Ltd.
ix
3.3.2.1 Setting a Secure Connection Between the U2000 Client and Server...................................................................394
3.3.2.2 Setting the FTP Transfer Policies Between the Client and Server.......................................................................395
3.3.3 Managing Passwords and Locking Clients..............................................................................................................396
3.3.3.1 Changing the Password of the Current User........................................................................................................396
3.3.3.2 Resetting the Password of an NMS user..............................................................................................................396
3.3.3.3 Modifying NMS user Information in Batches......................................................................................................397
3.3.3.4 Locking the Client Immediately...........................................................................................................................399
3.3.3.5 Unlocking the Client.............................................................................................................................................400
3.3.3.6 Setting Auto-Locking for an U2000.....................................................................................................................400
3.3.4 Monitoring U2000 Users.........................................................................................................................................401
3.3.4.1 Monitoring NMS User Sessions...........................................................................................................................401
3.3.4.2 Monitoring NMS User Operations.......................................................................................................................402
3.3.4.3 Forcing U2000 Users to Log Out.........................................................................................................................403
3.3.4.4 Unlocking Users...................................................................................................................................................403
3.3.4.5 Sending Messages to Online Users......................................................................................................................404
3.3.5 Managing the Remote Maintenance User................................................................................................................405
3.4 Managing NE Security...............................................................................................................................................406
3.4.1 NE Security Management........................................................................................................................................406
3.4.2 Setting the NE ACL.................................................................................................................................................408
3.4.2.1 Overview of ACL.................................................................................................................................................408
3.4.2.2 Setting Basic ACL Rules......................................................................................................................................409
3.4.2.3 Setting the Advanced ACL Rules.........................................................................................................................410
3.4.3 Setting the Security Access of an NE......................................................................................................................410
3.4.3.1 Setting Ethernet Access for NEs..........................................................................................................................411
3.4.3.2 Setting Serial Port Access for NEs.......................................................................................................................411
3.4.3.3 Setting the OAM Access to NEs..........................................................................................................................412
3.4.3.4 Setting the COM Access to NEs...........................................................................................................................412
3.4.3.5 Setting the LCT Access to NEs............................................................................................................................413
3.4.4 Managing NE Login................................................................................................................................................414
3.4.4.1 Locking Out NE Login.........................................................................................................................................414
3.4.4.2 Locking Out NE Settings......................................................................................................................................415
3.4.4.3 Querying the Information About an Online NE User...........................................................................................416
3.4.4.4 Switching a Logged-In NE User..........................................................................................................................417
3.4.4.5 Forcing an NE User to Log Out of the U2000.....................................................................................................418
3.4.4.6 Setting NE Login Prompt Message......................................................................................................................418
3.4.5 Managing NE Users.................................................................................................................................................419
3.4.5.1 Querying the Additional Information of NE User................................................................................................419
3.4.5.2 Creating an NE User.............................................................................................................................................420
3.4.5.3 Modifying NE Users.............................................................................................................................................422
3.4.5.4 Changing an NE User Password...........................................................................................................................423
3.4.5.5 Querying NE Security Parameters........................................................................................................................424
iManager U2000 Unified Network Management System
Operation Guide for Common Features Contents
Issue 03 (2014-05-15) Huawei Proprietary and Confidential
Copyright Huawei Technologies Co., Ltd.
x
3.4.5.6 Querying NE User Groups...................................................................................................................................425
3.4.5.7 Deleting NE Users................................................................................................................................................425
3.4.6 Configuring an NE As an SSH Server.....................................................................................................................426
3.5 Configuring NE RADIUS..........................................................................................................................................429
3.5.1 Overview.................................................................................................................................................................429
3.5.2 Setting an NE as an RADIUS Client or Proxy Server.............................................................................................432
3.5.3 Adding an RADIUS Server.....................................................................................................................................433
3.5.4 Setting NE RADIUS Parameters.............................................................................................................................434
3.6 Change Audit..............................................................................................................................................................434
3.6.1 Viewing Information About Change Audit.............................................................................................................435
3.6.2 Dumping Information About Change Audit............................................................................................................435
3.6.3 Deleting Information About Change Audit.............................................................................................................436
3.7 Database Security Policy............................................................................................................................................437
4 Log Management.......................................................................................................................438
4.1 Log Management Overview.......................................................................................................................................440
4.1.1 Log Management Policy..........................................................................................................................................440
4.1.2 Log Type..................................................................................................................................................................441
4.1.2.1 U2000 System Logs..............................................................................................................................................441
4.1.2.2 U2000 Security Logs............................................................................................................................................442
4.1.2.3 U2000 Operation Logs.........................................................................................................................................444
4.1.2.4 Syslog Run Logs of IP NEs..................................................................................................................................445
4.1.2.5 Syslog Operation Logs of Access NEs.................................................................................................................446
4.1.2.6 Security Logs of Transport NEs...........................................................................................................................447
4.1.3 Syslog Service.........................................................................................................................................................448
4.2 Managing U2000 System Logs..................................................................................................................................452
4.2.1 Querying U2000 System Logs................................................................................................................................452
4.2.2 Collecting Statistics on U2000 System Logs..........................................................................................................453
4.3 Managing U2000 Security Logs.................................................................................................................................455
4.3.1 Querying U2000 Security Logs...............................................................................................................................455
4.3.2 Collecting Statistics on U2000 Security Logs.........................................................................................................457
4.4 Managing U2000 Operation Logs..............................................................................................................................460
4.4.1 Querying U2000 Operation Logs............................................................................................................................460
4.4.2 Collecting Statistics on U2000 Operation Logs......................................................................................................462
4.5 Setting U2000 Log Templates....................................................................................................................................464
4.6 Managing U2000 Log Data........................................................................................................................................466
4.6.1 Setting U2000 Log Dump........................................................................................................................................466
4.6.2 Setting U2000 Log Overflow Dump.......................................................................................................................467
4.6.3 Manually Dumping U2000 Logs.............................................................................................................................468
4.6.4 Setting U2000 Log Export.......................................................................................................................................469
4.6.5 Setting Device Log Dump.......................................................................................................................................470
4.6.6 Setting U2000 Log Forwarding...............................................................................................................................471
iManager U2000 Unified Network Management System
Operation Guide for Common Features Contents
Issue 03 (2014-05-15) Huawei Proprietary and Confidential
Copyright Huawei Technologies Co., Ltd.
xi
4.6.6.1 Understanding Log Forwarding............................................................................................................................471
4.6.6.2 Enabling Logging to U2000 Syslog Database......................................................................................................471
4.6.6.3 Setting the Interconnection Between the U2000 and the Syslog Server..............................................................473
4.6.6.4 Managing the Connection Between the U2000 and Syslog Server......................................................................475
4.7 Managing Logs of the IP NE Side..............................................................................................................................476
4.7.1 Configuring the Information Center on the NEs.....................................................................................................476
4.7.1.1 Enabling the Information Center..........................................................................................................................477
4.7.1.2 Configuring the Syslog Source Interface..............................................................................................................477
4.7.1.3 Adding a Syslog Host...........................................................................................................................................478
4.7.1.4 Configuring the Advanced Attributes of the Syslog Service...............................................................................479
4.7.2 Browsing the NE Syslog Run Logs.........................................................................................................................479
4.8 Managing Logs of the Access NE Side......................................................................................................................480
4.8.1 Browsing NE Syslog Operation Logs.....................................................................................................................481
4.8.2 Browsing Login Logs of NE Users.........................................................................................................................482
4.9 Managing Transport NE Logs....................................................................................................................................483
4.9.1 Transferring NE Logs to a Syslog Server................................................................................................................483
4.9.1.1 Setting a Syslog Server.........................................................................................................................................484
4.9.1.2 Setting a Syslog GNE...........................................................................................................................................485
4.9.1.3 Setting the Syslog Type and Severity...................................................................................................................485
4.9.1.4 Starting the Syslog Service...................................................................................................................................486
4.9.2 Viewing Security Logs of NEs................................................................................................................................486
4.9.3 Viewing Operation Logs of NEs.............................................................................................................................487
5 Topology Management.............................................................................................................489
5.1 Overview of Topology Management..........................................................................................................................491
5.1.1 Topology Management Function.............................................................................................................................491
5.1.2 Types of Topology Views.......................................................................................................................................493
5.1.3 Objects in a Topology View....................................................................................................................................497
5.1.4 Automatic Topology Discovery..............................................................................................................................502
5.1.5 Alarm Indication in a Topology View.....................................................................................................................503
5.2 Network Topology Construction Process...................................................................................................................504
5.3 Designing a Physical Topology..................................................................................................................................508
5.4 Creating a Subnet........................................................................................................................................................509
5.5 Setting Parameters for the Communication Between the U2000 and NEs................................................................510
5.5.1 Protocols for Communication Between the U2000 and NEs..................................................................................511
5.5.2 Setting SNMP Parameters.......................................................................................................................................516
5.5.2.1 Configuring the Default SNMP Parameters Template.........................................................................................516
5.5.2.2 Setting NE SNMP Parameters..............................................................................................................................517
5.5.3 Setting Telnet/STelnet Parameters..........................................................................................................................520
5.5.3.1 Configuring a Telnet/STelnet Parameter Template..............................................................................................520
5.5.3.2 Setting Telnet/STelnet Parameters with a Template............................................................................................522
5.5.3.3 Manually Setting Telnet/STelnet Parameters.......................................................................................................524
iManager U2000 Unified Network Management System
Operation Guide for Common Features Contents
Issue 03 (2014-05-15) Huawei Proprietary and Confidential
Copyright Huawei Technologies Co., Ltd.
xii
5.5.4 Configuring the xFTP Service.................................................................................................................................526
5.5.4.1 Testing Local xFTP Information..........................................................................................................................526
5.5.4.2 Configuring the NAT Address Translation..........................................................................................................528
5.6 Creating NEs...............................................................................................................................................................530
5.6.1 Creating NEs in Batches..........................................................................................................................................531
5.6.1.1 Creating Transport/PTN NEs in Batches..............................................................................................................531
5.6.1.2 Creating SNMP/ICMP NEs in Batches................................................................................................................534
5.6.1.3 Creating Core Network NEs in Batches...............................................................................................................540
5.6.1.4 Importing/Exporting NEs in Batches...................................................................................................................542
5.6.2 Creating a Single NE...............................................................................................................................................545
5.6.2.1 Creating Optical NEs............................................................................................................................................546
5.6.2.2 Creating a Single Transport NE............................................................................................................................546
5.6.2.3 Creating a Single PTN NE....................................................................................................................................550
5.6.2.4 Creating a Single Router NE................................................................................................................................553
5.6.2.5 Creating a Single Switch NE................................................................................................................................555
5.6.2.6 Creating a Single Security NE..............................................................................................................................557
5.6.2.7 Creating an Access NE.........................................................................................................................................558
5.6.2.8 Creating a Single BITS NE..................................................................................................................................560
5.6.2.9 Creating a Single Third-Party NE........................................................................................................................562
5.6.2.10 Creating Virtual NEs..........................................................................................................................................562
5.6.2.11 Creating a Single NGN NE................................................................................................................................563
5.6.2.12 Creating a Single IMS NE..................................................................................................................................564
5.6.3 Setting the Time Discovery Policy for NEs............................................................................................................567
5.6.4 Setting the Security SSL Connection Mode for Transport NEs..............................................................................569
5.7 Configuring the NE Data............................................................................................................................................576
5.7.1 Synchronizing NE Configuration Data....................................................................................................................576
5.7.2 Configuring the NE Data Manually.........................................................................................................................578
5.7.3 Replicating the NE Data..........................................................................................................................................580
5.7.4 Uploading the NE Data............................................................................................................................................582
5.7.5 Configuring Virtual NE Data..................................................................................................................................584
5.7.6 Adding Boards.........................................................................................................................................................585
5.8 Creating Connections.................................................................................................................................................586
5.8.1 Creating Fibers Manually........................................................................................................................................586
5.8.2 Creating Fibers/Cables Automatically.....................................................................................................................589
5.8.3 Creating Fiber/Cable Connections in Batches.........................................................................................................590
5.8.4 Creating a Link Manually........................................................................................................................................591
5.8.5 Creating Links Automatically.................................................................................................................................593
5.8.6 Creating Inter Fibers Inside a WDM NE.................................................................................................................598
5.8.7 Synchronizing Fiber/Cable Connection Data Inside a WDM NE...........................................................................599
5.8.8 Automatically Creating Microwave Links..............................................................................................................600
5.8.9 Manually Creating Microwave Links......................................................................................................................602
iManager U2000 Unified Network Management System
Operation Guide for Common Features Contents
Issue 03 (2014-05-15) Huawei Proprietary and Confidential
Copyright Huawei Technologies Co., Ltd.
xiii
5.8.10 Creating Cables Manually.....................................................................................................................................604
5.8.11 Creating Virtual Fibers..........................................................................................................................................605
5.8.12 Restoring the Fiber Connection.............................................................................................................................608
5.9 Maintaining a Network Topology View.....................................................................................................................608
5.9.1 Creating Custom Views...........................................................................................................................................608
5.9.2 Adjusting Topology Objects....................................................................................................................................610
5.9.2.1 Balancing Load of an NE Management Process..................................................................................................610
5.9.2.2 Modifying the NE ID and the Extended ID..........................................................................................................613
5.9.2.3 Modifying the NE Name......................................................................................................................................614
5.9.2.4 Modifying the NE IP Address..............................................................................................................................615
5.9.2.5 Modifying the Optical NE Name..........................................................................................................................615
5.9.2.6 Adjusting Optical NE Resource...........................................................................................................................616
5.9.2.7 Modifying the Status of Preconfigured NEs in Batches.......................................................................................616
5.9.2.8 Modifying the NMS Name...................................................................................................................................617
5.9.2.9 Modifying Fiber/Cable Information.....................................................................................................................618
5.9.2.10 Naming a Fiber/Cable/Microwave Link.............................................................................................................618
5.9.2.11 Copying Topology Objects.................................................................................................................................619
5.9.2.12 Moving Topology Objects..................................................................................................................................620
5.9.2.13 Modifying Topology Objects.............................................................................................................................622
5.9.3 Setting the NE Maintenance Information................................................................................................................622
5.9.4 Setting the Maintenance Personnel Information.....................................................................................................623
5.9.5 Deleting Topology Objects......................................................................................................................................624
5.9.5.1 Deleting a Subnet..................................................................................................................................................624
5.9.5.2 Deleting Boards....................................................................................................................................................625
5.9.5.3 Deleting Sub-boards.............................................................................................................................................625
5.9.5.4 Deleting Connections...........................................................................................................................................626
5.9.5.5 Deleting NEs.........................................................................................................................................................627
5.9.5.6 Deleting an Optical NE.........................................................................................................................................628
5.10 Viewing Topology Information................................................................................................................................629
5.10.1 Searching for NEs in a View.................................................................................................................................629
5.10.2 Browsing Fibers/Cables.........................................................................................................................................630
5.10.2.1 Viewing the Connection Status..........................................................................................................................630
5.10.2.2 Querying Fiber/Cable/Microwave Link Information.........................................................................................631
5.10.2.3 Querying Relevant Trails of a Fiber/Cable.........................................................................................................632
5.10.2.4 Querying Relevant Optical Power of a Fiber/Cable...........................................................................................633
5.10.2.5 Querying the Performance Data of a Microwave Link......................................................................................634
5.10.3 Setting the Topology Background.........................................................................................................................635
5.10.4 Selecting the Current Topology View...................................................................................................................637
5.10.5 Filtering Operation Objects in a View...................................................................................................................637
5.10.6 Viewing the Meanings of Topology Icons............................................................................................................640
5.10.7 Viewing Topology Object Detail Information......................................................................................................641
iManager U2000 Unified Network Management System
Operation Guide for Common Features Contents
Issue 03 (2014-05-15) Huawei Proprietary and Confidential
Copyright Huawei Technologies Co., Ltd.
xiv
5.10.8 Viewing the Topology Aerial View......................................................................................................................642
5.10.9 Zooming In/Out in a Topology View....................................................................................................................643
5.10.10 Returning to the Upper-Level Subnet..................................................................................................................643
5.10.11 Sorting Topology Objects....................................................................................................................................644
5.10.12 Setting Startup subnet..........................................................................................................................................644
5.11 Topology Management Examples............................................................................................................................645
5.11.1 Creating a Transport Network Topology...............................................................................................................645
5.11.2 Creating an IP Network Topology.........................................................................................................................650
5.11.3 Creating an Access Network Topology.................................................................................................................655
5.11.4 Creating a Security Network Topology.................................................................................................................661
5.11.5 Creating a NGN Network Topology.....................................................................................................................670
5.11.6 Creating an IMS Network Topology.....................................................................................................................674
5.11.7 Moving an NE from One Subnet to Another.........................................................................................................679
6 Time Localization Management.............................................................................................681
6.1 Time Localization.......................................................................................................................................................682
6.2 Setting Time Localization on the U2000....................................................................................................................683
6.2.1 Setting the Time Display Format.............................................................................................................................683
6.2.2 Setting the Time Mode of the Client.......................................................................................................................683
6.3 Setting Time Localization on NEs..............................................................................................................................684
6.3.1 Setting a Time Zone for an NE................................................................................................................................684
6.3.2 Setting DST on NEs................................................................................................................................................685
7 Alarm Management...................................................................................................................687
7.1 Basic Concepts...........................................................................................................................................................689
7.1.1 Alarms and Events...................................................................................................................................................689
7.1.2 Alarm Severities......................................................................................................................................................689
7.1.3 Alarm Status............................................................................................................................................................690
7.1.4 Alarm Category.......................................................................................................................................................691
7.1.5 Alarm Notification...................................................................................................................................................692
7.1.6 Current Alarms and Historical Alarms....................................................................................................................696
7.1.7 Alarm Basic Operations...........................................................................................................................................697
7.1.8 Alarm Setting Operations........................................................................................................................................700
7.2 Overview of Fault Operations....................................................................................................................................706
7.3 Setting Remote Alarm or Event Notification.............................................................................................................707
7.3.1 Commissioning the SMS Gateway..........................................................................................................................707
7.3.1.1 Setting Parameters for Alarm Notification by the SMS Gateway........................................................................707
7.3.1.2 Verifying the SMS Gateway.................................................................................................................................709
7.3.2 Commissioning Alarm Notification by Email.........................................................................................................710
7.3.2.1 Setting Parameters for Alarm Notification by Email...........................................................................................710
7.3.2.2 Verifying Remote Alarm Notification by Email..................................................................................................712
7.3.3 Commissioning the Wireless Modem......................................................................................................................713
7.3.3.1 Installing the Wireless Modem.............................................................................................................................713
iManager U2000 Unified Network Management System
Operation Guide for Common Features Contents
Issue 03 (2014-05-15) Huawei Proprietary and Confidential
Copyright Huawei Technologies Co., Ltd.
xv
7.3.3.2 Commissioning the Wireless Modem in Solaris or SUSE Linux.........................................................................716
7.3.3.3 Commissioning the Wireless Modem in Windows..............................................................................................716
7.3.3.4 Setting Parameters for Alarm Notification by the Wireless Modem....................................................................723
7.3.3.5 Verifying the Wireless Modem............................................................................................................................724
7.3.4 Setting the Format of Remote Alarm or Event Notification Messages...................................................................725
7.3.5 Setting Delay Delivery of Remote Alarm or Event Notification Messages............................................................726
7.3.6 Setting the Remote Alarm or Event Notification Rule............................................................................................727
7.3.7 Downloading Remote Notification Logs.................................................................................................................728
7.4 Analyzing Alarm Correlation.....................................................................................................................................729
7.4.1 Introduction to Correlation Rules............................................................................................................................729
7.4.2 Analyzing Root Alarms Based on Customized Rules.............................................................................................731
7.4.2.1 Setting the Default Alarm Correlation Rules.......................................................................................................731
7.4.2.2 Analyzing Root Alarms and Events According to Customized Rules.................................................................732
7.4.3 Trail Alarm Correlation Analysis - Analyzing Root Alarms..................................................................................733
7.4.3.1 Trail Root Alarm Analysis...................................................................................................................................733
7.4.3.2 Setting the Rules for Trail Alarm Correlation Analysis.......................................................................................736
7.4.3.3 Analyzing Root Alarms Based on Trail Alarm Correlation Rules.......................................................................737
7.4.4 Setting an Alarm or Event Frequency Analysis Rule..............................................................................................738
7.4.5 Setting an Intermittent Alarm or Repeat Event Analysis Rule................................................................................739
7.4.6 Setting an Acknowledged and Uncleared Alarm Time Analysis Rule....................................................................740
7.4.7 Example of Analyzing Root Alarms According to Customized Rules...................................................................741
7.4.8 Example of Alarm or Event Frequency Analysis....................................................................................................743
7.4.9 Example of Intermittent Alarm or Repeat Event Analysis......................................................................................744
7.4.10 Example of Acknowledged and Uncleared Alarm Time Analysis........................................................................745
7.5 Setting Automatic Alarm/Event Processing...............................................................................................................745
7.5.1 Setting Rules for Automatic Reporting Alarms or Events......................................................................................745
7.5.1.1 Setting Automatic Reporting Status for Alarms of an NE...................................................................................745
7.5.1.2 Setting Automatic Reporting Status for Alarms of a Board.................................................................................746
7.5.2 Setting Alarm Automatic Synchronization..............................................................................................................747
7.5.3 Setting an Alarm or Event Mask Rule.....................................................................................................................748
7.5.4 Setting an Automatic Alarm Acknowledgment Rule..............................................................................................751
7.5.5 Modifying Alarm Severity.......................................................................................................................................753
7.5.5.1 Setting an Alarm or Event Redefinition Rule.......................................................................................................753
7.5.5.2 Modifying the Alarm Severity for an NE.............................................................................................................755
7.5.5.3 Modifying the Alarm Severity for a Board..........................................................................................................756
7.5.6 Setting Alarm/Event Suppression Rules..................................................................................................................756
7.5.7 Setting an Alarm or Event Postprocessing Rule......................................................................................................758
7.5.8 An Instance of the Alarm or Event Postprocessing Script......................................................................................758
7.5.9 Setting Summarized Parallel Alarm Rules..............................................................................................................759
7.5.10 Setting Conversion from an Event to an ADMC Alarm.......................................................................................761
7.5.11 Setting the Lifecycle of the Current Alarm...........................................................................................................762
iManager U2000 Unified Network Management System
Operation Guide for Common Features Contents
Issue 03 (2014-05-15) Huawei Proprietary and Confidential
Copyright Huawei Technologies Co., Ltd.
xvi
7.5.12 Configuring Fiber-Related Alarms........................................................................................................................762
7.5.13 Setting an Alarm or Event Northbound Filtering Rule..........................................................................................763
7.6 Setting Alarm or Event Notification...........................................................................................................................765
7.6.1 Introduction to the Alarm Panel..............................................................................................................................765
7.6.2 Setting the Alarm Panel...........................................................................................................................................767
7.6.3 Setting the Alarm Sound..........................................................................................................................................769
7.6.4 Setting Prompt Colors of Alarms............................................................................................................................771
7.6.5 Setting the Alarm Box.............................................................................................................................................772
7.6.6 Disable the Alarm Sound.........................................................................................................................................773
7.6.7 Setting the Alarm Highlighting...............................................................................................................................775
7.6.8 Setting the Alarm Font............................................................................................................................................776
7.6.9 Setting the Alarm Display Mode.............................................................................................................................777
7.6.10 Setting the Format of the Alarm Lamp ToolTip....................................................................................................779
7.6.11 Setting the Display Properties of New Alarms/Events..........................................................................................780
7.6.12 Setting the Alarm Display in the Topology View.................................................................................................781
7.7 Managing an Alarm/Event Template.........................................................................................................................784
7.7.1 Alarm/Event Template............................................................................................................................................784
7.7.2 Creating an Alarm/Event Template.........................................................................................................................786
7.7.3 Setting Template Status for the Current User..........................................................................................................788
7.7.4 Customizing Alarm/Event Attribute Template........................................................................................................790
7.8 Monitoring Network Alarms/Events..........................................................................................................................791
7.8.1 Alarm Reporting Process.........................................................................................................................................791
7.8.2 Setting Trap Parameters on an NE..........................................................................................................................794
7.8.3 Synchronizing Alarms.............................................................................................................................................795
7.8.3.1 Synchronizing NE Alarms Manually...................................................................................................................795
7.8.3.2 Synchronizing Current Alarms on NEs................................................................................................................796
7.8.4 Monitoring Alarms Using the Alarm Panel.............................................................................................................797
7.8.5 Monitoring Alarms by Using the Topology View...................................................................................................798
7.8.6 Monitoring Alarms by Using the Alarm Bar Chart.................................................................................................799
7.8.7 Monitoring Events by Using the Event Indicator....................................................................................................800
7.8.8 Monitoring NMS Alarms/Events Using Emergency Maintenance Notifications...................................................801
7.8.9 Setting Columns to Be Displayed in an Alarm/Event Window..............................................................................802
7.8.10 Browsing the Current Alarms................................................................................................................................804
7.8.11 Querying Alarm Logs............................................................................................................................................806
7.8.12 Browsing the Historical Alarms............................................................................................................................808
7.8.13 Querying Event Logs.............................................................................................................................................810
7.8.14 Browse Current Alarm by Severity.......................................................................................................................811
7.8.15 Browse Current Alarm by Status...........................................................................................................................812
7.8.16 Querying Alarms at the Opposite Port..................................................................................................................814
7.8.17 Setting Maintenance Regions................................................................................................................................815
7.8.18 Setting the Time Display Mode for Queried Alarms or Events............................................................................817
iManager U2000 Unified Network Management System
Operation Guide for Common Features Contents
Issue 03 (2014-05-15) Huawei Proprietary and Confidential
Copyright Huawei Technologies Co., Ltd.
xvii
7.8.19 Locating Objects with Alarms/Events...................................................................................................................818
7.8.20 Collecting Statistics on Alarm Logs......................................................................................................................820
7.8.21 Collecting Statistics on Event Logs.......................................................................................................................822
7.8.22 Setting an NE Object Group..................................................................................................................................824
7.8.23 Setting an Alarm or Event Name Group...............................................................................................................826
7.9 Handling Alarms.........................................................................................................................................................827
7.9.1 Alarm Handling Procedure......................................................................................................................................827
7.9.2 Viewing Alarm Details............................................................................................................................................829
7.9.3 Acknowledging an Alarm........................................................................................................................................830
7.9.4 Locating Objects with Alarms/Events.....................................................................................................................831
7.9.5 Checking NE Alarms...............................................................................................................................................832
7.9.6 Rectifying a Fault....................................................................................................................................................833
7.9.7 Masking Alarms......................................................................................................................................................834
7.9.8 Suppressing Alarms.................................................................................................................................................836
7.9.9 Clearing an Alarm Manually...................................................................................................................................837
7.9.10 Recording Alarm or Event Maintenance Experience............................................................................................838
7.10 Managing Alarm or Event Data................................................................................................................................839
7.10.1 Alarm/Event Data Dumping..................................................................................................................................839
7.10.2 Setting a Scheduled Alarm/Event Log Dump Task...............................................................................................840
7.10.3 Setting Alarm/Event Overflow Dump...................................................................................................................841
7.10.4 Manually Dumping Alarms/Events.......................................................................................................................842
7.10.5 Setting Alarm or Event Log Scheduled Export.....................................................................................................843
7.11 Managing Maintenance Experience.........................................................................................................................844
7.11.1 Recording Alarm/Event Maintenance Experience................................................................................................844
7.11.2 Exporting Alarm or Event Maintenance Experience.............................................................................................845
7.11.3 Importing Alarm or Event Maintenance Experience.............................................................................................846
7.12 Managing the Alarm Maintenance Status................................................................................................................847
7.12.1 Configure a Construction Task for NEs................................................................................................................849
7.12.2 Configuring a Construction Task..........................................................................................................................850
7.12.3 Configuring Objects for a Construction Task........................................................................................................852
7.12.4 Setting the Alarm Maintenance Status..................................................................................................................854
7.13 Alarm Management (MSTP&WDM&RTN&PTN NE)...........................................................................................856
7.13.1 Suppressing Alarms...............................................................................................................................................856
7.13.1.1 Suppressing NE Alarms......................................................................................................................................856
7.13.1.2 Suppressing Alarms of a Board or Port..............................................................................................................857
7.13.1.3 Suppressing the Alarms on an ATM Connection...............................................................................................858
7.13.1.4 Checking Path Alarm Suppression Status..........................................................................................................859
7.13.2 Setting Alarm Reversion.......................................................................................................................................859
7.13.2.1 Setting the Alarm Reversion Mode of an NE.....................................................................................................859
7.13.2.2 Setting the Alarm Reversion for Specified Resources.......................................................................................861
7.13.2.3 Setting Alarm Reversion for a Specified Port....................................................................................................864
iManager U2000 Unified Network Management System
Operation Guide for Common Features Contents
Issue 03 (2014-05-15) Huawei Proprietary and Confidential
Copyright Huawei Technologies Co., Ltd.
xviii
7.13.2.4 Setting Alarm Reversion for an SDH Trail........................................................................................................865
7.13.2.5 Checking Path Alarm Reversion Status..............................................................................................................866
7.13.3 Setting the Types of Lower Order Services in the VC4 Path................................................................................866
7.13.4 Monitoring the Alarms and Performance of Lower Order Services in the VC4 Path...........................................867
7.13.5 Setting the Insertion Mode for Channels Not Configured with Services..............................................................868
7.13.6 Specifying the Port QoS Alarm.............................................................................................................................869
7.13.6.1 Specifying Bit Error Alarm Threshold...............................................................................................................869
7.13.6.2 Enabling AIS Insertion for a Specified Channel................................................................................................870
7.13.6.3 Enabling UNEQ Insertion for a Specified Path..................................................................................................870
7.13.7 Configuring Alarm Insertion.................................................................................................................................871
7.13.7.1 Inserting an Alarm at a Specified Path...............................................................................................................871
7.13.7.2 Testing Trail Connectivity by Inserting an Alarm..............................................................................................872
7.13.7.3 Checking Path Alarm Insertion Status................................................................................................................873
7.13.8 Inserting a Maintenance Signal to the ODU Layer...............................................................................................874
7.13.9 Setting NE Alarm Attributes.................................................................................................................................874
7.13.9.1 Setting the Register Mode for NE Alarms..........................................................................................................874
7.13.9.2 Setting the Enabling Status of NE Alarm Correlation Suppression...................................................................875
7.13.9.3 Querying NE Alarm Correlation Rules..............................................................................................................876
7.13.9.4 Setting NE Alarm Delay.....................................................................................................................................876
7.13.10 Setting Triggered Alarm Insertion.......................................................................................................................877
7.13.11 Enabling the Alarm Monitoring for Lower Order Paths.....................................................................................878
7.13.12 Browsing Microwave Link Alarms.....................................................................................................................879
7.13.13 Processing Alarm Threshold-Crossing Notifications..........................................................................................880
7.13.14 Diagnosing Faults................................................................................................................................................880
7.13.14.1 Creating Fault Diagnosis Rules........................................................................................................................881
7.13.14.2 Analyzing and Diagnosing a Service Fault by Wizard.....................................................................................882
7.13.14.3 Starting the Fault Diagnosis Wizard.................................................................................................................883
7.13.15 Configuring Housekeeping..................................................................................................................................884
7.13.15.1 Configuring Environment Property..................................................................................................................884
7.13.15.2 Configuring Control Property...........................................................................................................................885
7.14 Alarm Reliability of Routers and Switches..............................................................................................................886
7.14.1 Alarm Reliability Overview..................................................................................................................................886
7.14.2 Configuring Alarm Reliability in Inform Mode....................................................................................................887
7.14.3 Configuring Alarm Reliability in ESN Mode........................................................................................................889
8 Performance Management (MSTP&WDM&RTN&PTN).................................................892
8.1 Basic Concept.............................................................................................................................................................894
8.1.1 Introduction to Performance Events........................................................................................................................894
8.1.2 Performance Reporting Process...............................................................................................................................897
8.1.3 Current Performance and History Performance......................................................................................................898
8.1.4 Performance Threshold............................................................................................................................................899
8.1.5 Performance Dumping.............................................................................................................................................899
iManager U2000 Unified Network Management System
Operation Guide for Common Features Contents
Issue 03 (2014-05-15) Huawei Proprietary and Confidential
Copyright Huawei Technologies Co., Ltd.
xix
8.1.6 Performance Analysis..............................................................................................................................................899
8.2 Viewing SDH/WDM Performance Data....................................................................................................................900
8.2.1 Setting Performance Monitoring Parameters..........................................................................................................900
8.2.1.1 Setting Performance Monitoring Time of NE......................................................................................................901
8.2.1.2 Setting the Performance Reporting Status for a Single NE..................................................................................902
8.2.1.3 Setting the NE Performance Event Monitoring Parameters.................................................................................903
8.2.1.4 Setting Performance Threshold............................................................................................................................905
8.2.2 Creating a Browsing Performance Filtering Template............................................................................................907
8.2.3 Viewing Current Performance Data........................................................................................................................908
8.2.4 Viewing Historical Performance Data.....................................................................................................................910
8.2.5 Viewing UAT Records............................................................................................................................................912
8.2.6 Viewing Performance Threshold Crossing..............................................................................................................914
8.2.7 Querying Performance Data of a Microwave Link.................................................................................................916
8.2.8 Collecting the Performance Data.............................................................................................................................917
8.2.9 Analyzing History Performance Data......................................................................................................................920
8.3 Viewing RMON Performance Data...........................................................................................................................921
8.3.1 Setting RMON Performance Monitoring Parameters.............................................................................................922
8.3.1.1 Setting the RMON Performance Monitoring Parameters for NE.........................................................................922
8.3.1.2 Setting the RMON Performance Event Monitoring Parameters..........................................................................923
8.3.1.3 Setting Automatic Reporting of RMON Performance Events.............................................................................926
8.3.1.4 Setting the RMON Performance Threshold.........................................................................................................926
8.3.2 Viewing Statistics Group Performance of an Ethernet Port....................................................................................928
8.3.3 Viewing Historical Group Performance..................................................................................................................930
8.4 Viewing Ethernet Port Flow.......................................................................................................................................933
8.4.1 Setting Ethernet Port Flow Monitoring...................................................................................................................933
8.4.2 Query Ethernet Port Flow........................................................................................................................................933
8.5 Viewing Performance Data of an ATM Port..............................................................................................................934
8.5.1 Setting ATM Performance Monitoring Parameters of an NE.................................................................................934
8.5.2 Viewing Current Performance Data of an ATM Port..............................................................................................935
8.5.3 Viewing History Performance Data of an ATM Port..............................................................................................935
8.6 Viewing Lower Order Performance Data...................................................................................................................936
8.6.1 Setting the Lower Order Performance Monitoring Status.......................................................................................936
8.6.2 Setting the Lower Order Performance Threshold....................................................................................................937
8.6.3 Viewing Current Lower Order Performance Data...................................................................................................938
8.6.4 Viewing History Lower Order Performance Data...................................................................................................938
8.6.5 Viewing UAT Records for a Lower Order Service.................................................................................................939
8.6.6 Viewing Lower Order Performance Threshold-Crossing Records.........................................................................940
8.7 Viewing IP Performance of Ethernet Ports................................................................................................................941
8.7.1 Setting IP Performance Monitoring Parameters of an NE.......................................................................................941
8.7.2 Viewing Current Performance Data of an Ethernet Port.........................................................................................942
8.7.3 Viewing History Performance Data of an Ethernet Port.........................................................................................942
iManager U2000 Unified Network Management System
Operation Guide for Common Features Contents
Issue 03 (2014-05-15) Huawei Proprietary and Confidential
Copyright Huawei Technologies Co., Ltd.
xx
8.8 Dumping Performance Data.......................................................................................................................................943
8.8.1 Dumping Performance Data Manually....................................................................................................................943
8.8.2 Dumping Performance Data Periodically................................................................................................................944
8.8.3 Dumping Performance Data in the Overflow Way.................................................................................................945
8.9 Forecasting the Failure Time of the Laser..................................................................................................................946
8.10 Resetting Performance Registers..............................................................................................................................946
8.10.1 Resetting Board Performance Registers................................................................................................................946
8.10.2 Resetting ATM Performance Registers.................................................................................................................947
8.10.3 Resetting Ethernet Performance Registers............................................................................................................947
8.11 Configuring the Q Value Performance Monitoring..................................................................................................948
8.11.1 Setting and Querying the Threshold of the Q Value Performance........................................................................948
8.11.2 Querying the Current Q Value Performance.........................................................................................................949
8.11.3 Querying the History Q Value Performance.........................................................................................................950
9 Inventory Management............................................................................................................952
9.1 Telecommunications Room Management..................................................................................................................955
9.1.1 Creating a Telecommunications Room...................................................................................................................955
9.1.2 Installing a Rack or an NMS in a Telecommunications Room...............................................................................956
9.1.3 Querying Telecommunications Rooms...................................................................................................................957
9.1.4 Modifying a Telecommunications Room................................................................................................................957
9.1.5 Deleting a Telecommunications Room...................................................................................................................958
9.1.6 Setting a Flag for a Telecommunications Room.....................................................................................................958
9.1.7 Exporting Information About telecommunications Rooms ....................................................................................959
9.1.8 Collecting Statistics on a Telecommunications Room............................................................................................960
9.2 Rack Management......................................................................................................................................................961
9.2.1 Creating a Rack.......................................................................................................................................................961
9.2.2 Installing a Subrack on a Rack................................................................................................................................962
9.2.3 Querying Racks.......................................................................................................................................................962
9.2.4 Modifying a Rack....................................................................................................................................................963
9.2.5 Deleting a Rack.......................................................................................................................................................964
9.2.6 Setting a Rack Flag..................................................................................................................................................964
9.2.7 Exporting Rack Information....................................................................................................................................965
9.2.8 Collecting Statistics on a Rack................................................................................................................................965
9.3 NE Management.........................................................................................................................................................967
9.3.1 Querying NEs..........................................................................................................................................................967
9.3.2 Setting a Flag for an NE..........................................................................................................................................968
9.3.3 Exporting NE Information.......................................................................................................................................968
9.3.4 Collecting Statistics on an NE.................................................................................................................................969
9.3.5 Collecting Statistics on an Equivalent NE...............................................................................................................970
9.4 Subrack Management.................................................................................................................................................971
9.4.1 Querying Subracks..................................................................................................................................................971
9.4.2 Setting a Flag for a Subrack....................................................................................................................................972
iManager U2000 Unified Network Management System
Operation Guide for Common Features Contents
Issue 03 (2014-05-15) Huawei Proprietary and Confidential
Copyright Huawei Technologies Co., Ltd.
xxi
9.4.3 Exporting Subrack Information...............................................................................................................................973
9.4.4 Collecting Statistics on a Subrack...........................................................................................................................973
9.5 Board Management.....................................................................................................................................................974
9.5.1 Querying Boards......................................................................................................................................................974
9.5.2 Setting a Flag for a Board........................................................................................................................................975
9.5.3 Exporting Board Information..................................................................................................................................976
9.5.4 Collecting Statistics on a Board...............................................................................................................................977
9.6 Subboard Management...............................................................................................................................................978
9.6.1 Querying Subboards................................................................................................................................................978
9.6.2 Setting a Flag for a Subboard..................................................................................................................................979
9.6.3 Exporting Subboard Information.............................................................................................................................979
9.6.4 Collecting Statistics on a Subboard.........................................................................................................................980
9.7 Port Management........................................................................................................................................................981
9.7.1 Querying Ports.........................................................................................................................................................981
9.7.2 Setting a Port Flag...................................................................................................................................................982
9.7.3 Exporting Port Information.....................................................................................................................................983
9.7.4 Collecting Statistics on Ports...................................................................................................................................983
9.8 Optical/Electrical Module Management.....................................................................................................................984
9.8.1 Querying Optical/Electrical Modules......................................................................................................................984
9.8.2 Setting an Optical/Electrical Module Label............................................................................................................985
9.8.3 Exporting Optical/Electrical Module Information...................................................................................................985
9.8.4 Collecting Statistics on Optical/Electrical Module.................................................................................................986
9.9 Collecting Statistics on the Slot Usage.......................................................................................................................987
9.10 Collecting Statistics on the ONU..............................................................................................................................988
9.11 Fiber/Cable/Microwave Link Management..............................................................................................................988
9.11.1 Creating Fiber/Cable Connections in Batches.......................................................................................................988
9.11.2 Importing Link Data..............................................................................................................................................989
9.11.3 Querying Fiber/Cable/Microwave Link Information............................................................................................991
9.11.4 Modifying Fiber/Cable Information......................................................................................................................991
9.11.5 Deleting Connections............................................................................................................................................992
9.11.6 Setting the Line Shape and Width for New Fiber/Cable/Microwave Link ..........................................................993
9.11.7 Modifying the Line Shape and Width for Fiber/Cable/Microwave Link..............................................................994
9.11.8 Exporting Fiber/Cable/Microwave Link Information...........................................................................................995
9.11.9 Creating an Intermediate Office............................................................................................................................995
9.11.10 Checking the Fiber/Cable Connection.................................................................................................................996
9.11.11 Querying the Fiber/Cable Pipe to Which a Fiber/Cable Belongs........................................................................997
9.11.12 Querying Alarms Related to a Fiber/Cable/Microwave Link..............................................................................998
9.12 Fiber/Cable Pipe Management.................................................................................................................................998
9.12.1 Creating a Fiber/Cable Pipe...................................................................................................................................998
9.12.2 Adding a Fiber/Cable to a Fiber/Cable Pipe..........................................................................................................999
9.12.3 Querying a Fiber/Cable Pipe...............................................................................................................................1000
iManager U2000 Unified Network Management System
Operation Guide for Common Features Contents
Issue 03 (2014-05-15) Huawei Proprietary and Confidential
Copyright Huawei Technologies Co., Ltd.
xxii
9.12.4 Modifying Information About a Fiber/Cable Pipe..............................................................................................1001
9.12.5 Removing a Fiber/Cable from a Fiber/Cable Pipe..............................................................................................1001
9.12.6 Deleting a Fiber/Cable Pipe.................................................................................................................................1002
9.13 Link Resource Management...................................................................................................................................1003
9.13.1 Synchronizing Trunk Links.................................................................................................................................1003
9.13.2 Creating a Link....................................................................................................................................................1004
9.13.3 Querying a Link...................................................................................................................................................1005
9.13.4 Viewing Link Alarms..........................................................................................................................................1005
9.13.5 Reverting the Source and Sink NEs of a Link.....................................................................................................1006
9.13.6 Modifying the Line Shape and Width for a Link................................................................................................1006
9.13.7 Creating a Link View..........................................................................................................................................1007
9.13.8 Creating a Link Group.........................................................................................................................................1008
9.13.9 Adding a Link to a Link Group...........................................................................................................................1008
9.14 Interface Resource Management............................................................................................................................1009
9.14.1 Querying Router/Switch Interface Resources.....................................................................................................1009
9.14.2 Setting a Router/Switch Interface Flag................................................................................................................1010
9.14.3 Exporting Router/Switch Interface Information..................................................................................................1011
9.15 Access Service Statistics Management...................................................................................................................1012
9.15.1 Statistics on ports of various types......................................................................................................................1012
9.15.2 Querying Port Statistics.......................................................................................................................................1014
9.15.3 Creating a Port Statistics Collection Task...........................................................................................................1015
9.15.4 Modifying a Port Statistics Collection Task........................................................................................................1016
9.15.5 Deleting a Port Statistics Collection Task...........................................................................................................1016
9.15.6 Starting a Port Statistics Collection Task............................................................................................................1017
9.15.7 Stopping a Port Statistics Collection Task..........................................................................................................1017
9.16 Exporting Electronic Labels of NEs.......................................................................................................................1018
9.17 SDH Report............................................................................................................................................................1020
9.17.1 Collecting Statistics on the SDH Ports................................................................................................................1020
9.17.2 Collecting Statistics on the SDH Lower Order Cross-Connections....................................................................1021
9.17.3 Collecting Statistics on SDH Tributary Port Resources......................................................................................1021
9.17.4 Collecting Statistics on Trails Between SDH NEs..............................................................................................1022
9.17.5 Collecting Statistics on the SDH Protection Subnet Resources..........................................................................1023
9.17.6 Collecting Statistics on SDH Trail Resources.....................................................................................................1023
9.17.7 Collecting Statistics on SDH Fiber Resource Usage...........................................................................................1024
9.17.8 Creating a Timing Task for Collecting Statistics on SDH Resources.................................................................1025
9.18 Microwave Report..................................................................................................................................................1026
9.18.1 Collecting Statistics on the Microwave License Capacity..................................................................................1026
9.18.2 Collecting Statistics on Microwave Links...........................................................................................................1026
9.18.3 Collecting Statistics on Microwave Link Resource Usage.................................................................................1027
9.18.4 Collecting Statistics on Fiber/Cable Occupancy Resources at Scheduled Time.................................................1028
9.19 MSTP Ethernet Report...........................................................................................................................................1029
iManager U2000 Unified Network Management System
Operation Guide for Common Features Contents
Issue 03 (2014-05-15) Huawei Proprietary and Confidential
Copyright Huawei Technologies Co., Ltd.
xxiii
9.19.1 Collecting Statistics on Ethernet Port Resources................................................................................................1029
9.19.2 Collecting Statistics on Service Resources Between Ethernet NEs....................................................................1029
9.20 WDM Statistic Report............................................................................................................................................1030
9.20.1 Collecting Statistics on the WDM Protection Group Switching State................................................................1030
9.20.2 Collecting Statistics on WDM NE Master/Slave Shelf Information...................................................................1031
9.20.3 Collecting Statistics on WDM Client-Side Port Resources.................................................................................1031
9.20.4 Collecting Statistics on Wavelength Resources Between WDM Sites...............................................................1032
9.20.5 Statistics Report of WDM Link Resources.........................................................................................................1033
9.20.6 Collecting Statistics on Wavelength Resource Usage.........................................................................................1034
9.20.7 Creating a Timing Task for Collecting Statistics on WDM Resources...............................................................1034
9.20.8 Viewing WDM Channel Resources....................................................................................................................1035
9.20.9 Viewing WDM Bandwidth Resource Statistics Report......................................................................................1036
9.21 PTN Statistic Report...............................................................................................................................................1040
9.21.1 Querying a PTN Interface Resource Report........................................................................................................1040
9.21.2 Querying a PTN Port Resource Report...............................................................................................................1041
9.21.3 Querying a PTN Network Resource Statistics Report.........................................................................................1041
9.21.4 Query LAG Resource Report..............................................................................................................................1042
9.22 Project Document...................................................................................................................................................1043
9.22.1 Viewing the Board Manufacturer Information Report........................................................................................1043
9.22.2 Viewing Common Manufacturer Information Report.........................................................................................1044
9.22.3 Viewing the Clock Tracing Diagram...................................................................................................................1045
9.22.4 Viewing the Networking Diagram......................................................................................................................1045
9.22.5 Viewing the Timeslot Allocation Diagram.........................................................................................................1047
10 U2000 Server Monitoring.....................................................................................................1048
10.1 Setting the Monitoring Parameters.........................................................................................................................1049
10.1.1 Setting the Parameters for Monitoring the U2000 Server...................................................................................1049
10.1.2 Setting the Parameters for Monitoring the Disk Usage of the U2000 Server.....................................................1051
10.1.3 Setting the Parameters for Monitoring the Database Usage of the U2000 Server..............................................1053
10.1.4 Setting the Parameters for Monitoring the Service Status of the U2000 Server.................................................1054
10.2 Monitoring the Status of the U2000 Server............................................................................................................1055
10.2.1 Monitoring the Service Status of the U2000 Server............................................................................................1055
10.2.2 Monitoring the Process Status of the U2000 Server............................................................................................1056
10.2.3 Monitoring the Disk Status of the U2000 Server................................................................................................1056
10.2.4 Monitoring the Database Status of the U2000 Server.........................................................................................1057
10.2.5 Monitoring the Resource Status of the U2000 Server.........................................................................................1058
10.2.6 Viewing the Component Information of the U2000 Server................................................................................1058
10.2.7 Refreshing the Monitoring Information..............................................................................................................1059
10.2.8 Saving the Monitoring Information.....................................................................................................................1059
11 Task Management.................................................................................................................1061
11.1 Basic Concepts.......................................................................................................................................................1062
11.1.1 Task Management Window.................................................................................................................................1062
iManager U2000 Unified Network Management System
Operation Guide for Common Features Contents
Issue 03 (2014-05-15) Huawei Proprietary and Confidential
Copyright Huawei Technologies Co., Ltd.
xxiv
11.1.2 Periods of Scheduled Tasks.................................................................................................................................1063
11.1.3 Features of Scheduled Tasks...............................................................................................................................1064
11.1.4 Types of Scheduled Tasks...................................................................................................................................1064
11.1.5 Task Scheduling Parameters................................................................................................................................1068
11.1.6 States of a Scheduled Task..................................................................................................................................1069
11.2 Managing Scheduled Tasks....................................................................................................................................1071
11.2.1 Customizing the Interface for Managing Scheduled Tasks.................................................................................1071
11.2.2 Viewing Scheduled Tasks...................................................................................................................................1071
11.2.3 Creating User Scheduled Tasks...........................................................................................................................1073
11.2.4 Modifying Scheduled Tasks................................................................................................................................1074
11.2.5 Deleting Scheduled Tasks...................................................................................................................................1075
11.2.6 Suspending Scheduled Tasks...............................................................................................................................1076
11.2.7 Resuming Scheduled Tasks.................................................................................................................................1076
12 Backing Up and Restoring the U2000 Data......................................................................1078
12.1 Basic Concepts and Application Scenarios............................................................................................................1079
12.2 Methods of Backing Up and Restoring the U2000 Data........................................................................................1080
12.3 U2000 Database List..............................................................................................................................................1082
12.3.1 List of Minimum-Size U2000 Databases............................................................................................................1082
12.3.2 List of Small-Size U2000 Databases...................................................................................................................1085
12.3.3 List of Medium-Size U2000 Databases...............................................................................................................1088
12.3.4 List of Extra-Large-Size U2000 Databases.........................................................................................................1091
12.4 Suggestions on Data Backup and Restoration........................................................................................................1094
12.5 Backing Up and Restoring All Data in U2000 Database.......................................................................................1094
12.5.1 Immediately Backing Up the U2000 Data to a Local Server Through the U2000 Client...................................1094
12.5.2 Periodically Backing Up the U2000 Data to a Local Server Through the U2000 Client....................................1096
12.5.3 Periodically Backing Up the U2000 Data to a Remote Server Through the U2000 Client................................1099
12.5.4 Restoring a U2000 Database...............................................................................................................................1101
12.6 Backing Up and Restoring the U2000 Network Configuration Data by Using Scripts.........................................1102
12.6.1 Script Files...........................................................................................................................................................1104
12.6.2 Immediately Backing Up the U2000 Data by Script...........................................................................................1117
12.6.3 Backing Up the U2000 Data Through Script Exporting in a Scheduled Manner...............................................1119
12.6.4 Restoring the U2000 Data by Using the Script...................................................................................................1120
12.7 Dumping Performance Data...................................................................................................................................1122
12.7.1 Dumping Performance Data Manually................................................................................................................1122
12.7.2 Dumping Performance Data Automatically........................................................................................................1124
13 Keeping Data Consistency Between the U2000 and NEs...............................................1126
13.1 Data Management Policy of the U2000.................................................................................................................1128
13.2 Checking Consistency of Configuration Data Between an NE and the U2000.....................................................1134
13.3 Viewing the Asynchronous Information................................................................................................................1135
13.4 Synchronizing NE Configuration Data...................................................................................................................1136
13.5 Uploading NE Configuration Data.........................................................................................................................1138
iManager U2000 Unified Network Management System
Operation Guide for Common Features Contents
Issue 03 (2014-05-15) Huawei Proprietary and Confidential
Copyright Huawei Technologies Co., Ltd.
xxv
13.6 Downloading NE Configuration Data....................................................................................................................1139
13.7 Configuration Data Management Information List................................................................................................1140
13.7.1 Configuration Data Management Specifications of the General Operations......................................................1140
13.7.2 Configuration Data Management Specifications of the SDH..............................................................................1142
13.7.3 Configuration Data Management Specifications of the PTN..............................................................................1153
13.7.4 Configuration Data Management Specifications of the WDM...........................................................................1156
13.7.5 Configuration Data Management Specifications of the NG WDM.....................................................................1172
13.7.6 Configuration Data Management Specifications of the WDM (NA)..................................................................1182
13.7.7 Configuration Data Management Specifications of the NG WDM (NA)...........................................................1188
13.7.8 Configuration Data Management Specifications of the Ethernet........................................................................1195
13.7.9 Configuration Data Management Specifications of the ATM.............................................................................1212
13.7.10 Configuration Data Management Specifications of the ASON.........................................................................1215
13.7.11 Configuration Data Management Specifications of the alarm and performance..............................................1216
14 Backing Up and Restoring the NE Data............................................................................1218
14.1 Comparing Methods for Backing Up and Restoring NE Data...............................................................................1220
14.2 Backing Up the NE Database to the SCC Board....................................................................................................1223
14.3 Backing Up Historical Alarms to the Flash Memory.............................................................................................1224
14.4 Backing Up the NE Database to a CF Card............................................................................................................1225
14.4.1 Automatically Backing Up the NE Database to a CF Card.................................................................................1225
14.4.2 Manually Backing Up the NE Database to a CF Card........................................................................................1225
14.5 Restoring the NE Database From the SCC Board..................................................................................................1226
14.6 Restoring the NE Database from the CF Card.......................................................................................................1227
15 Customer Management........................................................................................................1229
15.1 Relationships Between Customers and Users........................................................................................................1231
15.2 Creating a Customer...............................................................................................................................................1231
15.3 Creating a Customer Group....................................................................................................................................1232
15.4 Authorizing a Customer to a U2000 User..............................................................................................................1232
15.5 Browsing Customer Information............................................................................................................................1233
15.6 Viewing Relevant Trails of a Customer.................................................................................................................1233
15.7 Browsing Current Alarms of a Customer...............................................................................................................1234
15.8 Browsing Historical Alarms of a Customer...........................................................................................................1235
15.9 Modifying Customer Information..........................................................................................................................1236
15.10 Deleting a Customer.............................................................................................................................................1236
15.11 Viewing the Customers Affected by an Alarm....................................................................................................1237
15.12 Specifying the Customer of a Service..................................................................................................................1238
15.13 Enabling VCN Status of a Customer....................................................................................................................1239
16 Managing NE Communication in the DCC View...........................................................1240
16.1 DCC View..............................................................................................................................................................1241
16.2 General Operations in the DCC View....................................................................................................................1242
16.2.1 Synchronizing Network-wide DCC Data............................................................................................................1242
iManager U2000 Unified Network Management System
Operation Guide for Common Features Contents
Issue 03 (2014-05-15) Huawei Proprietary and Confidential
Copyright Huawei Technologies Co., Ltd.
xxvi
16.2.2 Synchronizing DCC Subnet Data........................................................................................................................1243
16.2.3 Viewing Data in the DCC View..........................................................................................................................1244
16.2.4 Troubleshooting NE Communication Faults.......................................................................................................1245
16.3 GUI Reference: DCC View....................................................................................................................................1249
16.4 DCC Link Attributes..............................................................................................................................................1255
iManager U2000 Unified Network Management System
Operation Guide for Common Features Contents
Issue 03 (2014-05-15) Huawei Proprietary and Confidential
Copyright Huawei Technologies Co., Ltd.
xxvii
1 Getting Started
About This Chapter
The following topics introduce some preparation operations that will ensure a smooth, trouble-
free launch of the U2000.
1.1 Precautions for Using the U2000 Safely
This topic describes the precautions for using the U2000 safely. Take the following precautions
to ensure correct operations:
1.2 Starting the U2000 System
This topic describes how to start the U2000 system. The procedure for starting the U2000 system
varies according to deployment solutions.
1.3 Shutting Down a U2000
This topic describes how to shut down the U2000 server and U2000 clients. The shutdown
procedure varies according to the deployment scheme.
1.4 Using the Workbench and Favorites Folder
This topic describes how to use the workbench and the favorites folder of commonly used
functions to rapidly locate the commonly used functions of the U2000.
1.5 Setting the Character Set of an NE
To meet global requirements, the U2000 provides the function of setting or modifying NE
character sets to prevent garbled characters caused by language change.
1.6 Main Windows and Common Operations of the U2000
This topic describes the main windows of the U2000 client. Learning about the main windows
helps you locate entrances to operations quickly, which increase your operation efficiency.
1.7 How to Obtain Version Information About the U2000
This topic describes how to obtain version information about the U2000.
1.8 Customizing the Client GUI Effect
You can customize the GUI effect of the U2000 client as required.
1.9 Setting the Alert at Network Disconnection
After you set the disconnection alert on the U2000 client, the sound box connected to the client
plays the sound if the U2000 client is disconnected from the server.
iManager U2000 Unified Network Management System
Operation Guide for Common Features 1 Getting Started
Issue 03 (2014-05-15) Huawei Proprietary and Confidential
Copyright Huawei Technologies Co., Ltd.
1
1.10 Checking Whether the Client Needs Upgrade
You can perform this operation to check whether the version of the client matches that of the
server. If the versions do not match, you must upgrade the client.
1.11 Setting the Interval of Client Upgrade Check
After the server is upgraded, the server version and the client version do not match. Therefore,
the client has to be upgraded accordingly. After the interval for upgrade checking is set, the
U2000 periodically checks whether the client needs to be upgraded.
1.12 Locking the Client
You can lock the U2000 client to prevent unauthorized operations.
1.13 Unlocking the Client
After a client is locked by the current login user or by the system automatically, the current user
can unlock it, or ask a user in the SMManagers group to reset the password and then log in
again, or ask a user in the Administrators group to unlock the client.
1.14 Setting the Level of Operation Logs Recorded by the Client
You can set the level of operation logs recorded by the client, which enables you to focus on
desired operation logs.
1.15 Setting a Scheduled Task
The U2000 can automatically execute certain tasks in a scheduled time without manual
intervention. You can set and modify these scheduled tasks as required.
1.16 Broadcast Messages
The broadcast message function includes setting the broadcast parameters and sending the
broadcast messages. The broadcast message function of the U2000 enables you to send messages
to other users with ease.
1.17 Applying for and Updating the U2000 License
This topic describes the license file of the U2000, and how to apply for, install, and use the
U2000 license.
1.18 Starting the Web Client
Certain NEs must be configured by using the Web LCT. Before you configure services for these
NEs, you need to first start the Web LCT client.
1.19 Starting the NE Data Collection
When an NE is faulty, you can collect the NE data for fault identification and analysis. There
are fast fault collection and full fault collection.
1.20 Customizing Naming Rule
When you create fibers or trails, the U2000 automatically creates the names of the fibers, trails,
ASON trails, Tunnel, Tunnel protection group PWE3 Service and Native Ethernet E-Line
Service based on the naming rule. The settings can be modified according to actual requirements.
This section takes the fiber naming rule as an example to illustrate how to customize the naming
rule.
1.21 U2000 Process List
This topic describes the information about U2000 processes,such as the functions and dependent
processes of each process and the port occupied by each process.
1.22 GUI Input and Display Conventions
The topic describes the input conventions for the text boxes and display conventions for GUI
elements on the U2000. These rules specify the typing requirements for the text boxes in the
iManager U2000 Unified Network Management System
Operation Guide for Common Features 1 Getting Started
Issue 03 (2014-05-15) Huawei Proprietary and Confidential
Copyright Huawei Technologies Co., Ltd.
2
U2000 operation interface. These text boxes are used to enter character strings, file names, IP
addresses, MAC addresses, numerals, passwords, dates, time, and so on.
1.23 Mutual Exclusion List for Multiclient Operations
The mutual exclusion list for multiclient operations is given below.
iManager U2000 Unified Network Management System
Operation Guide for Common Features 1 Getting Started
Issue 03 (2014-05-15) Huawei Proprietary and Confidential
Copyright Huawei Technologies Co., Ltd.
3
1.1 Precautions for Using the U2000 Safely
This topic describes the precautions for using the U2000 safely. Take the following precautions
to ensure correct operations:
l Do not modify the system time when the U2000 is running. Set the time before installing
the U2000.
To modify the system time of the server, exit the U2000 server and restart it after the
modification.
To modify the system time of the client, exit the U2000 client and restart it after the
modification.
l Avoid modifying the name and IP address of the U2000 server computer.
l Log in to the U2000 server as user ossuser on Solaris. Log in to the U2000 server as user
ossuser on SUSE Linux. On Windows, log in to the U2000 server with the same user ID
that you have chosen when installing the U2000. Do not change the Windows user name.
l The data created on the NE is consistent with that on the U2000. After an NE is configured
and runs properly, ensure data consistency between the NE and the U2000 by means of
manual or automatic synchronization.
l Back up the U2000 database periodically to minimize the loss caused by system
malfunction.
l Synchronize the NE configuration data to the NMS and query the latest NE data before
setting the parameters.
l When a potentially service-affecting operation is performed, the U2000 asks the user for
confirmation. For example, the U2000 displays a message indicating that services will be
interrupted when you download the U2000 data to the NE.
l The installation directory of the U2000 must contain only letters, digits and underscores.
Otherwise, the U2000 Online Help cannot be used.
l If you select a non-English language for an NE when maintaining it, garbled characters are
returned after you query information about the NE.
l Ensure that no other data communication or transmission process is running on the OS of
the U2000 server.
l The default passwords for the default U2000 client user, server OS user, and database user
are all Changeme_123. To ensure the security of the U2000, change the default passwords
after the first login and change the non-default passwords regularly. Meanwhile, the
passwords must be complex enough. For example, a password must contain six or more
characters of different types. The allowed character types are digits, letters, and special
characters.
1.2 Starting the U2000 System
This topic describes how to start the U2000 system. The procedure for starting the U2000 system
varies according to deployment solutions.
iManager U2000 Unified Network Management System
Operation Guide for Common Features 1 Getting Started
Issue 03 (2014-05-15) Huawei Proprietary and Confidential
Copyright Huawei Technologies Co., Ltd.
4
1.2.1 Starting the U2000 Server in a Windows Single-Server System
The U2000 server can be started in three steps: power on the server safely, start the database,
and start the U2000 server processes.
1.2.1.1 Powering On the Server Safely
This topic describes how to power on the server in a Windows single-server system safely.
Power on the IBM X3650 M4, IBM X3650 M3, IBM X3850 X5 or Huawei Tecal RH2288H
V2 on condition that the power supply is normal.
1. Power on a Huawei Tecal RH2288H V2/Huawei Tecal RH5885H V3/IBM X3650 M4/
IBM X3650 M3/IBM X3850 X5 server.
NOTICE
l Huawei Tecal RH2288H V2/Huawei Tecal RH5885H V3 server supports 100 to 240
VAC input voltage.
l IBM X3650 M4/IBM X3650 M3/IBM X3850 X5 server supports 100 to 132 VAC and
200 to 240 VAC input voltage.
l Configure power supply based on the rated system power requirement, see U2000
Hardware Installation Guide (Huawei N610E cabinet). If the power supply is
insufficient, the server automatically stops.
2. Press the power buttons on the peripherals and monitor connected to a server.
3. Wait 2 to 3 minutes. When the green indicator on the front panel of the server blinks every
1s, press the power button on the shelf of the server.
NOTE
If the power button is steady on, the server has been successfully powered on. For details about IBM
server indicators, see the manual for IBM servers or log in to the official IBM website. For details
about Huawei server indicators, see the manual for Huawei servers or log in to the official Huawei
website.
The red boxes in the following figures show the positions of power buttons on Huawei
Tecal RH2288H V2, Huawei Tecal RH5885H V3, IBM X3650 M4, IBM X3650 M3 and
IBM X3850 X5.
Figure 1-1 Position of the power button on Huawei Tecal RH5885H V3 server
iManager U2000 Unified Network Management System
Operation Guide for Common Features 1 Getting Started
Issue 03 (2014-05-15) Huawei Proprietary and Confidential
Copyright Huawei Technologies Co., Ltd.
5
Figure 1-2 Position of the power button on Huawei Tecal RH2288H V2 server
Figure 1-3 Position of the power button on IBM X3650 M4
Figure 1-4 Position of the power button on IBM X3650 M3
Figure 1-5 Position of the power button on IBM X3850 X5
1.2.1.2 Starting the Database
This topic describes how to start the database in a Windows single-server system. The U2000
can start properly only after the database is started.
iManager U2000 Unified Network Management System
Operation Guide for Common Features 1 Getting Started
Issue 03 (2014-05-15) Huawei Proprietary and Confidential
Copyright Huawei Technologies Co., Ltd.
6
Prerequisites
The OS has been started.
Context
Generally, the database starts along with the OS.
Procedure
Step 1 Log in to the OS as a user with administrator rights.
Step 2 Choose Start > All Programs > Microsoft SQL Server 2008 > Configuration Tools > SQL
Server Configuration Manager > SQL Server Services.
Step 3 Right-click SQL Server (MSSQLSERVER) and choose Start from the shortcut menu.
NOTE
If the SQL Server 2000 database is installed on Windows Server 2003, choose Start > Programs >
Microsoft SQL Server > Service Manager. In the SQL Server Service Manager dialog box, click Start/
Continue.
----End
Result
In the SQL Server (MSSQLSERVER), if Start is dimmed, Microsoft SQL Server 2008 is
running.
NOTE
If the SQL Server 2000 database is installed on Windows Server 2003, in the SQL Server Service
Manager dialog box, if Start/Continue is dimmed, Microsoft SQL Server 2000 is running.
1.2.1.3 Starting the U2000 Server Processes
This topic describes how to start the U2000 server processes in a Windows single-server system.
You can log in to the U2000 to manage a network only after starting the U2000 server processes
on the computer on which the U2000 is installed.
Prerequisites
The OS on the computer on which the U2000 server processes are installed is running properly,
and the database has been started.
Context
l Generally, the U2000 server processes start along with the OS.
l Only one default NMS user, admin, is provided during U2000 software installation. The
admin user is a U2000 administrator with the highest rights on the U2000 system.
Procedure
Step 1 Log in to the OS as a user with administrator rights.
iManager U2000 Unified Network Management System
Operation Guide for Common Features 1 Getting Started
Issue 03 (2014-05-15) Huawei Proprietary and Confidential
Copyright Huawei Technologies Co., Ltd.
7
Step 2 View the startup information about the U2000 server processes.
1. Choose Start > Run. The Run window will be displayed.
2. Enter cmd and click OK.
3. In the CLI, run the daem_ps command to check whether the U2000 process is started.
l If information similar to the following is displayed, the U2000 process has started.
imapwatchdog.exe 7672 Services 0 7,172
K
ResourceMonitor.exe 21280 Services 0 23,756
K
imapmrb.exe 29188 Services 0 32,760
K
imapsysd.exe 9968 Services 0 40,988
K
imapeventmgr.exe 2756 Services 0 18,452
K
imap_sysmonitor.exe 5124 Services 0 34,432
K
httpd.exe 4908 Services 0 13,476
K
httpd.exe 28900 Services 0 14,756
K
javaw.exe 24564 Services 0 72,036
K
l If no command output is displayed, the U2000 process is not started. You can run the
D:\oss\server\platform\bin\startnms.bat command in the CLI to start the U2000
process.
NOTE
l D:\oss specifies the installation path of the U2000.
l Starting the U2000 process takes about 3 minutes.
Step 3 Check the running status of every process on the System Monitor client.
1. Choose Start > All Programs > Network Management System > U2000 System
Monitor or click the shortcut icon on the desktop to start the U2000 System Monitor client.
2. In the Login dialog box, enter a user name and a password.
NOTE
Two data transmission modes are available: Common and Security(SSL) (more secure,
recommended). The default data transmission mode is Security(SSL). For details, see section How
to Set the Communication Mode on the U2000 server for the Single-Server System (Windows).
The initial password of the admin user is Changeme_123 (It is Admin_123 for a U2000 that comes
preinstalled). The password must be changed during the first login to ensure system security. Keep
the password confidential and change it regularly.
----End
Result
l If the U2000 services with the startup type of Automatic have started properly, the
U2000 runs properly.
l If some services have not started, select them, right-click, and choose Start the Service
from the shortcut menu.
l If the U2000 does not run properly, contact Huawei engineers.
iManager U2000 Unified Network Management System
Operation Guide for Common Features 1 Getting Started
Issue 03 (2014-05-15) Huawei Proprietary and Confidential
Copyright Huawei Technologies Co., Ltd.
8
Follow-up Procedure
The network management system maintenance suite is used for U2000 commissioning,
maintenance, and redeployment. Generally, the MSuite server starts along with the OS.
In the Windows Task Manager dialog box, check whether msdaemon.exe and
msserver.exe are listed.
l If the two processes are listed, the MSuite server has started.
l If the two processes are not listed, the MSuite server has not started. Navigate to the C:
\OSSENGR\engineering directory of U2000 server and double-click startserver.bat to
start the MSuite server.
1.2.2 Starting the U2000 Server in a Solaris Single-Server System
The U2000 server can be started in three steps: power on the server safely, start the database,
and start the U2000 server processes.
1.2.2.1 Powering On the Server Safely
This topic describes how to power on the server in a Solaris single-server system safely. The
procedure for powering on a server varies according to the server type and disk array type.
Netra T4-1/Oracle T4-1/Oracle T4-2/T5220 Server
1. Power on a Netra T4-1/Oracle T4-1/Oracle T4-2/T5220 server.
NOTICE
l Oracle SPARC T4-2 workstations support only 200 ~ 240 VAC input voltage and do
not support 100 ~ 120 VAC input voltage.
l Netra T4-1/Oracle T4-1/T5220/M4000/M5000 server supports 200 to 240 VAC and
100 to 120 VAC input voltage.
l Configure power supply based on the rated system power requirement, see U2000
Hardware Installation Guide (Huawei N610E cabinet). If the power supply is
insufficient, the server automatically stops and the high availability system fails to
trigger an active/standby switchover.
2. Wait about 2 or 3 minutes. Then switch on the power of the Netra T4-1/Oracle T4-1/Oracle
T4-2/T5220 workstation to start the server.
3. After the server is started, check indicators on the front panel. If the power indicator is
steady green, the server is powered on. If another indicator is on or blinks, the server does
not function properly. Contact the server maintenance engineers to solve the problem. The
following figure shows the positions of the power switch and power indicator.
iManager U2000 Unified Network Management System
Operation Guide for Common Features 1 Getting Started
Issue 03 (2014-05-15) Huawei Proprietary and Confidential
Copyright Huawei Technologies Co., Ltd.
9
Figure 1-6 Power switch and power indicator on the Netra T4-1 server
Figure 1-7 Power switch and power indicator on the Oracle T4-1 server
Figure 1-8 Power switch and power indicator on the Oracle T4-2 server
iManager U2000 Unified Network Management System
Operation Guide for Common Features 1 Getting Started
Issue 03 (2014-05-15) Huawei Proprietary and Confidential
Copyright Huawei Technologies Co., Ltd.
10
Figure 1-9 Power switch and power indicator on the T5220 server
NOTE
l If the Solaris OS starts automatically on the server, the Solaris OS has been correctly installed.
l If the server displays the OK prompt, enter boot. If the server does not respond, no Solaris OS has been
installed on the server.
M4000/M5000 Server
1. Power on an M4000/M5000 server.
NOTE
Configure power supply based on the rated system power requirement, see U2000 Hardware
Installation Guide (Huawei N610E cabinet). If the power supply is insufficient, the server
automatically stops and the high availability system fails to trigger an active/standby switchover.
This issue occurs frequently for the M4000/M5000 with high power consumption.
2. Insert the key delivered with the server into the key slot in the front panel of the M4000/
M5000 server, and turn the rotary switch to the Locked position labeled with , as shown
in the following figure.
Figure 1-10 Power button on the M4000/M5000 server
iManager U2000 Unified Network Management System
Operation Guide for Common Features 1 Getting Started
Issue 03 (2014-05-15) Huawei Proprietary and Confidential
Copyright Huawei Technologies Co., Ltd.
11
3. Press the power switch of the workstation, which is identified by . Wait 2 to 3 minutes.
If front indicator of the server is on (changes to steady green), the server starts up and
performs self-diagnosis.
NOTE
l Ensure that the green LED power indicator on the operation panel is lit.
l During the power-on process, it is recommended that you use a PC to log in to the controller on
an M4000/M5000 server through a serial interface and enter console -d 0 -f to view the server
start status.
l If the Solaris OS starts automatically on the server, the Solaris OS has been correctly installed.
l If turn the rotary switch to the Service position labeled with , the server cannot access the
OS automatically, the server displays the ok prompt. Enter boot. If the server does not respond,
no Solaris OS has been installed on the server.
Disk Array
NOTICE
l To prevent data loss, do not remove or insert disk modules, controllers, fibers, network cables,
or serial cables when powering on a disk array.
l To prevent disk damage and data loss, do not turn on or cut off the power supply when the
disk is accessing data. If the power supply is cut off, wait at least 1 minute before turning it
on.
Power on a disk array.
NOTE
Power supply must be provided for the two power modules of the OceanStor S2600 and OceanStor
S3900; otherwise, the OceanStor S2600 and OceanStor S3900 fail to be used. Then press the power switch
on the controller A/B. Wait 5 to 10 minutes until the power indicator is steady green, no longer flashing,
indicating the success of the power-on.
1.2.2.2 Starting the Database
This topic describes how to start the database. The U2000 can start properly only after the
database is started.
Prerequisites
The OS has been started.
Context
Generally, the database starts along with the OS.
Procedure
Step 1 Log in to the OS as the dbuser user.
iManager U2000 Unified Network Management System
Operation Guide for Common Features 1 Getting Started
Issue 03 (2014-05-15) Huawei Proprietary and Confidential
Copyright Huawei Technologies Co., Ltd.
12
NOTE
To switch to the dbuser user, run the su - dbuser command. After the U2000 is installed, the password
for the dbuser user is Changeme_123.
Step 2 Ensure that the database is running.
Run the following command to check whether the Sybase database is running:
$ ps -ef | grep sybase
Information similar to the following is displayed:
dbuser 793 1 0 Sep 16 ? 0:00 /usr/bin/sh /opt/sybase/ASE-15_0/
install/RUN_DBSVR
dbuser 802 801 0 Sep 16 ? 0:00 /opt/sybase/ASE-15_0/bin/
backupserver -SDBSVR_back -e/opt/sybase/ASE-15_0/insta
dbuser 795 793 0 Sep 16 ? 118:30 /opt/sybase/ASE-15_0/bin/dataserver
-sDBSVR -d/opt/sybase/data/lv_master -e/opt
dbuser 926 795 0 Sep 16 ? 117:45 /opt/sybase/ASE-15_0/bin/dataserver
-ONLINE:1,0,0x2005f917, 10000000000, 0xd4be
dbuser 927 795 0 Sep 16 ? 63:59 /opt/sybase/ASE-15_0/bin/dataserver
-ONLINE:2,0,0x2005f917, 10000000000, 0xd4be
dbuser 930 795 0 Sep 16 ? 145:24 /opt/sybase/ASE-15_0/bin/dataserver
-ONLINE:5,0,0x2005f917, 10000000000, 0xd4be
dbuser 929 795 0 Sep 16 ? 69:26 /opt/sybase/ASE-15_0/bin/dataserver
-ONLINE:4,0,0x2005f917, 10000000000, 0xd4be
dbuser 801 1 0 Sep 16 ? 0:00 /usr/bin/sh /opt/sybase/ASE-15_0/
install/RUN_DBSVR_back
dbuser 932 795 0 Sep 16 ? 56:19 /opt/sybase/ASE-15_0/bin/dataserver
-ONLINE:7,0,0x2005f917, 10000000000, 0xd4be
dbuser 931 795 0 Sep 16 ? 54:25 /opt/sybase/ASE-15_0/bin/dataserver
-ONLINE:6,0,0x2005f917, 10000000000, 0xd4be
dbuser 928 795 0 Sep 16 ? 90:08 /opt/sybase/ASE-15_0/bin/dataserver
-ONLINE:3,0,0x2005f917, 10000000000, 0xd4be
dbuser 28591 28193 0 15:22:07 pts/1 0:00 grep sybase
NOTE
The database is running if the displayed information contains /opt/sybase/ASE-15_0/bin/dataserver -
sDBSVR and /opt/sybase/ASE-15_0/bin/backupserver -SDBSVR_back.
Run the following commands to start the Sybase database if it is not running:
$ su - dbuser
NOTE
Enter the dbuser user password as prompted. The default password is Changeme_123. For system security,
modify the default password and remember the new password. For details, see How to Change the OS User
Password.
$ . /opt/sybase/SYBASE.sh
$ cd /opt/sybase/ASE*/install
$ ./startserver -f ./RUN_DBSVR &
$ ./startserver -f ./RUN_DBSVR_back &
$ exit
NOTE
l Leave a space between the dot (.) and the command /opt/sybase/SYBASE.sh.
l DBSVR is the name of the database server and DBSVR_back is the name of the database backup
server. These names must be consistent with the actual database names.
l View the database name and database backup server name by running the more /opt/sybase/
interfaces command.
----End
iManager U2000 Unified Network Management System
Operation Guide for Common Features 1 Getting Started
Issue 03 (2014-05-15) Huawei Proprietary and Confidential
Copyright Huawei Technologies Co., Ltd.
13
Result
Run the following command to check whether the Sybase process is running:
$ ps -ef | grep sybase
Information similar to the following is displayed:
dbuser 4664 1 0 Apr15 ? 00:00:00 /bin/sh /opt/sybase/ASE-15_0/install/
RUN_DBSVR
dbuser 4675 4664 32 Apr15 ? 2-22:42:47 /opt/sybase/ASE-15_0/bin/
dataserver -sDBSVR -d/opt/sybase/data/lv_master -e/opt/sybase/ASE-15_0/install/
DBSVR.log -c/opt/sybase/ASE-15_0/DBSVR.cfg -M/opt/sybase/ASE-15_0
dbuser 4688 1 0 Apr15 ? 00:00:00 /bin/sh /opt/sybase/ASE-15_0/install/
RUN_DBSVR_back
dbuser 4692 4688 0 Apr15 ? 00:00:00 /opt/sybase/ASE-15_0/bin/
backupserver -SDBSVR_back -e/opt/sybase/ASE-15_0/install/DBSVR_back.log -N25 -C20 -
M/opt/sybase/ASE-15_0/bin/sybmultbuf
...
NOTE
If the displayed information contains /opt/sybase/ASE-15_0/bin/dataserver -sDBSVR and /opt/sybase/
ASE-15_0/bin/backupserver -SDBSVR_back, the Sybase process is running.
1.2.2.3 Starting the U2000 Server Processes
This topic describes how to start the U2000 server processes in a Solaris single-server system.
You can log in to the U2000 to manage a network only after starting the U2000 server processes
on the computer on which the U2000 is installed.
Prerequisites
The OS on the computer on which the U2000 server processes are installed is running properly,
and the database has been started.
Context
l Generally, the U2000 server processes start along with the OS.
l Only one default NMS user, admin, is provided during U2000 software installation. The
admin user is a U2000 administrator with the highest rights on the U2000 system.
Procedure
Step 1 Log in to the OS of the server as the ossuser user.
Step 2 Run the following command to check whether the U2000 processes have started:
$ daem_ps
Information similar to the following is displayed:
ossuser 27069 1 0 10:31:39 ? 1:39 imapmrb
ossuser 27079 1 0 10:31:39 ? 0:00 imapwatchdog -cmd start
ossuser 27075 1 0 10:31:39 ? 0:50 imapsysd -cmd start
ossuser 27086 1 0 10:31:39 ? 0:09 imapeventmgr
ossuser 23679 1 1 17:57:06 pts/8 0:02 imap_sysmonitor -cmd start
ossuser 27116 1 0 10:31:40 ? 0:52 ResourceMonitor -cmd start
iManager U2000 Unified Network Management System
Operation Guide for Common Features 1 Getting Started
Issue 03 (2014-05-15) Huawei Proprietary and Confidential
Copyright Huawei Technologies Co., Ltd.
14
NOTE
If the displayed information contains imap_sysmonitor -cmd start, the U2000 processes have started.
Step 3 Run the following command to start the U2000 processes if they have not started:
$ cd /opt/oss/server/platform/bin
$ ./startnms.sh
Step 4 Perform the following operations to log in to the server GUI as the ossuser user and view the
running status of every process on the System Monitor client:
NOTICE
If the login to the server GUI is unavailable, run the svc_adm -cmd status command as the
ossuser user to view the process status.
1. Double-click the U2000 System Monitor shortcut icon on the desktop.
2. In the dialog box that is displayed, enter a U2000 user name and a password. The initial
password of the admin user is Changeme_123 (It is Admin_123 for a U2000 that comes
preinstalled). The password must be changed during the first login to ensure system
security. Keep the password confidential and change it regularly.
NOTE
Two data transmission modes are available: Common and Security(SSL). The default data
transmission mode is Security(SSL). Security(SSL) is recommended for the high security
requirements. You can run a command on the server to query the data transmission mode.
For details about how to set the communication mode for the U2000 server in a Solaris single-server
system, see How to Set the Communication Mode on the U2000 server for the Single-Server System
(Solaris).
----End
Result
l If the U2000 services with the startup type of Automatic have started properly, the
U2000 runs properly.
l If some services have not started, select them, right-click, and choose Start the Service
from the shortcut menu.
l If the U2000 does not run properly, contact Huawei engineers.
Follow-up Procedure
The network management system maintenance suite is used for U2000 commissioning,
maintenance, and redeployment. Generally, the MSuite server starts along with the OS. If the
MSuite server does not start, run the following commands:
$ su - root
password: password_of_the_root_user
# cd /opt/OSSENGR/engineering
# ./startserver.sh
Run the following command to switch back to the ossuser user:
# exit
iManager U2000 Unified Network Management System
Operation Guide for Common Features 1 Getting Started
Issue 03 (2014-05-15) Huawei Proprietary and Confidential
Copyright Huawei Technologies Co., Ltd.
15
Run the following command to check whether the network management system maintenance
suite process has started:
$ ps -ef | grep java
root 19913 19907 0 04:04:09 pts/1 0:00 grep java
...
root 18382 18311 0 03:42:33 pts/2 12:20 /opt/OSSJRE/jre_sol/bin/java -server
-Dequinox.conf=engineering/conf/installE
NOTE
If the displayed information contains /opt/OSSJRE/jre_sol/bin/java -server, the network management
system maintenance suite process has started.
1.2.3 Starting the U2000 Server in a SUSE Linux Single-Server
System
The U2000 server can be started in three steps: power on the server safely, start the database,
and start the U2000 server processes.
1.2.3.1 Powering On the Server Safely
This topic describes how to power on the server in a SUSE Linux system safely. Power on the
IBM X3650M4, IBM X3650M3 or IBM X3850X5 on condition that the power supply is normal.
Server
1. Power on a IBM X3650 M4/IBM X3650 M3/IBM X3850 X5 server.
NOTICE
l IBM X3650 M4/IBM X3650 M3/IBM X3850 X5 server supports 100 to 132 VAC and
200 to 240 VAC input voltage.
l Configure power supply based on the rated system power requirement, see U2000
Hardware Installation Guide (Huawei N610E cabinet).
For the Single-Server System (SUSE Linux), if the power supply is insufficient, the
server automatically stops.
For the High Availability System (SUSE Linux), if the power supply is insufficient, the
server automatically stops and the high availability system fails to trigger an active/
standby switchover.
2. Press the power button on the chassis of the server to power on the server. In the following
figures, the power button is marked in a red frame.
NOTE
If the power button is steady green, the server has been successfully powered on. For details about
server indicators, see the manual for IBM servers or log in to the official IBM website.
Figure 1-11 Position of the power button on IBM X3650 M4
iManager U2000 Unified Network Management System
Operation Guide for Common Features 1 Getting Started
Issue 03 (2014-05-15) Huawei Proprietary and Confidential
Copyright Huawei Technologies Co., Ltd.
16
Figure 1-12 Position of the power button of the IBM X3650 M3 server
Figure 1-13 Position of the power button of the IBM X3850 X5 server
Disk Array
NOTICE
l To prevent data loss, do not remove or insert disk modules, controllers, fibers, network cables,
or serial cables when powering on a disk array.
l To prevent disk damage and data loss, do not turn on or cut off the power supply when the
disk is accessing data. If the power supply is cut off, wait at least 1 minute before turning it
on.
Power on a disk array.
NOTE
Power supply must be provided for the two power modules of the OceanStor S3900; otherwise, the
OceanStor S3900 fail to be used. Then press the power switch on the controller A / B. Wait 5 to 10 minutes
until the power indicator is steady green, no longer flashing, indicating the success of the power-on.
1.2.3.2 Starting the Database
This topic describes how to start the database. The U2000 can start properly only after the
database is started.
iManager U2000 Unified Network Management System
Operation Guide for Common Features 1 Getting Started
Issue 03 (2014-05-15) Huawei Proprietary and Confidential
Copyright Huawei Technologies Co., Ltd.
17
Prerequisites
The OS has been started.
Context
Generally, the database starts along with the OS.
Procedure
Step 1 Log in to the OS as the dbuser user.
NOTE
To switch to the dbuser user, run the su - dbuser command. After the U2000 is installed, the password
for the dbuser user is Changeme_123. For system security, modify the default password and remember
the new password. For details, see How to Change the OS User Password.
Step 2 Run the following command to check whether the Sybase database is running.
$ ps -ef | grep sybase
Information similar to the following is displayed:
dbuser 4989 1 0 Sep20 ? 00:00:00 /bin/sh /opt/sybase/ASE-15_0/install/
RUN_DBSVR
dbuser 5003 4989 0 Sep20 ? 00:00:14 /opt/sybase/ASE-15_0/bin/dataserver
-sDBSVR -d/opt/sybase/data/lv_master -e/opt/sybase/ASE-15_0/install/DBSVR.log -c/
opt/sybase/ASE-15_0/DBSVR.cfg -M/opt/sybase/ASE-15_0
dbuser 5012 1 0 Sep20 ? 00:00:00 /bin/sh /opt/sybase/ASE-15_0/install/
RUN_DBSVR_back
dbuser 5016 5012 0 Sep20 ? 00:00:00 /opt/sybase/ASE-15_0/bin/
backupserver -SDBSVR_back -e/opt/sybase/ASE-15_0/install/DBSVR_back.log -N25 -C20 -
M/opt/sybase/ASE-15_0/bin/sybmultbuf
...
NOTE
The database is running if the displayed information contains /opt/sybase/ASE-15_0/bin/dataserver -
sDBSVR and /opt/sybase/ASE-15_0/bin/backupserver -SDBSVR_back.
Step 3 Run the following commands to start the Sybase database if it is not running.
$ . /opt/sybase/SYBASE.sh
$ cd /opt/sybase/ASE*/install
$ ./startserver -f ./RUN_DBSVR &
$ ./startserver -f ./RUN_DBSVR_back &
NOTE
l Leave a space between the dot (.) and the command /opt/sybase/SYBASE.sh.
l DBSVR is the name of the database server and DBSVR_back is the name of the database backup
server. These names must be consistent with the actual database names.
l View the database name and database backup server name by running the more /opt/sybase/
interfaces command.
----End
Result
Run the following command to check whether the Sybase process is running:
$ ps -ef | grep sybase
Information similar to the following is displayed:
iManager U2000 Unified Network Management System
Operation Guide for Common Features 1 Getting Started
Issue 03 (2014-05-15) Huawei Proprietary and Confidential
Copyright Huawei Technologies Co., Ltd.
18
dbuser 4989 1 0 Sep20 ? 00:00:00 /bin/sh /opt/sybase/ASE-15_0/install/
RUN_DBSVR
dbuser 5003 4989 0 Sep20 ? 00:00:14 /opt/sybase/ASE-15_0/bin/dataserver
-sDBSVR -d/opt/sybase/data/lv_master -e/opt/sybase/ASE-15_0/install/DBSVR.log -c/
opt/sybase/ASE-15_0/DBSVR.cfg -M/opt/sybase/ASE-15_0
dbuser 5012 1 0 Sep20 ? 00:00:00 /bin/sh /opt/sybase/ASE-15_0/install/
RUN_DBSVR_back
dbuser 5016 5012 0 Sep20 ? 00:00:00 /opt/sybase/ASE-15_0/bin/
backupserver -SDBSVR_back -e/opt/sybase/ASE-15_0/install/DBSVR_back.log -N25 -C20 -
M/opt/sybase/ASE-15_0/bin/sybmultbuf
...
NOTE
The database is running if the displayed information contains /opt/sybase/ASE-15_0/bin/dataserver -
sDBSVR and /opt/sybase/ASE-15_0/bin/backupserver -SDBSVR_back.
1.2.3.3 Starting the U2000 Server Processes
This topic describes how to start the U2000 server processes in a SUSE Linux single-server
system. You can log in to the U2000 to manage a network only after starting the U2000 server
processes on the computer on which the U2000 is installed.
Prerequisites
The OS on the PC server on which the U2000 server processes are installed is running properly,
and the database has been started.
Context
Generally, the U2000 server processes start along with the OS.
Procedure
Step 1 Log in to the OS of the server as the ossuser user.
Step 2 Ensure that the U2000 is running.
Run the following command to check whether the U2000 is running:
$ daem_ps
Information similar to the following is displayed:
ossuser 27069 1 0 10:31:39 ? 1:39 imapmrb
ossuser 27079 1 0 10:31:39 ? 0:00 imapwatchdog -cmd start
ossuser 27075 1 0 10:31:39 ? 0:50 imapsysd -cmd start
ossuser 27086 1 0 10:31:39 ? 0:09 imapeventmgr
ossuser 23679 1 1 17:57:06 pts/8 0:02 imap_sysmonitor -cmd start
ossuser 27116 1 0 10:31:40 ? 0:52 ResourceMonitor -cmd start
NOTE
The U2000 is running if the displayed information contains imap_sysmonitor -cmd start. If no
introduction is displayed, the U2000 processes have been stopped.
Run the following command to start the U2000 if it is not running:
$ cd /opt/oss/server/platform/bin
$ ./startnms.sh
Step 3 View the running status of each process through the System Monitor on the SUSE Linux OS,
as follows:
iManager U2000 Unified Network Management System
Operation Guide for Common Features 1 Getting Started
Issue 03 (2014-05-15) Huawei Proprietary and Confidential
Copyright Huawei Technologies Co., Ltd.
19
1. On the desktop of the OS, double-click the U2000 System Monitor shortcut icon.
NOTE
You can run the following commands to start the system monitor client through the CLI:
$ cd /opt/oss/client
$ ./startup_sysmonitor_global.sh
2. In the dialog box that is displayed, enter the U2000 user name and password to open the
System Monitor window. The initial password of the admin user is Changeme_123 (It is
Admin_123 for a U2000 that comes preinstalled). The password must be changed during
the first login to ensure system security. Keep the password confidential and change it
regularly.
NOTE
Two data transmission modes are available: Common and Security(SSL). The default data
transmission mode is Security(SSL). Security(SSL) is recommended for the high security
requirements. You can run a command on the server to query the data transmission mode.
For details about how to set the communication mode for the U2000 server in a SUSE Linux single-
server system, see How to Set the Communication Mode on the U2000 server for the Single-Server
System (SUSE Linux).
----End
Result
l If the U2000 services with the startup type of Automatic have started properly, the
U2000 runs properly.
l If some services have not started, select them, right-click, and choose Start the Service
from the shortcut menu.
l If the U2000 does not run properly, contact Huawei engineers.
1.2.4 Starting the U2000 Server in a Solaris High Availability System
The U2000 server can be started in three steps: power on the server safely, start the database,
and start the U2000 server processes.
1.2.4.1 Powering On the Server Safely
This topic describes how to power on the server in a HA system (Solaris) safely. The procedure
for powering on a server varies according to the server type and disk array type.
Netra T4-1/Oracle T4-1/Oracle T4-2/T5220 Server
1. Power on a Netra T4-1/Oracle T4-1/Oracle T4-2/T5220 server.
iManager U2000 Unified Network Management System
Operation Guide for Common Features 1 Getting Started
Issue 03 (2014-05-15) Huawei Proprietary and Confidential
Copyright Huawei Technologies Co., Ltd.
20
NOTICE
l Oracle SPARC T4-2 workstations support only 200 ~ 240 VAC input voltage and do
not support 100 ~ 120 VAC input voltage.
l Netra T4-1/Oracle T4-1/T5220/M4000/M5000 server supports 200 to 240 VAC and
100 to 120 VAC input voltage.
l Configure power supply based on the rated system power requirement, see U2000
Hardware Installation Guide (Huawei N610E cabinet). If the power supply is
insufficient, the server automatically stops and the high availability system fails to
trigger an active/standby switchover.
2. Wait about 2 or 3 minutes. Then switch on the power of the Netra T4-1/Oracle T4-1/Oracle
T4-2/T5220 workstation to start the server.
3. After the server is started, check indicators on the front panel. If the power indicator is
steady green, the server is powered on. If another indicator is on or blinks, the server does
not function properly. Contact the server maintenance engineers to solve the problem. The
following figure shows the positions of the power switch and power indicator.
Figure 1-14 Power switch and power indicator on the Netra T4-1 server
Figure 1-15 Power switch and power indicator on the Oracle T4-1 server
iManager U2000 Unified Network Management System
Operation Guide for Common Features 1 Getting Started
Issue 03 (2014-05-15) Huawei Proprietary and Confidential
Copyright Huawei Technologies Co., Ltd.
21
Figure 1-16 Power switch and power indicator on the Oracle T4-2 server
Figure 1-17 Power switch and power indicator on the T5220 server
NOTE
l If the Solaris OS starts automatically on the server, the Solaris OS has been correctly installed.
l If the server displays the OK prompt, enter boot. If the server does not respond, no Solaris OS has been
installed on the server.
M4000/M5000 Server
1. Power on an M4000/M5000 server.
NOTE
Configure power supply based on the rated system power requirement, see U2000 Hardware
Installation Guide (Huawei N610E cabinet). If the power supply is insufficient, the server
automatically stops and the high availability system fails to trigger an active/standby switchover.
This issue occurs frequently for the M4000/M5000 with high power consumption.
2. Insert the key delivered with the server into the key slot in the front panel of the M4000/
M5000 server, and turn the rotary switch to the Locked position labeled with , as shown
in the following figure.
iManager U2000 Unified Network Management System
Operation Guide for Common Features 1 Getting Started
Issue 03 (2014-05-15) Huawei Proprietary and Confidential
Copyright Huawei Technologies Co., Ltd.
22
Figure 1-18 Power button on the M4000/M5000 server
3. Press the power switch of the workstation, which is identified by . Wait 2 to 3 minutes.
If front indicator of the server is on (changes to steady green), the server starts up and
performs self-diagnosis.
NOTE
l Ensure that the green LED power indicator on the operation panel is lit.
l During the power-on process, it is recommended that you use a PC to log in to the controller on
an M4000/M5000 server through a serial interface and enter console -d 0 -f to view the server
start status.
l If the Solaris OS starts automatically on the server, the Solaris OS has been correctly installed.
l If turn the rotary switch to the Service position labeled with , the server cannot access the
OS automatically, the server displays the ok prompt. Enter boot. If the server does not respond,
no Solaris OS has been installed on the server.
Disk Array
NOTICE
l To prevent data loss, do not remove or insert disk modules, controllers, fibers, network cables,
or serial cables when powering on a disk array.
l To prevent disk damage and data loss, do not turn on or cut off the power supply when the
disk is accessing data. If the power supply is cut off, wait at least 1 minute before turning it
on.
Power on a disk array.
iManager U2000 Unified Network Management System
Operation Guide for Common Features 1 Getting Started
Issue 03 (2014-05-15) Huawei Proprietary and Confidential
Copyright Huawei Technologies Co., Ltd.
23
NOTE
Power supply must be provided for the two power modules of the OceanStor S2600 and OceanStor
S3900; otherwise, the OceanStor S2600 and OceanStor S3900 fail to be used. Then press the power switch
on the controller A/B. Wait 5 to 10 minutes until the power indicator is steady green, no longer flashing,
indicating the success of the power-on.
1.2.4.2 Starting the Database
This topic describes how to start the database in a Solaris high availability system. The U2000
can start properly only after the database is started.
Prerequisites
l The OS has been started.
l The server is properly connected to the network.
l The VCS service must be properly started. The VCS service has started along with the OS
and the disk is functioning properly.
Procedure
Step 1 Perform the following operations to start the Sybase database:
l GUI mode:
1. Log in to the active site as the root user.
2. Run the following command to start the VCS client:
# hagui&
3. Choose File > New Cluster from the main menu. In the dialog box that is displayed,
enter the server IP address and click OK.
NOTE
If you are not logging in to the VCS client for the first time, click a server record in the information
list in the Cluster Monitor window.
4. Enter the default user name admin and the initial password Changeme_123 for the
VCS client. Then click OK. For system security, modify the default password and
remember the new password. For detail, see How to Change the admin User Password
for Logging In to the VCS Client.
5. Ensure that all Veritas resources are in Enabled state. Use the BackupServer resource
as an example. Perform the following operations:
Expand the AppService node and then the SybaseBk node in the navigation tree, right-
click BackupServer, and check whether Enabled has been selected in the shortcut
menu. If Enabled has not been selected, select it.
6. Right-click BackupServer and choose Online > host name from the shortcut menu.
7. In the dialog box that is displayed, click Yes.
Wait until the BackupServer and DatabaseServer resource icons on the Resources
tab page are bright, which indicates that the Sybase database service has started.
l CLI mode:
1. Log in to the active site as the root user.
2. Run the following commands to query Veritas resource names:
iManager U2000 Unified Network Management System
Operation Guide for Common Features 1 Getting Started
Issue 03 (2014-05-15) Huawei Proprietary and Confidential
Copyright Huawei Technologies Co., Ltd.
24
# haconf -makerw
# hares -list
Information similar to the following is displayed in a Solaris high availability system:
BackupServer Primary
DataFilesystem Primary
DatabaseServer Primary
NMSServer Primary
RVGPrimary Primary
datarvg Primary
wac Primary
Information similar to the following is displayed in a PC Linux high availability
system:
APPBOND Primaster
BackupServer Primary
DatabaseServer Primary
NMSServer Primary
RVGPrimary Primary
datarvg Primary
mountRes Primary
wac Primary
3. Run the hares -modify resource name Enabled 1 command to change the status of all
Veritas resources to Enabled. Use the resource names displayed in the previous
command output as an example. Run the following commands to change the status of
all the Veritas resources to Enabled:
For example, execute the following commands in a Solaris high availability system:
# hares -modify BackupServer Enabled 1
# hares -modify DataFilesystem Enabled 1
# hares -modify DatabaseServer Enabled 1
# hares -modify NMSServer Enabled 1
# hares -modify RVGPrimary Enabled 1
# hares -modify datarvg Enabled 1
# hares -modify wac Enabled 1
For example, execute the following commands in a PC Linux high availability system:
# hares -modify APPBOND Enabled 1
# hares -modify BackupServer Enabled 1
# hares -modify DatabaseServer Enabled 1
# hares -modify NMSServer Enabled 1
# hares -modify RVGPrimary Enabled 1
# hares -modify datarvg Enabled 1
# hares -modify mountRes Enabled 1
# hares -modify wac Enabled 1
4. Run the following command to start the Sybase database service:
# hares -online BackupServer -sys hostname
NOTE
hostname specifies the server name. You can run the hostname command to view the server
name.
----End
Result
Run the following command to check whether the Sybase process is running:
$ ps -ef | grep sybase
Information similar to the following is displayed:
dbuser 4664 1 0 Apr15 ? 00:00:00 /bin/sh /opt/sybase/ASE-15_0/install/
iManager U2000 Unified Network Management System
Operation Guide for Common Features 1 Getting Started
Issue 03 (2014-05-15) Huawei Proprietary and Confidential
Copyright Huawei Technologies Co., Ltd.
25
RUN_DBSVR
dbuser 4675 4664 32 Apr15 ? 2-22:42:47 /opt/sybase/ASE-15_0/bin/
dataserver -sDBSVR -d/opt/sybase/data/lv_master -e/opt/sybase/ASE-15_0/install/
DBSVR.log -c/opt/sybase/ASE-15_0/DBSVR.cfg -M/opt/sybase/ASE-15_0
dbuser 4688 1 0 Apr15 ? 00:00:00 /bin/sh /opt/sybase/ASE-15_0/install/
RUN_DBSVR_back
dbuser 4692 4688 0 Apr15 ? 00:00:00 /opt/sybase/ASE-15_0/bin/
backupserver -SDBSVR_back -e/opt/sybase/ASE-15_0/install/DBSVR_back.log -N25 -C20 -
M/opt/sybase/ASE-15_0/bin/sybmultbuf
...
NOTE
If the displayed information contains /opt/sybase/ASE-15_0/bin/dataserver -sDBSVR and /opt/sybase/
ASE-15_0/bin/backupserver -SDBSVR_back, the Sybase process is running.
1.2.4.3 Starting the U2000 Server Processes
This topic describes how to start the U2000 server processes in a Solaris high availability system.
You can log in to the U2000 to manage a network only after starting the U2000 server processes
on the computer on which the U2000 is installed.
Prerequisites
The OS on the computer on which the U2000 server processes are installed is running properly,
and the database has been started.
Procedure
Step 1 Log in to the OS on the active site as the root user.
Step 2 Start the U2000 server processes.
l GUI mode:
1. Open a terminal window and run the following command:
# hagui&
NOTE
If the login dialog box is not displayed and a message appears indicating that the current status
is STALE_ADMIN_WAIT, run the # hasys -force host name of node command.
2. Choose Connect to cluster name.
iManager U2000 Unified Network Management System
Operation Guide for Common Features 1 Getting Started
Issue 03 (2014-05-15) Huawei Proprietary and Confidential
Copyright Huawei Technologies Co., Ltd.
26
NOTE
If you are logging in to the VCS for the first time, create a new cluster.
1. Choose File > New Cluster.
2. Enter an application network IP address.
3. Click OK.
3. Set User Name and Password.
NOTE
The default VCS user name is admin and the default password is Changeme_123. To ensure
system security, change the default password in time. If the default password has been changed,
enter the new password.
4. Click OK.
5. In the Cluster Explorer window, select the AppService resource group in the
navigation tree, right-click, and choose Online > host name from the shortcut menu to
start the Sybase process and U2000 server processes.
NOTE
Click the Resources tab to view the start status of each resource.
Normally, the value of State for the active site is Online in the Group Status on
Member Systems area on the Status tab page, and the value of Status is Online on
host name in the Resource Status area.
NOTE
l Use the actual host name for real-world configuration.
l If a fault has occurred during the start of the AppService process, right-click AppService and
choose clear fault from the shortcut menu to rectify the fault. Then choose Online > host name
to start the AppService process.
6. In the dialog box that is displayed, click Yes.
l CLI mode:
# hagrp -online AppService -sys hostname
NOTE
l Use the actual host name for real-world configuration.
l If a fault has occurred during the start of the AppService process, run the
# hagrp -clear AppService -sys hostname
command to rectify the fault. Then run the
# hagrp -online AppService -sys hostname
command to start the AppService process.
----End
Result
1. Log in to the OS of the active site as the ossuser user.
2. Run the following command to check whether the U2000 is running:
$ daem_ps
Information similar to the following is displayed:
ossuser 27069 1 0 10:31:39 ? 1:39 imapmrb
ossuser 27079 1 0 10:31:39 ? 0:00 imapwatchdog -cmd start
ossuser 27075 1 0 10:31:39 ? 0:50 imapsysd -cmd start
ossuser 27086 1 0 10:31:39 ? 0:09 imapeventmgr
iManager U2000 Unified Network Management System
Operation Guide for Common Features 1 Getting Started
Issue 03 (2014-05-15) Huawei Proprietary and Confidential
Copyright Huawei Technologies Co., Ltd.
27
ossuser 23679 1 1 17:57:06 pts/8 0:02 imap_sysmonitor -cmd
start
ossuser 27116 1 0 10:31:40 ? 0:52 ResourceMonitor -cmd start
NOTE
The U2000 is running if the displayed information contains imap_sysmonitor -cmd start.
1.2.5 Starting the U2000 Server in a SUSE Linux High Availability
System
The U2000 server can be started in three steps: power on the server safely, start the database,
and start the U2000 server processes.
1.2.5.1 Powering On the Server Safely
This topic describes how to power on the server in a SUSE Linux system safely. Power on the
IBM X3650M4, IBM X3650M3 or IBM X3850X5 on condition that the power supply is normal.
Server
1. Power on a IBM X3650 M4/IBM X3650 M3/IBM X3850 X5 server.
NOTICE
l IBM X3650 M4/IBM X3650 M3/IBM X3850 X5 server supports 100 to 132 VAC and
200 to 240 VAC input voltage.
l Configure power supply based on the rated system power requirement, see U2000
Hardware Installation Guide (Huawei N610E cabinet).
For the Single-Server System (SUSE Linux), if the power supply is insufficient, the
server automatically stops.
For the High Availability System (SUSE Linux), if the power supply is insufficient, the
server automatically stops and the high availability system fails to trigger an active/
standby switchover.
2. Press the power button on the chassis of the server to power on the server. In the following
figures, the power button is marked in a red frame.
NOTE
If the power button is steady green, the server has been successfully powered on. For details about
server indicators, see the manual for IBM servers or log in to the official IBM website.
Figure 1-19 Position of the power button on IBM X3650 M4
iManager U2000 Unified Network Management System
Operation Guide for Common Features 1 Getting Started
Issue 03 (2014-05-15) Huawei Proprietary and Confidential
Copyright Huawei Technologies Co., Ltd.
28
Figure 1-20 Position of the power button of the IBM X3650 M3 server
Figure 1-21 Position of the power button of the IBM X3850 X5 server
Disk Array
NOTICE
l To prevent data loss, do not remove or insert disk modules, controllers, fibers, network cables,
or serial cables when powering on a disk array.
l To prevent disk damage and data loss, do not turn on or cut off the power supply when the
disk is accessing data. If the power supply is cut off, wait at least 1 minute before turning it
on.
Power on a disk array.
NOTE
Power supply must be provided for the two power modules of the OceanStor S3900; otherwise, the
OceanStor S3900 fail to be used. Then press the power switch on the controller A / B. Wait 5 to 10 minutes
until the power indicator is steady green, no longer flashing, indicating the success of the power-on.
1.2.5.2 Starting the Database
This topic describes how to start the database in a PC Linux high availability system. The
U2000 can start properly only after the database is started.
Prerequisites
l The OS has been started.
iManager U2000 Unified Network Management System
Operation Guide for Common Features 1 Getting Started
Issue 03 (2014-05-15) Huawei Proprietary and Confidential
Copyright Huawei Technologies Co., Ltd.
29
l The server is properly connected to the network.
l The VCS service has started along with the OS and the disk is functioning properly.
Procedure
Step 1 Perform the following operations to start the Sybase database:
l GUI mode:
1. Log in to the active site as the root user.
2. Run the following command to start the VCS client:
# hagui&
3. Choose File > New Cluster from the main menu. In the dialog box that is displayed,
enter the server IP address and click OK.
NOTE
If you are not logging in to the VCS client for the first time, click a server record in the information
list in the Cluster Monitor window.
4. Enter the default user name admin and the initial password Changeme_123 for the
VCS client. Then click OK. For system security, modify the default password and
remember the new password. For detail, see How to Change the admin User Password
for Logging In to the VCS Client.
5. Ensure that all Veritas resources are in Enabled state. Use the BackupServer resource
as an example. Perform the following operations:
Expand the AppService node and then the SybaseBk node in the navigation tree, right-
click BackupServer, and check whether Enabled has been selected in the shortcut
menu. If Enabled has not been selected, select it.
6. Right-click BackupServer and choose Online > host name from the shortcut menu.
7. In the dialog box that is displayed, click Yes.
Wait until the BackupServer and DatabaseServer resource icons on the Resources
tab page are bright, which indicates that the Sybase database service has started.
l CLI mode:
1. Log in to the active site as the root user.
2. Run the following commands to query Veritas resource names:
# haconf -makerw
# hares -list
Information similar to the following is displayed in a Solaris high availability system:
BackupServer Primary
DataFilesystem Primary
DatabaseServer Primary
NMSServer Primary
RVGPrimary Primary
datarvg Primary
wac Primary
Information similar to the following is displayed in a PC Linux high availability
system:
APPBOND Primaster
BackupServer Primary
DatabaseServer Primary
NMSServer Primary
RVGPrimary Primary
datarvg Primary
iManager U2000 Unified Network Management System
Operation Guide for Common Features 1 Getting Started
Issue 03 (2014-05-15) Huawei Proprietary and Confidential
Copyright Huawei Technologies Co., Ltd.
30
mountRes Primary
wac Primary
3. Run the hares -modify resource name Enabled 1 command to change the status of all
Veritas resources to Enabled. Use the resource names displayed in the previous
command output as an example. Run the following commands to change the status of
all the Veritas resources to Enabled:
For example, execute the following commands in a Solaris high availability system:
# hares -modify BackupServer Enabled 1
# hares -modify DataFilesystem Enabled 1
# hares -modify DatabaseServer Enabled 1
# hares -modify NMSServer Enabled 1
# hares -modify RVGPrimary Enabled 1
# hares -modify datarvg Enabled 1
# hares -modify wac Enabled 1
For example, execute the following commands in a PC Linux high availability system:
# hares -modify APPBOND Enabled 1
# hares -modify BackupServer Enabled 1
# hares -modify DatabaseServer Enabled 1
# hares -modify NMSServer Enabled 1
# hares -modify RVGPrimary Enabled 1
# hares -modify datarvg Enabled 1
# hares -modify mountRes Enabled 1
# hares -modify wac Enabled 1
4. Run the following command to start the Sybase database service:
# hares -online BackupServer -sys hostname
NOTE
hostname specifies the server name. You can run the hostname command to view the server
name.
----End
Result
Run the following command to check whether the Sybase process is running:
$ ps -ef | grep sybase
Information similar to the following is displayed:
dbuser 4989 1 0 Sep20 ? 00:00:00 /bin/sh /opt/sybase/ASE-15_0/install/
RUN_DBSVR
dbuser 5003 4989 0 Sep20 ? 00:00:14 /opt/sybase/ASE-15_0/bin/dataserver
-sDBSVR -d/opt/sybase/data/lv_master -e/opt/sybase/ASE-15_0/install/DBSVR.log -c/
opt/sybase/ASE-15_0/DBSVR.cfg -M/opt/sybase/ASE-15_0
dbuser 5012 1 0 Sep20 ? 00:00:00 /bin/sh /opt/sybase/ASE-15_0/install/
RUN_DBSVR_back
dbuser 5016 5012 0 Sep20 ? 00:00:00 /opt/sybase/ASE-15_0/bin/
backupserver -SDBSVR_back -e/opt/sybase/ASE-15_0/install/DBSVR_back.log -N25 -C20 -
M/opt/sybase/ASE-15_0/bin/sybmultbuf
...
NOTE
The database is running if the displayed information contains /opt/sybase/ASE-15_0/bin/dataserver -
sDBSVR and /opt/sybase/ASE-15_0/bin/backupserver -SDBSVR_back.
iManager U2000 Unified Network Management System
Operation Guide for Common Features 1 Getting Started
Issue 03 (2014-05-15) Huawei Proprietary and Confidential
Copyright Huawei Technologies Co., Ltd.
31
1.2.5.3 Starting the U2000 Server Processes
This topic describes how to start the U2000 server processes in a PC Linux high availability
system. You can log in to the U2000 to manage a network only after starting the U2000 server
processes on the computer on which the U2000 is installed.
Prerequisites
The OS on the computer on which the U2000 server processes are installed is running properly,
and the database has been started.
Procedure
Step 1 Log in to the OS on the active site as the root user.
Step 2 Start the U2000 server processes.
l GUI mode:
1. Open a terminal window and run the following command:
# hagui&
NOTE
If the login dialog box is not displayed and a message appears indicating that the current status
is STALE_ADMIN_WAIT, run the # hasys -force host name of node command.
2. Click Connect to cluster name.
NOTE
If you are logging in to the VCS for the first time, create a new cluster.
1. Choose File > New Cluster.
2. Enter an application network IP address.
3. Click OK.
3. Set User Name and Password.
NOTE
The default VCS user name is admin and the default password is Changeme_123. To ensure
system security, change the default password in time. If the default password has been changed,
enter the new password.
4. Click OK.
iManager U2000 Unified Network Management System
Operation Guide for Common Features 1 Getting Started
Issue 03 (2014-05-15) Huawei Proprietary and Confidential
Copyright Huawei Technologies Co., Ltd.
32
5. In the Cluster Explorer window, select the AppService resource group in the
navigation tree, right-click, and choose Online > host name from the shortcut menu to
start the Sybase process and U2000 server processes.
NOTE
Click the Resources tab to view the start status of each resource.
Normally, the value of State for the active site is Online in the Group Status on
Member Systems area on the Status tab page, and the value of Status is Online on
host name in the Resource Status area.
NOTE
l Use the actual host name for real-world configuration.
l If a fault has occurred during the start of the AppService process, right-click AppService and
choose clear fault from the shortcut menu to rectify the fault. Then choose Online > host name
to start the AppService process.
6. In the dialog box that is displayed, click Yes.
l CLI mode:
# hagrp -online AppService -sys hostname
NOTE
l hostname specifies the server name. You can run the hostname command to view the server name.
l If a fault has occurred during the start of the AppService process, run the # hagrp -clear AppService
-sys hostname command to rectify the fault. Then run the # hagrp -online AppService -sys hostname
command to start the AppService process.
----End
Result
1. Log in to the OS of the active site as the ossuser user.
2. Run the following command to check whether the U2000 is running:
$ daem_ps
Information similar to the following is displayed:
ossuser 27069 1 0 10:31:39 ? 1:39 imapmrb
ossuser 27079 1 0 10:31:39 ? 0:00 imapwatchdog -cmd start
ossuser 27075 1 0 10:31:39 ? 0:50 imapsysd -cmd start
ossuser 27086 1 0 10:31:39 ? 0:09 imapeventmgr
ossuser 23679 1 1 17:57:06 pts/8 0:02 imap_sysmonitor -cmd
start
ossuser 27116 1 0 10:31:40 ? 0:52 ResourceMonitor -cmd start
NOTE
The U2000 is running if the displayed information contains imap_sysmonitor -cmd start.
1.2.6 Logging In to a U2000 Client
Log in to a U2000 using the client, and then perform management operations in the GUI of the
U2000 client.
Prerequisites
Before logging in to a U2000 client, ensure that the following conditions are met:
iManager U2000 Unified Network Management System
Operation Guide for Common Features 1 Getting Started
Issue 03 (2014-05-15) Huawei Proprietary and Confidential
Copyright Huawei Technologies Co., Ltd.
33
l The U2000 server has been started.
l The U2000 client communicates with the U2000 server properly.
NOTE
Run the ping peer IP address command to check the network communication.
In a single-server system, the IP address is the system IP address for the server.
In an availability system, the IP address is the NMS application network IP address for
the active site.
l The ports used between the U2000 client and the U2000 server have been enabled. For
details, see U2000 Communication Port Matrix.
l The IP address of the U2000 client is included in the ACL configured on the U2000 server.
NOTE
By default, an ACL contains all IP addresses. Setting an ACL based on security requirements is
recommended. For details, see 3.3.1.2 Setting the User ACL.
l Valid U2000 user account and password are available.
l U2000 licenses have been correctly loaded to the U2000 server.
l Using the resolution 1024 x 768 or higher is recommended. If the resolution is not used,
the U2000 client GUI may be incomplete. If the GUI contains complex elements, use a
higher resolution at the same ratio, such as 1152 x 864.
Context
l By default, if three incorrect passwords are entered consecutively, the associated user
account will be locked by the U2000. The user admin can unlock common user accounts.
The U2000 will also unlock the user account in 30 minutes.
l The password for the U2000 System Monitor must be the same as that for the U2000 client.
l Check whether the version of the client is the same as the version of server. If they are
different, you must upgrade the client or reinstall a client with the same version as the
server.
Procedure
Step 1 Log in to the OS on which the U2000 client is installed.
l On Windows, log in to the OS as the administrator user.
l On Solaris, log in to the OS GUI as the ossuser user.
Step 2 Double-click the U2000 Client shortcut icon on the desktop. The Login dialog box is displayed.
NOTE
l On Windows, double-click the startup_all_global.bat file in the client installation path, for example
D:\oss\client directory to start the U2000 client.
l On Solaris, run the ./startup_all_global.sh command in the /opt/oss/client directory to start the
U2000 client.
Step 3 In the Login dialog box, select a desired server from the Server drop-down list.
If no server has been configured, perform the following operations to add a server:
1. Click the ... button. In the Server List dialog box, click Add.
2. In the Add Server Information dialog box, set parameters for the U2000 server to be
added and click OK.
iManager U2000 Unified Network Management System
Operation Guide for Common Features 1 Getting Started
Issue 03 (2014-05-15) Huawei Proprietary and Confidential
Copyright Huawei Technologies Co., Ltd.
34
Table 1-1 Server parameter settings
Parameter Settings
Name Setting this parameter to the login IP address or the related host name
is recommended.
Server name (or
IP address)
Setting this parameter to an IP address is recommended.
l In a single-server system, the IP address is the system IP address
for the server.
l In an availability system, the IP address is the NMS application
network IP address for the active site.
Secondary server
name (or IP
address)
Generally, this parameter is not set. If the U2000 server is running
in a high availability system, set this parameter to the IP address of
the standby site.
Port Two data transmission modes are available: Common and Security
(SSL) (more secure, recommended). By default, port 31037 is used
in Common mode and port 31039 is used in Security(SSL) (more
secure, recommended) mode.
Mode Two data transmission modes are available: Common and Security
(SSL). The default data transmission mode is Security(SSL).
Security(SSL) is recommended for the high security requirements.
You can run a command on the server to query the data transmission
mode.
l about how to set the communication mode for the U2000 server
and client in a Windows single-server system, see How to Set
the Communication Mode on the U2000 server for the Single-
Server System (Windows).
l about how to set the communication mode for the U2000 server
and client in a Solaris single-server system, see How to Set the
Communication Mode on the U2000 server for the Single-Server
System (Solaris).
l about how to set the communication mode for the U2000 server
and client in a SUSE Linux single-server system, see How to Set
the Communication Mode on the U2000 server for the Single-
Server System (SUSE Linux).
l about how to set the communication mode for the U2000 server
and client in a Solaris high availability system, see How to Set
the Communication Mode of the Server in a High Availability
System (Solaris, SUSE Linux).
l about how to set the communication mode for the U2000 server
and client in a SUSE Linux high availability system, see How to
Set the Communication Mode of the Server in a High
Availability System (Solaris, SUSE Linux).
NOTE
A client can log in to the U2000 server only when they work in the same
mode. If the client and server work in different modes, even if they are
installed on the same host, the client cannot log in to the server.
iManager U2000 Unified Network Management System
Operation Guide for Common Features 1 Getting Started
Issue 03 (2014-05-15) Huawei Proprietary and Confidential
Copyright Huawei Technologies Co., Ltd.
35
3. In the Server List dialog box, select a server from the list and click OK.
Step 4 Enter valid user name and password, and click Login.
l The default user name is admin. The initial password of the admin user is
Changeme_123 (It is Admin_123 for a U2000 that comes preinstalled). The password must
be changed during the first login to ensure system security. Keep the password confidential
and change it regularly.
l If you attempt to connect to the server in a non-SSL mode, the client displays a dialog box
indicating security risks.
If you want to continue the connection, click Yes. If you do not want the client to display
the dialog box again upon subsequent logins, select Do not remind me next time.
NOTE
The IP address of the server being connected is saved to the allComServer.dat file in Client
installation directory\client\client\plugins\loginui\style\conf\loginui. Therefore, the Do not
remind me next time settings apply only to the connected server. If you want the client to display
the dialog box that indicates the security risks upon subsequent logins, delete the
allComServer.dat file.
If you want to terminate the connection, click No. The Login dialog box is displayed.
You can select the matched communication mode.
l If the client does not trust the server, you need to determine whether the server is trustworthy
using the server certificate.
If you confirm that the server is trustworthy, click Yes and log in to the client. If you do
not want the system to display the dialog box again, contact the system administrator to
configure a trust certificate.
If you confirm that the server is untrustworthy, click No to return to the Login dialog box
and contact the system administrator to process the issue.
l When you log in to the U2000 client, a message will be displayed asking you whether to
upgrade the client if the U2000 detects that the local computer version is earlier than the
server version.
To upgrade the client, click OK.
To return to the login window, click Cancel.
----End
Result
After the U2000 client is successfully logged in to, it automatically obtains associated data from
the U2000 server.
NOTE
After the U2000 client is successfully logged in to, if a certificate problem is prompted, accept this
certificate permanently. Click OK.
1.3 Shutting Down a U2000
This topic describes how to shut down the U2000 server and U2000 clients. The shutdown
procedure varies according to the deployment scheme.
iManager U2000 Unified Network Management System
Operation Guide for Common Features 1 Getting Started
Issue 03 (2014-05-15) Huawei Proprietary and Confidential
Copyright Huawei Technologies Co., Ltd.
36
1.3.1 Shutting Down U2000 Clients
You must ensure that all U2000 clients are shut down before you shut down the U2000 server.
This topic describes how to shut down the U2000 clients.
Prerequisites
The U2000 clients must be started properly.
Procedure
Step 1 Choose File > Exit from the main menu.
Step 2 In the Confirm dialog box, click OK.
If certain operations are performed on the Main Topology but not saved, a prompt is displayed,
asking you whether to save them.
----End
1.3.2 Shutting Down the U2000 Server (Single Server System,
Windows)
Three steps are required to shut down the U2000 server: stop the U2000 server processes, shut
down the database, and power off the server safely.
1.3.2.1 Stopping the U2000 Server Processes
Do not stop the U2000 server processes when the U2000 server is managing NEs. Stop the
U2000 server processes only for some special purposes, for example, changing the system time
of the computer where the server is installed or upgrading the version. This topic describes how
to stop the U2000 server processes on the Windows single-server system.
Prerequisites
Exit all running U2000 clients.
Procedure
Step 1 Log in to the OS as a user with administrator rights.
Step 2 Ensure that the U2000 is not running.
1. Choose Start > Run. The Run window will be displayed.
2. Enter cmd and click OK.
3. In the CLI, run the daem_ps command to check whether the U2000 process is stopped.
l If no command output is displayed, the U2000 process has stopped.
l If information similar to the following is displayed, the U2000 process is not stopped.
In the CLI, run the D:\oss\server\platform\bin\stopnms.bat command to stop the
U2000 process.
imapwatchdog.exe 7672 Services 0 7,172
K
ResourceMonitor.exe 21280 Services 0 23,756
iManager U2000 Unified Network Management System
Operation Guide for Common Features 1 Getting Started
Issue 03 (2014-05-15) Huawei Proprietary and Confidential
Copyright Huawei Technologies Co., Ltd.
37
K
imapmrb.exe 29188 Services 0 32,760
K
imapsysd.exe 9968 Services 0 40,988
K
imapeventmgr.exe 2756 Services 0 18,452
K
imap_sysmonitor.exe 5124 Services 0 34,432
K
httpd.exe 4908 Services 0 13,476
K
httpd.exe 28900 Services 0 14,756
K
javaw.exe 24564 Services 0 72,036
K
NOTE
l D:\oss specifies the installation path of the U2000.
l Stopping the U2000 process takes about 3 minutes.
----End
Result
If no command output is displayed after the daem_ps command is executed, the U2000 process
has stopped.
1.3.2.2 Shutting Down the Database
The U2000 can start properly only after the database is started. Before shutting down the
database, stop the U2000 server processes. This topic describes how to shut down the database
on the Windows single-server system.
Prerequisites
The U2000 server processes must have been stopped.
Procedure
Step 1 Log in to the OS as a user with administrator rights.
Step 2 Choose Start > All Programs > Microsoft SQL Server 2008 > Configuration Tools > SQL
Server Configuration Manager > SQL Server Services.
Step 3 Right-click SQL Server (MSSQLSERVER) and choose Stop to stop the database.
NOTE
If the SQL Server 2000 is installed in Windows Server 2003, choose Start > All Programs > Microsoft
SQL Server > Service Manager. The SQL Server Service Manager dialog box is displayed. Then, click
Stop. Then, click Yes.
----End
Result
Two methods are available for checking whether the SQL Server database can connect normally.
l Through the CLI:
iManager U2000 Unified Network Management System
Operation Guide for Common Features 1 Getting Started
Issue 03 (2014-05-15) Huawei Proprietary and Confidential
Copyright Huawei Technologies Co., Ltd.
38
1. Choose Start > Run.
2. In the Run dialog box, enter cmd. A command line interface (CLI) is displayed.
3. Run the following commands:
> isql -Usa -SDBSVR
NOTE
l DBSVR specifies the database name.
l Enter the database sa user password as prompted.
l The prompt C:\> varies according to on-site conditions. If the system is logged in to as
the Administrator user, the default prompt is C:\Users\Administrator>. You can
run the cd command to switch the directory. A command example is
C:\Users\Administrator> cd c:\
The command prompt switches to c:\>.
If the displayed information includes 1>, you can connect to the database normally,
that is, the database is shutted down. Otherwise, the database is started.
l Through the GUI:
1. Click Start > All Programs > Microsoft SQL Server 2008 > SQL Server
Management Studio. The Connect to Server window is displayed.
2. Set parameters according to the following information and then click Connect.
Server type: Database Engine
Server name: DBSVR
Authentication: Windows Authentication
If the displayed SQL Server Management Studio window prompted, you can
connect to the database normally, that is, the database is started. Otherwise, the
database is shutted down.
1.3.2.3 Powering Off the Server Safely
Before shutting down the U2000 server, stop the U2000 server processes and the database. This
topic describes how to power off the Windows single-server system safely.
Prerequisites
l The U2000 server processes must have been stopped.
l The database must have been shut down.
Procedure
Step 1 Log in to the OS as a user with administrator rights.
Step 2 Choose Start > Shut down to shut down the Windows OS.
Step 3 If a KVM is equipped, power off the KVM switcher.
----End
iManager U2000 Unified Network Management System
Operation Guide for Common Features 1 Getting Started
Issue 03 (2014-05-15) Huawei Proprietary and Confidential
Copyright Huawei Technologies Co., Ltd.
39
1.3.3 Shutting Down the U2000 Server (Single Server System,
Solaris)
Three steps are required to shut down the U2000 server: stop the U2000 server processes, shut
down the database, and power off the server safely.
1.3.3.1 Stopping the U2000 Server Processes
Do not stop the U2000 server processes when the U2000 server is managing NEs. Stop the
U2000 server processes only for some special purposes, for example, changing the system time
of the computer where the server is installed or upgrading the version. This topic describes how
to stop the U2000 server processes on the Solaris single-server system.
Prerequisites
Exit all running U2000 clients.
Procedure
Step 1 Log in to the OS of the server as the ossuser user.
Step 2 To check the running status of the U2000 process, run the following command:
Run the following command to check whether the U2000 is running:
$ daem_ps
Information similar to the following is displayed:
ossuser 27069 1 0 10:31:39 ? 1:39 imapmrb
ossuser 27079 1 0 10:31:39 ? 0:00 imapwatchdog -cmd start
ossuser 27075 1 0 10:31:39 ? 0:50 imapsysd -cmd start
ossuser 27086 1 0 10:31:39 ? 0:09 imapeventmgr
ossuser 23679 1 1 17:57:06 pts/8 0:02 imap_sysmonitor -cmd start
ossuser 27116 1 0 10:31:40 ? 0:52 ResourceMonitor -cmd start
NOTE
The U2000 is running if the displayed information contains imap_sysmonitor -cmd start. If no
introduction is displayed, the U2000 processes have been stopped.
Step 3 Run the following commands to stop U2000 if it is running:
$ cd /opt/oss/server/platform/bin
$ ./stopnms.sh
----End
Result
Run the following command to check the running status of the U2000 process:
$ daem_ps
NOTE
The process is stopped if the displayed information is empty.
iManager U2000 Unified Network Management System
Operation Guide for Common Features 1 Getting Started
Issue 03 (2014-05-15) Huawei Proprietary and Confidential
Copyright Huawei Technologies Co., Ltd.
40
1.3.3.2 Shutting Down the Database
The U2000 can start properly only after the database is started. Before shutting down the
database, stop the U2000 server processes. This topic describes how to shut down the database
on the Solaris single-server system.
Prerequisites
The U2000 server processes must have been stopped.
Procedure
Step 1 Log in to the OS as the dbuser user.
NOTE
To switch to the dbuser user, run the su - dbuser command. After the U2000 is installed, the password
for the dbuser user is Changeme_123.
Step 2 Run the following command to check whether the Sybase database is running:
$ ps -ef | grep sybase
Information similar to the following is displayed:
dbuser 793 1 0 Sep 16 ? 0:00 /usr/bin/sh /opt/sybase/ASE-15_0/
install/RUN_DBSVR
dbuser 802 801 0 Sep 16 ? 0:00 /opt/sybase/ASE-15_0/bin/
backupserver -SDBSVR_back -e/opt/sybase/ASE-15_0/insta
dbuser 795 793 0 Sep 16 ? 118:30 /opt/sybase/ASE-15_0/bin/dataserver
-sDBSVR -d/opt/sybase/data/lv_master -e/opt
dbuser 926 795 0 Sep 16 ? 117:45 /opt/sybase/ASE-15_0/bin/dataserver
-ONLINE:1,0,0x2005f917, 10000000000, 0xd4be
dbuser 927 795 0 Sep 16 ? 63:59 /opt/sybase/ASE-15_0/bin/dataserver
-ONLINE:2,0,0x2005f917, 10000000000, 0xd4be
dbuser 930 795 0 Sep 16 ? 145:24 /opt/sybase/ASE-15_0/bin/dataserver
-ONLINE:5,0,0x2005f917, 10000000000, 0xd4be
dbuser 929 795 0 Sep 16 ? 69:26 /opt/sybase/ASE-15_0/bin/dataserver
-ONLINE:4,0,0x2005f917, 10000000000, 0xd4be
dbuser 801 1 0 Sep 16 ? 0:00 /usr/bin/sh /opt/sybase/ASE-15_0/
install/RUN_DBSVR_back
dbuser 932 795 0 Sep 16 ? 56:19 /opt/sybase/ASE-15_0/bin/dataserver
-ONLINE:7,0,0x2005f917, 10000000000, 0xd4be
dbuser 931 795 0 Sep 16 ? 54:25 /opt/sybase/ASE-15_0/bin/dataserver
-ONLINE:6,0,0x2005f917, 10000000000, 0xd4be
dbuser 928 795 0 Sep 16 ? 90:08 /opt/sybase/ASE-15_0/bin/dataserver
-ONLINE:3,0,0x2005f917, 10000000000, 0xd4be
dbuser 28591 28193 0 15:22:07 pts/1 0:00 grep sybase
NOTE
The database is running if the displayed information contains /opt/sybase/ASE-15_0/bin/dataserver -
sDBSVR and /opt/sybase/ASE-15_0/bin/backupserver -SDBSVR_back.
Step 3 Run the following commands to stop the Sybase database if it is running:
$ . /opt/sybase/SYBASE.sh
$ cd /opt/sybase/OCS*/bin
$ ./isql -SDBSVR -Usa
NOTE
Enter the database sa user password as prompted.
1> shutdown SYB_BACKUP
2> go
1> shutdown
2> go
iManager U2000 Unified Network Management System
Operation Guide for Common Features 1 Getting Started
Issue 03 (2014-05-15) Huawei Proprietary and Confidential
Copyright Huawei Technologies Co., Ltd.
41
NOTE
l Leave a space between the dot (.) and the command /opt/sybase/SYBASE.sh.
l Enter the database sa user password as prompted.
l Information similar to the following is displayed. The error message does not affect the shutdown of
the database.
Server SHUTDOWN by request.
ASE is terminating this process.
CT-LIBRARY error:
ct_results(): network packet layer: internal net library error: Net-
Library operation terminated due to disconnect
----End
Result
Run the following command to check whether the Sybase database is running:
$ ps -ef | grep sybase
NOTE
The database is stopped if the displayed information does not contain /opt/sybase/ASE-15_0/bin/
dataserver -sDBSVR and /opt/sybase/ASE-15_0/bin/backupserver -SDBSVR_back.
1.3.3.3 Power Off the Server Safely
Before shutting down the U2000 server, stop the U2000 server processes and the database. This
topic describes how to power off the Solaris single-server system safely.
Prerequisites
l The U2000 server processes must have been stopped.
l The database must have been shut down.
Procedure
Step 1 Log in to the Solaris OS as user root.
Step 2 Run the following commands to power off the server:
# sync;sync;sync;sync
# shutdown -y -g0 -i5
Step 3 If a KVM is equipped, power off the KVM switcher.
----End
1.3.4 Shutting Down the U2000 Server (Single Server System, SUSE
Linux)
Three steps are required to shut down the U2000 server: stop the U2000 server processes, shut
down the database, and power off the server safely.
1.3.4.1 Stopping the U2000 Server Processes
Do not stop the U2000 server processes when the U2000 server is managing NEs. Stop the
U2000 server processes only for some special purposes, for example, changing the system time
iManager U2000 Unified Network Management System
Operation Guide for Common Features 1 Getting Started
Issue 03 (2014-05-15) Huawei Proprietary and Confidential
Copyright Huawei Technologies Co., Ltd.
42
of the computer where the server is installed or upgrading the version. This topic describes how
to stop the U2000 server processes on the SUSE Linux single-server system.
Prerequisites
All running U2000 clients have been stopped.
Procedure
Step 1 Log in to the OS of the server as the ossuser user.
Step 2 To check the running status of the U2000 process, run the following command:
$ daem_ps
A message similar to the following will be displayed:
ossuser 27069 1 0 10:31:39 ? 1:39 imapmrb
ossuser 27079 1 0 10:31:39 ? 0:00 imapwatchdog -cmd start
ossuser 27075 1 0 10:31:39 ? 0:50 imapsysd -cmd start
ossuser 27086 1 0 10:31:39 ? 0:09 imapeventmgr
ossuser 23679 1 1 17:57:06 pts/8 0:02 imap_sysmonitor -cmd start
ossuser 27116 1 0 10:31:40 ? 0:52 ResourceMonitor -cmd start
NOTE
The U2000 is running if the displayed information contains imap_sysmonitor -cmd start.
Step 3 Run the following commands to stop U2000 if it is running:
$ cd /opt/oss/server/platform/bin
$ ./stopnms.sh
----End
Result
Run the following command to check the running status of the U2000 process:
$ daem_ps
NOTE
The process is stopped if the displayed information is empty.
1.3.4.2 Shutting Down the Database
The U2000 can start properly only after the database is started. Before shutting down the
database, stop the U2000 server processes. This topic describes how to shut down the database
on the SUSE Linux single-server system.
Prerequisites
The U2000 server processes must have been stopped.
Procedure
Step 1 Log in to the OS as the dbuser user.
iManager U2000 Unified Network Management System
Operation Guide for Common Features 1 Getting Started
Issue 03 (2014-05-15) Huawei Proprietary and Confidential
Copyright Huawei Technologies Co., Ltd.
43
NOTE
To switch to the dbuser user, run the su - dbuser command. After the U2000 is installed, the password
for the dbuser user is Changeme_123. For system security, modify the default password and remember
the new password. For details, see How to Change the OS User Password.
Step 2 Run the following command to check whether the Sybase database is running.
$ ps -ef | grep sybase
Information similar to the following is displayed:
dbuser 4989 1 0 Sep20 ? 00:00:00 /bin/sh /opt/sybase/ASE-15_0/install/
RUN_DBSVR
dbuser 5003 4989 0 Sep20 ? 00:00:14 /opt/sybase/ASE-15_0/bin/dataserver
-sDBSVR -d/opt/sybase/data/lv_master -e/opt/sybase/ASE-15_0/install/DBSVR.log -c/
opt/sybase/ASE-15_0/DBSVR.cfg -M/opt/sybase/ASE-15_0
dbuser 5012 1 0 Sep20 ? 00:00:00 /bin/sh /opt/sybase/ASE-15_0/install/
RUN_DBSVR_back
dbuser 5016 5012 0 Sep20 ? 00:00:00 /opt/sybase/ASE-15_0/bin/
backupserver -SDBSVR_back -e/opt/sybase/ASE-15_0/install/DBSVR_back.log -N25 -C20 -
M/opt/sybase/ASE-15_0/bin/sybmultbuf
...
NOTE
The database is running if the displayed information contains /opt/sybase/ASE-15_0/bin/dataserver -
sDBSVR and /opt/sybase/ASE-15_0/bin/backupserver -SDBSVR_back.
Step 3 Run the following commands to stop the Sybase database if it is running:
$ . /opt/sybase/SYBASE.sh
$ cd /opt/sybase/OCS*/bin
$ ./isql -SDBSVR -Usa
NOTE
Enter the database sa user password as prompted.
1> shutdown SYB_BACKUP
2> go
1> shutdown
2> go
NOTE
l Leave a space between the dot (.) and the command /opt/sybase/SYBASE.sh.
l Enter the database sa user password as prompted.
l Information similar to the following is displayed. The error message does not affect the shutdown of
the database.
Server SHUTDOWN by request.
ASE is terminating this process.
CT-LIBRARY error:
ct_results(): network packet layer: internal net library error: Net-
Library operation terminated due to disconnect
----End
Result
Run the following command to check whether the Sybase database is running:
$ ps -ef | grep sybase
NOTE
The database is stopped if the displayed information does not contain /opt/sybase/ASE-15_0/bin/
dataserver -sDBSVR and /opt/sybase/ASE-15_0/bin/backupserver -SDBSVR_back.
iManager U2000 Unified Network Management System
Operation Guide for Common Features 1 Getting Started
Issue 03 (2014-05-15) Huawei Proprietary and Confidential
Copyright Huawei Technologies Co., Ltd.
44
1.3.4.3 Powering Off the Server Safely
Before shutting down the U2000 server, stop the U2000 server processes and the database. This
topic describes how to power off the U2000 single-server system (SUSE Linux) .
Prerequisites
l The U2000 server processes must have been stopped.
l The database must have been shut down.
Procedure
Step 1 Log in to the OS as the root user.
Step 2 Run the following commands to shut down the OS.
# sync;sync;sync;sync
# shutdown -h now
----End
1.3.5 Shutting Down the U2000 Server in a High Availability System
(Solaris)
Four steps are required to shut down the U2000 server in a high availability system (Solaris):
stop the U2000 server processes, shut down the database, stop the VCS service, and power off
the server safely.
1.3.5.1 Stopping the U2000 Server Processes
Do not stop the U2000 server processes when the U2000 server is managing NEs. Stop the
U2000 server processes only for some special purposes, for example, changing the system time
of the computer where the server is installed or upgrading the version. This topic describes how
to stop the U2000 server processes on the Solaris HA system.
Prerequisites
Exit all running U2000 clients.
Procedure
Step 1 Log in to the OS of the active site as the root user.
Step 2 Stop the U2000 server processes.
l GUI mode:
1. Open a terminal window, run the following command:
# hagui&
iManager U2000 Unified Network Management System
Operation Guide for Common Features 1 Getting Started
Issue 03 (2014-05-15) Huawei Proprietary and Confidential
Copyright Huawei Technologies Co., Ltd.
45
NOTE
If the login dialog box is not displayed and a message appears indicating that the current status
is STALE_ADMIN_WAIT, run the # hasys -force host name of node command.
2. Click Connect to Cluster name.
NOTE
If you are logging in to the VCS for the first time, you need to create a new Cluster.
1. Click File > New Cluster.
2. Enter the IP address of application network.
3. Click OK.
3. Enter the user name and password for VCS login.
NOTE
The default VCS user name is admin and the default password is Changeme_123. To ensure
system security, change the default password in time. If the default password has been changed,
enter the new password.
4. Click OK.
5. Choose AppService from the navigation tree.
6. Click the Resources tab. Right-click NMSServer and choose Offline > Host name
from the shortcut menu. In the Question dialog box, click Yes.
Wait about 1 minute. If the NMSServer icon changes to grey, the U2000 processes
have been stopped.
l CLI mode:
# hares -offline NMSServer -sys hostname
Step 3 Ensure that the U2000 is not running.
1. Log in to the OS of the active site as the ossuser user.
2. Run the following command to check the running status of the U2000 process:
$ daem_ps
Information similar to the following is displayed:
ossuser 26225 1 0 09:16:02 ? 0:00 imapwatchdog -cmd start -type
standby
ossuser 26225 1 0 09:16:03 ? 0:01 ResourceMonitor -cmd start
3. Run the following commands to stop the U2000 processes:
$ su - root
Password: root user password
iManager U2000 Unified Network Management System
Operation Guide for Common Features 1 Getting Started
Issue 03 (2014-05-15) Huawei Proprietary and Confidential
Copyright Huawei Technologies Co., Ltd.
46
# hares -offline NMSServer -sys hostname
# exit
4. Run the following command to check the running status of the U2000 process:
$ daem_ps
NOTE
The process is stopped if the displayed information is empty.
----End
1.3.5.2 Shutting Down the Database
The U2000 can start properly only after the database is started. Before shutting down the
database, stop the U2000 server processes. This topic describes how to shut down the database
on the HA system.
Prerequisites
The U2000 server processes must have been stopped.
Procedure
Step 1 Perform the following operations to disable the Sybase database service at the primary site in
the HA system:
NOTE
By default, the Sybase database service at the secondary site is not running.
l GUI mode:
1. Log in to the primary site as user root.
2. Run the following command to start the VCS client at the primary site:
# hagui&
3. Choose File > New Cluster from the main menu. In the window that is displayed, enter
the IP address of the server and click OK.
NOTE
If you are not logging in to the VCS client for the first time, click a server record in the information
list in the Cluster Monitor window.
4. Enter the default user name admin and the initial password Changeme_123 for the
VCS client. For system security, modify the default password and remember the new
password. For detail, see How to Change the admin User Password for Logging In to
the VCS Client. Then click OK.
5. On the VCS client of the primary site, right-click the NMSServer node and choose
Offline > hostname from the shortcut menu.
6. In the confirmation dialog box, click Yes.
7. After the NMSServer node is dimmed, right-click the BackupServer node and choose
Offline > hostname from the shortcut menu.
8. In the confirmation dialog box, click Yes.
9. After the BackupServer node is dimmed, right-click the DatabaseServer node and
choose Offline > hostname from the shortcut menu.
iManager U2000 Unified Network Management System
Operation Guide for Common Features 1 Getting Started
Issue 03 (2014-05-15) Huawei Proprietary and Confidential
Copyright Huawei Technologies Co., Ltd.
47
10. In the confirmation dialog box, click Yes.
l CLI mode:
1. Log in to the primary site as user root.
2. Run the following command to shut down the U2000:
# hares -offline NMSServer -sys hostname
3. Run the following command to disable the Sybase database service:
# hares -offline BackupServer -sys hostname
# hares -offline DatabaseServer -sys hostname
NOTE
hostname specifies the server name. You can run the hostname command to view the server name.
Run the following command to check whether the Sybase database service is disabled:
# ps -ef | grep sybase
If the following message is displayed, the Sybase database service has been disabled:
root 9629 14603 0 07:46:52 pts/3 0:00 grep sybase
----End
1.3.5.3 Stopping the VCS Service
This topic describes how to stop the VCS service.
Prerequisites
The U2000 and database must have been shut down.
Context
Before powering off the server safely, manually stop the VCS service; otherwise, the server may
fail to shut down properly.
Procedure
Step 1 Log in to the OS on the server as the root user.
Step 2 Run the following command to stop the VCS service:
# hastop -all -force
----End
1.3.5.4 Power Off the Server Safely
Before shutting down the U2000 server, stop the U2000 server processes and the database. This
topic describes how to power off the Solaris HA system safely.
Prerequisites
l The U2000 server processes must have been stopped.
l The database must have been shut down.
iManager U2000 Unified Network Management System
Operation Guide for Common Features 1 Getting Started
Issue 03 (2014-05-15) Huawei Proprietary and Confidential
Copyright Huawei Technologies Co., Ltd.
48
l The VCS services must have been shut down.
Procedure
Step 1 Log in to the Solaris OS as user root.
Step 2 Run the following commands to power off the server:
# sync;sync;sync;sync
# shutdown -y -g0 -i5
Step 3 If a KVM is equipped, power off the KVM switcher.
----End
1.3.6 Shutting Down the U2000 Server in a High Availability System
(PC Linux)
Four steps are required to shut down the U2000 server: stop the U2000 server processes, shut
down the database, stop the VCS service, and power off the server safely.
1.3.6.1 Stopping the U2000 Server Processes
Do not stop the U2000 server processes when the U2000 server is managing NEs. Stop the
U2000 server processes only for some special purposes, for example, changing the system time
of the computer where the server is installed or upgrading the version. This topic describes how
to stop the U2000 server processes on the SUSE Linux HA system.
Prerequisites
Exit all running U2000 clients.
Procedure
Step 1 Log in to the OS of the active site as the root user.
Step 2 Stop the U2000 server processes.
l GUI mode:
1. Open a terminal window, run the following command:
# hagui&
iManager U2000 Unified Network Management System
Operation Guide for Common Features 1 Getting Started
Issue 03 (2014-05-15) Huawei Proprietary and Confidential
Copyright Huawei Technologies Co., Ltd.
49
NOTE
If the login dialog box is not displayed and a message appears indicating that the current status
is STALE_ADMIN_WAIT, run the # hasys -force host name of node command.
2. Click Connect to Cluster name.
NOTE
If you are logging in to the VCS for the first time, you need to create a new Cluster.
1. Click File > New Cluster.
2. Enter the IP address of application network.
3. Click OK.
3. Enter the user name and password for VCS login.
NOTE
The default VCS user name is admin and the default password is Changeme_123. To ensure
system security, change the default password in time. If the default password has been changed,
enter the new password.
4. Click OK.
5. Choose AppService from the navigation tree.
6. Click the Resources tab. Right-click NMSServer and choose Offline > Host name
from the shortcut menu. In the Question dialog box, click Yes.
Wait about 1 minute. If the NMSServer icon changes to grey, the U2000 processes
have been stopped.
l CLI mode:
# hares -offline NMSServer -sys hostname
NOTE
hostname specifies the server name. You can run the hostname command to view the server name.
Step 3 Ensure that the U2000 is not running.
1. Log in to the OS of the active site as the ossuser user.
2. Run the following command to check the running status of the U2000 process:
$ daem_ps
Information similar to the following is displayed:
ossuser 26225 1 0 09:16:02 ? 0:00 imapwatchdog -cmd start -type
standby
ossuser 26225 1 0 09:16:03 ? 0:01 ResourceMonitor -cmd start
3. Run the following commands to stop the U2000 processes:
$ su - root
Password: root user password
# hares -offline NMSServer -sys hostname
# exit
4. Run the following command to check the running status of the U2000 process:
$ daem_ps
NOTE
The process is stopped if the displayed information is empty.
----End
iManager U2000 Unified Network Management System
Operation Guide for Common Features 1 Getting Started
Issue 03 (2014-05-15) Huawei Proprietary and Confidential
Copyright Huawei Technologies Co., Ltd.
50
1.3.6.2 Shutting Down the Database
The U2000 can start properly only after the database is started. Before shutting down the
database, stop the U2000 server processes. This topic describes how to shut down the database
on the HA system.
Prerequisites
The U2000 server processes must have been stopped.
Procedure
Step 1 Perform the following operations to disable the Sybase database service at the primary site in
the HA system:
NOTE
By default, the Sybase database service at the secondary site is not running.
l GUI mode:
1. Log in to the primary site as user root.
2. Run the following command to start the VCS client at the primary site:
# hagui&
3. Choose File > New Cluster from the main menu. In the window that is displayed, enter
the IP address of the server and click OK.
NOTE
If you are not logging in to the VCS client for the first time, click a server record in the information
list in the Cluster Monitor window.
4. Enter the default user name admin and the initial password Changeme_123 for the
VCS client. For system security, modify the default password and remember the new
password. For detail, see How to Change the admin User Password for Logging In to
the VCS Client. Then click OK.
5. On the VCS client of the primary site, right-click the NMSServer node and choose
Offline > hostname from the shortcut menu.
6. In the confirmation dialog box, click Yes.
7. After the NMSServer node is dimmed, right-click the BackupServer node and choose
Offline > hostname from the shortcut menu.
8. In the confirmation dialog box, click Yes.
9. After the BackupServer node is dimmed, right-click the DatabaseServer node and
choose Offline > hostname from the shortcut menu.
10. In the confirmation dialog box, click Yes.
l CLI mode:
1. Log in to the primary site as user root.
2. Run the following command to shut down the U2000:
# hares -offline NMSServer -sys hostname
3. Run the following command to disable the Sybase database service:
# hares -offline BackupServer -sys hostname
# hares -offline DatabaseServer -sys hostname
iManager U2000 Unified Network Management System
Operation Guide for Common Features 1 Getting Started
Issue 03 (2014-05-15) Huawei Proprietary and Confidential
Copyright Huawei Technologies Co., Ltd.
51
NOTE
hostname specifies the server name. You can run the hostname command to view the server name.
Run the following command to check whether the Sybase database service is disabled:
# ps -ef | grep sybase
If the following message is displayed, the Sybase database service has been disabled:
root 9629 14603 0 07:46:52 pts/3 0:00 grep sybase
----End
1.3.6.3 Stopping the VCS Service
This topic describes how to stop the VCS service.
Prerequisites
The U2000 and database must have been shut down.
Context
Before powering off the server safely, manually stop the VCS service; otherwise, the server may
fail to shut down properly.
Procedure
Step 1 Log in to the OS on the server as the root user.
Step 2 Run the following command to stop the VCS service:
# hastop -all -force
----End
1.3.6.4 Power Off the Server Safely
Before shutting down the U2000 server, stop the U2000 server processes and the database. This
topic describes how to power off the U2000 HA System (SUSE Linux, PC Server).
Prerequisites
l The U2000 server processes must have been stopped.
l The database must have been shut down.
l The VCS services must have been shut down.
Procedure
Step 1 Log in to the OS as the root user.
Step 2 Run the following commands to shut down the OS.
# sync;sync;sync;sync
# shutdown -h now
----End
iManager U2000 Unified Network Management System
Operation Guide for Common Features 1 Getting Started
Issue 03 (2014-05-15) Huawei Proprietary and Confidential
Copyright Huawei Technologies Co., Ltd.
52
1.4 Using the Workbench and Favorites Folder
This topic describes how to use the workbench and the favorites folder of commonly used
functions to rapidly locate the commonly used functions of the U2000.
1.4.1 Placing a Shortcut Icon on the Workbench
This topic describes how to place the shortcut icons of the commonly used functions on the
workbench and create function links. You can use the shortcut icons to improve operation
efficiency.
Context
If + is appended to a menu option on the main menu of the NMS, you can create the shortcut of
this menu option on the workbench.
Procedure
Step 1 In the main window of the U2000, click the drop-down arrow next to and select Style of
Desktop to access the workbench.
Step 2 Right-click Workbench and choose Create Shortcut from the shortcut menu.
Step 3 In the Create Shortcut dialog box, select the function to be added with a shortcut icon.
Step 4 Click Create. The shortcut icon of the function is displayed on the workbench.
----End
1.4.2 Adding a Common Function to the Favorites Folder
This topic describes how to add a common function to the favorites folder. You can easily open
a common function view using the customized favorites folder.
iManager U2000 Unified Network Management System
Operation Guide for Common Features 1 Getting Started
Issue 03 (2014-05-15) Huawei Proprietary and Confidential
Copyright Huawei Technologies Co., Ltd.
53
Prerequisites
The U2000 client has been started successfully.
Context
When the NMS is started for the first time, the shortcut function view of the favorites folder is
displayed as a floating window on the Workbench. The default shortcut nodes, such as the alarm,
and Main Topology are displayed in the floating window.
Procedure
Step 1 Click the drop-down arrow next to on the toolbar.
Step 2 In the drop-down list that is displayed, select Style of Favorites Folder.
Step 3 In the Workbench window, right-click Default Workbench.
Step 4 Choose Add Menu Shortcut from the shortcut menu.
Step 5 The Add Menu Shortcut window is displayed.
Step 6 Select the node to be added to the favorites folder, and click Create.
----End
Result
The added node is displayed under Default Workbench in the favorites folder.
1.4.3 Viewing Common Functions
This topic describes how to view common functions on the workbench or in the favorites folder.
Prerequisites
The U2000 client has been started successfully.
Context
When the NMS is started for the first time, the shortcut function view of the favorites folder is
displayed as a floating window on the Workbench. The default shortcut nodes, such as the alarm,
and Main Topology are displayed in the floating window.
Procedure
Step 1 Click the drop-down arrow next to on the toolbar.
Step 2 In the drop-down list that is displayed, select Style of Desktop or Style of Favorites Folder.
Step 3 If Style of Desktop is selected, the Workbench window is displayed, and the common functions
are displayed as floating icons.
iManager U2000 Unified Network Management System
Operation Guide for Common Features 1 Getting Started
Issue 03 (2014-05-15) Huawei Proprietary and Confidential
Copyright Huawei Technologies Co., Ltd.
54
Step 4 If Style of Favorites Folder is selected, the Workbench dialog box is displayed. If you click
+ in the front of Default Workbench or double-click Default Workbench, the common
functions are expanded.
----End
Follow-up Procedure
Right-click a common function and delete or modify it.
1.5 Setting the Character Set of an NE
To meet global requirements, the U2000 provides the function of setting or modifying NE
character sets to prevent garbled characters caused by language change.
1.5.1 Character Set
This topic describes the character sets on the U2000 and the precautions for setting character
sets.
If the character set that an NE transfers to the U2000 is different from the character set of the
internal data (NE source file) on the U2000, the data transferred to the U2000 is displayed as
iManager U2000 Unified Network Management System
Operation Guide for Common Features 1 Getting Started
Issue 03 (2014-05-15) Huawei Proprietary and Confidential
Copyright Huawei Technologies Co., Ltd.
55
garbled characters. The data that the U2000 applies to the NE is also displayed as garbled
characters, resulting in failure in reading the NE.
Introduction of Character Set on the U2000
Character Set Description
GBK Chinese character set which indicates that the
NEs support only Chinese characters.
ISO-8859-1 Latin character set which indicates that the
NEs support only western-Europe characters.
UTF-8 Unicode encoding mode which indicates that
the NEs support Chinese, English, Spanish,
Russian, German, Portuguese, Italian,
French, and Arabic characters.
Description of Character Sets on the U2000
l Modifying character sets is not allowed. Character sets are set only when garbled characters
are displayed. The setting rules are as follows:
U2000 Language Character Set
Chinese GBK
English ISO-8859-1
Spanish
Russian
German
Portuguese
Italian
French
Arabic
UTF-8
l In the case of the MSTP series, WDM series, RTN series, PTN series, router series, and
switch series NEs, if the character sets on an NE are changed, the U2000 refreshes the
character sets in real time so that the character sets on the U2000 are the same as those of
the NE. At the same time, the U2000 notifies the user by means of an event that the NE
character sets are changed.
l In the case of a new NE, if the data on the U2000 is displayed as garbled characters or the
language changes, you can query and modify the character set attribute of a single NE or
NEs in batches in the NE Character Set Management window.
l In the case of an old NE, the character set cannot be modified because an old NE does not
have the character set attribute interface. In the NE Character Set Management window,
if the queried NE is an old NE, the related record is dimmed.
iManager U2000 Unified Network Management System
Operation Guide for Common Features 1 Getting Started
Issue 03 (2014-05-15) Huawei Proprietary and Confidential
Copyright Huawei Technologies Co., Ltd.
56
NOTE
l Modifying character sets is not a commonly performed operation. Generally, it is not allowed to modify
character sets. If you change the character set incorrectly, characters may be garbled. If you change the
character set to UTF-8, characters on the NE may be truncated.
l If there is a definite multi-language requirement and the character set needs to be changed to UTF-8,
convert the original character sets according to the guide for related NEs to ensure that the original
data is normally displayed.
Relationship Between Characters and Bytes
Generally, in user manuals, the description of the restrictions on entering characters in text boxes
is specific to English characters. For the restrictions on other languages, see the following table
and calculate the occupied bytes of each language.
Language Bytes occupied by a character
Chinese 3
English 1
Spanish 3
Russian 3
German 3
Portuguese 3
Italian 3
French 3
Arabic 2
List of New NEs
The NEs supporting the preceding nine languages are globalized NEs. The NEs that are
globalized are new NEs, whereas the NEs that are not planned with globalization are old NEs.
The following table lists the NEs that are globalized.
Field NE
Access MA5600T V800R008 and later versions, MxU
V800R308 and later versions, MA5600 V300R003 and
later versions, UA5000V100R019 and later versions
iManager U2000 Unified Network Management System
Operation Guide for Common Features 1 Getting Started
Issue 03 (2014-05-15) Huawei Proprietary and Confidential
Copyright Huawei Technologies Co., Ltd.
57
Field NE
Transport OSN 9800 U32/U64 V100R001 and later versions, OSN
8800 T16/T32/T64 V100R005 and later versions, OSN
6800/3800 V100R005 and later versions, OSN 6800A/
3800A V100R005 and later versions, OSN 1800
V100R002 and later versions, OSN 1600S V100R004
and later versions, OSN 7500/3500/2500/1500
V100R010 and later versions, Metro 1000 V300R007 and
later versions, OSN 500 V100R003 and later versions,
RTN 900 V100R002 and later versions, RTN 600
V100R004 and later versions
IP Router NE40E&80E V300R008 and later versions,
NE40E&80E V300R009 and later versions, NE5000E
V600R001 and later versions
PTN Chassis-shaped (PTN3900/1900) V100R002C02 and
later versions, Box-shaped (PTN950/910/912)
V100R002C01 and later versions
Switch Switch 93 V100R003 and later versions
1.5.2 Setting or Modifying Character Sets
If the character set that an NE transfers to the U2000 is different from the character set of the
internal data (NE source file) on the U2000, the data transferred to the U2000 is displayed as
garbled characters. The data that the U2000 applies to the NE is also displayed as garbled
characters, resulting in failure in reading the NE. The U2000 provides the function of querying
or modifying character sets of NEs to help users manage the NE data.
Prerequisites
You have logged in to the U2000 client as user admin.
Context
NOTICE
The setting of an error character set may cause garbled characters.
l If multiple languages are required when an NE is created, set the character set to UTF-8
to support multiple language entering.
l If multiple languages are required when an NE is upgraded, set the character set of the NE
to UTF-8 to support multiple language entering.
iManager U2000 Unified Network Management System
Operation Guide for Common Features 1 Getting Started
Issue 03 (2014-05-15) Huawei Proprietary and Confidential
Copyright Huawei Technologies Co., Ltd.
58
l If garbled characters are displayed after an NE is upgraded and the character set is set on
the NE, you can restore the setting to the original character set.
Procedure
Step 1 Choose Configuration > NE Batch Configuration > NE Charset Management (traditional
style) from the main menu or select Fix-Network NE Configuration in Application Center
and choose Configuration > NE Batch Configuration > NE Charset Management
(application style) from the main menu.
Step 2 In the NE Character Set Management window, select one or more NEs in the left pane and
click .
Step 3 Click Close in the Result dialog box.
Step 4 Click the Query button in the lower right corner.
Step 5 Click Close in the Result dialog box.
Step 6 Select one or more NEs to be modified, right-click in the Character Set column and then choose
the desired character set from the shortcut menu.
NOTE
You can hold down Shift or Ctrl to select multiple NEs, and set or modify character sets in batches.
Step 7 After setting or modifying the character set, click Apply.
Step 8 In the Warning dialog box, click Yes.
Step 9 In the Result dialog box, click Close.
----End
1.6 Main Windows and Common Operations of the U2000
This topic describes the main windows of the U2000 client. Learning about the main windows
helps you locate entrances to operations quickly, which increase your operation efficiency.
1.6.1 Client GUI in the Application Style
The application style is a new GUI style. It improves usability of the U2000 as a whole and
facilitates common function search and management.
Initial Window
Figure 1-22 shows the GUI after you log in to the client.
iManager U2000 Unified Network Management System
Operation Guide for Common Features 1 Getting Started
Issue 03 (2014-05-15) Huawei Proprietary and Confidential
Copyright Huawei Technologies Co., Ltd.
59
Figure 1-22 Initial window
NOTE
If you have added functions to the My Favorites tab, the My Favorites tab is displayed after you log in
to the client.
Figure 1-23 shows the GUI after you click . Table 1-2 describes Figure 1-23.
Figure 1-23 Application style window
1
2
3
4
iManager U2000 Unified Network Management System
Operation Guide for Common Features 1 Getting Started
Issue 03 (2014-05-15) Huawei Proprietary and Confidential
Copyright Huawei Technologies Co., Ltd.
60
Table 1-2 Application style window
No. Name Description
1 Menu Bar Shows the main menu of the system.
2 Toolbar Shows the shortcut icons for key operation tasks.
3 Output Pane Displays results of operations performed during the U2000
running.
4 Status Bar Displays the status information of the system, such as the current
user and the IP address of the connected server.
Menu Bar
The U2000 client menu bar consists of the File, My Favorites, Window, and Help menus.
Toolbar
The toolbar provides shortcut icons for system management. Table 1-3 describes the shortcut
icons for system management and their functions.
Table 1-3 Shortcut icons for system management
Icon Name Description
Application
Panel
Switches from the initial window to the application style
window. After you open the main window of a function from the
application window, you can click the application panel icon to
switch back to the application window.
Exit You can terminate client programs and exit the current U2000
client.
Log out You can log out of the current U2000 client without the
termination of client programs.
Lock Terminal If the client is locked, you are not allowed to perform operations
on the client. You must enter the correct password to unlock the
client.
Full Screen By using this icon, the menu bar, toolbar, output window, and
status bar can be hidden, and therefore the main window can
have more space. You can press Esc to exit the full screen mode.
Output Pane
The output pane displays the echo message of the operation performed when the U2000 is
running, such as the initialization message when you log in to the server.
Status Bar
iManager U2000 Unified Network Management System
Operation Guide for Common Features 1 Getting Started
Issue 03 (2014-05-15) Huawei Proprietary and Confidential
Copyright Huawei Technologies Co., Ltd.
61
The status bar displays the information such as the system status, the login users, and the IP
address of the connected server. The information displayed from left to right is as follows:
l Server: Displays the name and IP address used for logging in to the server.
l Login user: Displays the name of the login user.
l Connection duration: Displays the client time in real time.
l System pop-up pane: Displays a message in real time when an operation on the server
affects client operations. For example, after the user opens the Security Management
window, if a user, user group, or operation set is added or deleted on the U2000, the system
pop-up pane displays a message.
NOTE
To enable or disable the function of displaying a message, right-click the icon of the system pop-up
pane and choose Enable or Disable.
l Login mode: Displays the login mode. It can be single-user mode and multi-user mode.
l Connection status: Displays the status of the connection between the client and the server.
When the client is disconnected from the server, the icon on the status bar is changed from
to , and then to . When the status of the alarm indicator changes to , a
disconnection sound is available.
l Logo: Displays the logo of Huawei Technologies Co., Ltd..
Application Center
Figure 1-24 shows the GUI after you log in to the client. The application center provides
common applications, such as fault management applications. Table 1-4 describes the
operations that can be performed on the Application Center tab.
Figure 1-24 Application Center tab
iManager U2000 Unified Network Management System
Operation Guide for Common Features 1 Getting Started
Issue 03 (2014-05-15) Huawei Proprietary and Confidential
Copyright Huawei Technologies Co., Ltd.
62
Table 1-4 Operations on the Application Center tab
Operation Details
Accessing applications Double-click an application to open the main window of the
application.
Browsing application
functions and opening
function windows
Right-click an application to browse all functions of the
application listed on the shortcut menu. Choose a function to open
the main window of the function.
NOTE
You can click next to a function to add the function to the My
Favorites tab.
Table 1-5 shows the functions of applications in the application center.
Table 1-5 Function of the applications
Application Function
Alarm Monitor Allows you to manage alarms and events, for
example, monitoring, querying, and
collecting statistics on alarms and events.
These applications help you promptly
diagnose and troubleshoot network or device
faults.
Topo View Constructs and manages topologies of the
entire network to monitor its running status in
real time. The topology management enables
maintenance personnel to manage NEs and
links.
Fix-Network NE Configuration Configures NEs in batches, configures
profiles, manages access services, deploys
FTTx services, configures NE
communication parameters, manages
inventories, and manages network security.
NOTE
Applies to the MSTP series, WDM series, WDM
(NA) series, RTN series, PTN series, marine
series, Router series, Switch series, Access series
and Security NEs.
Bearer Network Service Configuration Queries, configures, and manages E2E
services.
NOTE
Applies to the MSTP series, WDM series, WDM
(NA) series, RTN series, PTN series, marine
series, Router series, Switch series, Access series
and Security NEs.
iManager U2000 Unified Network Management System
Operation Guide for Common Features 1 Getting Started
Issue 03 (2014-05-15) Huawei Proprietary and Confidential
Copyright Huawei Technologies Co., Ltd.
63
Application Function
Fix-Network NE Software Management Backs up NE data, restores NE data, upgrades
NE software, downgrades NE software,
manages NE logs, and manages licenses.
NOTE
Applies to the MSTP series, WDM series, WDM
(NA) series, RTN series, PTN series, marine
series, Router series, Switch series, Access series
and Security NEs.
System Settings Monitors NMS systems, backs up and
restores NMS data, manages centralized
tasks, manages licenses, and configures NMS
systems.
Security Management Manages NMS user rights, security policies,
NE security, NMS licenses, and logs.
Fix-Network Performance Collects historical performance data,
monitors performance data in real time,
displays statistics, and generates performance
NBI data.
NOTE
Applies to the MSTP series, WDM series, WDM
(NA) series, RTN series, PTN series, marine
series, Router series, Switch series, Access series
and Security NEs.
IMS&NGN Service Management Manages NGN test beds, query IMS users,
and manages NGN service configuration.
NOTE
Applies to the Core Network NEs.
CN Dual Homing Management Provides a disaster recovery mechanism. It
prevents network services from being
interrupted when softswitches break down or
an unexpected disaster occurs, and ensures
uninterrupted emergent communications.
NOTE
Applies to the Core Network NEs.
Operation Tools Provides O&M tools to manage NEs.
Configuration Views NE configuration and monitors NE
resource status.
NOTE
Applies to the Core Network NEs.
iManager U2000 Unified Network Management System
Operation Guide for Common Features 1 Getting Started
Issue 03 (2014-05-15) Huawei Proprietary and Confidential
Copyright Huawei Technologies Co., Ltd.
64
Application Function
Performance Provides the performance measurement and
management function and provides reliable
data for network measurement, design, and
operation management. Users can collect
data for verifying NE security, running status,
and system resource usage. Users can view
and analyze the data.
NOTE
Applies to the Core Network NEs.
Software Management Manages NE upgrades, files and licenses and
backs up files.
NOTE
Applies to the Core Network NEs.
My Favorites
Figure 1-25 shows the GUI after you click My Favorites.
Figure 1-25 My Favorites tab
You can add common functions to the My Favorites tab for quick access to the main windows
of the functions. You can also create folders on the My Favorites tab page to classify the
functions. To create a folder, perform the following steps:
1. On the My Favorites tab page, right-click the My Favorites node in the navigation tree
and choose New Folder from the shortcut menu.
2. In the Create Folder dialog box, enter a folder name and click OK.
NOTE
l You can right-click a function under the My Favorites node and choose Copy from the shortcut menu
to copy the function, and then right-click a function and choose Paste from the shortcut menu to paste
the function to the folder.
l You can right-click a folder and choose Delete or Rename from the shortcut menu to delete or rename
the folder respectively.
l Before deleting a folder under the My Favorites node, delete all the functions contained in the folder.
l You can open the main window of a function that has been added to the My Favorites tab page using
the My Favorites menu on the menu bar.
l You can add a maximum of 20 folders on the My Favorites tab page and the total number of favorite
functions can be 200.
iManager U2000 Unified Network Management System
Operation Guide for Common Features 1 Getting Started
Issue 03 (2014-05-15) Huawei Proprietary and Confidential
Copyright Huawei Technologies Co., Ltd.
65
Function Search
On this tab, you can enter a keyword to search for functions. The U2000 supports fuzzy matching
by Function or Menu Path. Figure 1-26 shows the GUI displayed after you conduct a function
search.
Figure 1-26 Function Search tab
Either of the following results is achieved:
l No functions are found.
l Functions that meet the search criteria are listed.
: indicates that a function can be added to the My Favorites tab page. Click
next to the function. In the Add to Favorite dialog box, select a folder from the
Location drop-down list and click Add. The function is added to the folder on the My
Favorites tab page.
NOTE
If no folder exists under the My Favorites node, the Add to Favorite dialog box does not appear
when you click .
: indicates that a function has been added to the My Favorites tab.
No icon next to a function indicates that the function cannot be added to the My
Favorites tab.
NOTE
You can double-click a function in the list to open the main window of the function.
1.6.2 Quick Start for Clients in the Application Style
This topic provides some suggestions on using clients in the application style the first time.
iManager U2000 Unified Network Management System
Operation Guide for Common Features 1 Getting Started
Issue 03 (2014-05-15) Huawei Proprietary and Confidential
Copyright Huawei Technologies Co., Ltd.
66
Context
l If you have added functions to the My Favorites tab, the tab is displayed after you log in
to a client.
l My Favorites is recommended for quick access to the functions that you want. The legends
related to the My Favorites tab are described as follows:
: indicates that a function can be added to the My Favorites tab page. Click
next to the function. In the Add to Favorite dialog box, select a folder from the
Location drop-down list and click Add. The function is added to the folder on the My
Favorites tab page.
NOTE
If no folder exists under the My Favorites node, the Add to Favorite dialog box does not appear
when you click .
: indicates that a function has been added to the My Favorites tab.
No icon next to a function indicates that the function cannot be added to the My
Favorites tab.
Procedure
Step 1 Log in to a client the first time. On the Application Center tab page, right-click an application
to display its functions on the shortcut menu. Click next to a function. In the Add to
Favorite dialog box, select a folder from the Location drop-down list and click Add.
The function is added to the folder on the My Favorites tab page.
iManager U2000 Unified Network Management System
Operation Guide for Common Features 1 Getting Started
Issue 03 (2014-05-15) Huawei Proprietary and Confidential
Copyright Huawei Technologies Co., Ltd.
67
Step 2 Click the Function Search tab and enter a keyword to search for functions.
Click next to a function. In the Add to Favorite dialog box, select a folder from the
Location drop-down list and click Add. The function is added to the folder on the My
Favorites tab page.
NOTE
You can double-click a function in the list to open the main window of the function.
Step 3 Optional: Open the main window of an application. Choose an item on the menu bar and click
next to a function listed on the menu. In the Add to Favorite dialog box, select a folder
from the Location drop-down list and click Add. The function is added to the folder on the My
Favorites tab page.
iManager U2000 Unified Network Management System
Operation Guide for Common Features 1 Getting Started
Issue 03 (2014-05-15) Huawei Proprietary and Confidential
Copyright Huawei Technologies Co., Ltd.
68
Step 4 Log in to the client again. On the My Favorites tab, click a function to directly open its main
window.
You can choose My Favorites from the main menu and choose a function on the menu to quickly
launch the function.
----End
1.6.3 Client GUI in the Traditional Style
This topic describes the components of the client GUI in the traditional style.
Figure 1-27 shows the client GUI in the traditional style.
NOTE
For how to switch the client to other style, see 1.8.2 Setting the Client Display Style.
iManager U2000 Unified Network Management System
Operation Guide for Common Features 1 Getting Started
Issue 03 (2014-05-15) Huawei Proprietary and Confidential
Copyright Huawei Technologies Co., Ltd.
69
Figure 1-27 Client GUI
1
2
3
4
6
5
1: Menu bar 2: Toolbar 3: Workbench list
4: Output pane 5: Status bar 6: Workbench
Menu Bar
The menu bar provides the entries to all the functions of the U2000 client. It consists of the
following menus: File, Edit, View, Fault, Performance, Configuration, Service, Inventory,
Administration, Window, and Help.
NOTE
The menu items and sub-items displayed on the U2000 vary according to the components deployed on the
U2000 server.
Toolbar
The toolbar provides the shortcut icons for major operation tasks. For details, see 1.6.6
Frequently Used Shortcut Icon.
Workbench list
You can create or modify a workbench using the shortcut icons.
Output Pane
The output pane displays the returned information and other relevant information.
iManager U2000 Unified Network Management System
Operation Guide for Common Features 1 Getting Started
Issue 03 (2014-05-15) Huawei Proprietary and Confidential
Copyright Huawei Technologies Co., Ltd.
70
Status Bar
The status bar displays information such as the system status, the login users, and the IP address
of the connected server. The information displayed from left to right is as follows:
l Server and communication mode: Displays the name and IP address used for logging in to
the server and the communication mode between the client and server.
l Login user: Displays the name of the login user.
l Connection duration: Displays the client time in real time.
l System pop-up pane: Display a message in real time when the operation on the client is
affected. It can be disable and enable.
l Login mode: Displays the login mode. It can be single-user mode and multi-user mode.
l Connection status: Displays the status of the connection between the client and the server.
l Logo: Displays the logo of Huawei Technologies Co., Ltd..
Workbench
The shortcut icons on the workbench help you perform operations.
1.6.4 Key GUI Components
This topic describes the key GUI components. The key U2000 GUI components are as follows:
Component Example
Button
Shortcut icon
Radio button
Check box
Tab
Field
Drop-down
menu
Menu
iManager U2000 Unified Network Management System
Operation Guide for Common Features 1 Getting Started
Issue 03 (2014-05-15) Huawei Proprietary and Confidential
Copyright Huawei Technologies Co., Ltd.
71
Component Example
Function Tree
Dialog box
1.6.5 Frequently Used Buttons
This topic describes the frequently used buttons. The frequently used buttons on the U2000 GUI
are as follows:
Button Function
Selects the objects.
Selects the objects in a batch.
Expands all available options.
Collapses all available options.
iManager U2000 Unified Network Management System
Operation Guide for Common Features 1 Getting Started
Issue 03 (2014-05-15) Huawei Proprietary and Confidential
Copyright Huawei Technologies Co., Ltd.
72
Button Function
Displays or hides a dialog box.
Selects the objects.
Selects the objects in a batch.
Increases the priority of the selected object.
Decreases the priority of the selected object.
Displays a dialog box.
Queries results from the NE.
Enables the current settings.
Displays the latest result(s).
Exports the selected scheduled tasks to the
browser of the operating system for printing.
Saves selected data to the specified file.
Enables the current setting and closes the
dialog box.
Cancels the current setting and closes the
dialog box.
Closes the operation wizard.
Views the selected data.
iManager U2000 Unified Network Management System
Operation Guide for Common Features 1 Getting Started
Issue 03 (2014-05-15) Huawei Proprietary and Confidential
Copyright Huawei Technologies Co., Ltd.
73
Button Function
Deletes the selected data or icon.
/
Creates a new service, protection or physical
inventory information etc.
Adds existing data or objects.
Proceeds to the next step.
Returns to the previous step.
Closes the dialog box.
Expands the Object Tree.
Collapses the Object Tree.
Enables the current setting and closes the
dialog box.
Cancels the current setting and closes the
dialog box.
Search the related information.
Sets the related condition.
Sets filter criteria and views the filter result.
1.6.6 Frequently Used Shortcut Icon
This topic describes the frequently used shortcut icons on the U2000 client.
NOTE
You can customize the toolbar to display only the frequently-used shortcut icons. To customize the toolbar,
right-click the toolbar and choose a menu item from the shortcut menu.
iManager U2000 Unified Network Management System
Operation Guide for Common Features 1 Getting Started
Issue 03 (2014-05-15) Huawei Proprietary and Confidential
Copyright Huawei Technologies Co., Ltd.
74
Table 1-6 The shortcut icons on the Main Topology
Button Name Description
Workbench l Style of Favorites Folder: By
selecting it, you can modify or
delete the workbench.
l Style of Desktop: By selecting it,
you can return to the workbench.
Exit Exits the U2000 client.
Log Out Logs out of the current user.
Lock Terminal Locks the current client.
Full Screen Displays the Main Topology in full
screen mode.
NMS User
Management
Manages user information on the
U2000.
Maintain SDH
Protection Subnet
Displays the Maintenance SDH
Protection Subnet window.
Manage SDH Trail Displays the Manage SDH Trail
window.
Create SDH Trail Displays the Create SDH Trail
window.
Manage WDM Trail Displays the Manage WDM Trail
window.
Browse Current
Alarm
Displays the Filter dialog box. After
the filter criteria is set, displays the
Browse Current Alarm window.
Browse Alarm Logs Displays the Filter dialog box. After
the filter criteria is set, displays the
Browse Alarm Logs window.
Stop the Current
Alarm Sound
Clicks this shortcut to stop the current
alarm sound on the U2000. The alarm
sound starts again when a new alarm
is generated. To permanently stop the
alarm sound, choose Fault > Stop the
Alarm Sound Permanently from
the main menu.
Main Topology Switches to the Main Topology.
iManager U2000 Unified Network Management System
Operation Guide for Common Features 1 Getting Started
Issue 03 (2014-05-15) Huawei Proprietary and Confidential
Copyright Huawei Technologies Co., Ltd.
75
Button Name Description
NE Explorer Displays the NE Explorer window.
Create Fiber Creates fiber.
Browse SDH
Performance
Displays the Browse SDH
Performance window.
Browse WDM
Performance
Displays the Browse WDM
Performance window.
WDM Optical Power
Commissioning
Displays the WDM Optical Power
Commissioning window.
IPA Management Displays the presence of the IPA that
is in the disabled state. This icon
blinks if a disabled IPA exists. When
you click this icon, the IPA
Management window is displayed.
NM Tasks
Management
Progress
Displays the process of NMS tasks
management. When you click this
icon, the Configuration Data
Management Progress window is
displayed.
Networkwide
Maintenance Status
Performs centralized monitoring over
the maintenance and operating status
of the equipment managed by the
U2000, including:
l Alarm Reversion
l DCC Enabling Status
l Path Loading
l Alarm Suppression
l Alarm Insertion
l Optical (Electrical) Interface
Loopback
l Cross-Connection Loopback
l Laser Status
Show alarm panel Displays the Alarm Panel dialog
box. The statistics of all current
alarms are displayed by default.
Critical Alarm Dynamically displays critical alarms.
When you click this icon, all critical
alarm information is displayed.
iManager U2000 Unified Network Management System
Operation Guide for Common Features 1 Getting Started
Issue 03 (2014-05-15) Huawei Proprietary and Confidential
Copyright Huawei Technologies Co., Ltd.
76
Button Name Description
Major Alarm Dynamically displays major alarms.
When you click this icon, all major
alarm information is displayed.
Minor Alarm Dynamically displays minor alarms.
When you click this icon, all minor
alarm information is displayed.
Warning/Not
Alarmed Alarm
Dynamically displays warnings/not
alarmed. When you click this icon, all
warning or /not alarmed alarm
information is displayed.
No new events Dynamically displays abnormal
events. This icon indicates that there
are no newly reported events. When
you click this icon, the Query Event
Logs window is displayed.
New events Dynamically displays abnormal
events. This icon indicates that there
are newly reported events. When you
click this icon, the Query Event
Logs window is displayed.
New To create a custom view, subnet, NE,
and link.
NOTE
The NE cannot be created in the custom
view.
Modify View To modify the name of custom view,
add NEs, subnets or links to the
custom view, and delete NEs, subnets
or links from the custom view.
NOTE
This shortcut icon is displayed only when
the current view is a custom view.
Delete View To delete a custom view.
NOTE
This shortcut icon is displayed only when
the current view is a custom view.
Previous To go back to view or subnet that you
viewed last time.
NOTE
The icon is not displayed by default. Set
this icon on the topology toolbar. For
details, see 1.8.18 Setting the Toolbar.
iManager U2000 Unified Network Management System
Operation Guide for Common Features 1 Getting Started
Issue 03 (2014-05-15) Huawei Proprietary and Confidential
Copyright Huawei Technologies Co., Ltd.
77
Button Name Description
Next To go to the view or subnet before
you click .
NOTE
The icon is not displayed by default. Set
this icon on the topology toolbar. For
details, see 1.8.18 Setting the Toolbar.
Back to Parent To return the parent interface.
Select To select a topology object.
Move View To move the topology view.
Search Displays the Search dialog box. You
can locate objects in the topology.
Print To print the topology view.
Print Preview To preview the print effect of the
topology view.
Overview To provide a general view of
topology.
NE Statistics l To collect statistics on the NE
types and number of the objects
selected in the current topology
view.
l If no object is selected in the
current topology view, the system
collects statistics on the types and
number of all NEs in the current
topology view.
Refresh Refreshes the current view after you
click the button when the data in the
view is changed. For example, if an
IP link is changed in the link
management window, you can click
this button to display the latest IP link
data in the Main Topology.
Save Position To save the position information of
the topology objects in the current
Legend & Filter &
Attribute
To display the legend/filter/attribute
panel.
Current Alarm To display the current Alarms.
iManager U2000 Unified Network Management System
Operation Guide for Common Features 1 Getting Started
Issue 03 (2014-05-15) Huawei Proprietary and Confidential
Copyright Huawei Technologies Co., Ltd.
78
Button Name Description
Layout To arrange the topology objects in the
topology view.
Zoom In Zooms in topology view.
Zoom Out Zooms out topology view.
Local Amplification To enlarge the selected area. In the
topology view, drag the mouse to
generate a rectangle. Topology
objects in this rectangle are
magnified.
Lock View/Unlock
View
Locks/Unlocks the current NE(s).
Ascending Lists the objects on the Object Tree
in an ascending or a descending
order.
NOTE
Topology objects in the navigation tree
are sorted according to the following
rules:
l No matter whether topology objects
are sorted in ascending or descending
order, the order of the types of
topology objects is unchanged,
namely, local NMS, subnets, NEs
with subnodes, and NEs without
subnodes. The local NMS is always
displayed on the top.
l The types of topology objects are
sorted by name alphabetically.
Object names are case insensitive.
Descending
Table 1-7 The shortcut icons on the other GUI
Button Name Description
Shrink all Shrinks Alarm/Event Name.
Classify by group id Classifies alarms by group ID.
Classify by severity Classifies alarms by severity.
Classify by type Classifies alarms by type.
iManager U2000 Unified Network Management System
Operation Guide for Common Features 1 Getting Started
Issue 03 (2014-05-15) Huawei Proprietary and Confidential
Copyright Huawei Technologies Co., Ltd.
79
Button Name Description
Classify by
category
Classifies alarms by category.
NE Time
Synchronization
Synchronizes the NE time and NMS
time.
Synchronize
Current Alarms
Synchronizes the current alarms of an
NE.
Browse Current
Alarms
Browses the current alarms of an NE.
Clear Alarm
Indication
Clears the current alarm indications of
an NE.
Refresh NE Panel
Status
Refreshes the NE panel status to enable
the NE panel to display the latest data.
Back Up NE
Database To SCC
Backs up NE data to the SCC.
Display/Hide
Extended Slot
Displays or hides the extended slot on
the Extended Slot tab.
Legend Displays a legend and its description.
1.6.7 Keyboard Shortcuts
The U2000 client provides keyboard shortcuts for some operations. You can perform these
operations more quickly by using the keyboard shortcuts than using the mouse.
Keyboard Shortcuts of Controls on GUIs
Table 1-8 describes keyboard shortcuts of controls on GUIs. You can use keyboard shortcuts
instead of the mouse to perform operations on GUIs conveniently.
Table 1-8 Controls and corresponding keyboard shortcuts
Control Description
Menu For a menu whose name is followed by an underscore _, you can press
Alt+_ to choose the menu item.
Drop-down menu For a drop-down menu whose name is followed by an underscore _, you
can press Alt+_ to choose the menu item.
iManager U2000 Unified Network Management System
Operation Guide for Common Features 1 Getting Started
Issue 03 (2014-05-15) Huawei Proprietary and Confidential
Copyright Huawei Technologies Co., Ltd.
80
Control Description
Button l For a button whose name is followed by an underscore _, you can
press Alt+_ instead of clicking the button.
l When a dialog box is open and the focus is on a button, this button is
the default button. If the focus is not on any button, OK is the default
button.
l When the focus is on a button, you can press Enter or space bar
instead of clicking the button.
l If the focus is on a control that does not respond when you press
Enter, then the effect is the same when you press Enter or when you
click the default button.
Drop-down list When the focus is on a drop-down list, you can press the Down arrow
key to expand the drop-down list. You can press the Up, Down arrow
keys to switch between the options in a drop-down list, and press
Enter to select the current option.
Option button If the focus is on an option button, you can press the space bar to select
the option button.
Check box If the focus is on a check box, you can press the space bar to select or
clear the check box.
Navigation tree When the focus is on the navigation tree, you can press the Down arrow
key or Up arrow key to switch between the nodes in the tree. And you
can press the Left arrow key or Right arrow key to expand or collapse a
node that contains subnodes.
Switching
between controls
When there are multiple controls in a window, dialog box, or tab page,
you can press Tab to switch from one control to another, and press Shift
+Tab to switch to the previous control.
Other Key Combinations
Table 1-9 describes other key combinations provided by the U2000 client. You can use these
key combinations to perform operations quickly.
Table 1-9 Shortcut keys
Operation Shortcut keys
Exit a dialog box or prompt Esc
Unlock a terminal Ctrl+Alt+U
Open the Help F1
Exit the system Alt+F4
Find Ctrl+F
iManager U2000 Unified Network Management System
Operation Guide for Common Features 1 Getting Started
Issue 03 (2014-05-15) Huawei Proprietary and Confidential
Copyright Huawei Technologies Co., Ltd.
81
Operation Shortcut keys
Cut Ctrl+X
Copy Ctrl+C
Paste Ctrl+V
Save Ctrl+S
Display full screen F11
Select all Ctrl+A
Close the current window Ctrl+F4
Restore down (when the service window in the
public window is maximized)
Ctrl+F5
Minimize the window (applied to the service
window in the public window)
Ctrl+F9
Maximize the window (when the service window
in the public window is restored)
Ctrl+F10
Zoom in the topology view Ctrl++
Zoom out the topology view Ctrl+-
NOTE
The common area is under the toolbar on the U2000 client interface.
1.6.8 Main Windows
This topic describes the main windows of the U2000 client.
1.6.8.1 Workbench
This topic describes the workbench. After a client is started, the system automatically accesses
the default workbench. The default shortcut icons are displayed on the workbench.
l In the main window of the U2000, click the drop-down arrow next to and select Style
of Desktop to access the workbench.
l You can click to hide the left list of the workbench, then click to display the left list of
the workbench.
l You can view the description of the function of the workbench in the background picture
of the workbench and press F1 to view the Help.
iManager U2000 Unified Network Management System
Operation Guide for Common Features 1 Getting Started
Issue 03 (2014-05-15) Huawei Proprietary and Confidential
Copyright Huawei Technologies Co., Ltd.
82
l You can perform operations on the workbench. For details, see1.8.7 Setting the
Workbench.
1.6.8.2 Main Topology
All topology management functions can be accessed in the Main Topology of the U2000.
Topological relationships between NEs, subnets and connections are displayed in the Main
Topology of the U2000. You can browse, create, search for, configure, maintain and manage
NEs, subnets, connections and trails in the Main Topology.
Navigation Path
l In the Workbench Window, double-click the Main Topology icon.
l Choose View > Main Topology (traditional style) from the main menu or select Topo
View in Application Center and choose Topology > Main Topology (application style)
from the main menu.
l Click the shortcut icon to open the Main Topology.
GUI Description
l Open the Main Topology to ensure that main menu items are available.
l The U2000 provides multiple display modes of the client. For example, you can set an
alarm display mode for an object. For details about the meanings and setting methods of
display modes, see 1.8 Customizing the Client GUI Effect.
l The U2000 provides the focus display function. When the pointer stays over a shortcut
button for about 2 seconds, the U2000 will provide a focus display, presenting its meaning.
l The U2000 provides a variety of view windows according to different functions, and the
views can be switched.
Select Physical Root from the Current View drop-down list. For details, see Physical
Root.
Select Clock View from the Current View drop-down list. For details, see Clock
View. Alternatively, right-click in a blank area of the current subnet in the physical root
iManager U2000 Unified Network Management System
Operation Guide for Common Features 1 Getting Started
Issue 03 (2014-05-15) Huawei Proprietary and Confidential
Copyright Huawei Technologies Co., Ltd.
83
view and choose Switch to Clock View from the shortcut menu to switch to the subnet
in the clock view.
Select Custom View from the Current View drop-down list. For details, see 5.9.1
Creating Custom Views.
Main Topology
Figure 1-28 shows the Main Topology of the U2000.
Figure 1-28 Main Topology
3 4 5
6 7 8 9 10
1 2
12 13 11
iManager U2000 Unified Network Management System
Operation Guide for Common Features 1 Getting Started
Issue 03 (2014-05-15) Huawei Proprietary and Confidential
Copyright Huawei Technologies Co., Ltd.
84
1: Network management
system (NMS) name
2: Menu bar
You can perform operations on
the NMS and NEs with the
submenu bar, including
configuring and managing
tasks.
3&4: Shortcut icon
By clicking a shortcut icon, you
can:
l Perform a simple task
quickly. For example, exit
the NMS, lock terminals, log
out, manage NMS users,
stop the current alarm sound,
1.6.8.3 NE Explorer,
1.6.8.7 Browse Alarm, and
5.8 Creating Connections.
l Perform a simple task
quickly in the Main
Topology. For example,
zoom in or zoom out in the
view, refresh or save the
view, show or hide the
navigators, search for
objects, view object
attributes, and lock or
unlock the view.
For details, see 1.6.6
Frequently Used Shortcut
Icon.
iManager U2000 Unified Network Management System
Operation Guide for Common Features 1 Getting Started
Issue 03 (2014-05-15) Huawei Proprietary and Confidential
Copyright Huawei Technologies Co., Ltd.
85
5: Alarm panel, Alarm
button bar and Event button
The Alarm panel collects
statistics on alarms of the
managed objects by alarm
severity and state according
to the current alarm
template. The alarm panel
provides the fault status of
the entire network. It can
work as a monitoring panel.
The Alarm buttons for
alarms with different
severities are in different
colors. You can click the
button to view the number
of the uncleared alarms
generated on the current
U2000. You can click the
button to view current
alarms.
When there are abnormal
events on the U2000, the
Abnormal event indicator
turns red from green. You
can click the indicator to
view current abnormal
events.
6: Legend, Filter and Attribute
In this area, you can set the
display modes of the objects in
a view, view the descriptions
of legends and NE attributes in
the view. For details about how
to locate an operation object
quickly, see 1.6.9.1 Filtering
Operation Objects in a
View.
7: Displays the client time in
real time.
iManager U2000 Unified Network Management System
Operation Guide for Common Features 1 Getting Started
Issue 03 (2014-05-15) Huawei Proprietary and Confidential
Copyright Huawei Technologies Co., Ltd.
86
8: Views the name of the
logged-in U2000 user.
9: Views the name which is set
by the current U2000 client,
the IP address of the current
U2000 server and the
communication mode between
the client and server.
10: Main Topology
Views NEs.
In the Main Topology, you can
perform operations such as 5.6
Creating NEs, 5.7
Configuring the NE Data, 5.8
Creating Connections, 5.10.2
Browsing Fibers/Cables, 5.9.5
Deleting Topology Objects,
7.8.10 Browsing the Current
Alarms, and 1.19 Starting the
NE Data Collection; enter the
1.6.8.3 NE Explorer to
configure the service for the NE
and so on.
You can check the NE status
and communication status in the
Filter Tree or on the Legend tab.
11: Displays the mouse
coordinate in the Main
Topology.
12: Topology navigation tree
In this area, all NEs managed
by the U2000 are displayed.
You can locate the desired NE
quickly.
NE types and quantity are
displayed in the NE Statistics
table below the navigation tree.
13: Browse Current Alarm
In this area, you can browse the
alarms that require attention and
processing by setting the
filtering criteria of the current
alarm.
1.6.8.3 NE Explorer
The NE Explorer is the main user interface used to manage equipment. In the NE Explorer, a
user can configure, manage and maintain the NE, boards, and ports on a per-NE basis. The NE
Explorer is the main user interface for commissioning and configuration on a per-NE basis. The
NE Explorer contains a Function Tree that makes the operations easy. To display the
configuration window for an object, select the object and choose a desired function in the
Function Tree.
NOTE
l For NEs of MSTP series, WDM series, WDM (NA) series, RTN series, PTN series (except PTN 6900
series) and marine series NEs, you can open a maximum of ten NE Explorer windows at the same time.
l Currently, NEs such as the OptiX OSN 1800, OptiX OSN 1832, OptiX OSN 6800, OptiX OSN 8800
series, OptiX OSN 9800 series can be managed individually or in optical NEs.
Navigation Path
l Right-click an NE in the Main Topology and choose NE Explorer from the shortcut menu.
iManager U2000 Unified Network Management System
Operation Guide for Common Features 1 Getting Started
Issue 03 (2014-05-15) Huawei Proprietary and Confidential
Copyright Huawei Technologies Co., Ltd.
87
l In the left-hand pane of the Main Topology, right-click an NE and choose NE Explorer
from the shortcut menu.
l In the Main Topology, select an NE and click .
l Double-click an optical NE in the Main Topology. In the window that is displayed, right-
click an NE in the left-hand pane and choose NE Explorer from the shortcut menu.
Related Operation
l Click in NE Explorer window to display the 1.6.8.5 NE Panel.
l Click in NE Explorer window to switch to other NEs.
1.6.8.4 Clock View
The clock view provides a visualized platform to enable users to set NE clocks, query network-
wide clock synchronization status, trace and search for clocks. Physical clock, PTP clock, PON
clock and ACR clock are supported. The functions provided by the clock view apply to MSTP
series, RTN series, NG WDM series, PTN series NEs, OLT series NEs, ONU series NEs, MxU
series NEs, router NE40E V600R002/V600R003 NEs, ATN series, CX600 series, and their REG
NEs, REG logical systems and REG boards.
Navigation Path
In the Main Topology, select Clock View from the Current View drop-down list. Select the
NE to be queried or configured from the Object Tree. Figure 1-29 shows the clock view.
NOTE
For optical NE, in the clock topology right-click the NE and choose Browse WDM Clock Graph. You
can query clock NEs, clock tracing relationships, and clock synchronization status in the displayed window.
Figure 1-29 Clock view
iManager U2000 Unified Network Management System
Operation Guide for Common Features 1 Getting Started
Issue 03 (2014-05-15) Huawei Proprietary and Confidential
Copyright Huawei Technologies Co., Ltd.
88
Clock link
NOTE
l Green lines represent PTP, PON or ACR clock links.
l Blue lines represent physical clock links.
l Solid lines represent working clock links.
l Dashed lines represent standby clock links.
l External Clock Source: the origin of network-wide clocks. This icon is displayed only for one or two
NEs (one active and the other standby), such as BITS NEs.
l Local Clock Source: a local physical clock or PTP clock. This icon is displayed only for the clock
sources that have been configured as local clock sources and are currently being traced. NEs trace local
clock sources only when clock links and external clock sources are faulty.
l Clock Alarm: This icon is displayed for the NE with a clock alarm. You can right-click this NE and
choose View Current Clock Alarm from the shortcut menu to view and handle the alarm.
l Physical clock contains SDH clock, PDH clock, Synchronous ETH clock, NTR clock, Radio clock and
WDM clock.
Legends
l After you choose View > Display Setting > Legend from the main menu, various legends
are displayed in different colors in the clock view.
l After you choose View > Display Setting > Filter from the main menu, the required
elements are displayed in the clock view based on the filter function. Virtual clock devices
cannot be filtered by clock type.
l After you choose File > Preferences > Topology Display Settings from the main menu,
the Preferences window is displayed and you can set the width of clock link by modifying
Link distance (pixels).
l The clock view uses continuous lines to represent the tracing relationships between NEs.
The number displayed on the continuous line indicates the priority of the traceable clock.
The smaller the number, the higher the priority. The clock view displays the line clock
source IDs only. Internal clock sources are numbered, but their IDs are not displayed in the
clock view.
l The arrow direction in the clock view indicates the clock tracing direction. For example,
if NE(9-722) points to NE(9-218), NE(9-218) traces the clock information transmitted from
NE(9-722).
l In the clock view, you can search for clock tracing relationships.
iManager U2000 Unified Network Management System
Operation Guide for Common Features 1 Getting Started
Issue 03 (2014-05-15) Huawei Proprietary and Confidential
Copyright Huawei Technologies Co., Ltd.
89
NOTE
The rule of verifying an invalid clock tracing relationship is as follows: Verify whether a clock source
is in the SSM protocol mode.
l In the non-SSM protocol mode, verify the status of a clock source. The status determines whether
a clock tracing relationship is valid.
l In the SSM protocol mode, verify the status of a clock source. If the status is unavailable, the
clock tracing relationship is invalid. If the status is available, you also need to verify the S1 byte
(clock quality). When you manually cancel settings of the quality of the S1 byte and the quality
of the S1 byte is unknown, the clock tracing relationship is invalid.
l In the clock view, there are indicators on an NE to indicate the time or lock lockout status.
When the lockout status of an NE is changed, you can search for clock links to update the
status.
l The clock view can display NEs copied in the physical root view and their clock tracing
relationships. NEs copied from an NE own the same clock tracing relationships as the NE.
l When you move the pointer over a clock NE, a tooltip pops up, displaying the NE's clock
mode, master clock ID, port status, and other information.
NOTE
The following modes are private working modes of PTP clocks:
l OC mode: In this mode, the communication with the network is performed through only one
IEEE 1588 port.
l BC mode: In this mode, the communication with the network is performed through multiple IEEE
1588 ports, which can be used for connections to multiple subdomains.
l TC mode: In this mode, a device that measures the time taken for a PTP event message to transit
the device and provides this information to clocks receiving this PTP event message. That is, the
clock device functions as an intermediate clock device to transparently transmit the clock and
process the delay, but does not recover the clock. It can effectively deal with the accumulated
error resulted from the master and slave hierarchical architecture. In this manner, the TC ensures
that the clock/time synchronization precision meets the application requirement.
l TC+BC mode: In this mode, the NE has the BC feature and handles only the delay, instead of
time synchronization.
l TC+OC mode: In this mode, the NE can transmit PTP packets transparently and process PTP
packets. The TC+OC mode is a combination of the TC and OC modes.
Related Concepts
Clock link: A clock link represents the clock tracing relationships between clock NEs. For
example, a clock link from NE A to NE B represents that NE B follows the clock signal from
NE A.
Related Operations
In the clock view, you can query and configure NE clocks network-wide. For details about the
clock operations, see Table 1-10.
iManager U2000 Unified Network Management System
Operation Guide for Common Features 1 Getting Started
Issue 03 (2014-05-15) Huawei Proprietary and Confidential
Copyright Huawei Technologies Co., Ltd.
90
Table 1-10 Querying and configuring clocks network-wide
Operation Navigation Path Description
Querying clock topology Clock View In the clock topology, you
can query clock NEs, clock
tracing relationships, and
clock synchronization status.
You are advised to search
clock link before querying
clock topology.
Creating a virtual clock
device
In the clock view, right-click
in the blank area and choose
Create Virtual Clock
Device from the shortcut
menu.
You can create a virtual clock
device to identify a device
that is outside the managed
domain.
A virtual clock device
represents a clock device that
exits on the network but not
within the local managed
domain. Generally, virtual
clock devices are relevant to
NEs in the local managed
domain in terms of tracing
relationships. In this case,
you need to create virtual
clock links on the U2000 to
help engineers view and
identify the clock tracing
relationships between NEs.
Creating a virtual clock link In the clock view, right-click
in the blank area and choose
Create Virtual Clock Link
from the shortcut menu.
You can create a virtual clock
link to identify the tracing
relationships between a local
NE and a device that is
outside the managed domain.
iManager U2000 Unified Network Management System
Operation Guide for Common Features 1 Getting Started
Issue 03 (2014-05-15) Huawei Proprietary and Confidential
Copyright Huawei Technologies Co., Ltd.
91
Operation Navigation Path Description
Searching for clock links In the clock view, right-click
in the blank area and choose
Search Clock Link from the
shortcut menu.
You can search for clock
links of NEs network-wide to
learn the clock tracing
relationships between NEs.
By using this function, you
can specify the search scope
based on the NE or clock link
types.
When the clock source traced
by an NE has changed, re-
search for the clock trace
relationship.
NOTE
To search for clock links, you
must obtain the license for the
clock management function.
Querying Clock-
Unsynchronized/Unlocked
NE
In the clock view, right-click
in a blank area and choose
Query Clock-
Unsynchronized/Unlocked
NE from the shortcut menu.
You can search for the clock
NEs in the unsynchronized or
unlocked state. Such NEs are
listed in the lower pane. In
this list, you can select
desired NEs and export their
data.
NOTE
l If the Display NEs in the
current subnet only check
box is selected, the search is
performed within the
current subnet.
l You can click Filter to set
the search scope.
l This operation applies to
ATN series, CX series, NE
series, PTN series, and
access NEs.
iManager U2000 Unified Network Management System
Operation Guide for Common Features 1 Getting Started
Issue 03 (2014-05-15) Huawei Proprietary and Confidential
Copyright Huawei Technologies Co., Ltd.
92
Operation Navigation Path Description
Synchronize with Physical
View
In the clock view, right-click
in the blank area and choose
Synchronize with Physical
View from the shortcut
menu.
You can synchronize the
coordinate positions of NEs
and subnets in the clock view
with the corresponding
coordinate positions in the
Physical View.
In addition, after the
synchronization:
l The subnets that have
clock NEs are
synchronized from the
Physical View to the
clock view.
l The empty subnets in the
clock view are deleted.
Configuring clocks Right-click an NE and
choose Configure Clock
from the shortcut menu.
In the NE Explorer, you can
configure NE clocks on the
GUI for configuring clocks.
The NE clocks can be the
IEEE 1588 clock, SDH
clock, synchronous Ethernet
clock, and PON clock, but
different clocks are
supported by different NEs.
iManager U2000 Unified Network Management System
Operation Guide for Common Features 1 Getting Started
Issue 03 (2014-05-15) Huawei Proprietary and Confidential
Copyright Huawei Technologies Co., Ltd.
93
Operation Navigation Path Description
Browsing real-time or
historical clock performance
Right-click an NE and
choose View Clock Real-
time Performance or View
Clock History
Performance from the
shortcut menu.
You can query clock
performance status in the
performance monitoring
window displayed.
On live networks, when the
clock performance of an NE
deteriorates, service
transmission quality is
affected. However, the clock
tracing relationship of the NE
may still exist. You can check
the clock performance of
each NE traversed by the
clock link based on the CSG
in the clock view to find the
fault point.
NOTE
l To perform this operation, a
clock tracing relationship
must have been correctly
configured, and a clock link
must have been searched
out in the clock view.
l IP NEs, PTN6900 can
query the real-time and
historical performance of
Physical Clock and PTP
Clock.
l PTN series NEs (excluding
PTN6900) can only query
the historical performance
of System Clock.
Switching between clock
links
Right-click the standby clock
link and choose Switch to
this Clock Link from the
shortcut menu.
By switching between clock
links, you can change the
current clock tracing
relationships between NEs.
This operation applies only to
transport and PTN series
NEs.
Clearing Switching In the clock view, right-click
a clock link and choose Clear
Switching from the shortcut
menu.
Cancels clock link switching
so that NEs can select clocks
to trace based on the clock
source priority.
This operation applies only to
transport and PTN series
NEs.
iManager U2000 Unified Network Management System
Operation Guide for Common Features 1 Getting Started
Issue 03 (2014-05-15) Huawei Proprietary and Confidential
Copyright Huawei Technologies Co., Ltd.
94
Operation Navigation Path Description
Clock Attribute Right-click an NE and
choose Clock Attribute
from the shortcut menu.
You can query the type of the
clock that the current NE
traces, hop count of the clock
tracing path, and the clock
compensation setting at the
clock tracing port.
View Clock Status Right-click an NE and
choose View Clock Status
from the shortcut menu.
You can view specific
configurations of the NE. If
the NE is in the abnormal
state, this operation helps you
diagnose and troubleshoot
the fault.
Query Clock Loop In the clock view, right-click
in the blank area and choose
Query Clock Loop from the
shortcut menu.
You can query clock loops
for network-wide NE clock
tracing relationships. In the
query results, you can view
loop information.
If there are clock loops,
double-click a record in the
query result list to locate it on
NEs in the clock view. Then,
you can modify incorrect
configurations on the NEs.
Switch to Physical View In the clock view, right-click
in the blank area and choose
Switch to Physical View
from the shortcut menu.
The GUI switches to the
corresponding subnet in the
physical view. If the subnet
does not exit in the physical
view, the GUI will switch to
the root of physical view.
Synchronize the physical
view before performing this
operation.
Querying the clock tracing
path
In the clock view, right-click
an NE and choose Display
Current Tracing Path.
The U2000 highlights the
current clock tracing paths of
clock NEs. When a fault
occurs, users do not need to
draw the clock tracing path
between NEs manually. This
improves fault diagnosis
efficiency.
iManager U2000 Unified Network Management System
Operation Guide for Common Features 1 Getting Started
Issue 03 (2014-05-15) Huawei Proprietary and Confidential
Copyright Huawei Technologies Co., Ltd.
95
Operation Navigation Path Description
View Cable Transmitting
Warp Report
Choose Inventory > Clock
Report > Cable
Transmitting Warp
Report (traditional style)
from the main menu or select
Fix-Network NE
Configuration in
Application Center and
choose Inventory > Clock
Report > Cable
Transmitting Warp
Report (application style)
from the main menu.
In routine maintenance, users
often need to measure clock
delays on chain and ring
networks. However,
instrument-aided onsite
measurement is costly. To
address this issue, the
U2000 allows users to query
cable transmission warp
values for PTP clock links
between NEs. Users can
easily find the sites with large
warp values and perform
measurement only for these
sites. This function
effectively reduces site visits
and costs.
1.6.8.5 NE Panel
The NE Panel displays boards and ports in different colors indicating their current status. On
the U2000, most operations such as equipment configuration, monitoring, and maintenance are
performed in the NE Panel window.
Navigation Path
Double-click an NE in the Main Topology to display the NE Panel.
GUI Description
l For the MSTP series, WDM series, WDM (NA) series, RTN series, PTN series (except
PTN 6900 series) and marine series NEs, click on the toolbar to view the legends of
the boards and ports on the right of the Slot Layout.
l For the MSTP series, WDM series, WDM (NA) series, RTN series, PTN series (except
PTN 6900 series) and marine series NEs, right-click the NE Panel window and choose
Always On Top, the NE Panel window to always remain on top.
l When a board occupies multiple slots, the slot ID of the main slot is displayed in boldface,
and the slot ID of the slave slot is dimmed.
l In the NE panel, when you click the processing board equipped with an interface board,
the slot ID of this interface board is orange.
l For the MSTP series, WDM series, WDM (NA) series, RTN series, PTN series (except
PTN 6900 series) and marine series NEs, when you move the cursor to the installed board,
the board remarks is displayed. For the WDM series, WDM (NA) series, and Marine
series NEs, if you configure the wavelength informations on the installed board, when you
move the cursor to the board, the optical ports, band type, and wavelength is displayed.
iManager U2000 Unified Network Management System
Operation Guide for Common Features 1 Getting Started
Issue 03 (2014-05-15) Huawei Proprietary and Confidential
Copyright Huawei Technologies Co., Ltd.
96
l To perform an operation related to an installed board, right-click the installed board and
choose the corresponding submenu item from the shortcut menu. For example, you can add
a remark of the board in the Modify Remark dialog box by right-clicking the installed
board and choosing Remark.
1.6.8.6 WDM NE Signal Flow Diagram
WDM NE signal flow diagram provides a signal flow diagram for the optical layer trails of each
WDM NE. The signal flow diagram is one of the views where you configure, monitor and,
maintain the WDM equipment.
Navigation Path
l Double-click an optical NE in the Main Topology. In the window that is displayed, select
an NE and click Signal Flow Diagram. See Figure 1-30.
l Double-click an NE in the Main Topology. In the displayed window, click Signal Flow
Diagram. See Figure 1-30.
Figure 1-30 Signal flow diagram
Menu on the Board Menu on the View Menu on the Fiber/Cable
GUI Description
l As in the NE Panel, you can perform operations on each board such as viewing alarms,
viewing WDM performance data, querying versions, and configuring a WDM NE in the
signal flow diagram. More importantly, the signal flow diagram provides the relationship
iManager U2000 Unified Network Management System
Operation Guide for Common Features 1 Getting Started
Issue 03 (2014-05-15) Huawei Proprietary and Confidential
Copyright Huawei Technologies Co., Ltd.
97
of fiber connections between each board of the ONE. It visually shows the direction of
traffic and improves the ability of the U2000 to maintain optical NEs.
l In the signal flow diagram, you can also create a fiber connection, query information about
the wavelength and port of each board, and rotate a board icon by 90, 180 or 270 degrees.
You can classify the same boards into a group, and print the signal flow diagram and so
on. The smallest unit of the signal flow diagram is a board. Boards of different types have
different icons. See legends for more information.
l Signal flow diagram is not applied to idle resource optical NEs.
l You can add a remark of the board in the Modify Remark dialog box by right-clicking the
installed board and choosing Remark.
l After an OSC board reports an R_LOS alarm, the fiber connected to the IN port of the FIU
board that is connected to the OSC board turns red. After the OSC board reports the
notification of clearing the R_LOS alarm, the fiber turns green.
1.6.8.7 Browse Alarm
This topic describes the user interface for viewing the current and historical alarms and Alarm
Logs. In this user interface, buttons are provided, such as Filter, Synchronize, Refresh, and
Acknowledge, to help you quickly locate the alarm cause.
Context
l Current alarm displays the merged alarms. The rules for merging alarms are as follows:
The alarms whose alarm group IDs, alarm IDs, alarm location information, and alarm
sources are the same, and whose maintenance status is Normal are merged into another
current alarm record.
The alarms whose alarm group IDs, alarm IDs, alarm location information, and alarm
sources are the same, and whose maintenance status is not Normal are merged into a
current alarm record.
l For a newly reported alarm, if the current alarm contains the record that meets the alarm
merging rule, the alarm is merged into the previous record in the current alarm regardless
of the acknowledgment and clearance status of the record. After merging, the frequency of
the record is added by 1. The displayed acknowledgment and clearance status of the record
is subject to that of the latest alarm. After the current alarm is changed to historical alarms,
the frequency recorded for the current alarm is reduced by 1.
l You can query details of each alarm log in the Browse Alarm Logs window.
l Alarm log records all the alarms received by the U2000. In the alarm log, each alarm is
displayed as a record.
l Alarms are not displayed in the current alarm list after they are acknowledged and cleared
and their life cycles end. However, you can query these alarms in the alarm logs and
historical alarms. For details about how to set the lifecyle of an alarm, see 7.5.11 Setting
the Lifecycle of the Current Alarm.
Navigation Path
l Choose Fault > Browse Current Alarm (traditional style) from the main menu or select
Fault Management in Application Center and choose Browse Alarm > Browse Current
Alarm (application style) from the main menu.
iManager U2000 Unified Network Management System
Operation Guide for Common Features 1 Getting Started
Issue 03 (2014-05-15) Huawei Proprietary and Confidential
Copyright Huawei Technologies Co., Ltd.
98
l Choose Fault > Browse Historical Alarm (traditional style) from the main menu or select
Fault Management in Application Center and choose Browse Alarm > Query
Historical Alarm (application style) from the main menu.
l Choose Fault > Browse Alarm Logs (traditional style) from the main menu or select Fault
Management in Application Center and choose Browse Alarm > Query Alarm Logs
(application style) from the main menu.
Figure 1-31 shows the alarm window.
Figure 1-31 Browsing alarms
1.6.8.8 Browse Event
In the Browse Event Logs window, you can view events at different levels. This window
provides buttons, such as Filter by Template, Filter and Refresh, to help you quickly locate
the alarm cause.
GUI
Choose Fault > Browse Event Logs (traditional style) from the main menu or select Fault
Management in Application Center and choose Browse Alarm > Query Event Logs
(application style) from the main menu.
Figure 1-32 shows the window of Event.
iManager U2000 Unified Network Management System
Operation Guide for Common Features 1 Getting Started
Issue 03 (2014-05-15) Huawei Proprietary and Confidential
Copyright Huawei Technologies Co., Ltd.
99
Figure 1-32 Browse Event Logs
1.6.9 Operations Frequently-Performed on the User Interface
This topic describes the operations that are frequently performed on the U2000 user interface.
1.6.9.1 Filtering Operation Objects in a View
The topology view displays objects such as subnets, links, and NE nodes. When a large number
of objects are displayed in the topology view, these objects may be overlapped. In this case, you
can set filter criteria to filter some of the objects. After the filtering, the topology view displays
only the required objects.
Context
l The topology view displays the objects selected in the Topology Filter navigation tree,
such as subnets, NEs, background images.
l When the U2000 is started, the filter criteria are blank by default, and all the topology
objects are displayed.
l When you deselect a filter criterion, the objects matching the criterion are not displayed.
l Parent nodes in the Topology Filter navigation tree have three types of icons. indicates
that some topology filter items under a parent nodes are selected; indicates none of the
topology filter items under a parent nodes is selected; indicates that all topology filter
items under this node are not displayed in the topology view.
l Modified topology filter criteria take effect for the current user only. After this user logs
in next time, the settings still take effect.
Procedure
Step 1 Choose Topology > Main Topology (application style) or View > Main Topology (traditional
style) from the main menu.
iManager U2000 Unified Network Management System
Operation Guide for Common Features 1 Getting Started
Issue 03 (2014-05-15) Huawei Proprietary and Confidential
Copyright Huawei Technologies Co., Ltd.
100
Step 2 Choose View > Show > Filter (application style) or View > Display Setting > Filter (traditional
style) from the main menu, or click on the toolbar. Click the Filter tab in the right pane.
Step 3 In the Topology Filter navigation tree, select the topology objects to be displayed in the topology
view.
iManager U2000 Unified Network Management System
Operation Guide for Common Features 1 Getting Started
Issue 03 (2014-05-15) Huawei Proprietary and Confidential
Copyright Huawei Technologies Co., Ltd.
101
NOTE
l Topology objects that are not selected are unavailable in the topology view.
l Click Other Conditions. In the displayed panel, specify the values for NE Name, Link Name, or
Subnet Name, and click Filter to filter objects again. The NEs, links, or subnets containing this string
(case insensitive) are displayed.
After the operations are successful, current view displays topology objects based on the filter
criteria.
Step 4 Optional: Click Filter Tree and select Switch. In the Switch a Filter Tree dialog box, select
the filter tree template, and click Open.
NOTE
Filter tree templates displayed in the Switch a Filter Tree dialog box indicate that filter trees have been
used and saved as filter tree templates. If no filter tree has been saved, no filter tree template is available
in the dialog box. To save a filter tree as a template, click Filter Tree and choose Save As. In the displayed
dialog box, enter a template name and click OK.
Step 5 Optional: To close the Legend/Filter/Properties panel, choose View > Show > Filter
(application style) or View > Display Setting > Filter (traditional style) from the main menu,
or click on the toolbar.
----End
1.6.9.2 Searching for NEs in a View
This operation enables you to search for NEs quickly.
Context
l If you search for NEs in the Physical Root or Clock View navigation tree in the Main
Topology, the search operation applies to the current view.
l If you search for NEs in the window outside the Main Topology, the search operation
applies to the Physical Root navigation tree.
l You can search out only the NEs for which you have management rights.
l During NE search, the U2000 searches for NEs in dynamic and fuzzy matching mode. That
is, the Search window displays search results in real time as you specify the search criteria.
l Transport NEs can be also searched out in Remarks mode.
Procedure
Step 1 Choose File > Find (traditional style) from the main menu or select Topo View in Application
Center and choose Topology > Search (application style) from the main menu.
The Search dialog box is displayed.
NOTE
You can also perform he following operations to access the Search dialog box.
l Press Ctrl+F in the Main Topology.
l Right-click in the Main Topology, and choose Find from the shortcut menu.
l Click .
iManager U2000 Unified Network Management System
Operation Guide for Common Features 1 Getting Started
Issue 03 (2014-05-15) Huawei Proprietary and Confidential
Copyright Huawei Technologies Co., Ltd.
102
Step 2 Select the search criteria, which are Search Type and Search Mode.
Step 3 Enter a keyword in the Keyword combo box or choose a keyword record from the drop-down
list.
Step 4 Optional: You can select Match whole word only, Case Sensitive or Auto search with
specified keyword as required.
NOTE
l Match whole word only: If you select this check box, only the results that exactly meet the conditions
are displayed.
l Case Sensitive: If you select this check box, the keyword is case-sensitive during search.
l Auto search with specified keyword: If you select this check box, when you enter the keyword, the
result is displayed dynamically.
Step 5 Click Search.
All the found records are displayed in the Search window.
Step 6 The NE is located in the topology view and navigation tree.
l click Locate and select Locate to NE Panel from the menu to directly locate the NE panel.
l Click Locate and select Locate to Topo from the menu or double-click in the query result
area to search for NE to locate the Main Topology.
l click Locate and select Locate to NE Partition from the menu to directly locate the NE
partition.
Step 7 Optional: Select the Minimized after locating check box, the Search window is minimized
after the location.
----End
1.6.9.3 Collecting Statistics on the Number of NEs
By collecting statistics on the number of NEs, you can learn the number of NEs that are created
on the U2000. The NEs contain real, preconfigured, and virtual NEs.
Context
l By default, the NE Statistics list is displayed on the left lower corner of the Main Topology
view of the client. If it is not displayed, Choose View > Display Setting > NE Statistics
(traditional style) from the main menu or select Topo View in Application Center and
choose View > Show > NE Statistics (application style) from the main menu.
l If certain objects are selected in the current topology view, the system collects statistics on
the NE types and quantity of the selected objects.
l If no object is selected in the current topology view, the system collects statistics on the
types and number of all NEs in the current topology view.
Procedure
Step 1 Choose View > Display Setting > NE Statistics (traditional style) from the main menu or select
Topo View in Application Center and choose View > Show > NE Statistics (application style)
from the main menu.
iManager U2000 Unified Network Management System
Operation Guide for Common Features 1 Getting Started
Issue 03 (2014-05-15) Huawei Proprietary and Confidential
Copyright Huawei Technologies Co., Ltd.
103
Step 2 Check the number of NEs in the NE Statistics list displayed on the left lower corner of the Main
Topology view.
----End
1.6.9.4 Customizing Parameter Display
The U2000 provides the function of customizing the layout of tables. Users can customize the
sequence and width of columns, and whether to display or hide a column in the table. When a
user reopens some windows, the table layout, including the column sequence and width, is the
same as that specified by the user.
Procedure
l Right-click on the top of a parameter list, and choose the desired items from the shortcut
menu. The unselected items are not shown in the parameter list.
l Choose Column Settings from the shortcut menu. The Column Settings dialog box is
displayed. You can set whether to show a column in the parameter list, set the sequence of
columns and the column width.
iManager U2000 Unified Network Management System
Operation Guide for Common Features 1 Getting Started
Issue 03 (2014-05-15) Huawei Proprietary and Confidential
Copyright Huawei Technologies Co., Ltd.
104
----End
1.6.9.5 Copying Table Texts Quickly
The U2000 allows you to copy and paste table text. You can copy text from a table to other
programs quickly.
Procedure
Step 1 Select the text in a table, and press Ctrl+C.
NOTE
l Select all texts in the table by pressing Ctrl+A. Only the current screen of the table is supported.
l To view all data in the current table, click Print or Save As.
Step 2 Switch to another program, and press Ctrl+V. The selected text is copied to the system clipboard.
----End
1.6.9.6 Monitoring Alarms
You can learn about the number of alarms of specified severities on NEs using the alarm panel
on the U2000 client. In addition, you can learn about the current alarm by using the alarm panel
or alarm indicator. In Alarm Panel, you can double-click an alarm template to open the window
for browsing alarms.
iManager U2000 Unified Network Management System
Operation Guide for Common Features 1 Getting Started
Issue 03 (2014-05-15) Huawei Proprietary and Confidential
Copyright Huawei Technologies Co., Ltd.
105
Procedure
Step 1 Choose Browse Alarm > Display Alarm Panel (application style) or Fault > Display Alarm
Panel (traditional style) from the main menu or click the icon on the toolbar to open the
alarm panel.
The U2000 displays the Alarm Panel window, as shown in Figure 1-33. You can add a current
alarm template to the alarm panel if you want to monitor the alarms of specified severities on
NEs. For details, see 7.6.2 Setting the Alarm Panel. The alarm panel then displays alarm
information according to the preset template.
Figure 1-33 Alarm panel
NOTE
l The bar charts in the Query Alarm Bar Chart window correspond to the template displayed on the
alarm panel. When you add or delete an alarm bar chart (alarm template) in the Query Alarm Bar
Chart window, the corresponding alarm template is automatically added to or deleted from the alarm
panel. In the same way, when you perform the add or delete operation on the alarm panel, the bar chart
in the Query Alarm Bar Chart window is modified accordingly.
l If a user changes the name, status, or search criteria of a template in the alarm panel on client B, the
changes can be synchronized to client A only after the user restarts client A.
Step 2 Double-click specific current alarm templates on the alarm panel.
The U2000 displays the Browse Current Alarm window. In the Browse Current Alarm
window, you can query alarm occurrence time, alarm source, and alarm logs. In addition, you
can acknowledge and clear alarms. For details, see 7.8.10 Browsing the Current Alarms.
NOTE
You can click an alarm indicator to view an alarm of a corresponding severity. For details about the alarm
indicator, see 7.6.1 Introduction to the Alarm Panel.
----End
1.7 How to Obtain Version Information About the U2000
This topic describes how to obtain version information about the U2000.
iManager U2000 Unified Network Management System
Operation Guide for Common Features 1 Getting Started
Issue 03 (2014-05-15) Huawei Proprietary and Confidential
Copyright Huawei Technologies Co., Ltd.
106
Procedure
l View the U2000 SPC version on the System Monitor.
1. Log in to the U2000 System Monitor.
2. Click the Component Information tab to view the component version information
about the U2000.
NOTE
Only the U2000 SPC version number can be viewed on the System Monitor. To view more version
information about the U2000 software, perform View the CP version of the U2000.
l View the U2000 SPC version on the U2000 client.
1. Log in to the U2000 client.
2. Choose Help > About from the Main Menu.
3. Click the About or Component tab to view the component version information about
the U2000.
NOTE
Only the U2000 SPC version number can be viewed on the U2000 client. To view more version
information about the U2000 software, perform View the CP version of the U2000.
l View the U2000 CP version on the U2000 server.
The version information is stored on the U2000 server as a configuration file named the
version number. Access the following directory to view all version information:
In Windows: %IMAP_ROOT%\patch, such as D:\oss\server\patch
In Solaris and Linux: $IMAP_ROOT/patch, such as /opt/oss/server/patch
NOTE
The CP version number can be obtained only by accessing the directory. One version can have either
0 patch or multiple CP patches.
For example, if the directory contains the V100R009C00CP3011.cfg,
V100R009C00CP3013.cfg, and V100R009C00SPC301.cfg files, the version has been
installed with two CP patches and one SPC patch.
----End
1.8 Customizing the Client GUI Effect
You can customize the GUI effect of the U2000 client as required.
Context
The ranges of client GUI effect are for Current User and for Client. On the setting page, the
effect range is displayed on the topics of all items.The two types of ranges are described as
follows:
l for Current User: The current user can view the GUI effect after logging in to the
configured server from any client.
l for Client: All users can view the GUI effect after logging in to any server from the current
client.
iManager U2000 Unified Network Management System
Operation Guide for Common Features 1 Getting Started
Issue 03 (2014-05-15) Huawei Proprietary and Confidential
Copyright Huawei Technologies Co., Ltd.
107
1.8.1 Setting the Client Skin
The U2000 client provides the gray and green skin colors. You can set the skin color as required.
Context
l After setting the skin color, you need to restart the U2000 client for the setting to take effect.
l The setting takes effect for all the users that log in to different clients.
Procedure
Step 1 Choose File > Preferences from the main menu.
Step 2 In the Preferences window, choose Skin in the navigation tree on the left.
Step 3 In Skin color, select a skin color for the client.
Step 4 Click OK.
----End
1.8.2 Setting the Client Display Style
The U2000 client provides the function of setting the client display style. You can set the client
display style as required.
Context
l Users can switch the client display style to change the overall usability of the client and the
way client is launched. User can use either of the following two styles to launch the client:
Application style
Traditional style
l After setting the client display style, you must re-log in to the U2000 client for the settings
to take effect.
l The settings take effect for the current user that logs in different clients, but is invalid for
other users.
NOTE
The U2000 displays the navigation path of the Online Help in the Traditional style.
The Table 1-11 table describes the differences between the traditional style and application style.
iManager U2000 Unified Network Management System
Operation Guide for Common Features 1 Getting Started
Issue 03 (2014-05-15) Huawei Proprietary and Confidential
Copyright Huawei Technologies Co., Ltd.
108
Table 1-11 Differences between the traditional style and application style
Traditional Style Application Style
Menu items cannot be searched for. Users can search for menu items.
The Favorites feature is not supported. You can add functions and menu items that
are frequently used to the Favorites tab.
Procedure
Step 1 Choose File > Preferences from the main menu.
Step 2 In the Preferences window, choose Client Display Style in the navigation tree on the left.
Step 3 Select Application style or Traditional style for the client.
Step 4 Click OK.
----End
1.8.3 Setting the Main Window Title
This topic describes how to set the main window title displayed in the title bar.
Context
The settings take effect immediately. They are valid on your other logged-in clients after you
log in again. The settings are invalid for other users.
Procedure
Step 1 Choose File > Preferences from the main menu.
Step 2 From the navigation tree on the left of the Preferences window, select Main Window Title.
Step 3 In Main Window Title, enter the title you want to display.
Step 4 Click OK.
----End
iManager U2000 Unified Network Management System
Operation Guide for Common Features 1 Getting Started
Issue 03 (2014-05-15) Huawei Proprietary and Confidential
Copyright Huawei Technologies Co., Ltd.
109
Result
The title that you set is displayed as the main window title.
1.8.4 Setting the Topology View Display
In the Topology Display Settings dialog box, you can set the view background color, subnet
display effect, link display mode, node icon, and node label displayed in the Main Topology.
Context
The settings take effect immediately. They are valid on your other logged-in clients after you
log in again. The settings are invalid for other users.
Procedure
Step 1 Choose File > Preferences from the main menu.
Step 2 In the Preferences dialog box, choose the Topology Display Settings node in the left navigation
tree.
iManager U2000 Unified Network Management System
Operation Guide for Common Features 1 Getting Started
Issue 03 (2014-05-15) Huawei Proprietary and Confidential
Copyright Huawei Technologies Co., Ltd.
110
Step 3 In the Topology Display Settings dialog box, set Background Color, Subnet, Link, Node
Icon, and Node Label.
NOTE
Only the Label items settings in the Node Label area are synchronized to the topology tree. Other settings
do not take effect in the topology tree. Other settings are invalid for the topology tree.
The Display each label item in separate lines in the topology view option allows you to quickly
view the node information such as node name, IP address, and alias in the topology view. You
iManager U2000 Unified Network Management System
Operation Guide for Common Features 1 Getting Started
Issue 03 (2014-05-15) Huawei Proprietary and Confidential
Copyright Huawei Technologies Co., Ltd.
111
can refer to Table 1-12 to set Abridged label and Display each label item in separate lines
in the topology view.
Table 1-12 Set the Abridged label and Display each label item in separate lines in the
topology view check boxes
Operation Display Effect for the Topology View
Select Abridged label and
Display each label item in
separate lines in the topology
view.
l If you do not select any topology objects or if you right-
click a topology object, the labels of all topology
objects are displayed in abridged mode. The items in
each node label are separated by colons (:).
l If you click a node, the node label is completely
displayed. This indicates that the items in the node
label are displayed in separated lines.
l If you click a link, the link label is completely
displayed in one line, regardless of the length of the
link label.
l If you press Ctrl to select multiple topology objects at
the same time, the items in the node label for the first
topology object are displayed in separated lines, but
the node labels for the remaining topology objects are
displayed in abridged mode.
Deselect Abridged label but
select Display each label item
in separate lines in the
topology view.
The labels for each node and link are completely
displayed. This indicates that the items in each node label
are displayed in separated lines.
Select Abridged label but
deselect Display each label item
in separate lines in the
topology view.
l If you do not select any topology objects or if you right-
click a topology object, the labels of all topology
objects are displayed in abridged mode. The items in
each node label are separated by colons (:).
l If you click a node, the node label is completely
displayed. If the label length exceeds the abridged
label length, the node label is displayed in new lines.
l If you click a link, the link label is completely
displayed in one line, regardless of the length of the
link label.
l If you press Ctrl to select multiple topology objects at
the same time, the items in the node label for the first
topology object are displayed in separated lines, but
the node labels for the remaining topology objects are
displayed in abridged mode.
Deselect Abridged label and
Display each label item in
separate lines in the topology
view.
The labels of each node and link are displayed in one line,
and the items in each node label are separated by colons
(:).
iManager U2000 Unified Network Management System
Operation Guide for Common Features 1 Getting Started
Issue 03 (2014-05-15) Huawei Proprietary and Confidential
Copyright Huawei Technologies Co., Ltd.
112
Step 4 Click OK.
Open the Main Topology and view the display effect.
----End
1.8.5 Setting the Font Size
You can set the font size on the U2000 client.
Context
l After setting the font size, you need to restart the U2000 client for the settings to take effect.
l The setting takes effect for all the users that log in to different clients.
Procedure
Step 1 Choose File > Preferences from the main menu.
Step 2 From the navigation tree on the left of the Preferences window, select Font.
Step 3 Select an option in Font Size.
NOTE
Font Size can be as follows:
l Small: The font size is 11 points.
l Medium (Default): The font size is 12 points.
l Large: The font size is 13 points.
Step 4 Click OK.
----End
1.8.6 Setting the Output Information
The output window is at the bottom of the U2000 client. It displays the prompt messages and
feedback information of the events that affect the running of the U2000.
iManager U2000 Unified Network Management System
Operation Guide for Common Features 1 Getting Started
Issue 03 (2014-05-15) Huawei Proprietary and Confidential
Copyright Huawei Technologies Co., Ltd.
113
Context
The settings take effect immediately. They are valid on your other logged-in clients after you
log in again. The settings are invalid for other users.
Procedure
Step 1 Choose File > Preferences from the main menu.
Step 2 From the navigation tree on the left of the Preferences window, select Output Window.
Step 3 Set relevant parameters in the Output Window area.
Step 4 Click OK.
----End
Follow-up Procedure
You can perform the following operations in the information output area at the bottom of the
interface.
Operations Description
Copy 1. Choose the displayed output information.
2. Right-click and choose Copy to copy the information to the clipboard.
Select All 1. Right-click in the output window and choose Select All.
2. Right-click again and choose Copy to copy all the displayed output
information to the clipboard.
Clear Right-click in the output window and choose Clear to clear all the displayed
output information.
iManager U2000 Unified Network Management System
Operation Guide for Common Features 1 Getting Started
Issue 03 (2014-05-15) Huawei Proprietary and Confidential
Copyright Huawei Technologies Co., Ltd.
114
Operations Description
Find 1. Right-click in the output window and choose Find.
2. In the Find dialog box, type the key words to be searched for in Find
what.
NOTE
l Match case: To set whether the search content is case sensitive. The default is case
insensitive.
l Match whole word only: To perform a fuzzy search, clear Match whole word
only. To perform a precise search, select Match whole word only.
l Direction: To set the direction for a key word search.
Save As Right-click to choose Save As. In the Save dialog box, save the current output
to a .txt file.
NOTE
Code formats ISO-8859-1 and UTF-8 are supported. The default encoding format is
ISO-8859-1. You are advised to use the default encoding format if the saved file does
not need to support multiple languages; otherwise, UTF-8 is recommended.
For .txt files, code formats ISO-8859-1 and UTF-8 are supported. The default encoding
format is ISO-8859-1. You are advised to use the default encoding format if the saved
file does not need to support multiple languages; otherwise, UTF-8 is recommended.
AutoScroll Right-click in the output window and choose AutoScroll. The output
information scrolls automatically to the latest information. Right-click in the
output window again and choose AutoScroll, the auto scroll is disabled.
Parameter
Settings
Right-click in the output window and choose Parameter Settings. The
Output Window pane is displayed in the Preferences window.
1.8.7 Setting the Workbench
This topic describes how to set the workbench display for the client. In addition, you can create
function links on the workbench to access operation GUIs quickly.
Prerequisites
You have logged in to a client in the traditional style.
Context
l After setting the workbench display, you must re-log in to the U2000 client for the settings
to take effect.
l The maximum number of links on the workbench is 100.
l The settings take effect for the current user that logs in different clients, but is invalid for
other users.
Procedure
l You can perform the following operations on the workbench.
iManager U2000 Unified Network Management System
Operation Guide for Common Features 1 Getting Started
Issue 03 (2014-05-15) Huawei Proprietary and Confidential
Copyright Huawei Technologies Co., Ltd.
115
Option Description
Enable/disable the workbench Enable/disable the workbench
1. Choose File > Preferences from the main
menu.
2. In the Preferences window, choose
Workbench in the navigation tree on the left.
3. Select or deselect Enable workbench.
4. Click OK.
NOTE
l After enabling the workbench, the workbench
page is directly displayed when you log in to the
U2000 client next time.
l After disabling the workbench, the workbench
page is not displayed when you log in to the
U2000 client next time. In this case, you can
choose Help > Workbench from the main menu
to enable the workbench.
Create workbench 1. Log in to the U2000 client to go to the workbench
operation interface.
2. Right-click in a blank area of the workbench list
and choose Create Workbench from the
shortcut menu.
3. In the Create Workbench dialog box, enter the
workbench name and description, and select a
workbench icon and background.
NOTE
Clients support a maximum image size of 100 KB.
However, you are advised to use the default icon size
of 4 KB.
4. Click Create.
Modify workbench 1. Right-click a workbench in the workbench list
and choose Modify Workbench from the
shortcut menu.
2. In the Modify Workbench Link dialog box,
modify the workbench information such as the
workbench name, description, and icon.
NOTE
Clients support a maximum image size of 100 KB.
However, you are advised to use the default icon size
of 4 KB.
3. Click Modify.
iManager U2000 Unified Network Management System
Operation Guide for Common Features 1 Getting Started
Issue 03 (2014-05-15) Huawei Proprietary and Confidential
Copyright Huawei Technologies Co., Ltd.
116
Option Description
Remove workbench 1. Right-click a workbench in the workbench list
and choose Remove Workbench from the
shortcut menu.
2. In the Confirm dialog box, click Yes.
Import Workbench The U2000 provides the function of importing the
workbench data from a file. You can import the
workbench data from a file to a new workbench of
the U2000. This facilitates workbench creation.
1. Right-click a workbench in the workbench list
and choose Import Workbench from the
shortcut menu.
2. In the Import Workbench dialog box, select the
workbench file to be imported, and then click
Import.
Export Workbench The U2000 provides the function of exporting the
workbench data. You can export the data on the
workbench to a file on the local client for future
maintenance and browse.
1. Right-click a workbench in the workbench list
and choose Export Workbench from the
shortcut menu.
2. In the Export Workbench dialog box, set the
name and format of the export file, and click
Export.
Create a shortcut for U2000
function
In the Workbench window, you can create
shortcuts for U2000 functions.
1. In the right pane of the Workbench window,
right-click in a blank area and choose Create
Shortcut from the shortcut menu.
2. In Create Shortcut dialog box, select a function.
3. Click Create.
Modify a shortcut of U2000
function
1. In the right pane of the Workbench window,
right-click the shortcut icon of an U2000
function and choose Modify from the shortcut
menu.
2. In the Modify Shortcut dialog box, change the
name, description, icon or move to.
3. Click Modify.
iManager U2000 Unified Network Management System
Operation Guide for Common Features 1 Getting Started
Issue 03 (2014-05-15) Huawei Proprietary and Confidential
Copyright Huawei Technologies Co., Ltd.
117
Option Description
Arrange Icons by Name In the right pane of the Workbench window, right-
click in a blank area and choose Arrange Icons by
Name from the shortcut menu to sort shortcut icons.
After sorting, icons are listed horizontally.
Delete a shortcut of U2000
function
1. In the right pane of the Workbench window,
right-click the shortcut icon of an U2000
function and choose Remove from the shortcut
menu.
2. In the Confirm dialog box, click Yes. The
function link icon is deleted from the
Workbench window.
Copy an icon Copy the selected workbench icon to the clipboard.
Choose the shortcut menu Paste to copy the icon to
another workbench.
Cut an icon Cut the selected workbench icon to the clipboard.
Choose the shortcut menu Paste to move the icon to
another workbench.
Drag an icon to another position In the Workbench window, drag an icon to a proper
position.
----End
1.8.8 Setting the Menu Collapse
This function allows you to display the frequently used menu items and hide the seldom used
menu items. This helps you quickly find the menu to perform common operations.
Context
The settings take effect immediately. They are valid on your other logged-in clients after you
log in again. The settings are invalid for other users.
Procedure
Step 1 Choose File > Preferences from the main menu.
Step 2 In the Preferences window, choose Menu Settings in the navigation tree on the left.
iManager U2000 Unified Network Management System
Operation Guide for Common Features 1 Getting Started
Issue 03 (2014-05-15) Huawei Proprietary and Confidential
Copyright Huawei Technologies Co., Ltd.
118
Step 3 Select Enable folding menus to enable the menu folding feature.
NOTE
By default, menu folding is enabled after the U2000 client is installed.
Step 4 Set the parameters for menu folding.
Table 1-13 Parameters for menu folding
Parameter Description Setting
Default number of
visible menu items
Default number of visible menu
items in each main menu.
Within the configured login times,
if the number of used menu items
exceeds this value, menus are
displayed based on the actual
number.
Value range: 1-50
Default value: 5
Hide menu items if
they are not used for X
consecutive logins
- Value range: 1-50
Default value: 10
Step 5 Click OK.
----End
1.8.9 Setting the Colors of Alarms
You can set a color for each alarm severity. This helps you browse the alarms of different
severities clearly.
Context
l After setting, the alarm icon in the topology view, the alarm record you have queried, and
the alarm indicator on the alarm panel are displayed in the specified colors.
iManager U2000 Unified Network Management System
Operation Guide for Common Features 1 Getting Started
Issue 03 (2014-05-15) Huawei Proprietary and Confidential
Copyright Huawei Technologies Co., Ltd.
119
l By default, the U2000 provides four types of colors for alarms. critical: , major:
, minor: , and warning: .
l The settings take effect immediately. They are valid on your other logged-in clients after
you log in again. The settings are invalid for other users.
Procedure
Step 1 Choose File > Preferences from the main menu.
Step 2 In the Preferences dialog box, choose Color Settings in the navigation tree on the left.
NOTE
For NA NEs, alarms in the U2000 has the following four severities: Critical, Major, Minor, Not Alarmed.
Step 3 In the Color Settings area, click in each row to select the colors of alarms.
Step 4 Click OK.
----End
1.8.10 Setting the Alarm Highlighting
After you set the alarm highlighting, alarms that are not cleared within a specified period of time
are highlighted in the query result window. The highlighting prompts you to pay attention to the
alarms.
Context
l For the alarm that meets the highlighting condition, if the difference between the local time
of the client and the alarm occurrence time reaches the threshold time for highlighting, the
alarm is highlighted.
l The settings take effect immediately. They are valid on your other logged-in clients after
you log in again. The settings are invalid for other users.
iManager U2000 Unified Network Management System
Operation Guide for Common Features 1 Getting Started
Issue 03 (2014-05-15) Huawei Proprietary and Confidential
Copyright Huawei Technologies Co., Ltd.
120
Procedure
Step 1 Choose File > Preferences from the main menu.
Step 2 In the Preferences dialog box, expand the Alarm Local Terminal Settings node and choose
Highlighting in the navigation tree on the left.
NOTE
For NA NEs, alarms in the U2000 has the following four severities: Critical, Major, Minor, Not Alarmed.
Step 3 In the Highlighting area, set the time and alarm status for alarms of a certain severity, and then
select Enable.
NOTE
The validity period ranges from 1 to 1000000 minutes.
Step 4 Click OK.
----End
1.8.11 Setting the Alarm Font
You can set font, size, style, and color for alarms displayed in the current alarm, alarm logs,
event logs, and other windows to distinguish alarms that are not viewed from alarms that are
already viewed.
Context
The settings take effect immediately. They are valid on your other logged-in clients after you
log in again. The settings are invalid for other users.
Procedure
Step 1 Choose File > Preferences from the main menu.
Step 2 In the Preferences dialog box, in the navigation tree on the left, expand the Alarm Local
Terminal Settings node, and then select Alarm Fonts.
iManager U2000 Unified Network Management System
Operation Guide for Common Features 1 Getting Started
Issue 03 (2014-05-15) Huawei Proprietary and Confidential
Copyright Huawei Technologies Co., Ltd.
121
Step 3 In the Alarm Fonts area, set fonts, sizes, styles, and colors for alarms that are not read and that
are already read.
Step 4 Click OK.
----End
1.8.12 Setting the Alarm Display Mode
You can set the alarm and event background colors of windows such as the current alarm, alarm
log, and event log windows.
Context
The settings take effect immediately. They are valid on your other logged-in clients after you
log in again. The settings are invalid for other users.
Procedure
Step 1 Choose File > Preferences from the main menu.
Step 2 In the Preferences dialog box, expand the Alarm Local Terminal Settings node and choose
Alarm Display Mode in the navigation tree on the left.
iManager U2000 Unified Network Management System
Operation Guide for Common Features 1 Getting Started
Issue 03 (2014-05-15) Huawei Proprietary and Confidential
Copyright Huawei Technologies Co., Ltd.
122
NOTE
For NA NEs, alarms in the U2000 has the following four severities: Critical, Major, Minor, Not Alarmed.
Step 3 In the Alarm Display Mode area, select an alarm display mode, and set background colors for
different alarm states.
Table 1-14 Alarm background colors in different display modes
Display Mode Field Alarm Background Color
Icon Severity The background color is displayed based on the
state. The severity icon is displayed in the
Severity field, and the color of the severity icon
is displayed based on the severity.
All the other fields The background colors of all the other fields are
displayed based on the state.
Cell Background Severity The background color is displayed based on the
severity.
All the other fields The background colors of all the other fields are
displayed based on the state.
Row Background Severity The background color is displayed based on the
severity.
All the other fields The background colors of the unacknowledged
and uncleared alarms are displayed by severity,
and users cannot change the color. Whereas the
background colors of the alarms in other states
are displayed based on the state.
iManager U2000 Unified Network Management System
Operation Guide for Common Features 1 Getting Started
Issue 03 (2014-05-15) Huawei Proprietary and Confidential
Copyright Huawei Technologies Co., Ltd.
123
NOTE
The first column of the current alarm is not rendered, because it is not affected by the setting of the alarm
display mode.
Step 4 Click OK.
----End
1.8.13 Setting the Display Properties of New Alarm/Event
You can set the display properties of new alarms or events to view newly reported alarms or
events clearly.
Context
The settings take effect immediately. They are valid on your other logged-in clients after you
log in again. The settings are invalid for other users.
Procedure
Step 1 Choose File > Preferences from the main menu.
Step 2 In the Preferences dialog box, expand the Alarm Local Terminal Settings node and choose
New Alarm/Event in the navigation tree on the left.
iManager U2000 Unified Network Management System
Operation Guide for Common Features 1 Getting Started
Issue 03 (2014-05-15) Huawei Proprietary and Confidential
Copyright Huawei Technologies Co., Ltd.
124
NOTE
For NA NEs, alarms in the U2000 has the following four severities: Critical, Major, Minor, Not Alarmed.
Step 3 In the New Alarm/Event group box, select Alarm Severities Shown at Top of Screen and the
alarm severity.
Step 4 In the New Alarm/Event group box, select Display at the top or Display at the bottom.
Step 5 In the Alarm Severities Shown in Alarm Lamps group box, select the severity to be displayed
on the alarm indicator.
Step 6 In the Others group box, set the display properties.
Step 7 Click OK.
----End
1.8.14 Setting the Alarm Display in the Topology View
After you set the alarm display in the topology view, when the devices in the network generate
alarms, the alarms of the highest severity will be displayed on the corresponding topology objects
in the topology view. This helps you learn about the device faults timely.
Context
l Acknowledged and cleared alarms are not displayed in the topology view, because they
indicate that the faults are already rectified. For details about the meaning of each alarm
state, see 7.1.3 Alarm Status.
l A subnet does not generate alarms. However, when the NEs or links in the subnet generate
alarms, the subnet displays the alarms of the highest severity. The alarm display mode for
subnets is the same as that for NEs.
l A container NE can generate alarms. The alarm status display mode for a container NE is
the same as that for an NE. When an NE in a container NE generates an alarm, an alarm
icon appears on the container NE in the topology view. For details, see Icons Indicating
That Alarms Are Contained.
l The settings take effect immediately. They are valid on your other logged-in clients after
you log in again. The settings are invalid for other users.
Procedure
Step 1 Choose File > Preferences from the main menu.
Step 2 In the navigation tree in the Preferences dialog box, choose Topology Status Display.
iManager U2000 Unified Network Management System
Operation Guide for Common Features 1 Getting Started
Issue 03 (2014-05-15) Huawei Proprietary and Confidential
Copyright Huawei Technologies Co., Ltd.
125
Step 3 In Topology Status Display, set the alarm display properties in the topology view.
Set the Alarm Display in the
Topology View
Operations
Display Style of Alarm States In Display Style of Alarm States, set the display style of
alarm states.
NOTE
Links support only the Use icon colors display style regardless of
the value of Display Style of Alarm States.
iManager U2000 Unified Network Management System
Operation Guide for Common Features 1 Getting Started
Issue 03 (2014-05-15) Huawei Proprietary and Confidential
Copyright Huawei Technologies Co., Ltd.
126
Set the Alarm Display in the
Topology View
Operations
Alarm States to Display in the
Topology View
In Alarm States to Display in the Topology View, set the
alarm state to be displayed in the topology view.
l If you select only Unacknowledged alarms, only the
unacknowledged alarms of the highest severity are
displayed.
For NEs, if Use icon colors is selected, the alarm
state is displayed in the color of NE icon frame. If
Use state icons is selected, the alarm state is
displayed in the round icon.
For links, the links are rendered.
l If you select only Uncleared alarms, only the uncleared
alarms of the highest severity are displayed.
For NEs, if Use icon colors is selected, the alarm
state is displayed in the color of NE icon. If Use state
icons is selected, the alarm state is displayed in the
triangle icon.
For links, the links are rendered.
l If you select both Unacknowledged alarms and
Uncleared alarms, for NEs, unacknowledged alarms of
the highest severity and uncleared alarms of the highest
severity generated on NEs are displayed; for links,
unacknowledged alarms and uncleared alarms of higher
severity generated on links are displayed.
NOTE
The unacknowledged alarms and uncleared alarms generated
on links are displayed by rendering the links. Therefore, if you
select both Unacknowledged alarms and Uncleared
alarms, you cannot determine the whether generated alarms
are unacknowledged alarms or uncleared alarms. To check
whether unacknowledged alarms or uncleared alarms are
generated on a link, you can select this link, click on the
topology toolbar, and check the alarm information displayed
on Properties tab page on the Legend & Filter &
Properties panel.
iManager U2000 Unified Network Management System
Operation Guide for Common Features 1 Getting Started
Issue 03 (2014-05-15) Huawei Proprietary and Confidential
Copyright Huawei Technologies Co., Ltd.
127
Set the Alarm Display in the
Topology View
Operations
Additional Display Effects In Additional Display Effects, set additional display
effects.
l When you select only Show alarm prompt, for NEs, a
pop-up message that contains the number and highest
severity of alarms is displayed if uncleared alarms are
generated on NEs, for links, no pop-up message is
displayed even if uncleared alarms are generated on
links.
l When you select only Blink, the icon that displays the
alarm status blinks.
l You can select Show alarm prompt and Blink at the
same time.
NOTE
Show alarm prompt is available only when Display Style of
Alarm States is set to Use icon colors.
Example In Example, check the display effect of the alarm state.
Step 4 Click OK.
----End
1.8.15 Setting the Number Format of the Client
You can customize the number display format of the client, such as, the display mode of the
system monitoring data.
Context
l After setting the number format, you must re-log in to the U2000 client for the settings to
take effect.
l After you modify the number settings, the display of the number may be changed. You can
view the display effect in the Positive number text box and Negative number text box.
l The settings take effect for the current user that logs in different clients, but is invalid for
other users.
Procedure
Step 1 Choose File > Preferences from the main menu.
Step 2 In the Preferences dialog box, select Number Format from the navigation tree on the left.
iManager U2000 Unified Network Management System
Operation Guide for Common Features 1 Getting Started
Issue 03 (2014-05-15) Huawei Proprietary and Confidential
Copyright Huawei Technologies Co., Ltd.
128
Step 3 Set the number display format in the Number Format area.
NOTE
l Digits after decimal point: To set the number of digits after the decimal point. The value ranges from
0 to 3, and the default value is 2.
l Number separator: To select the separator for the integer part of a number. The value can be empty
or comma (,), and the default value is comma (,).
l 0 before decimal point: whether to add 0 before the decimal point. By default, 0 is added before the
decimal point.
Step 4 Click OK.
----End
1.8.16 Setting Board Color
On the U2000, you can customize a board color, which indicates that the board works in the
normal state.
Context
The U2000 provides two colors, which indicate that a board works in the normal state: gray and
green.
Procedure
Step 1 Choose Administration > NE Software Management > FTP Settings (traditional style) from
the main menu or select Fix-Network NE Software Management in Application Center and
choose NE Software Management > FTP Settings (application style) from the main menu.
Step 2 In the Preferences window, choose Board State from the navigation tree.
Step 3 In Normal State, select a skin color for the board.
iManager U2000 Unified Network Management System
Operation Guide for Common Features 1 Getting Started
Issue 03 (2014-05-15) Huawei Proprietary and Confidential
Copyright Huawei Technologies Co., Ltd.
129
Step 4 Click OK.
----End
1.8.17 Setting the Time and Date Formats of the Client
You can set the time format, time mode, and date format that are displayed on the client.
1.8.17.1 Setting the Time Format of the Client
This topic describes how to set the time format of the client.
Context
l After setting the time format, you must re-log in to the U2000 client for the settings to take
effect.
l Next time when you log in to the client, the U2000 client automatically uses the settings
that you set last time.
l The settings take effect for the current user that logs in different clients, but is invalid for
other users.
Procedure
Step 1 Choose File > Preferences from the main menu.
Step 2 From the navigation tree on the left of the Preferences window, expand the Region Settings
node and choose Time.
iManager U2000 Unified Network Management System
Operation Guide for Common Features 1 Getting Started
Issue 03 (2014-05-15) Huawei Proprietary and Confidential
Copyright Huawei Technologies Co., Ltd.
130
Step 3 In the Time group box, set the time format. The time display effect that you set is displayed in
the Time example.
Step 4 Click OK.
----End
1.8.17.2 Setting the Date Format of the Client
This topic describes how to set the date format of the client.
Context
l After setting the date format, you must re-log in to the U2000 client for the settings to take
effect.
l Next time when you log in to the client, the U2000 client automatically uses the settings
that you used last time.
l The settings take effect for the current user that logs in different clients, but is invalid for
other users.
Procedure
Step 1 Choose File > Preferences from the main menu.
Step 2 In the navigation tree on the left of the Preferences window, expand the Region Settings node
and select Date.
iManager U2000 Unified Network Management System
Operation Guide for Common Features 1 Getting Started
Issue 03 (2014-05-15) Huawei Proprietary and Confidential
Copyright Huawei Technologies Co., Ltd.
131
Step 3 In the Date group box, set the date format.
NOTE
l Date separator: symbol to separate the date. There are three symbols for you to select: "/", "-", and
".". The default is "/".
l Date format: display format of the date. It can be set to "yyyy/MM/dd", "MM/dd/yyyy", or "dd/MM/
yyyy". The default is "MM/dd/yyyy".
Step 4 Click OK.
----End
1.8.17.3 Setting the Time Mode of the Client
After you set the time mode of the client, the time on the U2000 is displayed based on the
specified time mode (U2000 server time mode or U2000 client time mode).
Context
l After setting the time mode, you must re-log in to the U2000 client for the settings to take
effect.
l Next time when you log in to the client, the U2000 client automatically uses the settings
that you used last time.
l The settings take effect for the current user that logs in different clients, but is invalid for
other users.
Procedure
Step 1 Choose File > Preferences from the main menu.
Step 2 In the navigation tree on the left of the Preferences window, select Time Mode.
Step 3 In the Time Mode group box, select Time Mode.
iManager U2000 Unified Network Management System
Operation Guide for Common Features 1 Getting Started
Issue 03 (2014-05-15) Huawei Proprietary and Confidential
Copyright Huawei Technologies Co., Ltd.
132
NOTE
l Server time mode: If you select this option, the time on the U2000 client is displayed based on the
time zone where the server is located. For example, if the time of the client in UTC +08:00 is 10:00,
and the server is in the UTC +07:00, the time displayed on the U2000 client is 9:00. Server time
mode is used by default.
l Client time mode: If you select this option, the time on the U2000 client is displayed based on the
client OS time.
Step 4 Click OK.
----End
1.8.18 Setting the Toolbar
You can set toolbars and shortcut buttons that are displayed on the toolbar tray and the positions
of the toolbars.
Procedure
Step 1 Choose File > Customize Toolbar from the main menu.
Step 2 In the Customize Toolbar dialog box, select System, Security, Fault or Main Topology in the
Toolbars group box.
Step 3 Click Advanced.
The Customize Toolbar dialog box displays the Toolbar Buttons group box.
NOTE
l Click Advanced again. The Toolbar Buttons group box is hidden.
l The Toolbar Buttons group box consists of two parts: Available Tools and Customized Tools. All
the buttons in Customized Tools are displayed on the toolbar, and the buttons in Available Tools are
not displayed on the toolbar.
Step 4 In the Toolbar Buttons group box, set the buttons you want to display on the toolbar.
l In the Available Tools group box, select one button or hold down Ctrl or Shift to select
multiple buttons you want to display. Click to move the selected buttons to the
Customized Tools group box.
l In the Customized Tools group box, select one or hold down Ctrl or Shift to select multiple
buttons you do not want to display. Click to move the selected buttons to the
Available Tools group box.
NOTE
You can click Reset or Reset All to restore the selected or all toolbars to their initial state. These operations
help you adjust the display mode of buttons on the toolbar based on the initial state.
Step 5 Click OK.
The selected toolbars are displayed in the toolbar tray based on your settings.
Step 6 Optional: Adjust the positions of the toolbars in the toolbar tray.
1. Right-click in the blank area and choose Lock Toolbar from the shortcut menu. If Lock
Toolbar is not selected, you can skip this step.
2. Drag the toolbars to change their positions.
iManager U2000 Unified Network Management System
Operation Guide for Common Features 1 Getting Started
Issue 03 (2014-05-15) Huawei Proprietary and Confidential
Copyright Huawei Technologies Co., Ltd.
133
3. After that, right-click in the blank area and choose Lock Toolbar from the shortcut menu.
The toolbars are locked, which prevent the toolbars from being moved by mistake.
NOTE
Right-click in the blank area and choose Reset Toolbar from the shortcut menu. The toolbars are restored
to their initial states.
----End
1.9 Setting the Alert at Network Disconnection
After you set the disconnection alert on the U2000 client, the sound box connected to the client
plays the sound if the U2000 client is disconnected from the server.
Context
l The audio files used for prompting network disconnection support only the audio files of
the WAV type in the PCM format. The audio files of the WAV type can be recorded in two
formats: PCM and Microsoft ADPCM.
l The setting takes effect for all the users that log in to different clients.
l Some computers in the sleep mode may close network connections automatically, the
U2000 plays the sound. You can change the sleep mode to solve the problem.
Procedure
Step 1 Choose File > Preferences from the main menu.
Step 2 In the Preferences dialog box, select Disconnection Alert from the navigation tree on the left.
Step 3 In the Disconnection Alert group box, select Sound an alert when the client is disconnected
from the server.
Step 4 Click . In the Open dialog box, select an audio file, and then click Open.
Step 5 Click to play the sound.
Step 6 Click OK.
----End
iManager U2000 Unified Network Management System
Operation Guide for Common Features 1 Getting Started
Issue 03 (2014-05-15) Huawei Proprietary and Confidential
Copyright Huawei Technologies Co., Ltd.
134
1.10 Checking Whether the Client Needs Upgrade
You can perform this operation to check whether the version of the client matches that of the
server. If the versions do not match, you must upgrade the client.
Context
If the U2000 server is upgraded but the client is not upgraded, it may cause the version of the
client does not match that of the server.
Procedure
Step 1 Choose OSS Security > Check for Upgrades (application style) or Help > Check for
Upgrades (traditional style) from the main menu to check whether the client version matches
the server version.
l When the versions match, the client does not need to be upgraded. In this case, click OK.
l When the versions do not match, you must upgrade the client. In this case, perform the
following operations to upgrade the client:
1. Click OK.
2. In the Update Wizard: Update Applications window, click Continue. The upgrade
progress is displayed.
3. In the Update Wizard: Update Applications window, click Finish.
----End
1.11 Setting the Interval of Client Upgrade Check
After the server is upgraded, the server version and the client version do not match. Therefore,
the client has to be upgraded accordingly. After the interval for upgrade checking is set, the
U2000 periodically checks whether the client needs to be upgraded.
Context
The settings take effect immediately. They are valid on your other logged-in clients after you
log in again. The settings are invalid for other users.
Procedure
Step 1 Choose File > Preferences from the main menu.
Step 2 In the Preferences dialog box, in the navigation tree on the left, select Upgrade.
iManager U2000 Unified Network Management System
Operation Guide for Common Features 1 Getting Started
Issue 03 (2014-05-15) Huawei Proprietary and Confidential
Copyright Huawei Technologies Co., Ltd.
135
Step 3 Select the interval for upgrade checking in the Interval drop-down list box.
Step 4 Click OK.
----End
1.12 Locking the Client
You can lock the U2000 client to prevent unauthorized operations.
Prerequisites
The U2000 client is not locked.
Context
In the Preferences dialog box, select Show main window when terminal locked in the Lock
Settings area. Thus, after the client is locked, the main window of the client is visible.
Procedure
l The following table describes how to set the client to be locked manually or automatically.
Lock Mode Operations
Automatically After you set the client to be locked automatically, the client is
automatically locked if it does not receive any operation
instructions in the specified period.
To set the client to be locked automatically, see 3.3.1.8 Setting
Auto-Locking for a Client.
Manually To ensure U2000 system security, if you do not perform operations
on the U2000 client for a period, you can lock the client to prevent
others from performing illegal operations on the U2000 client. You
can lock the client manually by using the following method:
l Choose File > Lock Terminal from the menu bar.
l Click on the toolbar.
----End
iManager U2000 Unified Network Management System
Operation Guide for Common Features 1 Getting Started
Issue 03 (2014-05-15) Huawei Proprietary and Confidential
Copyright Huawei Technologies Co., Ltd.
136
1.13 Unlocking the Client
After a client is locked by the current login user or by the system automatically, the current user
can unlock it, or ask a user in the SMManagers group to reset the password and then log in
again, or ask a user in the Administrators group to unlock the client.
Prerequisites
The U2000 client is locked.
Procedure
The following table describes how to unlock the client in different scenarios.
Operation
Scenarios
Operation Method
If the current user
remembers the
password
1. Press Ctrl+Alt+U or click .
2. Enter the current user name and password, and click OK.
If the current user
forgets the password
l A user in the SMManagers group need to reset the current user
password. For details, see 3.3.3.2 Resetting the Password of an
NMS user. Then log in to the client again using the user name and
the new password.
NOTE
A user in the SMManagers group cannot reset the password of the
admin user. If the current user is admin, only a user in the
Administrators group can unlock the client.
l The current user must ask a user in the Administrators group to
unlock the client. After the client is unlocked, the current user is
logged out.
1. Press Ctrl+Alt+U or click .
2. Enter the user name and password of the user in the
Administrators group, and click OK.
NOTE
If the number of password retries reaches the upper limit (3 by default), the user account is locked for a
specified period (30 minutes by default). The U2000 user is automatically unlocked after the auto-unlocking
duration. The U2000 user can also be unlocked by security administrators manually. For details, see 3.3.4.4
Unlocking Users.
1.14 Setting the Level of Operation Logs Recorded by the
Client
You can set the level of operation logs recorded by the client, which enables you to focus on
desired operation logs.
iManager U2000 Unified Network Management System
Operation Guide for Common Features 1 Getting Started
Issue 03 (2014-05-15) Huawei Proprietary and Confidential
Copyright Huawei Technologies Co., Ltd.
137
Context
l The settings take effect only for the current client. You need to set the log level again if the
client is restarted.
l The log file records the client running information, such as user login and logout time,
helping the maintenance personnel locate the problems on the live network.
Procedure
Step 1 Press Ctrl+Alt+Shift+L.
Step 2 Select Enable Logging in the Log Settings dialog box.
NOTE
If you clear the Enable Logging check box, the log level cannot be set and the client does not record logs.
Step 3 In the Log Settings dialog box, click the drop-down icon next to Log Level and select the level.
NOTE
The available log levels are described as follows:
l Detail: This is the lowest and default log level. It indicates that the client records all operation logs.
l Debug: This log level is higher than Detail, and it indicates that the client records all operation logs
except those at the Detail level.
l Warning: This log level is higher than Debug, and it indicates that the client records operation logs
at the Warning and Error/Exception levels.
l Error/Exception: This is the highest log level, and it indicates that the client records logs only at the
Error/Exception level.
Step 4 Click OK.
----End
Result
After you set the log level, the client record operation logs in Client installation directory\client
\client\var\log.
1.15 Setting a Scheduled Task
The U2000 can automatically execute certain tasks in a scheduled time without manual
intervention. You can set and modify these scheduled tasks as required.
Prerequisites
You are an NMS user with Operator Group authority or higher.
Context
If a large number of performance data need to be collected, this may cause communication
congestion and thus the communication between the U2000 and NEs stops. Hence, observe the
following rules to collect the performance data:
iManager U2000 Unified Network Management System
Operation Guide for Common Features 1 Getting Started
Issue 03 (2014-05-15) Huawei Proprietary and Confidential
Copyright Huawei Technologies Co., Ltd.
138
l When creating a single performance data collection task, the number of NEs related to the
same GNE does not exceed 5.
l Run the performance data collection task when network traffic is low.
Procedure
Step 1 Choose Administration > Task Schedule > Task Management (traditional style) from the
main menu or select System Management in Application Center and choose Task
Schedule > Task Management (application style) from the main menu.
Step 2 Optional: Create a scheduled task.
1. Click New and the New Task is displayed.
2. Enter a task name and select the task type of the scheduled task and the run type. Then,
click Next.
3. Set the Time Setting or the Period Setting. Click Next.
NOTE
If the Run now check box is selected, a scheduled task will run immediately.
At other time except DST, the option DST is unavailable.
4. Follow the task creation wizard to set the parameters of the scheduled task and click
Next for several times until the Finish button is displayed.
5. Click Finish. A scheduled task is successfully created.
Step 3 Optional: Double-click a scheduled task to modify the parameters of the task.
Step 4 Optional: Right-click a scheduled task and choose Suspend/Resume Schedule to set the
suspend time or the resume time for the task. Click OK.
Step 5 Optional: Right-click a scheduled task and choose Run now to start executing the task.
NOTE
Run now means to immediately execute the task, no matter the scheduled time comes or not. Resume
means to start the scheduled task. The task is executed at the scheduled time.
----End
1.16 Broadcast Messages
The broadcast message function includes setting the broadcast parameters and sending the
broadcast messages. The broadcast message function of the U2000 enables you to send messages
to other users with ease.
1.16.1 Setting Broadcast Parameters
You can set the number of historical broadcast messages displayed on the client and the number
of messages stored in the buffer on the server as required.
Procedure
Step 1 Choose System > Broadcast Message (application style) or Administration > Broadcast
Message (traditional style) from the main menu.
iManager U2000 Unified Network Management System
Operation Guide for Common Features 1 Getting Started
Issue 03 (2014-05-15) Huawei Proprietary and Confidential
Copyright Huawei Technologies Co., Ltd.
139
Step 2 In the Broadcast Message dialog box, click Options.
Step 3 In the Options dialog box, enter the values in Max. messages to display and Max. messages
to save, click Save.
NOTE
l Max. messages to display is valid only for the current client, not for the server.
l Max. messages to save is valid for all clients that are connected to the same server. The parameter
configured by a user affects the experience of other users.
l You are advised to set Max. messages to display only for your computer, and Max. messages to
save is set by the administrator of the U2000 server.
l The displayed messages are read from the buffer on the server, therefore, you need to set Max. messages
to display to a value that is less than or equal to Max. messages to save.
Step 4 In the Information dialog box, click OK.
----End
1.16.2 Sending Broadcast Messages
You can send broadcast messages so that online users on other clients can view messages sent
from the local client.
Context
l The client can receive its own broadcast messages. The output area in the lower part of the
U2000 client displays corresponding prompts.
l You have both permissions to set broadcast message parameters and send broadcast
messages.
l Only the online U2000 client can receive the broadcast messages.
Procedure
Step 1 Choose System > Broadcast Message (application style) or Administration > Broadcast
Message (traditional style) from the main menu.
iManager U2000 Unified Network Management System
Operation Guide for Common Features 1 Getting Started
Issue 03 (2014-05-15) Huawei Proprietary and Confidential
Copyright Huawei Technologies Co., Ltd.
140
Step 2 In the Broadcast Message dialog box, enter the message content in the New Message field.
CAUTION
Do not enter important information such as passwords.
NOTE
The U2000 automatically adds line feeds according to the length of broadcast messages.
Step 3 Click Send.
Step 4 In the Information dialog box, click OK.
----End
Result
When the sending is complete, the Information dialog box is displayed on other clients. Users
can click Detail to view the message.
1.17 Applying for and Updating the U2000 License
This topic describes the license file of the U2000, and how to apply for, install, and use the
U2000 license.
iManager U2000 Unified Network Management System
Operation Guide for Common Features 1 Getting Started
Issue 03 (2014-05-15) Huawei Proprietary and Confidential
Copyright Huawei Technologies Co., Ltd.
141
1.17.1 U2000 License Precautions
This topic describes the U2000 license file. The license file is used to control the functions and
management capabilities of the U2000. If the U2000 license file is unavailable, you cannot log
in to the U2000 client.
l The U2000 license file naming format is: xxxxxxx.dat.
l On Solaris/SUSE Linux OS, the encoding format of the U2000 license file must be UNIX,
not DOS. For details about how to confirm the encoding format of the U2000 license file,
see How to Confirm the Encoding Format of the U2000 License File.
l One license file corresponds to the equipment serial number (ESN) in an NMS computer
and can be used only on the corresponding computer.
l Do not disable the NIC whose corresponding ESN is bound to the U2000 license file.
l The formal U2000 licenses are not OS-specific. That is, U2000 licenses do not need to be
applied for according to OS (SUSE Linux, Solaris, or Windows) differences.
l Do not make any change to the license file. Otherwise, the license becomes invalid.
l The U2000 provides a grace period of 60 days for commercial permanent licenses. No grace
period is specified for other types of licenses.
Within the grace period, overloaded license items are allowed, and the associated
resources can be added and used. The MTOSI XML NBI can be used to synchronize
NE inventory and alarm information on the entire network.
When the grace period ends, the associated message or alarm information will be
displayed. In this case, new access services, including adding NEs or service objects,
are not allowed. You must apply for a license as soon as possible. Otherwise, some
functions may be unavailable. The MTOSI XML NBI can be used to synchronize
network-wide NE inventories and the alarm information indicating that the number of
equivalent NEs exceeds the license restriction.
1.17.2 Applying for a U2000 License
This topic describes how to apply for a U2000 license.
Context
l The license file is not delivered to customers along with the U2000 installation DVD.
Contact Huawei engineers to apply for the licenses according to the contract number and
the equipment serial numbers (ESNs) of the oss server.
l To prevent the failure in finding the license file for possible U2000 reinstallation, save the
license application email and the license file properly.
l Before using the U2000, apply for a formal U2000 license (recommended) or a temporary
U2000 license. The application of a U2000 license takes a long time. Therefore, apply for
it in advance.
l An ESN is a string consisting of 40-digit numerals or letters obtained by encrypted
calculation on the MAC addresses of the U2000 server network interface. The number of
ESNs is the same as the number of network interfaces on the U2000 server. To avoid
applying for a new license due to replacing certain network interface cards (NICs), save
all the ESNs to ensure proper use of the U2000 license.
iManager U2000 Unified Network Management System
Operation Guide for Common Features 1 Getting Started
Issue 03 (2014-05-15) Huawei Proprietary and Confidential
Copyright Huawei Technologies Co., Ltd.
142
Generally, the ESN for a server does not change. It can be used for the U2000 license
that is normally applied for.
If the ESN for a U2000 license is changed due to NIC or server replacement or ESN
application error, apply for a U2000 license again and contact Huawei technical support
engineers.
l The requirements for the ESNs of the server to which a license needs to be bound vary
according to the installation scheme. You must obtain ESNs of the server based on the
installation scheme.
In a centralized single-server system scheme, the license needs to be bound to the ESNs
of the server.
In a centralized high availability system (Veritas hot standby) scheme, the license needs
to be bound to the ESNs of the servers on both the primary site and the secondary site.
Procedure
Step 1 Obtain the contract number.
Step 2 Use the ESN tool provided by the U2000 to view ESNs of the server.
NOTE
If the U2000 has been installed, using the ESN tool of the U2000 to view the ESN is recommended.
Mode 1: View the ESN using the ESN tool of the NMS after installing the U2000.
On Solaris OS or SUSE Linux, perform the following steps to obtain ESNs:
1. Log in to the OS of the U2000 server as the root user.
NOTE
When a high availability system scheme is used, you must log in to the OSs of the primary and
secondary sites as the ossuser user.
2. Run the following commands to view ESNs:
# cd /opt/oss/server/platform/bin
# ./esn
A message similar to the following will be displayed:
ESN0:EBB74B99612CEDC82AD0A59886EC5018CE44DDD4
ESN1:BDA706C825FE0543DC028209778AA66396545412
ESN2:E1B00EEF6947DD95687AA5C608B72ACC532AB2BD
ESN3:F72F9EC08AEE78AA05A42EFD7BFD89F5E03139C4
.....
NOTE
If a high availability system scheme is used, you must respectively save the ESNs for the primary and secondary
sites. During the application for a formal license, you must provide the ESNs of the network interfaces of the
primary and secondary sites for external communication.
On Windows, perform the following steps to obtain ESNs:
1. Log in to the OS as a user with administrator rights.
2. Choose Start > Run.
3. In the Run dialog box, enter cmd. A command line interface (CLI) is displayed.
4. Run the following commands:
>esn
iManager U2000 Unified Network Management System
Operation Guide for Common Features 1 Getting Started
Issue 03 (2014-05-15) Huawei Proprietary and Confidential
Copyright Huawei Technologies Co., Ltd.
143
A message similar to the following will be displayed:
ESN0:EBB74B99612CEDC82AD0A59886EC5018CE44DDD4
ESN1:BDA706C825FE0543DC028209778AA66396545412
ESN2:E1B00EEF6947DD95687AA5C608B72ACC532AB2BD
ESN3:F72F9EC08AEE78AA05A42EFD7BFD89F5E03139C4
.....
Mode 2: Use the ESN tool to generate ESNs before installing the U2000.
NOTE
Make the following preparations:
l Contact Huawei engineers to obtain the ESN tool package. Huawei engineers can go to http://
support.huawei.com to download the ESN tool delivered with the version. The ESN tool is named as
follows:
l Solaris OS: U2000version_ESN_solaris_SPARC.tar
l SUSE Linux OS: U2000version_ESN_sles_x64.tar
l Windows OS: U2000version_ESN_win32_x86.zip
l Copy the ESN tool package to the computer.
Solaris or SUSE Linux is used as an example to describe how to use the downloaded ESN tool
to generate ESNs.
1. Use SFTP to upload the ESN tool to the U2000 server as the root user. For example, upload
the ESN tool to the /opt path. For details, see How to Use the FileZilla to Transfer Files by
SFTP.
2. Run the following commands to decompress the ESN tool package:
# cd /opt
# tar xvf U2000version_ESN_solaris_SPARC.tar
3. Run the following command to view the ESN:
# ./esn
Information similar to the following is displayed:
ESN0:EBB74B99612CEDC82AD0A59886EC5018CE44DDD4
ESN1:BDA706C825FE0543DC028209778AA66396545412
ESN2:E1B00EEF6947DD95687AA5C608B72ACC532AB2BD
ESN3:F72F9EC08AEE78AA05A42EFD7BFD89F5E03139C4
...
Step 3 After the esn command is executed, the system automatically generates the Esn.txt path. Send
the contract number and the server ESNs to Huawei engineers or the local Huawei office.
NOTE
Huawei engineers access http://license.huawei.com to obtain the license based on the contract number
and ESNs.
Step 4 Huawei engineers send the license file to you after obtaining it.
NOTE
The license file provided with the U2000 exists as a .dat file.
----End
1.17.3 Updating the U2000 License
This topic describes how to update the U2000 license.
iManager U2000 Unified Network Management System
Operation Guide for Common Features 1 Getting Started
Issue 03 (2014-05-15) Huawei Proprietary and Confidential
Copyright Huawei Technologies Co., Ltd.
144
Prerequisites
l The OS and database must run properly. For details on how to start the OS and database,
see 1.2 Starting the U2000 System.
l The processes of the U2000 must be properly started. For details on how to start the
U2000 processes, see 1.2 Starting the U2000 System.
l You must log in to the U2000 client as the admin user.
l The license file of the U2000 must be obtained. The license file name can contain digits,
letters, and special characters excluding the space or \ /:*?"<>|.
Through the GUI of the client: Save the new U2000 license to the server where the
U2000 client is located.
Through the CLI: The new license file must be transferred to the U2000 server through
SFTP.
In the Solaris OS, upload the license file to the /export/home/ossuser path on the
server as the ossuser user.
In the SUSE Linux OS, upload the license file to the /export/home/ossuser path on
the server as the ossuser user.
In the high availability system, upload the new U2000 license file to the /export/
home/ossuser path on the server on the primary site through SFTP.
l After the U2000 is installed, you must load the U2000 license to ensure that the U2000 is
available.
For details, see the updated contents about the U2000 license in this topic.
l Confirm that the license file is transferred in text mode, that is, in ASCII mode.
Context
l If the U2000 license file is unavailable, you cannot log in to the U2000 client. Update the
U2000 license file in time.
l During the update of the U2000 license file, you can replace the formal U2000 license file
with the temporary one; It is recommended to use the formal U2000 license as soon as
possible.
l The licenses of different R versions of the U2000 are incompatible. For example, the license
of V100R001 cannot be used by V100R002.
l Determine whether to update the U2000 license file based on the U2000 license use
conditions.
In the case that the device types supported by the new license are different from those
supported by the original license, the license is updated as follows:
If the device types supported by the new license are more than the device types
supported by the original license and the added device types are supported by the
current version, the license can be updated. If the added device types are not
supported by the current version, the license cannot be updated.
If the device types supported by the new license are less than the device types
supported by the original license and no NEs of the reduced device types are created
in the NMS, the license can be updated. If certain NEs of the reduced device types
are created in the NMS, the license cannot be updated.
iManager U2000 Unified Network Management System
Operation Guide for Common Features 1 Getting Started
Issue 03 (2014-05-15) Huawei Proprietary and Confidential
Copyright Huawei Technologies Co., Ltd.
145
For IP domain, if the function items supported by the new license are less those
supported by the original license, the license cannot be updated.
In the case that the number of clients supported by the new license is different from that
supported by the original license, the license is updated as follows:
If the number of clients supported by the new license is less than that supported by
the original license but the number of online clients is less than the number of clients
supported by the new license, the license can be updated. If the number of online
clients is greater that the number of clients supported in the new license, the license
cannot be updated.
If the number of clients supported by the new license is greater than that supported
by the original license, the license can be updated.
NOTE
If NE license items for the IP domain are deleted from the updated license, restart the license service
after license update. The service and process names are LicenseService and lic_agent respectively.
For details about how to restart the service, see chapter Starting and Stopping a Process in U2000
Administrator Guide.
l In scenarios where you can change the license, you can update the U2000 license and then
restart the server.
You can update the U2000 license through the GUI or CLI.
Restart the client after you replace a license. Then, the client automatically reloads the
menu items according to the control items defined in the new license.
Through the GUI of the Client:
Application scenario: This method is recommended if you can log in to the
U2000 client and access the GUI.
Operation method: Log in to the U2000 client, and then click Update License
to update the license.
Restart the client after you update the license. Then, the client automatically
reloads GUI elements according to control items defined in the new license.
Through the CLI:
Application scenario: This method is applicable to the scenario where you need
to remotely update the license through commands because logging in to the
U2000 client is not allowed and the client does not provide any GUI.
Operation method: Check that the processes of the U2000 are properly started,
and then run the updateLicense -file filename command to update the license
file.
It is recommended that you update the U2000 license through the GUI of the client.
If the license updated through the GUI of the client requires deploying the NE Explorer
or other processes, a message will be displayed when you start the U2000 processes
after updating the license. Viewing the process startup status on the System Monitor
client and performing operations after all the processes have been started are
recommended.
To ensure the normal running of the U2000, do not manually replace the license file.
NOTE
To make both the U2000 commercial and temporary licenses take effect, use the GUI mode.
iManager U2000 Unified Network Management System
Operation Guide for Common Features 1 Getting Started
Issue 03 (2014-05-15) Huawei Proprietary and Confidential
Copyright Huawei Technologies Co., Ltd.
146
Procedure
l Through the GUI of the Client
For the single-server system:
1. On the U2000 workstation, back up the original license file.
In the Windows OS: Create the backup folder in the default directory D:\oss
\server\etc\conf\license. Copy the original license file to the created folder.
In the Solaris or SUSE Linux OS:
run the following commands to back up the any other license file to the /opt/oss/
server/etc/conf/license path.
$ mkdir -p /opt/oss/server/etc/conf/license_backup
$ cd /opt/oss/server/etc/conf/license
$ cp license_file_name /opt/oss/server/etc/conf/license_backup
NOTE
After SetSolaris is enabled, only the SSH service for the ossuser user has the login right. The
SSH login mode is recommended for your system security. To use another login mode such as
Telnet, you must enable the access right for the Telnet service and the login user. For details,
see How to Start/Stop the FTP, SFTP, and Telnet Services and How to Enable and Disable the
FTP/Telnet Authority of user root on Solaris OS.
2. Update the U2000 License file through the GUI of the U2000 Client.
a. Choose Help > License Management > License Information (traditional style)
from the main menu or select System Management in Application Center and
choose License Management > License Information (application style) from
the main menu.
b. In the License Information dialog box, click Update License.
c. Select the new license file and click Open.
d. Click Next.
e. Select a scenario and perform the associated operations as required:
If Incremental is unavailable, click Next.
If Incremental is available and only the new U2000 license needs to be
effective, select Full and click Next.
If Incremental is available and both the new and in-use U2000 licenses need
to be effective, select Incremental and click Next. If the in-use U2000 license
has a commercial license and a temporary license, the new license will replace
the license of the same type. For example, if the new license is a commercial
license, the commercial license in the in-use U2000 license will be replaced.
f. Click Finish.
g. Click Yes and confirm the updated license.
h. Click Yes to close all windows.
i. Click Yes to log out of the system.
3. Restart the client after you replace a license. Then, the client automatically reloads
the menu items according to the control items defined in the new license.
For the HA system:
1. Log in to the U2000 server on the primary and secondary sites.
2. Back up the original U2000 license file on the primary and secondary sites.
iManager U2000 Unified Network Management System
Operation Guide for Common Features 1 Getting Started
Issue 03 (2014-05-15) Huawei Proprietary and Confidential
Copyright Huawei Technologies Co., Ltd.
147
Create the backup folder in the default path. Then, copy the original license file to
this folder.
NOTE
l The default path of U2000 license file in the Solaris or SUSE Linux OS is /opt/oss/server/
etc/conf/license.
l The default path of U2000 license file in the Windows OS is D:\oss\server\etc\conf
\license.
3. Update the license file on the primary site.
a. Log in to the OS where the U2000 client is installed.
In Windows, log in to the OS as a user with administrator rights.
In Solaris, log in to the OS as the ossuser user.
b. Save the license to be loaded to the server where the U2000 client is installed.
c. On the desktop, double-click U2000 Client. The Login dialog box is displayed.
d. In the Server drop-down list, select the server (server on the primary site) to be
logged in to. Then, set User Name and Password to the valid values, and click
Login. The initial password of the admin user is Changeme_123 (It is
Admin_123 for a U2000 that comes preinstalled). The password must be
changed during the first login to ensure system security. Keep the password
confidential and change it regularly.
iManager U2000 Unified Network Management System
Operation Guide for Common Features 1 Getting Started
Issue 03 (2014-05-15) Huawei Proprietary and Confidential
Copyright Huawei Technologies Co., Ltd.
148
NOTE
l If a message indicating that no license is available is displayed when you log in to
the U2000 client.
1. In the Confirm dialog box, click Yes. The Open dialog box will be displayed.
2. In the Open dialog box that is displayed, select the new license file and click
Open. The License Comparison Results dialog box will be displayed.
3. Click OK.
4. Click Yes and confirm the loaded license.
5. Click OK.
l If U2000 license is loaded before.
1. Choose Help > License Management > License Information (traditional style)
from the main menu or select System Management in Application Center and
choose License Management > License Information (application style) from
the main menu.
2. In the License Information dialog box, click Update License.
3. Select the new license file and click Open.
4. Click Next.
5. Select a scenario and perform the associated operations as required:
l If Incremental is unavailable, click Next.
l If Incremental is available and only the new U2000 license needs to be
effective, select Full and click Next.
l If Incremental is available and both the new and in-use U2000 licenses need
to be effective, select Incremental and click Next. If the in-use U2000
license has a commercial license and a temporary license, the new license
will replace the license of the same type. For example, if the new license is
a commercial license, the commercial license in the in-use U2000 license
will be replaced.
6. Click Finish.
7. Click Yes and confirm the updated license.
8. Click Yes to close all windows.
9. Click Yes to log out of the system.
4. Update the license file on secondary site.
a. On the primary site, log in to the VCS client.
b. Right-click the AppService resource group and choose Switch to > Remote
switch from the shortcut menu.
NOTE
During data synchronization between the primary and secondary sites, do not perform
this operation.
c. Select the Clusters and Systems to be switched.
d. Click OK.
e. In the Confirm dialog box, click Yes to switch U2000 services to the secondary
site.
f. Use the U2000 client to reconnect to the system IP address of the secondary site.
iManager U2000 Unified Network Management System
Operation Guide for Common Features 1 Getting Started
Issue 03 (2014-05-15) Huawei Proprietary and Confidential
Copyright Huawei Technologies Co., Ltd.
149
NOTE
l If a message indicating that no license is available is displayed when you log in to
the U2000 client.
1. In the Confirm dialog box, click Yes. The Open dialog box will be displayed.
2. In the Open dialog box that is displayed, select the new license file and click
Open. The License Comparison Results dialog box will be displayed.
3. Click OK.
4. Click Yes and confirm the loaded license.
5. Click OK.
l If U2000 license is loaded before.
1. Choose Help > License Management > License Information (traditional style)
from the main menu or select System Management in Application Center and
choose License Management > License Information (application style) from
the main menu.
2. In the License Information dialog box, click Update License.
3. Select the new license file and click Open.
4. Click Next.
5. Select a scenario and perform the associated operations as required:
l If Incremental is unavailable, click Next.
l If Incremental is available and only the new U2000 license needs to be
effective, select Full and click Next.
l If Incremental is available and both the new and in-use U2000 licenses need
to be effective, select Incremental and click Next. If the in-use U2000
license has a commercial license and a temporary license, the new license
will replace the license of the same type. For example, if the new license is
a commercial license, the commercial license in the in-use U2000 license
will be replaced.
6. Click Finish.
7. Click Yes and confirm the updated license.
8. Click Yes to close all windows.
9. Click Yes to log out of the system.
5. Restart the client after you replace a license. Then, the client automatically reloads
the menu items according to the control items defined in the new license.
l Through the CLI
For the single-server system:
1. On the U2000 workstation, back up the original license file.
In the Windows OS: Create the backup folder in the default directory D:\oss
\server\etc\conf\license. Copy the original license file to the created folder.
In the Solaris or SUSE Linux OS:
run the following commands to back up the any other license file to the /opt/oss/
server/etc/conf/license path.
$ mkdir -p /opt/oss/server/etc/conf/license_backup
$ cd /opt/oss/server/etc/conf/license
$ cp license_file_name /opt/oss/server/etc/conf/license_backup
iManager U2000 Unified Network Management System
Operation Guide for Common Features 1 Getting Started
Issue 03 (2014-05-15) Huawei Proprietary and Confidential
Copyright Huawei Technologies Co., Ltd.
150
NOTE
After SetSolaris is enabled, only the SSH service for the ossuser user has the login right. The
SSH login mode is recommended for your system security. To use another login mode such as
Telnet, you must enable the access right for the Telnet service and the login user. For details,
see How to Start/Stop the FTP, SFTP, and Telnet Services and How to Enable and Disable the
FTP/Telnet Authority of user root on Solaris OS.
2. Update the U2000 license.
In the Windows OS:
a. Log in to the OS as a user with administrator rights.
b. Run the following command to update the U2000 license file:
> updateLicense -file License_file_name
NOTE
In the command, License_file_name indicates the combination of an absolute path
and a file name. For example, if the license fine is named license123.dat and stored
in d:\, the command to rename the U2000 license file is > updateLicense -file d:
\license123.dat.
If illegible characters are displayed, set the environment variable:
FILEIO_LOCAL_CHARSET=1.
Information similar to the following is displayed:
state product feature item name
old value new value
no change: U2000 COMMON LSW1CAPA01
Client 500 500
no change: U2000 COMMON LSW1CAPA01
Client 1 1
no change: U2000 COMMON LSW1FMCLT01 Alarm
Export 1 1
no change: U2000 COMMON LSW1RENOTI01
Client 1 1
Are you sure to update the license?(Y/N)
c. Enter Y, and then press Enter.
In the Solaris OS:
a. log in to the OS of the U2000 server as the ossuser user.
b. Run the following command to update the U2000 license file:
$ cd /export/home/ossuser
$ updateLicense -file License_file_name.dat
NOTE
In the command, License_file_name indicates a file name or the combination of an
absolute path and a file name.
Information similar to the following is displayed:
state product feature item name
old value new value
no change: U2000 COMMON LSW1CAPA01
Client 500 500
no change: U2000 COMMON LSW1CAPA01
Client 1 1
no change: U2000 COMMON LSW1FMCLT01 Alarm
Export 1 1
no change: U2000 COMMON LSW1RENOTI01
Client 1 1
iManager U2000 Unified Network Management System
Operation Guide for Common Features 1 Getting Started
Issue 03 (2014-05-15) Huawei Proprietary and Confidential
Copyright Huawei Technologies Co., Ltd.
151
Are you sure to update the license?(Y/N)
c. Enter Y, and then press Enter.
In the SUSE Linux OS:
a. log in to the OS of the U2000 server as the ossuser user.
b. Run the following command to update the U2000 license file:
$ cd /export/home/ossuser
$ updateLicense -file License_file_name.dat
Information similar to the following is displayed:
state product feature item name old
value new value
used value
new: iManager U2000 VALUET LNSDAASC01 Alarm
Application Software license-Transmission
Network 1
new: iManager U2000 VALUET LNSDAEASC01 SDH-ASON
Management Function Component-Transport
Network 1
new: iManager U2000 VALUET LNSDAEASC02 license Per
Equivalent VC4 for SDH ASON Service 10
new: iManager U2000 VALUET LNSDAEASC03 ASON NG WDM
Application Software license-Transmission Network
1
...
Are you sure to update the license?(Y/N):
c. Enter Y, and then press Enter.
3. Restart the client after you replace a license. Then, the client automatically reloads
the menu items according to the control items defined in the new license.
For the HA system:
1. Log in to the U2000 server on the primary and secondary sites.
2. Back up the original U2000 license file on the primary and secondary sites.
Create the backup folder in the default path. Then, copy the original license file to
this folder.
NOTE
l The default path of U2000 license file in the Solaris or SUSE Linux OS is /opt/oss/server/
etc/conf/license.
l The default path of U2000 license file in the Windows OS is D:\oss\server\etc\conf
\license.
3. Run the updateLicense command to update the license file on the primary site. For
details, see Step 2.
4. Transfer the updated license file on the primary site to the /opt/oss/server/etc/conf/
license path on the server on the secondary site in text mode, that is, ASCII mode.
iManager U2000 Unified Network Management System
Operation Guide for Common Features 1 Getting Started
Issue 03 (2014-05-15) Huawei Proprietary and Confidential
Copyright Huawei Technologies Co., Ltd.
152
NOTE
l The default path of U2000 license file in the Solaris or SUSE Linux OS is /opt/oss/server/
etc/conf/license.
l The default path of U2000 license file in the Windows OS is D:\oss\server\etc\conf
\license.
l In the Solaris or SUSE Linux OS: You should transfer the updated license file on the
primary site to the server on the secondary site in text mode, that is, ASCII mode. In the
Windows OS: Copy and paste the updated license file on the primary site to the server on
the secondary site.
5. Restart the client after you replace a license. Then, the client automatically reloads
the menu items according to the control items defined in the new license.
----End
Result
After the preceding operations are performed, the license file is automatically loaded to the /opt/
oss/server/etc/conf/license path.
1.17.4 Checking the Status of the U2000 License
This topic describes how to check the status of the U2000 license. By checking the license status,
you can learn the usage of the license, so as to apply for a new license file from Huawei in time
before the NMS needs to be expanded or the validity of the license is due.
Context
By checking the U2000 license status, you can learn whether the U2000 license control items
are correct. If a license control item is incorrect, the related functional module is unavailable.
For example, if the license control item for the U2000 E2E module is absent, tunnels cannot be
created.
Procedure
Step 1 Log in to the U2000 Client.
Step 2 Choose Help > License Management > License Information (traditional style) from the main
menu or select System Management in Application Center and choose License
Management > License Information (application style) from the main menu.
Step 3 In the License Information dialog box that is displayed to view the condition of the license.
----End
1.17.5 Revoking a License on the U2000
The U2000 supports the function of revoking a License. You can revoke the License that is not
in use to obtain the revocation code and then use the code to apply for a new License.
Prerequisites
You have logged in as a user who belongs to the Administrators or SMManagers user group.
iManager U2000 Unified Network Management System
Operation Guide for Common Features 1 Getting Started
Issue 03 (2014-05-15) Huawei Proprietary and Confidential
Copyright Huawei Technologies Co., Ltd.
153
Context
The Revoke License dialog box displays only available License files and does not display
revoked and invalid Licenses.
Procedure
Step 1 Choose License Management > Revoke License (application style) or Help > License
Management > Revoke License (traditional style) from the main menu.
Step 2 In the Revoke License dialog box, select the License that is not used any more, and then click
Revoke License.
NOTE
l Product: Name of the product.
l License SN: SN of a License file.
l License File: Name of a License file.
Step 3 In the Confirm dialog box, click Yes.
The License file is revoked.
----End
Result
If you revoke a License file but do not apply a new License, the U2000 displays a dialog box
every hour, prompting you to update the License. The U2000 also displays License SN,
Revocation Time, Valid Date (indicating the date before which the revoked License can still
be used) of the License, and License File.
iManager U2000 Unified Network Management System
Operation Guide for Common Features 1 Getting Started
Issue 03 (2014-05-15) Huawei Proprietary and Confidential
Copyright Huawei Technologies Co., Ltd.
154
1.17.6 Querying the License Revocation Code on the U2000
This topic describes how to view the License revocation code on the U2000 client. When
applying for a new License, you need to provide the revocation code of the old License.
Procedure
Step 1 Choose License Management > Query License Revocation Code (application style) or
Help > License Management > Query License Revocation Code (traditional style) from the
main menu.
Step 2 In the Query License Revocation Code dialog box, view the License SN, License revocation
code, and revocation setting time.
NOTE
l License SN: SN of a License file.
l License Revocation Code: A string generated after a License file is revoked. According to this unique
string, you can check that its corresponding License file is revoked. When changing the equipment
serial number (ESN) or License capacity, you need to provide the License revocation code.
l Revocation Time : Time when you set a License file to be revoked.
Step 3 Right-click the information about the revocation code and choose Copy to copy the information.
The copied information about the revocation code can be used to apply for a certificate.
NOTE
You can also select the information about the queried revocation code, and then press Ctrl+C to copy the
information.
----End
1.17.7 Setting Periodic Export of the U2000 License
When the upper-layer NMS needs to collect statistics on Licenses used by U2000 recently (for
example, usage of License items and License update time), you can perform U2000 License
iManager U2000 Unified Network Management System
Operation Guide for Common Features 1 Getting Started
Issue 03 (2014-05-15) Huawei Proprietary and Confidential
Copyright Huawei Technologies Co., Ltd.
155
export tasks periodically or instantly to dump the Licenses information used by the U2000, and
save them as an XML file to the specified folder.
Context
If the current License file used by the U2000 becomes invalid due to the License initialization
failure, the exporting task is not executed, and users need to contact Huawei technical support
to update the License.
Procedure
Step 1 Choose Task Schedule > Task Management (application style) or Administration > Task
Schedule > Task Management (traditional style) from the main menu.
Step 2 In the Take Type navigation tree, choose File Interface > OSS License Export.
Step 3 In the task list on the right, double-click the OSS License Export task.
Step 4 In the Attribute dialog box, set the parameters on the Common Parameters and Extended
Parameters tab pages, and then click OK.
Step 5 Perform the OSS License Export task.
l If Status of the task is Suspend, right-click the task and choose Resume from the shortcut
menu. Then right-click the task again and choose Run Now from the shortcut menu.
l If Status of the task is Idle, right-click the task and choose Run Now from the shortcut
menu.
----End
iManager U2000 Unified Network Management System
Operation Guide for Common Features 1 Getting Started
Issue 03 (2014-05-15) Huawei Proprietary and Confidential
Copyright Huawei Technologies Co., Ltd.
156
1.17.8 Setting the NE Capacity Threshold for the U2000 License
When the number of accessed NEs reaches the threshold of the License capacity, the U2000
generates alarms and displays an Information dialog box periodically.
Procedure
Step 1 Choose Settings > Management Capacity Alarm Settings (application style) or
Administration > Settings > Management Capacity Alarm Settings (traditional style) from
the main menu.
Step 2 In the Management Capacity Alarm Settings dialog box, enter the License threshold in
Threshold.
Step 3 Optional: Select the Display periodical warning check box. In Warning interval(minutes),
set the interval.
Step 4 Click OK.
----End
Result
When the proportion of the number of accessed NEs to the License capacity reaches the threshold
specified for the License capacity, the U2000 generates The NE Capacity Reached the
Threshold Alarm and periodically displays an Information dialog box. When the proportion
is less than the threshold specified for the License capacity, the U2000 clears The NE Capacity
Reached the Threshold Alarm and the Information dialog box is not displayed any more.
1.17.9 Collecting Port Statistics of Service Licenses
This topic describes how to use the U2000 to collect port statistics of service licenses
automatically. The number of service license items that are consumed and charged is measured
by the number of ports that network services occupy. The automatic statistics collection enables
you to quickly obtain the service license usage.
iManager U2000 Unified Network Management System
Operation Guide for Common Features 1 Getting Started
Issue 03 (2014-05-15) Huawei Proprietary and Confidential
Copyright Huawei Technologies Co., Ltd.
157
Prerequisites
This operation applies only to the service licenses that are consumed and charged based on ports.
Context
l License items are subtracted when you add a board rather than when you create a service.
The number of service license items is subtracted by the number of ports on the new board.
l The U2000 checks the number of service license items at scheduled time every day and
enters the grace period when the number of remaining license items reaches the threshold.
During the grace period, there is no restriction on your operations. When the grace period
expires, you cannot create services. However, existing services are still functioning
properly. Because the deleted services cannot be recreated, excise caution when deleting
the services.
l The grace period ends for the U2000 when you update the service license with a new valid
one. If resources are still insufficient, the start and end time of the grace period are
recalculated.
l The U2000 reports ALM-801 OSS License Beyond Limitation when it enters the grace
period. Contact your Huawei engineers for new licenses.
l Service licenses do not restrict NE functions. That is, NE licenses are not affected by service
licenses.
Procedure
Step 1 Choose Help > License Management > Statistics of Service Ports (traditional style) from the
main menu or select System Management in Application Center and choose License
Management > Statistics of Service Ports (application style) from the main menu.
Step 2 In the Statistics of Service Ports dialog box, view the number of ports consumed in each service
license.
NOTE
Choose Help > License Management > License Information (traditional style) from the main menu or
select System Management in Application Center and choose License Management > License
Information (application style) from the main menu. In the License Information dialog box, click the
Resource Control Item tab and view Capacity, Consumption, and Overflow Time of different resource
control items in the current licenses.
Step 3 Optional: Click Advanced. In the Advanced Settings dialog box, view the number of free
inventory resources.
Step 4 Optional: Click Export and save the port statistics to a TXT, CSV, HTML, or XLS file.
----End
1.18 Starting the Web Client
Certain NEs must be configured by using the Web LCT. Before you configure services for these
NEs, you need to first start the Web LCT client.
Prerequisites
l You are an NMS user with Operator Group authority or higher.
iManager U2000 Unified Network Management System
Operation Guide for Common Features 1 Getting Started
Issue 03 (2014-05-15) Huawei Proprietary and Confidential
Copyright Huawei Technologies Co., Ltd.
158
l It is applicable to the OptiX OTU 40000, and OptiX OSN 900A.
Procedure
Step 1 Optional: Double-click an optical NE on the topology. The NE Panel is displayed. Select an
NE from the object tree on the left.
Step 2 Right-click an NE and choose Start WEB Client from the shortcut menu. The Web LCT user
interface is displayed.
NOTE
Enter the default user name proxyuser and password Changeme_123. If the user name and password need
to be changed, see Security Management > User Security Policy Management > Managing Web Proxy
Users in the U2000 System Administrator Guide.
----End
1.19 Starting the NE Data Collection
When an NE is faulty, you can collect the NE data for fault identification and analysis. There
are fast fault collection and full fault collection.
Prerequisites
l You are an NMS user with Guests authority or higher.
l It is applicable to the MSTP series, WDM series, WDM (NA) series, RTN series, PTN
series (except PTN 6900 series) and marine series NEs.
Context
NOTE
The product feature you have purchased may use personal information of users when providing services
or maintenance. Therefore, you are obligated to take considerable measures, in compliance with the laws
of the countries concerned and the user privacy policies of your company, to ensure that the personal data
of users is fully protected.
Procedure
Step 1 In the Main Topology, right-click an NE and choose Collect NE Data from the shortcut menu.
The Datacollector window is displayed.
iManager U2000 Unified Network Management System
Operation Guide for Common Features 1 Getting Started
Issue 03 (2014-05-15) Huawei Proprietary and Confidential
Copyright Huawei Technologies Co., Ltd.
159
NOTE
In the Datacollector window, press F1 to display the Online Help topic relevant to data collection
operations and troubleshooting methods of common problems.
----End
1.20 Customizing Naming Rule
When you create fibers or trails, the U2000 automatically creates the names of the fibers, trails,
ASON trails, Tunnel, Tunnel protection group PWE3 Service and Native Ethernet E-Line
Service based on the naming rule. The settings can be modified according to actual requirements.
This section takes the fiber naming rule as an example to illustrate how to customize the naming
rule.
Context
l Applies to the MSTP series, WDM series, WDM (NA) series, RTN series, PTN series,
ATN series, Marine series, NE series, CX series and Access series NEs.
l The naming rule is a string that comprises a series of fields. The U2000 provides some
fields by default. The user can add new fields, modify or delete the existing fields and adjust
the field position according to the actual requirements, to customize the naming rule.
Procedure
Step 1 Choose Administration > Settings > Naming Define Rule (traditional style) from the main
menu or select System Management in Application Center and choose Settings > Naming
Define Rule (application style) from the main menu.
iManager U2000 Unified Network Management System
Operation Guide for Common Features 1 Getting Started
Issue 03 (2014-05-15) Huawei Proprietary and Confidential
Copyright Huawei Technologies Co., Ltd.
160
The Naming Define Rule dialog box is displayed.
Step 2 Choose the fiber or trail which want to be named from the Function Tree of Function
Configuration. The naming rule is displayed on the right-hand pane.
Step 3 Optional: Click Refresh to obtain the latest naming rule customized by other users.
Step 4 Click Create Rule and enter the name of the newly created rule in the first row.
Step 5 Add new fields.
1. Right-click on the Field Descriptions list, and choose Add Field from the shortcut menu
to add a new field.
2. Select the field type in the Type list and define its value.
There are four types of fields.
l Fixed Field: This type of field defines fixed strings contained in all names. Enter the
string in Fixed Field field.
l Connector Field: This type of field defines the connector used in the name. Select the
connector in the Connector Field field.
l Dynamic Field: In this type of field, you can select some attributes of the fiber or cable
and add the value to the name, for example, contain the name of Source NE in the
naming rule. Select the attributes in the Dynamic Field field.
l Digital Field: In this type of field, the numerals contained in the naming rule can be set
to change regularly so that the names of fibers or cables following the same rule is not
repeated. In the Digital Field field, set Current Value, Min. Value, Max. Value and
Step Length.
NOTE
It is recommended that there is only one Digital Field in the naming rule. If there are multiple digital
fields, it is recommended to set others to Fixed Field.
3. Define the field name in the Name list.
4. Define the field length in the Length list.
Step 6 Optional: Delete fields. Select the field to delete in the Field Descriptions list. Right-click it
and choose Delete Field from the shortcut menu.
Step 7 Optional: Set how the field is sequenced in the naming rule. Select the field and click
to move the field forward and click to move it backward.
Step 8 Click Apply to set the current naming rule as the default rule on the client.
Step 9 In the Such As field, you can preview the current naming rule.
iManager U2000 Unified Network Management System
Operation Guide for Common Features 1 Getting Started
Issue 03 (2014-05-15) Huawei Proprietary and Confidential
Copyright Huawei Technologies Co., Ltd.
161
Step 10 Click Save to save the current naming rule and set it as the default rule.
Step 11 Click Apply to set whether to apply the current naming rule as the naming rule of the current
client.
----End
1.21 U2000 Process List
This topic describes the information about U2000 processes,such as the functions and dependent
processes of each process and the port occupied by each process.
l The name of a multi-instance process contains numbers to distinguish from a process with
the same function. Table 1-15 shows a process with numbers omitted. For example,
ds_agent refers to the ds*_agent process, with the asterisk character (*) indicating a number.
l Every instance is responsible for some independent service data. Stopping an instance will
certainly affect related services.
Table 1-15 shows the description of U2000 services and processes. Required Process specifies
the processes that a specified process depends on during startup. The System Monitor displays
the direct and indirect dependencies.
iManager U2000 Unified Network Management System
Operation Guide for Common Features 1 Getting Started
Issue 03 (2014-05-15) Huawei Proprietary and Confidential
Copyright Huawei Technologies Co., Ltd.
162
Table 1-15 U2000 process list
Proce
ss
Nam
e
Service
Name
Executable
Files and
Path
Req
uire
d
Proc
ess/
Serv
ices
Por
t
Prot
ocol
Type
Log
File
s
Function
Description
Activ
eMQ
ActiveMQ ST_ActiveM
Q,server/
platform/
sacscript/
standalone
None 816
1,
616
16,
616
17,
615
5
TCP,
TCP,
TCP,
UDP
serv
er/
cbb/
nbi/
nbic
bb_3
p/
activ
emq/
data/
activ
emq.
log.*
ActiveMQ
Service. Provides
the northbound
interface which
supports JMS
notifications.
iManager U2000 Unified Network Management System
Operation Guide for Common Features 1 Getting Started
Issue 03 (2014-05-15) Huawei Proprietary and Confidential
Copyright Huawei Technologies Co., Ltd.
163
Proce
ss
Nam
e
Service
Name
Executable
Files and
Path
Req
uire
d
Proc
ess/
Serv
ices
Por
t
Prot
ocol
Type
Log
File
s
Function
Description
Agent
_COR
BA
Agent_CORB
A
Agent_CORB
A,server/nbi/
corba/bin
Licen
seSer
vice,
Secur
itySe
rvice,
LogS
ervic
e,mc
120
03,
220
03
TCP,
TCP
serv
er/
var/
logs/
Dev
elop/
nbi/
Age
nt_C
ORB
A/
unbi
_cor
bade
bug_
%y
%m
%d_
%H
%M
%
S_*.
*
serv
er/
var/
logs/
Dev
elop/
nbi/
Age
nt_C
ORB
A/
unbi
_cor
bano
tify_
%y
%m
%d_
%H
CORBA Service.
This process
provides the
CORBA NBI
management
service.
iManager U2000 Unified Network Management System
Operation Guide for Common Features 1 Getting Started
Issue 03 (2014-05-15) Huawei Proprietary and Confidential
Copyright Huawei Technologies Co., Ltd.
164
Proce
ss
Nam
e
Service
Name
Executable
Files and
Path
Req
uire
d
Proc
ess/
Serv
ices
Por
t
Prot
ocol
Type
Log
File
s
Function
Description
%M
%
S_*.
*
serv
er/
var/
logs/
Dev
elop/
nbi/
Age
nt_C
ORB
A/
unbi
_cor
basy
s_%
y%
m%
d_%
H%
M%
S_*.
*
serv
er/
var/
logs/
Dev
elop/
nbi/
Age
nt_C
ORB
A/
unbi
_deb
ug_
%y
%m
iManager U2000 Unified Network Management System
Operation Guide for Common Features 1 Getting Started
Issue 03 (2014-05-15) Huawei Proprietary and Confidential
Copyright Huawei Technologies Co., Ltd.
165
Proce
ss
Nam
e
Service
Name
Executable
Files and
Path
Req
uire
d
Proc
ess/
Serv
ices
Por
t
Prot
ocol
Type
Log
File
s
Function
Description
%d_
%H
%M
%
S_*.
*
serv
er/
var/
logs/
Dev
elop/
nbi/
Age
nt_C
ORB
A/
unbi
_sys
_%y
%m
%d_
%H
%M
%
S_*.
*
Agent
Integr
ate
AgentIntegrat
e
java,server/$
{IMAP_JAV
A_HOME}/
bin
None No
ne
None Non
e
Integrate
Interface Service.
Provide integrate
interface service
to other systems
in U2000
solution.
iManager U2000 Unified Network Management System
Operation Guide for Common Features 1 Getting Started
Issue 03 (2014-05-15) Huawei Proprietary and Confidential
Copyright Huawei Technologies Co., Ltd.
166
Proce
ss
Nam
e
Service
Name
Executable
Files and
Path
Req
uire
d
Proc
ess/
Serv
ices
Por
t
Prot
ocol
Type
Log
File
s
Function
Description
agt_cs
t_xml
agt_cst_xml java,server/$
{IMAP_JAV
A_HOME}/
bin
None 301
02
TCP serv
er/
var/
logs/
Dev
elop/
nbi/
xml2
tl1/
xml2
tl1.*
XML northbound
interface (non
MTOSI). This
process provides
XML NBI
Management
service for
Access NE(non
MTOSI).
iManager U2000 Unified Network Management System
Operation Guide for Common Features 1 Getting Started
Issue 03 (2014-05-15) Huawei Proprietary and Confidential
Copyright Huawei Technologies Co., Ltd.
167
Proce
ss
Nam
e
Service
Name
Executable
Files and
Path
Req
uire
d
Proc
ess/
Serv
ices
Por
t
Prot
ocol
Type
Log
File
s
Function
Description
BmsA
ccess
BmsAccess BmsAccess,se
rver/nemgr/
nemgr_access
/bin
mc 131
62,
161
TCP
UDP
serv
er/
var/
logs/
Dev
elop/
Bms
Acce
ss_*/
Bms
Acce
ss_
%y
%m
%d_
%H
%M
%
S.*
serv
er/
var/
logs/
Dev
elop/
Bms
Acce
ss_*/
Boot
Log
_%y
%m
%d_
%H
%M
%
S.*
serv
er/
var/
logs/
mrbl
Access Device
Manager. This
process provides
the equipment
management of
the access
domain.
iManager U2000 Unified Network Management System
Operation Guide for Common Features 1 Getting Started
Issue 03 (2014-05-15) Huawei Proprietary and Confidential
Copyright Huawei Technologies Co., Ltd.
168
Proce
ss
Nam
e
Service
Name
Executable
Files and
Path
Req
uire
d
Proc
ess/
Serv
ices
Por
t
Prot
ocol
Type
Log
File
s
Function
Description
og/
Bms
Acce
ss_*
_%y
%m
%d_
%H
%M
%
S.*
serv
er/
var/
logs/
mrbl
og/
iMA
PMr
b_p2
_%y
%m
%d_
%H
%M
%
S.*
iManager U2000 Unified Network Management System
Operation Guide for Common Features 1 Getting Started
Issue 03 (2014-05-15) Huawei Proprietary and Confidential
Copyright Huawei Technologies Co., Ltd.
169
Proce
ss
Nam
e
Service
Name
Executable
Files and
Path
Req
uire
d
Proc
ess/
Serv
ices
Por
t
Prot
ocol
Type
Log
File
s
Function
Description
BmsA
tur
BmsAtur BmsAtur,serv
er/nemgr/
nemgr_access
/bin
mc 161 UDP serv
er/
var/
logs/
Dev
elop/
Bms
Atur
_*/
Bms
Atur
_%y
%m
%d_
%H
%M
%
S.*
serv
er/
var/
logs/
Dev
elop/
Bms
Atur
_*/
Boot
Log
_%y
%m
%d_
%H
%M
%
S.*
serv
er/
var/
logs/
mrbl
og/
Access Device
ATUR Manager.
This process
provides the
xDSL terminal
management
service.
iManager U2000 Unified Network Management System
Operation Guide for Common Features 1 Getting Started
Issue 03 (2014-05-15) Huawei Proprietary and Confidential
Copyright Huawei Technologies Co., Ltd.
170
Proce
ss
Nam
e
Service
Name
Executable
Files and
Path
Req
uire
d
Proc
ess/
Serv
ices
Por
t
Prot
ocol
Type
Log
File
s
Function
Description
Bms
Atur
_*_p
86_
%y
%m
%d_
%H
%M
%
S.*
serv
er/
var/
logs/
mrbl
og/
iMA
PMr
b_p2
_%y
%m
%d_
%H
%M
%
S.*
iManager U2000 Unified Network Management System
Operation Guide for Common Features 1 Getting Started
Issue 03 (2014-05-15) Huawei Proprietary and Confidential
Copyright Huawei Technologies Co., Ltd.
171
Proce
ss
Nam
e
Service
Name
Executable
Files and
Path
Req
uire
d
Proc
ess/
Serv
ices
Por
t
Prot
ocol
Type
Log
File
s
Function
Description
BmsC
ommo
n
BmsCommon BmsCommon
,server/
nemgr/
nemgr_access
/bin
mc,Li
cense
Servi
ce
131
62,
161
TCP
UDP
serv
er/
var/
logs/
Dev
elop/
Bms
Com
mon/
Bms
Com
mon
_%y
%m
%d_
%H
%M
%
S.*
serv
er/
var/
logs/
Dev
elop/
Bms
Com
mon/
Boot
Log
_%y
%m
%d_
%H
%M
%
S.*
serv
er/
var/
logs/
mrbl
Access Device
Common
Service. This
process provides
license, task
scheduling,etc.
management of
the access
domain.
iManager U2000 Unified Network Management System
Operation Guide for Common Features 1 Getting Started
Issue 03 (2014-05-15) Huawei Proprietary and Confidential
Copyright Huawei Technologies Co., Ltd.
172
Proce
ss
Nam
e
Service
Name
Executable
Files and
Path
Req
uire
d
Proc
ess/
Serv
ices
Por
t
Prot
ocol
Type
Log
File
s
Function
Description
og/
iMA
PBas
e_p2
42_
%y
%m
%d_
%H
%M
%
S.*
serv
er/
var/
logs/
mrbl
og/
iMA
PMr
b_p2
_%y
%m
%d_
%H
%M
%
S.*
iManager U2000 Unified Network Management System
Operation Guide for Common Features 1 Getting Started
Issue 03 (2014-05-15) Huawei Proprietary and Confidential
Copyright Huawei Technologies Co., Ltd.
173
Proce
ss
Nam
e
Service
Name
Executable
Files and
Path
Req
uire
d
Proc
ess/
Serv
ices
Por
t
Prot
ocol
Type
Log
File
s
Function
Description
BmsH
GMP
Dm
BmsHGMPD
m
BmsHGMPD
m,server/
nemgr/
nemgr_access
/bin
None No
ne
None serv
er/
var/
logs/
Dev
elop/
Bms
HG
MP
Dm/
Bms
HG
MP
Dm_
%y
%m
%d_
%H
%M
%
S.*
serv
er/
var/
logs/
mrbl
og/
iMA
PBas
e_p2
34_
%y
%m
%d_
%H
%M
%
S.*
HGMP Manager
Process. HGMP
manager service
provides the
function of
managing HGMP
iManager U2000 Unified Network Management System
Operation Guide for Common Features 1 Getting Started
Issue 03 (2014-05-15) Huawei Proprietary and Confidential
Copyright Huawei Technologies Co., Ltd.
174
Proce
ss
Nam
e
Service
Name
Executable
Files and
Path
Req
uire
d
Proc
ess/
Serv
ices
Por
t
Prot
ocol
Type
Log
File
s
Function
Description
BmsP
onAla
rmTL
1
None BmsPonAlar
mTL1,/
nemgr/
nemgr_access
/bin
mc,Li
cense
Servi
ce
130
28
TCP serv
er/
var/
logs/
Dev
elop/
Bms
Pon
Alar
mTL
1
serv
er/
var/
logs/
mrbl
og/
iMA
PBas
e_p4
008_
%y
%m
%d_
%H
%M
%
S.*
serv
er/
var/
logs/
mrbl
og/
iMA
PMr
b_p2
_%y
%m
%d_
%H
%M
PON TL1 Alarm
Process. This
process provides
PON TL1 Alarm
NBI
Management
service.
iManager U2000 Unified Network Management System
Operation Guide for Common Features 1 Getting Started
Issue 03 (2014-05-15) Huawei Proprietary and Confidential
Copyright Huawei Technologies Co., Ltd.
175
Proce
ss
Nam
e
Service
Name
Executable
Files and
Path
Req
uire
d
Proc
ess/
Serv
ices
Por
t
Prot
ocol
Type
Log
File
s
Function
Description
%
S.*
iManager U2000 Unified Network Management System
Operation Guide for Common Features 1 Getting Started
Issue 03 (2014-05-15) Huawei Proprietary and Confidential
Copyright Huawei Technologies Co., Ltd.
176
Proce
ss
Nam
e
Service
Name
Executable
Files and
Path
Req
uire
d
Proc
ess/
Serv
ices
Por
t
Prot
ocol
Type
Log
File
s
Function
Description
BmsP
onEm
sTL1
BmsPonEms
TL1
BmsPonEms
TL1,server/
nemgr/
nemgr_access
/bin
mc,Li
cense
Servi
ce
130
27
TCP serv
er/
var/
logs/
Dev
elop/
Bms
Pon
Ems
TL1
serv
er/
var/
logs/
mrbl
og/
iMA
PBas
e_p4
007_
%y
%m
%d_
%H
%M
%
S.*
serv
er/
var/
logs/
mrbl
og/
iMA
PMr
b_p2
_%y
%m
%d_
%H
%M
Access PON TL1
Process. Provides
service
provisioning and
fault diagnosis
for PON TL1
services.
iManager U2000 Unified Network Management System
Operation Guide for Common Features 1 Getting Started
Issue 03 (2014-05-15) Huawei Proprietary and Confidential
Copyright Huawei Technologies Co., Ltd.
177
Proce
ss
Nam
e
Service
Name
Executable
Files and
Path
Req
uire
d
Proc
ess/
Serv
ices
Por
t
Prot
ocol
Type
Log
File
s
Function
Description
%
S.*
iManager U2000 Unified Network Management System
Operation Guide for Common Features 1 Getting Started
Issue 03 (2014-05-15) Huawei Proprietary and Confidential
Copyright Huawei Technologies Co., Ltd.
178
Proce
ss
Nam
e
Service
Name
Executable
Files and
Path
Req
uire
d
Proc
ess/
Serv
ices
Por
t
Prot
ocol
Type
Log
File
s
Function
Description
BmsT
est
BmsTest BmsTest,serv
er/nemgr/
nemgr_access
/bin
mc 161 UDP serv
er/
var/
logs/
Dev
elop/
Bms
Test
serv
er/
var/
logs/
mrbl
og/
iMA
PBas
e_p7
9_%
y%
m%
d_%
H%
M%
S.*
serv
er/
var/
logs/
mrbl
og/
iMA
PMr
b_p2
_%y
%m
%d_
%H
%M
%
S.*
Access Device
Line Test. This
process provides
line test of the
access domain.
iManager U2000 Unified Network Management System
Operation Guide for Common Features 1 Getting Started
Issue 03 (2014-05-15) Huawei Proprietary and Confidential
Copyright Huawei Technologies Co., Ltd.
179
Proce
ss
Nam
e
Service
Name
Executable
Files and
Path
Req
uire
d
Proc
ess/
Serv
ices
Por
t
Prot
ocol
Type
Log
File
s
Function
Description
BmsT
iming
Task
BmsTimingT
ask
BmsTimingT
ask,server/
nemgr/
nemgr_access
/bin
mc No
ne
None serv
er/
var/
logs/
Dev
elop/
Bms
Timi
ngTa
sk/
Bms
Timi
ngTa
sk_
%y
%m
%d_
%H
%M
%
S.*
serv
er/
var/
logs/
Dev
elop/
Bms
Timi
ngTa
sk/
Boot
Log
_%y
%m
%d_
%H
%M
%
S.*
serv
er/
TL1 Timing Task
Manager. This
process provides
TL1 timing task
management.
iManager U2000 Unified Network Management System
Operation Guide for Common Features 1 Getting Started
Issue 03 (2014-05-15) Huawei Proprietary and Confidential
Copyright Huawei Technologies Co., Ltd.
180
Proce
ss
Nam
e
Service
Name
Executable
Files and
Path
Req
uire
d
Proc
ess/
Serv
ices
Por
t
Prot
ocol
Type
Log
File
s
Function
Description
var/
logs/
mrbl
og/
iMA
PBas
e_p3
8_%
y%
m%
d_%
H%
M%
S.*
serv
er/
var/
logs/
mrbl
og/
iMA
PMr
b_p2
_%y
%m
%d_
%H
%M
%
S.*
iManager U2000 Unified Network Management System
Operation Guide for Common Features 1 Getting Started
Issue 03 (2014-05-15) Huawei Proprietary and Confidential
Copyright Huawei Technologies Co., Ltd.
181
Proce
ss
Nam
e
Service
Name
Executable
Files and
Path
Req
uire
d
Proc
ess/
Serv
ices
Por
t
Prot
ocol
Type
Log
File
s
Function
Description
BoxS
WMg
rDm
BoxSWMgrD
m
BoxSWMgrD
m,server/
nemgr/
nemgr_switch
mgr/
switchmgr_bo
x/bin
eam_
agent
No
ne
None serv
er/
var/
logs/
Dev
elop/
Box
SW
Mgr
Dm/
Box
SW
Mgr
Dm_
%y
%m
%d_
%H
%M
%
S.*
Case-shaped
Switch NE
Management.
Manages case-
shaped Quidway
switches.
iManager U2000 Unified Network Management System
Operation Guide for Common Features 1 Getting Started
Issue 03 (2014-05-15) Huawei Proprietary and Confidential
Copyright Huawei Technologies Co., Ltd.
182
Proce
ss
Nam
e
Service
Name
Executable
Files and
Path
Req
uire
d
Proc
ess/
Serv
ices
Por
t
Prot
ocol
Type
Log
File
s
Function
Description
BulkC
ollect
orDm
BulkCollector
Dm
BulkCollector
Dm,server/
common/
pmscollector/
bin
None 21 TCP serv
er/
var/
logs/
Dev
elop/
Bulk
Coll
ector
Dm_
1/
Bulk
Coll
ector
Dm_
%y
%m
%d_
%H
%M
%
S.log
Bulk Collector.
This process
provides the
function of
collecting
performance data
in batches.
iManager U2000 Unified Network Management System
Operation Guide for Common Features 1 Getting Started
Issue 03 (2014-05-15) Huawei Proprietary and Confidential
Copyright Huawei Technologies Co., Ltd.
183
Proce
ss
Nam
e
Service
Name
Executable
Files and
Path
Req
uire
d
Proc
ess/
Serv
ices
Por
t
Prot
ocol
Type
Log
File
s
Function
Description
CFM
SiDm
CFMSiDm CFMSiDm,se
rver/common/
access_comm
on/pccw112/
bin
mc 800
1,
900
1
TCP,
TCP
serv
er/
var/
logs/
Dev
elop/
CF
MSi
Dm/
CF
MSi
Dm_
%y
%m
%d_
%H
%M
%
S.*
serv
er/
var/
logs/
Dev
elop/
CF
MSi
Dm/
Boot
Log
_%y
%m
%d_
%H
%M
%
S.*
serv
er/
var/
logs/
mrbl
Customer Feature
Management
NBI. This process
provides
Customer Feature
Management
NBI service.
iManager U2000 Unified Network Management System
Operation Guide for Common Features 1 Getting Started
Issue 03 (2014-05-15) Huawei Proprietary and Confidential
Copyright Huawei Technologies Co., Ltd.
184
Proce
ss
Nam
e
Service
Name
Executable
Files and
Path
Req
uire
d
Proc
ess/
Serv
ices
Por
t
Prot
ocol
Type
Log
File
s
Function
Description
og/
iMA
PBas
e_p8
1_%
y%
m%
d_%
H%
M%
S.*
serv
er/
var/
logs/
mrbl
og/
iMA
PMr
b_p2
_%y
%m
%d_
%H
%M
%
S.*
iManager U2000 Unified Network Management System
Operation Guide for Common Features 1 Getting Started
Issue 03 (2014-05-15) Huawei Proprietary and Confidential
Copyright Huawei Technologies Co., Ltd.
185
Proce
ss
Nam
e
Service
Name
Executable
Files and
Path
Req
uire
d
Proc
ess/
Serv
ices
Por
t
Prot
ocol
Type
Log
File
s
Function
Description
cltsi None cltsi,server/
common/
access_comm
on/pccw112/
bin
mc 900
0
TCP serv
er/
var/
logs/
Dev
elop/
cltsi/
cltsi
_%y
%m
%d_
%H
%M
%
S.*
serv
er/
var/
logs/
Dev
elop/
cltsi/
Boot
Log
_%y
%m
%d_
%H
%M
%
S.*
Access 112 Test
(CLTSi). This
process provides
the CLTSi 112
test.
iManager U2000 Unified Network Management System
Operation Guide for Common Features 1 Getting Started
Issue 03 (2014-05-15) Huawei Proprietary and Confidential
Copyright Huawei Technologies Co., Ltd.
186
Proce
ss
Nam
e
Service
Name
Executable
Files and
Path
Req
uire
d
Proc
ess/
Serv
ices
Por
t
Prot
ocol
Type
Log
File
s
Function
Description
dam dam dam,server/
common/
frame/dam/
bin
None No
ne
None serv
er/
var/
logs/
Dev
elop/
dam/
dam
_%y
%m
%d_
%H
%M
%
S.*
Device Access
Manager. Creates
SNMP NEs.
dataco
llector
svr
datacollectors
vr
datacollectors
vr,server/
tools/
datacollector/
bin
None No
ne
None serv
er/
tools
/
data
colle
ctor/
log/
Data
colle
ctorl
og/
*.*
serv
er/
tools
/
data
colle
ctor/
log/
Scri
ptLo
g/*.*
NE Data
Collector
Process. The
Datacollector is
mainly used for
collecting the
complete and
correct fault data
in case of NE
failure and helps
to locate faults
quickly
iManager U2000 Unified Network Management System
Operation Guide for Common Features 1 Getting Started
Issue 03 (2014-05-15) Huawei Proprietary and Confidential
Copyright Huawei Technologies Co., Ltd.
187
Proce
ss
Nam
e
Service
Name
Executable
Files and
Path
Req
uire
d
Proc
ess/
Serv
ices
Por
t
Prot
ocol
Type
Log
File
s
Function
Description
DCSe
rver
DCServer DCServer,ser
ver/common/
dc/bin
None 22,
69,
23,
140
0
TCP,
UDP,
TCP,
TCP
serv
er/
var/
logs/
Dev
elop/
DCS
erver
/
DCS
erver
*.log
serv
er/
var/
logs/
Dev
elop/
DCS
erver
/
Boot
Log
*.log
serv
er/
var/
logs/
Dev
elop/
DCS
erver
/
Bms
_ne*
_%y
%m
%d_
%H
%M
%
S.*
DC. This process
provides the
function of NE
software
management and
disaster recovery
management.
The detailed
functions are NE
software
upgrade, patch
installation, data
backup and
recovery for
disaster recovery,
and plug-andplay
automatic
upgrade of case-
shaped
equipment.
iManager U2000 Unified Network Management System
Operation Guide for Common Features 1 Getting Started
Issue 03 (2014-05-15) Huawei Proprietary and Confidential
Copyright Huawei Technologies Co., Ltd.
188
Proce
ss
Nam
e
Service
Name
Executable
Files and
Path
Req
uire
d
Proc
ess/
Serv
ices
Por
t
Prot
ocol
Type
Log
File
s
Function
Description
serv
er/
var/
logs/
Dev
elop/
DCS
erver
/
Dms
_ne*
_%y
%m
%d_
%H
%M
%
S.*
serv
er/
var/
logs/
Dev
elop/
DCS
erver
/
tkdll
_log/
serv
er/
var/
logs/
Dev
elop/
DCS
erver
/
back
up*/
iManager U2000 Unified Network Management System
Operation Guide for Common Features 1 Getting Started
Issue 03 (2014-05-15) Huawei Proprietary and Confidential
Copyright Huawei Technologies Co., Ltd.
189
Proce
ss
Nam
e
Service
Name
Executable
Files and
Path
Req
uire
d
Proc
ess/
Serv
ices
Por
t
Prot
ocol
Type
Log
File
s
Function
Description
DmsB
aseD
m
DmsBaseDm DmsBaseDm,
server/
common/ip/
base/bin
None No
ne
None serv
er/
var/
logs/
Dev
elop/
Dms
Base
Dm/
*.log
Basic IP Service.
Provides basic IP
services, such as
link search,
system log,
interface
inventory, and
change audit.
DmsN
etAcl
Dm
DmsNetAclD
m
DmsNetAclD
m,server/
common/ip/
base/acl/bin
None No
ne
None serv
er/
var/
logs/
Dev
elop/
Dms
Net
Acl
Dm/
Dms
Net
Acl
Dm_
%y
%m
%d_
%H
%M
%
S.*
NetACL.
Configures ACLs
for multiple NEs
in batches.
iManager U2000 Unified Network Management System
Operation Guide for Common Features 1 Getting Started
Issue 03 (2014-05-15) Huawei Proprietary and Confidential
Copyright Huawei Technologies Co., Ltd.
190
Proce
ss
Nam
e
Service
Name
Executable
Files and
Path
Req
uire
d
Proc
ess/
Serv
ices
Por
t
Prot
ocol
Type
Log
File
s
Function
Description
DrlD
m
DrlDm DrlDm,server
/common/
syslog/bin/
None No
ne
None serv
er/
var/
logs/
iMA
P.log
_age
nt.tra
ce
serv
er/
var/
logs/
mrbl
og/
DrlD
m_p
499_
%y
%m
%d_
%H
%M
%
S.*
NE Run Log. NE
Run Log
iManager U2000 Unified Network Management System
Operation Guide for Common Features 1 Getting Started
Issue 03 (2014-05-15) Huawei Proprietary and Confidential
Copyright Huawei Technologies Co., Ltd.
191
Proce
ss
Nam
e
Service
Name
Executable
Files and
Path
Req
uire
d
Proc
ess/
Serv
ices
Por
t
Prot
ocol
Type
Log
File
s
Function
Description
ds_ag
ent
DesktopServi
ce
None None 310
37,
310
38,
310
39,
310
40,
310
41~
310
50,
308
00~
308
49
TCP,
TCP,
TCP,
TCP,
TCP,
TCP
serv
er/
var/
logs/
ds/
ds*/
desk
top_
ds*_
YY
YY
MM
DDh
hmm
ss*.l
og
serv
er/
var/
logs/
ds/
ds*/
desk
top_
start
up_d
s*.lo
g
Desktop Service
Process. Supports
data presentation
and operations on
various types of
client interfaces,
such as Java and
Web interfaces.
Multiple DSs can
be deployed to
reduce pressure
on the server to
connect to a large
number of clients.
eam_a
gent
EAMService imapsvcd,serv
er/platform/
bin
None 310
49,
310
99
TCP,
TCP
serv
er/
var/
logs/
iMA
P.ea
m_a
gent.
trace
EAM Process.
Maintains a
global NE list for
NE management.
iManager U2000 Unified Network Management System
Operation Guide for Common Features 1 Getting Started
Issue 03 (2014-05-15) Huawei Proprietary and Confidential
Copyright Huawei Technologies Co., Ltd.
192
Proce
ss
Nam
e
Service
Name
Executable
Files and
Path
Req
uire
d
Proc
ess/
Serv
ices
Por
t
Prot
ocol
Type
Log
File
s
Function
Description
eam_a
gent
TopoService imapsvcd,serv
er/platform/
bin
EAM
Servi
ce
No
ne
None serv
er/
var/
logs/
iMA
P.ea
m_a
gent.
trace
serv
er/
var/
logs/
mrbl
og/
eam
_age
nt_p
51_
YY
YM
MD
D_h
hmm
ss.lo
g
Topology
Process. Provides
the functions of
creating and
deleting subnets,
nodes, topology
nodes, links, and
topology links,
and moving
nodes among
subnets.
iManager U2000 Unified Network Management System
Operation Guide for Common Features 1 Getting Started
Issue 03 (2014-05-15) Huawei Proprietary and Confidential
Copyright Huawei Technologies Co., Ltd.
193
Proce
ss
Nam
e
Service
Name
Executable
Files and
Path
Req
uire
d
Proc
ess/
Serv
ices
Por
t
Prot
ocol
Type
Log
File
s
Function
Description
EmfG
nlDev
Dm
EmfGnlDevD
m
EmfGnlDevD
m,server/
common/
topo/lbin
None No
ne
None var/
logs/
iMA
P.E
mfG
nlDe
vDm
.trac
e
var/
logs/
mrbl
og/
iMA
PGnl
Dev
_p48
_YY
YM
MD
D_h
hmm
ss.lo
g
General Device
Process. Provides
the function of
managing third-
party NEs.
iManager U2000 Unified Network Management System
Operation Guide for Common Features 1 Getting Started
Issue 03 (2014-05-15) Huawei Proprietary and Confidential
Copyright Huawei Technologies Co., Ltd.
194
Proce
ss
Nam
e
Service
Name
Executable
Files and
Path
Req
uire
d
Proc
ess/
Serv
ices
Por
t
Prot
ocol
Type
Log
File
s
Function
Description
Eml_
DCC
View
Eml_DCCVie
w
Eml_DCCVie
w,server/
tools/
dccview/bin
None No
ne
None serv
er/
var/
logs/
Dev
elop/
Eml
_DC
CVi
ew/
Eml
_DC
CVi
ew_
%y
%m
%d_
%H
%M
%
S.*
DCC View Tool.
Transmit Ne
communication
DCC view
Management.
iManager U2000 Unified Network Management System
Operation Guide for Common Features 1 Getting Started
Issue 03 (2014-05-15) Huawei Proprietary and Confidential
Copyright Huawei Technologies Co., Ltd.
195
Proce
ss
Nam
e
Service
Name
Executable
Files and
Path
Req
uire
d
Proc
ess/
Serv
ices
Por
t
Prot
ocol
Type
Log
File
s
Function
Description
Eml_f
aultdi
ag
Eml_faultdiag java,$
{IMAP_JAV
A_HOME}/
bin/java
None No
ne
None serv
er/
var/
logs/
Dev
elop/
uflig
ht_n
emgr
_dia
gnos
is/
com
muni
cate-
%y.
%m.
%d-
%H.
%M.
%
S.*
serv
er/
var/
logs/
Dev
elop/
uflig
ht_n
emgr
_dia
gnos
is/
uflig
ht-%
y.%
m.%
d-%
H.%
M.%
S.*
Diagnosis of
transport packet
services.
Provides fault
diagnosis for
transport packet
services,
covering the
PWE3 E-Line
services of the
OptiX RTN 905,
OptiX RTN 910,
OptiX RTN 950,
OptiX RTN 980,
OptiX OSN 500,
OptiX OSN 550,
OptiX OSN 3500,
OptiX OSN 7500,
OptiX OSN
7500II, and
OptiX OSN 8800,
and the Native
Ethernet E-Line
services of the
OptiX RTN 310,
OptiX RTN 905,
OptiX RTN 910,
OptiX RTN 950,
OptiX RTN 980,
OptiX OSN 500,
and OptiX OSN
550.
iManager U2000 Unified Network Management System
Operation Guide for Common Features 1 Getting Started
Issue 03 (2014-05-15) Huawei Proprietary and Confidential
Copyright Huawei Technologies Co., Ltd.
196
Proce
ss
Nam
e
Service
Name
Executable
Files and
Path
Req
uire
d
Proc
ess/
Serv
ices
Por
t
Prot
ocol
Type
Log
File
s
Function
Description
Eml_f
aultdi
agtsk
Eml_faultdiag
tsk
java,server/$
{IMAP_JAV
A_HOME}/
bin/java
None No
ne
None serv
er/
var/
logs/
Dev
elop/
trans
_faul
tdiag
/
com
muni
cate-
%y.
%m.
%d-
%H.
%M.
%
S.*
serv
er/
var/
logs/
Dev
elop/
trans
_faul
tdiag
/
uflig
ht-%
y.%
m.%
d-%
H.%
M.%
S.*
---. Provides the
function to
diagnose
transport packet
services. Only
PWE3 E-Line
service of the
Optix RTN910,
RTN950 and
RTN980
equipment is
supported.
iManager U2000 Unified Network Management System
Operation Guide for Common Features 1 Getting Started
Issue 03 (2014-05-15) Huawei Proprietary and Confidential
Copyright Huawei Technologies Co., Ltd.
197
Proce
ss
Nam
e
Service
Name
Executable
Files and
Path
Req
uire
d
Proc
ess/
Serv
ices
Por
t
Prot
ocol
Type
Log
File
s
Function
Description
Eml_
mml
Eml_mml Eml_mml,ser
ver/nbi/mml/
bin
None 150
00,
150
01
TCP,
TCP
serv
er/
var/
logs/
Dev
elop/
Eml
_mm
l/
Eml
_mm
l_%
y%
m%
d_%
H%
M%
S.*
MML Service.
This process
provides the
MML NBI
service.
Eml_
PerfS
vr
Eml_PerfSvr Eml_PerfSvr,
server/
common/
trans_core/bin
None No
ne
None serv
er/
var/
logs/
Dev
elop/
Eml
_Per
fSvr/
Eml
_Per
fSvr
_%y
%m
%d_
%H
%M
%
S.*
Transmit
Performance
Service. This
process provides
the transfer-
domain
performance
management
function.
iManager U2000 Unified Network Management System
Operation Guide for Common Features 1 Getting Started
Issue 03 (2014-05-15) Huawei Proprietary and Confidential
Copyright Huawei Technologies Co., Ltd.
198
Proce
ss
Nam
e
Service
Name
Executable
Files and
Path
Req
uire
d
Proc
ess/
Serv
ices
Por
t
Prot
ocol
Type
Log
File
s
Function
Description
Eml_
PubSv
r
Eml_PubSvr Eml_PubSvr,s
erver/
common/
trans_core/bin
None 101
62
UDP serv
er/
var/
logs/
Dev
elop/
Eml
_Pub
Svr/
Eml
_Pub
Svr_
%y
%m
%d_
%H
%M
%
S.*
Transmit
Common
Service. This
process provides
the function of
inter-NE
management on
transferdomain
NEs and reports.
iManager U2000 Unified Network Management System
Operation Guide for Common Features 1 Getting Started
Issue 03 (2014-05-15) Huawei Proprietary and Confidential
Copyright Huawei Technologies Co., Ltd.
199
Proce
ss
Nam
e
Service
Name
Executable
Files and
Path
Req
uire
d
Proc
ess/
Serv
ices
Por
t
Prot
ocol
Type
Log
File
s
Function
Description
Enpo
werD
m
EnpowerDm EnpowerDm,s
erver/
common/env/
bin
None No
ne
None serv
er/
var/
logs/
Dev
elop/
Enp
ower
Dm/
back
up*/
serv
er/
var/
logs/
Dev
elop/
Enp
ower
Dm/
Enp
ower
Dm_
%y
%m
%d_
%H
%M
%
S.*
Access
environment and
power monitor.
This process
provides the
function of
centralized
monitoring on the
access NE
environment
status and the
power supply
status.
iManager U2000 Unified Network Management System
Operation Guide for Common Features 1 Getting Started
Issue 03 (2014-05-15) Huawei Proprietary and Confidential
Copyright Huawei Technologies Co., Ltd.
200
Proce
ss
Nam
e
Service
Name
Executable
Files and
Path
Req
uire
d
Proc
ess/
Serv
ices
Por
t
Prot
ocol
Type
Log
File
s
Function
Description
Frame
SWM
grDm
FrameSWMg
rDm
FrameSWMg
rDm,server/
nemgr/
nemgr_switch
mgr/
switchmgr_fr
ame/bin
eam_
agent
No
ne
None serv
er/
var/
logs/
Dev
elop/
Fra
meS
WM
grD
m/
Fra
meS
WM
grD
m_
%y
%m
%d_
%H
%M
%
S.*
Chassis-Shaped
Switch NE
Management.
Manages chassis-
shaped Quidway
switches.
ftpd None ftpd,/usr/sbin None No
ne
None /var/
logs/
vsftp
d.log
/var/
log/
vsftp
dlog
bak/
*.*
FTP Service. This
process provides
the FTP service.
Gcli Gcli java,server/$
{IMAP_JAV
A_HOME}/
bin/java
None 130
61,
130
62
TCP,
TCP
Non
e
IP Graphical CLI.
Provides GUI
command line
functions for
switches and
routers.
iManager U2000 Unified Network Management System
Operation Guide for Common Features 1 Getting Started
Issue 03 (2014-05-15) Huawei Proprietary and Confidential
Copyright Huawei Technologies Co., Ltd.
201
Proce
ss
Nam
e
Service
Name
Executable
Files and
Path
Req
uire
d
Proc
ess/
Serv
ices
Por
t
Prot
ocol
Type
Log
File
s
Function
Description
Healt
h_che
ck
Health_check java,server/$
{IMAP_JAV
A_HOME}/
bin/java
None No
ne
None serv
er/
var/
logs/
Dev
elop/
uflig
ht_h
ealth
_che
ck/
com
muni
cate-
%y.
%m.
%d-
%H.
%M.
%
S.*
serv
er/
var/
logs/
Dev
elop/
uflig
ht_h
ealth
_che
ck/
uflig
ht-%
y.%
m.%
d-%
H.%
M.%
S.*
PTN Health
Check. PTN
Health Check,
support Optix
PTN 905, Optix
PTN 910, Optix
PTN 910-F,
Optix PTN 950,
Optix PTN 960,
Optix PTN 1900,
Optix PTN
3900-8, Optix
PTN 3900.
iManager U2000 Unified Network Management System
Operation Guide for Common Features 1 Getting Started
Issue 03 (2014-05-15) Huawei Proprietary and Confidential
Copyright Huawei Technologies Co., Ltd.
202
Proce
ss
Nam
e
Service
Name
Executable
Files and
Path
Req
uire
d
Proc
ess/
Serv
ices
Por
t
Prot
ocol
Type
Log
File
s
Function
Description
hedex
_agen
t
None None None No
ne
None var/
logs/
hede
x/
hede
x*.lo
g
Help Process.
Provides help
document.
iManager U2000 Unified Network Management System
Operation Guide for Common Features 1 Getting Started
Issue 03 (2014-05-15) Huawei Proprietary and Confidential
Copyright Huawei Technologies Co., Ltd.
203
Proce
ss
Nam
e
Service
Name
Executable
Files and
Path
Req
uire
d
Proc
ess/
Serv
ices
Por
t
Prot
ocol
Type
Log
File
s
Function
Description
httpd apache httpd,server/
3rdTools/
apache/bin
None 130
80,
808
0
TCP,
TCP
serv
er/
var/
logs/
apac
he/
apac
he.lo
g
serv
er/
var/
logs/
apac
he/
moni
torap
ache.
log
serv
er/
var/
logs/
apac
he/
apac
hectl
.log
serv
er/
3rdT
ools/
apac
he/
logs/
*.log
Apache Http
Service.
Distribute Http
Request.
iManager U2000 Unified Network Management System
Operation Guide for Common Features 1 Getting Started
Issue 03 (2014-05-15) Huawei Proprietary and Confidential
Copyright Huawei Technologies Co., Ltd.
204
Proce
ss
Nam
e
Service
Name
Executable
Files and
Path
Req
uire
d
Proc
ess/
Serv
ices
Por
t
Prot
ocol
Type
Log
File
s
Function
Description
ifms_
agent
FaultService imapsvcd,serv
er/platform/
bin
None 310
11,
310
61
TCP,
TCP
var/
logs/
iMA
P.if
ms_
agen
t.trac
e
var/
logs/
iMA
P.if
ms_
agen
t_pr
oduc
t.trac
e
var/
logs/
iMA
P.if
ms_
agen
t_db
err.tr
ace
var/
logs/
mrbl
og/
ifms
_age
nt_p
56_
YY
YY
MM
DD_
hhm
mss.l
og
Fault Process.
Collects and
saves fault
information from
managed devices
using NE
engines, and
queries and
analyzes the fault
information.
iManager U2000 Unified Network Management System
Operation Guide for Common Features 1 Getting Started
Issue 03 (2014-05-15) Huawei Proprietary and Confidential
Copyright Huawei Technologies Co., Ltd.
205
Proce
ss
Nam
e
Service
Name
Executable
Files and
Path
Req
uire
d
Proc
ess/
Serv
ices
Por
t
Prot
ocol
Type
Log
File
s
Function
Description
imap_
sysmo
nitor
None imap_sysmon
itor,server/
platform/bin
None No
ne
None serv
er/
var/
logs/
iMA
P.im
apsy
smo
nitor
_per
f.trac
e
serv
er/
var/
logs/
iMA
P.im
ap_s
ysm
onito
r.trac
e
serv
er/
var/
logs/
iMA
P.im
apsy
smo
nitor
_per
f.trac
e
serv
er/
var/
logs/
mrbl
og/
imap
System Monitor.
Provides service
to monitor the
process of the
system. This
process monitors
resources, which
include CPUs,
memory, hard
disks, services,
processes,
databases, and
generates alarms
when faults
occur.
iManager U2000 Unified Network Management System
Operation Guide for Common Features 1 Getting Started
Issue 03 (2014-05-15) Huawei Proprietary and Confidential
Copyright Huawei Technologies Co., Ltd.
206
Proce
ss
Nam
e
Service
Name
Executable
Files and
Path
Req
uire
d
Proc
ess/
Serv
ices
Por
t
Prot
ocol
Type
Log
File
s
Function
Description
_sys
moni
tor_
p66_
%y
%m
%d_
%H
%M
%
S.log
imape
ventm
gr
None imapeventmg
r,server/
platform/bin
None No
ne
None serv
er/
var/
logs/
iMA
P.im
apev
entm
gr.tr
ace
serv
er/
var/
logs/
iMA
P.im
apev
ents.
trace
Daemon Process
(Event Manager
Process). This
process forwards
events.
iManager U2000 Unified Network Management System
Operation Guide for Common Features 1 Getting Started
Issue 03 (2014-05-15) Huawei Proprietary and Confidential
Copyright Huawei Technologies Co., Ltd.
207
Proce
ss
Nam
e
Service
Name
Executable
Files and
Path
Req
uire
d
Proc
ess/
Serv
ices
Por
t
Prot
ocol
Type
Log
File
s
Function
Description
imap
mrb
None imapmrb,serv
er/platform/
bin
None 310
30,
310
80
TCP,
TCP
serv
er/
var/
logs/
mrbl
og/
iMA
PMr
b_p2
_%y
%m
%d_
%H
%M
%
S.log
Daemon Process
(mrb Process).
This process
forwards
messages. This
process is a
daemon process.
imaps
ysd
None imapsysd,serv
er/platform/
bin
None 310
50,
310
00
TCP,
TCP
var/
logs/
iMA
P.im
apsy
sd.tr
ace
var/
logs/
mrbl
og/
iMa
pSys
d_p6
5_Y
YY
MM
DD_
hhm
mss.l
og
Daemon Process.
This process is a
daemon process.
iManager U2000 Unified Network Management System
Operation Guide for Common Features 1 Getting Started
Issue 03 (2014-05-15) Huawei Proprietary and Confidential
Copyright Huawei Technologies Co., Ltd.
208
Proce
ss
Nam
e
Service
Name
Executable
Files and
Path
Req
uire
d
Proc
ess/
Serv
ices
Por
t
Prot
ocol
Type
Log
File
s
Function
Description
imap
watch
dog
None imapwatchdo
g,server/
platform/bin
None No
ne
None Non
e
Daemon Process
(watchdog
Process). This
process monitors
daemons.
iManager U2000 Unified Network Management System
Operation Guide for Common Features 1 Getting Started
Issue 03 (2014-05-15) Huawei Proprietary and Confidential
Copyright Huawei Technologies Co., Ltd.
209
Proce
ss
Nam
e
Service
Name
Executable
Files and
Path
Req
uire
d
Proc
ess/
Serv
ices
Por
t
Prot
ocol
Type
Log
File
s
Function
Description
inTL1
NBiD
m
inTL1NBiDm inTL1NBiDm
,server/
nemgr/
nemgr_access
/bin
mc 982
0
TCP serv
er/
var/
logs/
Dev
elop/
inTL
1NB
iDm/
inTL
1NB
iDm
_%y
%m
%d_
%H
%M
%
S.*
serv
er/
var/
logs/
Dev
elop/
inTL
1NB
iDm/
Boot
Log
_%y
%m
%d_
%H
%M
%
S.*
serv
er/
var/
logs/
mrbl
TL1 Proxy Inner
Interface. This
process provides
the XML NBI
Proxy,Service
Provisioning
Profile
management.
iManager U2000 Unified Network Management System
Operation Guide for Common Features 1 Getting Started
Issue 03 (2014-05-15) Huawei Proprietary and Confidential
Copyright Huawei Technologies Co., Ltd.
210
Proce
ss
Nam
e
Service
Name
Executable
Files and
Path
Req
uire
d
Proc
ess/
Serv
ices
Por
t
Prot
ocol
Type
Log
File
s
Function
Description
og/
iMA
PBas
e_p2
37_
%y
%m
%d_
%H
%M
%
S.*
serv
er/
var/
logs/
mrbl
og/
iMA
PMr
b_p2
_%y
%m
%d_
%H
%M
%
S.*
iManager U2000 Unified Network Management System
Operation Guide for Common Features 1 Getting Started
Issue 03 (2014-05-15) Huawei Proprietary and Confidential
Copyright Huawei Technologies Co., Ltd.
211
Proce
ss
Nam
e
Service
Name
Executable
Files and
Path
Req
uire
d
Proc
ess/
Serv
ices
Por
t
Prot
ocol
Type
Log
File
s
Function
Description
Invent
oryD
M
InventoryDM InventoryDM,
server/
common/
inventory/bin
eam_
agent
No
ne
None serv
er/
var/
logs/
Dev
elop/
Inve
ntor
yD
M/
Inve
ntor
yD
M_
%y
%m
%d_
%H
%M
%
S.*
Inventory
Manager.
Provides the
management of
inventory data,
such as physical
resources, fibers/
cables, and
customers.
ipcom
mon
ipcommon ipcommon,ser
ver/common/
ip/common/
bin
Secur
itySe
rvice
No
ne
None serv
er/
var/
logs/
Dev
elop/
ipco
mmo
n/
ipco
mmo
n_%
y%
m%
d_%
H%
M%
S.*
Common IP
Application
Management.
Provides
common IP
services, such as
the diagnosis
function.
iManager U2000 Unified Network Management System
Operation Guide for Common Features 1 Getting Started
Issue 03 (2014-05-15) Huawei Proprietary and Confidential
Copyright Huawei Technologies Co., Ltd.
212
Proce
ss
Nam
e
Service
Name
Executable
Files and
Path
Req
uire
d
Proc
ess/
Serv
ices
Por
t
Prot
ocol
Type
Log
File
s
Function
Description
ipfpm
_cfg
ipfpm_cfg ipfpm_cfg,ser
ver/common/
pms/bin
None 130
81
TCP Non
e
IP Flow
Peformance
Management
Configuration.
Provide
configuration for
IPFPM (IP Flow
Peformance
Management).
itm_a
gent
ItmService imapsvcd,serv
er/platform/
bin
None 310
15,
310
65
TCP,
TCP
serv
er/
var/
logs/
iMA
P.it
m_a
gent.
trace
serv
er/
var/
logs/
mrbl
og/
itm_
agen
t_p9
992_
%y
%m
%d_
%H
%M
%
S.*
Integrated Task
Management.
Provides the
functions of
integrated task
management.
iManager U2000 Unified Network Management System
Operation Guide for Common Features 1 Getting Started
Issue 03 (2014-05-15) Huawei Proprietary and Confidential
Copyright Huawei Technologies Co., Ltd.
213
Proce
ss
Nam
e
Service
Name
Executable
Files and
Path
Req
uire
d
Proc
ess/
Serv
ices
Por
t
Prot
ocol
Type
Log
File
s
Function
Description
javaw tomcat startup,server/
3rdTools/
tomcat/bin
None 800
9,
800
5,
130
29
TCP,
TCP,
TCP
3rdT
ools/
tomc
at/
logs/
*.log
var/
logs/
tomc
at/
*.txt
Tomcat Service.
This process
provides the web
application
deployment
function.
lic_ag
ent
LicenseServic
e
imapsvcd,serv
er/platform/
bin
None 310
01,
310
51
TCP,
TCP
serv
er/
var/
logs/
iMA
P.lic
_age
nt.tra
ce
License Process.
A service
interface is
provided to check
the validity of the
license file of the
current version
log_a
gent
DolService imapsvcd,serv
er/platform/
bin
LogS
ervic
e
310
05,
310
55,
310
06
TCP,
TCP,
TCP
serv
er/
var/
logs/
iMA
P.log
_age
nt.tra
ce
Log Process.
Records
operation logs of
devices.
log_a
gent
LogService imapsvcd,serv
er/platform/
bin
None No
ne
None serv
er/
var/
logs/
iMA
P.log
_age
nt.tra
ce
Log Process.
Records and
manages
operation logs,
system logs, and
security logs.
iManager U2000 Unified Network Management System
Operation Guide for Common Features 1 Getting Started
Issue 03 (2014-05-15) Huawei Proprietary and Confidential
Copyright Huawei Technologies Co., Ltd.
214
Proce
ss
Nam
e
Service
Name
Executable
Files and
Path
Req
uire
d
Proc
ess/
Serv
ices
Por
t
Prot
ocol
Type
Log
File
s
Function
Description
log_a
gent
ForwardingSe
rvice
imapsvcd,serv
er/platform/
bin
LogS
ervic
e
No
ne
None serv
ervar
/
logs/
iMA
P.log
_age
nt.tra
ce
serv
er/
var/
logs/
mrbl
og/
log_
agen
t_p4
6_Y
YY
YM
MD
D_h
hmm
ss.lo
g
Syslogagent
Process.
Forwards OSS
logs to third-party
Syslog servers
over the BSD
Syslog protocol.
iManager U2000 Unified Network Management System
Operation Guide for Common Features 1 Getting Started
Issue 03 (2014-05-15) Huawei Proprietary and Confidential
Copyright Huawei Technologies Co., Ltd.
215
Proce
ss
Nam
e
Service
Name
Executable
Files and
Path
Req
uire
d
Proc
ess/
Serv
ices
Por
t
Prot
ocol
Type
Log
File
s
Function
Description
mana
ger_a
gent
SystemServic
e
imapsvcd,serv
er/platform/
bin
None 310
13,
310
63
TCP,
TCP
serv
er/
var/
logs/
iMA
P.ma
nage
r_ag
ent.tr
ace
serv
er/
var/
logs/
mrbl
og/
man
ager
_age
nt_p
9990
_%y
%m
%d_
%H
%M
%
S.log
System
Management
Process. Provides
OSS
management
functions, for
example, version
checks for CAU
and management
of preferences
and broadcast
messages.
iManager U2000 Unified Network Management System
Operation Guide for Common Features 1 Getting Started
Issue 03 (2014-05-15) Huawei Proprietary and Confidential
Copyright Huawei Technologies Co., Ltd.
216
Proce
ss
Nam
e
Service
Name
Executable
Files and
Path
Req
uire
d
Proc
ess/
Serv
ices
Por
t
Prot
ocol
Type
Log
File
s
Function
Description
mc mc mc,server/
common/
frame/mc/bin
None No
ne
None serv
er/
var/
logs/
Dev
elop/
mc/
mc_
%y
%m
%d_
%H
%M
%
S.*
Distribution
Manager.
Provides basic
NE distribution
services.
msser
ver
msserver msserver,/opt/
OSSENGR
None 122
15,
122
13,
122
14,
122
12,
122
12,
122
13,
122
14,
122
15
TCP,
TCP,
TCP,
TCP,
TCP,
TCP,
TCP,
TCP
Non
e
Engineering
Process. This
process provides
the function of
component
installation,
package
deployment,
system upgrade,
patch installation,
data backup and
recovery for
iManager
System.
Nami
ng_Se
rvice
Naming_Serv
ice
Naming_Serv
ice,server/
cbb/nbi/
nbicbb_3p/
share/bin
None 120
01,
220
01
TCP,
TCP
serv
er/
var/
logs/
tao.tr
ace
CORBA Naming
Service(TAO).
Provides Naming
Service for
CORBA
interface(TAO)
iManager U2000 Unified Network Management System
Operation Guide for Common Features 1 Getting Started
Issue 03 (2014-05-15) Huawei Proprietary and Confidential
Copyright Huawei Technologies Co., Ltd.
217
Proce
ss
Nam
e
Service
Name
Executable
Files and
Path
Req
uire
d
Proc
ess/
Serv
ices
Por
t
Prot
ocol
Type
Log
File
s
Function
Description
nelicS
erver
nelicServer neLicServer,s
erver/
common/
nelic/bin
None No
ne
None serv
er/
var/
logs/
Dev
elop/
neLi
cSer
ver/
back
up*/
serv
er/
var/
logs/
Dev
elop/
neLi
cSer
ver/
neLi
cSer
ver_
%y
%m
%d_
%H
%M
%
S.*
NE License
Management.
Provide the
function of NE
license
Management.
iManager U2000 Unified Network Management System
Operation Guide for Common Features 1 Getting Started
Issue 03 (2014-05-15) Huawei Proprietary and Confidential
Copyright Huawei Technologies Co., Ltd.
218
Proce
ss
Nam
e
Service
Name
Executable
Files and
Path
Req
uire
d
Proc
ess/
Serv
ices
Por
t
Prot
ocol
Type
Log
File
s
Function
Description
nemgr
_bits
nemgr_bits nemgr_bits,se
rver/nemgr/
nemgr_bits/
bin
None 161 UDP serv
er/
var/
logs/
mrbl
og/
iMA
PBas
e_p2
36_
%y
%m
%d_
%H
%M
%
S.*
serv
er/
var/
logs/
mrbl
og/
iMA
PMr
b_p2
_%y
%m
%d_
%H
%M
%
S.*
serv
er/
var/
logs/
Dev
elop/
nem
gr_b
its/
BITS NE
Manager. This
process provides
the equipment
management of
BITS.
iManager U2000 Unified Network Management System
Operation Guide for Common Features 1 Getting Started
Issue 03 (2014-05-15) Huawei Proprietary and Confidential
Copyright Huawei Technologies Co., Ltd.
219
Proce
ss
Nam
e
Service
Name
Executable
Files and
Path
Req
uire
d
Proc
ess/
Serv
ices
Por
t
Prot
ocol
Type
Log
File
s
Function
Description
nem
gr_b
its_
%y
%m
%d_
%H
%M
%
S.*
serv
er/
var/
logs/
Dev
elop/
nem
gr_b
its/
Boot
Log
_%y
%m
%d_
%H
%M
%
S.*
iManager U2000 Unified Network Management System
Operation Guide for Common Features 1 Getting Started
Issue 03 (2014-05-15) Huawei Proprietary and Confidential
Copyright Huawei Technologies Co., Ltd.
220
Proce
ss
Nam
e
Service
Name
Executable
Files and
Path
Req
uire
d
Proc
ess/
Serv
ices
Por
t
Prot
ocol
Type
Log
File
s
Function
Description
nemgr
_ext
nemgr_ext nemgr_ext,ser
ver/nemgr/
nemgr_ext/
bin
mc,li
c_age
nt
No
ne
None serv
er/
var/
logs/
Dev
elop/
nem
gr_e
xt_*/
nem
gr_e
xt_
%y
%m
%d_
%H
%M
%
S.*
serv
er/
var/
logs/
Dev
elop/
nem
gr_e
xt_*/
alar
m_
%y
%m
%d_
%H
%M
%
S.*
EXT NE
Manager. This
process provides
the function of
managing the
OSN900A and
OTU40000.
iManager U2000 Unified Network Management System
Operation Guide for Common Features 1 Getting Started
Issue 03 (2014-05-15) Huawei Proprietary and Confidential
Copyright Huawei Technologies Co., Ltd.
221
Proce
ss
Nam
e
Service
Name
Executable
Files and
Path
Req
uire
d
Proc
ess/
Serv
ices
Por
t
Prot
ocol
Type
Log
File
s
Function
Description
nemgr
_mari
ne
nemgr_marin
e
nemgr_marin
e,server/
nemgr/
nemgr_marin
e/bin
mc,li
c_age
nt
110
00~
111
00,
140
0,
543
2,
131
01~
131
50
TCP,
TCP,
TCP,
TCP
serv
er/
var/
logs/
Dev
elop/
nem
gr_
mari
ne_*
/
nem
gr_
mari
ne_
%y
%m
%d_
%H
%M
%
S.*
serv
er/
var/
logs/
Dev
elop/
nem
gr_
mari
ne_*
/
alar
m_
%y
%m
%d_
%H
%M
%
S.*
MARINE NE
Manager. This
process provides
the function of
managing
submarine cable
series equipment.
iManager U2000 Unified Network Management System
Operation Guide for Common Features 1 Getting Started
Issue 03 (2014-05-15) Huawei Proprietary and Confidential
Copyright Huawei Technologies Co., Ltd.
222
Proce
ss
Nam
e
Service
Name
Executable
Files and
Path
Req
uire
d
Proc
ess/
Serv
ices
Por
t
Prot
ocol
Type
Log
File
s
Function
Description
nemgr
_naot
n
nemgr_naotn nemgr_naotn,
server/nemgr/
nemgr_naotn/
bin
mc,li
c_age
nt
110
00~
111
00,
131
01~
131
50
TCP,
TCP
serv
er/
var/
logs/
Dev
elop/
nem
gr_n
aotn
_*/
nem
gr_n
aotn
_%y
%m
%d_
%H
%M
%
S.*
serv
er/
var/
logs/
Dev
elop/
nem
gr_n
aotn
_*/
alar
m_
%y
%m
%d_
%H
%M
%
S.*
OTN(TL1). This
process provides
the function of
managing North
America OTN
series equipment.
iManager U2000 Unified Network Management System
Operation Guide for Common Features 1 Getting Started
Issue 03 (2014-05-15) Huawei Proprietary and Confidential
Copyright Huawei Technologies Co., Ltd.
223
Proce
ss
Nam
e
Service
Name
Executable
Files and
Path
Req
uire
d
Proc
ess/
Serv
ices
Por
t
Prot
ocol
Type
Log
File
s
Function
Description
nemgr
_naw
dm
nemgr_nawd
m
nemgr_nawd
m,server/
nemgr/
nemgr_nawd
m/bin
mc,li
c_age
nt
110
00~
111
00,
131
01~
131
50
TCP,
TCP
serv
er/
var/
logs/
Dev
elop/
nem
gr_n
awd
m_*/
nem
gr_n
awd
m_
%y
%m
%d_
%H
%M
%
S.*
serv
er/
var/
logs/
Dev
elop/
nem
gr_n
awd
m_*/
alar
m_
%y
%m
%d_
%H
%M
%
S.*
WDM(TL1).
This process
provides the
function of
managing North
America WDM
series equipment.
iManager U2000 Unified Network Management System
Operation Guide for Common Features 1 Getting Started
Issue 03 (2014-05-15) Huawei Proprietary and Confidential
Copyright Huawei Technologies Co., Ltd.
224
Proce
ss
Nam
e
Service
Name
Executable
Files and
Path
Req
uire
d
Proc
ess/
Serv
ices
Por
t
Prot
ocol
Type
Log
File
s
Function
Description
nemgr
_otn
nemgr_otn nemgr_otn,ser
ver/nemgr/
nemgr_otn/
bin
mc,li
c_age
nt
110
00~
111
00,
140
0,
543
2,
131
01~
131
50
TCP,
TCP,
TCP,
TCP
serv
er/
var/
logs/
Dev
elop/
nem
gr_o
tn_*/
nem
gr_o
tn_
%y
%m
%d_
%H
%M
%
S.*
serv
er/
var/
logs/
Dev
elop/
nem
gr_o
tn_*/
alar
m_
%y
%m
%d_
%H
%M
%
S.*
OTN NE
Manager. This
process provides
the function of
managing OTN
series equipment.
iManager U2000 Unified Network Management System
Operation Guide for Common Features 1 Getting Started
Issue 03 (2014-05-15) Huawei Proprietary and Confidential
Copyright Huawei Technologies Co., Ltd.
225
Proce
ss
Nam
e
Service
Name
Executable
Files and
Path
Req
uire
d
Proc
ess/
Serv
ices
Por
t
Prot
ocol
Type
Log
File
s
Function
Description
nemgr
_ptn
nemgr_ptn nemgr_ptn,ser
ver/nemgr/
nemgr_ptn/
bin
mc,li
c_age
nt
110
00~
111
00,
543
2,
131
01~
131
50
TCP,
TCP,
TCP
serv
er/
var/
logs/
Dev
elop/
nem
gr_p
tn_*/
nem
gr_p
tn_
%y
%m
%d_
%H
%M
%
S.*
serv
er/
var/
logs/
Dev
elop/
nem
gr_p
tn_*/
alar
m_
%y
%m
%d_
%H
%M
%
S.*
PTN NE
Manager. This
process provides
the function of
managing Metro
Ethernet PTN
frame-shaped and
caseshaped NEs.
iManager U2000 Unified Network Management System
Operation Guide for Common Features 1 Getting Started
Issue 03 (2014-05-15) Huawei Proprietary and Confidential
Copyright Huawei Technologies Co., Ltd.
226
Proce
ss
Nam
e
Service
Name
Executable
Files and
Path
Req
uire
d
Proc
ess/
Serv
ices
Por
t
Prot
ocol
Type
Log
File
s
Function
Description
nemgr
_rtn
nemgr_rtn nemgr_rtn,ser
ver/nemgr/
nemgr_rtn/bin
mc,li
c_age
nt
110
00~
111
00,
140
0,
543
2,
131
01~
131
50
TCP,
TCP,
TCP,
TCP
serv
er/
var/
logs/
Dev
elop/
nem
gr_rt
n_*/
nem
gr_rt
n_%
y%
m%
d_%
H%
M%
S.*
serv
er/
var/
logs/
Dev
elop/
nem
gr_rt
n_*/
alar
m_
%y
%m
%d_
%H
%M
%
S.*
RTN NE
Manager. This
process provides
the function of
managing RTN
series equipment.
iManager U2000 Unified Network Management System
Operation Guide for Common Features 1 Getting Started
Issue 03 (2014-05-15) Huawei Proprietary and Confidential
Copyright Huawei Technologies Co., Ltd.
227
Proce
ss
Nam
e
Service
Name
Executable
Files and
Path
Req
uire
d
Proc
ess/
Serv
ices
Por
t
Prot
ocol
Type
Log
File
s
Function
Description
nemgr
_sdh
nemgr_sdh nemgr_sdh,se
rver/nemgr/
nemgr_sdh/
bin
mc,li
c_age
nt
110
00~
111
00,
140
0,
543
2,
131
01~
131
50
TCP,
TCP,
TCP,
TCP
serv
er/
var/
logs/
Dev
elop/
nem
gr_s
dh_*
/
nem
gr_s
dh_
%y
%m
%d_
%H
%M
%
S.*
serv
er/
var/
logs/
Dev
elop/
nem
gr_s
dh_*
/
alar
m_
%y
%m
%d_
%H
%M
%
S.*
SDH NE
Manager. This
process provides
the function of
managing SDH/
MSTP/OSN
series equipment.
iManager U2000 Unified Network Management System
Operation Guide for Common Features 1 Getting Started
Issue 03 (2014-05-15) Huawei Proprietary and Confidential
Copyright Huawei Technologies Co., Ltd.
228
Proce
ss
Nam
e
Service
Name
Executable
Files and
Path
Req
uire
d
Proc
ess/
Serv
ices
Por
t
Prot
ocol
Type
Log
File
s
Function
Description
Nemg
r_vmf
Nemgr_vmf Nemgr_vmf,s
erver/nemgr/
nemgr_vmf/
bin
None 131
54,
131
52,
131
53,
22
TCP,
TCP,
TCP,
TCP
serv
er/
var/
logs/
Dev
elop/
uflig
ht_n
emgr
_vm
f_ser
ver/.
*
Router
Management
(VRP V8).
Manages VRP
V8 routers.
iManager U2000 Unified Network Management System
Operation Guide for Common Features 1 Getting Started
Issue 03 (2014-05-15) Huawei Proprietary and Confidential
Copyright Huawei Technologies Co., Ltd.
229
Proce
ss
Nam
e
Service
Name
Executable
Files and
Path
Req
uire
d
Proc
ess/
Serv
ices
Por
t
Prot
ocol
Type
Log
File
s
Function
Description
nemgr
_wdm
nemgr_wdm nemgr_wdm,s
erver/nemgr/
nemgr_wdm/
bin
mc,li
c_age
nt
140
0,
543
2
TCP,
TCP
serv
er/
var/
logs/
Dev
elop/
nem
gr_w
dm_
*/
nem
gr_w
dm_
%y
%m
%d_
%H
%M
%
S.*
serv
er/
var/
logs/
Dev
elop/
nem
gr_w
dm_
*/
alar
m_
%y
%m
%d_
%H
%M
%
S.*
WDM NE
Manager. This
process provides
the function of
managing
LHWDM/Metro
WDM series
equipment.
iManager U2000 Unified Network Management System
Operation Guide for Common Features 1 Getting Started
Issue 03 (2014-05-15) Huawei Proprietary and Confidential
Copyright Huawei Technologies Co., Ltd.
230
Proce
ss
Nam
e
Service
Name
Executable
Files and
Path
Req
uire
d
Proc
ess/
Serv
ices
Por
t
Prot
ocol
Type
Log
File
s
Function
Description
nepro
xy
neproxy neproxy,serve
r/tools/
datacollector/
bin
None No
ne
None serv
er/
tools
/
data
colle
ctor/
log/
nepr
oxyl
og/
*.*
Data Collector
NE Proxy
Process. Data
Collector NE
Proxy Process
Nml_
ason_
otn
Nml_ason_ot
n
Nml_ason_ot
n,server/nml/
ason_otn/bin
Eml_
PubS
vr,lic
_age
nt
No
ne
None serv
er/
var/
logs/
Dev
elop/
Nml
_aso
n_ot
n/
Nml
_aso
n_ot
n_%
y%
m%
d_%
H%
M%
S.*
OTN ASON
Network
Manager. This
process provides
the OTN ASON
network
management
function.
iManager U2000 Unified Network Management System
Operation Guide for Common Features 1 Getting Started
Issue 03 (2014-05-15) Huawei Proprietary and Confidential
Copyright Huawei Technologies Co., Ltd.
231
Proce
ss
Nam
e
Service
Name
Executable
Files and
Path
Req
uire
d
Proc
ess/
Serv
ices
Por
t
Prot
ocol
Type
Log
File
s
Function
Description
Nml_
ason_
sdh
Nml_ason_sd
h
Nml_ason_sd
h,server/nml/
ason_sdh/bin
Eml_
PubS
vr,lic
_age
nt
No
ne
None serv
er/
var/
logs/
Dev
elop/
Nml
_aso
n_sd
h/
Nml
_aso
n_sd
h_%
y%
m%
d_%
H%
M%
S.*
SDH ASON
Network
Manager. This
process provides
the SDH ASON
network
management
function.
Nml_
comm
on
Nml_commo
n
Nml_commo
n,server/nml/
nmlcommon/
bin
Secur
itySe
rvice
No
ne
None serv
er/
var/
logs/
Dev
elop/
Nml
_co
mmo
n/
Nml
_co
mmo
n_%
Y%
m%
d_%
H%
M%
S.log
Network
Common
Service. This
process provides
the E2E common
management
service. The other
E2E processes all
depend on this
process.
iManager U2000 Unified Network Management System
Operation Guide for Common Features 1 Getting Started
Issue 03 (2014-05-15) Huawei Proprietary and Confidential
Copyright Huawei Technologies Co., Ltd.
232
Proce
ss
Nam
e
Service
Name
Executable
Files and
Path
Req
uire
d
Proc
ess/
Serv
ices
Por
t
Prot
ocol
Type
Log
File
s
Function
Description
Nml_
cps
Nml_cps Nml_cps,serv
er/nml/
nmlcps/bin
lic_a
gent,s
m_ag
ent
No
ne
None serv
er/
var/
logs/
Dev
elop/
Nml
_cps
/
Nml
_cps
_%Y
%m
%d_
%H
%M
%
S.log
Composite
Service Manager.
Supports
management of
composite
services and
Router/Switch/
PTN/MSTP/
MSTP NEs.
Nml_
eow
Nml_eow Nml_eow,ser
ver/nml/
nmleth/bin
Nml_
com
mon
No
ne
None serv
er/
var/
logs/
Dev
elop/
Nml
_eo
w/
Nml
_eo
w_%
Y%
m%
d_%
H%
M%
S.*
EoW and EoO.
Provides the end-
to-end Ethernet
service
management
function for the
EoW/EoO
equipment,
which helps to
quickly configure
or maintain EPL,
EVPL, EPLAN,
RPR EVPL, RPR
EVPLAN, and
ATM services.
iManager U2000 Unified Network Management System
Operation Guide for Common Features 1 Getting Started
Issue 03 (2014-05-15) Huawei Proprietary and Confidential
Copyright Huawei Technologies Co., Ltd.
233
Proce
ss
Nam
e
Service
Name
Executable
Files and
Path
Req
uire
d
Proc
ess/
Serv
ices
Por
t
Prot
ocol
Type
Log
File
s
Function
Description
Nml_
eth
Nml_eth Nml_eth,serv
er/nml/
nmleth/bin
Nml_
com
mon
No
ne
None serv
er/
var/
logs/
Dev
elop/
Nml
_eth/
Nml
_eth
_%Y
%m
%d_
%H
%M
%
S.*
MSTP ETH and
ATM. Supports
end-to-end
configuration of
EPL, EVPL,
EPLAN, RPR
EVPL, RPR
EVPLAN, and
ATM services.
Nml_i
p
Nml_ip Nml_ip,server
/nml/nmlip/
bin
Nml_
com
mon
No
ne
None serv
er/
var/
logs/
Dev
elop/
Nml
_ip/
Nml
_ip_
%Y
%m
%d_
%H
%M
%
S.log
IP Service
Manager.
Supports
management of
IP services and
Router/Switch/
PTN/MSTP+/
RTN NEs.
iManager U2000 Unified Network Management System
Operation Guide for Common Features 1 Getting Started
Issue 03 (2014-05-15) Huawei Proprietary and Confidential
Copyright Huawei Technologies Co., Ltd.
234
Proce
ss
Nam
e
Service
Name
Executable
Files and
Path
Req
uire
d
Proc
ess/
Serv
ices
Por
t
Prot
ocol
Type
Log
File
s
Function
Description
Nml_
native
eth
Nml_nativeet
h
Nml_nativeet
h,server/nml/
nmlvlan/bin
Nml_
com
mon
No
ne
None serv
er/
var/
logs/
Dev
elop/
Nml
_vla
n/
Nml
_vla
n_%
Y%
m%
d_%
H%
M%
S.*
Nativeeth Service
Manager.
Provides the end-
to-end nativeeth
management.
iManager U2000 Unified Network Management System
Operation Guide for Common Features 1 Getting Started
Issue 03 (2014-05-15) Huawei Proprietary and Confidential
Copyright Huawei Technologies Co., Ltd.
235
Proce
ss
Nam
e
Service
Name
Executable
Files and
Path
Req
uire
d
Proc
ess/
Serv
ices
Por
t
Prot
ocol
Type
Log
File
s
Function
Description
Nml_
otn
Nml_otn Nml_otn,serv
er/nml/
nmlotn/bin
Nml_
com
mon
No
ne
None serv
er/
var/
logs/
Dev
elop/
Nml
_otn/
Nml
_otn
_%Y
%m
%d_
%H
%M
%
S.*
serv
er/
var/
logs/
Dev
elop/
Nml
_otn/
Nml
_otn
_wd
mtra
ilsea
rchlo
g*.*
OTN Network
Manager.
Supports end-to-
end configuration
of WDM services
of OCh, ODUk
and Client levels.
iManager U2000 Unified Network Management System
Operation Guide for Common Features 1 Getting Started
Issue 03 (2014-05-15) Huawei Proprietary and Confidential
Copyright Huawei Technologies Co., Ltd.
236
Proce
ss
Nam
e
Service
Name
Executable
Files and
Path
Req
uire
d
Proc
ess/
Serv
ices
Por
t
Prot
ocol
Type
Log
File
s
Function
Description
Nml_
sdh
Nml_sdh Nml_sdh,serv
er/nml/
nmlsdh/bin
Nml_
com
mon
No
ne
None serv
er/
var/
logs/
Dev
elop/
Nml
_sdh
/
Nml
_sdh
_%Y
%m
%d_
%H
%M
%
S.*
SDH Network
Manager.
Supports end-to-
end configuration
of microwave
services and SDH
services of VC12,
VC3, VC4, and
VC4-Xc levels.
iManager U2000 Unified Network Management System
Operation Guide for Common Features 1 Getting Started
Issue 03 (2014-05-15) Huawei Proprietary and Confidential
Copyright Huawei Technologies Co., Ltd.
237
Proce
ss
Nam
e
Service
Name
Executable
Files and
Path
Req
uire
d
Proc
ess/
Serv
ices
Por
t
Prot
ocol
Type
Log
File
s
Function
Description
Nmsl
ogzip
Dm
NmslogzipD
m
NmslogzipD
m,server/
common/
nmslogzip/bin
None No
ne
None serv
er/
var/
logs/
Dev
elop/
Nms
logzi
pDm
/
Nms
logzi
pDm
_dis
kPro
t.log
serv
er/
var/
logs/
Dev
elop/
Nms
logzi
pDm
/
Nms
logzi
pDm
_tran
sfer.l
og
serv
er/
var/
logs/
Dev
elop/
Nms
logzi
pDm
/
Zip Server.
Provides the
function of
compressing
files.
iManager U2000 Unified Network Management System
Operation Guide for Common Features 1 Getting Started
Issue 03 (2014-05-15) Huawei Proprietary and Confidential
Copyright Huawei Technologies Co., Ltd.
238
Proce
ss
Nam
e
Service
Name
Executable
Files and
Path
Req
uire
d
Proc
ess/
Serv
ices
Por
t
Prot
ocol
Type
Log
File
s
Function
Description
Nms
logzi
pDm
_unn
orma
l.log
serv
er/
var/
logs/
Dev
elop/
Nms
logzi
pDm
_1/
Nms
logzi
pDm
_%y
%m
%d_
%H
%M
%
S.*lo
g
Notify
_Servi
ce
Notify_Servic
e
Notify_Servic
e,server/cbb/
nbi/
nbicbb_3p/
share/bin
None 120
02,
220
02
TCP,
TCP
serv
er/
var/
logs/
tao.tr
ace
CORBA
Notification
Service(TAO).
Provides Notify
Service for
CORBA
interface(TAO)
iManager U2000 Unified Network Management System
Operation Guide for Common Features 1 Getting Started
Issue 03 (2014-05-15) Huawei Proprietary and Confidential
Copyright Huawei Technologies Co., Ltd.
239
Proce
ss
Nam
e
Service
Name
Executable
Files and
Path
Req
uire
d
Proc
ess/
Serv
ices
Por
t
Prot
ocol
Type
Log
File
s
Function
Description
oams oams oams,server/
tools/
oamsserver/
bin
None No
ne
None serv
er/
var/
logs/
Dev
elop/
oam
s/
oam
s_%
y%
m%
d_%
H%
M%
S.*
Optical fiber line
Automatic
Monitoring
System. Monitor
fiber connect
state
PathV
iewer
Dm
PathViewerD
m
PathViewerD
m,server/
common/ip/
path/bin
None No
ne
None serv
er/
var/
logs/
Dev
elop/
Path
Vie
wer
Dm/
Path
Vie
wer
Dm_
%y
%m
%d_
%H
%M
%
S.*
Visualized IP
Trail. Provides
visualized IP
service trails.
iManager U2000 Unified Network Management System
Operation Guide for Common Features 1 Getting Started
Issue 03 (2014-05-15) Huawei Proprietary and Confidential
Copyright Huawei Technologies Co., Ltd.
240
Proce
ss
Nam
e
Service
Name
Executable
Files and
Path
Req
uire
d
Proc
ess/
Serv
ices
Por
t
Prot
ocol
Type
Log
File
s
Function
Description
PMDa
taRefi
ner
PMDataRefin
er
PMDataRefin
er,server/
common/pms/
bin
None No
ne
None /var/
logs/
Dev
elop/
PM
Data
Refi
ner/
PM
Data
Refi
ner_
%Y
%m
%d_
%H
%M
%
S.log
Performance
Data Refiner.
This process
provides the
function to
generate big
time-granularity
performance data
through
aggregating small
time-granularity
performance
data.
PMS
Dm
PMSDm PMSDm,serv
er/common/
pms/bin
None 302
00
TCP serv
er/
var/
logs/
Dev
elop/
PMS
Dm/
PMS
Dm_
*.log
Performance
Service. This
process provides
the collector
management
function.
PMS
Web
PMSWeb com.huawei.p
msweb.frame
work_1.0.0,se
rver/common/
pms/pmsweb/
plugins/
com.huawei.p
msweb.frame
work_1.0.0
mc 130
42
TCP Non
e
Performance
Web Service.
Provide web
access to browse
performance data
iManager U2000 Unified Network Management System
Operation Guide for Common Features 1 Getting Started
Issue 03 (2014-05-15) Huawei Proprietary and Confidential
Copyright Huawei Technologies Co., Ltd.
241
Proce
ss
Nam
e
Service
Name
Executable
Files and
Path
Req
uire
d
Proc
ess/
Serv
ices
Por
t
Prot
ocol
Type
Log
File
s
Function
Description
porttr
unk_a
gent
PortTrunking
Service
imapPortTrun
kSvc,server/
platform/bin
None 310
35
TCP serv
er/
var/
logs/
iMA
P.Po
rtTru
nkSe
rvice
.trac
e
serv
er/
var/
logs/
mrbl
og/
imap
Port
Trun
kSvc
_p98
98_
%y
%m
%d_
%H
%M
%
S.log
Port Trunk
Service . The port
trunking service
is used to have the
ports of
independent
services converge
at one port.
iManager U2000 Unified Network Management System
Operation Guide for Common Features 1 Getting Started
Issue 03 (2014-05-15) Huawei Proprietary and Confidential
Copyright Huawei Technologies Co., Ltd.
242
Proce
ss
Nam
e
Service
Name
Executable
Files and
Path
Req
uire
d
Proc
ess/
Serv
ices
Por
t
Prot
ocol
Type
Log
File
s
Function
Description
profil
e
profile profile,server/
common/
frame/profile/
bin
mc No
ne
None serv
er/
var/
logs/
Dev
elop/
profi
le/*_
%y
%m
%d_
%H
%M
%
S.*
Global Profile
Manager.
Manages
profiles..
Quick
Displa
y
QuickDisplay java,server/$
{IMAP_JAV
A_HOME}/
bin
None 134
43
TCP Non
e
QuickDisplay.
Provides
QuickDisplay
web service.
Resou
rceMo
nitor
None ResourceMon
itor,server/
platform/bin
None 230
01
UDP var/
logs/
iMA
P.res
ourc
emo
nitor
.trac
e
Daemon Process
(Resource
Monitor). This
process is a
resource
monitoring agent
used to monitor
resources. This
process must be
deployed on
nodes whose
resources are to
be monitored.
This process is a
daemon process.
It is not
monitored by the
System Monitor.
iManager U2000 Unified Network Management System
Operation Guide for Common Features 1 Getting Started
Issue 03 (2014-05-15) Huawei Proprietary and Confidential
Copyright Huawei Technologies Co., Ltd.
243
Proce
ss
Nam
e
Service
Name
Executable
Files and
Path
Req
uire
d
Proc
ess/
Serv
ices
Por
t
Prot
ocol
Type
Log
File
s
Function
Description
Route
rMgr
Dm
RouterMgrD
m
RouterMgrD
m,server/
nemgr/
nemgr_router/
routermgr/bin
eam_
agent
No
ne
None serv
er/
var/
logs/
Dev
elop/
Rout
erM
grD
m/
Rout
erM
grD
m_
%y
%m
%d_
%H
%M
%
S.*
Router NE
Management.
Manages
Quidway routers.
secde
vregd
m
secdevregdm secdevregdm,
server/vsm/
seccomm/
secdevreg/bin
None No
ne
None serv
er/
var/
logs/
Dev
elop/
secd
evre
gdm/
secd
evre
gdm
_%y
%m
%d_
%H
%M
%
S.*
Security Device
Register
Manager.
Security Device
Register Manager
iManager U2000 Unified Network Management System
Operation Guide for Common Features 1 Getting Started
Issue 03 (2014-05-15) Huawei Proprietary and Confidential
Copyright Huawei Technologies Co., Ltd.
244
Proce
ss
Nam
e
Service
Name
Executable
Files and
Path
Req
uire
d
Proc
ess/
Serv
ices
Por
t
Prot
ocol
Type
Log
File
s
Function
Description
secpol
icymg
r
secpolicymgr secpolicymgr,
server/vsm/
secpolicymgr/
bin
None No
ne
None serv
er/
var/
logs/
Dev
elop/
secp
olicy
mgr/
secp
olicy
mgr
_%y
%m
%d_
%H
%M
%
S.*
Policy Manager.
This process
provides the
functions such as
centralized policy
configuration and
attack defense
configuration.
Securi
tyMgr
Dm
SecurityMgr
Dm
SecurityMgr
Dm,server/
nemgr/
nemgr_securit
ymgr/bin
eam_
agent
No
ne
None serv
er/
var/
logs/
Dev
elop/
Secu
rity
Mgr
Dm_
180/
Secu
rity
Mgr
Dm_
%y
%m
%d_
%H
%M
%
S.*
Security NE
Manager. This
process provides
the function of
managing FW/
USG, SIG, and
SVN series
security
equipment.
iManager U2000 Unified Network Management System
Operation Guide for Common Features 1 Getting Started
Issue 03 (2014-05-15) Huawei Proprietary and Confidential
Copyright Huawei Technologies Co., Ltd.
245
Proce
ss
Nam
e
Service
Name
Executable
Files and
Path
Req
uire
d
Proc
ess/
Serv
ices
Por
t
Prot
ocol
Type
Log
File
s
Function
Description
secvp
nmgr
secvpnmgr secvpnmgr,se
rver/vsm/
secvpnmgr/
bin
None 161 UDP serv
er/
var/
logs/
Dev
elop/
secv
pnm
gr/
secv
pnm
gr_
%y
%m
%d_
%H
%M
%
S.*
VPN Manager.
This process
provides the
IPSec/L2TP VPN
management
function.
sm_ag
ent
SecurityServi
ce
imapsvcd,serv
er/platform/
bin
Licen
seSer
vice,
EAM
Servi
ce
310
08,
310
58
TCP,
TCP
serv
er/
var/
logs/
iMA
P.sm
_age
nt.tra
ce
Security Process.
Manages OSS
users, OSS user
rights, and NE
user rights.
smlda
p_age
nt
SMLDAPSer
vice
sm_ldapServe
r,server/
platform/bin
Secur
itySe
rvice
No
ne
None serv
er/
var/
logs/
iMA
P.sm
_lda
pSer
ver.t
race
SMLDAPService
. Provides the
LDAP
northbound
interfaces for
managing OSS
accounts.
iManager U2000 Unified Network Management System
Operation Guide for Common Features 1 Getting Started
Issue 03 (2014-05-15) Huawei Proprietary and Confidential
Copyright Huawei Technologies Co., Ltd.
246
Proce
ss
Nam
e
Service
Name
Executable
Files and
Path
Req
uire
d
Proc
ess/
Serv
ices
Por
t
Prot
ocol
Type
Log
File
s
Function
Description
snmpa
gent
SnmpAgent ST_SNMPAg
ent,server/
platform/
sacscript/
standalone
Secur
itySe
rvice
666
6,
981
2,
310
62,
310
12
UDP,
UDP,
TCP,
TCP
serv
er/
var/
logs/
nbi/
snm
p/
Snm
pAg
ent*.
log
serv
er/
var/
logs/
nbi/
snm
p/
Snm
pAg
ent*.
zip
SNMP
Northbound
Interface.
Provides the
northbound
interface which
adopts the SNMP
protocol.
SNM
PColl
ector
Dm
SNMPCollect
orDm
SNMPCollect
orDm,server/
common/
pmscollector/
bin
None No
ne
None serv
er/
var/
logs/
Dev
elop/
SN
MP
Coll
ector
Dm/
SN
MP
Coll
ector
Dm_
*.log
SNMP Collector.
This process
provides the
function of
collecting
performance data
through SNMP.
iManager U2000 Unified Network Management System
Operation Guide for Common Features 1 Getting Started
Issue 03 (2014-05-15) Huawei Proprietary and Confidential
Copyright Huawei Technologies Co., Ltd.
247
Proce
ss
Nam
e
Service
Name
Executable
Files and
Path
Req
uire
d
Proc
ess/
Serv
ices
Por
t
Prot
ocol
Type
Log
File
s
Function
Description
SNM
PServ
er
SNMPServer SNMPServer,
server/
common/ip/
base/bin
None No
ne
None Non
e
SNMP Service
(H3C). Forwards
SNMP services
for H3C switches.
iManager U2000 Unified Network Management System
Operation Guide for Common Features 1 Getting Started
Issue 03 (2014-05-15) Huawei Proprietary and Confidential
Copyright Huawei Technologies Co., Ltd.
248
Proce
ss
Nam
e
Service
Name
Executable
Files and
Path
Req
uire
d
Proc
ess/
Serv
ices
Por
t
Prot
ocol
Type
Log
File
s
Function
Description
StdClt
siDm
StdCltsiDm StdCltsiDm,s
erver/
common/
access_comm
on/std112/bin
Bms
Test
900
2,
900
3
TCP,
TCP
serv
er/
var/
logs/
Dev
elop/
StdC
ltsiD
m/
StdC
ltsiD
m_
%y
%m
%d_
%H
%M
%
S.*
serv
er/
var/
logs/
Dev
elop/
StdC
ltsiD
m/
Boot
Log
_%y
%m
%d_
%H
%M
%
S.*
serv
er/
var/
logs/
mrbl
Access 112 Test .
This process
provides the 112
test.
iManager U2000 Unified Network Management System
Operation Guide for Common Features 1 Getting Started
Issue 03 (2014-05-15) Huawei Proprietary and Confidential
Copyright Huawei Technologies Co., Ltd.
249
Proce
ss
Nam
e
Service
Name
Executable
Files and
Path
Req
uire
d
Proc
ess/
Serv
ices
Por
t
Prot
ocol
Type
Log
File
s
Function
Description
og/
iMA
PBas
e_p8
8_%
y%
m%
d_%
H%
M%
S.*
Syslo
gColl
ector
DM
SyslogCollec-
torDM
SyslogCollect
orDM,server/
common/
syslog/bin
None 514 UDP serv
er/
var/
logs/
mrbl
og/
Sysl
ogC
ollec
torD
m_p
3021
_%y
%m
%d_
%H
%M
%
S.log
System Log
Collector. This
process provides
the function of
collecting NE
operation and
running log data,
and managing
files.
iManager U2000 Unified Network Management System
Operation Guide for Common Features 1 Getting Started
Issue 03 (2014-05-15) Huawei Proprietary and Confidential
Copyright Huawei Technologies Co., Ltd.
250
Proce
ss
Nam
e
Service
Name
Executable
Files and
Path
Req
uire
d
Proc
ess/
Serv
ices
Por
t
Prot
ocol
Type
Log
File
s
Function
Description
textag
ent
textagent textagent,serv
er/nbi/text/bin
None 21,
120
04,
302
02
TCP,
TCP,
TCP
serv
er/
var/
logs/
Dev
elop/
nbi/
texta
gent/
text_
debu
g-%
y.%
m.%
d-%
H.%
M.%
S.*
serv
er/
var/
logs/
Dev
elop/
nbi/
texta
gent/
com
muni
cate
_text
-%y.
%m.
%d-
%H.
%M.
%
S.*
serv
er/
var/
logs/
Text Service.
This process
provides the Text
NBI management
service.
iManager U2000 Unified Network Management System
Operation Guide for Common Features 1 Getting Started
Issue 03 (2014-05-15) Huawei Proprietary and Confidential
Copyright Huawei Technologies Co., Ltd.
251
Proce
ss
Nam
e
Service
Name
Executable
Files and
Path
Req
uire
d
Proc
ess/
Serv
ices
Por
t
Prot
ocol
Type
Log
File
s
Function
Description
Dev
elop/
nbi/
texta
gent/
dom
ain_
debu
g_te
xt-%
y.%
m.%
d-%
H.%
M.%
S.*
serv
er/
var/
logs/
Dev
elop/
nbi/
texta
gent/
uflig
ht_te
xt-%
y.%
m.%
d-%
H.%
M.%
S.*
iManager U2000 Unified Network Management System
Operation Guide for Common Features 1 Getting Started
Issue 03 (2014-05-15) Huawei Proprietary and Confidential
Copyright Huawei Technologies Co., Ltd.
252
Proce
ss
Nam
e
Service
Name
Executable
Files and
Path
Req
uire
d
Proc
ess/
Serv
ices
Por
t
Prot
ocol
Type
Log
File
s
Function
Description
TL1N
BiDm
TL1NBiDm TL1NBiDm,s
erver/nemgr/
nemgr_access
/bin
Licen
seSer
vice,
mc
981
9
TCP serv
er/
var/
logs/
Dev
elop/
TL1
NBi
Dm/
TL1
NBi
Dm_
%y
%m
%d_
%H
%M
%
S.*
serv
er/
var/
logs/
Dev
elop/
TL1
NBi
Dm/
Boot
Log
_%y
%m
%d_
%H
%M
%
S.*
serv
er/
var/
logs/
mrbl
TL1NBiDm
Process. This
process provides
TL1 NBI
Management
service.
iManager U2000 Unified Network Management System
Operation Guide for Common Features 1 Getting Started
Issue 03 (2014-05-15) Huawei Proprietary and Confidential
Copyright Huawei Technologies Co., Ltd.
253
Proce
ss
Nam
e
Service
Name
Executable
Files and
Path
Req
uire
d
Proc
ess/
Serv
ices
Por
t
Prot
ocol
Type
Log
File
s
Function
Description
og/
iMA
PBas
e_p4
7_%
y%
m%
d_%
H%
M%
S.*
serv
er/
var/
logs/
mrbl
og/
iMA
PMr
b_p2
_%y
%m
%d_
%H
%M
%
S.*
toolkit ToolkitServic
e
toolkit,server/
common/
toolkit/server
None 899
9,
130
06,
23,
140
0
TCP,
TCP,
TCP,
TCP
serv
er/
var/
logs/
Dev
elop/
DCS
erver
/
tkser
ver_l
og/
debu
g*.lo
g
Toolkit. This
process provides
the service of
upgrading
boardlevel
transmission
equipment.
iManager U2000 Unified Network Management System
Operation Guide for Common Features 1 Getting Started
Issue 03 (2014-05-15) Huawei Proprietary and Confidential
Copyright Huawei Technologies Co., Ltd.
254
Proce
ss
Nam
e
Service
Name
Executable
Files and
Path
Req
uire
d
Proc
ess/
Serv
ices
Por
t
Prot
ocol
Type
Log
File
s
Function
Description
trapdi
spatch
er
trapdispatcher trapdispatcher
,server/
common/
trapdispatcher
/bin
None 163
~16
5,
321
62,
162
,
134
43
UDP,
UDP,
UDP,
TCP
serv
er/
var/
logs/
iMA
P.Tr
apDi
spatc
her.t
race
serv
er/
var/
logs/
mrbl
og/
iMA
PBas
e_p4
5445
_%y
%m
%d_
%H
%M
%
S.log
Trap Dispatcher.
Receives and
dispatches traps.
iManager U2000 Unified Network Management System
Operation Guide for Common Features 1 Getting Started
Issue 03 (2014-05-15) Huawei Proprietary and Confidential
Copyright Huawei Technologies Co., Ltd.
255
Proce
ss
Nam
e
Service
Name
Executable
Files and
Path
Req
uire
d
Proc
ess/
Serv
ices
Por
t
Prot
ocol
Type
Log
File
s
Function
Description
trapr_
agent
TrapReceiver EmfTrapRece
iver,server/
common/
trapreceiver/
bin
Fault
Servi
ce
163
~16
5,
321
62,
162
,
111
01~
111
04
UDP,
UDP,
UDP,
TCP
var/
logs/
iMA
P.E
mfTr
apRe
ceiv
er*.t
race
var/
logs/
mrbl
og/
iMA
PTra
pRec
eiver
_p10
000_
r*_Y
YY
YM
MD
D_h
hmm
ss.lo
g
Trap Receiver
Process.
Receives traps
that are sent to the
server over
SNMP.
iManager U2000 Unified Network Management System
Operation Guide for Common Features 1 Getting Started
Issue 03 (2014-05-15) Huawei Proprietary and Confidential
Copyright Huawei Technologies Co., Ltd.
256
Proce
ss
Nam
e
Service
Name
Executable
Files and
Path
Req
uire
d
Proc
ess/
Serv
ices
Por
t
Prot
ocol
Type
Log
File
s
Function
Description
TrapT
ransPr
oxy
TrapTransPro
xy
TrapTransPro
xy,server/
nemgr/
nemgr_access
/bin
None 131
62
TCP serv
er/
var/
logs/
Dev
elop/
Trap
Tran
sferP
roxy
/
Trap
Tran
sPro
xy_
%y
%m
%d_
%H
%M
%
S.*
serv
er/
var/
logs/
Dev
elop/
Trap
Tran
sferP
roxy
/
Boot
Log
_%y
%m
%d_
%H
%M
%
S.*
Access Trap
Transfer Proxy
Service. This
process provides
trap transfer
proxy
management
service.
iManager U2000 Unified Network Management System
Operation Guide for Common Features 1 Getting Started
Issue 03 (2014-05-15) Huawei Proprietary and Confidential
Copyright Huawei Technologies Co., Ltd.
257
Proce
ss
Nam
e
Service
Name
Executable
Files and
Path
Req
uire
d
Proc
ess/
Serv
ices
Por
t
Prot
ocol
Type
Log
File
s
Function
Description
TXT
NBID
m
TXTNBIDm TXTNBIDm,
server/
common/pms/
bin
None No
ne
None serv
er/
var/
logs/
Dev
elop/
TXT
NBI
Dm/
TXT
NBI
Dm_
*.log
Text Export. This
process provides
the NBI function.
It is used to
transmit
performance data
in the text format
through FTP.
ufligh
t_disp
atcher
uflight_dis-
patcher
java,server/$
{IMAP_JAV
A_HOME}/
bin/java
None 131
54,
301
01,
130
31,
130
61
TCP,
TCP,
TCP,
TCP
serv
er/
com
mon/
uflig
htdis
patc
her/
log/
*-%
y.%
m.%
d-%
H.%
M.%
S.*
Java Application
Server
Dispatcher.
Dispatches
UFlight web
requests.
UTraf
ficAd
apter
UTrafficAdap
ter
java,server/$
{IMAP_JAV
A_HOME}/
bin/java
None 131
70
TCP Non
e
Unisight adapter.
Support data
adapter interface
Between the
U2000 and
Unisight
iManager U2000 Unified Network Management System
Operation Guide for Common Features 1 Getting Started
Issue 03 (2014-05-15) Huawei Proprietary and Confidential
Copyright Huawei Technologies Co., Ltd.
258
Proce
ss
Nam
e
Service
Name
Executable
Files and
Path
Req
uire
d
Proc
ess/
Serv
ices
Por
t
Prot
ocol
Type
Log
File
s
Function
Description
Unite
UitlD
M
UniteUitlDM UniteUitlDM,
server/
common/
unitedmgr/bin
None 130
05
UDP serv
er/
var/
logs/
Dev
elop/
Unit
eUitl
DM/
Unit
eUitl
DM
_%y
%m
%d_
%H
%M
%
S.*
United Manager.
Provides basic
functions for the
inter-domain
NMS, such as
importing and
exporting scripts,
managing NE
time,
synchronizing
NEs, and
managing NE
objects.
VmfD
iag
VmfDiag VmfDiag,serv
er/nemgr/
nemgr_vmf/
bin
None No
ne
None serv
er/
var/
logs/
Dev
elop/
Vmf
Diag
/
Vmf
Diag
_%y
%m
%d_
%H
%M
%
S.*
Router (V8) NE
Test and
Diagnosis.
Provides
diagnosis
functions for
VRP V8 routers.
iManager U2000 Unified Network Management System
Operation Guide for Common Features 1 Getting Started
Issue 03 (2014-05-15) Huawei Proprietary and Confidential
Copyright Huawei Technologies Co., Ltd.
259
Proce
ss
Nam
e
Service
Name
Executable
Files and
Path
Req
uire
d
Proc
ess/
Serv
ices
Por
t
Prot
ocol
Type
Log
File
s
Function
Description
xmlag
ent
XMLAgent ST_XMLAge
nt,server/
platform/
sacscript/
standalone
Secur
itySe
rvice
999
7,
310
29,
310
79
TCP,
TCP,
TCP
serv
er/
var/
logs/
nbi/
xml/
fram
e*.lo
g
serv
er/
var/
logs/
nbi/
xml/
fram
e*.zi
p
XML
Northbound
Interface.
Provides the
northbound
interface which
adopts the SOAP
protocol.
1.22 GUI Input and Display Conventions
The topic describes the input conventions for the text boxes and display conventions for GUI
elements on the U2000. These rules specify the typing requirements for the text boxes in the
U2000 operation interface. These text boxes are used to enter character strings, file names, IP
addresses, MAC addresses, numerals, passwords, dates, time, and so on.
Types of Character Strings
The character string is a kind of descriptive text and usually there is no limitation for the
characters typed in. But, when you enter the names in the U2000 (including the names of the
PDH path, MSTP path, NE, subnet, virtual NE board, telecommunications room, subrack, card,
Transmission NM, optical fiber, NE user, protection subnet, circuit, logical system, J0, J1, PM
(C)U relay, DIP switch, EMU input and output paths and Ethernet user) and all remarks, or when
some functions involve typing in characters that are subject to naming rules, you are
recommended to use the standard characters listed as follows:
l Languages used in nine countries, namely, China, America, Italy, Spain, France, UAE,
Germany, Russia, and Portugal.
l Input of various types of characters.
iManager U2000 Unified Network Management System
Operation Guide for Common Features 1 Getting Started
Issue 03 (2014-05-15) Huawei Proprietary and Confidential
Copyright Huawei Technologies Co., Ltd.
260
NOTE
l The name of a rule, trail, fiber, subnet, or customer can contain "+" and ":",
l The name of an NE or a subnet can contain "+".
l The Tab key input cannot be contained in the above names or the values of overheads J0, J1, and J2.
l These rules are made in order to avoid database operation errors or errors occurred when an HTML
report is generated. The Tab key input cannot be contained in command lines.
NOTICE
When you enter characters in Microsoft Pinyin IME and keep pressing a key, too many characters
will be typed in. This leads to the exit of the U2000 client.
Directory
l When files are transferred between different OSs, both Chinese and English directories are
supported.
l When performance data is dumped at the server end, both Chinese and English directories
are supported. In other cases, only English directories are supported.
File Name
The general rule is file name + extension name. The extension name consists of letters, numerals
or underscores, and should not exceed three characters.
The naming rule is that a file name consists of letters, numerals or underscores. It cannot exceed
eight characters. A file name cannot contain spaces or any of the following characters: \ " . * ;
> [ ] ( ) ! $ { } < >. If you need to separate two characters, you may use "_".
Nine languages are supported, with each language corresponding to a naming rule.
Folder Name Language
zh_CN China
en_US America
it_IT Italy
es_ES Spain
fr_FR France
ar_SA Saudi Arabia
de_DE Germany
ru_RU Russia
pt_PT Portugal
iManager U2000 Unified Network Management System
Operation Guide for Common Features 1 Getting Started
Issue 03 (2014-05-15) Huawei Proprietary and Confidential
Copyright Huawei Technologies Co., Ltd.
261
IP Address
The IP address is decimal, for example, 129.9.0.254:9801 (9801 is the port ID, and can be
omitted).
MAC Address
The MAC address is hexadecimal, for example, 00-06-5B-84-50-84.
Types of Numerals
Integer type: In this mode, only integral numbers can be typed in.
Decimal fraction type: In this mode, besides numerals, characters f and e, as well as the decimal
point are allowed.
Password
Each time you enter a character in the password text box, a dot is displayed instead. The password
cannot be copied.
Date and Time
Generally, the date and time can be selected from or typed in the Time/Date Attribute dialog
box.
To navigate to the window for customizing the type of the date and time, choose File >
Preferences > Region Settings from the main menu and click the Time or Date tab.
The default format of time and date is as follows:
l Time: 16:06:06 (Hour:Minute:Second)
l Date: 06-06-2000 (Month-Day-Year)
Table
The parameters on the GUI are presented in tables to display parameter values of different
objects.
l If -- or - is displayed in the table cell of a selected record, it indicated that the parameter is
not supported. This type of table cell in not editable.
l If / or Unknown is displayed in the table cell of a selected record, the parameter is supported
but the parameter value is unavailable for a certain reason at the moment.
1.23 Mutual Exclusion List for Multiclient Operations
The mutual exclusion list for multiclient operations is given below.
iManager U2000 Unified Network Management System
Operation Guide for Common Features 1 Getting Started
Issue 03 (2014-05-15) Huawei Proprietary and Confidential
Copyright Huawei Technologies Co., Ltd.
262
Figure 1-34 Mutual exclusion list for multiclient operations
iManager U2000 Unified Network Management System
Operation Guide for Common Features 1 Getting Started
Issue 03 (2014-05-15) Huawei Proprietary and Confidential
Copyright Huawei Technologies Co., Ltd.
263
Figure 1-35 Mutual exclusion list for multiclient operations on ASON SDH trails
Figure 1-36 Mutual exclusion list for multiclient operations on ASON WDM trails
iManager U2000 Unified Network Management System
Operation Guide for Common Features 1 Getting Started
Issue 03 (2014-05-15) Huawei Proprietary and Confidential
Copyright Huawei Technologies Co., Ltd.
264
Example
The "script import" and "upload" operations are mutually exclusive. If "script import" is being
performed on one client, "upload" cannot be performed on another client.
iManager U2000 Unified Network Management System
Operation Guide for Common Features 1 Getting Started
Issue 03 (2014-05-15) Huawei Proprietary and Confidential
Copyright Huawei Technologies Co., Ltd.
265
2 Network Management Process
About This Chapter
This topic describes the process of managing network equipment on the U2000.
2.1 MSTP Network Management Process
The MSTP network management process describes the operation tasks of managing an MSTP
network by using the U2000, and the relationships between the operation tasks.
2.2 WDM Network Management Process
The WDM network management process describes the operation tasks of managing a WDM
network by using the U2000, and the relationships between the operation tasks.
2.3 RTN Network Management Process
The RTN network management process describes the operation tasks of managing a RTN
network by using the U2000, and the relationships between the operation tasks.
2.4 PTN Network Management Process
The PTN network management process describes the operation tasks of managing an PTN
network by using the U2000, and the relationships between the operation tasks.
2.5 Router and Switch Network Management Process
This topic describes the operation tasks of managing a router and switch network with the
U2000 and the relationships between these operation tasks.
2.6 Access Network Management Process
This topic describes the operation tasks of managing an access network with the U2000 and the
relationships between these operation tasks.
2.7 Core Network Management Process
This topic describes the operation tasks of managing a core network with the U2000 and the
relationships between these operation tasks.
2.8 Security NE Network Management Process
This topic describes the operation tasks of managing a security NE network with the U2000 and
the relationships between these operation tasks.
iManager U2000 Unified Network Management System
Operation Guide for Common Features 2 Network Management Process
Issue 03 (2014-05-15) Huawei Proprietary and Confidential
Copyright Huawei Technologies Co., Ltd.
266
2.1 MSTP Network Management Process
The MSTP network management process describes the operation tasks of managing an MSTP
network by using the U2000, and the relationships between the operation tasks.
Configure and manage the MSTP network by referring to the processes as shown in Figure
2-1.
NOTE
The landscape orientation of the configuration flow chart shows the main phases of managing the MSTP network
by using the U2000. The phases include network deployment, service configuration, network maintenance, and
SDH ASON feature management. In the case of the service configuration, the end-to-end service configuration
mode requires a license that supports the end-to-end SDH management, and the SDH ASON feature management
requires a license that supports the SDH ASON feature.
The portrait orientation of the flow chart shows the relationships between operation tasks in each phase.
iManager U2000 Unified Network Management System
Operation Guide for Common Features 2 Network Management Process
Issue 03 (2014-05-15) Huawei Proprietary and Confidential
Copyright Huawei Technologies Co., Ltd.
267
Figure 2-1 MSTP network management process
Deploying a
Network
Maintaining a
Network
Managing the
Optical Power
Alarm
Management
Performance
Management
Software
Management
Report
Management
Configuration
Data
Management
Configuring the
NE Time
Configuring
Clocks
Topology
Management
DCN
Management
Configuring
Board
Parameters
Configuring
Orderwire
Configuring
Protection
Configuring
Feature
Configuring SDH
Services
Configuring
Ethernet
Services
Configuring RPR
Services
Configuring ATM
Services
Configuring
Broadcast Data
Port Services
Configuring DDN
Services
Configuring SAN
Services
Configuring F1
Data Port
Services
Configuring Built-
in WDM
Configuring
QoS
Configuring
LPT
Configuring
LCAS
Configuring
QinQ Service
Configuring
STP and RSTP
Configuring
LAG/DLAG
Configuring
BPS/RPS
Configuring
SNCTP
Configuring
Transmux
Configuring
TCM
Configuring
AU3
Configuring
IPA
Configuring
SDH ASON
Networks
Routine
Maintenance
for an ASON
Network
Handling ASON
Network
Failures
Manage SDH
Protection
Subnet
Manage SDH
Trail
Configuring
Data Test
Frame
Configuring
IGMP Snooping
Configuring
OAM
Configuring
BPS/RPS/PR
BS
Adjusting
Networks
Configuring Services
Configuring Services
on a Per-NE Basis
Configuring End-
to-End Services
Deploying
VPLS Services
Deploying
PWE3 Services
Deploying E-
AGGR Services
Customer
Management
Deploying a
Tunnel
Deploying
Composite
Services
Configuring
CES/ATM
Services
Configuring
MSTP
Configuring
MPLS Tunnel
Configuring PW
APS/MS-PW
Configuring
Ethernet
Services
2.2 WDM Network Management Process
The WDM network management process describes the operation tasks of managing a WDM
network by using the U2000, and the relationships between the operation tasks.
iManager U2000 Unified Network Management System
Operation Guide for Common Features 2 Network Management Process
Issue 03 (2014-05-15) Huawei Proprietary and Confidential
Copyright Huawei Technologies Co., Ltd.
268
Configure and manage the Metro WDM&LH WDM network by referring to the processes as
shown in Figure 2-2.
NOTE
The landscape orientation of the configuration flow chart shows the main phases of managing the WDM network
by using the U2000. The phases include network deployment, service configuration, WDM feature
configuration, network maintenance, and WDM ASON feature management. In the case of the service
configuration, the end-to-end service configuration mode requires a license that supports the end-to-end WDM
management, and the WDM ASON feature management requires a license that supports the WDM ASON
feature. The WDM ASON feature is unique to the NG WDM. An NG WDM NE can use the WDM ASON
feature management function only after the WDM ASON feature is enabled.
The portrait orientation of the flow chart shows the relationships between operation tasks in each phase.
Figure 2-2 Metro WDM&LH WDM network management process
Configuring Services
Deploying a
Network
Maintaining a
Network
Configuring
WDM Features
Managing the
Optical Power
Configuring Fiber
Link Check
Alarm
Management
Performance
Management
Software
Management
Report
Management
Configuration
Data
Management
Configuring the
NE Time
Configuring
Clocks
Creating a
Network
Configuring DCN
Configuring
Orderwire
Configuring Services
on a Per-NE Basis
Configuring Optical
Cross-Connections
Configuring WDM
Services
Configuring
Overhead
Configuring
Ethernet Services
Configuring
Broadcast Data
Port Services
Configuring F1 Data
Port Services
Configuring End-
to-End Services
Customer
Management
Configuring
EAPE
Configuring
ROADM
Configuring IPA
Configuring ALC
Configuring APE
Manage WDM
Protection
Subnet
Manage WDM
Trail
Configuring
Protection
Configuring
Board
Parameters
For the detailed process for managing the OptiX OSN 6800, refer to Figure 2-3.
NOTE
The procedure for managing the OptiX OSN 3800 is similar to the procedure for managing the OptiX OSN
6800.
For the detailed process for managing the OptiX OSN 6800A, refer to Figure 2-3.
NOTE
The procedure for managing the OptiX OSN 3800A is similar to the procedure for managing the OptiX
OSN 6800A.
iManager U2000 Unified Network Management System
Operation Guide for Common Features 2 Network Management Process
Issue 03 (2014-05-15) Huawei Proprietary and Confidential
Copyright Huawei Technologies Co., Ltd.
269
Figure 2-3 OptiX OSN 6800/6800A equipment management process
Deploying a
Network
Configuring Services
Maintaining a
Network
Configuring
WDM Features
Managing the
Optical Power
Alarm
Management
Performance
Management
Software
Management
Report
Management
Configuration
Data
Management
Configuring the
NE Time
Configuring
Clocks
Creating a
Network
Configuring
DCN
Configuring
Orderwire
Configuring
Services on a Per-
NE Basis
Configuring
Optical Cross-
Connections
Configuring WDM
Services
Configuring
Overhead
Configuring
Ethernet Services
Configuring
End-to-End
Services
Customer
Management
Configuring
EAPE
Configuring
ROADM
Configuring IPA
Configuring
ALC
Configuring
APE
Manage WDM
Protection
Subnet
Manage WDM
Trail
Configuring WDM
ASON Networks
Configuring
Protection
Configuring
Board
Parameters
Routine
Maintenance for an
ASON Network
Handling ASON
Network Failures
Deploying a
Network
Configuring Services
Maintaining a
Network
Configuring
WDM Features
Managing the
Optical Power
Alarm
Management
Performance
Management
Software
Management
Report
Management
Configuration
Data
Management
Configuring the
NE Time
Configuring
Clocks
Creating a
Network
Configuring
DCN
Configuring
Services on a Per-
NE Basis
Configuring
Optical Cross-
Connections
Configuring WDM
Services
Configuring
Overhead
Configuring
Ethernet Services
Configuring
End-to-End
Services
Customer
Management
Configuring
EAPE
Configuring
ROADM
Configuring IPA
Configuring
ALC
Configuring
APE
Manage WDM
Protection
Subnet
Manage WDM
Trail
Configuring
Protection
Configuring
Board
Parameters
For the detailed process of managing the OptiX OSN 8800 series equipment, see Figure 2-4.
iManager U2000 Unified Network Management System
Operation Guide for Common Features 2 Network Management Process
Issue 03 (2014-05-15) Huawei Proprietary and Confidential
Copyright Huawei Technologies Co., Ltd.
270
NOTE
The OptiX OSN 8800 T32 V100R001 does not support orderwire and Ethernet service configuration.
The OptiX OSN 8800 T32 V100R002 or a later version supports the SDH-related functions, including
configuring SDH protection, SDH features, and SDH-ASON feature management.
Figure 2-4 OptiX OSN 8800 series equipment management process
Deploying a
Network
Configuring WDM Services
Maintaining a
Network
Configuring
WDM Features
Managing the
Optical Power
Alarm
Management
Performance
Management
Software
Management
Report
Management
Configuration
Data
Management
Configuring the
NE Time
Configuring
Clocks
Creating a
Network
Configuring
DCN
Configuring
Orderwire
Configuring
Services on a Per-
NE Basis
Configuring
Optical Cross-
Connections
Configuring WDM
Services
Configuring
Overhead
Configuring
Ethernet Services
Configuring
End-to-End
Services
Customer
Management
Configuring
EAPE
Configuring
ROADM
Configuring IPA
Configuring
ALC
Configuring
APE
Manage WDM
Protection
Subnet
Manage WDM
Trail
Configuring WDM
ASON Networks
Routine
Maintenance for an
ASON Network
Handling ASON
Network Failures
Configuring
Board
Parameters
Configuring
SDH Protection
Configuring
WDM Protection
Configuring
SDH Features
Configuring
SDH Services
Configuring
Ethernet Services
Configuring
Overhead
Configuring SDH
ASON Networks
Configuring Packet Services
Configuring the
Ethernet
Boards
Configuring
Ethernet Services
Configuring MPLS
Tunnel
Configuring
Configuring the
QoS Policy
Configuring
Services on a Per-
NE Basis
Configuring
End-to-End
Services
Deploying a
Tunnel
Deploying PWE3
Services
Deploying VPLS
Services
Deploying
Composite
Services
For the detailed process for managing the OptiX OSN 1800, refer to Figure 2-5.
For the detailed process for managing the OptiX OSN 1800(NA), refer to Figure 2-5.
iManager U2000 Unified Network Management System
Operation Guide for Common Features 2 Network Management Process
Issue 03 (2014-05-15) Huawei Proprietary and Confidential
Copyright Huawei Technologies Co., Ltd.
271
Figure 2-5 OptiX OSN 1800/1800(NA) equipment management process
Deploying a
Network
Configuring Services
Maintaining a
Network
Managing the
Optical Power
Alarm
Management
Performance
Management
Software
Management
Report
Management
Configuration
Data
Management
Configuring the
NE Time
Configuring
Clocks
Creating a
Network
Configuring
DCN
Configuring
Services on a Per-
NE Basis
Configuring WDM
Services
Configuring
Overhead
Configuring
End-to-End
Services
Customer
Management
Manage WDM
Protection
Subnet
Manage WDM
Trail
Configuring
Protection
Configuring
Board
Parameters
2.3 RTN Network Management Process
The RTN network management process describes the operation tasks of managing a RTN
network by using the U2000, and the relationships between the operation tasks.
Configure and manage the RTN network by referring to the processes as shown in Figure 2-6.
NOTE
The landscape orientation of the configuration flow chart shows the main phases of managing the RTN network
by using the U2000. The phases include network deployment, service configuration, and network maintenance.
In the case of the service configuration, the end-to-end service configuration mode requires a license that supports
the end-to-end RTN and SDH management.
The portrait orientation of the flow chart shows the relationships between operation tasks in each phase.
iManager U2000 Unified Network Management System
Operation Guide for Common Features 2 Network Management Process
Issue 03 (2014-05-15) Huawei Proprietary and Confidential
Copyright Huawei Technologies Co., Ltd.
272
Figure 2-6 RTN network management process
Deploying a
Network
Maintaining a
Network
Alarm
Management
Performance
Management
Software
Management
Report
Management
Configuration
Data
Management
Configuring the
NE Time
Configuring
Clocks
Topology
Management
DCN
Management
Configuring
Board
Parameters
Configuring
Orderwire
Configuring
Protection
Configuring
Feature
Configuring SDH
Services
Configuring
Packet-Based
Ethernet
Services
Configuring
MPLS Tunnel
Configuring
EoS/EoPDH-
Based Ethernet
Services
Configuring
PWE3 Services
(CES/ATM/ETH)
Configuring LPT
Configuring
Physical LAG
Deploying a
Tunnel
Deploying
VPLS Services
Deploying
PWE3 Services
Configuring
LAG
Configuring
The Ethernet
Port OAM
Configuring
Radio Links
Configuring IF
Protection
Configuring
ATPC
Configuring
XPIC
Configuring
Hybird/AM
Configuring Services
Configuring Services
on a Per-NE Basis
Configuring End-
to-End Services
Diagnosis &
Maintenance
Configuring QoS
Deploying
Composite
Services
Configuring
The Ethernet
Service OAM
Deploying
Native Ethernet
Services
2.4 PTN Network Management Process
The PTN network management process describes the operation tasks of managing an PTN
network by using the U2000, and the relationships between the operation tasks.
Configure and manage the PTN network by referring to the processes as shown in Figure 2-7.
NOTE
The landscape orientation of the configuration flow chart shows the main phases of managing the PTN network
by using the U2000. The phases include network deployment, service configuration, configuring feature and
network maintenance.
The portrait orientation of the flow chart shows the relationships between operation tasks in each phase.
iManager U2000 Unified Network Management System
Operation Guide for Common Features 2 Network Management Process
Issue 03 (2014-05-15) Huawei Proprietary and Confidential
Copyright Huawei Technologies Co., Ltd.
273
Figure 2-7 PTN network management process
Deploying a
Network
Configuring
Feature
Configuring
the MSTP
Configuring
the BFD
Configuring
the LPT
Configuring
the IGMP
Snooping
Configuring
the NE Time
Configuring
Clocks
Creating
Network
Configuring
Communicatio
ns
Configuring
Interfaces
Hop
Management
Maintaining a
Network
Configuring
End-to-End
Services
Configuring
Services on a
Per-NE Basis
Configuring the
Control Plane
Configuring the
QoS Policy
Configuring
CES Services
Configuring
Services for
the Offload
Solution
Configuring an
ATM Service
Configuring an
Ethernet
Service
Configuring
Tunnel
Configuring
PWE3
Service
Configuring
VPLS Service
Configuring
L3VPN
Service
OAM
Management
Configuring
Orderwire
Configuring
Inband DCN
Configuring
PTP Clock
Configuring a
TOP Clock
Configuring the
Equipment-
Level Protection
Configuring
MPLS /IP/GRE
Tunnel
Configuring
Network Level
Protection
802.1X/
RADIUS
Authentication
Port Mirror
Configuring Services
Configuring
Composite
Service
Common
Maintenance
Operations
2.5 Router and Switch Network Management Process
This topic describes the operation tasks of managing a router and switch network with the
U2000 and the relationships between these operation tasks.
iManager U2000 Unified Network Management System
Operation Guide for Common Features 2 Network Management Process
Issue 03 (2014-05-15) Huawei Proprietary and Confidential
Copyright Huawei Technologies Co., Ltd.
274
IP Network Deployment
Figure 2-8 IP network deployment flowchart
Service
deployment
Deploy tunnels.
Deploy service
guarantee.
Software commissioning engineers
Network planning
engineers
Network
planning
Generate the port
information table
Generate the NE
information table
Import the
BoQ
Deploy VPN
services.
Scenario
stage
Role
Tool and
module
UniStar U2000
Network
deployment
Method 2: Deploy the network
using the plug-and-play
management.
Method 1: Deploy the network
using the NE Explorer.
NOTE
After network planning engineers obtain the LLD document (including the port information table and NE
configuration table) based on the Bill of Quantity (BoQ) list, software commissioning engineers can use the
U2000 to complete IP network deployment. This topic does not contain network planning information. For
details about network planning, see the network planning guide associated with the solution used by the site.
Table 2-1 Quick navigation for deployment tasks
Task Descri
ption
Function Module and
Usage Scenario
Navigation Path Reference
Chapter
Netw
ork
deplo
ymen
t
Deploy
basic
configur
ations,
such as
configur
ations
for the
manage
ment
channel,
device
interfac
e, IGP
and
Deployment scenario: Use the
U2000 Plug-and-Play
Management to deploy
configurations.
The U2000 Plug-and-Play
Management can be used to
remotely launch multiple NEs
and perform basic
configurations for multiple
NEs; therefore, on-site software
commissioning is not required
and this greatly improves the
deployment efficiency.
Configuration >
Router/Switch/
Security
Configuration >
Plug-and-Play
Management
Router and
Switch
Network
Management >
Network
Deployment >
Deploying a
Network Using
the Plug-and-
Play
Management
iManager U2000 Unified Network Management System
Operation Guide for Common Features 2 Network Management Process
Issue 03 (2014-05-15) Huawei Proprietary and Confidential
Copyright Huawei Technologies Co., Ltd.
275
Task Descri
ption
Function Module and
Usage Scenario
Navigation Path Reference
Chapter
BGP
route,
MPLS,
tunnel
policy,
and
routing
policy.
Applies to the following
scenarios:
l Deploy configurations
during network deployment
or routine maintenance
when not so many devices
are located on the live
network.
l Check configurations. After
the U2000 Plug-and-Play
Management is used to
deploy basic configurations,
the U2000 NE Manager can
be used to check whether the
deployed configurations are
correct.
l Modify basic configuration
for a single NE.
Right-click a
desired NE in the
Main Topology and
choose NE
Explorer from the
shortcut menu.
Router and
Switch
Network
Management >
Network
Deployment >
Deploying a
Network Using
the NE
Explorer
Servi
ce
deplo
ymen
t
Rapidly
deploy
services
on the
U2000
accordi
ng to the
service
plan.
Applies to the following
scenarios:
l Deployment scenario in
which tunnels and VPN
services need to be created.
The service management
module provides a
simplified GUI for you to
complete all configuration
operations in this GUI.
l Routine maintenance
scenario in which VPN
services need to be
monitored, diagnosed, or
tested and checked.
l Service >
Tunnel >
Manage
Tunnel
l Service >
L3VPN
Service >
Manage
L3VPN
Service
l Service >
VPLS Service
> Manage
VPLS Service
l Service >
PWE3 Service
> Manage
PWE3 Service
l Service >
Composite
Service >
Manage
Composite
Service
l Router and
Switch
Network
Managemen
t > Service
Deployment
> Deploy
Tunnel
l Router and
Switch
Network
Managemen
t > Service
Deployment
> Deploy
VPN
Service
iManager U2000 Unified Network Management System
Operation Guide for Common Features 2 Network Management Process
Issue 03 (2014-05-15) Huawei Proprietary and Confidential
Copyright Huawei Technologies Co., Ltd.
276
IP Network Maintenance
Figure 2-9 IP Network Maintenance Process
Table 2-2 Monitoring and maintenance process
Task Description Reference Chapter
Perfor
mance
monito
ring
The U2000 supports real-time network
quality monitoring. The monitoring
results can be used for trend analysis and
identifying areas and nodes where
network quality deteriorates, helping
monitoring engineers proactively respond
to network faults.
Router and Switch Network
Management > Network Monitoring
and Maintenance > Performance
Monitoring
Alarm
monito
ring
The U2000 supports alarm monitoring for
immediate identification of network
faults and rapid response to the faults.
Router and Switch Network
Management > Network Monitoring
and Maintenance > Monitoring
Network Status
Report
statisti
cs
collecti
on
The U2000 allows you to analyze and
collect statistics about network running
status in different ways.
l Router and Switch Network
Management > Network
Monitoring and Maintenance >
NE Routine Maintenance >
Collecting Network Resource
Statistics > Using the U2000
Report System to Collect
Network Resource Statistics
l Router and Switch Network
Management > Network
Monitoring and Maintenance >
NE Routine Maintenance >
Collecting Performance
Monitoring Results
NE
config
uration
file
backup
The U2000 backs up NE configuration
files on a regular basis to provide
assistance in fault rectification.
Router and Switch Network
Management > Network
Monitoring and Maintenance > NE
Routine Maintenance > Backing Up
NE Configuration Files
iManager U2000 Unified Network Management System
Operation Guide for Common Features 2 Network Management Process
Issue 03 (2014-05-15) Huawei Proprietary and Confidential
Copyright Huawei Technologies Co., Ltd.
277
Task Description Reference Chapter
U2000
mainte
nance
The U2000 is maintained on a regular
basis, which ensures healthy U2000
operation.
Router and Switch Network
Management > Network
Monitoring and Maintenance >
U2000 Routine Maintenance
Table 2-3 Fault diagnosis process
Task Descri
ption
Usage Scenario Navigation
Path
Reference
Chapter
Locate
faults
based
on
alarm
inform
ation.
If the
U2000
receive
s an
alarm
from an
IP NE,
rectify
the
fault
accordi
ng to
the
alarm
inform
ation.
The U2000 receives alarms
from IP NEs.
Fault > Browse
Current Alarm
Fault Diagnosis
> Locating
Faults Based on
Alarm
Information >
Common Alarm
Locating
Performance alarms or TCAs
are generated on the U2000.
NOTE
The names of these alarms
contain Performance or
threshold, for example, Port
Performance Minor Alarm or
The number of BRAS accesses
exceeds the threshold.
Fault > Browse
Current Alarm
Fault Diagnosis
> Locating
Faults Based on
Alarm
Information >
Locating
Performance
Faults
iManager U2000 Unified Network Management System
Operation Guide for Common Features 2 Network Management Process
Issue 03 (2014-05-15) Huawei Proprietary and Confidential
Copyright Huawei Technologies Co., Ltd.
278
Task Descri
ption
Usage Scenario Navigation
Path
Reference
Chapter
NOTE
This
task is
applic
able to
the
NEs
for
which
the
value
of
Alar
m
Sourc
e is the
name
of an
NE
\CX
\ATN
\PTN
6900
\ME\S
series
NE.
Service-related alarms are
generated on the U2000.
Refer to the Trail Domain to
check whether the alarm
affects services, as shown in
Figure 2-10.
Fault > Browse
Current Alarm
Fault Diagnosis
> Locating
Faults Based on
Alarm
Information >
Locating Service
Faults
iManager U2000 Unified Network Management System
Operation Guide for Common Features 2 Network Management Process
Issue 03 (2014-05-15) Huawei Proprietary and Confidential
Copyright Huawei Technologies Co., Ltd.
279
Task Descri
ption
Usage Scenario Navigation
Path
Reference
Chapter
Locate
faults
based
on IP
networ
k
trouble
shootin
g.
If the
U2000
does
not
receive
any
alarm
but the
voice
service
quality
on the
manage
d
mobile
bearer
networ
k
deterior
ates,
locate
and
resolve
the
quality
deterior
ation
issue.
IP network troubleshooting
can be used to locate and
troubleshoot faults including
incontinuous calls or voice
services of poor quality caused
by packet loss or delay.
Fault > IP
Network
Troubleshooting
Fault Diagnosis
> Locating
Faults Based on
IP Network
Troubleshooting
Figure 2-10 Viewing the trail domains of faults
2.6 Access Network Management Process
This topic describes the operation tasks of managing an access network with the U2000 and the
relationships between these operation tasks.
It is recommended that you configure and manage an access network in accordance with the
flowchart shown in Figure 2-11.
iManager U2000 Unified Network Management System
Operation Guide for Common Features 2 Network Management Process
Issue 03 (2014-05-15) Huawei Proprietary and Confidential
Copyright Huawei Technologies Co., Ltd.
280
NOTE
The horizontal direction of the flowchart shows the primary stages of managing an access network with the
U2000, which include:
l Network deployment
l Feature configuration
l Network maintenance
l Bulk network configuration
The vertical direction of the flowchart shows the relationships between the operation tasks of these stages.
iManager U2000 Unified Network Management System
Operation Guide for Common Features 2 Network Management Process
Issue 03 (2014-05-15) Huawei Proprietary and Confidential
Copyright Huawei Technologies Co., Ltd.
281
Figure 2-11 Flowchart of managing an access network
Network deployment
Network
maintenance
Feature
configuration
Bulk network
configuration
Alarm
management
Inventory
management
Performance
management
NE software
management
Test diagnosis
FTTx pre-
deployment
Topology
management
General
configuration
template
Device
management
Interface
management
Ethernet feature
management
Ethernet OAM
management
GPON
management
EPON
management
xDSL management
Multicast
management
TDM management
VoIP management
PWE3
management
ACL management
BFD management
QoS management
DHCP Relay
management
MSTP
management
iManager U2000 Unified Network Management System
Operation Guide for Common Features 2 Network Management Process
Issue 03 (2014-05-15) Huawei Proprietary and Confidential
Copyright Huawei Technologies Co., Ltd.
282
2.7 Core Network Management Process
This topic describes the operation tasks of managing a core network with the U2000 and the
relationships between these operation tasks.
It is recommended that you configure and manage a core network in accordance with the
flowchart shown in Figure 2-12.
NOTE
The horizontal direction of the flowchart shows the primary stages of managing a core network with the U2000,
which include:
l Network deployment
l Feature configuration
l Network maintenance
l Bulk network configuration
The vertical direction of the flowchart shows the relationships between the operation tasks of these stages.
Figure 2-12 Flowchart of managing a core network
Authority and domain
based management
of sub-resources
NE data configuration
Topology
management
NE information
collection
Network health check
Subscriber signaling
tracing
Service management
Dual homing
management
Network deployment Feature configuration Network maintenance
Bulk network
configuration
Device panel
Test management
Software
management
Performance
management
Inventory
management
Alarm management
Security
management
iSStar
2.8 Security NE Network Management Process
This topic describes the operation tasks of managing a security NE network with the U2000 and
the relationships between these operation tasks.
It is recommended that you configure and manage a security NE network in accordance with
the flowchart shown in Figure 2-13.
iManager U2000 Unified Network Management System
Operation Guide for Common Features 2 Network Management Process
Issue 03 (2014-05-15) Huawei Proprietary and Confidential
Copyright Huawei Technologies Co., Ltd.
283
NOTE
The horizontal direction of the flowchart shows the primary stages of managing a security NE network with the
U2000, which include:
l Network deployment
l Feature configuration
l Network maintenance
l Security service
l Network security management
The vertical direction of the flowchart shows the relationships between the operation tasks of these stages.
Figure 2-13 Flowchart of managing a security NE network
Network
deployment
Topology
management
Single-point
Web
configuration
Feature
configuration
Device
management
Interface
management
Network
maintenance
Alarm
management
Inventory
management
Performance
management
NE software
management
Security
service
IPSec end-to-
end service
management
Remote
access service
management
Network Security
Management
Security policy
Attack defense
Port mapping
NAT
SSL VPN
service
management
IPS
iManager U2000 Unified Network Management System
Operation Guide for Common Features 2 Network Management Process
Issue 03 (2014-05-15) Huawei Proprietary and Confidential
Copyright Huawei Technologies Co., Ltd.
284
3 Security Management
About This Chapter
Security management is a crucial function to prevent an unauthorized user from logging in to
the network and ensure network data security. Security management includes the NMS user
rights management, user security policy management, NE security management, and other
security policy management.
3.1 User Security
U2000 user security management mainly involves user rights management, password and
account policies, access control management, and user monitoring.
3.2 Managing User Rights
Security administrators assign proper rights to U2000 and NE maintenance personnel and adjust
rights based on service changes, which ensure that maintenance personnel have sufficient rights
to regularly maintain the U2000 and NEs and prevent unauthorized operations.
3.3 User Security Policy Management
User security policies can efficiently strengthen U2000 system security and prevent
unauthorized user operations. The policies include setting access control rules, managing
passwords and locking clients, and monitoring login users.
3.4 Managing NE Security
With the NE security management function provided on the U2000, logins to NEs and the
running of NEs are monitored effectively. Therefore, the U2000 can protect NEs against
unauthorized logins and operations.
3.5 Configuring NE RADIUS
Remote authentication dial-in user service (RADIUS) is an industrial standard. RADIUS
provides the authentication functions for the remote access to a network or dialup access to a
network.
3.6 Change Audit
If changes occur on a device in the network, information about the changes can be queried
through the U2000.
3.7 Database Security Policy
iManager U2000 Unified Network Management System
Operation Guide for Common Features 3 Security Management
Issue 03 (2014-05-15) Huawei Proprietary and Confidential
Copyright Huawei Technologies Co., Ltd.
285
The U2000 data is saved in the database. Therefore, ensure the database security with priority,
including protecting the security of the database password, backing up the database
periodically, viewing the database status, and dumping the database.
iManager U2000 Unified Network Management System
Operation Guide for Common Features 3 Security Management
Issue 03 (2014-05-15) Huawei Proprietary and Confidential
Copyright Huawei Technologies Co., Ltd.
286
3.1 User Security
U2000 user security management mainly involves user rights management, password and
account policies, access control management, and user monitoring.
Security Management Entities
Concept Description
Object Set A collection of managed objects.
Object sets facilitate user rights management. If a user or user
group is assigned the operation rights of an object set, the user
or users from the user group can perform authorized
operations on all the objects in the object set. This obviates
the need to set operation rights for NEs one by one.
Object sets can be created by geographical area, network
layer, and device type.
Operation Set A collection of operations.
Operation sets facilitate user rights management. Operations
that have similar impacts on system security are assigned to
an operation set. If a user or user group is assigned the rights
of an operation set, the user or users from the user group can
perform all the operations in the operation set.
The U2000 provides default operation sets. If the default
operation sets do not meet right assignment requirements,
create operation sets as required.
By default, the U2000 operation sets are classified into the
following types by operation object:
l All Object Operations contains operations that can be
performed on all network devices.
l All Application Operations contains operations that can
be performed on all network management applications
except security applications.
Security object U2000 objects on which only users that are authorized by
users from the SMManagers group can perform operations.
Security objects, such as devices, object sets, and subnets, are
managed by the U2000.
NOTE
Not all devices in the Main Topology are managed by the U2000. If
a user from the SMManagers group creates a common user and does
not assign any operation rights to the common user, the common user
can view some objects in the Main Topology after logging in to the
U2000. However, these objects are not security objects because they
are not managed by the U2000.
iManager U2000 Unified Network Management System
Operation Guide for Common Features 3 Security Management
Issue 03 (2014-05-15) Huawei Proprietary and Confidential
Copyright Huawei Technologies Co., Ltd.
287
Concept Description
Domain The scope of security objects (including devices, object sets,
and subnets) that users or user groups can manage. Users can
perform operations only on the security objects in their own
domains.
Operation Rights A collection of rights assigned to users to perform an
operation. Operation rights are associated with domains.
Users can only perform authorized operations on the security
objects in their own domains.
User A U2000 client user. The user name and password of a user
identify the user's U2000 operation and management rights.
After being added to a user group, a user inherits the operation
rights of the user group. A user can be added to multiple user
groups. The operation rights of a user comprise those of the
user and user groups to which the user belongs.
The U2000 provides the default user admin as the system
administrator. The admin user belongs to the
Administrators and SMManagers groups by default and has
more rights than the SMManagers group. You cannot change
the admin user's rights or add this user to other user groups.
NOTE
The admin user's initial password is Changeme_123. (The initial
password is Admin_123 for a preinstalled U2000.) You must change
the password upon the first login as the admin user to ensure system
security. Keep the password secure and change it regularly.
User Group A collection of U2000 users that have the same operation
rights. Adding users to user groups on the U2000 enables the
management of user rights in batches and reduces
management costs.
A user group has the following attributes: details (group name,
description, group type, and maximum number of sessions),
members, domain, operation rights, and current session.
The U2000 provides the following default user groups:
Administrators, SMManagers, Maintenance Group,
Guests, Operator Group, and NBI User Group.
User Group
Type
Administrat
or Group
Only the Administrators group belongs to this type of group.
This administrator group has a domain that contains all
network objects and has all operation rights except security
management rights. The domain and operation rights cannot
be changed, and this type of user group cannot be created.
iManager U2000 Unified Network Management System
Operation Guide for Common Features 3 Security Management
Issue 03 (2014-05-15) Huawei Proprietary and Confidential
Copyright Huawei Technologies Co., Ltd.
288
Concept Description
Security
Manager
User Group
Only the SMManagers group belongs to this type of group.
The security manager user group has a domain that contains
all network objects and has rights related to security
management. For example, a user that belongs to the security
manager user group can manage users, user groups, user
names and passwords, user logins, operation sets, device sets,
and security logs, and can set user security policies. This type
of user group cannot be created.
To ensure U2000 security, passwords of users from the
SMManagers group must be kept secure and changed
regularly.
NOTE
Security administrators (users from the SMManagers group) are
responsible for creating and authorizing users. The SMManagers
group has the following characteristics:
l Rights of the SMManagers group cannot be modified.
l The SMManagers group has only the rights related to security
management.
Subdomain
Security
Administrat
or Group
User groups of this type are created by security administrators,
who also define this user groups' domains. This type of user
group has only the rights related to security management. The
rights cannot be modified.
NOTE
When the U2000 manages a large-scale network that has a large
number of objects, a security administrator can divide the entire
network into several areas, each of which is assigned to a subdomain
security administrator group for management. A subdomain security
administrator can create and authorize users in the corresponding
area.
iManager U2000 Unified Network Management System
Operation Guide for Common Features 3 Security Management
Issue 03 (2014-05-15) Huawei Proprietary and Confidential
Copyright Huawei Technologies Co., Ltd.
289
Concept Description
Default User
Group
The U2000 provides three default user groups: Operator
Group, Guests, and Maintenance Group. The domain of a
default user group is All Objects. The operation rights for the
default user groups are described as follows:
l Users from the Guests group have the rights for default
monitor operation sets. They can perform query
operations, such as querying statistics, but cannot create
or configure objects.
l Users from the Operator Group group have the rights for
default operator operation sets. In addition to the rights of
the Guests group, users from the Operator Group group
have the rights to create, modify, and delete (rights to
perform potentially service-affecting operations are not
involved). For example, they can create NEs, change
alarm severities, and configure SDH trails.
l Users from the Maintenance Group group have the rights
for default maintenance operation sets. In addition to the
rights of the Guests and Operator Group groups, users
from the Maintenance Group group have the rights to
perform configurations that affect the running of the
U2000 and NEs. For example, they can search for SDH
protection subnets and trails, delete composite services,
and reset boards.
The default user groups are listed in descending order of rights
as follows: Maintenance Group, Operator Group, and
Guests. Operation sets of a default user group that has high-
level rights include the operations in operation sets of a user
group that has low-level rights. For example, maintenance
operation sets contain all operations in operator operation
sets.
Common
User Group
User groups of this type are created by security administrators
(belonging to the SMManagers group) or subdomain security
administrators (belonging to subdomain security
administrator groups). Domains and operation rights of
common user groups are also specified by security
administrators or subdomain security administrators.
NBI User
Group
The OSS interconnects with the U2000 through NBIs. The
NBI user group is created on the U2000 to manage access of
the OSS.
NOTE
NBI User Group is available only when the NBI instance is
deployed.
iManager U2000 Unified Network Management System
Operation Guide for Common Features 3 Security Management
Issue 03 (2014-05-15) Huawei Proprietary and Confidential
Copyright Huawei Technologies Co., Ltd.
290
Rights- and Domain-based Management
Rights- and domain-based management relies on assignment of operation rights and domains.
Rights-based management enables you to divide U2000 rights into function domains. Domain-
based management enables you to create network domains based on NEs. User rights can be
effectively controlled by granting the rights of any function domain and network domain
portfolio to U2000 users.
You can use the following methods to assign rights to a user or a user group:
l Add a user to a default user group so that the user has all the rights of this group. This
method applies to O&M scenarios in which users require only the basic rights of a
U2000 default user group.
l Create a user group and add a user to this user group. This method applies to scenarios in
which default user groups do not meet O&M requirements. For example, if a default user
group has excessive or insufficient rights, you can create a user group that has appropriate
rights and add a user to this user group.
NOTE
It is recommended that you authorize a user by adding the user to a user group that has appropriate rights.
Authorizing a user directly or by adjusting the rights of the default user groups is not recommended.
Account Policy and Password Policy
Concept Description
Account Policy Specifies the minimum length of a user name, login policy,
and unlocking policy. You can set the account policy to ensure
account security.
Password Policy Specifies the password complexity, update interval, and
character restrictions. The password policy prevents users
from setting simple passwords or using one password for a
long time.
Client Access Control
Concept Description
Remote Maintenance User
Management
The U2000 supports remote maintenance. It allows a remote
maintenance terminal to log in to the U2000 server to perform
operations on NEs that the U2000 manages. Remote
maintenance is commonly used for remote NE fault locating
and periodical checks.
The remote maintenance user is a U2000 user that logs in to
the U2000 server from the remote maintenance terminal. By
default, the remote maintenance user is disabled. Before
starting remote maintenance, enable the remote maintenance
user and set parameters for the user as required.
iManager U2000 Unified Network Management System
Operation Guide for Common Features 3 Security Management
Issue 03 (2014-05-15) Huawei Proprietary and Confidential
Copyright Huawei Technologies Co., Ltd.
291
Concept Description
SSL Protocol The Secure Sockets Layer (SSL) protocol ensures data
security and integrity for network communication. The SSL
protocol configured for the server that communicates with
clients can efficiently protect customers' network information.
Single-User Mode The admin user uses the single-user mode to perform special
operations such as rights assignment. In single-user mode,
only one user is allowed to log in to the U2000 as the
admin user, which prevents other users' interference during
operations. When the login mode is switched to the single-
user mode, all the users except the admin user are forcibly
logged out and cannot log in again.
Client Lockout To ensure network security, the U2000 locks out a U2000
client if a user does not perform any operations on the client
for a specified period. Client lockout does not affect the
running of the U2000.
ACL
Access control lists (ACLs) are a secure access control mechanism. It restricts users to log in to
the U2000 server only from clients that have specified IP addresses.
To improve the security of the U2000, ACLs restrict what client IP addresses users can use to
log in to the U2000. If user accounts and passwords are stolen, unauthorized users cannot log
in to the U2000. The U2000 provides two types of ACLs:
l System ACL
ACL for the U2000. All the users can log in to the U2000 only from the IP addresses or
network segments specified in the system ACL.
l User ACL
ACL for a user. The current user can log in to the U2000 only from the IP addresses or
network segments specified in the ACL for the user.
NOTE
The IP addresses or network segments in a user ACL must be within the range of the IP addresses
or network segments in the system ACL.
User Monitoring
The U2000 monitors user access to resources. User monitoring comprises session monitoring
and operation monitoring. For session monitoring, the U2000 monitors users' online status. For
operation monitoring, the U2000 monitors operation objects, time, and specific operation items.
If a user performs unauthorized operations or operations that potentially affect the system, a
security administrator of the U2000 can forcibly log out the user.
Network Management System Maintenance Suite
The network management system maintenance suite (MSuite for short) is a graphical
maintenance tool developed for the U2000. The MSuite is used to debug, maintain, and redeploy
iManager U2000 Unified Network Management System
Operation Guide for Common Features 3 Security Management
Issue 03 (2014-05-15) Huawei Proprietary and Confidential
Copyright Huawei Technologies Co., Ltd.
292
the U2000. The password used to log in to the MSuite must be changed regularly to ensure
U2000 security.
3.2 Managing User Rights
Security administrators assign proper rights to U2000 and NE maintenance personnel and adjust
rights based on service changes, which ensure that maintenance personnel have sufficient rights
to regularly maintain the U2000 and NEs and prevent unauthorized operations.
3.2.1 Getting to Know Operation Rights Management
This section describes concepts related to operation right managements, such as operation rights,
object sets, domains, operation sets, and U2000 authorization principles. Knowing these
concepts before authorization helps you understand the purpose of each step in authorization.
3.2.1.1 Right Components
Rights specify operations that can be performed and objects on which operations are performed.
Operations that can be performed vary according to user.
Elements of a right include objects and operations, as shown in Figure 3-1.
Figure 3-1 Elements of a right
Operable objects mainly involve the U2000 and NEs, which are managed as devices.
NMS users can perform operations on the U2000 or NEs only when they are authorized to access
and operate the U2000 or NEs.
Figure 3-2 shows the operations that can be performed on the U2000 and NEs.
iManager U2000 Unified Network Management System
Operation Guide for Common Features 3 Security Management
Issue 03 (2014-05-15) Huawei Proprietary and Confidential
Copyright Huawei Technologies Co., Ltd.
293
Figure 3-2 Operations rights of the U2000 and NEs
U2000 application
operations
Network device
operations
Rights Objects Operations
Login to the NE NEs
Access
rights
Operation
rights
U2000
Login to the U2000 U2000
Rights Operation Description
Access
rights
Logging in to
the U2000
To log in to the U2000, a user must have a valid account and
password.
Logging in to
an NE
To log in to an NE, a user must have a valid account and
password.
Operation
rights
Network
management
application
operations
Network management application operations refer to the
operations irrelevant to NEs, such as querying system logs
and creating topology objects. Before performing such
operations, users must log in to the U2000 first.
Network
device
operations
Network device operations refer to the operations relevant to
NEs, such as querying NE measurement results, connecting
NEs, and synchronizing NEs. Before performing such
operations, users must log in to the U2000 first.
3.2.1.2 U2000 Authorization Principles
This section describes U2000 authorization principles, which help security administrators
understand authorization on the U2000.
Authorization Methods
Security administrators can authorize users using the following methods:
l Authorize users by setting domains and operation rights for users.
iManager U2000 Unified Network Management System
Operation Guide for Common Features 3 Security Management
Issue 03 (2014-05-15) Huawei Proprietary and Confidential
Copyright Huawei Technologies Co., Ltd.
294
l Bind users to a user group. That is, authorize a user group, which includes setting domains
and operation rights of the user group, and add users to the user group so that the users
inherit the user group's rights.
Security administrators are advised to authorize users by binding users to user groups. This
method enables the security administrators to simultaneously authorize all the users who hold
the same post. When users' posts change, the security administrators can authorize new users by
removing original users from and adding the new users to the user groups.
Operation Right Configuration Modes
Multiple devices are deployed on a live network. Adding devices to user groups' domains and
setting operations performed on the devices one by one result in repeated workloads and low
efficiency. To improve efficiency, the U2000 provides various operation right configuration
modes, as shown in Figure 3-3.
Table 3-1 describes operation right configuration modes. The subnet device set mode and user-
defined object set mode are commonly used.
Figure 3-3 Operation right configuration modes
Table 3-1 Operation right configuration modes
NOTE
l The subnet device set mode is the best mode in device management authorization. The subnet device set
is recommended for the networks of all scales.
l Subnets in the domain:
l Under the Subnet Device Set node: If you grant operation rights to the user, the user can view and
perform operations on all devices in the subnet. If a new device is added to the subnet, this device is
added to the domain automatically.
l Under the Subnet node: If you grant operation rights to the user, the user can view the subnet, and
move, modify , or delete the subnet in the Main Topology.
l Under the Device node: If you grant operation rights to the user, the user can view and perform
operations on all devices in the subnet except the subnet itself. If a new device is added to the subnet,
this device is not added to the domain automatically.
iManager U2000 Unified Network Management System
Operation Guide for Common Features 3 Security Management
Issue 03 (2014-05-15) Huawei Proprietary and Confidential
Copyright Huawei Technologies Co., Ltd.
295
Mode Description Method of
Assigning
Operation
Rights
Advantage Disadvantage Appl
icabl
e
Scen
ario
All
Objects
The default
object set All
Objects
provided by
the U2000 is
assigned as a
managed
object to users
or user groups.
The three
modes are
object set
modes. In
these modes,
security
administrators
must assign
operation
rights by
binding
operation sets
to object sets.
If a user group
wants to have
operation
rights for an
object, the
following
conditions
must be met:
l The user
group's
object set
contains
the object.
l The
operation
set bound
to the
object set
contains
the
operations
correspond
ing to the
operation
rights.
The All Objects
mode co-works
with the default
operation set All
Object
Operations
provided by the
U2000 to assign all
operation rights for
all devices to users.
This mode is
rarely used
because few
users except in
Administrators
or SMManagers
group need to
manage all
devices.
This
mode
appli
es to
the
scena
rio
wher
e
users
must
mana
ge all
devic
es.
iManager U2000 Unified Network Management System
Operation Guide for Common Features 3 Security Management
Issue 03 (2014-05-15) Huawei Proprietary and Confidential
Copyright Huawei Technologies Co., Ltd.
296
Mode Description Method of
Assigning
Operation
Rights
Advantage Disadvantage Appl
icabl
e
Scen
ario
Object
set
(user-
defined
object
set)
Though All
Objects and
Subnet
Device Set are
object set, the
object set in
this mode
indicates only
a user-
defined
object set
planned and
created by a
security
administrator.
In user-
defined object
set mode,
security
administrators
add planned
devices to
object sets
defined by
themselves
and assign the
object sets to
users or user
groups.
The combination
of user-defined
object sets and
operation sets can
improve
authorization and
operation right
maintenance
efficiency as
follows:
l If user groups
have the same
managed
objects, a
security
administrator
can use an
object set to set
the user groups'
domains and to
adjust the
domains by
adjusting
objects in the
object set,
which help
avoid repeated
workloads.
l If an object set
contains n
devices of the
same type, a
security
administrator
can assign or
reclaim
operation rights
for these
devices by
adding
operations to or
delete
operations
from the
Authorization
for a user-
defined object
set is less precise
than
authorization for
a single
managed object
from the aspect
of operation
right control.
Authorization
preciseness
relies on security
administrators'
planning.
l If multiple
user groups
use the same
object set or
operation set,
adjustments
to the object
set or
operation set
may affect
user groups
that do not
require
operation
right
adjustments.
l An operation
set bound to
an object set
is apt to lack
operations
that are
performed on
objects in the
object set, or
the object set
is apt to lack
objects on
This
mode
appli
es to
the
scena
rio
wher
e
multi
ple
users
have
the
same
mana
ged
objec
ts but
the
mana
ged
objec
ts are
deplo
yed
on
differ
ent
subne
ts.
iManager U2000 Unified Network Management System
Operation Guide for Common Features 3 Security Management
Issue 03 (2014-05-15) Huawei Proprietary and Confidential
Copyright Huawei Technologies Co., Ltd.
297
Mode Description Method of
Assigning
Operation
Rights
Advantage Disadvantage Appl
icabl
e
Scen
ario
operation set
bound to the
object set
respectively.
Compared with
single-device
authorization,
authorization
based on object
sets
significantly
improves
efficiency.
which
operations
contained in
the operation
set are
performed.
iManager U2000 Unified Network Management System
Operation Guide for Common Features 3 Security Management
Issue 03 (2014-05-15) Huawei Proprietary and Confidential
Copyright Huawei Technologies Co., Ltd.
298
Mode Description Method of
Assigning
Operation
Rights
Advantage Disadvantage Appl
icabl
e
Scen
ario
Subnet
device
set
Subnet device
sets are
assigned as
managed
objects to
users or user
groups.
The combination
of subnet device
sets and operation
sets have the same
advantages of
improving
authorization and
operation right
maintenance
efficiency as the
combination of
user-defined
object sets and
operation sets. It
also has the
following
advantages:
l No object set
needs to be
created.
l Objects in
subnet device
sets are
synchronized
with objects on
subnets in
topology views
in real time,
which
facilitates
network
deployment
planning and
avoids frequent
operation right
adjustments
due to object
addition and
deletion.
Authorization
for a subnet
device set is less
precise than
authorization for
a single
managed object
from the aspect
of operation
right control.
Authorization
preciseness
relies on security
administrators'
planning.
l If multiple
user groups
use the same
operation set
that is bound
to a subnet
device set,
adjustments
to the
operation set
may affect
user groups
that do not
require
operation
right
adjustments.
l An operation
set bound to a
subnet
device set is
apt to lack
operations
that are
performed on
objects in the
subnet
device set, or
the subnet
This
mode
appli
es to
the
scena
rio
wher
e
mana
ged
objec
ts are
assig
ned to
users
by
subne
t.
iManager U2000 Unified Network Management System
Operation Guide for Common Features 3 Security Management
Issue 03 (2014-05-15) Huawei Proprietary and Confidential
Copyright Huawei Technologies Co., Ltd.
299
Mode Description Method of
Assigning
Operation
Rights
Advantage Disadvantage Appl
icabl
e
Scen
ario
device set is
apt to lack
objects on
which
operations
contained in
the operation
set are
performed.
device Devices are
assigned to
users or user
groups one by
one.
NOTE
There is the
special device
Operations
Support
System OSS,
which
indicates the
U2000 server.
Users can find
the OSS in
topology
views and
view alarms
reported by
the U2000
server only
after the OSS
is added to the
users'
domains. No
operation right
can be set for
the OSS.
Security
administrators
must assign
operation
rights by
binding
operations to
each device.
Operations are
direct and easy to
understand.
Operation right
control is more
precise.
Security
administrators
must set
operation rights
for each device,
resulting in
heavy
authorization
workloads.
Operation right
maintenance
workloads
increase if rights
are adjusted.
The
mode
appli
es to
small
-
sized
netw
orks.
iManager U2000 Unified Network Management System
Operation Guide for Common Features 3 Security Management
Issue 03 (2014-05-15) Huawei Proprietary and Confidential
Copyright Huawei Technologies Co., Ltd.
300
Mode Description Method of
Assigning
Operation
Rights
Advantage Disadvantage Appl
icabl
e
Scen
ario
Subnet A subnet
(excluding
devices on the
subnet) is
assigned as an
object to users
or user groups.
The subnet
mode enables
users only to
view subnets
on U2000
clients.
Therefore,
subnets can be
added to users'
domains, but
no operation
right can be set
for the
subnets.
N/A None None This
mode
is
rarely
used.
3.2.1.3 Users and User Groups
A user indicates an U2000 user. A user logs in to the U2000 using a user account. A user group
is a collection of user accounts.
Users
By default, U2000 provides the user account admin that can be used to manage all devices and
has all operation rights. By default, the admin user belongs to the Administrators and
SMManagers user groups and has the most operation rights on the U2000.
User Groups
A user group is a collection of user accounts. After a user account is added to a user group, the
user has domains and operation rights of the user group. A user account can belong to multiple
user groups.
Managing users' operation rights based on user groups makes right management convenient and
clear.
The U2000 provides six default user groups. For details, see Table 3-2.
None of the default user groups can be deleted. By default, operation rights of the
Administrators and SMManagers user groups are provided by the U2000 and cannot be
iManager U2000 Unified Network Management System
Operation Guide for Common Features 3 Security Management
Issue 03 (2014-05-15) Huawei Proprietary and Confidential
Copyright Huawei Technologies Co., Ltd.
301
changed. Default operation rights of the Maintenance Group, Operator Group, Guests, and
NBI User Group user groups can be changed as required by operation and maintenance
personnel.
The U2000 supports user-defined user groups created based on application requirements.
NOTICE
Users in the Administrators or SMManagers user group must perform operations as required.
Any operations that may cause damages or pose risks to the U2000 are forbidden.
Table 3-2 Default user groups on the U2000
User Group Operation Rights Description
Administrators This user group has all operation rights except those of the
SMManagers user group. Users in the Administrators user group
can perform operations such as maintaining U2000 servers and setting
global parameters.
Users in the Administrators and SMManagers user groups can
manage all objects. Other users can manage only authorized objects.
SMManagers This user group has operation rights only for Security
Management, which include permissions to configure a security
policy, query security logs, manage users/user groups/object sets/
operation sets/use permissions/security log templates, monitor user
dialogues/operations, force users to exit, unlock users, and re-set user
passwords. The users added to the user group can manage all the users
on the U2000, except for the admin and other security administrators.
Users in the SMManagers user group are U2000 security
administrators.
Maintenance Group By default, this user group has operation rights for default maintenance
operation sets. In addition to the rights of the Guests and Operator
Group groups, users in this group have the rights to perform
configurations that affect the running of the U2000 and NEs. For
example, they can search for SDH protection subnets and trails, delete
composite services, and reset boards.
Operator Group By default, this user group has operation rights for default operator
operation sets. In addition to the rights of the Guests group, users in
this group have the rights to create, modify, and delete (rights to
perform potentially service-affecting operations are not involved). For
example, they can create NEs, change alarm severities, and configure
SDH trails.
Guests By default, this user group has operation rights for default monitor
operation sets. They can perform query operations, such as querying
statistics, but cannot create or configure objects.
iManager U2000 Unified Network Management System
Operation Guide for Common Features 3 Security Management
Issue 03 (2014-05-15) Huawei Proprietary and Confidential
Copyright Huawei Technologies Co., Ltd.
302
User Group Operation Rights Description
NBI User Group By default, this user group has operation rights related to northbound
Service.
3.2.1.4 Objects and Object Sets
In the security management module on the U2000, an object is an entity on which only users
authorized by security administrators can perform operations. An object set is a collection of
objects.
Objects
Objects are classified into security and non-security objects. This section focuses on security
objects.
On the U2000, a security object is an entity on which only users authorized by security
administrators can perform operations. For example, devices, subnets, and object sets are
security objects.
On the U2000, a non-security object is an entity on which users can perform operations without
the authorization by security administrators. In the Main Topology, not all devices are managed
by the U2000. If the security administrator creates a common user but does not grant any rights
to the user, the user still can view some objects in the Main Topology after logging in to the
U2000. However, these objects are not security objects because they are not managed by the
U2000.
Object Sets
An object set is a collection of objects. The U2000 provides the default object set All Objects
that includes all objects managed by the U2000. The objects in the All Objects set cannot be
modified or deleted.
A maximum number of 99 object sets is recommended in addition to the default object set. The
maximum limit helps prevent performance problems.
iManager U2000 Unified Network Management System
Operation Guide for Common Features 3 Security Management
Issue 03 (2014-05-15) Huawei Proprietary and Confidential
Copyright Huawei Technologies Co., Ltd.
303
Table 3-3 Object sets provided by the U2000
Item Description
Subnet
device set
Object set that the U2000 creates for a subnet in the physical topology view
and that shares the same name as the subnet.
A subnet device set provides the following features:
l A subnet device set contains a subnet in the physical topology view and all
objects on the subnet.
l If a subnet contains a lower-layer subnet in the physical topology view, the
corresponding subnet device set contains the lower-layer subnet and
objects on the lower-layer subnet.
l If objects on a subnet in the physical topology view are adjusted, the
adjustments are synchronized to the corresponding subnet device set in the
security management module. The U2000 does not allow security
administrators to directly adjust objects in a subnet device set in the security
management module.
l A subnet device set cannot be added to a user-defined object set.
l All subnet device sets are displayed only in the window in which security
administrators set domains. They are not displayed under the Object Set
node in the navigation tree in the Security Management window.
All objects The U2000 provides one object set by default, that is, the All Objects set. The
default object set contains all NEs managed by the U2000 and cannot be
modified or deleted.
User-
defined
object set
Object set manually created by a user.
A user-defined object set provides the following features:
l A user-defined object set can contain NEs, subnets, and other user-defined
object sets.
l A user-defined object set contains subnets, excluding objects on the
subnets.
l A user-defined object set cannot contain subnet device sets.
l A user-defined object set that contains subobject sets cannot be added to
another user-defined object set.
l Objects in a user-defined object set can only be manually adjusted.
3.2.1.5 Operation and Operation Set
An operation set is a collection of operations. If the object set mode or subnet device set mode
is selected, you can set operation rights by binding operation sets.
Operation Types
On the U2000, users can perform operations on both the U2000 and NEs. Therefore, operations
are classified into two types: NMS application operations and network device operations.
iManager U2000 Unified Network Management System
Operation Guide for Common Features 3 Security Management
Issue 03 (2014-05-15) Huawei Proprietary and Confidential
Copyright Huawei Technologies Co., Ltd.
304
l NMS application operations are performed on the U2000, such as Acknowledge
Alarms, Add Alarm/Event Mask Rules, Modify Object Position, and Query a Board.
l Network device operations are performed for managed NEs, such as Configure the NE
Type, Reset Board, Suppress Device Alarm, and Modify Routing Policy.
The object of NMS application operations is the U2000. For example, those operations involving
topology objects constitute the Topo Management rights and those alarm-related operations
constitute the Fault Management rights. The following Figure 3-4 shows the Select Operation
Rights window. The NMS application operations are classified into more than 20 types and listed
under the Operation node in the Operation area.
Figure 3-4 NMS application operations
The objects of network device operations are NEs. All operations for an NE on the U2000
constitute the rights for the NE. A Router NE (CX600-144) is used as an example. All rights for
it are listed under the Operation node in the Operation area as shown in the following figure.
iManager U2000 Unified Network Management System
Operation Guide for Common Features 3 Security Management
Issue 03 (2014-05-15) Huawei Proprietary and Confidential
Copyright Huawei Technologies Co., Ltd.
305
Figure 3-5 Network device operations
Operation Set Types
Based on the two types of operation objects, operation sets provided by the U2000 are also
classified into two types: NMS application operation set and network device operation set.
l Network management application operation set: contains various network management
application operations. Network management application operations correspond to
U2000 functions unrelated to NEs, for example, system log query and topology object
creation.
l Network device operation set: contains various network device operations. Network device
operations correspond to U2000 functions related to NEs, for example, NE measurement
result query, NE connection, and NE synchronization.
NOTE
Operation sets that contain operation subsets cannot be added to another operation set because an operation
set cannot contain two levels of operation sets.
The U2000 provides more than 20 types of default NMS application rights (corresponding to
more than 60 types of operation sets) and more than 70 types of network device rights in all
domains (corresponding to more than 200 operation sets). If the default operation sets do not
meet requirements, create operation sets manually.
NOTE
It is not recommended to assign the All Application Operations and All Object Operations operation
sets to common users. All Application Operations contains operations for all U2000 applications except
security applications. All Object Operations contains operations for all NEs managed by the U2000. A
user who is assigned both of the two operation sets has all operation rights for the U2000 and NEs.
Relationships Between Operations and Operation Sets
This section uses topology management as an example to describe relationships between
operations and operation sets.
iManager U2000 Unified Network Management System
Operation Guide for Common Features 3 Security Management
Issue 03 (2014-05-15) Huawei Proprietary and Confidential
Copyright Huawei Technologies Co., Ltd.
306
Topology management belongs to NMS application operations, including about 30 operation
rights that are allocated to operation sets as follows:
l Low-level rights Set Background and Modify Object Position are allocated to the Topo
Monitor Operation Set.
l Medium-level configuration rights Create Link, Export Project Document, Modify
Subnet are allocated to the Topo Operator Operation Set.
l High-level rights Period Discovery and Lock/Unlock View are allocated to the Topo
Maintainer Operation Set.
Users can create an operation set and add the desired topology management operations to it to
facilitate operation rights assignment.
NOTE
l A default operation set of the U2000 contains all operations in the operation sets at lower levels.
l The U2000 may define the high and low levels of operation sets differently from O&M engineers'
expectations. In this situation, O&M engineers can create operation sets based on the actual O&M
scenarios.
Specifically, administrators can assign rights for topology management to a user on the New
User Group > Operation Rights > Select > Select Operation Rights GUI in the following
ways:
l Assign default operation sets to a user. The following operation sets can be assigned: Topo
Monitor Operation Set, Topo Maintainer Operation Set, and Topo Monitor Operation
Set. To view which operations are included in an operation set, right-click it and choose
View Operation Set Member from the shortcut menu. This method is used when the
default operation sets meet the requirement for rights assignment.
l Create operation sets, add desired operations in Topo Management to them, and assign
them to users. This method is used when the default operation sets cannot meet the
requirement for rights assignment.
l Assign operation rights in Topo Management to users directly. This method is
inconvenient for management and maintenance. Therefore, it is not recommended.
iManager U2000 Unified Network Management System
Operation Guide for Common Features 3 Security Management
Issue 03 (2014-05-15) Huawei Proprietary and Confidential
Copyright Huawei Technologies Co., Ltd.
307
Default Operation Sets
The U2000 provides more than 200 default operation sets with different types of operations and
levels of rights. You can query the operations contained in all operation sets by 3.2.5.1 Exporting
Operation Sets or query the operations contained in a single operation set by 3.2.8.5 Viewing
Operations Contained in an Operation Set. If the default operation sets do not meet
requirements, create operation sets manually.
3.2.2 Scenarios for Operation Right Management
This section describes all scenarios for operation right management. You can click a desired
scenario to access the corresponding section and view operation details.
Figure 3-6 Scenarios for operation right management
Performing the Initial
Authorization
Maintaining Operation Rights
Authorization Plan
Operation Right Adjustment
After Device Addition or
Deletion
Operation Right Adjustment
After Personnel's
Responsibilities Change
Assigning Rights to Users
Transferring
Operation Sets
iManager U2000 Unified Network Management System
Operation Guide for Common Features 3 Security Management
Issue 03 (2014-05-15) Huawei Proprietary and Confidential
Copyright Huawei Technologies Co., Ltd.
308
Scenario Scenario Description Subscenario or Subtask
Performing the
Initial
Authorization
When performing the initial
authorization for the installed
U2000, you need to plan
management personnel for each
device and assign management
rights to corresponding users.
1. 3.2.3 Authorization Plan
A proper domain and operation
set plan before authorization
can reduce authorization and
maintenance workloads.
2. 3.2.4 Assigning Rights to
Users
After operation rights are
planned, security
administrators can authorize
users based on the plan.
3. 3.2.5 Transferring
Operation Sets
If multiple U2000s are
deployed on the global
network (for example, one
U2000 is deployed in each
region to manage devices) and
operation sets required by the
U2000s are similar according
to an authorization plan,
security administrators can use
the operation set import and
export functions provided by
the U2000 to transfer operation
sets from one U2000 to other
U2000s.
iManager U2000 Unified Network Management System
Operation Guide for Common Features 3 Security Management
Issue 03 (2014-05-15) Huawei Proprietary and Confidential
Copyright Huawei Technologies Co., Ltd.
309
Scenario Scenario Description Subscenario or Subtask
Maintaining
Operation Rights
You need to maintain operation
rights after the initial
authorization is performed. When
a device is added or deleted, or
user responsibilities change,
security administrators need to
change operation rights for users.
NOTE
The operation right maintenance
instructions described in this
document are based on the
assumption that users are authorized
by being bound to user groups. For
some sites that use the direct user
authorization, see 3.2.9 FAQs
About Authorization for
processing.
l 3.2.6 Operation Right
Adjustment After Device
Addition or Deletion
After new devices (NEs or
subnets) are deployed for
maintenance, security
administrators must assign
operation rights for the new
devices to user groups. After
devices are deleted, operation
rights for the devices are
automatically deleted from
users or user groups' operation
rights.
l 3.2.7 Operation Right
Adjustment After
Personnel's Responsibilities
Change
If topology positions of
managed objects remain
unchanged whereas
personnel's responsibilities
change, for example, changes
to managed NE scopes,
operation rights, and posts,
security administrators must
adjust users' operation rights.
3.2.3 Authorization Plan
A proper domain and operation set plan before authorization can reduce authorization and
maintenance workloads.
Authorization Planning Process
Figure 3-7 shows the authorization planning process.
iManager U2000 Unified Network Management System
Operation Guide for Common Features 3 Security Management
Issue 03 (2014-05-15) Huawei Proprietary and Confidential
Copyright Huawei Technologies Co., Ltd.
310
Figure 3-7 Authorization planning process
Start
End
Sort original right
management data.
Plan domains.
Plan operation sets.
Sort data and create a
user group attribute table.
Plan user groups.
Table 3-4 describes the content and rules for each procedure in the process.
Table 3-4 Content and rules for each procedure in the process
Procedure Description Rule
Sorting
original
right
manageme
nt data
Sort data based on a carrier's
organization structure and
networking and obtain the following
data:
l Personnel who manage the same
devices, that is, personnel who
have the same domain
l Personnel who have the same
responsibilities, that is, personnel
who can perform the same
operations on the same devices
-
iManager U2000 Unified Network Management System
Operation Guide for Common Features 3 Security Management
Issue 03 (2014-05-15) Huawei Proprietary and Confidential
Copyright Huawei Technologies Co., Ltd.
311
Procedure Description Rule
Planning
user
groups
Classify personnel into groups based
on their responsibilities.
l Place personnel who have the
same responsibilities in a user
group.
l Place a person whose
responsibilities are partially
different from others' in a separate
user group.
Planning
domains
Plan modes for adding managed
objects to domains to improve
authorization and maintenance
efficiency.
Plan domains together for personnel
who have the same management
scopes. Plan domains separately for
personnel whose management scopes
are partially different from others'.
The subnet device set mode is
preferred for planning domains.
Devices that are not included in a
subnet device set are added to a user-
defined object set to avoid repeated
authorization for individual devices.
To facilitate future adjustment, it is
recommended that a user-defined
object set not include subobject sets.
Planning
operation
sets
Analyze operation rights required for
personnel to fulfill their
responsibilities and classify the
operation rights into operation sets.
Plan network device operation sets
and network management
application operation sets.
NOTE
If the device modes are used in a domain
management plan, you do not need to plan
operation sets.
l If user groups support the same
network management application
operations, plan the same network
management application
operation set for the user groups.
Otherwise, separately plan
network management application
operation sets for the user groups.
l If user groups support the same
network device operations, plan
the same network device operation
set for the user groups. Otherwise,
separately plan network device
operation sets for the user groups.
Sorting
data and
creating a
user group
attribute
table
Sort data and create a user group
attribute table for reference during
authorization and right management.
The user group attribute table must
include the user group member,
domain, and operation right columns.
l The domain column must specify
the subnet device set, user-defined
object set, or device mode in
which managed objects are added
to a domain.
l If the subnet device set mode and
user-defined object set mode are
used, the operation right column
must specify an operation set that
includes all required operations.
iManager U2000 Unified Network Management System
Operation Guide for Common Features 3 Security Management
Issue 03 (2014-05-15) Huawei Proprietary and Confidential
Copyright Huawei Technologies Co., Ltd.
312
Sorting Original Right Management Data
A carrier provides a device management responsibility table based on the carrier's organization
structure and networking, which serves as original right management data.
The following uses the organization and networking structures for region A as an example to
help you better understand original right management data.
Devices numbered from 01 to 11 of different types are located in region A. Devices numbered
from 01 to 04 are located on Subnet01, devices numbered from 07 to 10 are located on Subnet02,
and Device05, Device06, and Device11 are not located on any subnets. See Figure 3-8.
Figure 3-8 Networking structure in region A
Eight persons are assigned to manage the devices in region A. Figure 3-9 shows device
management division. Table 3-5 describes the division, providing the original right management
data generated based on the organization and networking structures for region A.
Figure 3-9 Device management division
Device11
Device06
Device05
Device02
Device04 Device03
Device01
Subnet01
Subnet02
A B C D
E F G H
Data
configuration
engineer and
part-time system
maintenance
engineer
Network
monitoring
engieer
System maintenance
engineer and part-
time data
configuration
engineer
Network
monitoring
engineer
Data
configuration
engineer and
part-time system
maintenance
engineer
System maintenance
engineer and part-
time data
configuration
engineer
Device07
Device09 Device10
Device08
iManager U2000 Unified Network Management System
Operation Guide for Common Features 3 Security Management
Issue 03 (2014-05-15) Huawei Proprietary and Confidential
Copyright Huawei Technologies Co., Ltd.
313
Table 3-5 Device management division
Management
Scope
Mana
geme
nt
Perso
nnel
Role and Responsibilities
Subnet01 (Device01,
Device02, Device03,
and Device04),
Device05, Device06,
and Device11
A Network monitoring engineer who monitors the device
running status during the daytime.
B Network monitoring engineer who monitors the device
running status at night.
C l Full-time data configuration engineer who configures
data for managed devices.
l Part-time system maintenance engineer who performs
routine device maintenance when system maintenance
engineer D is absent.
D l Full-time system maintenance engineer who performs
routine device maintenance.
l Part-time data configuration engineer who configures
data for managed devices when data configuration
engineer C is absent.
Subnet02 (Device07,
Device08, Device09,
and Device10),
Device06, and
Device11
E Network monitoring engineer who monitors the device
running status during the daytime.
F Network monitoring engineer who monitors the device
running status at night.
G l Full-time data configuration engineer who configures
data for managed devices.
l Part-time system maintenance engineer who performs
routine device maintenance when system maintenance
engineer H is absent.
H l Full-time system maintenance engineer who performs
routine device maintenance.
l Part-time data configuration engineer who configures
data for managed devices when data configuration
engineer G is absent.
To help the authorization planning later, sort out the following items based on the original right
management data:
l Personnel who manage the same devices, that is, personnel who have the same domain
l Personnel who have the same responsibilities, that is, personnel who can perform the same
operations on the same devices
Sort the data in Table 3-5 based on these two items to generate Table 3-6 and Table 3-7.
iManager U2000 Unified Network Management System
Operation Guide for Common Features 3 Security Management
Issue 03 (2014-05-15) Huawei Proprietary and Confidential
Copyright Huawei Technologies Co., Ltd.
314
Table 3-6 Personnel who manage the same devices
Personnel Managed Devices
A, B, C, and D Subnet01 (Device01, Device02, Device03, and Device04), Device05,
Device06, and Device11
E, F, G, and H Subnet02 (Device07, Device08, Device09, and Device10), Device06, and
Device11
Table 3-7 Personnel who have the same responsibilities
Personn
el
Responsibilities
A and B Manage Subnet01 (Device01, Device02, Device03, and Device04), Device05,
Device06, and Device11.
C and D Work full time or part time to configure data and perform routine maintenance
for Subnet01 (Device01, Device02, Device03, and Device04), Device05,
Device06, and Device11.
l Full-time data configuration engineer C and part-time data configuration
engineer D configure data for the same managed devices.
l Part-time system maintenance engineer C and full-time system maintenance
engineer D perform routine maintenance for the same managed devices.
E and F Monitor Subnet02 (Device07, Device08, Device09, and Device10), Device06,
and Device11.
G and H Work full time or part time to configure data and perform routine maintenance
for Subnet02 (Device07, Device08, Device09, and Device10), Device06, and
Device11.
l Full-time data configuration engineer G and part-time data configuration
engineer H configure data for the same managed devices.
l Part-time system maintenance engineer G and full-time system maintenance
engineer H perform routine maintenance for the same managed devices.
Return to Authorization Planning Process.
Planning User Groups
User group planning aims to classify personnel into groups based on responsibilities. To help
initial authorization and subsequent right maintenance, it is recommended that a person whose
responsibilities are partially different from others' be placed in a separate user group. For
example, personnel who have the same responsibilities in region A, who are described in Table
3-7, are classified into the same user group. There is no person whose responsibilities are partially
different from others' and therefore you do not need to plan a separate user group. Table 3-8
describes the user group plan for region A.
iManager U2000 Unified Network Management System
Operation Guide for Common Features 3 Security Management
Issue 03 (2014-05-15) Huawei Proprietary and Confidential
Copyright Huawei Technologies Co., Ltd.
315
Table 3-8 User group plan
User Group User
Group
Membe
rs
Responsibilities
Network monitoring
engineer group 1
A and B Monitor Subnet01 (Device01, Device02, Device03, and
Device04), Device05, Device06, and Device11.
Data configuration
and system
maintenance
engineer group 1
C and D Configure data and perform routine maintenance for
Subnet01 (Device01, Device02, Device03, and
Device04), Device05, Device06, and Device11.
Network monitoring
engineer group 2
E and F Monitor Subnet02 (Device07, Device08, Device09, and
Device10), Device06, and Device11.
Data configuration
and system
maintenance
engineer group 2
G and H Configure data and perform routine maintenance for
Subnet02 (Device07, Device08, Device09, and
Device10), Device06, and Device11.
Return to Authorization Planning Process.
Planning Domains
Domain planning aims to specify modes for adding managed objects to domains to improve
authorization and maintenance efficiency.
Plan domains together for personnel who have the same management scopes. Plan domains
separately for personnel whose management scopes are partially different from others'. Use the
management personnel in region A as an example. A, B, C, and D have the same management
scope, E, F, G, and H have the same management scope (see Table 3-6), and there is no person
whose management scope is partially different from others'. In this example, only two domains
are required: one for A, B, C, and D, and the other for E, F, G, and H.
Comply with the following rules when planning domains: Use the subnet device set mode as
the first choice. Devices that cannot be included in a subnet device set are included in a user-
defined object set, avoiding authorization for a device. It is recommended that a user-defined
object set not include subobject sets to specify a clear object set structure and facilitate
maintenance.
Table 3-9 describes domains for region A based on the rules. Figure 3-10 shows management
division based on managed objects in each domain.
iManager U2000 Unified Network Management System
Operation Guide for Common Features 3 Security Management
Issue 03 (2014-05-15) Huawei Proprietary and Confidential
Copyright Huawei Technologies Co., Ltd.
316
Table 3-9 Domains for region A
Personnel Mode for Adding Objects to a Domain
A, B, C, and
D
l Subnet device set Subnet01.
l User-defined object set Objectset01.
Subnet01 contains Device01, Device02, Device03, and Device04.
Objectset01 contains Device05, Device06, and Device11.
E, F, G, and
H
l Subnet device set Subnet02.
l User-defined object set Objectset02.
Subnet02 contains Device07, Device08, Device09, and Device10.
Objectset02 contains Device06 and Device11.
Figure 3-10 Device management division
Subnet01 Subnet02
Objectset01
Objectset02
Domain02 Domain01
Device11
Device06
Device05
Device02
Device04 Device03
Device01
A B C D
E F G H
Data
configuration
engineer and
part-time system
maintenance
engineer
Network
monitoring
engineer
System maintenance
engineer and part-
time data
configuration
engineer
Network
monitoring
engineer
Data
configuration
engineer and
part-time system
maintenance
engineer
System maintenance
engineer and part-
time data
configuration
engineer
Device07
Device09 Device10
Device08
Return to Authorization Planning Process.
Planning Operation Sets
To improve efficiency and simplify maintenance, the U2000 supports authorization only by
binding operation sets to personnel after domains are configured in subnet device set and user-
defined object set modes. Therefore, security administrators must analyze operation rights
required for personnel to fulfill their responsibilities and classify the operation rights into
operation sets.
If the device modes are used in a domain management plan, you do not need to plan operation
sets.
1. Analyze operation rights required for personnel to fulfill their responsibilities.
Analyze operation rights based only on user groups because personnel have been classified
into user groups based on responsibilities during user group planning. Use the user group
iManager U2000 Unified Network Management System
Operation Guide for Common Features 3 Security Management
Issue 03 (2014-05-15) Huawei Proprietary and Confidential
Copyright Huawei Technologies Co., Ltd.
317
plan for region A described in Table 3-8 as an example. Table 3-10 describes operation
rights required for the user groups in this region.
Table 3-10 Operation rights required for user groups in region A
User Group User
Group
Memb
ers
Responsibilitie
s
Required Operation Rights
Network
monitoring
engineer
group 1
A and
B
Monitor
Subnet01
(Device01,
Device02,
Device03, and
Device04),
Device05,
Device06, and
Device11.
l Rights to monitor Subnet01
(Device01, Device02, Device03, and
Device04), Device05, Device06, and
Device11.
l Rights to perform network
management application operations
during device monitoring.
Data
configuration
and system
maintenance
engineer
group 1
C and
D
Configure data
and perform
routine
maintenance for
Subnet01
(Device01,
Device02,
Device03, and
Device04),
Device05,
Device06, and
Device11.
l Rights to configure data and perform
routine maintenance for Subnet01
(Device01, Device02, Device03, and
Device04), Device05, Device06, and
Device11.
l Rights to perform network
management application operations
during device configuration and
maintenance.
Network
monitoring
engineer
group 2
E and F Monitor
Subnet02
(Device07,
Device08,
Device09, and
Device10),
Device06, and
Device11.
l Rights to monitor Subnet02
(Device07, Device08, Device09, and
Device10), Device06, and Device11.
l Rights to perform network
management application operations
during device monitoring.
iManager U2000 Unified Network Management System
Operation Guide for Common Features 3 Security Management
Issue 03 (2014-05-15) Huawei Proprietary and Confidential
Copyright Huawei Technologies Co., Ltd.
318
User Group User
Group
Memb
ers
Responsibilitie
s
Required Operation Rights
Data
configuration
and system
maintenance
engineer
group 2
G and
H
Configure data
and perform
routine
maintenance for
Subnet02
(Device07,
Device08,
Device09, and
Device10),
Device06, and
Device11.
l Rights to configure data and perform
routine maintenance for Subnet02
(Device07, Device08, Device09, and
Device10), Device06, and Device11.
l Rights to perform network
management application operations
during device configuration and
maintenance.
2. Plan operation sets.
Plan operation sets based on operations that user groups perform on the same type of device.
If user groups support operations on different types of devices, the user groups must be
assigned different operation rights. For example, if user groups have the right to view
Device01 and Device02 and Device01 and Device02 are of different types, the user groups
must be assigned different operation rights.
l If user groups support the same network management application operations, plan the
same network management application operation set for the user groups. Otherwise,
separately plan network management application operation sets for the user groups.
l If user groups support the same network device operations, plan the same network
device operation set for the user groups. Otherwise, separately plan network device
operation sets for the user groups.
For example, network monitoring engineer groups 1 and 2 require the same network
management application operation rights; therefore, the same operation set is planned for
the two groups. Table 3-11 describes the operation set plan for region A.
iManager U2000 Unified Network Management System
Operation Guide for Common Features 3 Security Management
Issue 03 (2014-05-15) Huawei Proprietary and Confidential
Copyright Huawei Technologies Co., Ltd.
319
Table 3-11 Operation set plan for region A
Operation
Set Type
Operation Sets
Network
device
operation
set
l Device monitoring operation set 1: rights to monitor Subnet01
(Device01, Device02, Device03, and Device04), Device05, Device06,
and Device11.
l Device monitoring operation set 2: rights to monitor Subnet02
(Device07, Device08, Device09, and Device10), Device06, and
Device11.
l Device configuration and maintenance operation set 1: rights to
configure and maintain Subnet01 (Device01, Device02, Device03, and
Device04), Device05, Device06, and Device11.
l Device configuration and maintenance operation set 2: rights to
configure and maintain Subnet02 (Device07, Device08, Device09, and
Device10), Device06, and Device11.
Network
manageme
nt
application
operation
set
l Network management application operation set for system monitoring
engineers: rights to perform network management application
operations during device monitoring.
l Network management application operation set for data configuration
and system maintenance engineers: rights to perform network
management application operations during device configuration and
maintenance.
NOTE
The U2000 provides Default Operation Sets. To save operation set creation time,
consider using these operation sets as the first choice when planning user
authorization.
Return to Authorization Planning Process.
Sorting Data and Creating a User Group Attribute Table
After planning user groups, domains, and operation sets, create a user group attribute table for
reference during authorization and right maintenance.
The user group attribute table must include the user group member, domain, and operation right
columns. The domain column must specify modes in which managed objects are added to
domains. The operation right column must specify modes in which rights are assigned to
personnel. Table 3-12 is the user group attribute table generated based on Table 3-8, Table
3-9, Table 3-10, and Table 3-11.
iManager U2000 Unified Network Management System
Operation Guide for Common Features 3 Security Management
Issue 03 (2014-05-15) Huawei Proprietary and Confidential
Copyright Huawei Technologies Co., Ltd.
320
Table 3-12 User group attribute table for region A
User
Group
User
Group
Membe
rs
Responsibili
ties
Domain Operation Rights
Network
monitori
ng
engineer
group 1
A and B Monitor
Subnet01
(Device01,
Device02,
Device03, and
Device04),
Device05,
Device06, and
Device11.
l Subnet device
set Subnet01.
l User-defined
object set
Objectset01.
Subnet01 contains
Device01,
Device02,
Device03, and
Device04.
Objectset01
contains Device05,
Device06, and
Device11.
Device monitoring operation
set 1 of the network device
operation set type: rights to
monitor Subnet01
(Device01, Device02,
Device03, and Device04),
Device05, Device06, and
Device11.
Network management
application operation set for
system monitoring
engineers, which is of the
network management
application operation set
type.
Data
configur
ation and
system
maintena
nce
engineer
group 1
C and D Configure data
and perform
routine
maintenance
for Subnet01
(Device01,
Device02,
Device03, and
Device04),
Device05,
Device06, and
Device11.
Device configuration and
maintenance operation set 1
of the network device
operation set type: rights to
configure and maintain
Subnet01 (Device01,
Device02, Device03, and
Device04), Device05,
Device06, and Device11.
Network management
application operation set for
data configuration and
system maintenance
engineers, which is of the
network management
application operation set.
iManager U2000 Unified Network Management System
Operation Guide for Common Features 3 Security Management
Issue 03 (2014-05-15) Huawei Proprietary and Confidential
Copyright Huawei Technologies Co., Ltd.
321
User
Group
User
Group
Membe
rs
Responsibili
ties
Domain Operation Rights
Network
monitori
ng
engineer
group 2
E and F Monitor
Subnet02
(Device07,
Device08,
Device09, and
Device10),
Device06, and
Device11.
l Subnet device
set Subnet02.
l User-defined
object set
Objectset02.
Subnet02 contains
Device07,
Device08,
Device09, and
Device10.
Objectset02
contains Device06
and Device11.
Device monitoring operation
set 2 of the network device
operation set type: rights to
monitor Subnet02
(Device07, Device08,
Device09, and Device10),
Device06, and Device11.
Network management
application operation set for
system monitoring
engineers, which is of the
network management
application operation set
type.
Data
configur
ation and
system
maintena
nce
engineer
group 2
G and H Configure data
and perform
routine
maintenance
for Subnet02
(Device07,
Device08,
Device09, and
Device10),
Device06, and
Device11.
Device configuration and
maintenance operation set 2
of the network device
operation set type: rights to
configure and maintain
Subnet02 (Device07,
Device08, Device09, and
Device10), Device06, and
Device11.
Network management
application operation set for
data configuration and
system maintenance
engineers, which is of the
network management
application operation set.
Return to Authorization Planning Process.
3.2.4 Assigning Rights to Users
After operation rights are planned, security administrators can authorize users based on the plan.
3.2.4.1 Authorization Process
This section describes the authorization process for users to have an overall understanding of
authorization.
iManager U2000 Unified Network Management System
Operation Guide for Common Features 3 Security Management
Issue 03 (2014-05-15) Huawei Proprietary and Confidential
Copyright Huawei Technologies Co., Ltd.
322
Figure 3-11 shows the authorization process. You can click a procedure in the flowchart to
access the section for more details. The procedures involved in the authorization process are
described based on the example provided in 3.2.3 Authorization Plan.
NOTE
If no user-defined object set or user-defined operation set is involved in the authorization plan, you do not
need to create user-defined object sets or user-defined operation sets. That is, you can skip the first two
procedures in the authorization process.
Figure 3-11 Authorization process
Start
Create user-defined
object sets.
Create user-defined
operation sets.
Create user groups and
authorize them.
Create users and add the
users to the user groups.
End
3.2.4.2 Creating User-Defined Object Sets
If user-defined object sets are involved in the authorization plan, create user-defined object sets
before authorizing user groups.
Prerequisites
l You have logged in as a user in SMManagers.
l You are familiar with user roles and have planned object sets. For details, see 3.2.3
Authorization Plan.
iManager U2000 Unified Network Management System
Operation Guide for Common Features 3 Security Management
Issue 03 (2014-05-15) Huawei Proprietary and Confidential
Copyright Huawei Technologies Co., Ltd.
323
Context
l After creating object sets during the initial phase of site deployment, you can adjust them
or create object sets during site maintenance.
l If an object set is allocated to a user group, all members in the user group can view members
of the object set in the physical topology view.
l The following operation uses the examples in 3.2.3 Authorization Plan to describe how
to create an object set.
Procedure
Step 1 Determine the object set to be created and its members based on the authorization plan.
Object sets to be created and object set members are listed in Domain. For details, see Table
3-12 of 3.2.3 Authorization Plan. The following steps use Objectset01 as an example.
Step 2 Choose OSS Security > OSS User Management (application style) or Administration > NMS
Security > NMS User Management (traditional style) from the main menu.
Step 3 In the NMS User Management navigation tree, right-click the Object Set node and choose
New Object Set.
Step 4 On the Details tab page in the New Object Set dialog box, select the Type as Network
Device, and set Name to Objectset01 and Description to Object set for region A.
Step 5 Set members of the object set.
1. On the Members tab page, click Select.
2. In the Select Object Set Member dialog box, expand the Device node in the Available
Devices and Object Sets area and select members for Objectset01. Click
to add the devices to the Selected Devices and Object Sets area. Click OK.
NOTE
l Members of an object set can be other object sets that do not contain subsets. However, you are not
advised to select object sets as members to simplify operation right maintenance.
l To select objects in existing object sets as members, click Copy Members from Object Sets in the
New Object Set dialog box and select one or more object sets in the Copy Members from Object
Sets dialog box. The members of the selected object sets are copied to the Members tab for the current
object set.
iManager U2000 Unified Network Management System
Operation Guide for Common Features 3 Security Management
Issue 03 (2014-05-15) Huawei Proprietary and Confidential
Copyright Huawei Technologies Co., Ltd.
324
NOTE
l You can click and choose Sort by topology position or Sort by device type to sort available or
selected devices and object sets.
l You can enter the desired information in the Find text box and click or to search for objects
and object sets in the up or down direction.
l You can click to specify whether to set the Match whole word only or Match case rules to
search for objects and object sets.
Step 6 In the New Object Set dialog box, click OK. The object set is created.
----End
Result
The created object set is displayed in the object set list. Double-click the object set. The objects
contained in the object set are listed on the Members tab.
Follow-up Procedure
You can click Select in the lower right corner of the Members tab to adjust the members of the
object set in the dialog box displayed.
3.2.4.3 Creating User-defined Operation Sets
If operation sets are involved in the authorization plan, create operation sets before authorizing
user groups.
iManager U2000 Unified Network Management System
Operation Guide for Common Features 3 Security Management
Issue 03 (2014-05-15) Huawei Proprietary and Confidential
Copyright Huawei Technologies Co., Ltd.
325
Prerequisites
l You have logged in as a user in SMManagers.
l You are familiar with user roles and have planned operation sets. For details, see 3.2.3
Authorization Plan.
Context
l Operation sets can be allocated to users or user groups.
l If an operation set is allocated to a user group, all members of the user group have the
operation rights in the operation set.
l The U2000 provides default operation sets.
l The following steps use the examples in 3.2.3 Authorization Plan to describe how to create
an operation set.
Procedure
Step 1 Determine the operation set to be created and its type and members based on the authorization
planning.
Operation sets to be created, types of operation sets, and operation set members are listed in
Operation Rights. For details, see Table 9 of 3.2.3 Authorization Plan. The following steps
use Device Monitoring Operation Set 1 of the network device operation set type as an example
to describe how to create an operation set.
Step 2 Choose OSS Security > OSS User Management (application style) or Administration > NMS
Security > NMS User Management (traditional style) from the main menu.
Step 3 In the NMS User Management navigation tree, right-click the Operation Set node and choose
New Operation Set.
Step 4 On the Details tab in the New Operation Set dialog box, set Type to Network Device,
Name to Device Monitoring Operation Set 1, and Description to Operation of monitoring
devices in domain A.
Step 5 Set members of the operation set.
1. On the Members tab, click Select.
2. In the Select Operation Set Member dialog box, expand the Operation node in the
Available Rights area and select members for Device Monitoring Operation Set 1. Click
to add the members to the Selected Rights area. Click OK.
iManager U2000 Unified Network Management System
Operation Guide for Common Features 3 Security Management
Issue 03 (2014-05-15) Huawei Proprietary and Confidential
Copyright Huawei Technologies Co., Ltd.
326
NOTE
l Members of an operation set can be other operation sets that do not contain subsets. However, it
is recommended that you not select operation sets as members to simplify operation right
maintenance.
l To select operations in existing operation sets as members, click Copy Members from
Operation Sets in the New Operation Set dialog box and select one or more operation sets in
the Copy Members from Operation Sets dialog box. The members of the selected operation
sets are copied to the Members tab for the current operation set.
NOTE
l You can enter the desired information in the Find text box and click or to search for operations
and operation sets in the up or down direction.
l You can click to specify whether to set the Match whole word only or Match case rules to
search for operations and operation sets.
Step 6 In the New Operation Set dialog box, click OK. The operation set is created.
----End
Result
The created operation set is displayed in the operation set list. Double-click the operation set.
The operations contained in the operation set are listed on the Members tab.
Follow-up Procedure
You can click Select in the lower right corner of the Members tab to adjust the members of the
operation set in the dialog box displayed.
iManager U2000 Unified Network Management System
Operation Guide for Common Features 3 Security Management
Issue 03 (2014-05-15) Huawei Proprietary and Confidential
Copyright Huawei Technologies Co., Ltd.
327
3.2.4.4 Creating and Authorizing U2000 User Groups
When the default user groups of the U2000 cannot meet the requirement for user rights, you can
customize user groups according to the operation rights of users so that operation rights of
devices can be conveniently assigned to users in a centralized manner.
Prerequisites
l You have logged in as a user in SMManagers.
l You have planned user groups. For details, see 3.2.3 Authorization Plan.
l You are familiar with the responsibilities of users and the operation rights of the U2000
default user groups.
Procedure
Step 1 Determine the user group to be created based on the authorization planning.
Collect information about the user group to be created, the corresponding domain, and operation
set. For details, see Table 9 of 3.2.3 Authorization Plan. The following steps use Network
monitoring engineer group 1 as an example.
Step 2 Choose OSS Security > OSS User Management (application style) or Administration > NMS
Security > NMS User Management (traditional style) from the main menu.
Step 3 In the NMS User Management navigation tree, right-click the User Group node and choose
New User Group.
Step 4 In the New User Group dialog box, set the properties of the user group.
1. On the Details tab, set the user group name, description, type, and maximum number of
sessions.
Set Name to Network monitoring engineer group 1, Description to rights to monitor
Subnet01 (Device01, Device02, Device03, and Device04), Device05, Device06, and
Device11, User group type to Common User Group, and Maximum sessions to the
default value Unlimited.
NOTE
If the operation rights of the created user group are the same with those of an existing user group,
you can copy operation rights from the existing user group. Click Copy Rights from User
Groups. In the Copy Rights from User Groups dialog box, select one or multiple user groups and
click OK. After the copy is complete, the selected domain rights and operation rights are displayed
on the Domain and Operation Rights tabs. Security administrator can adjust the rights as required.
2. Optional: Select members.
Click Add. In the Add User dialog box, select the desired user and click OK.
NOTE
You can add users to a user group using any of the following methods:
l When creating a user group, select users as its members.
l When creating a user, you can add the user to a user group.
l After a user or user group is created, you can add the user to a user group by setting User
Groups for the user or add users by setting Member for the user group.
3. Click Next.
iManager U2000 Unified Network Management System
Operation Guide for Common Features 3 Security Management
Issue 03 (2014-05-15) Huawei Proprietary and Confidential
Copyright Huawei Technologies Co., Ltd.
328
Step 5 Set the domain for the user group to specify the object scope that the user group manages.
1. On the Domain tab page, click Select.
2. In the Select Domain dialog box, set domain parameters and click OK.
l In the Authorization Mode area, select Object Set. In the Available Objects area,
select Objectset01 and click . The selected object is added to the Selected
Objects area.
NOTE
Only user-defined object sets created by security administrators are displayed under the Object
Set node. If no user-defined object set has been created, no object set is displayed under the
Object Set node.
l In the Authorization Mode area, select Subnet Device Set. In the Available
Objects area, select Subnet01 and click . The selected object is added to
the Selected Objects area.
NOTE
You can select the other authorization modes in the Authorization Mode area as required.
You can click More/Hide to expand or hide the authorization mode.
iManager U2000 Unified Network Management System
Operation Guide for Common Features 3 Security Management
Issue 03 (2014-05-15) Huawei Proprietary and Confidential
Copyright Huawei Technologies Co., Ltd.
329
NOTE
l In the Available Objects area, you can click to view selected object set and subnet device
set members.
l You can enter the desired information in the Find text box. Click to search for objects in the
up direction, click to search for objects in the down direction, and click to specify
whether to set the Match whole word only or Match case rules.
l After clicking and select the Device authorization mode, you can click and choose
Sort by topology position or Sort by device type to sort available or selected objects.
3. Click Next.
Step 6 Set operation rights for the user group to assign U2000 application rights and object operation
rights to users.
1. On the Operation Rights tab page, click Select.
2. In the Select Operation Rights dialog box, set parameters and click OK.
l In the Authorization Objects area, select Network Management Application. In the
Operations area, select Network management application operation set for system
monitoring engineers and click . The selected right is added to the
Selected Rights area.
l In the Authorization Objects area, expand the Subnet Device Set node and select
Subnet01. In the Operations area, select Device monitoring operation set 1 and click
. The selected right is added to the Selected Rights area.
l In the Authorization Objects area, expand the Object Set node and select
Objectset01. In the Operations area, select Device monitoring operation set 1 and
click . The selected right is added to the Selected Rights area.
NOTE
After an authorized object is selected, operations that can be bound to the authorized object are
displayed in the Operations area. For details about the binding relationship between authorized
objects and operations, see Operation Rights.
iManager U2000 Unified Network Management System
Operation Guide for Common Features 3 Security Management
Issue 03 (2014-05-15) Huawei Proprietary and Confidential
Copyright Huawei Technologies Co., Ltd.
330
NOTE
l In the Authorization Objects and Operations area, you can click to view the selected object
set, subnet device set, and operation set members.
l You can click to collapse all expanded information.
l After binding operations to a selected device, you can click and choose Sort by topology
position or Sort by device type to sort rights for the device.
3. Click Finish.
----End
Result
The created user group is displayed in the user group list. Double-click the user group. The
objects managed by the user group are listed on the Domain tab, and the operations that users
in the user group can perform on the objects are listed on the Operation Rights tab.
Follow-up Procedure
You can click Select in the lower right corner of the Domain and Operation Rights tabs
respectively to adjust the managed objects and operations for the user group in the dialog box
displayed.
3.2.4.5 Creating Users and Adding the Users to User Groups
This topic describes how to create a user and add it to the corresponding user group. This helps
you to assign operation rights to the user in a centralized manner.
Prerequisites
l You have logged in as a user in SMManagers.
l You are familiar with the planning of user accounts and password policy. For details, see
Account Policy and Password Policy.
Context
l When you create an U2000 user, attributes of the user must comply with the account policy
and the password policy. For details about how to set an account policy and a password
policy, see 3.3.1.4 Setting Account Policies and 3.3.1.5 Setting Password Policies.
l After the NMS user is created, add it to the corresponding user group so that the operation
rights of the user group are granted to the user. Do not set domains or operation rights for
the user individually.
l You must manually set the user name and password. For the other attributes, you can use
default values or set them after you create the user account successfully.
l The following steps use the examples in 3.2.3 Authorization Plan to describe how to create
a user account and add it to a user group.
iManager U2000 Unified Network Management System
Operation Guide for Common Features 3 Security Management
Issue 03 (2014-05-15) Huawei Proprietary and Confidential
Copyright Huawei Technologies Co., Ltd.
331
Procedure
Step 1 Determine the user account to be created based on the authorization planning.
Collect information about the user account to be created and the corresponding user group. For
details, see Table 3-12 of 3.2.3 Authorization Plan. The following steps use User A as an
example. Because the user name is too short to comply with the U2000 security policy, the user
name is changed to Network monitoring engineer A.
Step 2 Choose OSS Security > OSS User Management (application style) or Administration > NMS
Security > NMS User Management (traditional style) from the main menu.
Step 3 In the NMS User Management navigation tree, right-click the User node and choose New
User.
Step 4 In the New User dialog box, set general attributes of the user account and add it to a user
group. For details, see New User Account.
1. Set general attributes such as the user name, password, and confirm password.
Set User name to Network monitoring engineer A, Full Name to Network monitoring
engineer Tom, and Description to Network monitoring engineer.
NOTE
l Before setting the password, click Password Policy to view the preset password policy.
l On the Password Policy tab, you can also click Advanced to optimize the user policy.
2. Click Add. In the Add User Group dialog box, select the desired user group and click
OK.
In the Add User Group dialog box, select Network monitoring engineer group 1.
iManager U2000 Unified Network Management System
Operation Guide for Common Features 3 Security Management
Issue 03 (2014-05-15) Huawei Proprietary and Confidential
Copyright Huawei Technologies Co., Ltd.
332
Step 5 In the New User dialog box, click OK. The user account is created.
----End
Result
The created user account is displayed in the user list. Double-click the user account. The user
groups to which the user has been added are listed on the User Groups tab.
Follow-up Procedure
To add the user to another user group, click Add in the lower right corner of the User Groups
tab. To delete the user from a user group, select the user group on the User Groups tab and click
Delete in the lower right corner of the tab.
3.2.5 Transferring Operation Sets
If multiple U2000s are deployed on the global network (for example, one U2000 is deployed in
each region to manage devices) and operation sets required by the U2000s are similar according
iManager U2000 Unified Network Management System
Operation Guide for Common Features 3 Security Management
Issue 03 (2014-05-15) Huawei Proprietary and Confidential
Copyright Huawei Technologies Co., Ltd.
333
to an authorization plan, security administrators can use the operation set import and export
functions provided by the U2000 to transfer operation sets from one U2000 to other U2000, or
add or modify operation sets on one U2000 in batches.
3.2.5.1 Exporting Operation Sets
You can back up all operation sets to your local PC and search out the operation set to which a
right belongs by exporting operation. You can also add or change members in an operation set
and import the changed operation set file to the U2000 using the Import Operation Sets
function.
Prerequisites
You have logged in as user admin.
Context
l For a newly installed U2000, export operation set files about the network management
application and network devices, add new operation sets to the files, and import the changed
files to the U2000 using the Import Operation Sets function. In this way, you can create
operation sets in batches at one time.
l For a U2000 that has being running for a period of time, you can export operation set files
to the local computer. This helps you restore operation sets using the Import Operation
Sets function after upgrading and bulk deleting old operation sets.
l The default U2000 operation sets Security Monitor Operation Set, All Object
Operations and All Application Operations are excluded from exported operation sets.
Procedure
Step 1 Choose OSS Security > OSS User Management (application style) or Administration > NMS
Security > NMS User Management (traditional style) from the main menu.
Step 2 On the top of the NMS User Management navigation tree, click , and then select Export
Operation Sets.
Step 3 In the Save dialog box, rename the exported file and save the file to a specified location, then
click Save.
Step 4 In the Information dialog box, click OK.
----End
iManager U2000 Unified Network Management System
Operation Guide for Common Features 3 Security Management
Issue 03 (2014-05-15) Huawei Proprietary and Confidential
Copyright Huawei Technologies Co., Ltd.
334
Result
l The Network Management Application and Network Device operation sets are saved in
separate files.
NOTE
All operation information is listed from columns A to E in the exported operation set files. The
information listed after column E is information about operation sets that exist on the U2000.
Members in the existing operation sets are indicated by the letter Y in the operation list.
l The formats of default file names are
Operation_Sets_YYYY_MM_DD_HH_MM_SS_Network_Device.csv and
Operation_Sets_YYYY_MM_DD_HH_MM_SS_Network_Management_Application.
csv.
NOTE
l You can specify Operation_Sets_YYYY_MM_DD_HH_MM_SS when saving operation set
files.
l An operation set file can contain a maximum of 100 operation sets. When the maximum number
is reached, subsequent data is saved to a new operation set file named in the format
Operation_Sets_YYYY_MM_DD_HH_MM_SS_Network_Device@N.csv or
Operation_Sets_YYYY_MM_DD_HH_MM_SS_Network_Management_Application@N.cs
v. N is an integer starting from 1. For example, if exported data includes 300 Network Device
operation sets, the Network Device operation sets is saved into three files named in the following
formats: Operation_Sets_YYYY_MM_DD_HH_MM_SS_Network_Device.csv,
Operation_Sets_YYYY_MM_DD_HH_MM_SS_Network_Device@1.csv, and
Operation_Sets_YYYY_MM_DD_HH_MM_SS_Network_Device@2.csv.
3.2.5.2 Adding Operation Sets or Changing Operation Set Members in Batches
If you want to add multiple operation sets or adjust the members of multiple operation sets in
batches, you can export the information about all the operation sets in the U2000 system into a
file, add operation sets to the file and change operation set members in the file, and then import
the edited file for it to take effect.
Prerequisites
l You have logged in as user admin.
l The file containing the exported operation set information should be edited by user
admin based on the right-related policy and operation set planning.
l The information about all the operation sets in the U2000 is exported and saved in a file.
For details, see 3.2.5.1 Exporting Operation Sets.
l You are familiar with the planning of system operations or operation sets. For details, see
3.2.3 Authorization Plan.
Context
l This operation does not apply to the change of operation set names.
l The information in columns from A to E in the operation set file cannot be modified. If it
is modified, importing the file will fail. If the information is modified, export operation set
file again.
l In the operation set file, the table cells in line 10 and columns except columns from A to E
contain only operation set names.
iManager U2000 Unified Network Management System
Operation Guide for Common Features 3 Security Management
Issue 03 (2014-05-15) Huawei Proprietary and Confidential
Copyright Huawei Technologies Co., Ltd.
335
l If the operation set name in the file exists in the current U2000, the operation set fails to
import.
l The naming convention of a new operation set is the same as that of an operation set created
in the U2000.
Procedure
Step 1 Open and edit the .csv file containing the exported operation set information.
Figure 3-12 Files containing the U2000 application operation sets
To add an U2000 application operation set, perform the following steps:
l Adding an operation set
1. In the .csv file, add a column next to column E, and enter the name of the new operation
set in the first cell of the new column, such as Figure 3-12. Assume that the U2000
has Operation Set A and Operation Set B, you can add New Operation Set C next
to Operation Set B.
2. Adding members for the new operation set. You can enter Y in the line where an
operation to be performed. See Figure 3-12. The blue area stand for that Create
Subnet and Modify NE are performed for New Operation Set C.
NOTE
Only letter Y is valid.
l Modifying the operations of an operation set. Assume Operation Set A already exists in
the U2000. You can modify the operation set members as follows:
1. Enter Y in the associated table cell of operation set. If you need to delete Query
System Logs of Operation Set A, delete Y of Operation Set A. If you need to add
Create Subnet, type Y in the associated table cell of Operation Set A.
2. To prevent a file import failure due to inconsistency between operation set information
in the file and that on the U2000 client, delete the operation set modified in the previous
step from the client. In this example, delete Operation Set A.
Step 2 Save the file, and import the file by following the procedure provided in 3.2.5.3 Importing Files
Containing Operation Set Information for the file to take effect.
----End
Result
After the file is imported successfully, you can view the change of the rights in an operation set.
iManager U2000 Unified Network Management System
Operation Guide for Common Features 3 Security Management
Issue 03 (2014-05-15) Huawei Proprietary and Confidential
Copyright Huawei Technologies Co., Ltd.
336
3.2.5.3 Importing Files Containing Operation Set Information
This topic describes how to import operation set files for restoring the lost operation sets on the
U2000. By importing operation set files. you can add operation sets in batches or change
members in operation sets on the U2000.
Prerequisites
l You have logged in as user admin.
l The information about all the operation sets in the U2000 is exported and saved in a file.
For details, see 3.2.5.1 Exporting Operation Sets.
l You are familiar with user roles and have planned operation sets. For details, see 3.2.3
Authorization Plan.
Context
l The operation set files to be imported must be exported using the Export Operation
Sets function.
l If the operation set name in the file exists in the current U2000, the operation set fails to
import.
Procedure
Step 1 Optional: In the exported operation set files, add operation sets or modify members in the
operation sets in batches.
NOTICE
l This operation does not apply to the change of operation set names.
l The information in columns from A to E in the operation set file cannot be modified. If it is
modified, importing the file will fail. If the information is modified, export operation set file
again.
l In the operation set file, the table cells in line 10 and columns except columns from A to E
contain only operation set names.
1. Open and edit the .csv file containing the exported operation set information.
Figure 3-13 Files containing the U2000 application operation sets
To add an U2000 application operation set, perform the following steps:
iManager U2000 Unified Network Management System
Operation Guide for Common Features 3 Security Management
Issue 03 (2014-05-15) Huawei Proprietary and Confidential
Copyright Huawei Technologies Co., Ltd.
337
Operation Name Operation Method
Add an operation set 1. In the .csv file, add a column next to column E, and enter the
name of the new operation set in the first cell of the new
column, such as Figure 3-13. Assume that the U2000 has
Operation Set A and Operation Set B, you can add New
Operation Set C next to Operation Set B.
NOTE
The operation set name contains a maximum of 100 characters.
2. Adding members for the new operation set. You can enter
Y in the line where an operation to be performed. See Figure
3-13. The blue area stand for that Create Subnet and Modify
NE are performed for New Operation Set C.
NOTICE
Only letter Y is valid.
Modify the
operation set
members
Assume Operation Set A already exists in the U2000. You can
modify the operation set members as follows:
1. Enter Y in the associated table cell of operation set. If you
need to delete Query System Logs of Operation Set A,
delete Y of Operation Set A. If you need to add Create
Subnet, type Y in the associated table cell of Operation Set
A.
2. To prevent a file import failure due to inconsistency between
operation set information in the file and that on the U2000
client, delete the operation set modified in the previous step
from the client. In this example, delete Operation Set A.
2. Save the file.
Step 2 Choose OSS Security > OSS User Management (application style) or Administration > NMS
Security > NMS User Management (traditional style).
Step 3 On the top of the NMS User Management navigation tree, click and select Import
Operation Sets.
Step 4 In the Open dialog box, select the .csv file to be imported and click Open.
Step 5 In the Confirm dialog box, click Yes.
Step 6 In the Information dialog box, click OK.
----End
iManager U2000 Unified Network Management System
Operation Guide for Common Features 3 Security Management
Issue 03 (2014-05-15) Huawei Proprietary and Confidential
Copyright Huawei Technologies Co., Ltd.
338
Result
Operation sets contained in the imported file are listed under the Operation Set node in the
navigation tree on the left. After you choose an operation set, members of the operation set are
displayed in the right pane, which are the same as those specified in the imported file.
3.2.6 Operation Right Adjustment After Device Addition or
Deletion
After new devices (NEs or subnets) are deployed for maintenance, security administrators must
assign operation rights for the new devices to user groups. After devices are deleted, operation
rights for the devices are automatically deleted from users or user groups' operation rights.
3.2.6.1 Adjusting Operation Rights After an NE Is Added
After an NE is added, a security administrator must assign operation rights for the NE to the
user group that manages the NE.
Prerequisites
l You have logged in as a user in SMManagers.
l A user group has been planned to manage the new NE.
Context
If initial authorization has met the following conditions, users in the user group automatically
have the operation rights for the new NE, and no adjustment is required.
The subnet device set to which the new NE belongs has been added to the user group's domain.
The operation set bound to the subnet device set contains all required operations on the new NE.
Figure 3-14 shows the process of adjusting operation rights after an NE is added.
iManager U2000 Unified Network Management System
Operation Guide for Common Features 3 Security Management
Issue 03 (2014-05-15) Huawei Proprietary and Confidential
Copyright Huawei Technologies Co., Ltd.
339
Figure 3-14 Process of adjusting operation rights after an NE is added
Start
End
Check user groups' domains
and operation rights. Do the user groups
automatically have operation rights
for the new NE?
After the subnet device set
to which the new NE belongs is added
to the user groups' domains, do the user
groups lack operations performed
on the new NE?
No
No
Add the operations performed on the new NE
to the user groups' operation sets.
Add the new NE to the user groups' domains.
Assign the operations performed on the
new NE to the user groups.
Yes
Yes
Procedure
Step 1 Viewing the Domain of a User or User Group and Viewing Operation Rights of a User or
User Group. Determine whether the user group automatically has the operation rights for the
new NE based on the context information mentioned above.
l If yes, the procedure ends.
l If the subnet device set to which the new NE belongs has been added to the user group's
domain, but the user group's operation rights do not contain the operation rights for the NE,
perform Step 2.
l If none of the preceding conditions is met, perform Step 4.
Step 2 Add the operation rights for the new NE to the user group's operation set.
1. Choose OSS Security > OSS User Management (application style) or Administration
> NMS Security > NMS User Management (traditional style) from the main menu.
iManager U2000 Unified Network Management System
Operation Guide for Common Features 3 Security Management
Issue 03 (2014-05-15) Huawei Proprietary and Confidential
Copyright Huawei Technologies Co., Ltd.
340
2. In the NMS User Management navigation tree, expand the Operation Set node and select
the user group's operation set.
3. On the Members tab page in the right pane, click Select.
4. In the Available rights area of the Select Operation Set Member dialog box, select
operation rights for the type of the new NE.
5. Click to move the operation rights to the Selected Rights area.
6. Click OK.
The operation rights for the new NE are assigned to the user group.
Step 3 Add the new NE to the user group's domain.
l If the user group is authorized using a user-defined object set, perform the following steps:
1. Choose OSS Security > OSS User Management (application style) or
Administration > NMS Security > NMS User Management (traditional style) from
the main menu.
2. In the NMS User Management navigation tree, expand the Object Set node and select
the user group's object set.
3. On the Members tab page in the right pane, click Select.
4. In the Available Devices and Object Sets area of the Select Object Set Member dialog
box, expand all nodes and select the new NE.
5. Click to move the new NE to the Selected Devices and Object Sets area.
6. Click OK.
l If the user group is authorized using the device mode, perform the following steps:
1. Choose OSS Security > OSS User Management (application style) or
Administration > NMS Security > NMS User Management (traditional style) from
the main menu.
2. In the NMS User Management navigation tree, expand the User Group node and
choose the user group that manages the new NE.
3. On the Domain tab page in the right pane, click Select.
4. In the Select Domain dialog box, click More in the Authorization Mode area and
select Device.
5. In the Available Objects area, select the new NE.
6. Click to move the new NE to the Selected Objects area.
7. Click OK.
Step 4 Verify that the user group's operation rights include the operation rights for the new NE.
l If the user group is authorized using a user-defined object set, perform the following steps:
1. In the NMS User Management navigation tree, expand the Operation Set node and
select the operation set corresponding to the user-defined object set.
2. On the Members tab page in the right pane, check whether the user group's operation
set contains the operation rights for the new NE.
If yes, the procedure ends.
iManager U2000 Unified Network Management System
Operation Guide for Common Features 3 Security Management
Issue 03 (2014-05-15) Huawei Proprietary and Confidential
Copyright Huawei Technologies Co., Ltd.
341
If no, go to the next step.
3. On the Members tab page in the right pane, click Select.
4. In the Available Rights area of the Select Operation Set Member dialog box, select
operation rights for the type of the new NE.
5. Click to move the operation rights to the Selected Rights area.
6. Click OK.
l If the user group is authorized using the device mode, perform the following steps:
1. On the Operation Rights tab page in the right pane, click Select.
2. In the Authorization Objects navigation tree of the Select Operation Rights dialog
box, expand the Device node and select the new NE.
3. In the Operation navigation tree, select required operation rights and add them to
Selected Rights in the right pane.
4. Click OK.
The operation rights for the new NE are assigned to the user group.
----End
3.2.6.2 Adjusting Operation Rights After a Subnet Is Added
After a subnet is added, a security administrator must assign operation rights for the subnet to
the user groups that manage the subnet.
Prerequisites
l You have logged in as a user in SMManagers.
l You have obtained information about user groups that manage the new subnet, types of all
devices on the subnet, and operation rights required for the user groups to manage the
devices.
Context
l Based on the original authorization mode, assign operation rights for the new subnet as
follows:
If the original authorization mode is the device mode, assign operation rights based on
subnet device sets.
If the original authorization mode is the subnet device set mode or user-defined object
set mode, assign operation rights based on subnet device sets.
l If the new subnet is managed by multiple user groups, adjust each user group's operation
rights in a similar way. This section describes the process of adjusting a user group's
operation rights.
Figure 3-15 shows the process of adjusting operation rights after a subnet is added.
iManager U2000 Unified Network Management System
Operation Guide for Common Features 3 Security Management
Issue 03 (2014-05-15) Huawei Proprietary and Confidential
Copyright Huawei Technologies Co., Ltd.
342
Figure 3-15 Process of adjusting operation rights after a subnet is added
Start
Query user groups' authorization modes.
Add the subnet device set corresponding to
the new subnet to the user groups' domains.
Create an operation set. Add operations
performed on objects on the new subnet to
the operation set.
Assign the operation set to the user groups.
Add the subnet device set corresponding to
the new subnet to the user groups' domains.
Do the user
groups' operation sets contain
operations performed on various
types of devices on the
new subnet?
Bind the operation sets to the
subnet device set.
Add the operations performed on various
types of devices on the new subnet to the
user groups' operation sets.
End
Yes No
User groups are authorized in
single-device mode.
User groups are authorized in subnet
device set or user-defined object set mode.
Procedure
Step 1 Add the subnet device set corresponding to the new subnet to the user group's domain.
1. Choose OSS Security > OSS User Management (application style) or Administration
> NMS Security > NMS User Management (traditional style) from the main menu.
2. In the NMS User Management navigation tree, expand the User Group node and choose
the user group that manages the new subnet.
3. On the Domain tab page on the right, click Select.
4. In the Authorization Mode area of the Select Domain dialog box, select Subnet Device
Set.
5. In the Available Objects area, select the subnet device set that corresponds to the new
subnet and has the same name as the new subnet, and click to add the subnet
device set to the user group's domain.
6. Click OK to close the Select Domain dialog box.
Step 2 Query the user group's authorization mode. For details, see 3.2.8.2 Viewing Operation Rights
of a User or User Group.
l If the user group is authorized in device mode, create an operation set for the new subnet.
For details, see 3.2.4.3 Creating User-defined Operation Sets. After an operation set is
created, perform Step 5.
iManager U2000 Unified Network Management System
Operation Guide for Common Features 3 Security Management
Issue 03 (2014-05-15) Huawei Proprietary and Confidential
Copyright Huawei Technologies Co., Ltd.
343
l If the user group is authorized in subnet device set mode or user-defined object set mode,
perform Step 3.
Step 3 Check whether the network device operation set contains all operation rights for various types
of devices on the new subnet. For details, see 3.2.8.5 Viewing Operations Contained in an
Operation Set.
l If the network device operation set does not contain all required operation rights, perform
Step 4.
l If the network device operation set contains all required operation rights, perform Step 5.
Step 4 Modify the network device operation set so that it contains all operation rights for various types
of devices on the new subnet.
1. Choose OSS Security > OSS User Management (application style) or Administration
> NMS Security > NMS User Management (traditional style) from the main menu.
2. In the NMS User Management navigation tree, expand the Operation Set node and
choose the network device operation set corresponding to the user group.
3. On the Members tab page in the right pane, click Select.
4. In the Available Rights area of the Select Operation Set Member dialog box, select
operation rights for various types of devices on the new subnet.
5. Click to move the operation rights to the Selected Rights area.
6. Click OK.
Step 5 Bind the network device operation set that contains all required operation rights for the new
subnet to the subnet device set.
1. Choose OSS Security > OSS User Management (application style) or Administration
> NMS Security > NMS User Management (traditional style) from the main menu.
2. In the NMS User Management navigation tree, expand the User Group node and choose
the user group that manages the new subnet.
3. On the Operation Rights tab page in the right pane, click Select.
4. In the Authorization Objects area of the Select Operation Rights dialog box, expand the
Subnet Device Set node in the navigation tree and choose the subnet device set
corresponding to the new subnet.
5. In the Operation area, select the network device operation set that contains all required
operation rights for the new subnet. Click to add the network device
operation set to the Selected Rights area.
6. Click OK to close the Select Operation Rights dialog box.
The operation rights for the new subnet are assigned to the user group.
----End
3.2.6.3 Adjusting Operation Rights After the Networking Structure Is Changed
After the networking structure is changed (including NE transfer and global networking structure
modification), management responsibilities may be shifted from one group to another. If this
occurs, security administrators must adjust user groups' operation rights.
iManager U2000 Unified Network Management System
Operation Guide for Common Features 3 Security Management
Issue 03 (2014-05-15) Huawei Proprietary and Confidential
Copyright Huawei Technologies Co., Ltd.
344
Procedure
l During NE transfer (for example, when an NE is transferred from one subnet to another),
a security administrator adjusts user groups' operation rights by deleting the NE from the
transferor user group's domain and adding the NE to the transferee user group's domain.
For details, see 3.2.6.1 Adjusting Operation Rights After an NE Is Added.
If the NEs are assigned to the transferor user group in subnet device set mode, the
security administrator does not need to adjust the transferor user group's operation rights
after NE transfer.
If the NEs are assigned to the transferor user group in object set mode or device mode,
delete the NEs from the user group's domain. For details, see NE Scope Change.
l During global networking structure modification, a security administrator plans
authorization and authorizes users again. For details, see Performing the Initial
Authorization.
----End
3.2.7 Operation Right Adjustment After Personnel's
Responsibilities Change
If the topology of managed objects remains unchanged whereas personnel's responsibilities
change, for example, changes to managed NE scopes, operation rights, and posts, security
administrators must adjust users' operation rights.
3.2.7.1 Adjusting Operation Rights After the Scope of Managed Objects Is Changed
When the topology of managed objects remains unchanged and the management rights are
transferred from a user group to another one, security administrators must adjust the user group
rights.
Prerequisites
You have logged in as a user in SMManagers.
NE Scope Change
In subnet device set mode, user groups are assigned operation rights for devices based on subnets.
Therefore, security administrators do not need to adjust operation rights after the scope of
managed objects is changed if user groups are authorized in subnet device set mode.
Step 1 Delete NEs from the transferor user group's domain.
1. Choose OSS Security > OSS User Management (application style) or Administration
> NMS Security > NMS User Management (traditional style) from the main menu.
2. In the NMS User Management navigation tree, expand User Group and select the user
group that no longer manages NEs.
3. On the Domain tab page in the right pane, delete NEs based on authorization modes.
iManager U2000 Unified Network Management System
Operation Guide for Common Features 3 Security Management
Issue 03 (2014-05-15) Huawei Proprietary and Confidential
Copyright Huawei Technologies Co., Ltd.
345
Operation Right
Configuration Mode
NE Deletion Method
Add an NE to an object
set and assign the object
set to a user group.
1. In the NMS User Management navigation tree, expand
the Object Set node and choose the object set to which
the NE belongs.
2. On the Applicable for tab page in the right pane, check
whether the object set has been assigned to other user
groups.
l If no, perform step 3 to delete the NE from the object
set. The procedure ends.
l If yes, check whether the NE deletion applies to these
user groups.
If yes, perform step 3 to delete the NE from the
object set. The procedure is complete.
If no, perform steps 4, 5, and 6 to change the object
set for the user group that no longer manage the
NE. The procedure is complete.
3. On the Members tab in the right pane, select the NE and
click Delete. In the Confirm dialog box, click OK.
4. Re-create an object set. For details, see Creating User-
Defined Object Sets. Copy the members of the original
object set to the new object set and delete the NE that is
no longer managed by the user group.
5. On the Domain tab for the user group, add the new object
set to the user group's domain. On the Operation
Rights tab for the user group, bind the operation set for
the original object set to the new object set.
6. Delete the original object set from the user group's
domain.
Assign an NE to a user
group in device mode.
1. Expand the Device node, choose the NE, and click
Delete in the lower right corner.
2. In the Confirm dialog box, click OK.
Step 2 Adjust the operation rights for the NEs for the transferee user group. For details about how to
adjust operation rights, see 3.2.6.1 Adjusting Operation Rights After an NE Is Added.
----End
Subnet Scope Change
The entire subnet is transferred from a user group to another.
1. Choose OSS Security > OSS User Management (application style) or Administration
> NMS Security > NMS User Management (traditional style) from the main menu.
2. In the NMS User Management navigation tree, expand User Group and select a user
group that does not manage the subnet.
iManager U2000 Unified Network Management System
Operation Guide for Common Features 3 Security Management
Issue 03 (2014-05-15) Huawei Proprietary and Confidential
Copyright Huawei Technologies Co., Ltd.
346
3. On the Domain tab page right to the navigation tree, select the subnet device set and click
Delete.
4. In the Confirm dialog box, click OK.
5. For a user group that is going to manage subnet rights, assigning subnet rights to it means
adding a new subnet. For details about how to adjust operation rights, see 3.2.6.2 Adjusting
Operation Rights After a Subnet Is Added.
3.2.7.2 Adjusting Operation Rights After the Scope of Operation Rights Is Changed
If a user group's operation rights for a managed object must be added or deleted due to changes
to personnel's responsibilities, security administrators must adjust operation rights as required.
Prerequisites
You have logged in as a user in SMManagers.
Procedure
Step 1 View the operation rights of a desired user group.
Step 2 Adjust the operation rights of the user group as required.
Task Operations
Adding an operation
right for a managed
object
l For assigning operation rights for a single device or a device
type:
1. On the Operation Rights tab page, click Select.
2. In the Select Operation Rights dialog box, expand
Device or Device Type in the Authorization Objects
navigation tree and select a device or a device type. In the
Operation navigation tree, select the desired operations
and add them to Selected rights in the right pane.
3. Click OK.
l For details about how to assign operation rights for subnet
device sets and user-defined object sets on the basis of existing
operation sets, see step 4 in 3.2.8.5 Viewing Operations
Contained in an Operation Set.
iManager U2000 Unified Network Management System
Operation Guide for Common Features 3 Security Management
Issue 03 (2014-05-15) Huawei Proprietary and Confidential
Copyright Huawei Technologies Co., Ltd.
347
Task Operations
Deleting an operation
right for a managed
object
l For assigning operation rights for a single device or a device
type: On the Operation Rights tab page, expand Device or
Device Type, select the desired operations, and click Delete.
l For assigning operation rights for subnet device sets and user-
defined object sets: Select the bound operation sets, right-
click, and choose View Members from the shortcut menu.
Check whether the operation sets contain operation rights that
need to be deleted. If the operation sets contain operation
rights that need to be deleted, see step 4 in 3.2.8.5 Viewing
Operations Contained in an Operation Set to delete the
operation rights.
NOTE
An operation may exist in multiple operation sets. The operation right
is deleted from a user group only when all operation sets bound to the
user group do not contain the operation.
----End
3.2.7.3 Adjusting Operation Rights After Management Personnel's Posts Change
After management personnel's posts change due to role changes, recruitment, resignation, or
other reasons, U2000 security administrators must adjust users' operation rights.
Prerequisites
You have logged in as a user in SMManagers.
Role Change
After management personnel's roles change, security administrators must perform the following
steps to adjust user groups to which the personnel belong:
1. Choose OSS Security > OSS User Management (application style) or Administration
> NMS Security > NMS User Management (traditional style) from the main menu.
2. In the NMS User Management navigation tree, expand User and select a user whose user
group is to be adjusted.
3. On the User Groups tab page in the right pane, select the user group to which the user
belongs and click Delete. In the Confirm dialog box that is displayed, click Yes.
4. On the User Groups tab page in the right pane, click Add. In the Add User Group dialog
box, select a user group to which the user is to be added and click OK.
Recruitment
If new employees are recruited, security administrators must create user accounts and assign the
user accounts to the new employees. For details about how to create user accounts and assign
operation rights to user accounts, see 3.2.4.5 Creating Users and Adding the Users to User
Groups.
iManager U2000 Unified Network Management System
Operation Guide for Common Features 3 Security Management
Issue 03 (2014-05-15) Huawei Proprietary and Confidential
Copyright Huawei Technologies Co., Ltd.
348
Resignation
After an employee resigns, the employee's user account is no longer used or is retained.
l To delete the user account, security administrators perform the following steps:
1. Choose OSS Security > OSS User Management (application style) or
Administration > NMS Security > NMS User Management (traditional style) from
the main menu.
2. In the NMS User Management navigation tree, expand User. Right-click the user to
be deleted and choose Delete from the shortcut menu. In the Confirm dialog box that
is displayed, click Yes.
l To retain the user account for future use, security administrators perform the following
steps:
1. Choose OSS Security > OSS User Management (application style) or
Administration > NMS Security > NMS User Management (traditional style) from
the main menu.
2. In the NMS User Management navigation tree, expand User and choose a user.
3. On the Details tab page, set Disable user account to Yes.
NOTICE
l If the policy for deleting a user account when the user account is not used to log
in for a specified period has been set in Setting the Account Policy, the user
account is deleted when it has not been used to log in for the specified period.
l After an employee resigns or a user account is re-enabled, the corresponding user
password must be changed to improve account security.
3.2.8 Querying Authorization
During the period of initial authorization and right maintenance, you can query the user rights
and right assignment and compare the right differences between two users.
3.2.8.1 Viewing a User or User Group's Domain
Security administrators can view users or user groups' domains to identify objects that are
managed by the users or user groups.
Prerequisites
You have logged in as a user in SMManagers.
Procedure
Step 1 Choose OSS Security > OSS User Management (application style) or Administration > NMS
Security > NMS User Management (traditional style) from the main menu.
iManager U2000 Unified Network Management System
Operation Guide for Common Features 3 Security Management
Issue 03 (2014-05-15) Huawei Proprietary and Confidential
Copyright Huawei Technologies Co., Ltd.
349
Step 2 In the NMS User Management navigation tree, expand User or User Group and select a user
or a user group.
Step 3 On the Domain tab page, view managed objects in the user domain.
The following table lists different methods for viewing domains based on the authorization
mode.
Authorization
Mode
Method
All objects The domain contains all network objects.
Subnet device set Expand Subnet Device Set. Right-click a desired subnet device set and
choose View Member from the shortcut menu.
User-defined
object set
Expand Object Set. Right-click a desired user-defined object set and
choose View Member from the shortcut menu.
To change objects in object sets, see step 4 in 3.2.8.6 Viewing Objects
Contained in an Object Set.
Device Expand Device and view managed device.
iManager U2000 Unified Network Management System
Operation Guide for Common Features 3 Security Management
Issue 03 (2014-05-15) Huawei Proprietary and Confidential
Copyright Huawei Technologies Co., Ltd.
350
NOTE
l If you select Show the domain of the owner user group when viewing a user's domain, managed
objects displayed include managed objects that the user inherits from user groups. Perform the
following operations to view the inherited managed objects:
1. Switch to the User Groups tab page. View the user groups to which the user belongs.
2. View the managed objects contained in each user group.
l If you select Sort by device type, objects under the Device node on the Domain tab are grouped by
type.
l By default, Show the domain of the owner user group is selected and Sort by device type is
deselected.
----End
3.2.8.2 Viewing Operation Rights of a User or User Group
Security administrators can view users' or user groups' operation rights to identify operations
that the users or user groups perform on managed objects.
Prerequisites
You have logged in as a user in SMManagers.
Procedure
Step 1 Choose OSS Security > OSS User Management (application style) or Administration > NMS
Security > NMS User Management (traditional style) from the main menu.
Step 2 In the NMS User Management navigation tree, expand User or User Group and select a user
or a user group.
Step 3 On the Operation Rights tab page, expand the object node and view the operation rights of the
user or user group on each object.
iManager U2000 Unified Network Management System
Operation Guide for Common Features 3 Security Management
Issue 03 (2014-05-15) Huawei Proprietary and Confidential
Copyright Huawei Technologies Co., Ltd.
351
The following table lists different methods for viewing operation rights based on the
authorization mode.
Authorization
Mode
Method
Network
management
application
Expand Network Management Application. Right-click the
corresponding operation set and choose View Member from the shortcut
menu.
To change operations in the operation set, see step 4 in 3.2.8.5 Viewing
Operations Contained in an Operation Set.
Subnet device set Expand Subnet Device Set. Right-click the corresponding operation set
and choose View Member from the shortcut menu.
To change operations in the operation set, see step 4 in 3.2.8.5 Viewing
Operations Contained in an Operation Set.
User-defined
object set
Expand Object Set. Right-click the corresponding operation set and
choose View Member from the shortcut menu.
To change operations in the operation set, see step 4 in 3.2.8.5 Viewing
Operations Contained in an Operation Set.
Device Expand Device and view operation rights of the user on different devices.
NOTE
When you view user operation rights, the displayed user operation rights contain the operation rights
inherited from the user groups if Show the operation rights of the owner user group is selected. Perform
the following operations to view the inherited operation rights:
1. View the user groups to which the user belongs.
2. View the operation rights contained in each user group.
By default, Show the domain of the owner user group is selected.
----End
3.2.8.3 Viewing User Groups To Which a User Belongs
Security administrators can view user groups to which users belong to identify the user groups
whose operation rights are inherited by the users.
Prerequisites
You have logged in as a user in SMManagers.
Procedure
Step 1 Choose OSS Security > OSS User Management (application style) or Administration > NMS
Security > NMS User Management (traditional style) from the main menu.
Step 2 In the NMS User Management navigation tree, expand User and select a user.
iManager U2000 Unified Network Management System
Operation Guide for Common Features 3 Security Management
Issue 03 (2014-05-15) Huawei Proprietary and Confidential
Copyright Huawei Technologies Co., Ltd.
352
Step 3 On the User Groups tab page, view user groups to which the user belongs.
----End
3.2.8.4 Querying User and User Group Authorization Details
Viewing the associative user or user group of an operation set is to view the user or user group
that is associated with the operation set during user authorization.
Prerequisites
You have logged in as a user in SMManagers.
Context
The Administrators group contains all operation rights on the U2000 except Security
Management rights. Therefore, in the Authorization Details dialog box, the
Administrators is always displayed in the Authorized User/User Group area when any
operation or operation set is selected.
Procedure
Step 1 Choose OSS Security > OSS User Management (application style) or Administration > NMS
Security > NMS User Management (traditional style) from the main menu.
Step 2 On the top of the NMS User Management navigation tree, click .
iManager U2000 Unified Network Management System
Operation Guide for Common Features 3 Security Management
Issue 03 (2014-05-15) Huawei Proprietary and Confidential
Copyright Huawei Technologies Co., Ltd.
353
NOTE
You can enter the desired information in the Find text box. Click to search for devices or object sets
in the up direction, click to search for devices or object sets in the down direction, and click to
specify whether to set the Match whole word only or Match case rules.
Step 3 In the Authorization Details dialog box, expand the root node or parent node and select a child
node in the navigation tree.
After a node is selected, the corresponding operation or operation set is displayed in the
Operation area.
Step 4 In the Operation area, expand the root node or parent node and select an operation or operation
set.
In the Authorized User/User Group area, you can view the user or user group to which
operation rights are assigned.
----End
3.2.8.5 Viewing Operations Contained in an Operation Set
Security administrators can view specific operations contained in an operation set and check
whether the contained operations meet the requirements.
Prerequisites
You have logged in as a user in SMManagers.
iManager U2000 Unified Network Management System
Operation Guide for Common Features 3 Security Management
Issue 03 (2014-05-15) Huawei Proprietary and Confidential
Copyright Huawei Technologies Co., Ltd.
354
Procedure
Step 1 Choose OSS Security > OSS User Management (application style) or Administration > NMS
Security > NMS User Management (traditional style) from the main menu.
Step 2 In the NMS User Management navigation tree, expand Operation Set and select the desired
operation set.
Step 3 On the Members tab page, view operations contained in the operation set.
NOTE
l On the Details tab page, you can view the operation set type (U2000 application operation set or
network device operation set).
l On the Applicable for tab page, you can view the users and user groups to which the operation set is
assigned.
Step 4 Optional: Add an operation to or delete an operation from the operation set.
l Adding an operation: On the Members tab page, click Select. In the Select Operation Set
Member dialog box, select the desired operation set member and click OK.
l Deleting an operation: On the Members tab page, select one or multiple operation set
members and click Delete, then click Yes in the displayed Confirm dialog box.
----End
3.2.8.6 Viewing Objects Contained in an Object Set
Security administrators can view specific objects contained in an object set and check whether
the contained objects meet the requirements.
Prerequisites
You have logged in as a user in SMManagers.
iManager U2000 Unified Network Management System
Operation Guide for Common Features 3 Security Management
Issue 03 (2014-05-15) Huawei Proprietary and Confidential
Copyright Huawei Technologies Co., Ltd.
355
Procedure
Step 1 Choose OSS Security > OSS User Management (application style) or Administration > NMS
Security > NMS User Management (traditional style) from the main menu.
Step 2 In the NMS User Management navigation tree, expand Object Set and select the desired object
set.
Step 3 On the Members tab page, view objects contained in the object set.
NOTE
l On the Details tab page, you can view the details of the object set.
l On the Applicable for tab page, you can view the users and user groups to which the object set is
assigned.
l After Sort by device type is selected, the members of the object set are sorted by device type. If the
object set contains no device, Sort by device type is dimmed.
Step 4 Optional: Add members to or delete members from the object set.
l For adding members: On the Members tab page, click Select. In the Select Object Set
Member dialog box, select the desired object set members and click OK.
l For deleting members: On the Members tab page, select and right-click one or multiple
object set members and choose Delete from the shortcut menu, then click Yes in the displayed
Confirm dialog box.
----End
3.2.8.7 Comparing U2000 User Rights
This topic describes how to compare the rights of two NMS users to check for the differences.
Prerequisites
You have logged in as a user in SMManagers.
iManager U2000 Unified Network Management System
Operation Guide for Common Features 3 Security Management
Issue 03 (2014-05-15) Huawei Proprietary and Confidential
Copyright Huawei Technologies Co., Ltd.
356
Procedure
Step 1 Choose OSS Security > OSS User Management (application style) or Administration > NMS
Security > NMS User Management (traditional style) from the main menu.
Step 2 On the top of the NMS User Management navigation tree, click .
Step 3 In the Compare Users dialog box, select a user from the Primary User and Secondary User
list boxes, click Compare.
Step 4 View the result in Compare User Rights.
iManager U2000 Unified Network Management System
Operation Guide for Common Features 3 Security Management
Issue 03 (2014-05-15) Huawei Proprietary and Confidential
Copyright Huawei Technologies Co., Ltd.
357
NOTE
l During the comparison of rights between user A and user B, if user A has an operation right but user
B does not have this right, this right node of user B is displayed as a blank node.
l On the U2000, you cannot compare rights of the same user. If you select the same user in the left and
right columns, the Compare button is unavailable.
l In the Compare User Rights dialog box, the U2000 can display user rights in either of the following
modes:
l Display all rights: All user rights are displayed in the group box.
l Display only differences: Only the differences between user rights are displayed in the group box.
----End
3.2.9 FAQs About Authorization
This section describes how to rectify faults in authorization.
3.2.9.1 How Do I Determine an Operation Right Type?
Symptom
Users may have difficulty determining the types of operation sets when users want to create an
operation set for storing dedicated operation permission, because they are not sure whether the
operation permission belongs to the Network Management Application or Network Device
type.
Possible Causes
l Users cannot determine the type of an operation right.
l Names of some device operation rights are similar to those of some network management
application operation rights.
Procedure
Step 1 Export operation sets to your local PC by referring to Exporting the Files Containing
Operation Set Information.
NOTE
Only the admin user can export operation sets.
Step 2 Search for the operation right name in the following two files.
l If the operation right name is displayed in the *_Network_Device.csv file, the right is of the
Network Device type.
l If the operation right name is displayed in the *_Network_Management_Application.csv
file, the right is of the Network Management Application type.
l If the right name cannot be found in the two files, check the entered name of the operation
right.
iManager U2000 Unified Network Management System
Operation Guide for Common Features 3 Security Management
Issue 03 (2014-05-15) Huawei Proprietary and Confidential
Copyright Huawei Technologies Co., Ltd.
358
NOTE
The formats of default file names are
Operation_Sets_YYYY_MM_DD_HH_MM_SS_Network_Device.csv and
Operation_Sets_YYYY_MM_DD_HH_MM_SS_Network_Management_Application.csv. You can
specify Operation_Sets_YYYY_MM_DD_HH_MM_SS when saving operation set files.
----End
3.2.9.2 How Do I Adjust Operation Rights After an NE Is Added?
After an NE is added, related users' operation rights must be adjusted. If the plan is not found
or users are not authorized by binding to user groups, adjust operation rights by following the
instructions provided in this FAQ.
Question
How do I adjust operation rights after an NE is added?
Answer
If a plan for authorizing users by binding users to user groups is made during initial authorization,
adjust operation rights by following the procedure provided in 3.2.6.1 Adjusting Operation
Rights After an NE Is Added. Otherwise, adjust operation rights based on site requirements
by following the procedure shown in Figure 3-16.
iManager U2000 Unified Network Management System
Operation Guide for Common Features 3 Security Management
Issue 03 (2014-05-15) Huawei Proprietary and Confidential
Copyright Huawei Technologies Co., Ltd.
359
Figure 3-16 Process of adjusting operation rights after an NE is added
Determine the users who manage the new
NE.
Query each user's or the user group's
authorization modes.
Add the NE to each user's or the
user group's domain.
Start
Do the users exist?
Plan user authorization and
authorize the users by referring to
the Authorization Plan topic.
Is the new NE contained in the
subnet whose corresponding
subnet device set is in each user's
or the user group's domain?
Does the network device operation
set bound to the subnet device set
contain operation rights for the
NE?
End
Add the operation rights to the subnet
operation set.
Assign operation rights for the NE to
the users or user group.
Yes
Yes
No
No
End
Do the users belong to the same
user group that contains only the
users?
Perform the subsequent
operations on the user group.
Perform the subsequent
operations on each user.
Yes
No
Yes
No
The procedure is described as follows:
iManager U2000 Unified Network Management System
Operation Guide for Common Features 3 Security Management
Issue 03 (2014-05-15) Huawei Proprietary and Confidential
Copyright Huawei Technologies Co., Ltd.
360
Step 1 Determine users who manage the new NE, and check whether the users exist.
l If new users are required to manage the new NE, plan user authorization and authorize users
by following the procedure provided in Performing the Initial Authorization.
l If users who manage the new NE exist, perform Step 2.
Step 2 Check whether the users belong to the same user group. If the users who manage the new NE
belong to the same user group and the user group contains only the users, operations described
below are performed on the user group. Otherwise, operations described below are performed
on each user who manages the new NE.
Step 3 Query a user or user group's authorization mode by following the procedure provided in 3.2.8.2
Viewing Operation Rights of a User or User Group.
If the new NE is on a subnet and the user or user group's domain includes the subnet device set
corresponding to the subnet, perform Step 4. Otherwise, perform Step 6.
Step 4 Check whether the network device operation set corresponding to the subnet device set
(described in Step 3) to which the new NE belongs contains operation rights for the new NE.
For details, see 3.2.8.5 Viewing Operations Contained in an Operation Set.
If the operation rights for the new NE exist in the network device operation set, the user or user
group automatically has the operation rights for the new NE. The procedure is complete.
Otherwise, perform Step 5.
Step 5 Add the operation rights for the new NE to the network device operation set corresponding to
the user or user group's subnet device set.
1. In the NMS User Management navigation tree, expand the Operation Set node and
choose the network device operation set corresponding to the subnet device set.
2. On the Members tab page in the right pane, click Select.
3. In the Available Rights area of the Select Operation Set Member dialog box, select
operation rights for the type of the new NE.
4. Click to move the operation rights to the Selected Rights area.
5. Click OK.
The procedure ends.
Step 6 Add the new NE to the user or user group's domain.
1. Choose OSS Security > OSS User Management (application style) or Administration
> NMS Security > NMS User Management (traditional style) from the main menu.
2. In the NMS User Management navigation tree, expand User or User Group and select a
user or the user group that manages the new NE.
3. On the Domain tab page in the right pane, click Select.
4. In the Authorization Mode area of the Select Domain dialog box, click More to display
all modes, and select Device.
5. Select the new NE in the Available Objects area.
6. Click to move the NE to the Selected Objects area.
7. Click OK. The new NE is added to the user or user group's domain.
iManager U2000 Unified Network Management System
Operation Guide for Common Features 3 Security Management
Issue 03 (2014-05-15) Huawei Proprietary and Confidential
Copyright Huawei Technologies Co., Ltd.
361
Step 7 Add the operation rights for the new NE.
1. Choose OSS Security > OSS User Management (application style) or Administration
> NMS Security > NMS User Management (traditional style) from the main menu.
2. In the NMS User Management navigation tree, expand User or User Group and select a
user or the user group that manages the new NE.
3. On the Operation Rights tab page in the right pane, click Select.
4. In the Authorization Objects area of the Select Operation Rights dialog box, expand the
Device node and select the device corresponding to the new NE.
5. In the Operation area, select the operations for the new NE.
6. Click to move the operations to the Selected Rights area.
7. Click OK. The operation rights for the new NE are added.
The procedure ends.
----End
3.2.9.3 How Do I Adjust Operation Rights After a Subnet Is Added?
After a subnet is added, related users' operation rights must be adjusted. If the plan is not found
or users are not authorized by binding to user groups, adjust operation rights by following the
instructions provided in this FAQ.
Question
How do I adjust operation rights after a subnet is added?
Answer
If a plan for authorizing users by binding users to user groups is made during initial authorization,
adjust operation rights by following the procedure provided in 3.2.6.2 Adjusting Operation
Rights After a Subnet Is Added. Otherwise, adjust operation rights based on site requirements
by following the procedure shown in Figure 3-17.
iManager U2000 Unified Network Management System
Operation Guide for Common Features 3 Security Management
Issue 03 (2014-05-15) Huawei Proprietary and Confidential
Copyright Huawei Technologies Co., Ltd.
362
Figure 3-17 Procedure for adjusting operation rights after a subnet is added
Determine the users who manage the new
subnet.
Do the users exist?
Plan user authorization and authorize the users
by referring to the Authorization Plan topic.
Add the subnet device set corresponding
to the new subnet to each user's or the user
group's domain.
Bind an operation set to the subnet device set.
Assign operation rights for the new subnet to
the users or user group.
End
Start
No
Yes
Do the users belong to
the same user group that contains
only the users?
Perform the subsequent operations
on the user group.
Perform the subsequent operations
on each user.
Yes No
The procedure is described as follows:
Step 1 Determine users who manage the new subnet, and check whether the users exist.
l If new users are required to manage the new subnet, plan user authorization and authorize
users by following the procedure provided in Performing the Initial Authorization.
l If users who manage the new subnet exist, perform Step 2.
Step 2 Check whether the users belong to the same user group.
If the users who manage the new subnet belong to the same user group and the user group contains
only the users, operations described below are performed on the user group. Otherwise,
operations described below are performed on each user who manages the new subnet.
Step 3 Add the subnet device set corresponding to the new subnet to a user or user group's domain.
1. Choose OSS Security > OSS User Management (application style) or Administration
> NMS Security > NMS User Management (traditional style) from the main menu.
iManager U2000 Unified Network Management System
Operation Guide for Common Features 3 Security Management
Issue 03 (2014-05-15) Huawei Proprietary and Confidential
Copyright Huawei Technologies Co., Ltd.
363
2. In the NMS User Management navigation tree, expand User or User Group and select a
user or the user group that manages the new subnet.
3. On the Domain tab page in the right pane, click Select.
4. In the Select Domain dialog box, click .
5. In the Available Objects area, select the subnet device set corresponding to the new subnet.
6. Click to move the subnet device set to the Selected Objects area.
7. Click OK. The subnet device set is added to the user or user group's domain.
Step 4 Add an operation set for the subnet device set by following the procedure provided in 3.2.4.3
Creating User-defined Operation Sets.
Step 5 Add the operation rights for the new subnet to the user or user group's operation rights.
1. Choose OSS Security > OSS User Management (application style) or Administration
> NMS Security > NMS User Management (traditional style) from the main menu.
2. In the NMS User Management navigation tree, expand User or User Group and select
the user or user group that manages the new subnet.
3. On the Operation Rights tab page in the right pane, click Select.
4. In the Authorization Objects area of the Select Operation Rights dialog box, expand the
Subnet Device Set node and select the subnet device set corresponding to the new subnet.
5. In the Operation area, select the operation set for the new subnet.
6. Click to move the subnet device set to the Selected rights area.
7. Click OK. The operation set for the new subnet is bound.
The procedure ends.
----End
3.2.9.4 How to Adjust Operation Rights After the Scope of Managed NEs Is
Changed?
If NE management responsibilities must be transferred from one user to another, security
administrators must adjust the users' operation rights. If the plan is not found or users are not
authorized by binding to user groups, adjust operation rights by referring to this FAQ.
Question
How to adjust operation rights after the scope of managed NEs is changed?
Answer
If a plan for authorizing users by binding users to user groups is made during initial authorization,
adjust operation rights by referring to 3.2.7 Operation Right Adjustment After Personnel's
Responsibilities Change. Otherwise, adjust operation rights based on site requirements by
following the procedure shown in Figure 3-18.
iManager U2000 Unified Network Management System
Operation Guide for Common Features 3 Security Management
Issue 03 (2014-05-15) Huawei Proprietary and Confidential
Copyright Huawei Technologies Co., Ltd.
364
Figure 3-18 Procedure for adjusting operation rights
Identify the two parties involved in
NE transfer.
Query the mode in which the NEs
are added to the transferor user's
domain.
Start
The NEs are added to the domain in
subnet device set mode.
The NEs are added to the domain in
single-device mode.
The NEs are added to the domain in
object set mode.
Delete the NEs from the object set.
Query the operation set bound to
the object set to which the NEs
belong.
Create an object set.
Replace the original object set with
the new one and bind the new
object set to the operation set.
Delete the subnet device set from
the transferor user's domain.
Create an object set.
Delete the subnet device set from
the transferor user's domain.
Query the operation set bound to
the subnet device set to which the
NEs belong.
Add the new object set to the
transferor user's domain and bind
the object set to the operation set.
Delete the NEs from the transferor
user's domain.
Are the transferred NEs
configured in the transferor
user's domain?
Yes
No
Does deletion of the NEs
from the object set affect
other users and user
groups?
No
Yes
End
Add the transferred NEs to the
transferee user's domain.
Delete the user from the original
user group.
Query the transferor user's
operation rights.
Yes
Does the transferor user
continue managing other
NEs in the subnet device
set?
No
Query users and user groups that
manage the object set to which the
NEs belong.
Delete the NEs from the user
group's domain.
Does the user group to which
the transferor user belongs
continue managing the NEs?
No
Yes
Create a user group and delete the
NEs from the new user group's
domain.
Add the transferor user to the new
user group.
iManager U2000 Unified Network Management System
Operation Guide for Common Features 3 Security Management
Issue 03 (2014-05-15) Huawei Proprietary and Confidential
Copyright Huawei Technologies Co., Ltd.
365
The procedure is described as follows:
Step 1 Identify the two parties involved in NE transfer. For example, the transferor (user A) transfers
NEs to the transferee (user B).
Step 2 Query the transferor's (user A's) domain and operation rights.
Query and record the transferor's (user A's) domain and operation rights (including rights
inherited from a user group to which the transferor (user A) belongs) by referring to 3.2.8.1
Viewing a User or User Group's Domain and 3.2.8.2 Viewing Operation Rights of a User
or User Group.
Step 3 Identify the domain where the transferred NEs are configured.
Query the user group to which the transferor (user A) belongs by referring to 3.2.8.1 Viewing
a User or User Group's Domain. Check whether the transferred NEs are configured in the
domain of the transferor (user A) or the user group to which the transferor (user A) belongs.
Assume that the transferor (user A) belongs to UserGroup1.
l If the transferred NEs are configured in the domain of UserGroup1, perform Step 4.
l If the transferred NEs are configured in the transferor's (user A's) domain, perform Step 9.
Step 4 Check whether UserGroup 1 must continue managing the transferred NEs.
l If no, perform Step 5.
l If yes, perform Step 6.
Step 5 Perform Step 9 to Step 20 to delete the transferred NEs from the domain of UserGroup1.
After the transferred NEs are deleted, perform Step 22.
Step 6 Delete the transferor (user A) from UserGroup1.
1. Choose OSS Security > OSS User Management (application style) or Administration
> NMS Security > NMS User Management (traditional style) from the main menu.
2. In the NMS User Management navigation tree, expand the User node and choose the user
whose operation rights are to be adjusted.
3. Select UserGroup1 and click Delete. In the Confirm dialog box, click Yes.
The transferor (user A) is deleted from UserGroup1.
Step 7 Create a user group and delete the transferred NEs from the new user's domain.
1. Choose OSS Security > OSS User Management (application style) or Administration
> NMS Security > NMS User Management (traditional style) from the main menu.
2. In the NMS User Management navigation tree, right-click the User Group node and
choose New User Group.
3. On the Details tab, set the user group name, description, type, and maximum number of
sessions. Assume that the new user group is named UserGroup2.
4. Click Copy Rights from User Groups. In the Copy Rights from User Groups dialog
box, select UserGroup1 and click OK.
Operation rights are copied from UserGroup.
5. On the Details tab, click Finish.
6. Perform Step 9 to Step 20 to delete the transferred NEs from the domain of UserGroup2.
iManager U2000 Unified Network Management System
Operation Guide for Common Features 3 Security Management
Issue 03 (2014-05-15) Huawei Proprietary and Confidential
Copyright Huawei Technologies Co., Ltd.
366
Step 8 Add the transferor (user A) to UserGroup2.
1. Choose OSS Security > OSS User Management (application style) or Administration
> NMS Security > NMS User Management (traditional style) from the main menu.
2. In the NMS User Management navigation tree, expand the User node and choose the user
whose operation rights are to be adjusted.
3. On the User Groups tab in the right pane, click Add. In the Add User dialog box, select
UserGroup2 and click OK.
The transferor (user A) is then added to UserGroup2.
After the transferor (user A) is added to UserGroup2, perform Step 22.
Step 9 Query the mode in which the transferred NEs are added to the transferor (user A) domain.
Query the mode in which the transferred NEs are added to the transferor (user A) domain by
referring to 3.2.8.1 Viewing a User or User Group's Domain.
l If the NEs are added to the domain in object set mode, for example, the NEs are contained
in ObjectSet1, perform Step 10.
l If the NEs are added to the domain in subnet device set mode, for example NEs are contained
in SubNetObjectSet1, perform Step 15.
l If the NEs are added to the domain in device mode, perform Step 21.
Step 10 Query users and user groups that manage the object set to which the transferred NEs belong.
For details, see 3.2.8.6 Viewing Objects Contained in an Object Set.
l If ObjectSet1 is used only by the transferor (user A), or it is shared by other users and user
groups that no longer manage the devices, the deletion of the NEs from the object set takes
no effect on the other users. Perform Step 11.
l If ObjectSet1 is shared by other users and user groups that still manage the devices, perform
Step 12.
Step 11 Delete the NEs from ObjectSet1.
1. Choose OSS Security > OSS User Management (application style) or Administration
> NMS Security > NMS User Management (traditional style) from the main menu.
2. In the NMS User Management navigation tree, expand the Object Set node and choose
ObjectSet1.
3. On the Members tab in the right pane, select the NEs and click Delete.
4. In the Confirm dialog box, click OK.
After the NEs are deleted from ObjectSet1, perform Step 22.
Step 12 Query the operation set bound to the object set to which the NEs belong.
Query the operation set bound to ObjectSet1 by referring to 3.2.8.2 Viewing Operation Rights
of a User or User Group. Assume that ObjectSet1 is bound to OperationSet1.
Step 13 Create an object set (ObjectSet2). ObjectSet2 contains all NEs in ObjectSet1 except the
transferred NEs.
1. Choose OSS Security > OSS User Management (application style) or Administration
> NMS Security > NMS User Management (traditional style) from the main menu.
iManager U2000 Unified Network Management System
Operation Guide for Common Features 3 Security Management
Issue 03 (2014-05-15) Huawei Proprietary and Confidential
Copyright Huawei Technologies Co., Ltd.
367
2. In the NMS User Management navigation tree, right-click the Object Set node and choose
New Object Set.
3. On the Details tab in the New Object Set dialog box, select Network Device for Type,
and set Name and Description to create an object set. Assume that ObjectSet2 is created.
Click Copy Members from Object Sets.
4. In the Copy Members from Object Sets dialog box, select ObjectSet1 and click OK to
add the members of ObjectSet1 to the Members tab as the members of ObjectSet2.
5. On the Members tab in the New Object Set dialog box, select the transferred NEs and
click Delete. Click OK.
ObjectSet2 is created.
Step 14 Replace ObjectSet1 with ObjectSet2, and then bind ObjectSet2 to the operation set.
1. Choose OSS Security > OSS User Management (application style) or Administration
> NMS Security > NMS User Management (traditional style) from the main menu.
2. In the NMS User Management navigation tree, expand the User node and choose the
transferor (user A).
3. On the Domain tab in the right pane, click Select.
4. Replace the object set with the new one.
In the Authorization Mode area of the Select Domain dialog box, and select Object
Set.
l In the Available Objects area, select ObjectSet2 and click .
l Then ObjectSet2 is added to the Selected Objects area.
l In the Selected Objects area, select ObjectSet1 and click to move ObjectSet1
out of the domain.
5. On the Operation Rights tab in the right pane, click Select.
6. In the Authorization Objects area of the Select Operation Rights dialog box, expand the
Object Set node and choose Objectset2. In the Operation area, select OperationSet1 and
click .Then ObjectSet1 is added to the Selected Rights area. Click OK.
After replacing ObjectSet1 with ObjectSet2 and binding ObjectSet2 to the operation set, perform
Step 22.
Step 15 Check whether the transferor (user A) must manage the other devices in the subnet device set.
l If no, perform Step 16.
l If yes, perform Step 17.
Step 16 Delete SubNetObjectSet1 from the transferor's (user A's) domain.
1. Choose OSS Security > OSS User Management (application style) or Administration
> NMS Security > NMS User Management (traditional style) from the main menu.
2. In the NMS User Management navigation tree, expand the User node and choose the
transferor (user A) who no longer manages SubNetObjectSet1.
3. On the Domain tab in the right pane, click Select.
4. In the Authorization Mode area of the Select Domain dialog box, and select Subnet
Device Set.
iManager U2000 Unified Network Management System
Operation Guide for Common Features 3 Security Management
Issue 03 (2014-05-15) Huawei Proprietary and Confidential
Copyright Huawei Technologies Co., Ltd.
368
5. In the Selected Objects area, select SubNetObjectSet1. Click to move
SubNetObjectSet1 to the Available Objects area.
6. Click OK.
After deleting the subnet device set from the transferor's (user A's) domain, perform Step 22.
Step 17 Query the operation set bound to the subnet device set to which the transferred NEs belong.
Query the operation set bound to ObjectSet1 by referring to 3.2.8.2 Viewing Operation Rights
of a User or User Group. Assume that OperationSet2 is bound to SubNetObjectSet1.
Step 18 Create an object set (ObjectSet3). ObjectSet3 contains all NEs in SubNetObjectSet1 except the
transferred NEs.
1. Choose OSS Security > OSS User Management (application style) or Administration
> NMS Security > NMS User Management (traditional style) from the main menu.
2. In the NMS User Management navigation tree, right-click the Object Set node and choose
New Object Set.
3. On the Details tab in the New Object Set dialog box, select Network Device for Type,
and set Name and Description to create an object set. Assume that ObjectSet3 is created.
4. Click the Members tab and then click Select.
5. In the Available devices and objects sets area of the Select Object Set Member dialog
box, select the devices in SubNetObjectSet1 managed by the transferor (user A). Click
to add the devices to the Selected devices and objects sets area, and click
OK. Close the Select Object Set Member dialog box.
6. In the New Object Set dialog box, click OK.
Step 19 Delete SubNetObjectSet1 from the transferor's (user A's) domain by referring to Step 16.
Step 20 Add ObjectSet3 to the transferor's (user A's) domain and bind ObjectSet3 to OperationSet2.
1. Choose OSS Security > OSS User Management (application style) or Administration
> NMS Security > NMS User Management (traditional style) from the main menu.
2. In the NMS User Management navigation tree, expand the User node and choose the
transferor (user A).
3. On the Domain tab in the right pane, click Select.
4. In the Authorization Mode area of the Select Domain dialog box, and select Object
Set. In the Available Objects area, select ObjectSet3 and click .
Then ObjectSet3 is added to the Selected Objects area.
5. On the Operation Rights tab in the right pane, click Select.
6. In the Authorization Objects area of the Select Operation Rights dialog box, expand the
Object Set node and choose ObjectSet3. In the Operation area, select OperationSet2 and
click .OperationSet2 is added to the Selected Rights area. Click OK.
After the NEs are deleted from user A's domain, perform Step 22.
Step 21 Delete the transferred NEs from the transferor's (user A's) domain.
1. Choose OSS Security > OSS User Management (application style) or Administration
> NMS Security > NMS User Management (traditional style) from the main menu.
iManager U2000 Unified Network Management System
Operation Guide for Common Features 3 Security Management
Issue 03 (2014-05-15) Huawei Proprietary and Confidential
Copyright Huawei Technologies Co., Ltd.
369
2. In the NMS User Management navigation tree, expand the User node and choose user A.
3. On the Domain tab in the right pane, click Select.
4. In the Authorization Mode area of the Select Domain dialog box, click More to display
all modes, and select Device.
5. In the Selected Objects area, select the NEs to be moved out. Click to move
the NEs to the Available Objects area.
6. Click OK.
After the NEs are deleted from user A's domain, perform Step 22.
Step 22 Configure the transferee's (user B's) domain and operation rights.
1. Choose OSS Security > OSS User Management (application style) or Administration
> NMS Security > NMS User Management (traditional style) from the main menu.
2. In the NMS User Management navigation tree, expand the User node and choose the
transferee (user B).
3. On the Domain tab in the right pane, click Select.
4. In the Authorization Mode area of the Select Domain dialog box, and select Device. In
the Available Objects area, select NEs to be transferred and then click .
The NEs are added to the Selected Objects area.
5. On the Operation Rights tab in the right pane, click Select.
6. In the Authorization Objects area of the Select Operation Rights dialog box, expand the
Device node and choose the transferred NEs. In the Operation area, select operations
performed on the NEs by referring to Step 2. Click to add the operations to
the Selected Rights area. Click OK.
----End
3.2.9.5 How Do I Assign User Operation Rights That Do Not Belong to the User's
User Group?
Question
How do I assign extra operation rights to a user after the user is added to a user group?
Answer
Step 1 Check whether there is a user group that has only the extra operation rights required by the user.
l If yes, add the user to the user group by referring to 3.2.4.5 Creating Users and Adding the
Users to User Groups.
l If no, perform Step 2.
Step 2 Follow steps described in 3.2.4 Assigning Rights to Users to create a user group, assign the
operation rights to the user group, and add the user to the user group.
----End
iManager U2000 Unified Network Management System
Operation Guide for Common Features 3 Security Management
Issue 03 (2014-05-15) Huawei Proprietary and Confidential
Copyright Huawei Technologies Co., Ltd.
370
3.2.10 Configuration Examples of Security Management
Examples on security management are provided to enhance your understanding on authority
management.
3.2.10.1 Assigning Specific Operation Rights to an NMS User
In live network maintenance, an NMS user may need to be assigned only part of operation rights.
This topic provides an example for assigning specific operation rights to an NMS user.
Prerequisites
You have logged in as a user in SMManagers.
Context
If the topology view is locked, Modify Object Position is unavailable even if the user has this
operation right. Only a user with the Lock/Unlock View operation right can unlock the topology
view and make Modify Object Position available. To unlock the topology view, choose
View > Lock from the main menu.
Scenario
Security administrator A needs to create a topology maintenance engineer (Topo_mtB) to
manage topological objects and ensure that the assigned rights do not contain the Modify Object
Position right.
Roadmap
Step Roadmap
1 Assigns operation rights by adding the user to
a user group. Before this operation, you must
create topology maintenance user group
Topo_mtgroup.
2 Topology management involves NMS
operations only and does not require NE
authority. Therefore, assign default Network
Management Application operation sets
first to Topo_mtgroup.
After checking the Network Management
Application operation sets exported from the
NMS, you can find that the default NMS
operation sets for topology management such
as Topo Maintainer Operation Set, Topo
Operator Operation Set, and Topo
Monitor Operation Set contain Modify
Object Position. Therefore, the default NMS
operation sets cannot be assigned to
Topo_mtgroup.
iManager U2000 Unified Network Management System
Operation Guide for Common Features 3 Security Management
Issue 03 (2014-05-15) Huawei Proprietary and Confidential
Copyright Huawei Technologies Co., Ltd.
371
Step Roadmap
3 The default NMS operation sets contain
Modify Object Position. Therefore, create
an operation set that does not contain Modify
Object Position and assign it to
Topo_mtgroup. For operation details, see
the following section.
4 Creates topology maintenance user B and
adds it to group Topo_mtgroup.
Procedure
Step 1 Choose Administration > NMS Security > NMS User Management (traditional style) from
the main menu or select Security Management in Application Center and choose OSS
Security > OSS User Management (application style) from the main menu.
Step 2 Create an object set for Topo_mtgroup.
1. In the NMS User Management navigation tree, right-click Object Set and choose New
Object Set from the shortcut menu.
2. In the New Object Set dialog box, click the Details tab and set common attributes for the
new object set.
3. On the Members tab, configure members for the new object set. These members are the
objects managed by Topo_mtB.
Step 3 Create an operation set for Topo_mtgroup.
1. In the NMS User Management navigation tree, right-click Operation Set and choose
New Operation Set from the shortcut menu.
2. In the New Operation Set dialog box, click the Details tab and set common attributes for
the new operation set.
3. On the Members tab, configure members for the new operation set. Select the topological
management rights other than Modify Object Position in the Topo Management node.
iManager U2000 Unified Network Management System
Operation Guide for Common Features 3 Security Management
Issue 03 (2014-05-15) Huawei Proprietary and Confidential
Copyright Huawei Technologies Co., Ltd.
372
4. Click OK.
Step 4 Create topology maintenance user group Topo_mtgroup and set its management domain and
operation rights.
1. In the NMS User Management navigation tree, right-click User Group and choose New
User Group from the shortcut menu. Alternatively, click above the navigation tree
and choose New User Group.
2. In the New User Group dialog box, click the Details tab and set common attributes such
as User name and Description, and then click Next.
3. Click Select. In the Select Domain dialog box, select Object Set of Topo_mtGroup, click
OK, and then click Next.
iManager U2000 Unified Network Management System
Operation Guide for Common Features 3 Security Management
Issue 03 (2014-05-15) Huawei Proprietary and Confidential
Copyright Huawei Technologies Co., Ltd.
373
4. Click Select. In the Select Operation Rights dialog box, select Operation Set of
Topo_mtB, click OK, and then click Next.
5. Click OK.
Step 5 Create topology maintenance user Topo_mtB and add it to group Topo_mtgroup.
1. In the NMS User Management navigation tree, right-click User and choose New User
from the shortcut menu. Alternatively, click above the navigation tree and choose
New User.
2. Set common attributes for the user, such as user name and password.
3. Click Add, choose Topo_mtgroup from the Add New Group dialog box, and click OK.
4. Click OK.
----End
iManager U2000 Unified Network Management System
Operation Guide for Common Features 3 Security Management
Issue 03 (2014-05-15) Huawei Proprietary and Confidential
Copyright Huawei Technologies Co., Ltd.
374
Result
Once you have created user Topo_mtB following the preceding procedure, log in to the
U2000 as user Topo_mtB to manage the topology.
3.2.10.2 Adjusting User Rights
Maintenance engineers need to add or delete rights for created users when planning or
maintaining the live network. This topic provides an example for deleting a specific right for an
NMS user.
Prerequisites
l You have logged in as a user in SMManagers.
l A clear plan is required before adjusting rights for a user. Before the plan is made, the user's
role must be clear.
Scenario
Security administrator A finds out that a monitoring engineer Monitor_B has the Modify Object
Position rights. However, a monitoring engineer should not have the rights according to the plan
made before the adjustment. Therefore, the rights are to be deleted.
iManager U2000 Unified Network Management System
Operation Guide for Common Features 3 Security Management
Issue 03 (2014-05-15) Huawei Proprietary and Confidential
Copyright Huawei Technologies Co., Ltd.
375
Configuration Roadmap
Scenario Configuration Roadmap Description
1. Monitor_B is a member of the
default user group Guests.
Modify the rights of the default
operation sets in Guests.
NOTE
If other members in the Guests require
the Modify Object Position right, you
must remove Monitor_B from
Guests and then grant rights to
Monitor_B separately.
Guests has all
the rights of
Monitor
Operation Set
of Region XX.
Checking the
Network
Management
Application
operation sets
exported from
the NMS, Topo
Monitor
Operation Set
contains
Modify Object
Position.
Therefore,
remove Modify
Object
Position from
Topo Monitor
Operation Set.
iManager U2000 Unified Network Management System
Operation Guide for Common Features 3 Security Management
Issue 03 (2014-05-15) Huawei Proprietary and Confidential
Copyright Huawei Technologies Co., Ltd.
376
Scenario Configuration Roadmap Description
NOTE
l A user has
all rights of
its user
groups.
Therefore,
to delete a
specific
right of a
user, delete
the right
from the
groups to
which the
user
belongs.
l A user or
user group
has all rights
of its
operation
sets.
Therefore,
to delete a
specific
right of a
user or user
group,
delete the
right from
the
operation
sets.
l Generally,
modifying
the rights of
default user
groups and
operation
sets is not
recommend
ed. To adjust
user rights,
you can
remove
Guests from
the user
groups to
which
Monitor_B
belongs and
reassign
rights to
Monitor_B.
iManager U2000 Unified Network Management System
Operation Guide for Common Features 3 Security Management
Issue 03 (2014-05-15) Huawei Proprietary and Confidential
Copyright Huawei Technologies Co., Ltd.
377
Scenario Configuration Roadmap Description
2. Monitor_B is
a member of the
non-default user
group Topo
Guests of
Region XX
2.1 Topo
Guests of
Region XX
contains a Topo
Monitor
Operation Set
provided by the
U2000 by
default.
Modify the rights of the Topo
Monitor Operation Set provided
by the U2000 by default.
NOTE
If other members in the Topo Guests
of Region XX require the Modify
Object Position right, you must
remove Monitor_B from Topo Guests
of Region XX and then grant rights to
Monitor_B separately.
Topo Guests of
Region XX is a
service-
function-based
user group in the
service
authorization
and planning
phase. Users in
Topo Guests of
Region XX
have the rights
of querying
topology
objects. To
adjust rights for
Monitor_B,
remove Modify
Object
Position from
Topo Monitor
Operation Set.
2.2 Topo
Guests Region
XX contains the
new Topo
Monitor
Operation Set
of Region XX.
Modify the rights of the new Topo
Monitor Operation Set of Region
XX.
NOTE
If other members in the Topo Guests
of Region XX require the Modify
Object Position right, you must
remove Monitor_B from Topo Guests
of Region XX and then grant rights to
Monitor_B separately.
Topo Monitor
Operation Set
of Region XX is
a new operation
set assigned to
Topo Guests of
Region XX and
has the rights of
querying
topology
objects. To
adjust rights for
Monitor_B,
remove Modify
Object
Position from
Topo Monitor
Operation Set.
3. Monitor_B does not belong to
any user groups.
Modify the rights for Monitor_B
directly.
In the Select
Operation
Rights window,
deselect Modify
Object
Position for
Monitor_B.
iManager U2000 Unified Network Management System
Operation Guide for Common Features 3 Security Management
Issue 03 (2014-05-15) Huawei Proprietary and Confidential
Copyright Huawei Technologies Co., Ltd.
378
Procedure
l Operation procedure in scenario 1 (where Monitor_B is a member of Guests):
1. Choose Administration > NMS Security > NMS User Management (traditional
style) from the main menu or select Security Management in Application Center
and choose OSS Security > OSS User Management (application style) from the
main menu.
2. Choose NMS User Management > Operation Set > Topo Monitor Operation
Set from the navigation tree.
3. On the Members tab, click Select.
4. The Select Operation Set Member dialog box is displayed. In the Selected rights
group area, expand the nodes under Network Management Application. Select
Modify Object Position and click .
5. Click OK.
l Operation procedure in scenario 2 (where Monitor_B is a member of the non-default user
group Topo Guests of Region XX):
The operation procedure is the same as that in scenario 1.
The operation procedure is similar to that in scenario 1. The only difference is Topo
Monitor Operation Set of Region XX is selected from the navigation tree on step 2.
l Operation procedure in scenario 3 (where Monitor_B does not belong to any user groups):
1. Choose Administration > NMS Security > NMS User Management (traditional
style) from the main menu or select Security Management in Application Center
iManager U2000 Unified Network Management System
Operation Guide for Common Features 3 Security Management
Issue 03 (2014-05-15) Huawei Proprietary and Confidential
Copyright Huawei Technologies Co., Ltd.
379
and choose OSS Security > OSS User Management (application style) from the
main menu.
2. Choose NMS User Management > User > Monitor_B from the navigation tree.
3. On the Operation Rights tab, click Select.
4. The Select Operation Rights dialog box is displayed. In the Selected rights group
area, expand the nodes under Network Management Application. Select Modify
Object Position and click .
5. Click OK.
Result
If Monitor_B has logged in already, restart the client and relog in to the U2000 for the settings
to take effect. Then, Monitor_B does not have the rights of modifying positions for topology
objects.
3.2.10.3 Example for Creating U2000 User Accounts and Allocating Rights in the
Rights- and Domain-based Management Scenario
This topic provides the example for creating U2000 user accounts and allocating rights in the
rights- and domain-based management scenario.
Application Scenario
In an office, all NEs are monitored and managed through the U2000 in a centralized manner and
they are classed into two categories by domain: transport NEs and IP NEs, which are monitored
and managed separately. To enable different users to monitor and manage NEs through the
U2000, you need to assign them different U2000 user accounts and rights.
iManager U2000 Unified Network Management System
Operation Guide for Common Features 3 Security Management
Issue 03 (2014-05-15) Huawei Proprietary and Confidential
Copyright Huawei Technologies Co., Ltd.
380
Figure 3-19 shows the networking.
Figure 3-19 Networking of rights- and domain-based management
IP domain network
transport domain network
NMS
PTN
PTN
CX600
CX600
RTN
RTN
SDH
SDH
NE80E
NE80E
ME60
MA5200
transport domain
maintainer
IP domain
maintainer
transport and IP
domain maintainer
Data Planning
Plan the following subnets based on the NE domain division:
l Transport domain subnet: All managed transport NEs are included.
l IP domain subnet: All managed IP NEs are included.
Plan the following four user groups based on user groups' responsibilities:
User Group
Name
Descriptio
n
Responsibility Managemen
t Domain
Operation Right
T2000group-
admin
Transport
domain
maintainer
group
Responsible for
maintaining NEs
in the transport
domain.
NEs in the
transport
domain
Operation set of the
transport domain NE
maintainer
Operation set of the
transport domain
service maintainer
iManager U2000 Unified Network Management System
Operation Guide for Common Features 3 Security Management
Issue 03 (2014-05-15) Huawei Proprietary and Confidential
Copyright Huawei Technologies Co., Ltd.
381
User Group
Name
Descriptio
n
Responsibility Managemen
t Domain
Operation Right
T2000group-
view
Transport
domain
monitor
group
Responsible for
monitoring NEs in
the transport
domain.
NEs in the
transport
domain
Operation set of the
transport domain NE
monitor
Operation set of the
transport domain
service monitor
DMSgroup-
admin
IP domain
maintainer
group
Responsible for
maintaining NEs
in the IP domain.
NEs in the IP
domain
Operation set of the IP
domain NE
maintainer
Operation set of the IP
domain service
maintainer
DMSgroup-
view
IP domain
monitor
group
Responsible for
monitoring NEs in
the IP domain.
NEs in the IP
domain
Operation set of the IP
domain NE monitor
Operation set of the IP
domain service
monitor
NOTE
The operation sets listed in the Operation Right column refer to general operation sets associated with
NEs in the transport or IP domains. Determine the actual operation sets to be added based on the types of
managed NEs and the operation rights of user groups.
Plan the following seven users based on user responsibilities:
User
Name
Descripti
on
Responsibility User Group
T2000-
admin
Transport
domain
maintainer
Responsible for maintaining
NEs in the transport domain.
Transport domain maintainer
group
T2000-
view
Transport
domain
monitor
Responsible for monitoring
NEs in the transport domain.
Transport domain monitor
group
DMS-
admin
IP domain
maintainer
Responsible for maintaining
NEs in the IP domain.
IP domain maintainer group
DMS-view IP domain
monitor
Responsible for monitoring
NEs in the IP domain.
IP domain monitor group
iManager U2000 Unified Network Management System
Operation Guide for Common Features 3 Security Management
Issue 03 (2014-05-15) Huawei Proprietary and Confidential
Copyright Huawei Technologies Co., Ltd.
382
User
Name
Descripti
on
Responsibility User Group
T2000-
admin-
DMS-view
Transport
domain
maintainer
& IP
domain
monitor
Responsible for maintaining
NEs in the transport domain
and monitoring NEs in the IP
domain.
Transport domain maintainer
group
and
IP domain monitor group
DMS-
admin-
T2000-
view
IP domain
maintainer
& transport
domain
monitor
Responsible for maintaining
NEs in the IP domain and
monitoring NEs in the
transport domain.
IP domain maintainer group
and
Transport domain monitor
group
T2000-
view-
DMS-view
Transport
domain
monitor &
IP domain
monitor
Responsible for maintaining
NEs in the transport and IP
domains.
Transport domain monitor
group
and
IP domain monitor group
Configuration Process
On the U2000, do as follows to create a user account and allocate associated rights:
1. Create subnets.
Create a transport domain subnet and an IP domain subnet, and add NEs in the transport
and IP domains to the associated subnets.
For details about how to create a subnet, see 5.4 Creating a Subnet.
For details about how to add an NE, see 5.6 Creating NEs.
2. Create user groups and allocate management domains and operation sets for the user groups.
You can easily allocate rights to multiple users by using the user group function.
l Based on responsibilities of user groups, configure management domains for the user
groups so that different user groups can manage different NE domains.
l Based on responsibilities of user groups, configure operation rights for the user groups
so that different user groups have different operation rights.
For details about how to create a user group, see 3.2.4.4 Creating and Authorizing U2000
User Groups.
3. Create user accounts.
Create user accounts for current users, and configure user groups based on responsibilities
of users. Then, each user account has the management domain and operation rights of the
user group.
For details about how to create a user account, see 3.2.4.5 Creating Users and Adding
the Users to User Groups.
iManager U2000 Unified Network Management System
Operation Guide for Common Features 3 Security Management
Issue 03 (2014-05-15) Huawei Proprietary and Confidential
Copyright Huawei Technologies Co., Ltd.
383
NOTE
When creating user accounts, do as follows to ensure the U2000 security:
l Set different time available for login based on the shifts.
l Bind IP addresses of area workstations to users.
l Change the user password when logging in to the U2000 for the first time.
When the configuration is complete, the administrator can provide the accounts to associated
personnel.
3.3 User Security Policy Management
User security policies can efficiently strengthen U2000 system security and prevent
unauthorized user operations. The policies include setting access control rules, managing
passwords and locking clients, and monitoring login users.
3.3.1 Security Policy Management
Security policies refer to the access control rules that are created for managing users. During
initial installation of the U2000, you must plan and configure security policies. After configuring
security policies, you can adjust them according to the actual requirements.
3.3.1.1 Setting the System ACL
This section describes how to set the system access control list (ACL) so that NMS users can
log in to the U2000 server through only the U2000 clients that use the allowed IP addresses.
After being set by security administrators, the system ACL applies to all NMS users.
Prerequisites
You have logged in as a user in SMManagers.
Context
The system ACL enables all the NMS users to log in to the U2000 only on the clients using the
specific IP addresses or network segments. The user ACL is a subset of the system ACL. The
user ACL is effective for the current user only.
NOTICE
l If there are multiple network adapters on the host where the client exists, you need to add
the IP addresses of all network adapters to the ACL. This ensures that users log in to the
U2000 clients successfully.
l When the network where the client is located has both the internal network and the external
network, you need to add both the internal IP address and the external IP address to the ACL,
ensuring that users can log in the U2000 client properly.
iManager U2000 Unified Network Management System
Operation Guide for Common Features 3 Security Management
Issue 03 (2014-05-15) Huawei Proprietary and Confidential
Copyright Huawei Technologies Co., Ltd.
384
Procedure
Step 1 Choose OSS Security > Settings > System ACL (application style) or Administration > NMS
Security > System ACL (traditional style) from the main menu.
Step 2 In the System ACL dialog box, you can view existing ACLs. You can click Add, Delete, or
Modify to add, delete, or modify access control items, and click Close for the settings to take
effect.
Set System ACL Operation
Add a system ACL item 1. In the System ACL dialog box, click Add.
2. In the Add System Access Control Item dialog box,
select the display mode of IP addresses, set the related
parameters, and click OK.
Delete a system ACL item 1. In the System ACL dialog box, select the system ACL
item to be deleted, and click Delete.
2. In the Confirm dialog box, click Yes.
Modify a system ACL item 1. In the System ACL dialog box, select the system ACL
item to be changed, and click Modify.
2. In the Modify System Access Control Item dialog
box, modify the related parameters, and click OK.
NOTE
You can change the IP Address Display Mode only after
deleting a system ACL item and adding a new system ACL
item.
----End
3.3.1.2 Setting the User ACL
This section describes how to set the access control list (ACL) for a user so that the user can log
in to the U2000 from an U2000 client using a specified IP address. User ACLs are set by security
administrators.
Prerequisites
You have logged in as user admin or a user in SMManagers.
Context
l User admin can set access rights for all users. Users belonging to SMManagers can set
access rights for any user except user admin.
l The system ACL enables all the NMS users to log in to the U2000 only on the clients using
the specific IP addresses or network segments. A user ACL is a subset of the system ACL
and is effective only for the current user.
iManager U2000 Unified Network Management System
Operation Guide for Common Features 3 Security Management
Issue 03 (2014-05-15) Huawei Proprietary and Confidential
Copyright Huawei Technologies Co., Ltd.
385
NOTICE
l If multiple network adapters are installed on the host where the client is deployed, add
the IP addresses of all network adapters to the ACL to ensure that users can log in to
the U2000 client successfully.
l When the network where the client is located has both internal and external networks,
add both the internal and external IP addresses to the ACL to ensure that users can log
in to the U2000 client properly.
Procedure
Step 1 Choose OSS Security > OSS User Management (application style) or Administration > NMS
Security > NMS User Management (traditional style) from the main menu.
Step 2 In the NMS User Management navigation tree, expand the User node, and then select a user
to be modified.
Step 3 Select the policies for using ACLs on the ACL tab page in the right pane of the window by
following the procedure provided in Table 3-13. Then, click Apply.
NOTE
l Access control items on the ACL tab page for a user come from the system ACL. That is, a user ACL
derives from the system ACL and serves as a subset of the system ACL.
l In the lower right corner of the ACL tab page for a user, click Set System ACL to open the System
ACL dialog box. You can click Add, Delete, or Modify to add, delete, or modify access control items
in the dialog box.
Table 3-13 Parameters related to user ACLs
Option Setting
Use all ACLs After this option is selected, the settings of the corresponding user ACL are
consistent with those of the system ACL.
Use specified
ACLs
After selecting this option, you can log in to the U2000 server by using the
client with the selected IP address or network segment.
----End
3.3.1.3 Setting the Proxy Service ACL
Users must use U2000 clients to connect to network elements (NEs) through the proxy service.
The proxy service access control list (ACL) specifies IP addresses that users can use to connect
to NEs, which ensures network security.
Prerequisites
l You have logged in as a user in SMManagers.
l This function applies to the Router series, Switch series, Access series and Security NEs.
iManager U2000 Unified Network Management System
Operation Guide for Common Features 3 Security Management
Issue 03 (2014-05-15) Huawei Proprietary and Confidential
Copyright Huawei Technologies Co., Ltd.
386
Context
l Newly configured access control items applies only to new proxy connections and do not
apply to existing proxy connections. To apply the newly configured access control items
to existing proxy connections, users must re-establish the proxy connections.
l When a user uses the proxy service to connect to an NE, the U2000 compares the source
IP address with the access control items from the top to the bottom in the Proxy Service
ACL dialog box. If a matched access control item is found, the comparison is complete. If
no matched access control item is found, the proxy connection request is rejected. Users
can click Up or Down to change the access control item sequence in the Proxy Service
ACL dialog box.
l If the networking includes gateway devices such as the Network Address Translation
(NAT) device, and U2000 clients or NEs are located on the internal NAT network, users
must set IP addresses in access control items to IP addresses that are stored on the NAT
device and can be connected to by the U2000 server. Do not set IP addresses in access
control items to internal network IP addresses to which U2000 clients or NEs are bound.
l If the U2000 client and server are installed on the same machine, you must set IP addresses
in access control items to 127.0.0.1.
l If IP Address or Network Segment is set to 0.0.0.0/0 (or a value in IP address/0 format)
and Operation is set to Accept in the proxy service ACL, clients in all network segments
can connect to NEs.
Procedure
Step 1 Choose OSS Security > Settings > Proxy Service ACL (application style) or
Administration > NMS Security > Proxy Service ACL (traditional style) from the main
menu.
Step 2 In the Proxy Service ACL dialog box, view the existing access control items. Click Add,
Delete, or Modify to add, delete, or modify an access control item, and then click OK for the
settings to take effect.
Setting the Proxy Service
ACL
Procedure
Adding an access control item 1. In the Proxy Service ACL dialog box, click Add.
2. In the Add Access Control Item dialog box, enter an
IP address or network segment, set Operation, and
click OK.
NOTE
l To improve system security, you are advised to enter an IP
address but not a network segment when adding an access
control item. If the IP address is changed, modify the access
control item of the proxy service ACL in a timely manner.
l If Operation is set to Accept, users can use the entered IP
address or an IP address in the entered network segment to
connect to an NE using the proxy service.
l If Operation is set to Reject, users cannot use the entered
IP address or an IP address in the entered network segment
to connect to an NE using the proxy service.
iManager U2000 Unified Network Management System
Operation Guide for Common Features 3 Security Management
Issue 03 (2014-05-15) Huawei Proprietary and Confidential
Copyright Huawei Technologies Co., Ltd.
387
Setting the Proxy Service
ACL
Procedure
Deleting an access control item 1. In the Proxy Service ACL dialog box, select an access
control item to be deleted, and click Delete.
2. In the Confirm dialog box, click Yes.
NOTE
After connecting to NEs from clients by using the proxy service
and performing required operations, users must manually delete
access control items that they have set to prevent other users from
connecting to the NEs based on the access control items.
Modifying an access control item 1. In the Proxy Service ACL dialog box, select an access
control item to be modified, and click Modify.
2. In the Modify Access Control Item dialog box,
change the IP address or network segment, modify
Operation, and click OK.
NOTE
l If Operation is set to Accept, users can use the entered IP
address or an IP address in the entered network segment to
connect to an NE through the proxy service.
l If Operation is set to Reject, users cannot use the entered
IP address or an IP address in the entered network segment
to connect to an NE through the proxy service.
----End
3.3.1.4 Setting Account Policies
This section describes how to set the minimum length of user names and how to set the policies
related to user login. Proper settings help improve the U2000 system security. User account
policies apply to all users and are set by security administrators.
Prerequisites
You have logged in as a user in SMManagers.
Context
l Account policies must be configured after the U2000 is installed for the first time. During
maintenance, the account policies can be adjusted as required.
l New account policies do not affect the configured accounts.
Procedure
Step 1 Choose OSS Security > Settings > Security Policy (application style) or Administration >
NMS Security > Security Policies (traditional style) from the main menu.
Step 2 In the Security Policy dialog box, click the Account Policy tab, and view the current account
policies.
iManager U2000 Unified Network Management System
Operation Guide for Common Features 3 Security Management
Issue 03 (2014-05-15) Huawei Proprietary and Confidential
Copyright Huawei Technologies Co., Ltd.
388
Step 3 According to the policy planning, set account policies by following the procedure provided in
Account Policy. Then, click OK to confirm the settings.
----End
3.3.1.5 Setting Password Policies
Password policies such as the password complexity and update period policies prevent users
from setting too simple passwords or retaining passwords for a long time, therefore improving
U2000 access security. Password policies apply to all users and are set by security administrators.
Prerequisites
You have logged in as a user in SMManagers.
Context
l User password policies must be set during the initial phase of site deployment and can be
adjusted as required during the maintenance.
l After a password policy is changed, the new password policy takes effect immediately for
all users of the U2000. For example, after the minimum length of the user password is
changed, when an online user changes a password, the minimum password length must
comply with the corresponding password policy.
l New password policies do not affect passwords that have been set.
l Password policies specify the password complexity, update periods, and character
restrictions.
Procedure
Step 1 Choose OSS Security > Settings > Security Policy (application style) or Administration >
NMS Security > Security Policies (traditional style) from the main menu.
iManager U2000 Unified Network Management System
Operation Guide for Common Features 3 Security Management
Issue 03 (2014-05-15) Huawei Proprietary and Confidential
Copyright Huawei Technologies Co., Ltd.
389
Step 2 In the Security Policy dialog box, click the Password Policy tab, and view the current password
policies.
NOTE
You can set account policies on the Account Policy tab page. For details, see 3.3.1.4 Setting Account
Policies.
Step 3 Set basic and advanced parameters for password policies as required.
Step 4 Click OK to confirm the settings.
----End
3.3.1.6 Setting the Maximum Number of Sessions
In the U2000 system, the maximum number of sessions involves the maximum number of system
sessions, user group sessions, and user sessions. The maximum number of system sessions is
defined in the U2000 License file that customers purchase and cannot be set through the
U2000 client. The maximum number of user group sessions and user sessions are set by security
administrators on the U2000 client to control the maximum number of U2000 client logins for
a user group or a user.
Prerequisites
l You have logged in as a user in SMManagers.
l A user or user group has been created or is being created.
Context
l A user can log in to the U2000 server through multiple terminals. The user can also start
multiple U2000 clients on one terminal to log in to the U2000 server. Setting the maximum
number of user sessions limits the total number of sessions that a user creates on multiple
login terminals.
iManager U2000 Unified Network Management System
Operation Guide for Common Features 3 Security Management
Issue 03 (2014-05-15) Huawei Proprietary and Confidential
Copyright Huawei Technologies Co., Ltd.
390
l User groups are categorized based on user roles. To balance the access attempts of different
user roles to the system, you can set the maximum number of user group sessions to limit
the total number of sessions that the users in a user group create on all the login terminals.
l The setting of the maximum number of user sessions and user group sessions is limited by
the system login mode. If the current system login mode is the single-user login mode, only
one user admin is allowed to log in to the U2000 through one U2000 client regardless of
the setting of the maximum number of user group sessions and user sessions.
Procedure
Step 1 Select an operation mode based on the actual situation.
If... Then...
You are creating a user group or user Set the maximum number of user group sessions and
user sessions by following the procedure provided
in 3.2.4.4 Creating and Authorizing U2000 User
Groups and 3.2.4.5 Creating Users and Adding
the Users to User Groups.
You have created a user group or user 1. Choose OSS Security > OSS User
Management (application style) or
Administration > NMS Security > NMS User
Management (traditional style) from the main
menu.
2. In the NMS User Management navigation
tree, expand the User Group or User node.
3. Select a user group or a user, on the Details tab
page in the right pane, set Maximum sessions
for user groups or Maximum number of online
users for users.
----End
3.3.1.7 Setting the U2000 Login Mode
The U2000 provides two login modes: multi-user mode and single-user mode. Normally, the
U2000 runs in multi-user mode. When you need to maintain the U2000 server (for example,
changing the user group, managed domain, or operation rights of a user), you can change the
login mode of the U2000 to the single-user mode so that the operation does not affect other users.
Prerequisites
l You have logged in as user admin.
l Plan the time of switching the login mode and ask other users to save their operations.
Context
l The setting takes effect for all the users that log in to different clients.
iManager U2000 Unified Network Management System
Operation Guide for Common Features 3 Security Management
Issue 03 (2014-05-15) Huawei Proprietary and Confidential
Copyright Huawei Technologies Co., Ltd.
391
l In single-user login mode, only user admin is allowed to log in to the system. Therefore,
only user admin can set the system login mode to the single-user login mode.
NOTICE
Only the admin user can log in to the U2000 on a client and all the other users are forced
to exit after the U2000 login mode is switched from the multi-user mode to the single-user
mode. You need to switch to the multi-user mode after you complete the operations in
single-user mode. Therefore, other users can operate the U2000 properly.
Procedure
Step 1 Choose File > Preferences from the main menu.
Step 2 In the Preferences dialog box, choose System Login Mode in the navigation tree on the left.
Step 3 Set the U2000 login mode in the right area.
Login Mode Operation
Single-user mode Select Single-user mode and click OK. In the Set Switch
Delay dialog box, set the delay time for switching the login
mode, and click OK.
l If the delay time is not 0, a warning dialog box is
displayed. After the specified delay time, the U2000 is
switched to the single-user mode.
l If the delay time is 0, no warning dialog box is displayed.
The U2000 is directly switched to the single-user mode
immediately.
The lower right corner on the U2000 client displays Single-
user mode.
iManager U2000 Unified Network Management System
Operation Guide for Common Features 3 Security Management
Issue 03 (2014-05-15) Huawei Proprietary and Confidential
Copyright Huawei Technologies Co., Ltd.
392
Login Mode Operation
Multi-user mode Select Multi-user mode and click OK.
The U2000 is switched to the multi-user mode immediately.
The lower right corner on the U2000 client displays Multi-
user mode.
----End
3.3.1.8 Setting Auto-Locking for a Client
You can set the auto-locking for your U2000 client so that your client automatically locks when
no operation is performed on it within the preset duration. This prevents illegal operations on
your client when you are away.
By Security Policy
Prerequisite
You have logged in as an NMS user.
Context
l After a U2000 client is locked, only the current user or user in the Administrators group
can unlock it. The current user can unlock the client by following the message displayed
in the window. To unlock the client as user in the administrators group, see 1.13 Unlocking
the Client.
l The operation is valid for all online users.
l The priority is higher than the priority of Automatically lock terminal in the
Preferences dialog box.
NOTICE
After a user in the Administrators group unlocks an U2000 client, the original logged in user
is logged out.
Procedure
Step 1 Choose OSS Security > Settings > Security Policy (application style) or Administration >
NMS Security > Security Policies (traditional style) from the main menu.
Step 2 In the Security Policy dialog box, click the Account Policy tab.
Step 3 Select Automatically lock the terminal if no activity for XX minute(s), set the time of enabling
auto-locking, and then click OK to apply the settings.
----End
By Preference
Prerequisite
iManager U2000 Unified Network Management System
Operation Guide for Common Features 3 Security Management
Issue 03 (2014-05-15) Huawei Proprietary and Confidential
Copyright Huawei Technologies Co., Ltd.
393
You have logged in as an NMS user.
Context
l After a U2000 client is locked, only the current user or user in the administrators group can
unlock it. The current user can unlock the client by following the message displayed in the
window. To unlock the client as user in the administrators group, see 1.13 Unlocking the
Client.
l The settings take effect immediately. They are valid on your other logged-in clients after
you log in again. The settings are invalid for other users.
l On the Account Policy tab page in the Security Policy dialog box, if you select
Automatically lock the terminal if no activity for XX minute(s) check box,
Automatically lock terminal in the preferences dialog box is unavailable.
NOTICE
After a user in the administrators group unlocks an U2000 client, the original logged in user is
logged out.
Procedure
Step 1 Choose File > Preferences from the main menu.
Step 2 From the navigation tree in the left part of the window, select Lock Settings.
Step 3 Select Automatically lock terminal, set the time of enabling auto-locking, and click OK to
apply the settings.
NOTE
In the Preferences dialog box, select Show main window when terminal locked in the Lock Settings
area. Therefore, after the client is locked, the main window of the client is visible.
----End
3.3.2 Setting U2000 Data Transmission Security
The U2000 uses the Security Socket Layer (SSL) protocol to improve security of data
transmission between an NE, the U2000 client, and the U2000 server. This protocol also
improves integrity of data transmission. You can set the SSL communication mode for an NE,
the U2000 client, and the U2000 server to enable the SSL protocol.
3.3.2.1 Setting a Secure Connection Between the U2000 Client and Server
This section describes how to set the SSL communication mode between the U2000 client and
server.
Prerequisites
The SSL communication mode is enabled on the U2000 server. For details about how to set the
SSL communication mode, see the U2000 administrator guide.
iManager U2000 Unified Network Management System
Operation Guide for Common Features 3 Security Management
Issue 03 (2014-05-15) Huawei Proprietary and Confidential
Copyright Huawei Technologies Co., Ltd.
394
Context
Data transmission security is ensured when the SSL communication mode is set on both the
U2000 client and server.
Procedure
Step 1 Start the U2000 client. In the Login dialog box, click .
Step 2 In the Server List dialog box, select a server record, and click Modify.
In the Server List dialog box, if no server information exists, add the server information as
follows:
1. In Server List, click Add.
2. In the Add Server Information dialog box, enter the name, host IP address, port, and
communication mode of the U2000 server.
Step 3 In the Modify Server Information dialog box, select Security(SSL) from the Mode drop-down
list.
After change the communication mode in the Mode drop-down list, the value of Port changes
automatically. The default settings for the port and communication mode are as follows:
l If the communication mode is set to Common, the port is 31037.
l If the communication mode is set to Security(SSL), the port is 31039.
Step 4 Click OK separately in the Modify Server Information and Server List dialog boxes.
The Login dialog box is returned. The client setting is complete.
----End
Follow-up Procedure
After you click Login, if the client does not trust the server, you need to determine whether the
server is trustable using the server certificate.
l If you confirm that the server is trustable, click Yes and log in to the client. If you do not
want the system to display the dialog box again, contact the system administrator to
configure a trust certificate.
l If you confirm that the server is not trustable, click No to return to the Login dialog box
and contact the system administrator to process the issue.
3.3.2.2 Setting the FTP Transfer Policies Between the Client and Server
Files can be transferred between the U2000 client and server. You can set FTP Mode and transfer
parameters as required.
Prerequisites
You have logged in as a user who belongs to the Administrators groups.
iManager U2000 Unified Network Management System
Operation Guide for Common Features 3 Security Management
Issue 03 (2014-05-15) Huawei Proprietary and Confidential
Copyright Huawei Technologies Co., Ltd.
395
Procedure
Step 1 Choose File > Preferences from the main menu.
Step 2 In the Preferences dialog box, select OSS Client/Server File Transfer Settings.
Step 3 In the OSS Client/Server File Transfer Settings dialog box, set FTP Mode, FTP Option, and
Network timeout (5-3600s).
l FTP Mode includes FTP and SFTP.
NOTE
Using SFTP is recommended because of its higher security than FTP.
l FTP Option includes Resumable Transfer, Compression, and Passive Mode. If Passive
Mode is not selected, the default mode is active mode.
l Network timeout (5-3600s) ranges from 5 to 3600 seconds. Its default value is 120 seconds.
Step 4 Click OK.
----End
3.3.3 Managing Passwords and Locking Clients
This topic describes how to manage passwords and lock clients to ensure security for accessing
the U2000 system.
3.3.3.1 Changing the Password of the Current User
When changing the password, ensure that the new password meets the requirement of password
policies.
Prerequisites
l You have logged in as an NMS user.
l You are familiar with password policies. For details, see 3.3.1.5 Setting Password
Policies.
Procedure
Step 1 Choose OSS Security > Change Password (application style) or File > Change Password
(traditional style) from the main menu.
Step 2 In the Change Password dialog box, set the new password for the current user, and click OK.
Step 3 In the Confirm dialog box, click Yes to confirm the settings.
----End
3.3.3.2 Resetting the Password of an NMS user
This topic describes how a member of the SMManagers group resets the password of an NMS
user. You need to reset the password if you forget the password or the password expires, or when
you cannot log in to the U2000 due to other reasons.
iManager U2000 Unified Network Management System
Operation Guide for Common Features 3 Security Management
Issue 03 (2014-05-15) Huawei Proprietary and Confidential
Copyright Huawei Technologies Co., Ltd.
396
Context
l The configured password must comply with all password policies except the difference
policies Previously used passwords that cannot be the same as the new password, Min.
different characters between new and old password and Password repetition not
allowed within (months). For details about how to set password policies, see 3.3.1.5
Setting Password Policies.
l The SMManagers user can re-set the passwords of all users, except for the admin user,
other security administrators, and itself. The password of a security administrator needs to
be re-set by the admin user.
l The password of the admin user must be kept secure because the admin user cannot reset
it.
Procedure
Step 1 Choose OSS Security > OSS User Management (application style) or Administration > NMS
Security > NMS User Management (traditional style) from the main menu.
Step 2 In the NMS User Management navigation tree, expand the User node. Right-click the user
whose password is to be reset and choose Reset Password.
Step 3 In the Reset Password dialog box, set New Password and Confirm Password, and then click
OK.
NOTE
If Require user to change password on next login is selected, you need to change the password when
you log in to the U2000 client next time. Otherwise, you do not need to change the user password when
you log in to the U2000 client next time. You are advised to select Require user to change password on
next login to improve the security of the U2000 system.
Step 4 In the Information dialog box, click OK.
----End
3.3.3.3 Modifying NMS user Information in Batches
Modifying information about NMS user in batches enables you to prohibit specified users to log
in to the U2000 in holidays or other periods. This improves U2000 system security and increases
the user information modification efficiency.
iManager U2000 Unified Network Management System
Operation Guide for Common Features 3 Security Management
Issue 03 (2014-05-15) Huawei Proprietary and Confidential
Copyright Huawei Technologies Co., Ltd.
397
Prerequisites
You have logged in as a user in SMManagers.
Context
l You can modify only Disable user account, Password validity period (days), New
password, Require user to change password on next login, Login period, and Auto-
logout, and cannot modify other parameters such as user group, domain, operation rights,
and ACL.
l You cannot modify the information about the current user, admin and remote user. If the
selected user list contains the current user, admin or remote user, Modify Multiple
Users is unavailable.
l You can choose Modify Multiple Users to modify information about a maximum of 100
users.
Procedure
Step 1 Choose OSS Security > OSS User Management (application style) or Administration > NMS
Security > NMS User Management (traditional style) from the main menu.
Step 2 Expand the User node In the NMS User Management navigation tree, and select one or more
users in the user list on the right.
Step 3 Right-click one of the selected users and choose Modify Multiple Users from the shortcut menu.
In the Confirm dialog box, click Yes.
Step 4 In the Modify Multiple Users dialog box, specify the parameter values.
iManager U2000 Unified Network Management System
Operation Guide for Common Features 3 Security Management
Issue 03 (2014-05-15) Huawei Proprietary and Confidential
Copyright Huawei Technologies Co., Ltd.
398
NOTE
The configured password must meet all password policies except the policies related to user accounts and
differences between old and new passwords. The password policies related to user accounts include
Password cannot be any user name in reverse order and Max. Same Consecutive Characters Between
User Name and Password. The password policies related to differences between old and new passwords
include Previously used passwords that cannot be the same as new password, Min. different
characters between new and old password, and Password repetition not allowed within (months). For
details about how to set a password policy, see 3.3.1.5 Setting Password Policies.
Step 5 Click OK.
----End
Result
The parameters are modified successfully according to the settings in the Modify Multiple
Users dialog box.
3.3.3.4 Locking the Client Immediately
To prevent other users from performing illegal operations on your U2000 client, lock your
U2000 client manually when you are away. This operation is valid only for the current NMS
user, and should be performed by the current NMS user.
Prerequisites
You have logged in as an NMS user.
Context
After an U2000 client is locked, only the current user or user in the administrators group can
unlock it. The current user can unlock the client by following the message displayed in the
window. To unlock the client as user in the administrators group, see 1.13 Unlocking the
Client.
NOTICE
After a user in the administrators group unlocks an U2000 client, the original logged in user is
logged out.
Procedure
Step 1 Lock your U2000 client in either of the following ways:
l Choose File > Lock Terminal from the main menu.
l On the toolbar, click .
----End
iManager U2000 Unified Network Management System
Operation Guide for Common Features 3 Security Management
Issue 03 (2014-05-15) Huawei Proprietary and Confidential
Copyright Huawei Technologies Co., Ltd.
399
3.3.3.5 Unlocking the Client
After a client is locked by the current login user or by the system automatically, the current user
can unlock it, or ask a user in the SMManagers group to reset the password and then log in
again, or ask a user in the Administrators group to unlock the client.
Prerequisites
The U2000 client is locked.
Procedure
The following table describes how to unlock the client in different scenarios.
Operation
Scenarios
Operation Method
If the current user
remembers the
password
1. Press Ctrl+Alt+U or click .
2. Enter the current user name and password, and click OK.
If the current user
forgets the password
l A user in the SMManagers group need to reset the current user
password. For details, see 3.3.3.2 Resetting the Password of an
NMS user. Then log in to the client again using the user name and
the new password.
NOTE
A user in the SMManagers group cannot reset the password of the
admin user. If the current user is admin, only a user in the
Administrators group can unlock the client.
l The current user must ask a user in the Administrators group to
unlock the client. After the client is unlocked, the current user is
logged out.
1. Press Ctrl+Alt+U or click .
2. Enter the user name and password of the user in the
Administrators group, and click OK.
NOTE
If the number of password retries reaches the upper limit (3 by default), the user account is locked for a
specified period (30 minutes by default). The U2000 user is automatically unlocked after the auto-unlocking
duration. The U2000 user can also be unlocked by security administrators manually. For details, see 3.3.4.4
Unlocking Users.
3.3.3.6 Setting Auto-Locking for an U2000
Setting auto-locking of an NMS user involves setting the maximum number of illegal login times
of an NMS user and setting the auto-unlocking duration. After these settings are complete, an
NMS user is locked if the number of illegal login times of the user exceeds the preset number.
The NMS user is automatically unlocked after the auto-unlocking duration. The NMS user can
also be unlocked by security administrators manually. The parameters for setting auto-locking
of an NMS user are set by security administrators.
iManager U2000 Unified Network Management System
Operation Guide for Common Features 3 Security Management
Issue 03 (2014-05-15) Huawei Proprietary and Confidential
Copyright Huawei Technologies Co., Ltd.
400
Prerequisites
You have logged in as a user in SMManagers.
Context
l Illegal login indicates the login to the U2000 system of an NMS user with an incorrect
password. The maximum number of illegal login times and the auto-unlocking duration
can also be set when the user account policies are set. For the description of relevant
parameters, see Account Policy.
l To manually unlock a user as security administrators, see 3.3.4.4 Unlocking Users.
Procedure
Step 1 Choose OSS Security > Settings > Security Policy (application style) or Administration >
NMS Security > Security Policies (traditional style).
Step 2 On the Account Policy tab page, set the maximum number of illegal login times and the auto-
unlocking duration, and then click OK to apply the settings.
----End
3.3.4 Monitoring U2000 Users
A user in the SMManagers group or a user who has the Monitor All User Sessions right can
monitor U2000 user sessions and force an U2000 user to log out.
3.3.4.1 Monitoring NMS User Sessions
A user in the SMManagers group or a user who has the Monitor All User Sessions right can
monitor U2000 user sessions. By monitoring U2000 user sessions, you can obtain information
about the users who have logged in.
Prerequisites
You have logged in as a user in the SMManagers group or a user who has the Monitor All
User Sessions right.
Context
l A session refers to the connection established between the client and the server. A session
starts when the user logs in to the client, and ends when the user logs out or exits the client.
l Multiple sessions can be created by using one NMS user account.
On the U2000, a user account can be used to log in to multiple clients concurrently. You
can set the maximum number of clients to which a user account can be used to log in
concurrently in Maximum of online users on the Details tab. If this user account is used
to log in to a certain number of clients, the same number of sessions are established.
l When the client uses multiple network adapters, the value of Operation Terminal is
selected randomly among available IP addresses.
iManager U2000 Unified Network Management System
Operation Guide for Common Features 3 Security Management
Issue 03 (2014-05-15) Huawei Proprietary and Confidential
Copyright Huawei Technologies Co., Ltd.
401
Procedure
Step 1 Choose OSS Security > User Session Monitor (application style) or Administration > NMS
Security > User Session Monitor (traditional style) from the main menu.
Step 2 In the User Session Monitor window, view the information about login and other operations
performed by NMS users.
Monitoring Mode Operation
Session Monitor In the Session Monitor area, you can view the information about
online users and sessions.
NOTE
l After the U2000 server is restarted or the network is recovered from a
disconnection, you need to click Refresh to update the session monitor
table.
l If you select the local client in the Session Monitor area, Force User to
Log Out and Send Message becomes unavailable.
----End
3.3.4.2 Monitoring NMS User Operations
Users in the SMManagers group or users who have the Monitor All User Sessions permission
can monitor the operations performed by the NMS users in real time, avoiding unauthorized user
operations. For example, logging in to or logging out of the U2000, resetting password,
authorizing, creating or deleting other users.
Procedure
Step 1 Choose OSS Security > User Operator Monitor (application style) or Administration > NMS
Security > User Operator Monitor (traditional style) from the main menu.
Step 2 Click Filter. In the displayed Filter dialog box, set the operation information to be displayed.
Click OK.
Step 3 In the Monitor User Operation window, view information about operations performed by
U2000 users.
iManager U2000 Unified Network Management System
Operation Guide for Common Features 3 Security Management
Issue 03 (2014-05-15) Huawei Proprietary and Confidential
Copyright Huawei Technologies Co., Ltd.
402
NOTE
l When an operation affects the U2000, you can limit the user who performs this operation according to
the actual U2000 applications. For example, you can force the user to log out in the User Session
Monitoring window.
l You can monitor the operations performed by the following users in the Monitor User Operation
window:
l Common users or Administrators: In the Query Operation Logs window, click Choose at the
lower left corner in the Filter dialog box. In the Select Operation Name dialog box, you can view
the operations that can be monitored. For details, see 4.4.1 Querying U2000 Operation Logs.
l SMManger: In the Query Security Logs window, click Choose at the lower left corner in the
Filter dialog box. In the Select Security Event dialog box, you can view the operations that can
be monitored. For details, see 4.3.1 Querying U2000 Security Logs.
----End
3.3.4.3 Forcing U2000 Users to Log Out
A member of the SMManagers group can force an NMS user to quit session if the user performs
unauthorized operations or initiates illegal sessions.
Context
l Only members of the SMManagers group can force a user to quit. If you force a user to
quit session, only the user corresponding to a session is logged out forcibly. For example,
a user logs in to the U2000 server as user user_z on clients A and B respectively. Sessions
a and b are generated. When user user_z on client A is forcibly logged out, session b is not
affected.
l Users who have logged in cannot force themselves to quit their corresponding sessions.
Procedure
Step 1 Choose OSS Security > User Session Monitor (application style) or Administration > NMS
Security > User Session Monitor (traditional style) from the main menu.
Step 2 From the Session Monitor table, select the records of the sessions to be quit forcibly, and then
click Force User to Log Out.
Step 3 In the Confirm dialog box, click Yes.
----End
3.3.4.4 Unlocking Users
If the number of times that an OM user types an incorrect password reaches the preset maximum
number of login attempts, the system automatically locks the user. After a user is locked for the
preset period, the system automatically unlocks the user. Alternatively, a security administrator
can manually unlock the user, allowing the user to log in to the U2000 system again.
iManager U2000 Unified Network Management System
Operation Guide for Common Features 3 Security Management
Issue 03 (2014-05-15) Huawei Proprietary and Confidential
Copyright Huawei Technologies Co., Ltd.
403
Prerequisites
You have logged in as a user in SMManagers.
Procedure
The U2000 supports the following user account unlocking modes.
Unlocking Mode Operation Method
Manual unlocking Only a member of the SMManagers group can perform the following
operations:
1. Choose OSS Security > OSS User Management (application
style) or Administration > NMS Security > NMS User
Management (traditional style).
2. In the NMS User Management navigation tree, expand the
User node.
3. Right-click the locked user account, and choose Unlock User.
After that, the unlocked user can log in to the U2000 successfully.
Automatic unlocking The locked user can log in to the U2000 only when the preset
automatic unlocking time arrives.
NOTE
You can set the automatic unlocking time in Account Policy. The procedure
is as follows:
Choose OSS Security > Settings > Security Policy (application style) or
Administration > NMS Security > Security Policies (traditional style). In
the displayed Security Policy dialog box, click the Account Policy tab, and
set Auto-unlock (minutes).
3.3.4.5 Sending Messages to Online Users
A member of the SMManagers group can send messages to the users of the specified sessions
or all sessions. Therefore, users in different regions can communicate with each other in real
time regarding the U2000 maintenance experience.
iManager U2000 Unified Network Management System
Operation Guide for Common Features 3 Security Management
Issue 03 (2014-05-15) Huawei Proprietary and Confidential
Copyright Huawei Technologies Co., Ltd.
404
Context
On the U2000, users of current sessions cannot send messages to themselves.
Procedure
Step 1 Choose OSS Security > User Session Monitor (application style) or Administration > NMS
Security > User Session Monitor (traditional style) from the main menu.
Step 2 In the Session Monitor area, send messages to the users of the specified sessions or all sessions.
Sessions to Be Sent Operation
A specified session Right-click a session and choose Send Message. Enter the message
contents, and then click Send.
Multiple sessions Use the Ctrl or Shift key to select multiple sessions. Right-click the
selected sessions and choose Send Message. Enter the message
contents, and then click Send.
All sessions Use the combination key Ctrl+A to select all sessions. Right-click the
selected sessions and choose Send Message. Enter the message
contents, and then click Send.
NOTE
You can choose System > Broadcast Message (application style) or Administration > Broadcast
Message (traditional style) to send broadcast messages to the users of all sessions. For details, see 1.16.2
Sending Broadcast Messages.
----End
3.3.5 Managing the Remote Maintenance User
The U2000 remote maintenance function allows you to log in to the U2000 server from the
remote maintenance terminal. Strict management of the remote maintenance user not only
ensures U2000 security, but also facilitates maintenance operations.
Prerequisites
l You are an NMS user with Maintenance Group authority or higher.
l This function applies to the MSTP series, WDM series, WDM (NA) series, RTN series,
PTN series (except PTN 6900 series) and marine series NEs.
iManager U2000 Unified Network Management System
Operation Guide for Common Features 3 Security Management
Issue 03 (2014-05-15) Huawei Proprietary and Confidential
Copyright Huawei Technologies Co., Ltd.
405
Context
l To facilitate maintenance, the U2000 provides the remote maintenance function. A
maintenance engineer can log in to the remote maintenance terminal as the remote
maintenance user and maintain NEs. It is recommended that the remote maintenance user
be enabled only when a fault occurs.
l For security purposes, it is recommended to create the NE user name and password before,
and then you can use them directly in the interface.
Procedure
Step 1 Choose Administration > NMS Security > Remote Maintenance User Management
(traditional style) from the main menu or select Security Management in Application
Center and choose OSS Security > Remote Maintenance User Management (application
style) from the main menu.
Step 2 In the Remote Maintenance User Parameters dialog box, enable the remote maintenance user.
Step 3 Input the NE User Name and NE User Password.
Step 4 Click Select NE. In the dialog box that is displayed, select the NE.
Step 5 Click OK.
----End
Follow-up Procedure
After the remote maintenance user is enabled, an NE user can log in to the NE from the
U2000 remote maintenance terminal.
NOTE
By default, you can log in to the NE from the U2000 remote maintenance terminal only as an NMS user
that has rights of the Maintenance Group group or higher-level rights.
3.4 Managing NE Security
With the NE security management function provided on the U2000, logins to NEs and the
running of NEs are monitored effectively. Therefore, the U2000 can protect NEs against
unauthorized logins and operations.
3.4.1 NE Security Management
The NE security management includes NE access control, NE login management, NE user
management and NE data security management.
NE Access Control
LCT Access Control: If you need to use the U2000 LCT or Web LCT for the NE management
or commissioning, enable the LCT Access Control so that the LCT can access the NE.
ACL: The access control list (ACL) provides the basic filtering function for the data flow. All
NEs that have the ACL configured can determine whether to filter out an IP packet when the IP
iManager U2000 Unified Network Management System
Operation Guide for Common Features 3 Security Management
Issue 03 (2014-05-15) Huawei Proprietary and Confidential
Copyright Huawei Technologies Co., Ltd.
406
packet passes the NE. The ACL controls the direction of a specific data flow as to whether the
data flow is transmitted in or out of a network.
Communication Port Access Control: An NE can access the U2000 by using the OAM, COM,
Ethernet port or serial port. You can set the port for the NE access by enabling the access control
of the port. By default, an NE is allowed to access the U2000 by Ethernet ports.
NE login management
NE login: To ensure the security of the NE data, an NE user must prevent unauthorized users
from logging in to the NE to obtain information or perform operations.
NE User Management
NE User: To ensure the security of the NE data, you must use the created NE user to log in to
the NE. In addition, you can only perform the operations that are authorized to the NE user.
NE User Level: Based on the operation types authorized to a user, the NE users are regarded as
having different operation levels. This level is known as the NE user level. The NE users of
different levels are allocated to different NE user groups. The operation rights of NE users have
different levels. The user with a higher rights level can perform all operations that are authorized
to a user with a lower right level. For example, the user of the operation level has all the operation
rights authorized to the user of the monitor level. The following describes what operations are
authorized to each level.
l For Non-NA NEs, the NE user has the following five levels in ascending order: monitor
level, operation level, maintenance level, system level, and debug level. The authorities of
the five user levels are as follows:
Monitor level: all the query commands, login, logout, password modification
Operation level: all the fault and performance settings, part of security settings, part of
configurations
Maintenance level: part of security settings, part of configurations, communication
settings, log management
System level: all the security settings, all the configurations
Debug level: all the security settings, all the configurations, debug commands
l For the NA NEs, the NE user has the following four levels in ascending order: RTRV,
MAINT, PROV, and SUPER. The authorities of the four user levels are as follows:
RTRV: This user level has the right to use all query commands, to log in, to log out,
and to change its own password.
MAINT: This user level has all fault performance authorities, some security authorities,
and some configuration authorities.
PROV: This user level has some security authorities, some configuration authorities,
the communication setting authority, and the log management authority.
SUPER: This user level has all security and configuration authorities.
Authority Management: To ensure the security of the NE data, any one who wants to perform
operations on an NE must log in to the NE as an NE user, and can only perform the operations
authorized to this user. It is recommended that the network manager create NE users before
configuring services. Make sure that when you create a common user account that can be used
on all NEs, keep the rights levels on all NEs consistent to avoid the disorder of user rights.
iManager U2000 Unified Network Management System
Operation Guide for Common Features 3 Security Management
Issue 03 (2014-05-15) Huawei Proprietary and Confidential
Copyright Huawei Technologies Co., Ltd.
407
NE Security Parameters: Based on the security settings of the NE, an NE automatically
determines whether the password of the NE user remains valid, and whether to allow the NE
user to log in to. The network manager should know the security settings of the NE, and change
the password of the NE user before it expires. The NE security parameters include the following:
Max. Number of Times to Reuse Expired Passwords, Max. Password Age (days), Min.
Password Age (days), Password Uniqueness, Lock Testing Time, Allowable illegal Access
Times and Lock Time.
NE Data Backup/Restoration
NE Data Backup: Backing up the NE database is necessary for daily maintenance. With the
backup of the database, the NE can automatically restore the NE data and run normally if the
data on the SCC is lost or the equipment is powered off.
NE Data Restoration: If an NE becomes faulty during daily maintenance, the NE data is restored
based on the data backup on the SCC or CF card.
3.4.2 Setting the NE ACL
You can ensure the security of NEs by setting the NE ACL.
Prerequisites
This function applies to the MSTP series, WDM series, WDM (NA) series, RTN series, PTN
series (except PTN 6900 series) and marine series NEs.
Context
ACL provides the basic filtering function for data flow. All NEs that have the ACL configured
can determine whether to filter out an IP packet when the IP packet passes the NE. The ACL
controls the direction of a specific data flow whether the data flow is transmitted in or out of a
network.
The most important reason to configure ACL is for the network security. ACL can provide the
basic flow control function, so proper ACL rules, the entire network can be prevented from
security threats.
The ACL can control whether certain NEs receive or drop the IP packets. Each IP packet is
examined by the NEs based on predefined ACL rules. After the examination, the NEs determine
whether to receive or drop this packet.
3.4.2.1 Overview of ACL
Access control list (ACL) provides the basic filtering function for data flow. All NEs that have
the ACL configured can determine whether to filter out an IP packet when the IP packet passes
the NE. The ACL controls the direction of a specific data flow whether the data flow is
transmitted in or out of a network.
Purpose
The most important reason to configure ACL is for the network security. With proper ACL rules,
the entire network can be prevented from security threats. ACL can also provide the basic flow
control function.
iManager U2000 Unified Network Management System
Operation Guide for Common Features 3 Security Management
Issue 03 (2014-05-15) Huawei Proprietary and Confidential
Copyright Huawei Technologies Co., Ltd.
408
Implementation
The ACL can control whether certain NEs receive or drop the IP packets. Each IP packet is
examined by the NEs based on predefined ACL rules. After the examination, the NEs determine
whether to receive or drop this packet.
3.4.2.2 Setting Basic ACL Rules
For NEs that do not have high security requirements, you can set the basic ACL rules. NEs
examine the source IP address of the packets based on the basic ACL rules. The implementation
of basic ACL rules does not use many system resources.
Prerequisites
You are an NMS user with Operator Group authority or higher.
Context
NOTICE
Pay attention to using the command to set the ACL, because wrong setting of the ACL may
cause the U2000 to fail to log in to an NE.
Procedure
Step 1 In the NE Explorer, select an NE and choose Security > ACL from the Function Tree.
Step 2 On the Basic ACL tab, the basic ACL rule list is displayed.
NOTE
If the equipment only supports basic ACL settings, the basic ACL rule list is displayed after you choose
Security > ACL from the Function Tree.
Step 3 Click Query to load the basic ACL rules from the NE.
Step 4 Click New.
An undefined basic ACL rule is added to the basic ACL rules list.
Step 5 Set all the parameters based on the network requirements.
Step 6 Click Apply to apply the new configuration data to the NE.
The Result dialog box is displayed, indicating that this operation is successful.
Step 7 Click Close to complete the operation.
Step 8 Optional: Repeat Step 4 to Step 7 to set more basic ACL rules for this NE.
Step 9 Optional: Repeat Step 1 to Step 8 to set the basic ACL rules for other NEs.
----End
iManager U2000 Unified Network Management System
Operation Guide for Common Features 3 Security Management
Issue 03 (2014-05-15) Huawei Proprietary and Confidential
Copyright Huawei Technologies Co., Ltd.
409
3.4.2.3 Setting the Advanced ACL Rules
For NEs that have high security requirements, you can set the advanced ACL rules. NEs examine
the source and the sink IP address, the source and the sink port number, and the protocol type
based on the advanced ACL rules. Compared with basic ACL rules, advanced ACL rules occupy
more resources and have higher priority.
Prerequisites
You are an NMS user with Operator Group authority or higher.
Context
NOTICE
If the setting is incorrect, the U2000 cannot communicate with the NE.
Procedure
Step 1 In the NE Explorer, select an NE and choose Security > ACL from the Function Tree.
Step 2 Click the Advanced ACL tab. The advanced ACL rule list is displayed.
Step 3 Click Query to load the advanced ACL rules from the NE.
Step 4 Click New.
An undefined advanced ACL rule is added to the list.
Step 5 Set all the parameters based on the network requirements.
Step 6 Click Apply to apply the new configuration data to the NE.
The Result dialog box is displayed, indicating that operation is successful.
Step 7 Click Close to complete the operation.
Step 8 Optional: Repeat Step 4 to Step 7 to set more advanced ACL rules for this NE.
Step 9 Optional: Repeat Step 1 to Step 8 to set the advanced ACL rules for other NEs.
----End
3.4.3 Setting the Security Access of an NE
To ensure the NE security, disable the unused interfaces on NEs.
Prerequisites
Applies to the MSTP series, WDM series, WDM (NA) series, RTN series, PTN series (except
PTN 6900 series) and marine series NEs.
iManager U2000 Unified Network Management System
Operation Guide for Common Features 3 Security Management
Issue 03 (2014-05-15) Huawei Proprietary and Confidential
Copyright Huawei Technologies Co., Ltd.
410
3.4.3.1 Setting Ethernet Access for NEs
By default, an NE connects to the U2000 through an Ethernet port. This topic describes how to
query and set Ethernet access for NEs.
Prerequisites
You are an NMS user with Operator Group authority or higher.
Context
NOTICE
This operation may affect the communication between the U2000 and NEs.
Procedure
Step 1 In the NE Explorer, choose Communication > Access Control from the navigation tree.
Step 2 In the Ethernet Access Control area, click Refresh to check whether Ethernet access is enabled.
Step 3 Configure Ethernet access according to the GUI instructions. The configuration methods vary
with NE types.
l Select the Enable Ethernet Access check box and click Apply. Ethernet access is enabled
for the NE.
NOTE
If you want to disable this function, clear the Enable Ethernet Access check box and click Apply.
l Set The First Network Port to Enabled and click Apply. Ethernet access is enabled for
the NE.
NOTE
l If you want to disable this function, set The First Network Port to Disabled and click Apply.
l If a second network port exists, you can also enable Ethernet access for this port. For OptiX OSN
NEs, the second network port is an EXT port.
----End
3.4.3.2 Setting Serial Port Access for NEs
This topic describes how to set serial port access for NEs on the U2000 and the baud rates allowed
for the access.
Prerequisites
You are an NMS user with Operator Group authority or higher.
iManager U2000 Unified Network Management System
Operation Guide for Common Features 3 Security Management
Issue 03 (2014-05-15) Huawei Proprietary and Confidential
Copyright Huawei Technologies Co., Ltd.
411
Procedure
Step 1 In the NE Explorer, choose Communication > Access Control from the navigation tree.
Step 2 Configure serial port access according to the GUI instructions. The configuration methods vary
with NE types.
l Select the Enable Serial Port Access check box. Click Apply to apply the setting to the
NE.
l Select the Enable Serial Port Access check box. Click Refresh to check whether the
current NE allows serial port access. Select Access Command Line or Access NM as
required. Click Apply to apply the setting to the NE.
Step 3 Select a baud rate allowed for serial port access from the Baud Rate drop-down list and click
Apply.
----End
3.4.3.3 Setting the OAM Access to NEs
The U2000 installed in a PC or a workstation can use the OAM (Operations, Administration and
Maintenance) port of an NE to manage and maintain the NE. The OAM port can also be used
in remote maintenance if necessary.
Prerequisites
l You are an NMS user with Operator Group authority or higher.
l This function applies to the MSTP series NEs.
Procedure
Step 1 In the NE Explorer, select an NE and choose Communication > Access Control from the
Function Tree.
Step 2 Select the Enable OAM Access check box and click Apply. The OAM access of the NE is now
enabled.
----End
3.4.3.4 Setting the COM Access to NEs
The COM (Component Object Model) port of an NE is a port used for on-site commissioning.
If you need to use the COM port to configure an NE, enable the COM access function of the
NE.
Prerequisites
l You are an NMS user with Operator Group authority or higher.
iManager U2000 Unified Network Management System
Operation Guide for Common Features 3 Security Management
Issue 03 (2014-05-15) Huawei Proprietary and Confidential
Copyright Huawei Technologies Co., Ltd.
412
l This function applies to the MSTP series, Metro WDM series, LH WDM series, RTN series,
PTN series, and Marine series NE.
Context
l The COM port directly connects to the SCC board, improper usage may affect the normal
service handling on the NE, and the rate of the COM port is slow. Therefore, it is
recommended to use Ethernet access for the U2000 LCT or Web LCT in most cases.
l Use COM port access only when the Ethernet access fails, the NE already connects to the
U2000, or certain lower layer commissioning commands need to be run.
l For security measures, the COM port access is disabled by default after NE initialization
or downloading. If necessary, use the U2000 to temporarily enable COM access.
Procedure
Step 1 In the NE Explorer, select an NE and choose Communication > Access Control from the
Function Tree.
Step 2 Select the Enable COM Access check box and click Apply. The COM access of the NE is now
enabled.
----End
3.4.3.5 Setting the LCT Access to NEs
For NE operation security, NEs are managed by the U2000 under normal circumstances.
However, under special circumstances, you need to use the U2000 LCT system or Web LCT
system to commission an NE. You can enable the LCT (Local Craft Terminal) access function
of the NE on the U2000.
Prerequisites
You are an NMS user with Administrators authority.
Context
l When no U2000 user logs in to an NE and an LCT user requests to log in to the NE, the
NE does not refer to the LCT Access Control parameter and allows the LCT access
directly.
l When a U2000 user has logged in to an NE and then an LCT user requests to log in to the
NE, the NE determines whether to allow the LCT user to log in based on the LCT Access
Control parameter.
l When an LCT user has logged in to an NE and then a U2000 user requests to log in to the
NE, the login of the LCT user does not affect the login of the U2000 user, and the successful
login of the U2000 user does not affect the logged-in LCT user.
iManager U2000 Unified Network Management System
Operation Guide for Common Features 3 Security Management
Issue 03 (2014-05-15) Huawei Proprietary and Confidential
Copyright Huawei Technologies Co., Ltd.
413
l When the LCT user and the U2000 user log in to the NE at the same time, set LCT Access
Control to Prohibit Access. This does not affect the LCT user that has already logged in.
l After the OptiX OSN 500 is disconnected to the U2000 for over 30 minutes, the OptiX
OSN 500 automatically allows the LCT access.
Procedure
l If you want to manage network-wide LCT access, use the following method to the navigate
to the LCT Access Control window.
1. Choose Administration > NE Security Management > NE Login Management
(traditional style) from the main menu or select Security Management in
Application Center and choose NE Security > Fix-Network NE > NE Login
Management (application style) from the main menu. Click the LCT Access
Control tab.
2. Select the NE to be set from the NE list and click .
3. Click Query to query whether the current NE allows LCT access.
4. Optional: Select an NE and click Access Allowed to enable LCT access.
5. Optional: Select an NE and click Prohibit Access to disable LCT access.
6. Optional: To set LCT access for multiple NEs in batches, select the NEs, right-click,
and then choose a menu item from the shortcut menu.
l If you want to manage LCT access for a certain NE, use the following method.
1. In the NE Explorer, select an NE and choose Security > LCT Access Control from
the Function Tree.
2. Click Query to query whether the current NE allows LCT access.
3. Click Access Allowed to enable LCT access.
NOTE
If you want to disable this function, click Prohibit Access.
----End
3.4.4 Managing NE Login
To ensure NE data security, you can manage the users logging in to NEs.
Prerequisites
This function applies to the MSTP series, WDM series, WDM (NA) series, RTN series, PTN
series (except PTN 6900 series) and marine series NEs.
3.4.4.1 Locking Out NE Login
An NE user can lock login of the current NE, preventing login attempts from other users of the
same level or lower level. If an NE user of the same level or higher level has logged in to the
NE, the NE user cannot lock out the NE. When an NE user at a higher level logs in, NE login
previously locked by a low-level NE user is unlocked automatically.
iManager U2000 Unified Network Management System
Operation Guide for Common Features 3 Security Management
Issue 03 (2014-05-15) Huawei Proprietary and Confidential
Copyright Huawei Technologies Co., Ltd.
414
Prerequisites
l You are an NMS user with Maintenance Group authority or higher.
l The current NE user has the highest authority among all logged-in NE users.
l The NEs are release 4.0 transport NEs.
Procedure
Step 1 Choose Administration > NE Security Management > Lock Out NE Login (traditional style)
from the main menu or select Security Management in Application Center and choose NE
Security > Fix-Network NE > Lock Out NE Login (application style) from the main menu.
Step 2 In the NE list that contains only the available NEs, select an NE and click .
Step 3 Click Query to query the Login Lock Status.
Step 4 Optional: If the value of Login Lock Status is Not Locked out, select it and click Lock
Login or right-click it and choose Lock Login from the shortcut menu.
----End
Follow-up Procedure
After the exclusive NE operation is complete, unlock the NE user immediately by performing
the following operations: Select the desired NE and click Unlock Login or right-click the NE
and choose Unlock Login from the shortcut menu.
3.4.4.2 Locking Out NE Settings
The NE functional modules include the configuration module, the alarm module, the
performance module, and other modules. These modules can be locked out, so that other NE
users cannot perform any settings on the locked modules until the lockout is manually or
automatically cleared.
Prerequisites
l You are an NMS user with Maintenance Group authority or higher.
l The current NE user has the highest authority among all logged-in NE users.
Context
The user occupies its setting authority until it unlocks the module. NEs can be divided into
configuration module, alarm module, communication module, performance module, protect
switching module, database module and security module, and these modules can be locked
respectively or simultaneously.
After a user locks an NE, only the user has the configuration authority, so that the NE data can
be kept consistent when multiple users manage NEs at the same time. This function features the
following:
l This function takes effect immediately after the lockout.
l An NE user at any level can perform the lockout.
iManager U2000 Unified Network Management System
Operation Guide for Common Features 3 Security Management
Issue 03 (2014-05-15) Huawei Proprietary and Confidential
Copyright Huawei Technologies Co., Ltd.
415
l A higher-level user can unlock a module locked by a lower-level user.
The locked NE module configuration authority can be unlocked manually or unlocked
automatically under the following preconditions:
l A higher-level NE user logs in.
l The user performing lockout logs out.
l The lockout time comes to an end.
l The NE is powered off.
Procedure
Step 1 Choose Administration > NE Security Management > Lock Out NE Settings (traditional
style) from the main menu or select Security Management in Application Center and choose
NE Security > Fix-Network NE > Lock Out NE Settings (application style) from the main
menu.
Step 2 In the NE list that contains only the available NEs, select an NE and click .
Step 3 Click Query to query the Set Lock Status.
Step 4 Select an NE functional module, if the value of Set Lock Status is No, select it and click
Lockout or right-click it and choose Lockout from the shortcut menu.
Step 5 In the Set Lock Window dialog box, select the Lock Permanently check box to permanently
lock the current NE settings or enter the value of Continues Time to temporarily lock the
settings. Click OK.
----End
Follow-up Procedure
After the exclusive NE operation is complete, unlock the NE settings immediately by performing
the following operations: Select the desired NE and click Clear Lockout or right-click the NE
and choose Clear Lockout from the shortcut menu.
3.4.4.3 Querying the Information About an Online NE User
To ensure the security of NE operations, the U2000 users with maintenance rights or
administrators can use the U2000 to view all the online NE users within the management rights
and the way in which the users log in to the NEs. The NE user with higher rights can force other
lower-level NE users to log out.
Prerequisites
You are an NMS user with Administrators authority.
Procedure
Step 1 Choose Administration > NE Security Management > NE Login Management (traditional
style) from the main menu or select Security Management in Application Center and choose
NE Security > Fix-Network NE > NE Login Management (application style) from the main
menu. Click the Online User Management tab.
iManager U2000 Unified Network Management System
Operation Guide for Common Features 3 Security Management
Issue 03 (2014-05-15) Huawei Proprietary and Confidential
Copyright Huawei Technologies Co., Ltd.
416
Step 2 Select the NE to be queried from the NE list and click .
Step 3 Click Query to query the user of the online NE and the login mode of this user.
Step 4 Optional: Click Filter. Set Current Connected User and Login Mode as the filter criteria to
view the information about the online NE user.
----End
3.4.4.4 Switching a Logged-In NE User
During a new network deployment, after the NE user root creates the NE, this user can create
another NE user. You can log in to the NE by switching to the new NE user name.
Prerequisites
l You are an NMS user with Administrators authority.
l NE users are created.
Context
l Only one NE user can log in to an NE from the same U2000 server at a time to manage the
NE.
l One NE user cannot log in to or manage an NE at multiple clients at the same time. If you
use an NE user to log in to the same NE through U2000 server A and B in turn, both NE
login attempts fail and indicators are blinking on different clients indicating that the NE
user has already logged in or exited.
l For an NE managed by multiple network management systems (NMSs), create a login
account for each NMS to prevent conflicts and frequent changes of the NE between the
online and offline status. In addition, upload NE data before performing operations on the
NE to ensure data consistency.
Procedure
Step 1 Choose Administration > NE Security Management > NE Login Management (traditional
style) from the main menu or select Security Management in Application Center and choose
NE Security > Fix-Network NE > NE Login Management (application style) from the main
menu.
Step 2 Click NE Login Management or DC Login User Management tab.
Step 3 Select an NE from the NE list to switch the NE user. Click .
Step 4 Click Query to query the current NE user.
Step 5 Select the NE in the NE list and click Switch NE User. In the Switch Current NE User or
Switch DC User dialog box, enter the NE user name and password.
NOTE
On the NE Login Management tab, switching a logged-in NE user in offline mode is supported; this is
not supported on the DC Login User Management tab.
Step 6 Click OK.
----End
iManager U2000 Unified Network Management System
Operation Guide for Common Features 3 Security Management
Issue 03 (2014-05-15) Huawei Proprietary and Confidential
Copyright Huawei Technologies Co., Ltd.
417
3.4.4.5 Forcing an NE User to Log Out of the U2000
For network security management, you can force a specified NE user to log out of the U2000
as required. In single user mode, this function also forces all other users to log out of the
U2000. In addition, an NE user will be forced to log out by the U2000 after a long time without
any activities. To prevent multiple NE users from configuring an NE at the same time or to
prevent unauthorized users from logging in to NEs, an NE user with more rights can force lower-
level NE users to log out.
Prerequisites
l You are an NMS user with Administrators authority.
l An NE user has been created.
l The NE user has logged in.
Procedure
Step 1 Choose Administration > NE Security Management > NE Login Management (traditional
style) from the main menu or select Security Management in Application Center and choose
NE Security > Fix-Network NE > NE Login Management (application style) from the main
menu.
Step 2 Select the NE to log out of the U2000 from the NE list and click .
Step 3 On the NE Login Management or Online User Management tab, select the NE and click
Logout or Force Logout.
Step 4 In the Result dialog box indicating that the operation succeeded, click Close.
----End
3.4.4.6 Setting NE Login Prompt Message
You can set the custom prompt message for a NE user logs in to an NE. For example, you can
configure the declaration of NE operation rights as the login prompt message, indicating that an
unauthorized user is prohibited from logging in to the NE.
Prerequisites
l You are an NMS user with Administrators authority.
l Log in to the NE as a user with the system level or higher rights.
Procedure
Step 1 In the NE Explorer, select an NE and choose Security > NE Security Parameters from the
Function Tree.
Step 2 Optional: Click Query to query the settings of NE security parameters.
Step 3 Select an NE, double-click Warning Screen Switching and choose whether to enable the
warning screen.
iManager U2000 Unified Network Management System
Operation Guide for Common Features 3 Security Management
Issue 03 (2014-05-15) Huawei Proprietary and Confidential
Copyright Huawei Technologies Co., Ltd.
418
Step 4 Double-click Warning Screen Information and enter the NE login prompt message
information.
NOTE
You can enter information in the Warning Screen Information field only when you set Warning Screen
Switching to Enabled.
Step 5 Click Apply. The Result dialog box is displayed, indicating that this operation was successful.
Click Close.
----End
3.4.5 Managing NE Users
To ensure NE data security, you can manage the authorities and passwords for NE users.
Prerequisites
The following functions apply to the MSTP series, WDM series, WDM (NA) series, RTN series,
PTN series (except PTN 6900 series) and marine series NEs.
3.4.5.1 Querying the Additional Information of NE User
This topic describes how to query additional information about an NE user, such as its login
policy, password policy, and last login time, to facilitate NE user management and task
assignment.
Prerequisites
l You are an NMS user with Administrators authority.
l The level of the NE user to be queried is lower than that of the logged-in NE user.
Procedure
Step 1 Choose Administration > NE Security Management > NE User Management (traditional
style) from the main menu or select Security Management in Application Center and choose
NE Security > Fix-Network NE > NE User Management (application style) from the main
menu.
Step 2 Select an NE in the NE list and click .
Step 3 Optional: Click Query to query NE user information from the NE.
Step 4 Click View Additional User Info to query additional information about this NE user.
----End
iManager U2000 Unified Network Management System
Operation Guide for Common Features 3 Security Management
Issue 03 (2014-05-15) Huawei Proprietary and Confidential
Copyright Huawei Technologies Co., Ltd.
419
3.4.5.2 Creating an NE User
To ensure NE data security, only the users with NE user authority can log in to the NEs. An NE
user can only perform authorized operations on the NEs. The U2000 administrator is advised to
create NE users before configuring services.
Prerequisites
l You are an NMS user with Administrators authority.
l The level of the NE user to be created is lower than that of the logged-in NE user.
NOTE
Choose Administration > NE Security Management > NE User Management (traditional style)
from the main menu or select Security Management in Application Center and choose NE
Security > Fix-Network NE > NE User Management (application style) from the main menu. You
can view the level information about NE users on the NE User Management window.
Context
To ensure NE data security, it is recommended that you allocate NE users with different
authorities as required.
Procedure
Step 1 Choose Administration > NE Security Management > NE User Management (traditional
style) from the main menu or select Security Management in Application Center and choose
NE Security > Fix-Network NE > NE User Management (application style) from the main
menu.
Step 2 Select an NE from the NE list on the left and click .
Step 3 Click Add. The Add NE User dialog box is displayed.
iManager U2000 Unified Network Management System
Operation Guide for Common Features 3 Security Management
Issue 03 (2014-05-15) Huawei Proprietary and Confidential
Copyright Huawei Technologies Co., Ltd.
420
Step 4 Enter the NE user name in the NE User field.
Step 5 Select the User Level as required.
NOTE
The default NE user has the monitor level authority.
Step 6 In the NE User Flag field, select a user type based on the type of the terminal through which
the user logs in to the NE.
Step 7 Click the after the New Password, enter the new password in the output dialog box, click
OK.
iManager U2000 Unified Network Management System
Operation Guide for Common Features 3 Security Management
Issue 03 (2014-05-15) Huawei Proprietary and Confidential
Copyright Huawei Technologies Co., Ltd.
421
NOTE
The password must meet the following requirements to safeguard your user account.
1. The password consists of 8 to 16 characters.
2. The password cannot duplicate or reverse the user name.
3. The password consists at least three of the following characters:
l Lower-case letters
l Upper-case letters
l Digits
l Special characters including ~ ! @ # $ % ^ & * ( ) - _ = + \ |[ { } ] ; : ' " , < . > / ? and space
NOTE
You also need to set the Immediate Password Change, Valid Permanently, Valid From, Valid Until,
Password Permanently Valid and Password Valid Days.
For the NA NE, you also need to set the Canceling User Automatically, Log Out User After (min),
User Permanently Valid, User Valid Days, Password Permanently Valid and Password Valid Days.
Step 8 Optional: Select the Hide NEs already using this user name check box, the NEs that already
use the user name are not included in the NE Name field.
NOTE
Selecting the Hide NEs already using this user name check box makes it easier to create NE users in
batches.
Step 9 In the NE Name field, select one or more NEs that this NE user is allowed to manage.
Step 10 Click OK.
----End
3.4.5.3 Modifying NE Users
To ensure the security of the NE data, you need to modify User Level, NE User Flag, Login
Allowed, Valid Permanently, and Password Valid Date of NE users.
Prerequisites
l You are an NMS user with Administrators authority.
l The NE user is created.
l The level of the NE user to be modified is lower than that of the logged-in NE user.
NOTE
Choose Administration > NE Security Management > NE Login Management (traditional style)
from the main menu or select Security Management in Application Center and choose NE
Security > Fix-Network NE > NE Login Management (application style) from the main menu.
You can view the login information about NE users on the NE Login Management tab.
Procedure
Step 1 Choose Administration > NE Security Management > NE User Management (traditional
style) from the main menu or select Security Management in Application Center and choose
NE Security > Fix-Network NE > NE User Management (application style) from the main
menu.
iManager U2000 Unified Network Management System
Operation Guide for Common Features 3 Security Management
Issue 03 (2014-05-15) Huawei Proprietary and Confidential
Copyright Huawei Technologies Co., Ltd.
422
Step 2 Select the NE list from the left and click .
Step 3 In the NE User Management Table, select the NE user to be modified and click Modify. The
Modify NE User dialog box is displayed.
Step 4 In the Modify NE User dialog box, modify the settings of the attributes of the NE user. Click
Apply.
Step 5 Click OK.
----End
3.4.5.4 Changing an NE User Password
It is recommended that NE user passwords be regularly changed to ensure network security.
Prerequisites
l You are an NMS user with Administrators authority.
l An NE user has been created.
Context
If the default NE user password is not changed, the NE reports the
PASSWORD_NEED_CHANGE alarm to the U2000, prompting for immediate change to the
default password.
NOTICE
Change NE user passwords regularly and keep them secure for security purposes.
Procedure
Step 1 Choose Administration > NE Security Management > NE User Management (traditional
style) from the main menu or select Security Management in Application Center and choose
NE Security > Fix-Network NE > NE User Management (application style) from the main
menu.
Step 2 Select one or multiple NEs from the NE list and click .
Step 3 Perform the following operations to change passwords depending on NE users:
l NE users except the currently logged-in user in the NE list:
NOTE
The level of the currently logged-in NE user must be higher than that of the NE user whose password
is to be changed.
1. Select an NE user from the NE list and click Set Password.
2. In the Set Password of NE User dialog box, set the New Password of the NE name.
iManager U2000 Unified Network Management System
Operation Guide for Common Features 3 Security Management
Issue 03 (2014-05-15) Huawei Proprietary and Confidential
Copyright Huawei Technologies Co., Ltd.
423
NOTE
The password must meet the following requirements to safeguard your user account.
1. The password consists of 8 to 16 characters.
2. The password cannot duplicate or reverse the user name.
3. The password consists at least three of the following characters:
l Lower-case letters
l Upper-case letters
l Digits
l Special characters including ~ ! @ # $ % ^ & * ( ) - _ = + \ |[ { } ] ; : ' " , < . > / ? and
space
3. Click OK.
l Currently logged-in NE user:
1. Click Set Current User Password.
NOTE
Alternatively, you can Choose Administration > NE Security Management > NE Login
Management (traditional style) from the main menu or select Security Management in
Application Center and choose NE Security > Fix-Network NE > NE Login
Management (application style) from the main menu. click the NE Login Management tab,
select the currently logged-in NE user, and click Set Current User Password.
2. In the Set Password of NE User dialog box, set the New Password of the NE name.
NOTE
The password must meet the following requirements to safeguard your user account.
1. The password consists of 8 to 16 characters.
2. The password cannot duplicate or reverse the user name.
3. The password consists at least three of the following characters:
l Lower-case letters
l Upper-case letters
l Digits
l Special characters including ~ ! @ # $ % ^ & * ( ) - _ = + \ |[ { } ] ; : ' " , < . > / ? and
space
3. Click OK.
Step 4 Click OK.
----End
3.4.5.5 Querying NE Security Parameters
Based on the default security settings, the NE can automatically determine whether the NE user
password is valid and decide whether to allow the NE user to login. The U2000 administrator
must know the NE security settings and change the NE user password before it becomes invalid.
Prerequisites
l You are an NMS user with Guests authority or higher.
l This function applies to the release 5.0 transport NEs.
l Log in to the NE as a user with the system level or higher rights.
iManager U2000 Unified Network Management System
Operation Guide for Common Features 3 Security Management
Issue 03 (2014-05-15) Huawei Proprietary and Confidential
Copyright Huawei Technologies Co., Ltd.
424
Procedure
Step 1 In the NE Explorer, select an NE and choose Security > NE Security Parameters from the
Function Tree.
Step 2 Click Query to query the settings of NE security parameters.
----End
3.4.5.6 Querying NE User Groups
NE users of different levels are divided into different U2000 user groups. In this user interface,
you can query NE users included in various U2000 user groups of an NE.
Prerequisites
You are an NMS user with Administrators authority.
Procedure
Step 1 In the NE Explorer, select an NE and choose Security > NE User Group Management from
the Function Tree.
Step 2 Click Query to query NE users included in various U2000 user groups of the NE.
----End
3.4.5.7 Deleting NE Users
To ensure NE and network security, you need to delete the NE users that are no longer used.
This prevents misoperations or damage caused by illegal user account.
Prerequisites
l You are an NMS user with Administrators authority.
l The NE user is created.
l The level of the NE user to be deleted is lower than that of the logged-in NE user.
NOTE
Choose Administration > NE Security Management > NE Login Management (traditional style)
from the main menu or select Security Management in Application Center and choose NE
Security > Fix-Network NE > NE Login Management (application style) from the main menu.
You can view the log in information about NE users on the NE Login Management tab.
Procedure
Step 1 Choose Administration > NE Security Management > NE User Management (traditional
style) from the main menu or select Security Management in Application Center and choose
NE Security > Fix-Network NE > NE User Management (application style) from the main
menu.
Step 2 Select an NE from the NE list and click .
iManager U2000 Unified Network Management System
Operation Guide for Common Features 3 Security Management
Issue 03 (2014-05-15) Huawei Proprietary and Confidential
Copyright Huawei Technologies Co., Ltd.
425
Step 3 In the NE User Management Table, select the NE user to be deleted and click Delete. The
Confirm dialog box is displayed asking you whether to delete the NE user.
Step 4 Click OK.
----End
3.4.6 Configuring an NE As an SSH Server
This topic describes how to configure an NE as an SSH server on the U2000. After this
configuration, users can log in to NEs in STelnet mode using the TL1 command line interface
(CLI) or other tools.
Prerequisites
l You are an NMS user with Administrators authority.
l It applies to the MSTP series, WDM series, WDM (NA) series, RTN series and marine
series NEs.
Context
The procedure for configuring a specific NE as an SSH server is as follows.
Procedure
Step 1 Set the communication service mode of the NE.
1. Choose Administration > NE Security Management > NE Communication Services
Management (traditional style) from the main menu or select Security Management in
Application Center and choose NE Security > Fix-Network NE > NE Communication
Services Management (application style) from the main menu.
2. Click the Communication Service Management tab.
3. In the NE list, select the desired NE and click . The query dialog box is displayed,
listing querying results in the right pane.
4. Click Query to query the current communication service mode of the NE.
5. Enable all the communication service modes for the NE.
NOTE
l You can set the NE login mode (Telnet or STelnet) and NE upgrade and backup mode (FTP
client or SFTP client).
l STelnet is recommended because of STelnet protocol higher security than Telnet. SFTP client
is recommended because of SFTP protocol higher security than FTP.
6. Click Apply.
Step 2 Query the SSH server of the NE.
NOTE
You can determine whether an NE can be configured as an SSH server by querying the SSH server
information on the NE and choose to use the Telnet or STelnet mode to log in to the NE based on actual
requirements.
1. Choose Administration > NE Security Management > NE Communication Services
Management (traditional style) from the main menu or select Security Management in
iManager U2000 Unified Network Management System
Operation Guide for Common Features 3 Security Management
Issue 03 (2014-05-15) Huawei Proprietary and Confidential
Copyright Huawei Technologies Co., Ltd.
426
Application Center and choose NE Security > Fix-Network NE > NE Communication
Services Management (application style) from the main menu.
2. Click the SSH Server tab.
3. In the NE list, select the desired NE and click . The query dialog box is displayed,
listing querying results in the right pane.
4. Click Query to query the SSH server of the NE.
Step 3 Create an NE key pair.
NOTE
If the NE functions as the SSH server, among the created NE key pair, the private key is saved on the NE,
and the public key is on the U2000 client. You need to export the public key information from the
U2000 and save the information for follow-up deployment on the SFTP server. In addition, during package
loading or package diffusion upgrade using the NE Software Management (DC), the NE can be
authenticated in SFTP key mode.
1. Choose Administration > NE Security Management > NE Communication Services
Management (traditional style) from the main menu or select Security Management in
Application Center and choose NE Security > Fix-Network NE > NE Communication
Services Management (application style) from the main menu.
2. Click the NE Key Management tab.
3. In the NE list, select the desired NE and click . The query dialog box is displayed,
listing querying results in the right pane.
4. Click Query to query key management information of the NE.
5. Click New Key Pair.
The New Key Pair dialog box is displayed.
6. Set Key Type to S-RSA (NE As the Server) and select Overwrite Mode.
7. Click OK. In the dialog box that is displayed, click Close.
8. Click Export Public Keys. In the Export Public Keys dialog box, set Key Type to S-
RSA, set File Name, and click OK.
9. In the dialog box that is displayed, click Close.
Step 4 Generate a pair of SSH client keys and prepare a public key file.
NOTE
The generated pair of SSH client keys is mainly used for Client Key Management. When accessing an
NE in Stelnet mode, a user requires a pair of SSH client keys to pass the key authentication.
1. A key pair, including a private key and public key, can be generated by using a key generator
PUTTYGEN.EXE.
2. In the Parameters area, set Type of key to generate to SSH-2 RSA and Number of bits
in a generated key to 2048.
NOTE
To ensure security, you must enter a password phrase for generating the key pair files. In addition,
the password phrase must meet U2000 password complexity requirements. For details, see Password
Policy.
3. Click Generate, and then click Save public key and Save private key to save the public
key and the private key respectively after they are generated.
iManager U2000 Unified Network Management System
Operation Guide for Common Features 3 Security Management
Issue 03 (2014-05-15) Huawei Proprietary and Confidential
Copyright Huawei Technologies Co., Ltd.
427
NOTE
To ensure security, you are advised to save the private key file and keep it secure.
4. Copy the public key content to a file, as shown in the following figure. Ensure that all
content in the file is put in one line. The file will be used to import public key information.
Step 5 Import SSH client public key information to the NE.
1. Choose Administration > NE Security Management > NE Communication Services
Management (traditional style) from the main menu or select Security Management in
Application Center and choose NE Security > Fix-Network NE > NE Communication
Services Management (application style) from the main menu.
2. Click the Client Key Management tab.
3. In the NE list, select the desired NE and click . The query dialog box is displayed,
listing querying results in the right pane.
4. Click Query to query public key information of the NE.
5. Click New.
The Add Client Public Key dialog box is displayed.
6. Set Public Key Name, Remarks, and Public Key Info.
NOTE
This setting can be performed in two ways. One is copying public key information in the public key
set exported in step 4. The other is importing the information into the U2000.
7. Optional: Select the Private Key File. Click the Browse to select the desired directory to
store client private key files, and then set the Passphrase for the client private key.
8. Click OK. In the dialog box that is displayed, click Close.
Public key information generated on the NE is saved to the authorized_keys file in
the .ssh directory for specific NE login users.
Step 6 Associate an SSH user with a SSH client public key.
NOTE
The SSH client public keys are usually shared by multiple NEs. SSH client public keys need to be bound
to NE user names that are usually the same. The U2000 provides SSH User Management to bind NE users
with SSH client public keys. By default, SSH users are security NE users.
1. Choose Administration > NE Security Management > NE Communication Services
Management (traditional style) from the main menu or select Security Management in
Application Center and choose NE Security > Fix-Network NE > NE Communication
Services Management (application style) from the main menu.
2. Click the SSH User Management tab.
iManager U2000 Unified Network Management System
Operation Guide for Common Features 3 Security Management
Issue 03 (2014-05-15) Huawei Proprietary and Confidential
Copyright Huawei Technologies Co., Ltd.
428
3. In the NE list, select the desired NE and click . The query dialog box is displayed,
listing querying results in the right pane.
4. Click Query to query user authentication information of the NE.
5. Set Authentication Mode and Client Public Key Name.
6. Click Apply. In the dialog box that is displayed, click Close.
----End
3.5 Configuring NE RADIUS
Remote authentication dial-in user service (RADIUS) is an industrial standard. RADIUS
provides the authentication functions for the remote access to a network or dialup access to a
network.
NOTE
This function applies to the MSTP series, WDM series, WDM (NA) series, RTN series, PTN series (except
PTN 6900 series) and marine series NEs.
3.5.1 Overview
Using the User Datagram Protocol (UDP) as the transmission protocol, RADIUS features good
and real-time performance. Owing to the retransmission mechanism and standby server
mechanism, RADIUS possesses high reliability. RADIUS is easy to implement and applies to
the multithreading structure of the server when there are a large number of users.
RADIUS Protocol
AA (Authentication, Authorization) is a technology used for user authentication, authorization,
and accounting. RADIUS is one of the commonly used protocols to implement AA. The
RADIUS protocol is an information exchange protocol used to authenticate remote connections
to the system and prevent unauthorized users from accessing the network.
RFC 2865 is the standard and protocol compliance of the RADIUS protocol.
Structures of a RADIUS Packet and the RADIUS Protocol Stack
Figure 3-20 shows the structure of a RADIUS packet. Table 3-14 provides detailed description
on fields in a RADIUS packet.
Figure 3-20 Structure of a RADIUS packet
Code Identifier Length
Authenticator
Attribute
iManager U2000 Unified Network Management System
Operation Guide for Common Features 3 Security Management
Issue 03 (2014-05-15) Huawei Proprietary and Confidential
Copyright Huawei Technologies Co., Ltd.
429
Table 3-14 Field description of a RADIUS packet
Field Length Limit Description
Code 8 bits Indicates the type of a
RADIUS packet, such as
access request, access permit.
Identifier 8 bits Indicates the identifier for
matching a request packet
with a response packet.
Length 16 bits Indicates the length of a
packet.
Authenticator 32 bits Indicates the authentication
word for ensuring the
security of a packet.
Attribute Not specified Indicates the attributes of a
packet. It is set in the type-
length-value (TLV) format.
An RADIUS client communicates with the server by using the user datagram protocol (UDP).
Figure 3-21 shows the structure of the RADIUS protocol stack.
Figure 3-21 Structure of the RADIUS protocol stack
IP
PPP Ether
RADIUS
NOTE
The reasons for using the UDP protocol instead of the TCP protocol for communication are as follows:
l The data transmitted between the network access server (NAS, namely, the RADIUS client) and the
RADIUS server is of tens of or even a hundred bits. The RADIUS protocol is required to provide a
retransmission mechanism and standby server mechanism. The RADIUS protocol demands for a
good timer management mechanism. A user can accept the authentication that lasts only tens of
seconds.
l In the case of many users, multiple threads are required on a server. The UDP protocol helps the
server to achieve this by simplifying the procedure.
l The TCP protocol, however, cannot be used to transmit data until a connection is created successfully.
Therefore, the TCP protocol is weak in the real-time performance when many users are involved. In
addition, the TCP protocol cannot meet the timing requirements of the RADIUS.
Implementation Principles
RADIUS adopts a distributed client/server model. Generally, the model is used to manage a
huge number of distributed dial-in users.
iManager U2000 Unified Network Management System
Operation Guide for Common Features 3 Security Management
Issue 03 (2014-05-15) Huawei Proprietary and Confidential
Copyright Huawei Technologies Co., Ltd.
430
Figure 3-22 shows the networking structure of the RADIUS. An NE is set as an RADIUS client
or a proxy server. By managing a simple user database, the RADIUS server implements
authentication and accounting and adjusts the user service information based on the service type
and rights of a user. The RADIUS protocol specifies how the NAS and the RADIUS server
exchange the user information and the accounting information.
l The NAS extracts configuration information of a user, encapsulates the information into a
standard RADIUS packet, and send the packet to the RADIUS server for processing.
l The RADIUS server receives the connection request of the user, authenticates the user
request, and returns to the NAS the configuration information required for delivering
services to the user.
l The NAS and RADIUS exchange authentication information by using a key. The password
of a user is encrypted before being transmitted on the network, which prevents the password
from being intercepted on an insecure network.
l An RADIUS server can be used as a proxy client for other RADIUS servers or as an
authentication server of other types.
Figure 3-22 RADIUS networking structure
RADIUS
Client
U2000 Server
U2000 Client
RADIUS
Active Server
RADIUS
Standby Server
User A
User B
User C
RADIUS
Client
RADIUS
Client
Authentication Process
The password authentication protocol (PAP) is used for transmitting RADIUS packets between
RADIUS clients and RADIUS servers.
Figure 3-23 shows the main process of transmitting RADIUS messages between the server and
the client.
The authentication process is as follows:
1. When logging in to a NE though the U2000, the user first sends a user name and password
to this NE.
2. The RADIUS client on this NE receives the user name and password and it sends an
authentication request to the RADIUS server.
iManager U2000 Unified Network Management System
Operation Guide for Common Features 3 Security Management
Issue 03 (2014-05-15) Huawei Proprietary and Confidential
Copyright Huawei Technologies Co., Ltd.
431
NOTE
l If no response is returned within the retransmission interval, the RADIUS client transmits the
request packet to the RADIUS server repeatedly. The packet retransmission interval and
retransmission times can be set by the user.
l The RADIUS server can be configured with one active server and zero or multiple standby
servers. The RADIUS client can forward the request to the standby or proxy server if the active
server is down or unreachable.
3. If the request is valid, the server completes the authentication and sends the required
authorization information back to the client.
4. Then the RADIUS client returns the authentication response to the user.
Figure 3-23 Process of transmitting messages between the RADIUS server and the client
OSS NAS RADIUS Server
(1) User name password (2) Request
(3) Response (4) Response
3.5.2 Setting an NE as an RADIUS Client or Proxy Server
An NE can be set as a remote authentication dial-in user service (RADIUS) client or proxy server
after the RADIUS Client and Proxy Server parameters are set on the corresponding NE. If
these parameters are not set on the NE, the RADIUS function of the NE cannot be used.
Prerequisites
l You are an NMS user with Operator Group authority or higher.
l The NE communicates with the U2000 successfully.
Context
l The RADIUS parameters on an NE can be set only after the NE is set as an RADIUS client.
l If an NE is set as a RADIUS client without an RADIUS server, the NE cannot implement
RADIUS authentication.
Procedure
Step 1 Choose Administration > NE Security Management > RADIUS Configuration
Management (traditional style) from the main menu or select Security Management in
Application Center and choose NE Security > Fix-Network NE > RADIUS Configuration
Management (application style) from the main menu.
Step 2 In the NE RADIUS Configurations window, click the NE RADIUS Function
Configurations tab.
Step 3 Select the NE and subnet to be queried from the navigation tree on the left. Click to
query the current configuration of the NE RADIUS function from the U2000.
iManager U2000 Unified Network Management System
Operation Guide for Common Features 3 Security Management
Issue 03 (2014-05-15) Huawei Proprietary and Confidential
Copyright Huawei Technologies Co., Ltd.
432
Step 4 Click Query to query the current configuration of the NE RADIUS function from the NE.
Step 5 Double-click RADIUS Client and Proxy Server and set them to Open respectively.
Step 6 Click Apply.
----End
Follow-up Procedure
After an NE is set as a RADIUS client or proxy server, you need to add a RADIUS server.
3.5.3 Adding an RADIUS Server
Before using the RADIUS function, you need to add a remote authentication dial-in user service
(RADIUS) server.
Prerequisites
l You are an NMS user with Operator Group authority or higher.
l An NE is set as an RADIUS client.
Procedure
Step 1 Choose Administration > NE Security Management > RADIUS Configuration
Management (traditional style) from the main menu or select Security Management in
Application Center and choose NE Security > Fix-Network NE > RADIUS Configuration
Management (application style) from the main menu. In the NE RADIUS Configurations
window, click the NE RADIUS Configurations tab.
Step 2 Click RADIUS Server Configuration. The RADIUS Server Information dialog box is
displayed.
Step 3 Click Query to query the current configuration of the RADIUS server from the NE.
Step 4 Click New. The New RADIUS Server Information dialog box is displayed.
Step 5 Configure the RADIUS server information and click OK.
NOTE
l When adding a RADIUS server, identify the RADIUS server uniquely by entering the IP address of the NE.
l When adding a proxy server, identify the proxy server by entering the IP address or the NE name.
l Before adding a proxy server, you need to set the NE as an RADIUS proxy server.
Step 6 Optional: Repeat Step 4 to Step 5 to add more RADIUS servers.
iManager U2000 Unified Network Management System
Operation Guide for Common Features 3 Security Management
Issue 03 (2014-05-15) Huawei Proprietary and Confidential
Copyright Huawei Technologies Co., Ltd.
433
Step 7 Optional: In the RADIUS Server Information dialog box, select the RADIUS server to be
deleted. Then, click Delete. In the Hint box, click OK.
----End
Follow-up Procedure
After the RADIUS server is added, you need to configure the RADIUS parameters on the NE.
3.5.4 Setting NE RADIUS Parameters
A remote authentication dial-in user service (RADIUS) server can provide authentication
services after related parameters of the RADIUS are set on the corresponding NE.
Prerequisites
l You are an NMS user with Operator Group authority or higher.
l An RADIUS server has been added.
Procedure
Step 1 Choose Administration > NE Security Management > RADIUS Configuration
Management (traditional style) from the main menu or select Security Management in
Application Center and choose NE Security > Fix-Network NE > RADIUS Configuration
Management (application style) from the main menu. In the RADIUS Configuration
Management window, click the NE RADIUS Configurations tab.
Step 2 Select the NE and subnet to be queried from the navigation tree on the left. Click to
query the current configuration of the RADIUS from the U2000.
Step 3 Click Query to query the current configuration of the RADIUS from the NE.
Step 4 Click New. The New NE RADIUS Configuration dialog box is displayed.
NOTE
If the type of the server to be added is Proxy Server, you do not need to set Shared Key.
Step 5 Set RADIUS parameters. Then, click OK.
----End
3.6 Change Audit
If changes occur on a device in the network, information about the changes can be queried
through the U2000.
With change audit, you can view the following changes:
l Entity changes
The system generates a change history after the change of the device entity is found by
polling or manually refreshing the device.
l Device configuration changes
iManager U2000 Unified Network Management System
Operation Guide for Common Features 3 Security Management
Issue 03 (2014-05-15) Huawei Proprietary and Confidential
Copyright Huawei Technologies Co., Ltd.
434
After the device configuration file is backed up in DC management, you can find the change
of the device configuration file by comparing it with the previous configuration file. A
device configuration change history is generated.
l Software image changes
The change history is generated when the system polls the device and finds the change of
the software image version.
NOTE
The following functions only apply to the Router series, Switch series and Security NEs.
3.6.1 Viewing Information About Change Audit
This topic describes how to view information about change audit. If changes occur on a device
in the network, you can query information about the changes through change audit.
Prerequisites
You are an NMS user with Guests authority or higher.
Procedure
Step 1 Choose Administration > NE Security Management > Change Audit (traditional style) from
the main menu or select Security Management in Application Center and choose NE
Security > Change Audit (application style) from the main menu.
Step 2 In the Change Audit window, click Filter.
Step 3 In the Filter Criteria dialog box, set the querying criteria and click OK.
Step 4 Click a record. The details about the record are displayed in the Details area.
NOTE
l For a record with Change Type being Software Image, the Details tab displays two records. The
upper one shows software version information before change and the lower one shows the latest
software version information after change.
l For a record with Change Type being Entity, the Details tab displays the specific change type, either
Add or Delete.
----End
3.6.2 Dumping Information About Change Audit
This topic describes how to dump information about change audit. When the change audit
information stored in the U2000 exceeds the threshold settings (85%), U2000 operations will
be affected or even the system will break down. The dumping function is used to dump change
audit information on the U2000 to a file in a specified folder to improve the U2000 performance.
Prerequisites
You are an NMS user with Operator Group authority or higher.
iManager U2000 Unified Network Management System
Operation Guide for Common Features 3 Security Management
Issue 03 (2014-05-15) Huawei Proprietary and Confidential
Copyright Huawei Technologies Co., Ltd.
435
Context
The U2000 deletes the records in the database after information about change audit is dumped.
Therefore, you cannot query the dumped records through the U2000 client.
Procedure
Step 1 Choose Administration > NE Security Management > Change Audit (traditional style) from
the main menu or select Security Management in Application Center and choose NE
Security > Change Audit (application style) from the main menu.
Step 2 In the Change Audit window, click Filter, set filter criteria, and click OK.
All records meeting the filter criteria are displayed in the query result area.
Step 3 In the querying result area, select one or more records to be dumped, right-click them and choose
Dump from the shortcut menu.
Step 4 In the Confirm dialog box, click OK.
The system automatically generates a .dat file and dumps it to a specified folder.
NOTE
The files are dumped to the path %IMAP_ROOT%\var\ip\casdump and $IMAP_ROOT/var/ip/
casdump with the file name of current time.dat. For example, if the file is dumped at 16:30:40 on July
15, 2007, then the file name is 20070715163040.dat.
Step 5 Click OK.
----End
3.6.3 Deleting Information About Change Audit
This topic describes how to delete information about change audit. If a certain amount of change
audit information has been stored and dumped by the U2000, U2000 operations will be affected
and the system will even break down. Change audit information that does not need to be
concerned can be deleted to improve the U2000 performance.
Prerequisites
You are an NMS user with Operator Group authority or higher.
Context
The U2000 deletes the records in the database after information about change audit is deleted.
Therefore, you cannot query the deleted records through the U2000 client.
Procedure
Step 1 Choose Administration > NE Security Management > Change Audit (traditional style) from
the main menu or select Security Management in Application Center and choose NE
Security > Change Audit (application style) from the main menu.
Step 2 In the Change Audit window, click Filter, set filter criteria, and click OK.
All records meeting the conditions are displayed in the query result area.
iManager U2000 Unified Network Management System
Operation Guide for Common Features 3 Security Management
Issue 03 (2014-05-15) Huawei Proprietary and Confidential
Copyright Huawei Technologies Co., Ltd.
436
Step 3 In the query result area, select one or more records to be deleted, right-click them and choose
Delete from the shortcut menu.
Step 4 In the Confirm dialog box, click OK.
----End
3.7 Database Security Policy
The U2000 data is saved in the database. Therefore, ensure the database security with priority,
including protecting the security of the database password, backing up the database
periodically, viewing the database status, and dumping the database.
Take the following measures to ensure database security:
l After the U2000 is installed, database users sa and dbuser are automatically created. To
ensure security of the database password, change the password regularly.
l Back up the database periodically. Copy each backup file to other storage devices. In the
case of a U2000 or database fault, you can use the backup database for restoration. In general
situations, do as follows:
Back up all databases of the U2000 once a week at scheduled time. For details of the
operation method, see 12.5.2 Periodically Backing Up the U2000 Data to a Local
Server Through the U2000 Client and 12.5.3 Periodically Backing Up the U2000
Data to a Remote Server Through the U2000 Client.
Back up the network configuration data of the database by script weekly. For details,
see 12.6.3 Backing Up the U2000 Data Through Script Exporting in a Scheduled
Manner.
l View the database status and dump the database periodically.
iManager U2000 Unified Network Management System
Operation Guide for Common Features 3 Security Management
Issue 03 (2014-05-15) Huawei Proprietary and Confidential
Copyright Huawei Technologies Co., Ltd.
437
4 Log Management
About This Chapter
The log records the operations and important system events on the U2000. With the log
management function, you can query, collect statistics about, synchronize, forward, and dump
the log information.
4.1 Log Management Overview
This topic describes log management policies and characteristics of logs on the U2000.
4.2 Managing U2000 System Logs
You can query and collect statistics on system logs of the U2000 to know the running status of
the U2000.
4.3 Managing U2000 Security Logs
You can query and collect statistics on security logs of the U2000 to know the security operation
status of the U2000.
4.4 Managing U2000 Operation Logs
You can query and collect statistics on operation logs of the U2000 so that you can understand
the running status of the U2000.
4.5 Setting U2000 Log Templates
By setting U2000 log templates, you can save the specific query and statistical conditions in log
templates. This helps you to query and collect statistics on logs conveniently.
4.6 Managing U2000 Log Data
By dumping logs, you can periodically or manually clear the log information that is not required,
preventing the log information from occupying many resources. By exporting logs to files, you
can view logs and identify faults.
4.7 Managing Logs of the IP NE Side
This topic describes how to manage IP NE logs. The U2000 provides the function of managing
run logs of NEs and you can query NE running information on the U2000.
4.8 Managing Logs of the Access NE Side
This topic describes how to manage access NE logs. The U2000 provides the function of
managing syslog operation logs for NEs. You can use this function to query and synchronize
iManager U2000 Unified Network Management System
Operation Guide for Common Features 4 Log Management
Issue 03 (2014-05-15) Huawei Proprietary and Confidential
Copyright Huawei Technologies Co., Ltd.
438
syslog operation logs on the U2000 after the logs of the managed NEs are synchronized to the
U2000.
4.9 Managing Transport NE Logs
This topic describes how to manage transport NE logs. Transport NE logs record all security-
based operation information, including NE security logs and NE operation logs. On the
U2000, you can forward NE logs to the syslog server and browse NE security logs and NE
operation logs.
iManager U2000 Unified Network Management System
Operation Guide for Common Features 4 Log Management
Issue 03 (2014-05-15) Huawei Proprietary and Confidential
Copyright Huawei Technologies Co., Ltd.
439
4.1 Log Management Overview
This topic describes log management policies and characteristics of logs on the U2000.
4.1.1 Log Management Policy
This topic describes log security management, including the U2000 system log management,
U2000 operation log management, U2000 security log management, NE security log
management, NE syslog run log management, NE syslog operation log management, log
dumping management, and log forwarding management.
NMS Log
The U2000 records operations performed by all the U2000 users and the operation results.
l U2000 system log: System logs record operations or tasks that the U2000 performs
automatically, such as scheduled and system tasks.
l U2000 operation log: Operation logs record the information about the non-security
operations that the user performs on the U2000, for example, muting and displaying the
alarm sound.
l U2000 security log: Security logs record the security operations that the user performs in
the U2000, for example, login, logout, and unlocking.
By querying logs, the administrator can track and check user operations. Pay close attention to
operation logs. This helps you to learn about the running information of the system. The logs
record of events related to the equipment operations. For example, querying, creating, and
deleting an NE or other objects. The logs also help you to learn user activities. For example, you
can view operations performed by a user in the system.
You can query the preceding three types of logs on a client. In addition, all user activities and
operation instructions on the U2000 management plane are recorded as events to the OS logs
which are stored in the C: \Windows\System32\winevt\Logs\Application.evtx (Windows), /
var/adm/localmessages (Solaris), and /var/log/localmessages (Linux) directories. If the
number of recorded logs reaches the threshold, new logs will overwrite logs recorded earlier.
NE Log
Operations and operation results of all the NE users are recorded in the NE. The U2000 supports
the query of NE logs encapsulated by the syslog protocol of IP and access NEs and the query of
original security logs of transport NEs.
l NE syslog run log: Syslog run logs record running information about managed NEs. You
can view the NE syslog run logs on the U2000, rather than viewing them on each NE. The
U2000 allows users to browse syslog run logs of IP NEs.
l NE syslog operation log: Syslog operation logs record operation information about
managed NEs. You can view the NE syslog operation logs on the U2000, rather than
viewing them on each NE. The U2000 allows users to browse syslog operation logs of
access NEs.
iManager U2000 Unified Network Management System
Operation Guide for Common Features 4 Log Management
Issue 03 (2014-05-15) Huawei Proprietary and Confidential
Copyright Huawei Technologies Co., Ltd.
440
l NE security log: NE security logs record security-based operations that all NE users
perform on an NE. You can view the NE security logs on the U2000, rather than viewing
them on each NE. The U2000 allows users to browse security logs of transport NEs.
Log Dumping
By setting the scheduled task dump, you can enable the U2000 to periodically save the log in a
specified directory. This function facilitates log viewing, reduces records in the database, and
speeds up the running of the system. By default, the dump path of the log is $IMAP_ROOT/
var/ThresholdExport/Log(Solaris/Linux) or %IMAP_ROOT%\var\ThresholdExport
\Log(Windows). The dumped log can be saved as .csv, .xml, .txt or .html files.
Log Forwarding
U2000 log forwarding: The U2000 forwards logs to the syslog server and save them. This
function provides references for maintenance and relieves the storage burden of the U2000
server.
NE log forwarding: The U2000 forwards various types of NE information to the system log
server in a format that complies with the system log protocol. Network management personnel
and network maintenance personnel can learn the NE status according to emergency of the
information. The U2000 can forward logs of only IP and transport NEs. You can configure a
syslog server on an access NE and run commands to forward access NE logs.
4.1.2 Log Type
This topic describes characteristics of U2000 logs and NE syslog logs.
4.1.2.1 U2000 System Logs
U2000 system logs record the operating information about the U2000, helping detect faults and
ensuring that the U2000 runs properly.
Description
The system log records the tasks that are performed on the U2000 server and affect the running
of the U2000. These tasks are triggered on the U2000 client, such as starting and executing
scheduled tasks, or triggered on the U2000 server, such as starting and stopping the U2000
service.
Path
System logs are stored in the database. You can query them through the client. The entry for
querying system logs through the client is Log Management > Query System Logs (application
style) or Administration > Log Management > Query System Logs (traditional style).
You can dump system logs from the database to a file. The entry for dumping system logs is
Task Schedule > Task Management (application style) or Administration > Task
Schedule > Task Management (traditional style). In the Task Type navigation tree, choose
Database Capacity Management > System Log Dump. The default dump paths are /opt/oss/
server/var/ThresholdExport/Log (Solaris, SUSE Linux) or D:\oss\server\var
\ThresholdExport\Log (Windows).
iManager U2000 Unified Network Management System
Operation Guide for Common Features 4 Log Management
Issue 03 (2014-05-15) Huawei Proprietary and Confidential
Copyright Huawei Technologies Co., Ltd.
441
After the system logs are dumped, the U2000 generates the associated folder and log file:
l Folder: In the dump path, the U2000 generates a folder named the date of the dump
operation. The format of the name is YYMMDD.
l Log file: The following two files are generated in the folder: YYMMDDHHMMSS-system-
log-dateThreshold_info.xml and YYMMDDHHMMSS-system-log-dateThreshold-
number.extension. The file with the suffix _info.xml saves the configuration information
of the dumped logs, and the file with the suffix -number.extension saves the information
about the dumped logs.
NOTE
l System logs can be dumped to a CSV, XML, TXT, or HTML file, and the file can be compressed
to a .zip package.
l To avoid insufficient space of the database, you can set the U2000 system log dump to dump the
U2000 system logs periodically or immediately. The dump logs are saved as files and deleted
from the database.
Parameters
Parameter Name Parameter Meaning
Risk Level Levels of risks caused by the operations performed on the U2000:
Warning, Minor, and Risk.
Source Module where the U2000 performs an operation.
Operation Time Time when an operation is performed. It is accurate to second.
Basic Information Basic operation information.
Operation Result Result of an operation: Successful, Failed, and Unknown.
l Successful means that the operation is successful and all results are
returned.
l Failed means that the operation fails.
l Unknown means that an operation result is unknown.
Details Other useful information about an operation.
4.1.2.2 U2000 Security Logs
U2000 security logs record the security-affected operations on the U2000 client, ensuring that
the U2000 runs properly.
Description
Security logs record the security operations that the user performs in the U2000, for example,
login, logout, and unlocking.
iManager U2000 Unified Network Management System
Operation Guide for Common Features 4 Log Management
Issue 03 (2014-05-15) Huawei Proprietary and Confidential
Copyright Huawei Technologies Co., Ltd.
442
Path
Security logs are stored in the database. You can query them through the client. The entry for
querying security logs through the client is Log Management > Query Security Logs
(application style) or Administration > Log Management > Query Security Logs (traditional
style).
You can also dump security logs from the database to a file. The entry for dumping security logs
is Task Schedule > Task Management (application style) or Administration > Task
Schedule > Task Management (traditional style). In the Task Type navigation tree, choose
Database Capacity Management > Security Log Dump. The default dump paths are /opt/oss/
server/var/ThresholdExport/Log (Solaris, SUSE Linux) or D:\oss\server\var
\ThresholdExport\Log (Windows).
After the security logs are dumped, the U2000 generates the associated folder and log file:
l Folder: In the dump path, the U2000 generates a folder named the date of the dump
operation. The format of the name is YYMMDD.
l Log file: The following two files are generated in the folder: YYMMDDHHMMSS-
security-log-dateThreshold_info.xml and YYMMDDHHMMSS-security-log-
dateThreshold-number.extension. The file with the suffix _info.xml saves the
configuration information of the dumped logs, and the file with the suffix -
number.extension saves the information about the dumped logs.
NOTE
l System logs can be dumped to a CSV, XML, TXT, or HTML file, and the file can be compressed
to a .zip package.
l To avoid insufficient space of the database, you can set the U2000 security log dump to dump
the U2000 security logs periodically or immediately. The dump logs are saved as files and deleted
from the database.
Parameters
Parameter Name Parameter Meaning
Security Event Event that is related to U2000 security.
Risk Level Levels of risks caused by the operations that are performed on the
U2000: Warning, Minor, and Risk.
Operation User NMS user.
User Type Type of a U2000 user.
Operation Time Time when an operation is performed. It is accurate to second.
Operation Terminal IP address of the host where an operation is performed.
Operation Object Object that an operation is performed on.
iManager U2000 Unified Network Management System
Operation Guide for Common Features 4 Log Management
Issue 03 (2014-05-15) Huawei Proprietary and Confidential
Copyright Huawei Technologies Co., Ltd.
443
Parameter Name Parameter Meaning
Operation Result Result of an operation: Successful, Failed, and Partially successful.
l Successful means that the operation is successful and all results are
returned.
l Failed means that the operation fails.
l Partially successful means that the operation is partially successful
and all results are returned.
Details Other useful information about an operation.
4.1.2.3 U2000 Operation Logs
Operation logs of the U2000 record the user operations on the U2000 client, which helps rectify
faults.
Description
The operation log records the operations that are performed on the U2000 client but do not affect
the U2000 security, such as creating NEs, creating views, acknowledging alarms, and clearing
alarms.
Path
Operation logs are stored in the database. You can query them through the client. The entry for
querying operation logs through the client is Log Management > Query Operation Logs
(application style) or Administration > Log Management > Query Operation Logs
(traditional style).
You can dump operation logs from the database to a file. The entry for dumping operation logs
is Task Schedule > Task Management (application style) or Administration > Task
Schedule > Task Management (traditional style). In the Task Type navigation tree, choose
Database Capacity Management > Operation Log Dump. The default dump paths are /opt/
oss/server/var/ThresholdExport/Log (Solaris, SUSE Linux) or D:\oss\server\var
\ThresholdExport\Log (Windows).
After the operation logs are dumped, the U2000 generates the associated folder and log file:
l Folder: In the dump path, the U2000 generates a folder named the date of the dump
operation. The format of the name is YYMMDD.
l Log file: The following two files are generated in the folder: YYMMDDHHMMSS-
operation-log-dateThreshold_info.xml and YYMMDDHHMMSS-operation-log-
dateThreshold-number.extension. The file with the suffix _info.xml saves the
configuration information of the dumped logs, and the file with the suffix -
number.extension saved the information about the dumped logs.
iManager U2000 Unified Network Management System
Operation Guide for Common Features 4 Log Management
Issue 03 (2014-05-15) Huawei Proprietary and Confidential
Copyright Huawei Technologies Co., Ltd.
444
NOTE
l Operation logs can be dumped to a CSV, XML, TXT, or HTML file, and the file can be
compressed to a .zip package.
l To prevent insufficient space in the database, you can configure the U2000 to dump operation
logs periodically or immediately. Dumped operation logs are saved to files, and the original
operation logs are deleted from the database.
Parameters
Parameter Name Parameter Meaning
Operation Name Name of an operation that the user performs on the U2000.
Risk Level Levels of risks caused by the operations that are performed on the
U2000: Warning, Minor, and Risk.
Operation User NMS user.
User Type Type of the user who performs an operation.
Operation Time Time when an operation is performed. It is accurate to second.
Operation Category Type of an operation.
Operation Terminal IP address of the host where an operation is performed.
Operation Object Object that an operation is performed on.
Operation Result Result of an operation: Successful, Failed, and Partially successful.
l Successful means that the operation is successful and all results are
returned.
l Failed means that the operation fails.
l Partially successful means that the operation is partially successful
and all results are returned.
Details Other useful information about an operation.
4.1.2.4 Syslog Run Logs of IP NEs
This topic describes syslog run logs of IP NEs. Syslog run logs of IP NEs record running
information about IP NEs and help you to ascertain the NE running information.
Description
The syslog run logs record running information about IP NEs. By obtaining all syslog run logs
from NEs, you can view the syslog run logs on the U2000, rather than viewing them on each
NE.
iManager U2000 Unified Network Management System
Operation Guide for Common Features 4 Log Management
Issue 03 (2014-05-15) Huawei Proprietary and Confidential
Copyright Huawei Technologies Co., Ltd.
445
Path
Run logs of NEs are saved on NEs. You can query syslog run logs encapsulated by using the
syslog protocol on the U2000 client. The navigation path for querying NE syslog run logs through
the client is choose Administration > NE Security Management > NE Syslog Run Log
(traditional style) from the main menu or select Security Management in Application
Center and choose Log Management > NE Syslog Run Log (application style) from the main
menu.
The local storage path of syslog run logs is $IMAP_ROOT/var/devlogs(Solaris/Linux) or %
IMAP_ROOT%\var\devlogs(Windows). The NE syslog run log files are named in the format
of year_month_day_hour_minute_second. The file name extension can be .txt or .zip. By
default, 20000 logs are stored in a log file.
Parameters
Parameter Description
NE Name Display the name of NE.
NE IP Address Display the IP address of NE.
Digest Display the digest of NE syslog run log.
Content Display the content of NE syslog run log.
Module Name Display the module name of creating NE syslog run log.
Level Display the level of NE syslog run log.
Sending Time Display the sending time of NE syslog run log.
4.1.2.5 Syslog Operation Logs of Access NEs
This topic describes syslog operation logs of access NEs. Syslog operation logs of access NEs
record operation information about access NEs and help you to ascertain operation information
about access NEs.
Description
The syslog operation logs record the operations of access NEs. By obtaining all NE syslog
operation logs from NEs, you can view the NE syslog operation logs managed on the U2000,
rather viewing them on each NE.
Path
Operation logs of NEs are saved on NEs. You can query NE syslog operation logs encapsulated
by using the syslog protocol on the U2000 client. The navigation path for querying NE syslog
operation logs through the client is choose Administration > NE Security Management > NE
Syslog Operation Logs (traditional style) from the main menu or select Security
Management in Application Center and choose Log Management > NE Syslog Operation
Logs (application style) from the main menu.
iManager U2000 Unified Network Management System
Operation Guide for Common Features 4 Log Management
Issue 03 (2014-05-15) Huawei Proprietary and Confidential
Copyright Huawei Technologies Co., Ltd.
446
The local storage path of NE syslog operation logs is $IMAP_ROOT/var/devlogs (Solaris/
Linux) or %IMAP_ROOT%\var\devlogs (Windows) and is named dolsyslog.log.
Parameters
Parameter Description
Device Name Indicates the name of a device managed by
the U2000.
Time Indicates the time when an operation is
performed. It is precise to second.
User Name Indicates the name of an NE managed by the
U2000.
Access Method Indicates the access method of an NE user for
NEs.
IP Address Indicates the IP address of the host used to
perform an operation.
User Command Indicates the command used to perform
operations on the NE.
User Command Detail Indicates the details of the commands used by
the user.
4.1.2.6 Security Logs of Transport NEs
This topic describes security logs of transport NEs. Security logs of transport NEs record
security-based operations and help you to ascertain NE security information.
Definition
Security logs record security-based operations that all NE users perform on an NE. Users can
query the security logs for transport NEs by logging in to the U2000 client rather than querying
them on each NE.
Navigation Path
In the NE Explorer, choose Security > NE Security Log from the Function Tree.
Log Parameters
Parameter Description
NE Indicates the name of an NE.
User Name Indicates a user name.
Event Name Indicates the name of an operation.
iManager U2000 Unified Network Management System
Operation Guide for Common Features 4 Log Management
Issue 03 (2014-05-15) Huawei Proprietary and Confidential
Copyright Huawei Technologies Co., Ltd.
447
Parameter Description
Resource Name Indicates the resource involved in the
operation.
Operation Time Indicates the time of an operation.
Operation Result Indicates the results of an operation.
4.1.3 Syslog Service
This topic describes basic information about syslog services. The syslog service management is
part of NE security management. All information is transmitted to the syslog server in the format
defined by the syslog protocol. The network administrators and maintenance personnel can
estimate the status of NEs based on the severities of the information.
Definition
l The syslog server is a workstation or a server that stores syslogs of the NEs on the live
network.
l Syslog GNE is an NE that receives syslogs from other NEs and transmits them to the syslog
server.
Networking Solution
Considering system log security, a transmission network must be connected to at least two syslog
servers. The NEs and syslog servers usually communicate with each other by an IP protocol.
NEs can use various methods to communicate. For example, the NEs can communicate with
each other by ECC channels.
Case 1
Figure 4-1 shows the networking for the scenario where core NEs use IP protocols to
communicate with each other and different syslog servers are connected to different NEs.
iManager U2000 Unified Network Management System
Operation Guide for Common Features 4 Log Management
Issue 03 (2014-05-15) Huawei Proprietary and Confidential
Copyright Huawei Technologies Co., Ltd.
448
Figure 4-1 IP and ECC hybrid networking-1
Syslog Server 1 Syslog Server 2
NE1
NE2 NE3
NE4
IP
IP IP
IP IP
IP
ECC
ECC ECC
ECC ECC
NE5
NE6 NE8
NE7
NE1, NE2, NE3, and NE4 form an IP network. NE5, NE6, NE7, and NE8 form an ECC network.
NE2 and NE3 use IP protocols to communicate with syslog server 1 and syslog server 2
respectively. NE4 communicates with NE5 through the ECC channel.
In this situation, NE1, NE2, NE3, and NE4 use IP protocols to communicate with two different
syslog servers. Set the IP address and port ID for the syslog servers for these NEs. An NE
transmits NE syslogs to the syslog servers using IP protocols. You do not need to set the syslog
GNE.
NE5, NE6, NE7, and NE8 cannot communicate with syslog servers directly. Their syslogs are
transmitted to the syslog GNE through the ECC channel and then transmitted to the syslog
servers. Therefore, you need to set the syslog GNE for these NEs. For example, set NE2 as the
syslog GNE for NE5.
Table 4-1 Configuration list
NE Syslog Server IP Address Syslog GNE
NE1, NE2, NE3, and NE4 IP address of Syslog Server 1
IP address of Syslog Server 2
None
NE5, NE6, NE7, and NE8 None NE2
NE3
iManager U2000 Unified Network Management System
Operation Guide for Common Features 4 Log Management
Issue 03 (2014-05-15) Huawei Proprietary and Confidential
Copyright Huawei Technologies Co., Ltd.
449
Case 2
Figure 4-2 shows the networking in the scenario where core NEs use IP protocols to
communicate with each other and different syslog servers are connected to the same NE. This
type of networking is similar to that shown in Figure 4-1.
Figure 4-2 IP and ECC hybrid networking-2
IP IP
Syslog Server 1 Syslog Server 2
NE1
NE2 NE3
NE4
IP IP
IP IP
ECC
ECC ECC
ECC ECC
NE5
NE6 NE8
NE7
In this situation, NE1, NE2, NE3, and NE4 can also use IP protocol to communicate with two
different syslog servers. Therefore, all NE settings are the same as that in Table 4-1.
Case 3
Figure 4-3 shows the networking in the scenario where core NEs use ECC protocols to
communicate with each other and different syslog servers are connected to different NEs.
iManager U2000 Unified Network Management System
Operation Guide for Common Features 4 Log Management
Issue 03 (2014-05-15) Huawei Proprietary and Confidential
Copyright Huawei Technologies Co., Ltd.
450
Figure 4-3 ECC independent networking
Syslog Server 1 Syslog Server 2
NE1
NE2 NE3
NE4
IP IP
ECC
ECC ECC
ECC ECC
NE5
NE6 NE8
NE7
ECC ECC
ECC ECC
NE1, NE2, NE3, and NE4 form an ECC network. NE5, NE6, NE7, and NE8 form another ECC
network. NE2 and NE3 use IP protocols to communicate with syslog server 1 and syslog server
2 respectively. NE4 communicates with NE5 through the ECC channel.
In this situation, NE2 can only communicate with syslog server 1 directly. NE2 cannot
communicate with syslog server 2 directly. Therefore, you must set the IP address and port ID
for syslog server 1 for NE2 and the syslog GNE which can transmit syslogs to syslog server 2.
Consequently, NE2 uses IP protocols to transmit the syslogs to syslog server 1 and uses the
syslog GNE to transmit system logs to syslog server 2. The setting of NE3 is similar to that of
NE2. Set the IP address and port ID for syslog server 2 and the syslog GNE which can transmit
syslogs to syslog server 1.
All other NEs cannot communicate with two syslog servers directly. Their syslogs are
transmitted to the syslog GNE through the ECC channel. Then, the syslog GNE transmits the
syslogs to the syslog servers. Therefore, you only need to set the syslog GNE for these GNEs.
For example, NE2 and NE3 may be the syslog GNEs for NE5. For details about the
configurations, see Table 4-2.
iManager U2000 Unified Network Management System
Operation Guide for Common Features 4 Log Management
Issue 03 (2014-05-15) Huawei Proprietary and Confidential
Copyright Huawei Technologies Co., Ltd.
451
Table 4-2 Configuration list
NE Syslog Server IP Address Syslog GNE
NE1, NE4, NE5, NE6, NE7,
and NE8
None NE2
NE3
NE2 IP address of Syslog Server 1 NE3
NE3 IP address of Syslog Server 2 NE2
4.2 Managing U2000 System Logs
You can query and collect statistics on system logs of the U2000 to know the running status of
the U2000.
4.2.1 Querying U2000 System Logs
You can query U2000 system logs to know the important events that occur when the U2000 is
running.
Context
Statistical results are generated based on the existing data in the database. If the database is
empty, no statistical result is displayed.
Procedure
Step 1 Choose Log Management > Query System Logs (application style) or Administration > Log
Management > Query System Logs (traditional style) from the main menu.
Step 2 In the Filter dialog box, set filter criteria, and click OK.
iManager U2000 Unified Network Management System
Operation Guide for Common Features 4 Log Management
Issue 03 (2014-05-15) Huawei Proprietary and Confidential
Copyright Huawei Technologies Co., Ltd.
452
NOTE
You can also click Cancel in the Filter dialog box, and query logs in the Query System Logs window in
the following ways:
l Click Template Filter, and select Open. Select a template from the template list, and click Open to
use an existing template to query logs. If no template exists on the U2000, see 4.5 Setting U2000 Log
Templates to create a template.
l Click Filter. Set the search criteria in the Filter dialog box, and click OK to query logs.
Step 3 In the Query System Logs window, double-click a record to view the log details.
l Click a field in the header of the query result table to sort the query results by field.
l A white upward triangular icon indicates that you can sort the results by field. A black
upward triangular icon indicates that the results are sorted in the ascending order by
field. The black downward triangular icon indicates that the results are sorted in the
descending order by field.
----End
4.2.2 Collecting Statistics on U2000 System Logs
You can know the system status by collecting statistics and analyzing the U2000 system log.
For example, you can know the type of the services that raise the most alarms.
Context
Statistical results are generated based on the existing data in the database. If the database is
empty, there is no statistical result.
Procedure
Step 1 Choose Log Management > System Log Statistics (application style) or Administration >
Log Management > System Log Statistics (traditional style) from the main menu.
Step 2 In the Filter window, set the statistics settings and filter criteria, and click OK.
iManager U2000 Unified Network Management System
Operation Guide for Common Features 4 Log Management
Issue 03 (2014-05-15) Huawei Proprietary and Confidential
Copyright Huawei Technologies Co., Ltd.
453
NOTE
You can also click Cancel, and collect statistics in the System Log Statistics window in the following
ways:
l Click Template, and select Open. Select a template from the template list, and click Open to use an
existing template to collect statistics on system logs. If no template exists on the U2000, see 4.5 Setting
U2000 Log Templates to create a template.
l Click Filter. Set Statistics Settings and Filter Criteria in the Filter window, and click OK to collect
statistics on system logs.
----End
Result
In the System Log Statistics window, the statistical result is displayed.
The display mode of statistical results varies according to the settings on the Statistics
Settings tab page in the Filter dialog box. The display mode of statistical results varies according
to the settings on the Statistics Settings tab page. Table 4-3 describes the settings and display
mode of the Statistics Settings tab page.
iManager U2000 Unified Network Management System
Operation Guide for Common Features 4 Log Management
Issue 03 (2014-05-15) Huawei Proprietary and Confidential
Copyright Huawei Technologies Co., Ltd.
454
Table 4-3 Settings and display mode of the Statistics Settings tab page
Row Column Display Mode
Item 1 Item
Set it to Risk Level. Set it to (Count). The statistical result is displayed as
follows:
l The statistical result is displayed by
Risk Level or Source.
l The statistical result is achieved based
on the item selected in Row.
Set it to Source. Set it to (Count).
Set it to Risk Level. Set it to Source. The statistical result is displayed as
follows:
l The statistical result is displayed by
Risk Level.
l The statistical result is achieved based
on Source.
Set it to Source. Set it to Risk Level. The statistical result is displayed as
follows:
l The statistical result is displayed by
Source.
l The statistical result is achieved based
on Risk Level.
In the System Log Statistics window, perform the following steps:
l Click Print to print the statistical result.
l Click Save As to save the statistical result.
4.3 Managing U2000 Security Logs
You can query and collect statistics on security logs of the U2000 to know the security operation
status of the U2000.
4.3.1 Querying U2000 Security Logs
You can query U2000 security logs to know the U2000 security operations of the U2000.
Context
l Users in the SMManagers group can query security logs of all users.
l Users who have the Query All Security Logs permission can query security logs of all
users.
l Statistical results are generated based on the existing data in the database. If the database
is empty, no statistical result is displayed.
iManager U2000 Unified Network Management System
Operation Guide for Common Features 4 Log Management
Issue 03 (2014-05-15) Huawei Proprietary and Confidential
Copyright Huawei Technologies Co., Ltd.
455
l If a value in the Operation User column in the log query results is an unauthorized user,
the system may have been attacked.
Procedure
Step 1 Choose Log Management > Query Security Logs (application style) or Administration >
Log Management > Query Security Logs (traditional style) from the main menu.
Step 2 In the Filter dialog box, set filter criteria, and click OK.
NOTE
l You can also click Cancel in the Filter dialog box, and query logs in the Query Security Logs window
in the following ways:
l Click Template Filter, and select Open. Select a template from the template list, and then click
Open to use an existing template to query logs.
If no template exists on the U2000, see 4.5 Setting U2000 Log Templates to create a template.
l Click Filter. Set search criteria in the Filter dialog box, and click OK to query logs.
l In the Filter dialog box, click Choose in Security Event, and view the operations that can be monitored
in the Select Security Event dialog box. Click Choose in Operation Object, and view the operation
objects that can be monitored in the Select Operation Object dialog box.
Step 3 In the Query Security Logs window, double-click a record to view the log details.
l Click a field in the header of the query result table to sort the query results by field.
iManager U2000 Unified Network Management System
Operation Guide for Common Features 4 Log Management
Issue 03 (2014-05-15) Huawei Proprietary and Confidential
Copyright Huawei Technologies Co., Ltd.
456
l A white upward triangular icon indicates that you can sort the results by field. A black
upward triangular icon indicates that the results are sorted in the ascending order by
field. The black downward triangular icon indicates that the results are sorted in the
descending order by field.
----End
4.3.2 Collecting Statistics on U2000 Security Logs
You can know the security operations by collecting statistics and analyzing the U2000 security
logs. For example, you can know the period during which maximum number of security
operations are performed and the operations that are performed most frequently.
Context
l Users in the SMManagers or Administrators group, or users who have the Query All
Security Logs permission can collect statistics on security logs of all users.
l Statistical results are generated based on the existing data in the database. If the database
is empty, there is no statistical result.
Procedure
Step 1 Choose Log Management > Security Log Statistics (application style) or Administration >
Log Management > Security Log Statistics (traditional style) from the main menu.
Step 2 In the Filter window, set the statistics settings and filter criteria, and click OK.
iManager U2000 Unified Network Management System
Operation Guide for Common Features 4 Log Management
Issue 03 (2014-05-15) Huawei Proprietary and Confidential
Copyright Huawei Technologies Co., Ltd.
457
NOTE
You can also click Cancel, and collect statistics in the Security Log Statistics window in the following
ways:
l Click Template, and select Open. Select a template from the template list, and click Open to use an
existing template to collect statistics on security logs. If no template exists on the U2000, see 4.5 Setting
U2000 Log Templates to create a template.
l Click Filter. Set Statistics Settings and Filter Criteria in the Filter window, and click OK to collect
statistics on security logs.
----End
Result
In the Security Log Statistics window, the statistical result is displayed.
The display mode of statistical results varies according to the settings on the Statistics
Settings tab page in the Filter dialog box. The display mode of statistical results varies according
to the settings on the Statistics Settings tab page. Table 4-4 describes the settings and display
mode of the Statistics Settings tab page.
iManager U2000 Unified Network Management System
Operation Guide for Common Features 4 Log Management
Issue 03 (2014-05-15) Huawei Proprietary and Confidential
Copyright Huawei Technologies Co., Ltd.
458
Table 4-4 Settings and display mode of the Statistics Settings tab page
Row Column Display Mode
Item 1 Item 2 Item
Do not set it to
(None).
Do not set it to
(None).
Set it to (Count). The statistical result is displayed
as follows:
l The statistical result is
displayed in a collapsed tree
with Item 1 as the level-1
node and Item 2 as the level-2
node.
l The statistical result is
achieved based on the items
selected in Row.
Do not set it to
(None).
Set it to (None). Set it to (Count). The statistical result is displayed
as follows:
l The statistical result is
displayed by Item 1 or Item
2.
l The statistical result is
achieved based on the item
selected in Row.
Set it to (None). Do not set it to
(None).
Set it to (Count).
Do not set it to
(None).
Do not set it to
(None).
Do not set it to
(Count).
The statistical result is displayed
as follows:
l The statistical result is
displayed in a collapsed tree
with Item 1 as the level-1
node and Item 2 as the level-2
node.
l The statistical result is
achieved based on the
combination of the items
selected in Row and the item
selected in Column.
Do not set it to
(None).
Set it to (None). Do not set it to
(Count).
The statistical result is displayed
as follows:
l The statistical result is
displayed by Item 1 or Item
2.
l The statistical result is
achieved based on the
combination of the item
selected in Row and that
selected in Column.
Set it to (None). Do not set it to
(None).
Do not set it to
(Count).
iManager U2000 Unified Network Management System
Operation Guide for Common Features 4 Log Management
Issue 03 (2014-05-15) Huawei Proprietary and Confidential
Copyright Huawei Technologies Co., Ltd.
459
In the Security Log Statistics window, perform the following steps:
l Click Print to print the result.
l Click Save As to save the statistical results as a file.
4.4 Managing U2000 Operation Logs
You can query and collect statistics on operation logs of the U2000 so that you can understand
the running status of the U2000.
4.4.1 Querying U2000 Operation Logs
You can query U2000 operation logs to know the operation records of the U2000.
Context
l When you query operation logs by user name, only names of the users that have performed
operations are displayed under Available Operation User in the Select Operation User
dialog box.
l Operation log query scopes vary according to the user.
Users in the Administrators group can query operation logs of all users.
Users in the SMManagers group who have the Query Operation Logs permission can
query operation logs of all users.
Common users who do not belong to the Administrators or SMManagers group and
who have the Query Operation Logs permission can query only their own operation
logs.
l Statistical results are generated based on the existing data in the database. If the database
is empty, no statistical result is displayed.
l If a value in the Operation User column in the log query results is an unauthorized user,
the system may have been attacked.
Procedure
Step 1 Choose Log Management > Query Operation Logs (application style) or Administration >
Log Management > Query Operation Logs (traditional style) from the main menu.
Step 2 In the Filter dialog box, set filter criteria, and click OK.
iManager U2000 Unified Network Management System
Operation Guide for Common Features 4 Log Management
Issue 03 (2014-05-15) Huawei Proprietary and Confidential
Copyright Huawei Technologies Co., Ltd.
460
NOTE
l You can also click Cancel in the Filter dialog box, and query logs in the Query Operation Logs
window in the following ways:
l Click Template Filter, and then select Open. Select a template from the template list, and click
Open to use an existing template to query logs. If no template exists on the U2000, see 4.5 Setting
U2000 Log Templates to create a template.
l Click Filter. Set search criteria in the Filter dialog box, and click OK to query logs.
l In the Filter dialog box, click Choose in Operation Name, and view the operations that can be
monitored in the Select Operation Name dialog box. The Log out the server operation is not
monitored. Click Choose in Operation Object, and view the operation objects that can be monitored
in the Select Operation Object dialog box.
Step 3 In the Query Operation Logs window, double-click a record to view the log details.
l Click a field in the header of the query result table to sort the query results by field.
l A white upward triangular icon indicates that you can sort the results by field. A black
upward triangular icon indicates that the results are sorted in the ascending order by
field. The black downward triangular icon indicates that the results are sorted in the
descending order by field.
----End
iManager U2000 Unified Network Management System
Operation Guide for Common Features 4 Log Management
Issue 03 (2014-05-15) Huawei Proprietary and Confidential
Copyright Huawei Technologies Co., Ltd.
461
4.4.2 Collecting Statistics on U2000 Operation Logs
You can know the running status of the U2000 by collecting statistics on and analyze U2000
operation logs. For example, you can collect statistics about the frequently performed operations
within a period.
Context
Statistical results are generated based on the existing data in the database. If the database is
empty, there is no statistical result.
Procedure
Step 1 Choose Log Management > Operation Log Statistics (application style) or Administration
> Log Management > Operation Log Statistics (traditional style) from the main menu.
Step 2 In the Filter window, set the statistics settings and filter criteria, and click OK.
iManager U2000 Unified Network Management System
Operation Guide for Common Features 4 Log Management
Issue 03 (2014-05-15) Huawei Proprietary and Confidential
Copyright Huawei Technologies Co., Ltd.
462
NOTE
You can also click Cancel, and collect statistics in the Operation Log Statistics window in the following
ways:
l Click Template, and select Open. Select a template from the template list, and click Open to use an
existing template to collect statistics on operation logs. If no template exists on the U2000, see 4.5
Setting U2000 Log Templates to create a template.
l Click Filter. Set Statistics Settings and Filter Criteria in the Filter window, and click OK to collect
statistics on operation logs.
----End
Result
In the Operation Log Statistics window, the statistical result is displayed.
The display mode of statistical results varies according to the settings on the Statistics
Settings tab page in the Filter dialog box. The display mode of statistical results varies according
to the settings on the Statistics Settings tab page. Table 4-5 describes the settings and display
mode of the Statistics Settings tab page.
Table 4-5 Settings and display mode of the Statistics Settings tab page
Row Column Display Mode
Item 1 Item 2 Item
Do not set it to
(None).
Do not set it to
(None).
Set it to (Count). The statistical result is displayed
as follows:
l The statistical result is
displayed in a collapsed tree
with Item 1 as the level-1
node and Item 2 as the level-2
node.
l The statistical result is
achieved based on the items
selected in Row.
Do not set it to
(None).
Set it to (None). Set it to (Count). The statistical result is displayed
as follows:
l The statistical result is
displayed by Item 1 or Item
2.
l The statistical result is
achieved based on the item
selected in Row.
Set it to (None). Do not set it to
(None).
Set it to (Count).
iManager U2000 Unified Network Management System
Operation Guide for Common Features 4 Log Management
Issue 03 (2014-05-15) Huawei Proprietary and Confidential
Copyright Huawei Technologies Co., Ltd.
463
Row Column Display Mode
Item 1 Item 2 Item
Do not set it to
(None).
Do not set it to
(None).
Do not set it to
(Count).
The statistical result is displayed
as follows:
l The statistical result is
displayed in a collapsed tree
with Item 1 as the level-1
node and Item 2 as the level-2
node.
l The statistical result is
achieved based on the
combination of the items
selected in Row and the item
selected in Column.
Do not set it to
(None).
Set it to (None). Do not set it to
(Count).
The statistical result is displayed
as follows:
l The statistical result is
displayed by Item 1 or Item
2.
l The statistical result is
achieved based on the
combination of the item
selected in Row and that
selected in Column.
Set it to (None). Do not set it to
(None).
Do not set it to
(Count).
In the Operation Log Statistics window, perform the following steps:
l Click Print to print the statistical result.
l Click Save As to save the statistical result.
4.5 Setting U2000 Log Templates
By setting U2000 log templates, you can save the specific query and statistical conditions in log
templates. This helps you to query and collect statistics on logs conveniently.
Context
l Choose Log Management > Query Operation Logs (application style) or
Administration > Log Management > Query Operation Logs (traditional style), Log
Management > Query System Logs (application style) or Administration > Log
Management > Query System Logs (traditional style), Log Management > Query
Security Logs (application style) or Administration > Log Management > Query
Security Logs (traditional style), Log Management > Operation Log Statistics
(application style) or Administration > Log Management > Operation Log Statistics
(traditional style), Log Management > System Log Statistics (application style) or
Administration > Log Management > System Log Statistics (traditional style), Log
iManager U2000 Unified Network Management System
Operation Guide for Common Features 4 Log Management
Issue 03 (2014-05-15) Huawei Proprietary and Confidential
Copyright Huawei Technologies Co., Ltd.
464
Management > Security Log Statistics (application style) or Administration > Log
Management > Security Log Statistics (traditional style) from the main menu. Click
Template Filter to set the template.
l The operations for setting the log query and statistic collection templates are similar. The
following is an example of setting the log query template.
Procedure
Step 1 Choose Log Management > Query Operation Logs (application style) or Administration >
Log Management > Query Operation Logs (traditional style) from the main menu.
Step 2 In the Filter dialog box, click Cancel.
Step 3 You can perform the following operations in the Query Operation Logs window.
Operation Name Operation Method
Create a template 1. Choose Template Filter > New.
2. In the Enter Template Name dialog box, enter the template name,
and click OK.
3. In the Filter dialog box, set the filtering conditions of template
parameters, and click OK.
Modify a template If there is already a log query template or a log statistics template on
the U2000, you can do as follows to modify the template:
1. Choose Template Filter > Open. Select a template in the Open
dialog box, and click Open.
2. In the Query Operation Logs window, click Filter.
3. In the Filter dialog box, modify the query conditions in the log
template, and click OK.
4. In the Query Operation Logs window, choose Template Filter >
Save.
Save As You can do as follows to save and modify a log query or statistics
template:
1. Choose Template Filter > Save As.
2. In the Enter Template Name dialog box, enter the template name,
and click OK.
iManager U2000 Unified Network Management System
Operation Guide for Common Features 4 Log Management
Issue 03 (2014-05-15) Huawei Proprietary and Confidential
Copyright Huawei Technologies Co., Ltd.
465
Operation Name Operation Method
Delete a template If there is already a log query template or a log statistics template on
the U2000, you can do as follows to delete the template:
Delete the operations in the template.
1. Choose Template Filter > Delete.
2. In the displayed Delete dialog box, select the specified template.
3. Click Delete.
4. In the Confirm dialog box, click Yes.
5. In the Delete dialog box, click Close.
----End
4.6 Managing U2000 Log Data
By dumping logs, you can periodically or manually clear the log information that is not required,
preventing the log information from occupying many resources. By exporting logs to files, you
can view logs and identify faults.
Context
NOTE
By default, scheduled log dump, overflow log dump, and log export impose the following restrictions on
the files generated in the specified directories:
l The total size of the files is equal to or smaller than 1024 MB.
l The files are saved for 15 days at most.
l The quantity of the files is equal to or fewer than 1000.
If any one of these restriction is violated, the U2000 will delete the earliest files to eliminate the violation.
These parameters can be modified as required.
4.6.1 Setting U2000 Log Dump
By setting U2000 log dump, you can periodically or instantly dump security logs, operation logs,
and system logs of the U2000. The dumped logs are saved as files and deleted from the database.
This prevents database space insufficiency.
Context
Each of the types Operation Log Dump, Security Log Dump and System Log Dump has a
default system task that is provided by the U2000. You are not allowed to delete the system task,
but you can modify its setting. In addition, you cannot create new tasks of these three types.
Procedure
Step 1 Choose Task Schedule > Task Management (application style) or Administration > Task
Schedule > Task Management (traditional style) from the main menu.
iManager U2000 Unified Network Management System
Operation Guide for Common Features 4 Log Management
Issue 03 (2014-05-15) Huawei Proprietary and Confidential
Copyright Huawei Technologies Co., Ltd.
466
Step 2 In the Task Type navigation tree, expand the Database Capacity Management node, choose
Operation Log Dump, Security Log Dump or System Log Dump.
Step 3 In the Task Management window, double-click the task in the task list.
Step 4 In the displayed Attribute dialog box, set the parameters on the Common Parameters and
Extended Parameters tabs.
Step 5 Click OK.
NOTE
The time displayed in the U2000 log record is the start time of an operation. If the start time of the operation
is within the time range for dumping logs, but the operation is not complete when the time for dumping
logs is reached, this log record is not dumped to the log file.
----End
Result
You can view the U2000 log file in File path on the Extended Parameters tab page.
4.6.2 Setting U2000 Log Overflow Dump
The U2000 supports log overflow dump. When the capacity of logs reaches the specified
threshold, the U2000 periodically dump logs. Dumped logs are saved in files and deleted from
the database. This prevents database space insufficiency.
Context
Each of the types Operation Log Overflow Dump, Security Log Overflow Dump and System
Log Overflow Dump has a default system task that is provided by the U2000. You are not
allowed to delete the system task, but you can modify its setting. In addition, you cannot create
new tasks of these three types.
Procedure
Step 1 Choose Task Schedule > Task Management (application style) or Administration > Task
Schedule > Task Management (traditional style) from the main menu.
Step 2 In the Task Type navigation tree, choose Overflow Dump > Operation Log Overflow
Dump, Overflow Dump > Security Log Overflow Dump or Overflow Dump > System Log
Overflow Dump. Select the type of the log overflow dump task, and then double-click the
selected log dump task in the right area.
Step 3 Double-click the task in the Task Management window.
Step 4 In the Attribute dialog box, modify the parameters on the Common Parameters and Extended
Parameters tabs.
NOTE
Set parameters as required. The U2000 log database saves 100,000 logs. An alarm is reported if the log
quantity reaches the preset threshold (80% by default). When the log quantity reaches 100,000, overflow
dump is triggered and 30% of these logs are dumped.
Step 5 Click OK.
iManager U2000 Unified Network Management System
Operation Guide for Common Features 4 Log Management
Issue 03 (2014-05-15) Huawei Proprietary and Confidential
Copyright Huawei Technologies Co., Ltd.
467
NOTE
The time displayed in the U2000 log record is the start time of an operation. If the start time of the operation
is within the time range for dumping logs, but the operation is not complete when the time for dumping
logs is reached, this log record is not dumped to the log file.
----End
Result
You can view the U2000 log file in File path on the Extended Parameters tab page.
4.6.3 Manually Dumping U2000 Logs
The U2000 supports the function of manually dumping logs. The dumped logs are saved as files
and deleted from the database. This prevents database space insufficiency.
Context
Each of the types Operation Log Manual Dump, Security Log Manual Dump and System
Log Manual Dump has a default system task that is provided by the U2000. You are not allowed
to delete the system task, but you can modify its setting. In addition, you cannot create new tasks
of these three types.
Procedure
Step 1 Choose Task Schedule > Task Management (application style) or Administration > Task
Schedule > Task Management (traditional style) from the main menu.
Step 2 In the navigation tree on the left of the Task Management window, choose Manual Dump >
Operation Log Manual Dump, Manual Dump > Security Log Manual Dump or Manual
Dump > System Log Manual Dump.
Step 3 In the Task Management window, right-click manual dump task and choose Run.
iManager U2000 Unified Network Management System
Operation Guide for Common Features 4 Log Management
Issue 03 (2014-05-15) Huawei Proprietary and Confidential
Copyright Huawei Technologies Co., Ltd.
468
Step 4 In the Run dialog box, set the dump parameters.
Step 5 Click Dump to dump log.
NOTE
The time displayed in the U2000 log record is the start time of an operation. If the start time of the operation
is within the time range for dumping logs, but the operation is not complete when the time for dumping
logs is reached, this log record is not dumped to the log file.
----End
4.6.4 Setting U2000 Log Export
By setting U2000 log export, you can periodically or instantly export security logs, operation
logs, and system logs of the U2000. The exported logs are saved in files. Therefore, they cannot
be deleted from the database.
Context
Each of the types Operation Log Export, Security Log Export and System Log Export has
a default system task that is provided by the U2000. You are not allowed to delete the system
task, but you can modify its setting. In addition, you cannot create new tasks of these three types.
Procedure
Step 1 Choose Task Schedule > Task Management (application style) or Administration > Task
Schedule > Task Management (traditional style) from the main menu.
iManager U2000 Unified Network Management System
Operation Guide for Common Features 4 Log Management
Issue 03 (2014-05-15) Huawei Proprietary and Confidential
Copyright Huawei Technologies Co., Ltd.
469
Step 2 In the Task Type navigation tree, choose File Interface > Operation Log Export,File
Interface > Security Log Export or File Interface > System Log Export.
Step 3 Double-click the task in the Task Management window.
Step 4 In the displayed Attribute dialog box, set the parameters on the Common Parameters and
Extended Parameters tabs.
Step 5 Click OK.
NOTE
The time displayed in the U2000 log record is the start time of an operation. If the start time of the operation
is within the time range for exporting logs, but the operation is not complete when the time for exporting
logs is reached, this log record is not exported to the log file.
----End
Result
You can view the U2000 log file in File path on the Extended Parameters tab page.
4.6.5 Setting Device Log Dump
By setting device log dump, you can periodically or instantly dump device logs. The dumped
logs are saved in files and deleted from the database. This prevents database space insufficiency.
Context
There is only one default system task of the Device Log Dump type, which is provided by the
U2000. You are not allowed to delete this system task, but you can modify its setting. In addition,
you cannot create new task of this type.
Procedure
Step 1 Choose Task Schedule > Task Management (application style) or Administration > Task
Schedule > Task Management (traditional style) from the main menu.
Step 2 In the Task Type navigation tree, expand the Database Capacity Management node, choose
Device Log Dump.
Step 3 In the Task Management window, double-click the log dump task in the task list.
Step 4 In the displayed Attribute dialog box, set the parameters on the Common Parameters and
Extended Parameters tabs.
Step 5 Click OK.
NOTE
The time displayed in the U2000 log record is the start time of an operation. If the start time of the operation
is within the time range for dumping logs, but the operation is not complete when the time for dumping
logs is reached, this log record is not dumped to the log file.
----End
Result
You can view the device log file in File path on the Extended Parameters tab page.
iManager U2000 Unified Network Management System
Operation Guide for Common Features 4 Log Management
Issue 03 (2014-05-15) Huawei Proprietary and Confidential
Copyright Huawei Technologies Co., Ltd.
470
4.6.6 Setting U2000 Log Forwarding
In routine operation and maintenance, a large number of logs are generated. To ensure that the
U2000 server has sufficient space for storing new logs, history logs are deleted as new logs are
increasing. If history logs are not dumped to other servers in time, these logs are discarded and
cannot be recovered. Therefore, operation records and system running records in these logs
cannot be found any more. With the log forwarding service provided by the U2000, logs are sent
to the third-party Syslog server in Syslog packets mode. The software running on the third-party
Syslog server can be Syslog Watcher, Kiwi Syslog Daemon, 3CDaemon, or WinSyslog.
4.6.6.1 Understanding Log Forwarding
Before enabling the U2000 to forward logs, learn about the working principles, which facilitates
operations and prevent errors.
The U2000 log forwarding service reads logs from the U2000 Syslog database, converts the logs
into Syslog packets and sends them to the third-party Syslog server. During this process, the
BSD Syslog protocol defined by RFC3164 UDP, RFC3195 TCP and RFC5424 TLS is used.
The logs of the U2000 Syslog database are written by service modules such as fault, topology,
and security modules.
Figure 4-4 shows the position of the log forwarding service in the entire log forwarding system.
Figure 4-4 Position of the log forwarding service
DB Syslog Forwarding agent
Fault Service
Topo Service
Security Service
... ...
Syslog Server
Syslog Server
The following two conditions must be satisfied to achieve the log forwarding function:
l There are logs in the Syslog database.
l The U2000 communicates with the third-party Syslog server properly.
The function of writing logs in to the Syslog database must be enabled on the U2000 server, and
this function is controlled by the administrator. The interconnection between the U2000 and the
third-party Syslog server is configured on the U2000 client.
4.6.6.2 Enabling Logging to U2000 Syslog Database
The function of writing the logs into the Syslog database can be enabled or disabled on the
U2000 server. By default, the function is disabled, that is, the logs are not written into the Syslog
database of the U2000. Before using the log forwarding function, you must enable the function
of writing the logs into the Syslog database.
iManager U2000 Unified Network Management System
Operation Guide for Common Features 4 Log Management
Issue 03 (2014-05-15) Huawei Proprietary and Confidential
Copyright Huawei Technologies Co., Ltd.
471
Context
After this function is enabled, the U2000 logs are written to the Syslog database.
Procedure
Step 1 Log in to the U2000 server.
l Solaris/SUSE Linux: Log in to the server as the ossuser user.
l Windows: Log in to the server as the administrator user
Step 2 Open the configuration file.
l Solaris/SUSE Linux:
Run the vi command to open the $IMAP_ROOT/etc/conf/IMAP_logsvc.xml file.
vi $IMAP_ROOT/etc/conf/IMAP_logsvc.xml
l Linux:
Open the %IMAP_ROOT%\etc\conf\IMAP_logsvc.xml file using tools such as UltraEdit
or Notepad.
Step 3 Set syslogReportFlag of the log to 1. The function of writing the logs into the Syslog database
is enabled.
The following is an example of writing the system logs, operation logs, and security logs of the
U2000 into the Syslog database.
<syslog name="syslogReport">
<logType name="41">
<!-- Report switch: 0 - Off; 1 - On. This swtich is for system logs. The
switch is turned off by default.-->
<param name="syslogReportFlag">1</param>
<!-- Report level control: Only the logs at the same level or a higher level
are reported. The default value is 2 (Risk). -->
<!-- Log level are 0:warning, 1:minor, 2:risk -->
<param name="syslogReportLevel">2</param>
</logType>
<logType name="42">
<!-- Report switch: 0 - Off; 1 - On. This swtich is for operation logs. The
switch is turned off by default. -->
<param name="syslogReportFlag">1</param>
</logType>
<logType name="43">
<!-- Report switch: 0 - Off; 1 - On. This swtich is for security logs. The
switch is turned off by default. -->
<param name="syslogReportFlag">1</param>
<!-- Report level control: Only the logs at the same level or a higher level
are reported. The default value is 1 (Minor). -->
<!-- Log level are 0:warning, 1:minor, 2:risk -->
<param name="syslogReportLevel">1</param>
</logType>
</syslog>
NOTE
Log level selection is not provided for operation logs (42) because operation logs at all levels are reported.
Step 4 After the modification is complete, save the file. In the Solaris/SUSE Linux OS, exit from the
VSI editor after the file is saved.
Step 5 Run the following commands to import IMAP_logsvc.xml to the database:
iManager U2000 Unified Network Management System
Operation Guide for Common Features 4 Log Management
Issue 03 (2014-05-15) Huawei Proprietary and Confidential
Copyright Huawei Technologies Co., Ltd.
472
l Solaris/SUSE Linux: SettingTool -cmd import -file $IMAP_ROOT/etc/conf/
IMAP_logsvc.xml
l Windows: SettingTool -cmd import -file %IMAP_ROOT%\etc\conf\IMAP_logsvc.xml
Step 6 Restart the LogService.
svc_adm -cmd restartsvc LogService
NOTE
l When log service is restarted, all the dependent services will also be restarted.
l View other services that depend on the log service. For details, see Monitoring the U2000 Processes.
----End
4.6.6.3 Setting the Interconnection Between the U2000 and the Syslog Server
The U2000 can forward logs from the Syslog database to a third-party Syslog server only if the
U2000 communicates with the third-party Syslog server properly; therefore, you need to
configure the information about the Syslog server on the U2000 client.
Prerequisites
Contact the administrator to ensure that the function of writing the logs from the U2000 server
to the database is enabled.
Context
The log forwarding server forwards only security logs, operation logs, and system logs.
Procedure
Step 1 Choose Settings > Log Forwarding Servers (application style) or Administration >
Settings > Log Forwarding Servers (traditional style) from the main menu.
iManager U2000 Unified Network Management System
Operation Guide for Common Features 4 Log Management
Issue 03 (2014-05-15) Huawei Proprietary and Confidential
Copyright Huawei Technologies Co., Ltd.
473
Step 2 You can perform the following operations in the Log Forwarding Servers window.
Operation Name Operation Method
Add Click Add. In the Create Log Forwarding Server dialog box, set the
server that receives the logs. See Log Forwarding Servers.
NOTE
l To enable the log forwarding function, select Yes from the Enable drop-down
list.
l The IP address cannot be set to a loopback address.
l String Filter does not support wildcards.
l If the value of Protocol is TCP or TLS, the log forwarding service tries to
connect to the master server first. If the log forwarding service fails to connect
to the master server, it tries to connect to the standby server. When the primary
server recovers, it takes over the service back from the standby server. If the
value of Protocol is UDP, log forwarding service sends the Syslog records only
to master server.
l If Protocol is set to UDP, the U2000 cannot determine whether the IP addresses
and ports on the remote Syslog server are valid, because the UDP cannot ensure
transmission reliability. Therefore, State in the Log Forwarding Servers
dialog box indicates whether the U2000 log forwarding server can successfully
send logs in Syslog packet mode, but not indicates that these packets can be
successfully received by the Syslog server.
l The Transport Layer Security (TLS) protocol secures data transfer through data
encryption. If Protocol is set to TLS, the U2000 log forwarding server encrypts
and sends logs to the Syslog server.
l You can set a maximum of five servers to receive logs.
Delete Select a server record, and click Delete.
iManager U2000 Unified Network Management System
Operation Guide for Common Features 4 Log Management
Issue 03 (2014-05-15) Huawei Proprietary and Confidential
Copyright Huawei Technologies Co., Ltd.
474
Operation Name Operation Method
Modify Select a server record, and click Modify. In the displayed Modify Log
Forwarding Server dialog box, set the server information included in
logs.
Refresh After another user updates the information about the log forwarding
server, you can click Refresh to obtain the updated information.
Cancel To exit the Log Forwarding Servers dialog box.
----End
4.6.6.4 Managing the Connection Between the U2000 and Syslog Server
If the U2000 connects to the Syslog server abnormally, alarms are generated and are sent to the
U2000 client. You need to clear the alarms in a timely manner to ensure normal communication
between the U2000 and the Syslog server.
Context
When TCP or TLS mode is configured for a Syslog server, there are three situations:
1. If the U2000 successfully connects to the master Syslog server, it forwards the logs to only
this Syslog server.
2. If the U2000 fails to connect to the master Syslog server, it tries to connect to the standby
Syslog server. If the connection is successful, it forwards the logs to only this Syslog server.
3. If U2000 fails to connect to any of the master and standby Syslog server, the log forwarding
is unavailable for the Syslog server.
Log forwarding service raises the following two alarms to the fault module when the connection
status are not proper:
l ALM-119 Alarm of the Switchover to the Standby Syslog Server: When the log
forwarding service fails to connect to the master Syslog server and tries to connect to the
standby Syslog server, this alarm will be reported.
l ALM-118 Alarm of the Failure to Connect the Master and Standby Syslog Servers:
When log forwarding service fails to connect to any of the master and standby Syslog server,
this alarm will be reported.
To ensure proper communication between the U2000 and Syslog server, you must clear the
alarm in time.
Procedure
l Clear the ALM-119 Alarm of the Switchover to the Standby Syslog Server by following
the procedure provided in ALM-119 Alarm of the Switchover to the Standby Syslog
Server.
iManager U2000 Unified Network Management System
Operation Guide for Common Features 4 Log Management
Issue 03 (2014-05-15) Huawei Proprietary and Confidential
Copyright Huawei Technologies Co., Ltd.
475
l Clear the ALM-118 Alarm of the Failure to Connect the Master and Standby Syslog
Servers by following the procedure provided in ALM-118 Alarm of the Failure to Connect
the Master and Standby Syslog Servers.
----End
4.7 Managing Logs of the IP NE Side
This topic describes how to manage IP NE logs. The U2000 provides the function of managing
run logs of NEs and you can query NE running information on the U2000.
NOTE
This operation is applies to routers, switches, and service gateways.
4.7.1 Configuring the Information Center on the NEs
This describes how to configure the information center on the NEs. You need to configure the
information center on the NEs before using the Syslog management function of the U2000.
NOTICE
On Solaris, the function of receiving remote logs for the syslog service is enabled by default,
and port UDP 514 is occupied. The U2000 SyslogCollectorDM service also uses port UDP 514
to receive remote logs, therefore, the port for the two services conflicts. Therefore, the syslog
service function for receiving remote logs must be disabled, you can use the following method
to do it:
1. Log in to the U2000 server as user root.
2. Run the following command to set environment variables.
# . /opt/oss/server/svc_profile.sh
3. Run the following command to enable the U2000 SyslogCollectorDM service:
# svc_adm -cmd enable -svcname SyslogCollectorDM
4. Run the following command to stop the U2000 SyslogCollectorDM service:
# svc_adm -cmd stopsvc SyslogCollectorDM
5. Disable the syslog service function for receiving remote logs on the OS.
1. Run the following command to stop the syslog service on the OS:
# svcadm disable system-log
2. Run vi to modify the syslog file in /etc/default.
Change LOG_FROM_REMOTE=YES that is in the last row of the file to
LOG_FROM_REMOTE=NO, and delete # of this line. Run :wq! to save the file and
exit.
3. Run the following command to start the syslog service:
# svcadm enable system-log
6. Run the following command to start the U2000 SyslogCollectorDM service:
# svc_adm -cmd startsvc SyslogCollectorDM
iManager U2000 Unified Network Management System
Operation Guide for Common Features 4 Log Management
Issue 03 (2014-05-15) Huawei Proprietary and Confidential
Copyright Huawei Technologies Co., Ltd.
476
4.7.1.1 Enabling the Information Center
This topic describes how to enable the information center. You need to enable the information
center before configuring parameters of the information center on NEs.
Context
l After the information center is enabled, the classification and output of information
(especially much information for processing) may affect the system performance to some
extent.
l By default, the information center is enabled. You can run the display info-center
command to view the information center status.
A message similar to the following is displayed, indicating the information center is
enabled.
Information Center:enabled
If this information is not displayed, perform the following steps to enable the information
center.
Procedure
Step 1 Telnet or STelnet to an NE. Run the system-view command to enter the system view.
NOTE
Using STelnet (if supported) to log in to the device is recommended. STelnet is more secure.
Step 2 Run the info-center enable command to enable the information center.
----End
4.7.1.2 Configuring the Syslog Source Interface
This topic describes how to configure the service status of the syslog source interface. After you
configure an NE interface for sending logs, the log server can distinguish NEs based on the
interface IP address. This allows for clear classification of the received logs.
Prerequisites
l The selected NE supports the log service function on the U2000.
l The NE is configured with Telnet/STelnet parameters and its configurations are
synchronized to the U2000.
l The syslog source interface and its IP address are known.
Procedure
Step 1 In the topology navigation tree or the topology view, select the NE to be operated and right-click
it. Then select NE Explorer on the shortcut menu.
Step 2 In the Service Tree, choose System Management > NE Channel Management > Syslog
Service.
Step 3 Click Enable or Disable to change the service status of the syslog source interface.
iManager U2000 Unified Network Management System
Operation Guide for Common Features 4 Log Management
Issue 03 (2014-05-15) Huawei Proprietary and Confidential
Copyright Huawei Technologies Co., Ltd.
477
NOTE
If the syslog source of the host is in use, you cannot select the syslog source interface from the drop-down
list. The status button is Disable. Click Disable to disable the log source. Then you can select the syslog
source interface from the drop-down list. The status button changes to Enable.
Step 4 When the syslog source is disabled, select the source interface for sending syslog files and click
Enable.
----End
4.7.1.3 Adding a Syslog Host
This topic describes how to create a log host to send NE syslog run logs to the specified log host
as planned and facilitate user viewing.
Prerequisites
The IP address of the log host is known.
Context
To view NE logs on the U2000, set Log Host IP Address to U2000 Server IP Address to set
the U2000 server as the NE syslog receiver.
NOTE
The system supports the configuration of a maximum of eight log hosts to realize backup among log hosts.
Procedure
Step 1 In the Main Topology, right-click an NE and choose NE Explorer from the shortcut menu.
Step 2 In the Service Tree, choose NE Channel Management > Syslog Service from the navigation
tree.
Step 3 On the Syslog Service tab, right-click in a blank area and choose Create from the shortcut menu.
Step 4 In the Create Log Host dialog box, set the parameters.
NOTE
l If the U2000 manages NEs in inband VPN networking mode, the VRF name must be specified.
l If the U2000 is a high availability system, the IP addresses of both the primary and secondary sites
must be added to the Log Host IP Address list.
iManager U2000 Unified Network Management System
Operation Guide for Common Features 4 Log Management
Issue 03 (2014-05-15) Huawei Proprietary and Confidential
Copyright Huawei Technologies Co., Ltd.
478
Step 5 Click OK or Apply.
NOTE
If more than one log host is added, the Create Log Host progress bar is displayed.
After all log hosts are added, click OK.
----End
4.7.1.4 Configuring the Advanced Attributes of the Syslog Service
This topic describes how to set the parameters about log buffer and the channel number of a log
file.
Procedure
Step 1 In the topology navigation tree or the topology view, select the NE to be operated and right-click
it. Then select NE Explorer on the shortcut menu.
Step 2 In the Service Tree, choose System Management > NE Channel Management > Syslog
Service.
Step 3 On the Syslog Service tab, click Advanced.
Step 4 In the Advanced dialog box, set the parameters.
Step 5 Click OK.
----End
4.7.2 Browsing the NE Syslog Run Logs
This topic describes how to browse NE syslog run logs. By obtaining all NE syslog run logs
through U2000 on the NE side, you can browse the NE syslog run logs of the NEs on the
U2000, rather than query them on each NE.
Prerequisites
l You are an NMS user with Guests authority or higher.
l An information center on the NE side is configured so that the NE syslog run logs can be
sent to the U2000. For details about how to configure an information center on the NE side,
see 4.7.1 Configuring the Information Center on the NEs.
iManager U2000 Unified Network Management System
Operation Guide for Common Features 4 Log Management
Issue 03 (2014-05-15) Huawei Proprietary and Confidential
Copyright Huawei Technologies Co., Ltd.
479
l You have configured the U2000 server as the receiver of NE logs and set Log Host IP
Address to that of the U2000 server. For details, see 4.7.1.3 Adding a Syslog Host.
Context
Only user admin can query the NE syslog run logs of all NEs.
Procedure
Step 1 Choose Administration > NE Security Management > NE Syslog Run Log (traditional style)
from the main menu or select Security Management in Application Center and choose Log
Management > NE Syslog Run Log (application style) from the main menu.
Step 2 In the DRL File List navigation tree, double-click an NE syslog run log file, such as
20120601061544. In the right pane, click a record to view log details.
NOTE
l The files in the device run log (DRL) file list are listed by time.
l You can enter the file name in the text box above the DRL File List navigation tree to filter the DRL
files. Only numbers from 0 to 9 are allowed. Then, the matched files are displayed in the DRL File
List navigation tree.
Step 3 Perform the following steps as required:
Click Condition. In the Filter Criteria dialog box that is displayed, set the filter criteria for
filtering out NE syslog run logs.
----End
4.8 Managing Logs of the Access NE Side
This topic describes how to manage access NE logs. The U2000 provides the function of
managing syslog operation logs for NEs. You can use this function to query and synchronize
syslog operation logs on the U2000 after the logs of the managed NEs are synchronized to the
U2000.
NOTE
This operation is applies to the management of syslog operation log for access NEs.
iManager U2000 Unified Network Management System
Operation Guide for Common Features 4 Log Management
Issue 03 (2014-05-15) Huawei Proprietary and Confidential
Copyright Huawei Technologies Co., Ltd.
480
4.8.1 Browsing NE Syslog Operation Logs
This topic describes how to browse NE syslog operation logs. By obtaining all NE syslog
operation logs on the U2000, you can browse NE syslog operation logs on the U2000 rather than
query them on each NE.
Prerequisites
You are an NMS user with Guests authority or higher.
NOTICE
On Solaris, the function of receiving remote logs for the syslog service is enabled by default,
and port UDP 514 is occupied. The U2000 SyslogCollectorDM service also uses port UDP 514
to receive remote logs, therefore, the port for the two services conflicts. Therefore, the syslog
service function for receiving remote logs must be disabled, you can use the following method
to do it:
1. Log in to the U2000 server as user root.
2. Run the following command to set environment variables.
# . /opt/oss/server/svc_profile.sh
3. Run the following command to enable the U2000 SyslogCollectorDM service:
# svc_adm -cmd enable -svcname SyslogCollectorDM
4. Run the following command to stop the U2000 SyslogCollectorDM service:
# svc_adm -cmd stopsvc SyslogCollectorDM
5. Disable the syslog service function for receiving remote logs on the OS.
1. Run the following command to stop the syslog service on the OS:
# svcadm disable system-log
2. Run vi to modify the syslog file in /etc/default.
Change LOG_FROM_REMOTE=YES that is in the last row of the file to
LOG_FROM_REMOTE=NO, and delete # of this line. Run :wq! to save the file and
exit.
3. Run the following command to start the syslog service:
# svcadm enable system-log
6. Run the following command to start the U2000 SyslogCollectorDM service:
# svc_adm -cmd startsvc SyslogCollectorDM
Context
l This feature allows users to browse syslog operation logs of all access NEs.
l Common users can query only the logs of the NEs of their own management domains.
l User admin can query NE logs of all users.
Procedure
Step 1 Log in to the System Monitor client, and check whether SyslogCollectorDM is started. If not,
select the process, right-click, and choose Start Process from the shortcut menu.
iManager U2000 Unified Network Management System
Operation Guide for Common Features 4 Log Management
Issue 03 (2014-05-15) Huawei Proprietary and Confidential
Copyright Huawei Technologies Co., Ltd.
481
Step 2 STelnet to the device whose log needs to be viewed, and switch to the privilege mode. Run the
loghost add ip-addr hostname command to add a syslog server.
NOTE
The ip-addr indicates the IP address of the U2000 server, and the hostname parameter indicates the name
of the U2000 server.
Step 3 Run the loghost activate name hostname command to activate the Syslog server.
NOTE
The hostname parameter indicates the name of the U2000 server.
Step 4 Run the display loghost list command. If the returned message includes the IP address and name
of the added syslog server, and Terminal state is Normal, the syslog server is configured
successfully.
Step 5 1.2.6 Logging In to a U2000 Client.
Step 6 Synchronize network-wide SNMP NE logs.
1. Choose Administration > NE Security Management > Synchronize SNMP NE Logs
of ALL NEs from the main menu.
2. In the dialog box that is displayed, click OK.
Step 7 Choose Administration > NE Security Management > NE Syslog Operation Logs
(traditional style) from the main menu or select Security Management in Application
Center and choose Log Management > NE Syslog Operation Logs (application style) from
the main menu.
Step 8 In the NE Syslog Operation Logs window, double-click a record to view the log details.
l Click a field in the header of the query result table to sort the query results by field.
l A white upward triangular icon indicates that you can sort the results by field. A black
upward triangular icon indicates that the results are sorted in the ascending order by
field. The black downward triangular icon indicates that the results are sorted in the
descending order by field.
l Click the Device Name, or Access Method field. Different from other table header fields,
these fields are displayed in groups. Therefore, they are not sorted in alphabetic order.
Step 9 Perform the following operations as required:
l Click Filter. In the Filter dialog box, set the filter criteria to search out the desired NE logs.
l Click Refresh to refresh the NE logs.
l In the information list, right-click the current query results and save them to a local disk as
a file. The following file formats are supported: XLS, TXT, HTML, CSV and PDF.
----End
4.8.2 Browsing Login Logs of NE Users
This topic describes how to use the U2000 LCT user management function to browse login logs
of NE users and ascertain information about user name, severity, login time, logout time and
login type.
iManager U2000 Unified Network Management System
Operation Guide for Common Features 4 Log Management
Issue 03 (2014-05-15) Huawei Proprietary and Confidential
Copyright Huawei Technologies Co., Ltd.
482
Prerequisites
You are an NMS user with Guests authority or higher.
Procedure
Step 1 Choose Administration > NE Security Management > LCT User Management (traditional
style) from the main menu or select Security Management in Application Center and choose
NE Security > Fix-Network NE > LCT User Management (application style) from the main
menu.
Step 2 On the User Logs tab select the desired device type from the Device Type drop-down list.
Step 3 Click Filter and set the parameters to display the required NE user logs.
Step 4 Select a log record in the user log list and view the details of the log in the lower pane.
----End
4.9 Managing Transport NE Logs
This topic describes how to manage transport NE logs. Transport NE logs record all security-
based operation information, including NE security logs and NE operation logs. On the
U2000, you can forward NE logs to the syslog server and browse NE security logs and NE
operation logs.
4.9.1 Transferring NE Logs to a Syslog Server
This topic describes how to use the syslog protocol to transfer logs on an NE to a log server in
the format defined by the protocol.
Prerequisites
l This operation applies to MSTP, WDM and RTN series NEs.
iManager U2000 Unified Network Management System
Operation Guide for Common Features 4 Log Management
Issue 03 (2014-05-15) Huawei Proprietary and Confidential
Copyright Huawei Technologies Co., Ltd.
483
l
NOTICE
On Solaris, the function of receiving remote logs for the syslog service is enabled by default,
and port UDP 514 is occupied. The U2000 SyslogCollectorDM service also uses port UDP
514 to receive remote logs, therefore, the port for the two services conflicts. Therefore, the
syslog service function for receiving remote logs must be disabled, you can use the
following method to do it:
1. Log in to the U2000 server as user root.
2. Run the following command to set environment variables.
# . /opt/oss/server/svc_profile.sh
3. Run the following command to enable the U2000 SyslogCollectorDM service:
# svc_adm -cmd enable -svcname SyslogCollectorDM
4. Run the following command to stop the U2000 SyslogCollectorDM service:
# svc_adm -cmd stopsvc SyslogCollectorDM
5. Disable the syslog service function for receiving remote logs on the OS.
1. Run the following command to stop the syslog service on the OS:
# svcadm disable system-log
2. Run vi to modify the syslog file in /etc/default.
Change LOG_FROM_REMOTE=YES that is in the last row of the file to
LOG_FROM_REMOTE=NO, and delete # of this line. Run :wq! to save the file
and exit.
3. Run the following command to start the syslog service:
# svcadm enable system-log
6. Run the following command to start the U2000 SyslogCollectorDM service:
# svc_adm -cmd startsvc SyslogCollectorDM
4.9.1.1 Setting a Syslog Server
This topic describes how to properly configure a syslog server for an NE to ensure that the
syslogs of the NE can be sent to the syslog server.
Prerequisites
l You are an NMS user with Operator Group authority or higher.
l The NE must be able to directly communicate with the syslog server.
Procedure
Step 1 In the NE Explorer, select an NE and choose Security > NE Log Forwarding from the Function
Tree.
Step 2 Click the Syslog Server tab. The syslog server list is displayed.
Step 3 Click Query to load configurations of the syslog server from the NE.
Step 4 Click New. The Add Syslog Server dialog box is displayed.
Step 5 Set IP Address, Send Mode, and Port according to actual networking.
iManager U2000 Unified Network Management System
Operation Guide for Common Features 4 Log Management
Issue 03 (2014-05-15) Huawei Proprietary and Confidential
Copyright Huawei Technologies Co., Ltd.
484
Step 6 Click OK. A message will be displayed indicating that the operation is successful.
----End
4.9.1.2 Setting a Syslog GNE
This topic describes how to configure a syslog GNE. You must configure a syslog GNE for the
NEs that cannot communicate with the syslog server directly. The syslog GNE transmits all
syslogs received to the syslog server.
Prerequisites
You are an NMS user with Operator Group authority or higher.
Procedure
Step 1 In the NE Explorer, select an NE and choose Security > NE Log Forwarding from the Function
Tree.
Step 2 Click the Syslog GNE tab. The syslog GNE list is displayed.
Step 3 Click Query to load the syslog GNE configurations from the NE.
Step 4 Click New. The Select Object dialog box is displayed.
Step 5 Choose proper NEs as the syslog GNEs.
NOTE
You can configure at most 10 syslog GNEs for an NE to transmit its syslogs.
Step 6 Click OK. A message will be displayed indicating that the operation is successful.
----End
4.9.1.3 Setting the Syslog Type and Severity
This topic describes how to set the syslog type and severity. Different types of syslogs have
different severities. The NE reports the associated information based on the severity of syslogs.
Prerequisites
You are an NMS user with Operator Group authority or higher.
Procedure
Step 1 In the NE Explorer, select an NE and choose Security > NE Log Forwarding form the Function
Tree.
Step 2 On the Basic Info tab, click Query to load the configurations from the NE.
Step 3 Click New.
Step 4 In the Add Basic Info dialog box, set Log Type and Log Severity based on network
requirements.
iManager U2000 Unified Network Management System
Operation Guide for Common Features 4 Log Management
Issue 03 (2014-05-15) Huawei Proprietary and Confidential
Copyright Huawei Technologies Co., Ltd.
485
Step 5 Click OK. A message will be displayed indicating that the operation is successful.
----End
4.9.1.4 Starting the Syslog Service
This topic describes how to start the syslog service. After the syslog service is started on an NE,
the syslogs of the NE can be sent to a syslog server.
Prerequisites
You are an NMS user with Operator Group authority or higher.
Procedure
Step 1 In the NE Explorer, select an NE and choose Security > NE Log Forwarding from the Function
Tree.
Step 2 On the Basic Info tab, click Query to load configurations from the NE.
Step 3 Select the Start the log forwarding service check box.
Step 4 Click Apply to deploy the latest configurations. A message will be displayed indicating that the
operation is successful.
----End
4.9.2 Viewing Security Logs of NEs
This topic describes how to view NE security logs to learn about NE security information.
Prerequisites
l This function applies to the MSTP series, WDM series, RTN series, PTN series and marine
series NEs.
l You are an NMS user with Maintenance Group authority or higher.
Context
l NE security logs are saved in the U2000 database by default. You can view information
about NE security on the U2000.
l NE logs are forwarded to the syslog server only and are not saved in the U2000 database.
You can view NE logs on the syslog server only.
Procedure
Step 1 In the NE Explorer, choose Security > NE Security Log from the Function Tree.
iManager U2000 Unified Network Management System
Operation Guide for Common Features 4 Log Management
Issue 03 (2014-05-15) Huawei Proprietary and Confidential
Copyright Huawei Technologies Co., Ltd.
486
Step 2 View NE security logs.
Query Operation
Query on the
NMS
Click Query.
NOTE
Query the desired information by specifying filter criteria.
Query on
NEs
Select the Query from the NE check box and click Query.
NOTE
It takes a long time for you to query security logs on NEs.
You can filter the query results to view the desired information.
After the query is complete, information about the NE security-related operations is displayed
in the lower pane of the Browse NE Logs window.
Step 3 Click Save As to save NE security information.
----End
4.9.3 Viewing Operation Logs of NEs
Some NEs are managed by multiple NMSs. Viewing operation logs of NE help query operations
for the NE on other NMSs to facilitate NE maintenance.
Prerequisites
l Apply to the MSTP series, WDM series, WDM (NA) series, RTN series, PTN series and
marine series NEs.
l You are an NMS user with Guests authority or higher.
Context
NOTE
Operation logs are recorded for all operations except queries.
l Choose Administration > Log Management > Query Operation Logs (traditional style)
from the main menu or select Security Management in Application Center and choose
Log Management > Query Operation Logs (application style) from the main menu. The
iManager U2000 Unified Network Management System
Operation Guide for Common Features 4 Log Management
Issue 03 (2014-05-15) Huawei Proprietary and Confidential
Copyright Huawei Technologies Co., Ltd.
487
queried logs display only operations by the current U2000. Alternatively, in the NE
Explorer, you can choose Security > NE Operation Log from the function tree. Then, logs
are displayed indicating operations performed by all U2000 clients connecting to the NE.
l NE operation logs are forwarded to the syslog server, you can view information about NE
operation security on the syslog server.
Procedure
Step 1 In the NE Explorer, choose Security > NE Operation Log from the Function Tree.
Step 2 In the Log Query Criteria area, specify the time range for the queried NE operation logs.
Step 3 Click Query.
After the query is complete, the NE operation information is displayed in the lower pane of the
Browse NE Logs window.
Step 4 Optional: Click Filter. In the dialog box that is displayed, specify the filter criteria to view the
desired information.
Step 5 Optional: Click Save As to save the NE operation logs information.
----End
Follow-up Procedure
Current users can query the operation information on specific U2000 clients by viewing User
Name and NMS IP Address displayed in the window.
iManager U2000 Unified Network Management System
Operation Guide for Common Features 4 Log Management
Issue 03 (2014-05-15) Huawei Proprietary and Confidential
Copyright Huawei Technologies Co., Ltd.
488
5 Topology Management
About This Chapter
Topology management is basic network O&M functions that the U2000 provides. By using the
topology management functions, network maintenance personnel can construct and manage the
topology structure of a network and monitor the status of the entire network in real time.
Specifically, after associating NEs in a real network with visualized operation objects in the
topology, maintenance personnel can learn networking of the NEs and NE status based on colors
of NE icons, alarm status of NEs, connection status between NEs in the topology view. By using
the topology management functions, maintenance personnel can manage NEs conveniently.
5.1 Overview of Topology Management
By means of topology management, the topology of the entire network can be constructed and
managed. This facilitates users to learn the networking and running status of NEs. Users can
query and monitor the entire network operation in real time and intuitively through the topology
view. This document describes how to construct the topology view and how to monitor the entire
network operation through the topology view.
5.2 Network Topology Construction Process
The network topology construction process describes the flow for constructing subnets, NEs,
and connections, and relationships between operation tasks.
5.3 Designing a Physical Topology
Before deploying NEs in a physical topology view, you need to design the view. The physical
topology view should clearly reflect the actual communication network structure to facilitate
routine operation and maintenance.
5.4 Creating a Subnet
The use of subnets facilitates topology object management. Topology objects in the same area
or of similar attributes can be allocated to one subnet.
5.5 Setting Parameters for the Communication Between the U2000 and NEs
Properly setting these parameters is the prerequisite to the normal communication between the
U2000 and NEs. Correctly set these parameters in time.
5.6 Creating NEs
Each piece of equipment is represented as an NE on the U2000. Before the U2000 manages the
actual equipment, the corresponding NEs must be created on the U2000. There are two ways to
iManager U2000 Unified Network Management System
Operation Guide for Common Features 5 Topology Management
Issue 03 (2014-05-15) Huawei Proprietary and Confidential
Copyright Huawei Technologies Co., Ltd.
489
create NEs: creating NEs one by one and creating NEs in batches. When a large number of NEs
need to be created, for example, during deployment, it is recommended that you create NEs in
batches. When you need to create just a few NEs, it is recommended that you create the NEs
one by one.
5.7 Configuring the NE Data
Though an NE is successfully created, it is not configured yet. You need to configure the NE
before the U2000 manage the NE.
5.8 Creating Connections
The U2000 communicates with NEs and the NEs communicate with each other through
connections. You can perform operations, such as configuring services and managing NEs, only
after creating connections in the Main Topology.
5.9 Maintaining a Network Topology View
After a network topology view is created, you can adjust or delete the topology objects according
to actual requirements.
5.10 Viewing Topology Information
You can view the topology in multiple modes to understand the topology structure. The contents
that you can view are the details of topology objects, including subnets, NEs, and links.
5.11 Topology Management Examples
The following examples help you understand how topologies are created.
iManager U2000 Unified Network Management System
Operation Guide for Common Features 5 Topology Management
Issue 03 (2014-05-15) Huawei Proprietary and Confidential
Copyright Huawei Technologies Co., Ltd.
490
5.1 Overview of Topology Management
By means of topology management, the topology of the entire network can be constructed and
managed. This facilitates users to learn the networking and running status of NEs. Users can
query and monitor the entire network operation in real time and intuitively through the topology
view. This document describes how to construct the topology view and how to monitor the entire
network operation through the topology view.
5.1.1 Topology Management Function
U2000 topology view displays the navigation tree of managed objects on the left based on
network hierarchy and a view on the right, and provides navigation paths to view configurations,
alarms, performance data, or synchronize logs, configurations, and alarms. In this manner, you
can learn the networking and monitor the network in real time.
Topology View and Its Functions
The topology view of the U2000 consists of a navigation tree on the left and a view on the right.
The navigation tree shows the network hierarchy. The view displays the objects at different
coordinates on the background map, which helps to identify the locations of deployed objects.
Figure 5-1 shows the topology view of the U2000 and its functions.
Figure 5-1 Topology view and its functions
Topology view Legend, Filter and Attribute
Overview
Subnet
Navigation Tree
iManager U2000 Unified Network Management System
Operation Guide for Common Features 5 Topology Management
Issue 03 (2014-05-15) Huawei Proprietary and Confidential
Copyright Huawei Technologies Co., Ltd.
491
l Navigation Tree: In this area, all NEs managed by the U2000 are displayed. Using this tree,
you can locate the required NE quickly.
l Topology view:
The U2000 topology view displays physical and logical objects on the network to reflect
the network architecture, and provides navigation paths for different operations.
You can set gif pictures, jpg pictures, or the maps provided by the U2000 as the
background of the Main Topology.
Right-click in a blank area of the topology view and choose Save Picture from the
shortcut menu to save the topology view as a picture.
For users with permissions at the level of Operator Group or higher, if the topology
locations are stored on different clients connected to the same server, a user can click
on a client to view the latest topology view.
l Legend & Filter & Attribute: In this area, you can set the display types of the objects in a
view, To view the descriptions of legends and the object attributes in the view. To filter for
the required objects quickly,
l Overview: You can locate the area displayed in the topology window easily.
l Subnet: A large network can be divided into several smaller networks based on a specific
rule (for example, by region), for the convenience of network management.
Functions Supported by Topology Management
l Organizing the topology view:
Displays NEs and connections by subnet. Each subnet can be displayed in different
topology views.
Supports user-defined topology views. Defines and organizes different views as
required.
Customizes a topology view to display or hide some NEs or connections.
Provides a topology navigation tree and supports fast switching between different views.
Zooms in, zooms out, locks or unlocks the topology view to optimize the display of
details in the topology view.
Sets the background (including an empty background) for a view to learn about the NE
position through the NE icon position in the background.
l Arranging topology objects:
Adds, deletes, modifies, cuts and pastes a topology view to arrange the subnet objects.
Adds, deletes, modifies. cuts, pastes and copies nodes.
Identifies topology objects with icons and status (such as connection status) of topology
objects with small icons.
Provides bird's-eye view, printing and filtering functions.
l Filtering and locating topology objects:
Searches for network-wide topology objects in exact or fuzzy match mode, facilitating
topology objects locating.
iManager U2000 Unified Network Management System
Operation Guide for Common Features 5 Topology Management
Issue 03 (2014-05-15) Huawei Proprietary and Confidential
Copyright Huawei Technologies Co., Ltd.
492
Collects NE statistics in the Main Topology to learn the types and quantity of NEs being
managed in the view.
Filters topology objects by object types.
l Managing topology objects:
Monitors the statuses of all devices on the Main Topology view in a centralized manner.
The Main Topology view displays the device alarms of all severities and devices statuses
with multiple types of icons, and provides alarm information in tips. The user can
customize the display effect of alarms as required.
Creates, modifies, and deletes subnets, NEs, links.
Queries the information about NEs and links between NEs.
Conducts automatic NE searches and scheduled NE searches.
Conducts automatic searches and link creation.
5.1.2 Types of Topology Views
The U2000 provides different types of topology views. You can manage topology objects in
different windows. Operations upon topology objects in different windows are similar.
Physical View
In the Main Topology Window, select Physical Root from the Current View drop-down list.
The physical root reflects the relations of NEs in functional services in the entire network through
NEs, links and subnets. You can create subnets, NEs, and links in the physical view.
Figure 5-2 shows the physical root.
Figure 5-2 Physical Root
iManager U2000 Unified Network Management System
Operation Guide for Common Features 5 Topology Management
Issue 03 (2014-05-15) Huawei Proprietary and Confidential
Copyright Huawei Technologies Co., Ltd.
493
Custom View
In the Main Topology Window, select a custom view in the Custom View from the Current
View drop-down list.
The custom view is a subset of the Main Topology view. The network entities can be NEs,
NMSs, and subnets. Typically, the network management personnel need to customize views,
and choose network entities within their authority scope from the Main Topology view. For
details on how to create a custom view, see 5.9.1 Creating Custom Views.
Figure 5-3 shows the custom view.
Figure 5-3 Custom View
Clock View
In the Main Topology Window, select Clock View from the Current View drop-down list.
In the clock view, you can perform the following operations: set NE clocks, query the network-
wide clock synchronization status, search for clock tracing relationships, synchronize with the
Physical View, view the master clock ID, query clock attributes, and view the clock lock state.
The U2000 supports passive optical network (PON) clock, Physical clock, PTP clock, and ACR
clock. In the clock view, a variety of NEs can be displayed, such as MSTP series, NG WDM
series, RTN series, PTN series and router series NEs.
Figure 5-4 shows the clock view of the U2000 and its functions.
iManager U2000 Unified Network Management System
Operation Guide for Common Features 5 Topology Management
Issue 03 (2014-05-15) Huawei Proprietary and Confidential
Copyright Huawei Technologies Co., Ltd.
494
Figure 5-4 Clock view and its functions
l Discovering the clock topology automatically: The U2000 searches for clock links between
all NEs in the entire network to obtain the clock tracing relationships of all NEs. You can
search for clock links by NE or by clock link type. When the NE traced clock source has
changed, you need to re-search for the clock trace relationship.
l Viewing the clock topology: After the U2000 automatically discovers the clock topology,
you can view the clock tracing relationships in the entire network. To adjust the clock
topology, you can manually create and delete topological nodes and links.
l Configuring clocks: In the clock configuration window of the NE Explorer, you can
configure NE clocks, including Physical clock, PTP clock, ACR clock and PON clock. The
clock configuration function varies with NE types.
l Monitoring the change of clocks: When an NE or a link fails or a switching of clock sources
occurs in a network, the U2000 automatically updates the clock tracing relationships and
the clock synchronization status in the topology view. According to the clock alarms
generated on the NE where a clock was changed, you can identify the fault.
l Switching clocks manually: You can select a clock link and set its clock tracing relationship
as the current clock tracing relationships of the NE.
l Synchronizing with Physical View: You can synchronize the coordinate positions of NEs
and subnets in the Clock View with those in the Physical View. After the synchronization,
the subnets that have clock NEs are synchronized from the Physical View to the Clock
View. The empty subnets in the Clock View are deleted.
l Querying the clock attributes: You can query the type, hop count, and port name for clocks
currently traced by NEs, and view the compensation value for clock traced by ports.
l Viewing master clock ID: When you place the cursor over an NE where clock tracing
relationships exist, the displayed screen tip indicates the ID of the master clock that the NE
traces in the following format: NE name-Clock type-Clock ID.
l Viewing the clock lock state and time lock state: In the Clock View, the time lockout state,
time unlock state, clock lockout state and clock unlock state of each NE are indicated by
icons on the NE. When the lock state of an NE is changed, you can search for clock links
to update the state.
iManager U2000 Unified Network Management System
Operation Guide for Common Features 5 Topology Management
Issue 03 (2014-05-15) Huawei Proprietary and Confidential
Copyright Huawei Technologies Co., Ltd.
495
FTTx View
Right-click an OLT or ONU in the Main Topology and choose FTTx View from the shortcut
menu.
For FTTx networks, all OLTs and ONUs are displayed in the Main Topology and FTTx view.
Based on management domains and rights, you can create subnets flexibly to achieve separate
management of OLTs and ONUs. In addition, you can locate specific ONUs in the FTTx view
for fault diagnosis and routine maintenance.
Figure 5-5 shows the FTTx View window.
Figure 5-5 FTTx View and its functions
l The FTTx view is used for routine maintenance on FTTx services.
l Displays the information about OLTs, subracks/slots/ports, ONUs, splitters, and links.
l In the FTTx view, MDUs are displayed as standalone nodes in the right topology view.
You can easily manage MDUs, such as browsing alarms, configuring performance items
and modifying MDUs.
l In the FTTx view, ONTs are displayed as standalone nodes in the right topology view. You
can easily manage ONTs, such as browsing alarms, configuring performance items and
modifying ONTs.
l In the FTTx view, you can configure an optical splitter, such as create, modify, delete, and
move an optical splitter.
l In the FTTx view, links in different states are displayed in different colors and you can
configure link attributes in the right topology view.
iManager U2000 Unified Network Management System
Operation Guide for Common Features 5 Topology Management
Issue 03 (2014-05-15) Huawei Proprietary and Confidential
Copyright Huawei Technologies Co., Ltd.
496
5.1.3 Objects in a Topology View
Topology objects represent the elements on networks. Each element managed by the U2000 is
a topology object. An object can be a subnet, an NE, a group NE, or a link between NEs.
Subnet
On the U2000, a large network can be divided into several smaller networks based on a specific
rule (for example, by region), for the convenience of network management. On the U2000, these
smaller networks are called subnets. Subnets are located in the physical view and custom view.
l A subnet is created to group and manage NEs together without impact on the NEs.
l Common subnets are created in the Physical Root or Clock View. Logical subnets are
created in the Custom view.
l The NMS supports the creation of a maximum of 20 layers of subnets.
NE
NEs are used to identify concrete entity devices, such as switches and routers.
l NE can be classified into physical NEs and virtual NEs based on their relationships with
the U2000.
Physical NEs: These NEs are directly managed by the U2000.
Virtual NEs:
A virtual NE is an abstraction of an NE or a network that cannot be directly managed
by the U2000. If an NE that is not managed by the U2000 exists in the network and
there are trails created on the NE, the equipment can be represented by creating a
virtual NE on the U2000. Virtual NEs represent the topological relationships
between NEs that the U2000 manages directly and the equipment the U2000
manages indirectly on the topology.
Currently, virtual NE concept applies to just the SDH series, PTN series and NG
WDM series NEs, and the virtual NEs can only simulate the SDH NE features.
Different from actual NEs, a virtual NE does not need to be hardware-specific. It
can be used to represent any unknown equipment. On the U2000, it is usually used
to simulate the equipment that cannot be directly managed by the U2000, such as
the third-party equipment.
You can customize the boards in a virtual NE on the U2000. The process of creating
and deleting a virtual NE is similar to that of an actual NE.
Virtual NEs are not restricted by the license. The license does not define the
maximum number of virtual NEs on the U2000. Virtual NEs, however, occupy CPU
and memory resources, decreasing the management capacity of the U2000.
l NEs can be grouped into gateway NEs and non-gateway NEs based on whether they
communicate with the U2000 directly through the network.
The U2000 communicates with the NEs through the network to manage the network NE.
This type of NE that communicates directly with the U2000 through the network is called
gateway NE (GNE). The other NEs that communicate with the U2000 through the GNE
are called non-gateway NEs.
The GNE and non-gateway NE concept applies to the MSTP series, WDM series, WDM
(NA) series, RTN series, PTN series (except PTN 6900 series) and marine series NEs.
iManager U2000 Unified Network Management System
Operation Guide for Common Features 5 Topology Management
Issue 03 (2014-05-15) Huawei Proprietary and Confidential
Copyright Huawei Technologies Co., Ltd.
497
GNE
The U2000 manages the network NE through the GNE. The communication protocol
of GNE is IP or OSI.
Each U2000 must connect to at least one GNE. NEs that directly communicate with
the U2000 are GNEs.
If the number of non-gateway NEs that connect to a GNE is more than 50, a
GNE_MGR_LIMIT_OVER alarm is reported to the U2000.
Non-Gateway NE
The non-gateway NE communicates with the GNE by using the ECC or the extended
ECC. Therefore, it can communicate with the U2000.
The recommended number of non-gateway NEs (including non-gateway NEs that
connect to the GNE by using the extended ECC) that connect to each GNE is fewer
than 50.
l Optical NE
An optical NE represents a type of WDM series NEs, for example, OTM. The WDM
series NEs belong to an optical NE and each optical NE can contain multiple WDM
series NEs. The optical NE concept applies to the WDM series NEs only.
Optical Network Element (ONE) is the transport entity that implements the NE
functions (terminal multiplexing, add/drop multiplexing, cross-connection and
regeneration) in a DWDM layer network.
The locating of an ONE is equivalent to that of a common NE. In a view, an ONE is
displayed with an icon, like a common NE and its alarm status can be displayed with
colors. Logically, an ONE consists of different subracks.
As an NE, an ONE cannot be expanded or entered like a sub-network. Similar to a
common NE, an ONE provides a list of the subracks that form the NE to display the
board layout.
The U2000 manages the WDM series NEs by means of optical NEs. The WDM series
NEs are no longer referred to as NEs, but as subracks. The SDH series NEs have only
one subrack. Therefore, the NE layer does not need to be distinguished from the subrack
layer.
There are four types of optical NEs, which are WDM_OTM, WDM_OLA,
WDM_OADM and WDM_OEQ.
NOTE
Currently, the OptiX OSN 1800, OptiX OSN 1832, OptiX OSN 6800, OptiX OSN 8800 series, OptiX
OSN 9800 series NE can be managed both separately as an NE and in an optical NE.
Connection
U2000 can manage connections, including links and fiber/cables in a centralized manner.
l Link
A link is used to connect signaling points (SPs) and signaling transfer points (STPs) and
transmit signaling messages.
iManager U2000 Unified Network Management System
Operation Guide for Common Features 5 Topology Management
Issue 03 (2014-05-15) Huawei Proprietary and Confidential
Copyright Huawei Technologies Co., Ltd.
498
Type Description
IP Link An IP link is the Layer 3 link between equipment. The side-by-side
link can be displayed in the physical root view.
side-by-side link: The IP addresses of the interfaces at both ends of
the link are a pair of IP addresses with 30-bit subnet mask.
L2 Link A Layer-2 link is the Layer-2 link between equipment in the physical
root view. The U2000 supports the creation of the Layer-2 links, such
as the LLDP links and RPR links, and supports the display of the
links as the Layer-2 links that support the IPv6 protocol or IPv4 and
IPv6 protocol stacks in the physical root view.
l LLDP link: It refers to the Link Layer Discovery Protocol
(LLDP) link. The LLDP is a Layer 2 protocol defined in the IEEE
802.1ab. When the LLDP protocol runs on the NEs, the U2000
can obtain the Layer 2 information about all the NEs to which
the U2000 is connected and the details about the network
topology. This expands the scope of network management. LLDP
also helps find unreasonable configurations on the network and
reports the configurations to the U2000. This helps to remove the
errors in configurations timely.
l RPR link: It refers to the Resilient Packet Ring (RPR) link. The
RPR protocol is a new MAC layer protocol defined by IEEE
802.17. It is defined with the purpose of optimizing the
transmission of data packages and establishing an Ethernet MAN
standard of sharing bandwidth fairly over transmission media.
Based on the high bandwidth usage, multi-server access, high
bandwidth of optical network, and powerful self-healing
capability, the RPR technology has the following features:
Two-ring structure
Space multiplexing mechanism
Flexible service bandwidth granularity
Dynamic bandwidth sharing and allocation
Statistic multiplexing
Service level
Automatic recognition of the structure of network topology
Protection switching based on the source route
Extended ECC When there is no optical path between two or more NEs, the Ethernet
ports of the NEs can be used to achieve the extended ECC
communication. By default, the NEs use the auto-extended ECC
communication. If the amount of Huawei equipment that uses the
extended ECC communication exceeds four, the manually extended
ECC communication must be used instead.
Dummy Link A dummy link is used to identify the logical connection relationship
between two managed objects. Hence, a dummy link is also referred
to as a dummy connection.
iManager U2000 Unified Network Management System
Operation Guide for Common Features 5 Topology Management
Issue 03 (2014-05-15) Huawei Proprietary and Confidential
Copyright Huawei Technologies Co., Ltd.
499
l Fiber/Cable
Fiber & Cable refers to the physical entities that connect NEs, carry transmission objects
(user information and network management information) and perform transmission
function in the network. The optical fiber transmits optical signal, while the cable transmits
electrical signal. The fiber/cable between NEs represents the optical fiber connection or
cable connection between NEs.
Type Description
Serial Port Line A serial port line is used to connect the ports that are used for
serial communication. The ports can transmit and receive the
communication data.
Cable A cable is used to connect communication interfaces of different
NE and to provide an extra transmission channel at the physical
layer for the management information.
Fiber A fiber is used to connect the optical interfaces between different
NE and to provide a transmission channel at the physical layer
for service signals. According to the physical feature of a fiber,
the U2000 classifies the fiber into 11 types, which are G.652, G.
653, G.654B, G.655-LEAF, G.655-TWC, G.655-TWRS, G.655-
LS, G.655-TW+, G.654A, G.656, TERA_LIGHT fibers. Fiber
levels consist of WDM (for long fibers) and WDM CORD (for
short fibers). Long fibers usually have custom information. Users
can easily distinguish long fibers from short fibers when creating
and managing these fibers.
Microwave Back To
Back
When an RTN station needs to converge services, multiple RTN
NE needs to be connected through fibers or 2 Mbit/s or 155 Mbit/
s cables. In this manner, low-capacity services are converged to
the high-capacity NE.
Microwave Link A microwave link uses the microwave to connect different
outdoor units of RTN NEs.
Virtual Fiber Virtual fiber is a logical concept. It may contain several physical
fibers, microwave links, or even one or more complete networks.
Ethernet Line The Ethernet line that the U2000 can manage is used to connect
the communication interface of the gateway NE and the U2000
server.
IPv6 NEs and IPv6 Links
To manage IPv6 NEs and dual-stack NEs, the U2000 must support the ability to display IPv6
NEs/links and dual-stack NEs/links in the physical view.
As available IPv4 addresses become insufficient, users tend to widely use IPv6 addresses for
service configuration. At present, the U2000 can display IPv6 NEs/links and dual-stack NEs/
links shown in Figure 5-6. This helps users to view required information.
iManager U2000 Unified Network Management System
Operation Guide for Common Features 5 Topology Management
Issue 03 (2014-05-15) Huawei Proprietary and Confidential
Copyright Huawei Technologies Co., Ltd.
500
NEs that support the IPv6 protocol include routers and switches series NEs.
Figure 5-6 IPv6 NEs and IPv6 links
The IPv6-related topology and link management functions supported by the U2000 are as
follows:
l IPv6 NEs and links are displayed as icons in the physical view, which is convenient to view.
In the physical view, IPv6 NEs are represented by and . represents an IPv6 single-
stack NE; represents a dual-stack NE that supports both IPv6 and IPv4.
NOTE
l An NE for which IPv6 is enabled globally and only IPv6 addresses are set for interfaces is
displayed as an IPv6 single-stack NE.
l When IPv6 is globally enabled on an NE whose interfaces are configured with both IPv4 and
IPv6 addresses, the NE is displayed as a dual-stack NE.
In the physical view, IPv6 links are represented by and .
NOTE
A link whose source and sink ports are configured with IPv6 can carry IPv6 packets.
l If the link can carry only IPv6 packets, the link is represented by .
l If the link can carry both IPv6 and IPv4 packets, the link is represented by .
l When the configurations of an IPv6 NE or IPv6 link change, the U2000 automatically
refreshes the topology or link in the physical view. The physical view can be automatically
refreshed in cases such as NE-level IPv6 is globally enabled or the IPv4 address or IPv6
address of an interface changes.
l IPv6 NEs and IPv6 links displayed in the physical view can be filtered according to
Protocol Type. The available options of Protocol Type include IPv4, IPv6, and Dual-
stack.
NOTE
To filter and view NEs and links on the topology, you can do as follows:
1. Choose View > Display Setting > Filter from the main menu.
2. On the Filter tab, click Type of Borne Network Protocol and select the protocol types as
required.
iManager U2000 Unified Network Management System
Operation Guide for Common Features 5 Topology Management
Issue 03 (2014-05-15) Huawei Proprietary and Confidential
Copyright Huawei Technologies Co., Ltd.
501
l When an IPv6-related alarm is reported to the U2000, the alarm is displayed for the
associated IPv6 NE or IPv6 link in the physical view. In addition, different colors are used
to indicate the severities of alarms.
5.1.4 Automatic Topology Discovery
The automatic topology discovery function allows the U2000 to automatically add NEs, links,
and fibers/cables to topology views. This function helps reduce manual operations and operating
expense (OPEX).
The automatic topology discovery function works as follows:
l Batch NE creation
Creating NEs over SNMP or ICMP in batches: If the U2000 successfully communicates
with NEs, it discovers these NEs by IP address or network segment and creates these
NEs in batches. The supported NE types are Router series, Switch series, PTN 6900
series, Access series and Security NEs.
Creating transport or PTN series NEs: Based on the IP address, network segment, or
network service access point (NSAP) address of a gateway NE (GNE), the U2000
discovers all the transport or PTN series NEs that communicate with the GNE and
creates these NEs in batches.
Importing/Exporting NEs in batches: The U2000 can import the IP addresses of the NEs
through files, and create NEs in batches. Users can also export the NEs managed in the
U2000 to files.
l Automatic NE discovery: The U2000 automatically discovers PTN series NEs, creates the
NEs, adds the NEs to topology views, and uploads the configuration data of the NEs.
l Scheduled NE search: The U2000 automatically searches the specified network segment
for desired types of NEs at intervals and adds the discovered NEs to topology views. The
supported NE types are Router series, Switch series, PTN 6900 series, Access series and
Security NEs.
l Automatic creation of fibers/cables and links: The U2000 automatically discovers fibers/
cables and links and creates them in batches.
Figure 5-7 Automatic topology discovery
iManager U2000 Unified Network Management System
Operation Guide for Common Features 5 Topology Management
Issue 03 (2014-05-15) Huawei Proprietary and Confidential
Copyright Huawei Technologies Co., Ltd.
502
The process of automatic topology discovery is as follows:
1. The U2000 provides a wizard for you to set the parameters required for automatic discovery,
such as the NE type, SNMP parameters, and IP address range.
2. Based on these settings, the U2000 searches the specified network segment for desired
types of NEs, adds all the discovered NEs provided by Huawei or other vendors to topology
views, and uploads the basic configuration data of these NEs. This frees users from the
complex process of configuring the data manually.
3. You can pause an ongoing automatic discovery and check the cause of a failed discovery.
5.1.5 Alarm Indication in a Topology View
In a topology view, subnets and NEs are marked with different colors and icons. From the colors
and icons, you can easily determine the alarm status of topology objects and quickly locate faults.
You can select objects at different levels from the Physical Root navigation tree, such as a
subnet, a node, or an NE, to browse current alarms.
The U2000 indicates alarms in two ways: color-coding and icon. Color-coding is used by default.
Figure 5-8 Alarm indication in a topology view
Alarm indication works as follows:
l The color of a topology object indicates its operating and alarm status.
NOTE
For NEs, the operating status includes Critical Fault (the highest severity), Major Fault, Minor
Fault, Warning, Test, Loopback, Offline, Unknown, and Normal (the lowest severity) in
descending order.
l If multiple alarms of different severities occur on an NE, the color or icon that indicates
the highest severity of these alarms is displayed for the NE in the topology view.
l If alarms occur on multiple nodes in a subnet, the color or icon that indicates the highest
severity of these alarms is displayed for the subnet in the topology view.
l You can open the current alarm browsing window of an NE in the topology view and query
details about current alarms on the NE Panel.
l When is displayed on an NE, it indicates that the NE include boards, subboards and
ports is in the Maintenance status. That is, the NE is being installed, commissioned, or
tested. In this case, alarms generated for the NE can be ignored, the color of topology NEs
is not changed. For details about how to set the NE status to Maintenance, see 7.12.4
Setting the Alarm Maintenance Status.
iManager U2000 Unified Network Management System
Operation Guide for Common Features 5 Topology Management
Issue 03 (2014-05-15) Huawei Proprietary and Confidential
Copyright Huawei Technologies Co., Ltd.
503
5.2 Network Topology Construction Process
The network topology construction process describes the flow for constructing subnets, NEs,
and connections, and relationships between operation tasks.
The flow for constructing network topology is not fixed, but varied based on users' habits. Figure
5-9 shows the simplest network topology construction process and recommended topology
management operations.
Figure 5-9 Flow for constructing a network topology
Designing a Physical
Topology
Creating a topology
Subnet
Setting the Parameters
for the Communication
Between the U2000
and NEs
Creating NEs
Configuring the NE
Data
Creating Connections
Recommended Workflow
for Network Topology
Construction
Topology Management Operations
That Are Optional or Vary with
Phases
Configuring Telnet/
STelnet Parameter
Modifying Fiber/Cable
Information (Optional)
Modifying the NE ID and
the Extended ID
(Optional)
Modifying the NE Name
(Optional)
Naming a Fiber/Cable
(Optional)
Manage subnets
Manage NEs
Manage
connections
Configuring SNMP
Parameter
Configuring SNMP
Parameter
Adding Boards (Optional)
Configuring xFTP
Parameter
Configuring the NE Data
Manually
Uploading the NE Data
Replicating the NE Data
Configuring Virtual NE
Data
Operations Supported by
IP NEs
Operations Supported by
Transport NEs
Operations Supported by
Access NEs
Set Communication
Parameters
Synchronizing NE
Configuration Data
Synchronizing NE
Configuration Data
Synchronizing NE
Configuration Data
NOTE
l Clock function on NEs is displayed automatically in the Clock View. For details, see 1.6.8.4 Clock
View.
l After creating subnets, NEs and connections in the Main Topology, you can customize the topology
view to manage some NEs separately. For details, see 5.9.1 Creating Custom Views.
iManager U2000 Unified Network Management System
Operation Guide for Common Features 5 Topology Management
Issue 03 (2014-05-15) Huawei Proprietary and Confidential
Copyright Huawei Technologies Co., Ltd.
504
Flow Description
For details about the flow for constructing the network topology shown in Figure 5-9, see Table
5-1.
Table 5-1 Description of the flow of constructing the network topology
Pha
se
Operation Description Limitation
Ma
nag
e
sub
nets
5.3 Designing a
Physical
Topology
Design the way in which subnets are divided
before deploying NEs in the topology view. The
physical topology should reflect the topology
structure of the actual communication network,
and should also facilitate the routine
maintenance operations.
N/A
5.4 Creating a
Subnet
To facilitate management, you can put
topological objects that are in the same area of
a network or with similar attributes to the same
topology subnet.
N/A
Set
Co
mm
unic
atio
n
Par
ame
ters
5.5.2 Setting
SNMP
Parameters
To keep communication between the U2000
and NEs, you need to configure SNMP
parameters for NEs on the U2000 directly.
Alternatively, you can use the SNMP template
to apply SNMP parameters automatically when
NEs are created manually or the U2000 searchs
NEs automatically.
The operation is
optional for the
Router series,
Switch series,
PTN 6900
series, Access
series and
Security NEs
only.
5.5.3 Setting
Telnet/STelnet
Parameters
To keep communication between the U2000
and NEs, you need to configure Telnet/STelnet
parameters on the U2000. Alternatively, you
can configure a Telnet/STelnet template and use
the template to apply Telnet/STelnet parameters
automatically.
The operation is
optional for the
Router series,
Switch series
and Security
NEs only.
Configuring the
xFTP Service
Data synchronization between the U2000 and
NEs in the access domain uses xFTP protocols.
To manage NEs in the access domain, configure
TFTP/FTP/SFTP protocols on the U2000.
N/A
iManager U2000 Unified Network Management System
Operation Guide for Common Features 5 Topology Management
Issue 03 (2014-05-15) Huawei Proprietary and Confidential
Copyright Huawei Technologies Co., Ltd.
505
Pha
se
Operation Description Limitation
Ma
nag
e
NEs
5.6 Creating
NEs
Each piece of actual equipment is displayed as
an NE on the U2000. When you use the
U2000 to manage the actual equipment, you
must create a corresponding NE on the U2000.
There are two ways to create NEs: creating NEs
separately or in batches. When you need to
create a large number of NEs, for example,
during deployment, it is recommended that you
create NEs in batches. When you need to create
just a few NEs, it is recommended that you
create the NEs one by one.
Before creating
NEs, configure
protocols on
NEs first.
13.4
Synchronizing
NE
Configuration
Data
Data inconsistency may occur between NEs and
the U2000 in daily maintenance. NE
configuration data can be synchronized to the
U2000.
N/A
5.9.2.2
Modifying the
NE ID and the
Extended ID
(Optional)
The ECC protocol uses the NE ID to identify an
NE uniquely. Hence, when planning a network,
you must assign a unique ID to each NE. If an
NE ID conflicts with an existing one, ECC
routing collision is caused. In this case, certain
NEs cannot be managed. In the commissioning
or expansion process, if you need to change the
NE ID because of planning adjustment, you can
change the NE ID on the U2000.
The operation is
optional for the
MSTP series,
WDM series,
WDM (NA)
series, RTN
series, PTN
series (except
PTN 6900
series) and
marine series
NEs only.
5.9.2.3
Modifying the
NE Name
(Optional)
The NE name can be modified as required. This
operation does not affect the running of the NE.
The operation is
optional for the
MSTP series,
WDM series,
WDM (NA)
series, RTN
series, PTN
series (except
PTN 6900
series) and
marine series
NEs only.
iManager U2000 Unified Network Management System
Operation Guide for Common Features 5 Topology Management
Issue 03 (2014-05-15) Huawei Proprietary and Confidential
Copyright Huawei Technologies Co., Ltd.
506
Pha
se
Operation Description Limitation
5.7.2
Configuring the
NE Data
Manually
(Optional)
NE slots can be configured by configuring NE
data manually.
The operation is
optional for the
MSTP series,
WDM series,
WDM (NA)
series, RTN
series, PTN
series (except
PTN 6900
series) and
marine series
NEs only.
5.7.3
Replicating the
NE Data
(Optional)
During the network planning, preconfigured
NEs are used to simulate the entire network,
which need a lot of identical NE data
configuration. The function of duplicating the
NE configuration data can simplify your
operation and improve the efficiency. You can
replicate the data of NE A to NE B of the same
type and version when creating NE B.
The operation is
optional for the
MSTP series,
WDM series,
WDM (NA)
series, RTN
series, PTN
series (except
PTN 6900
series) and
marine series
NEs only.
5.7.4 Uploading
the NE Data
(Optional)
By uploading the NE data, you can synchronize
the current NE configuration data to the network
management system (NMS) directly. For
example, upload NE configuration and alarm
and performance data to the U2000.
The operation is
optional for the
MSTP series,
WDM series,
WDM (NA)
series, RTN
series, PTN
series (except
PTN 6900
series) and
marine series
NEs only.
5.7.5
Configuring
Virtual NE
Data(Optional)
During network planning, virtual NEs can be
used to simulate NEs in the whole network. On
the U2000, virtual NEs can be configured
separately or in batches.
The operation is
optional for the
SDH series,
PTN series and
NG WDM
series NEs only.
iManager U2000 Unified Network Management System
Operation Guide for Common Features 5 Topology Management
Issue 03 (2014-05-15) Huawei Proprietary and Confidential
Copyright Huawei Technologies Co., Ltd.
507
Pha
se
Operation Description Limitation
5.7.6 Adding
Boards
(Optional)
After configuring the NE data, you need to add
boards on the NE Panel if physical boards are
added. You can add either the physical boards
that actually work on the NE or the logical
boards that do not exist on the actual NE.
The operation is
optional for the
MSTP series,
WDM series,
WDM (NA)
series, RTN
series, PTN
series (except
PTN 6900
series) and
marine series
NEs only.
Ma
nag
e
con
nect
ions
5.8 Creating
Connections
Links and fibers/cables can be created on the
U2000.
N/A
5.9.2.9
Modifying
Fiber/Cable
Information
(Optional)
You can modify the name, designed attenuation,
length, and type of a fiber/cable according to its
connection status and physical features.
The operation is
optional for the
MSTP series,
WDM series,
WDM (NA)
series, RTN
series, PTN
series (except
PTN 6900
series) and
marine series
NEs only.
5.9.2.10
Naming a
Fiber/Cable/
Microwave
Link(Optional)
In the network management, the fiber/cable
needs to be strictly named to ensure that faults
can be located quickly during maintenance and
troubleshooting. On the U2000, the pre-defined
naming rules are used to name the fibers/cables.
The operation is
optional for the
MSTP series,
WDM series,
WDM (NA)
series, RTN
series, PTN
series (except
PTN 6900
series) and
marine series
NEs only.
5.3 Designing a Physical Topology
Before deploying NEs in a physical topology view, you need to design the view. The physical
topology view should clearly reflect the actual communication network structure to facilitate
routine operation and maintenance.
iManager U2000 Unified Network Management System
Operation Guide for Common Features 5 Topology Management
Issue 03 (2014-05-15) Huawei Proprietary and Confidential
Copyright Huawei Technologies Co., Ltd.
508
The topology management window consists of a navigation tree on the left and a topology view
on the right. The navigation tree displays all the topology objects and their hierarchical
relationships in a tree, and the topology view displays all the topology objects and their positions
in the physical topology view.
Based on the networking, the U2000 provides the following suggestions for dividing the physical
view to meet various management requirements:
l By region: based on regions where NEs are located.
l By NE type: based on types of NEs.
l By IP address: based on IP addresses of NEs.
l By responsible person: based on responsible persons of NEs.
NOTE
You can also choose a combination of more than a few methods to divide the physical view.
5.4 Creating a Subnet
The use of subnets facilitates topology object management. Topology objects in the same area
or of similar attributes can be allocated to one subnet.
Prerequisites
You are an NMS user with Operator Group authority or higher.
Context
l Subnets can reside in the physical root, clock, and custom views.
l Subnets are classified into physical subnets and logical subnets. Subnets in the physical
root and clock views are physical subnets. Those in custom views are logical subnets.
l Subnets are used to simplify the topology view without impact on NEs. It is recommended
that a subnet contain a maximum number of 20 layers.
Procedure
Step 1 Choose View > Main Topology (traditional style) from the main menu or select Topo View in
Application Center and choose Topology > Main Topology (application style) from the main
menu.
Step 2 Select a type of view from the Current View drop-down list.
l When creating a physical subnet, select Physical Root or Clock View.
l When creating a logical subnet, select a custom view.
Step 3 Create subnet.
l Choose View > New > Subnet (traditional style) from the main menu or select Topo
View in Application Center and choose File > New > Subnet (application style) from the
main menu.
l Click on the toolbar and choose Subnet.
iManager U2000 Unified Network Management System
Operation Guide for Common Features 5 Topology Management
Issue 03 (2014-05-15) Huawei Proprietary and Confidential
Copyright Huawei Technologies Co., Ltd.
509
l In the Main Topology, right-click in a blank area and choose New > Subnet from the shortcut
menu.
Step 4 In the dialog box that is displayed, click the Property tab and set Name, Alias, Parent
Subnet, Coordinate, and Remarks.
Step 5 Optional: Click the Select Objects tab. Select objects from the Available Objects area and
click to add them to the Selected Objects area. Alternatively, click to add
all objects to the Selected Objects area.
NOTE
Description of buttons in object selection dialog boxes:
l : Adds selected objects in the left area to the right area.
l : Adds all objects in the left area to the right area.
The Select Objects tab supports appropriate string matching. After you enter a keyword in the Name text
box and click , the matched objects are displayed.
It is recommended that one subnet contains no more than 500 objects (including NEs, links, and subnets);
otherwise, performance may be affected, especially when the network bandwidth is low.
Step 6 In the Create Physical Subnet or Create Logical Subnet dialog box, click OK.
The subnet is successfully created in the selected view. You can enter the new subnet by double-
clicking it.
----End
5.5 Setting Parameters for the Communication Between the
U2000 and NEs
Properly setting these parameters is the prerequisite to the normal communication between the
U2000 and NEs. Correctly set these parameters in time.
iManager U2000 Unified Network Management System
Operation Guide for Common Features 5 Topology Management
Issue 03 (2014-05-15) Huawei Proprietary and Confidential
Copyright Huawei Technologies Co., Ltd.
510
5.5.1 Protocols for Communication Between the U2000 and NEs
The U2000 uses different protocols to communicate with different types of NEs. To ensure
successful communication between them, use the correct protocols to construct network
topologies.
Protocols for Communication Between the U2000 and NEs
The protocols for communication between the U2000 and NEs, see Table 5-2.
Table 5-2 Protocols for communication between the U2000 and NEs
NE
Type
Protoco
ls for
Commu
nication
Betwee
n the
U2000
and
NEs
Protocol Application Protocol Configuration
IP NE SNMP The SNMP protocol is used for basic
functions such as discovering NEs,
synchronizing service configuration
data, managing faults, and managing
performance.
Refer to 5.5.2.1
Configuring the Default
SNMP Parameters
Template and 5.5.2.2
Setting NE SNMP
Parameters.
Telnet/
STelnet
The Telnet/SSH Telnet (STelnet)
protocol is a basic protocol for network
NE management. This protocol is also
used for remote login. After setting
Telnet/STelnet parameters, you can use
the U2000 to configure services or NE
Explorers for NEs.
You can use Telnet to log in to an NE
from the U2000 for remote NE
management and maintenance. Login
using Telnet brings security risks
because Telnet protocol does not provide
any secure authentication mechanism
and data is transmitted by using TCP in
plain text. STelnet provides secure
Telnet services based on SSH
connections. Providing encryption and
authentication, SSH protects NEs
against attacks of IP address spoofing
and plain text password interception.
Refer to 5.5.3.1
Configuring a Telnet/
STelnet Parameter
Template, 5.5.3.2 Setting
Telnet/STelnet
Parameters with a
Template, and 5.5.3.3
Manually Setting Telnet/
STelnet Parameters.
Using STelnet is
recommended because of
its higher security than
Telnet, although STelnet is
more complex.
iManager U2000 Unified Network Management System
Operation Guide for Common Features 5 Topology Management
Issue 03 (2014-05-15) Huawei Proprietary and Confidential
Copyright Huawei Technologies Co., Ltd.
511
NE
Type
Protoco
ls for
Commu
nication
Betwee
n the
U2000
and
NEs
Protocol Application Protocol Configuration
TFTP/
FTP/
SFTP
The DC communicates with U2000 or
NEs by using the TFTP, FTP, or SFTP
protocol to upgrade NEs, back up data,
and install patches.
The routers and switches using VRP 5.7
or later VRP versions can be
synchronized in TFTP, FTP, or SFTP
mode.
Using SFTP is
recommended because of
its higher security than FTP
and TFTP. For details about
how to configure SFTP, see
the "Appendix" subsection
under "NE Software
Management" in the Online
Help.
ICMP ICMP is a network-layer protocol. It
provides error reports and IP datagram
processing messages that will be sent
back to the source. ICMP is usually used
as an IP-layer or higher-layer protocol
and ICMP packets are usually
encapsulated in IP data packets for
transmission. Some ICMP packets carry
error packets that will be sent back to
NEs.
N/A
NETCO
NF
NETCONF is the communication
management protocol for V8-based
NEs. It uses XML-based data encoding
for the configuration data and protocol
messages, and provides a mechanism for
installing, operating, and deleting NEs.
N/A
Transp
ort NE
TCP/IP The IP over DCC communication
transmits DCC data by the using IP data
packets. The IP over DCC directly
operates and maintains remote NEs by
using standard TCP/IP protocol. In
addition, it realizes the application
functions, such as FTP, Telnet, and
SNMP. As essential parts of the IP over
DCC communication, the dynamic and
static routing protocols are used to create
route information.
Make sure that transport
NEs and the U2000
communicate with each
other using the same
gateway NE. Protocol
configuration is not
required.
iManager U2000 Unified Network Management System
Operation Guide for Common Features 5 Topology Management
Issue 03 (2014-05-15) Huawei Proprietary and Confidential
Copyright Huawei Technologies Co., Ltd.
512
NE
Type
Protoco
ls for
Commu
nication
Betwee
n the
U2000
and
NEs
Protocol Application Protocol Configuration
OSI The OSI protocol is a widely used
communication protocol in a network.
By using the OSI over DCC
communication, a network that consists
of equipment from multiple vendors
transparently transmits management
information at the network layer. Hence,
the interconnection with the equipment
that supports OSI protocol from the third
party is realized.
Access
NE
SNMP The SNMP protocol is used for basic
functions such as discovering NEs,
synchronizing service configuration
data, managing faults, and managing
performance.
Refer to 5.5.2.1
Configuring the Default
SNMP Parameters
Template and 5.5.2.2
Setting NE SNMP
Parameters.
Telnet/
STelnet
The Telnet/STelnet protocol is a basic
protocol for network NE management.
This protocol is also used for remote
login. After setting Telnet/STelnet
parameters, you can use the U2000 to
configure services or NE Explorers for
NEs.
You can use Telnet to log in to an NE
from the U2000 for remote NE
management and maintenance. Login
using Telnet brings security risks
because Telnet protocol does not provide
any secure authentication mechanism
and data is transmitted by using TCP in
plain text. STelnet provides secure
Telnet services based on SSH
connections. Providing encryption and
authentication, SSH protects NEs
against attacks of IP address spoofing.
Refer to 5.5.3.1
Configuring a Telnet/
STelnet Parameter
Template, 5.5.3.2 Setting
Telnet/STelnet
Parameters with a
Template, and 5.5.3.3
Manually Setting Telnet/
STelnet Parameters.
Using STelnet is
recommended because of
its higher security than
Telnet, although STelnet is
more complex.
iManager U2000 Unified Network Management System
Operation Guide for Common Features 5 Topology Management
Issue 03 (2014-05-15) Huawei Proprietary and Confidential
Copyright Huawei Technologies Co., Ltd.
513
NE
Type
Protoco
ls for
Commu
nication
Betwee
n the
U2000
and
NEs
Protocol Application Protocol Configuration
TFTP/
FTP/
SFTP
The U2000 synchronizes data from
access NEs using the xFTP protocol.
Therefore, configure the TFTP, FTP, or
SFTP protocol for the U2000 to manage
access NEs.
Using SFTP is
recommended because of
its higher security than FTP
and TFTP.
ICMP ICMP is a network-layer protocol. It
provides error reports and IP datagram
processing messages that will be sent
back to the source. ICMP is usually used
as an IP-layer or higher-layer protocol
and ICMP packets are usually
encapsulated in IP data packets for
transmission. Some ICMP packets carry
error packets that will be sent back to
NEs.
N/A
NOTE
l IP NE: Router series, Switch series, Security series NEs, ATN series NEs.
l Transport NE: MSTP series, WDM series, RTN series, PTN series and Marine series NEs.
l Access NE: OLT series, MDU series, MSAN series, DSLAM series.
Communication Between the U2000 and NEs in the IP or Access Domain
The U2000 manages and maintains NEs by communicating with NEs by means of the SNMP/
Telnet/Stelnet/TFTP/FTP/SFTP protocol. Figure 5-10 shows the topological diagram of the
communication between the U2000 and the IP or Access NEs.
iManager U2000 Unified Network Management System
Operation Guide for Common Features 5 Topology Management
Issue 03 (2014-05-15) Huawei Proprietary and Confidential
Copyright Huawei Technologies Co., Ltd.
514
Figure 5-10 Topology for communication between the U2000 and NEs in the IP or access
domain
U2000
IPv6
IP/MPLS CORE
IPv6
IPv6
IPv6
IPv6 IPv6
IPv6 IPv6
SNMP/Telnet/STelnet/FTP/SFTP/TFTP
Internet
ATM/FR
2G/3G RAN
GGSN
Switch
GGSN
Enterprise1
PE P
PE
P
P
PE
PE P
Enterprise2
Enterprise3
DSLAM
Internet
Communication between the U2000 and NEs in the transport domain
The U2000 manages and maintains NEs by communicating with NEs by means of the TCP/IP
protocol and the OSI protocol. Figure 5-11 shows the topological diagram of the communication
between the U2000 and the transport NEs.
Figure 5-11 Topology for communication between the U2000 and NEs in the transport domain
IP/OSI
DCN
Extenal DCN
U2000
HW ECC or
IP/OSI over
DCC
Internal DCN
OptiX optical transmission equipment
LAN switch
iManager U2000 Unified Network Management System
Operation Guide for Common Features 5 Topology Management
Issue 03 (2014-05-15) Huawei Proprietary and Confidential
Copyright Huawei Technologies Co., Ltd.
515
NOTE
The MSTP series, WDM series, RTN series, PTN series and Marine series NEs support the TCP/IP and
OSI protocols. The NG WDM series NEs and the OTN (NA) series NEs, however, do not support the OSI
protocol.
5.5.2 Setting SNMP Parameters
To allow the U2000 to communicate with NEs, you need to set SNMP parameters for the NEs
on the U2000. You can also use an SNMP template to automatically apply SNMP parameters
when NEs are created manually or discovered automatically.
NOTE
l The U2000 server has the access permission on NEs. In a high availability (HA) system, both the
primary and secondary sites should have the access permission.
l Using SNMPv3 is recommended because of its higher security than SNMPv1 and SNMPv2c.
5.5.2.1 Configuring the Default SNMP Parameters Template
In the operation of manually creating an NE or automatically searching for an NE, the U2000
adapts the specified NE by using the specified SNMP access protocol parameter template to
determine the protocol parameters supported by the managed NE. The U2000 uses the SNMP
settings in the matched SNMP parameter template as the SNMP settings of an NE to implement
basic management, including synchronizing service configurations, managing faults, and
managing performance.
Prerequisites
l You are an NMS user with Operator Group authority or higher.
l This operation is applicable to the Router series, Switch series, PTN 6900 series, Access
series and Security NEs.
l Ensures that SNMP parameters with the same settings on U2000 have been configured on
the NE. For details about configuration commands, refer to Configuration.
Context
Do not delete the default access protocol parameter template.
Procedure
Step 1 Choose Administration > NE Communicate Parameter > Default Access Protocol
Parameters (traditional style) from the main menu or select Fix-Network NE Configuration
in Application Center and choose Administration > NE Communicate Parameter > Default
Access Protocol Parameters (application style) from the main menu.Click Display.
Step 2 In the Default Access Protocol Parameters dialog box, click the related tab to switch to the
page for configuring protocol parameters. The following figure shows how to set SNMPv3
parameters.
iManager U2000 Unified Network Management System
Operation Guide for Common Features 5 Topology Management
Issue 03 (2014-05-15) Huawei Proprietary and Confidential
Copyright Huawei Technologies Co., Ltd.
516
Step 3 Configure the NE SNMP parameter template as follows:
Task Operations
Add a parameter template 1. Click Add.
2. After setting all the parameters in the parameter setting
area at the bottom of the window, click OK.
Modify a parameter
template.
1. Double-click the template to be modified in the parameter
template list.
NOTE
If the details about the parameter template are hidden, click
Display and then modify the template.
2. Modify the related parameters in the Common
parameters and SNMP v3 Security Parameters areas.
Then, click Apply.
NOTE
l Associated parameters in only the Common parameters area
need to be modified for SNMPv1 and SNMPv2.
l The Template Name parameter cannot be modified.
Delete a parameter template. 1. Select the template to be deleted in the parameter template
list and then click Delete.
2. In the Confirm dialog box, click Yes.
----End
5.5.2.2 Setting NE SNMP Parameters
After SNMP parameters are configured on NEs, the same configurations must be used on the
U2000 to ensure successful communication between the U2000 and the NEs.
iManager U2000 Unified Network Management System
Operation Guide for Common Features 5 Topology Management
Issue 03 (2014-05-15) Huawei Proprietary and Confidential
Copyright Huawei Technologies Co., Ltd.
517
Prerequisites
l You are an NMS user with Operator Group authority or higher.
l Applies to the Router series, Switch series, PTN 6900 series, Access series and Security
NEs.
l When setting SNMP parameters on the U2000, ensure that SNMP parameters with the same
settings have been configured on the NE for successful communication.
l For all SNMPv3 NEs that are managed by the same U2000, if different NEs need to use
the same user name, ensure that the private protocol, encryption password, authentication
protocol, and authentication password are consistent on these NEs.
Context
l The U2000 uses SNMPv2c or SNMPv3 to communicate with NEs to ensure proper
collection of service performance data. However, SNMPv3 is recommended as it is more
secure than SNMPv2c.
l If the Simple Network Management Protocol version 3 (SNMPv3) is used, plan NE
communication parameters in a unified manner. Group NEs and ensure that NEs within the
same group use the same communication parameters and different NE groups use different
user names. The communication parameters include the user name, private protocol,
encryption password, authentication protocol, and authentication password.
l If SNMP parameters are configured incorrectly on NEs and the U2000, the NE icon in the
U2000 topology view is blue.
l If ACL control is added to the SNMP read and write community on NEs, the ACL must
allow the IP address of the U2000 server to access the NEs using SNMP.
Procedure
Step 1 Choose Administration > NE Communicate Parameter > NE Access Protocol
Parameters (traditional style) from the main menu or select Fix-Network NE Configuration
in Application Center and choose Administration > NE Communicate Parameter > NE
Access Protocol Parameters (application style) from the main menu.
Step 2 In the NE Access Protocol Parameters window, click the related tab to switch to the page for
configuring protocol parameters.
Step 3 Optional: Click Filter. In the Filter dialog box, set the NE name, NE IP address, or both.
NOTE
l If the NE name and IP address in the Filter dialog box are empty, access protocol parameters of all
NEs are displayed.
l If you set the NE name and IP address in the dialog box, the NE access protocol parameters that meet
the filter criteria are displayed.
NE access protocol parameters that meet the filter criteria are displayed.
Step 4 The template details are displayed in the following way:
l In the NE Access Protocol Parameters window, select a parameter template and then click
Display.
iManager U2000 Unified Network Management System
Operation Guide for Common Features 5 Topology Management
Issue 03 (2014-05-15) Huawei Proprietary and Confidential
Copyright Huawei Technologies Co., Ltd.
518
NOTE
If the details about the SNMP parameters of an NE are already displayed, the Display button changes
to the Hide button.
l In the NE Access Protocol Parameters window, double-click a record in the NE parameter
list.
The details about the selected record are displayed in the lower part of the window.
Step 5 Modify the related parameters as follows:
1. Modify the parameters directly.
a. Enter the desired value in the related text box.
b. Click Test.
The test result is displayed in the Information dialog box.
c. Click Apply to save the modification.
2. Set the parameters with a template.
a. Click Reset.
b. In the Default Access Protocol Parameters window, select the template to be used,
and then click OK.
c. In the Confirm dialog box, click Yes.
d. In the Information dialog box that is displayed, click OK.
iManager U2000 Unified Network Management System
Operation Guide for Common Features 5 Topology Management
Issue 03 (2014-05-15) Huawei Proprietary and Confidential
Copyright Huawei Technologies Co., Ltd.
519
NOTE
l In the NE Access Protocol Parameters window, click Reset. In the Default Access Protocol
Parameters dialog box, select a template and click Display. The details about the selected template
are displayed and the parameters of this template cannot be set in the Default Access Protocol
Parameters dialog box.
l Click Reset, in the Default Access Protocol Parameters dialog box, click Add or Delete to add or
delete the template of a specific SNMP version.
l Set parameters of a protocol template. Choose Administration > NE Communicate Parameter >
Default Access Protocol Parameters (traditional style) from the main menu or select Fix-Network
NE Configuration in Application Center and choose Administration > NE Communicate
Parameter > Default Access Protocol Parameters (application style) from the main menu. Double-
click a record in the parameter list and set parameters of the template. Then, click Apply to save the
modification.
----End
5.5.3 Setting Telnet/STelnet Parameters
Telnet/STelnet parameters must be set if you need to use the U2000 to configure services or use
the NE Explorer for the Router series, Switch series, PTN 6900 series, Access series and Security
NEs. You can directly set Telnet/STelnet parameters or configure a Telnet/STelnet template and
use the template to automatically apply Telnet/STelnet parameters. The latter is quicker and
more accurate.
NOTICE
The U2000 client accesses NEs using a proxy. To keep network users secure, configure a proxy
service ACL. Before using the telnet function to connect to an NE, ensure that port 31035 is
enabled between the U2000 server and client and that a client ACL has been configured. If no
client ACL is configured, choose Administration > NMS Security > Proxy Service ACL from
the main menu and configure one by following the steps provided in 3.3.1.3 Setting the Proxy
Service ACL.
l If the U2000 client is installed on the same computer as the U2000 server, set the IP address
in an access control item to 127.0.0.1.
l To allow the clients in all network segments to access NEs, set IP Address or Network
Segment in the ACL to 0.0.0.0/0 (or a value in the IP address/0 format) and set
Operation to Accept.
l If the network includes gateway NEs, such as Network Address Translation (NAT) NEs, and
the U2000 client is located inside a NAT network, set the IP address in the access control
item to an IP address that, after being translated, is accessible to the U2000 server. Do not
set the IP address to the intranet IP address bound to the U2000 client.
NOTE
Using STelnet is recommended because of its higher security than Telnet.
5.5.3.1 Configuring a Telnet/STelnet Parameter Template
This topic describes how to configure a Telnet/STelnet parameter template. The Telnet/STelnet
parameter template helps set the Telnet/STelnet parameters for multiple NEs at the same time.
iManager U2000 Unified Network Management System
Operation Guide for Common Features 5 Topology Management
Issue 03 (2014-05-15) Huawei Proprietary and Confidential
Copyright Huawei Technologies Co., Ltd.
520
Prerequisites
l Telnet template: The user name and password have been configured on the NE. Telnet
parameter settings are consistent between the U2000 and the NE.
l STelnet template: The SSH user name and password have been configured on the NE, and
the NE authentication mode is set to SSH. STelnet parameter settings are consistent between
the U2000 and the NE.
Procedure
Step 1 Choose Administration > NE Communicate Parameter > NE Telnet/STelnet Template
Management (traditional style) from the main menu or select Fix-Network NE
Configuration in Application Center and choose Administration > NE Communicate
Parameter > NE Telnet/STelnet Template Management (application style) from the main
menu.
Step 2 In the dialog box that is displayed, click Create.
NOTE
In the scenario where only part of the parameters of a default template or created template need to be modified,
select the desired template, and then modify associated parameters in the Details area.
Step 3 In the dialog box that is displayed, select the desired protocol type, set Template Name, and
click OK. The following figure shows how to create a STelnet template.
Add a template record in the Telnet/STelnet Template Information area.
Step 4 Select the created template. Then, set associated parameters in the Details area.
iManager U2000 Unified Network Management System
Operation Guide for Common Features 5 Topology Management
Issue 03 (2014-05-15) Huawei Proprietary and Confidential
Copyright Huawei Technologies Co., Ltd.
521
NOTE
l Access series NEs do not support the function of setting Enable Privilege.
l The login user name and password must be the same as those configured on the NE.
l When creating a performance monitoring instance that supports Y.1731, you need to set Telnet/STelnet
information for this NE on the U2000. Set the Auth.Mode parameter to User Auth because other
modes are not supported. Keep the User Name and Password parameters for Telnet and STelnet to
be the same as the FTP and SFTP user names and passwords respectively.
l When configuring an STelnet parameter template, you must import a private key file for configuring
Private Key if Auth. Mode is RSA Auth or RSA&Pwd Auth. If a key generator is used to generate
a key pair file and a password phrase has been set for the file, you must enter the password phrase in
the Please enter the password phrase area for configuring Private Key. The entered password phrase
must be the same as the preset one.
l A key pair, including a private key and public key, can be generated by using a key generator
PUTTYGEN.EXE. In PuTTY Key Generator, Type of key to generate is set to SSH-2 RSA and
Number of bits in a generated key is set to 2048. To ensure security, enter a password phrase
during key pair file generation.
l A public key file is set to the NE through the NE CLI after being converted by using a key converter
sshkey_en.exe.
l To ensure security, you are advised to delete the local private key file after it is imported into the
U2000.
Step 5 Click Apply.
Step 6 In the Warning dialog box, click OK.
Step 7 Click OK.
The dialog box is closed.
----End
5.5.3.2 Setting Telnet/STelnet Parameters with a Template
This topic describes how to use a template to set the Telnet/STelnet parameters of the U2000
for the communication with NE in batches.
Prerequisites
l You are an NMS user with Operator Group authority or higher.
l The Telnet/STelnet template must be configured on the U2000.
l The related parameters, such as the user name and password, must be set on NE. Telnet/
STelnet parameter settings are consistent between the U2000 and the NE.
Procedure
Step 1 Choose Administration > NE Communicate Parameter > Set NE Telnet/STelnet
Parameter (traditional style) from the main menu or select Fix-Network NE Configuration
in Application Center and choose Administration > NE Communicate Parameter > Set NE
Telnet/STelnet Parameter (application style) from the main menu.
Step 2 In the Device Telnet/STelnet Parameter Management window, select the desired NEs from
the navigation tree in the left pane and click .
iManager U2000 Unified Network Management System
Operation Guide for Common Features 5 Topology Management
Issue 03 (2014-05-15) Huawei Proprietary and Confidential
Copyright Huawei Technologies Co., Ltd.
522
NOTE
Alternatively, select the desired NEs in the Main Topology, right-click, and choose Set NE Telnet/STelnet
Parameter from the shortcut menu.
Step 3 Click Import.
Step 4 In the Select Telnet/STelnet Template dialog box, select the template to be used, and then click
OK.
Step 5 In the Warning dialog box, click OK.
Step 6 In the Operation Result dialog box, click Close. The template import operation takes effect
automatically.
Step 7 Click Test.
l If the message indicating a successful test is displayed, click Close.
l If the message indicating a test failure is displayed, modify the settings of the Telnet/STelnet
parameters according to the prompt message.
Step 8 Optional: Click Export. Then, set Start row, End row, and File name, and click OK to export
details about the Telnet/STelnet parameters.
NOTE
l By default, the selected records are saved to an .xls, .txt, .html, or .csv file in client\client\report in
the U2000 installation folder. If necessary, change the saving path in the Saving Options dialog box.
l For .txt files, code formats ISO-8859-1 and UTF-8 are supported. For .csv files, only code format
UTF-8 is supported. For .html and .xls files, code format is unconfigurable. You are advised to use the
default encoding format if the saved file does not need to support multiple languages; otherwise,
UTF-8 is recommended.
Step 9 Click OK. The parameters are set successfully.
----End
Follow-up Procedure
The configured Telnet/STelnet parameters can be deleted if the Telnet/STelnet protocol is not
required for remote NE login and management. Perform the following steps to delete configured
Telnet/STelnet parameters.
iManager U2000 Unified Network Management System
Operation Guide for Common Features 5 Topology Management
Issue 03 (2014-05-15) Huawei Proprietary and Confidential
Copyright Huawei Technologies Co., Ltd.
523
NOTICE
l The Telnet/STelnet parameters can be deleted only by NMS users with "maintainer" rights
or higher.
l Once the Telnet/STelnet parameters of an NE are deleted, users cannot log in to or manage
the NE remotely.
1. In the Device Telnet/STelnet Parameter Information list, select one or multiple records.
2. Click Delete Parameter in the lower pane. In the confirmation dialog box, click OK.
5.5.3.3 Manually Setting Telnet/STelnet Parameters
On the U2000, in addition to setting the Telnet/STelnet parameters using a template, you can
also manually set the parameters for NEs in batches.
Prerequisites
l You are an NMS user with Operator Group authority or higher.
l The related parameters, such as the user name and password, must be set on NE.
Procedure
Step 1 Choose Administration > NE Communicate Parameter > Set NE Telnet/STelnet
Parameter (traditional style) from the main menu or select Fix-Network NE Configuration
in Application Center and choose Administration > NE Communicate Parameter > Set NE
Telnet/STelnet Parameter (application style) from the main menu.
Step 2 In the Device Telnet/STelnet Parameter Management window, select the desired NEs from
the navigation tree in the left pane and click .
NOTE
Alternatively, select the desired NEs in the Main Topology, right-click, and choose Set NE Telnet/STelnet
Parameter from the shortcut menu.
Step 3 In the Device Telnet/STelnet Parameter Management dialog box, set the Telnet/STelnet
parameters as required in the Details group box.
iManager U2000 Unified Network Management System
Operation Guide for Common Features 5 Topology Management
Issue 03 (2014-05-15) Huawei Proprietary and Confidential
Copyright Huawei Technologies Co., Ltd.
524
NOTE
l Access series NEs do not support the function of setting Enable Privilege.
l The login user name and password must be the same as those configured on the NE.
l When creating a performance monitoring instance that supports Y.1731, you need to set Telnet/STelnet
information for this NE on the U2000. Set the Auth.Mode parameter to User Auth because other
modes are not supported. Keep the User Name and Password parameters for Telnet and STelnet to
be the same as the FTP and SFTP user names and passwords respectively.
l When configuring an STelnet parameter template, you must import a private key file for configuring
Private Key if Auth. Mode is RSA Auth or RSA&Pwd Auth. If a key generator is used to generate
a key pair file and a password phrase has been set for the file, you must enter the password phrase in
the Please enter the password phrase area for configuring Private Key. The entered password phrase
must be the same as the preset one.
l A key pair, including a private key and public key, can be generated by using a key generator
PUTTYGEN.EXE. In PuTTY Key Generator, Type of key to generate is set to SSH-2 RSA and
Number of bits in a generated key is set to 2048. To ensure security, enter a password phrase
during key pair file generation.
l A public key file is set to the NE through the NE CLI after being converted by using a key converter
sshkey_en.exe.
l To ensure security, you are advised to delete the local private key file after it is imported into the
U2000.
Step 4 Click Apply.
Step 5 In the Warning dialog box, click OK.
Step 6 Click Test.
l If the message indicating a successful test is displayed, click OK.
l If the message indicating a test failure is displayed, modify the settings of the Telnet/STelnet
parameters according to the prompt message.
Step 7 Optional: Click Export. Then, set Start row, End row, and File name, and click OK to export
details about the Telnet/STelnet parameters.
NOTE
l By default, the selected records are saved to an .xls, .txt, .html, or .csv file in client\client\report in
the U2000 installation folder. If necessary, change the saving path in the Saving Options dialog box.
l For .txt files, code formats ISO-8859-1 and UTF-8 are supported. For .csv files, only code format
UTF-8 is supported. For .html and .xls files, code format is unconfigurable. You are advised to use the
default encoding format if the saved file does not need to support multiple languages; otherwise,
UTF-8 is recommended.
Step 8 Click OK. The parameters are set successfully.
----End
Follow-up Procedure
The configured Telnet/STelnet parameters can be deleted if the Telnet/STelnet protocol is not
required for remote NE login and management. Perform the following steps to delete configured
Telnet/STelnet parameters.
iManager U2000 Unified Network Management System
Operation Guide for Common Features 5 Topology Management
Issue 03 (2014-05-15) Huawei Proprietary and Confidential
Copyright Huawei Technologies Co., Ltd.
525
NOTICE
l The Telnet/STelnet parameters can be deleted only by NMS users with "maintainer" rights
or higher.
l Once the Telnet/STelnet parameters of an NE are deleted, users cannot log in to or manage
the NE remotely.
1. In the Device Telnet/STelnet Parameter Information list, select one or multiple records.
2. Click Delete Parameter in the lower pane. In the confirmation dialog box, click OK.
5.5.4 Configuring the xFTP Service
During data synchronization, upgrade, backup, and patch installation of NEs, you need to
configure and check the FTP, SFTP, and TFTP service to ensure that the FTP services work
properly between NE software, the U2000, and NEs. This topic describes how to configure and
check the FTP, SFTP, and TFTP services on the U2000.
5.5.4.1 Testing Local xFTP Information
Communication over local xFTP indicates the communication between the U2000 server that
functions as the xFTP server and U2000 clients and NEs that function as xFTP clients. You can
set local xFTP information and test the xFTP function to verify function usability, therefore
ensuring successful file transfer between clients and the server and between NEs and the server.
You can periodically back up NE data and upload NE data files to the U2000 server over xFTP,
which ensures data consistency between clients and the server and between NEs and the server.
Prerequisites
You have logged in to the U2000 client as a user who belongs to the Administrators groups.
Context
l The newly installed U2000 automatically completes the configuration for the xFTP
information after being successfully started. You cannot modify the default xFTP
configuration unless otherwise specified.
l When the U2000 manages more than 5000 NEs, you are advised to use third-party xFTP
servers in file transfer between NEs and the U2000 server.
NOTE
SFTP is recommended because it is more secure than FTP.
Procedure
Step 1 Choose Settings > xFTP Settings > Local xFTP Settings (application style) or
Administration > Settings > Local xFTP Settings (traditional style) from the main menu.
iManager U2000 Unified Network Management System
Operation Guide for Common Features 5 Topology Management
Issue 03 (2014-05-15) Huawei Proprietary and Confidential
Copyright Huawei Technologies Co., Ltd.
526
Step 2 Perform operations based on the operating system running on the U2000 server.
Operating
System
Operation
Solaris or SUSE
Linux
1. Optional: Set the user name and password. Ensure that the user name
and password on the client are consistent with those on the server.
The default user name and password on the server are ftpuser and
Changeme_123 respectively.
NOTE
l After being successfully set, the information is automatically synchronized
to U2000 clients. You do not need to set it on clients.
l For details about the method of changing the user name and password on
the server, see the description of the modify_ftp_setting command in U2000
Administrator Guide.
l FTP port, SFTP port, and Home directory are automatically set during
U2000 installation and do not need to be modified. If you modify any of the
parameters, the local xFTP function may be unavailable.
2. Test the xFTP function of the local xFTP server.
l To test the FTP function, click Test FTP.
l To test the SFTP function, click Test SFTP.
3. Click OK.
iManager U2000 Unified Network Management System
Operation Guide for Common Features 5 Topology Management
Issue 03 (2014-05-15) Huawei Proprietary and Confidential
Copyright Huawei Technologies Co., Ltd.
527
Operating
System
Operation
Windows 1. To change the home directory as required, set Home directory in the
Local xFTP Information dialog box.
NOTE
The value of Home directory must be the working directory of the xFTP user
in the operating system of the local xFTP server.
2. Optional: Select Change password to change the password of the
xFTP user.
NOTE
l User name, FTP port, and SFTP port are automatically set during
U2000 installation and do not need to be modified. If you modify any of the
parameters, the local xFTP function may be unavailable.
l The default password is Changeme_123. It is recommended that the
password be a string of 8 to 32 characters, containing lowercase and
uppercase letters, digits, and special characters (excluding " ` \).
3. Test the xFTP function of the local xFTP server.
l To test the FTP function, click Test FTP.
l To test the SFTP function, click Test SFTP.
4. Click OK.
NOTE
After the home directory and password are changed, the changes are
automatically synchronized to the U2000 server. You do not need to specify
them on the server.
----End
5.5.4.2 Configuring the NAT Address Translation
In various NAT networking scenarios, you must perform NAT configuration on the U2000 client
so that the communication between the U2000 server and NEs is normal and the NE data can
be automatically synchronized to the U2000 server.
Prerequisites
l The FTP/SFTP server must be configured successfully. The FTP/SFTP service must be
enabled.
l This operation is applicable to the Router series, Switch series, PTN 6900 series, Access
series and Security NEs.
Context
Network Address Translation (NAT) helps ease IP address insufficiency and facilitates address
planning inside a network. It hides computers inside a network and protects them against attacks
outside the network.
The following figure shows a network with NAT between the U2000 server and NEs. When NE
1 and NE 2 report traps or initiate xFTP service requests to the U2000 server, the traps or requests
are converted via NAT to the U2000 server IP3 address.
iManager U2000 Unified Network Management System
Operation Guide for Common Features 5 Topology Management
Issue 03 (2014-05-15) Huawei Proprietary and Confidential
Copyright Huawei Technologies Co., Ltd.
528
Procedure
Step 1 Choose Administration > Settings > NAT Configuration Management (traditional style)
from the main menu or select System Management in Application Center and choose
Settings > NAT Configuration Management (application style) from the main menu.
Step 2 In the dialog box that is displayed, click New to add a record and configure the IP addresses.
iManager U2000 Unified Network Management System
Operation Guide for Common Features 5 Topology Management
Issue 03 (2014-05-15) Huawei Proprietary and Confidential
Copyright Huawei Technologies Co., Ltd.
529
NOTE
l Starting NE IP address and Ending NE IP address: Specify the IP address range of NEs.
l NMS IP address: Indicates the external IP address that the U2000 at a site uses to communicate with
NEs. The IP address ranges of the NEs at different sites can overlap.
In HA networking mode, configure IP address translation modes at the primary sites as follows:
1. Starting NE IP address Ending NE IP address Primary site IP address Translated primary site IP address
2. Starting NE IP address Ending NE IP address Secondary site IP address Translated secondary site IP
address
Step 3 Click Apply.
----End
Example
l Single-server system networking and distributed networking: The IP address of the
U2000 server is 136.12.36.2 and it changes to 198.168.23.25 after NAT translation by the
firewall. In order to ensure that NEs that are on the subnet 198 can communicate with the
U2000 server, complete the NAT configuration as follows:
l High availability system networking: An example assumes that the IP address of the
primary site is 136.12.36.2 and that of the secondary site is 136.12.36.3. The IP address of
the primary site changes to 198.168.23.25 and the IP address of the secondary site changes
to 198.168.23.26 after NAT translation by the firewall. NEs are located on network segment
198. To ensure the normal communication between the U2000 server and NEs, complete
the NAT configuration on the primary site as follows:
l High availability system networking (the U2000 server uses the dual-NIC IPMP solution):
On the primary site, the IP address of NIC 1 is 136.12.36.1, the IP address of NIC 2 is
136.12.36.2, and the system IP address is 198.168.23.3. On the secondary site, the IP
address of NIC 1 is 136.12.36.11, the IP address of NIC 2 is 136.12.36.12, and the system
IP address is 198.168.23.13. Some devices are located on network segment 198, some other
devices are located on network segment 136. The devices on the two network segments
can access the system IP address of the U2000 server. Configure the IP address for NAT
configuration management on the primary site as follows:
5.6 Creating NEs
Each piece of equipment is represented as an NE on the U2000. Before the U2000 manages the
actual equipment, the corresponding NEs must be created on the U2000. There are two ways to
iManager U2000 Unified Network Management System
Operation Guide for Common Features 5 Topology Management
Issue 03 (2014-05-15) Huawei Proprietary and Confidential
Copyright Huawei Technologies Co., Ltd.
530
create NEs: creating NEs one by one and creating NEs in batches. When a large number of NEs
need to be created, for example, during deployment, it is recommended that you create NEs in
batches. When you need to create just a few NEs, it is recommended that you create the NEs
one by one.
Context
NOTE
l When you create a transport, router, or switch NE, the name of the new NE cannot be the same as an
existing one. When you create an access NE, however, the name of the new NE can be the same as an
existing one. It is recommended that access NEs use different names.
l When you manually add NEs to the U2000, NE names cannot be automatically obtained if the
communication between these NEs and the U2000 server is blocked by the firewall.
5.6.1 Creating NEs in Batches
The U2000 can search out all NEs according to the IP addresses of NEs, IP address or IP network
segment of the GNE, or NSAP addresses of the NEs, and create the NEs in batches. The
U2000 also can bulk import and create the NEs through template. Creating NEs in this way is
faster and more reliable than creating the NEs manually.
5.6.1.1 Creating Transport/PTN NEs in Batches
When the U2000 communicates with a GNE normally, the U2000 can search out all NEs that
communicate with the GNE according to the IP address or IP network segment of the GNE, or
NSAP addresses of the NEs, and create the NEs in batches.
Prerequisites
l You are an NMS user with Operator Group authority or higher.
l U2000 communicates with the GNE normally.
l The NE Explorer instance of the NEs has been created.
l If the Huawei-predefined certificate is not deployed for NEs, you cannot create the NEs in
Security SSL connection mode directly. You need to create them in Common connection
mode and then load their SSL certificates and change their connection modes to Security
SSL. Otherwise, these NEs cannot communicate with the U2000. Whether the NE is
preconfigured with the Huawei-developed digital certificate, refer to the NE list of 5.6.4
Setting the Security SSL Connection Mode for Transport NEs.
Context
l In the case of tran or PTN NEs, the function of creating an NE uses the license for dedicated
upgrade items or the license for NE resources. If there is no remaining license for dedicated
upgrade items or license for NE resources, a message is displayed indicating that NE
creation fails. It is recommended that you apply for a new license for NE resources.
iManager U2000 Unified Network Management System
Operation Guide for Common Features 5 Topology Management
Issue 03 (2014-05-15) Huawei Proprietary and Confidential
Copyright Huawei Technologies Co., Ltd.
531
NOTE
l NE licenses will be deducted for NE creation. If NE licenses are insufficient, the U2000 enters
the grace period.
l No operation is limited within the grace period that lasts 60 days. If the grace period ends, NEs
of the same type cannot be created, but the NEs that have been created can still be used. In
addition, users cannot add NEs that have been deleted.
l The grace period ends for the U2000 when you update the service license with a new valid one.
If resources are still insufficient, the start and end time of the grace period are recalculated.
l The U2000 reports ALM-801 OSS License Beyond Limitation when it enters the grace period.
Contact your Huawei engineers for new licenses.
l Except the OptiX OSN 1800, OptiX OSN 1832, OptiX OSN 6800, OptiX OSN 8800 series,
OptiX OSN 9800 series NE, to facilitate management, 5.6.2.1 Creating Optical NEs
before creating WDM NEs in batches. Otherwise, the new WDM NEs are allocated to idle
optical NEs automatically.
l If the number of equivalent NEs managed by an NE management instance exceeds the
upper limit, but does not reach the maximum number of NEs that the License permits, it is
recommended that you create another NE management instance before creating NEs. For
details about how to add NE management instances, see section "Adding an Instance" in
the Administrator Guide.
l Security SSL is recommended because of its higher security than Common. For the NEs
that cannot be created in Security SSL connection mode directly, for details, see 5.6.4
Setting the Security SSL Connection Mode for Transport NEs.
Procedure
Step 1 Choose File > Discovery > NE (traditional style) from the main menu or select Topo View in
Application Center and choose File > Discovery > NE (application style) from the main menu.
Step 2 Click the Transport NE Search tab.
Step 3 Select the search mode from the drop-down list of Search Mode.
l Set the Search Mode to Search for NE.
1. Enter the network segment or IP addresses of NEs to search for the NEs.
a. Click Add and the Input Search Domain dialog box is displayed.
b. Set the address type to IP Address Range of GNE, IP Address of GNE, or
NSAP Address. Enter the Search Address, User Name, and Password. Click
OK.
iManager U2000 Unified Network Management System
Operation Guide for Common Features 5 Topology Management
Issue 03 (2014-05-15) Huawei Proprietary and Confidential
Copyright Huawei Technologies Co., Ltd.
532
NOTE
l The default NE user is root. The default password is password. For WDM NEs (NA),
both the default user name and the default password are SONET. If the NE user name
or password has been changed, use the actual user name or password of the NE.
l If you search by IP address:
l Only the NEs (not across routers) in the same network segment can be searched
out normally if you select the IP Address Range of GNE because broadcasting
is usually disabled for the routers in the network (to prevent network storm).
l Search out the NEs in the network segment by using the IP Address of GNE if
you need to search for the NEs across routers.
l Only NSAP Address can be selected If you search for NEs by using the NSAP
address.
l Repeat the above steps to add more search domains. You can also delete the system-
default search domain.
2. In the Search for NE area, perform the following operations:
Select Create NE after search, click Common Connection Mode or Security
SSL Connection Mode (preferred), and then enter the NE User and Password.
NOTE
Security SSL is recommended because of its higher security than Common.
The default NE user is root. The default password is password. For WDM NEs (NA), both
the default user name and the default password are SONET.
Select Upload after being created. The NE data is uploaded to the U2000 after
the NEs are created.
NOTE
You can select Create NE after search and Upload after being created to search for NEs,
create NEs, and upload the NE data at a time.
l Set the Search Mode to IP auto discovery.
NOTE
If you fail to enter a network segment correctly, enable IP auto discovery. After enabling IP auto
discovery, you can obtain the IP address of the GNE and search out all the NEs related to the GNE.
NOTICE
In the case of NEs that are connected to the U2000 through the router, these NEs cannot
be searched out by IP auto discovery. They can be searched out only by network segment.
Step 4 Click Next and the Results area is displayed.
NOTE
You can select the Display uncreated NEs to only display the uncreated NEs.
iManager U2000 Unified Network Management System
Operation Guide for Common Features 5 Topology Management
Issue 03 (2014-05-15) Huawei Proprietary and Confidential
Copyright Huawei Technologies Co., Ltd.
533
Step 5 Optional: If you select only Search for NE, you can select uncreated NEs from the Relusts list
and click Create after the U2000 completes the search. In the Create dialog box, enter the NE
User and Password. Click OK.
Step 6 Optional: Click Change NE ID, and the Change NE ID dialog box is displayed. Users can
check the value of Bar Code against the Bar Code List, and then modify the NE Name, Extend
NE ID, Base NE ID, and IP Address fields accordingly.
NOTE
The Bar Code List is provided by the hardware installation personnel to the software commissioning
personnel. The list contains the bar codes of stations.
Step 7 Optional: Click Set Gateway NE, and the Set Gateway NE dialog box is displayed. Set the
parameters, and click OK.
----End
Follow-up Procedure
To prevent unauthorized operations on a new NE, change the default password for the NE user
as soon as possible and subsequently change the non-default password at regular intervals.
If you fail to log in to an NE after creating it, the probable causes are as follows:
l The password for the NE user is incorrect. Enter the correct password.
l The NE user is invalid or is already logged in. Specify a valid NE user.
5.6.1.2 Creating SNMP/ICMP NEs in Batches
SNMP/ICMP NEs include Router series, Switch series, PTN 6900 series, Access series and
Security NEs. When the U2000 communicates with SNMP/ICMP NEs, the U2000 can discover
all SNMP/ICMP NEs based on their IP addresses or IP network segments and create them in
batches.
Prerequisites
l You are an NMS user with Operator Group authority or higher.
l The NE management instance of the NEs has been created.
l For access NEs, the xFTP server is configured correctly and the xFTP service is enabled.
l For third-party NEs, make sure that common device processes of the U2000 is started
successfully.
l The U2000 communicates with NEs successfully. That is, correct IP addresses are
configured for NEs and the U2000 and managed NEs can ping each other.
l Before automatic ICMP NE searches, disable ICMP packet blocking in the firewall of the
U2000 server, because the ICMP packet blocking interrupts communication between the
U2000 and ICMP NEs.
l For SNMP NEs, SNMP parameters in the SNMP parameter template on the U2000 are the
same as those on SNMP NEs.
iManager U2000 Unified Network Management System
Operation Guide for Common Features 5 Topology Management
Issue 03 (2014-05-15) Huawei Proprietary and Confidential
Copyright Huawei Technologies Co., Ltd.
534
l Assume NE A and NE B are at each end of a Link Layer Discovery Protocol (LLDP) link.
After NE A is created on the U2000, NE B and this LLDP link will be automatically
discovered and added to the topology view by the U2000 if the following requirements are
met:
NE A can be either a Huawei NE or a third-party NE while NE B must be a Huawei
NE.
NE B and NE A can communicate with each other.
LLDP is supported by and has been enabled on NE B and NE A.
The management IP address in the LLDP configuration is correctly configured for NE
B. That is, this IP address is used to manage communication with the U2000.
Specifically, you can run the lldp management-address command to configure this IP
address.
SNMP parameters configured for NE B are the same as those in the SNMP parameter
templates on the U2000.
Context
l In the case of switch, router NEs and security NEs, the NE creation consumes upgrade
licenses or NE resource licenses. If there is no available upgrade or NE resource license, a
prompt message is displayed indicating that NE creation fails. It is recommended that you
apply for a new NE resource license.
NOTE
l NE licenses will be deducted for NE creation. If NE licenses are insufficient, the U2000 enters
the grace period.
l No operation is limited within the grace period that lasts 60 days. If the grace period ends, NEs
of the same type cannot be created, but the NEs that have been created can still be used. In
addition, users cannot add NEs that have been deleted.
l The grace period ends for the U2000 when you update the service license with a new valid one.
If resources are still insufficient, the start and end time of the grace period are recalculated.
l The U2000 reports ALM-801 OSS License Beyond Limitation when it enters the grace period.
Contact your Huawei engineers for new licenses.
l If you select the Name NE Using IP Address check box but clear the Create NEs
Automatically check box when specifying the filter criteria, you can set the physical path,
Telnet/STelnet parameter template for required NEs. For details about how to configure a
Telnet/STelnet parameter template, see 5.5.3.1 Configuring a Telnet/STelnet Parameter
Template.
l If you clear the Automatically Create NEs check box, the discovered NEs are not
automatically created. You need to manually create these NEs.
l Use Method 2 to set extending parameters for SNMP/ICMP NEs when you create them in
batches. Otherwise, use Method 1.
l If the number of equivalent NEs managed by an NE management instance exceeds the
upper limit, but does not reach the maximum number of NEs that the License permits, it is
recommended that you create another NE management instance before creating NEs. For
details about how to add NE management instances, see section "Adding an Instance" in
the Administrator Guide.
l When the U2000 automatically discovers NEs, it automatically discovers and adds the IP
links, side-by-side links, LLDP links, and PRP links between NEs to the topology view.
For details about links, see Objects in a Topology View.
iManager U2000 Unified Network Management System
Operation Guide for Common Features 5 Topology Management
Issue 03 (2014-05-15) Huawei Proprietary and Confidential
Copyright Huawei Technologies Co., Ltd.
535
l The U2000 uses SNMPv2c or SNMPv3 to communicate with NEs to ensure proper
collection of service performance data. However, SNMPv3 is recommended as it is more
secure than SNMPv2c.
l Only one client performs the automatic search function at a time.
l The existing NEs cannot be discovered. In the Detail Information list, those NEs are
displayed as the existing NEs.
Procedure
l Method 1:
1. Choose File > Discovery > NE (traditional style) from the main menu or select Topo
View in Application Center and choose File > Discovery > NE (application style)
from the main menu.
2. Click the SNMP/ICMP NE Search tab. Specify the filter criteria such as NE Type
and Ping Times.
NOTE
l If you select the Automatically Create NEs check box, NEs are created automatically in
the physical root after a successful search on the U2000.
l If you clear the Automatically Create NEs check box, NEs are created manually after a
successful search. In the NE Data area, select required NEs and click Create.
3. Click Default SNMP Parameter to set SNMP parameters to the same values as those
on NEs.
NOTICE
If the settings of the SNMP parameters are inconsistent with those on the NEs, the NE
cannot be searched out.
iManager U2000 Unified Network Management System
Operation Guide for Common Features 5 Topology Management
Issue 03 (2014-05-15) Huawei Proprietary and Confidential
Copyright Huawei Technologies Co., Ltd.
536
NOTE
If multiple SNMP parameter templates are selected, use these templates one by one to perform
SNMP-based communication until the communication succeeds.
4. Optional: Click Advanced to set the Telnet/STelnet or Netconf protocol template
and click OK.
NOTE
l If the Telnet/STelnet/Netconf settings on the NE are consistent with those in the default
Telnet/STelnet/Netconf template on the U2000, use the default template without clicking
Advanced to modify the template parameters.
l If the Telnet/STelnet/Netconf settings on the NE are inconsistent with those in the default
Telnet/STelnet/Netconf template on the U2000, click Advanced and modify the template
parameters according to the communication parameters on the NE.
l Setting method: Click next to Telnet/STelnet Settings or Netconf Settings in the Set
NE Communication Parameters dialog box. In the Telnet/STelnet Template
Management or NETCONF Template Management dialog box, select an existing
template or create a template.
l V8based NEs support Netconf parameter settings. The Router series, Switch series and
Security NEs supports Telnet/STelnet parameter settings.
5. In the IP Address Range (History Records are already loaded) area, click Add and
the IP Address Range dialog box is displayed. Set Start IP Address, End IP
Address, and Subnet Mask and click OK.
6. Optional: In the IP Address Range (History Records are already loaded) area,
click Import IP Address, select a CSV file containing the imported IP addresses, and
click Open.
NOTE
l Before importing the IP addresses, save the target Excel file to a CSV file.
l When using an Excel file to plan IP addresses to be imported in the Start IP Address, End
IP Address, and Subnet Mask sequence, you do not need to add any table heading but
directly enter the IP addresses.
l Each row in the Excel file corresponds to an IP address range on the U2000.
7. Click Next. On the SNMP/ICMP NE Search tab page, required NEs and operation
records are displayed.
iManager U2000 Unified Network Management System
Operation Guide for Common Features 5 Topology Management
Issue 03 (2014-05-15) Huawei Proprietary and Confidential
Copyright Huawei Technologies Co., Ltd.
537
8. Optional: Click Detail. In the dialog box that is displayed, view Undiscovered
Equipment in the operation records.
l Method 2:
1. Choose File > Discovery > NE (traditional style) from the main menu or select Topo
View in Application Center and choose File > Discovery > NE (application style)
from the main menu.
2. Click the SNMP/ICMP NE Search tab. Specify the filter criteria such as NE Type
and Ping Times. Select the Name NE Using IP Address check box and clear the
Automatically Create NEs check box.
3. Click Default SNMP Parameter to set SNMP parameters to the same values as those
on NEs.
iManager U2000 Unified Network Management System
Operation Guide for Common Features 5 Topology Management
Issue 03 (2014-05-15) Huawei Proprietary and Confidential
Copyright Huawei Technologies Co., Ltd.
538
NOTICE
If the settings of the SNMP parameters are inconsistent with those on the NEs, the NE
cannot be searched out.
NOTE
If multiple SNMP parameter templates are selected, use these templates one by one to perform
SNMP-based communication until the communication succeeds.
4. Optional: Click Advanced to set the Telnet/STelnet or Netconf protocol template
and click OK.
NOTE
l If the Telnet/STelnet/Netconf settings on the NE are consistent with those in the default
Telnet/STelnet/Netconf template on the U2000, use the default template without clicking
Advanced to modify the template parameters.
l If the Telnet/STelnet/Netconf settings on the NE are inconsistent with those in the default
Telnet/STelnet/Netconf template on the U2000, click Advanced and modify the template
parameters according to the communication parameters on the NE.
l Setting method: Click next to Telnet/STelnet Settings or Netconf Settings in the Set
NE Communication Parameters dialog box. In the Telnet/STelnet Template
Management or NETCONF Template Management dialog box, select an existing
template or create a template.
l V8based NEs support Netconf parameter settings. The Router series, Switch series and
Security NEs supports Telnet/STelnet parameter settings.
5. In the IP Address Range (History Records are already loaded) area, click Add. In
the IP Address Range dialog box, set Start IP Address, End IP Address, and
Subnet Mask and click OK.
6. Click Next. On the SNMP/ICMP NE Search tab page, required NEs and operation
records are displayed.
iManager U2000 Unified Network Management System
Operation Guide for Common Features 5 Topology Management
Issue 03 (2014-05-15) Huawei Proprietary and Confidential
Copyright Huawei Technologies Co., Ltd.
539
7. Optional: Set extended NE parameters.
a. In the NE Data list, select one or multiple NEs in the Create or Not column.
b. Click Configure. In the Configure dialog box, set the physical path, Telnet/
STelnet template for NEs.
c. Click OK.
NOTE
Configure is highlighted and available only when Router series, Switch series and Security
NEs is searched.
8. Optional: Click Detail. In the dialog box that is displayed, view Undiscovered
Equipment in the operation records.
9. Select one or multiple NEs and click Create.
----End
5.6.1.3 Creating Core Network NEs in Batches
The U2000 provides the function of creating core Network NEs in batches using a template.
You can create multiple core Network NEs in the topology view at the same time, improving
creation efficiency.
Prerequisites
l You have logged in to the U2000 client.
l The mediation software of the NE to be created is successfully installed.
iManager U2000 Unified Network Management System
Operation Guide for Common Features 5 Topology Management
Issue 03 (2014-05-15) Huawei Proprietary and Confidential
Copyright Huawei Technologies Co., Ltd.
540
Context
NOTE
The U2000 does not support the batch creation of virtual NEs.
Procedure
Step 1 Open the Create Topo Object dialog box.
1. Choose View > Main Topology (traditional style) from the main menu or select Topo
View in Application Center and choose Topology > Main Topology (application style)
from the main menu.
2. In the topology navigation tree or physical topology view, right-click the subnet of the NE
to be created, and then choose Bulk Create Topo Objects from the shortcut menu.
Step 2 Export the script file template for creating NEs in batches.
1. Select the NE node under the Bulk Create node from the navigation tree of the Create
Topo Object dialog box.
2. In the right Export Template pane, select INI File or CSV File, and then click Export.
l If INI File is selected, the information about multiple NE types can be exported to a
file all at a time.
l If CSV File is selected, the information about an NE type can be exported to a file all
at a time.
Step 3 Enter the information about NEs to be created in the exported script file template.
For format description of INI templates and CSV templates, see Description of the .ini Template
Used for the Core Network NE Script and Description of the .csv Template Used for the Core
Network NE Script.
Step 4 Create core Network NEs in batches.
1. In the right pane of the Create Topo Object dialog box, click to select a script file.
2. Click Verify to check the configuration of the script file.
If any error occurs on the configuration, correct the error by referring to Template Verify
Information.
3. You can select Stop Creating in Case of Errors according to the actual requirement.
l If Stop Creating in Case of Errors is selected, the U2000 creates NEs that are
configured correctly but does not create NEs whose configuration information contains
errors or alarms that are detected in the script file when verifying results.
l If Stop Creating in Case of Errors is not selected, the U2000 creates NEs that are
configured correctly and NEs whose configuration information contains alarms but does
not create NEs whose configuration information contains errors that are detected in the
script file when verifying results.
4. Click OK to start creating NEs.
The Create NE Progress dialog box is displayed, showing the progress of NE creation
and results.
5. Click Close to close the Create NE Progress dialog box.
----End
iManager U2000 Unified Network Management System
Operation Guide for Common Features 5 Topology Management
Issue 03 (2014-05-15) Huawei Proprietary and Confidential
Copyright Huawei Technologies Co., Ltd.
541
Result
After an NE is created, it is displayed in the topology navigation tree and topology view. At the
same time, the U2000 automatically synchronizes NE configuration data. If the NE is in an
abnormal status, the U2000 displays an NE status icon to the upper-left of the NE icon. Typical
NE status is as follows:
l : indicates the NE and the U2000 server are disconnected. In this case, you need to check
whether the connection between the NE and the U2000 is normal or whether the IP address
of the NE is correctly set.
l : indicates the NE has not been configured or the NE version does not match the mediation
version installed on the U2000 server. In this case, you need to check whether the NE is
correctly configured or whether the matching mediation version is installed.
5.6.1.4 Importing/Exporting NEs in Batches
When the U2000 communicates properly with NEs, users can import the IP addresses of the
NEs through files, and create NEs in batches. Users can also export the NEs managed in the
U2000 to files.
Prerequisites
l You are an NMS user with Operator Group authority or higher.
l The NE management instance of the NEs has been created.
l The function applies to only the routers, switches, and security series NEs.
l The U2000 and the NE must communicate properly. That is, the IP address of the NE must
be correct, and the U2000 and the NE can ping each other.
l SNMP access parameters on the NE must be the same as those in the existing SNMP
parameter template on the U2000.
Context
l If the number of equivalent NEs managed by an NE management instance exceeds the
upper limit, but does not reach the maximum number of NEs that the License permits, it is
recommended that you create another NE management instance before creating NEs. For
details about how to add NE management instances, see section "Adding an Instance" in
the Administrator Guide.
l The U2000 uses SNMPv2c or SNMPv3 to communicate with NEs to ensure proper
collection of service performance data. However, SNMPv3 is recommended as it is more
secure than SNMPv2c.
Procedure
l Import NEs in batches.
1. Choose File > Import/Export NE in Batches (traditional style) from the main menu
or select Topo View in Application Center and choose File > Import/Export NE
in Batches (application style) from the main menu.
2. Click Import NE in Batches in the window that is displayed, and configure Root
Path, SNMP Parameter, and Telnet Template.
iManager U2000 Unified Network Management System
Operation Guide for Common Features 5 Topology Management
Issue 03 (2014-05-15) Huawei Proprietary and Confidential
Copyright Huawei Technologies Co., Ltd.
542
To make sure that the NEs are created successfully, the SNMP parameter settings need
to be consistent with those on the NEs.
3. Obtain the NE IP address to be imported.
Import IP Address From File
a. Optional: Click Import > Download Template to download the file
template in Excel and fill with the NE information.
b. Click Import > Import IP Address From File to obtain the IP list from an
Excel file. In the IP Address List area, select the NEs to be imported.
Or manually create an Excel file to fill with the NE information.
By default, U2000 imports data from the second row. The imported excel is shown
as Figure 5-12. The description of the imported excel is shown as Table 5-3.
Figure 5-12 Imported Excel
Table 5-3 Imported Excel Description
Colu
mn
Nam
e
Description Optional/
Mandatory
Area
Name
Indicates the path from the main topology to the
upper subnet of the subnet where the NEs reside.
For example, the NE is on subnet subnet1/
subnet2/subnet3, and the area name is subnet1/
subnet2.
Optional
Subne
t
Name
Indicates the name of the subnet where the NE
resides. For example, the NE is on subnet subnet1/
subnet2/subnet3, and the subnet name is
subnet3.
Optional
NE
Name
A maximum of 64 characters are valid and the NE
names can be the duplicate.
If an NE is imported for the first time, the NE name
specified in the excel document is displayed in IP
Address List; If the NE is already imported, the
original NE name is not replaced by the new one.
Optional
iManager U2000 Unified Network Management System
Operation Guide for Common Features 5 Topology Management
Issue 03 (2014-05-15) Huawei Proprietary and Confidential
Copyright Huawei Technologies Co., Ltd.
543
Colu
mn
Nam
e
Description Optional/
Mandatory
Alias - Optional
Rema
rks
- Optional
IP
Addre
ss
If the IP address is not specified, the creation of an
NE fails.
Mandatory
Net
Coord
inate
Defines the location of the NE in the topology. Optional
NOTE
l If you select Import IP Address From File, but do not configure NE names, NEs are
named with the sysnames.
l In the IP Address List area, double-click or right-click a record, and choose Modify NE
Name from the shortcut menu to modify the name of an NE.
l In the IP Address List area, right-click in the Selection area and choose Select All or
Deselect All from the shortcut menu to select or clear the NEs to be imported.
4. Click Create.
In the Import NE dialog box, the progress bar displays the progress of importing
selected NEs.
The details about the import operation are displayed in the information area under the
progress bar, as shown in the following figure.
iManager U2000 Unified Network Management System
Operation Guide for Common Features 5 Topology Management
Issue 03 (2014-05-15) Huawei Proprietary and Confidential
Copyright Huawei Technologies Co., Ltd.
544
5. Click Export Result To File to specify the path and the folder name, and click
Save.
The description of the imported excel is shown as Table 5-4.
Table 5-4 Exported Excel Description
Column
Name
Description
NE Name The name of the NE.
IP Address The IP address of the NE.
Net
Coordinate
Indicates the coordinate of the imported NE.
MAC
Address
The MAC address of the NE.
Result The result details of creating NE.
6. Click OK to save the information of the imported NEs in batches to the file in a
specified folder.
7. Click Close.
The NEs imported in batches are displayed in the Main Topology.
l Export NEs in batches.
1. Choose File > Import/Export NE in Batches (traditional style) from the main menu
or select Topo View in Application Center and choose File > Import/Export NE
in Batches (application style) from the main menu.
2. Click Export NE in Batches in the window that is displayed, and select All
Records from the drop-down list, or click Filter to set the filtering conditions.
3. Click Save As and set the path and the File Name for the saving. You can export all
the NE information to the file in a specified folder.
The exported file is considered as the backup file of the NE. You can import the backup
file to other NMSs.
----End
5.6.2 Creating a Single NE
The U2000 only manages NEs that have been created on it. Although creating a single NE is
not as fast and exact as creating NEs in batches, you can use this method regardless of whether
the data is configured on the NE or not.
Prerequisites
l When creating an NE on the U2000, ensure that the IP address of the NE does not conflict
with the IP address of any existing NE. If the IP addresses conflict with each other, the NE
will fail to be created.
iManager U2000 Unified Network Management System
Operation Guide for Common Features 5 Topology Management
Issue 03 (2014-05-15) Huawei Proprietary and Confidential
Copyright Huawei Technologies Co., Ltd.
545
l Before manual ICMP NE creation, disable ICMP packet blocking in the firewall of the
U2000 server, because the ICMP packet blocking interrupts communication between the
U2000 and ICMP NEs.
Context
NOTE
l When an NE is added, mass data is loaded from the NE, and this process takes a certain period (the
default timeout period is 180 seconds). During this period, the GUI does not respond to any other
operations.
l If the new NE is not displayed in the topology view in a long period, refresh the view to check whether
the NE is successfully added.
5.6.2.1 Creating Optical NEs
On the U2000, WDM NEs and OptiX BWS 1600S are placed in different optical NEs or in the
Main Topology for management. There are four types of optical NEs. They are WDM_OADM,
WDM_OEQ, WDM_OLA and WDM_OTM. OptiX OSN 1800 only supports WDM_OTM and
WDM_OADM. OptiX BWS 1600S only supports WDM_OTM.
Prerequisites
l You are an NMS user with Operator Group authority or higher.
l Applies to the WDM NE and OptiX BWS 1600S.
Procedure
Step 1 In the Main Topology, right-click in the blank area and choose New > NE from the shortcut
menu.
Step 2 In the dialog box that is displayed, select an optical NE type for the optical NE .
Step 3 In the Basic Attributes tab, set the attributes of the optical NE.
NOTE
An OEQ NE is an OLA NE that enables the equalization of optical power and dispersion. If an OLA NE
has the boards for dispersion compensation and power compensation, the OLA NE should be changed to
an OEQ NE.
Step 4 Click the Resource Division tab. Select NEs or boards from the Idle ONE and click
.
Step 5 Click OK, and the cursor is display as +.
Step 6 In the Main Topology, click in the blank area and the NE icon appears where you clicked.
----End
5.6.2.2 Creating a Single Transport NE
This topic describes how to create a single transport NE. After the NE is created, you can use
the U2000 to manage the NE.
iManager U2000 Unified Network Management System
Operation Guide for Common Features 5 Topology Management
Issue 03 (2014-05-15) Huawei Proprietary and Confidential
Copyright Huawei Technologies Co., Ltd.
546
Prerequisites
l You are an NMS user with Operator Group authority or higher.
l It is applicable to MSTP series, WDM series, WDM (NA) series, RTN series, Marine series
NEs.
l The NE Explorer instance of the NE has been created.
l If the Huawei-predefined certificate is not deployed for NEs, you cannot create the NEs in
Security SSL connection mode directly. You need to create them in Common connection
mode and then load their SSL certificates and change their connection modes to Security
SSL. Otherwise, these NEs cannot communicate with the U2000. Whether the NE is
preconfigured with the Huawei-developed digital certificate, refer to the NE list of 5.6.4
Setting the Security SSL Connection Mode for Transport NEs.
Context
l In the case of tran NEs, the function of creating an NE uses the license for dedicated upgrade
items or the license for NE resources. If there is no remaining license for dedicated upgrade
items or license for NE resources, a message is displayed indicating that NE creation fails.
It is recommended that you apply for a new license for NE resources.
NOTE
l NE licenses will be deducted for NE creation. If NE licenses are insufficient, the U2000 enters
the grace period.
l No operation is limited within the grace period that lasts 60 days. If the grace period ends, NEs
of the same type cannot be created, but the NEs that have been created can still be used. In
addition, users cannot add NEs that have been deleted.
l The grace period ends for the U2000 when you update the service license with a new valid one.
If resources are still insufficient, the start and end time of the grace period are recalculated.
l The U2000 reports ALM-801 OSS License Beyond Limitation when it enters the grace period.
Contact your Huawei engineers for new licenses.
l Before creating a non-gateway NE, you need to create a GNE first.
l For the WDM series NE except for the OptiX OSN 1800, OptiX OSN 1832, OptiX OSN
6800, OptiX OSN 8800 series, OptiX OSN 9800 series, you can 5.6.2.1 Creating Optical
NEs before creating an NE to facilitate management. Otherwise, the new NE is allocated
to an idle optical NE automatically.
l If the NE is not created properly or the communication between the NE and the U2000 is
abnormal, the NE is displayed in gray.
l If you do not know the NE IP address or the correct network segment, use the automatic
IP discovery function to create an NE by entering a correct NE user name and password.
For details, see 5.6.1.1 Creating Transport/PTN NEs in Batches.
l If the number of equivalent NEs managed by an NE management instance exceeds the
upper limit, but does not reach the maximum number of NEs that the License permits, it is
recommended that you create another NE management instance before creating NEs. For
details about how to add NE management instances, see section "Adding an Instance" in
the Administrator Guide.
l Security SSL is recommended because of its higher security than Common. For the NEs
that cannot be created in Security SSL connection mode directly, for details, see 5.6.4
Setting the Security SSL Connection Mode for Transport NEs.
iManager U2000 Unified Network Management System
Operation Guide for Common Features 5 Topology Management
Issue 03 (2014-05-15) Huawei Proprietary and Confidential
Copyright Huawei Technologies Co., Ltd.
547
Procedure
Step 1 You can add an NE by using one of the following methods:
l Choose File > New > NE (traditional style) from the main menu or select Topo View in
Application Center and choose File > New > NE (application style) from the main menu.
l Click on the toolbar and choose NE.
l Right-click the topology view and choose New > NE.
Step 2 On the Object Type tree of the displayed dialog box, select the NE type of the NE to be created.
Step 3 Set the NE attributes.
For example, add the OptiX 2500 in the product family of SDH series NE. The NE attributes
are shown in the following figure:
NOTE
When you create an NE, its default name is expressed in the NE(extended ID-NE ID) format, such as NE
(9-81).
Step 4 To create a GNE or non-gateway NE, do as follows:
l Select the gateway type, protocol, and set the IP or NSAP address.
NOTE
If the NE of the version does not support the OSI protocol, you cannot create a communication
connection between the U2000 and the NE even if you select the OSI protocol when you create the
NE.
1. Select Gateway from the Gateway Type drop-down list.
2. Select the protocol type of the gateway.
iManager U2000 Unified Network Management System
Operation Guide for Common Features 5 Topology Management
Issue 03 (2014-05-15) Huawei Proprietary and Confidential
Copyright Huawei Technologies Co., Ltd.
548
If the U2000
communicates with
NEs through
You need
IP protocol Select IP from the Protocol drop-down list. Enter the
IP Address and use the default value for the Port
number of the GNE.
OSI protocol Select OSI from the Protocol drop-down list. Enter the
NSAP Address of the GNE.
NOTE
The NSAP address consists of hexadecimal digits of a maximum of 20 bytes, and is of the
following format: domain address+08003e+NE ID+NSEL. The Domain Address comprises
of 13 bytes and is entered by the user. NSEL is the port number of the network-layer protocol,
with a fixed value of 1d (one byte).
3. Enter the IP address of the NE.
4. Select the connection mode.
NOTE
Security SSL is recommended because of its higher security than Common.
l Select Non-Gateway from the Gateway Type drop-down list, and select the GNE for the
NE.
Step 5 Optional: In the case of a WDM NE, select an optical NE for the WDM NE.
Step 6 Specify NE User and Password.
NOTE
The default NE user is root and the default password is password. For WDM NEs (NA), both the default
user name and the default password are SONET.
Step 7 Optional: If the NE data on the U2000 is not delivered to the NE, select the NE Pre-
configuration check box, and set NE Software Version.
NOTE
l The configuration data of preconfigured NEs is stored only at the NE layer on the U2000 and does not
affect actual configurations on the NEs. Preconfigured NEs are used for large-scale service adjustment
or expansion.
l After an NE is set as a preconfigured NE, the Maintenance Status parameter will be displayed for it
and can be set manually, but the Upload automatically button will not be displayed for it.
l If the configuration data of a preconfigured NE is inconsistent with the configuration data of the actual
NE, delivering the configuration data of the preconfigured NE affects the actual services on the NE.
l The SONET, RTN, NG WDM, WDM (NA), and Marine series NEs do not support NE
preconfiguration.
l The RTN series NEs do not support NE preconfiguration.
Step 8 Select the NE maintenance status, Normal or Maintenance. If Maintenance is selected, the
task will be added to the construction task list and its alarms will be automatically filtered out.
iManager U2000 Unified Network Management System
Operation Guide for Common Features 5 Topology Management
Issue 03 (2014-05-15) Huawei Proprietary and Confidential
Copyright Huawei Technologies Co., Ltd.
549
Step 9 Optional: Select the Upload automatically check box to automatically upload NE data after
the NE is created.
Step 10 Click OK, and the cursor is display as +.
Step 11 In the Main Topology, click in the blank area and the NE icon appears where you clicked.
----End
Result
After you create the NE successfully, the system automatically saves the IP address, NSAP
address, subnet mask, and ID of the NE to the U2000 database.
Follow-up Procedure
To prevent unauthorized operations on a new NE, change the default password for the NE user
as soon as possible and subsequently change the non-default password at regular intervals.
If you fail to log in to an NE after creating it, the probable causes are as follows:
l The communication between the U2000 and the NE is abnormal. Check the settings of
communication parameters, such as IP address and ID of the NE.
l The password for the NE user is incorrect. Enter the correct password.
l The NE user is invalid or is already logged in. Specify a valid NE user.
5.6.2.3 Creating a Single PTN NE
This topic describes how to create a single PTN NE. After the NE is created, you can use the
U2000 to manage the NE.
Prerequisites
l You are an NMS user with Operator Group authority or higher.
l The NE Explorer instance of the NEs has been created.
l Before creating a non-gateway NE, you need to create a GNE first.
l If the Huawei-predefined certificate is not deployed for NEs, you cannot create the NEs in
Security SSL connection mode directly. You need to create them in Common connection
mode and then load their SSL certificates and change their connection modes to Security
SSL. Otherwise, these NEs cannot communicate with the U2000. Whether the NE is
preconfigured with the Huawei-developed digital certificate, refer to the NE list of 5.6.4
Setting the Security SSL Connection Mode for Transport NEs.
Context
l In the case of PTN NEs, the function of creating an NE uses the license for dedicated
upgrade items or the license for NE resources. If there is no remaining license for dedicated
upgrade items or license for NE resources, a message is displayed indicating that NE
creation fails. It is recommended that you apply for a new license for NE resources.
iManager U2000 Unified Network Management System
Operation Guide for Common Features 5 Topology Management
Issue 03 (2014-05-15) Huawei Proprietary and Confidential
Copyright Huawei Technologies Co., Ltd.
550
NOTE
l NE licenses will be deducted for NE creation. If NE licenses are insufficient, the U2000 enters
the grace period.
l No operation is limited within the grace period that lasts 60 days. If the grace period ends, NEs
of the same type cannot be created, but the NEs that have been created can still be used. In
addition, users cannot add NEs that have been deleted.
l The grace period ends for the U2000 when you update the service license with a new valid one.
If resources are still insufficient, the start and end time of the grace period are recalculated.
l The U2000 reports ALM-801 OSS License Beyond Limitation when it enters the grace period.
Contact your Huawei engineers for new licenses.
l If the NE is not created properly or the communication between the NE and the U2000 is
abnormal, the NE is displayed in gray.
l If the number of equivalent NEs managed by an NE management instance exceeds the
upper limit, but does not reach the maximum number of NEs that the License permits, it is
recommended that you create another NE management instance before creating NEs. For
details about how to add NE management instances, see section "Adding an Instance" in
the Administrator Guide.
l Security SSL is recommended because of its higher security than Common. For the NEs
that cannot be created in Security SSL connection mode directly, for details, see 5.6.4
Setting the Security SSL Connection Mode for Transport NEs.
Procedure
Step 1 You can add an NE by using one of the following methods:
l Choose File > New > NE (traditional style) from the main menu or select Topo View in
Application Center and choose File > New > NE (application style) from the main menu.
l Click on the toolbar and choose NE.
l Right-click the topology view and choose New > NE.
Step 2 In the dialog that is displayed, select the NE type to be created from the Object Type tree.
Step 3 Set the NE attributes.
For example, add an OptiX PTN 3900 NE in the product family of PTN series NEs. The NE
attributes are shown in the following figure:
iManager U2000 Unified Network Management System
Operation Guide for Common Features 5 Topology Management
Issue 03 (2014-05-15) Huawei Proprietary and Confidential
Copyright Huawei Technologies Co., Ltd.
551
NOTE
The default name of a new NE is expressed in the NE(extended ID-NE ID) format, such as NE(9-81).
Step 4 To create a GNE or non-gateway NE, do as follows:
l Select the gateway type, protocol, and set the IP or NSAP address.
NOTE
If the NE of the version does not support the OSI protocol, you cannot create a communication
connection between the U2000 and the NE even if you select the OSI protocol when you create the
NE.
1. Select Gateway from the Gateway Type drop-down list.
2. Select the protocol type of the gateway.
If the U2000
communicates with
NEs through
You need
IP protocol Select IP from the Protocol drop-down list. Enter the
IP Address and use the default value for the Port
number of the GNE.
OSI protocol Select OSI from the Protocol drop-down list. Enter the
NSAP Address of the GNE.
NOTE
The NSAP address consists of hexadecimal digits of a maximum of 20 bytes, and is of the
following format: domain address+08003e+NE ID+NSEL. The Domain Address comprises
of 13 bytes and is entered by the user. NSEL is the port number of the network-layer protocol,
with a fixed value of 1d (one byte).
3. Enter the IP address of the NE.
iManager U2000 Unified Network Management System
Operation Guide for Common Features 5 Topology Management
Issue 03 (2014-05-15) Huawei Proprietary and Confidential
Copyright Huawei Technologies Co., Ltd.
552
4. Select the connection mode.
NOTE
Security SSL is recommended because of its higher security than Common.
l Select Non-Gateway from the Gateway Type drop-down list, and select the GNE for the
NE.
Step 5 Enter the NE User and Password.
NOTE
The default NE user is root and the default password is password.
Step 6 Select the NE maintenance status, Normal or Maintenance. If Maintenance is selected, the
task will be added to the construction task list and its alarms will be automatically filtered out.
Step 7 Optional: Select the Upload automatically check box to automatically upload NE data after
the NE is created.
Step 8 Click OK, and the cursor is display as +.
Step 9 In the Main Topology, click in the blank area and the NE icon appears where you clicked.
----End
Result
After an NE is successfully created, the system automatically saves the information, such as the
IP address, NSAP address, subnet mask, and NE ID to the U2000 database.
Follow-up Procedure
To prevent unauthorized operations on a new NE, change the default password for the NE user
as soon as possible and subsequently change the non-default password at regular intervals.
If you fail to log in to the NE after it is created, possible causes are listed as follows:
l The communication between the U2000 and the NE is abnormal. Check the settings of
communication parameters, such as the IP address of the NE and NE ID.
l The password for the NE user is incorrect. Enter the correct password for the NE user.
l The NE user is invalid or the NE user is already logged in. Change to a valid NE user.
5.6.2.4 Creating a Single Router NE
This topic describes how to create a single router NE. After the NE is created, you can use the
U2000 to manage the NE.
Prerequisites
l The NE management instance of the NEs has been created.
l It is applicable to router NEs, such as NE/MA/ME series, CX series and PTN6900 NEs.
l The U2000 communicates with NEs successfully. That is, the IP addresses of NEs are
correct and the U2000 and managed NEs can ping each other.
iManager U2000 Unified Network Management System
Operation Guide for Common Features 5 Topology Management
Issue 03 (2014-05-15) Huawei Proprietary and Confidential
Copyright Huawei Technologies Co., Ltd.
553
l SNMP parameters set on U2000 must be the same as those set on the NEs. For details about
configuring SNMP parameters, see 5.5 Setting Parameters for the Communication
Between the U2000 and NEs.
l After an NE (such as NE A) is successfully created at one end of the LLDP link on the
U2000, the LLDP link can be searched in batches and added to the topology view by the
U2000 if the NE (such as NE B) at the other end of the LLDP link meets the following
requirements:
NE A can be a Huawei NE or a third-party NE, and NE B must be a Huawei NE.
NE B and NE A can communicate with each other.
NE B supports LLDP function and the LLDP is enabled on NE B.
The management IP address in the LLDP configuration is correctly configured on NE
B. Specifically, you can run the lldp management-address command to configure the
IP address of the management port of NE B.
The SNMP access protocol parameters exist in the existing SNMP parameter profile on
the U2000.
Context
l In the case of router NEs, the function of creating an NE uses the license for dedicated
upgrade items or the license for NE resources. If there is no remaining license for dedicated
upgrade items or license for NE resources, a message is displayed indicating that NE
creation fails. It is recommended that you apply for a new license for NE resources.
NOTE
l NE licenses will be deducted for NE creation. If NE licenses are insufficient, the U2000 enters
the grace period.
l No operation is limited within the grace period that lasts 60 days. If the grace period ends, NEs
of the same type cannot be created, but the NEs that have been created can still be used. In
addition, users cannot add NEs that have been deleted.
l The grace period ends for the U2000 when you update the service license with a new valid one.
If resources are still insufficient, the start and end time of the grace period are recalculated.
l The U2000 reports ALM-801 OSS License Beyond Limitation when it enters the grace period.
Contact your Huawei engineers for new licenses.
l If Telnet parameters are not set during creation of a single NE and the NE management
function needs to be used after the NE is created, you must set the Telnet/STelnet parameters
on the U2000 and NEs. For details, see 5.5.3.2 Setting Telnet/STelnet Parameters with
a Template and 5.5.3.3 Manually Setting Telnet/STelnet Parameters.
l If the number of equivalent NEs managed by an NE management instance exceeds the
upper limit, but does not reach the maximum number of NEs that the License permits, it is
recommended that you create another NE management instance before creating NEs. For
details about how to add NE management instances, see section "Adding an Instance" in
the Administrator Guide.
l The U2000 uses SNMPv2c or SNMPv3 to communicate with NEs to ensure proper
collection of service performance data. However, SNMPv3 is recommended as it is more
secure than SNMPv2c.
Procedure
Step 1 You can add an NE by using one of the following methods:
iManager U2000 Unified Network Management System
Operation Guide for Common Features 5 Topology Management
Issue 03 (2014-05-15) Huawei Proprietary and Confidential
Copyright Huawei Technologies Co., Ltd.
554
l Choose File > New > NE (traditional style) from the main menu or select Topo View in
Application Center and choose File > New > NE (application style) from the main menu.
l Click on the toolbar and choose NE.
l Right-click the topology view and choose New > NE.
Step 2 On the Object Type tree of the dialog box that is displayed, select the NE type of the NE to be
created.
Step 3 Set the NE attributes.
Step 4 Click OK.
Step 5 In the dialog box that is displayed, click OK.
----End
Result
The system automatically saves NE data to the database after the NE is successfully created.
5.6.2.5 Creating a Single Switch NE
This topic describes how to create a single switch NE. After the NE is created, you can use the
U2000 to manage the NE.
Prerequisites
l The NE management instance of the NEs has been created.
l It is applicable to switch NEs, such as CX200D and S series NEs.
l The U2000 communicates with NEs successfully. That is, the IP addresses of NEs are
correct and the U2000 and managed NEs can ping each other.
l SNMP parameters set on U2000 must be the same as those set on the NEs. For details about
configuring SNMP parameters, see 5.5 Setting Parameters for the Communication
Between the U2000 and NEs.
l After an NE (such as NE A) is successfully created at one end of the LLDP link on the
U2000, the LLDP link can be searched in batches and added to the topology view by the
U2000 if the NE (such as NE B) at the other end of the LLDP link meets the following
requirements:
NE A can be a Huawei NE or a third-party NE, and NE B must be a Huawei NE.
NE B and NE A can communicate with each other.
NE B supports LLDP function and the LLDP is enabled on NE B.
The management IP address in the LLDP configuration is correctly configured on NE
B. Specifically, you can run the lldp management-address command to configure the
IP address of the management port of NE B.
The SNMP access protocol parameters exist in the existing SNMP parameter profile on
the U2000.
iManager U2000 Unified Network Management System
Operation Guide for Common Features 5 Topology Management
Issue 03 (2014-05-15) Huawei Proprietary and Confidential
Copyright Huawei Technologies Co., Ltd.
555
Context
l In the case of switch NEs, the function of creating an NE uses the license for dedicated
upgrade items or the license for NE resources. If there is no remaining license for dedicated
upgrade items or license for NE resources, a message is displayed indicating that NE
creation fails. It is recommended that you apply for a new license for NE resources.
NOTE
l NE licenses will be deducted for NE creation. If NE licenses are insufficient, the U2000 enters
the grace period.
l No operation is limited within the grace period that lasts 60 days. If the grace period ends, NEs
of the same type cannot be created, but the NEs that have been created can still be used. In
addition, users cannot add NEs that have been deleted.
l The grace period ends for the U2000 when you update the service license with a new valid one.
If resources are still insufficient, the start and end time of the grace period are recalculated.
l The U2000 reports ALM-801 OSS License Beyond Limitation when it enters the grace period.
Contact your Huawei engineers for new licenses.
l If Telnet parameters are not set during creation of a single NE and the NE management
function needs to be used after the NE is created, you must set the Telnet/STelnet parameters
on the U2000 and NEs. For details, see 5.5.3.2 Setting Telnet/STelnet Parameters with
a Template and 5.5.3.3 Manually Setting Telnet/STelnet Parameters.
l If the number of equivalent NEs managed by an NE management instance exceeds the
upper limit, but does not reach the maximum number of NEs that the License permits, it is
recommended that you create another NE management instance before creating NEs. For
details about how to add NE management instances, see section "Adding an Instance" in
the Administrator Guide.
l The U2000 uses SNMPv2c or SNMPv3 to communicate with NEs to ensure proper
collection of service performance data. However, SNMPv3 is recommended as it is more
secure than SNMPv2c.
Procedure
Step 1 You can add an NE by using one of the following methods:
l Choose File > New > NE (traditional style) from the main menu or select Topo View in
Application Center and choose File > New > NE (application style) from the main menu.
l Click on the toolbar and choose NE.
l Right-click the topology view and choose New > NE.
Step 2 On the Object Type tree of the displayed dialog box, select the NE type of the NE to be created.
Step 3 Set the NE attributes.
Step 4 Click OK.
Step 5 In the dialog box that is displayed, click OK.
----End
Result
The system automatically saves NE data to the database after the NE is successfully created.
iManager U2000 Unified Network Management System
Operation Guide for Common Features 5 Topology Management
Issue 03 (2014-05-15) Huawei Proprietary and Confidential
Copyright Huawei Technologies Co., Ltd.
556
5.6.2.6 Creating a Single Security NE
This topic describes how to create a single security NE. After the NE is created, you can use the
U2000 to manage the NE.
Prerequisites
l The NE management instance of the NEs has been created.
l It is applicable to security NEs, such as Eudemon series, USG series, SRG series, EGW
series, SVN series, SIG series, ASG series, NE40E/80E series NEs. Security NEs that fail
to be identified by the U2000 are added as third-party NEs. If the security NEs can be
identified by the U2000, see Manageable Security NE.
l The U2000 communicates with NEs successfully. That is, the IP addresses of NEs are
correct and the U2000 and managed NEs can ping each other.
l The SNMP parameters configured in the SNMP parameter template that already exists on
the U2000 are consistent with the SNMP access protocol parameters configured on NEs.
For details about configuring SNMP parameters, see 5.5 Setting Parameters for the
Communication Between the U2000 and NEs.
Context
l In the case of security NEs, the function of creating an NE uses the license for dedicated
upgrade items or the license for NE resources. If there is no remaining license for dedicated
upgrade items or license for NE resources, a message is displayed indicating that NE
creation fails. It is recommended that you apply for a new license for NE resources.
NOTE
l NE licenses will be deducted for NE creation. If NE licenses are insufficient, the U2000 enters
the grace period.
l No operation is limited within the grace period that lasts 60 days. If the grace period ends, NEs
of the same type cannot be created, but the NEs that have been created can still be used. In
addition, users cannot add NEs that have been deleted.
l The grace period ends for the U2000 when you update the service license with a new valid one.
If resources are still insufficient, the start and end time of the grace period are recalculated.
l The U2000 reports ALM-801 OSS License Beyond Limitation when it enters the grace period.
Contact your Huawei engineers for new licenses.
l If you need to use the NE management function after creating NEs, set the Telnet/STelnet
parameters on the U2000 and NEs. For details, see 5.5.3.2 Setting Telnet/STelnet
Parameters with a Template and 5.5.3.3 Manually Setting Telnet/STelnet
Parameters.
l If the number of equivalent NEs managed by an NE management instance exceeds the
upper limit, but does not reach the maximum number of NEs that the License permits, it is
recommended that you create another NE management instance before creating NEs. For
details about how to add NE management instances, see section "Adding an Instance" in
the Administrator Guide.
l The U2000 uses SNMPv2c or SNMPv3 to communicate with NEs to ensure proper
collection of service performance data. However, SNMPv3 is recommended as it is more
secure than SNMPv2c.
iManager U2000 Unified Network Management System
Operation Guide for Common Features 5 Topology Management
Issue 03 (2014-05-15) Huawei Proprietary and Confidential
Copyright Huawei Technologies Co., Ltd.
557
Procedure
Step 1 You can add an NE by using one of the following methods:
l Choose File > New > NE (traditional style) from the main menu or select Topo View in
Application Center and choose File > New > NE (application style) from the main menu.
l Click on the toolbar and choose NE.
l Right-click the topology view and choose New > NE.
Step 2 On the Object Type tree of the displayed dialog box, select the Security NE.
Step 3 Set the NE attributes.
Step 4 Click OK.
Step 5 In the dialog box that is displayed, click OK.
----End
Result
The system automatically saves NE data to the database after the NE is successfully created.
5.6.2.7 Creating an Access NE
This topic describes how to create an access NE. After the NE is created, you can use the
U2000 to manage the NE.
Prerequisites
The xFTP server must be configured correctly and the xFTP service must be enabled.
Context
l SNMP parameters on the U2000 must be the same as those on the device. These parameters
include the protocol version, read community name, and write community name.
l If a device fails to be added, check whether SNMP parameter settings on the U2000 are
the same as those on the device. For details, see 5.5.2.2 Setting NE SNMP Parameters.
l You need to create a subnet for the NE. Then, other users will see this NE after they log in
to the same server from different clients.
l The U2000 uses SNMPv1, SNMPv2c or SNMPv3 to communicate with NEs to ensure
proper collection of service performance data. However, SNMPv3 is recommended as it is
more secure than SNMPv1 and SNMPv2c.
Procedure
l To add an OLT, do as follows:
1. Add an OLT NE using one of the following methods:
Choose File > New > NE (traditional style) from the main menu or select Topo
View in Application Center and choose File > New > NE (application style) from
the main menu.
iManager U2000 Unified Network Management System
Operation Guide for Common Features 5 Topology Management
Issue 03 (2014-05-15) Huawei Proprietary and Confidential
Copyright Huawei Technologies Co., Ltd.
558
Click on the toolbar and choose NE.
Right-click in the Main Topology and choose New > NE from the shortcut menu.
2. In the dialog box that is displayed, choose Access NE from the navigation tree.
3. In the right pane, set the NE attributes.
For example, add an MA56OOT in the product family of Access NE. The NE attributes
are shown in the following figure:
4. Click OK.
l To add an MDU, do as follows:
1. In the Main Topology, right-click the OLT to which MDUs are connected in the
Physical Root navigation tree and choose ONU Topology View from the shortcut
menu.
2. In the window that is displayed, choose the target PON port from the navigation tree,
right-click in a blank area of the right pane, and choose New > ONU from the shortcut
menu.
3. In the dialog box that is displayed, set parameters on the Basic Parameters and
Network Management Channel Parameters tabs (An ONU with GPON upstream
ports is used as an example).
iManager U2000 Unified Network Management System
Operation Guide for Common Features 5 Topology Management
Issue 03 (2014-05-15) Huawei Proprietary and Confidential
Copyright Huawei Technologies Co., Ltd.
559
4. Click OK.
If the NE icon in the Main Topology is gray or has a gear-shaped sign in the upper
left corner, right-click the NE and choose Synchronize NE Configuration Data from
the shortcut menu.
----End
Result
The system automatically saves NE data to the database after the NE is successfully created.
5.6.2.8 Creating a Single BITS NE
This topic describes how to create a single building integrated timing supply (BITS) NE. After
the NE is created, you can use the U2000 to manage the NE.
iManager U2000 Unified Network Management System
Operation Guide for Common Features 5 Topology Management
Issue 03 (2014-05-15) Huawei Proprietary and Confidential
Copyright Huawei Technologies Co., Ltd.
560
Context
l Ensure that the SNMP parameters, including the protocol version, read community name,
and write community name, are the same as those on the NE to be created.
l If the NE fails to be created, check whether the SNMP parameter settings on the U2000
are the same as those on the NE. For details, see 5.5.2.2 Setting NE SNMP Parameters.
l The U2000 uses SNMPv1, SNMPv2c or SNMPv3 to communicate with NEs to ensure
proper collection of service performance data. However, SNMPv3 is recommended as it is
more secure than SNMPv1 and SNMPv2c.
Procedure
Step 1 In the Main Topology, right-click and choose New > NE from the shortcut menu.
Step 2 In the dialog box that is displayed, choose the required NE type from the object type navigation
tree.
Step 3 Set the NE attributes.
For example, add an V6 in the product family of BITS. The NE attributes are shown in the
following figure:
If the icon of the new NE is dimmed or a gear-shaped sign is displayed on the upper left corner
of the NE icon in the Main Topology, right-click the NE and choose Synchronize NE
Configuration Data from the shortcut menu to synchronize NE data.
----End
iManager U2000 Unified Network Management System
Operation Guide for Common Features 5 Topology Management
Issue 03 (2014-05-15) Huawei Proprietary and Confidential
Copyright Huawei Technologies Co., Ltd.
561
Result
The system automatically saves NE data to the database after the NE is successfully created.
5.6.2.9 Creating a Single Third-Party NE
This topic describes how to create a single third-party NE.
Prerequisites
l This operation is applicable to third-party NEs such as third-party ICMP NEs and SNMP
NEs.
l The common device processes of the U2000 starts successfully.
l The U2000 communicates with SNMP or ICMP NEs successfully. That is, the IP addresses
of NEs are correct and the U2000 and managed NEs can ping each other.
l The SNMP protocol parameters set on the SNMP NE must be the same as those set in the
SNMP parameter profile specified on the U2000.
Procedure
Step 1 You can add an NE by using one of the following methods:
l Choose File > New > NE (traditional style) from the main menu or select Topo View in
Application Center and choose File > New > NE (application style) from the main menu.
l Click on the toolbar and choose NE.
l Right-click the topology view and choose New > NE.
Step 2 In the navigation tree of the dialog box that is displayed, choose a subtype of a node with the
NE type as 3rd-Party.
Step 3 Set the NE attributes.
Step 4 Click OK.
----End
Result
The system automatically saves NE data to the database after the NE is successfully created.
5.6.2.10 Creating Virtual NEs
To display the topological relationships between the NEs that are directly managed by the
U2000 and the NEs that are indirectly managed by the U2000 in the topology, create virtual NEs
for indirectly managed NEs in the Main Topology for unified management of NEs.
Prerequisites
l You are an NMS user with Operator Group authority or higher.
l Applies to the SDH, PTN, and NG WDM series NEs.
iManager U2000 Unified Network Management System
Operation Guide for Common Features 5 Topology Management
Issue 03 (2014-05-15) Huawei Proprietary and Confidential
Copyright Huawei Technologies Co., Ltd.
562
Context
U2000 creates a virtual NE to manage each third-party NE. For virtual NEs, the U2000 can only
display their topological relationships. It cannot monitor alarms or performance and does not
support configuration for these NEs.
Procedure
Step 1 In the Main Topology, right-click in a blank area and choose New > NE from the shortcut menu.
Step 2 In the dialog box that is displayed, choose SDH Series > SDH Virtual NE or PTN Series >
Virtual L2 NE or PTN Series > Virtual L3 NE or PTN Series > Virtual Physical Layer
NE or NG WDM Series > WDM Virtual NE from the Object Type Tree.
Step 3 Enter the ID, Name, and Remarks of the NE.
Step 4 Click OK, and the cursor is display as +.
Step 5 In the Main Topology, click in the blank area and the NE icon appears where you clicked.
----End
5.6.2.11 Creating a Single NGN NE
This topic describes how to create a NGN NE in the topology view. After the NE is created, you
can operate and maintain the NE on the U2000.
Prerequisites
l It is applicable to NGN NEs, such as SoftX3000, FIXMGW, MiniMGW, MRS6100, and
iGWB.
l The mediation software of connected NEs has been installed.
l Connected NEs communicates with the U2000 server properly.
l You have logged in to the U2000 client.
l You must set parameters for communication between NEs and the U2000 on the NEs before
create NGN NEs. For details, see the step Set parameters for communication between
NEs and the U2000 of 5.11.5 Creating a NGN Network Topology.
Context
The following takes creating SoftX3000 as an example, the operations for creating other NEs
are similar with SoftX3000.
Procedure
Step 1 You can add an NE by using one of the following methods:
l Choose File > New > NE (traditional style) from the main menu or select Topo View in
Application Center and choose File > New > NE (application style) from the main menu.
l Click on the toolbar and choose NE.
l Right-click the topology view and choose New > NE.
iManager U2000 Unified Network Management System
Operation Guide for Common Features 5 Topology Management
Issue 03 (2014-05-15) Huawei Proprietary and Confidential
Copyright Huawei Technologies Co., Ltd.
563
Step 2 On the Object Type tree of the dialog box that is displayed, choose Core Network Series >
SOFTX3000.
Step 3 Set the attributes of the SoftX3000.
Step 4 Click OK.
Step 5 The Create NE Progress dialog box is displayed, after the progress reaches 100%, click
Close.
Step 6 Right-click the SoftX3000 and choose Synchronize NE Configuration Data from the shortcut
menu, synchronize the data to the U2000 database.
----End
Result
The system automatically saves NE data to the database after the NE is successfully created.
5.6.2.12 Creating a Single IMS NE
This topic describes how to create an IMS NE in the topology view. After the NE is created, you
can operate and maintain the NE on the U2000.
Prerequisites
l It is applicable to IMS NEs, such as CGPOMU, CSCF, ATS, AIM, MRFP, UGC, CCF,
MEDIAX, ENUM, SPG, OSG, CSE, SE2600, RM, UPCC, and PGM.
l The mediation software of connected NEs has been installed.
l Connected NEs communicates with the U2000 server properly.
iManager U2000 Unified Network Management System
Operation Guide for Common Features 5 Topology Management
Issue 03 (2014-05-15) Huawei Proprietary and Confidential
Copyright Huawei Technologies Co., Ltd.
564
l You must set SNMP parameters on the U2000before create IMS NEs. For details, see the
step Create NEs of 5.11.6 Creating an IMS Network Topology.
Context
The IMS NEs are those on the ATCA platforms and SNMP NEs. You can create IMS NEs in
either of the following cases:
l The IMS NEs based on the ATCA platform can be connected to the U2000 through the
automatic searching function of the CGPOMU, the physical devices and resources of these
NEs are uniformly managed by the CGPOMU. The following IMS NEs on the ATCA
platform can be automatically searched for: CSCF, ATS, AIM, MRFP, CCF, MEDIAX,
UGC, ENUM, SPG, OSG, and CSE.
l The SNMP NEs can be created in the topology view.
Procedure
Step 1 Create IMS NEs based on the ATCA platform.
1. You can add an NE by using one of the following methods:
l Choose File > New > NE (traditional style) from the main menu or select Topo View
in Application Center and choose File > New > NE (application style) from the main
menu.
l Click on the toolbar and choose NE.
l Right-click the topology view and choose New > NE.
2. On the Object Type tree of the dialog box that is displayed, choose Core Network
Series > CGPOMU.
3. Set the attributes of the CGPOMU.
iManager U2000 Unified Network Management System
Operation Guide for Common Features 5 Topology Management
Issue 03 (2014-05-15) Huawei Proprietary and Confidential
Copyright Huawei Technologies Co., Ltd.
565
4. Click OK.
5. The Create NE Progress dialog box is displayed, after the progress reaches 100%, click
Close.
6. Right-click the CGPOMU and choose Synchronize NE Configuration Data from the
shortcut menu, synchronize the data to the U2000 database.
NOTE
l If the NE configuration data is successfully synchronized, CGPOMU sub-NEs are automatically
displayed in the topology view, ignore the step Step 1.7.
l If the NE configuration data fails to be synchronized, run the LST ME command in the MML
Command of the CGPOMU to check whether the ME name of each sub-NE is configured. If
ME name is not configured for each sub-NE, run the MOD ME command in the command line
interface of the CGPOMU to set the ME name to a nonnull value.
7. Right-click the CGPOMU again, and then choose Search CORE NE from the shortcut
menu.
The detected core network NEs and the CGPOMU are connected using a virtual link in the
topology view. By default, the name of the virtual link is
CGPOMU_Member_RelationLink.
Step 2 Create SNMP NEs.
1. You can add an NE by using one of the following methods:
l Choose File > New > NE from the Main Menu.
l Click on the toolbar and choose NE.
l Right-click the topology view and choose New > NE.
2. On the Object Type tree of the dialog box that is displayed, choose Core Network
Series > SE2600.
iManager U2000 Unified Network Management System
Operation Guide for Common Features 5 Topology Management
Issue 03 (2014-05-15) Huawei Proprietary and Confidential
Copyright Huawei Technologies Co., Ltd.
566
3. Set the attributes of the SE2600.
4. Click OK.
5. The Create NE Progress dialog box is displayed, after the progress reaches 100%, click
Close.
6. Right-click the SE2600 and choose Synchronize NE Configuration Data from the
shortcut menu, synchronize the data to the U2000 database.
----End
Result
The system automatically saves NE data to the database after the NE is successfully created.
5.6.3 Setting the Time Discovery Policy for NEs
If you set the time discovery for NEs, the U2000 searches the specified IP network segment and
NE type at the specified time based on the settings and then automatically adds the found NEs
to the topology view.
Prerequisites
Before scheduled ICMP NE searches, disable ICMP packet blocking in the firewall of the
U2000 server, because the ICMP packet blocking interrupts communication between the
U2000 and ICMP NEs.
Context
l The time discovery supports the SNMP/ICMP NEs.
iManager U2000 Unified Network Management System
Operation Guide for Common Features 5 Topology Management
Issue 03 (2014-05-15) Huawei Proprietary and Confidential
Copyright Huawei Technologies Co., Ltd.
567
l SNMP/ICMP NEs include Router series, Switch series, PTN 6900 series, Access series
and Security NEs.
l If you clear Start periodic search, click OK. The U2000 saves only the preset parameters
and does not perform the time discovery.
l The U2000 uses SNMPv2c or SNMPv3 to communicate with NEs to ensure proper
collection of service performance data. However, SNMPv3 is recommended as it is more
secure than SNMPv2c.
l Using STelnet is recommended because of its higher security than Telnet.
Procedure
Step 1 Choose File > Discovery > Time Discovery (traditional style) from the main menu or select
Topo View in Application Center and choose File > Discovery > Time Discovery (application
style) from the main menu.
Step 2 Click on the right of NE Type. In the Select NE Types dialog box, select the type of the
NE to be searched for.
Step 3 In the Ping Times spin box, select the times to ping the NE.
Step 4 In the Timeout(s) spin box, select the timeout for the ping operation.
Step 5 In the Layers spin box, select the number of layers you want to search.
Step 6 Click Default SNMP Parameter. In the Set Default SNMP Parameters dialog box, select the
SNMP parameters template used for adapting the searched NEs.
iManager U2000 Unified Network Management System
Operation Guide for Common Features 5 Topology Management
Issue 03 (2014-05-15) Huawei Proprietary and Confidential
Copyright Huawei Technologies Co., Ltd.
568
NOTE
The default SNMP parameters template is used for adapting the searched NEs.
Step 7 Optional: Select Name NEs using IP addresses. Then the name of the found NE is its IP
address.
Step 8 Optional: Click Advanced to set the Telnet/STelnet or Netconf protocol template and click
OK.
NOTE
l If the Telnet/STelnet/Netconf settings on the NE are consistent with those in the default Telnet/STelnet/
Netconf template on the U2000, use the default template without clicking Advanced to modify the
template parameters.
l If the Telnet/STelnet/Netconf settings on the NE are inconsistent with those in the default Telnet/
STelnet/Netconf template on the U2000, click Advanced and modify the template parameters
according to the communication parameters on the NE.
l Setting method: Click next to Telnet/STelnet Settings or Netconf Settings in the Set NE
Communication Parameters dialog box. In the Telnet/STelnet Template Management or
NETCONF Template Management dialog box, select an existing template or create a template.
l V8based NEs support Netconf parameter settings. The Router series, Switch series and Security
NEs supports Telnet/STelnet parameter settings.
Step 9 Click next to Physical Path. In the Select Path of Parent Subnet dialog box, select the
target subnet of the searched NEs. The path of the target subnet is displayed in Path. Click
OK.
Step 10 Click Add. In the IP Address Range dialog box, set the start IP address, end IP address, and
subnet mask of the found NE, and click OK. A new IP address range is added to the IP Address
Range table.
NOTE
The record lists the start IP addresses, end IP address, and subnet mask of the IP network segment to be
searched. If you want to select the IP address range to search the NEs, select Enable.
Step 11 Click Filter to mask the IP addresses of the NEs that you do not want to search.
Step 12 Click Import IP Address to import IP addresses from a local CSV file.
NOTE
l Before importing the IP addresses, save the target Excel file to a CSV file.
l When using an Excel file to plan IP addresses to be imported in the Start IP Address, End IP
Address, and Subnet Mask sequence, you do not need to add any table heading but directly enter the
IP addresses.
l Each row in the Excel file corresponds to an IP address range on the U2000.
Step 13 In the Set Timing Search Parameters dialog box, select Start periodic search. In Start
Time, set the start time for the U2000 Time Discovery.
Step 14 Click OK to save the settings. The U2000 searches the specific IP network segment and NE
type at the specific intervals based on the settings.
----End
5.6.4 Setting the Security SSL Connection Mode for Transport NEs
If the Huawei-predefined certificate is not deployed for NEs, you cannot create the NEs in
Security SSL connection mode directly. You need to create them in Common connection mode
iManager U2000 Unified Network Management System
Operation Guide for Common Features 5 Topology Management
Issue 03 (2014-05-15) Huawei Proprietary and Confidential
Copyright Huawei Technologies Co., Ltd.
569
and then load their SSL certificates and change their connection modes to Security SSL.
Otherwise, these NEs cannot communicate with the U2000.This topic describes how to deploy
an SSL certificate for the NEs with no Huawei-predefined certificate and set the NE connection
mode to Security SSL to protect communication between the U2000 and NEs.
Prerequisites
l You are an NMS user with Maintenance Group authority or higher.
l You must be a user with "NE Software Management Maintainer" authority or higher.
l Confirm whether the NE type and version is below the Table 5-5 shown, if NE version is
not in the Table 5-5, you need to follow the steps to configure and load the SSL certificate
for NEs.
l The NEs has been created with the Common connection mode on the U2000.
Context
The table below lists the NEs for which the Huawei-predefined certificate has been deployed.
When creating an NE on the U2000, you can select the Security SSL connection mode directly.
Table 5-5 NEs with the Huawei-predefined certificate
NE Type NE Version
OptiX OSN 500/550 V100R002C01SPC303, V100R006C00 and
later versions
OptiX OSN 1500/2500/3500/3500II/
7500/7500II
V100R010C03SPC300, V200R012C00 and
later versions
OptiX OSN 9500 V100R006C05SPC300
OptiX OSN 9560/1832/8800 V100R007C00
OptiX OSN 1800/1800(NA) V100R003C01SPC200 and later versions
OptiX OSN 3800/6800/8800 T16/8800
T32/8800 T64
OptiX OSN 3800A/6800A/8800 T16(NA)/
8800 T32(NA)/8800 T64(NA)
V100R006C02 and later versions
OptiX RTN 605 V100R003C01 and later versions
OptiX RTN 620 V100R005C01
OptiX RTN 905 V100R005C00 and later versions
OptiX RTN 910/950 V100R001C03, V100R003C03 and later
versions
OptiX RTN 950A V100R005C01
OptiX RTN 910(NA)/950(NA) V100R003C01
OptiX RTN 980 V100R003C03 and later versions
iManager U2000 Unified Network Management System
Operation Guide for Common Features 5 Topology Management
Issue 03 (2014-05-15) Huawei Proprietary and Confidential
Copyright Huawei Technologies Co., Ltd.
570
NE Type NE Version
OptiX RTN 310 V100R001C00 and later versions
OptiX RTN 380 V100R001C00
OptiX BWS 1600S V100R005C01SPC100
NOTE
The table above shows the version of mainstream NEs to be delivered. For other NEs, refers to the latest
documents relevant to the NE.
Digital Certificate Overview
l A digital certificate is an electronic document used to verify the identity of the certificate
holder, which safeguards data exchange between both parties.
l A digital certificate, sometimes called a digital ID, is an electronic document that is made
in a certain format and used to verify the identity of the certificate holder.
l The digital certificate adopts the public key password system to implement encryption and
decryption by using a pair of matched keys. Each user has a private key for decryption and
signing. The private key cannot be used by other users. Each user also has a public key for
encryption and signature verification. The public key can be used by other users.
l Digital certificates are mainly used to verify the identities, signatures, and validity periods
of various terminals and end users that attempt to exchange information and take part in
business activities. All parties engaged in an electronic transaction need to verify the
validity of the digital certificates provided by other parties in order to implement secure
communication.
l The digital certificates that comply with X.509 standard are issued by the authoritative and
fair third-party organization CA. The encryption technology based on digital certificates
ensures information security during data transmission, integrity during data switching, non-
repudiation of transmitted data, and identity determinism of the data switching object.
SSL Certificate Overview
l The U2000 uses the Security Socket Layer (SSL) digital certificate to safeguard
communication between the U2000 server and client, between the U2000 and NEs, between
the U2000 and OSS, and between the U2000 and U2100. Currently, the U2000 uses the
SSL certificate predeployed by Huawei, and the SSL certificate is used only in
commissioning scenarios. The U2000 supports the replacement of an SSL certificate. Apply
to an authority institute for a digital certificate and replace the SSL certificate predeployed
by Huawei with the new SSL certificate.
l The SSL certificate is a type of digital certificate similar to the electronic copy of the driving
license or passport and is used for data transmission based on the SSL protocol. Located
at the transport layer, the SSL protocol authenticates clients and servers, encrypts and hides
transmitted data, protects data from being changed during transmission and therefore
ensures data integrity. After using the SSL encryption mechanism, an encrypted
communication channel is set up between the client and the server.
l An SSL certificate provides the following functions:
iManager U2000 Unified Network Management System
Operation Guide for Common Features 5 Topology Management
Issue 03 (2014-05-15) Huawei Proprietary and Confidential
Copyright Huawei Technologies Co., Ltd.
571
Data encryption: After a key is negotiated using a handshake protocol, all the transmitted
messages are encrypted using a single-key encryption algorithm.
Identity authentication: A public key encryption algorithm is used to add signatures to
all the involved communication parties.
Data integrity guarantee: A hash algorithm is used to generate a digest and Message
Authentication Code (MAC) and add digital signatures to all messages transmitted. This
guarantees the data integrity of the messages.
Operation Guidance
l The U2000 communicates with NEs. The U2000 is on the SSL client side and uses the
client certificate. NEs are on the SSL server side and uses the server certificate. The SSL
certificate for NEs need to be deployed through the U2000.
l The default SSL certificates for the U2000 server and NEs are stored in the following
directory: oss\server\etc\ssl\nemanager\default (Windows); /oss/server/etc/ssl/
nemanager/default (Solaris and SUSE Linux).
The server.p12 certificate contains the server certificate and key files. The passwords
for encrypting the file and key need to be obtained.
The trust.cer certificate contains the files issued by the client, server, and upper-layer
system.
NOTE
Users can apply for NE SSL certificates and upload them to the following directory on the U2000
server: oss\server\etc\ssl\nemanager (Windows); /oss/server/etc/ssl/nemanager (Solaris and
SUSE Linux). Users can specify the top directory for storing certificates, for example, oss\server
\etc\ssl\nemanager\user1 (Windows) or /oss/server/etc/ssl/nemanager/user1 (Solaris and SUSE
Linux). For details on how to upload the certificates, see MSuite > Managing Certificate File in
the Administrator Guide.
Procedure
Step 1 Obtain an SSL certificate from an NE.
NOTE
A U2000 server and its NE SSL certificate are used as examples in the following procedure. If you need
to use the SSL certificate applied by yourself, change default in the following description to the name of
the path for storing the uploaded certificates.
1. Copy the trust.cer file in the oss\server\etc\ssl\nemanager\default\trust\PEM path and
rename it as CA.CRT.
2. Copy the server.p12 file in the oss\server\etc\ssl\nemanager\default\keyStore\PFX path
to the oss\server\common\apache\bin path. Then run the following command:
openssl pkcs12 -in server.p12 -out server.cer -nodes
Enter the password (The initial password is Changeme_123) for the server.p12 file and
key as prompted to obtain the server.cer certificate in PEM format.
3. Copy the server.cer file twice and name the copied files CERTNE.CRT and
CERTNE.KEY. Note that the file names use uppercase letters. After the files are copied,
delete the server.cer and server.p12 file.
4. Copy the CA.CRT, CERTNE.CRT, and CERTNE.KEY certificates on the server to the
PC client.
iManager U2000 Unified Network Management System
Operation Guide for Common Features 5 Topology Management
Issue 03 (2014-05-15) Huawei Proprietary and Confidential
Copyright Huawei Technologies Co., Ltd.
572
Step 2 Load the NE SSL certificate to the U2000 and activate it.
1. Choose Administration > NE Software Management > Board Software Upgrade
(traditional style) from the main menu or select Fix-Network NE Software
Management in Application Center and choose NE Software Management > Board
Software Upgrade (application style) from the main menu.
NOTE
By default, the DC accounts of NEs are blank, after enter the Board Software Upgrade, the navigator
tree can not automatic filter the NE list of the subnet. You need to configure the DC account of the
NE in the DC Login User Management (Choose Administration > NE Security Management >
NE Login Management (traditional style) from the main menu or select Security Management in
Application Center and choose NE Security > Fix-Network NE > NE Login Management
(application style) from the main menu.) first, then enter the Board Software Upgrade again, the
navigator tree will filter the specific NEs.
2. Right-click a desired NE in the navigation tree and choose Login NE from the shortcut
menu.
NOTE
You can also choose Set Login Account from the shortcut menu and set the other DC account of the
NE in the dialog box that is displayed.
3. Right click the NE and choose Query Board from the shortcut menu. Then board
information about the NE is displayed.
NOTE
It may take a period of time for the board information to display, which is normal.
4. Click to expand the board list.
iManager U2000 Unified Network Management System
Operation Guide for Common Features 5 Topology Management
Issue 03 (2014-05-15) Huawei Proprietary and Confidential
Copyright Huawei Technologies Co., Ltd.
573
5. Select the check box before the desired main control board and click to add the
board to the operation list.
6. In the Upgrade Version field, click . The Board software setting window is displayed.
7. Set the software load type to Certificate and click Add Software. The Choose File window
is displayed.
NOTE
You can click Add Software to add multiple files at the same time.
8. In the Choose File dialog box, select the CA.CRT, CERTNE.CRT, and
CERTNE.KEY certificates obtained in step 1.
NOTE
If the file path contains non-alphanumeric characters, you may fail to access the file.
9. In the Board software setting dialog box, click OK. The upgrade software selection is
complete.
10. Select a board in the Operation List, and click Start.
NOTE
During the process, you can click Stop to stop the loading.
11. When the loading is complete, click Activate. The Warning dialog box is displayed.
Confirm whether to activate the software.
12. Click Yes to start activating the software.
13. After the activation, the Operation Result dialog box is displayed indicating that the
activation succeeds. Click Close.
Step 3 Change the NE connection mode to Security SSL.
iManager U2000 Unified Network Management System
Operation Guide for Common Features 5 Topology Management
Issue 03 (2014-05-15) Huawei Proprietary and Confidential
Copyright Huawei Technologies Co., Ltd.
574
1. Choose Administration > DCN Management (traditional style) from the main menu or
select Fix-Network NE Configuration in Application Center and choose
Administration > DCN Management (application style) from the main menu.
2. In the Filter dialog box, set filter criteria and click OK to filter NEs.
NOTE
The filter criteria have an AND relationship. Retain the default values of the parameters that do not
need to be filtered.
3. Click the GNE tab. In the Filter GNE dialog box, set the GNE query conditions. Click
OK to filter the GNEs.
NOTE
The filter parameters are an AND relationship. Retain the default values of the parameters that do
not need to be filtered.
4. Select the GNE to be modified, right-click and choose Modify GNE from the shortcut
menu.
5. In the Modify GNE dialog box, change the value of Connection Mode (preferred:
SSL) from Common to Security SSL and click OK.
6. In the dialog box that is displayed, set SSL Certificate. Click . In the Select
SSL Certificate dialog box, select the SSL certificate for NEs and click OK.
NOTE
The SSL certificate must be consistent with the path of the certificate obtained in step 1.
7. In the Modify GNE dialog box, click OK. In the warning dialog box that is displayed, click
OK.
NOTICE
This is a potential service affecting operation. Specifically, it may interrupt the
communication between a GNE and the U2000, and the communication between the GNE
and the non-gateway NEs that the GNE manages.
8. In the Operation Result dialog box, click Close.
----End
iManager U2000 Unified Network Management System
Operation Guide for Common Features 5 Topology Management
Issue 03 (2014-05-15) Huawei Proprietary and Confidential
Copyright Huawei Technologies Co., Ltd.
575
5.7 Configuring the NE Data
Though an NE is successfully created, it is not configured yet. You need to configure the NE
before the U2000 manage the NE.
Context
NOTE
The function of Synchronizing NE Configuration Data is applicable to all series NEs. The other functions
of Configuring the NE Data Manually, Replicating the NE Data, Uploading the NE Data, and
Configuring Virtual NE Data are applicable to MSTP series, WDM series, WDM (NA) series, RTN
series, PTN series (except PTN 6900 series) and marine series NEs only.
5.7.1 Synchronizing NE Configuration Data
This topic describes how to synchronize NE configuration data. In daily maintenance, data
inconsistency may occur between NEs and the U2000. You can synchronize NE configuration
data to the U2000.
Prerequisites
l You are an NMS user with Operator Group authority or higher.
l For the Router series, Switch series, PTN 6900 series, Access series and Security NEs, the
SNMP and Telnet/STelnet parameters must be correct.
l For the Router series, Switch series, PTN 6900 series, Access series and Security NEs, the
FTP/SFTP/TFTP service has been configured and the xFTP service has been started and
operated.
Context
l When an NE is managed by several U2000s, the NE will fail to be added and the NE
configuration data synchronization will also fail.
l For the NEs that support synchronization and are not unconfigured or preconfigured, the
U2000 displays the inconsistency mark after the scripts of these NEs are imported.
l For the MSTP series, WDM series, WDM (NA) series, RTN series, PTN series (except
PTN 6900 series) and marine series NEs, if data on the U2000 is inconsistent with data on
NEs. The sign will be displayed on NE icons.
l For switch series NEs, enable the privilege function and set the privilege level and password
when setting Telnet/STelnet parameters before synchronizing Layer 2 VLAN data.
l NE configuration data synchronization does not synchronize resource information in the
performance monitoring instance. If the resource information needs to be synchronized,
perform resource synchronization in the Performance Monitoring Management window.
iManager U2000 Unified Network Management System
Operation Guide for Common Features 5 Topology Management
Issue 03 (2014-05-15) Huawei Proprietary and Confidential
Copyright Huawei Technologies Co., Ltd.
576
NOTE
When data on NEs in the right pane of the Synchronize NE Configuration Data window are being
synchronized:
l You can select NEs in the right pane to synchronize data.
l You can select NEs from the Object Tree to synchronize data.
l You can select NEs from the Main Topology to synchronize data.
l You can stop the data synchronization on one or multiple NEs.
l You can delete NEs only after the data is synchronized.
Procedure
l Method 1
1. Choose Configuration > Sychronize NE Configuration Data (traditional style)
from the main menu or select Fix-Network NE Configuration in Application
Center and choose Configuration > Synchronize NE Configuration Data
(application style) from the main menu.
2. Click Filter. In the dialog box that is displayed, specify the filter criteria and click
OK. The synchronization information meeting the filter criteria is displayed in the
right pane.
NOTE
l You can also choose one or more NEs from the navigation tree and click .
l You can filter synchronization information by specifying the following filter criteria: NE,
NE Type, NE Address, Synchronization Type, Synchronization Status,
Synchronization Result, and Remaining Time. Router, switch, security, and VMF NEs
do not support some filter criteria such as Synchronization Type, Synchronization
Status, Synchronization Result, and Remaining Time.
3. Select one or multiple unsynchronized NEs, click the Synchronize or right-click an
NE and choose Synchronize from the shortcut menu. The U2000 begins to
synchronize the data.
NOTE
l Buttons in the Option column apply to routers, switches, metro service platforms, security
gateways, service interception gateways NEs.
l Click the buttons in the Option column and select the advanced attributes to be
synchronized.
l Data synchronization on access NEs initiated by another client can be stopped temporarily.
l Method 2
NOTE
This method applies to the MSTP series, WDM series, WDM (NA) series, RTN series, PTN series
(except PTN 6900 series) and marine series NEs.
1. In the Main Topology, select an NE that is marked with . Right-click the NE and
choose Synchronize NE Configuration Data from the shortcut menu.
l Method 3
NOTE
This method applies to the MSTP series, WDM series, WDM (NA) series, RTN series, PTN series
(except PTN 6900 series) and marine series NEs.
iManager U2000 Unified Network Management System
Operation Guide for Common Features 5 Topology Management
Issue 03 (2014-05-15) Huawei Proprietary and Confidential
Copyright Huawei Technologies Co., Ltd.
577
1. Choose Configuration > NE Configuration Data Management (traditional style)
from the main menu or select Fix-Network NE Configuration in Application
Center and choose Configuration > NE Configuration Data Management
(application style) from the main menu.
2. Select one or multiple NEs from the Object Tree and click .
3. Select one or multiple unsynchronized NEs, click the Synchronize or right-click an
NE and choose Synchronize from the shortcut menu.
4. Click OK. The U2000 begins to synchronize the data.
5. Click Close in the Operation Result dialog box.
l Method 4
NOTE
This method applies to the Router series, Switch series and Security NEs.
1. Right-click an NE in the Main Topology and choose NE Explorer from the shortcut
menu.
2. In the NE Explorer, after querying the services information, click the Synchronize
or right-click a record and choose Synchronize from the shortcut menu.
3. Click OK in the Confirm dialog box.
In the Synchronize Feature dialog box, the U2000 begins to synchronize the data.
4. After data synchronization is complete, click Close to exit.
----End
5.7.2 Configuring the NE Data Manually
You can use the manual configuration function to configure NE information manually,
including NE names, remarks, subracks, boards, and slots.
Prerequisites
l You are an NMS user with Operator Group authority or higher.
l The NE has been created successfully.
Context
NOTICE
Manual configuration interrupts services on the NE.
Procedure
Step 1 Select the NE whose data you want to configure.
iManager U2000 Unified Network Management System
Operation Guide for Common Features 5 Topology Management
Issue 03 (2014-05-15) Huawei Proprietary and Confidential
Copyright Huawei Technologies Co., Ltd.
578
If the NE to be configured is the You need
MSTP series NEs Double-click the unconfigured NE in the
Main Topology. The NE Configuration
Wizard dialog box is displayed.
RTN series NEs Double-click the unconfigured NE in the
Main Topology. The NE Configuration
Wizard dialog box is displayed.
WDM series NEs Double-click the optical NE with
unconfigured NE in the Main Topology.
Then, double-click the unconfigured NE in
the left-hand pane and the NE Configuration
Wizard dialog box is displayed.
Double-click the unconfigured NE in the
Main Topology. The NE Configuration
Wizard dialog box is displayed.
Marine series NEs Double-click the optical NE with
unconfigured NE in the Main Topology.
Then, double-click the unconfigured NE in
the left-hand pane and the NE Configuration
Wizard dialog box is displayed.
Step 2 Choose Manual Configuration and click Next. The Confirm dialog box is displayed indicating
that manual configuration clears the data on the NE.
Step 3 Click Yes. The Confirm dialog box is displayed indicating that manual configuration interrupts
services on the NE.
iManager U2000 Unified Network Management System
Operation Guide for Common Features 5 Topology Management
Issue 03 (2014-05-15) Huawei Proprietary and Confidential
Copyright Huawei Technologies Co., Ltd.
579
Step 4 Click Yes. The Set NE Attribute dialog box is displayed.
Step 5 Optional: If you need to modify the NE Attribute, set NE Name, Equipment Type, NE
Remarks and Shelf Type.
Step 6 Click Next, and the NE slot window is displayed.
Step 7 Optional: Click Query Logical Information to query the logical boards of the NE.
Step 8 Optional: Click Query Physical Information to query the physical boards of the NE.
NOTE
The Query Logical Information and Query Physical Information operations cannot be performed for
a preconfigured NE.
Step 9 Optional: Right-click the slot to add a board.
Step 10 Click Next to display the Send Configuration window.
Step 11 Choose Verify and Run as required and click Finish.
NOTE
Verification is to run the verification command. Click Finish to deliver the configuration to NEs and the
basic configuration of the NEs is complete. After the successful verification, the NEs start to work normally.
----End
5.7.3 Replicating the NE Data
During the network planning, preconfigured NEs are used to simulate the entire network. In this
situation, you need to configure a lot of identical NE data. The function of duplicating the NE
configuration data can simplify your operation and improve the efficiency. You can replicate
the data of NE A to NE B of the same type and version when creating NE B.
Prerequisites
l You are an NMS user with Operator Group authority or higher.
l The NE type and NE software version of the source NE must be the same as those of the
target NE.
l The NE has been created successfully.
Procedure
Step 1 Select the NE whose data you want to Replicate.
If the NE to be configured is the You need
MSTP series NEs Double-click the unconfigured NE in the
Main Topology. The NE Configuration
Wizard dialog box is displayed.
RTN series NEs Double-click the unconfigured NE in the
Main Topology. The NE Configuration
Wizard dialog box is displayed.
iManager U2000 Unified Network Management System
Operation Guide for Common Features 5 Topology Management
Issue 03 (2014-05-15) Huawei Proprietary and Confidential
Copyright Huawei Technologies Co., Ltd.
580
If the NE to be configured is the You need
PTN series NEs Double-click the unconfigured NE in the
Main Topology. The NE Configuration
Wizard dialog box is displayed.
WDM series NEs Double-click the optical NE with
unconfigured NE in the Main Topology.
Then, double-click the unconfigured NE in
the left-hand pane and the NE Configuration
Wizard dialog box is displayed.
Double-click the unconfigured NE in the
Main Topology. The NE Configuration
Wizard dialog box is displayed.
Marine series NEs Double-click the optical NE with
unconfigured NE in the Main Topology.
Then, double-click the unconfigured NE in
the left-hand pane and the NE Configuration
Wizard dialog box is displayed.
Step 2 Choose Copy NE Data and click Next. The NE Replication dialog box is displayed.
Step 3 Select the NE in the drop-down list and click Start. The Confirm dialog box is displayed
indicating that the replication operation will overwrite all the data of the selected NE.
iManager U2000 Unified Network Management System
Operation Guide for Common Features 5 Topology Management
Issue 03 (2014-05-15) Huawei Proprietary and Confidential
Copyright Huawei Technologies Co., Ltd.
581
NOTE
l After the NE data is replicated, only the data on the U2000 is changed, but the data on the NE is not
changed.
l If you select different NE type, the Confirm dialog box is displayed indicating that whether you sure
to force to copy data from different NE type.
l Copying and copied the data of an NE, set to be preconfigured state.
Step 4 Click Yes. The Confirm dialog box is displayed indicating that the replication operation will
result in the U2000 data loss.
Step 5 Click Yes to start the replication. Wait for a few seconds. The Operation Result dialog box is
displayed.
Step 6 Click Close.
----End
5.7.4 Uploading the NE Data
By uploading the NE data, you can synchronize the current NE configuration data to the
U2000 directly. For example, upload NE configuration and alarm and performance data to the
U2000.
Prerequisites
l You are an NMS user with Operator Group authority or higher.
l The NE has been created successfully.
Context
When you upload WDM NE configuration data, fiber data on NEs is automatically uploaded to
the U2000. In the case of fibers that exist on the U2000 only (not on NEs), these fibers are deleted
from the U2000; in the case of fibers that exist on NEs only (not on the U2000), created these
fibers on the U2000.
Procedure
Step 1 Select the NE whose data you want to upload.
iManager U2000 Unified Network Management System
Operation Guide for Common Features 5 Topology Management
Issue 03 (2014-05-15) Huawei Proprietary and Confidential
Copyright Huawei Technologies Co., Ltd.
582
If the NE to be configured is the You need
MSTP series NEs Double-click the unconfigured NE in the
Main Topology. The NE Configuration
Wizard dialog box is displayed.
RTN series NEs Double-click the unconfigured NE in the
Main Topology. The NE Configuration
Wizard dialog box is displayed.
PTN series NEs Double-click the unconfigured NE in the
Main Topology. The NE Configuration
Wizard dialog box is displayed.
WDM series NEs Double-click the optical NE with
unconfigured NE in the Main Topology.
Then, double-click the unconfigured NE in
the left-hand pane and the NE Configuration
Wizard dialog box is displayed.
Double-click the unconfigured NE in the
Main Topology. The NE Configuration
Wizard dialog box is displayed.
Marine series NEs Double-click the optical NE with
unconfigured NE in the Main Topology.
Then, double-click the unconfigured NE in
the left-hand pane and the NE Configuration
Wizard dialog box is displayed.
Step 2 Choose Upload and click Next. The Confirm dialog box is displayed indicating that the upload
may take a long time.
iManager U2000 Unified Network Management System
Operation Guide for Common Features 5 Topology Management
Issue 03 (2014-05-15) Huawei Proprietary and Confidential
Copyright Huawei Technologies Co., Ltd.
583
Step 3 Click Yes to start the upload. The Operation Result dialog box is displayed when the uploading
is completed.
Step 4 Click Close.
----End
5.7.5 Configuring Virtual NE Data
When planning a network, a user uses virtual NEs to simulate NEs in the whole network. Virtual
NEs can be configured separately or in batches on the U2000.
Prerequisites
l You are an NMS user with Operator Group authority or higher.
l The NE type and NE software version of the source NE must be the same as those of the
target NE.
l Applies to the SDH, PTN, and NG WDM series NEs.
Context
If a large amount of same NE data needs to be configured, NE data can be configured in batches
to simplify the operation. As a result, the working efficiency is improved. To configure NE data
in batches, copy the specified NE data to one or multiple NEs so that the data of the virtual NEs
is consistent with each other.
NOTE
l Duplicating the NE configuration data leads to the loss of the original data of the target NE on the
U2000 side.
l Data duplication between the virtual NE and non-virtual NE is not supported.
iManager U2000 Unified Network Management System
Operation Guide for Common Features 5 Topology Management
Issue 03 (2014-05-15) Huawei Proprietary and Confidential
Copyright Huawei Technologies Co., Ltd.
584
Procedure
l Configure Data Separately:
1. On the Main Topology, double-click an unconfigured NE to display the NE Panel.
2. Right-click the NE Panel and choose Add a New Board.
NOTE
Add a New Board is used to add the board type of the virtual NE. Then add the board according
to the board type.
3. After setting Name, Port Type, Level and Port Number for the board, click OK.
In this case, you can right-click the NE Panel to query the added board type.
4. Right-click the NE slot and choose the board type. Then add the board. After adding
the board, exit from the NE Panel.
l Configure Data in Batches:
1. Choose Configuration > NE Configuration Data Management (traditional style)
from the main menu or select Fix-Network NE Configuration in Application
Center and choose Configuration > NE Configuration Data Management
(application style) from the main menu.
2. Select the source NE and the required virtual NE from the Object Tree, and then click
.
NOTE
The source NE refers to the virtual NE that is configured with the NE data. Its data needs to be
copied to other unconfigured NEs.
3. Select the source NE from the NE list. Right-click it and choose Copy.
4. Select one or multiple target NEs, right-click and choose Paste from the shortcut
menu.
A confirmation dialog box is displayed, indicating that duplicating the NE
configuration data leads to the loss of the original data of the target NE on the
U2000.
5. Click Yes to start the duplication. Wait for several seconds and the Result dialog box
is displayed.
6. Click Close.
----End
5.7.6 Adding Boards
After the NE data is configured, you need to add boards on the NE Panel if physical boards are
added. You can either add physical boards that actually perform on the NE or add logical boards
that do not exist on the actual NE.
Prerequisites
l You are an NMS user with Operator Group authority or higher.
l This operation does not apply to the Routers series, Switches series, Security series, and
some MxU series NEs.
l The NE has been created.
iManager U2000 Unified Network Management System
Operation Guide for Common Features 5 Topology Management
Issue 03 (2014-05-15) Huawei Proprietary and Confidential
Copyright Huawei Technologies Co., Ltd.
585
l There are vacant slots on the NE Panel.
l The actual power of the subrack with new physical boards is not larger than its rated power.
The rated power of subracks varies with different device versions. For details about the
rated power of different subracks, see the Hardware Description of devices.
Context
The physical boards are the actual boards inserted in the subrack. The logical boards are created
on the U2000 and are saved on the SCC board, but may not exist on the actual NE.
NOTE
The NE panel indicates the mapping relationship between slots on house processing boards and interface
boards. When you click a processing board that is paired with an interface board in the NE panel, the ID
of the slot that houses the mapping interface board is displayed in orange.
Procedure
Step 1 In the Main Topology, double-click the icon of the NE to open the NE Panel.
NOTE
For the optical NE, select the NE to be added in the left pane on the NE Panel after performing the preceding
operation.
Step 2 Adding Boards:
l Right-click the selected vacant slot and choose More from the shortcut menu. In the dialog
box that is displayed, select the desired board.
l Right-click the selected vacant slot and select a board you want to add.
Step 3 Optional: For the PTN NE, click the to add physical boards in batches.
----End
5.8 Creating Connections
The U2000 communicates with NEs and the NEs communicate with each other through
connections. You can perform operations, such as configuring services and managing NEs, only
after creating connections in the Main Topology.
5.8.1 Creating Fibers Manually
You must create fibers before configuring services. You can create fiber connections in the Main
Topology directly. This mode is applicable to scenarios wherein a small number of fiber
connections are to be created one by one.
Prerequisites
l You are an NMS user with Operator Group authority or higher.
l The NEs and boards must be created.
iManager U2000 Unified Network Management System
Operation Guide for Common Features 5 Topology Management
Issue 03 (2014-05-15) Huawei Proprietary and Confidential
Copyright Huawei Technologies Co., Ltd.
586
l A regenerator (REG) is a device that regenerates electrical signals. You must create a REG
before creating a fiber that passes the REG.
l The dynamic port must be created.
Context
l Two-fiber bidirectional links are created for NEs except WDM NEs.
l Normally, single-fiber unidirectional links are created for WDM NEs. Two-fiber
bidirectional links are created to connect to the SDH ports.
l Single-fiber bidirectional links are created to connect to a board where the single-fiber
bidirectional optical module is installed.
NOTE
Fibers can be created between optical ports, between WDM ports, and between optical and WDM ports.
Procedure
l Method 1:
1. Right-click in the Main Topology and choose New > Link from the shortcut menu.
2. In the dialog box that is displayed, choose Fiber/Cable > Fiber from the Object Type
tree.
3. Set Create Ways to Common in the right pane.
4. In the Name text box, enter the name of the fiber.
5. Select the source NE and source port.
NOTE
l You can select a source NE from the Source NE drop-down list.
l You can enter a keyword next to the Source NE or Source NE Shelf-Slot-Board Type-
Port, and select a value from the fuzzy-matched keyword list.
l You can click next to Source NE. Then the cursor is display as + and you
can click the source NE of the fiber/cable in the Main Topology. In the dialog box that is
displayed, select the source board and source port and click OK. The Create Link dialog
box is displayed. If you select an incorrect source NE, right-click and click OK in the
Coordinate Selection dialog box to exit.
l You can select a source port from the Source NE Shelf-Slot-Board Type-Port drop-down
list.
6. Select the fiber medium type from the Medium Type drop-down list.
7. Select the sink NE and sink port.
NOTE
l You can select a sink NE from the Sink NE drop-down list.
l You can enter a keyword next to the Sink NE or Sink NE Shelf-Slot-Board Type-Port,
and select a value from the fuzzy-matched keyword list.
l You can click next to Sink NE. Then the cursor is display as +, and you can
click the sink NE of the fiber/cable in the Main Topology. In the dialog box that is displayed,
select the sink board and sink port. Click OK. The Create Link dialog box is displayed.
If you select an incorrect sink NE, right-click and click OK in the Coordinate Selection
dialog box to exit.
l You can select a sink port from the Sink NE Shelf-Slot-Board Type-Port drop-down list.
iManager U2000 Unified Network Management System
Operation Guide for Common Features 5 Topology Management
Issue 03 (2014-05-15) Huawei Proprietary and Confidential
Copyright Huawei Technologies Co., Ltd.
587
NOTE
If the source and sink NEs are Router series, Switch series and Security NEs, and you have
selected the source and sink ports, the smaller rate among the source and sink port rates is
displayed as the Rate value.
8. In the Create Link dialog box, set the attributes of the fiber.
NOTE
When creating a fiber, the Automatically Allocate IP Address can be set only when ports at
the two ends are both microwave ports, Ethernet ports, or POS ports on PTN NEs.
9. Click OK.
The created fiber is displayed between the source and sink NEs in the Main Topology.
10. For the MSTP series, WDM series, WDM (NA) series, RTN series, Marine series
NEs, right-click the new fiber and choose Detect Link from the shortcut menu.
The Result dialog box is displayed indicating the detection result.
l Method 2:
1. In the Main Topology window, click the shortcut icon . The cursor is displayed
as + in the Main Topology.
2. Click the source NE of the fiber in the Main Topology.
3. In the dialog box that is displayed, select the source board and source port.
4. Click OK. The cursor is displayed as + again in the Main Topology.
5. Click the sink NE of the fiber in the Main Topology.
6. In the dialog box that is displayed, select the sink board and sink port.
iManager U2000 Unified Network Management System
Operation Guide for Common Features 5 Topology Management
Issue 03 (2014-05-15) Huawei Proprietary and Confidential
Copyright Huawei Technologies Co., Ltd.
588
7. Click OK. In the Create Fiber/Cable dialog box, set the attributes of the fiber.
8. Click OK.
The created fiber is displayed between the source and sink NEs in the Main Topology.
9. For the MSTP series, WDM series, WDM (NA) series, RTN series, Marine series
NEs, right-click the new fiber and choose Detect Link from the shortcut menu.
The Result dialog box is displayed indicating the detection result.
----End
5.8.2 Creating Fibers/Cables Automatically
By using the fiber/cable search feature, check whether the specified optical interface is connected
to a fiber so that a fiber for this optical interface can be quickly created on the U2000. For a
newly created network, you can search for all optical interfaces to create fibers for the entire
network after configuring boards on the U2000. In this way, you can monitor the actual working
status of fibers.
Prerequisites
l You are an NMS user with Operator Group authority or higher.
l The optical interfaces of every NE have been connected using fibers.
l The boards of every NE have been created on the U2000.
l Apply to the MSTP series, WDM series, WDM (NA) series, RTN series, Marine series
NEs, but the OptiX OSN 1800 does not support this operation. For details about creating
fibers/cables for PTN NEs automatically, see 5.8.5 Creating Links Automatically.
Context
l If conflicting fibers are found during the creation, delete the conflicting fibers on the
U2000 before you start creating fibers.
l When a fiber between two MSTP NEs passes through a WDM NE, if the normal fiber
between an MSTP NE and a WDM NE has been created on the U2000, the fiber found by
the trail search function is created as a virtual fiber. If the WDM NE is not created on the
U2000, the fiber is created as a normal fiber.
l Fibers that connect two WDM NEs cannot be searched out.
l Two-fiber bidirectional links are created for NEs except WDM NEs.
l Normally, single-fiber unidirectional links are created for WDM NEs. Two-fiber
bidirectional links are created to connect to the SDH ports.
l Single-fiber bidirectional links are created to connect to a board where the single-fiber
bidirectional optical module is installed.
NOTE
For the OptiX OSN 7500 II, fibers between optical ports on PID boards can be automatically discovered,
but there are the following limitations:
1. Only the fibers between optical ports on PID boards can be discovered.
2. The discovery is performed at the NE level. Fibers may be discovered between optical amplifier boards
without fiber connections.
iManager U2000 Unified Network Management System
Operation Guide for Common Features 5 Topology Management
Issue 03 (2014-05-15) Huawei Proprietary and Confidential
Copyright Huawei Technologies Co., Ltd.
589
Procedure
Step 1 Choose File > Discovery > Fiber/Cable/Microwave Link (traditional style) from the main
menu or select Topo View in Application Center and choose File > Discovery > Fiber/Cable/
Microwave Link (application style) from the main menu.
Step 2 In the left pane select some ports from one or multiple NEs and click Search to search for the
fibers or cables.
Step 3 Click OK in the dialog box that is displayed. A progress bar is displayed indicating the progress
of the search.
NOTE
l If the Do not search the ports with fibers/cables created on the NMS check box is selected, the
system only searches for the ports that do not have fibers.
l To check if the created fiber is consistent with the actual fiber connection, clear the check box.
l If the Do not search the ports with fibers/cables created on the NMS check box is selected and all
the selected ports have fibers created, the system displays a message indicating that the search field is
null.
Step 4 A dialog box is displayed indicating that the operation is successful. Click Close.
Step 5 To create fibers, select one or multiple fibers from the Physical Fiber/Cable/Microwave
Link List list and click Create Fiber/Cable.
NOTE
l The WDM NEs (NA) do not support the function of conflicting fiber.
l When one or multiple fibers are selected in the Physical Fiber/Cable/Microwave Link List list, fibers
that conflict with the selected fibers, are shown in the Logical Fiber/Cable/Microwave Link List list.
If there is any conflicting fiber, proceed to Step 6 and delete it before creating fibers.
l During fiber creation, if all the selected fibers are in the Already created state, the system displays
the message as follows: No fiber to create.
Step 6 To delete the conflicting fibers, from the Logical Fiber/Cable/Microwave Link List list select
one or multiple fibers whose values are Yes for the Conflict with logical link(Y/N) parameter
in the Misconnected Fiber/Cable/Microwave Link list. Click Delete Fiber/Cable.
----End
Follow-up Procedure
If the information about the fiber/cable that is created through search is incomplete, you can
supplement the information about the fiber/cable by modifying the fiber/cable information.
5.8.3 Creating Fiber/Cable Connections in Batches
This topic describes how to batch manage the fiber/cable connections between and inside NEs
in the Fiber/Cable/Microwave Link Management window. In this case, fiber/cable
connections can be created quickly and easily. This mode applies to scenarios where a large
number of fiber/cable connections are created.
Prerequisites
l You are an NMS user with Operator Group authority or higher.
l Boards of each NE have been added on the U2000.
iManager U2000 Unified Network Management System
Operation Guide for Common Features 5 Topology Management
Issue 03 (2014-05-15) Huawei Proprietary and Confidential
Copyright Huawei Technologies Co., Ltd.
590
Context
l Two-fiber bidirectional links are created for NEs except WDM NEs.
l Normally, single-fiber unidirectional links are created for WDM NEs. Two-fiber
bidirectional links are created to connect to the SDH ports.
l Single-fiber bidirectional links are created to connect to a board where the single-fiber
bidirectional optical module is installed.
Procedure
Step 1 Choose Inventory > Fiber/Cable/Microwave Link > Fiber/Cable/Microwave Link
Management (traditional style) from the main menu or select Bearer Network Service
Configuration in Application Center and choose Inventory > Fiber/Cable/Microwave
Link > Fiber/Cable/Microwave Link Management (application style) from the main menu.
Step 2 Click Create, and the Bulk Create Fibers/Cables dialog box is displayed.
Step 3 Click New, and set related parameters.
NOTE
The NEs adopt the two-fiber bidirectional mode to achieve bidirectional transmission. When the created
fiber connection is single-fiber unidirectional, you need to create another fiber connection in the other
direction.
Step 4 Click Apply.
Step 5 In the Result dialog box, view the operation results. Then, click Close.
Step 6 Optional: Repeat steps 3 to 5 to create another fiber/cable connection.
Step 7 Click Cancel to complete the settings. The created fiber/cable connections are displayed in the
Fiber/Cable/Microwave Link Information list.
----End
5.8.4 Creating a Link Manually
This topic describes how to create dummy links, Layer 2 links, or IP links manually. This mode
is applicable to scenarios wherein a small number of links are to be created one by one.
Prerequisites
l You are an NMS user with Operator Group authority or higher.
l The NE has been added to the U2000 and the interface data has been loaded successfully.
l The NE data has been synchronized to the U2000.
iManager U2000 Unified Network Management System
Operation Guide for Common Features 5 Topology Management
Issue 03 (2014-05-15) Huawei Proprietary and Confidential
Copyright Huawei Technologies Co., Ltd.
591
l This operation is applicable to the Router series, Switch series and Security NEs, and also
applicable to the SSP series NEs, third-party series NEs, Hybrid MSTP NE, OSN 500/550
NE, RTN series, NG WDM NEs, and PTN series NEs. You can also create links between
cross-domain NEs, for example, RTN 600 series or RTN 900 series NEs and CX 600 series
NEs, or RTN 900 series NEs and PTN 3900 series NEs.
Context
If the created LLDP link is not available, check whether SNMP, mib-view, and Trap are
configured on NEs and whether the global LLDP is enable on the NE or the U2000. For details,
see the topic LLDP Management for each NE Explorer in the topic Security NE Network
Management.
Procedure
l Method 1
1. Right-click in the Main Topology and choose New > Link.
NOTE
You can also click the , select the Link from the drop-down list.
2. In the dialog box that is displayed, choose Link > IP Link or Link > L2 Link or
Link > Dummy Link in the left pane.
3. In the dialog box, select the Network Protocol Type in the right pane.
NOTE
This parameter is displayed only when IP Link or L2 Link has been chosen.
4. In the dialog box, select the Source NE, Source Port, Sink NE, Sink Port in the right
pane.
Select NE:
a. Click next to Source NE or Sink NE.
b. In the Select NE dialog box, click .
c. In the Find Object dialog box, set Search Model, enter the filter criteria in
the text box next to the Content, and click Search to select the NE.
NOTE
Enter a keyword in the text box next to the Content, and select a value from the
fuzzy-matched keyword list.
d. In the Find Object dialog box, click Select. After selecting the NE, click
Close in the dialog box
e. In the Select NE dialog box, click OK.
Select Port:
a. Click next to Source Port or Sink Port.
b. In the Select Port dialog box, set Filter Model, and enter the filter criteria
next to the Filter to select the port.
iManager U2000 Unified Network Management System
Operation Guide for Common Features 5 Topology Management
Issue 03 (2014-05-15) Huawei Proprietary and Confidential
Copyright Huawei Technologies Co., Ltd.
592
NOTE
Enter a keyword in the text box next to the Filter, and select a value from the fuzzy-
matched keyword list.
c. In the Select Port dialog box, click OK.
NOTE
After you specify Source NE, Source Port, Sink NE, and Sink Port, a name is created
automatically in the Link Name field. You can rename the link according to your naming
conventions .
5. Optional: In the dialog box that is displayed, set the Remarks, User Label,
Owner, or Weight in the right pane.
6. Click OK.
The created link appears between the source and sink NEs in the Main Topology.
l Method 2
1. Choose Inventory > Link Management (traditional style) from the main menu or
select Bearer Network Service Configuration in Application Center and choose
Inventory > Link Management (application style) from the main menu.
2. In the Link Management window, click New.
NOTE
Alternatively, right-click in the query area and choose New from the shortcut menu.
3. In the Create Link dialog box, click New, set Link Type and Network Protocol
Type, and specify Source NE, Source Port, Sink NE, and Sink Port.
NOTE
l Network Protocol Type can be set only when Link Type is set to IP Link or L2 Link.
l After you specify Source NE, Source Port, Sink NE and Sink Port, a name is created
automatically in the Link Name text box. You can rename the link according to your
naming habits.
l When specify the Source NE or Sink NE, you can select the NE from the drop-down list
box directly, and you can also enter a keyword and select a value from the fuzzy-matched
keyword list.
l In the Select Port dialog box, set the filter mode, such as Port Name, Port IP, and Port
Alias to search for source or sink ports. Then select the desired source or sink port from
the search result.
4. Optional: Set the Remarks, User Label, Owner, or Weight.
5. Click Apply. In the Operation Result dialog box containing Operation succeeded,
click Close.
The created link is displayed in the query result area of link management.
NOTE
If a fault occurs during the link creation, the cause is displayed in the Operation Result dialog
box. You can rectify the fault based on the cause.
6. In the Create Link dialog box, click Cancel.
----End
5.8.5 Creating Links Automatically
Using the link search function, you can know whether any links are connected at a specified
interface. This helps you quickly create links in batches at the interface on the U2000. For a
iManager U2000 Unified Network Management System
Operation Guide for Common Features 5 Topology Management
Issue 03 (2014-05-15) Huawei Proprietary and Confidential
Copyright Huawei Technologies Co., Ltd.
593
newly created network, you can use Search Link function to create network-wide links on the
U2000 after you complete configuration on the U2000. In this way, you can monitor the actual
working state of each link.
Prerequisites
l You are an NMS user with Operator Group authority or higher.
l This operation is applicable to the Router series, Switch series and Security NEs, and also
applicable to the SSP series NEs, third-party series NEs, Hybrid MSTP NE, OSN 500/550
NE, RTN series, NG WDM NEs, and PTN series NEs. You can also create links between
cross-domain NEs, for example, RTN 600 series or RTN 900 series NEs and CX 600 series
NEs, or RTN 900 series NEs and PTN 3900 series NEs.
l Frame-shaped PTN V100R002C01 and later versions and case-shaped PTN V100R002C00
and later versions begin to support automatic Layer 2 link search.
l NEs have been created on the U2000 and the interface data have been successfully loaded.
l Perform the following operations for LLDP links:
Set SNMP parameters on NEs. For details, expand Security NE Network
Management and choose LLDP Management > Configuring an LLDP Service >
Setting Parameters on the Equipment from the nodes for managing NEs.
Enable the LLDP function on the U2000 for the NEs and related interfaces. For details,
expand Security NE Network Management and choose LLDP Management >
Configuring an LLDP Service > Configuring LLDP Globally and LLDP
Management > Configuring an LLDP Service > Configuring LLDP on
Interfaces from the nodes for managing NEs.
l After an NE (such as NE A) is successfully created at one end of the LLDP link on the
U2000, the LLDP link can be automatically discovered and added to the topology view by
the U2000 if the NE (such as NE B) at the other end of the LLDP link meets the following
requirements:
NE A can be a Huawei NE or a third-party NE, and NE B must be a Huawei NE.
NE B and NE A can communicate with each other.
NE B supports LLDP function and the LLDP is enabled on NE B.
The management IP address in the LLDP configuration is correctly configured on NE
B. Specifically, you can run the lldp management-address command to configure the
IP address of the management port of NE B.
SNMP settings used by NE B are included in an existing SNMP profile.
l When the U2000 automatically searches for links whose Type of Borne Network
Protocol is IPv6, the following requirements must be satisfied:
The NE interfaces are configured with IPv6 addresses.
IPv6 links exist between NEs.
The LLDP is enabled on NEs and the SNMP parameters are set correctly.
The U2000 and its interface feature data are synchronized with NEs.
iManager U2000 Unified Network Management System
Operation Guide for Common Features 5 Topology Management
Issue 03 (2014-05-15) Huawei Proprietary and Confidential
Copyright Huawei Technologies Co., Ltd.
594
Context
NOTE
l The U2000 can only automatically discover links on physical ports on NEs, cannot automatically
discover links on logical ports on NEs.
l Delete the IP addresses of the source and sink ports on a side-by-side link before allotting these IP
addresses to other ports. This prevents a failure to discover the new link due to duplicate IP addresses
in one network.
l Links are logic and they cannot present the fiber/cable connections between devices.
Certain links must be imported to the U2000 as fibers/cables for management.
l When the U2000 automatically discovers NEs, it automatically discovers and adds the IP
links, side-by-side links, LLDP links, and PRP links between NEs to the topology view.
For details about links, see Objects in a Topology View.
l The NEs that are configured with the IPv6 protocol and the links that carry the IPv6 protocol
packets are displayed as the nodes that support the IPv4 and IPv6 protocol stacks or only
the IPv6 protocol stack in the topology view.
l When the U2000 client restarts, IP Link and Second Layer Link are automatically
deselected as the link types; therefore, links that were automatically added to the U2000
will not be displayed. If you want to display a type of link, choose View > Display
Setting > Filter from the main menu. In the right pane, choose Link > Type and select the
type.
Procedure
Step 1 Choose File > Discovery > Link (traditional style) from the main menu or select Topo View
in Application Center and choose File > Discovery > Link (application style) from the main
menu.
Step 2 Optional: Above Object Tree on the left, select Do you want to synchronize LLDP data on
the equipment? as required.
NOTE
The Do you want to synchronize LLDP data on the equipment? function is applicable to only the Router
series, Switch series and Security NEs.
Step 3 Select one or multiple NEs from the Object Tree and click .
Step 4 Optional: In the LLDP Status Management dialog box, perform the following operations:
NOTE
l The LLDP Status Management function is applicable to only the Router series and Switch series
NEs.
l If a network does not have the preceding NE, the LLDP Status Management dialog box is not
displayed.
1. Set LLDP Status of the NEs to Open, Click OK.
2. A dialog box is displayed indicating that the operation is successful. Click Close.
3. A dialog box is displayed indicating that It takes 30s before the enabled LLDP takes
effect. Are you sure to perform search? You can make the confirmation according to the
actual situation.
The progress bar shows the operation progress.
iManager U2000 Unified Network Management System
Operation Guide for Common Features 5 Topology Management
Issue 03 (2014-05-15) Huawei Proprietary and Confidential
Copyright Huawei Technologies Co., Ltd.
595
Step 5 In the dialog box that indicates the success, click Close. In the window, the search results for
each links are displayed.
Step 6 Optional: You can select Links not exist in the NMS, Links exist in the NMS, or Conflicting
links to view the status of links.
NOTE
l Links not exist in the NMS: The link exists only on NEs and is not created on the U2000.
l Links exist in the NMS: The link exists on both the U2000 and the NEs.
l Conflicting links: The link has certain different data on NEs and the U2000. According to the link
plan, determine whether to adjust the links that are actually connected to the NEs or delete conflicting
links on the U2000 to ensure data consistency between the NEs and U2000. If you need to delete
conflicting links on the U2000, select conflicting links and click Delete Conflicting links.
Step 7 Optional: Double-click the Name of a link whose Status is Not exist. Then change the name
as required.
Step 8 In the window, select one or multiple links whose Status is Not exist and click Create.
The progress bar is displayed indicating the progress of link creation.
Step 9 In the dialog box that prompts the success, click Close.
Step 10 In the Confirm dialog box that prompts Are you sure to import links as fibers/cables, perform
the following operations:
l Click OK in the Confirm dialog box.
1. The Import Link dialog box is displayed, select one or multiple links and do as
follows:
Click . The selected link is moved to the Selected Link area.
Click . All links in the Available Link area are moved to the Selected Link
area. This operation is applicable to batch import.
Click . The selected link is moved to the Available Link area.
Click . All links in the Selected Link area are moved to the Available Link
area.
NOTE
l For PTN/NE/ATN/CX/RTN series NEs, you can set whether to allot IP address automatic
on the ports of the fiber/cable when importing the fiber/cable.
l For RTN series NEs, because no real fiber exists, you need to perform the following
operations after the IP addresses of the ports at the two ends of a microwave link are
automatically assigned:
1. Choose Inventory > Fiber/Cable/Microwave Link > Fiber/Cable/Microwave Link
Management (traditional style) from the main menu or select Bearer Network
Service Configuration in Application Center and choose Inventory > Fiber/Cable/
Microwave Link > Fiber/Cable/Microwave Link Management (application style)
from the main menu.
2. In the Fiber/Cable/Microwave Link Management window, select the previously
imported fiber and click Delete Fiber/Cable.
l If Automatically Allocate IP Address has not been enabled for the source and sink ports
of fibers/cables during import, you can open the Interface Information window in the NE
Explorer to set port IP addresses.
2. Click OK. In the dialog box that prompts the success, click Close.
iManager U2000 Unified Network Management System
Operation Guide for Common Features 5 Topology Management
Issue 03 (2014-05-15) Huawei Proprietary and Confidential
Copyright Huawei Technologies Co., Ltd.
596
NOTE
l After you successfully create a link on the U2000, the status of the link is displayed as Exist.
l The created links are displayed in the Link Management area. Navigation path: Choose
Inventory > Link Management (traditional style) from the main menu or select Bearer
Network Service Configuration in Application Center and choose Inventory > Link
Management (application style) from the main menu.
l The imported fibers/cables are displayed in the Fiber/Cable/Microwave Link Management
area. Navigation path: Choose Inventory > Fiber/Cable/Microwave Link > Fiber/Cable/
Microwave Link Management (traditional style) from the main menu or select Bearer Network
Service Configuration in Application Center and choose Inventory > Fiber/Cable/
Microwave Link > Fiber/Cable/Microwave Link Management (application style) from the
main menu.
l Click Cancel in the Confirm dialog box.
NOTE
l After you successfully create a link on the U2000, the status of the link is displayed as Exist.
l The created links are displayed in the Link Management area.
----End
Follow-up Procedure
If you want to import links as fibers/cables after clicking the Cancel in the Import Link
displayed dialog box, you can perform the follow steps:
1. Choose Inventory > Fiber/Cable/Microwave Link > Fiber/Cable/Microwave Link
Management (traditional style) from the main menu or select Bearer Network Service
Configuration in Application Center and choose Inventory > Fiber/Cable/Microwave
Link > Fiber/Cable/Microwave Link Management (application style) from the main
menu.
2. In the Fiber/Cable/Microwave Link Management area, right-click in a blank area and
choose Import Link from the shortcut menu.
3. In the Import Link dialog box, select one or multiple links and do as follows:
l Click . The selected link is moved to the Selected Link area.
l Click . All links in the Available Link area are moved to the Selected Link area.
This operation is applicable to batch import.
l Click . The selected link is moved to the Available Link area.
l Click . All links in the Selected Link area are moved to the Available Link area.
iManager U2000 Unified Network Management System
Operation Guide for Common Features 5 Topology Management
Issue 03 (2014-05-15) Huawei Proprietary and Confidential
Copyright Huawei Technologies Co., Ltd.
597
NOTE
l For PTN/NE/ATN/CX/RTN series NEs, you can set whether to allot IP address automatic on the
ports of the fiber/cable when importing the fiber/cable.
l For RTN series NEs, because no real fiber exists, you need to perform the following operations
after the IP addresses of the ports at the two ends of a microwave link are automatically assigned:
1. Choose Inventory > Fiber/Cable/Microwave Link > Fiber/Cable/Microwave Link
Management (traditional style) from the main menu or select Bearer Network Service
Configuration in Application Center and choose Inventory > Fiber/Cable/Microwave
Link > Fiber/Cable/Microwave Link Management (application style) from the main
menu.
2. In the Fiber/Cable/Microwave Link Management window, select the previously imported
fiber and click Delete Fiber/Cable.
l If Automatically Allocate IP Address has not been enabled for the source and sink ports of
fibers/cables during import, you can open the Interface Information window in the NE Explorer
to set port IP addresses.
4. Click OK. In the dialog box that prompts the success, click Close. The imported fibers/
cables are displayed in the Fiber/Cable/Microwave Link Management area.
5.8.6 Creating Inter Fibers Inside a WDM NE
You need to create a large number of inter fibers when configuring services for WDM NEs.
When creating fibers in the Main Topology, you have to repeat many steps. You can create fibers
in the signal flow diagram of a WDM NE to increase the efficiency.
Prerequisites
l You are an NMS user with Operator Group authority or higher.
l Optical NEs and NEs have been created.
l Line boards that have ports of the same level have been properly created.
l It is applicable to WDM NE.
Context
l Normally, single-fiber unidirectional links are created for WDM NEs. Two-fiber
bidirectional links are created to connect to the SDH ports.
l Boards that require fiber connection are the wavelength conversion, multiplexer,
demultiplexer, and optical amplifier.
l If wavelength pass-through exists, ensure a direct fiber connection from the demultiplexer
to the multiplexer. No cross-connection is allowed.
l Fiber levels consist of WDM (for long fibers) and WDM CORD (for short fibers). Long
fibers usually have custom information.
l Fibers between two FIU s, OLP s, or DCP s are defined as long fibers and their fiber level
is WDM.
l Fibers within an NE or betweens other than FIU, OLP, and DCP s are defined as short
fibers, and their fiber level is WDM CORD.
NOTE
Users can set the fiber level to either WDM CORD or WDM.
iManager U2000 Unified Network Management System
Operation Guide for Common Features 5 Topology Management
Issue 03 (2014-05-15) Huawei Proprietary and Confidential
Copyright Huawei Technologies Co., Ltd.
598
Procedure
Step 1 On the NE panel of WDM NEs, click the Signal Flow Diagram tab.
Step 2 In the signal flow diagram, right-click in a blank area and choose Create Fiber from the shortcut
menu. The cursor is displayed as +.
Step 3 Select the source port and click OK. The cursor is displayed as +.
Step 4 Select the sink port and click OK.
NOTE
When selecting an incorrect source or sink port, right-click and click Yes in the Object Select dialog box
to exit.
Step 5 In the Create Fiber/Cable dialog box, set the attributes of the fiber.
Step 6 Click OK.
----End
5.8.7 Synchronizing Fiber/Cable Connection Data Inside a WDM
NE
After the equipment commissioning is completed, the fiber/cable connections may exist on the
NE. You can synchronize the internal fiber/cable connection data of the NE to the U2000 side.
Prerequisites
l You are an NMS user with Operator Group authority or higher.
l The corresponding logical board has been created.
l It is applicable to the OptiX OSN 1832, OptiX OSN 3800, OptiX OSN 3800A, OptiX OSN
6800, OptiX OSN 6800A, OptiX OSN 8800 T16, OptiX OSN 8800 T32, OptiX OSN 8800
T64, OptiX OSN 8800 T16(NA), OptiX OSN 8800 T32(NA), OptiX OSN 8800 T64
iManager U2000 Unified Network Management System
Operation Guide for Common Features 5 Topology Management
Issue 03 (2014-05-15) Huawei Proprietary and Confidential
Copyright Huawei Technologies Co., Ltd.
599
(NA), OptiX OSN 9800 P16, OptiX OSN 9800 P18, OptiX OSN 9600 P18, OptiX OSN
9600 U32, OptiX OSN 9600 U64 NEs.
Context
Conflicting fibers/cables refer to fibers configured on the NE and U2000 differently. Click
Synchronize and Create Fiber/Cable, and the conflicting fibers/cables are displayed in the
Fiber/Cable on the NE Only and Fiber/Cable on the NMS Only user interfaces. The
conflicting fibers/cables cannot be synchronized between the U2000 and the NE. In this case,
delete the incorrect fibers/cables based on the networking design. After that, click Create Fiber/
Cable to recreate the remaining fibers/cables.
Procedure
Step 1 In the Main Topology, double-click an optical NE, right-click an NE from the Object Tree and
choose NE Explorer from the shortcut menu.
NOTE
For the OptiX OSN 1832, OptiX OSN 3800, OptiX OSN 6800, OptiX OSN 8800 T16, OptiX OSN 8800
T32, OptiX OSN 8800 T64, OptiX OSN 9800 U32, OptiX OSN 9800 U64, OptiX OSN 9800 P16, OptiX
OSN 9800 P18, OptiX OSN 9600 P18, OptiX OSN 9600 U32, OptiX OSN 9600 U64 NEs, you can right-
click an NE in the Main Topology and choose NE Explorer from the shortcut menu.
Step 2 In the NE Explorer, select an NE and choose Function Tree > Configuration > Fiber/Cable
Synchronization.
Step 3 Click Synchronize. In the dialog box that prompts the success, click Close. The data of the
internal fiber connections on the U2000 and that on the NE is displayed.
NOTE
l Synchronized Fiber/Cable: Indicates the fibers/cables that exist on both the U2000 and NE.
l Fiber/Cable on the NE Only: Indicates the fibers/cables that only exist on the NE.
l Fiber/Cable on the NMS Only: Indicates the fibers/cables that exist on only the U2000.
----End
Follow-up Procedure
l If Fiber/Cable on the NE Only or Fiber/Cable on the NMS Only exists, select all the
fibers/cables and click Create Fiber/Cable. The Result dialog box is displayed. Click
Close. The synchronized fibers/cables are displayed in the Synchronized Fiber/Cable list.
l If conflicting fibers/cables exist and you fail to create the fibers/cables, click Delete Fiber/
Cable to delete the incorrect uncreated fibers/cables on the U2000 or NE. Click Create
Fiber/Cable to recreate the remaining fibers/cables.
5.8.8 Automatically Creating Microwave Links
Using the fiber/cable/microwave search function, you can know whether any microwave links
are connected at a specified IF interface. This helps you quickly create microwave links at the
IF interface. For a newly created network, you can search for all the IF interfaces network-wide
to create microwave links after you complete the board configuration on the U2000. In this way,
you can monitor the actual working state of each microwave link.
iManager U2000 Unified Network Management System
Operation Guide for Common Features 5 Topology Management
Issue 03 (2014-05-15) Huawei Proprietary and Confidential
Copyright Huawei Technologies Co., Ltd.
600
Prerequisites
l You are an NMS user with Operator Group authority or higher.
l Applies to the MSTP series and RTN series NEs.
l The IF board for each NE has been created on the U2000.
Context
The microwave frequency wireless signals within the frequency range of 300 MHz to 300 GHz
are called microwave signals. The links that transmit microwave signals are called microwave
links.
Procedure
Step 1 Choose File > Discovery > Fiber/Cable/Microwave Link (traditional style) from the main
menu or select Topo View in Application Center and choose File > Discovery > Fiber/Cable/
Microwave Link (application style) from the main menu.
Step 2 In the left pane select IF interfaces for one or multiple NEs and click Search.
Step 3 Click OK in the dialog box that is displayed. A progress bar is displayed showing the progress
of the search.
NOTE
l If you select the Do not search the ports with fibers/cables created on the NMS check box, the
system does not search for the ports at which microwave links are already created.
l If you need to check consistency between the created microwave links and the actual microwave links,
clear this check box.
l If you select this check box and all the selected ports microwave links are created, a dialog box is
displayed after the search is complete, telling that the search domain is empty.
Step 4 After the search is complete, a dialog box is displayed, telling that the operation was successful.
Click Close.
Step 5 In the Physical Fiber/Cable/Microwave Link List list, select one or multiple microwave links.
Click Create Fiber/Cable.
NOTE
l When you select one or multiple microwave links in the Physical Fiber/Cable/Microwave Link
List list, the microwave links that conflict with the selected ones are automatically displayed in the
Logical Fiber/Cable/Microwave Link List list. In this case, refer to Step 6 to delete the conflicting
microwave links before the creation.
l During the creation of microwave links, if the selected links are all in the Already created state, the
system prompts No fiber to create.
Step 6 In the Logical Fiber/Cable/Microwave Link List list, select one or multiple conflicting
microwave links (the Conflict with logical link (Y/N) value of which in the Misconnected
Fiber/Cable/Microwave Link list is displayed as Yes), Click Delete Fiber/Cable.
----End
iManager U2000 Unified Network Management System
Operation Guide for Common Features 5 Topology Management
Issue 03 (2014-05-15) Huawei Proprietary and Confidential
Copyright Huawei Technologies Co., Ltd.
601
Subsequent Handling
When the information about the microwave link that is created through search is incomplete,
you can supplement the information about the microwave link by modifying the fiber/cable
information.
5.8.9 Manually Creating Microwave Links
After you manually fill in the table, the U2000 can create microwave links according to the
configuration information about the links. This operation is often used when actual microwave
link is not formed.
Prerequisites
l You are an NMS user with Operator Group authority or higher.
l Applies to the MSTP series, PTN series and RTN series NEs.
l The IF board for each NE has been created on the U2000.
Context
Usually, the microwave frequency wireless signal within the frequency range of 300 MHz to
300 GHz is called a microwave signal. The link that transmits microwave signals is called a
microwave link.
Procedure
l Method 1:
1. Right-click in the Main Topology and choose New > Link from the shortcut menu.
2. In the dialog box that is displayed, choose Fiber/Cable > Microwave Link from the
Object Type tree.
3. In the Name text box, enter the name of the microwave link.
4. Select the source NE and source port.
NOTE
l You can select a source NE from the Source NE drop-down list.
l You can enter a keyword next to the Source NE or Source NE Shelf-Slot-Board Type-
Port, and select a value from the fuzzy-matched keyword list.
l You can click next to Source NE. Then the cursor is display as + and you
can click the source NE of the fiber/cable in the Main Topology. In the dialog box that is
displayed, select the source board and source port and click OK. The Create Link dialog
box is displayed. If you select an incorrect source NE, right-click and click OK in the
Coordinate Selection dialog box to exit.
l You can select a source port from the Source NE Shelf-Slot-Board Type-Port drop-down
list.
5. Select the sink NE and sink port.
iManager U2000 Unified Network Management System
Operation Guide for Common Features 5 Topology Management
Issue 03 (2014-05-15) Huawei Proprietary and Confidential
Copyright Huawei Technologies Co., Ltd.
602
NOTE
l You can select a sink NE from the Sink NE drop-down list.
l You can enter a keyword next to the Sink NE or Sink NE Shelf-Slot-Board Type-Port,
and select a value from the fuzzy-matched keyword list.
l You can click next to Sink NE. Then the cursor is display as +, and you can
click the sink NE of the fiber/cable in the Main Topology. In the dialog box that is displayed,
select the sink board and sink port. Click OK. The Create Link dialog box is displayed.
If you select an incorrect sink NE, right-click and click OK in the Coordinate Selection
dialog box to exit.
l You can select a sink port from the Sink NE Shelf-Slot-Board Type-Port drop-down list.
6. In the Create Link dialog box, set the attributes of the microwave link.
7. Click OK.
The created microwave link is displayed between the source and sink NEs in the Main
Topology.
l Method 2:
1. In the Main Topology window, click the shortcut icon . The cursor is displayed
as + in the Main Topology.
2. Click the source NE of the microwave link in the Main Topology.
3. In the dialog box that is displayed, select the source board and source port.
4. Click OK. The cursor is displayed as + again in the Main Topology.
5. Click the sink NE of the microwave link in the Main Topology.
6. In the dialog box that is displayed, select the sink board and sink port.
7. Click OK. In the Create Fiber/Cable dialog box, set the attributes of the microwave
link.
8. Click OK.
The new microwave link is displayed between the source and sink NEs in the Main
Topology.
----End
iManager U2000 Unified Network Management System
Operation Guide for Common Features 5 Topology Management
Issue 03 (2014-05-15) Huawei Proprietary and Confidential
Copyright Huawei Technologies Co., Ltd.
603
5.8.10 Creating Cables Manually
The U2000 can communicate with NEs through the Ethernet port or serial port. The NEs also
communicate with each other through the extended ECC (Embedded Control Channel).
Depending on the communication mode, different types of cables can be created on the
U2000.
Prerequisites
l You are an NMS user with Operator Group authority or higher.
l Applies to the MSTP series, WDM series, WDM (NA) series, RTN series, PTN series
(except PTN 6900 series) and marine series NEs.
Procedure
l Method 1:
1. Right-click in the Main Topology and choose New > Link from the shortcut menu.
2. In the dialog box that is displayed, choose Fiber/Cable > Cable from the Object Type
tree.
3. In the Name text box, enter the name of the cable.
4. Select the source NE and source port.
NOTE
l You can select a source NE from the Source NE drop-down list.
l You can enter a keyword next to the Source NE or Source NE Shelf-Slot-Board Type-
Port, and select a value from the fuzzy-matched keyword list.
l You can click next to Source NE. Then the cursor is display as + and you
can click the source NE of the fiber/cable in the Main Topology. In the dialog box that is
displayed, select the source board and source port and click OK. The Create Link dialog
box is displayed. If you select an incorrect source NE, right-click and click OK in the
Coordinate Selection dialog box to exit.
l You can select a source port from the Source NE Shelf-Slot-Board Type-Port drop-down
list.
5. Select the cable medium type from the Medium Type drop-down list.
6. Select the sink NE and sink port.
NOTE
l You can select a sink NE from the Sink NE drop-down list.
l You can enter a keyword next to the Sink NE or Sink NE Shelf-Slot-Board Type-Port,
and select a value from the fuzzy-matched keyword list.
l You can click next to Sink NE. Then the cursor is display as +, and you can
click the sink NE of the fiber/cable in the Main Topology. In the dialog box that is displayed,
select the sink board and sink port. Click OK. The Create Link dialog box is displayed.
If you select an incorrect sink NE, right-click and click OK in the Coordinate Selection
dialog box to exit.
l You can select a sink port from the Sink NE Shelf-Slot-Board Type-Port drop-down list.
7. In the Create Link dialog box, set the attributes of the cable.
iManager U2000 Unified Network Management System
Operation Guide for Common Features 5 Topology Management
Issue 03 (2014-05-15) Huawei Proprietary and Confidential
Copyright Huawei Technologies Co., Ltd.
604
8. Click OK.
The created cable is displayed between the source and sink NEs in the Main Topology.
l Method 2:
1. In the Main Topology window, click the shortcut icon . The cursor is displayed
as + in the Main Topology.
2. Click the source NE of the cable in the Main Topology.
3. In the dialog box that is displayed, select the source board and source port.
4. Click OK. The cursor is displayed as + again in the Main Topology.
5. Click the sink NE of the cable in the Main Topology.
6. In the dialog box that is displayed, select the sink board and sink port.
7. Click OK. In the Create Fiber/Cable dialog box, set the attributes of the cable.
8. Click OK.
The new cable is displayed between the source and sink NEs in the Main Topology.
----End
Follow-up Procedure
If the NEs at the two ends of the DCN (Data Communication Network) communication cables
do not belong to the same subnet, you have to return to the upper-level view of the subnet to
view the created DCN communication cables.
5.8.11 Creating Virtual Fibers
When the U2000 manages the SDH, PTN and WDM NEs at the same time, you can create virtual
fibers for SDH or PTN NEs with WDM NEs in between. In a network with MS-OTN boards or
a network where MS-OTN boards and common OTN boards are housed interchangeably, you
can create virtual fibers on the source and sink ports or either of them that are SDH virtual ports
generated by service mapping. This facilitates administration.
iManager U2000 Unified Network Management System
Operation Guide for Common Features 5 Topology Management
Issue 03 (2014-05-15) Huawei Proprietary and Confidential
Copyright Huawei Technologies Co., Ltd.
605
Prerequisites
l You are an NMS user with Operator Group authority or higher.
l To create virtual fibers for SDH or PTN NEs with WDM NEs in between, the following
requirements have been met:
The U2000 manages the SDH, PTN and WDM NE at the same time.
The source and sink ports of the virtual fibers must be the SDH ports. On the source
and sink ports, there must be two physical fibers that are connected to the WDM NE.
The source and sink ports of the virtual fibers must be the PTN ports. On the source and
sink ports, there must be two physical fibers that are connected to the WDM NE.
l In a network with MS-OTN boards or a network where MS-OTN boards and common OTN
boards are housed interchangeably, the source and sink ports or either of them must be SDH
virtual ports generated by service mapping.
Context
l In a physical network, WDM NEs exist between SDH or PTN NEs. On the U2000, the
SDH or PTN network is managed separately from the WDM network, that is, there is no
WDM NE between SDH or PTN NEs. You can create virtual fibers between two SDH or
PTN NEs to form a trail for management.
l For SDH NE, the virtual fibers ensure the independence of automatic fiber search and SDH
trail management.
l For WDM NE, when actual fibers change into virtual fibers at the bearer layer, wavelength
management is not affected even if the actual fibers are deleted.
l The virtual fiber does not support the expansion function.
Procedure
l Method 1:
1. In the Main Topology, right-click in a blank area and choose New > Link from the
shortcut menu.
2. In the dialog box that is displayed, choose Fiber/Cable > Virtual Fiber from the
Object Type tree.
3. In the Name text box, enter the name of the virtual fiber.
4. Select the source NE and source port.
NOTE
l You can select a source NE from the Source NE drop-down list.
l You can enter a keyword next to the Source NE or Source NE Shelf-Slot-Board Type-
Port, and select a value from the fuzzy-matched keyword list.
l You can click next to Source NE. Then the cursor is display as + and you
can click the source NE of the fiber/cable in the Main Topology. In the dialog box that is
displayed, select the source board and source port and click OK. The Create Link dialog
box is displayed. If you select an incorrect source NE, right-click and click OK in the
Coordinate Selection dialog box to exit.
l You can select a source port from the Source NE Shelf-Slot-Board Type-Port drop-down
list.
5. Select the sink NE and sink port.
iManager U2000 Unified Network Management System
Operation Guide for Common Features 5 Topology Management
Issue 03 (2014-05-15) Huawei Proprietary and Confidential
Copyright Huawei Technologies Co., Ltd.
606
NOTE
l You can select a sink NE from the Sink NE drop-down list.
l You can enter a keyword next to the Sink NE or Sink NE Shelf-Slot-Board Type-Port,
and select a value from the fuzzy-matched keyword list.
l You can click next to Sink NE. Then the cursor is display as +, and you can
click the sink NE of the fiber/cable in the Main Topology. In the dialog box that is displayed,
select the sink board and sink port. Click OK. The Create Link dialog box is displayed.
If you select an incorrect sink NE, right-click and click OK in the Coordinate Selection
dialog box to exit.
l You can select a sink port from the Sink NE Shelf-Slot-Board Type-Port drop-down list.
6. In the Create Link dialog box, set the attributes of the virtual fiber.
NOTE
When creating a fiber, the Automatically Allocate IP Address can be set only when ports at
the two ends are both microwave ports, Ethernet ports, or POS ports on PTN NEs.
7. Click OK.
The created virtual fiber is displayed between the source and sink NEs in the Main
Topology.
l Method 2:
1. In the Main Topology window, click the shortcut icon . The cursor is displayed
as + in the Main Topology.
2. Click the source NE of the virtual fiber in the Main Topology.
3. In the dialog box that is displayed, select the source board and source port.
4. Click OK. The cursor is displayed as + again in the Main Topology.
5. Click the sink NE of the virtual fiber in the Main Topology.
6. In the dialog box that is displayed, select the sink board and sink port.
7. Click OK. In the Create Fiber/Cable dialog box, set the attributes of the virtual fiber.
iManager U2000 Unified Network Management System
Operation Guide for Common Features 5 Topology Management
Issue 03 (2014-05-15) Huawei Proprietary and Confidential
Copyright Huawei Technologies Co., Ltd.
607
8. Click OK.
The created virtual fiber is displayed between the source and sink NEs in the Main
Topology.
----End
5.8.12 Restoring the Fiber Connection
Due to misoperations or other causes, the fiber connection is deleted from the U2000. This does
not affect the service transport, but you need to restore the fiber connection quickly, to restore
the monitoring on the U2000.
Prerequisites
l You are an NMS user with Maintenance Group authority or higher.
l Applies to the MSTP series, WDM series, WDM (NA) series, RTN series, PTN series
(except PTN 6900 series) and marine series NEs.
Context
NOTE
Except the method describes in this section, you can search out the actual fiber connections of the equipment
by using the fiber search function, and restore the fiber connection on the U2000. For details, see 5.8.2
Creating Fibers/Cables Automatically.
Procedure
Step 1 Choose Administration > Log Management > Query Operation Logs (traditional style) from
the main menu or select Security Management in Application Center and choose Log
Management > Query Operation Logs (application style) from the main menu.
Step 2 According to the operation user that deletes the fiber and the time, select the corresponding
operation log. Double click the operation log. The Log Details dialog box is displayed.
Step 3 In Log Details, view the information of the source and sink.
Step 4 According to the information of the source and sink, create the fiber again.
NOTE
For the details of creating fibers, see 5.8 Creating Connections.
----End
5.9 Maintaining a Network Topology View
After a network topology view is created, you can adjust or delete the topology objects according
to actual requirements.
5.9.1 Creating Custom Views
A physical view may contain many objects. It is difficult to find a specific object. If you are only
concerned about some devices and links, you can create a view to display the objects you are
concerned about.
iManager U2000 Unified Network Management System
Operation Guide for Common Features 5 Topology Management
Issue 03 (2014-05-15) Huawei Proprietary and Confidential
Copyright Huawei Technologies Co., Ltd.
608
Prerequisites
You are an NMS user with Operator Group authority or higher.
Context
l Subnets in the custom view are independent of those in the physical view.
l NEs, subnets, and links in the custom view can be mapped to the corresponding objects in
the physical view or NE list.
l You can create logical subnets in the custom view only. According to the management
requirements, you can map the NEs, subnets, and links created in the physical view to a
logical subnet.
l When an NE is deleted successfully from the custom view, the NE still exists in the
corresponding physical view.
l A user can create a maximum of five custom views.
l When the selected two devices are connected with a link, the link is added to the Selected
Links table.
l Custom views are bound to users. Users can view only the custom views created by
themselves. If a user is deleted, all the custom views created by the user are also deleted.
NOTE
l When you create a custom view, do not select devices in access domain, because they cannot be
configured or managed in custom views.
l You cannot create trails by switching to the Create WDM/SDH/MSTP Trail window from a custom
view on the U2000.
Procedure
Step 1 Choose View > New > View (traditional style) from the main menu or select Topo View in
Application Center and choose File > New > View (application style) from the main menu.
Step 2 In the Create Custom View dialog box, set general properties of the custom view:
1. Click the General tab, and then set the Name and Remarks of the view on the tab.
2. Click Topology. In the Main Topology, click and drag the left mouse button to select the
desired topology objects. Right-click the desired topology objects and choose Select from
the shortcut menu. The icons are displayed for the selected topology objects.
iManager U2000 Unified Network Management System
Operation Guide for Common Features 5 Topology Management
Issue 03 (2014-05-15) Huawei Proprietary and Confidential
Copyright Huawei Technologies Co., Ltd.
609
NOTE
l When selecting objects, you can switch the physical view, clock view and custom view to select
objects from them.
l When selecting objects, right-click the NE or link to be cleared and choose Cancel Selection if
you want to clear the selected objects.
After the selection is successful, click Selected Object in the Select Object dialog box to
view the selected topology objects.
3. In the Select Object dialog box, click Finish to finish the selection.
Step 3 In the Create Custom View dialog box, view the object selected in the custom view on the
Selected Nodes and Selected Links tabs.
Step 4 In the Create Custom View dialog box, click OK.
The created custom view is displayed at the end of Custom View in the Current View list. You
can click an icon in the list to open the corresponding view.
----End
5.9.2 Adjusting Topology Objects
You can modify the settings when creating the network topology by using the U2000. For
example, modify the NE name, adjust the optical NE source, and modify the status of the
preconfigured NE and so on.
5.9.2.1 Balancing Load of an NE Management Process
If an NE management process manages an excessive number of NEs, it will work inefficiently.
To address this issue, you need to move some NEs to a new or a lightly loaded NE management
process to achieve load balancing between NE management processes.
Prerequisites
l You are an NMS user with Maintenance Group authority or higher.
l The NMS maintenance suite (MSuite) server has been started.
Context
NOTE
The type of the new NE management process must be the same as that of the original overloaded process.
Procedure
l For Router series, Switch series, Security NEs and Access series NEs:
1. Choose Administration > Settings > NE Partition (traditional style) from the main
menu or select Fix-Network NE Configuration in Application Center and choose
Administration > Settings > NE Partition (application style) from the main menu.
2. In the left pane, select a node. The NE name and other information of the node are
displayed in the right pane.
iManager U2000 Unified Network Management System
Operation Guide for Common Features 5 Topology Management
Issue 03 (2014-05-15) Huawei Proprietary and Confidential
Copyright Huawei Technologies Co., Ltd.
610
3. In the information area of the right pane, select the NEs to be migrated.
NOTE
You can also locate to an NE partition by using the NE search function to migrate or adjust an
NE. The steps are as follows:
1. Press Ctrl+F in the Main Topology, or choose File > Find from the main menu, or right-
click in the Main Topology, and choose Find from the shortcut menu, or click .
2. Set the search criteria in Search dialog box, and click Search.
3. In the search result list, select the desired NE. Click Locate and choose Locate to NE
Partition. The NE Partition dialog box is displayed and the desired NE is selected by
default.
4. Click Move To in the lower right corner. The NE Transfer dialog box is displayed.
5. Select one or multiple target NE management processes and click Confirm.
6. The Move NE dialog box is displayed showing the migration progress. Wait until the
progress reaches 100%.
iManager U2000 Unified Network Management System
Operation Guide for Common Features 5 Topology Management
Issue 03 (2014-05-15) Huawei Proprietary and Confidential
Copyright Huawei Technologies Co., Ltd.
611
7. Click Close.
l For MSTP, WDM, WDM (NA), RTN, PTN, and submarine series NEs, the procedure is
as follows:
1. Choose Administration > Settings > NE Partition (traditional style) from the main
menu or select Fix-Network NE Configuration in Application Center and choose
Administration > Settings > NE Partition (application style) from the main menu.
2. In the left pane, select a node. The NE name and other information of the node are
displayed in the right pane.
NOTE
You can also locate to an NE partition by using the NE search function to migrate or adjust an
NE. The steps are as follows:
1. Press Ctrl+F in the Main Topology, or choose File > Find from the main menu, or right-
click in the Main Topology, and choose Find from the shortcut menu, or click .
2. Set the search criteria in Search dialog box, and click Search.
3. In the search result list, select the desired NE. Click Locate and choose Locate to NE
Partition. The NE Partition dialog box is displayed and the desired NE is selected by
default.
3. Click Migrate NE in the lower right corner. The Migrate NE dialog box is displayed.
iManager U2000 Unified Network Management System
Operation Guide for Common Features 5 Topology Management
Issue 03 (2014-05-15) Huawei Proprietary and Confidential
Copyright Huawei Technologies Co., Ltd.
612
4. Select the NE to be migrated in the Available NEs box and click . If the
selected NE is connected to a gateway NE, a dialog box is displayed advising you to
migrate the GNE and other NEs under the GNE at the same time. Click Yes. Then the
NE is added to the Selected NEs box.
NOTE
l You can search out the NE to be migrated in fuzzy matching mode by entering the NE
name or part of the NE name in the Keywords text box and pressing Enter.
l When migrating an NE that is connected to a GNE, you are advised to migrate the GNE
and other NEs under the GNE at the same time. Allocating a GNE and its affiliated NEs
to the same NE management process facilitates the diagnosis of communication faults
between the U2000 and NEs.
5. Select a record in the Select Target NE Management Process area and click OK.
6. The Move NE dialog box is displayed showing the migration progress. Wait until the
progress reaches 100%.
7. Click Close.
----End
5.9.2.2 Modifying the NE ID and the Extended ID
The ECC protocol uses the NE ID as a unique identification for an NE. You need to assign a
unique NE ID to each NE when planning a network. If an NE ID conflicts with another NE ID,
it results a collision in the ECC route. As a result, it becomes difficult to manage some NEs. In
the commissioning or expansion process, when you need to adjust the original planning and
modify the NE ID, you can use the U2000 to achieve it.
Prerequisites
l You are an NMS user with Maintenance Group authority or higher.
l Applies to the MSTP series, WDM series, WDM (NA) series, RTN series, PTN series
(except PTN 6900 series) and marine series NEs.
l The NE has been created.
iManager U2000 Unified Network Management System
Operation Guide for Common Features 5 Topology Management
Issue 03 (2014-05-15) Huawei Proprietary and Confidential
Copyright Huawei Technologies Co., Ltd.
613
NOTICE
Modifying the NE ID may interrupt NE communication and reset the NE.
Procedure
Step 1 In the Main Topology, right-click an NE and choose NE Explorer from the shortcut menu.
Step 2 In the NE Explorer, select an NE and choose Function Tree > Configuration > NE
Properties.
Step 3 Click Modify NE ID, and the Modify NE ID dialog box is displayed.
Step 4 Enter the New ID and the New Extended ID. Click OK.
Step 5 Click OK in the Warning dialog box.
Step 6 In the Operation Result dialog box, click Close.
----End
5.9.2.3 Modifying the NE Name
You can modify the NE name as required. This operation does not affect the running of the NE.
Prerequisites
You are an NMS user with Operator Group authority or higher.
Procedure
Step 1 In the topology navigation tree or physical root, right-click an NE and choose Properties from
the shortcut menu.
Step 2 In the Properties dialog box, click the Properties or NE Properties tab. Then, enter a new NE
name, and click Apply.
NOTE
l For Router series, Switch series, PTN 6900 series, Access series and Security NEs, the NE name
contains a maximum of 128 characters. For other NEs, the NE name contains a maximum of 64
characters.
l The NE name can contain digits, letters, Chinese characters, and some special characters.
l Access NEs do not support the following special characters:
!"'[]~$%^&*+=|\{};<>?
l Routers, switches, and PTN 6900 series NEs do not support the following special characters:
@!"'[]\,
l MSTP series, WDM series, WDM (NA) series, RTN series, PTN series (except PTN 6900 series) and
marine series NEs support spaces and the following special characters:
/\()-.& @;+
Step 3 Click OK.
----End
iManager U2000 Unified Network Management System
Operation Guide for Common Features 5 Topology Management
Issue 03 (2014-05-15) Huawei Proprietary and Confidential
Copyright Huawei Technologies Co., Ltd.
614
5.9.2.4 Modifying the NE IP Address
Incorrect settings of the IP address may affect the communication between the U2000 and an
NE, and between NEs. You can rectify this kind of faults by modifying the IP address of the
NE.
Prerequisites
l You are an NMS user with Maintenance Group authority or higher.
l Applies to the MSTP series, WDM series, WDM (NA) series, RTN series, PTN series
(except PTN 6900 series) and marine series NEs.
Context
NOTICE
l After you change the NE IP address, the communication between the U2000 and the NE is
normal if the IP address of the NE and the IP address of the U2000 server are in the same
network segment. Re-log the NE.
l After you change the NE IP address, the communication between the U2000 and the NE
stops if the IP address of the NE and the IP address of the U2000 server are in different
network segments. In this case, the communication can be restored by setting a new IP address
for the U2000 server in the same IP address subnet segment as the original NE IP address.
Because of the restriction of the SQL database, you must shut down the U2000 client/server,
restart the computer and start the U2000 server/client again after you change the IP address
of the computer.
Procedure
Step 1 In the Main Topology, right-click an NE and choose NE Explorer from the shortcut menu.
Step 2 In the NE Explorer, select an NE and choose Function Tree > Communication >
Communication Parameters.
Step 3 Set the NE communication parameters and click Apply.
Step 4 Click Yes in the Confirm dialog boxes that are displayed twice.
Step 5 In the Result dialog box, click Close.
----End
5.9.2.5 Modifying the Optical NE Name
You can modify an optical NE name at any time as required. This operation does not affect the
running of the optical NE.
Prerequisites
l You are an NMS user with Operator Group authority or higher.
iManager U2000 Unified Network Management System
Operation Guide for Common Features 5 Topology Management
Issue 03 (2014-05-15) Huawei Proprietary and Confidential
Copyright Huawei Technologies Co., Ltd.
615
l Applies to the WDM series, WDM (NA) series NEs.
Procedure
Step 1 In the Main Topology, right-click an optical NE and choose Properties from the shortcut menu.
Step 2 In the dialog box that is displayed, enter the new optical NE name, and click OK.
NOTE
l The NE name contains a maximum of 64 characters.
l The NE name can contain digits, letters, Chinese characters, and some special characters.
----End
5.9.2.6 Adjusting Optical NE Resource
This operation re-allocates all or part of the boards on the NEs contained in the optical NE. You
can release the NEs or part of the boards on the NE to the idle optical NE or obtain resources
from the idle optical NE.
Prerequisites
l You are an NMS user with Maintenance Group authority or higher.
l The optical NE or idle optical NE must have the resource.
Context
l This function does not apply to the WDM NEs that have fiber connections in the Main
Topology.
l This function does not apply to the OptiX OSN 9600, OptiX OSN 9800, OptiX OSN 1800V
and OptiX OSN 1832 X8.
Procedure
Step 1 In the Main Topology, right-click an optical NE and choose Properties from the shortcut menu.
Step 2 In the dialog box that is displayed, click the Resource Division tab. In the Available Boards
pane, select the NE or board that you want to add and click to add it to the optical
NE.
Step 3 In the Selected Boards pane, select the NE or board that you want to delete and click
to release it to the idle optical NE.
Step 4 Click OK.
----End
5.9.2.7 Modifying the Status of Preconfigured NEs in Batches
To effectuate data of a preconfigured NE, you need to download the data from the U2000 to the
NE. After preconfiguring the NE, download the data to the NE in time.
iManager U2000 Unified Network Management System
Operation Guide for Common Features 5 Topology Management
Issue 03 (2014-05-15) Huawei Proprietary and Confidential
Copyright Huawei Technologies Co., Ltd.
616
Prerequisites
l You are an NMS user with Operator Group authority or higher.
l The preconfigured NE has been created.
l Applies to the SDH, Metro WDM and LH WDM NE.
Procedure
Step 1 Choose Configuration > NE Configuration Data Management (traditional style) from the
main menu or select Fix-Network NE Configuration in Application Center and choose
Configuration > NE Configuration Data Management (application style) from the main
menu.
Step 2 In the left-hand pane, select NEs and click .
Step 3 Select all preconfigured NEs that you want to modify, right-click in the NE Preconfiguration
list and choose No from the shortcut menu.
Step 4 Click Apply. A progress bar is displayed.
Step 5 A message is displayed indicating that the operation is successful. Click Close.
Step 6 A dialog box is displayed asking you whether to download the NEs immediately.
l If you want to download the NEs immediately, click Yes, and do step 7.
l If you do not want to download the NEs immediately, click No.
NOTICE
Downloading data of a preconfigured NE applies the NE settings on the U2000 to the physical
NE. If the data is incorrect, this may cause service interruption.
Step 7 A message is displayed indicating that the operation may affect services. Click OK.
Step 8 A message is displayed again indicating that the operation may affect services. Click OK. A
progress bar is displayed.
Step 9 After the download is complete, a message is displayed indicating that the operation is
successful. Click Close.
----End
5.9.2.8 Modifying the NMS Name
You can modify the NMS name as required. This operation does not affect the running of the
U2000.
Prerequisites
You are an NMS user with Operator Group authority or higher.
iManager U2000 Unified Network Management System
Operation Guide for Common Features 5 Topology Management
Issue 03 (2014-05-15) Huawei Proprietary and Confidential
Copyright Huawei Technologies Co., Ltd.
617
Procedure
Step 1 Right-click the NMS icon in the Main Topology and choose Properties from the shortcut menu.
Step 2 In the NMS Properties dialog box, enter a new NMS name. Click OK.
NOTE
The name of the NMS can contain letters, symbols, and numbers.
----End
5.9.2.9 Modifying Fiber/Cable Information
You can modify the name, designed attenuation, length, and type of a fiber/cable based on its
connection status and physical features.
Prerequisites
You are an NMS user with Operator Group authority or higher.
Procedure
Step 1 Choose Inventory > Fiber/Cable/Microwave Link > Fiber/Cable/Microwave Link
Management (traditional style) from the main menu or select Bearer Network Service
Configuration in Application Center and choose Inventory > Fiber/Cable/Microwave
Link > Fiber/Cable/Microwave Link Management (application style) from the main menu.
Step 2 Select one or multiple fibers/cables in the list and click Modify Fiber/Cable.
Step 3 In the Modify Fiber/Cable dialog box, set the Name, Length (km), Designed Attenuation
(EOL), Medium Type, Maintainer and Remarks of fibers/cables as required, and click OK.
Step 4 Click Close in the Result dialog box.
----End
5.9.2.10 Naming a Fiber/Cable/Microwave Link
In the network management, you need to strictly plan the Fiber/Cable/Microwave Link names,
to ensure that faults can be located quickly during maintenance and troubleshooting. On the
U2000, you can use the pre-defined naming rules to name the fibers/cables/microwave links.
Prerequisites
You are an NMS user with Operator Group authority or higher.
iManager U2000 Unified Network Management System
Operation Guide for Common Features 5 Topology Management
Issue 03 (2014-05-15) Huawei Proprietary and Confidential
Copyright Huawei Technologies Co., Ltd.
618
Context
Choose Administration > Settings > Naming Define Rule (traditional style) from the main
menu or select System Management in Application Center and choose Settings > Naming
Define Rule (application style) from the main menu. To view the specified naming rules.
Procedure
Step 1 Choose Inventory > Fiber/Cable/Microwave Link > Fiber/Cable/Microwave Link
Management (traditional style) from the main menu or select Bearer Network Service
Configuration in Application Center and choose Inventory > Fiber/Cable/Microwave
Link > Fiber/Cable/Microwave Link Management (application style) from the main menu.
The information about all the fibers/cables/microwave links is displayed in the Fiber/Cable/
Microwave Link Management window.
Step 2 Right-click one or multiple fibers/cables/microwave links and choose Name by Rule from the
shortcut menu.
The value in the Name field automatically changes according to the configured naming rule.
----End
5.9.2.11 Copying Topology Objects
In the current topology view, you can copy a topology object from one subnet to another to show
the relationship between subnets in the Main Topology. If an NE in a subnet is connected to
other subnets, you can copy NEs in those subnets to this subnet. Operations, however, can be
performed only on the original NEs but not on the copied NEs.
Prerequisites
You are an NMS user with Operator Group authority or higher.
Context
l The same NE or subnet cannot be pasted to the target subnet.
l You can press and hold Ctrl to select multiple objects at a time.
l Only the Copy, Paste and Copy To operations on NEs are supported.
l You can perform the Copy, Paste and Copy To operations only in the current view.
Procedure
Step 1 Choose View > Main Topology (traditional style) from the main menu or select Topo View in
Application Center and choose Topology > Main Topology (application style) from the main
menu.
Step 2 In the Current View drop-down list box, select a view in which you want to copy an NE, for
example, Physical Root.
Step 3 In the topology view, select the NE to be copied.
You can select multiple NEs to be copied by using the Ctrl key.
iManager U2000 Unified Network Management System
Operation Guide for Common Features 5 Topology Management
Issue 03 (2014-05-15) Huawei Proprietary and Confidential
Copyright Huawei Technologies Co., Ltd.
619
Step 4 You can copy the NE to the target subnet by using either of the following methods.
Copying an NE Operations
Using the Copy menu
1. Choose Edit > Copy from the main menu.
2. Switch to the target subnet to which you want paste the
NE. Choose Edit > Paste from the main menu to copy the
object on the clipboard to this subnet.
NOTE
You can also use the shortcut menus Edit > Copy and Edit >
Paste to copy and paste the NE to the subnet.
Using the Copy To menu
1. Choose Edit > Copy to from the main menu.
2. In the Select Path of Parent Subnet dialog box, select
the subnet where you want place the NE. Click OK.
NOTE
You can also use the shortcut menu Edit > Copy To to copy the NE
to the subnet.
NOTE
There is a slight difference between the original and copied NE icons. A small icon is attached to the new
NE icon in the lower left corner, indicating this icon was copied from another icon. The following figure
illustrates an original NE icon of NE40E.
The following figure illustrates the copied NE icon.
----End
5.9.2.12 Moving Topology Objects
When the physical position of an NE or subnet changes, you need to change its coordinates
accordingly in the topology view.
Prerequisites
You are an NMS user with Operator Group authority or higher.
Context
l When you cut and paste an object, the object is copied to the target subnet and deleted from
the source subnet.
l You cannot paste the same NE or subnet to the target subnet.
iManager U2000 Unified Network Management System
Operation Guide for Common Features 5 Topology Management
Issue 03 (2014-05-15) Huawei Proprietary and Confidential
Copyright Huawei Technologies Co., Ltd.
620
Procedure
l Change the NE or subnet position in the subnet.
1. Select an NE or subnet in the topology view, and drag it to the new position.
NOTE
If the view is locked, the NE or subnet cannot be moved. To unlock the view. Choose View >
Lock (traditional style) from the main menu or select Topo View in Application Center and
choose View > Lock View (application style) from the main menu. Or click on the toolbar.
2. On the toolbar, click .
The new position of the topology object is saved. After other online U2000 users click
in their clients, the new position of topology objects is refreshed on their clients.
l Move an NE or subnet to another subnet.
1. In the topology view, select the object whose position you want to change.
NOTE
To select multiple topology objects, hold the Ctrl key and select topology objects in the
topology navigation tree or topology view.
2. Move the topology object to another subnet by using either of the following methods:
Choose Edit > Move to (traditional style) from the main menu or select Topo
View in Application Center and choose Edit > Move To (application style) from
the main menu. Or right-click the object and choose Edit > Move To. In the Select
Path of Parent Subnet dialog box, set the path where the object is placed. Click
OK. The topology object is moved to the target subnet and disappears from the
source subnet.
Choose Edit > Cut (traditional style) from the main menu or select Topo View in
Application Center and choose Edit > Cut (application style) from the main
menu. Or right-click the object and choose Edit > Cut. Switch to the target subnet.
Choose Edit > Paste (traditional style) from the main menu or select Topo
iManager U2000 Unified Network Management System
Operation Guide for Common Features 5 Topology Management
Issue 03 (2014-05-15) Huawei Proprietary and Confidential
Copyright Huawei Technologies Co., Ltd.
621
View in Application Center and choose Edit > Paste (application style) from the
main menu. The topology object is moved to the target subnet and disappears from
the source subnet.
----End
5.9.2.13 Modifying Topology Objects
The U2000 allows you to modify properties of topology objects including NEs, links, and
subnets.
Context
l To select multiple NEs, links, and subnets, you can hold down Ctrl to select them in the
topology navigation tree or topology view.
l You can modify the property of a virtual NE in the physical view, such as the name,
coordinates, and memo.
l You can modify the properties of dummy links in the physical view.
l The following uses the operation of modifying properties of a subnet as an example. The
operation is similar to the modification of an NE or a link.
Procedure
Step 1 In the topology navigation tree or physical root, select a subnet to be modified.
Step 2 Right-click the subnet and choose Properties from the shortcut menu.
Step 3 In the Properties dialog box, select a record from the property list on the Subnet tab page.
The parameter setting area in the lower part displays the details about this record.
Step 4 Modify the properties of the subnet, such as the name, coordinates, icon size, icon style and
memo.
Step 5 Click OK.
----End
5.9.3 Setting the NE Maintenance Information
NE maintenance information includes the NE location information and maintenance personnel
information. If a fault occurs on an NE, you can refer to the NE maintenance information to
contact the maintenance personnel in time for handling the fault.
Context
NOTE
The product feature you have purchased may use personal information of users when providing services
or maintenance. Therefore, you are obligated to take considerable measures, in compliance with the laws
of the countries concerned and the user privacy policies of your company, to ensure that the personal data
of users is fully protected.
iManager U2000 Unified Network Management System
Operation Guide for Common Features 5 Topology Management
Issue 03 (2014-05-15) Huawei Proprietary and Confidential
Copyright Huawei Technologies Co., Ltd.
622
Procedure
Step 1 Choose OSS Security > NE Maintenance Information (application style) or
Administration > NMS Security > NE Maintenance Information (traditional style) from the
main menu.
Step 2 In the NE Maintenance Information window, select the required NE and click Display.
Step 3 In the NE Maintenance Information dialog box, set the following information:
l To set the location information, do as follows:
In the Location Information group box, set the NE location information.
l To set the maintenance personnel information, do as follows:
In the Maintenance Personnel Information group box, click Personnel Information. In
the displayed NE Personnel Information dialog box, set Maintainer, Company,
Phone, Email. For details, see 5.9.4 Setting the Maintenance Personnel Information.
Step 4 Click Apply.
----End
5.9.4 Setting the Maintenance Personnel Information
By using this function, you can specify maintenance personnel for an NE. This function enables
you to add, modify, or delete information about maintenance personnel.
Context
You are not recommended to name a maintenance personnel All.
Procedure
Step 1 Choose OSS Security > Maintenance Personnel Information (application style) or
Administration > NMS Security > Maintenance Personnel Information (traditional style)
from the main menu.
Step 2 In the Maintenance Personnel Information dialog box, set the maintenance personnel
information.
Operation Name Operations
Add the maintenance
personnel information
Click Add. Set the parameters in the parameter setting area
at the bottom of the dialog box. Click OK. The new
maintenance personnel information is displayed in the
information list.
iManager U2000 Unified Network Management System
Operation Guide for Common Features 5 Topology Management
Issue 03 (2014-05-15) Huawei Proprietary and Confidential
Copyright Huawei Technologies Co., Ltd.
623
Operation Name Operations
Modify the maintenance
personnel information
In the maintenance personnel information list, double-
click the information to be modified. In the parameter
configuration area at the bottom of the dialog box, change the
values of Maintainer, Company, and Phone or Email, and
then click Apply. The modification takes effect, and the
information list is updated.
Delete the maintenance
personnel information
In the maintenance personnel information list, select the
information to be deleted, and then click Delete. In the
displayed confirm dialog box, click Yes.
NOTE
The product feature you have purchased may use personal information of users when providing services
or maintenance. Therefore, you are obligated to take considerable measures, in compliance with the laws
of the countries concerned and the user privacy policies of your company, to ensure that the personal data
of users is fully protected.
----End
5.9.5 Deleting Topology Objects
When adjusting the network topology, generally you need to delete some objects of the topology.
Context
The root node in the topology navigation tree and the local NMS cannot be deleted.
5.9.5.1 Deleting a Subnet
When adjusting the topological structure of the network, you can delete a subnet from the Main
Topology if the subnet is not needed.
Prerequisites
You are an NMS user with Operator Group authority or higher.
Context
Deleting a subnet cannot delete the objects of this subnet. The objects automatically move to
the upper layer.
Procedure
Step 1 Right-click the subnet in the Main Topology, and choose the Delete shortcut menu.
Step 2 In the Confirm dialog box, click Yes to delete the subnet.
iManager U2000 Unified Network Management System
Operation Guide for Common Features 5 Topology Management
Issue 03 (2014-05-15) Huawei Proprietary and Confidential
Copyright Huawei Technologies Co., Ltd.
624
Step 3 In the Deletion Result dialog box, click Close.
----End
5.9.5.2 Deleting Boards
To modify the network configuration or the NE configuration, you may need to delete the boards
from the NE Panel.
Prerequisites
l You are an NMS user with Maintenance Group authority or higher.
l This operation is not applicable to the Router series, Switch series and Security NEs and
some MxU series NEs.
l The services and protection groups of the boards has been deleted.
Procedure
Step 1 Double-click an NE to open the NE Panel.
Step 2 Right-click the desired board and choose Delete from the shortcut menu.
NOTE
When you delete the board, the inactive NE-level optical cross-connections are also deleted.
Step 3 In the Confirm dialog box, click Yes.
Step 4 Click Yes to delete the board.
----End
5.9.5.3 Deleting Sub-boards
Before adding a new sub-board, you need to delete the sub-boards that are already added.
Prerequisites
l You are an NMS user with Maintenance Group authority or higher.
l Before deleting the sub-board, delete fibers/cables connected to the sub-board, and make
sure that the sub-board is in the idle state.
l Applies to the MP1 and CXP boards of PTN series NEs and the PTD boards of NG WDM
NEs.
Procedure
Step 1 Double-click an NE in the Main Topology and the NE Panel is displayed in the user interface.
Step 2 Right-click the sub-board to be deleted and choose Delete from the shortcut menu. A dialog box
is displayed. Click Yes.
----End
iManager U2000 Unified Network Management System
Operation Guide for Common Features 5 Topology Management
Issue 03 (2014-05-15) Huawei Proprietary and Confidential
Copyright Huawei Technologies Co., Ltd.
625
5.9.5.4 Deleting Connections
If you need to delete an NE or change the connections between NEs when adjusting the network,
you must delete the connections between the NEs or between the U2000 and NEs.
Prerequisites
l You are an NMS user with Operator Group authority or higher.
l The inventory management process InventoryDM is enabled before fibers/cables are
deleted. You can log in to the System Monitor client to check the running status of this
process.
Context
NOTICE
l The deletion of fibers/cables will lead to the deletion of related protection subnets, trails and
customer information. Exercise caution before you delete fibers/cables. You can export the
script of the entire network first to avoid deletion by mistake.
l The U2000 cannot delete automatically discovered links.
Procedure
l Delete the fibers/cables/microwave links between NEs.
1. Choose Inventory > Fiber/Cable/Microwave Link > Fiber/Cable/Microwave
Link Management (traditional style) from the main menu or select Bearer Network
Service Configuration in Application Center and choose Inventory > Fiber/Cable/
Microwave Link > Fiber/Cable/Microwave Link Management (application style)
from the main menu.
2. Right-click the desired fibers/cables/microwave links and choose Delete Fiber/
Cable from the shortcut menu. The Warning dialog box is displayed. Click OK to
delete the fibers/cables/microwave links.
3. In the Result dialog box, click Close.
l Delete the links between NEs.
1. Choose Inventory > Link Management (traditional style) from the main menu or
select Bearer Network Service Configuration in Application Center and choose
Inventory > Link Management (application style) from the main menu.
2. Right-click the desired link and choose Delete from the shortcut menu. The
Confirm dialog box is displayed. Click Yes to delete the link.
3. In the Result dialog box, click Close.
l Delete the connections between the U2000 and NEs.
1. In the Main Topology, right-click the desired connection and choose Delete from the
shortcut menu.
NOTE
The Ethernet Line or Serial Port Line connections are created between the U2000 and NEs.
iManager U2000 Unified Network Management System
Operation Guide for Common Features 5 Topology Management
Issue 03 (2014-05-15) Huawei Proprietary and Confidential
Copyright Huawei Technologies Co., Ltd.
626
2. The Confirm dialog box is displayed. Click Yes.
3. The Deletion Result dialog box is displayed indicating the deletion result. Click
Close.
----End
5.9.5.5 Deleting NEs
If you have created a wrong NE or the NE is damaged and cannot be restored, you can delete
the NE from the U2000. Deleting an NE removes all information of the NE from the U2000 but
does not affect the running of the NE.
Prerequisites
You are an NMS user with Maintenance Group authority or higher.
Context
l If you delete an NE, all the related NE nodes generated after you copy the NE are deleted.
If you delete an NE node generated by the NE that you have copied, only this related NE
node is deleted, and the source NE node and the other related NE nodes are not deleted.
l When the NE is not logged in, you can delete the NE on the U2000.
l In the case of switch and router NEs, the function of deleting an NE uses the license for
dedicated upgrade items or the license for NE resources. If the sum of the returned license
and the remaining license exceeds the limit in the license for dedicated upgrade items or
the license for NE resources, a message is displayed indicating that NE deletion fails. It is
recommended that you apply for a new license for NE resources.
l Deleting an OLT NEs, all ONUs under an OLT are deleted, and all user-defined attributes
are discarded.
NOTICE
l For Router series, Switch series, PTN 6900 series, Access series and Security NEs, the
connections associated with the deleted NEs are also deleted.
l For MSTP series, WDM series, WDM (NA) series, RTN series, PTN series (except PTN
6900 series) and marine series NEs, you must delete the links, fibers, and services associated
with the NEs before the NEs are deleted.
Procedure
l Delete a single NE.
1. Right-click the NE in the Main Topology and choose Delete from the shortcut menu.
2. The Confirm dialog box is displayed, and click Yes.
3. In the operation result dialog box, click Close.
l Delete NEs in batches.
iManager U2000 Unified Network Management System
Operation Guide for Common Features 5 Topology Management
Issue 03 (2014-05-15) Huawei Proprietary and Confidential
Copyright Huawei Technologies Co., Ltd.
627
NOTE
Applies to the MSTP series, WDM series, WDM (NA) series, RTN series, PTN series (except PTN
6900 series) and marine series NEs.
1. Choose Configuration > NE Configuration Data Management (traditional style)
from the main menu or select Fix-Network NE Configuration in Application
Center and choose Configuration > NE Configuration Data Management
(application style) from the main menu.
2. In the left pane, select multiple NEs and click . The NE Configuration pane
displays the configuration data of all the selected NEs.
3. Right-click the desired NEs and choose Delete from the shortcut menu.
4. The Confirm dialog box is displayed, and click Yes.
5. In the operation result dialog box, click Close.
NOTE
When bulk deleting transport NEs on a Solaris-based server in an HA system, pay attention to the
following rules:
l If the active/standby replication bandwidth is 2 Mbit/s, storage replicator log (SRL) overflow
will not occur due to slow data synchronization.
l If the active/standby replication bandwidth is 4 Mbit/s, SRL overflow will occur due to fast data
synchronization. Therefore, you are advised to delete a maximum of 10 NEs at a time and perform
bulk NE deletion every 30 minutes.
l If the active/standby replication bandwidth is 10 Mbit/s or more, there is no limit on the number
of deleted NEs at a time.
----End
5.9.5.6 Deleting an Optical NE
If you have created a wrong optical NE, you can delete the NE from the U2000. Deleting an
optical NE removes all information of the NE from the U2000 but does not affect the running
of the equipment.
Prerequisites
l You are an NMS user with Operator Group authority or higher.
l Applies to the WDM series NEs.
Context
NOTE
After the optical NE is deleted, the OptiX OSN 1800 V, OptiX OSN 3800, OptiX OSN 1800, OptiX OSN
1832, OptiX OSN 6800, OptiX OSN 8800 series, OptiX OSN 9800 series, OptiX OSN 9600 series are
divided to the Main Topology, all the other NEs of WDM series are moved to an idle optical NE.
Procedure
Step 1 Right-click an optical NE in the Main Topology and choose Delete from the shortcut menu.
Step 2 In the Confirm dialog box that is displayed, click Yes.
iManager U2000 Unified Network Management System
Operation Guide for Common Features 5 Topology Management
Issue 03 (2014-05-15) Huawei Proprietary and Confidential
Copyright Huawei Technologies Co., Ltd.
628
Step 3 The Deletion Result dialog box is displayed, and click Close.
----End
5.10 Viewing Topology Information
You can view the topology in multiple modes to understand the topology structure. The contents
that you can view are the details of topology objects, including subnets, NEs, and links.
5.10.1 Searching for NEs in a View
This operation enables you to search for NEs quickly.
Context
l If you search for NEs in the Physical Root or Clock View navigation tree in the Main
Topology, the search operation applies to the current view.
l If you search for NEs in the window outside the Main Topology, the search operation
applies to the Physical Root navigation tree.
l You can search out only the NEs for which you have management rights.
l During NE search, the U2000 searches for NEs in dynamic and fuzzy matching mode. That
is, the Search window displays search results in real time as you specify the search criteria.
l Transport NEs can be also searched out in Remarks mode.
Procedure
Step 1 Choose File > Find (traditional style) from the main menu or select Topo View in Application
Center and choose Topology > Search (application style) from the main menu.
The Search dialog box is displayed.
NOTE
You can also perform he following operations to access the Search dialog box.
l Press Ctrl+F in the Main Topology.
l Right-click in the Main Topology, and choose Find from the shortcut menu.
l Click .
Step 2 Select the search criteria, which are Search Type and Search Mode.
Step 3 Enter a keyword in the Keyword combo box or choose a keyword record from the drop-down
list.
Step 4 Optional: You can select Match whole word only, Case Sensitive or Auto search with
specified keyword as required.
NOTE
l Match whole word only: If you select this check box, only the results that exactly meet the conditions
are displayed.
l Case Sensitive: If you select this check box, the keyword is case-sensitive during search.
l Auto search with specified keyword: If you select this check box, when you enter the keyword, the
result is displayed dynamically.
iManager U2000 Unified Network Management System
Operation Guide for Common Features 5 Topology Management
Issue 03 (2014-05-15) Huawei Proprietary and Confidential
Copyright Huawei Technologies Co., Ltd.
629
Step 5 Click Search.
All the found records are displayed in the Search window.
Step 6 The NE is located in the topology view and navigation tree.
l click Locate and select Locate to NE Panel from the menu to directly locate the NE panel.
l Click Locate and select Locate to Topo from the menu or double-click in the query result
area to search for NE to locate the Main Topology.
l click Locate and select Locate to NE Partition from the menu to directly locate the NE
partition.
Step 7 Optional: Select the Minimized after locating check box, the Search window is minimized
after the location.
----End
5.10.2 Browsing Fibers/Cables
This topic describes how to query details about trails carried on a fiber or cable, and how to
query the connection status of a fiber or cable.
5.10.2.1 Viewing the Connection Status
This topic describes how to view the color of a connection in the Main Topology of the
U2000 to quickly learn about the running status of the connection.
Prerequisites
l You are an NMS user with Guests authority or higher.
l A connection exists in the Main Topology of the U2000.
Context
The U2000 automatically refreshes the statuses of connections in the Main Topology in real
time. When the O&M status of the port on a Huawei NE or third-party SNMP NE changes, you
can view the changes of the colors of the connections relevant to the port in the Main Topology
to learn the statuses of the connections. For example, if the color of a connection turns red,
critical alarms, such as R_LOS and Linkdown, arise on the ports at both ends of the connection
or on the connection. You need to immediately identify and resolve the problem because such
alarms may interrupt services. Alternatively, the data on NEs and the U2000 is inconsistent with
each other and you need to synchronize it.
NOTE
After you associate alarms with fibers by using the U2000, the statuses of the fibers change accordingly
in the Main Topology when theU2000 receives the associated alarms. To view or set associations between
alarms and fibers: Choose Fault > Correlation Analysis > Fiber Relating Alarm (traditional style) from
the main menu or select Fault Management in Application Center and choose Alarm Diagnosis >
Correlation Analysis > Fiber Relating Alarm (application style) from the main menu. For details, see
7.5.12 Configuring Fiber-Related Alarms.
A virtual NE is an abstraction of an NE or a network that cannot be directly managed by the U2000. When
fibers between NEs and virtual NEs are broken, no alarm is reported. You need to check the actual devices.
iManager U2000 Unified Network Management System
Operation Guide for Common Features 5 Topology Management
Issue 03 (2014-05-15) Huawei Proprietary and Confidential
Copyright Huawei Technologies Co., Ltd.
630
Procedure
Step 1 In the Main Topology, you can view the connections between NEs and connection status.
NOTE
If no connections are displayed in the Main Topology, click on the toolbar. On the Filter tab, select
the connections to be displayed, as shown in Figure 5-13. You can click the Legend tab to view the
meanings of topological icons and colors.
Figure 5-13 Filter tab
Step 2 In the Main Topology, double-click a required connection. In the dialog box that is displayed,
view the attributes of the connection, such as the name, type, end A node, and end Z node.
NOTE
To query the details of relevant alarms, right-click a connection in the Main Topology and choose Query
Relevant Alarms or Browse Current Alarms from the shortcut menu.
----End
5.10.2.2 Querying Fiber/Cable/Microwave Link Information
On the U2000, you can view details about fibers/cables/microwave links to learn its status.
Prerequisites
You are an NMS user with Guests authority or higher.
iManager U2000 Unified Network Management System
Operation Guide for Common Features 5 Topology Management
Issue 03 (2014-05-15) Huawei Proprietary and Confidential
Copyright Huawei Technologies Co., Ltd.
631
Procedure
Step 1 Choose Inventory > Fiber/Cable/Microwave Link > Fiber/Cable/Microwave Link
Management (traditional style) from the main menu or select Bearer Network Service
Configuration in Application Center and choose Inventory > Fiber/Cable/Microwave
Link > Fiber/Cable/Microwave Link Management (application style) from the main menu.
Information about all the fibers/cables/microwave links is displayed in the Fiber/Cable/
Microwave Link Management window.
Step 2 Optional: Click Save As. Then, set Start row, End row, and File name.
NOTE
l By default, the selected records are saved to an .xls, .txt, .html, or .csv file in client\client\report in
the U2000 installation folder. If necessary, change the saving path in the Saving Options dialog box.
l After the records are saved, you can open the file directly on the U2000 client.
Step 3 Optional: You can set the print parameters as required by performing the following steps.
1. Click Print. Set Start row and End row. Click OK.
2. In the Print dialog box, set General, Page Setup, and Appearance. Then, click Print.
----End
5.10.2.3 Querying Relevant Trails of a Fiber/Cable
In a real running network, a fiber/cable that is in use carries some trails. The number and
importance of the trails carried vary from different fiber/cable. You can view the relevant trails
of a fiber/cable to know the importance of the fiber/cable.
Prerequisites
l You are an NMS user with Guests authority or higher.
l Applies to MSTP series, WDM series, WDM (NA) series, RTN series, PTN series (except
PTN 6900 series) and marine series NEs.
Procedure
Step 1 Choose Inventory > Fiber/Cable/Microwave Link > Fiber/Cable/Microwave Link
Management (traditional style) from the main menu or select Bearer Network Service
Configuration in Application Center and choose Inventory > Fiber/Cable/Microwave
Link > Fiber/Cable/Microwave Link Management (application style) from the main menu.
The information about all the fibers/cables is displayed in the Fiber/Cable/Microwave Link
Management window.
Step 2 Right-click a fiber/cable in the pane and choose Browse Relevant Trails from the shortcut
menu.
Trails that the fiber/cable carries are displayed in the trail management window.
Step 3 Optional: Click Print. After setting the range in the window displayed, you can set parameter
for the printing in the Print dialog box.
Step 4 Optional: Click Save As. After setting the range in the window displayed, you can save the
information about the trail within the specified range as a file.
iManager U2000 Unified Network Management System
Operation Guide for Common Features 5 Topology Management
Issue 03 (2014-05-15) Huawei Proprietary and Confidential
Copyright Huawei Technologies Co., Ltd.
632
NOTE
The trail information can be saved as a .xls, .txt, .html, or .csv file.
----End
5.10.2.4 Querying Relevant Optical Power of a Fiber/Cable
The power of the optical signal is an important index for a transmission network. The optical
power has direct influence on the signal quality. The physical feature of the fiber/cable that
carries the optical signal has direct influence on the optical signal. Hence, you need to
periodically query the optical power of a fiber/cable.
Prerequisites
l You are an NMS user with Guests authority or higher.
l It is applicable to PTN 6900 series NEs running VRP 5.0 or later, MSTP series, WDM
series, RTN series, PTN series, NE series, CX series, ATN series and ME series NEs.
Context
If the fibers/cables color turned to red which is in the Main Topology, that is because the fibers/
cables had R_LOS, MUT_LOS, ETH_LOS alarm.
Procedure
Step 1 On the Main Topology or a subnet topology, right-click a fiber/cable. Choose Query Relevant
Optical Power from the shortcut menu.
Step 2 Click the Port Optical Power tab on the Optical Power Management window.
The input and output optical power of fiber/cable ports are displayed in the upper pane and the
fiber/cable connection is displayed in the lower pane.
iManager U2000 Unified Network Management System
Operation Guide for Common Features 5 Topology Management
Issue 03 (2014-05-15) Huawei Proprietary and Confidential
Copyright Huawei Technologies Co., Ltd.
633
NOTE
On the Port Optical Power tab, the signal flow of fiber/cable helps you quickly view boards with improper
optical power.
Step 3 Click Query.
Step 4 Click Close on the Operation Result window.
Step 5 Click the Graphic tab.
The optical power values of the source and sink of the fiber/cable are displayed in the coordinates.
----End
5.10.2.5 Querying the Performance Data of a Microwave Link
You can query the performance data of a microwave link on the U2000. In addition, you can
view the performance data such as the power of the source and sink NEs and the bit error rate
in charts.
Prerequisites
l You are an NMS user with Guests authority or higher.
l A microwave link has been configured on the U2000.
l The source and sink NEs of a microwave link must work in the normal state.
Procedure
Step 1 Choose Inventory > Fiber/Cable/Microwave Link > Fiber/Cable/Microwave Link
Management (traditional style) from the main menu or select Bearer Network Service
Configuration in Application Center and choose Inventory > Fiber/Cable/Microwave
Link > Fiber/Cable/Microwave Link Management (application style) from the main menu.
Step 2 In the Fiber/Cable/Microwave Link Management window , right-click a microwave link and
choose Microwave Link Performance Statistics from the shortcut menu.
iManager U2000 Unified Network Management System
Operation Guide for Common Features 5 Topology Management
Issue 03 (2014-05-15) Huawei Proprietary and Confidential
Copyright Huawei Technologies Co., Ltd.
634
NOTE
Alternatively, you can right-click a microwave link in the Main Topology and choose Microwave Link
Performance Statistics from the shortcut menu.
Step 3 Click Query in the Microwave Link Performance Statistics dialog box. You can view the
performance statistics of the microwave link in a chart.
NOTE
If the performance monitoring function is disabled on the sink and source NEs of a microwave link, the
system will display an error message and prompt you to enable the function before starting the performance
measurement jobs.
Step 4 Optional: Set Monitor Period to the desired time for collecting performance statistics about
microwave links.
NOTE
If you set invalid query conditions, for example, the start time is later than the end time, the system will
prompt you to modify the conditions.
Step 5 Optional: Set the performance parameters about microwave links in the Options area to query
the diagrams for different statistics items.
Step 6 Optional: Click Print or Save as to print or save the queried performance data diagram.
----End
5.10.3 Setting the Topology Background
By setting the background for a specified subnet or container NE, you can easily view the
positions of topology objects under the subnet or container NE.
iManager U2000 Unified Network Management System
Operation Guide for Common Features 5 Topology Management
Issue 03 (2014-05-15) Huawei Proprietary and Confidential
Copyright Huawei Technologies Co., Ltd.
635
Prerequisites
In the Topology Filter navigation tree, Background is selected. If Background is deselected,
you need to set the background. For details, see Displaying the Filtered Topology View.
Context
l On the U2000, only image files in .gif or .jpg format can be imported, and the file size
cannot exceed 1 MB.
l Container NEs refer to multi-subrack devices on a network. NEs in a container NE refer to
boards in subracks of a multi-subrack device. If a subrack of a multi-subrack device has
multiple boards, the subrack is also a container NE. This indicates that container NEs.
Container NEs provide the same functions as those provided by subnets and common NEs
except the following:
Differences between container NEs and subnets:
NEs in container NEs cannot be moved in or out, but NEs in subnets can be moved
in or out.
A container NE can generate alarms. The alarm status display mode for a container
NE is the same as that for an NE. When an NE in a container NE generates an alarm,
an alarm icon appears on the container NE in the topology view. For details, see
Icons Indicating That Alarms Are Contained.
A subnet does not generate alarms. However, when the NEs or links in the subnet
generate alarms, the subnet displays the alarms of the highest severity. The alarm
display mode for subnets is the same as that for NEs.
Differences between container NEs and common NEs: Container NEs provide some
functions of subnets, but common NEs do not.
Procedure
Step 1 Choose Topology > Main Topology (application style) or View > Main Topology (traditional
style) from the main menu.
Step 2 Choose Topology > Set Background (application style) or View > Set Background (traditional
style) from the main menu or right-click the topology view and choose Set Background from
the shortcut menu.
iManager U2000 Unified Network Management System
Operation Guide for Common Features 5 Topology Management
Issue 03 (2014-05-15) Huawei Proprietary and Confidential
Copyright Huawei Technologies Co., Ltd.
636
Step 3 In the Set Background dialog box, select a subnet or container NE in the table on the left, and
click Select Background.
Step 4 In the Select Background dialog box, select the image to be used as a background, and click
Open.
NOTE
To cancel the background setting, click Set Blank Background in the Set Background dialog box.
Step 5 Click OK.
----End
5.10.4 Selecting the Current Topology View
You can switch from the current view to another view. This function allows you to switch to the
view you want to browse by selecting it from the Current View drop-down list.
Procedure
Step 1 Choose Topology > Main Topology (application style) or View > Main Topology (traditional
style) from the main menu.
Step 2 In the Current View drop-down list, select the view that you want to browse. The current view
is switched to the selected view.
----End
5.10.5 Filtering Operation Objects in a View
The topology view displays objects such as subnets, links, and NE nodes. When a large number
of objects are displayed in the topology view, these objects may be overlapped. In this case, you
can set filter criteria to filter some of the objects. After the filtering, the topology view displays
only the required objects.
iManager U2000 Unified Network Management System
Operation Guide for Common Features 5 Topology Management
Issue 03 (2014-05-15) Huawei Proprietary and Confidential
Copyright Huawei Technologies Co., Ltd.
637
Context
l The topology view displays the objects selected in the Topology Filter navigation tree,
such as subnets, NEs, background images.
l When the U2000 is started, the filter criteria are blank by default, and all the topology
objects are displayed.
l When you deselect a filter criterion, the objects matching the criterion are not displayed.
l Parent nodes in the Topology Filter navigation tree have three types of icons. indicates
that some topology filter items under a parent nodes are selected; indicates none of the
topology filter items under a parent nodes is selected; indicates that all topology filter
items under this node are not displayed in the topology view.
l Modified topology filter criteria take effect for the current user only. After this user logs
in next time, the settings still take effect.
Procedure
Step 1 Choose Topology > Main Topology (application style) or View > Main Topology (traditional
style) from the main menu.
Step 2 Choose View > Show > Filter (application style) or View > Display Setting > Filter (traditional
style) from the main menu, or click on the toolbar. Click the Filter tab in the right pane.
iManager U2000 Unified Network Management System
Operation Guide for Common Features 5 Topology Management
Issue 03 (2014-05-15) Huawei Proprietary and Confidential
Copyright Huawei Technologies Co., Ltd.
638
Step 3 In the Topology Filter navigation tree, select the topology objects to be displayed in the topology
view.
NOTE
l Topology objects that are not selected are unavailable in the topology view.
l Click Other Conditions. In the displayed panel, specify the values for NE Name, Link Name, or
Subnet Name, and click Filter to filter objects again. The NEs, links, or subnets containing this string
(case insensitive) are displayed.
iManager U2000 Unified Network Management System
Operation Guide for Common Features 5 Topology Management
Issue 03 (2014-05-15) Huawei Proprietary and Confidential
Copyright Huawei Technologies Co., Ltd.
639
After the operations are successful, current view displays topology objects based on the filter
criteria.
Step 4 Optional: Click Filter Tree and select Switch. In the Switch a Filter Tree dialog box, select
the filter tree template, and click Open.
NOTE
Filter tree templates displayed in the Switch a Filter Tree dialog box indicate that filter trees have been
used and saved as filter tree templates. If no filter tree has been saved, no filter tree template is available
in the dialog box. To save a filter tree as a template, click Filter Tree and choose Save As. In the displayed
dialog box, enter a template name and click OK.
Step 5 Optional: To close the Legend/Filter/Properties panel, choose View > Show > Filter
(application style) or View > Display Setting > Filter (traditional style) from the main menu,
or click on the toolbar.
----End
5.10.6 Viewing the Meanings of Topology Icons
The topology view displays objects such as subnets, links, and device nodes. By using the
topology legend, you can know object types, states, and other information represented by icons
in the topology view.
Procedure
Step 1 Choose View > Show > Legend (application style) or View > Display Setting > Legend
(traditional style) from the main menu. Alternatively, click .
The Legend/Filter/Properties panel is displayed in the right pane of the topology view.
iManager U2000 Unified Network Management System
Operation Guide for Common Features 5 Topology Management
Issue 03 (2014-05-15) Huawei Proprietary and Confidential
Copyright Huawei Technologies Co., Ltd.
640
Step 2 In the Legend/Filter/Properties panel, click the Legend tab, and view the legend and its
description.
----End
5.10.7 Viewing Topology Object Detail Information
The U2000 allows you to view information about topology objects, including NEs, links, and
subnets.
Context
The following uses the operations of viewing NE information as an example. The operations of
viewing link and subnet information are similar to these operations.
iManager U2000 Unified Network Management System
Operation Guide for Common Features 5 Topology Management
Issue 03 (2014-05-15) Huawei Proprietary and Confidential
Copyright Huawei Technologies Co., Ltd.
641
Procedure
Step 1 Choose Topology > Main Topology (application style) or View > Main Topology (traditional
style) from the main menu.
Step 2 In the topology navigation tree or topology view, select the NE to be viewed.
Step 3 Choose View > Show > Properties (application style) or View > Display Setting > Property
(traditional style) from the main menu, or click on the toolbar. Click the Properties tab in
the right pane.
Step 4 On the Properties tab page, view the NE information.
If alarms are generated on the topology objects, the alarm information displayed on the
Properties tab page is the same as that configured in 1.8.14 Setting the Alarm Display in the
Topology View.
NOTE
You can also right-click an object in the topology navigation tree or topology view and choose
Properties from the shortcut menu. Then view the parent subnet, coordinates, icon size, and icon type
about the NE in the Properties dialog box.
----End
5.10.8 Viewing the Topology Aerial View
If only a part of view is displayed in the topology window, you can use the Overview window
to browse the whole view and identify the part of view displayed in the topology window.
Context
The resolution is determined by the screen size of the client, and is not always 1024 x 768 pixels.
Procedure
Step 1 Choose Topology > Main Topology (application style) or View > Main Topology (traditional
style) from the main menu.
Step 2 Choose View > Show > Overview (application style) or View > Display Setting > Aerial
View (traditional style) from the main menu or click on the toolbar.
iManager U2000 Unified Network Management System
Operation Guide for Common Features 5 Topology Management
Issue 03 (2014-05-15) Huawei Proprietary and Confidential
Copyright Huawei Technologies Co., Ltd.
642
The Overview window is displayed. The rectangle area is visible in the current view.
Step 3 In the Overview window, drag the rectangle area to change the visible area of the current view.
NOTE
When you switch to another topology view, the Overview window is closed.
----End
5.10.9 Zooming In/Out in a Topology View
You can adjust the topology view as required, including zooming in, zooming out, partially
magnifying, resetting, and fitting window.
Procedure
l Four methods to zoom in the topology view:
On the topology toolbar, click to zoom in the topology view.
Press Ctrl + + to zoom in the topology view.
Press Ctrl and scroll the mouse wheel forward to zoom in the topology view.
On the topology toolbar, click . In the topology view, drag the mouse to generate a
rectangle. Topology objects in this rectangle are magnified.
l Three methods to zoom out the topology view:
On the topology toolbar, click to zoom out the topology view.
Press Ctrl + - to zoom out the topology view.
Press Ctrl and scroll the mouse wheel backward to zoom out the topology view.
l Other methods to zoom in/out the topology view are as follows:
On the topology toolbar, click the drop-down list to change the size of the
topology view.
----End
5.10.10 Returning to the Upper-Level Subnet
You can perform this task to switch between a subnet and its parent subnet. In this way, you can
know the topology structure and all the paths of the topology view.
iManager U2000 Unified Network Management System
Operation Guide for Common Features 5 Topology Management
Issue 03 (2014-05-15) Huawei Proprietary and Confidential
Copyright Huawei Technologies Co., Ltd.
643
Procedure
Step 1 Choose Topology > Main Topology (application style) or View > Main Topology (traditional
style) from the main menu.
Step 2 In the topology view, double-click the subnet you want to access.
The topology view is switched to the selected subnet, and displays the topology structure of the
subnet.
Step 3 Choose View > Back to Parent (application style) or View > Up (traditional style) from the
main menu or click on the toolbar to switch to the parent subnet.
----End
Result
The topology view is switched to the parent subnet of the current subnet, and displays the
topology structure of the parent subnet.
5.10.11 Sorting Topology Objects
You can sort the topology objects in the navigation tree in ascending or descending order.
Context
NOTE
Topology objects in the navigation tree are sorted according to the following rules:
l No matter whether topology objects are sorted in ascending or descending order, the order of the types
of topology objects is unchanged, namely, OSS, subnets, NEs with subnodes, and NEs without
subnodes. The OSS is always displayed on the top.
l Each type of topology objects are sorted by name in alphabetical order. Object names are case
insensitive.
Procedure
l On the toolbar, click .
Each type of topology objects in the navigation tree are sorted by name in ascending
alphabetic order.
l On the toolbar, click .
Each type of topology objects in the navigation tree are sorted by name in descending
alphabetic order.
----End
5.10.12 Setting Startup subnet
You can set the subnet to be displayed when the U2000 is started.
Context
The settings in the Set My Topology dialog box are saved on the server, and are valid to the
current user only.
iManager U2000 Unified Network Management System
Operation Guide for Common Features 5 Topology Management
Issue 03 (2014-05-15) Huawei Proprietary and Confidential
Copyright Huawei Technologies Co., Ltd.
644
Procedure
Step 1 Choose Topology > Main Topology (application style) or View > Main Topology (traditional
style) from the main menu.
Step 2 Choose Topology > Set My Topology (application style) or View > Set My Topology
(traditional style) from the main menu.
Step 3 In the Set My Topology dialog box, set the subnet to be displayed when the U2000 is started,
and click OK.
NOTE
In addition, you can right-click a subnet in the navigation tree or topology view, and choose Set to My
Topology from the shortcut menu. The selected subnet is the one to be displayed when the U2000 is started.
----End
Result
After the current subnet is set to the startup subnet, this subnet is displayed upon the next login
to the U2000.
5.11 Topology Management Examples
The following examples help you understand how topologies are created.
5.11.1 Creating a Transport Network Topology
This example shows how to create a transport network topology.
Prerequisite
l You are an NMS user with Operator Group authority or higher.
l The U2000 can communicate with NEs using the TCP/IP protocol and can manage and
maintain the NEs.
iManager U2000 Unified Network Management System
Operation Guide for Common Features 5 Topology Management
Issue 03 (2014-05-15) Huawei Proprietary and Confidential
Copyright Huawei Technologies Co., Ltd.
645
Context
To meet service growth requirements, an operator bought one OptiX OSN 1500, two OptiX
OSN 3500s, and one OptiX OSN 7500. These devices have been installed and commissioned
on the network. To manage these devices on the U2000, administrators need to create a transport
network topology for them on the U2000.
Networking diagram
The networking diagram below shows a transport ring network consisting of the OptiX OSN
1500, OptiX OSN 3500s, and OptiX OSN 7500 in a subnet (subnet SZA).
Figure 5-14 Transport network topology
NE(9-4)
NE(9-501)
NE(9-19)
NE(9-7)
Data Plan
l Data plan 1
NE Name Type GNE IP Address Boards to Be
Added
NE(9-4) OptiX OSN
3500
NE(9-4) 129.9.0.4 SCC, N1SLQ16
NE(9-19) OptiX OSN
1500
NE(9-4) - SCC, Q1SL4
NE(9-7) OptiX OSN
7500
NE(9-4) - SCC, N4SLQ16
NE(9-501) OptiX OSN
3500
NE(9-4) - SCC, N4SL16
l Data plan 2
iManager U2000 Unified Network Management System
Operation Guide for Common Features 5 Topology Management
Issue 03 (2014-05-15) Huawei Proprietary and Confidential
Copyright Huawei Technologies Co., Ltd.
646
Name Level/
Capacit
y
Directi
on
Source
NE
Source
Port
Sink NE Sink Port
Provincial
backbone
fiber [NE
(9-7)-NE
(9-501)]
F003/fiber STM-16
Dual-
fiber
bidirect
ional NE(9-7)
11-
N4SLQ1
6-2
(SDH-2)
NE
(9-501)
4-
N2SLQ16-
2(SDH-2)
Provincial
backbone
fiber [NE
(9-7)-NE
(9-4)] F004/
fiber STM-16
Dual-
fiber
bidirect
ional NE(9-7)
11-
N4SLQ1
6-1
(SDH-1) NE(9-4)
5-
N1SLQ16-
1(SDH-1)
Provincial
backbone
fiber [NE
(9-501)-NE
(9-19)]
F005/fiber STM-16
Dual-
fiber
bidirect
ional
NE
(9-501)
4-
N2SLQ1
6-1
(SDH-1) NE(9-19)
12-
N4SL16-1
(SDH-1)
Provincial
backbone
fiber [NE
(9-19)-NE
(9-4)] F006/
fiber STM-4
Dual-
fiber
bidirect
ional
NE
(9-19)
4-
Q1SL4-1
(SDH-1) NE(9-4)
4-N1SL4-1
(SDH-1)
Process
No. Step Description
1
5.3 Designing a Physical
Topology
Before adding NEs in a topology view, select an
appropriate subnet allocation mode. In addition
to showing the actual network topology, the
physical topology should also facilitate routine
operation and maintenance (O&M).
2 5.4 Creating a Subnet Allocate topology objects in the same area or of
similar attributes to one subnet to facilitate
management.
iManager U2000 Unified Network Management System
Operation Guide for Common Features 5 Topology Management
Issue 03 (2014-05-15) Huawei Proprietary and Confidential
Copyright Huawei Technologies Co., Ltd.
647
No. Step Description
3
5.6 Creating NEs Create NEs on the U2000 for actual devices.
Each NE on the U2000 represents an actual
device. You can create NEs in two ways: 5.6.2.2
Creating a Single Transport NE or 5.6.1.1
Creating Transport/PTN NEs in Batches. If a
large number of NEs need to be created (for
example, in a deployment scenario), 5.6.1.1
Creating Transport/PTN NEs in Batches is
recommended. If only a few NEs need to be
created, 5.6.2.2 Creating a Single Transport
NE is recommended.
4 5.7 Configuring the NE Data Configure NE data. After being created on the
U2000, NEs are in the unconfigured state. The
U2000 can manage the NEs only after the NEs
are configured.
5 5.8 Creating Connections Create a fiber/cable or link.
Procedure
Step 1 Design the physical topology.
l In addition to showing the actual network topology, the physical topology should also
facilitate routine O&M. Allocate all these new NEs into subnet SZA because they are in the
same area.
l Ensure that subnet SZA contains fewer than 300 NEs so that NE icons are displayed
separately from each other and NEs are easy to find.
Step 2 Create a topology subnet.
1. In the topology view, right-click in a blank area and choose New > Subnet from the shortcut
menu.
2. In the dialog box that is displayed, click the Property tab, set Name to SZA, and click
OK.
Subnet SZA is successfully created.
NOTE
Skip this step if a subnet has been created for this area.
Step 3 Create NEs.
1. Double-click subnet SZA. In subnet SZA, right-click in a blank area and choose New >
NE from the shortcut menu.
2. In the dialog box that is displayed, select the desired NE type OptiX OSN 7500 from the
navigation tree and set NE attributes according to data plan 1.
NOTE
By default, the U2000 names a new NE in the format of NE(Extended ID-NE ID), for example, NE
(9-7).
iManager U2000 Unified Network Management System
Operation Guide for Common Features 5 Topology Management
Issue 03 (2014-05-15) Huawei Proprietary and Confidential
Copyright Huawei Technologies Co., Ltd.
648
3. In subnet SZA, click in a blank area.
NE(9-7) is successfully created.
4. Repeat steps a-c to create other NEs.
Step 4 Configure the NEs.
NOTE
The procedure provided below is used to configure NEs manually. NE configuration can also be completed
by synchronizing, copying, or uploading NE data.
1. Double-click subnet SZA. In subnet SZA, double-click NE(9-7).
2. In the NE Configuration Wizard dialog box, select Manual Configuration and click
Next.
3. In the Confirm dialog box informing you that manual configuration will delete data on the
NE, click OK.
4. In the Confirm dialog box informing you that manual configuration will interrupt services
on the NE, click OK.
5. In the Set NE Attribute dialog box, click Next.
6. In the dialog box that is displayed, right-click a slot to install an N4SLQ16 board that will
be used to create a fiber.
7. Click Next.
8. In the Send Configuration dialog box, select Verify and Run and click Finish.
9. Repeat steps a-h to configure other NEs.
Step 5 Create a fiber.
NOTE
The procedure provided below is used to create a fiber manually. Fibers can also be created automatically.
1. Click and click the Main Topology tab.
The pointer changes to +.
2. Click the desired source NE in the Main Topology.
3. In the dialog box that is displayed, select the desired source board and port according to
data plan 2.
4. Click OK.
The Main Topology is displayed and the pointer changes to + again.
5. Click the desired sink NE in the Main Topology.
6. In the dialog box that is displayed, select the desired sink board and port according to data
plan 2.
7. Click OK. In the Create Fiber/Cable dialog box, set fiber attributes.
8. Click OK.
The new fiber is displayed between the source and sink NEs in the Main Topology.
9. Right-click the new fiber and choose Detect Link from the shortcut menu.
The Operation Result dialog box is displayed, showing the fiber information.
----End
iManager U2000 Unified Network Management System
Operation Guide for Common Features 5 Topology Management
Issue 03 (2014-05-15) Huawei Proprietary and Confidential
Copyright Huawei Technologies Co., Ltd.
649
Result
The four NEs and a fiber are successfully created in subnet SZA. You can double-click subnet
SZA to view the NEs and fiber.
5.11.2 Creating an IP Network Topology
This example shows how to create an IP network topology.
Prerequisites
You are an NMS user with Operator Group authority or higher.
Context
To meet service growth requirements, an operator bought two ATN 910s and two CX600-X3s.
To manage these devices on the U2000, administrators need to create an IP network topology
for them on the U2000.
Networking Diagram
The networking diagram below shows an IP ring network consisting of the ATN 910s and
CX600-X3s.
Figure 5-15 IP network topology
ATN910-1
CX600-X3-1 ATN910-2
CX600-X3-2
Data Plan
NE Name IP Address Mask Port SNMP
Version
Subnet
Name
ATN910-1 10.1.1.1 255.255.255.
252
GigabitEther
net 1/0/1
GigabitEther
net 1/0/2
SNMPv3 IP-test
iManager U2000 Unified Network Management System
Operation Guide for Common Features 5 Topology Management
Issue 03 (2014-05-15) Huawei Proprietary and Confidential
Copyright Huawei Technologies Co., Ltd.
650
NE Name IP Address Mask Port SNMP
Version
Subnet
Name
ATN910-2 10.1.1.2 255.255.255.
252
GigabitEther
net 1/0/1
GigabitEther
net 1/0/2
SNMPv3
CX600-
X3-1
10.1.1.3 255.255.255.
252
GigabitEther
net 1/0/1
GigabitEther
net 1/0/2
SNMPv3
CX600-
X3-2
10.1.1.4 255.255.255.
252
GigabitEther
net 1/0/1
GigabitEther
net 1/0/2
SNMPv3
Process
No. Step Description
1
5.3 Designing a Physical
Topology
Before adding NEs in a topology view, select an
appropriate subnet allocation mode. In addition to
showing the actual network topology, the physical
topology should also facilitate routine operation and
maintenance (O&M).
2 5.4 Creating a Subnet Allocate topology objects in the same area or of similar
attributes to one subnet to facilitate management.
3
5.5 Setting Parameters
for the Communication
Between the U2000 and
NEs
Correctly set communication parameters. Otherwise, the
U2000 cannot communicate with NEs.
4 5.6 Creating NEs Create NEs on the U2000 for actual devices. Each NE
on the U2000 represents an actual device. You can create
NEs in two ways: Creating a Single Router NE or
Creating SNMP/ICMP NEs in Batches. If a large
number of NEs need to be created (for example, in a
deployment scenario), Creating SNMP/ICMP NEs in
Batches is recommended. If only a few NEs need to be
created, Creating a Single Router NE is recommended.
iManager U2000 Unified Network Management System
Operation Guide for Common Features 5 Topology Management
Issue 03 (2014-05-15) Huawei Proprietary and Confidential
Copyright Huawei Technologies Co., Ltd.
651
No. Step Description
5
5.5.3 Setting Telnet/
STelnet Parameters
Set Telnet/STelnet parameters if you need to manage the
NE but did not set them when creating a single NE.
Ensure that Telnet/STelnet parameter settings on the
U2000 and NEs are the same. For details about how to
set the parameters, see 5.5.3.2 Setting Telnet/STelnet
Parameters with a Template and 5.5.3.3 Manually
Setting Telnet/STelnet Parameters.
6
13.4 Synchronizing NE
Configuration Data
Synchronize data on the entire network to the U2000 to
keep data on the U2000 consistent with that on NEs.
7
5.8.4 Creating a Link
Manually
Create Layer 2 links.
Procedure
Step 1 Design the physical topology and pay attention to the following points:
l Set fewer than five layers of subnets to facilitate O&M.
l Ensure that each subnet contains fewer than 300 NEs so that NE icons are displayed
separately from each other and NEs are easy to find.
Step 2 Create a subnet.
1. Choose View > Main Topology (traditional style) from the main menu or select Topo
View in Application Center and choose Topology > Main Topology (application style)
from the main menu.
2. In the Main Topology, select Physical Root from the Current View drop-down list.
3. In the topology view, right-click in a blank area and choose New > Subnet from the shortcut
menu.
4. In the dialog box that is displayed, click the Property tab and set Name to IP-test.
5. Click the Select Objects tab. Select the four NEs in the Available Objects list and click
or to add them to the Selected Objects list.
6. In the Create Subnet dialog box, click OK.
Step 3 Set SNMPv3 parameters consistently between the U2000 and NEs.
NOTE
The U2000 uses SNMPv2c or SNMPv3 to communicate with NEs to ensure proper collection of service
performance data. However, SNMPv3 is recommended as it is more secure than SNMPv2c.
1. Set SNMPv3 parameters on NEs.
a. Log in to the router NE ATN910-1 and run the following command to enter the system
view:
system-view
b. Run the following command to start the SNMP agent service:
snmp-agent
iManager U2000 Unified Network Management System
Operation Guide for Common Features 5 Topology Management
Issue 03 (2014-05-15) Huawei Proprietary and Confidential
Copyright Huawei Technologies Co., Ltd.
652
c. Run the following command to set the SNMP version:
snmp-agent sys-info version v3
d. Run the following command to configure an SNMP user group:
snmp-agent group v3 group-name [ authentication | privacy] [ read-view read-
view ] [ write-view write-view ] [ notify-view notify-view ] [ acl acl-number ]
e. Run the following command to add a user to the SNMPv3 user group:
snmp-agent usm-user v3 user-name group-name [ [ authentication-mode { md5 |
sha } password ] [ privacy-mode aes256 password ] ] [ acl acl-number ]
f. Run the following command to enable trap sending:
snmp-agent trap enable
g. Run the following command to set the target host to the U2000 server:
snmp-agent target-host trap address udp-domain ip-address [ udp-port port-
number | source interface-type interface-number | { public-net | vpn-instance vpn-
intance-name } ] params securityname security-string [ v3 authentication |
privacy ] [ private-netmanager ] [ notify-filter-profile profile-name | ext-vb ]
h. Run the following command to specify the source interface for sending traps:
snmp-agent trap source interface-type interface-number
i. Log in to ATN910-2, CX600-X3-1, and CX600-X3-2 separately and repeat steps b-
h according to the data plan.
2. Configure an SNMP template for NEs on the U2000.
a. Choose Administration > NE Communicate Parameter > Default Access Protocol
Parameters (traditional style) from the main menu or select Fix-Network NE
Configuration in Application Center and choose Administration > NE
Communicate Parameter > Default Access Protocol Parameters (application
style) from the main menu.
b. In the Default Access Protocol Parameters window, click the SNMP v3
Parameters tab.
c. Click Add and set parameters as follows.
Parameter Value
Template Name IPNE
Retries 3
Poll Interval 1800
Timeout Interval 10
NE Port 161
NE User ipneuser
Context Name ipran
Context Engine ID -
Encryption Protocol AES256
iManager U2000 Unified Network Management System
Operation Guide for Common Features 5 Topology Management
Issue 03 (2014-05-15) Huawei Proprietary and Confidential
Copyright Huawei Technologies Co., Ltd.
653
Parameter Value
Authentication Protocol HMACMD5
Step 4 Create NEs.
1. In the topology view, right-click in a blank area and choose New > NE from the shortcut
menu.
2. In the dialog box that is displayed, choose ATN Series > ATN910 from the navigation
tree.
3. Set IP Address to 10.1.1.1 and Name to ATN910-1.
4. Set SNMP parameters. Click the ... button next to the SNMP Parameters text box and
select the previously configured SNMP template.
5. Click OK.
6. In the confirmation dialog box, click OK.
7. Repeat steps a-f to create NEs ATN910-2, CX600-X3-1, and CX600-X3-2 separately
according to the data plan.
Step 5 Set Telnet/STelnet parameters.
Set Telnet/STelnet parameters if you need to manage the NE but did not set them when creating
a single NE. Ensure that Telnet/STelnet parameter settings on the U2000 and NEs are the same.
For details about how to set the parameters, see 5.5.3.2 Setting Telnet/STelnet Parameters
with a Template and 5.5.3.3 Manually Setting Telnet/STelnet Parameters.
Step 6 Synchronize NE configuration data.
1. Choose Configuration > Sychronize NE Configuration Data (traditional style) from the
main menu or select Fix-Network NE Configuration in Application Center and choose
Configuration > Synchronize NE Configuration Data (application style) from the main
menu.
2. In the Synchronize NE Configuration Data window, select the four NEs and click
.
3. In the right pane, select the four NEs and click Synchronize. Alternatively, select the four
NEs, right-click and choose Synchronize from the shortcut menu.
Step 7 Create a link.
1. Choose Inventory > Link Management (traditional style) from the main menu or select
Bearer Network Service Configuration in Application Center and choose Inventory >
Link Management (application style) from the main menu.
2. In the Link Management window, click New.
3. In the Create Link dialog box, click New, set Link Type to L2 Link, Source NE to
ATN910-1, Sink NE to ATN910-2, Source Port to GigabitEthernet 1/0/1, and Sink
Port to GigabitEthernet 1/0/2.
4. Click Apply.
----End
iManager U2000 Unified Network Management System
Operation Guide for Common Features 5 Topology Management
Issue 03 (2014-05-15) Huawei Proprietary and Confidential
Copyright Huawei Technologies Co., Ltd.
654
Result
The four NEs and a link are successfully created in subnet IP-test. You can double-click subnet
IP-test to view the NEs and link.
5.11.3 Creating an Access Network Topology
This example shows how to create an access network topology.
Prerequisites
Before creating NEs, ensure that the xFTP server has been correctly configured and the xFTP
service is running.
Context
To meet service growth requirements, an operator bought one MA5600T, one MA5616, and one
MA5620. To manage these devices on the U2000, administrators need to create an access
network topology for them on the U2000.
Networking Diagram
Figure 5-16 shows an access network topology.
Figure 5-16 Access network topology
U2000
MA5620
Router
MA5600T
MA5616
Data Plan
Table 5-6 provides the data plan for creating an access network topology.
Table 5-6 Data plan for creating an access network topology
Device Data Remarks
MA5600T l IP address: 10.10.20.2
l Protocol: SNMPv3
l VLAN ID: 1000
l Key information: MA5600T, unit
C, district B, city A
Manage this device in inband mode.
In this mode, service channels on
devices are used to transmit
management data.
iManager U2000 Unified Network Management System
Operation Guide for Common Features 5 Topology Management
Issue 03 (2014-05-15) Huawei Proprietary and Confidential
Copyright Huawei Technologies Co., Ltd.
655
Device Data Remarks
MA5616 l IP address: 10.10.20.3
l Protocol: SNMPv3
l Key information: MA5616, unit
C, district B, city A
-
MA5620 l IP address: 10.10.20.4
l Protocol: SNMPv3
l Key information: MA5620, unit
C, district B, city A
-
U2000 l IP address: 10.10.20.100
l Subnet name: district B in city A
l SNMP template name: huawei
User name: user1
Group name: group1
View name: hardy
Authentication Protocol:
HMACSHA
Authentication password:
auth12345678
Encryption Protocol: AES128
NOTE
Using AES is recommended
because of its higher security
than DES.
Encryption password:
pri12345678
SNMP version: SNMPv3
In this example, the IP addresses of
the VLAN interface and the U2000
are in the same subnet.
Process
No. Step Description
1 5.5 Setting Parameters for the
Communication Between the U2000
and NEs
Set NMP parameters consistently
between the U2000 and NEs so that the
U2000 can communicate with the NEs.
2 5.6 Creating NEs Create NEs MA5600T, MA5616, and
MA5620 and synchronize their data to
the U2000.
iManager U2000 Unified Network Management System
Operation Guide for Common Features 5 Topology Management
Issue 03 (2014-05-15) Huawei Proprietary and Confidential
Copyright Huawei Technologies Co., Ltd.
656
No. Step Description
3 5.4 Creating a Subnet Create a subnet in the Main Topology
and add the new NEs to this subnet.
Then you can focus on monitoring the
NEs in this subnet.
Procedure
Step 1 Set parameters for communication between the U2000 and NEs.
NOTE
This step applies only to OLTs (MA5600T in this example).
1. Set communication parameters on NEs.
Set SNMP parameters consistently between the U2000 and NEs according to the data plan.
In practice, set SNMP parameters based on actual conditions.
a. Run the following command to add a VLAN ID:
huawei(config)#vlan 1000 standard
b. Run the following command to add an upstream port:
huawei(config)#port vlan 1000 0/19 0
c. Run the following command to enter the VLAN interface configuration mode:
huawei(config)#interface vlanif 1000
d. Run the following command to set the IP address of the VLAN interface:
huawei(config-if-vlanif1000)#ip address 10.10.20.2 255.255.255.0
huawei(config-if-vlanif1000)#quit
e. Run the following commands to set an SNMP user, group, and view:
l huawei(config)#snmp-agent usm-user v3 user1 group1 authentication-mode
sha auth12345678 privacy-mode aes128 pri12345678
l huawei(config)#snmp-agent group v3 group1 authentication read-view hardy
write-view hardy
l huawei(config)#snmp-agent mib-view hardy include iso
f. Run the following command to set the SNMP version:
huawei(config)#snmp-agent sys-info version v3
g. Run the following command to enable trap sending:
huawei(config)#snmp-agent trap enable standard
h. Run the following commands to set the target host:
huawei(config)#snmp-agent target-host trap-hostname huawei address
10.10.20.100 trap-paramsname ABC
huawei(config)#snmp-agent target-host trap-paramsname ABC v3 securityname
user1 authentication
i. Run the following command to set the VLAN interface as the source interface for
sending traps:
iManager U2000 Unified Network Management System
Operation Guide for Common Features 5 Topology Management
Issue 03 (2014-05-15) Huawei Proprietary and Confidential
Copyright Huawei Technologies Co., Ltd.
657
huawei(config)#snmp-agent trap source vlanif 1000
j. Run the following command to save the settings:
huawei(config)#save
2. Set communication parameters on the U2000.
a. Choose Administration > NE Communicate Parameter > NE Access Protocol
Parameters (traditional style) from the main menu or select Fix-Network NE
Configuration in Application Center and choose Administration > NE
Communicate Parameter > NE Access Protocol Parameters (application style)
from the main menu.
b. In the NE Access Protocol Parameters window, click Reset. In the dialog box that
is displayed, click the SNMPv3 Parameters tab and click Add.
c. In the dialog box that is displayed, set the template name and SNMP parameters as
follows.
d. Click OK.
e. Select the previously configured SNMP template and click OK.
f. In the dialog box that is displayed, click Yes to test SNMP parameters automatically.
g. When the Loading dialog box indicates that the test is complete, click OK.
Step 2 Create NEs.
1. Create the MA5600T.
a. In the topology view, right-click in a blank area and choose New > NE from the
shortcut menu.
b. In the dialog box that is displayed, choose Access NE from the navigation tree and
set parameters such as IP Address, Device Name, Device Alias, Physical path,
Maintenance Info, SNMP Parameters, and Coordinate.
iManager U2000 Unified Network Management System
Operation Guide for Common Features 5 Topology Management
Issue 03 (2014-05-15) Huawei Proprietary and Confidential
Copyright Huawei Technologies Co., Ltd.
658
c. Click OK. The NE is displayed in the current view.
d. Right-click the NE and choose Synchronize NE Configuration Data from the
shortcut menu.
2. Create the MA5620.
a. In the topology view, right-click the MA5600T and choose FTTx View from the
shortcut menu.
b. On the FTTx View tab, right-click a PON port and choose New > ONU from the
shortcut menu.
c. In the dialog box that is displayed, set parameters. For information about the
parameters, see section 1.5.1 "Adding an MDU to the U2000 (OLT in Profile Mode)"
in iManager U2000 Unified Network Management System Operation Guide for FTTx
O&M.
d. Repeat steps 2.2.a-2.2.c to create the MA5616.
Step 3 Create a subnet.
1. In the topology view, right-click in a blank area and choose New > Subnet from the shortcut
menu.
2. In the dialog box that is displayed, click the Property tab and set Name to district B city
A Subnet.
iManager U2000 Unified Network Management System
Operation Guide for Common Features 5 Topology Management
Issue 03 (2014-05-15) Huawei Proprietary and Confidential
Copyright Huawei Technologies Co., Ltd.
659
3. Click the Select Objects tab. Select the three NEs from the Available Objects list and
click to add them to the Selected Objects list.
4. Click OK.
Subnet district B city A is successfully created.
----End
Result
Subnet district B city A is added to the current view.
NEs are added to subnet district B city A. Their icons are green, indicating that the NEs are
manageable and maintainable to the U2000.
iManager U2000 Unified Network Management System
Operation Guide for Common Features 5 Topology Management
Issue 03 (2014-05-15) Huawei Proprietary and Confidential
Copyright Huawei Technologies Co., Ltd.
660
The MDUs (MA5620 and MA5616) connected to the OLT (MA5600T) are displayed in the
ONU topology view of the OLT.
5.11.4 Creating a Security Network Topology
This example shows how to create a security network topology.
Prerequisites
The U2000 can communicate with the intranet NEs.
l NEs running on the live network need to be added to the U2000 so that the U2000 can
monitor the running status of the entire network in real time.
l Two core devices exist on the network and the link between them needs to be closely
monitored. The U2000 needs to monitor the physical connections between B-NE1, B-NE2,
and B-NE3.
iManager U2000 Unified Network Management System
Operation Guide for Common Features 5 Topology Management
Issue 03 (2014-05-15) Huawei Proprietary and Confidential
Copyright Huawei Technologies Co., Ltd.
661
l NEs are distributed in two areas. The operating status of the entire network needs to be
monitored in the topology view, and the operating status of each area can be monitored in
an independent view.
l A USG3030 needs to be created in the Main Topology without affecting the monitoring of
other NEs.
Networking Diagram
Figure 5-17 shows a security network topology.
Figure 5-17 Security network topology
Data Plan
Item Data
NE
iManager U2000 Unified Network Management System
Operation Guide for Common Features 5 Topology Management
Issue 03 (2014-05-15) Huawei Proprietary and Confidential
Copyright Huawei Technologies Co., Ltd.
662
Item Data
SNMP parameters Version: SNMPv3
SNMP user: testuser
SNMP user group: testgroup
STelnet parameters User name: u2000_user
Password: U2000_password
Management IP address
range
192.168.100.1-192.168.100.200
IP address of the new USG3030: 192.168.100.201
U2000
IP address 192.168.1.1/24
Subnet name A
B
Process
No. Step Description
1 Configuring
Routes Between the
U2000 and NEs
Configure the interface address, route, and security domain
to ensure that routes are reachable between the U2000 and
NEs.
2 Setting SNMP and
STelnet
Parameters on NEs
Set SNMP and STelnet parameters on NEs so that NEs can
be created on the U2000. To create NEs in batches, set the
SNMP and STelnet parameters the same on all NEs.
3 Creating NEs Create NEs in batches using an existing SNMP template and
STelnet template.
4 Creating a Link Create a link between the interconnect interfaces of the two
core NEs that are connected at Layer 3. If Link Layer
Discovery Protocol (LLDP) is enabled on NEs before NEs are
created in the Main Topology, links are also created during
NE creation. If LLDP is enabled after NEs are created in the
Main Topology, search for and create links on the U2000.
5 Creating Subnets Create two subnets in the Main Topology. After copying the
NEs in area one into subnet one and the NEs in area two into
subnet two, you can monitor the running status of each area
by monitoring the subnet.
6 Synchronizing NE
Configuration
Data
Synchronize data on the entire network to the U2000 to keep
data on the U2000 consistent with that on NEs.
iManager U2000 Unified Network Management System
Operation Guide for Common Features 5 Topology Management
Issue 03 (2014-05-15) Huawei Proprietary and Confidential
Copyright Huawei Technologies Co., Ltd.
663
No. Step Description
7 Creating a Single
NE
Create the USG3030 in the Main Topology and synchronize
the data of the USG3030 without affecting other NEs on the
U2000.
Procedure
Step 1 Configure routes to ensure that they are reachable to each other.
NOTE
Routes between the U2000 and NEs must be correctly configured. For details about how to configure the routing
protocol on an NE, refer to the related NE configuration guide.
Step 2 Set SNMP and STelnet parameters on NEs for the NEs to communicate with the U2000. The
configuration procedure provided below uses the SRG as an example. The procedure is the same
for other NEs.
1. On the RSG, set SNMP parameters.
[SRG]snmp-agent sys-info version v3
[SRG]snmp-agent group v3 testgroup
[SRG]snmp-agent usm-user v3 testuser testgroup authentication-mode md5
87654321 privacy-mode aes128 87654321
2. On the RSG, set STelnet parameters.
# Configure the authentication mode and protocol in the VTY interface.
[SRG]user-interface maximum-vty 15
[SRG]user-interface vty 0 14
[SRG-ui-vty0-14]authentication-mode aaa
[SRG-ui-vty0-14]protocol inbound ssh
[SRG-ui-vty0-14]quit
# Create an SSH user u2000_user and set the authentication mode to password.
[SRG]ssh user u2000_user
[SRG]ssh user u2000_user authentication-type password
# Set the password for u2000_user to U2000_password and the service type to SSH.
[SRG]aaa
[SRG-aaa]local-user u2000_user password simple U2000_password
[SRG-aaa]local-user u2000_user service-type ssh
[SRG-aaa]local-user u2000_user level 3
[SRG-aaa]quit
NOTE
To ensure the security of the U2000, passwords must be complex enough, and obey the passwords
setting rules of NEs. For example, a password must contain characters of more than two types. The
allowed characters are digits, capital letters, small letters and special characters. Remember to change
passwords regularly.
# Generate a local key pair.
[SRG]rsa local-key-pair create
# Enable the STelnet service.
[SRG]stelnet server enable
# Set the service type of u2000_user to STelnet.
iManager U2000 Unified Network Management System
Operation Guide for Common Features 5 Topology Management
Issue 03 (2014-05-15) Huawei Proprietary and Confidential
Copyright Huawei Technologies Co., Ltd.
664
[SRG]ssh user u2000_user service-type stelnet
3. On the RSG, set detailed SNMP and LLDP parameters. Perform this step only on the NEs,
for example, B-NE1, B-NE2, and B-NE3, whose links need to be automatically created on
the U2000.
# Set detailed SNMP parameters for the LLDP function.
[B-NE1]snmp-agent mib-view included lldp iso
[B-NE1]snmp-agent mib-view included lldp std
[B-NE1]snmp-agent group v3 testgroup privacy read-view lldp write-view lldp
notify-view lldp
# Set LLDP parameters. 192.168.100.101 is the management IP address of the NE on the
U2000.
[B-NE1]lldp enable
[B-NE1]lldp management-address 192.168.100.101
Step 3 Create NEs in batches using an existing SNMP template and STelnet template.
1. Configure an SNMP template on the U2000.
a. Choose Administration > NE Communicate Parameter > Default Access Protocol
Parameters (traditional style) from the main menu or select Fix-Network NE
Configuration in Application Center and choose Administration > NE
Communicate Parameter > Default Access Protocol Parameters (application
style) from the main menu.
b. In the Default Access Protocol Parameters dialog box, click the SNMPv3
Parameters tab.
c. Click Add and set all parameters in the lower pane.
d. Click OK.
2. Configure an STelnet template on the U2000.
a. Choose Administration > NE Communicate Parameter > NE Telnet/STelnet
Template Management (traditional style) from the main menu or select Fix-
Network NE Configuration in Application Center and choose Administration >
NE Communicate Parameter > NE Telnet/STelnet Template Management
(application style) from the main menu.
iManager U2000 Unified Network Management System
Operation Guide for Common Features 5 Topology Management
Issue 03 (2014-05-15) Huawei Proprietary and Confidential
Copyright Huawei Technologies Co., Ltd.
665
b. In the dialog box that is displayed, click Create, set the protocol name and template
name, and click OK.
c. Set parameters in the STelnet template and click OK.
If privilege of VTY is necessary, please select Enable Privilege, and set the level and
password of privilege.
3. Create NEs in the Main Topology in batches.
a. Choose File > Discovery > NE (traditional style) from the main menu or select Topo
View in Application Center and choose File > Discovery > NE (application style)
from the main menu.
b. In the dialog box that is displayed, click Default SNMP Parameter and select the
previously configured SNMPv3 template. Click OK.
c. Click Advanced. In the Set NE Communication Parameters dialog box, click
next to Telnet/STelnet Settings and select the previously configured STelnet
template. Click OK.
d. In the IP Address Range area, click Add and enter an IP address range.
iManager U2000 Unified Network Management System
Operation Guide for Common Features 5 Topology Management
Issue 03 (2014-05-15) Huawei Proprietary and Confidential
Copyright Huawei Technologies Co., Ltd.
666
e. Click Next. The U2000 starts to search for NEs on the network. After the search is
complete, click Close.
All successfully created NEs are displayed in the Main Topology.
f. Right-click in the Main Topology and choose Layout from the shortcut menu. In the
dialog box that is displayed, set the layout type and other parameters and click OK.
NOTE
If the default layout does not meet requirements, you can drag NEs in the topology view to change
the layout.
Step 4 Create a link.
1. Create a Layer 3 link between the interfaces of NEs Core-1 and Core-2.
a. In the topology view, right-click NE Core-1 or Core-2 and choose Create Link from
the shortcut menu.
b. In the dialog box that is displayed, choose IP Link from the navigation tree and set
link parameters.
c. Click OK.
2. Configure the automatic adding of LLDP links on NEs B-NE1, B-NE2, and B-NE3.
NOTE
l If LLDP is enabled before NEs are created in the Main Topology, links are also created during
NE creation.
l If LLDP is enabled after NEs are created in the Main Topology, search for and create links on
the U2000.
a. On NEs B-NE1, B-NE2, and B-NE3, set detailed SNMP and LLDP parameters. For
information about the parameters, see Setting SNMP and LLDP Parameters.
b. Choose File > Discovery > Link (traditional style) from the main menu or select
Topo View in Application Center and choose File > Discovery > Link (application
style) from the main menu.
c. In the dialog box that is displayed, select Do you want to synchronize LLDP data
on the equipment? and the NEs to be searched for links and click . The
discovered links are listed in the right pane.
iManager U2000 Unified Network Management System
Operation Guide for Common Features 5 Topology Management
Issue 03 (2014-05-15) Huawei Proprietary and Confidential
Copyright Huawei Technologies Co., Ltd.
667
d. In the link list, select the links to be added to NEs and click Create. In the Result
dialog box, click Close. In the confirmation dialog box, click Cancel. Only Layer 2
links can be added in this step.
Step 5 Create two subnets in the Main Topology and copy the NEs in area one into subnet one and the
NEs in area two into subnet two.
1. In the topology view, right-click in a blank area and choose New > Subnet from the shortcut
menu. In the dialog box that is displayed, set the subnet name to A.
2. Repeat step a to create subnet B.
3. In the physical root view, select NEs in one area, right-click on one of these selected NEs
and choose Edit > Copy To from the shortcut menu. In the dialog box that is displayed,
select subnet A.
Step 6 Synchronize data on the entire network to the U2000.
1. Choose Configuration > Synchronize NE Configuration Data from the main menu.
2. In the Synchronize NE Configuration Data window, select the root node root and click
to add all NEs to the list of NEs to be synchronized.
3. Click Synchronize to synchronize the data of all selected NEs.
Step 7 Create the USG3030 in the Main Topology.
1. On the USG3030, configure the interface address, routing information, and protocol for
the USG3030 to communicate with the U2000.
a. Configure a reachable route between the USG3030 and the U2000.
b. Set SNMP and STelnet parameters on the USG3030. For information about the
parameters, see Setting the SNMP and STelnet Parameters of NEs.
2. On the U2000, set SNMP and STelnet parameters for the USG3030.
a. Create the USG3030 in the Main Topology.
1) In the topology view, right-click in a blank area and choose New > NE from the
shortcut menu.
2) In the dialog box that is displayed, choose Security NE from the navigation tree,
set IP Address to 192.168.100.201, select SNMP V3:test for SNMP
Parameters, and click next to the NE Name text box to obtain an NE name.
iManager U2000 Unified Network Management System
Operation Guide for Common Features 5 Topology Management
Issue 03 (2014-05-15) Huawei Proprietary and Confidential
Copyright Huawei Technologies Co., Ltd.
668
3) Click OK. USG3030 is created in the Main Topology.
b. Set STelnet parameters for the USG3030.
1) Right-click the USG3030 and choose Set NE Telnet/STelnet Parameter from
the shortcut menu.
2) In the dialog box that is displayed, set STelnet parameters and ensure that the
settings are consistent with those on the USG3030.
3) Click Apply. In the dialog box that is displayed, click OK.
4) Click Test. In the dialog box that is displayed indicating that the test succeeded,
click OK. Parameters have been set correctly.
3. Right-click the USG3030 and choose Synchronize NE Configuration Data from the
shortcut menu.
----End
Result
l NEs are successfully created.
l Subnets are successfully created.
l IP links and LLDP links are successfully created.
iManager U2000 Unified Network Management System
Operation Guide for Common Features 5 Topology Management
Issue 03 (2014-05-15) Huawei Proprietary and Confidential
Copyright Huawei Technologies Co., Ltd.
669
l NE data is successfully synchronized.
5.11.5 Creating a NGN Network Topology
This topic provides an example for configuring a NGN network topology on the U2000.
Prerequisites
l Connected NEs communicates with the U2000 server properly.
l The mediation application package of connected NEs is available.
l The U2000 services are functional.
Example Network
l Scenario:
Office A recently purchased two NGN devices: the SoftX3000 and FIXMGW. The
administrator needs to add these devices to the subnet district B, city A on the U2000.
l Networking:
The following takes the IP address of the U2000 and the IP address of the NE are in the
same network segment as an example, Figure 5-18 shows an example network for
configuring the NGN network topology.
Figure 5-18 Example network for configuring the NGN network topology
Data Plan
Table 5-7 provides the data plan for creating the NGN network topology.
iManager U2000 Unified Network Management System
Operation Guide for Common Features 5 Topology Management
Issue 03 (2014-05-15) Huawei Proprietary and Confidential
Copyright Huawei Technologies Co., Ltd.
670
Table 5-7 Data plan for the NGN network topology
Item Data
SoftX3000 l Name: SoftX3000
l IP Address: 10.10.20.2
l User Name: user1
l Password: password1
l Subarea: HOST1
l Connection Mode (preferred: SSL): Common
FIXMGW l Name: FIXMGW
l IP Address: 10.10.20.3
l Board type: OMU
l Board No.: 0
l Destination address: 10.10.20.4
l Route type: NEXTHOP
l Priority : 60
l Next hop address: 10.10.20.5
U2000 l IP Address: 10.10.20.100
l Subnet name: district B, city A
Configuration Procedure
No. Configuration Procedure Configuration Roadmap
1 Set parameters for communication
between NEs and the U2000.
Ensure that parameters for
communication are correctly set on the
NEs.
2 Installing the NE mediation
application.
Installing the mediation application of
the SoftX3000 and FIXMGW on the
U2000.
3 Create a subnet. In the Main Topology, create a subnet
and add the new NEs to this subnet. In
this way, the U2000 will monitor the
running status of the NEs in this subnet.
4 Create NEs. Add the SoftX3000 and FIXMGW and
synchronize data from the NEs to the
U2000.
iManager U2000 Unified Network Management System
Operation Guide for Common Features 5 Topology Management
Issue 03 (2014-05-15) Huawei Proprietary and Confidential
Copyright Huawei Technologies Co., Ltd.
671
Procedure
Step 1 Set parameters for communication between NEs and the U2000.
1. Configuring U2000 parameters on the SoftX3000.
a. Log in to the SoftX3000 BAM by using the maintenance client.
b. In the command input area, type ADD WS, and then press Enter.
c. In the parameter input area, enter the IP address of the U2000 workstation (the IP
address of the U2000 server) and the name of the U2000, and then press F9.
ADD WS: WS="U2000", IP="10.10.20.100";
NOTE
For SoftX3000 V300R003, you also need to set the rights of the U2000 workstation to
G_ADMIN, and skip step 1.1.d and 1.1.e.
d. In the command input area, type SET WSCG, and then press Enter.
e. In the parameter input area, enter the name of the U2000 workstation, set the rights
of the U2000 workstation to G_ADMIN (the highest right), and then press F9.
SET WSCG: WS="U2000", CG=G_ADMIN;
The U2000 workstation is added to the SoftX3000 BAM. You can run the LST WS
command on the SoftX3000 BAM to view the parameters.
2. Configuring U2000 parameters on the FIXMGW.
a. Run LST ROUTE to query the route of the U2000 server on the BAM server of the
FIXMGW.
If the route information is displayed, the route has been added. If no route information
is displayed, go to the 1.2.b.
b. Run ADD ROUTE to add the route.
After you enter this command, a dialog box is displayed. Set the parameters in the
dialog box by referring to the following command.
ADD ROUTE: BT=OMU, BN=0, DSTIP="10.10.20.4",
DSTMASK="255.255.255.0", RTTYPE=NEXTHOP, PREF=60,
NEXTHOP="10.10.20.5";
Step 2 Installing the NE mediation application.
For details, see Installing the NE mediation application of the U2000 commissioning guide.
Step 3 Create a subnet.
1. Right-click in the Main Topology and choose New > Subnet from the shortcut menu.
2. In the dialog box that is displayed, click the Property tab and set the subnet name to district
B city A.
iManager U2000 Unified Network Management System
Operation Guide for Common Features 5 Topology Management
Issue 03 (2014-05-15) Huawei Proprietary and Confidential
Copyright Huawei Technologies Co., Ltd.
672
3. Click OK.
Step 4 Create NEs.
The following takes creating SoftX3000 as an example, the operations for creating FIXMGW
is similar with SoftX3000.
1. Double-click the district B city A subnet in the Main Topology to open the subnet.
2. Right-click in the district B city A subnet and choose New > NE from the shortcut menu.
3. In the dialog box that is displayed, choose Core Network Series > SOFTX3000 from the
navigation tree.
4. In the right pane, set parameters such as Name, IP Address, User Name, Password, and
Subarea.
iManager U2000 Unified Network Management System
Operation Guide for Common Features 5 Topology Management
Issue 03 (2014-05-15) Huawei Proprietary and Confidential
Copyright Huawei Technologies Co., Ltd.
673
5. Click OK.
The NE is displayed in the current view.
6. Right-click the SoftX3000 and choose Synchronize NE Configuration Data from the
shortcut menu, synchronize the data to the U2000 database.
----End
Result
The NEs and subnets are created successfully, you can double-click subnet district B city A to
check them.
5.11.6 Creating an IMS Network Topology
This topic provides an example for configuring an IMS network topology on the U2000.
Prerequisites
l Connected NEs communicates with the U2000 server properly.
l The mediation application package of connected NEs is available.
l The U2000 services are functional.
Example Network
l Scenario:
Office A recently purchased two IMS devices: the CGPOMU and SE2600. The
administrator needs to add these devices to the subnet district B, city A on the U2000.
l Networking:
iManager U2000 Unified Network Management System
Operation Guide for Common Features 5 Topology Management
Issue 03 (2014-05-15) Huawei Proprietary and Confidential
Copyright Huawei Technologies Co., Ltd.
674
The following takes the IP address of the U2000 and the IP address of the NE are in the
same network segment as an example, Figure 5-19 shows an example network for
configuring the IMS network topology.
Figure 5-19 Example network for configuring the IMS network topology
Data Plan
Table 5-8 provides the data plan for creating the IMS network topology.
Table 5-8 Data plan for the IMS network topology
Item Data
CGPOMU l Name: CGPOMU
l IP Address: 10.10.20.2
l Subarea: HOST01
l Connection Mode (preferred: SSL): SSL
l Protocol Version: SNMPV3
l Security User Name: user1
l Port: 8000
l Authentication Protocol: SHA
l Privacy Protocol: AES256.
SE2600 l Name: SE2600
l NE Version: SE2600V200R008C06
l IP Address: 10.10.20.3
l Subarea: HOST01
l Protocol Version: SNMPV3
l Security User Name: user1
l Port: 161
l Authentication Protocol: SHA
l Privacy Protocol: DES
iManager U2000 Unified Network Management System
Operation Guide for Common Features 5 Topology Management
Issue 03 (2014-05-15) Huawei Proprietary and Confidential
Copyright Huawei Technologies Co., Ltd.
675
Item Data
U2000 l IP Address: 10.10.20.100
l Subnet name: district B, city A
Configuration Procedure
No. Configuration Procedure Configuration Roadmap
1 Installing the NE mediation
application.
Installing the mediation application of
the CGPOMU and SE2600 on the
U2000.
2 Create a subnet. In the Main Topology, create a subnet
and add the new NEs to this subnet. In
this way, the U2000 will monitor the
running status of the NEs in this subnet.
3 Create NEs. Add the CGPOMU and SE2600 and
synchronize data from the NEs to the
U2000.
Procedure
Step 1 Installing the NE mediation application.
For details, see Installing the NE mediation application of the U2000 commissioning guide.
Step 2 Create a subnet.
1. Right-click in the Main Topology and choose New > Subnet from the shortcut menu.
2. In the dialog box that is displayed, click the Property tab and set the subnet name to district
B city A.
iManager U2000 Unified Network Management System
Operation Guide for Common Features 5 Topology Management
Issue 03 (2014-05-15) Huawei Proprietary and Confidential
Copyright Huawei Technologies Co., Ltd.
676
3. Click OK.
Step 3 Create NEs.
1. Create CGPOMU and search core network NEs.
a. Double-click the district B city A subnet in the Main Topology to open the subnet.
b. Right-click in the district B city A subnet and choose New > NE from the shortcut
menu.
c. In the dialog box that is displayed, choose Core Network Series > CGPOMU from
the navigation tree.
d. Configure the name, IP address, and SNMP of the CGPOMU in the right pane. For
details, seeNE Properties.
iManager U2000 Unified Network Management System
Operation Guide for Common Features 5 Topology Management
Issue 03 (2014-05-15) Huawei Proprietary and Confidential
Copyright Huawei Technologies Co., Ltd.
677
e. Click OK.
The NE is displayed in the current view.
f. Right-click the NE and choose Synchronize NE Configuration Data from the
shortcut menu, synchronize the data to the U2000 database.
g. Right-click the CGPOMU again, and then choose Search CORE NE from the
shortcut menu.
After the operation is successful, the detected core network NEs and the CGPOMU
are connected using a virtual link in the topology view.
2. Create SE2600.
a. Double-click the district B city A subnet in the Main Topology to open the subnet.
b. Right-click in the district B city A subnet and choose New > NE from the shortcut
menu.
c. In the dialog box that is displayed, choose Core Network Series > SE2600 from the
navigation tree.
d. Configure the name, IP address, and SNMP of the SE2600 in the right pane. For details,
seeNE Properties.
iManager U2000 Unified Network Management System
Operation Guide for Common Features 5 Topology Management
Issue 03 (2014-05-15) Huawei Proprietary and Confidential
Copyright Huawei Technologies Co., Ltd.
678
e. Click OK.
The NE is displayed in the current view.
f. Right-click the SE2600 and choose Synchronize NE Configuration Data from the
shortcut menu, synchronize the data to the U2000 database.
----End
Result
The NEs and subnets are created successfully, you can double-click subnet district B city A
Subnet to check them.
5.11.7 Moving an NE from One Subnet to Another
This example shows how to move an NE from one subnet to another.
Context
If an NE (NE 1) changes because the entire network changes during network management and
maintenance, administrators need to move the NE from the original subnet (subnet A) to another
subnet (subnet B). To help administrators complete this work more efficiently, the U2000
provides the subnet movement function.
Procedure
Step 1 In the Main Topology, select Physical Root from the Current View drop-down list.
Step 2 In the topology view, enter subnet A and select NE 1.
iManager U2000 Unified Network Management System
Operation Guide for Common Features 5 Topology Management
Issue 03 (2014-05-15) Huawei Proprietary and Confidential
Copyright Huawei Technologies Co., Ltd.
679
Step 3 Use either of the following methods to move NE 1:
l Method 1
1. Choose Edit > Cut (traditional style) from the main menu or select Topo View in
Application Center and choose Edit > Cut (application style) from the main menu.
2. In the topology view, enter subnet B.
3. Choose Edit > Paste (traditional style) from the main menu or select Topo View in
Application Center and choose Edit > Paste (application style) from the main
menu. NE1 disappears from subnet A and appears in subnet B.
l Method 2
1. Choose Edit > Move to (traditional style) from the main menu or select Topo View in
Application Center and choose Edit > Move To (application style) from the main
menu.
2. In the Select Path of Parent Subnet dialog box, select subnet B.
3. Click OK. NE1 disappears from subnet A and appears in subnet B.
----End
Follow-up Procedure
l If the clock function has been configured for NE 1, right-click in a blank area of the clock
view and choose Synchronize with Physical View from the shortcut menu. NE 1 is then
automatically moved to subnet B.
l If subnet A, subnet B, and NE 1 also exist in a custom view, repeat the preceding operations
in the custom view so that NE 1 can be monitored in the custom view.
iManager U2000 Unified Network Management System
Operation Guide for Common Features 5 Topology Management
Issue 03 (2014-05-15) Huawei Proprietary and Confidential
Copyright Huawei Technologies Co., Ltd.
680
6 Time Localization Management
About This Chapter
If managed devices on a network are deployed in different time zones, you can localize
U2000 and NE system time to ensure the correct time display on the U2000 and facilitate network
maintenance.
6.1 Time Localization
Time localization ensures that the time on the U2000 is correctly displayed when the U2000
crosses time zones and daylight saving time (DST) boundaries.
6.2 Setting Time Localization on the U2000
By setting time localization, you can set the time localization mode by using the U2000. This
ensures that the NE data that is displayed is based on the standard time on the U2000.
6.3 Setting Time Localization on NEs
You can set time localization on NEs to ensure the consistent time displayed on NEs and the
U2000.
iManager U2000 Unified Network Management System
Operation Guide for Common Features 6 Time Localization Management
Issue 03 (2014-05-15) Huawei Proprietary and Confidential
Copyright Huawei Technologies Co., Ltd.
681
6.1 Time Localization
Time localization ensures that the time on the U2000 is correctly displayed when the U2000
crosses time zones and daylight saving time (DST) boundaries.
UTC
Universal time coordinated (UTC) was also called Greenwich Mean Time (GMT). UTC is
absolute time used by many communications standards.
All data on the U2000 and NEs are stored in UTC format.
Time Zone
Time Zone: The world is split into 24 time zones, each spanning a 15 degree-wide longitudinal
band. The time offset between adjacent time zones is one hour.
If the preset time zone of the system is incorrect, the backup operation timed at 04:00 am (the
time when the network traffic is small) may be performed in the daytime (the time when the
network traffic is heavy). As a result, the CPU is overloaded and this problem is difficult to
locate. Therefore, the system time zone must be set to the device location time zone.
Daylight Saving Time
People stipulate the DST system to save resources. During the DST implementation, the time is
called daylight saving time. In summer, people usually adjust the time one hour earlier because
the sun rises earlier in this season. This makes people go to bed and get up early, therefore
reducing electric power illumination, making full use of illumination energy, and saving the
illumination power.
Countries have different stipulations for DST. Many countries in the world are using the legal
form and moving the clock one hour forward during summer days. Few of them also move the
clock half an hour or several hours forward. In winter, they adjust the time to its normal state.
Such time is called DST, a legal form of time.
If the U2000 or the NE is in a DST observing country or region, synchronize the system time
and network elements time with DST and adjust time sensitive services based on DST to ensure
that time information in accounting, billing, alarm, and log records is correct.
Time Localization
The U2000 supports time localization. That is, the time it displays is the local time. The local
time is calculated based on the UTC time, time zone, and DST.
The time on the U2000 client is displayed in two modes: client local time and server local
time. For details about how to set the time display mode, see the 1.8.17.3 Setting the Time
Mode of the Client.
The U2000 also allows users to set the alarm/event time display mode to NE time, server time,
or client time. For details, see 7.8.18 Setting the Time Display Mode for Queried Alarms or
Events.
iManager U2000 Unified Network Management System
Operation Guide for Common Features 6 Time Localization Management
Issue 03 (2014-05-15) Huawei Proprietary and Confidential
Copyright Huawei Technologies Co., Ltd.
682
6.2 Setting Time Localization on the U2000
By setting time localization, you can set the time localization mode by using the U2000. This
ensures that the NE data that is displayed is based on the standard time on the U2000.
6.2.1 Setting the Time Display Format
The U2000 provides different time display formats to meet the requirements of users in different
areas.
Context
l The correct U2000 time depends on a correct U2000 timing source. That is, the operating
system (OS) on which the U2000 server runs must be correct.
l After setting the time format, you need to log in to the server again to make the settings
take effect.
l When you log in to the client next time, the U2000 client automatically uses your last
settings.
l The new time display format is listed in the Appearance Example area.
Procedure
Step 1 Choose File > Preferences from the main menu.
Step 2 Click the Region Settings > Time.
Step 3 Set the time display format in the Specify the time display format area according to the
instructions displayed in the Time Format Notation area. Then, select the required record from
the Time Format drop-down list. You can set the time format to determine whether the time
zone and DST flag.
NOTE
If the Time Format is hh:mm:ss tt, you can setting the Time Indicator.
Step 4 Click OK.
----End
6.2.2 Setting the Time Mode of the Client
After you set the time mode of the client, the time on the U2000 is displayed based on the
specified time mode (U2000 server time mode or U2000 client time mode).
Context
l After setting the time mode, you must re-log in to the U2000 client for the settings to take
effect.
l Next time when you log in to the client, the U2000 client automatically uses the settings
that you used last time.
iManager U2000 Unified Network Management System
Operation Guide for Common Features 6 Time Localization Management
Issue 03 (2014-05-15) Huawei Proprietary and Confidential
Copyright Huawei Technologies Co., Ltd.
683
l The settings take effect for the current user that logs in different clients, but is invalid for
other users.
Procedure
Step 1 Choose File > Preferences from the main menu.
Step 2 In the navigation tree on the left of the Preferences window, select Time Mode.
Step 3 In the Time Mode group box, select Time Mode.
NOTE
l Server time mode: If you select this option, the time on the U2000 client is displayed based on the
time zone where the server is located. For example, if the time of the client in UTC +08:00 is 10:00,
and the server is in the UTC +07:00, the time displayed on the U2000 client is 9:00. Server time
mode is used by default.
l Client time mode: If you select this option, the time on the U2000 client is displayed based on the
client OS time.
Step 4 Click OK.
----End
6.3 Setting Time Localization on NEs
You can set time localization on NEs to ensure the consistent time displayed on NEs and the
U2000.
NOTE
The security NE does not support time localization.
6.3.1 Setting a Time Zone for an NE
This topic describes how to use the U2000 to set a time zone for an NE so that the NE and the
U2000 use the same time zone.
Prerequisites
You are an NMS user with Operator Group authority or higher.
Background Information
For the MSTP series, WDM series, WDM (NA) series, PTN series, Marine series, RTN series,
Router series, Switch series NEs, the time zone of the U2000 are automatically synchronized
iManager U2000 Unified Network Management System
Operation Guide for Common Features 6 Time Localization Management
Issue 03 (2014-05-15) Huawei Proprietary and Confidential
Copyright Huawei Technologies Co., Ltd.
684
with those on the NE, though you do not change them by using the U2000. Meanwhile, the NE
reports an event indicating that the time zone is changed at the NE side.
Procedure
Step 1 Choose Configuration > NE Batch Configuration > NE Time Localization Management
(traditional style) from the main menu or select Fix-Network NE Configuration in Application
Center and choose Configuration > NE Batch Configuration > NE Time Localization
Management (application style) from the main menu.
NOTE
For router series, switch series, access series NEs, right-click the desired NE in the Main Topology and
choose Properties. In the dialog box that is displayed, click the Time Zone and DST tab.
Step 2 In the Object Tree, select an NE and click .
NOTE
Specify a time zone for NEs of the same optical NE.
Step 3 Click Query to query the time zone for an NE.
Step 4 Select a time zone from the TimeZone.
Step 5 Click Apply. In the Result dialog box that displayed, click Close.
----End
6.3.2 Setting DST on NEs
Different regions have a different DST. You need to set the DST to ensure that the display time
for history data in the U2000 can be correctly transited.
Prerequisites
You are an NMS user with Operator Group authority or higher.
Background Information
For the MSTP series, WDM series, WDM (NA) series, RTN series, PTN series, Marine series,
Router series, Switch series NEs, the DST rule of the U2000 are automatically synchronized
with those on the NE, though you do not change them by using the U2000. Meanwhile, the NE
reports an event indicating that the DST rule is changed at the NE side.
iManager U2000 Unified Network Management System
Operation Guide for Common Features 6 Time Localization Management
Issue 03 (2014-05-15) Huawei Proprietary and Confidential
Copyright Huawei Technologies Co., Ltd.
685
After you set the DST time for an NE, a time gap is generated between the non-DST time and
DST time. An error message is displayed if you configure data on the U2000 for this time gap.
Procedure
Step 1 Choose Configuration > NE Batch Configuration > NE Time Localization Management
(traditional style) from the main menu or select Fix-Network NE Configuration in Application
Center and choose Configuration > NE Batch Configuration > NE Time Localization
Management (application style) from the main menu.
NOTE
For router series, switch series, access series NEs, right-click the desired NE in the Main Topology and
choose Properties. In the dialog box that is displayed, click the Time Zone and DST tab.
Step 2 In the Object Tree, select an NE and click .
NOTE
Specify a DST for NEs of the same optical NE.
Step 3 Click Query to query the time zone for an NE.
Step 4 Select DST.
Step 5 Set the DST attributes.
Step 6 Click Apply. A prompt appears telling you that the operation was successful. Click Close.
----End
iManager U2000 Unified Network Management System
Operation Guide for Common Features 6 Time Localization Management
Issue 03 (2014-05-15) Huawei Proprietary and Confidential
Copyright Huawei Technologies Co., Ltd.
686
7 Alarm Management
About This Chapter
By viewing alarms, you can learn network and NE status, and locate faults. Therefore, alarms
need to be obtained and managed effectively. To ensure the normal running of the network, the
network management or maintenance engineer must monitor and handle alarms periodically.
7.1 Basic Concepts
This topic describes the concepts about the fault management such as alarm, event, alarm status,
and alarm severity. These concepts help you to perform fault management operations.
7.2 Overview of Fault Operations
This topic describes the overview of fault operations. This helps you understand the methods of
setting faults, monitoring alarms, and performing routine maintenance.
7.3 Setting Remote Alarm or Event Notification
After you set remote alarm or event notification, for example, notification rules and formats, the
U2000 sends information about alarms or events that meet requirements to maintenance
personnel by email or short message. Remote alarm or event notification helps maintenance
personnel who are not onsite understand alarms or events on the U2000 server and take
appropriate measures.
7.4 Analyzing Alarm Correlation
Certain alarms or events that NEs report are correlated. This topic describes how to set alarm
correlation rules so that the U2000 can handle alarms or events automatically according to the
preset operations, improving the alarm or event handling efficiency.
7.5 Setting Automatic Alarm/Event Processing
This topic describes how to set automatic alarm/event processing rules. After that, the U2000
automatically processes the alarms/events that match the preset conditions to improve the work
efficiency.
7.6 Setting Alarm or Event Notification
The U2000 provides you with multiple alarm or event notification methods. For example, you
can use the alarm panel, alarm box, alarm sound, and alarm color to send alarm or event
notification. By customizing the methods, you can obtain the latest alarm or event information.
7.7 Managing an Alarm/Event Template
iManager U2000 Unified Network Management System
Operation Guide for Common Features 7 Alarm Management
Issue 03 (2014-05-15) Huawei Proprietary and Confidential
Copyright Huawei Technologies Co., Ltd.
687
This topic describes how to manage an alarm/event template. You can set frequently used query
conditions or statistical conditions of alarms/events as a template to facilitate operations. The
U2000 provides the customized alarm/event browsing template and alarm/event attributes
template. You can quickly set the alarm/event browsing filter criteria and the alarm/event
attributes, by using the preset customized alarm/event template.
7.8 Monitoring Network Alarms/Events
This topic describes how to monitor network alarms/events by network maintenance engineers
to learn about the running status of the network in time. The U2000 provides multiple alarm/
event browsing methods through which you can view alarms/events on different objects.
7.9 Handling Alarms
After you receive an alarm, you need to handle it. The procedure for handling an alarm includes
viewing the alarm details, acknowledging the alarm, identifying the alarm, and clearing the
alarm.
7.10 Managing Alarm or Event Data
The U2000 provides alarm or event scheduled dump, overflow dump, manual dump, and alarm
scheduled synchronization. The U2000 can dump earlier alarms or events based on the
occurrence time of the alarms or events. The dumped alarms or events are deleted from the
database. These functions prevent insufficient database space and inconsistent alarm data.
7.11 Managing Maintenance Experience
Alarm or event maintenance experience can be added to the experience library. After that, other
users can refer to it when they encounter similar problems. Actually, you can export experience
from the experience library or import experience from files into the experience library.
7.12 Managing the Alarm Maintenance Status
During NE installation, commissioning and tests, alarms may be generated and reported to the
U2000. There is no need to process these alarms before the operations are complete. Setting
maintenance status to Maintenance helps you identify and filter out alarms in the
Maintenance state to locate and fix important alarms more efficiently.
7.13 Alarm Management (MSTP&WDM&RTN&PTN NE)
To ensure the normal running of the network, the network management and maintenance staff
should periodically check and monitor the network by taking appropriate alarm management
measures.
7.14 Alarm Reliability of Routers and Switches
This topic describes the type, implementation principles, and configuration methods of alarm
reliability.
iManager U2000 Unified Network Management System
Operation Guide for Common Features 7 Alarm Management
Issue 03 (2014-05-15) Huawei Proprietary and Confidential
Copyright Huawei Technologies Co., Ltd.
688
7.1 Basic Concepts
This topic describes the concepts about the fault management such as alarm, event, alarm status,
and alarm severity. These concepts help you to perform fault management operations.
7.1.1 Alarms and Events
This topic describes the similarities and differences between an alarm and an event on the
U2000.
Similarities
In the U2000, alarms and events refer to the messages that are sent to the U2000. These messages
are generated when the status of the U2000 or a managed object (MO) changes.
Differences
Alarms differ from events as follows:
l An alarm is reported if a fault occurs on the U2000 or an MO, and immediate measures
must be taken to rectify the fault. Otherwise, the U2000 services cannot run properly
because the fault affects the functions of the U2000 or its devices. Users can acknowledge
and clear an alarm.
l An event is reported if the status of the U2000 or an MO changes, but the change may not
affect the U2000 services. Users cannot acknowledge and clear an event.
7.1.2 Alarm Severities
This topic describes how to use alarm severity to identify the severity, significance and urgency
of an alarm. Alarm severities include critical, major, minor, and warning in descending order.
You can use processing policies for different alarm severities and redefine alarm severities.
Table 7-1 describes the alarms of different severities and the corresponding handling methods.
Table 7-1 Alarm severities
Alarm
Severity
Description Handling
Critical A critical alarm indicates that a service-
affecting fault has occurred and a
corrective action must be taken
immediately.
The alarm must be handled
immediately. Otherwise, the
system may break down.
Major A major alarm indicates that a service-
affecting fault has occurred. If the fault
is not rectified immediately, it will lead
to a serious result.
The alarm must be handled timely.
Otherwise, the important functions
will be affected.
iManager U2000 Unified Network Management System
Operation Guide for Common Features 7 Alarm Management
Issue 03 (2014-05-15) Huawei Proprietary and Confidential
Copyright Huawei Technologies Co., Ltd.
689
Alarm
Severity
Description Handling
Minor A minor alarm indicates that a non-
service affecting fault has occurred and
that corrective action should be taken in
order to prevent a more serious (service-
affecting) fault. An alarm of this severity
can be reported when the detected alarm
condition is not currently degrading the
capacity of the managed object.
Such alarms are used to remind the
maintenance engineer to
efficiently locate the alarm causes
and eliminate the possible faults.
Warning A warning alarm indicates that a
potential or impending service-affecting
fault has been detected before it affects
services.
The maintenance engineer can
learn the information about the
running status of the network and
the equipment and handle the
alarms according to the actual
situations.
Alarm Severity Redefinition
Processing policies vary according to the severities of alarms. You can change the severity of
an alarm based on actual requirements. For example, NE Z generates a large number of critical
alarms M during an upgrade, but this type of alarm does not actually require attention. In this
case, you can redefine the severity of alarm M to warning.
7.1.3 Alarm Status
Alarm states include the unacknowledged and uncleared, acknowledged and uncleared,
unacknowledged and cleared, and acknowledged and cleared states. You can take appropriate
processing measures based on different alarm states.
Alarm States
On the U2000, alarms have four states based on alarm acknowledgment and clearance:
l Unacknowledged and uncleared
l Acknowledged and uncleared
l Unacknowledged and cleared
l Acknowledged and cleared
NOTE
Alarms that have been acknowledged and cleared are historical alarms. All the other alarms are current
alarms.
Changing Alarm Status
l Changing the clearance status
When the condition that causes an alarm changes, the NE or the U2000 server restores the
alarm to the normal state. In this case, the NE or the U2000 server reports a clear alarm.
iManager U2000 Unified Network Management System
Operation Guide for Common Features 7 Alarm Management
Issue 03 (2014-05-15) Huawei Proprietary and Confidential
Copyright Huawei Technologies Co., Ltd.
690
Therefore, the alarm state changes from uncleared to cleared. You can also manually clear
an alarm.
l Changing the acknowledgment status
If an alarm is acknowledged, the alarm has been processed or will be processed. After
acknowledgment, the alarm state changes from unacknowledged to acknowledged.
You can unacknowledge an acknowledged alarm. After the alarm is unacknowledged, the
alarm state changes from acknowledged to unacknowledged.
Figure 7-1 shows the alarm state change model.
Figure 7-1 Alarm state change model
NOTE
The alarm state change model for the U2000 is the same as that of the NE.
7.1.4 Alarm Category
This topic describes how alarms are categorized according to the generating location and the
U2000 standards and functions.
The alarms can be categorized into the following two types according to the generating location:
l NE alarms: refer to the alarms generated when the NE equipment is faulty.
l U2000 alarms: refer to the alarms generated when the U2000 environment or the connection
between the U2000 and NE is faulty.
Based on the standards and functions of the U2000, alarms can be categorized into six types as
follows:
l Communication alarms: refer to the alarms related to NE communication, ECC
communication, and optical signal communication. For example, the interruption of NE
communication and the loss of optical signals.
l Process alarms: refer to the alarms related to the software processing and exception. For
example, equipment bus collision and the standby path check failure.
l Equipment alarms: refer to the alarms related to equipment hardware. For example, the
laser failure and the optical port loopback.
l Service alarms: refer to the alarms related to the service status and network QoS. For
example, the multiplex section performance threshold-crossings and the excessive B2 bit
errors.
iManager U2000 Unified Network Management System
Operation Guide for Common Features 7 Alarm Management
Issue 03 (2014-05-15) Huawei Proprietary and Confidential
Copyright Huawei Technologies Co., Ltd.
691
l Environment alarms: refer to the alarms related to the power supply system and the
environment, such as temperature, humidity, and access control. For example, the
temperature of the power module exceeds the threshold.
l Security alarms: refer to the alarms related to the security of the U2000 and NEs. For
example, an NE user is not logged in.
7.1.5 Alarm Notification
This topic describes various ways of notifying alarms provided by the U2000. To get informed
of the alarm information is critical to handling alarms and to the network maintenance.
Alarm Color
The U2000 uses evident color changes on the GUI to help you quickly locate the alarmed
monitoring point.
l The alarm indicators on the toolbar display the number of all the uncleared and
unacknowledged critical, major, minor and warning alarms network-wide. When a new
alarm is reported, the alarm indicator flashes while the statistics on the indicator change.
You can navigate to the alarm browsing window by clicking the alarm indicator to view
the network-wide alarms of this severity.
NOTE
For NA NEs, alarms in the U2000 has the following five severities: critical, major, minor, not alarmed,
and not reported.
l In the Main Topology, the alarms of Non-NA NEs and subnets are represented by colored
icons. These icons are in different colors to indicate different alarm severities, as shown in
Figure 7-2.
Figure 7-2 Non-NA NE Alarm status
l In the Main Topology, the alarms of NA NEs and subnets are represented by colored icons.
These icons are in different colors to indicate different alarm severities, as shown in Figure
7-3.
Figure 7-3 NA NE Alarm status
iManager U2000 Unified Network Management System
Operation Guide for Common Features 7 Alarm Management
Issue 03 (2014-05-15) Huawei Proprietary and Confidential
Copyright Huawei Technologies Co., Ltd.
692
l In the Main Topology, if a fiber or trail is affected by an alarm, the fiber or trail color varies
with the alarm that is currently at the highest severity on the fiber.
l On the NE Panel, the board color varies with the alarm that is at the highest severity on the
board.
l On the board view, the color of each channel varies with the alarm that is currently at the
highest severity on the corresponding channel.
l On the Path View, the alarmed trails are displayed in different colors.
By default, the U2000 displays different colors for different alarm severities. You can define
different colors for the alarms at different severities.
l For Non-NA NEs, the U2000 displays critical alarms in red, major alarms in orange, minor
alarms in yellow, and warning alarms in blue.
l For NA NEs, by default, the U2000 displays critical alarms in red, major alarms in orange,
minor alarms in yellow, and not alarmed alarms in blue.
Alarm panel
The alarm panel uses different colors of indicators to identify severities of alarms. This helps
you to understand the alarm information. It can work as a monitoring panel.
The minimization icon of the alarm panel consists of a shortcut icon and four color blocks at the
upper right corner of the toolbar on the client. See Figure 7-4. These color blocks are alarm
indicators, which indicate critical, major, minor, and warning alarms respectively. The digit in
the color block indicates the number of alarms of this severity on the U2000. When an alarm is
generated, the corresponding color block blinks. Through the minimization icon of the alarm
panel, you can know the generation of alarms, alarm severities, and the statistics of alarms of
each severity.
NOTE
Statistics of uncleared alarms are collected.
Figure 7-4 Alarm panel icon
NOTE
By default, four types of color blocks are displayed on the U2000 client. You can hide the color blocks of
which you do not care about the severity. For details, see 1.8.13 Setting the Display Properties of New
Alarm/Event.
Choose Browse Alarm > Display Alarm Panel (application style) or Fault > Display Alarm
Panel (traditional style) from the main menu, or click on the U2000 client to open the alarm
panel, as shown in Figure 7-4.
iManager U2000 Unified Network Management System
Operation Guide for Common Features 7 Alarm Management
Issue 03 (2014-05-15) Huawei Proprietary and Confidential
Copyright Huawei Technologies Co., Ltd.
693
Figure 7-5 Alarm Panel
iManager U2000 Unified Network Management System
Operation Guide for Common Features 7 Alarm Management
Issue 03 (2014-05-15) Huawei Proprietary and Confidential
Copyright Huawei Technologies Co., Ltd.
694
NOTE
l Statistics of current alarms are collected.
l Alarm indicator blinking during alarm generation must meet the following conditions:
l The newly reported alarms are not merged. For details about the rules for merging alarms, see
7.8.10 Browsing the Current Alarms.
l The new alarm meets the rule of generating a sound. For details about how to set the rule for
generating a sound, see 7.6.3 Setting the Alarm Sound.
l The Flash on receiving an alarm check box is selected on the alarm panel.
l Generating a sound during alarm generation must meet the following conditions:
l The Browse Alarm > Disable Alarm Sound (application style) or Fault > Stop the Alarm Sound
Permanently (traditional style) menu is not selected from the main menu.
l The newly reported alarms are not merged. For details about the rules for merging alarms, see
7.8.10 Browsing the Current Alarms.
l The new alarm meets the rule of generating a sound. For details about how to set the rule for
generating a sound, see 7.6.3 Setting the Alarm Sound.
l When the newly reported alarm logs are merged, even if the Pops up on receiving an alarm check
box is selected, the message of alarm generation is not displayed.
l In the Alarm Panel dialog box, right-click a template that does not have icon and choose Show
On Alarm Lamp from the shortcut menu. The alarm indicator collects alarm statistics based on this
template.
l Both the alarm box and the alarm panel notify users of new alarms in audible and visual mode. Their
differences are as follows: The alarm box is the hardware and does not display the alarm statistics. You
can set the filter criteria to filter the alarms that are sent to the alarm box on the client. Compared with
the alarm box, the alarm panel is a window on the client. You can click Add at the bottom of the Alarm
Panel dialog box to bind Current alarm templates to the alarm panel. The Alarm Panel dialog box
displays the alarm statistics of the bound templates in real time based on alarm states and severities.
l If a user changes the name, status, or filter criteria of a template, or add or delete the template in the
alarm panel on client B, the changes can be synchronized to client A only after the user restarts client
A.
l icon indicates that the alarm panel is collecting the data statistics. The common cause is that NEs
are added or deleted during the U2000 running.
l icon indicates that the template in the alarm panel does not collect the alarm statistics of this severity.
When you place the pointer to alarm lamps of alarm panel, the U2000 displays the number of
alarms. For details about how to set the information, see 7.6.10 Setting the Format of the Alarm
Lamp ToolTip.
Alarm Browsing Window
Alarm browsing is the basic alarm function provided for a network manager. The alarm browsing
windows display the alarm information in text. The alarm browsing windows include the
following:
l Browse Current Alarm
l Browse Alarm Logs
l Browse Current Alarm By Status
l Browse Current Alarm By Severity
l Alarm Bar Chart
l Query Alarm Log Statistics
iManager U2000 Unified Network Management System
Operation Guide for Common Features 7 Alarm Management
Issue 03 (2014-05-15) Huawei Proprietary and Confidential
Copyright Huawei Technologies Co., Ltd.
695
In the Browse Current Alarm window, if you select Display latest alarms, the newly reported
alarms are automatically displayed in this window. If this function is not enable, the Refresh
button flashes when a new alarm is reported. When you click the button, the alarm is immediately
displayed in this window.
Alarm Box
The U2000 client connects to the alarm box device commonly used in Huawei to provide audible
and visual alarms. You can determine the alarm severity according to the indicators and sounds
of the alarm box. When a new alarm is reported, the alarm box instantly beeps and flashes the
alarm indicator of the corresponding severity.
Sound Box
Connected to a sound box, the U2000 client uses different sounds to indicate alarms at different
severities. When a new alarm is reported, the sound box immediately beeps. The sound is muted
when the alarm is acknowledged or when the preset duration for the sound to persist elapses.
The alarm sound is realized on the U2000 client. You can set different sounds for alarms of
different severities.
Alarm Remote Notification
With the alarm remote notification, a user absent from the site can be informed of the alarms.
Currently the alarm notification is realized in the following two ways:
l Send the alarm information through an E-mail to the E-mail box of the specified user.
l Send the alarm information through the mobile phone short message to the mobile phone
of the specified user.
7.1.6 Current Alarms and Historical Alarms
This topic describes current alarms and historical alarms. Both NE alarms and NMS alarms are
saved on the U2000. You can distinguish current NE/NMS alarms from historical NE/NMS
alarms according to the alarm status.
Current Alarms
Category Description
Current NE Alarms Indicates the alarm data stored in the current
alarm database of the system control board on
the NE. If the alarm suppression is set, the
current alarms may not indicate the actual
condition.
Current NMS Alarms Indicates the alarm data stored in the current
alarm library of the NMS.
Whether the current NMS alarm is consistent with the current NE alarm depends on the following
factors:
iManager U2000 Unified Network Management System
Operation Guide for Common Features 7 Alarm Management
Issue 03 (2014-05-15) Huawei Proprietary and Confidential
Copyright Huawei Technologies Co., Ltd.
696
l Whether the automatic alarm reporting is configured.
l Whether the alarm masking is configured.
l Whether the alarm reversion is configured.
l Whether the alarm synchronization or the alarm check is performed.
l Whether the alarm clearance or the alarm acknowledgment is performed.
l Whether the alarms generated by the U2000 exist.
Historical Alarms
Category Description
Historical NE Alarms Indicates the alarms cleared on the NE and are
stored in the historical alarm library of the
SCC.
Historical NMS Alarms After the current alarms are cleared on the
NMS and then acknowledged, the alarms are
moved from the current alarm list to the
historical alarm list after a lifecycle.
Whether the historical NMS alarm is consistent with the historical NE alarm depends on the
following factors:
l Whether the automatic alarm reporting is configured.
l Whether the alarm masking is configured.
l Whether the alarm clearance or the alarm acknowledgment is performed.
l Whether the alarms generated by the U2000 exist.
7.1.7 Alarm Basic Operations
This topic describes alarm basic operations. By viewing the alarms, the network maintenance
engineer can know the running status of the network in time. You can view the current or
historical alarms of the NMS, NEs, and services. Meanwhile, you can synchronize, check and
acknowledge these alarms.
Table 7-2 lists the impacts of the alarm basic operations on NEs.
Table 7-2 Impacts of alarm basic operations on NEs
Operation Affect NE or Not
Alarm browsing No
Alarm acknowledgement No
Alarm synchronization No
Alarm check No
Alarm refreshing No
iManager U2000 Unified Network Management System
Operation Guide for Common Features 7 Alarm Management
Issue 03 (2014-05-15) Huawei Proprietary and Confidential
Copyright Huawei Technologies Co., Ltd.
697
Operation Affect NE or Not
Alarm clear Yes
Alarm filtering No
Alarm statistic No
Alarm memo No
Alarm Browsing
Alarm browsing applies to hierarchical alarms, including NE, board, interface, protocol, and
service alarms You can view the alarms of the NMS, NEs, and services on the U2000 to learn
the running status of the network or the NE.
l Browsing current alarms: You can learn the network-wide current alarms of all severities.
l Browsing all current alarms of a specified severity: By clicking the alarm icon on the
toolbar, you can quickly learn the network-wide critical, major, minor or warning alarms.
l Browsing alarms of a specified NE or U2000: You can select an NE or a U2000 on the
Main Topology to learn the current alarms of the selected object.
l Browsing current alarms of a trail: In the trail management window, you can quickly learn
the alarms or events in the managed or concerned trails. This function facilitates
maintenance.
l Browsing historical alarms: By learning all the historical alarms recorded in the U2000,
you can know the faults that once occurred on the NEs and on the U2000. This function
facilitates the long-term performance analysis.
Alarm Acknowledgement
Alarm acknowledgement indicates that an alarm has been handled by the user and does not
require attention. If you want to pay attention to the alarm again, you can unacknowledge the
alarm and take corresponding measures to handle it.
The U2000 supports manual acknowledgement and automatic acknowledgment:
l Manual acknowledgment: You can select an alarm from the current alarm browsing
window to acknowledge it.
l Automatic acknowledgment: The U2000 supports automatic acknowledgment by severity
and rule. If you enable the automatic alarm acknowledgment, the U2000 acknowledges an
alarm after it is cleared or automatically acknowledges the alarms that are cleared within
specified time at 01:00 every day.
Alarm Synchronization
Normally, U2000 synchronizes the alarm data of the NMS and NEs automatically. When the
communication between the NMS and NE restored from an interruption, or when the NMS is
restarted, the alarm data between the NMS and NEs may be inconsistent. You need to
synchronize the alarm information to keep the consistency of the alarm data. To synchronize the
alarms, the U2000 compares the alarms in the U2000 database with the alarms in the NE
database. If the alarm data is inconsistent, the U2000 uploads the NE alarm data to the U2000
iManager U2000 Unified Network Management System
Operation Guide for Common Features 7 Alarm Management
Issue 03 (2014-05-15) Huawei Proprietary and Confidential
Copyright Huawei Technologies Co., Ltd.
698
database and overwrites the original information. The alarm synchronization can be performed
in the following two ways:
l Manual synchronization: You can specify an alarm in the current alarm browsing window
and synchronize it.
l Automatic synchronization: You can specify the trigger conditions for the automatic alarm
synchronization, such as when the U2000 starts, when the communication is restored from
an interruption, or when an LCT user logs out.
Alarm Check
The alarm check function is used to compare one or more uncleared alarms on the U2000 with
those on the NE. If the alarm exists as a current alarm on the NE, it means that the alarm
information remains unchanged on the U2000. If the alarm does not exist on the NE, the alarm
is cleared on the U2000.
Alarm Refreshing
When you refresh the alarms, the latest alarm information is obtained from the alarm database
of the U2000 and displayed on the U2000 client.
Alarm Clear
You can manually clear the alarms that cannot be cleared automatically or do not exist on the
NMS. After being manually cleared, an alarm may be reported to U2000 if the fault causing this
alarm is not rectified.
When you delete an alarm, the alarm is cleared from the NE and the current alarm list of the
NMS. After that, the alarm is moved to the historical alarm list.
NOTE
The NA NEs do not support the function of alarm clear.
Alarm Filtering
By setting the filter criteria, you can filter out the unconcerned alarms in the alarm browsing
window. The filter criteria see Alarm Filter.
Alarm Statistic
l By performing statistics on alarm logs, the alarm statistics which meet the specified
conditions are displayed in a table. This function helps you to analyze the running status
of the equipment.
l On the U2000, the statistics about the current alarms can be collected. The U2000 collects
the current alarm statistics in unit of node according to the statistics items, such as alarm
severity and alarm status. You can set a time range for the U2000 to collect the alarm
statistics within this time range.
Alarm Memo
You can add remarks for the handled alarms. This is useful when you manage a large number
of alarms.
iManager U2000 Unified Network Management System
Operation Guide for Common Features 7 Alarm Management
Issue 03 (2014-05-15) Huawei Proprietary and Confidential
Copyright Huawei Technologies Co., Ltd.
699
7.1.8 Alarm Setting Operations
This topic describes alarm setting operations which include a series of alarm management
operations such as setting the alarm masking, setting the automatic alarm report, and setting the
alarm reversion. You can set the alarm attributes as required for better alarm management.
Table 7-3 lists the impact of alarm setting operations on NEs and services.
Table 7-3 Impact of alarm setting operations on NEs and services
Operation Affect NE or Not Affect Service or Not
Setting the Alarm Suppression
Applies to the MSTP series, WDM
series, WDM (NA) series, RTN
series, PTN series (except PTN
6900 series) and marine series
NEs.
Yes No
Setting Automatic Alarm
Synchronization
No No
Setting the NE Alarm Masking No No
Setting the Alarm Severity Yes No
Setting the Alarm Correlation
Rule
No No
Setting Automatic Alarm
Acknowledgment
No No
Setting Alarm Attributes No No
Setting the Alarm Reversion
Applies to the MSTP, WDM,
RTN, and PTN series NEs.
Yes No
Setting the Automatic Alarm
Reporting
Applies to the MSTP series, WDM
series, WDM (NA) series, RTN
series, PTN series (except PTN
6900 series) and marine series
NEs.
Yes No
Setting the Alarm Delay
Applies to the MSTP series, WDM
series, WDM (NA) series, RTN
series, PTN series (except PTN
6900 series) and marine series
NEs.
Yes No
iManager U2000 Unified Network Management System
Operation Guide for Common Features 7 Alarm Management
Issue 03 (2014-05-15) Huawei Proprietary and Confidential
Copyright Huawei Technologies Co., Ltd.
700
Operation Affect NE or Not Affect Service or Not
Setting the Alarm Saving Mode
Applies to the MSTP series, WDM
series, WDM (NA) series, RTN
series, PTN series (except PTN
6900 series) and marine series
NEs.
Yes No
Setting the Bit Error Alarm
Threshold
Applies to the MSTP series, WDM
series, WDM (NA) series, RTN
series, PTN series (except PTN
6900 series) and marine series
NEs.
Yes No
Setting the AIS Insertion
Applies to the MSTP series, WDM
series, WDM (NA) series, RTN
series, PTN series (except PTN
6900 series) and marine series
NEs.
Yes Yes
Setting the UNEQ Insertion
Applies to the MSTP, WDM,
WDM (NA), RTN, and submarine
NEs.
Yes Yes
Setting the Alarm Insertion
Applies to the MSTP, WDM,
WDM (NA), and submarine NEs.
Yes Yes
Configure Maintenance Status No No
Table 7-4 lists the impact of alarm setting operations on alarms. See Alarm Reporting
Process.
Table 7-4 Impact of alarm setting operations on alarms
Operation Impact
Setting the Alarm Suppression
Applies to the MSTP series, WDM series,
WDM (NA) series, RTN series, PTN series
(except PTN 6900 series) and marine series
NEs.
l After an alarm is suppressed, the
responsible NE or the board stops
reporting the alarm.
l After an alarm is suppressed, the alarm
that has been reported is cleared.
iManager U2000 Unified Network Management System
Operation Guide for Common Features 7 Alarm Management
Issue 03 (2014-05-15) Huawei Proprietary and Confidential
Copyright Huawei Technologies Co., Ltd.
701
Operation Impact
Setting the Automatic Alarm Reporting
Applies to the MSTP series, WDM series,
WDM (NA) series, RTN series, PTN series
(except PTN 6900 series) and marine series
NEs.
l If an alarm is set to be not automatically
reported, the alarm data is retained in the
NE database but not reported to the
U2000.
l If an alarm is set to be not automatically
reported, you can still obtain the alarm
information by synchronizing the alarm.
Setting the Alarm Reversion
Applies to the MSTP, WDM, RTN, and
submarine NEs.
l When you set the alarm reversion for a
port, the alarm status on this port is
opposite to the actual situation. That is,
alarms are not reported even if they exist.
l When you set the alarm reversion for a
port, the alarm status of the board does not
change, and the alarm indicator still
indicates the actual running status of the
equipment.
Setting the NE Alarm Masking l After an alarm is masked, it is not
displayed on the U2000.
l After an alarm is masked, it is not stored
on the U2000.
Setting the Alarm Suppression
You can suppress some alarms of the specified NE on the U2000to focus on important alarms.
If you suppress a certain alarm of a specified NE, the alarm is not reported.
Setting the Automatic Alarm Reporting
If the automatic alarm reporting is enabled, the alarm is immediately reported to the U2000 as
long as the alarm is generated from the equipment. When the alarm is reported, the alarm
indicator on the U2000 flashes and displays the number of alarms that are not cleared currently.
For some unnecessary alarms, you can set them to be not automatically reported. In this way, it
is to reduce the impact on the U2000 performance due to a large number of alarms.
Setting the Alarm Delay
If you set the alarm delay for an NE, the NE does not immediately report the detected alarm.
Instead, the NE keeps monitoring the alarm for a period of time. If the alarm persists during the
period, the NE reports the alarm. The same reporting scheme applies to the reporting of the
clearance status of the alarm.
A reasonable alarm delay time effectively prevents the transient reporting and mis-reporting of
the alarms, and reduces the impact on the U2000 performance.
iManager U2000 Unified Network Management System
Operation Guide for Common Features 7 Alarm Management
Issue 03 (2014-05-15) Huawei Proprietary and Confidential
Copyright Huawei Technologies Co., Ltd.
702
Setting the Alarm Saving Mode
The alarm saving mode refers to the mode in which an NE register saves alarms. There are two
modes of alarm saving, Wrap and Stop.
l Wrap: When the NE alarm register is full, the register discards the earliest alarms to save
the latest alarm information when new alarms are generated. This is the default mode that
is also most frequently used.
l Stop: When the NE alarm register is full, it does not accept any new alarms so that you
cannot be informed of the new alarms. This mode is not frequently used.
Setting the Alarm Reversion
During a new deployment, certain alarms that are reasonable but useless occur. For example,
when you configure a tributary board, line board, or Ethernet board for a service but they are
not connected with cables, a LOS alarm is generated. After the alarm reversion is set, the alarm
is not displayed. This does not affect the network monitoring task.
The alarm reversion has three modes: non-revertive, manual reversion and automatic reversion.
Table 7-5 shows how alarms are handled in the three modes.
Table 7-5 Alarm reversion handling mode
Reversion
Mode
Processing Conditions Processing results
Non-revertive
This default mode indicates the
normal alarm monitoring status.
None
When Reversion Mode is set to
Non-Revertive for the alarms of an
NE.
The U2000 prompts a failure
message when you attempt to
enable the alarm reversion for a
port. This is because the alarm
reversion of a port cannot be
enabled in the Non-Revertive
mode.
Manual reversion
When Reversion Status of a port
is set to Enabled:
The status of the alarms reported
from the port immediately changes
to the opposite of the actual alarms
regardless of the actual alarm status
at the port. That is, when there is an
alarm at the port, the alarm is not
reported. When there is no alarm at
the port, the alarm is reported.
When Reversion Status of a port
is set to Disabled:
The status of the alarms reported
from the port is consistent with the
actual alarm status regardless of the
actual alarm status at the port.
iManager U2000 Unified Network Management System
Operation Guide for Common Features 7 Alarm Management
Issue 03 (2014-05-15) Huawei Proprietary and Confidential
Copyright Huawei Technologies Co., Ltd.
703
Reversion
Mode
Processing Conditions Processing results
Automatic
reversion
When Reversion Status of a port
is set to Enabled:
l If there is no actual alarm at the
port, the setting fails.
l If an actual alarm exists at the
port, the setting successfully
takes effect as the port becomes
in the revertive mode.
NOTE
When the alarm is cleared, the
alarm reversion at the port is
automatically stopped. In the
automatic reversion mode, the
alarm reversion status of a port
automatically changes. This may
be different from the alarm
reversion status displayed on the
U2000.
When Reversion Status of a port
is set to Disabled:
The status of the alarms reported
from the port is consistent with the
actual alarm status regardless of the
actual alarm status at the port.
NOTE
After port alarm reversion is configured, the board alarm status remains unchanged, and the alarm indicators
are consistent with the actual alarm status.
Setting the Bit Error Alarm Threshold
The NE reports a bit error alarm when the amount of bit errors reaches a specified value. This
value is known as the bit error threshold. The bit error alarm threshold includes the threshold-
crossing threshold and the degrade threshold.
l When the bit error rate (BER) exceeds the degrade threshold, the signal is already degraded
and the NE reports the SD alarm.
l When the BER exceeds the threshold-crossing threshold, there are too many incorrect bits
and the NE reports the excessive error (EXC) alarm.
Setting AIS Insertion
For the services that require high quality of service, when a specific service-affecting event, such
as B3_EXC, is detected, you can immediately insert an AIS alarm to trigger the related protection
mechanism so that the service at the port can be switched to a protection channel that has a better
quality.
Setting UNEQ Insertion
When you need to interrupt a service that is already in operation, you can insert the Unequipped
(UNEQ) in the NE path and decide whether to monitor the LOS alarm on this path as required.
iManager U2000 Unified Network Management System
Operation Guide for Common Features 7 Alarm Management
Issue 03 (2014-05-15) Huawei Proprietary and Confidential
Copyright Huawei Technologies Co., Ltd.
704
The UNEQ has the two switches, LOS and Path Not Used.
Setting Alarm Insertion
The alarm insertion indicates that a user inserts an alarm (such as AIS and RDI) into a port of a
trail for the purpose of commissioning and maintenance. When the alarm is inserted, you can
see whether any alarm is generated at the opposite end (upstream or downstream). In this way,
the connectivity and the correctness of the trail connection can be examined.
Setting the Alarm Severity
Alarms on the U2000 have the following four severities: critical, major, minor and warning.
You can adjust the severity of an alarm based on the actual situation.
NOTE
For NEs (NA), alarms on the U2000 have the following five severities: critical, major, minor, not alarmed,
and not reported.
Setting the NE Alarm Masking
You can set masking for the NE alarms of a specified type. These alarms are neither displayed
on the U2000 nor saved in the U2000 database.
By default, the alarms of all types are not masked.
A lot of alarms are reported at the network engineering stage. For some major alarms, use Alarm
Reversal or Configure Alarm Maintenance Status to ensure alarm monitoring even when
some alarm shielding rules are not cancelled after network construction or commissioning is
complete. If alarm shielding rules are configured, delete or disable them after network
engineering is complete.
Setting Automatic Alarm Acknowledgment
The U2000 can acknowledge the cleared alarms immediately or periodically based on automatic
alarm acknowledgment. Therefore, you do not need to acknowledge these alarms manually.
Setting Automatic Alarm Synchronization
If automatic alarm synchronization is set, the alarms are synchronized automatically after the
communication between the U2000 and the NE is restored from an interruption, the U2000 is
restarted, or the LCT user exits. Therefore, the alarm consistency between the U2000 and the
NE is ensured.
Setting the Alarm Correlation Rule
After the alarm correlation rule is set and the alarm correlation analysis function is enabled, the
system analyzes the reported alarms according to the correlation rule and displays only the root
alarms. In this manner, you can effectively mask the correlative alarms and quickly locate faults.
Setting U2000 Alarm Attributes
Setting the U2000 alarm attributes includes setting the alarm severity and the alarm masking for
the U2000. This function is particularly for the alarms of the U2000 itself, such as the alarms
iManager U2000 Unified Network Management System
Operation Guide for Common Features 7 Alarm Management
Issue 03 (2014-05-15) Huawei Proprietary and Confidential
Copyright Huawei Technologies Co., Ltd.
705
about insufficient disk space and the communication interruption between the U2000 and an
NE.
Configure Maintenance Status
The U2000 supports the function that sets alarms to the maintenance state. In scenarios such as
NE alarm tests, some alarms are generated. By setting these alarms to the maintenance state, the
U2000 can help you rapidly identify and filter out these alarms when you browse alarms. Alarms
in the maintenance state do not affect the color of involved NEs. On the U2000, you can set
maintenance status for managed objects by adding them to the default construction task or
created construction tasks.
Compared with alarm reversion and alarm masking, configuring maintenance status has the
following features:
l Managed object:
Alarm reversion can be configured in batches only for ports.
Alarm masking can be configured only for specific alarms.
Configuring maintenance status can be implemented in batches for NEs, boards, and
ports.
l Processing mode:
Different alarm reversion modes have different processing modes. For details, see
Setting the Alarm Reversion.
The U2000 does not display masked alarms and save them to the database.
The U2000 displays alarms reported by the managed objects in the maintenance state
and save them to the database.
7.2 Overview of Fault Operations
This topic describes the overview of fault operations. This helps you understand the methods of
setting faults, monitoring alarms, and performing routine maintenance.
iManager U2000 Unified Network Management System
Operation Guide for Common Features 7 Alarm Management
Issue 03 (2014-05-15) Huawei Proprietary and Confidential
Copyright Huawei Technologies Co., Ltd.
706
Figure 7-6 Overview of fault operations
7.3 Setting Remote Alarm or Event Notification
After you set remote alarm or event notification, for example, notification rules and formats, the
U2000 sends information about alarms or events that meet requirements to maintenance
personnel by email or short message. Remote alarm or event notification helps maintenance
personnel who are not onsite understand alarms or events on the U2000 server and take
appropriate measures.
Prerequisites
The License supports the remote alarm or event notification function.
7.3.1 Commissioning the SMS Gateway
This section describes how to use a short message gateway (SMG) to commission alarm
notification by SMS, including configuring parameters and verifying functions.
7.3.1.1 Setting Parameters for Alarm Notification by the SMS Gateway
To send notifications by SMS through the SMS Gateway(SMS Center), you need to configure
the SMS Gateway on the U2000 client.
iManager U2000 Unified Network Management System
Operation Guide for Common Features 7 Alarm Management
Issue 03 (2014-05-15) Huawei Proprietary and Confidential
Copyright Huawei Technologies Co., Ltd.
707
Context
Contact the SMS Gateway for the IP address, port number, user name, password, and coding
protocol.
NOTE
The product feature you have purchased may use personal information of users when providing services
or maintenance. Therefore, you are obligated to take considerable measures, in compliance with the laws
of the countries concerned and the user privacy policies of your company, to ensure that the personal data
of users is fully protected.
Procedure
Step 1 Choose Alarm Settings > Remote Notification (application style) or Fault > Settings >
Remote Notification (traditional style) from the main menu.
Step 2 In the Remote Notification window, click Settings in the lower left part, and then choose
Communication Device.
Step 3 In the Communication Device Settings dialog box, click Add.
NOTE
l Select a row in the list and click Properties, then you can modify parameter setting name and
communication parameters in the Modify Communication Device dialog box.
l Select a row in the list and click Delete, then you can delete communication parameters.
Step 4 In the Add Communication Device dialog box, enter the setting name and select SMS Gateway
(SMS Center). Click Next.
NOTE
You can set the notification parameters for each device only once. If the notification parameters of this
device are already set, the device name is not displayed in the Device name drop-down list box.
Step 5 In the Add Communication Device dialog box, set the SMS gateway. Select Enable. See
Figure 7-7.
iManager U2000 Unified Network Management System
Operation Guide for Common Features 7 Alarm Management
Issue 03 (2014-05-15) Huawei Proprietary and Confidential
Copyright Huawei Technologies Co., Ltd.
708
Figure 7-7 Configuring the SMS gateway
Step 6 Optional: Click Advanced. In the Message Format Settings dialog box, set the parameters.
Click OK.
Step 7 In the Add Communication Device dialog box, click Finish.
----End
7.3.1.2 Verifying the SMS Gateway
After configuring the SMS gateway, you can verify the configuration on the U2000 client.
Prerequisites
The SMS gateway is set to sending notifications by SMS.
iManager U2000 Unified Network Management System
Operation Guide for Common Features 7 Alarm Management
Issue 03 (2014-05-15) Huawei Proprietary and Confidential
Copyright Huawei Technologies Co., Ltd.
709
Context
NOTE
The product feature you have purchased may use personal information of users when providing services
or maintenance. Therefore, you are obligated to take considerable measures, in compliance with the laws
of the countries concerned and the user privacy policies of your company, to ensure that the personal data
of users is fully protected.
Procedure
Step 1 Choose from the main menuAlarm Settings > Remote Notification (application style) or
Fault > Settings > Remote Notification (traditional style) from the main menu.
Step 2 In the Remote Notification window, click Settings in the lower left part, and then choose
Communication Device.
Step 3 In the Communication Device Settings dialog box select a notification record. Click
Properties.
Step 4 In the Modify Communication Device dialog box click the Communication Device tab and
then select Enable.
Step 5 Click Test on Server.
Step 6 In the Phone number for receiving test short messages text box, enter the country code and
mobile phone number for test. Click Test.
l If the gateway is configured properly, the system prompts that the SMS is sent successfully.
Click OK. Check that you receive the SMS that contains the alarm name, location
information, alarm severity, alarm ID, and other information.
l If the gateway is configured improperly, the system prompts that the SMS fails to be sent.
Click OK. Check that the SMS center number and the mobile phone number are correct.
----End
7.3.2 Commissioning Alarm Notification by Email
This section describes how to use an email to commission alarm notification, including
configuring parameters and verifying functions.
7.3.2.1 Setting Parameters for Alarm Notification by Email
To send alarm notifications by email, you need to set the relevant parameters on the U2000
client.
Prerequisites
The default number of the Simple Mail Transfer Protocol (SMTP) port is 25. Ensure that the
SMTP port on the email server is available.
Context
l The U2000 client or U2000 server can connect to the SMTP mail server.
iManager U2000 Unified Network Management System
Operation Guide for Common Features 7 Alarm Management
Issue 03 (2014-05-15) Huawei Proprietary and Confidential
Copyright Huawei Technologies Co., Ltd.
710
l When the client or server connects to the SMTP mail server, the user name and password
are required for authentication.
NOTE
The product feature you have purchased may use personal information of users when providing services
or maintenance. Therefore, you are obligated to take considerable measures, in compliance with the laws
of the countries concerned and the user privacy policies of your company, to ensure that the personal data
of users is fully protected.
Procedure
Step 1 Choose Alarm Settings > Remote Notification (application style) or Fault > Settings >
Remote Notification (traditional style) from the main menu.
Step 2 In the Remote Notification window, click Settings in the lower left part, and then choose
Communication Device.
Step 3 In the Communication Device Settings dialog box, click Add.
NOTE
l Select a row in the list and click Properties, then you can modify parameter setting name and
communication parameters in the Modify Communication Device dialog box.
l Select a row in the list and click Delete, then you can delete communication parameters.
Step 4 In the Add Communication Device dialog box, enter the setting name and select Email. Click
Next.
NOTE
You can set the notification parameters for each device only once. If the notification parameters of this
device are already set, the device name is not displayed in the Device name drop-down list box.
Step 5 In the Add Communication Device dialog box, specify SMTP Server and Send Party. Select
Enable. See Figure 7-8.
iManager U2000 Unified Network Management System
Operation Guide for Common Features 7 Alarm Management
Issue 03 (2014-05-15) Huawei Proprietary and Confidential
Copyright Huawei Technologies Co., Ltd.
711
Figure 7-8 Setting parameters for the alarm notification by email
Step 6 Click Finish.
----End
7.3.2.2 Verifying Remote Alarm Notification by Email
After configuring the email notification, you can commission the function on the U2000 client.
Prerequisites
The Email notification is configured correctly.
iManager U2000 Unified Network Management System
Operation Guide for Common Features 7 Alarm Management
Issue 03 (2014-05-15) Huawei Proprietary and Confidential
Copyright Huawei Technologies Co., Ltd.
712
Context
NOTE
The product feature you have purchased may use personal information of users when providing services
or maintenance. Therefore, you are obligated to take considerable measures, in compliance with the laws
of the countries concerned and the user privacy policies of your company, to ensure that the personal data
of users is fully protected.
Procedure
Step 1 Choose Alarm Settings > Remote Notification (application style) or Fault > Settings >
Remote Notification (traditional style) from the main menu.
Step 2 In the Remote Notification window, click Settings in the lower left part, and then choose
Communication Device.
Step 3 In the Communication Device Settings dialog box select a record of email notification. Click
Properties.
Step 4 In the Modify Communication Device dialog box select the Communication Device tab.
Confirm the email server information and the selected sending point. Ensure that you select
Enable.
Step 5 Click Test on Server.
Step 6 In Email Address, enter the email address for test. Click Test.
l If the email notification is configured properly, the system prompts that the email is sent
successfully. Click OK. Open your email box and check whether you receive the email that
contains the alarm name, location information, alarm severity, alarm ID, and other
information.
l If the Email notification is not configured properly, the system prompts that the email fails
to be sent. Click OK. Check that the email addresses of the sender and the receiver are correct
and that the SMTP is properly set.
----End
7.3.3 Commissioning the Wireless Modem
This section describes how to use a radio modem to commission alarm notification by SMS,
including installing and commissioning the modem, configuring parameters, and verifying
functions.
7.3.3.1 Installing the Wireless Modem
A wireless modem can be a GSM modem or a CDMA modem. Installing a wireless modem is
the prerequisite of alarm notification by SMS.
Prerequisites
The U2000 client has been shut down before you install hardware.
iManager U2000 Unified Network Management System
Operation Guide for Common Features 7 Alarm Management
Issue 03 (2014-05-15) Huawei Proprietary and Confidential
Copyright Huawei Technologies Co., Ltd.
713
Context
l The U2000 supports the following modems:
GSM Modem: E-TEK GSM modem TD-8011, wavecom WMOD2B GSM/GPRS
modem
CDMA Modem: E-TEK CDMA modem TD-8022R, E-TEK CDMA modem TD-8022
l If the workstation COM port or PC COM port is a female connector or DB-25 pin, they
cannot connect to the COM port cable of the modem. You need to use a converter.
l If you select a modem as the sending device type, the modem must be installed on the server
that runs in a 32-bit operating system so that GSM Modem, CDMA Modem, and related
parameters can be displayed on clients. In this case, you can set modem-related parameters
on any client that is connected to the server to send SMS messages.
NOTICE
A wireless modem can be used only on a 32-bit operating system.
Procedure
Step 1 Check the occupancy of the serial ports on the U2000 client to ensure that required serial ports
are available during installation.
If ... Then ...
Idle serial ports are available and
one of them is occupied by the alarm
box
1. Log in to the U2000 client.
2. Choose Alarm Settings > Options (application
style) or Fault > Settings > Options (traditional
style) from the main menu. In the displayed Alarm
Options window, check the value of the Serial
port.
Only one serial port is available and
it is occupied by the alarm box
1. Log in to the U2000 client.
2. Choose Alarm Settings > Options (application
style) or Fault > Settings > Options (traditional
style) from the main menu. In the displayed Alarm
Options window, clear the Enable alarm box
check box. Then, click OK.
3. Remove the physical connection between the
alarm box and the serial port on the client.
Idle serial ports are available and the
alarm box is not installed
Go to Step 2.
Step 2 Shut down the U2000 client.
iManager U2000 Unified Network Management System
Operation Guide for Common Features 7 Alarm Management
Issue 03 (2014-05-15) Huawei Proprietary and Confidential
Copyright Huawei Technologies Co., Ltd.
714
NOTICE
Before installing the hardware, ensure that the U2000 client is shut down.
Step 3 Install the SIM card.
For operation details, see the specifications delivered with the modem.
Step 4 Connect the antenna to the SMA connector.
For operation details, see the specifications delivered with the modem.
Step 5 Connect the serial port cable.
Use the serial port cable of the modem to connect the modem and the U2000 server. One end
connects the modem, and the other end connects the idle serial port on the U2000 server. For
details, see the specifications delivered with the modem.
NOTE
Use a connector delivered with the modem if the interface of the serial port cable is different from the serial
port on the U2000 server.
Step 6 Connect the power cable.
Use the DC power cable delivered with the modem. For details, see the specifications delivered
with the modem. After the power cable is connected, switch on the power. Normally, the
indicator of the modem blinks regularly. Table 7-6 shows how the indicator indicates the running
status of the modem.
Table 7-6 Relations between the status of the indicator and the modem
Indicator Modem
Steady on
The modem has been activated and is not registered to the
network.
Blinks slowly The modem is connected to the network and is in idle mode.
Blinks quickly The modem is in transmission mode.
Off The modem is deactivated.
Step 7 Install the modem driver.
To install the modem driver, see the specifications delivered with the modem.
NOTE
You need to install the driver only when the installation of the driver is required in the specifications
delivered with the modem.
----End
iManager U2000 Unified Network Management System
Operation Guide for Common Features 7 Alarm Management
Issue 03 (2014-05-15) Huawei Proprietary and Confidential
Copyright Huawei Technologies Co., Ltd.
715
7.3.3.2 Commissioning the Wireless Modem in Solaris or SUSE Linux
To send remote alarm notifications from the U2000 server, you need to connect a modem to the
COM port (port A) of the U2000 server. After setting the baud rate, you can dial a number to
check the communication.
Context
NOTE
The product feature you have purchased may use personal information of users when providing services
or maintenance. Therefore, you are obligated to take considerable measures, in compliance with the laws
of the countries concerned and the user privacy policies of your company, to ensure that the personal data
of users is fully protected.
Procedure
Step 1 Run the tip command to enable the COM port and then set the baud rate. In the following
command, 9600 indicates the baud rate (The baud rate varies according to the modem. Obtain
the baud rate for a modem from the user manual for a modem); /dev/term/a indicates COM port
A.
# tip -9600 /dev/term/a
If the command output is connected, the COM port is enabled.
Step 2 Check if the modem runs properly.
# at
If the command output is OK, the communication is normal.
Step 3 Dial a number.
# atdt88812345;
If the command output is OK, the dial-up is normal.
Step 4 End the dial-up.
# ath
OK
Step 5 Press Enter and then type ~ to exit the tip command.
# ~.
[EOT]
----End
7.3.3.3 Commissioning the Wireless Modem in Windows
To send remote alarm notifications from the U2000 client, you need to connect the modem to
the COM port (COM1) of the U2000 client. After setting the baud rate, dial a number to check
the communication.
iManager U2000 Unified Network Management System
Operation Guide for Common Features 7 Alarm Management
Issue 03 (2014-05-15) Huawei Proprietary and Confidential
Copyright Huawei Technologies Co., Ltd.
716
Prerequisites
l The wireless modem has been installed.
l When the wireless modem is used as the sending device, the serial port baud rate of the
U2000 client is the same as that of the U2000 server.
For details about how to query the serial port baud rate of the U2000 client, see 7.3.3.4
Setting Parameters for Alarm Notification by the Wireless Modem.
The method for querying the serial port baud rate of the U2000 server is as follows:
1. Right-click My Computer and choose Properties from the shortcut menu.
2. In the System Properties dialog box, click the Hardware tab and click Device
Manager.
3. In the Device Manager dialog box, expand the Ports node, right-click a port, and
choose Properties from the shortcut menu.
4. In the Communications Port Properties dialog box, click the Port Settings tab
and select a baud rate from the Bits per second drop-down list box for the port.
Context
This section uses wireless commissioning on Windows Server 2003 as an example.
NOTE
The product feature you have purchased may use personal information of users when providing services
or maintenance. Therefore, you are obligated to take considerable measures, in compliance with the laws
of the countries concerned and the user privacy policies of your company, to ensure that the personal data
of users is fully protected.
Procedure
Step 1 Log in to the Windows operating system of the U2000 server as administrator.
Step 2 Install the HyperTerminal.
1. Choose Start > Settings > Control Panel on Windows.
2. In the Control Panel dialog box, double-click Add or Remove Programs.
3. In the Add or Remove Programs dialog box, click Add/Remove Windows
Components on the left.
4. In the Windows Components Wizard dialog box, select Accessories and Utilities and
click Details.
5. In the Accessories and Utilities dialog box, select Communications and click Details.
6. In the Communications dialog box, select HyperTerminal and click OK.
7. In the Accessories and Utilities dialog box, click OK.
8. In the Windows Components Wizard dialog box, click Next.
Insert the CD-ROM as prompted to install the HyperTerminal. Then, click Finish to complete
the installation and exit the wizard.
Step 3 In Windows, choose Start > Programs > Accessories > Communications >
HyperTerminal.
The Connection Description dialog box is displayed, as shown in Figure 7-9.
iManager U2000 Unified Network Management System
Operation Guide for Common Features 7 Alarm Management
Issue 03 (2014-05-15) Huawei Proprietary and Confidential
Copyright Huawei Technologies Co., Ltd.
717
Figure 7-9 Connection Description
NOTE
You need to set the location information only when you open the HyperTerminal for the first time.
Step 4 Set up a connection. Enter the connection name, such as modem, and then click OK.
Step 5 Select the serial port for the connection. For example, select COM1, as shown in Figure 7-10,
and then click OK.
iManager U2000 Unified Network Management System
Operation Guide for Common Features 7 Alarm Management
Issue 03 (2014-05-15) Huawei Proprietary and Confidential
Copyright Huawei Technologies Co., Ltd.
718
Figure 7-10 Connect To
Step 6 Set the properties of the serial port according to Figure 7-11, and then click OK.
iManager U2000 Unified Network Management System
Operation Guide for Common Features 7 Alarm Management
Issue 03 (2014-05-15) Huawei Proprietary and Confidential
Copyright Huawei Technologies Co., Ltd.
719
Figure 7-11 COM1 Properties
Step 7 Dial a number in the HyperTerminal window as shown in Figure 7-12 to check if the dial-up is
normal. If the dial-up is normal, OK is returned.
iManager U2000 Unified Network Management System
Operation Guide for Common Features 7 Alarm Management
Issue 03 (2014-05-15) Huawei Proprietary and Confidential
Copyright Huawei Technologies Co., Ltd.
720
Figure 7-12 HyperTerminal window
1. Run the command at.
OK
If the system displays OK, then the modem is connected. Otherwise, check whether the
cable is loosely connected to the serial port and whether the serial port configuration
conflicts with each other. If the connection of serial cables is normal and you set the
attributes of the serial port properly, change the value of Bits per seconds if the
communication cannot be set up. If the problem persists, contact Huawei technical support
engineers for assistance.
2. Run the command at+csq.
+CSQ: x,y
In the displayed message, x represents the signal strength. For details, see Table 7-7. y
represents whether the check is right. If the value of y is 0, then the check is right.
iManager U2000 Unified Network Management System
Operation Guide for Common Features 7 Alarm Management
Issue 03 (2014-05-15) Huawei Proprietary and Confidential
Copyright Huawei Technologies Co., Ltd.
721
Table 7-7 Modem signal strength
Value of X Receive Signal Strength
0 - 10, or >= 99 Insufficient
11 - 31 Sufficient
If the signal is insufficient, close the HyperTerminal, and ensure that:
l The power supply of the modem is normal.
l The pins of the RS-232 serial connection cables are of the one-to-one mode.
l The properties of serial port comply with Figure 7-11.
l The serial port that connects the modem is not occupied by other programs.
3. Run the command at+creg?.
+CREG : x, y
Normally, the value of x and y are 0 and 1. Table 7-8 lists the values of x and y.
Table 7-8 Modem network registering
Value of x, y Network Registering
0, 0
The modem synchronization is lost and no synchronization
attempts happens.
0, 1 The modem is registered to the network.
0, 2
The synchronization fails and the system tries another
synchronization.
0, 5 The modem is registered to the roaming network.
If the modem is not registered to the network, check whether the modem is properly
connected to the antenna and whether the signals are sufficient.
Step 8 Run the following command to use a number to test the dialing:
atdtelephone number;
OK
If the system displays OK, then the dialing works properly.
iManager U2000 Unified Network Management System
Operation Guide for Common Features 7 Alarm Management
Issue 03 (2014-05-15) Huawei Proprietary and Confidential
Copyright Huawei Technologies Co., Ltd.
722
NOTICE
l The previous command must end up with a ; mark.
l The telephone number in the command can be a fixed-line telephone number. For example,
88812345. And the telephone number in the command can also be a mobile phone number.
You need to add the country code preceding the mobile phone number. For example,
8699912345678.
Step 9 Close the HyperTerminal.
----End
7.3.3.4 Setting Parameters for Alarm Notification by the Wireless Modem
After commissioning the wireless modem, you need to set parameters on the client for the
function of remote notification by SMS.
Prerequisites
The modem has been installed and commissioned.
Context
l The GSM Modem notification, CDMA Modem notification and SMS center notification
are mutually exclusive. You can choose only one of them at a time.
l Configurations of the GSM Modem and CDMA Modem are similar. Here, take the GSM
Modem for example.
l In the Phone number for receiving test short messages text box, enter a plus (+), a country
code, and an SMS center number. Assume that the country code for China is 86 and the
SMS center number is 13900001234. Enter +8613900001234.
NOTE
The product feature you have purchased may use personal information of users when providing services
or maintenance. Therefore, you are obligated to take considerable measures, in compliance with the laws
of the countries concerned and the user privacy policies of your company, to ensure that the personal data
of users is fully protected.
Procedure
Step 1 Choose Alarm Settings > Remote Notification (application style) or Fault > Settings >
Remote Notification (traditional style) from the main menu.
Step 2 In the Remote Notification window, click Settings in the lower left part, and then choose
Communication Device.
Step 3 In the Communication Device Settings dialog box, click Add.
NOTE
l Select a row in the list and click Properties, then you can modify parameter setting name and
communication parameters in the Modify Communication Device dialog box.
l Select a row in the list and click Delete, then you can delete communication parameters.
iManager U2000 Unified Network Management System
Operation Guide for Common Features 7 Alarm Management
Issue 03 (2014-05-15) Huawei Proprietary and Confidential
Copyright Huawei Technologies Co., Ltd.
723
Step 4 In the Add Communication Device dialog box, enter the setting name and select GSM
Modem and click Next.
NOTE
You can set the notification parameters for each device only once. If the notification parameters of this
device are already set, the device name is not displayed in the Device name drop-down list box.
Step 5 In the Add Communication Device dialog box as shown in Figure 7-13, set the Send Party
and select Enable.
Figure 7-13 Configuring wireless modem
Step 6 Click Finish.
----End
7.3.3.5 Verifying the Wireless Modem
After setting the wireless modem to sending SMS, you can verify the function on the client.
iManager U2000 Unified Network Management System
Operation Guide for Common Features 7 Alarm Management
Issue 03 (2014-05-15) Huawei Proprietary and Confidential
Copyright Huawei Technologies Co., Ltd.
724
Prerequisites
l The wireless modem is set to send notifications by short message.
l The wireless modem has been installed and verified.
Context
NOTE
The product feature you have purchased may use personal information of users when providing services
or maintenance. Therefore, you are obligated to take considerable measures, in compliance with the laws
of the countries concerned and the user privacy policies of your company, to ensure that the personal data
of users is fully protected.
Procedure
Step 1 Choose Alarm Settings > Remote Notification (application style) or Fault > Settings >
Remote Notification (traditional style) from the main menu.
Step 2 In the Remote Notification window, click Settings in the lower left part, and then choose
Communication Device.
Step 3 In the Communication Device Settings dialog box select a record of notification sent by the
modem. Click Properties.
Step 4 In the Modify Communication Device dialog box select the Communication Device tab.
Confirm the selected sending point and ensure that you select Enable.
Step 5 Click Test on Server.
Step 6 In Phone number for receiving test short messages, enter the country code and mobile phone
number that are used for test. Click Test.
l If the modem is configured properly, the system prompts that the SMS is sent successfully.
Click OK. Check whether you receive a SMS, which contains the alarm name, location
information, alarm severity, alarm ID, and other information.
l If the modem is configured improperly, the system prompts that the SMS fails to be sent.
Click OK and check whether the SMS center number and the mobile phone number are
correct.
----End
7.3.4 Setting the Format of Remote Alarm or Event Notification
Messages
You can set the format of the contents in an email or short message, including the title, message
start character, message end character, alarm or event fields, and display order of the fields.
Procedure
Step 1 Choose Alarm Settings > Remote Notification (application style) or Fault > Settings >
Remote Notification (traditional style) from the main menu.
Step 2 In the Remote Notification window, click Settings and select Message Format in the lower
left corner.
iManager U2000 Unified Network Management System
Operation Guide for Common Features 7 Alarm Management
Issue 03 (2014-05-15) Huawei Proprietary and Confidential
Copyright Huawei Technologies Co., Ltd.
725
Step 3 In the Message Format Settings dialog box, set the format of emails or short messages.
Step 4 Click Email Content. Select the contents in an email, such as the NE name and location
information.
Step 5 Click the SMS tab. Click SMS Content, and select the contents in a short message, such as the
NE name and location information.
Step 6 Click OK.
----End
7.3.5 Setting Delay Delivery of Remote Alarm or Event Notification
Messages
You can set the delay time for remote alarm notification. After an alarm is generated, if it is not
cleared within the delay time, a remote alarm notification is sent; otherwise, no remote alarm
notification is sent.
Context
The delay specified in an alarm remote notification rule takes precedence over the global remote
notification delay. If a delay is specified in an alarm remote notification rule, this delay prevails
iManager U2000 Unified Network Management System
Operation Guide for Common Features 7 Alarm Management
Issue 03 (2014-05-15) Huawei Proprietary and Confidential
Copyright Huawei Technologies Co., Ltd.
726
when the rule is implemented. If no delay is specified in an alarm remote notification rule, the
global remote notification delay prevails when the rule is implemented.
Procedure
l Set a delay in an alarm remote notification rule.
1. Choose Alarm Settings > Remote Notification (application style) or Fault >
Settings > Remote Notification (traditional style) from the main menu.
2. In the Remote Notification window, click the Delay Time (min) column
corresponding to an alarm remote notification rule. Then, select the check box that is
displayed and specify a delay in the text box.
3. Click Apply.
l Set the global remote notification delay.
1. Choose Alarm Settings > Remote Notification (application style) or Fault >
Settings > Remote Notification (traditional style) from the main menu.
2. In the Remote Notification window, click Settings in the lower left part, and then
choose Delay.
3. In the Delay Time dialog box, set a delay for remote alarm notification.
4. Click OK.
----End
7.3.6 Setting the Remote Alarm or Event Notification Rule
You can set the remote notification conditions, notification time, and notification modes by
setting a remote alarm or event notification rule.
Context
l In notification conditions, you can set the alarm name, severity, and other properties for
remote notification. The notification time indicates the time when the remote notification
is sent. The notification mode indicates the email address and mobile phone number of the
receiver.
l The U2000 supports at most 50 remote notification rules for alarms or events.
l In an email or SMS, the alarm or event occurrence time and the alarm clearance time are
subject to the time of the U2000 server.
l The procedures for setting remote event notification rule and remote alarm notification rule
are the same. The following uses the remote alarm notification rule as an example:
NOTE
The product feature you have purchased may use personal information of users when providing services
or maintenance. Therefore, you are obligated to take considerable measures, in compliance with the laws
of the countries concerned and the user privacy policies of your company, to ensure that the personal data
of users is fully protected.
Procedure
Step 1 Choose Alarm Settings > Remote Notification (application style) or Fault > Settings >
Remote Notification (traditional style) from the main menu.
iManager U2000 Unified Network Management System
Operation Guide for Common Features 7 Alarm Management
Issue 03 (2014-05-15) Huawei Proprietary and Confidential
Copyright Huawei Technologies Co., Ltd.
727
Step 2 In the Remote Notification window, click Add, and then choose Alarm Notification Rule.
NOTE
For NA NEs, alarms in the U2000 has the following four severities: Critical, Major, Minor, Not Alarmed.
Step 3 On the Basic Settings tab page of the Add Alarm Remote Notification Rule dialog box, set
the parameters such as Alarm name and Severity.
Step 4 Optional: Click the Alarm Source tab. On the Alarm Source tab page, select All objects, or
select Custom to set alarm sources. Click Next.
Step 5 In the Add Alarm Remote Notification Rule dialog box, set the notification weekday, time
segment, time zone, and delay time. Click Next.
Step 6 In the Add Alarm Remote Notification Rule dialog box, set the email addresses and telephone
numbers.
NOTE
To instantly enable the rule, select Enable. In the Remote Notification window, you can select or deselect
Enable for this rule, and then click Apply to save the setting.
Step 7 Click Finish.
----End
7.3.7 Downloading Remote Notification Logs
Remote notification logs of alarms and events are stored in a file. On the U2000, you can
download remote notification logs to the local computer.
iManager U2000 Unified Network Management System
Operation Guide for Common Features 7 Alarm Management
Issue 03 (2014-05-15) Huawei Proprietary and Confidential
Copyright Huawei Technologies Co., Ltd.
728
Procedure
Step 1 Choose Browse Alarm > Download Remote Notification Logs (application style) or Fault >
Download Remote Notification Logs (traditional style) from the main menu.
Step 2 In the Download Remote Notification Logs window, select one or more remote notification
log files, and then click Download.
NOTE
You can double-click a remote notification log file and then open or save the file in the Download File
dialog box. The file in use cannot be opened or saved.
Step 3 In the Save dialog box, select a path and click Save to save the remote notification log files.
NOTE
By default, remote notification log files are stored in Client installation directory\client\client
\downloadFile.
Step 4 In the displayed Information dialog box that indicates the download result, click OK.
NOTE
l Downloading results are as follows:
l Operation succeeded.
l Operation failed: If a local log file with the same name is opened, close the file; if the file does not
exist, click Refresh to update the log file list; if an exception occurs on the network, check the
network connection.
l If the remote notification log file already exists in the selected path, the system displays the
Confirm dialog box, asking if you want to replace the existing file.
Click Yes or All to replace the existing file. After download, the Information dialog box is displayed,
indicating that the download is successful.
l You need to open the remote notification log file in UTF-8 format.
----End
Result
You can view details about email or SMS message sending, such as the sending status and time,
in the remote notification logs.
7.4 Analyzing Alarm Correlation
Certain alarms or events that NEs report are correlated. This topic describes how to set alarm
correlation rules so that the U2000 can handle alarms or events automatically according to the
preset operations, improving the alarm or event handling efficiency.
7.4.1 Introduction to Correlation Rules
Alarms or events are correlated to each other, and you can set correlation rules. After setting,
the U2000 automatically processes alarms or events according to the preset rules, thereby
improving processing efficiency.
iManager U2000 Unified Network Management System
Operation Guide for Common Features 7 Alarm Management
Issue 03 (2014-05-15) Huawei Proprietary and Confidential
Copyright Huawei Technologies Co., Ltd.
729
Correlation Analysis
Correlation analysis involves two windows: Default Correlation and Correlation Analysis.
The Default Correlation window displays the alarm correlation rules defined by the U2000.
You can set whether to use these rules. On the Correlation Analysis interface, you can create
correlation rules.
Correlative alarms are alarms whose causes are related. One alarm has the root cause for the
other alarms. Alarm correlation analysis identifies these alarms.
Faults may result in multiple types of alarms, among which non-root alarms affect fault locating
and analyzing. To help handle root alarms and quickly locate and rectify faults, you can set
correlation rules on the U2000 based on some correlative alarm features, such as the alarm
generation time and physical locations, to raise root alarm severities by one, redefine severities
of non-root alarms that meet the rules, set the non-root alarms as correlative alarms, or discard
them.
Figure 7-14 shows the relationships between a root alarm and its correlative alarms.
Figure 7-14 Relationships between a root alarm and its correlative alarms
The high service memory usage alarm leads to two alarms: high memory usage alarm and high
CPU usage alarm. The high CPU usage alarm leads to another alarm: abnormal U2000 service
exit alarm. Therefore, the high service memory usage alarm is the root alarm, and the other
alarms are its correlative alarms.
Alarm/Event Frequency Analysis
Alarms or events of the same type that are generated during a period may be related to each
other. In alarm or event frequency analysis, if the number of alarms or events of the same type
generated during a period reaches the specified value, these alarms or events are considered
correlated.
Through alarm or event frequency analysis, when the number of alarms or events of the same
type generated during a period reaches the specified threshold, the alarms or events are
considered correlated. In this case, the U2000 can perform preset operations.
iManager U2000 Unified Network Management System
Operation Guide for Common Features 7 Alarm Management
Issue 03 (2014-05-15) Huawei Proprietary and Confidential
Copyright Huawei Technologies Co., Ltd.
730
Intermittent Alarm/Repeat Event Analysis
An alarm is defined as an intermittent alarm when the time taken to clear the alarm is less than
or equal to a specified value.
An event is defined as a repeat event when it occurs within a time that is less than or equal to a
specified value.
Faults may result in multiple duplicate alarms or events in a short period. These alarms or events
are redundant for maintenance personnel. Therefore, for these potential intermittent alarms and
repeat events, you can set an intermittent alarm and repeat event analysis rule on the U2000.
Therefore, the U2000 discards the intermittent alarms and repeat events that meet the rule and
displays only the first repeat event or cleared intermittent alarm.
Acknowledged and Uncleared Alarm Time Analysis
If acknowledged alarms are not cleared for a long time, you can raise the alarm severities through
acknowledged and uncleared alarm time analysis. This helps maintenance personnel pay
attention to the alarms and handle them in a timely manner.
7.4.2 Analyzing Root Alarms Based on Customized Rules
You can analyze root alarms based on alarm correlation rules, which reduces the impact of
correlative alarms during troubleshooting.
7.4.2.1 Setting the Default Alarm Correlation Rules
The U2000 provides the default alarm correlation rules for users.
Prerequisites
Users have purchased the alarm correlation rules and have imported them into the U2000.
Context
The Default Correlation page displays the default correlation rules provided by the U2000.
You can set whether to use these rules, but cannot modify them.
Procedure
Step 1 Choose Alarm Settings > Correlation (application style) or Fault > Settings > Correlation
(traditional style) from the main menu.
Step 2 Select a rule on the Default Correlation tab page, set whether to enable the default correlation
rules.
NOTE
The fields displayed in can be changed. The fields displayed in cannot be changed. The fields
displayed in are already changed but are not used. Click Apply to save the changes. The Apply
button is available after a field is changed regardless of selection of a record.
iManager U2000 Unified Network Management System
Operation Guide for Common Features 7 Alarm Management
Issue 03 (2014-05-15) Huawei Proprietary and Confidential
Copyright Huawei Technologies Co., Ltd.
731
Setting the Default
Correlation Rules
Operations
Enabling the default
correlation rules
l To enable a correlation rule, click the Enable column to
select the rule.
l To enable all default correlation rules, right-click any
correlation rule and choose Enable All from the shortcut
menu.
Disabling the default
correlation rules
l To disable a correlation rule, click the Enable column to
deselect the rule.
l To disable all default correlation rules, right-click any
correlation rule and choose Disable All from the shortcut
menu.
----End
7.4.2.2 Analyzing Root Alarms and Events According to Customized Rules
After you set a correlation rule, the U2000 allows you to redefine the alarm severity, set a
correlative alarm, or discard alarms, reducing unnecessary alarms or ignoring non-root alarms.
This helps you handle important alarms and quickly identify and rectify faults.
Context
The U2000 carries out the correlation rule in higher severity, and then the rule in lower severity.
When the severities of two correlation rules are the same, the U2000 carries out them according
to the sequence they are loaded to the correlation analysis template.
Procedure
Step 1 Choose Alarm Settings > Correlation (application style) or Fault > Settings > Correlation
(traditional style) from the main menu.
Step 2 On the Correlation Analysis tab page, set a correlation rule.
iManager U2000 Unified Network Management System
Operation Guide for Common Features 7 Alarm Management
Issue 03 (2014-05-15) Huawei Proprietary and Confidential
Copyright Huawei Technologies Co., Ltd.
732
Setting a Correlation Rule Operations
Adding a correlation rule
1. Click Add.
2. In the Add Correlation Rule dialog box, set the
parameters such as the root alarm, corrective alarm, and
action, and then click Next.
3. Set the conditions of the correlation rule, and then click
Next.
4. Set the period during which alarms remain on the
correlation analysis engine, rule priorities, and remarks.
Select Enable and click Finish.
Modifying a correlation rule
1. Select a rule, and then click Properties.
2. In the Properties dialog box, modify the parameters
settings.
NOTE
l You can also select a rule, and click or double-click a field
to modify the parameters settings.
l The fields displayed in can be changed. The fields
displayed in cannot be changed. The fields displayed
in are already changed but are not used. Click Apply
to save the changes. The Apply button is available after a
field is changed regardless of selection of a record.
l You can select a rule, click Edit and modify the rule in the
Conditions dialog box.
3. Click OK.
Deleting a correlation rule
1. Select a rule and click Delete.
NOTE
You can select more than one record by using Shift or Ctrl.
2. In the Confirm dialog box, click Yes.
----End
7.4.3 Trail Alarm Correlation Analysis - Analyzing Root Alarms
Trail alarm correlation analysis is used to find root alarms. You can focus on the root alarms to
achieve quick fault diagnosis and troubleshooting.
7.4.3.1 Trail Root Alarm Analysis
After a root alarm occurs on a network, correlative alarms will derive from it and their severities
are lower than that of the root alarm. The correlative alarms may confuse engineers who diagnose
and handle alarms. Alarm correlation analysis enables you to efficiently mask correlative alarms,
reduce the number of alarms, and therefore quickly locate faults. Alarm correlation includes trail
alarm correlation and NE alarm correlation.
iManager U2000 Unified Network Management System
Operation Guide for Common Features 7 Alarm Management
Issue 03 (2014-05-15) Huawei Proprietary and Confidential
Copyright Huawei Technologies Co., Ltd.
733
Root Alarms and Correlative Alarms
A root alarm is directly caused by an abnormal event or a fault on the network. A root alarm
always derives some alarms of lower severities, named correlative alarms.
Trail Alarm Correlation Analysis
To perform trail alarm correlation analysis, you must set alarm correlation rules and enable the
alarm correlation analysis function.
The alarm correlation rules take effect only in the following cases:
l Alarm 1 is generated at the upstream of alarm 2.
l Alarm 1 is generated at the peer service end of alarm 2.
You can use the alarm correlation rules to perform the following functions:
l Enable alarm 1 to suppress alarm 2.
l Adjust alarm 1 to a higher severity.
l Adjust alarm 2 to a higher severity.
l Adjust alarm 1 and alarm 2 to higher severities.
NOTICE
The alarm correlation rules are the basis for alarm correlation analysis and are closely related to
the analysis result. Exercise caution when you set the alarm correlation rules. You are advised
to use the default alarm correlation analysis rules.
Trail alarm correlation analysis is categorized into dynamic analysis and static analysis.Choose
Fault > Correlation Analysis > Trail Alarm Correlation Rules (traditional style) from the
main menu or select Fault Management in Application Center and choose Alarm
Diagnosis > Correlation Analysis > Trail Alarm Correlation Rules (application style) from
the main menu. Select the Enable Automatic Correlation Analysis check box in the dialog
box that appears to enable dynamic analysis. To enable static analysis, clear the Enable
Automatic Correlation Analysis check box.
NOTE
l Dynamic analysis: Alarm correlation analysis starts automatically 5 seconds after an alarm is reported.
l Static analysis: Alarm correlation analysis starts only after you choose Fault > Correlation
Analysis > Analyze Trail Alarm Correlation (compatibility style) from the main menu or select
Fault Management in Application Center and choose Alarm Diagnosis > Correlation Analysis >
Analyze Trail Alarm Correlation (application style) from the main menu.
Example of SDH Alarm Correlation
NE1, NE2, and NE3 form a non-protection (NP) chain with services running between each two
of them. If the fiber between NE1 and NE2 is disconnected, NE2 reports the R_LOS alarm.
iManager U2000 Unified Network Management System
Operation Guide for Common Features 7 Alarm Management
Issue 03 (2014-05-15) Huawei Proprietary and Confidential
Copyright Huawei Technologies Co., Ltd.
734
Meanwhile NE2 and NE3 report a large number of TU_AIS alarms. The alarm cause shows that
these TU_AIS alarms are derived from the R_LOS alarm on NE2. You can set alarm correlation
rules to analyze the root alarm R_LOS, which reduces the number of alarms and facilitates fault
location.
The alarm correlation rules can be used to adjust root alarms and correlative alarms to higher
severities on condition that the alarms comply with the alarm correlation rules. For example,
TU_AIS is a major alarm. If you set TU_AIS as a correlative alarm of R_LOS and adjust TU_AIS
to a higher severity, a TU_AIS alarm is adjusted to a critical alarm only when the TU_AIS alarm
is derived from R_LOS. If the TU_AIS alarm is not derived from R_LOS, it is still displayed
as a major alarm on the U2000.
Example of WDM Alarm Correlation
NE1, NE2, and NE3 form an NP chain with services running between each two of them. If the
fiber between NE1 and NE2 is disconnected, NE2 reports the R_LOS alarm. Meanwhile NE2
and NE3 report a large number of OCH_LOS-P alarms. The alarm cause shows that these
OCH_LOS-P alarms are derived from the R_LOS alarm on NE2. You can set alarm correlation
rules to analyze the root alarm R_LOS, which reduces the number of alarms and facilitates fault
location.
The alarm correlation rules can be used to adjust root alarms and correlative alarms to higher
severities on condition that the alarms comply with the alarm correlation rules. For example,
OCH_LOS-P is a major alarm. If you set OCH_LOS-P as the correlative alarm of R_LOS and
adjust OCH_LOS-P to a higher severity, an OCH_LOS-P alarm is adjusted to a critical alarm
only when the OCH_LOS-P alarm is derived from R_LOS. If the OCH_LOS-P alarm is not
derived from R_LOS, it is still displayed as a major alarm on the U2000.
NE Alarm Correlation Analysis
NE alarm correlation rules are considered as a performance monitoring mechanism of the logical
function modules on an NE. The rules are fixed and cannot be configured. A good understanding
of the mechanism helps you efficiently analyze and locate faults during NE maintenance.
For example, if a fiber is cut, the SPI function module of the optical board detects the R_LOS
alarm (root alarm). For SDH equipment, this alarm in turn causes the RST function module in
the regenerator section (RS) to generate alarms (correlative alarm) such as RLOF, R_OOF,
B1_SD and B1_EXC. For WDM equipment, the correlative alarms, such as OCH_LOS-P,
OTU2_SSF, OTU2_AIS, OTU2_LOM, and OTU1_SSF, may be generated. To prevent this
problem, you can enable alarm correlation suppression to mask correlative alarms, which helps
you identify root alarms.
Figure 7-15 illustrates the alarm flow of each function module of the SDH equipment. In this
flow, you can view the relationship among alarm maintenance signals generated by each function
module of the SDH equipment.
iManager U2000 Unified Network Management System
Operation Guide for Common Features 7 Alarm Management
Issue 03 (2014-05-15) Huawei Proprietary and Confidential
Copyright Huawei Technologies Co., Ltd.
735
Figure 7-15 NE Alarm Correlation
7.4.3.2 Setting the Rules for Trail Alarm Correlation Analysis
Some faults, such as fiber cut, may generate a large number of alarms, of which some alarms
are derived from others. You can set rules to analyze the root and correlative alarms based on
maintenance experience.
Prerequisites
l You are an NMS user with Operator Group authority or higher.
l Only SDH NEs, WDM NEs, and WDM NEs (NA) support trail alarm correlation analysis.
Procedure
Step 1 Choose Fault > Correlation Analysis > Trail Alarm Correlation Rules (traditional style)
from the main menu or select Fault Management in Application Center and choose Alarm
Diagnosis > Correlation Analysis > Trail Alarm Correlation Rules (application style) from
the main menu.
iManager U2000 Unified Network Management System
Operation Guide for Common Features 7 Alarm Management
Issue 03 (2014-05-15) Huawei Proprietary and Confidential
Copyright Huawei Technologies Co., Ltd.
736
Step 2 Add a rule:
l For SDH and WDM NEs, click the SDH/WDM tab. Then, click Create.
l For WDM NEs (NA), click the NAWDM tab. Then, click Create.
NOTE
You can also modify an existing alarm correlation analysis rule.
Step 3 Set Alarm 1, Alarm 2, Conditions, and Action for the new trail alarm correlation rule.
Step 4 Optional: Select the Enable Automatic Correlation Analysis check box as required.
NOTE
If you select Enable Automatic Correlation Analysis, alarm correlation analysis is automatically
performed when alarms are reported and you can view root alarms in the Browse Current Alarm window.
If you do not select Enable Automatic Correlation Analysis, you must manually perform alarm
correlation analysis and view root alarms in the trail alarm analysis window.
If the Enable Alarm Correlation Rules check box is selected during the setting of trail alarm correlation
rules, the U2000 analyzes alarm correlations based on the preset rules. If the check box is not selected, the
U2000 analyzes alarm correlations based on the default rules. If an alarm does not meet user-defined rules,
the U2000 analyzes the alarm correlation based on the default rules.
Step 5 Click Apply.
Step 6 In the dialog box that is displayed, click Close.
----End
7.4.3.3 Analyzing Root Alarms Based on Trail Alarm Correlation Rules
The U2000 analyzes alarms based on alarm correlation rules, identifies root alarms, but does
not mask alarms. Alarm correlation analysis helps you focus on root alarms or key services and
quickly locate faults.
Prerequisites
l You are an NMS user with Operator Group authority or higher.
l Only SDH NEs, WDM NEs, and WDM NEs (NA) support trail alarm correlation analysis.
l The trail alarm correlation rules have been created.
Context
l Trail alarm correlation rules apply only to trail alarms.
l Root alarms can be analyzed in two modes: dynamic analysis and static analysis.
In dynamic analysis, the U2000 performs correlation analysis automatically when an
alarm is reported.
In static analysis, you must manually perform correlation analysis.
l Alarm correlation analysis rules can be used only when an alarm triggers another alarm
within 5 seconds.
l The rules do not apply to alarms on protection routes.
iManager U2000 Unified Network Management System
Operation Guide for Common Features 7 Alarm Management
Issue 03 (2014-05-15) Huawei Proprietary and Confidential
Copyright Huawei Technologies Co., Ltd.
737
Procedure
l Analyze root alarms in static mode.
1. Choose Fault > Correlation Analysis > Analyze Trail Alarm Correlation
(traditional style) from the main menu or select Fault Management in Application
Center and choose Alarm Diagnosis > Correlation Analysis > Analyze Trail
Alarm Correlation (application style) from the main menu.
2. In the dialog box that is displayed, select a time segment and click OK.
3. In the dialog box that is displayed, click OK. Obtain the root alarm information in the
Browse Root Alarm window.
l Analyze root alarms in dynamic mode.
NOTE
In dynamic mode, each alarm is analyzed for three times. The U2000 displays the analysis result
after 1 minute. The total analysis time depends on the number of alarms.
1. Choose Fault > Correlation Analysis > Trail Alarm Correlation Rules (traditional
style) from the main menu or select Fault Management in Application Center and
choose Alarm Diagnosis > Correlation Analysis > Trail Alarm Correlation
Rules (application style) from the main menu.
2. If you select Enable Automatic Correlation Analysis, alarm correlation analysis is
automatically performed when alarms are reported.
3. Choose Fault > Browse Current Alarm (traditional style) from the main menu or
select Fault Management in Application Center and choose Browse Alarm >
Browse Current Alarm (application style) from the main menu. Right-click a root
alarm and choose Query Correlative Alarms from the shortcut menu.
The Correlative Alarms dialog box is displayed, showing the correlative alarms
suppressed by this root alarm.
----End
7.4.4 Setting an Alarm or Event Frequency Analysis Rule
After you set an alarm or event frequency analysis rule, the U2000 analyzes the frequency of
alarms or events. When the number of alarms or events exceeds the preset threshold in the
specified period, the U2000 processes the alarms or events according to the preset processing
actions.
Procedure
Step 1 Choose Alarm Settings > Correlation (application style) or Fault > Settings > Correlation
(traditional style) from the main menu.
Step 2 On the Alarm/Event Frequency Analysis tab page, set an alarm or event frequency analysis
rule.
iManager U2000 Unified Network Management System
Operation Guide for Common Features 7 Alarm Management
Issue 03 (2014-05-15) Huawei Proprietary and Confidential
Copyright Huawei Technologies Co., Ltd.
738
Setting an Alarm/Event
Frequency Analysis Rule
Operations
Adding an alarm/event
frequency analysis rule
1. Click Add.
2. In the Add Alarm/Event Frequency Analysis Rule
dialog box, set the parameters.
3. Click OK.
Modifying an alarm/event
frequency analysis rule
1. Select a rule, and then click Properties.
2. In the Properties dialog box, modify the parameters
settings.
NOTE
l You can also select a rule, and click or double-click a field
to modify the parameters settings.
l The fields displayed in can be changed. The fields
displayed in cannot be changed. The fields displayed
in are already changed but are not used. Click Apply
to save the changes. The Apply button is available after a
field is changed regardless of selection of a record.
3. Click OK.
Deleting an alarm/event
frequency analysis rule
1. Select a rule and click Delete.
NOTE
You can select more than one record by using Shift or Ctrl.
2. In the Confirm dialog box, click Yes.
----End
7.4.5 Setting an Intermittent Alarm or Repeat Event Analysis Rule
After you set an intermittent alarm or repeat event analysis rule, the U2000 can discard the alarms
or events that meet the rule.
Context
l An alarm is defined as an intermittent alarm when the time taken to clear the alarm is less
than or equal to a specified value.
l An event is defined as a repeat event when it occurs within a time that is less than or equal
to a specified value.
l The U2000 discards the intermittent alarms or repeat events that meet the rule. Only the
first repeat event or cleared intermittent alarm is displayed.
Procedure
Step 1 Choose Alarm Settings > Correlation (application style) or Fault > Settings > Correlation
(traditional style) from the main menu.
iManager U2000 Unified Network Management System
Operation Guide for Common Features 7 Alarm Management
Issue 03 (2014-05-15) Huawei Proprietary and Confidential
Copyright Huawei Technologies Co., Ltd.
739
Step 2 On the Intermittent Alarm/Repeat Event Analysis tab page, set an intermittent alarm or repeat
event analysis rule.
Setting an Intermittent
Alarm/Repeat Event
Analysis Rule
Operations
Adding an intermittent
alarm/repeat event analysis
rule
1. Click Add.
2. In the Add Intermittent Alarm/Repeat Event Analysis
Rule dialog box, set the parameters.
3. Click OK.
Modifying an intermittent
alarm/repeat event analysis
rule
1. Select a rule, and then click Properties.
2. In the Properties dialog box, modify the parameters
settings.
NOTE
l You can also select a rule, and click or double-click a field
to modify the parameters settings.
l The fields displayed in can be changed. The fields
displayed in cannot be changed. The fields displayed
in are already changed but are not used. Click Apply
to save the changes. The Apply button is available after a
field is changed regardless of selection of a record.
3. Click OK.
Deleting an intermittent
alarm/repeat event analysis
rule
1. Select a rule and click Delete.
NOTE
You can select more than one record by using Shift or Ctrl.
2. In the Confirm dialog box, click Yes.
----End
7.4.6 Setting an Acknowledged and Uncleared Alarm Time
Analysis Rule
After you set the acknowledged and uncleared alarm time analysis rule, the U2000 can raise the
severity of an alarm that is acknowledged but not cleared in a long period. This helps you handle
the alarm in a timely manner.
Procedure
Step 1 Choose Alarm Settings > Correlation (application style) or Fault > Settings > Correlation
(traditional style) from the main menu.
iManager U2000 Unified Network Management System
Operation Guide for Common Features 7 Alarm Management
Issue 03 (2014-05-15) Huawei Proprietary and Confidential
Copyright Huawei Technologies Co., Ltd.
740
Step 2 On the Acknowledged and Uncleared Alarm Time Analysis tab page, set the acknowledged
and uncleared alarm time analysis rule.
Setting an Acknowledged
and Uncleared Alarm Time
Analysis Rule
Operations
Adding an acknowledged and
uncleared alarm time
analysis rule
1. Click Add.
2. In the Add Acknowledged and Uncleared Alarm Time
Analysis Rule dialog box, set the parameters.
3. Click OK.
Modifying an acknowledged
and uncleared alarm time
analysis rule
1. Select a rule, and then click Properties.
2. In the Properties dialog box, modify the parameters
settings.
NOTE
l You can also select a rule, and click or double-click a field
to modify the parameters settings.
l The fields displayed in can be changed. The fields
displayed in cannot be changed. The fields displayed
in are already changed but are not used. Click Apply
to save the changes. The Apply button is available after a
field is changed regardless of selection of a record.
3. Click OK.
Deleting an acknowledged
and uncleared alarm time
analysis rule
1. Select a rule and click Delete.
NOTE
You can select more than one record by using Shift or Ctrl.
2. In the Confirm dialog box, click Yes.
----End
7.4.7 Example of Analyzing Root Alarms According to Customized
Rules
This topic describes two examples of alarm correlation analysis.
Example of the Correlation Analysis of a Single Alarm
Background
Alarm M of NE Z indicates that the service quality deteriorates. Typically, the priority of alarm
M is low. In the case of an important activity, however, the priority of alarm M becomes high
to ensure the high quality of communication in the activity.
District Y in city X held an important activity from August 8 to August 15 in 2008. During this
period, the high quality of communication must be ensured. In this case, correlation rules were
set to raise the severity of alarms M that were generated by NE Z in district Y. Therefore, alarms
M took high priority for processing.
iManager U2000 Unified Network Management System
Operation Guide for Common Features 7 Alarm Management
Issue 03 (2014-05-15) Huawei Proprietary and Confidential
Copyright Huawei Technologies Co., Ltd.
741
Operation Guide
1. Click the Correlation Analysis tab.
Choose Alarm Settings > Correlation (application style) or Fault > Settings >
Correlation (traditional style) from the main menu. In the Correlation window, click the
Correlation Analysis tab.
2. Create an alarm correlation analysis rule and set the associated parameters.
Click Add and set the parameters according to the following table.
Parameter Setting
Root alarm Set it to alarm M.
Action Set it to Raise alarm severity by 1.
Correlative alarm Use the default value.
Action Use the default value.
Value Use the default value.
Properties, Operator, Value Set three rules:
l The value of Location Information is
Y.
l The value of Generation time is later
than 00:00:00 August 8, 2008.
l The value of Generation time is earlier
than 23:59:59 August 15, 2008.
.
Selected Conditions You do not need to set this parameter.
Duration (seconds) Use the default value.
Rule priority Use the default value.
Remarks Use the default value.
Enable Select the check box.
Example of the Correlation Analysis of Two Alarms
Background
When a link to an NE is faulty, alarm M is generated for the NE. At the same time, a large number
of similar alarms N are generated by this NE or other NEs because of this faulty link. Therefore,
the root alarm of fault alarms N is fault alarm M. In correlation analysis, you only need to analyze
and handle alarm M but do not need to analyze alarm N. By setting an alarm correlation analysis
rule, you can suppress alarm N that is generated after alarm M and ignore alarms N.
Operation Guide
1. Click the Correlation Analysis tab.
iManager U2000 Unified Network Management System
Operation Guide for Common Features 7 Alarm Management
Issue 03 (2014-05-15) Huawei Proprietary and Confidential
Copyright Huawei Technologies Co., Ltd.
742
Choose Alarm Settings > Correlation (application style) or Fault > Settings >
Correlation (traditional style) from the main menu. In the Correlation window, click the
Correlation Analysis tab.
2. Create an alarm correlation analysis rule and set the associated parameters.
Click Add and set the parameters according to the following table.
Parameter Setting
Root alarm Set it to alarm M.
Action Use the default value.
Correlative alarm Set it to alarm N.
Action Set it to Discard.
Value Use the default value.
Properties Set it to Generation time of alarm M.
Operator Set it to Smaller than.
Value Set it to alarm N.
Selected Conditions You do not need to set this parameter.
Duration (seconds) Use the default value.
Rule priority Use the default value.
Remarks Use the default value.
Enable Select the check box.
7.4.8 Example of Alarm or Event Frequency Analysis
This topic describes an example of alarm or event frequency analysis.
Background
If major alarm M is reported more than 5 times in 30 minutes, the service availability is
considered be greatly decreased. You need to rectify the fault to recover the service availability.
To handle the alarm in a timely manner, you can set the alarm or event frequency analysis rules.
You can set the triggering condition to 5 times within 30 minutes. If major alarm M is reported
more than 5 times in 30 minutes, the alarm severity changes to critical.
Operation Guide
1. Click the Alarm/Event Frequency Analysis tab.
Choose Alarm Settings > Correlation (application style) or Fault > Settings >
Correlation (traditional style) from the main menu. In the Correlation window, click the
Alarm/Event Frequency Analysis tab.
2. Create an alarm or event frequency analysis rule and set the associated parameters.
Click Add. Set the parameters according to the following table.
iManager U2000 Unified Network Management System
Operation Guide for Common Features 7 Alarm Management
Issue 03 (2014-05-15) Huawei Proprietary and Confidential
Copyright Huawei Technologies Co., Ltd.
743
Parameter Setting
Alarm/Event Name Set it to major alarm M.
Change the alarm
severity to
Set it to Critical.
Time period Set it to 30 minutes.
Alarm count Set it to 5.
Enable Select the check box.
7.4.9 Example of Intermittent Alarm or Repeat Event Analysis
This topic describes an example of intermittent alarm or repeat event analysis.
Background
If you receive minor alarm M frequently in a short period of time, the state of a device or service
frequently switches between normal and abnormal. To deal with the situation, you can set
intermittent alarm or repeat event analysis parameters. If alarm M is reported and cleared 5 times
in 10 seconds, it is discarded.
Operation Guide
1. Click the Intermittent Alarm/Repeat Event Analysis tab.
Choose Alarm Settings > Correlation (application style) or Fault > Settings >
Correlation (traditional style) from the main menu. In the Correlation window, click the
Intermittent Alarm/Repeat Event Analysis tab.
2. Create an intermittent alarm or repeat event analysis rule and set the associated parameters.
Click Add. Set the parameters according to the following table.
Parameter Setting
Alarm/Event
Name
Set it to minor alarm M.
Interval
(seconds)
Set it to 10 seconds.
Intermittence/
Repeat Times
Set it to 5.
Action You do not need to set this parameter.
Remarks Use the default value.
Enable Select the check box.
iManager U2000 Unified Network Management System
Operation Guide for Common Features 7 Alarm Management
Issue 03 (2014-05-15) Huawei Proprietary and Confidential
Copyright Huawei Technologies Co., Ltd.
744
7.4.10 Example of Acknowledged and Uncleared Alarm Time
Analysis
This topic describes an example of the acknowledged and uncleared alarm time analysis.
Background
Experience shows that major alarm M can be cleared within 30 minutes after certain measures
are taken. If alarm M is not cleared within 30 minutes after certain measures are taken, you need
to set acknowledged and uncleared alarm time analysis parameters by changing the alarm
severity to critical so that the alarm can be processed in a timely manner.
Operation Guide
1. Click the Acknowledged and Uncleared Alarm Time Analysis tab.
Choose Alarm Settings > Correlation (application style) or Fault > Settings >
Correlation (traditional style) from the main menu. In the Correlation window, click the
Acknowledged and Uncleared Alarm Time Analysis tab.
2. Create an acknowledged and uncleared alarm time analysis rule and set the associated
parameters.
Click Add. Set the parameters according to the following table.
Parameter Setting
Alarm Name Set it to major alarm M.
Time period Set it to 30 minutes.
Change the alarm severity to Set it to Critical.
Enable Select the check box.
7.5 Setting Automatic Alarm/Event Processing
This topic describes how to set automatic alarm/event processing rules. After that, the U2000
automatically processes the alarms/events that match the preset conditions to improve the work
efficiency.
7.5.1 Setting Rules for Automatic Reporting Alarms or Events
This topic describes how to set rules for automatic reporting alarms or events. Once an alarm or
event occurs on the NE, it is automatically reported to the U2000. You can disable the automatic
reporting for unimportant alarms or events to reduce the impact on the U2000 performance. A
large volume of alarm or event information affects the performance of the U2000.
7.5.1.1 Setting Automatic Reporting Status for Alarms of an NE
This topic describes how to set automatic reporting status for alarms of an NE. You can set the
automatic reporting status for the alarms of specific NEs so that the U2000only monitors
important alarms, improving the network maintenance efficiency. To implement automatic
reporting of the alarms of an NE, you can apply an alarm attribute template to the NE.
iManager U2000 Unified Network Management System
Operation Guide for Common Features 7 Alarm Management
Issue 03 (2014-05-15) Huawei Proprietary and Confidential
Copyright Huawei Technologies Co., Ltd.
745
Prerequisites
l You are an NMS user with Operator Group authority or higher.
l The alarm attribute template that meets the alarm reporting status is customized first.
l It applies to the MSTP series, WDM series, WDM (NA) series, RTN series, PTN series
(except PTN 6900 series) and marine series NEs.
Context
l If you use the template to set the alarm automatic reporting status, you are an NMS user
with "Maintenance Group" authority or higher.
l After you set alarms to be not automatically reported, if alarms are generated on an NE,
the NE does not automatically report them to the U2000. You can use the U2000, however,
to synchronize and query the alarms so that the alarms are reported to the U2000.
Procedure
Step 1 Choose Fault > Settings > NE Alarm/Event Config (traditional style) from the main menu or
select Fault Management in Application Center and choose Alarm Settings > NE Alarm/
Event Config (application style) from the main menu.
Step 2 Choose SDH/WDM/NAWDM from the Function Tree. In the right pane, select the pre-
customized template from the Template drop-down list and click Apply to. The Apply Alarm
Attribute Template to NE dialog box is displayed.
NOTE
If the appropriate alarm attribute template is not available, you need to 7.7.4 Customizing Alarm/Event
Attribute Template first.
Step 3 Select the Alarm Auto-Report in the Alarm Attribute group box.
Step 4 Select the NE you need from the List of Optional Objects, and then click to move
NEs to List of Selected Objects. Click OK.
NOTE
When you select more than five NEs for a batch operation, a confirmation dialog box is displayed informing
you that the operation will be time-consuming. You can cancel or continue the operation.
Step 5 After the operation is complete, the Operation Result dialog box is displayed. Click Close.
----End
7.5.1.2 Setting Automatic Reporting Status for Alarms of a Board
This topic describes how to set automatic reporting status for alarms of a board. You can set the
automatic reporting status of the alarms for specific boards so that the U2000 only monitors
important alarms, improving the network maintenance efficiency. To implement the function,
you can manually set the automatic reporting status for each alarm or apply the alarm attribute
template to a board.
iManager U2000 Unified Network Management System
Operation Guide for Common Features 7 Alarm Management
Issue 03 (2014-05-15) Huawei Proprietary and Confidential
Copyright Huawei Technologies Co., Ltd.
746
Prerequisites
l You are an NMS user with Operator Group authority or higher.
l If you use the template to set the alarm suppression status, you are an NMS user with
"Maintenance Group" authority or higher.
l It applies to the MSTP, WDM, WDM (NA), RTN, marine, PTN 9x0 series NEs.
Context
After you set alarms to be not automatically reported, if alarms are generated on an NE, the NE
does not automatically report them to the U2000. You can use the U2000, however, to
synchronize and query the alarms so that the alarms are reported to the U2000.
Procedure
Step 1 In the NE Explorer, select a board and choose Alarm > Alarm Severity and Auto Reporting
from the Function Tree.
Step 2 Set the Auto Reporting Status for the alarms and click Apply. The Operation Result dialog
box is displayed.
NOTE
If you have already created an alarm attribute template, you can click Use Template to set the automatic
reporting status for the alarms.
Step 3 Click Close.
----End
7.5.2 Setting Alarm Automatic Synchronization
This topic describes how to set alarm automatic synchronization. After the U2000 resumes the
communication with an NE or is restarted, the U2000 automatically synchronizes the alarms
with those on the NE. This helps keep alarm data consistency between the U2000 and NEs.
Prerequisites
l You are an NMS user with Operator Group authority or higher.
l The security equipment does not support the function of synchronizing the network-wide
current alarms.
Procedure
Step 1 Choose Fault > Settings > Options (traditional style) from the main menu or select Fault
Management in Application Center and choose Alarm Settings > Options (application style)
from the main menu.
Step 2 In the Alarm Options dialog box, in the navigation tree on the left, select Auto Synchronize.
In the dialog box that is displayed, set the alarm synchronization parameters.
l Synchronize all alarms at NMS start indicates that the U2000 automatically synchronizes
the alarms with those on all the NEs when it is started.
iManager U2000 Unified Network Management System
Operation Guide for Common Features 7 Alarm Management
Issue 03 (2014-05-15) Huawei Proprietary and Confidential
Copyright Huawei Technologies Co., Ltd.
747
l Synchronize device alarms after recovery from a communication interruption
indicates that the U2000 automatically synchronizes the alarms with those on a specific
NE when it resumes the communication with the NE.
l After LCT user logout indicates that the U2000 automatically synchronizes the alarms
with those on a specific NE when the LCT user logs out.
NOTE
The After LCT user logout parameter is available only when you select the Transmit Common
component during the installation of the U2000.
Step 3 Click OK.
----End
7.5.3 Setting an Alarm or Event Mask Rule
NEs may report large numbers of alarms during maintenance, tests, or site deployment. You can
set a mask rule on the U2000 to discard the alarms or events that do not need to be handled. In
this case, these alarms or events will not be saved in the U2000 alarm database or displayed on
the U2000 and upper-layer OSS. Mask rules help you quickly find the alarms or events that need
to be handled.
Context
l Different user groups have different operation rights to set alarm or event mask rules.
You are an NMS user with Operator Group authority or higher can add, delete, modify,
import, and export alarm or event mask rules.
The users in the operator group can delete and modify the shielding rules created only
by other users in the operator group or users in the maintenance user group.
The users in the maintenance user group can delete and modify the shielding rules
created only by other users in the maintenance user group or users in the operator group.
The users in the Administrators group can delete and modify the shielding rules created
by users in the administrator, operator, and maintenance user groups.
Only users in the Administrators group can add or delete NE Type on the Alarm
Source and Event Source tab pages.
l The mask operation takes effect only for the alarms reported in the validity period after the
mask rule is enabled. The mask operation does not take effect for the alarms reported before
the mask rule is set.
l If both the alarm or event redefinition and alarm mask rule are set for an alarm or event,
the alarm or event is masked and then redefined. Therefore, the alarm or event is masked
based on the original attributes (the attributes before redefinition) of the alarm or event.
l A maximum of 200 alarms or events mask rules are supported.
l If the following conditions are met, all alarms or events are masked and cannot be reported.
The mask rule is enabled.
The alarm or event name is not selected.
All severities of the alarms or events are selected.
All types of the alarms or events are selected.
The selection mode on the Alarm Source tab is All objects for the mask rule.
iManager U2000 Unified Network Management System
Operation Guide for Common Features 7 Alarm Management
Issue 03 (2014-05-15) Huawei Proprietary and Confidential
Copyright Huawei Technologies Co., Ltd.
748
The start time is not selected.
The end time is not selected.
All options under Maintenance Status are selected for the mask rule.
No filter item is selected in the Advanced dialog box
Procedure
Step 1 Choose Alarm Settings > Mask Rules (application style) or Fault > Settings > Mask Rules
(traditional style) from the main menu.
Step 2 In the Mask Rules window, set an alarm or event mask rule.
Setting a Mask Rule Operations
Adding an alarm or event
mask rule
1. Click Add. Choose Alarm Mask Rule or Event Mask
Rule.
2. In the Add Alarm Mask Rule or Add Event Mask
Rule dialog box, set the mask conditions, time conditions,
and other parameters, and then click Enable.
3. Click Finish.
NOTE
Another method of adding an alarm or event mask rule is
described as follows:
In the Browse Current Alarm, Browse Historical Alarm,
Browse Current Alarm by Severity, Browse Current Alarm
by Status, Browse Alarm Logs or Browse Event Logs window,
right-click an alarm or event and choose Mask from the shortcut
menu. In the Mask dialog box, set Mask Scope and Validity
Period , and click OK. The U2000 generates a mask rule.
Modifying an alarm or event
mask rule
1. Select a rule, and then click Properties.
2. In the Properties dialog box, modify the parameters
settings.
NOTE
l You can also select a rule, and click or double-click a field
to modify the parameters settings.
l The fields displayed in can be changed. The fields
displayed in cannot be changed. The fields displayed
in are already changed but are not used. Click Apply
to save the changes. The Apply button is available after a
field is changed regardless of selection of a record.
3. Click OK.
iManager U2000 Unified Network Management System
Operation Guide for Common Features 7 Alarm Management
Issue 03 (2014-05-15) Huawei Proprietary and Confidential
Copyright Huawei Technologies Co., Ltd.
749
Setting a Mask Rule Operations
Deleting an alarm or event
mask rule
1. Select a rule and click Delete.
NOTE
You can select more than one record by using Shift or Ctrl.
2. In the Confirm dialog box, click Yes.
Querying alarm and event
mask conditions
1. Click Search.
2. In the Search dialog box, set Name, Type, and Case
sensitive.
3. Click Search. The rules that meet the requirements are
displayed in the Search dialog box.
Exporting alarm or event
mask rules
1. Select one or more rules and click Export.
2. Select a save path in the Export dialog box. The default
path is Client installation directory\client\client\report.
3. Click Save.
Importing alarm or event
mask rules
1. Click Import.
2. In the Import dialog box, select one or more rules that are
stored on the local computer.
3. Click Open. Modify parameters of the rule and then apply
the rule, or directly apply the rule.
----End
Example
Background:
l The Start time and End time in the mask rule refer to the time for generating the alarm
instead of the time when the alarm is reported to the U2000.
l In the mask rule, the U2000 supports alarm or event masking in three time modes: NE
time, Server time, and Client time. The local time varies according to time zones. For
example, assume that the NE is in the GTM+4 zone, the U2000 server is in the GTM+8
zone, and the user monitors the server in the GTM+9 zone. That is, the U2000 client is in
the GTM+9 zone. If the NE generates an alarm on 01/20/2012 17:00:00 in the local time,
the corresponding server time is 01/20/2012 21:00:00, and the corresponding client time
is 01/20/2012 22:00:00.
l In an alarm or event mask rule, Validity Period and Time Period (Server Time) are in
the AND relationship. That is, the alarm or event rule is applied on the days and in the time
segments specified in Time Period (Server Time) within the validity period specified by
Start time and End time.
Scenario:
l Assume that the NE is in the GTM+4 zone, the U2000 server is in the GTM+8 zone, and
the U2000 client is in the GTM+9 zone. Create an alarm mask rule that masks the ALM-34
The Disk Usage Is Too High (Warning) alarms reported by the NE from client time
01/20/2012 20:00:00 to 01/21/2012 10:00:00, and the alarm mask rule is applied from 09:00
to 18:00 on Friday, Saturday, and Sunday.
iManager U2000 Unified Network Management System
Operation Guide for Common Features 7 Alarm Management
Issue 03 (2014-05-15) Huawei Proprietary and Confidential
Copyright Huawei Technologies Co., Ltd.
750
l The NE generated anALM-34 The Disk Usage Is Too High (Warning) alarm at 01/20/2012
17:00:00 and 01/21/2012 07:00:00 local time.
Procedure:
1. In the Mask Rules window, click Add and select Alarm Mask Rule.
2. In the Add Alarm Mask Rule dialog box, select the ALM-34 The Disk Usage Is Too High
(Warning) alarms and NEs. Set Time Mode to By client time, Start time to 01/20/2012
20:00:00, and End time to 01/21/2012 10:00:00, and click Next. Set Rule priority to
Very high, select Enable, and click Finish.
The U2000 masks the alarms that are generated between 01/20/2012 20:00:00 and
01/21/2012 10:00:00 (including 01/20/2012 20:00:00 and 01/21/2012 10:00:00) at client
time and whose corresponding server time is between 09:00 and 18:00 on Friday, Saturday,
and Sunday.
Result:
The following table describes the results of masking the ALM-34 The Disk Usage Is Too High
(Warning) alarms generated at 01/20/2012 17:00:00 and 01/21/2012 07:00:00 local time based
on the configured alarm mask rule.
NE Local
Time
Server Time Client Time Time and Day
(Server Time)
Result of
Alarm
Masking
01/20/2012
17:00:00
01/20/2012
21:00:00
01/20/2012
22:00:00
21:00:00 on
Friday
This alarm is not
masked.
01/21/2012
07:00:00
01/21/2012
11:00:00
01/21/2012
12:00:00
11:00:00 on
Saturday
This alarm is not
masked.
7.5.4 Setting an Automatic Alarm Acknowledgment Rule
For the purpose of maintenance, the U2000 supports automatic acknowledgment by severity and
by rule for unacknowledged and cleared alarms.
Context
After an alarm is acknowledged automatically and reaches the life cycle (see 7.5.11 Setting the
Lifecycle of the Current Alarm), the alarm becomes a historical alarm. For details about how
to query a historical alarm, see 7.8.12 Browsing the Historical Alarms.
Procedure
Step 1 Choose Alarm Settings > Options (application style) or Fault > Settings > Options (traditional
style) from the main menu.
Step 2 In the Alarm Options dialog box, select Auto Acknowledgment from the navigation tree on
the left.
iManager U2000 Unified Network Management System
Operation Guide for Common Features 7 Alarm Management
Issue 03 (2014-05-15) Huawei Proprietary and Confidential
Copyright Huawei Technologies Co., Ltd.
751
NOTE
For NA NEs, alarms in the U2000 has the following four severities: Critical, Major, Minor, Not Alarmed.
Step 3 In the Auto Acknowledgment area, set an automatic alarm acknowledgment rule.
Setting an Automatic Alarm
Acknowledgment Rule
Operations
Setting automatic
acknowledgment by severity
1. Select Severity.
2. Set acknowledgment for each severity. You can set the
execution time and period when the acknowledgment
is Delayed.
3. Click OK.
iManager U2000 Unified Network Management System
Operation Guide for Common Features 7 Alarm Management
Issue 03 (2014-05-15) Huawei Proprietary and Confidential
Copyright Huawei Technologies Co., Ltd.
752
Setting an Automatic Alarm
Acknowledgment Rule
Operations
Setting automatic
acknowledgment by rule
1. Select Rule.
2. Click Add.
3. In the Add Acknowledgment Rule dialog box, set the
condition, mode, remarks, and enable or disable state,
and click OK.
4. Set the execution time and duration.
NOTE
You can set the execution time and duration only when
Mode is Delayed.
5. Click OK.
----End
7.5.5 Modifying Alarm Severity
This topic describes how to modify alarm severity. You can adjust the alarm severity of each
NMS alarm, NE alarm and board alarm. This facilitates management and improves the efficiency
of alarm monitoring.
7.5.5.1 Setting an Alarm or Event Redefinition Rule
On the U2000, you can redefine the names, types, and severities of alarms or events that the
U2000 receives from NEs based on actual requirements. For example, you can decrease the
severities of the alarms or events that do not require attention and increase the severities of the
alarms or events that require attention.
Context
l The redefinition rule takes effect only for the alarms reported during the validity period of
the redefinition rule.
l The query and statistical results are displayed based on alarm or event redefinition.
l The redefinition for alarm or event names takes effect for all NEs. It cannot take effect only
for the specified NEs. The redefinition of types and severities can take effect for either the
specified NEs or all NEs. Only a user in the Administrators user group is allowed to
redefine the alarm or event names.
l In redefinition setting, the validity period takes effect for the redefinition of types and
severities, and does not take effect for the redefinition of names. The validity period is
subject to the server time.
Procedure
Step 1 Choose Alarm Settings > Redefine (application style) or Fault > Settings > Redefine
(traditional style) from the main menu.
iManager U2000 Unified Network Management System
Operation Guide for Common Features 7 Alarm Management
Issue 03 (2014-05-15) Huawei Proprietary and Confidential
Copyright Huawei Technologies Co., Ltd.
753
Step 2 In the Redefine window, set an alarm or event redefinition rule.
Setting a Redefinition Rule Operations
Adding an alarm/event
redefinition rule
1. Click Add.
2. On the Basic Settings tab page in the Add Redefinition
Rule dialog box, click next to Name in the Alarm/
Event Original Settings area to set the original alarm or
event.
3. Change the name, the type, and the severity of the alarm
as required. Then, set the validity period for the type and
severity redefinition.
4. In the Remarks text box, enter the remarks.
5. Select the Enable check box.
6. Click the Alarm/Event Source tab to set the alarm or
event source.
7. In the Add Redefinition Rule dialog box, click OK.
Modifying an alarm/event
redefinition rule
1. Select a rule, and then click Properties.
2. In the Properties dialog box, modify the parameters
settings.
NOTE
l You can also select a rule, and click or double-click a field
to modify the parameters settings.
l The fields displayed in can be changed. The fields
displayed in cannot be changed. The fields displayed
in are already changed but are not used. Click Apply
to save the changes. The Apply button is available after a
field is changed regardless of selection of a record.
3. Click OK.
Deleting an alarm/event
redefinition rule
1. Select a rule and click Delete.
NOTE
You can select more than one record by using Shift or Ctrl.
2. In the Confirm dialog box, click Yes.
Exporting alarm or event
redefinition rules
1. Select one or more rules and click Export.
2. Select a save path in the Export dialog box. The default
path is Client installation directory\client\client\report.
3. Click Save.
iManager U2000 Unified Network Management System
Operation Guide for Common Features 7 Alarm Management
Issue 03 (2014-05-15) Huawei Proprietary and Confidential
Copyright Huawei Technologies Co., Ltd.
754
Setting a Redefinition Rule Operations
Importing alarm or event
redefinition rules
1. Click Import.
2. In the Import dialog box, select one or more rules that are
stored on the local computer.
3. Click Open. Modify parameters of the rule and then apply
the rule, or directly apply the rule.
----End
7.5.5.2 Modifying the Alarm Severity for an NE
This topic describes how to modify the alarm severity for an NE. You can set the alarm severity
for an NE by applying the customized alarm template to the NE. With the alarm severity defined,
the alarm monitoring efficiency is improved.
Prerequisites
l You are an NMS user with Operator Group authority or higher.
l The alarm attribute template that meets the alarm severity customized first. You can refer
7.7.4 Customizing Alarm/Event Attribute Template.
l It applies to the MSTP series, WDM series, WDM (NA) series, RTN series, PTN series
(except PTN 6900 series) and marine series NEs.
Context
NOTE
If you apply the alarm template that contains the changed alarm severity and reporting mode to another
NE, the settings of alarm suppression and alarm reversion for the NE are lost.
Procedure
Step 1 Choose Fault > Settings > NE Alarm/Event Config (traditional style) from the main menu or
select Fault Management in Application Center and choose Alarm Settings > NE Alarm/
Event Config (application style) from the main menu.
The NE Alarm/Event Config tab is displayed.
Step 2 Choose SDH/WDM/NAWDM from the Function Tree. In the right pane, select the pre-
customized template from the Template drop-down list and click Apply to. The Apply Alarm
Attribute Template to NE dialog box is displayed.
NOTE
If the appropriate alarm attribute template is not available, you need to customize a template first.
Step 3 Select the Alarm Severity in the Alarm Attribute group box.
Step 4 Select the NE you need from the List of Optional Objects, and move it to List of Selected
Objects. Click Apply. After the operation is complete, the Operation Result dialog box is
displayed.
Step 5 Click Close.
----End
iManager U2000 Unified Network Management System
Operation Guide for Common Features 7 Alarm Management
Issue 03 (2014-05-15) Huawei Proprietary and Confidential
Copyright Huawei Technologies Co., Ltd.
755
7.5.5.3 Modifying the Alarm Severity for a Board
This topic describes how to modify the alarm severity for a board. You can modify the severity
of the board alarms according to the requirement. In this way, you can focus on the important
alarms, facilitating maintenance.
Prerequisites
l You are an NMS user with Operator Group authority or higher.
l It applies to the MSTP series, WDM series, WDM (NA) series, RTN series, PTN series
(except PTN 6900 series) and marine series NEs.
Procedure
Step 1 In the Main Topology, right-click the failed object and choose NE Explorer from the shortcut
menu.
Step 2 In the NE Explorer, select a board and choose Alarm > Alarm Severity and Auto Reporting
from the Function Tree.
Step 3 Adjust the Severity of the alarm you want.
NOTE
To restore the default settings, click Default.
Step 4 Click Apply. The Operation Result dialog box is displayed.
Step 5 Click Close.
----End
7.5.6 Setting Alarm/Event Suppression Rules
This topic describes how to set alarm/event suppression rules. You can suppress NE or board
alarm/event reports on the U2000 according to actual situations to focus on important alarms/
events only. After the suppression, NEs or boards will no longer report specific alarms/events
to the U2000. If these alarms/events have been reported to the U2000 already, their Clearance
Status will be Cleared.
Prerequisites
l For NE/CX/ME serial NEs: You are an NMS user with Operator Group authority or
higher.
l For SDH/WDM/NAWDM serial NEs: You are an NMS user with Operator Group
authority or higher.
Procedure
l For NE/CX/ME serial NEs:
1. Choose Fault > Settings > NE Alarm/Event Config (traditional style) from the main
menu or select Fault Management in Application Center and choose Alarm
Settings > NE Alarm/Event Config (application style) from the main menu.
2. Choose NE/CX/ME from the NE Alarm/Event Config navigation tree.
iManager U2000 Unified Network Management System
Operation Guide for Common Features 7 Alarm Management
Issue 03 (2014-05-15) Huawei Proprietary and Confidential
Copyright Huawei Technologies Co., Ltd.
756
3. In the NE Alarm/Event Config window, click the Attribute Template tab.
4. On the Attribute Template tab, click Create.
NOTE
l If you need to modify a non-default template, select the template from the Template
name drop-down list and modify the alarm/event suppression time on the template. Then,
click Save.
l You can select an existing template and set parameters on this template. After the settings,
click Save as to save the new template.
5. In the Create Template dialog box, enter Template name and Template
description. Then, click OK.
6. On the created attribute template, you can select alarms/events to be suppressed
according to actual situations, and set Cause Persist Time and Clear Persist Time
for these alarms/events.
NOTE
l During settings the alarm/event suppression time, the value turns red if the value range is
changed.
l During settings the alarm/event suppression time, the suppression time restores the default
value after clicking Default.
7. After the suppression time is set, click Save.
l For SDH/WDM serial NEs:
1. Choose Fault > Settings > NE Alarm/Event Config (traditional style) from the main
menu or select Fault Management in Application Center and choose Alarm
Settings > NE Alarm/Event Config (application style) from the main menu.
2. Choose SDH/WDM/NAWDM from the NE Alarm/Event Config navigation tree.
3. In the NE Alarm/Event Config window, the Template is Default Template.
NOTE
l If you need to modify a non-default template, select the template and modify the alarm/
event suppression status on the template. Then, click Save.
l You can select a template and set parameters on this template. After the settings, click Save
as to save the new template.
4. In the NE Alarm/Event Config window, click Refresh to update the information
displayed in the window.
5. In the NE Alarm/Event Config window, you can select alarms/events to be
suppressed according to actual situations, and set Status for these alarms/events.
NOTE
During setting the alarm/event suppression time, the Event turns purple if the value range of
Status is changed.
6. After the suppression time is set, click Save.
----End
Follow-up Procedure
Apply the created template to NEs or boards for alarm/event suppression.
iManager U2000 Unified Network Management System
Operation Guide for Common Features 7 Alarm Management
Issue 03 (2014-05-15) Huawei Proprietary and Confidential
Copyright Huawei Technologies Co., Ltd.
757
7.5.7 Setting an Alarm or Event Postprocessing Rule
You can set an alarm or event postprocessing rule on the U2000. In this way, when an alarm or
event is raised, the U2000 runs the specified command automatically.
Context
l
NOTICE
Running commands rashly may have a negative impact on the system. The following types
of alarm or event postprocessing commands are prohibited: infinite-loop commands and
GUI commands. The postprocessing scripts can start and stop automatically. You are
advised to test the scripts before you use them. For details about the example of the
postprocessing script, see 7.5.8 An Instance of the Alarm or Event Postprocessing
Script.
l The procedure for setting an alarm postprocessing rule is the same as that for setting an
event postprocessing rule. The following example describes how to set an alarm
postprocessing rule.
Procedure
Step 1 Choose Alarm Settings > Postprocessing (application style) or Fault > Settings >
Postprocessing (traditional style) from the main menu.
Step 2 In the Postprocessing window, click Add, and then choose Alarm Postprocessing Rule.
Step 3 On the Basic Settings tab page of the Add Alarm Postprocessing Rule dialog box, set the
parameters such as Alarm name, Severity, and Type.
Step 4 Click the Alarm Source tab. On the Alarm Source tab page, set the alarm source. Click
Next.
Step 5 In the Add Alarm Postprocessing Rule dialog box, set the Postprocessing Action , Start
time, End time, and Remarks. Select Enable.
NOTE
The name of the script in Postprocessing Action can be in the format script name+parameters. The script
must meet the following requirements:
l The script exists in common/alarm/bin/fm/action in the installation directory of the U2000 server on
Solaris or SUSE Linux. The file format of the script is *.sh.
l The script exists in common\alarm\bin\fm\action in the installation directory of the U2000 server on
Windows. The file format of the script is *.cmd.
l The syntax of the script is correct, and the script is executable.
Step 6 Click Finish.
----End
7.5.8 An Instance of the Alarm or Event Postprocessing Script
When you set the alarm or event postprocessing policy, you can refer to this script to check
whether the command can stop automatically.
iManager U2000 Unified Network Management System
Operation Guide for Common Features 7 Alarm Management
Issue 03 (2014-05-15) Huawei Proprietary and Confidential
Copyright Huawei Technologies Co., Ltd.
758
An Instance of a Script
l On Solaris
/opt/oss/server/common/alarm/bin/fm/action/action.sh
#!/bin/sh
cnt=0;
total=$#;
while [ $cnt -lt $total ]
do
echo $1>>/opt/oss/server/common/alarm/bin/fm/action/a.txt;
shift;
cnt='expr $cnt + 1';
done
Run the # ./action.sh 111 222 333 command.
The a.txt file is created.
l On Windows
D:\oss\server\common\alarm\bin\fm\action\action.cmd
@echo off
echo %1 >>D:\oss\server\common\alarm\bin\fm\action\bb.txt
shift
echo %1 >>D:\oss\server\common\alarm\bin\fm\action\bb.txt
shift
echo %1 >>D:\oss\server\common\alarm\bin\fm\action\bb.txt
shift
Run the action.cmd 111 222 333 command.
The bb.txt file is created.
7.5.9 Setting Summarized Parallel Alarm Rules
Alarm maintenance engineers are not concerned about alarms caused by subscriber operations.
For a certain type of alarm, if the number of alarms is small, this alarm is caused by subscriber
operations. If the number of alarms is large, this alarm is caused by NE faults. The summarized
parallel alarm function enables the U2000 to suppress this type of alarm if the number of alarms
is small, and generates a summarized parallel alarm for this type of alarm if the number of alarms
is large. This facilitate alarm handling and fault rectification.
Prerequisites
You have the right of Manage Rules for the Summarized Parallel Alarm.
Context
After the setting, ALM-831 Summarized Parallel Alarm is generated if the summarized parallel
alarm rules are met.
Procedure
Step 1 Choose Fault > Settings > Summarize Parallel Alarm (traditional style) from the main menu
or select Fault Management in Application Center and choose Alarm Settings > Summarize
Parallel Alarm (application style) from the main menu.
Step 2 In the Summarize Parallel Alarm window, set summarized parallel alarm rules.
For details about the parameter description, see Summarized Parallel Alarm Rule.
iManager U2000 Unified Network Management System
Operation Guide for Common Features 7 Alarm Management
Issue 03 (2014-05-15) Huawei Proprietary and Confidential
Copyright Huawei Technologies Co., Ltd.
759
Operation Procedure
Adding alarm rules 1. Click Add.
2. In the Add Summarized Parallel Alarm Rules dialog box, click
the Basic Setting tab.
3. On the Basic Setting tab page, click next to Alarm Name
to set the alarm name.
a. In the Select Alarm/Event window, type the alarm name or
alarm ID in Filter by name, and press Enter.
b. In the navigation tree in the left pane, select the required
alarm, and click .
c. Click OK to close the Select Alarm/Event window.
4. In the Filter Location Information area, click Contain or Not
contain, and enter the filter criteria values.
5. In the Set Threshold text box, set the threshold for generating a
summarized parallel alarm.
6. In the Clear Threshold text box, set the threshold for clearing a
summarized parallel alarm.
7. In the Memo text box, enter the remarks information.
8. Select the Suppress original alarms check box.
9. Select the Enable check box.
10. In the Add Summarized Parallel Alarm Rules dialog box, click
the Alarm Source tab, and select NEs that generated alarms.
11. Click OK.
Modifying alarm rules
NOTE
After the rules are
modified, summarized
parallel alarms are
generated based on the
new rules. Perform this
operation with caution.
1. Select a rule, and then click Property.
2. In the Property dialog box, modify the parameters settings.
NOTE
l You can also select a rule, and then double-click the relevant field to
modify the parameters settings.
l The fields displayed in white can be changed. The fields displayed
in cannot be changed. The fields displayed in are already
changed but are not used. Click Apply to save the changes. The
Apply is available after a field is changed regardless of selection of
a record.
3. Click OK.
Deleting alarm rules 1. Select the rule you want to delete. Click Delete.
NOTE
You can choose more than one record by using Shift or Ctrl.
2. In the Confirm dialog box, click Yes.
----End
iManager U2000 Unified Network Management System
Operation Guide for Common Features 7 Alarm Management
Issue 03 (2014-05-15) Huawei Proprietary and Confidential
Copyright Huawei Technologies Co., Ltd.
760
7.5.10 Setting Conversion from an Event to an ADMC Alarm
You can convert an event to an automatically detected and manually cleared (ADMC) alarm
and display the alarm in the current alarm to draw more attention to the event.
Context
l An ADMC alarm is defined with a specific fault generation condition but without a fault
rectification condition. When the fault generation condition is met, an alarm is generated,
but a clear alarm cannot be generated. Maintenance personnel needs to check whether the
fault is already rectified. If the fault is already rectified, maintenance personnel needs to
clear the alarm manually.
l After you set conversion from an event to an ADMC alarm, the alarm is displayed only in
the current alarm. After you cancel the settings, the newly reported events are displayed in
the event list.
Procedure
Step 1 Choose Alarm Settings > Set Events as ADMC Alarms (application style) or Fault >
Settings > Set Events as ADMC Alarms (traditional style) from the main menu.
Step 2 In the Set Events as ADMC Alarms dialog box, select an event from Available Events and
move it to Selected Events.
iManager U2000 Unified Network Management System
Operation Guide for Common Features 7 Alarm Management
Issue 03 (2014-05-15) Huawei Proprietary and Confidential
Copyright Huawei Technologies Co., Ltd.
761
You can also enter an event name in Filter by name of Available Events or Selected Events,
and press Enter to query the event.
NOTE
The icons in the lower part of the Filter by name text box are described as follows:
l : To collapse the navigation tree.
l : To group event names by group ID in the navigation tree.
l : To group event names by alarm severity in the navigation tree.
l : To group event names by alarm type in the navigation tree.
Step 3 Click OK.
----End
7.5.11 Setting the Lifecycle of the Current Alarm
You can set the period when acknowledged and cleared alarms are stored in the current alarm.
Context
The alarm record is deleted from the current alarm if the later time between the acknowledgment
time and the clear time for the auto detected auto cleared (ADAC) alarm, or the acknowledgment
time of the automatically detected and manually cleared (ADMC) alarm meets the lifecycle
conditions.
Procedure
Step 1 Choose Alarm Settings > Options (application style) or Fault > Settings > Options (traditional
style) from the main menu.
Step 2 In the Alarm Options dialog box, choose Lifecycle from the navigation tree on the left.
Step 3 In the Lifecycle area, set the length of time acknowledged and cleared alarms are displayed in
the current alarm.
Step 4 Click OK.
----End
7.5.12 Configuring Fiber-Related Alarms
This topic describes how to configure fiber-related alarms. After the fiber-related alarm is
configured, the fiber connecting two NEs in the Physical Root view is marked in red when an
iManager U2000 Unified Network Management System
Operation Guide for Common Features 7 Alarm Management
Issue 03 (2014-05-15) Huawei Proprietary and Confidential
Copyright Huawei Technologies Co., Ltd.
762
alarm is reported to the ports connected by fibers. This helps the maintenance engineer to focus
on the root alarms or the highly concerned services.
Prerequisites
l You are an NMS user with Operator Group authority or higher.
l Applies to the MSTP series, WDM series, WDM (NA) series, RTN series, PTN series,
Marine series, Router series, Switch series and Security NEs.
Context
l Fiber Relation Alarm includes only fiber-related alarms.
l The setting of Status takes effect only on subsequent alarms that will be reported to the
U2000. For the existing alarms on the U2000, fibers are not related to the alarm status.
l For multiple clients, if Status of an alarm is changed on one client, the latest configuration
of the alarm can be displayed on the U2000 by the query function of the other clients.
Procedure
Step 1 Choose Fault > Correlation Analysis > Fiber Relating Alarm (traditional style) from the main
menu or select Fault Management in Application Center and choose Alarm Diagnosis >
Correlation Analysis > Fiber Relating Alarm (application style) from the main menu.
Step 2 In the dialog box that is displayed, click Query to query the status of the fiber-related alarm.
Step 3 In the dialog box that is displayed, select the alarm to be related, and then select Related or Not
Related from the drop-down list in the Status column.
NOTE
If you do not need to monitor a certain type of alarms, select the alarm, and then select Not Related from
the drop-down list in the Status column. Then alarm's relation to fibers is deleted.
Step 4 Click Apply.
Step 5 Click Query to query the latest configuration of the alarm from the database. The query result
is displayed on the U2000.
Step 6 Click Close.
----End
7.5.13 Setting an Alarm or Event Northbound Filtering Rule
On the live network, the U2000 reports all alarms or events to the upper-layer OSS through the
northbound interface. The upper-layer OSS receives a large number of alarms or events. This
causes overload on the upper-layer OSS, resulting in network congestion and breakdown. In
addition, users cannot locate their concerned alarms or events rapidly. After an alarm or event
northbound filtering rule is set, the U2000 reports only alarms or events that comply with the
filtering rule to the upper-layer OSS through the northbound interface. Therefore, load of the
upper-layer OSS is reduced, the reported alarms or events are more accurate, and users can focus
on concerned alarms or events.
iManager U2000 Unified Network Management System
Operation Guide for Common Features 7 Alarm Management
Issue 03 (2014-05-15) Huawei Proprietary and Confidential
Copyright Huawei Technologies Co., Ltd.
763
Context
l Alarm or event northbound filtering rules are applicable only to alarms or events that are
generated after the rules are set. Alarms or events generated before the rules are set cannot
be filtered based on the rules. Alarm or event northbound filtering rules take effect for
multiple upper-layer OSS.
l If you do not set the northbound filtering rules, all alarms or events are reported by default.
If you set the northbound filtering rules, only the alarms or events that meet the filtering
rules are reported.
l The alarms filtered by the northbound filtering rules and their acknowledged,
unacknowledged, and cleared alarms are not reported to the upper-layer OSS even the
northbound filtering rules are deleted, modified, or disabled.
Procedure
Step 1 Choose Alarm Settings > Northbound Filtering Rules (application style) or Fault >
Settings > Northbound Filtering Rules (traditional style) from the main menu.
Step 2 In the Northbound Filtering Rules window, set an alarm or event northbound filtering rule.
Setting Northbound
Filtering Rule
Operations
Adding an alarm or event
northbound filtering rule
1. Click Add, and choose Alarm Northbound Filtering
Rule or Event Northbound Filtering Rule.
2. In the Add Alarm Northbound Filtering Rule or Add
Event Northbound Filtering Rule dialog box, set the
search criteria and remarks information, and select
Enable.
3. Click Finish.
iManager U2000 Unified Network Management System
Operation Guide for Common Features 7 Alarm Management
Issue 03 (2014-05-15) Huawei Proprietary and Confidential
Copyright Huawei Technologies Co., Ltd.
764
Setting Northbound
Filtering Rule
Operations
Modifying an alarm or event
northbound filtering rule
1. Select a rule, and then click Properties.
2. In the Properties dialog box, modify the parameters
settings.
NOTE
l You can also select a rule, and click or double-click a field
to modify the parameters settings.
l The fields displayed in can be changed. The fields
displayed in cannot be changed. The fields displayed
in are already changed but are not used. Click Apply
to save the changes. The Apply button is available after a
field is changed regardless of selection of a record.
3. Click OK.
Deleting an alarm or event
northbound filtering rule
1. Select a rule and click Delete.
NOTE
You can select more than one record by using Shift or Ctrl.
2. In the Confirm dialog box, click Yes.
----End
7.6 Setting Alarm or Event Notification
The U2000 provides you with multiple alarm or event notification methods. For example, you
can use the alarm panel, alarm box, alarm sound, and alarm color to send alarm or event
notification. By customizing the methods, you can obtain the latest alarm or event information.
7.6.1 Introduction to the Alarm Panel
The alarm panel displays the number of alarms at different severities. This helps users learn
about the overall information about alarms.
Alarm Panel
The alarm panel consists of a shortcut icon and four color blocks in the upper right corner of the
toolbar on the client. For details, see Figure 7-16. These color blocks are alarm lamps, which
indicate critical, major, minor, and warning alarms respectively. The number in each color block
indicates the number of alarms at this severity on the U2000. When an alarm is generated, the
corresponding color block blinks. Through the alarm lamps, you can know the generation of
alarms, alarm severity, and statistics of alarms of each severity. When you move the pointer to
alarm lamps, the U2000 displays the number of alarms. For details about how to set the tooltip
information, see 7.6.10 Setting the Format of the Alarm Lamp ToolTip.
Figure 7-16 Alarm panel icon
iManager U2000 Unified Network Management System
Operation Guide for Common Features 7 Alarm Management
Issue 03 (2014-05-15) Huawei Proprietary and Confidential
Copyright Huawei Technologies Co., Ltd.
765
NOTE
By default, four types of color blocks are displayed on the U2000 client. You can hide the color blocks of
which you do not care about the severity. For details, see 1.8.13 Setting the Display Properties of New
Alarm/Event.
Choose Browse Alarm > Display Alarm Panel (application style) or Fault > Display Alarm
Panel (traditional style) from the main menu, or click on the U2000 client to open the alarm
panel. Click the alarm panel next to Option. See Figure 7-17.
Figure 7-17 Alarm panel
NOTE
l Alarm indicator blinking during alarm generation must meet the following conditions:
l You do not choose Browse Alarm > Disable Alarm Sound (application style) or Fault > Stop
the Alarm Sound Permanently (traditional style) from the main menu.
l You do not merge the newly reported alarms. For details about the rules for merging alarms, see
7.8.10 Browsing the Current Alarms.
l The new alarm meets the rule of generating a sound. For details about how to set the rule for
generating a sound, see 7.6.3 Setting the Alarm Sound.
l You have selected Alarm lamps blink when alarm is received on the alarm panel.
l Generating a sound during alarm generation must meet the following conditions:
l You do not choose Browse Alarm > Disable Alarm Sound (application style) or Fault > Stop
the Alarm Sound Permanently (traditional style) from the main menu.
l You do not merge the newly reported alarms. For details about the rules for merging alarms, see
7.8.10 Browsing the Current Alarms.
l The new alarm meets the rule of generating a sound. For details about how to set the rule for
generating a sound, see 7.6.3 Setting the Alarm Sound.
iManager U2000 Unified Network Management System
Operation Guide for Common Features 7 Alarm Management
Issue 03 (2014-05-15) Huawei Proprietary and Confidential
Copyright Huawei Technologies Co., Ltd.
766
NOTE
l If the Alarm panel pops up when alarm is received check box is selected but the newly reported
alarm logs are merged, the message about alarm generation is not displayed.
l In the Alarm Panel dialog box, right-click a template that does not have and choose Show On
Alarm Lamp from the shortcut menu. The alarm indicator collects alarm statistics based on this
template.
l Both the alarm box and the alarm panel notify users of new alarms in audible and visual mode. The
alarm box is the hardware and does not display alarm statistics. You can set search criteria to find the
alarms that are sent to the alarm box on the client. Compared with the alarm box, the alarm panel is a
window on the client. You can click Add at the bottom of the Alarm Panel dialog box to bind current
alarm templates to the alarm panel. The Alarm Panel dialog box displays alarm statistics based on
alarm states and severities according to templates in real time.
l If a user changes the name, status, or search criteria of a template in the alarm panel on client B, the
changes can be synchronized to client A only after the user restarts client A.
Table 7-9 describes the icons on the alarm panel.
Table 7-9 Icon description
Icon Description
Indicates that the alarm panel is collecting alarm statistics on
the corresponding alarm severity. The common cause is that
NEs are added or deleted during the U2000 running.
NOTE
l The color of this icon is the same as the color of the corresponding
alarm severity.
l You can specify colors for various alarm severities in
Preferences.
Indicates that the template in the alarm panel does not collect
information about the alarms of this severity.
NOTE
l The color of this icon is the same as the color of the corresponding
alarm severity.
l You can specify colors for various alarm severities in
Preferences.
Indicates that new alarms are generated based on this
template.
Indicates that the template is a monitor template. The alarm
lamps collect alarm statistics based on this template.
7.6.2 Setting the Alarm Panel
By setting the alarm panel, you can enable the alarm panel to automatically display and enable
the alarm indicator to blink when an alarm is generated. The alarm panel can also display the
alarm information in the associated current alarm template.
iManager U2000 Unified Network Management System
Operation Guide for Common Features 7 Alarm Management
Issue 03 (2014-05-15) Huawei Proprietary and Confidential
Copyright Huawei Technologies Co., Ltd.
767
Procedure
l Set properties of the alarm panel.
1. Choose Browse Alarm > Display Alarm Panel (application style) or Fault > Display
Alarm Panel (traditional style) from the main menu or click on the toolbar.
NOTE
For NA NEs, alarms in the U2000 has the following four severities: Critical, Major, Minor,
Not Alarmed.
2. In the Alarm Panel dialog box, click Option, and then set whether to display the
alarm panel on startup, and whether to enable the alarm panel to display or the alarm
indicator to blink when alarm received.
l Add alarm templates to the alarm panel.
1. In the Alarm Panel dialog box, click Add.
NOTE
You can select a template except All objects in the Alarm Panel dialog box, and then click
Delete to delete the template.
2. In the Choose dialog box, select one or more current alarm templates. Then click
OK.
NOTE
l In the Choose dialog box, only the templates whose types are Current alarm template
are displayed. For details about how to create an alarm template, see 7.7.2 Creating an
Alarm/Event Template.
l In the Choose dialog box, do not select the template that already exists in the Alarm
Panel dialog box.
l If you select Display the templates created by the current user only, the Choose dialog
box displays only the template created by yourself.
3. In the Alarm Panel dialog box, right-click a template and choose Show On Alarm
Lamp from the shortcut menu.
NOTE
The template with the icon is the alarm indicator display template that you set.
4. In the Confirm dialog box, click Yes.
iManager U2000 Unified Network Management System
Operation Guide for Common Features 7 Alarm Management
Issue 03 (2014-05-15) Huawei Proprietary and Confidential
Copyright Huawei Technologies Co., Ltd.
768
The alarm indicator on the right of the toolbar counts alarms of all severities according
to the filter criteria defined in the template.
----End
7.6.3 Setting the Alarm Sound
You can set the alarm sound for each alarm severity, state, or alarm name. When an alarm is
generated, the sound box plays the corresponding sound.
Context
l The settings take effect immediately. They are valid on your other logged-in clients after
you log in again. The settings are invalid for other users.
l Either the audio file in the U2000 or a user-defined audio file is used.
l The U2000 supports .au and .wav audio files. The audio files of the .wav type can be
recorded in two formats: PCM and Microsoft ADPCM. Only the audio files of the .wav
type in the PCM format are supported.
l The audio files of the four alarm severities are located in client\client\plugins
\alarmclientbase\style\conf\ in the U2000 client installation folder. The file names are
Critical.wav, Major.wav, Minor.wav and Warning.wav.
Procedure
Step 1 Choose File > Preferences from the main menu.
Step 2 In the Preferences dialog box, choose Sound Settings in the navigation tree on the left.
NOTE
For NA NEs, alarms in the U2000 has the following four severities: Critical, Major, Minor, Not Alarmed.
Step 3 You can perform the following operations on each row in the Sound Settings area:
1. Select the check boxes in the Enable column for required alarms.
You can set the alarm sound based on the severity and status of the alarm or alarm name.
For details, see Table 7-10.
iManager U2000 Unified Network Management System
Operation Guide for Common Features 7 Alarm Management
Issue 03 (2014-05-15) Huawei Proprietary and Confidential
Copyright Huawei Technologies Co., Ltd.
769
Table 7-10 Additional settings for the alarm sound
Event Operations Description
l Critical
l Major
l Minor
l Warning
In the Sound Settings
area, select the alarm
state. By default,
Unacknowledged and
uncleared is selected.
-
Sound by alarm name 1. Click Sound by alarm
name.
2. In the Sound Settings
area, click
and
select the alarm name.
If the alarm meets the Sound by
alarm name rule and alarm
severity such as Critical,
Major, Minor, or Warning,
the sound is generated based on
the alarm severity.
Event In the Sound Settings
area, specify whether the
sound box plays a sound
when an event is reported.
By default, the U2000
does not support sound
playback when an event is
reported.
-
l Exceeded
Maximum Login
Attempts (Client
settings)
l Exceeded
Maximum
Unlocking
Attempts
- By default, if the user enters the
incorrect password for three
consecutive times (for the
setting method, see 3.3.1.4
Setting Account Policies)
during login or unlocking, the
event is triggered.
NOTE
The setting of Exceeded
Maximum Login Attempts
(Client settings) applies only to
the current client.
2. Click the path of audio files and then click on the right. Select the file for the alarm
sound.
3. Click the play time, and then click the fine tune button to set the duration of the alarm sound.
iManager U2000 Unified Network Management System
Operation Guide for Common Features 7 Alarm Management
Issue 03 (2014-05-15) Huawei Proprietary and Confidential
Copyright Huawei Technologies Co., Ltd.
770
NOTE
l The alarm length ranges from 0 to 1000, in the unit of second. 0 indicates that the alarm length
is unlimited.
l If you enable automatic blinking of alarm indicators on the alarm panel, when an alarm is reported,
the alarm indicator corresponding to this alarm blinks for the preset duration. If alarms at different
severities are generated, only the alarm indicator corresponding to the highest alarm severity
blinks.
l If you set the alarm length of the alarm sound of an alarm severity to 0, when an alarm of this
severity is reported, the alarm indicator keeps blinking until the alarm is cleared.
4. Click to listen to the sound. Click to stop the sound.
Step 4 Click OK.
----End
7.6.4 Setting Prompt Colors of Alarms
You can set a color for each alarm severity. This helps you browse the alarms of different
severities clearly.
Context
l After setting, the alarm icon in the topology view, the alarm record you have queried, and
the alarm indicator on the alarm panel are displayed in the specified colors.
l By default, the U2000 provides four types of colors for alarms. critical: , major:
, minor: , and warning: .
l The settings take effect immediately. They are valid on your other logged-in clients after
you log in again. The settings are invalid for other users.
Procedure
Step 1 Choose File > Preferences from the main menu.
Step 2 In the Preferences dialog box, choose Color Settings in the navigation tree on the left.
iManager U2000 Unified Network Management System
Operation Guide for Common Features 7 Alarm Management
Issue 03 (2014-05-15) Huawei Proprietary and Confidential
Copyright Huawei Technologies Co., Ltd.
771
NOTE
For NA NEs, alarms in the U2000 has the following four severities: Critical, Major, Minor, Not Alarmed.
Step 3 In the Color Settings area, click in each row to select the colors of alarms.
Step 4 Click OK.
----End
7.6.5 Setting the Alarm Box
This topic describes how to set the alarm box. The alarm box plays different sounds and enables
the indicators to display different colors according to the severity of the NE alarms. You can set
the filter criteria for the alarm box on the client. Alarms that match the criteria are sent to the
alarm box and prompted in an audible and visual manner.
Prerequisites
l You are an NMS user with Guests authority or higher.
l The alarm box is assembled and functioning correctly. To check whether an alarm box is
assembled correctly, perform the following steps:
Connect the power and serial cables of the alarm box. Do not connect the alarm box to the
U2000 for the moment. Power on the alarm box. Wait until the alarm box plays a sound
that indicates a disconnection. This indicates that the alarm box is assembled. If the alarm
box is not assembled, contact Huawei technical support engineers.
l The computer serial port number is available.
Context
l If several clients of the same version are running on a host, you can set an alarm box only
on the client that is first started on the host.
l The setting takes effect for all the users that log in to different clients.
l For the U2000 to control the alarm box, you need to correctly set the communication
parameters of the alarm box on the Communication Parameters tab, and enable the alarm
box.
l The alarm box beeps in two ways. In the case of a critical and major alarm, the alarm box
keeps beeping until it is manually stopped or until the alarm is cleared. In the case of a
minor and warning/not alarmed alarm, the alarm box beeps for a fixed time period (one
minute) and stops. It can also be manually stopped.
Procedure
Step 1 Choose Fault > Settings > Options (traditional style) from the main menu or select Fault
Management in Application Center and choose Alarm Settings > Options (application style)
from the main menu.
Step 2 In the Alarm Options dialog box, choose Alarm Box from the navigation tree in the left pane.
iManager U2000 Unified Network Management System
Operation Guide for Common Features 7 Alarm Management
Issue 03 (2014-05-15) Huawei Proprietary and Confidential
Copyright Huawei Technologies Co., Ltd.
772
Step 3 In the Alarm Box group box, set By severity or By template.
Step 4 Select the serial port that communicates with the alarm box, and then select the Enable alarm
box check box.
Step 5 Click OK.
NOTE
l If the alarm box starts successfully, a message is displayed at the bottom of the client, indicating that
the alarm box is successfully set, the serial port is successfully initialized, and the U2000 successfully
connects to the alarm box.
l If the alarm box fails to start, a message is displayed at the bottom of the client, indicating that the
U2000 fails to connect to the alarm box or the serial port fails to be initialized. Check whether cables
are properly connected to the alarm box and whether the serial port is available.
----End
7.6.6 Disable the Alarm Sound
This topic describes how to stop the current alarm sound and how to disable the U2000 to play
an alarm sound in the future. When an alarm is generated from NMS or NE, the client displays
different visual alarms and generates different audible alarms according to the alarm severities.
You can clear these alarms sound by using the U2000.
Context
The settings take effect immediately. They are valid on your other logged-in clients after you
log in again. The settings are invalid for other users.
iManager U2000 Unified Network Management System
Operation Guide for Common Features 7 Alarm Management
Issue 03 (2014-05-15) Huawei Proprietary and Confidential
Copyright Huawei Technologies Co., Ltd.
773
Procedure
l Choose Fault > Stop the Current Alarm Sound (traditional style) from the main menu
or select Fault Management in Application Center and choose Browse Alarm > Disable
Current Alarm Sound (application style) from the main menu. The current alarm sound
played by the audio adapter or alarm box on the client is stopped.
NOTE
The alarm sound is resumed when a new alarm is prompted by the audio adapter or alarm box on the
client.
l Choose Fault > Stop the Alarm Sound Permanently (traditional style) from the main
menu or select Fault Management in Application Center and choose Browse Alarm >
Disable Alarm Sound (application style) from the main menu. The alarm sound is disabled
when an alarm is reported.
NOTE
Choose Browse Alarm > Disable Alarm Sound (application style) or Fault > Stop the Alarm
Sound Permanently (traditional style) again, the alarm sound is resumed when a new alarm is
reported.
l To stop the alarm sound for an alarm severity
1. Choose File > Preferences from the main menu.
2. In the Preferences dialog box, choose Sound Settings from the navigation tree.
3. In the Sound Settings area, clear the check boxes in the Enable column for the alarm
severities whose alarm sounds are to be stopped.
4. Click OK.
l Stopping the Alarm sound of an NE Rack Temporarily
NOTE
It applies to the MSTP series, WDM series, WDM (NA) series, RTN series, PTN series (except PTN
6900 series) and marine series NEs.
The alarm sound is resumed when a new alarm is prompted by the audio adapter or alarm box on the
client.
1. Right-click an NE on the Main Topology and choose More Alarm Operations >
Clear Alarm Indication from the shortcut menu.
The Operation Result dialog box is displayed.
2. Click Close.
l Stopping the Alarm sound of an NE Rack Permanently
NOTE
l It applies to the MSTP series, WDM series, WDM (NA) series, RTN series, PTN series (except
PTN 6900 series) and marine series NEs.
l The OptiX OSN 1800V V100R003C05 is not equipped with a buzzer and therefore does not
support alarm sounds. Alarm Sound cannot be set for this NE.
l If you enable the alarm sound and the alarm indicator again on the U2000, the alarm sound is
resumed when a new alarm is prompted by the audio adapter or alarm box on the client.
1. In the NE Explorer, select an NE and choose Alarm > NE Alarm Attributes from
the Function Tree.
iManager U2000 Unified Network Management System
Operation Guide for Common Features 7 Alarm Management
Issue 03 (2014-05-15) Huawei Proprietary and Confidential
Copyright Huawei Technologies Co., Ltd.
774
NOTE
To set alarm sound for multiple NEs: Choose Configuration > NE Batch Configuration >
NE Alarm Attributes (traditional style) from the main menu or select Fix-Network NE
Configuration in Application Center and choose Configuration > NE Batch
Configuration > NE Alarm Attributes (application style) from the main menu.
2. Click Query to query the settings of audible and visual alarm notifications of the NE
from the NE side.
3. Set Alarm Sound and Alarm Indicator of the NE:
Double-click the Alarm Sound and Alarm Indicator lists respectively, and select
Disabled or Enabled from the drop-down list.
If you want to set Alarm Sound and Alarm Indicator to Enabled, click
Default.
4. Click Apply. The Confirm dialog box is displayed asking you whether to proceed.
5. Click OK. A prompt message is displayed indicating that the operation is successful.
6. Click Close.
----End
7.6.7 Setting the Alarm Highlighting
After you set the alarm highlighting, alarms that are not cleared within a specified period of time
are highlighted in the query result window. The highlighting prompts you to pay attention to the
alarms.
Context
l For the alarm that meets the highlighting condition, if the difference between the local time
of the client and the alarm occurrence time reaches the threshold time for highlighting, the
alarm is highlighted.
l The settings take effect immediately. They are valid on your other logged-in clients after
you log in again. The settings are invalid for other users.
Procedure
Step 1 Choose File > Preferences from the main menu.
Step 2 In the Preferences dialog box, expand the Alarm Local Terminal Settings node and choose
Highlighting in the navigation tree on the left.
iManager U2000 Unified Network Management System
Operation Guide for Common Features 7 Alarm Management
Issue 03 (2014-05-15) Huawei Proprietary and Confidential
Copyright Huawei Technologies Co., Ltd.
775
NOTE
For NA NEs, alarms in the U2000 has the following four severities: Critical, Major, Minor, Not Alarmed.
Step 3 In the Highlighting area, set the time and alarm status for alarms of a certain severity, and then
select Enable.
NOTE
The validity period ranges from 1 to 1000000 minutes.
Step 4 Click OK.
----End
7.6.8 Setting the Alarm Font
You can set font, size, style, and color for alarms displayed in the current alarm, alarm logs,
event logs, and other windows to distinguish alarms that are not viewed from alarms that are
already viewed.
Context
The settings take effect immediately. They are valid on your other logged-in clients after you
log in again. The settings are invalid for other users.
Procedure
Step 1 Choose File > Preferences from the main menu.
Step 2 In the Preferences dialog box, in the navigation tree on the left, expand the Alarm Local
Terminal Settings node, and then select Alarm Fonts.
iManager U2000 Unified Network Management System
Operation Guide for Common Features 7 Alarm Management
Issue 03 (2014-05-15) Huawei Proprietary and Confidential
Copyright Huawei Technologies Co., Ltd.
776
Step 3 In the Alarm Fonts area, set fonts, sizes, styles, and colors for alarms that are not read and that
are already read.
Step 4 Click OK.
----End
7.6.9 Setting the Alarm Display Mode
You can set the alarm and event background colors of windows such as the current alarm, alarm
log, and event log windows.
Context
The settings take effect immediately. They are valid on your other logged-in clients after you
log in again. The settings are invalid for other users.
Procedure
Step 1 Choose File > Preferences from the main menu.
Step 2 In the Preferences dialog box, expand the Alarm Local Terminal Settings node and choose
Alarm Display Mode in the navigation tree on the left.
iManager U2000 Unified Network Management System
Operation Guide for Common Features 7 Alarm Management
Issue 03 (2014-05-15) Huawei Proprietary and Confidential
Copyright Huawei Technologies Co., Ltd.
777
NOTE
For NA NEs, alarms in the U2000 has the following four severities: Critical, Major, Minor, Not Alarmed.
Step 3 In the Alarm Display Mode area, select an alarm display mode, and set background colors for
different alarm states.
Table 7-11 Alarm background colors in different display modes
Display Mode Field Alarm Background Color
Icon Severity The background color is displayed based on the
state. The severity icon is displayed in the
Severity field, and the color of the severity icon
is displayed based on the severity.
All the other fields The background colors of all the other fields are
displayed based on the state.
Cell Background Severity The background color is displayed based on the
severity.
All the other fields The background colors of all the other fields are
displayed based on the state.
Row Background Severity The background color is displayed based on the
severity.
All the other fields The background colors of the unacknowledged
and uncleared alarms are displayed by severity,
and users cannot change the color. Whereas the
background colors of the alarms in other states
are displayed based on the state.
iManager U2000 Unified Network Management System
Operation Guide for Common Features 7 Alarm Management
Issue 03 (2014-05-15) Huawei Proprietary and Confidential
Copyright Huawei Technologies Co., Ltd.
778
NOTE
The first column of the current alarm is not rendered, because it is not affected by the setting of the alarm
display mode.
Step 4 Click OK.
----End
7.6.10 Setting the Format of the Alarm Lamp ToolTip
When the pointer moves to the alarm indicator, the U2000 displays a tip that indicates numbers
of various types of alarms. The tip is displayed in Detailed or Basic mode.
Context
l The settings take effect immediately. They are valid on your other logged-in clients after
you log in again. The settings are invalid for other users.
l On the alarm panel, alarms lamps in different colors stand for alarms of different severities.
For details about the alarm panel, see 7.6.1 Introduction to the Alarm Panel.
Procedure
Step 1 Choose File > Preferences from the main menu.
Step 2 In the navigation tree in the Preferences dialog box, expand the Alarm Local Terminal
Settings node and choose Alarm Lamp ToolTip.
iManager U2000 Unified Network Management System
Operation Guide for Common Features 7 Alarm Management
Issue 03 (2014-05-15) Huawei Proprietary and Confidential
Copyright Huawei Technologies Co., Ltd.
779
Step 3 Under Display mode, set the format of the alarm indicator tip.
If you need to query the number of unacknowledged and uncleared, unacknowledged and
cleared, acknowledged and uncleared, or acknowledged and cleared alarms, select Detailed. If
you need to query the number of uncleared or unacknowledged alarms, select Basic.
Step 4 Click OK.
----End
7.6.11 Setting the Display Properties of New Alarms/Events
You can set the display properties of new alarms or events to view newly reported alarms or
events clearly.
Context
The settings take effect immediately. They are valid on your other logged-in clients after you
log in again. The settings are invalid for other users.
Procedure
Step 1 Choose File > Preferences from the main menu.
Step 2 In the Preferences dialog box, expand the Alarm Local Terminal Settings node and choose
New Alarm/Event in the navigation tree on the left.
iManager U2000 Unified Network Management System
Operation Guide for Common Features 7 Alarm Management
Issue 03 (2014-05-15) Huawei Proprietary and Confidential
Copyright Huawei Technologies Co., Ltd.
780
NOTE
For NA NEs, alarms in the U2000 has the following four severities: Critical, Major, Minor, Not Alarmed.
Step 3 In the New Alarm/Event group box, select Alarm Severities Shown at Top of Screen and the
alarm severity.
Step 4 In the New Alarm/Event group box, select Display at the top or Display at the bottom.
Step 5 In the Alarm Severities Shown in Alarm Lamps group box, select the severity to be displayed
on the alarm indicator.
Step 6 In the Others group box, set the display properties.
Step 7 Click OK.
----End
7.6.12 Setting the Alarm Display in the Topology View
After you set the alarm display in the topology view, when the devices in the network generate
alarms, the alarms of the highest severity will be displayed on the corresponding topology objects
in the topology view. This helps you learn about the device faults timely.
Context
l Acknowledged and cleared alarms are not displayed in the topology view, because they
indicate that the faults are already rectified. For details about the meaning of each alarm
state, see 7.1.3 Alarm Status.
l A subnet does not generate alarms. However, when the NEs or links in the subnet generate
alarms, the subnet displays the alarms of the highest severity. The alarm display mode for
subnets is the same as that for NEs.
l A container NE can generate alarms. The alarm status display mode for a container NE is
the same as that for an NE. When an NE in a container NE generates an alarm, an alarm
icon appears on the container NE in the topology view. For details, see Icons Indicating
That Alarms Are Contained.
l The settings take effect immediately. They are valid on your other logged-in clients after
you log in again. The settings are invalid for other users.
Procedure
Step 1 Choose File > Preferences from the main menu.
Step 2 In the navigation tree in the Preferences dialog box, choose Topology Status Display.
iManager U2000 Unified Network Management System
Operation Guide for Common Features 7 Alarm Management
Issue 03 (2014-05-15) Huawei Proprietary and Confidential
Copyright Huawei Technologies Co., Ltd.
781
Step 3 In Topology Status Display, set the alarm display properties in the topology view.
Set the Alarm Display in the
Topology View
Operations
Display Style of Alarm States In Display Style of Alarm States, set the display style of
alarm states.
NOTE
Links support only the Use icon colors display style regardless of
the value of Display Style of Alarm States.
iManager U2000 Unified Network Management System
Operation Guide for Common Features 7 Alarm Management
Issue 03 (2014-05-15) Huawei Proprietary and Confidential
Copyright Huawei Technologies Co., Ltd.
782
Set the Alarm Display in the
Topology View
Operations
Alarm States to Display in the
Topology View
In Alarm States to Display in the Topology View, set the
alarm state to be displayed in the topology view.
l If you select only Unacknowledged alarms, only the
unacknowledged alarms of the highest severity are
displayed.
For NEs, if Use icon colors is selected, the alarm
state is displayed in the color of NE icon frame. If
Use state icons is selected, the alarm state is
displayed in the round icon.
For links, the links are rendered.
l If you select only Uncleared alarms, only the uncleared
alarms of the highest severity are displayed.
For NEs, if Use icon colors is selected, the alarm
state is displayed in the color of NE icon. If Use state
icons is selected, the alarm state is displayed in the
triangle icon.
For links, the links are rendered.
l If you select both Unacknowledged alarms and
Uncleared alarms, for NEs, unacknowledged alarms of
the highest severity and uncleared alarms of the highest
severity generated on NEs are displayed; for links,
unacknowledged alarms and uncleared alarms of higher
severity generated on links are displayed.
NOTE
The unacknowledged alarms and uncleared alarms generated
on links are displayed by rendering the links. Therefore, if you
select both Unacknowledged alarms and Uncleared
alarms, you cannot determine the whether generated alarms
are unacknowledged alarms or uncleared alarms. To check
whether unacknowledged alarms or uncleared alarms are
generated on a link, you can select this link, click on the
topology toolbar, and check the alarm information displayed
on Properties tab page on the Legend & Filter &
Properties panel.
iManager U2000 Unified Network Management System
Operation Guide for Common Features 7 Alarm Management
Issue 03 (2014-05-15) Huawei Proprietary and Confidential
Copyright Huawei Technologies Co., Ltd.
783
Set the Alarm Display in the
Topology View
Operations
Additional Display Effects In Additional Display Effects, set additional display
effects.
l When you select only Show alarm prompt, for NEs, a
pop-up message that contains the number and highest
severity of alarms is displayed if uncleared alarms are
generated on NEs, for links, no pop-up message is
displayed even if uncleared alarms are generated on
links.
l When you select only Blink, the icon that displays the
alarm status blinks.
l You can select Show alarm prompt and Blink at the
same time.
NOTE
Show alarm prompt is available only when Display Style of
Alarm States is set to Use icon colors.
Example In Example, check the display effect of the alarm state.
Step 4 Click OK.
----End
7.7 Managing an Alarm/Event Template
This topic describes how to manage an alarm/event template. You can set frequently used query
conditions or statistical conditions of alarms/events as a template to facilitate operations. The
U2000 provides the customized alarm/event browsing template and alarm/event attributes
template. You can quickly set the alarm/event browsing filter criteria and the alarm/event
attributes, by using the preset customized alarm/event template.
7.7.1 Alarm/Event Template
This topic describes the category and function of alarm/event templates. An alarm/event template
simplifies the operations of setting alarms or events. By using the alarm/event template, you can
quickly set alarm/event browsing and alarm/event attributes. An alarm/event template is used
to save the alarm/event query or statistical conditions..
Alarm/Event Template
Alarm/event template consists of the alarm/event browsing template and the alarm/event
attribute template.
iManager U2000 Unified Network Management System
Operation Guide for Common Features 7 Alarm Management
Issue 03 (2014-05-15) Huawei Proprietary and Confidential
Copyright Huawei Technologies Co., Ltd.
784
Table 7-12 Template type
Type Description
Alarm/event browsing templates l An alarm/event browsing template is a
combination of filter criteria that are used
to browse alarm/event information or
alarm/event statistics.
l Certain common filter criteria used to
browse alarm/event information and
statistics are specified in a template. As a
result, you do not need to reset the filter
criteria when browsing alarm/event
information or alarm/event statistics.
Alarm/event attribute template l An alarm/event attribute template
specifies the alarm severity, automatic
alarm/event report, and alarm/event
masking of NE alarms or events.
l You can use the default alarm/event
attribute template or create an alarm/event
attribute template according to a particular
alarm/event monitoring policy.
l By applying an alarm/event attribute
template to a specified NE, you can set
attributes of alarms or events in a simple
manner.
NOTE
An alarm/event template applies to the MSTP
series, WDM series, WDM (NA) series, RTN
series, PTN series (except PTN 6900 series) and
marine series NEs and CX NEs.
Alarm/event Browsing Template Types
Alarm/event browsing templates are classified into several types. Table 7-13 describes the
functions of each type of template.
Table 7-13 Template functions
Template Type Function
Current alarm template Used for browsing the current alarm.
Browse current alarm by status template Used for browsing the current alarm by status.
Browse current alarm by severity template Used for browsing the current alarm by severity.
Alarm log template Used for querying alarm logs.
iManager U2000 Unified Network Management System
Operation Guide for Common Features 7 Alarm Management
Issue 03 (2014-05-15) Huawei Proprietary and Confidential
Copyright Huawei Technologies Co., Ltd.
785
Template Type Function
Historical alarm template Used for querying acknowledged and cleared
alarm logs.
Event log template Used for querying event logs.
Alarm log statistics template Used for collecting statistics on alarm logs.
Event log statistics template Used for collecting statistics on event logs.
Template Sharing
When you create a template, you can set it to be shared. The shared template is visible to all
users.
l The users other than Administrators can open only templates created by users themselves
and shared by other users. Administrators can open all templates.
l The users other than Administrators can set only the templates created by users themselves
to be shared. Administrators can set the templates created by any user to be shared.
Template States
On the U2000 client, you can set the monitoring template, auto loaded template , and default
template for the current user.
l Monitoring template: It is used for the alarm indicator at the upper right corner on the
U2000 client GUI to display the statistics of alarms at different severities. It must be the
current alarm templates.
l Auto loaded template: The U2000 opens some current alarm windows automatically
according to this type of templates after you successfully log in to the U2000 client. You
can set a maximum of five start templates.
l Default template: When a user chooses the menu for querying or collecting statistics on
alarms or events, the U2000 uses this template to open the window corresponding to this
menu. You can set only one default template for a functional window.
7.7.2 Creating an Alarm/Event Template
You can save frequently used filter criteria or statistical criteria of alarms/events as a template.
If you want to query or collect statistics on alarms/events that meet the same filter criteria, you
can use the template. In this way, you do not need to repeatedly set filter criteria.
Context
l Choose Browse Alarm > Browse Current Alarm (application style) or Fault > Browse
Current Alarm (traditional style), Browse Alarm > Browse Alarm Logs (application
style) or Fault > Browse Alarm Logs (traditional style), Browse Alarm > Query Event
Logs (application style) or Fault > Browse Event Logs (traditional style), Browse
Alarm > Browse Current Alarm by Severity (application style) or Fault > Browse
Current Alarm by Severity (traditional style), Browse Alarm > Browse Current Alarm
by Status (application style) or Fault > Browse Current Alarm by Status (traditional
iManager U2000 Unified Network Management System
Operation Guide for Common Features 7 Alarm Management
Issue 03 (2014-05-15) Huawei Proprietary and Confidential
Copyright Huawei Technologies Co., Ltd.
786
style) or Browse Alarm > Query Historical Alarm (application style) or Fault > Browse
Historical Alarm (traditional style) from the main menu. In the Filter dialog box, set search
criteria, and click OK. In the query window, you can click Template in the lower left part
to display a menu list. By choosing a menu from this menu list, you can create, open, save,
save as or delete a query template.
NOTE
If you set the default template, you need to click Filter to open the Filter dialog box.
l Choose Browse Alarm > Alarm Log Statistics (application style) or Fault > Query
Alarm Log Statistics (traditional style) or Browse Alarm > Event Log Statistics
(application style) or Fault > Query Event Log Statistics (traditional style) from the main
menu. In the Filter dialog box, set statistical criteria, and click OK. In the statistics window,
click Template in the lower left part to display a menu list. By choosing a menu from this
menu list, you can create, open, save, save as or delete a statistics template.
NOTE
If you set the default template, you need to click Filter to open the Filter dialog box.
Procedure
Step 1 Choose Alarm Settings > Template Management (application style) or Fault > Settings >
Template Management (traditional style) from the main menu.
Step 2 In the displayed Template Management window, click Add.
Step 3 In the Add Template dialog box, enter a template name and description, select a template type
and template sharing, and then click Next.
NOTE
If you need to add an alarm template to the alarm panel, (see Adding an Alarm Template to the Alarm
Panel), set Type to Current alarm template in the Add Template dialog box.
Step 4 In the Add Template dialog box, set the filter criteria.
Step 5 Click Finish.
----End
Follow-up Procedure
In the Template Management window, you can perform the following operations to set an
alarm or event template.
iManager U2000 Unified Network Management System
Operation Guide for Common Features 7 Alarm Management
Issue 03 (2014-05-15) Huawei Proprietary and Confidential
Copyright Huawei Technologies Co., Ltd.
787
Set a Template Operations
Delete a template 1. Select one or more templates that do not belong to All
objects, and then click Delete.
2. In the Confirm dialog box, click Yes.
Rename a template 1. Select a template that does not belong to All objects, and
then click Rename.
2. In the Enter the template name dialog box, change the
template name.
3. Click OK.
Modify template attributes 1. Select a template that does not belong to All objects, and
then click Properties.
2. In the Properties dialog box, change the template name,
set the template sharing, and change the description and
filter criteria.
3. Click OK.
NOTE
Right-click a template that does not belong to All objects. Choose
Monitor Template, Default Template, or Startup Template from
the shortcut menu to change the template status, or choose Share to
share the template with other users who have connected to the same
server.
Set template status for the
current user
Click Configuration. For details, see 7.7.3 Setting Template
Status for the Current User.
Refresh a template Click Refresh. The alarm or event template displayed in the
Template Management window is updated.
Open a template Right-click a template and choose Open from the shortcut
menu.
Save as another template 1. Right-click a template that does not belong to All
objects and choose Save as from the shortcut menu.
2. In the Save Template dialog box, enter a name that is
different from all existing template names, select Shared
template, Default template or Auto loaded template as
required, and click OK.
7.7.3 Setting Template Status for the Current User
On the U2000 client, you can set the monitor template, startup template, and default template
for the current user. These templates help you to monitor, query, and collect statistics on alarms
and events.
iManager U2000 Unified Network Management System
Operation Guide for Common Features 7 Alarm Management
Issue 03 (2014-05-15) Huawei Proprietary and Confidential
Copyright Huawei Technologies Co., Ltd.
788
Context
l Monitoring template: It is used for the alarm indicators in the upper right corner on the
U2000 client GUI to display the statistics of alarms of different severities. It must be the
current alarm templates.
l Startup template: The U2000 opens some current alarm windows automatically based on
the templates after you successfully log in to the U2000 client. You can set a maximum of
five startup templates.
l Default template: When a user chooses the menu for querying or collecting statistics on
alarms or events, the U2000 uses this template to open the window corresponding to this
menu. You can set only one default template for a functional window.
Procedure
Step 1 Choose Alarm Settings > Template Management (application style) or Fault > Settings >
Template Management (traditional style) from the main menu.
Step 2 In the Template Management window, click Configuration.
iManager U2000 Unified Network Management System
Operation Guide for Common Features 7 Alarm Management
Issue 03 (2014-05-15) Huawei Proprietary and Confidential
Copyright Huawei Technologies Co., Ltd.
789
Step 3 In the Configuration dialog box, click on the right of Monitor template. Select a
template in the Choose Template dialog box, and click OK.
Step 4 Click on the right of Startup template. In the Available Template navigation tree
in the Choose Template dialog box, select one or more templates, click and click
OK.
NOTE
Click to add all the templates.
Step 5 In the Default Template area, click on the right of each type of template. Select a
template in the Choose Template dialog box, and click OK.
Step 6 Click OK.
----End
7.7.4 Customizing Alarm/Event Attribute Template
This topic describes how to customize an alarm/event management template to quickly set the
alarms or events to be reported and the alarm/event severities for multiple NEs. This helps you
to focus on important alarms or events and facilitates the network maintenance.
Prerequisites
l You are an NMS user with Operator Group authority or higher.
l The alarm/event attribute template function applies to the MSTP series, WDM series,
WDM (NA) series, RTN series, PTN series (except PTN 6900 series) and marine series
NEs.
Context
l If the alarm/event attribute template is not created, the U2000 handles the alarms or events
reported from NEs according to the default alarm/event attribute template.
l If a template servers is customized on a U2000 server, you are recommended to customize
the same template on other U2000 servers, to ensure that the alarms or events are
consistently monitored on each server.
l You can set different alarm/event management templates for different NEs.
l After a customized alarm/event attribute template is applied to NEs, the alarm/event settings
on the NEs are updated according to the alarm/event attribute template. If the alarm severity
and reporting mode are modified in the alarm/event attribute template and the alarm/event
attribute template is applied to NEs, the settings of the NEs, such as alarm masking and
alarm reversion, are invalid.
Procedure
Step 1 Choose Fault > Settings > NE Alarm/Event Config (traditional style) from the main menu or
select Fault Management in Application Center and choose Alarm Settings > NE Alarm/
Event Config (application style) from the main menu.
iManager U2000 Unified Network Management System
Operation Guide for Common Features 7 Alarm Management
Issue 03 (2014-05-15) Huawei Proprietary and Confidential
Copyright Huawei Technologies Co., Ltd.
790
The NE Alarm/Event Config tab is displayed.
Step 2 Choose SDH/WDM/NAWDM from the Function Tree. In the right pane, select a template from
the Template drop-down list.
Step 3 Select the desired event, right-click the fields corresponding to Severity, Auto Reporting
Status, and Status and choose proper values from the shortcut menus.
Step 4 Click Save to save your modifications, or click Save As and enter a template name to save it as
a new template.
NOTE
The default/event alarm template cannot be changed.
Step 5 Click Close in the displayed dialog box.
Step 6 Click Apply to.
Step 7 Select the Alarm Attribute to be applied in the displayed dialog box. Select the required NEs
in List of Optional Objects and add them to List of Selected Objects. Click OK.
Step 8 Click Close in the displayed dialog box.
NOTE
After the alarm/event attribute template is applied to the NE, the U2000 automatically handles the alarms
or events reported from the NE according to the settings in the template.
----End
7.8 Monitoring Network Alarms/Events
This topic describes how to monitor network alarms/events by network maintenance engineers
to learn about the running status of the network in time. The U2000 provides multiple alarm/
event browsing methods through which you can view alarms/events on different objects.
Context
NOTE
l If the Router series, Switch series, PTN 6900 series, Access series and Security NEs support the SNMP
protocol, the trap receiver needs to be configured before network alarms/events can be monitored. For
details, see the 7.8.2 Setting Trap Parameters on an NE.
l The U2000 can monitor alarms/events reported by the third-party NEs whose IP addresses are in the
same network segment as the U2000.
7.8.1 Alarm Reporting Process
This topic describes the alarm reporting process which starts with the detection of the alarm on
a board, and ends with the U2000 notifying the alarm to a user. The alarm reporting process is
instructive in guiding a user to handle alarms.
Context
The U2000 displays only the initial 100,000 alarms. Other alarms are invisible and stored in the
U2000 database. These alarms can be filtered out and viewed by specifying filter criteria in the
alarm browsing window.
iManager U2000 Unified Network Management System
Operation Guide for Common Features 7 Alarm Management
Issue 03 (2014-05-15) Huawei Proprietary and Confidential
Copyright Huawei Technologies Co., Ltd.
791
When alarms are generated at a very high speed and it exceeds the NMS processing ability, the
alarm buffer space is exhausted. In this case, the NMS will work in an alarm storm state and
discard some alarms.
Alarm Reporting Flowchart
l For Router series, Switch series, PTN 6900 series, Access series and Security NEs, Figure
7-18 shows the activities performed to report an alarm.
l For MSTP series, WDM series, WDM (NA) series, RTN series, PTN series (except PTN
6900 series) and marine series NEs, Figure 7-19 shows the activities performed to report
an alarm.
Figure 7-18 Alarm reporting flowchart 1
iManager U2000 Unified Network Management System
Operation Guide for Common Features 7 Alarm Management
Issue 03 (2014-05-15) Huawei Proprietary and Confidential
Copyright Huawei Technologies Co., Ltd.
792
Figure 7-19 Alarm reporting flowchart 2
Alarm Monitoring by Board
When an alarm is detected, the board immediately reports the alarm to the SCC continuously.
If the alarm database of the SCC does not contain the alarm, the alarm data is automatically
saved to the database and a notification is reported. If the alarm database contains the alarm, the
alarm data is discarded directly.
Automatic Alarm Reporting
When the SCC receives a new alarm notification, it determines whether to report the alarm to
the U2000 according to the settings of the alarm automatic reporting. After the U2000 receives
an alarm notification, it returns to the SCC a confirmation message. If the SCC does not receive
any confirmation message within a period, it reports the alarm to the U2000 again. This scheme
ensures the reliability of the alarm reporting.
iManager U2000 Unified Network Management System
Operation Guide for Common Features 7 Alarm Management
Issue 03 (2014-05-15) Huawei Proprietary and Confidential
Copyright Huawei Technologies Co., Ltd.
793
If the communication between the U2000 and the NE is interrupted, when the NE is restarted,
the U2000 automatically synchronizes the alarm library of the SCC to keep the alarm data on
the U2000 synchronous with the alarm data on NEs.
U2000 Alarm Display
Based on the user-defined alarm filter criteria, the U2000 decides whether to discard the alarm
reported from an NE. As for the alarms saved in the U2000 database, the U2000 analyzes them
according to the alarm correlation rules. Then it presents the analysis result on the U2000 client
and notifies the user of the information.
7.8.2 Setting Trap Parameters on an NE
A trap receiver is used to receive trap messages of the NE. This topic describes how to set trap
parameters on the NE. The NE actively sends fault information to the U2000 through trap packets
defined by SNMP after the trap function is configured.
Prerequisites
l You are an NMS user with Operator Group authority or higher.
l This operation applies to the following SNMP NE: Router series, Switch series, PTN 6900
series, Access series and Security NEs.
l Ensure that the source port of trap packets configured on the NE is consistent with the
source port for sending packets configured on the NMS. Otherwise, the NMS cannot receive
trap packets.
Context
To start the trap receiver on the U2000, ensure that Trap Receiver Process on the Process
Monitor tab is in the running state. This process is automatically started by default. If it is not
automatically started, log in to the System Monitor client, click the Process Monitor tab, right-
click Trap Receiver Process, and then choose Start the Process from the shortcut menu.
NOTE
The following section uses routers as an example to describe how to set trap parameters on the NE. For
details, see the documents relevant to the NE.
Procedure
Step 1 Select a NE in the Main Topology, right-click the NE and choose Tools > SSH from the shortcut
menu.
Step 2 In the dialog box that is displayed, set related parameters and click OK.
After logging in to a remote server or host remotely, you can perform operations on the NE
through command lines.
Step 3 Run the following command to enter the system view.
system-view
Step 4 Run the following command to enable the function of sending trap packets:
snmp-agent trap enable
iManager U2000 Unified Network Management System
Operation Guide for Common Features 7 Alarm Management
Issue 03 (2014-05-15) Huawei Proprietary and Confidential
Copyright Huawei Technologies Co., Ltd.
794
Step 5 Run the following command to set the target host, that is, the NMS server:
CX600 V600R003C05 is used as an example in the following commands.
snmp-agent target-host trap address udp-domain ip-address [ udp-port port-number |
source interface-type interface-number | { public-net | vpn-instance vpn-intance-name } ]
params securityname security-string [ v1 | v2c | v3 [ authentication | privacy ] ] [ private-
netmanager ] [ notify-filter-profile profile-name | ext-vb ]
NOTE
l v1 | v2c | v3 in the command must be the same as the SNMP version used by the NE. Otherwise, the
U2000 cannot receive trap packets sent by the NE.
l In an HA system, the IP address of the trap destination NE must be set to the IP addresses of the primary
and secondary sites.
l Using SNMPv3 is recommended because of its higher security than SNMPv1 and SNMPv2c.
Step 6 Run the following command to specify the source interface for sending trap packets:
snmp-agent trap source interface-type interface-number
----End
7.8.3 Synchronizing Alarms
This topic describes how to synchronize the current alarms of the NE and the U2000. This feature
ensures that the alarms on the NEs are synchronous with the alarms on the U2000, and that the
current NMS alarms are synchronous with the alarms in the U2000 alarm database.
7.8.3.1 Synchronizing NE Alarms Manually
Due to problems such as network interruption, the alarm data on the U2000 may be inconsistent
with that on NEs. To obtain the latest alarm states of the NEs, you can synchronize the alarm
data on the selected NEs with that on the U2000 to keep the data consistent.
Context
Normally, the U2000 synchronizes the alarm data between the U2000 and NEs automatically.
Procedure
Step 1 Choose Browse Alarm > Synchronize NE Alarms (application style) or Fault > NE Alarm
Synchronize (traditional style) from the main menu.
iManager U2000 Unified Network Management System
Operation Guide for Common Features 7 Alarm Management
Issue 03 (2014-05-15) Huawei Proprietary and Confidential
Copyright Huawei Technologies Co., Ltd.
795
Step 2 In the Synchronize NE Alarms dialog box, set the NEs whose alarms you want to synchronize.
Click OK.
Step 3 In the Confirm dialog box, click Yes.
----End
7.8.3.2 Synchronizing Current Alarms on NEs
This topic describes how to synchronize current alarms on NEs. Data on NEs is compared with
data on the U2000when alarms are synchronized. If alarm data on NEs and the U2000 are
inconsistent, synchronize the current alarms on NEs and upload the alarm data on NEs to
overwrite that in the U2000 database. After interrupted services are recovered, or any operations
that may cause alarm data inconsistency are complete, synchronize alarms on NEs to the
U2000.
Prerequisites
l You are an NMS user with Guests authority or higher.
l The security NE does not support the function of synchronizing the current alarms.
Procedure
Step 1 In the Workbench window, double-click the icon. The Main Topology is then displayed.
Step 2 Select an NE from the Main Topology.
NOTE
If you select a topology subnet from the Main Topology, all NEs in that topology subnet are selected.
iManager U2000 Unified Network Management System
Operation Guide for Common Features 7 Alarm Management
Issue 03 (2014-05-15) Huawei Proprietary and Confidential
Copyright Huawei Technologies Co., Ltd.
796
Step 3 Right-click a selected NE and choose More Alarm Operations > Synchronize Current
Alarms from the shortcut menu.
A progress bar is displayed. After the operation is complete, a prompt message appears telling
you that the operation is successful.
Step 4 Click Close.
----End
7.8.4 Monitoring Alarms Using the Alarm Panel
You can learn about the number of alarms of specified severities on NEs using the alarm panel
on the U2000 client. In addition, you can learn about the current alarm by using the alarm panel
or alarm indicator. In Alarm Panel, you can double-click an alarm template to open the window
for browsing alarms.
Procedure
Step 1 Choose Browse Alarm > Display Alarm Panel (application style) or Fault > Display Alarm
Panel (traditional style) from the main menu or click the icon on the toolbar to open the
alarm panel.
The U2000 displays the Alarm Panel window, as shown in Figure 7-20. You can add a current
alarm template to the alarm panel if you want to monitor the alarms of specified severities on
NEs. For details, see 7.6.2 Setting the Alarm Panel. The alarm panel then displays alarm
information according to the preset template.
Figure 7-20 Alarm panel
iManager U2000 Unified Network Management System
Operation Guide for Common Features 7 Alarm Management
Issue 03 (2014-05-15) Huawei Proprietary and Confidential
Copyright Huawei Technologies Co., Ltd.
797
NOTE
l The bar charts in the Query Alarm Bar Chart window correspond to the template displayed on the
alarm panel. When you add or delete an alarm bar chart (alarm template) in the Query Alarm Bar
Chart window, the corresponding alarm template is automatically added to or deleted from the alarm
panel. In the same way, when you perform the add or delete operation on the alarm panel, the bar chart
in the Query Alarm Bar Chart window is modified accordingly.
l If a user changes the name, status, or search criteria of a template in the alarm panel on client B, the
changes can be synchronized to client A only after the user restarts client A.
Step 2 Double-click specific current alarm templates on the alarm panel.
The U2000 displays the Browse Current Alarm window. In the Browse Current Alarm
window, you can query alarm occurrence time, alarm source, and alarm logs. In addition, you
can acknowledge and clear alarms. For details, see 7.8.10 Browsing the Current Alarms.
NOTE
You can click an alarm indicator to view an alarm of a corresponding severity. For details about the alarm
indicator, see 7.6.1 Introduction to the Alarm Panel.
----End
7.8.5 Monitoring Alarms by Using the Topology View
You can monitor the alarm data of NEs in real time by using the topology view.
Context
l In the topology view, the color of an NE icon depends on the alarm severity. If an NE
generates multiple alarms at the same time, its icon displays the color of the highest severity
among these generated alarms.
l By default, the U2000 provides four types of colors for alarms. critical: , major:
, minor: , and warning: .
l In the Main Topology, click on the toolbar. The current alarm is displayed in the lower
area of the topology view. Click again. The current alarm is hidden. Select a topology
object in the topology view, and then select the Display alarms of selected objects check
box. Only the alarms of the selected object are displayed.
Procedure
Step 1 Choose Topology > Main Topology (application style) or View > Main Topology (traditional
style) from the main menu.
Step 2 In the Main Topology, right-click the icon of an NE that generates alarms and choose menu
items such as Browse Current Alarm from the shortcut menu.
In the window such as Browse Current Alarm-Alarm Source, all alarms generated by the NE
are displayed.
----End
iManager U2000 Unified Network Management System
Operation Guide for Common Features 7 Alarm Management
Issue 03 (2014-05-15) Huawei Proprietary and Confidential
Copyright Huawei Technologies Co., Ltd.
798
7.8.6 Monitoring Alarms by Using the Alarm Bar Chart
From the bar chart in the Query Alarm Bar Chart window, you can know the statistical results
(in the form of figures and numerals) of the current alarm templates that correspond to specific
bar charts.
Context
l The U2000 provides the bar chart named All objects by default. The default bar chart is
used to monitor all the alarms in the current alarm and cannot be deleted.
l The bar charts in the Query Alarm Bar Chart window correspond to the template
displayed on the alarm panel. When you add or delete an alarm bar chart in the Query
Alarm Bar Chart window, the corresponding alarm template is automatically added or
deleted on the alarm panel. In the same way, when you perform the add or delete operation
on the alarm panel, the bar chart in the Query Alarm Bar Chart window is modified
accordingly.
Procedure
Step 1 Choose Browse Alarm > Query Alarm Bar Chart (application style) or Fault > Alarm Bar
Chart (traditional style) from the main menu.
The statistical results of the added current alarm templates are displayed in the Query Alarm
Bar Chart window.
NOTE
For NA NEs, alarms in the U2000 has the following four severities: Critical, Major, Minor, Not Alarmed.
iManager U2000 Unified Network Management System
Operation Guide for Common Features 7 Alarm Management
Issue 03 (2014-05-15) Huawei Proprietary and Confidential
Copyright Huawei Technologies Co., Ltd.
799
Step 2 In the Query Alarm Bar Chart window, you can perform the following operations.
Operations Name Operations
Set the contents and
appearance to be displayed
1. Click Options.
2. In the Options dialog box, set the contents and appearance
to be displayed as required. Click OK.
Add a current alarm
template
1. Click Add.
2. In the Choose dialog box, select a current alarm template
and click OK.
NOTE
l The statistical results of the new current alarm template are
displayed in the Query Alarm Bar Chart window.
l If you select Display the templates created by the current user
only, the dialog box displays the templates created only by
yourself.
Delete a bar chart
1. Select one bar chart that does not belong to All objects,
and click Delete.
2. In the Confirm dialog box, click Yes.
Locate a bar chart to the
current alarm
Select one bar chart, and then click Locate to Current
Alarm to display the Browse Current Alarm window.
Set as the monitor template
1. Select one bar chart that does not belong to All objects and
click Show On Alarm Lamp.
2. In the Confirm dialog box, click Yes. Set the bar chart to
the monitor template.
NOTE
The alarm indicator on the right of the toolbar counts alarms of all
severities according to the filter criteria defined in the template.
----End
7.8.7 Monitoring Events by Using the Event Indicator
By observing the event indicator on the U2000 client, you can check whether a new event occurs.
Context
The icon of the event indicator is located in the upper right corner of the U2000 UI.
Procedure
Step 1 Observe the event indicator.
iManager U2000 Unified Network Management System
Operation Guide for Common Features 7 Alarm Management
Issue 03 (2014-05-15) Huawei Proprietary and Confidential
Copyright Huawei Technologies Co., Ltd.
800
NOTE
If no event occurs, the event indicator is displayed as ; if a new event occurs, the event indicator is
displayed as ; if the event reporting interval is shorter than the specified value, the event indicator
blinks.
Step 2 Click the event indicator to open the window for browsing event logs.
If new events occur according to the event indicator, these events are displayed directly in the
window for browsing events; if no event occurs according to the event indicator, the window
for browsing events or the Filter dialog box is displayed.
----End
7.8.8 Monitoring NMS Alarms/Events Using Emergency
Maintenance Notifications
On the U2000, you can browse alarms/events generated on the U2000 or NEs. Usually, you will
handle alarms/events on NEs first, but not pay immediate attention to alarms/events generated
on the U2000. As a result, alarms/events generated on the U2000 cannot be handled in a timely
manner, causing problems such as improper shutdown of the U2000 and unavailability of some
key functions. Meanwhile, you may ignore alarms/events in the browse alarms/events window
because of unfamiliarity with the alarms/events, causing the delay of handling some important
alarms/events and malfunctions of the U2000. Therefore, the U2000 provides an Emergency
Maintenance Notification function, which will remind you in case of emergency using a
notification dialog box.
Context
If the following alarms/events are reported to the U2000, the Emergency Maintenance
Notification dialog box will be displayed, prompting you to handle the alarms/events
immediately.
l Veritas High Availability System Waits for Restoration
l Veritas Resource Group is Frozen
l The Server Is Disconnected from the Database
l The Disk Usage Is Too High
l The Database Usage Is Too High
l GNE_NUM_LIMIT_OVER
l The size of Sybase logs exceeds the threshold
l The usage of the paged kernel memory on Windows exceeds the alarm threshold
l The usage of the non-paged kernel memory on Windows exceeds the alarm threshold
l The virtual memory of Windows is insufficient
l The swap space is insufficient
Procedure
Step 1 If an alarm/event is generated on the U2000, the Emergency Maintenance Notification dialog
box will be displayed on the client, prompting you to perform system maintenance immediately.
iManager U2000 Unified Network Management System
Operation Guide for Common Features 7 Alarm Management
Issue 03 (2014-05-15) Huawei Proprietary and Confidential
Copyright Huawei Technologies Co., Ltd.
801
NOTE
l The name, generation time and location about the alarm/event are displayed in the Emergency
Maintenance Notification dialog box.
l Move your curse to the alarm/event identification area and click the identification information. The
Browse Alarms/Events window is then displayed, displaying maintenance advice on alarms/events.
l The Emergency Maintenance Notification dialog box is displayed on all clients that connected to the
U2000 server. It covers part of the operation area on clients, but does not affect your operations.
l You can click Minimize to suspend the Emergency Maintenance Notification dialog box on the
upper pane of the U2000 toolbar. This does not affect your operations.
l You may also click Close to close the Emergency Maintenance Notification dialog box. If the alarm/
event is not maintained, the dialog box will be displayed one hour later by default, prompting you to
handle the alarm/event in a timely manner.
Step 2 You can handle the alarm/event in a timely manner by following the maintenance suggestions
in the Alarm and Event Reference.
NOTE
After the alarm/event is cleared, a dialog box or window is displayed, indicating that the alarm/event is
cleared. The dialog box or window will be closed in 5 seconds.
----End
7.8.9 Setting Columns to Be Displayed in an Alarm/Event Window
In the alarm or event query window, you can display the information only about the preset fields
of alarms or events by setting the columns to be displayed.
iManager U2000 Unified Network Management System
Operation Guide for Common Features 7 Alarm Management
Issue 03 (2014-05-15) Huawei Proprietary and Confidential
Copyright Huawei Technologies Co., Ltd.
802
Context
l Choose Browse Alarm > Browse Current Alarm (application style) or Fault > Browse
Current Alarm (traditional style), Browse Alarm > Browse Alarm Logs (application
style) or Fault > Browse Alarm Logs (traditional style), Browse Alarm > Query Event
Logs (application style) or Fault > Browse Event Logs (traditional style), Browse
Alarm > Browse Current Alarm by Severity (application style) or Fault > Browse
Current Alarm by Severity (traditional style), Browse Alarm > Browse Current Alarm
by Status (application style) or Fault > Browse Current Alarm by Status (traditional
style) or Browse Alarm > Query Historical Alarm (application style) or Fault > Browse
Historical Alarm (traditional style) from the main menu. In the Filter dialog box, set search
criteria, and click OK. In the window, right-click the table header or the blank area at the
bottom of the table, and choose Configure Columns from the shortcut menu.
l In the Browse Current Alarm, Browse Historical Alarms, Browse Alarm Logs, Browse
Current Alarm by Status, or Browse Current Alarm by Severity window, right-click
a correlative alarm and choose Query Root Alarms from the shortcut menu. Alternatively,
click the Root Alarms tab in the lower part of the window. In the Root Alarms dialog box
or on the Root Alarms tab, right-click the table header or the blank area at the bottom of
the table, and choose Configure Columns from the shortcut menu.
l In the Browse Current Alarm, Browse Historical Alarms, Browse Alarm Logs, Browse
Current Alarm by Status, or Browse Current Alarm by Severity window, right-click
a root alarm or select multiple alarms and right-click, and choose Query Correlative
Alarms from the shortcut menu. Alternatively, click the Correlative Alarms tab in the
lower part of the window. In the Correlative Alarms dialog box or on the Correlative
Alarms tab, right-click the table header or the blank area at the bottom of the table, and
choose Configure Columns from the shortcut menu.
l In the Browse Current Alarm, Browse Current Alarm by Status, or Browse Current
Alarm by Severity window, right-click an alarm and choose Query Associated Alarms
from the shortcut menu. Alternatively, click the Associated Alarms tab in the lower part
of the window. In the Associated Alarms dialog box or on the Associated Alarms tab,
right-click the table header or the blank area at the bottom of the table, and choose
Configure Columns from the shortcut menu.
l In the Browse Current Alarm, Browse Current Alarm by Status, or Browse Current
Alarm by Severity window, right-click an alarm and choose Query Alarm Logs from the
shortcut menu. Alternatively, click the Alarm Logs tab in the lower part of the window.
In the Alarm Logs dialog box or on the Alarm Logs tab, right-click the table header or
the blank area at the bottom of the table, and choose Configure Columns from the shortcut
menu.
l Setting columns to be displayed applies only to the current user. If the current user saves
a template after setting the columns, the column settings are saved to the template.
l The methods of setting columns to be displayed in different windows are the same. The
following describes how to set columns to be displayed in the Browse Current Alarm
window.
Procedure
Step 1 Choose Browse Alarm > Browse Current Alarm (application style) or Fault > Browse
Current Alarm (traditional style) from the main menu, or click the on the toolbar. In the
Filter dialog box, set search criteria, and click OK.
iManager U2000 Unified Network Management System
Operation Guide for Common Features 7 Alarm Management
Issue 03 (2014-05-15) Huawei Proprietary and Confidential
Copyright Huawei Technologies Co., Ltd.
803
Step 2 In the Browse Current Alarm window, right-click the table header or the blank space at the
bottom of the table, and choose Configure Columns from the shortcut menu.
Step 3 In the Configure Columns dialog box, set the fields to be displayed and select Take effect for
the current window and the current alarm windows to be opened or Take effect for the
current pane only as required.
NOTE
l Specify a field name on the right of the dialog box and click or to
change the order for displaying fields in the alarm list.
l You can click Default to restore the default display sequence of fields.
Step 4 Click OK.
----End
7.8.10 Browsing the Current Alarms
You can browse the alarms that require attention and handle them by setting the search criteria
of the current alarm.
Prerequisites
Before you browse alarms reported by NEs to the U2000, the U2000 fault process ifms_agent
is enabled. You can log in to the System Monitor client to check the running status of this process.
Context
l Current alarm displays the merged alarms. The rules for merging alarms are as follows:
The alarms whose alarm group IDs, alarm IDs, alarm location information, and alarm
sources are the same, and whose maintenance status is Normal are merged into another
current alarm record.
iManager U2000 Unified Network Management System
Operation Guide for Common Features 7 Alarm Management
Issue 03 (2014-05-15) Huawei Proprietary and Confidential
Copyright Huawei Technologies Co., Ltd.
804
The alarms whose alarm group IDs, alarm IDs, alarm location information, and alarm
sources are the same, and whose maintenance status is not Normal are merged into a
current alarm record.
l For a newly reported alarm, if the current alarm contains the record that meets the alarm
merging rule, the alarm is merged into the previous record in the current alarm regardless
of the acknowledgment and clearance status of the record. After merging, the frequency of
the record is added by 1. The displayed acknowledgment and clearance status of the record
is subject to that of the latest alarm. After the current alarm is changed to historical alarms,
the frequency recorded for the current alarm is reduced by 1.
l Be default, a maximum of 100,000 alarms can be reported. If the number of reported alarms
exceeds the maximum number, the U2000 automatically transfers the earlier reported
5,000 alarms to historical alarms. Therefore, you are advised to handle alarms in time
because excessive alarms will affect the real-time monitoring of alarms.
l By performing operations in 7.8.11 Querying Alarm Logs, you can query logs of all
alarms, which include alarms in the current and historical alarm lists. Alarms that have been
acknowledged and cleared and whose life cycles have ended are saved to the historical
alarm list and are not displayed in the current alarm list. However, you can query alarm
logs for these alarms. For details about how to specify the life cycle for an alarm and set
an automatic acknowledgment rule, see 7.5.11 Setting the Lifecycle of the Current
Alarm and 7.5.4 Setting an Automatic Alarm Acknowledgment Rule.
l When you filter current alarm based on the template, if a user has modified the parameters
in the template, you can click No in the Confirm window that is displayed after you close
the Browse Current Alarm window to cancel the template modification.
l By default, alarms in the alarm list are sorted by Log Serial Number, and new alarms or
events are displayed on the top or at the bottom of the alarm list depending on the setting
in New Alarm/Event.
Procedure
Step 1 Choose Browse Alarm > Browse Current Alarm (application style) or Fault > Browse
Current Alarm (traditional style) from the main menu, or click on the toolbar.
Step 2 In the Filter dialog box, set filter criteria.
NOTE
If you set the default template, you need to click Filter to open the Filter dialog box.
Step 3 Click OK.
The result is displayed in the Browse Current Alarm window.
NOTE
The query result may contain the current alarm, and acknowledged and cleared alarms in the life cycle (see
7.5.11 Setting the Lifecycle of the Current Alarm).
The first column in the alarm list is the identity column. Table 7-14 describes the icons in this
column.
iManager U2000 Unified Network Management System
Operation Guide for Common Features 7 Alarm Management
Issue 03 (2014-05-15) Huawei Proprietary and Confidential
Copyright Huawei Technologies Co., Ltd.
805
Table 7-14 Icon description
Icon Description
Intermittent alarm.
High-frequency intermittent alarm.
Correlative alarm.
Root alarm.
Toggling alarm.
Indicates that the alarm message has remarks.
Indicates that the U2000 has sent the remote alarm notification
by email or short message.
Repeat event, which is converted into an ADMC alarm.
High-frequency repeat event, which is converted into an ADMC
alarm.
NOTE
l The operation for sorting table headers of an alarm list by dragging them takes effect for the current
window and the newly-opened Browse Current Alarm window.
l If you sort alarms by Alarm Source, alarms are sorted by the NE FDN (an NE identity) of alarm source,
rather than the alarm source name.
l Select Show latest alarms to refresh alarms displayed in the window in real time.
l Select Scroll lock to keep the alarms displayed in the window unchanged.
l Click Template and choose Open. In the Choose window, you can reselect a template for filtering.
l Click Filter to reset the criteria for filtering alarms.
l Click Refresh to read the latest alarm data from the database and display the data in the active window.
However, the alarm data is not synchronized from NEs to the U2000. For details about how to
synchronize alarms, see Synchronizing NE Alarms Manually.
l After you click in the browse window. The Expanded alarm area is hidden. After you click
in the browse window, the Expanded alarm area is shown.
l Select one or more alarms in the window, and press Ctrl+C to copy the contents to the clipboard.
----End
7.8.11 Querying Alarm Logs
You can view the alarm log in the log library after setting the conditions for querying an alarm
log.
iManager U2000 Unified Network Management System
Operation Guide for Common Features 7 Alarm Management
Issue 03 (2014-05-15) Huawei Proprietary and Confidential
Copyright Huawei Technologies Co., Ltd.
806
Context
l Alarm logs record all the alarms received by the U2000. In alarm logs, each alarm is
displayed as a record.
l Current alarm displays the merged alarms. The rules for merging alarms are as follows:
The alarms whose alarm group IDs, alarm IDs, alarm location information, and alarm
sources are the same, and whose maintenance status is Normal are merged into another
current alarm record.
The alarms whose alarm group IDs, alarm IDs, alarm location information, and alarm
sources are the same, and whose maintenance status is not Normal are merged into a
current alarm record.
l In the Browse Alarm Logs window, you can query logs of all alarms, which include alarms
in the current and historical alarm lists. Alarms that have been acknowledged and cleared
and whose life cycles have ended are saved to the historical alarm list and are not displayed
in the current alarm list. However, you can query alarm logs for these alarms. For details
about how to specify the life cycle for an alarm and set an automatic acknowledgment rule,
see 7.5.11 Setting the Lifecycle of the Current Alarm and 7.5.4 Setting an Automatic
Alarm Acknowledgment Rule.
l By default, a maximum of 300,000 alarm logs are displayed. When the number of alarm
logs exceeds this maximum number, only the latest alarm logs are displayed. You can set
filter criteria to query earlier alarm logs.
l When you filter alarm logs based on the template, if a user has modified the parameters in
the template, you can click No in the Confirm window that is displayed after you close the
Browse Alarm Logs window to cancel the template modification.
l In the Browse Current Alarm window, you can right-click an alarm and choose Query
Alarm Logs from the shortcut menu to query the log of the alarm in the Alarm Logs dialog
box.
Procedure
Step 1 Choose Browse Alarm > Browse Alarm Logs (application style) or Fault > Browse Alarm
Logs (traditional style) from the main menu, or click on the toolbar.
Step 2 In the Filter dialog box, set the alarm query conditions.
NOTE
If you set the default template, you need to click Filter to open the Filter dialog box.
Step 3 Click OK.
The result is displayed in the Browse Alarm Logs window.
The first column in the alarm list is the identity column. Table 7-15 describes the icons in this
column.
Table 7-15 Icon description
Icon Description
Intermittent alarm.
iManager U2000 Unified Network Management System
Operation Guide for Common Features 7 Alarm Management
Issue 03 (2014-05-15) Huawei Proprietary and Confidential
Copyright Huawei Technologies Co., Ltd.
807
Icon Description
High-frequency intermittent alarm.
Correlative alarm.
Root alarm.
Toggling alarm.
Indicates that the alarm message has remarks.
Indicates that the U2000 has sent the remote alarm notification
by email or short message.
Repeat event, which is converted into an ADMC alarm.
High-frequency repeat event, which is converted into an ADMC
alarm.
NOTE
l The operation for sorting table headers of an alarm list by dragging them takes effect for the current
window and the newly-opened Browse Alarm Logs window.
l If you sort alarms by Alarm Source, alarms are sorted by the NE FDN (an NE identity) of alarm source,
rather than the alarm source name.
l Click Template and choose Open. In the Choose window, you can reselect a template for filtering.
l Click Filter to reset the criteria for filtering alarms.
l Click Refresh to read the latest alarm data from the database and display the data in the active window.
However, the alarm data is not synchronized from NEs to the U2000. For details about how to
synchronize alarms, see Synchronizing NE Alarms Manually.
l After you click in the browse window. The Expanded alarm area is hidden. After you click
in the browse window, the Expanded alarm area is shown.
l Select one or more alarms in the window, and press Ctrl+C to copy the contents to the clipboard.
----End
7.8.12 Browsing the Historical Alarms
This topic describes how to browse historical alarms and how to perform related operations.
Context
l Alarms that have been acknowledged and cleared are historical alarms. All the other alarms
are current alarms.
l By default, a maximum of 300,000 historical alarms are displayed. When the number of
historical alarms exceeds this maximum number, only the latest historical alarms are
displayed. You can set filter criteria to query earlier historical alarms.
iManager U2000 Unified Network Management System
Operation Guide for Common Features 7 Alarm Management
Issue 03 (2014-05-15) Huawei Proprietary and Confidential
Copyright Huawei Technologies Co., Ltd.
808
Procedure
Step 1 Choose Browse Alarm > Query Historical Alarm (application style) or Fault > Browse
Historical Alarm (traditional style) from the main menu.
Step 2 In the Filter dialog box, set search criteria, and click OK.
NOTE
If you set the default template, you need to click Filter to open the Filter dialog box.
The result is displayed in the Browse Historical Alarms window.
The first column in the alarm list is the identity column. Table 7-16 describes the icons in this
column.
Table 7-16 Icon description
Icon Description
Intermittent alarm.
High-frequency intermittent alarm.
Correlative alarm.
Root alarm.
Toggling alarm.
Indicates that the alarm message has remarks.
Indicates that the U2000 has sent the remote alarm notification
by email or short message.
Repeat event, which is converted into an ADMC alarm.
High-frequency repeat event, which is converted into an ADMC
alarm.
NOTE
l The operation for sorting table headers of an alarm list by dragging them takes effect for the current
window and the newly-opened Browse Historical Alarms window.
l Click Template and choose Open. In the Choose window, you can reselect a template for filtering.
l Click Filter to reset the criteria for filtering alarms.
l Click Refresh to read the latest alarm data from the database and display the data in the active window.
However, the alarm data is not synchronized from NEs to the U2000. For details about how to
synchronize alarms, see Synchronizing NE Alarms Manually.
l After you click in the browse window. The Expanded alarm area is hidden. After you click
in the browse window, the Expanded alarm area is shown.
l Select one or more alarms in the window, and press Ctrl+C to copy the contents to the clipboard.
----End
iManager U2000 Unified Network Management System
Operation Guide for Common Features 7 Alarm Management
Issue 03 (2014-05-15) Huawei Proprietary and Confidential
Copyright Huawei Technologies Co., Ltd.
809
7.8.13 Querying Event Logs
You can view the event log in the log library after setting conditions for querying an event log.
Context
l By default, a maximum of 100,000 event logs are displayed. When the number of event
logs exceeds this maximum number, only the latest event logs are displayed. You can set
filter criteria to query earlier event logs.
l When you filter event logs based on the template, if a user has modified the parameters in
the template, you can click No in the Confirm window that is displayed after you close the
Query Event Logs window to cancel the template modification.
Procedure
Step 1 Choose Browse Alarm > Query Event Logs (application style) or Fault > Browse Event
Logs (traditional style) from the main menu.
Step 2 In the Filter dialog box, set search criteria.
NOTE
If you set the default template, you need to click Filter to open the Filter dialog box.
Step 3 Click OK.
The result is displayed in the Browse Event Logs window.
The first column in the event list is the identity column. Table 7-17 describes the icons in this
column.
Table 7-17 Icon description
Icon Description
Repeat event.
High-frequency repeat event.
Indicates that the event message has remarks.
Indicates that the U2000 has sent the remote event
notification by email or short message.
iManager U2000 Unified Network Management System
Operation Guide for Common Features 7 Alarm Management
Issue 03 (2014-05-15) Huawei Proprietary and Confidential
Copyright Huawei Technologies Co., Ltd.
810
NOTE
l The operation for sorting table headings of an event list by dragging them takes effect for the current
window and the newly-opened Browse Event Logs window.
l Select Show latest events to refresh events displayed in the window in real time.
l Select Scroll lock to keep the events displayed in the window unchanged.
l If you sort events by Event Source, events are sorted by the NE FDN (an NE identity) of event source,
rather than the event source name.
l Click Template and choose Open. In the Choose window, you can reselect a template for filtering.
l Click Filter to reset the conditions for filtering events.
l After you click Refresh to read the latest event data from the database and display the data in the active
window.
l Click in the browse window, the Details panel is hidden. After you click in the
browse window, the Details panel is shown.
l Select one or more events in the window, and press Ctrl+C to copy the contents to the clipboard.
----End
7.8.14 Browse Current Alarm by Severity
This function enables you to browse current alarms by severity in one window. By using this
function, a window is divided into four small panes to display alarms by severity.
Context
By default, alarms in the alarm list are sorted by Log Serial Number, and new alarms or events
are displayed on the top or at the bottom of the alarm list depending on the setting in New Alarm/
Event.
Procedure
Step 1 Choose Browse Alarm > Browse Current Alarm by Severity (application style) or Fault >
Browse Current Alarm by Severity (traditional style) from the main menu.
Step 2 In the Filter dialog box, setsearch criteria
NOTE
If you set the default template, you need to click Filter to open the Filter dialog box.
Step 3 Click OK.
Current alarms are displayed by severity in the Browse Current Alarm by Severity window.
iManager U2000 Unified Network Management System
Operation Guide for Common Features 7 Alarm Management
Issue 03 (2014-05-15) Huawei Proprietary and Confidential
Copyright Huawei Technologies Co., Ltd.
811
NOTE
l The operation for sorting table headers of an alarm list by dragging them takes effect for the current
window and the newly-opened Browse Current Alarm by Severity window.
l If you sort alarms by Alarm Source, alarms are sorted by the NE FDN (an NE identity) of alarm source,
rather than the alarm source name.
l Select Show latest alarms to refresh alarms displayed in the window in real time.
l Select Scroll lock to keep the alarms displayed in the window unchanged.
l Click Template and choose Open. In the Choose window, you can reselect a template for filtering.
l Click Filter. In the Filter dialog box, reset filter criteria to filter current alarms.
If you have already set filtering by template, resetting the filter criteria will modify the template
parameters. In this case, you can click No in the Confirm window that is displayed after you close the
Browse Current Alarm by Severity window to cancel the template modification.
l Click the buttons 1, 2, 3, and 4 to open or close the panes corresponding to the numbers.
l Click Refresh to read the latest alarm data from the database and display the data in the active window.
However, the alarm data is not synchronized from NEs to the U2000. For details about how to
synchronize alarms, see Synchronizing NE Alarms Manually.
l After you click in the browse window. The Expanded alarm area is hidden. After you click
in the browse window, the Expanded alarm area is shown.
l Select one or more alarms in the window, and press Ctrl+C to copy the contents to the clipboard.
----End
7.8.15 Browse Current Alarm by Status
This function enables you to browse current alarms by status in one window. By using this
function, a window is divided into four small panes to display alarms by status.
Context
l By default, alarms in the alarm list are sorted by Log Serial Number, and new alarms or
events are displayed on the top or at the bottom of the alarm list depending on the setting
in New Alarm/Event.
iManager U2000 Unified Network Management System
Operation Guide for Common Features 7 Alarm Management
Issue 03 (2014-05-15) Huawei Proprietary and Confidential
Copyright Huawei Technologies Co., Ltd.
812
l For details about the alarm status classification and transition relationships between alarm
states, see 7.1.3 Alarm Status.
Procedure
Step 1 Choose Browse Alarm > Browse Current Alarm by Status (application style) or Fault >
Browse Current Alarm by Status (traditional style) from the main menu.
Step 2 In the Filter dialog box, set search criteria.
NOTE
If you set the default template, you need to click Filter to open the Filter dialog box.
Step 3 Click OK.
Current alarms are displayed by status in the Browse Current Alarm by Status window.
iManager U2000 Unified Network Management System
Operation Guide for Common Features 7 Alarm Management
Issue 03 (2014-05-15) Huawei Proprietary and Confidential
Copyright Huawei Technologies Co., Ltd.
813
NOTE
l The operation for sorting table headers of an alarm list by dragging them takes effect for the current
window and the newly-opened Browse Current Alarm by Status window.
l In the Acknowledged and cleared alarm window, the acknowledged and cleared alarms in the life
cycle are displayed. (See 7.5.11 Setting the Lifecycle of the Current Alarm)
l If you sort alarms by Alarm Source, alarms are sorted by the NE FDN (an NE identity) of alarm source,
rather than the alarm source name.
l Select Show latest alarms to refresh alarms displayed in the window in real time.
l Select Scroll lock to keep the alarms displayed in the window unchanged.
l Click Template and choose Open. In the Choose window, you can reselect a template for filtering.
l Click Filter. In the Filter dialog box, reset filter criteria to filter current alarms.
If you have already set filtering by template, resetting the filter criteria will modify the template
parameters. In this case, you can click No in the Confirm window that is displayed after you close the
Browse Current Alarm by Status window to cancel the template modification.
l Click the buttons 1, 2, 3, and 4 to open or close the panes corresponding to the numbers.
l Click Refresh to read the latest alarm data from the database and display the data in the active window.
However, the alarm data is not synchronized from NEs to the U2000. For details about how to
synchronize alarms, see Synchronizing NE Alarms Manually.
l After you click in the browse window. The Expanded alarm area is hidden. After you click
in the browse window, the Expanded alarm area is shown.
l Select one or more alarms in the window, and press Ctrl+C to copy the contents to the clipboard.
----End
7.8.16 Querying Alarms at the Opposite Port
This topic describes how to query alarms at the opposite port. To facilitate locating faults, the
U2000 supports the function of querying the alarms of the opposite port, that is, query the alarms
of the opposite port that is connected by the optical fiber through the current alarms.
Prerequisites
To query the alarms of the opposite port, ensure that the NEs are connected by optical fibers.
Context
The following are entries to the Query Opposite Port Alarms function: Choose Browse
Alarm > Browse Current Alarm (application style) or Fault > Browse Current Alarm
(traditional style), Browse Alarm > Browse Current Alarm by Severity (application style) or
Fault > Browse Current Alarm by Severity (traditional style) or Browse Alarm > Browse
Current Alarm by Status (application style) or Fault > Browse Current Alarm by Status
(traditional style) from the main menu. In the Filter dialog box, set search criteria, and click
OK. Right-click an alarm and choose Query Opposite Port Alarms from the shortcut menu.
The methods for querying opposite port alarms in different windows are similar. The following
describes how to query opposite port alarms in the Browse Current Alarm window.
Procedure
Step 1 Choose Browse Alarm > Browse Current Alarm (application style) or Fault > Browse
Current Alarm (traditional style) from the main menu.
iManager U2000 Unified Network Management System
Operation Guide for Common Features 7 Alarm Management
Issue 03 (2014-05-15) Huawei Proprietary and Confidential
Copyright Huawei Technologies Co., Ltd.
814
Step 2 In the Filter dialog box, set the alarm query conditions. Click OK.
NOTE
If you set the default template, you need to click Filter to open the Filter dialog box.
Step 3 In the alarm browsing window, select an alarm, right-click, and then choose Query Opposite
Port Alarms.
Step 4 On the Browse Alarms Related to Opposite Port tab, view the alarms of the opposite port
associated to this port.
----End
7.8.17 Setting Maintenance Regions
By setting maintenance regions, you can divide NEs based on maintenance regions. Values of
Details for alarms contain information about maintenance regions where the NEs that report the
alarms are located. Maintenance region information includes NE maintenance information, for
example, NE locations or personnel who maintain the NEs.
Prerequisites
l You are an NMS user with Operator Group authority or higher.
l This operation is not applicable to the subrack NEs affiliated to an Optical NE.
Context
l Each NE belongs to only one maintenance region.
l Maintenance regions cannot be nested.
l The user can add only visible NEs to maintenance regions.
Procedure
Step 1 Choose File > Maintenance Region Management (application style) or Administration >
Settings > Maintenance Region Management (traditional style) from the main menu.
Step 2 In the Maintenance Region Management window, you can perform the following operations
to set maintenance regions.
iManager U2000 Unified Network Management System
Operation Guide for Common Features 7 Alarm Management
Issue 03 (2014-05-15) Huawei Proprietary and Confidential
Copyright Huawei Technologies Co., Ltd.
815
Setting the Maintenance
Region
Operations
Create a maintenance
region
1. Click Create.
2. On the Properties tab page of the Create Maintenance
Regions dialog box, enter Maintenance Region and
Remarks.
3. On the Member tab page of the Create Maintenance
Regions dialog box, select and move NEs to Selected
Objects.
l Click to move all NEs to the Selected
Objects navigation tree.
l Select NEs from the Available Objects navigation tree
and click to move the selected NEs to
Selected Objects.
4. Click OK.
Delete maintenance regions
1. In the navigation tree of the Maintenance Region
Management window, select Maintenance Region
Management. All maintenance regions are displayed in the
right pane. Select one or more maintenance regions, and
then click Delete.
2. In the Confirm dialog box, click Yes.
iManager U2000 Unified Network Management System
Operation Guide for Common Features 7 Alarm Management
Issue 03 (2014-05-15) Huawei Proprietary and Confidential
Copyright Huawei Technologies Co., Ltd.
816
Setting the Maintenance
Region
Operations
Modify a maintenance
region
1. Choose a maintenance region from the Maintenance
Region Management navigation tree.
2. On the General tab page of the maintenance region, modify
Name and Remarks, and then click Apply.
3. Modify Contained Objects of the maintenance region.
l On the Contained Objects tab page of the maintenance
region, click Select. In the displayed Select NEs of the
Maintenance Region dialog box, modify the Selected
Objects navigation tree of the maintenance region, and
click OK.
l On the Contained Objects tab of the maintenance
region, select one or more NEs, right-click the NEs,
choose Move To from the shortcut menu, and select the
destination maintenance region in the Select
Maintenance Regions window.
The selected NEs are moved from the original
maintenance region to the destination maintenance
region.
l On the Contained Objects tab page of the maintenance
region, select one or more NEs and click Delete to delete
the selected NEs from the maintenance region.
----End
7.8.18 Setting the Time Display Mode for Queried Alarms or Events
You can set the time display mode for queried alarms or events to ensure that the time of the
queried alarms or events displayed in the window for querying alarms or events is the same as
the NE time, server time, or client time.
Context
l The time displayed modes are NE Time, Server Time, and Client Time.
NOTE
Optical NEs in transport domain do not support NE Time.
l The method of setting the time display mode for queried alarms or events is as follows:
Choose Browse Alarm > Browse Current Alarm (application style) or Fault > Browse
Current Alarm (traditional style), Browse Alarm > Browse Alarm Logs (application
style) or Fault > Browse Alarm Logs (traditional style), Browse Alarm > Query Event
Logs (application style) or Fault > Browse Event Logs (traditional style), Browse
Alarm > Browse Current Alarm by Severity (application style) or Fault > Browse
Current Alarm by Severity (traditional style), Browse Alarm > Browse Current Alarm
by Status (application style) or Fault > Browse Current Alarm by Status (traditional
style) or Browse Alarm > Query Historical Alarm (application style) or Fault > Browse
Historical Alarm (traditional style) from the main menu. In the Filter dialog box, set search
criteria, and click OK.
iManager U2000 Unified Network Management System
Operation Guide for Common Features 7 Alarm Management
Issue 03 (2014-05-15) Huawei Proprietary and Confidential
Copyright Huawei Technologies Co., Ltd.
817
The setting methods are similar. The following describes how to set the time display mode
in the Browse Current Alarm window.
Procedure
Step 1 Choose Browse Alarm > Browse Current Alarm (application style) or Fault > Browse
Current Alarm (traditional style) from the main menu. In the Filter dialog box, set the alarm
query conditions, click OK.
Step 2 In the window, right-click the table header or the blank area below the table, and choose
Displayed Time Mode from the shortcut menu.
NOTE
Reopen the alarms or events window. The default value of Display Time Mode is consistent with that in
File > Preferences > Time Mode.
Step 3 Set the time display mode as required.
NOTE
l The NE Time mode affects only the values of the following parameters: First Occurred, Last
Occurred, and Cleared On.
l The Server Time mode affects only the values of the following parameters: First Occurred, Last
Occurred, Cleared On and Acknowledged On.
l The Client Time mode affects only the values of the following parameters: First Occurred, Last
Occurred, Cleared On and Acknowledged On.
----End
7.8.19 Locating Objects with Alarms/Events
This topic describes how to locate objects with alarms or events. When you query alarms/events
in the topology view or through a menu, you can use the locating function of topology to identify
the NE that generates an alarm/event based on the alarm/event record.
Context
The locating function of topology is applicable for one alarm/event at a time.
Procedure
l Navigation Path:
Method 1:
iManager U2000 Unified Network Management System
Operation Guide for Common Features 7 Alarm Management
Issue 03 (2014-05-15) Huawei Proprietary and Confidential
Copyright Huawei Technologies Co., Ltd.
818
1. In the Main Topology window, click on the toolbar.
2. At the bottom of the alarms browse area, right-click an alarm and choose Locate
in Topology or Locating to NE Panel.
Method 2:
1. Choose Browse Alarm > Browse Current Alarm (application style) or Fault
> Browse Current Alarm (traditional style), Browse Alarm > Browse Alarm
Logs (application style) or Fault > Browse Alarm Logs (traditional style),
Browse Alarm > Browse Current Alarm by Severity (application style) or
Fault > Browse Current Alarm by Severity (traditional style) or Browse
Alarm > Browse Current Alarm by Status (application style) or Fault >
Browse Current Alarm by Status (traditional style) from the main menu.
2. In the dialog box that is displayed, set the alarm filter criteria, and click OK, as
shown in the following figure.
NOTE
If you set the default template, you need to click Filter to open the Filter dialog box.
3. Select a concerned alarm, right-click, and then choose Locate in Topology or
Locating to NE Panel\Locate To NE Panel.
NOTE
Only the alarms that are related to the hardware can be located on the NE panel.
l Locating objects:
Choose Locate in Topology, the NE that raises the alarm is identified on the client.
Choose Locating to NE Panel\Locate To NE Panel, the faulty port is displayed in
the NE panel.
NOTE
Alarms can be located to a specific ONT port on an access NE.
----End
iManager U2000 Unified Network Management System
Operation Guide for Common Features 7 Alarm Management
Issue 03 (2014-05-15) Huawei Proprietary and Confidential
Copyright Huawei Technologies Co., Ltd.
819
7.8.20 Collecting Statistics on Alarm Logs
The system provides the alarm log statistics function to collect statistics on the number of alarms
that meet statistical criteria. You can set statistical criteria, save the statistical criteria as a
template, save statistics, and print statistics.
Context
l In the statistical results, the records whose values are 0 are not displayed.
l The statistical results can be displayed in a table or pie chart. By default, they are displayed
in a table.
l When you filter alarm logs based on the template, if a user has modified the parameters in
the template, you can click No in the Confirm window that is displayed after you close the
Alarm Log Statistics window to cancel the template modification.
Procedure
Step 1 Choose Browse Alarm > Alarm Log Statistics (application style) or Fault > Query Alarm
Log Statistics (traditional style) from the main menu.
iManager U2000 Unified Network Management System
Operation Guide for Common Features 7 Alarm Management
Issue 03 (2014-05-15) Huawei Proprietary and Confidential
Copyright Huawei Technologies Co., Ltd.
820
Step 2 In the Filter dialog box, set the statistical criteria of alarm logs, and click OK.
NOTE
If you set the default template, you need to click Filter to open the Filter dialog box.
Step 3 In the Alarm Log Statistics window, you can perform the following operations.
Task Operations
Display statistical results in
a table
Click the Table tab in the lower left corner, and then expand
the collapsed items in the statistical result table to view all
statistics.
Display statistical results in
a pie chart
Click the Pie tab in the lower left corner, and then click a tab
named a statistical item in the upper left corner to view the
statistics based on the statistical settings.
NOTE
Multiple pie charts are generated only after you set multiple statistical
items in the Filter dialog box, and the tab is displayed in the upper left
corner of statistical results.
Open a statistical template
1. Click Template, and then click Open.
2. Select one template in the Choose Template window, and
click OK.
Reset the statistical criteria
1. Click Statistics Filter.
2. In the Filter dialog box, set the statistical criteria of alarm
logs, and click OK.
Refresh statistical results Click Refresh to read the latest alarm data from the database
and collect statistics. However, the alarm data is not
synchronized from NEs to the U2000. For details about how to
synchronize the alarms of the NE, see 7.8.3.1 Synchronizing
NE Alarms Manually.
Save statistical results
1. Click Save As.
2. In the Save dialog box, select the path for saving records.
3. In the Save dialog box, set File Name, File Type or
Encoding, and then click Save.
NOTE
l The statistical results in a table can be saved as
a .txt, .html, .csv, .pdf, .xlsx or .xls file.
l For .txt files, code formats ISO-8859-1 and UTF-8 are supported.
The default encoding format is ISO-8859-1. You are advised to
use the default encoding format if the saved file does not need to
support multiple languages; otherwise, UTF-8 is recommended.
l The statistical results in a pie chart can be saved as a .jpg file.
l The Encoding parameter is not provided if you save the statistical
results in a pie chart to a .jpg file.
iManager U2000 Unified Network Management System
Operation Guide for Common Features 7 Alarm Management
Issue 03 (2014-05-15) Huawei Proprietary and Confidential
Copyright Huawei Technologies Co., Ltd.
821
Task Operations
Print statistical results
1. Click the Table tab in the lower left corner, and then click
Print.
NOTE
The U2000 does not support the ability of printing pie charts. When
you click the Pie tab, the Print button is unavailable.
2. In the Print dialog box, set the print parameters, and then
click Print.
----End
7.8.21 Collecting Statistics on Event Logs
The system provides the event log statistics function to collect statistics on the number of events
that meet statistical criteria. You can set statistical criteria, save the statistical criteria as a
template, save statistics, and print statistics.
Context
l In the statistical results, the records whose values are 0 are not displayed.
l The statistical results can be displayed in a table or pie chart. By default, they are displayed
in a table.
l When you filter event logs based on the template, if a user has modified the parameters in
the template, you can click No in the Confirm window that is displayed after you close the
Event Log Statistics window to cancel the template modification.
Procedure
Step 1 Choose Browse Alarm > Event Log Statistics (application style) or Fault > Query Event Log
Statistics (traditional style) from the main menu.
iManager U2000 Unified Network Management System
Operation Guide for Common Features 7 Alarm Management
Issue 03 (2014-05-15) Huawei Proprietary and Confidential
Copyright Huawei Technologies Co., Ltd.
822
Step 2 In the Filter dialog box, set the statistical criteria of event logs, and click OK.
Step 3 In the Event Log Statistics window, you can perform the following operations.
Task Operations
Display statistical results in
a table
Click the Table tab in the lower left corner, and then expand
the collapsed items in the statistical result table to view all
statistics.
Display statistical results in
a pie chart
Click the Pie tab in the lower left corner, and then click a tab
named a statistical item in the upper left corner to view the
statistics based on the statistical settings.
NOTE
Multiple pie charts are generated only after you set multiple statistical
items in the Filter dialog box, and the tab is displayed in the upper left
corner of statistical results.
iManager U2000 Unified Network Management System
Operation Guide for Common Features 7 Alarm Management
Issue 03 (2014-05-15) Huawei Proprietary and Confidential
Copyright Huawei Technologies Co., Ltd.
823
Task Operations
Open a statistical template
1. Click Template, and then click Open.
2. Select one template in the Choose Template window, and
click OK.
Reset the statistical criteria
1. Click Statistics Filter.
2. In the Filter dialog box, set the statistical criteria of alarm
logs, and click OK.
Refresh statistical results Click Refresh to read the latest alarm data from the database
and collect statistics. However, the alarm data is not
synchronized from NEs to the U2000. For details about how to
synchronize the alarms of the NE, see 7.8.3.1 Synchronizing
NE Alarms Manually.
Save statistical results
1. Click Save As.
2. In the Save dialog box, select the path for saving records.
3. In the Save dialog box, set File Name, File Type or
Encoding, and then click Save.
NOTE
l The statistical results in a table can be saved as
a .txt, .html, .csv, .pdf, .xlsx or .xls file.
l For .txt files, code formats ISO-8859-1 and UTF-8 are supported.
The default encoding format is ISO-8859-1. You are advised to
use the default encoding format if the saved file does not need to
support multiple languages; otherwise, UTF-8 is recommended.
l The statistical results in a pie chart can be saved as a .jpg file.
l The Encoding parameter is not provided if you save the statistical
results in a pie chart to a .jpg file.
Print statistical results
1. Click the Table tab in the lower left corner, and then click
Print.
NOTE
The U2000 does not support the ability of printing pie charts. When
you click the Pie tab, the Print button is unavailable.
2. In the Print dialog box, set the print parameters, and then
click Print.
----End
7.8.22 Setting an NE Object Group
You can add multiple NEs to an object group. This helps you to query and collect statistics on
these NEs at a time.
Context
l An NE object group is a collection of NEs.
iManager U2000 Unified Network Management System
Operation Guide for Common Features 7 Alarm Management
Issue 03 (2014-05-15) Huawei Proprietary and Confidential
Copyright Huawei Technologies Co., Ltd.
824
l When you set the alarm or event query and statistical criteria, the NE object group can be
considered as a type of user-defined alarm or event source. If you select an object group,
you select multiple NEs.
l Only users of the administrator group or the creator of an object group are allowed to modify
the object group.
l You can add only NEs to an object group.
Procedure
Step 1 Choose Alarm Settings > Object Group Management (application style) or Fault >
Settings > Object Group Management (traditional style) from the main menu.
Step 2 In the Object Group Management dialog box, set the object group.
Setting an Object Group Operations
Adding an object group
1. Click Add.
2. In the Add Object Group dialog box, set the name and
remarks for the object group.
3. Click the Member tab.
4. Click Add.
5. In the NE dialog box, choose required NEs and then click
OK.
6. Click OK in the Add Object Group dialog box.
iManager U2000 Unified Network Management System
Operation Guide for Common Features 7 Alarm Management
Issue 03 (2014-05-15) Huawei Proprietary and Confidential
Copyright Huawei Technologies Co., Ltd.
825
Setting an Object Group Operations
Modifying an object group
1. Select an object group, and then click Properties.
NOTE
You can also double-click an object group to open the
Properties dialog box.
2. In the Properties dialog box, modify the parameter
settings.
3. Click OK in the Properties dialog box.
Deleting an object group
1. Select the object group you want to delete. Click Delete.
NOTE
Select more than one object group by using Shift or Ctrl.
2. In the Confirm dialog box, click Yes.
Step 3 Click Close.
----End
7.8.23 Setting an Alarm or Event Name Group
You can add alarm or event names to a name group. This helps you perform operations on
multiple alarms or events at a time.
Context
l An alarm name group is a collection of alarm names. An event name group is a collection
of event names.
l If you select an alarm or event name group, you select multiple alarms or events at a time.
l Only users in the administrator group or the creator of a name group are allowed to modify
a name group.
Procedure
Step 1 Choose Alarm Settings > Alarm/Event Name Group Management (application style) or
Fault > Settings > Alarm/Event Name Group Management (traditional style) from the main
menu.
iManager U2000 Unified Network Management System
Operation Guide for Common Features 7 Alarm Management
Issue 03 (2014-05-15) Huawei Proprietary and Confidential
Copyright Huawei Technologies Co., Ltd.
826
Step 2 In the Alarm/Event Name Group Management dialog box, set the name group.
Setting a Name Group Operations
Adding a name group
1. Click Add, and then select Alarm Name Group or Event
Name Group.
2. In the Add Alarm Name Group or Add Event Name
Group dialog box, set the name and remarks for the name
group.
3. Click the Member tab.
4. Click Select.
5. In the Select Alarm or Select Event dialog box, select
alarms or event names, and click OK.
6. Click OK.
Modifying a name group
1. Select a name group, and then click Properties.
NOTE
You can also double-click a name group to open the Properties
dialog box.
2. In the Properties dialog box, modify the settings.
3. Click OK.
Deleting a name group
1. Select a name group, and click Delete.
NOTE
You can choose more than one name group by Shift or Ctrl.
2. In the Confirm dialog box, click Yes.
Step 3 Click Close.
----End
7.9 Handling Alarms
After you receive an alarm, you need to handle it. The procedure for handling an alarm includes
viewing the alarm details, acknowledging the alarm, identifying the alarm, and clearing the
alarm.
7.9.1 Alarm Handling Procedure
This topic describes the alarm handling procedure. After the U2000 detects an alarm, you are
advised to handle the alarm according to the following procedure.
Procedure Chart
Figure 7-21 shows the alarm handling procedure.
iManager U2000 Unified Network Management System
Operation Guide for Common Features 7 Alarm Management
Issue 03 (2014-05-15) Huawei Proprietary and Confidential
Copyright Huawei Technologies Co., Ltd.
827
Figure 7-21 Procedure for handling an alarm
Procedure Description
Figure 7-21 lists the procedure for handling an alarm.
iManager U2000 Unified Network Management System
Operation Guide for Common Features 7 Alarm Management
Issue 03 (2014-05-15) Huawei Proprietary and Confidential
Copyright Huawei Technologies Co., Ltd.
828
Table 7-18 Procedure for handling an alarm
Step Operation Description
1 Receive an alarm Follow the alarm handling procedure after you receive an
alarm. To ensure that you are notified in a timely manner
after an alarm occurs, you need to set alarm notification
methods on the U2000.
2 View the alarm
details
View the alarm details, including the alarm location, alarm
help, and alarm maintenance experience after an alarm
occurs.
3 Acknowledge the
alarm
Acknowledge the alarm to show that the alarm is being
tracked in case that others may process an alarm at the same
time.
4 Collect the fault
information
Identify the alarm and query the alarm information to collect
the fault information of the alarm.
5 Analyze the causes of
the alarm
Analyze the causes for the alarm based on the alarm
symptom.
6 Work out the fault
handling scheme
Work out the fault handling scheme based on the alarm
details, device manuals, network status, and maintenance
experience.
7 Carry out the fault
handling scheme
Carry out the fault handling scheme to rectify the fault that
leads to the alarm.
8 Clear the alarm Clear the conditions that cause the alarm. After the alarm is
cleared, the U2000 receives a clear alarm. You can also
clear the alarm manually. For details, see Clear alarms
manually.
9 Check whether the
fault is rectified
Check the handling results after you rectify the fault.
10 Record the
maintenance
experience
Optional. Record the maintenance experience when the
alarm handling is complete.
7.9.2 Viewing Alarm Details
By querying alarm details, you can view the information such as the alarm name, alarm cause,
and solution. In the Details dialog box, you can add or modify alarm experience that you can
refer to when similar alarms occur in the future.
Context
The method of viewing alarm details is as follows: Double-click a record or right-click a record
Choose Browse Alarm > Browse Current Alarm (application style) or Fault > Browse
Current Alarm (traditional style), Browse Alarm > Browse Alarm Logs (application style)
iManager U2000 Unified Network Management System
Operation Guide for Common Features 7 Alarm Management
Issue 03 (2014-05-15) Huawei Proprietary and Confidential
Copyright Huawei Technologies Co., Ltd.
829
or Fault > Browse Alarm Logs (traditional style), Browse Alarm > Query Event Logs
(application style) or Fault > Browse Event Logs (traditional style), Browse Alarm > Browse
Current Alarm by Severity (application style) or Fault > Browse Current Alarm by
Severity (traditional style), Browse Alarm > Browse Current Alarm by Status (application
style) or Fault > Browse Current Alarm by Status (traditional style) or Browse Alarm >
Query Historical Alarm (application style) or Fault > Browse Historical Alarm (traditional
style) from the main menu. In the Filter dialog box, set search criteria, and click OK. Then,
choose Details from the shortcut menu.
The methods of viewing alarm details in different windows are similar. The following describes
how to view alarm details in the Browse Current Alarm window.
Procedure
Step 1 Choose Browse Alarm > Browse Current Alarm (application style) or Fault > Browse
Current Alarm (traditional style) from the main menu. In the Filter dialog box, set search
criteria, and click OK.
NOTE
If you set the default template, you need to click Filter to open the Filter dialog box.
Step 2 After you select a record, the alarm details and handling suggestions are displayed at the bottom
of the window. Right-click a record and choose Details from the shortcut menu, the Details
dialog box is displayed.
Operation Name Operations
View the details about how to clear
the current alarm
Click Click here for details.
View the details about other alarm
records
Click Previous or Next.
Step 3 Optional: In the Details dialog box, click on the left of Experience, and then click Modify.
In the Experience dialog box, enter the alarm maintenance experience. Then click OK.
Step 4 In the Details dialog box, click Close.
----End
7.9.3 Acknowledging an Alarm
Acknowledging an alarm indicates that an alarm is tracked by a user, and other users do not need
to pay attention to this issue.
Prerequisites
To perform the following operations, you must have relevant operation rights:
l To acknowledge alarms, you must have the operation rights of the Operator Group or
higher-level user groups.
iManager U2000 Unified Network Management System
Operation Guide for Common Features 7 Alarm Management
Issue 03 (2014-05-15) Huawei Proprietary and Confidential
Copyright Huawei Technologies Co., Ltd.
830
l To unacknowledge alarms, you must have the operation rights of the Operator Group or
higher-level user groups.
For details about how to check whether you have corresponding rights, see 3.2.8.2 Viewing
Operation Rights of a User or User Group. If you do not have corresponding rights, contact
SMManagers for user authorization.
Context
l To request other users to pay attention to an alarm, you can right-click the alarm and choose
Unacknowledge to restore the alarm state to unacknowledged.
l The following are entries to the Acknowledge function: Choose Browse Alarm > Browse
Current Alarm (application style) or Fault > Browse Current Alarm (traditional
style),Browse Alarm > Browse Current Alarm by Severity (application style) or
Fault > Browse Current Alarm by Severity (traditional style) or Browse Alarm >
Browse Current Alarm by Status (application style) or Fault > Browse Current Alarm
by Status (traditional style) from the main menu. In the Filter dialog box, set search criteria,
and click OK. Select one or more alarms and click Acknowledge.
The methods for acknowledging alarms in different windows are similar. The following
describes how to acknowledge alarms in the Browse Current Alarm window.
Procedure
Step 1 Choose Browse Alarm > Browse Current Alarm (application style) or Fault > Browse
Current Alarm (traditional style) from the main menu. In the Filter dialog box, set search
criteria, and click OK. Select one or more alarms and click Acknowledge.
Step 2 In the Confirm dialog box, click Yes.
----End
7.9.4 Locating Objects with Alarms/Events
This topic describes how to locate objects with alarms or events. When you query alarms/events
in the topology view or through a menu, you can use the locating function of topology to identify
the NE that generates an alarm/event based on the alarm/event record.
Context
The locating function of topology is applicable for one alarm/event at a time.
Procedure
l Navigation Path:
Method 1:
1. In the Main Topology window, click on the toolbar.
2. At the bottom of the alarms browse area, right-click an alarm and choose Locate
in Topology or Locating to NE Panel.
Method 2:
1. Choose Browse Alarm > Browse Current Alarm (application style) or Fault
> Browse Current Alarm (traditional style), Browse Alarm > Browse Alarm
iManager U2000 Unified Network Management System
Operation Guide for Common Features 7 Alarm Management
Issue 03 (2014-05-15) Huawei Proprietary and Confidential
Copyright Huawei Technologies Co., Ltd.
831
Logs (application style) or Fault > Browse Alarm Logs (traditional style),
Browse Alarm > Browse Current Alarm by Severity (application style) or
Fault > Browse Current Alarm by Severity (traditional style) or Browse
Alarm > Browse Current Alarm by Status (application style) or Fault >
Browse Current Alarm by Status (traditional style) from the main menu.
2. In the dialog box that is displayed, set the alarm filter criteria, and click OK, as
shown in the following figure.
NOTE
If you set the default template, you need to click Filter to open the Filter dialog box.
3. Select a concerned alarm, right-click, and then choose Locate in Topology or
Locating to NE Panel\Locate To NE Panel.
NOTE
Only the alarms that are related to the hardware can be located on the NE panel.
l Locating objects:
Choose Locate in Topology, the NE that raises the alarm is identified on the client.
Choose Locating to NE Panel\Locate To NE Panel, the faulty port is displayed in
the NE panel.
NOTE
Alarms can be located to a specific ONT port on an access NE.
----End
7.9.5 Checking NE Alarms
This topic describes how to check alarms. When you check the alarm, you are comparing one
or more uncleared alarms on the U2000 with those on the NE. If the alarm exists as a current
alarm on the NE, it means that the alarm information remains unchanged on the U2000. If the
alarm does not exist on the NE, the alarm is cleared and acknowledged on the U2000.
iManager U2000 Unified Network Management System
Operation Guide for Common Features 7 Alarm Management
Issue 03 (2014-05-15) Huawei Proprietary and Confidential
Copyright Huawei Technologies Co., Ltd.
832
Prerequisites
l You are an NMS user with Operator Group authority or higher.
l Applies to the MSTP series, WDM series, WDM (NA) series, RTN series, PTN series
(except PTN 6900 series) and marine series NEs.
Context
l The reasons that the alarms on the U2000 are different from the alarms on the NE:
The U2000 fails to receive alarms from the NE due to network interruption.
The U2000 discards the NE alarms that comply with the alarm mask rules.
l Check the navigation path to the alarm: Choose Browse Alarm > Browse Current
Alarm (application style) or Fault > Browse Current Alarm (traditional style), Browse
Alarm > Browse Current Alarm (application style) or Fault > Browse Current
Alarm (traditional style), Browse Alarm > Browse Current Alarm by Severity
(application style) or Fault > Browse Current Alarm by Severity (traditional style) or
Browse Alarm > Browse Current Alarm by Status (application style) or Fault > Browse
Current Alarm by Status (traditional style) from the main menu, or click or on the
toolbar. In the Filter dialog box, set the alarm query conditions, chick OK. Select one or
more alarms and click Check.
The methods for checking alarms are similar. The following describes how to check alarms
in the Browse Current Alarm window.
Procedure
Step 1 Choose Browse Alarm > Browse Current Alarm (application style) or Fault > Browse
Current Alarm (traditional style) from the main menu.
Step 2 In the Filter dialog box, set the alarm query conditions. Click OK.
NOTE
If you set the default template, you need to click Filter to open the Filter dialog box.
Step 3 Right-click one or more uncleared alarms and choose Check from the shortcut menu.
NOTE
If the selected alarms include cleared alarms, the U2000 ignores the cleared alarms and processes only
uncleared alarms.
Step 4 In the Confirm dialog box, click Yes.
----End
Result
l If the alarm exists in the NE alarm list, it remains unchanged on the U2000.
l If the alarm does not exist in the NE alarm list, it is automatically acknowledged and cleared
on the U2000 and becomes a historical alarm after its lifecycle.
7.9.6 Rectifying a Fault
This topic describes how to rectify a fault.
iManager U2000 Unified Network Management System
Operation Guide for Common Features 7 Alarm Management
Issue 03 (2014-05-15) Huawei Proprietary and Confidential
Copyright Huawei Technologies Co., Ltd.
833
You can take proper measures to rectify a fault and recover the system.
To rectify a fault, perform the following operations:
1. Rectify the fault based on the handling suggestion contained in alarm details, maintenance
experience, or solutions in related fault cases.
2. If you need assistance from field engineers, notify them of the fault and guide them to
rectify the fault.
3. Check whether the fault is rectified. If not, submit it to senior engineers.
Before contacting technical support engineers of Huawei Technologies Co., Ltd., prepare the
following to help to rectify the fault quickly and reduce loss:
l Collect necessary information about the fault, such as the version, fault condition, and
location.
l Prepare for debugging.
During fault rectification, technical support engineers of Huawei Technologies Co., Ltd. may
guide you to perform operations. This helps to collect the fault information and rectify the fault.
Therefore, you need to make preparations before seeking technical support from engineers.
7.9.7 Masking Alarms
This topic describes how to mask alarms. Masking alarms refers to that the alarms that are set
to be masked are not reported to the NMS any more or the U2000 does not monitor unimportant
alarms. You can also mask unimportant U2000 alarms so that the U2000 does not monitor these
alarms, and these alarms will not be reported to the upper-layer OSS. This operation helps fault
location. After the alarm masking conditions are set for an alarm, the same alarms that are
reported later can be masked in a fast manner.
Prerequisites
You are an NMS user with Operator Group authority or higher.
Context
l The function of masking alarms or events does not take effect for the alarms or events that
are already reported. That is, after you set a masking policy, only the newly reported alarms
that meet the masking conditions are masked.
l During the device maintenance, test, or deployment, the device may report numerous
alarms. In this case, you can set the alarm masking rules to mask the alarms or events that
do not require attention. The masked alarms are not displayed or saved. For detail see 7.5.3
Setting an Alarm or Event Mask Rule.
l You can mask alarms by navigating to either of the following paths: Choose Browse
Alarm > Browse Current Alarm (application style) or Fault > Browse Current
Alarm (traditional style), Browse Alarm > Browse Alarm Logs (application style) or
Fault > Browse Alarm Logs (traditional style), Browse Alarm > Query Event Logs
(application style) or Fault > Browse Event Logs (traditional style), Browse Alarm >
Browse Current Alarm by Severity (application style) or Fault > Browse Current
Alarm by Severity (traditional style) or Browse Alarm > Browse Current Alarm by
Status (application style) or Fault > Browse Current Alarm by Status (traditional
style) from the main menu.
iManager U2000 Unified Network Management System
Operation Guide for Common Features 7 Alarm Management
Issue 03 (2014-05-15) Huawei Proprietary and Confidential
Copyright Huawei Technologies Co., Ltd.
834
Browse Current Alarm is used as an example because the alarm masking operations are
similar.
Procedure
Step 1 Choose Fault > Browse Current Alarm (traditional style) from the main menu or select Fault
Management in Application Center and choose Browse Alarm > Browse Current Alarm
(application style) from the main menu.
Step 2 In the Filter dialog box, set the alarm query conditions.
NOTE
If you set the default template, you need to click Filter to open the Filter dialog box.
Step 3 Select an alarm or event from the alarm or event browse window, right-click, and then choose
Mask.
Step 4 In the Mask dialog box that is displayed, you can set the Mask Scope and Validity Period
according to the requirements.
Step 5 In the Mask dialog box, click OK.
Step 6 In the Confirm dialog box that is displayed, click Yes.
----End
Result
A new masking policy is displayed in the Mask Rules dialog box. The same alarms that are
reported later continue to be masked.
iManager U2000 Unified Network Management System
Operation Guide for Common Features 7 Alarm Management
Issue 03 (2014-05-15) Huawei Proprietary and Confidential
Copyright Huawei Technologies Co., Ltd.
835
Follow-up Procedure
l If you want to see the mask rules set on the U2000, choose Alarm Settings > Mask
Rules (application style) or Fault > Settings > Mask Rules (traditional style) from the
main menu. All of the masking policy will be displayed in the Mask Rules.
l If you need to receive the masked alarms again, choose Alarm Settings > Mask Rules
(application style) or Fault > Settings > Mask Rules (traditional style) from the main
menu. In the Mask Rules dialog box, select the required masking policy, and clear the
Enable check box or delete the policy.
7.9.8 Suppressing Alarms
You can suppress some alarms of the specified NE on the U2000 to focus on important alarms.
If you suppress a certain alarm of a specified NE, the alarm is not reported. This topic describes
how to suppress alarms. The alarms can be generated from network NEs, or board, or even from
a functional module on a board.
Prerequisites
l You are an NMS user with Operator Group authority or higher.
l Applies to the MSTP series, WDM series, WDM (NA) series, RTN series, PTN series
(except PTN 6900 series) and marine series NEs.
Context
The method of viewing suppress alarm details is as follows: Choose Fault > Browse Current
Alarm (traditional style) from the main menu or select Fault Management in Application
Center and choose Browse Alarm > Browse Current Alarm (application style) from the main
menu. Choose Fault > Browse Current Alarm by Status (traditional style) from the main menu
or select Fault Management in Application Center and choose Browse Alarm > Browse
Current Alarm by Status (application style) from the main menu. Choose Fault > Browse
Current Alarm by Severity (traditional style) from the main menu or select Fault
Management in Application Center and choose Browse Alarm > Browse Current Alarm
by Severity (application style) from the main menu.
The methods of viewing other suppress alarm details are similar. The following describes how
to view suppress alarm details in the Browse Current Alarm window.
Procedure
Step 1 Choose Fault > Browse Current Alarm (traditional style) from the main menu or select Fault
Management in Application Center and choose Browse Alarm > Browse Current Alarm
(application style) from the main menu.
Step 2 In the Filter dialog box, set filter criteria and click OK.
NOTE
If you set the default template, you need to click Filter to open the Filter dialog box.
Step 3 Select an alarm from the current alarms window, right-click, and then choose Suppress NE
Alarm.
Step 4 In the prompt that is displayed, click Yes.
iManager U2000 Unified Network Management System
Operation Guide for Common Features 7 Alarm Management
Issue 03 (2014-05-15) Huawei Proprietary and Confidential
Copyright Huawei Technologies Co., Ltd.
836
Step 5 In the dialog box that is displayed, click Close.
----End
Result
l After the alarm suppression is set successfully for an alarm, NEs do not report this alarm
any more.
l After the alarm suppression is set successfully for an alarm, the alarm that has been reported
is cleared.
Follow-up Procedure
If you need to receive the suppressed alarms again from an NE, select the NE on the Main
Topology, right-click, and then choose NE Explorer from the shortcut menu. On the left-hand
Function Tree, expand Alarm > NE Alarm Suppression branches, select the required alarm
event, and then set Status to Not Suppressed.
7.9.9 Clearing an Alarm Manually
If an alarm cannot be automatically cleared, or it is acknowledged that the fault related to the
alarm has been rectified on the NE or the OSS, you can manually clear the alarm.
Prerequisites
To manually clear alarms, you must have the operation rights of the Operator Group or higher-
level user groups.
Context
l When you manually clear an alarm, the OSS sends the alarm clearance command to the
NE or the OSS, and the NE or the OSS clears the alarm.
l The clear alarm corresponds to the alarm. When a fault occurs, an alarm is generated. When
the fault is rectified, a clear alarm is generated and the alarm is cleared. If the U2000 fails
to receive the clear alarm due to a network fault, you need to manually clear the alarm.
l The method of manually clearing alarms is as follows: Choose Browse Alarm > Browse
Current Alarm (application style) or Fault > Browse Current Alarm (traditional
style), Browse Alarm > Browse Current Alarm by Severity (application style) or
Fault > Browse Current Alarm by Severity (traditional style) or Browse Alarm >
Browse Current Alarm by Status (application style) or Fault > Browse Current Alarm
by Status (traditional style) from the main menu. In the Filter dialog box, set search criteria,
and click OK. Select one or more uncleared alarms, and click Clear.
The methods of manually clearing alarms in different windows are similar. The following
describes how to manually clear alarms in the Browse Current Alarm window.
Procedure
Step 1 Choose Browse Alarm > Browse Current Alarm (application style) or Fault > Browse
Current Alarm (traditional style) from the main menu. In the Filter dialog box, set search
criteria, and click OK.
iManager U2000 Unified Network Management System
Operation Guide for Common Features 7 Alarm Management
Issue 03 (2014-05-15) Huawei Proprietary and Confidential
Copyright Huawei Technologies Co., Ltd.
837
Step 2 Select one or more uncleared alarms, and then click Clear.
Step 3 In the Confirm dialog box, click Yes.
----End
Result
l If the fault related to the alarm has been rectified, the alarm will not be reported again. If
the fault related to the alarm persists, the alarm may be reported again.
l After the alarm is cleared manually, the board indicator on the U2000 turns green. If the
fault that causing this alarm still exists, the alarm may be reported again, and the board
indicator will change to a color corresponding to the alarm severity.
7.9.10 Recording Alarm or Event Maintenance Experience
You can record alarm or event maintenance experience to the experience library. Therefore,
when a similar alarm or event occurs, you can refer to the experience library to handle it.
Context
The initial experience library is empty.
Procedure
Step 1 Choose Alarm Settings > Experience (application style) or Fault > Settings > Experience
(traditional style) from the main menu.
iManager U2000 Unified Network Management System
Operation Guide for Common Features 7 Alarm Management
Issue 03 (2014-05-15) Huawei Proprietary and Confidential
Copyright Huawei Technologies Co., Ltd.
838
Step 2 In the Experience window, click Range to specify a search range in the Search Range dialog
box, and click OK.
Step 3 Enter an alarm or event name, group name, or maintenance experience in the Filter by name
text box.
In the Alarm/Event Name navigation tree, alarm or event names with the keyword are listed.
Step 4 In the Alarm/Event Name navigation tree, select an alarm or event name, and then click
Modify.
NOTE
l You can select an alarm or event and double-click the blank area in the Experience area to open the
Experience dialog box.
l Click to collapse all objects.
l Click one or more icons from , , , and to classify alarms or events and increase the speed
of locating alarm or event names in the navigation tree.
Step 5 In the Experience dialog box, enter alarm or event maintenance experience. Click OK.
----End
7.10 Managing Alarm or Event Data
The U2000 provides alarm or event scheduled dump, overflow dump, manual dump, and alarm
scheduled synchronization. The U2000 can dump earlier alarms or events based on the
occurrence time of the alarms or events. The dumped alarms or events are deleted from the
database. These functions prevent insufficient database space and inconsistent alarm data.
7.10.1 Alarm/Event Data Dumping
This topic describes the category of alarm/event data dumping. When the historical alarm/event
data in the U2000 database exceeds a certain amount, the U2000 operations will be affected, or
even worse, the entire system may break down. The alarm/event data dumping function is used
to save the historical alarm/event data in the U2000 database to a specified directory as a file.
In this way, the U2000 performance is improved.
Overflow Dumping
You can set the maximum storage capacity of the alarms/events using the U2000. The U2000
periodically checks the number of historical alarms/events. Once the historical alarm/event data
exceeds the capacity, the U2000 automatically dumps the data in the historical alarm/event
library to a file to relieve the burden of the U2000 computer. This alarm/event dumping mode
is known as the overflow dumping.
Usually, you do not need to manually configure the overflow dumping parameters. However,
on some occasions such as in a larger-scaled network, or when a large amount of alarms/events
are generated within a short period, you can set the upper threshold value. Before you perform
this operation, ensure that sufficient database and disk spaces are available.
iManager U2000 Unified Network Management System
Operation Guide for Common Features 7 Alarm Management
Issue 03 (2014-05-15) Huawei Proprietary and Confidential
Copyright Huawei Technologies Co., Ltd.
839
Periodical Dumping
The U2000 automatically dumps the alarm/event data stored in the U2000 to a specified directory
according to the preset period. This alarm/event dumping mode is known as the periodical
dumping.
l You can save the alarm/event records in recent days in Alarm/Event Log Dump.
l You can set the dumping period in Alarm/Event Log Export.
NOTE
The U2000 automatically perform scheduled alarm/event dumping task every day, and alarm/event
overflow dumping task every 10 minutes. The U2000 may perform the two tasks simultaneously. Data in
the same table is deleted when either task is performed. As a result, failure messages are displayed when
both tasks are performed simultaneously.
Manual Dumping
By using this function, you can dump the historical alarm/event data in the U2000 database to
a specified directory at any time. This mode is known as the manual dumping. In this mode, you
can specify the period for manual dumping. All alarms/events cleared within this period are
dumped to the specified directory. You can manually back up or delete these files.
NOTE
l In Windows, the dump files are usually saved to the %IMAP_ROOT%\var directory.
l In Solaris and SUSE Linux, the dump files are usually saved to the $IMAP_ROOT/var directory.
7.10.2 Setting a Scheduled Alarm/Event Log Dump Task
The U2000 automatically dumps alarm or event logs based on the specified period. Dumped
alarm or event logs are deleted from the database, avoiding insufficient database space.
Context
In an alarm or event log scheduled dumping task and an alarm or event log overflow dumping
task, dumped alarm or event logs are deleted from the same database table. If one task starts
when the other task is still running, the task startup fails. The failed task will restart in the next
execution period.
Procedure
Step 1 Choose Task Schedule > Task Management (application style) or Administration > Task
Schedule > Task Management (traditional style) from the main menu.
Step 2 In the navigation tree on the left of the Task Management window, choose Database Capacity
Management.
Step 3 In the Task Management window, double-click the Alarm/Event Log Dump task in the task
list.
iManager U2000 Unified Network Management System
Operation Guide for Common Features 7 Alarm Management
Issue 03 (2014-05-15) Huawei Proprietary and Confidential
Copyright Huawei Technologies Co., Ltd.
840
Step 4 In the Attribute dialog box, modify common and extended parameters.
Step 5 Click OK.
----End
7.10.3 Setting Alarm/Event Overflow Dump
After you set alarm/event overflow dump, the U2000 periodically checks whether the number
of alarms or events in the database reaches the specified threshold. If the overflow dump
condition is met, the U2000 automatically dumps alarm/event logs. Dumped alarm/event logs
are deleted from the database, thereby preventing insufficiency of database space.
Context
In an alarm or event log scheduled dumping task and an alarm or event log overflow dumping
task, dumped alarm or event logs are deleted from the same database table. If one task starts
when the other task is still running, the task startup fails. The failed task will restart in the next
execution period.
Procedure
Step 1 Choose Task Schedule > Task Management (application style) or Administration > Task
Schedule > Task Management (traditional style) from the main menu.
Step 2 In the navigation tree on the left of the Task Management window, choose Overflow Dump.
Step 3 In the Task Management window, double-click the Alarm Overflow Dump or Event
Overflow Dump task in the task list.
iManager U2000 Unified Network Management System
Operation Guide for Common Features 7 Alarm Management
Issue 03 (2014-05-15) Huawei Proprietary and Confidential
Copyright Huawei Technologies Co., Ltd.
841
Step 4 In the Attribute dialog box, modify common and advanced parameters.
Step 5 Click OK.
----End
7.10.4 Manually Dumping Alarms/Events
You can manually dump alarms or events. Dumped alarms or events are deleted from the
database, avoiding insufficient database space.
Procedure
Step 1 Choose Task Schedule > Task Management (application style) or Administration > Task
Schedule > Task Management (traditional style) from the main menu.
Step 2 In the navigation tree on the left of the Task Management window, choose Manual Dump.
Step 3 In the Task Management window, right-click the Alarm Manual Dump or Event Manual
Dump task in the task list, then choose Run.
iManager U2000 Unified Network Management System
Operation Guide for Common Features 7 Alarm Management
Issue 03 (2014-05-15) Huawei Proprietary and Confidential
Copyright Huawei Technologies Co., Ltd.
842
Step 4 In the Attribute dialog box, set the dump parameters.
Click Query to view the number of records to be dumped.
NOTE
Dump path indicates the path of the dump file. Dumped files are stored on the U2000 server.
l The dump path of alarm data is /opt/oss/server/var/AlarmManualDump/FM on Solaris and SUSE
Linux and D:\oss\server\var\AlarmManualDump\FM on Windows.
l The dump path of event data is /opt/oss/server/var/EventManualDump/FM in Solaris and SUSE
Linux and D:\oss\server\var\EventManualDump\FM on Windows.
Step 5 Click Dump to dump alarms or events.
----End
7.10.5 Setting Alarm or Event Log Scheduled Export
By setting the function of exporting U2000 alarm or event logs, you can periodically or
immediately export alarm or event logs that meet the conditions for reporting alarms to the upper-
layer OSS. The exported logs are saved in files. Therefore, these logs cannot be deleted from
the database.
Procedure
Step 1 Choose Task Schedule > Task Management (application style) or Administration > Task
Schedule > Task Management (traditional style) from the main menu.
Step 2 In the navigation tree on the left of the Task Management window, choose File Interface.
iManager U2000 Unified Network Management System
Operation Guide for Common Features 7 Alarm Management
Issue 03 (2014-05-15) Huawei Proprietary and Confidential
Copyright Huawei Technologies Co., Ltd.
843
Step 3 In the Task Management window, double-click the Alarm/Event Log Export task in the task
list.
Step 4 In the Attribute dialog box, modify common and extended parameters.
Step 5 Click OK.
----End
7.11 Managing Maintenance Experience
Alarm or event maintenance experience can be added to the experience library. After that, other
users can refer to it when they encounter similar problems. Actually, you can export experience
from the experience library or import experience from files into the experience library.
7.11.1 Recording Alarm/Event Maintenance Experience
You can record alarm or event maintenance experience to the experience library. Therefore,
when a similar alarm or event occurs, you can refer to the experience library to handle it.
Context
The initial experience library is empty.
Procedure
Step 1 Choose Alarm Settings > Experience (application style) or Fault > Settings > Experience
(traditional style) from the main menu.
iManager U2000 Unified Network Management System
Operation Guide for Common Features 7 Alarm Management
Issue 03 (2014-05-15) Huawei Proprietary and Confidential
Copyright Huawei Technologies Co., Ltd.
844
Step 2 In the Experience window, click Range to specify a search range in the Search Range dialog
box, and click OK.
Step 3 Enter an alarm or event name, group name, or maintenance experience in the Filter by name
text box.
In the Alarm/Event Name navigation tree, alarm or event names with the keyword are listed.
Step 4 In the Alarm/Event Name navigation tree, select an alarm or event name, and then click
Modify.
NOTE
l You can select an alarm or event and double-click the blank area in the Experience area to open the
Experience dialog box.
l Click to collapse all objects.
l Click one or more icons from , , , and to classify alarms or events and increase the speed
of locating alarm or event names in the navigation tree.
Step 5 In the Experience dialog box, enter alarm or event maintenance experience. Click OK.
----End
7.11.2 Exporting Alarm or Event Maintenance Experience
By using the function of exporting alarm or event maintenance experience, you can export alarm
or event maintenance experience on the U2000 to a file.
iManager U2000 Unified Network Management System
Operation Guide for Common Features 7 Alarm Management
Issue 03 (2014-05-15) Huawei Proprietary and Confidential
Copyright Huawei Technologies Co., Ltd.
845
Context
l Alarm or event experience can be exported only to TXT, HTML, CSV, PDF, XML, XLSX
or XLS files. Only an XML file can be imported back into the U2000 for backup or
synchronization on another server.
l For .txt files, code formats ISO-8859-1 and UTF-8 are supported. The default encoding
format is ISO-8859-1. You are advised to use the default encoding format if the saved file
does not need to support multiple languages; otherwise, UTF-8 is recommended.
NOTICE
Modifying the XML exported files may damage these files.The damaged files cannot be
imported back into the U2000.
Procedure
Step 1 Choose Alarm Settings > Experience (application style) or Fault > Settings > Experience
(traditional style) from the main menu.
Step 2 In the Experience window, click Export.
Step 3 In the Export Experience dialog box, click .
Step 4 In the Export dialog box, set the path, file name, and file type for the exported file. Then click
OK.
Step 5 In the Export Experience dialog box, select Export all or Export by NE type, and click
Export.
----End
7.11.3 Importing Alarm or Event Maintenance Experience
By using the function of importing alarm or event maintenance experience, you can import the
exported alarm or event maintenance experience to the U2000.
iManager U2000 Unified Network Management System
Operation Guide for Common Features 7 Alarm Management
Issue 03 (2014-05-15) Huawei Proprietary and Confidential
Copyright Huawei Technologies Co., Ltd.
846
Context
Only the files in XML format can be imported to the alarm or event experience library.
NOTICE
Modifying the XML exported files may damage these files.The damaged files cannot be
imported back into the U2000.
Procedure
Step 1 Choose Alarm Settings > Experience (application style) or Fault > Settings > Experience
(traditional style) from the main menu.
Step 2 In the Experience window, click Import.
Step 3 In the Import Experience dialog box, click .
Step 4 In the Open dialog box, select the target file, and then click Open.
Step 5 In the Import Experience dialog box, select Add or Update, and then click Import.
Step 6 In the Confirm dialog box, click Yes.
----End
7.12 Managing the Alarm Maintenance Status
During NE installation, commissioning and tests, alarms may be generated and reported to the
U2000. There is no need to process these alarms before the operations are complete. Setting
maintenance status to Maintenance helps you identify and filter out alarms in the
Maintenance state to locate and fix important alarms more efficiently.
iManager U2000 Unified Network Management System
Operation Guide for Common Features 7 Alarm Management
Issue 03 (2014-05-15) Huawei Proprietary and Confidential
Copyright Huawei Technologies Co., Ltd.
847
NOTE
The product feature you have purchased may use personal information of users when providing services
or maintenance. Therefore, you are obligated to take considerable measures, in compliance with the laws
of the countries concerned and the user privacy policies of your company, to ensure that the personal data
of users is fully protected.
You can set alarm maintenance status for an object in either of the following ways:
l Directly set alarm maintenance status. For details, see 7.12.4 Setting the Alarm
Maintenance Status.
l Create a construction task.
Figure 7-22 shows the methods available for creating a construction task.
Figure 7-22 Creating a construction task
Method 1 Method 2
Mandatory Optional
Configure a
Construction Task for
NEs
Configure a
construction task
Configure objects for
the construction task
Configure objects for
the construction task
Method 1 Method 2
Advantages:
The managed objects of the construction
task can be NEs, boards, subboards, or
ports.
Advantages:
You can create a construction task for NEs
in the Main Topology directly.
7.12.2 Configuring
a Construction
Task
Mandatory
Create a
construction task.
7.12.1 Configure a
Construction Task
for NEs
Mandatory
Create a
construction task
for the desired NEs
in the Main
Topology directly.
7.12.3 Configuring
Objects for a
Construction Task
Mandatory
Add managed
objects to the
created
construction task.
7.12.3 Configuring
Objects for a
Construction Task
Optional
Maintain the
construction task by
adding or deleting
managed objects to
or from it.
iManager U2000 Unified Network Management System
Operation Guide for Common Features 7 Alarm Management
Issue 03 (2014-05-15) Huawei Proprietary and Confidential
Copyright Huawei Technologies Co., Ltd.
848
7.12.1 Configure a Construction Task for NEs
This topic describes how to configure a construction task for NEs in the Main Topology on the
U2000 to maintain created construction tasks quickly and accurately.
Prerequisites
You are an NMS user with Operator Group authority or higher.
Context
NOTE
Only maintenance status for NEs can be set.
Procedure
Step 1 In the Main Topology, select one or more NEs to be maintained, right-click, and choose
Construction Task > Configure Construction Task from the shortcut menu.
Step 2 In the Configure Construction Task dialog box, set Construction Task Name, Start Time,
and End Time.
Step 3 Click OK.
Step 4 In the Result dialog box, click Close.
----End
iManager U2000 Unified Network Management System
Operation Guide for Common Features 7 Alarm Management
Issue 03 (2014-05-15) Huawei Proprietary and Confidential
Copyright Huawei Technologies Co., Ltd.
849
Result
When the construction task is valid:
l The Main Topology displays for the NE of the object.
l The Browse Current Alarm window displays Maintenance in the Maintenance
Status column for alarms reported by the object.
Follow-up Procedure
NEs that are commissioned, installed, or tested must be deleted from construction tasks to restore
the NEs from the maintenance state by referring to Remove an object from a construction
task in 7.12.3 Configuring Objects for a Construction Task.
7.12.2 Configuring a Construction Task
Alarm maintenance status of NEs can be set by creating construction tasks. This topic describes
how to create and maintain a construction task.
Prerequisites
You are an NMS user with Operator Group authority or higher.
Context
The default construction task is created automatically by the U2000 without any objects. It is
permanently valid and cannot be deleted or modified. Objects need to be added manually.
Procedure
Step 1 Choose Fault > Configure Construction Task (traditional style) from the main menu or select
Fault Management in Application Center and choose Alarm Settings > Configure
Construction Task (application style) from the main menu.
Step 2 In the Configure Construction Task window, you can perform the operations that are listed in
the following table.
iManager U2000 Unified Network Management System
Operation Guide for Common Features 7 Alarm Management
Issue 03 (2014-05-15) Huawei Proprietary and Confidential
Copyright Huawei Technologies Co., Ltd.
850
Option Description
Create a construction task 1. Click Create. The Create Construction Task dialog box is
displayed.
2. In the Construction Task Information area, enter task
information.
3. Optional: In the Object List area, click Add. In the dialog
box that is displayed, select the desired object or objects.
4. Click OK to save the settings.
Modify a construction task 1. Select a construction task and click Modify.
2. In the dialog box that is displayed, modify the task settings.
3. Click OK.
Delete a construction task 1. Select a construction task and click Delete.
2. In the confirmation dialog box, click OK.
Filter construction tasks 1. Click Filter.
2. In the dialog box that is displayed, specify the filter criteria.
3. Click OK.
----End
iManager U2000 Unified Network Management System
Operation Guide for Common Features 7 Alarm Management
Issue 03 (2014-05-15) Huawei Proprietary and Confidential
Copyright Huawei Technologies Co., Ltd.
851
Follow-up Procedure
You need to add managed objects to a new construction task to maintain the objects. For details,
see 7.12.3 Configuring Objects for a Construction Task.
7.12.3 Configuring Objects for a Construction Task
This topic describes how to configure objects (add or remove objects) for a construction task
that you have created.
Prerequisites
You are an NMS user with Operator Group authority or higher.
Context
l An object can be added to different created construction tasks but cannot be added to both
the default construction task and created construction tasks.
l The maintenance status of objects in a created construction task is automatically set based
on the task status. If the construction task of an object is in the Active state,
Maintenance is displayed as the maintenance status of the alarms reported by the object,
and the Main Topology displays for the NE of the object.
l You can set maintenance status manually for objects in the default construction task. For
details, see method 2 in 7.12.4 Setting the Alarm Maintenance Status.
Procedure
Step 1 In the Main Topology, right-click an NE in the maintenance state and choose Construction
Task > Query Construction Task from the shortcut menu.
NOTE
Alternatively, perform the following operation to open the Query Construction Task dialog box:
Choose Fault > Configure Construction Task (traditional style) from the main menu or select Fault
Management in Application Center and choose Alarm Settings > Configure Construction Task
(application style) from the main menu.
Step 2 In the dialog box, you can select All Records from the drop-down list to view all
construction tasks on the U2000, The following figure lists the operations you can perform in
the Query Construction Task dialog box.
iManager U2000 Unified Network Management System
Operation Guide for Common Features 7 Alarm Management
Issue 03 (2014-05-15) Huawei Proprietary and Confidential
Copyright Huawei Technologies Co., Ltd.
852
Option Description
Query objects in a construction task Select a construction task and view its objects in
the Object List area in the lower pane.
Add an object to a construction task
1. Select a construction task.
2. In the Object List area, click Add.
3. In the dialog box that is displayed, select an
object from the object tree.
NOTE
l The objects can be NEs, boards, subboards
and ports. If the selected object is an NE, its
boards, subboards, and ports are in the same
maintenance status as itself.
l The object cannot be simultaneously added to
the default construction task and non-default
construction task.
NOTE
To select one or multiple objects more quickly,
click in the upper left corner. In the Find
Object dialog box, select a search mode, enter
keywords in the Content text box, and click
Search. In the Object Name area where all the
objects that meet the search criteria are displayed,
select one or multiple objects.
4. Click OK. The object is added to the
construction task.
iManager U2000 Unified Network Management System
Operation Guide for Common Features 7 Alarm Management
Issue 03 (2014-05-15) Huawei Proprietary and Confidential
Copyright Huawei Technologies Co., Ltd.
853
Option Description
Remove an object from a construction
task
1. Select a construction task.
2. In the Object List area, select the object to
be removed and click Remove.
3. In the Confirm dialog box, click OK. The
object is removed from the construction task.
4. In the Result dialog box, click Close.
NOTE
l If the object to be removed is managed by multiple
construction tasks, you must remove the objects
from every construction task to disable the
maintenance on the object.
l If the maintenance on the object is disabled, the
alarms reported by the object are not marked in
the maintenance state any more. The maintenance
state marked previously remains unchanged.
l If the object to be removed is the last maintenance
object of the NE and an acknowledged alarm or
an alarm that is uncleared and in the
Maintenance state exists on the NE, click Browse
Maintenance Alarm in the Result dialog box to
access the Browse Current Alarms window to
view and handle the alarm.
View and filter objects in a list 1. Click Objects Under Maintenance.
2. In the Objects Under Maintenance dialog
box, click Filter.
3. In the Select Construction Task Object
dialog box, select the desired objects.
4. Click OK. Information is displayed only for
objects in the Maintenance state.
----End
7.12.4 Setting the Alarm Maintenance Status
This topic describes how to manually set maintenance status for objects. Setting maintenance
status to Maintenance helps you identify and filter out alarms in the Maintenance state to locate
and fix important alarms more efficiently.
Prerequisites
You are an NMS user with Operator Group authority or higher.
Context
The U2000 provides the following two methods to set maintenance status for objects. You can
use either of them to set maintenance status for objects based on actual requirements.
iManager U2000 Unified Network Management System
Operation Guide for Common Features 7 Alarm Management
Issue 03 (2014-05-15) Huawei Proprietary and Confidential
Copyright Huawei Technologies Co., Ltd.
854
l Method 1: Set maintenance status for selected NEs directly in the Main Topology, which
is easy. After you set the status of an NE to Maintenance, the NE is automatically added
to the default construction task.
NOTE
Only maintenance status for NEs can be set.
l Method 2: Set maintenance status only for objects such as NEs, boards, subboards, or ports
in the default construction task. For details about how to add objects to the default
construction task, see Add an object to a construction task in 7.12.3 Configuring Objects
for a Construction Task.
Procedure
l Method 1:
1. In the Main Topology, select one or more desired NEs, right-click, and choose Set
Maintenance Status > Maintenance or Set Maintenance Status > Normal from
the shortcut menu.
2. In the Result dialog box, click Close.
l Method 2:
1. Choose Fault > Configure Construction Task (traditional style) from the main menu
or select Fault Management in Application Center and choose Alarm Settings >
Configure Construction Task (application style) from the main menu.
2. Select one or multiple objects in the default construction task.
NOTE
For objects in created construction tasks, alarm maintenance status changes automatically when
the construction task start time or end time is due. It cannot be set manually.
3. Right-click and choose Set Maintenance Status > Normal or Set Maintenance
Status > Maintenance from the shortcut menu. Then Normal or Maintenance is
displayed in the Status column for the selected object or objects.
iManager U2000 Unified Network Management System
Operation Guide for Common Features 7 Alarm Management
Issue 03 (2014-05-15) Huawei Proprietary and Confidential
Copyright Huawei Technologies Co., Ltd.
855
4. In the Result dialog box, click Close.
----End
Result
l After the maintenance status of an object is set to Maintenance:
The Browse Current Alarm window displays Maintenance in the Maintenance
Status column for alarms reported by the object.
The Main Topology displays for the NE of the object.
l After the maintenance status of an object is changed from Maintenance to Normal,
subsequent alarms of the object are not in the Maintenance state; previous alarms still stay
in the Maintenance state.
NOTE
If the configured object is the last maintenance object of the NE and an unacknowledged alarm or
an alarm that is not cleared and in the Maintenance state exists on the NE, click Browse
Maintenance Alarm in the Result dialog box to access the Browse Current Alarms window to
view and handle the alarm.
7.13 Alarm Management (MSTP&WDM&RTN&PTN NE)
To ensure the normal running of the network, the network management and maintenance staff
should periodically check and monitor the network by taking appropriate alarm management
measures.
7.13.1 Suppressing Alarms
You can suppress alarms, so that the U2000 does not monitor these alarms. These alarms can
be generated from networkwide equipment, a particular NE, board, or even from a particular
functional module of a board.
7.13.1.1 Suppressing NE Alarms
You can suppress some NE-level alarms of the specified NE so that the U2000 does not monitor
these alarms. In this way, you can focus on important alarms. If you suppress a certain alarm of
a specified NE, the alarm is not reported.
Prerequisites
l You are an NMS user with "Operator Group" authority or higher.
l Applies to the MSTP series, WDM series, WDM (NA) series, RTN series, PTN series
(except PTN 6900 series) and marine series NEs.
Context
This function suppresses only NE-level alarms. For details on suppression of board- or port-
level alarms, see 7.13.1.2 Suppressing Alarms of a Board or Port.
iManager U2000 Unified Network Management System
Operation Guide for Common Features 7 Alarm Management
Issue 03 (2014-05-15) Huawei Proprietary and Confidential
Copyright Huawei Technologies Co., Ltd.
856
Procedure
Step 1 In the NE Explorer, click an NE and choose Alarm > NE Alarm Suppression from the Function
Tree.
NOTE
Network-wide alarm attribute setting: Choose Configuration > NE Batch Configuration > NE Alarm
Attributes (traditional style) from the main menu or select Fix-Network NE Configuration in Application
Center and choose Configuration > NE Batch Configuration > NE Alarm Attributes (application style)
from the main menu.
Step 2 Select an alarm that you want to suppress, and set the Status of the alarm as Suppressed.
NOTE
l If you have already created an alarm attribute template, click Use Template to select the template, and
then set alarm suppression for the NE.
l To suppress alarms for multiple NEs, you can customize an alarm attribute template, and apply the
alarm attribute template to these NEs.
Step 3 Click Apply.
The Operation Result dialog box is displayed.
Step 4 Click Close.
----End
Result
l After an alarm is suppressed, the NE does not monitor the alarm.
l After an alarm is suppressed, the U2000 does not clear the reported alarms, until an alarm
cleared notification is received.
7.13.1.2 Suppressing Alarms of a Board or Port
To suppress alarms of a specified board or port, you can directly perform the relevant operations
to the board in the NE Explorer. If you suppress a certain alarm of a specified board or a port,
the alarm is not reported to the NE or to the U2000. You can suppress the unimportant alarms.
Prerequisites
l You are an NMS user with "Operator Group" authority or higher.
l Applies to the MSTP series, WDM series, WDM (NA) series, RTN series, PTN series
(except PTN 6900 series) and marine series NEs.
Procedure
Step 1 In the NE Explorer, select a board and choose Alarm > Alarm Suppression from the Function
Tree.
Step 2 Select a port from the Monitored Object drop-down list in the right-hand pane.
NOTE
In the Monitored Object field, you can select the current board to include all ports of the board, or select
multiple individual ports at the same time.
iManager U2000 Unified Network Management System
Operation Guide for Common Features 7 Alarm Management
Issue 03 (2014-05-15) Huawei Proprietary and Confidential
Copyright Huawei Technologies Co., Ltd.
857
Step 3 Set the Status of the alarms that need to be suppressed to Suppressed.
NOTE
If you have already created an alarm template for a board, click Use Template to select a suitable template.
Click Apply and the Operation Result dialog box is displayed.
Step 4 Click Close.
----End
Result
l After an alarm is suppressed, the board does not monitor the alarm.
l After an alarm is suppressed, the U2000 does not clear the reported alarms, until an alarm
cleared notification is received.
7.13.1.3 Suppressing the Alarms on an ATM Connection
You can suppress non-root alarms that are generated from a specified ATM connection. This
function facilitates the fault diagnosis and network maintenance.
Prerequisites
l You are an NMS user with "Operator Group" authority or higher.
l Cross-connections must be created on the ATM board (For example: the AL1 board on the
4.0 equipment).
Procedure
Step 1 In the NE Explorer, select an ATM board and choose Alarm > ATM Connection Alarm
Suppression from the Function Tree.
Step 2 Click Query to query the alarm information from the NE.
Step 3 Click Select Connection. The Select Connection dialog box is displayed.
Step 4 In the Select Connection dialog box, select a connection and click OK.
Step 5 You can use any of the following ways to set alarm suppression:
l Click Default.
l Click Use Template. Select a template from the Select Template dialog box displayed,
and click OK.
l Set Status for each Event.
Step 6 Click Apply.
----End
Result
l After an alarm is suppressed, the board does not monitor the alarm.
l After an alarm is suppressed, the U2000 does not clear the reported alarms, until an alarm
cleared notification is received.
iManager U2000 Unified Network Management System
Operation Guide for Common Features 7 Alarm Management
Issue 03 (2014-05-15) Huawei Proprietary and Confidential
Copyright Huawei Technologies Co., Ltd.
858
7.13.1.4 Checking Path Alarm Suppression Status
You can view all alarms for which you configure alarm suppression in the network. You can
also restore the suppression status of an alarm to the default value, so that the alarm monitoring
of the service is not affected by improper settings.
Prerequisites
l You are an NMS user with "Guests" authority or higher.
l To set the alarm suppression status, you are an NMS user with "Operator Group" authority
or higher.
l Applies to the MSTP series, WDM series, WDM (NA) series, RTN series, PTN series
(except PTN 6900 series) and marine series NEs.
Procedure
Step 1 Click the networkwide maintenance status icon on the toolbar, and the Networkwide
Maintenance Status dialog box is displayed.
Step 2 Choose Alarm Suppression, select one or more NEs from the Function Tree and click
, view the alarm suppression status for a path.
NOTE
If the queried information is null, the alarm suppression is not set for any path.
Step 3 Optional: To restore the suppression status to the default value, right-click and choose
Default from the shortcut menu. Click Apply. A prompt is displayed indicating that the operation
is successful. Click Close.
----End
7.13.2 Setting Alarm Reversion
You can set alarm reversion so that the status of the alarms reported from this port is displayed
as "no alarm". In this way, these alarms can be suppressed.
7.13.2.1 Setting the Alarm Reversion Mode of an NE
During the new deployment or expansion deployment, you can set alarm reversion modes for
NEs in batches and then set the specific reversion status respectively. Therefore, the alarms,
such as R_LOS, are not displayed in the U2000 user interface. This helps network maintainers
to correctly determine faults.
Prerequisites
l You are an NMS user with "Operator Group" authority or higher.
l Applies to the MSTP series, WDM series, WDM (NA) series, RTN series, PTN series
(except PTN 6900 series) and marine series NEs.
iManager U2000 Unified Network Management System
Operation Guide for Common Features 7 Alarm Management
Issue 03 (2014-05-15) Huawei Proprietary and Confidential
Copyright Huawei Technologies Co., Ltd.
859
Context
l After you set the alarm reversion for an NE, the alarm status of the NE in the U2000 is
contrary to the actual alarm status on the NE. To be specific, when alarms are generated
on the NE, the NE does not report the alarms to the U2000.
l Currently, you can set the alarm reversion for the following alarms:
MSTP equipment: R_LOS, MUT_LOS, T_ALOS, ETH_LOS, P_LOS, and
DDN_ALOS
WDM equipment: R_LOS, MUT_LOS and ETH_LOS
RTN equipment: R_LOS, MUT_LOS, T_ALOS, ETH_LOS, P_LOS, and DDN_ALOS
PTN equipment: R_LOS, T_ALOS, and ETH_LOS
submarine equipment: R_LOS, MUT_LOS, MUT_TLOS, OSC_LOS, and T_ALOS
Procedure
Step 1 Choose Configuration > NE Batch Configuration > NE Alarm Attributes (traditional style)
from the main menu or select Fix-Network NE Configuration in Application Center and
choose Configuration > NE Batch Configuration > NE Alarm Attributes (application style)
from the main menu.
Step 2 In the Object Tree on the left, select one or more NEs, and click .
Step 3 In the dialog box that is displayed, click Close.
Step 4 Click Query to query the alarm reversion modes of NEs from the NE side.
Step 5 In the dialog box that is displayed, click Close.
Step 6 Select an NE and set Alarm Reversion to Enable (Auto Restore) or Enable (Manually
Restore).
NOTE
l If you set Alarm Reversion to Enable (Auto Restore), when an alarm of an NE ends, the alarm
reversion is automatically disabled on the NE and the alarm status returns to normal.
l If you set Alarm Reversion to Enable (Manually Restore), the alarm status can return to normal only
after the alarm reversion is manually disabled.
l When you set Alarm Reversion to Disable, the alarm reversion cannot be set for the NE and the NE
reports alarms in the normal state.
Step 7 Click Apply.
Step 8 In the dialog box that is displayed, click Close.
----End
iManager U2000 Unified Network Management System
Operation Guide for Common Features 7 Alarm Management
Issue 03 (2014-05-15) Huawei Proprietary and Confidential
Copyright Huawei Technologies Co., Ltd.
860
7.13.2.2 Setting the Alarm Reversion for Specified Resources
During the new deployment or expansion deployment, some reasonable but meaningless alarms
are generated on NEs. You can set the alarm reversion for specified resources and then those
alarms are not displayed in the U2000. This helps network maintainers to determine network
faults in time.
Prerequisites
l You are an NMS user with "Operator Group" authority or higher.
l Applies to some alarms of the MSTP and WDM equipment.
l Alarm Reversion of the NE where the alarm is generated must be set to Enable (Auto
Restore) or Enable (Manually Restore). For details, see 7.13.2.1 Setting the Alarm
Reversion Mode of an NE.
Context
Currently, you can set the alarm reversion for the following alarms:
l MSTP equipment: R_LOS, MUT_LOS, T_ALOS, ETH_LOS, P_LOS, and DDN_ALOS
l WDM equipment: R_LOS, MUT_LOS and ETH_LOS
Procedure
Step 1 Choose Fault > Browse Current Alarm (traditional style) from the main menu or select Fault
Management in Application Center and choose Browse Alarm > Browse Current Alarm
(application style) from the main menu.
Step 2 In the Filter dialog box, set filter criteria and click OK.
When setting filter criteria, you can filter alarms by equipment according the actual situation.
This helps you to fast locate and analyze the fault of a certain set of equipment.
NOTE
l Alternatively, you can click Copy From Template. In the dialog box that is displayed, select a template
and click OK to import the filter criteria that are defined in the template to the Filter dialog box.
l If you set the startup template for viewing current alarms, the Filter dialog box is not displayed and
the alarms that meet the filter criteria are displayed directly.
iManager U2000 Unified Network Management System
Operation Guide for Common Features 7 Alarm Management
Issue 03 (2014-05-15) Huawei Proprietary and Confidential
Copyright Huawei Technologies Co., Ltd.
861
Step 3 In the alarm list, select one or more alarms, right-click, and choose Alarm Reversion from the
shortcut menu.
iManager U2000 Unified Network Management System
Operation Guide for Common Features 7 Alarm Management
Issue 03 (2014-05-15) Huawei Proprietary and Confidential
Copyright Huawei Technologies Co., Ltd.
862
NOTE
If one or more alarms of the selected alarms support the alarm reversion, the Alarm Reversion shortcut
menu item is available. The alarm reversion is set for only the alarms that support the function.
If all selected alarms do not support the alarm reversion, the Alarm Reversion shortcut menu item is grayed
out.
Step 4 In the dialog box that is displayed, click Close.
----End
Result
l On the corresponding ports of the specified resources, Reversion Status of the alarms is
changed to Enabled.
l If the alarm of the specified resource is in the uncleared state, the alarm is changed to the
cleared state automatically.
iManager U2000 Unified Network Management System
Operation Guide for Common Features 7 Alarm Management
Issue 03 (2014-05-15) Huawei Proprietary and Confidential
Copyright Huawei Technologies Co., Ltd.
863
7.13.2.3 Setting Alarm Reversion for a Specified Port
During a new deployment, certain alarms that are reasonable but meaningless occur. For
example, when you configure a tributary board, line board, or Ethernet board for a service but
not connect cables, the corresponding LOS alarm is generated. After the alarm reversion is set,
the alarm is not displayed. This does not affect the network monitoring that is performed by
maintainers.
Prerequisites
l You are an NMS user with "Operator Group" authority or higher.
l Applies to the MSTP series, WDM series, WDM (NA) series, RTN series, PTN series
(except PTN 6900 series) and marine series NEs.
Context
If you set the alarm reversion for a port, the displayed status of all alarms that support the alarm
reversion on this port is contrary to their actual status. Currently, you can set the alarm reversion
for the following alarms:
l MSTP equipment: R_LOS, MUT_LOS, T_ALOS, ETH_LOS, P_LOS, and DDN_ALOS
l WDM equipment: R_LOS, MUT_LOS and ETH_LOS
l RTN equipment: R_LOS, MUT_LOS, T_ALOS, ETH_LOS, P_LOS, and DDN_ALOS
l PTN equipment: R_LOS, T_ALOS, and ETH_LOS
l submarine equipment: R_LOS, MUT_LOS, MUT_TLOS, OSC_LOS, and T_ALOS
Procedure
Step 1 In the NE Explorer, select the NE and choose Alarm > NE Alarm Attribute from the Function
Tree.
Step 2 Set Alarm Reversion to Enable (Auto Restore) or Enable (Manually Restore). Click
Apply.
NOTE
After the port alarm is cleared, if you set the Alarm Reversion to Enable (Auto Restore), the reversion
setting is automatically cancelled at the NE side. Thus, the alarm status returns to normal. If the Alarm
Reversion is set to Enable (Manually Restore), the alarm status can return to normal only after the alarm
reversion setting is manually cancelled. If the Alarm Reversion is set to Disable, you cannot set alarm
reversion at the port.
Step 3 In the NE Explorer, select a board and choose Alarm > Alarm Reversion from the Function
Tree.
Step 4 In the Alarm Reversion, set the Reversion Status to Enabled.
Step 5 Click Apply. The Operation Result dialog box is displayed.
Step 6 Click Close.
----End
iManager U2000 Unified Network Management System
Operation Guide for Common Features 7 Alarm Management
Issue 03 (2014-05-15) Huawei Proprietary and Confidential
Copyright Huawei Technologies Co., Ltd.
864
Result
l When you set the alarm reversion for a port, the alarm status on this port is opposite to the
actual situation. That is, alarms are not reported even if they exist.
l When you set the alarm reversion for a port, the alarm status of the board does not change,
and the alarm indicator still indicates the actual running status of the equipment.
7.13.2.4 Setting Alarm Reversion for an SDH Trail
During a new deployment, certain alarms that are reasonable but meaningless occur. For
example, when you configure an SDH trail but not connect cables, the corresponding LOS alarm
is generated. After the alarm reversion is set, the alarm is not displayed. This does not affect the
network monitoring that is performed by maintainers.
Prerequisites
l You are an NMS user with "Operator Group" authority or higher.
l The trail must be activated.
l Alarm Reversion of the NE where the alarm is generated must be set to Enable (Auto
Restore) or Enable (Manually Restore).
Context
If you set alarm reversion for a trail, all alarms of this trail which support the function are reverted.
You cannot set alarm reversion for a single alarm of the trail. Currently, you can set the alarm
reversion for the following alarms: R_LOS, MUT_LOS, T_ALOS, ETH_LOS, P_LOS, and
DDN_ALOS.
Procedure
Step 1 Choose Service > SDH Trail > Manage SDH Trail (traditional style) from the main menu or
select Bearer Network Service Configuration in Application Center and choose Service >
SDH Trail > Manage SDH Trail (application style) from the main menu.
Step 2 In the Set Trail Browse Filter Criteria dialog box, set the filter criteria and click Filter All.
The trails are displayed in the list.
NOTE
l Click Filter All to refresh and display all the qualified trails.
l Click Secondary Filter to filter the trails that are already displayed.
l Click Incremental Filter to add newly qualified trails to the list without refreshing the trails that are
already displayed.
Step 3 Select one or more trails, click Alarm and select Alarm Reversion from the drop-down list.
NOTE
Alarm reversion is not applicable to the VC4 server trail.
Step 4 In the Alarm Reversion dialog box, set Reversion Status of the trail to Enabled.
Step 5 Click Apply. In the Operation Result dialog box, click Close.
----End
iManager U2000 Unified Network Management System
Operation Guide for Common Features 7 Alarm Management
Issue 03 (2014-05-15) Huawei Proprietary and Confidential
Copyright Huawei Technologies Co., Ltd.
865
7.13.2.5 Checking Path Alarm Reversion Status
You can view all paths for which you configure alarm reversion in the network and modify the
alarm reversion status, to avoid impact on services due to misconfiguration.
Prerequisites
l You are an NMS user with "Guests" authority or higher.
l To set the alarm reversion status, you are an NMS user with "Operator Group" authority
or higher.
l Applies to the MSTP series, WDM series, WDM (NA) series, RTN series, PTN series
(except PTN 6900 series) and marine series NEs.
Procedure
Step 1 Click the networkwide maintenance status icon on the toolbar, and the Networkwide
Maintenance Status dialog box is displayed.
Step 2 Choose Alarm Reversion, select one or more NEs from the Function Tree and then click
to view the alarm reversion status for a path.
NOTE
If the queried information is null, the alarm reversion is not set for any port.
Step 3 Optional: Set the alarm reversion status and then click Apply. A prompt is displayed indicating
that the operation is successful. Click Close.
NOTE
If the alarm reversion is set for a port, the alarm status of this port is opposite to the actual status. That is,
when an alarm exists, the status is displayed as normal. This setting helps filter out negligible alarms. When
alarm suppression is set for a LOS alarm of the port, you cannot set alarm reversion at the same time.
----End
7.13.3 Setting the Types of Lower Order Services in the VC4 Path
The LP_UNEQ indication can be inserted for the port timeslots that are not configured with
lower order services, only after you set the TUG structure of the VC4 path in the transmit
direction.
Prerequisites
l You are an NMS user with "Maintenance Group" authority or higher.
l Applies to the N3SL64 and N4SL16 boards.
Context
When a third-party lower order service enters the local equipment through the VC4 path, you
can monitor the performance of this service. This helps you determine whether the performance
or alarms of this service are of the local equipment. By setting the TUG structure in the receiving
direction of the VC4 path, you can determine the class of the lower order service. If the class of
a third-party lower order service is already determined, you can enable the monitoring of lower
iManager U2000 Unified Network Management System
Operation Guide for Common Features 7 Alarm Management
Issue 03 (2014-05-15) Huawei Proprietary and Confidential
Copyright Huawei Technologies Co., Ltd.
866
order alarms and set the specific alarms to be monitored, to monitor the performance of the
service.
Configured Service
Unconfigured Service
VC4
Third-party
network
Procedure
Step 1 In the NE Explorer, select a board and choose Configuration > Set TUG Structure from the
Function Tree.
Step 2 Set Direction to Send, and set TUG3-1 Structure Type, TUG3-2 Structure Type and TUG3-3
Structure Type to Not Configured, VC12 or VC3 as required.
Step 3 Click Apply. Then, in the Operation Result dialog box, click Close.
----End
7.13.4 Monitoring the Alarms and Performance of Lower Order
Services in the VC4 Path
Set the TUG structure in the receiving direction of the VC4 path. By enabling the monitoring
of lower order alarms and setting the specific alarms to be monitored, you can monitor the
performance of the lower order services in the VC4 path of the network.
Prerequisites
l You are an NMS user with "Maintenance Group" authority or higher.
l Applies to the N3SL64 and N4SL16 boards.
Context
When a third-party lower order service enters the local equipment through the VC4 path, you
can monitor the performance of this service. This helps you determine whether the performance
or alarms of this service are of the local equipment. By setting the TUG structure in the receiving
direction of the VC4 path, you can determine the class of the lower order service. If the class of
a third-party lower order service is already determined, you can enable the monitoring of lower
order alarms and set the specific alarms to be monitored, to monitor the performance of the
service.
iManager U2000 Unified Network Management System
Operation Guide for Common Features 7 Alarm Management
Issue 03 (2014-05-15) Huawei Proprietary and Confidential
Copyright Huawei Technologies Co., Ltd.
867
Third-party
network
Configured Service
Unconfigured Service
VC4
Procedure
Step 1 In the NE Explorer, select a board and choose Configuration > Set TUG Structure from the
Function Tree.
Step 2 Set Direction to Receive, and set TUG3-1 Structure Type, TUG3-2 Structure Type and
TUG3-3 Structure Type to Not Configured, VC12 or VC3 as required.
Step 3 Click Apply. Then, in the Operation Result dialog box, click Close.
Step 4 Select VC4 Path, right-click, and choose Lower Order Performance Management from the
shortcut menu. In the Lower Order Performance Management window, select Monitored
Object and set Monitor Status to Enabled.
Step 5 Click Apply. Then, in the Operation Result dialog box, click Close.
Step 6 Click Close.
Step 7 In the NE Explorer, select a line board and choose Alarm > Lower Order Path Alarm from
the Function Tree.
Step 8 Select Level and double-click Type of Monitored Alarm to set the alarm monitoring type.
Click OK.
Step 9 Click Apply. Then, in the Operation Result dialog box, click Close.
----End
7.13.5 Setting the Insertion Mode for Channels Not Configured
with Services
When networks of two operators are interconnected, if the transmit end is not set with the
tributary unit group (TUG) structure for the channel that is not configured with services, and if
the alarm inserting mode of the NE at the transmit end is set to AIS Mode, the NE at the receive
end reports the TU-LOP and TU-AIS alarms. As a result, the service administrator has some
difficulty in analyzing whether the running services are normal. After this setting, the idle
channel transmits the unloading information about services. On the U2000, you can set the
iManager U2000 Unified Network Management System
Operation Guide for Common Features 7 Alarm Management
Issue 03 (2014-05-15) Huawei Proprietary and Confidential
Copyright Huawei Technologies Co., Ltd.
868
insertion mode of alarms in the channel according to the networking and service requirements,
This setting helps interconnecting management and maintenance of two operators' networks.
Prerequisites
l You are an NMS user with "Operator Group" authority or higher.
l Applies to the OptiX OSN 3500.
Procedure
Step 1 In the NE Explorer, select an NE and choose Alarm > NE Alarm Attribute from the Function
Tree.
Step 2 Set Insertion Mode to AIS Mode or UNEQ Mode as required.
NOTE
The default insertion mode is UNEQ Mode. In the case of hybrid networking with the third-party network,
the insertion mode can be set to AIS Mode or UNEQ Mode according to the requirements of the third-
party network.
Step 3 Click Apply. Then, in the Operation Result dialog box, click Close.
----End
7.13.6 Specifying the Port QoS Alarm
You can set the QoS for a port depending on whether there are services on the port or whether
the services are important. In this way, you can effectively manage alarms. You can set the QoS
by specifying the bit error alarm threshold and setting the port switching conditions.
7.13.6.1 Specifying Bit Error Alarm Threshold
This topic describes how to specify an alarm threshold for the board bit error as required. When
the value of bit error exceeds the threshold, alarms are generated.
Prerequisites
l You are an NMS user with "Operator Group" authority or higher.
l Applies to the MSTP series, WDM series, WDM (NA) series, RTN series, PTN series
(except PTN 6900 series) and marine series NEs.
Procedure
Step 1 In the NE Explorer, select a board and choose Alarm > QoS Alarm > Bit Error Alarm
Threshold from the Function Tree.
NOTE
Choose Configuration > NE Batch Configuration > NE Bit Error Alarm Threshold (traditional style)
from the main menu or select Fix-Network NE Configuration in Application Center and choose
Configuration > NE Batch Configuration > NE Bit Error Alarm Threshold (application style) from
the main menu. To specify bit error alarm thresholds for multiple NEs, complete the operation by means
of NE batch configuration.
iManager U2000 Unified Network Management System
Operation Guide for Common Features 7 Alarm Management
Issue 03 (2014-05-15) Huawei Proprietary and Confidential
Copyright Huawei Technologies Co., Ltd.
869
NOTE
You can set the bit error alarm thresholds for the ports that the trail traverses. In the trail management
window, select a trail, click Alarm and select Alarm Threshold from the drop-down list.
Step 2 Set the desired threshold. If error bits exceed the Signal Degrade threshold, the signal has
degraded. If error bits exceed the Excessive BER threshold, the error bits are excessive.
NOTE
There are two types of bit error thresholds for the excessive bit error and signal degrade.
Step 3 Click Apply. The Warning dialog box is displayed.
Step 4 Click Apply. The Operation Result dialog box is displayed.
Step 5 Click Close.
----End
7.13.6.2 Enabling AIS Insertion for a Specified Channel
The AIS insertion function enables service switchover of a port with a protection channel. For
services that require good quality of service (QoS), when the U2000 detects a specific QoS-
affecting event (for example, the TIM_P), the U2000 immediately inserts an AIS at the port. In
this way, the related protection mechanism is triggered and the service at this port is switched
to a protection channel to guarantee the QoS. You can also insert an AIS at the port and then
query the opposite NE, either in the upstream direction or in the downstream direction, to see
whether any alarm is generated. In this way you can check the correctness and connectivity of
a trail.
Prerequisites
l You are an NMS user with "Operator Group" authority or higher.
l Applies to the SDH, PTN, RTN series NEs and OptiX Metro 6100 NE.
Procedure
Step 1 In the NE Explorer, select a board and choose Alarm > QoS Alarm > AIS Insertion from the
Function Tree.
Step 2 Select Port/Path and set the event you concern to Enabled.
Step 3 Click Apply.
The Operation Result is displayed.
Step 4 Click Close.
----End
7.13.6.3 Enabling UNEQ Insertion for a Specified Path
When you need to interrupt a service that is already in operation, you can insert the Unequipped
(UNEQ) in the NE path.
iManager U2000 Unified Network Management System
Operation Guide for Common Features 7 Alarm Management
Issue 03 (2014-05-15) Huawei Proprietary and Confidential
Copyright Huawei Technologies Co., Ltd.
870
Prerequisites
l You are an NMS user with "Operator Group" authority or higher.
l Applies to the SDH and RTN equipment. The PDH tributary board must be created.
Context
NOTE
This operation may affect services.
Procedure
Step 1 In the NE Explorer, select a board and choose Alarm > QoS Alarm > UNEQ Insertion
Switch from the Function Tree.
Step 2 Click Query to query the UNEQ insertion status of each Port/Path from the NE.
Step 3 Set the UNEQ insertion switch for each Port/Path as required.
NOTE
The UNEQ has the two switches, LOS and Path Not Used. When the board detects LOS alarms or that
the channel is not used, the service signal code will be inserted with all "0", indicating that the signal is
unavailable.
Step 4 Click Apply.
----End
7.13.7 Configuring Alarm Insertion
For convenient commissioning and maintenance, you can manually insert an alarm or a
maintenance signal that can causes an alarm into a port of a trail. Thus, you can check the
correctness, connectivity and transmission performance of the trail connection by querying
whether any alarm occurs at opposite ends (upstream or downstream).
7.13.7.1 Inserting an Alarm at a Specified Path
To facilitate the commissioning and maintenance, you can intentionally insert an alarm at a port
of a trail to see whether any alarm is generated at the opposite end (upstream or downstream).
This is a way to check the connectivity and correctness of a trail.
Prerequisites
You are an NMS user with "Operator Group" authority or higher.
Applies to the MSTP series, WDM series, WDM (NA) series, RTN series, PTN series (except
PTN 6900 series) and marine series NEs.
iManager U2000 Unified Network Management System
Operation Guide for Common Features 7 Alarm Management
Issue 03 (2014-05-15) Huawei Proprietary and Confidential
Copyright Huawei Technologies Co., Ltd.
871
Context
NOTICE
This operation may affect services.
Procedure
Step 1 In the NE Explorer, select a board and choose Alarm > Alarm Insertion from the Function
Tree.
Step 2 Select a path from Monitored Object to insert an alarm.
Step 3 Select an alarm whose Insertion Status is Not Inserting. Click Insert.
The information about the alarm inserted to the specified path is displayed in the Inserted Alarm
List pane.
Step 4 Repeat Steps 2 through 3 to inset more alarms to different paths.
Step 5 Optional: To stop the alarm insertion, select one or more alarms from the Inserted Alarm
List pane, and click Clear.
----End
7.13.7.2 Testing Trail Connectivity by Inserting an Alarm
During maintenance of an SDH trail of VC4 level, you can manually insert an MS_AIS or
MS_RDI alarm at the source end of the trail. If the sink end of the trail can correctly receive the
alarm, the trail works properly.
Prerequisites
You are an NMS user with "Operator Group" authority or higher.
Procedure
Step 1 Choose Service > SDH Trail > Manage SDH Trail (traditional style) from the main menu or
select Bearer Network Service Configuration in Application Center and choose Service >
SDH Trail > Manage SDH Trail (application style) from the main menu.
Step 2 In the Set Trail Browse Filter Criteria dialog box, set the filter criteria and click Filter All.
The trails are displayed in the list.
NOTE
l Click Filter All to refresh and display all the qualified trails.
l Click Secondary Filter to filter the trails that are already displayed.
l Click Incremental Filter to add newly qualified trails to the list without refreshing the trails that are
already displayed.
Step 3 Select a VC4 trail or VC4 server trail. Click Maintenance and choose Alarm Insertion from
the drop-down menu.
iManager U2000 Unified Network Management System
Operation Guide for Common Features 7 Alarm Management
Issue 03 (2014-05-15) Huawei Proprietary and Confidential
Copyright Huawei Technologies Co., Ltd.
872
Step 4 In the Alarm Insertion dialog box displayed, set the value of AIS Alarm Insertion or RDI
Alarm Insertion to Insert.
Step 5 Click Apply. In the Operation Result dialog box, click Close.
Step 6 Close the Alarm Insertion dialog box. A confirmation dialog box will be displayed.
Step 7 Click Yes or NO as required.
----End
7.13.7.3 Checking Path Alarm Insertion Status
You can view all paths for which you configure alarm insertion in the network and modify the
alarm insertion status, to avoid impact on services due to misconfiguration.
Prerequisites
l You are an NMS user with "Guests" authority or higher.
l To set the path alarm insertion status, you are an NMS user with "Operator Group" authority
or higher.
l Applies to the MSTP series, WDM series, WDM (NA) series, RTN series, PTN series
(except PTN 6900 series) and marine series NEs.
Context
NOTICE
Inserting alarm may interrupt the service.
Procedure
Step 1 Click the network-wide maintenance status icon on the toolbar, and the Network-wide
Maintenance Status dialog box is displayed.
Step 2 Choose Alarm Insertion, select one or more NEs from the Object Tree and then click
to view the alarm insertion status for a path.
NOTE
If the queried information is null, the alarm insertion is not set for any path.
Step 3 Optional: Set the alarm insertion operation and then click Apply. A prompt is displayed
indicating that the operation is successful. Click Close.
----End
iManager U2000 Unified Network Management System
Operation Guide for Common Features 7 Alarm Management
Issue 03 (2014-05-15) Huawei Proprietary and Confidential
Copyright Huawei Technologies Co., Ltd.
873
7.13.8 Inserting a Maintenance Signal to the ODU Layer
The alarm insertion at the ODU layer includes the AIS insertion, CLK insertion and OCI
insertion. The alarm insertion at the ODU layer is for the purpose of commissioning and
maintenance.
Prerequisites
l You are an NMS user with "Operator Group" authority or higher.
l Applies to the WDM series NEs.
Procedure
Step 1 In the NE Explorer, select a board and choose Configuration > WDM Interface from the
Function Tree.
Step 2 Click the Overhead Byte tab.
Step 3 To query the details about the alarm inserted at the ODU layer from the NE, do as follows:
l Click Quick Query to query the information about the selected parameters from the NE.
l Click Query to query the information about all the parameters from the NE.
Step 4 Set AIS Insertion in the ODU Layer, LCK Insertion in the ODU Layer and OCI Insertion
in the ODU Layer as required.
NOTICE
Configuring the parameter LCK Insertion in the ODU Layer as Enabled for PM overhead
may interrupt service.
Step 5 Click Apply.
----End
7.13.9 Setting NE Alarm Attributes
You can set NE alarm attributes to effectively decrease the occurrence frequency of invalid
alarms and to improve the efficiency of alarm monitoring.
7.13.9.1 Setting the Register Mode for NE Alarms
This topic describes how to set register modes for NE alarms. The NE alarm register stores
alarms based on the specified register modes.
Prerequisites
l You are an NMS user with "Operator Group" authority or higher.
l Applies to the MSTP series, WDM series, WDM (NA) series, RTN series, PTN series
(except PTN 6900 series) and marine series NEs.
iManager U2000 Unified Network Management System
Operation Guide for Common Features 7 Alarm Management
Issue 03 (2014-05-15) Huawei Proprietary and Confidential
Copyright Huawei Technologies Co., Ltd.
874
Context
You can set the register mode for NE alarms to Wrap or Stop.
l Wrap: When the NE alarm register is full, the register discards the earliest alarms to store
new alarms. The Wrap mode is the default mode and used more often than the Stop mode.
NOTE
The NE alarm register can store all alarms and report them in time to the U2000 when the NE is
working properly.
l Stop: When the NE alarm register is full, it does not accept any new alarms so that you
cannot be informed of the new alarms. Therefore, usually this mode is not used.
Procedure
Step 1 In the NE Explorer, select an NE and choose Alarm > NE Alarm Attribute from the Function
Tree.
NOTE
To set alarm attributes for multiple NEs: Choose Configuration > NE Batch Configuration > NE Alarm
Attributes (traditional style) from the main menu or select Fix-Network NE Configuration in
Application Center and choose Configuration > NE Batch Configuration > NE Alarm Attributes
(application style) from the main menu.
Step 2 Click Query to query the alarm register mode of the NE from the NE.
Step 3 Set Register Mode for the NE alarms as follows:
l Double-click the Register Mode list and choose Wrap or Stop from the drop-down list.
l To set Register Mode to Wrap, click Default.
Step 4 Click Apply.
----End
7.13.9.2 Setting the Enabling Status of NE Alarm Correlation Suppression
You can enable or disable the NE alarm correlation suppression. This function helps you focus
on the root alarms or the services that you concern the most.
Prerequisites
l You are an NMS user with "Operator Group" authority or higher.
l Applies to the MSTP series, WDM series, WDM (NA) series, RTN series, PTN series
(except PTN 6900 series) and marine series NEs.
Context
You can set the NE alarm correlation suppression to the following two status: Enabled and
Disabled.
l Enabled: When alarms are raised from an NE, the U2000 records only the root alarm while
suppresses the alarms generated by the root alarm.
l Disabled: When alarms are raised from an NE, the U2000 records all the alarms, including
the root alarm and correlative alarms. By default NEs use this mode.
iManager U2000 Unified Network Management System
Operation Guide for Common Features 7 Alarm Management
Issue 03 (2014-05-15) Huawei Proprietary and Confidential
Copyright Huawei Technologies Co., Ltd.
875
Procedure
Step 1 In the NE Explorer, select an NE and choose Alarm > NE Alarm Attribute from the Function
Tree.
NOTE
To set alarm attributes for multiple NEs: Choose Configuration > NE Batch Configuration > NE Alarm
Attributes (traditional style) from the main menu or select Fix-Network NE Configuration in
Application Center and choose Configuration > NE Batch Configuration > NE Alarm Attributes
(application style) from the main menu.
Step 2 Click Query to query the enabling status of the NE alarm correlation suppression from the NE.
Step 3 Set Correlation Analysis for the NE alarms as follows:
Double-click the Correlation Analysis list and choose Enabled or Disabled from the drop-
down list.
l Double-click the Correlation Analysis list and choose Enabled or Disabled from the drop-
down list.
l To set Correlation Analysis to Disabled, you can click Default.
Step 4 Click Apply.
----End
7.13.9.3 Querying NE Alarm Correlation Rules
By default, the alarm correlation rules are configured for an NE. After the Alarm Correlation
Rules is enabled, an NE only reports the root alarm to the U2000 according to the alarm
correlation rules. By querying the alarm correlation rules of an NE, you can query the suppression
rules of NE alarms.
Prerequisites
l You are an NMS user with "Operator Group" authority or higher.
l Applies to the MSTP series NEs.
Procedure
Step 1 In the NE Explorer, select an NE and choose Alarm > NE Alarm Attribute from the Function
Tree.
Step 2 Click the Alarm Correlation Rules tab and query the NE alarm correlation rules from the NE.
Step 3 Click Query and the result is displayed.
----End
7.13.9.4 Setting NE Alarm Delay
You can set NE alarm delay to prevent alarms from being transiently reported or misreported to
improve maintenance efficiency.
iManager U2000 Unified Network Management System
Operation Guide for Common Features 7 Alarm Management
Issue 03 (2014-05-15) Huawei Proprietary and Confidential
Copyright Huawei Technologies Co., Ltd.
876
Prerequisites
l You are an NMS user with "Operator Group" authority or higher.
l Applies to the MSTP series, WDM series, WDM (NA) series, RTN series, PTN series
(except PTN 6900 series) and marine series NEs.
Context
l Alarm Reporting Delay Time (s): Indicates the duration for the alarm monitoring to persist
before the NE reports a newly raised alarm.
l Alarm Clearing Delay Time (s): Indicates the duration for the alarm monitoring to persist
before the NE reports that the alarm is cleared.
Procedure
Step 1 In the NE Explorer, select an NE and choose Alarm > NE Alarm Attribute from the Function
Tree.
NOTE
To set alarm attributes for multiple NEs: Choose Configuration > NE Batch Configuration > NE Alarm
Attributes (traditional style) from the main menu or select Fix-Network NE Configuration in
Application Center and choose Configuration > NE Batch Configuration > NE Alarm Attributes
(application style) from the main menu.
Step 2 Click Query to query the alarm delay status of the NE from the NE side.
Step 3 Set Delay Alarm Reporting for the NE alarms as follows:
l Double-click the Delay Alarm Reporting list. Choose Enabled or Disabled from the drop-
down list. If Delay Alarm Reporting is set to Enabled, you still need to set Alarm
Reporting Delay Time (s) and Alarm Clearing Delay Time (s).
l To set Delay Alarm Reporting to Disabled, you can click Default.
Step 4 Click Apply.
----End
7.13.10 Setting Triggered Alarm Insertion
This topic describes how to implement the triggered alarm insertion to ensure that protection
switching functions properly. In a network consisting of different IF cards that support different
switching mechanisms for the SNCP ring, triggered alarm insertion is necessary.
Prerequisites
You are an NMS user with "Operator Group" authority or higher.
Context
The triggered alarm insertion is applicable only to an SNCP ring network with different IF cards.
The insertion function is set on an appropriate IF card to ensure successful SNCP switching.
As shown in Figure 7-23, IF1 and IFU2 consist of a ring network. NE1 is the sink of the SNCP
service, selectively receiving services from NE2 or NE5. When NE1 detects the TU_AIS alarm,
protection switching is implemented. For example, the E1_AIS alarm is detected on IFU2 of
iManager U2000 Unified Network Management System
Operation Guide for Common Features 7 Alarm Management
Issue 03 (2014-05-15) Huawei Proprietary and Confidential
Copyright Huawei Technologies Co., Ltd.
877
NE2 if the microwave link between NE3 and NE4 is detected. When signals are transmitted to
IF1 of NE2 by means of cross-connections, the signals are encapsulated with the correct TU
overhead. As a result, the downstream NE1 cannot detect the TU_AIS alarm and no SNCP
switching is triggered. The protection mechanism becomes invalid. In this case, insert the
TU_AIS alarm for the E1_AIS alarm on IFU2 of NE2 to ensure successful SNCP switching at
NE1.
Figure 7-23 SNCP protection in a ring network with IF1 and IFU2 cards
NE1
NE4
NE5
NE2
NE3
IF1
IF1
IFU2
IFU2
IFU2
working 1
protection 1
working 2 protection 2
Procedure
Step 1 In the NE Explorer, click the appropriate card and choose Alarm > Triggered Alarm
Insertion from the Function Tree.
Step 2 Select the required path, double-click the corresponding table cell in the Insert TU_AIS to
E1_AIS column, and choose Enabled from the drop-down list.
Step 3 Click Apply.
----End
7.13.11 Enabling the Alarm Monitoring for Lower Order Paths
If you enable the alarm monitoring function for the lower order paths when you configure lower
order services in a VC4 higher order path, you can monitor the alarms of an individual lower
order path.
Prerequisites
l You are an NMS user with "Operator Group" authority or higher.
iManager U2000 Unified Network Management System
Operation Guide for Common Features 7 Alarm Management
Issue 03 (2014-05-15) Huawei Proprietary and Confidential
Copyright Huawei Technologies Co., Ltd.
878
l The equipment type must be OptiX OSN 1500, OptiX OSN 2500, OptiX OSN 3500, OptiX
OSN 7500, or OptiX OSN 7500II.
l Lower order service (VC3 or VC12) must be configured on the line board.
Context
During the configuration of higher order pass-through cross-connections, enabling alarm
monitoring for lower order paths broadcasts services to the lower order section of the cross-
connection board. This wastes lower order service resources if lower order services do not need
to be monitored.
Procedure
Step 1 In the NE Explorer, select a line board and choose Alarm > Lower Order Path Alarm from
the Function Tree.
Step 2 Click Query to query the alarm monitoring status of the lower order paths from the NE.
Step 3 Select Port and VC4.
Step 4 Set whether to monitor the alarms on the VC3-1, VC3-2 and VC3-3 path.
Step 5 Set Monitor Status for each VC12 path.
Step 6 Click Apply.
----End
7.13.12 Browsing Microwave Link Alarms
The topic describes how to browse microwave link alarms to obtain the important intermediate
frequency information and alarm information of the NEs on both ends of a microwave link.
Prerequisites
l You are an NMS user with "Operator Group" authority or higher.
l Applies to the RTN series NEs.
l A microwave link must have been configured.
Procedure
Step 1 Right-click a microwave link in the topology and choose Microwave Link Alarm from the
shortcut menu. The important intermediate frequency information and alarm information of the
NEs on both ends of a microwave link is displayed respectively.
Step 2 After setting the auto-refresh time interval, click Auto Refresh. The parameters in the GUI will
be refreshed automatically according to the preset time interval.
Step 3 Optional: Click Details of Alarm to switch to the current alarm window and view the alarm
details.
----End
iManager U2000 Unified Network Management System
Operation Guide for Common Features 7 Alarm Management
Issue 03 (2014-05-15) Huawei Proprietary and Confidential
Copyright Huawei Technologies Co., Ltd.
879
7.13.13 Processing Alarm Threshold-Crossing Notifications
When an exception occurs on a network, the U2000 receives alarms frequently reported from
NEs. As a result, the U2000 memory usage becomes high. To ensure that the U2000 functions
properly, the NE management process drops earlier alarms with a low level and retains latest
alarms with a high level. After viewing alarm threshold-crossing notifications, troubleshoot NEs
that frequently report alarms and manually synchronize NE alarms to the U2000 for the network
to recover.
Procedure
Step 1 Troubleshoot abnormal NEs.
1. Choose Fault > Query Alarm Log Statistics (traditional style) from the main menu or
select Fault Management in Application Center and choose Browse Alarm > Alarm
Log Statistics (application style) from the main menu. In the Statistic Filter dialog box,
set Level 1 statistics item to NE and record the top N NEs by the large number of alarms.
2. Choose Fault > Browse Current Alarm (traditional style) from the main menu or select
Fault Management in Application Center and choose Browse Alarm > Browse Current
Alarm (application style) from the main menu.
3. In the Filter dialog box, click the Alarm Source tab. In the Select area, select Custom and
choose Add > Object below NE. In the Object below NE dialog box, filter alarms reported
by NEs recorded in the previous step. Then click OK.
4. Sort alarms by alarm severity and troubleshoot abnormal NEs by referring to alarm
troubleshooting suggestions.
Step 2 Synchronize NE alarms. Choose Fault > NE Alarm Synchronize (traditional style) from the
main menu or select Fault Management in Application Center and choose Browse Alarm >
Synchronize NE Alarms (application style) from the main menu.
----End
Result
If an alarm threshold-crossing notification is reported after 30 minutes, perform the preceding
steps or contact Huawei technical support.
7.13.14 Diagnosing Faults
The U2000 provides a wizard for fault diagnosis. In daily maintenance, the engineer can create
fault diagnosis rules. When an alarm is generated, the engineer can locate the fault by using the
fault diagnosis wizard.
Prerequisites
l An alarm exists in an SDH or WDM trail and the alarm is not cleared when you view the
alarm.
l You must have the license for the service fault analysis function.
iManager U2000 Unified Network Management System
Operation Guide for Common Features 7 Alarm Management
Issue 03 (2014-05-15) Huawei Proprietary and Confidential
Copyright Huawei Technologies Co., Ltd.
880
Navigation Path
l In the Browse Current Alarm window, right-click an alarm and choose Service Fault
Analysis from the shortcut menu.
l In the Manage WDM Trail or Manage SDH Trail window, right-click a trail where alarms
are generated, and choose Service Fault Analysis from the shortcut menu.
7.13.14.1 Creating Fault Diagnosis Rules
When the fault diagnosis wizard fails to locate the root alarm of a fault, you can perform the
fault diagnosis function to analyze and rectify the fault. Fault diagnosis rules are helpful in quick
fault location. The network maintenance engineers can accumulate and share experience by
creating fault diagnosis rules.
Prerequisites
l You are an NMS user with "Operator Group" authority or higher.
l Applies to the MSTP series, WDM series, WDM (NA) series, RTN series, PTN series
(except PTN 6900 series) and marine series NEs.
Context
Some common fault diagnosis rules are pre-set in the U2000, such as R_LOS, TU_AIS, HP_TIM
and B1_EXC.
Procedure
Step 1 Choose Fault > Settings > Fault Diagnosis Rules (traditional style) from the main menu or
select Fault Management in Application Center and choose Alarm Settings > Fault
Diagnosis Rules (application style) from the main menu.
Step 2 In the Fault Diagnosis Rules navigation tree, select the alarm for which you want to set the
rules, right-click the alarm branch, and then choose Add Rules from the shortcut menu. The
Create Fault Diagnosis Rules dialog box is displayed.
Step 3 Select an alarm for which you want to add the diagnosis rule and click OK. The rules of the
alarm are displayed below the Fault Diagnosis Rules branch.
Step 4 Right-click the new rule and choose Add Steps from the shortcut menu. The Create Diagnosis
Steps dialog box is displayed.
Step 5 Set the Alarm Causes, Diagnosis Method and Processing Method. Click OK.
Step 6 Click Apply.
Step 7 Optional: You can right-click a step entry and choose Modify from the shortcut menu to modify
the original contents as required.
Step 8 Optional: After adding rules to the exported CSV file, you can click Import to import this file
to the U2000.
NOTE
If you want to maintain fault diagnosis rules using a CSV file, you are advised to use the CSV file exported
from the U2000.
iManager U2000 Unified Network Management System
Operation Guide for Common Features 7 Alarm Management
Issue 03 (2014-05-15) Huawei Proprietary and Confidential
Copyright Huawei Technologies Co., Ltd.
881
Step 9 Optional: You can click Export to export the fault handling suggestion to a CSV file.
----End
7.13.14.2 Analyzing and Diagnosing a Service Fault by Wizard
When an alarm is generated on the equipment, maintenance engineers can start the fault analysis
wizard on the U2000 to locate and rectify the fault step by step by following the wizard.
Prerequisites
l In the window of viewing current alarms, the alarm that is not cleared and can be associated
to a certain trail must exist.
l SDH or WDM trails must exist and must be active.
l You must have the licenses for fault location and correlation analysis.
Procedure
Step 1 The navigation paths for the service fault analysis wizard are as follows:
l Choose Fault > Browse Current Alarm (traditional style) from the main menu or select
Fault Management in Application Center and choose Browse Alarm > Browse Current
Alarm (application style) from the main menu. Right-click an alarm, and choose Service
Fault Analysis from the shortcut menu.
l Choose Service > SDH Trail > Manage SDH Trail (traditional style) from the main menu
or select Bearer Network Service Configuration in Application Center and choose
Service > SDH Trail > Manage SDH Trail (application style) from the main menu. Right-
click a trail, and choose Service Fault Analysis from the shortcut menu.
l Choose Service > WDM Trail > Manage WDM Trail (traditional style) from the main
menu or select Bearer Network Service Configuration in Application Center and choose
Service > WDM Trail > Manage WDM Trail (application style) from the main menu.
Right-click a trail, and choose Service Fault Analysis from the shortcut menu.
Step 2 Navigate to the Trail Connectivity Status wizard. The information about the trail associated
with the alarm is displayed. Analyze the status of the trail to check whether it is interrupted.
NOTE
In this step, you can select two or more trails and click Query Overlapped Node to view the information
about the overlapped nodes of the selected trails.
Step 3 Select a trail and click Next. In the Trail Faulty Point Analysis window, view the analysis of
the fault that occurs in the trail. By analyzing the fault point, you can locate the point where the
fault or root alarm occurs.
NOTE
In this step, you can select a trail in Alarm Information and click Query Related Information to view
the other related functions of the trail. You can click the button of a function to switch to the corresponding
window of the function.
The Query Related Information button provides the Query Laser Status, Query History
Performance and Query Optical Power submenu items.
Step 4 In the Alarm Information area, select an alarm and click Next. In the Troubleshooting
Suggestion window, you can view the Possible Causes of the alarm, and the corresponding
iManager U2000 Unified Network Management System
Operation Guide for Common Features 7 Alarm Management
Issue 03 (2014-05-15) Huawei Proprietary and Confidential
Copyright Huawei Technologies Co., Ltd.
882
Diagnosis Method and Processing Method for each cause. If all these methods do not work,
see 7.13.14.3 Starting the Fault Diagnosis Wizard for more information.
Step 5 Click OK.
----End
7.13.14.3 Starting the Fault Diagnosis Wizard
When an alarm (for which the relevant diagnosis rule is created) is raised on the equipment, the
maintenance engineer can use the fault diagnosis wizard on the U2000 to locate and remove the
fault.
Prerequisites
l You are an NMS user with "Operator Group" authority or higher.
l Applies to the MSTP series, WDM series, WDM (NA) series, RTN series, PTN series
(except PTN 6900 series) and marine series NEs.
l The fault diagnosis rules must be created.
Context
l If the selected alarm does not have a relevant fault diagnosis rule, a message appears
indicating that the wizard cannot be started.
l If the fault diagnosis wizard is ever used, the handling method of the previous time is
prompted, and then you can click Diagnose Again to locate the fault.
Procedure
Step 1 Choose Fault > Browse Current Alarm (traditional style) from the main menu or select Fault
Management in Application Center and choose Browse Alarm > Browse Current Alarm
(application style) from the main menu.
Step 2 In the Filter dialog box, set the filter criteria and click OK. The result is displayed in the Browse
Current Alarm window.
When setting the filter criteria, you can filter out alarms based on the actual situation. Then, you
can use the fault diagnosis rule that is set for certain equipment in Fault Diagnosis Rules to
quickly locate and analyze a fault.
NOTE
If the startup template for browsing the current alarms is set, the Filter dialog box is not displayed. Instead,
the alarms that meet the filter conditions set in the startup template are displayed directly.
Step 3 Right-click an alarm in the alarm list and choose Fault Diagnosis from the shortcut menu. The
Fault Diagnosis dialog box is displayed.
NOTE
If the alarm is not set diagnostic rules, please refer to 7.13.14.1 Creating Fault Diagnosis Rules, set
diagnostic rules for this alarm manually.
iManager U2000 Unified Network Management System
Operation Guide for Common Features 7 Alarm Management
Issue 03 (2014-05-15) Huawei Proprietary and Confidential
Copyright Huawei Technologies Co., Ltd.
883
Step 4 When you select a probable cause in the Alarm Causes area, the corresponding diagnosis
method that can be used to locate the fault is displayed in the Diagnosis Method area, and the
corresponding handling method that can be used to rectify the fault is displayed in the Processing
Method area.
NOTE
Select the probable cause of the fault according to the actual situation. If you cannot decide which cause
is the most possible, then select the first cause.
Step 5 Click Finish to exit the wizard.
----End
7.13.15 Configuring Housekeeping
By browsing housekeeping alarms, the network maintainer can learn the network running
environment in time. This ensures that the equipment runs properly.
7.13.15.1 Configuring Environment Property
You can configure the environment properties. You can set the alarm AID, alarm severity, alarm
type, alarm message, and normal state. When the NE environment changes, an alarm is raised
on the U2000. In NE management, this function is used to set environment alarm attributes.
Prerequisites
l You are an NMS user with "Operator Group" authority or higher.
l Applies to OptiX OSN 1800(NA), OptiX OSN 3800A, OptiX OSN 6800A, OptiX OSN
8800 T32(NA), OptiX BWS 1600A, OptiX BWS 1600G(NA) NEs.
Procedure
Step 1 In the NE Explorer, select an NE and choose Configuration > Housekeeping Management
from the Function Tree. Click the Environment Property tab.
Step 2 Click Query to update the environment properties.
Step 3 Click New and the Create Environment Alarm Attribute dialog box is displayed.
iManager U2000 Unified Network Management System
Operation Guide for Common Features 7 Alarm Management
Issue 03 (2014-05-15) Huawei Proprietary and Confidential
Copyright Huawei Technologies Co., Ltd.
884
Step 4 Select appropriate values from AID, Severity and Alarm Type. Enter the Alarm Message.
.
Step 5 Click OK to create a new environment alarm.
Step 6 In the Environment Property window, set the general status of environment alarm inputs and
outputs for the NE in the Normal State field.
Step 7 Click Apply.
Step 8 The Operation Result dialog box indicating the operation is successful is displayed. Click
Close.
----End
7.13.15.2 Configuring Control Property
Use this procedure to configure the control property. In NE management and maintenance, this
function is used to set output control attributes for housekeeping.
Prerequisites
l You are an NMS user with "Operator Group" authority or higher.
l Applies to OptiX OSN 1800(NA), OptiX OSN 3800A, OptiX OSN 6800A, OptiX OSN
8800 T32(NA), OptiX BWS 1600A, OptiX BWS 1600G(NA) NEs.
iManager U2000 Unified Network Management System
Operation Guide for Common Features 7 Alarm Management
Issue 03 (2014-05-15) Huawei Proprietary and Confidential
Copyright Huawei Technologies Co., Ltd.
885
Procedure
Step 1 In the NE Explorer, select an NE and choose Configuration > Housekeeping Management
from the Function Tree. Click the Control Property tab.
Step 2 Click Query to update the current control property.
Step 3 Click New, and the Create Control Alarm Attribute dialog box is displayed.
Step 4 Select AID, Control Type and State.
Step 5 Click OK to create a new control alarm.
Step 6 Optional: Click Release for Several Seconds or Operate for Several Seconds to set Control
State of the control property. The Control State starts counting down and returns to the original
control state after passing the persistence time.
Step 7 The Operation Result dialog box indicating the operation is successful is displayed. Click
Close.
----End
7.14 Alarm Reliability of Routers and Switches
This topic describes the type, implementation principles, and configuration methods of alarm
reliability.
7.14.1 Alarm Reliability Overview
This topic describes the principle of implementing alarm reliability in Inform and equipment
sequence number (ESN) modes.
iManager U2000 Unified Network Management System
Operation Guide for Common Features 7 Alarm Management
Issue 03 (2014-05-15) Huawei Proprietary and Confidential
Copyright Huawei Technologies Co., Ltd.
886
Inform Mode
In Inform mode, the U2000 obtains lost alarms from network elements (NEs) by using the manual
synchronization function. The Transmission Control Protocol (TCP) handshake is simulated at
the application layer to ensure transmission reliability. After sending an alarm, an NE waits for
an Echo packet. If the NE does not receive an Echo packet within a specified period, it sends
the alarm again. If the NE still does not receive an Echo packet after the number of retransmission
times reaches the specified value, it saves the alarm to a local management information base
(MIB) table.
ESN Mode
Alarms sent by NEs that are capable of fault management carry ESNs, and alarm synchronization
tables and active alarm tables are available for such NEs. An alarm synchronization table stores
all alarms that carry ESNs and are recently reported by NEs. An active alarm table stores only
active alarms, that is, alarms that are not cleared from NEs.
The following alarm reliability functions are available on the U2000:
1. ESN-based real-time synchronization
If alarms are lost, the U2000 detects inconsecutive ESNs in real time and immediately
synchronizes alarms whose ESNs are absent. This function is usually used when the
U2000 and NEs run properly.
2. Full alarm synchronization
The U2000 synchronizes all active alarms from NEs. This function is usually used when
data on the U2000 is greatly different from data on NEs, for example, after an NE is restarted
and the ESN is restored to zero, an NE is added, or an NE is disconnected. If the manual
synchronization function is used, all active alarms are synchronized also.
3. Alarm clearance
When an alarm is cleared from the U2000, it is also deleted from the active alarm table on
the related NE. This ensures alarm status consistency between the U2000 and NE. If an NE
is not capable of fault management, alarms are cleared from the U2000 only.
7.14.2 Configuring Alarm Reliability in Inform Mode
This topic describes how to configure alarm reliability in Inform mode on the U2000 and a
network element (NE). After alarm reliability is configured in Inform mode, the U2000 can
synchronize lost alarms from the NE by using the manual synchronization function.
l If the software version of NEs is earlier than VRP 5.130, use SNMPv2c when configuring
the reliability of alarms in inform mode.
l If the software version of NEs is VRP 5.130 or later, use SNMPv2c or SNMPv3 when
configuring the reliability of alarms in inform mode.
Configuration on the U2000
Perform the following steps:
1. Right-click the NE in the Main Topology and choose NE Explorer from the shortcut menu.
2. Choose System Management > NE Channel Management > Trap Service from the
service tree.
iManager U2000 Unified Network Management System
Operation Guide for Common Features 7 Alarm Management
Issue 03 (2014-05-15) Huawei Proprietary and Confidential
Copyright Huawei Technologies Co., Ltd.
887
3. On the Trap Service tab page, click Synchronize to synchronize alarms from the NE.
4. Right-click and choose Create from the shortcut menu. In the dialog box that is displayed,
set related parameters.
NOTE
SNMPv3 is used as an example in the snapshot. You can select another SNMP version as required.
SNMPv3 is recommended when NEs use a software version of VRP 5.130 or later.
5. Click OK.
6. On the Trap Service tab page, click Advanced.
7. In the dialog box that is displayed, set Enable Alarm Log to Start.
8. Click OK.
Configuration on the NE
Perform the following steps:
1. Run the following command to access the system view:
system-view
2. Run the following command to start the SNMP agent:
iManager U2000 Unified Network Management System
Operation Guide for Common Features 7 Alarm Management
Issue 03 (2014-05-15) Huawei Proprietary and Confidential
Copyright Huawei Technologies Co., Ltd.
888
snmp-agent
3. Run the following command to set the alarm sending mode to Inform:
snmp-agent remote-engineid 726563656976655F74726170 usm-user v3 user-name
group group-name
snmp-agent remote-engineid 726563656976655F74726170 usm-user v3 user-name
authentication-mode Authentication Protocol
snmp-agent remote-engineid 726563656976655F74726170 usm-user v3 user-name
privacy-mode Encryption Protocol
NOTE
l The preceding three commands need to be configured only when SNMPv3 is used. If another
SNMP version is used, directly configure the target-host command.
l 726563656976655F74726170 is the engine ID of the U2000 alarm receiver, which is a fixed
value. Therefore, only one alarm receiving host can be configured in Inform mode for an NE
when SNMPv3 is used.
l The values of user-name, group-name, Authentication Protocol, and Encryption Protocol must
be the same as those configured in NE SNMPv3 parameters on the U2000.
snmp-agent target-host inform address udp-domain X.X.X.X params securityname
user-name privacy v3
NOTE
l X.X.X.X specifies the IP address of the destination host. Here, set it to the IP address of the
U2000 server.
l The values of user-name must be the same as that configured in NE SNMP parameters on the
U2000.
l If SNMPv2c is used, add cipher next to the securityname parameter and set SNMP Version to
v2c.
4. Run the following command to set parameters for sending alarms in Inform mode:
snmp-agent inform resend-times <0-10>
snmp-agent inform timeout <1-1800>
NOTE
Set the number of retransmission times to 3 and the timeout period to 10 seconds.
5. Run the following command to enable the alarm log function:
snmp-agent notification-log enable
7.14.3 Configuring Alarm Reliability in ESN Mode
This topic describes how to configure alarm reliability in equipment sequence number (ESN)
mode on the U2000 and a network element (NE). After the configuration is complete, the NE
alarm generation times displayed on the U2000 are the same as the times when alarms are
generated on the NE.
Simple Network Management Protocol version 3 (SNMPv3) is more secure than SNMPv1 and
SNMPv2c. Using SNMPv3 is recommended.
Configuration on the U2000
Perform the following steps:
iManager U2000 Unified Network Management System
Operation Guide for Common Features 7 Alarm Management
Issue 03 (2014-05-15) Huawei Proprietary and Confidential
Copyright Huawei Technologies Co., Ltd.
889
1. Right-click the NE in the Main Topology and choose NE Explorer from the shortcut menu.
2. Choose System Management > NE Channel Management > Trap Service from the
service tree.
3. On the Trap Service tab page, click Synchronize to synchronize alarms from the NE.
4. Right-click and choose Create from the shortcut menu. In the dialog box that is displayed,
set the associated parameters and click Huawei OSS and Extended VB.
NOTE
l If Huawei OSS is selected, the alarm generation time recorded on the U2000 is the same as that
on NEs. If Huawei OSS is not selected, the alarm generation time recorded on the U2000 is the
time the U2000 server receives Trap messages. Therefore, Huawei OSS must be selected.
l If Extended VB is selected, the information about alarms carries the extended bound variables.
Incremental synchronization and analysis on some root alarms depend on the extended
information reported by NEs. Therefore, Extended VB must be selected.
5. Click OK.
Configuration on the NE
Perform the following steps:
1. Run the following command to access the system view:
system-view
2. Run the following command to start the SNMP agent:
snmp-agent
3. Run the following command to add the private-netmanager option to the destination host
of the NE:
snmp-agent target-host trap address udp-domain X.X.X.X params securityname user-
name privacy v3 private-netmanager ext-vb
iManager U2000 Unified Network Management System
Operation Guide for Common Features 7 Alarm Management
Issue 03 (2014-05-15) Huawei Proprietary and Confidential
Copyright Huawei Technologies Co., Ltd.
890
NOTE
l X.X.X.X specifies the IP address of the destination host. Here, set it to the IP address of the
U2000 server.
l The values of user-name must be the same as that configured in NE SNMP parameters on the
U2000.
l If the NE has been configured with the private-netmanager attribute before sending an alarm, the
NE alarm generation time recorded on the U2000 is the same as that recorded on the NE. If the
NE has not been configured with the private-netmanager attribute before sending an alarm, the
NE alarm generation time recorded on the U2000 is the U2000 server time when the U2000
receives the trap packet from the NE.
l If the SNMPv3 protocol is not used, add cipher next to the securityname. SNMPv3 is
recommended because it is more secure.
iManager U2000 Unified Network Management System
Operation Guide for Common Features 7 Alarm Management
Issue 03 (2014-05-15) Huawei Proprietary and Confidential
Copyright Huawei Technologies Co., Ltd.
891
8 Performance Management
(MSTP&WDM&RTN&PTN)
About This Chapter
To ensure the normal functioning of the network, the network management and maintenance
personnel should periodically check and monitor the network by taking proper performance
management measures.
8.1 Basic Concept
You can use the performance management function to determine the potential risks of the
network running and to reduce the network failure risks. You need to know some basic concepts
before perform operations of performance monitoring.
8.2 Viewing SDH/WDM Performance Data
To know whether potential problems that affect services and that are not accompanied by alarms,
exist in the network, view the SDH/WDM performance data and take the necessary steps to
avoid these problems.
8.3 Viewing RMON Performance Data
To know whether potential problems that affect the carry data services and that are not
accompanied by alarms, exist in the network, view the performance data. Then, take the
necessary steps to avoid these problems.
8.4 Viewing Ethernet Port Flow
By viewing Ethernet port flow, you can learn actual and historical bandwidth usage at BTS. This
information allows you to adjust trail bandwidth in a timely manner to improve bandwidth usage.
8.5 Viewing Performance Data of an ATM Port
By viewing performance data of an ATM port, you can learn running status of ATM services
carried by the ATM port. The performance data includes the current performance data and
historical performance data.
8.6 Viewing Lower Order Performance Data
You can set the TUG structure to monitor the performance data of the lower order services in
VC4s in the N3SL64 and N4SL16 boards. The maintenance personnel manage lower order
performance data, to monitor and analyze the running status of lower order services.
iManager U2000 Unified Network Management System
Operation Guide for Common Features 8 Performance Management (MSTP&WDM&RTN&PTN)
Issue 03 (2014-05-15) Huawei Proprietary and Confidential
Copyright Huawei Technologies Co., Ltd.
892
8.7 Viewing IP Performance of Ethernet Ports
ET1 boards support monitoring Ethernet Performance of an Ethernet port.
8.8 Dumping Performance Data
The performance data of transport NEs should be dumped in time to avoid the overflow of the
performance data or damage. You can manually dump the performance data by using the Task
Management. And you can also set the performance dumping conditions in the Task
Management so that the U2000 automatically dumps the data, there are two types of automatic
dumping in the Task Management, which are overflow-triggered dumping and scheduled
dumping.
8.9 Forecasting the Failure Time of the Laser
According to the changes in the history performance data of an optical component that is stored
in the U2000, the U2000 can forecast when the optical component fails or what the performance
value of an optical component is at a given time. In this way, you can decide when to replace
the optical component.
8.10 Resetting Performance Registers
After a network test or fault recovery, you need to reset the performance register to enter a new
performance monitoring period.
8.11 Configuring the Q Value Performance Monitoring
Configuring the Q value performance monitoring can query current and history Q value
performance. Also, you can query and set the Q value performance threshold.
iManager U2000 Unified Network Management System
Operation Guide for Common Features 8 Performance Management (MSTP&WDM&RTN&PTN)
Issue 03 (2014-05-15) Huawei Proprietary and Confidential
Copyright Huawei Technologies Co., Ltd.
893
8.1 Basic Concept
You can use the performance management function to determine the potential risks of the
network running and to reduce the network failure risks. You need to know some basic concepts
before perform operations of performance monitoring.
8.1.1 Introduction to Performance Events
When the optical transport network is running normally, the internal and external factors, such
as noise sources, dispersion, and fiber break, may affect the transmission quality in the forms of
bit error, jitter, drift, and delay. The influence is called transmission impairment. These
impairments are presented as various performance events on the U2000.
Performance Event Type Description Reference
SDH
performanc
e
Traditional
SDH
performanc
e
SDH performance events
monitor and evaluate bit error
and jitter factors that will
cause pointer justification on
devices.
SDH performance events
include SDH regenerator
section (RS), multiplex
section (MS), higher order
path, lower order path, laser,
board, and E1 performance
events.
8.2 Viewing SDH/WDM
Performance Data
SDH-like
performanc
e
WDM performance WDM performance events
monitor and evaluate bit error
and jitter factors that will
cause pointer justification on
devices.
WDM performance events
include check and correction,
device function, MS error bit,
RS bit error, OTN, and fiber
channel (FC) service
performance events.
iManager U2000 Unified Network Management System
Operation Guide for Common Features 8 Performance Management (MSTP&WDM&RTN&PTN)
Issue 03 (2014-05-15) Huawei Proprietary and Confidential
Copyright Huawei Technologies Co., Ltd.
894
Performance Event Type Description Reference
RMON performance RMON performance events
monitor and evaluate the
communication quality of
ports that carry data services.
RMON performance events
include Ethernet, CES,
L2VPN, L3VPN, QoS,
ATMoPWE3, ATM/IMA,
tunnel, PW, ML-PPP, and
SDH port performance
events.
8.3 Viewing RMON
Performance Data
Ethernet port performance Ethernet port performance
events monitor Ethernet
services on ports.
8.4 Viewing Ethernet Port
Flow
ATM port performance ATM port performance
events monitor ATM services
on ports.
8.5 Viewing Performance
Data of an ATM Port
Ethernet IP performance Ethernet IP performance
events monitor Ethernet IP
performance of ports on ET1
boards.
8.7 Viewing IP Performance
of Ethernet Ports
iManager U2000 Unified Network Management System
Operation Guide for Common Features 8 Performance Management (MSTP&WDM&RTN&PTN)
Issue 03 (2014-05-15) Huawei Proprietary and Confidential
Copyright Huawei Technologies Co., Ltd.
895
Performance Event Type Description Reference
Lower order performance Lower order performance
events monitor performance
of VC4 lower order services
on N3SL64 and N4SL16
boards by setting the tributary
unit group (TUG) structure.
When a third-party lower
order service enters the local
equipment through the VC4
path, you can monitor the
performance of this service.
This helps you determine
whether the performance or
alarms of this service are of
the local equipment. By
setting the TUG structure in
the receiving direction of the
VC4 path, you can determine
the class of the lower order
service. If the class of a third-
party lower order service is
already determined, you can
enable the monitoring of
lower order alarms and set the
specific alarms to be
monitored, to monitor the
performance of the service.
For details see Figure 8-1.
8.6 Viewing Lower Order
Performance Data
Figure 8-1 Lower order performance
Third-party
network
Configured Service
Unconfigured Service
VC4
NOTE
For details on the performance event types supported by devices, see Maintenance and Fault
Management > Alarms and Events Handling > Performance Event List in the product documentation
of the devices.
The performance is different from an alarm. When a performance event is reported, the service
is not interrupted. The transmission quality, however, is degraded compared to the normal
iManager U2000 Unified Network Management System
Operation Guide for Common Features 8 Performance Management (MSTP&WDM&RTN&PTN)
Issue 03 (2014-05-15) Huawei Proprietary and Confidential
Copyright Huawei Technologies Co., Ltd.
896
situation and the degradation is temporarily compensated by the error correction mechanism of
the equipment. As the degradation factors increases, the performance threshold crossing and
even an alarm may occur.
You can use the performance management function to detect the degrade trend and to handle
the trouble before the failure actually occurs.
The indicator of a performance event is mainly reflected by the performance value.
8.1.2 Performance Reporting Process
The performance reporting process starts when the board detects a performance event and ends
when the U2000 informs you the performance event. Performance reporting consists of
procedures such as enabling performance monitoring, automatically reporting the performance .
Figure 8-2 shows the process for reporting a performance event.
Figure 8-2 Performance reporting process
The board collects the
performance monitoring
result and saves it to the
performance register
The current
performance crosses
the threshold
Enable automatic
reporting
Enable performance
monitoring
Report the performance
data to the NMS and save it
to the database
Report to the NMS as a
performance exception
event
N
Y
Y
Y
N
N
End
End
iManager U2000 Unified Network Management System
Operation Guide for Common Features 8 Performance Management (MSTP&WDM&RTN&PTN)
Issue 03 (2014-05-15) Huawei Proprietary and Confidential
Copyright Huawei Technologies Co., Ltd.
897
Description
l Performance Monitoring
Performance monitoring is realized on the board. By default, the board performance
monitoring is enabled. For example, if 15-minute performance monitoring is set. Every
time when a period starts, the board finds a free performance register and clears the data.
Then, the board starts to count the performance events. When the monitoring period ends,
the performance data is updated to the register.
NOTE
The data in the performance register supports wrapped saving.
l Automatic Reporting
If the automatic reporting function is enabled, the SCC board automatically reports the
performance event to the U2000 when a performance monitoring period ends.
NOTE
l After automatic performance reporting is enabled, NE performance data can be automatically
reported to the U2000 and saved to the database. This function does not apply to OpitX OSN
8800s. Their data still needs to be manually collected and saved to the database.
l The reporting of performance data shares DCC bandwidth with the reporting of normal NE
management information and the reporting of large performance data affects the network
communication. As a result, you are not recommended to modify the configuration of
performance reporting. By default, the performance monitoring can be available in the entire
network but the function of automatically reporting the performance events should be configured
only at the ports that have potential failure risks.
l Performance Threshold Reporting
If the U2000 detects the performance threshold crossing, it reports the problem as an
abnormal event of performance threshold crossing. The abnormal event of performance
threshold crossing is different from other abnormal events. The U2000 has special handling
and supports special setting of the abnormal event of performance threshold crossing.
8.1.3 Current Performance and History Performance
Performance data consists of current performance data and history performance data. You can
use the function of viewing performance data to know the running status of services in a specific
time.
Current Performance
Current performance means the data that is saved in the current performance register of an NE.
The current performance can be classified as 15-minute current and 24-hour current based on
the monitoring period. When the current performance is viewed, the U2000 queries the
performance data from the current performance register on the NE side.
History Performance
History performance means the performance data that the NE detects in a specific period in the
past. When the history performance data is queried, the system queries the performance data
from the NE side or from the NM side depending on the location in which the data is saved.
The ended current performance data is dumped to the history performance register of the NE.
The process for synchronizing the history performance data in the NE history performance
register to the database on the NM side is described as follows.
iManager U2000 Unified Network Management System
Operation Guide for Common Features 8 Performance Management (MSTP&WDM&RTN&PTN)
Issue 03 (2014-05-15) Huawei Proprietary and Confidential
Copyright Huawei Technologies Co., Ltd.
898
l After the automatic reporting of performance events is enabled on an NE, the NE
automatically reports the performance event every time the monitoring period of the current
performance ends. After the U2000 receives the event, it automatically saves the event to
the history performance database.
NOTE
Once the U2000 receives the performance event, it immediately gathers new current history data.
l When you query the NE history performance data on the U2000, the U2000 updates the
contents that are not wrapped in the NE history performance register to the database.
The U2000 can store NE performance data of at least the latest 7 days.
8.1.4 Performance Threshold
You can set the performance threshold to mask the performance events that change within the
normal range. In this way, you can focus on the performance events that are severely degraded.
Threshold, also called tolerance, is the extreme value that supports the normal running of the
transport network. The performance threshold is used to check whether the equipment is
normally running. If a certain performance index exceeds the threshold, you need to notice the
performance degrade and handle it.
Normally, you need to leave some margin when setting the performance threshold to ensure that
you determine the problem beforehand.
8.1.5 Performance Dumping
You can use the performance dumping function to dump the history performance data on the
U2000 to a specified folder as a file. In this way, the running performance of U2000 is improved.
When an NE is running, a large number of performance data is generated. If the data is reported
to the U2000, it is saved to the U2000 database. If the history performance data that is stored on
the U2000 exceeds a certain limit, the U2000 operations is severely affected. In certain cases,
the entire system may be crashed. Hence, you can set automatic dumping or periodical dumping
on the U2000. After you set the parameters about dumping, the U2000 automatically dumps the
data in the history library to a file to reduce the loads of the U2000 computer. You can manually
back up or delete the dumped files.
Normally, you need not manually configure the performance dumping parameters. In certain
situations, for example, in a large network or if large performance changes occur in the short
period, you can set a higher upper threshold value or a shorter dumping period. Before you
change the dumping parameters, make sure that there is enough free space in the database and
disk. If the speed of filtering history performance data is severely degraded after modification,
you need to fine adjust the parameters later.
8.1.6 Performance Analysis
The performance analysis function is used to predict the development trend of the performance
value in a specific period in the future. It helps you to make the middle or long term maintenance
plan.
Work Principle
The performance index of the physical component on an NE develops according to its own
development trend if there are no external factors. The performance analysis function considers
iManager U2000 Unified Network Management System
Operation Guide for Common Features 8 Performance Management (MSTP&WDM&RTN&PTN)
Issue 03 (2014-05-15) Huawei Proprietary and Confidential
Copyright Huawei Technologies Co., Ltd.
899
this natural trend and at least five periods of history performance data to predict the trend of the
performance index.
Applied Scenario
If the fibers or services in a subnet of the network often become faulty, you can perform
performance analysis and think of solutions beforehand, such as replacing a board or fiber.
8.2 Viewing SDH/WDM Performance Data
To know whether potential problems that affect services and that are not accompanied by alarms,
exist in the network, view the SDH/WDM performance data and take the necessary steps to
avoid these problems.
Context
Performance Type Performance Event Type
SDH
Performance
Gauge Transmitted Optical Power, Radio Transmitted Signal
Level, Cooling Current, Receive Optical Power, Radio
Received Signal Level, Bias Current, Working
Temperature, Cpu/Memory Usage, Others
Count RS Bit Error(B1), Other Errors, MS Bit Error(B2), RS Out-
of-Frame Count, VC4 Path Error(B3), AU Pointer
Justification, VC3/VC12/VC11 Path Error(B3/V5), TU
Pointer Justification, IF Bit Error, FEC Performance
WDM
Performance
Gauge Transmitted Optical Power, Cooling Current, Channel
central wavelength offset, Receive Optical Power, Bias
Current, Channel signal-to-noise ratio, Working
Temperature, Channel central wavelength, Others
Count RS Out-of-Frame Count, Bit Error on the Optical Data
Segment, Optical Supervisory Channel Bit Error, RS Bit
Error(B1), MS Bit Error(B2), Bit Error on the Optical
Transport Section, AU Pointer Justification, TU Pointer
Justification, TCM Performance, FEC Performance, Other
Errors
8.2.1 Setting Performance Monitoring Parameters
By setting performance monitoring parameters of a specified NE or board properly, and starting
the performance monitoring for this NE or board, you can obtain the detailed performance record
during the running of the NE or board. This facilitates the performance status monitoring of
services and NEs.
iManager U2000 Unified Network Management System
Operation Guide for Common Features 8 Performance Management (MSTP&WDM&RTN&PTN)
Issue 03 (2014-05-15) Huawei Proprietary and Confidential
Copyright Huawei Technologies Co., Ltd.
900
8.2.1.1 Setting Performance Monitoring Time of NE
By setting performance monitoring parameters of an NE properly and starting the performance
monitoring for the NE, you can obtain the detailed performance record during the running of
the NE. This facilitates the monitoring and analysis of the NE running status performed by
maintenance personnel.
Prerequisites
l You are an NMS user with "Operator Group" authority or higher.
l It is applicable to the MSTP series, WDM series, WDM (NA) series, RTN series, PTN
series (except PTN 6900 series) and marine series NEs.
l The NE time must be synchronized with the U2000 server time.
Context
Batch configuration of performance monitoring time is implemented mainly in new deployment
and expansion scenarios. If you need to adjust a single NE, set the performance monitoring time
just for the NE.
Procedure
l Configure the performance monitoring time for multiple NEs at a time.
1. Choose Performance > Set NE Performance Monitoring Time (traditional style)
from the main menu or select Fix-Network Performance in Application Center and
choose Performance Monitoring > Set NE Performance Monitoring Time
(application style) from the main menu.
2. Select NEs from the NE list. Click .
3. Click Query to query the data from the NE.
4. Select one or more NEs, and set the parameters of the 15-minute and 24-hour
performance monitor time according to the requirement.
NOTE
l The start time must be later than the current time of the network management system and
the end time must be later than the start time.
l If the end time is not set, this indicates that the performance monitoring starts from the start
time and does not stop.
iManager U2000 Unified Network Management System
Operation Guide for Common Features 8 Performance Management (MSTP&WDM&RTN&PTN)
Issue 03 (2014-05-15) Huawei Proprietary and Confidential
Copyright Huawei Technologies Co., Ltd.
901
5. Click Apply and then click Close in the Operation Result dialog box.
l Configure the performance monitoring time for a single NE.
1. In the NE Explorer, select an NE and choose Performance > NE Performance
Monitor Time from the Function Tree.
2. Click Query to query the data from the NE.
3. Set the parameters of the 15-minute and 24-hour performance monitor time according
to the requirement. Click Apply.
NOTE
l The start time must be later than the current time of the network management system and
the end time must be later than the start time.
l If the end time is not set, this indicates that the performance monitoring starts from the start
time and does not stop.
4. Click Apply and then click Close in the Operation Result dialog box.
----End
8.2.1.2 Setting the Performance Reporting Status for a Single NE
After you disable the performance auto-reporting of a specified NE, and then the NE does not
report any performance events automatically to the NM when the performance events on the NE
are raised.
Prerequisites
l You are an NMS user with "Operator Group" authority or higher.
l Applies to the WDM NA series NEs.
Procedure
Step 1 In the NE Explorer, select the NE and choose Configuration > NE Attribute from the Function
Tree.
iManager U2000 Unified Network Management System
Operation Guide for Common Features 8 Performance Management (MSTP&WDM&RTN&PTN)
Issue 03 (2014-05-15) Huawei Proprietary and Confidential
Copyright Huawei Technologies Co., Ltd.
902
Step 2 Click the Status Reporting drop-down list and select Enable Performance Report to enable
the performance reporting status. A dialog box is displayed indicating that the operation was
successful.
NOTE
If you click Disable Performance Report, the NE does not report any performance events automatically
to the NM when the performance events are raised. However, you can query these performance events
from the NE manually.
Step 3 Click Close.
----End
8.2.1.3 Setting the NE Performance Event Monitoring Parameters
This topic describes how to set the monitoring status and the automatic reporting status of
monitored objects. The U2000 monitors the performance of all boards in the network, but the
automatic reporting feature is disabled by default. You can modify the value of the attribute
according to the requirement.
Prerequisites
l You are an NMS user with "Operator Group" authority or higher.
l Applies to the MSTP series, WDM series, WDM (NA) series, RTN series, PTN series
(except PTN 6900 series) and marine series NEs.
Context
The following table lists the NE types that support the NE performance event monitoring
template.
NE Type NE Version
OptiX OSN 1800 V100R001C00 and later versions
OptiX OSN 3800 (V100R004C02) 5.52.04.20
(V100R005C00) 5.51.06.10
OptiX OSN 6800 (V100R004C02) 5.51.04.20
OptiX OSN 8800 T16 V100R006C00 and later versions
OptiX OSN 8800 T32 V100R001C01 and later versions
OptiX OSN 8800 T64 V100R002C00 and later versions
OptiX RTN 9x0 V100R001C00 and later versions
OptiX PTN x900 V100R001C01 and later versions
OptiX Metro 1000 5.37.30.60, 5.37.30.69, 5.37.40.90, and
5.37.40.99
OptiX Metro 1000V3 5.37.54.20, 5.37.54.99, and 5.37.57.10
iManager U2000 Unified Network Management System
Operation Guide for Common Features 8 Performance Management (MSTP&WDM&RTN&PTN)
Issue 03 (2014-05-15) Huawei Proprietary and Confidential
Copyright Huawei Technologies Co., Ltd.
903
NE Type NE Version
OptiX OSN 1500 (V100R009C03) 5.36.30.10 and later
versions
OptiX OSN 3500/3580 (V100R009C03) 5.21.30.10 and later
versions
OptiX OSN 500 (V100R005C00) 5.62.05.10 and later
versions
OptiX OSN 550 V100R003C00 and later versions
OptiX OSN 7500 (V100R009C03) 5.21.30.10 and later
versions
OptiX OSN 7500 II (V200R011C01) 5.21.31.50 and later
versions
OptiX OSN 9650 (V100R001C00) 5.51.04.20 and later
versions
Procedure
l Configure the performance event monitoring status for multiple NEs at a time.
1. Choose Performance > Performance Template Management > Performance
Event Monitor Status Template (traditional style) from the main menu or select
Fix-Network Performance in Application Center and choose Performance
Monitoring > Performance Template Management > Performance Event
Monitor Status Template (application style) from the main menu.
2. Click Performance Event Monitor Status Template tab.
3. Select a desired template from the Template Name drop-down list.
NOTE
When you customize the first performance event monitoring status template, you can set
Template Name to Default Template only.
4. Optional: Click Refresh to refresh the information about the template.
5. According to the actual monitoring requirement, select a performance event and
changes the values of the corresponding Monitor Status, 15-Minute Auto-Report,
and 24-Hour Auto-Report parameters.
NOTE
When you set the Monitor Status parameter of a performance event to Disabled, the
corresponding 15-Minute Auto-Report and 24-Hour Auto-Report parameters are
automatically changed to Disabled and dimmed.
6. You can save the performance event monitoring status template as follows:
Click Save to directly save the modification.
NOTE
The default template cannot be directly saved. That is, the Save button is grayed out for
the default template.
iManager U2000 Unified Network Management System
Operation Guide for Common Features 8 Performance Management (MSTP&WDM&RTN&PTN)
Issue 03 (2014-05-15) Huawei Proprietary and Confidential
Copyright Huawei Technologies Co., Ltd.
904
Alternatively, you can click Save As to save the template as a new template and
enter the name of the new template.
7. In the Operation Result dialog box, click Close.
8. Click Apply to. In the Apply to dialog box, select the objects that you apply the
template to and click OK. In the Operation Result dialog box, click Close to apply
the template to the selected objects in batches.
NOTE
l You can apply a performance event monitoring status template to optical NEs, NEs, and
cards.
l For the application scope of this template, see Table 1.
l Configure the performance event monitoring status for a single NE.
1. In the NE Explorer, select a board and choose Performance > Performance Monitor
Status from the Function Tree.
2. Optional: Click Default to restore the default settings.
3. Select a condition from the Monitored Object Filter Criteria drop-down list.
4. Set the Monitor Status, 15-Minute Auto-Report and 24-Hour Auto-Report.
NOTE
l For the Optix OSN 8800 series (V100R007C02 and later versions) NEs and the Optix OSN
9600/9800 series NEs, it do not support 15-Minute Auto-Report and 24-Hour Auto-
Report.
l If you have already created a performance event monitoring status template for the boards,
click Use Template and then select the desired template. Click Open.
5. Click Apply.
6. In the Operation Result dialog box, click Close.
----End
8.2.1.4 Setting Performance Threshold
This topic describes how to set the performance threshold on boards on the U2000 for monitoring
the performance status of boards and NEs. You can create a performance threshold template to
set the performance threshold for multiple boards at a time.
Prerequisites
You are an NMS user with "Operator Group" authority or higher.
Performance Threshold
When an NE detects that a certain performance value is beyond the specified threshold, the NE
reports the corresponding performance threshold crossing event. The performance threshold can
divided into two types.
l Single threshold: When the performance count value reaches or exceeds the single
threshold, a performance threshold crossing event is generated on the NE. When the
performance count value is smaller than the single threshold, an event is generated on the
NE indicating that the performance threshold crossing ends.
l Double Thresholds: When the performance count value is beyond the range between the
upper and lower thresholds, a performance threshold crossing event is generated on the NE.
iManager U2000 Unified Network Management System
Operation Guide for Common Features 8 Performance Management (MSTP&WDM&RTN&PTN)
Issue 03 (2014-05-15) Huawei Proprietary and Confidential
Copyright Huawei Technologies Co., Ltd.
905
If the performance count value is in the range between the upper and lower thresholds, an
event is generated on the NE indicating that the performance threshold crossing ends.
NOTE
If you want to set a large number of performance threshold values, you can use the template that the
U2000 provides to customize the performance threshold values.
Procedure
l Configure the performance threshold for multiple NEs at a time.
1. Choose Performance > Performance Template Management > Performance
Threshold Template (traditional style) from the main menu or select Fix-Network
Performance in Application Center and choose Performance Monitoring >
Performance Template Management > Performance Threshold Template
(application style) from the main menu.
2. Navigation Path
For an SDH/WDM NE: Select the SDH/WDM tab.
For an SONET/WDM NE (NA): Select the SONET/WDM (NA) tab.
3. Select a template from the Template Name drop-down list.
NOTE
If a newly-created performance threshold template does not exist, you can only select the
Default Template.
4. Modify the performance thresholds as required.
NOTE
After the performance thresholds are changed, Apply to NEs is set to Yes automatically. If
you set Apply to NEs to No manually, this performance event will not be applied to NEs or
boards, and click refresh, the performance threshold value is set to the value in the default
template.
5. Save the template, and perform one of the following operations:
NOTE
l Click Save to save the modification.
l To save as a new template, click Save As and enter a template name.
6. The Operation Result dialog box is displayed. Click Close.
7. Click Apply to. In the Apply to dialog box, select the objects that you apply the
template to and click OK. In the Operation Result dialog box, click Close to apply
the template to the selected objects in batches.
l Configure the performance threshold for a single NE.
1. In the NE Explorer, click a board and choose Performance > Performance
Threshold from the Function Tree.
2. Optional: Click Default to restore the default settings.
3. Select one or multiple performance events or types and set the Threshold Value.
NOTE
If you have already created a performance threshold template for the boards, click Use
Template and then select the desired template. Click Open.
4. Click Apply.
iManager U2000 Unified Network Management System
Operation Guide for Common Features 8 Performance Management (MSTP&WDM&RTN&PTN)
Issue 03 (2014-05-15) Huawei Proprietary and Confidential
Copyright Huawei Technologies Co., Ltd.
906
5. The Operation Result dialog box is displayed. Click Close.
----End
Follow-up Procedure
You can view threshold-crossing records in the event logs.
8.2.2 Creating a Browsing Performance Filtering Template
By creating and modifying performance filtering template, a network maintenance personnel
can quickly view the performance events of specific NEs or boards.
Prerequisites
l You are an NMS user with "Guests" authority or higher.
l Applies to the MSTP series, WDM series, WDM (NA) series, RTN series, PTN series
(except PTN 6900 series) and marine series NEs.
You are an NMS user with "Guests" authority or higher.
Context
The Filter by Template function involves the following windows: Browse SDH
Performance, Browse WDM Performance, and Browse Control Panel Performance.
Procedure
Step 1 The navigation paths for the Filter by Template are as follows:
l Choose Performance > Browse SDH Performance (traditional style) from the main menu
or select Fix-Network Performance in Application Center and choose Browse
Performance Data > Browse SDH Performance (application style) from the main menu.
l Choose Performance > Browse WDM Performance (traditional style) from the main
menu or select Fix-Network Performance in Application Center and choose Browse
Performance Data > Browse WDM Performance (application style) from the main
menu.
l Choose Performance > Browse Control Plane Performance (traditional style) from the
main menu or select Fix-Network Performance in Application Center and choose
Browse Performance Data > Browse Control Plane Performance (application style)
from the main menu.
Step 2 In the Object Tree on the left of the Browse SDH Performance, Browse WDM
Performance or Browse Control Panel Performance window, select one or more NEs or
boards on NEs.
Step 3 On the lower portion of the window for viewing performance, click Filter by Template and
select Save from the drop-down list.
Step 4 In the Enter the Name dialog box, enter the template name and click OK.
iManager U2000 Unified Network Management System
Operation Guide for Common Features 8 Performance Management (MSTP&WDM&RTN&PTN)
Issue 03 (2014-05-15) Huawei Proprietary and Confidential
Copyright Huawei Technologies Co., Ltd.
907
NOTE
l After the template is saved, the name of the current template is displayed next to the window title.
l When you save the template, the NEs or boards in only the current window are saved.
l When you modify the original template, select Save from the drop-down list. The template does not
need to be renamed.
----End
Follow-up Procedure
In the Browse SDH Performance, Browse WDM Performance or Browse Control Panel
Performance window, you can click Filter by Template and select Open from the drop-down
list. In the dialog box that is displayed, select a template to browse the performance data.
8.2.3 Viewing Current Performance Data
The current performance data has 15-minute and 24-hour intervals. To know whether services
are normal within the current period of 15 minutes and 24 hours, you can view the current
performance data.
Prerequisites
l You are an NMS user with "Guests" authority or higher.
l Applies to the MSTP series, WDM series, WDM (NA) series, RTN series, PTN series
(except PTN 6900 series) and marine series NEs.
l For details on performance event types, see 8.1.1 Introduction to Performance Events.
l The service must be configured.
l The performance monitoring parameters must be set.
l The NE time must be synchronized with the time of the computer where the U2000 is
installed.
Procedure
Step 1 Navigation Path
l Choose Performance > Browse SDH Performance (traditional style) from the main menu
or select Fix-Network Performance in Application Center and choose Browse
Performance Data > Browse SDH Performance (application style) from the main
menu. Click the Current Performance Data tab.
NOTE
If you have set performance filter templates, click Filter by Template and choose Open from the
displayed menu. In the Open window, select a required template and click Open to import the
template.
l Choose Performance > Browse WDM Performance (traditional style) from the main
menu or select Fix-Network Performance in Application Center and choose Browse
Performance Data > Browse WDM Performance (application style) from the main
menu. Click the Current Performance Data tab.
iManager U2000 Unified Network Management System
Operation Guide for Common Features 8 Performance Management (MSTP&WDM&RTN&PTN)
Issue 03 (2014-05-15) Huawei Proprietary and Confidential
Copyright Huawei Technologies Co., Ltd.
908
NOTE
If you have set performance filter templates, click Filter by Template and choose Open from the
displayed menu. In the Open window, select a required template and click Open to import the
template.
l In the NE Explorer, select an NE, and navigate to the user interface of viewing the
performance data of boards or service objects in the following ways from the Function
Tree.
Equipment Type Application Object Navigation Path
SDH, WDM, PTN, RTN
and Submarine equipment
Physical port Select a desired board and
choose Performance >
Current Performance
from the Function Tree.
NA WDM equipment Physical port Select a desired board and
choose Performance >
WDM Performance from
the Function Tree. And
click Current
Performance Data tab.
SDH, PTN,RTN
equipment
Unicast tunnel Choose Configuration >
MPLS Management >
Unicast Tunnel
Management from the
Function Tree. Select one
or more ingress tunnels,
right-click and choose
Browse Performance
from the shortcut menu. In
the dialog box displayed,
click the Current
Performance tab.
SDH, PTN,RTN
equipment
MEP point Choose Configuration >
Ethernet Service OAM
Management from the
Function Tree. Select one
or more MEP points, right-
click and choose Browse
Performance from the
shortcut menu. In the dialog
box displayed, click the
Current Performance tab.
Step 2 Optional: Complete the following information: Monitored Object Filter Criteria, Monitor
Period. Select the performance event type in the Measure field and the Count field.
NOTE
All performance events supported by the board are provided as options for setting the performance event.
iManager U2000 Unified Network Management System
Operation Guide for Common Features 8 Performance Management (MSTP&WDM&RTN&PTN)
Issue 03 (2014-05-15) Huawei Proprietary and Confidential
Copyright Huawei Technologies Co., Ltd.
909
Step 3 Optional: In the Count area, check the Display Zero Data and Display Continuous Severely
Errored Seconds check boxes.
Step 4 Click Query to query the data from the NE.
Step 5 Optional: Click Reset to reset the performance register of the queried performance event.
NOTE
After the performance register is reset, the current performance data of this type is cleared. Then, a new
performance monitoring period is started.
----End
8.2.4 Viewing Historical Performance Data
The historical performance data has 15-minute and 24-hour intervals. You can view the historical
performance data to learn the running status of services within some 15 minutes or 24 hours in
the past.
Prerequisites
l You are an NMS user with "Guests" authority or higher.
l Applies to the MSTP series, WDM series, WDM (NA) series, RTN series, PTN series
(except PTN 6900 series) and marine series NEs.
l For details on performance event types, see 8.1.1 Introduction to Performance Events.
l The service must be configured.
l The performance monitoring parameters must be set.
l Time has been synchronized between the U2000 and NEs.
Context
NOTE
l If you select Query from NMS, historical performance data will be obtained from the U2000 database.
l If you select Query from NE, a message will be sent through an interface to obtain historical performance
data from NEs.
Procedure
Step 1 Navigation Path
l Choose Performance > Browse SDH Performance (traditional style) from the main menu
or select Fix-Network Performance in Application Center and choose Browse
Performance Data > Browse SDH Performance (application style) from the main
menu. Click the History Performance Data tab.
NOTE
If you have set performance filter templates, click Filter by Template and choose Open from the
displayed menu. In the Open window, select a required template and click Open to import the
template.
l Choose Performance > Browse WDM Performance (traditional style) from the main
menu or select Fix-Network Performance in Application Center and choose Browse
Performance Data > Browse WDM Performance (application style) from the main
menu. Click the History Performance Data tab.
iManager U2000 Unified Network Management System
Operation Guide for Common Features 8 Performance Management (MSTP&WDM&RTN&PTN)
Issue 03 (2014-05-15) Huawei Proprietary and Confidential
Copyright Huawei Technologies Co., Ltd.
910
NOTE
If you have set performance filter templates, click Filter by Template and choose Open from the
displayed menu. In the Open window, select a required template and click Open to import the
template.
l In the NE Explorer, select an NE, and navigate to the user interface of viewing the
performance data of boards or service objects in the following ways from the Function
Tree.
Equipment Type Application Object Entry
SDH, WDM, PTN, RTN
and Submarine equipment
Physical port Select the related board,
and then choose
Performance > History
Performance.
NA WDM equipment Physical port Select a desired board and
choose Performance >
WDM Performance from
the Function Tree. And
click History
Performance Data tab.
SDH, PTN,RTN
equipment
Unicast tunnel Choose Configuration >
MPLS Management >
Unicast Tunnel
Management. Select one
or multiple ingress tunnels,
and then right-click to
choose Browse
Performance. Click
History Group tab.
SDH, PTN,RTN
equipment
MEP point Click Configuration to
enter the related service
type. Select one or multiple
MEP points, and then right-
click to choose Browse
Performance. Click
History Group tab.
Step 2 Optional: Complete the information: Monitored Object Filter Criteria, Monitor Period,
Ended From/To, Data Source and Performance Event Type.
NOTE
l All performance events supported by the board are provided as options for setting the performance
event.
l Historical performance data of NEs changes with services. To query the latest historical performance
data of NEs and save the data to the U2000 database, set Data Source to Query from NE and select
Save to Database. Then the data is saved to the U2000 database and you can query it from the database
by selecting Query from NMS next time.
Step 3 Optional: In the Display Options area, check Zero Data.
iManager U2000 Unified Network Management System
Operation Guide for Common Features 8 Performance Management (MSTP&WDM&RTN&PTN)
Issue 03 (2014-05-15) Huawei Proprietary and Confidential
Copyright Huawei Technologies Co., Ltd.
911
Step 4 Click Query. The information is shown in the lower pane.
Step 5 Optional: Click Graph. Select the Performance Event and Monitor Object in the dialog box.
Click Show to view the graphic result.
NOTE
It only applies to the performance events related to the optical power.
Step 6 Optional: Click Reset to reset the performance registers.
NOTE
After the resetting, the historical performance data is deleting and a new performance monitoring period
is beginning.
----End
8.2.5 Viewing UAT Records
You can view records of unavailable time (UAT) to know the equipment performance. You can
perform the following subfunctions: view cleared UAT events, view uncleared UAT events,
query UAT events from an NE, and query UAT events from the U2000.
Prerequisites
l You are an NMS user with "Guests" authority or higher.
l Applies to the MSTP series, WDM series, WDM (NA) series, RTN series, PTN series
(except PTN 6900 series) and marine series NEs.
l For details on performance event types, see 8.1.1 Introduction to Performance Events.
l The service must be configured.
l The performance monitoring parameters must be set.
Context
The occurrence of ten consecutive severely errored seconds (SESs) indicates the UAT. The UAT
starts at the beginning of the ten seconds. The occurrence of ten consecutive non-SESs indicates
the end of the UAT and that the available time starts.
Procedure
Step 1 Navigation Path
l Choose Performance > Browse SDH Performance (traditional style) from the main menu
or select Fix-Network Performance in Application Center and choose Browse
Performance Data > Browse SDH Performance (application style) from the main
menu. Select the UAT tab.
iManager U2000 Unified Network Management System
Operation Guide for Common Features 8 Performance Management (MSTP&WDM&RTN&PTN)
Issue 03 (2014-05-15) Huawei Proprietary and Confidential
Copyright Huawei Technologies Co., Ltd.
912
NOTE
l If you have set performance filter templates, click Filter by Template and choose Open from
the displayed menu. In the Open window, select a required template and click Open to import
the template.
l Some boards only support queries of current and historical performance data and do not support
queries of unavailable time (UAT) and performance threshold crossing events. In the
performance browsing window, selected objects in the Object Tree remain unchanged when you
switch between the Current Performance Data and History Performance Data tabs. However,
selected objects are cleared when you switch to or from the UAT or Performance Threshold-
Crossing Record tab.
l Choose Performance > Browse WDM Performance (traditional style) from the main
menu or select Fix-Network Performance in Application Center and choose Browse
Performance Data > Browse WDM Performance (application style) from the main
menu. Select the UAT tab.
NOTE
l If you have set performance filter templates, click Filter by Template and choose Open from
the displayed menu. In the Open window, select a required template and click Open to import
the template.
l Some boards only support queries of current and historical performance data and do not support
queries of unavailable time (UAT) and performance threshold crossing events. In the
performance browsing window, selected objects in the Object Tree remain unchanged when you
switch between the Current Performance Data and History Performance Data tabs. However,
selected objects are cleared when you switch to or from the UAT or Performance Threshold-
Crossing Record tab.
l In the NE Explorer, select an NE, and navigate to the user interface of viewing the
performance data of boards or service objects in the following ways from the Function
Tree.
Equipment Type Application Object Entry
SDH, WDM,PTN, RTN
and Submarine equipment
Physical port Select the related board,
and then choose
Performance > UAT
Event.
PTN equipment Unicast tunnel Choose Configuration >
MPLS Management >
Unicast Tunnel
Management. Select one
or multiple ingress tunnels,
and then right-click to
choose Browse
Performance. Click UAT
tab.
PTN equipment MEP point Click Configuration to
enter the related service
type. Select one or multiple
MEP points, and then right-
click to choose UAT tab.
iManager U2000 Unified Network Management System
Operation Guide for Common Features 8 Performance Management (MSTP&WDM&RTN&PTN)
Issue 03 (2014-05-15) Huawei Proprietary and Confidential
Copyright Huawei Technologies Co., Ltd.
913
Step 2 Optional: Complete the following information: Monitored Object Filter Criteria, Display
Options, Data Source, Functional Block Type and start/end time. The information displayed
according to your selection.
NOTE
All function blocks supported by the board are provided as options for setting the function block.
Step 3 Click Query to query data from the NE or the U2000.
Step 4 Optional: Click Reset to reset the performance registers.
NOTE
After the resetting, the UAT performance data is deleting and a new performance monitoring period is
beginning.
----End
8.2.6 Viewing Performance Threshold Crossing
The threshold crossing has 15-minute and 24-hour intervals. To detect the abnormal services
and handle them in time, you can view the threshold crossing.
Prerequisites
l You are an NMS user with "Guests" authority or higher.
l Applies to the MSTP series, WDM series, WDM (NA) series, RTN series, PTN series
(except PTN 6900 series) and marine series NEs.
l For details on performance event types, see 8.1.1 Introduction to Performance Events.
l The service must be configured.
l The performance monitoring parameters must be set.
Context
After you set the automatic reporting of the performance threshold crossing, if a performance
threshold crossing event is generated on the NE, the NE automatically reports the event to the
U2000.
You can set this parameter to monitor the performance events of certain objects.
NOTE
Disable this function if a large number of performance events may affect user operations by triggering
display of dialog boxes for confirmation.
Procedure
Step 1 Navigation Path
l Choose Performance > Browse SDH Performance (traditional style) from the main menu
or select Fix-Network Performance in Application Center and choose Browse
Performance Data > Browse SDH Performance (application style) from the main
menu. Select the Performance Threshold-Crossing Record tab.
iManager U2000 Unified Network Management System
Operation Guide for Common Features 8 Performance Management (MSTP&WDM&RTN&PTN)
Issue 03 (2014-05-15) Huawei Proprietary and Confidential
Copyright Huawei Technologies Co., Ltd.
914
NOTE
l If you have set performance filter templates, click Filter by Template and choose Open from
the displayed menu. In the Open window, select a required template and click Open to import
the template.
l Some boards only support queries of current and historical performance data and do not support
queries of unavailable time (UAT) and performance threshold crossing events. In the
performance browsing window, selected objects in the Object Tree remain unchanged when you
switch between the Current Performance Data and History Performance Data tabs. However,
selected objects are cleared when you switch to or from the UAT or Performance Threshold-
Crossing Record tab.
l Choose Performance > Browse WDM Performance (traditional style) from the main
menu or select Fix-Network Performance in Application Center and choose Browse
Performance Data > Browse WDM Performance (application style) from the main
menu. Select the Performance Threshold-Crossing Record tab.
NOTE
l If you have set performance filter templates, click Filter by Template and choose Open from
the displayed menu. In the Open window, select a required template and click Open to import
the template.
l Some boards only support queries of current and historical performance data and do not support
queries of unavailable time (UAT) and performance threshold crossing events. In the
performance browsing window, selected objects in the Object Tree remain unchanged when you
switch between the Current Performance Data and History Performance Data tabs. However,
selected objects are cleared when you switch to or from the UAT or Performance Threshold-
Crossing Record tab.
l In the NE Explorer, select an NE, and navigate to the user interface of viewing the
performance data of boards or service objects in the following ways from the Function
Tree.
Equipment Type Application Object Entry
SDH, WDM, PTN, RTN
and Submarine equipment
Physical port Select the related board,
and then choose
Performance > UAT
Event.
PTN equipment Unicast tunnel Choose Configuration >
MPLS Management >
Unicast Tunnel
Management. Select one
or multiple ingress tunnels,
and then right-click to
choose Browse
Performance. Click UAT
tab.
PTN equipment MEP point Click Configuration to
enter the related service
type. Select one or multiple
MEP points, and then right-
click to choose UAT tab.
iManager U2000 Unified Network Management System
Operation Guide for Common Features 8 Performance Management (MSTP&WDM&RTN&PTN)
Issue 03 (2014-05-15) Huawei Proprietary and Confidential
Copyright Huawei Technologies Co., Ltd.
915
Step 2 Optional: Complete the information: Monitored Object Filter Criteria, Monitor Period,
Display Options, Performance Event Type, and start/end time. The information displayed
according to your selection.
NOTE
All performance events supported by the board are provided as options for setting the performance event.
Step 3 Click Query to query the data from the U2000.
----End
Follow-up Procedure
If the number of performance events exceeds the threshold, dump some performance events and
clear the performance event threshold crossing alarm. The alarm will not be reported after alarm
synchronization.
8.2.7 Querying Performance Data of a Microwave Link
Performance data of a microwave link includes 15-minute performance data and 24-hour
performance data and is displayed in a table or graph. Performance data helps maintenance
engineers learn about service running conditions in specified 15 minutes or 24 hours.
Prerequisites
l You are an NMS user with "Guests" authority or higher.
l Applies to the RTN series NEs.
l A microwave link must have been configured.
l The performance monitoring parameters must be set.
l NE time must be synchronized with the U2000 server time.
Procedure
l Browse the current performance data.
1. In the Main Topology, right-click a microwave link and choose Microwave Link
Performance Statistics, In the dialog box that is displayed, click the Current
Performance tab.
NOTE
If multiple microwave links exist between two NEs, you need to expand the microwave link
group before querying the microwave link performance statistics
The performance data of the NEs on the two ends of the microwave link is displayed
in a list.
2. Select Auto Refresh as required.
3. Optional: Click Save As. The performance data of the microwave link is saved.
l Browse the historical performance data.
1. In the Main Topology, right-click a microwave link and choose Microwave Link
Performance Statistics, In the dialog box that is displayed, click the Histroy
Performance tab.
iManager U2000 Unified Network Management System
Operation Guide for Common Features 8 Performance Management (MSTP&WDM&RTN&PTN)
Issue 03 (2014-05-15) Huawei Proprietary and Confidential
Copyright Huawei Technologies Co., Ltd.
916
NOTE
If multiple microwave links exist between two NEs, you need to expand the microwave link
group before querying the microwave link performance statistics
The performance data of the NEs on the two ends of the microwave link is displayed
in a list.
2. Set values of the Resolution, Period Time, and Display Format parameters.
NOTE
When Display Mode is set to Report, the historical performance data of the microwave link
is displayed in a table.
When Display Mode is set to Chart, the historical performance data of the microwave link is
displayed in a graph.
l When Link Tx/Rx Power is selected, the receive power and transmit power of the
microwave link are displayed in a graph. To display only the desired power parameters,
click Legend and select the desired parameters and change their colors in the dialog box
that is displayed.
l When Links Errors is selected, the bit error statistics of the microwave link are displayed
in a chart.
After the parameters are set, the performance data of the NEs on the two ends of the
microwave link is displayed in a list or chart.
3. Optional: Click Save As. The performance data of the microwave link is saved.
----End
8.2.8 Collecting the Performance Data
To query and process NE performance data, you can collect the performance data
automatically. The U2000 supports periodical NE performance data collection in two modes:
NE Performance Collection or Transfers NE Performance Collection And Export. Then
the U2000 is able to export the collection results and save the data to text files. This reduces
replicated operations.
Prerequisites
l You are an NMS user with "Guests" authority or higher.
l The NE time must be synchronized with the U2000 server time.
iManager U2000 Unified Network Management System
Operation Guide for Common Features 8 Performance Management (MSTP&WDM&RTN&PTN)
Issue 03 (2014-05-15) Huawei Proprietary and Confidential
Copyright Huawei Technologies Co., Ltd.
917
l The performance monitoring time and the performance event monitor status of the NE must
be configured. For details, see 8.2.1.1 Setting Performance Monitoring Time of NE and
8.2.1.3 Setting the NE Performance Event Monitoring Parameters.
l For NEs that support the Ethernet feature and packet feature, the RMON performance
monitoring time and the RMON performance event monitor status of the NE must be
configured. For details, see 8.3.1.1 Setting the RMON Performance Monitoring
Parameters for NE and 8.3.1.2 Setting the RMON Performance Event Monitoring
Parameters.
Procedure
l Method 1
1. Choose Performance > NE Performance Collection (traditional style) from the main
menu or select Fix-Network Performance in Application Center and choose
Performance Monitoring > NE Performance Collection (application style) from
the main menu.
2. In the window that is displayed, click the NE tab.
3. Select the desired NEs from the navigation tree in the left pane and click .
4. Click Query.
5. Set the Enabled/Disabled for the NE, and click Apply.
6. Click the Collection Parameters tab.
7. Click Query.
8. Set the performance monitoring period and the period that the U2000 collects NE
performance data.
NOTE
The U2000 starts periodical collection task based on the collection period that you set. The
CSV files containing the exported performance data are saved to U2000 installation directory/
server/var/dump/PerfFileData/trans/data/ by default.
9. Click Select Performance Event. In the Set Performance Event Collection dialog
box that is displayed, set whether the performance event to be collected by the
U2000.
iManager U2000 Unified Network Management System
Operation Guide for Common Features 8 Performance Management (MSTP&WDM&RTN&PTN)
Issue 03 (2014-05-15) Huawei Proprietary and Confidential
Copyright Huawei Technologies Co., Ltd.
918
NOTE
l You can click the Performance or RMON Performance tab according to the NE features.
In the lower pane of the dialog box, double-click the Collection column on the right of a
performance event and select Enable or Disable from the drop-down list.
l In the upper pane of the dialog box, you can set Performance Event and Collection and
click Filter to query the collection status of the performance event.
10. In the Set Performance Event Collection dialog box, click Apply to save the
configuration. In the dialog box that is displayed, click Closed.
11. In the Set Performance Event Collection dialog box, click Closed.
12. In the Collection Parameters window, click Apply. In the dialog box that is
displayed, click Closed.
l Method 2
1. Choose Administration > Task Schedule > Task Management (traditional style)
from the main menu or select System Management in Application Center and
choose Task Schedule > Task Management (application style) from the main menu.
2. Click New.
3. In the New Task dialog box, enter the task name, select the Run Type, and select
Transfers NE Performance Collection And Export from the Task Type drop-down
list. Then, click Next.
4. Set the time and period.
If Execution Type is One-time, set Start time and click Next.
If Execution Type is Periodic, set Start time and Period, and click Next.
iManager U2000 Unified Network Management System
Operation Guide for Common Features 8 Performance Management (MSTP&WDM&RTN&PTN)
Issue 03 (2014-05-15) Huawei Proprietary and Confidential
Copyright Huawei Technologies Co., Ltd.
919
NOTE
l Performance data collection involves abundant data. It is recommended that you perform
the 15-minute performance collection every three days, 24-hour performance collection
every six days, at the time when network traffic is light.
l The time difference between two tasks must be longer than the execution duration of the
previous task. (The execution duration approximately equals 30s multiplies the number of
boards involved in the previous task.)
5. Click SDH or WDM, and click to refresh the list.
6. Select the desired NE and board and click Next.
NOTE
You can use the search function to quickly search out the desired NE or board.
7. Set Monitored Object Filter Criteria, Monitor Period, and Performance Event
Type. Then, click Next.
NOTE
For Performance Event Type, select items on the Gauge or Count tab or on both tabs.
8. Optional: Check the Export File check box and select the type of the performance
events that you want to export from Performance Event Type. Click Finish. A
scheduled task is successfully created.
NOTE
l For Performance Event Type, select items on the Gauge or Count tab or on both tabs.
l Path displays the relative path in the /server/var/dump/PerfLog directory and cannot be
modified.
l The file is exported in .txt format.
9. Optional: Double-click a scheduled task to modify the parameters of the task.
10. Optional: Right-click a scheduled task and choose Timely Suspend/Resume to set
the suspend time or the resume time for the task.
11. Optional: Right-click a scheduled task and choose Run At Once to start executing
the task.
NOTE
Run At Once means to immediately execute the task, no matter the scheduled time comes.
Resume means to start the scheduled task. The task is executed at the scheduled time.
----End
8.2.9 Analyzing History Performance Data
To know the operational status of the equipment, you can analyze the history performance data
recorded on the U2000 or on the NE.
Prerequisites
l You are an NMS user with "Guests" authority or higher.
l Applies to the MSTP series, WDM series, WDM (NA) series, RTN series, PTN series
(except PTN 6900 series) and marine series NEs.
iManager U2000 Unified Network Management System
Operation Guide for Common Features 8 Performance Management (MSTP&WDM&RTN&PTN)
Issue 03 (2014-05-15) Huawei Proprietary and Confidential
Copyright Huawei Technologies Co., Ltd.
920
Procedure
Step 1 Choose Performance > Analyze History Performance Data (traditional style) from the main
menu or select Fix-Network Performance in Application Center and choose Analyze History
Performance Data > Analyze History Performance Data (application style) from the main
menu.
Step 2 In the Object Tree, select one module of a board and click .
Step 3 Complete the following information: Monitor Period, Display Mode and Time Range.
Step 4 Select Query from NE or Query from U2000.
Step 5 Click Query to query the data on the NE or that stored in the U2000.
----End
8.3 Viewing RMON Performance Data
To know whether potential problems that affect the carry data services and that are not
accompanied by alarms, exist in the network, view the performance data. Then, take the
necessary steps to avoid these problems.
Context
RMON is used to monitor and evaluate the communication quality of the ports that carry data
services. It is one network management standard that is widely applied. RMON contains
Statistics Group, History Group, History Control Group, and Alarm Group.
RMON Type Description
Statistics Group Statistics group information indicates the
statistic value of every monitoring port on the
equipment. It collects statistics on the
accumulated or incremental information after
the statistics group is created.
You can use the function of RMON statistics
and management to monitor the using status
of the port and collect statistics on the faults
occurs when the port is used.
History Group After the RMON historical group is
configured, the port periodically collects the
network statistics information. The statistics
information is temporarily saved for easy
handling. You can view the historical groups
to read the statistics information.
NOTE
For RMON performance, 15 historical groups can
be queried by default. The quantity can be changed
to a number ranging from 1 to 15.
iManager U2000 Unified Network Management System
Operation Guide for Common Features 8 Performance Management (MSTP&WDM&RTN&PTN)
Issue 03 (2014-05-15) Huawei Proprietary and Confidential
Copyright Huawei Technologies Co., Ltd.
921
RMON Type Description
History Control Group You can set the historical control group to
modify the method that the port obtains the
statistics information of historical groups.
Alarm Group You can set the alarm group to monitor the
specified alarm variables such as port
statistics data. When the value of the
monitored data is beyond the defined
threshold, an alarm occurs. You can handle
the alarm based on the alarm definition.
8.3.1 Setting RMON Performance Monitoring Parameters
By setting RMON performance monitoring parameters of an Ethernet board properly, starting
the RMON performance monitoring for this board, and setting the automatic reporting status of
the RMON performance data, you can obtain the detailed performance record during the running
of the Ethernet board.
8.3.1.1 Setting the RMON Performance Monitoring Parameters for NE
The U2000 supports setting the starting or stopping, type, start time and end time of the NE
performance monitoring. By setting the RMON performance monitoring parameters of an NE
properly, you can obtain the detailed performance record during the running of the NE. This
facilitates the monitoring and analysis of the NE running status performed by maintenance
personnel.
Prerequisites
l You are an NMS user with "Operator Group" authority or higher.
l Applies to the MSTP series, WDM series, WDM (NA) series, RTN series, PTN series
(except PTN 6900 series) and marine series NEs.
Context
Batch configuration of the RMON performance monitoring time is implemented mainly in new
deployment and expansion scenarios. If you need to adjust a single NE, set the RMON
performance monitoring time just for the NE.
Procedure
l Configure the RMON performance monitoring time for multiple NEs at a time.
1. Choose Performance > RMON History Control Group Management (traditional
style) from the main menu or select Fix-Network Performance in Application
Center and choose Performance Monitoring > RMON History Control Group
Management (application style) from the main menu.
2. Select NEs from the NE list. Click .
iManager U2000 Unified Network Management System
Operation Guide for Common Features 8 Performance Management (MSTP&WDM&RTN&PTN)
Issue 03 (2014-05-15) Huawei Proprietary and Confidential
Copyright Huawei Technologies Co., Ltd.
922
3. Click Query to query the data from the NE.
4. Select desired NEs, set Enable to Enabled for 30-Sencond, 30-Minute, Custom
Period 1, and Custom Period 2, and set History Register Count.
NOTE
You can set Period Length only after enabling Custom Period1 or Custom Period2.
5. Click Apply and then click Close in the Operation Result dialog box.
l Configure the RMON performance monitoring time for a single NE.
1. Click the NE in the NE Explorer, and choose Performance > RMON History
Control Group from the Function tree.
2. Click Query to query the data from the NE.
3. Select desired NEs, set Enable to Enabled for 30-Sencond, 30-Minute, Custom
Period 1, and Custom Period 2, and set History Register Count.
NOTE
You can set Period Length only after enabling Custom Period1 or Custom Period2.
4. Click Apply.
5. Click OK in the Confirm dialog box. A prompt is displayed indicating that the
operation is successful.
----End
8.3.1.2 Setting the RMON Performance Event Monitoring Parameters
This topic describes how to configure the period for RMON performance event monitoring.
Prerequisites
l You are an NMS user with "Operator Group" authority or higher.
l Applies to the MSTP series, WDM series, WDM (NA) series, RTN series, PTN series
(except PTN 6900 series) and marine series NEs.
Procedure
l Configure the RMON performance event monitoring status for multiple NEs at a time.
1. Choose Performance > Performance Template Management > Performance
Event Monitor Status Template (traditional style) from the main menu or select
iManager U2000 Unified Network Management System
Operation Guide for Common Features 8 Performance Management (MSTP&WDM&RTN&PTN)
Issue 03 (2014-05-15) Huawei Proprietary and Confidential
Copyright Huawei Technologies Co., Ltd.
923
Fix-Network Performance in Application Center and choose Performance
Monitoring > Performance Template Management > Performance Event
Monitor Status Template (application style) from the main menu.
2. Click RMON Performance Event Monitor Status Template tab.
3. Select a desired template from the Template Name drop-down list.
NOTE
When you customize the first RMON performance event monitoring status template, you can
set Template Name to Default Template only.
4. Optional: Click Refresh to refresh the information about the template.
5. According to the actual monitoring requirement, select a performance event and
changes the values of the corresponding monitor status parameters.
6. You can save the RMON performance event monitoring status template as follows:
Click Save to directly save the modification.
NOTE
The default template cannot be directly saved. That is, the Save button is grayed out for
the default template.
Alternatively, you can click Save As to save the template as a new template and
enter the name of the new template.
7. In the Operation Result dialog box, click Close.
8. Click Apply to. In the Apply to dialog box, select the objects that you apply the
template to and click OK. In the Operation Result dialog box, click Close to apply
the template to the selected objects in batches.
NOTE
For the application scope of this template, see Table 1.
l Configure the RMON performance event monitoring status for a single NE.
1. In the NE Explorer, select a board and choose Performance > RMON
Performance from the Function Tree.
2. Click the RMON Setting tab.
3. Select the port number of the board that you want to query.
4. Click the Event tab.
5. Click Query to query the current values of the performance events.
6. According to the actual monitoring requirement, select a performance event and
changes the values of the corresponding monitor status parameters.
7. Click Apply. A prompt is displayed indicating that the operation is successful.
8. Click Close.
l Enable RMON performance monitoring on service objects.
1. Select the NE in the NE Explorer. To display the performance browse interface for
physical ports or service objects, follow the listed entries in the Function Tree.
Type (Example) Entry
Physical port or sub-board Select the board and choose
Performance > RMON Performance.
iManager U2000 Unified Network Management System
Operation Guide for Common Features 8 Performance Management (MSTP&WDM&RTN&PTN)
Issue 03 (2014-05-15) Huawei Proprietary and Confidential
Copyright Huawei Technologies Co., Ltd.
924
Type (Example) Entry
Unicast tunnel Choose Configuration > MPLS
Management > Unicast Tunnel
Management. Right-click one or
several tunnels and select Browse
Performance.
ML-PPP Choose Configuration > Interface
Management > MP Group
Management. Right-click one or
several MP groups and select Browse
Performance.
PW Choose Configuration > MPLS
Management > PW Management.
Right-click one or several PWs and
select Browse Performance.
If you need to browse the RMON
performance of the PW used by each
service type, such as the ATM service,
CES service and Ethernet service, right-
click one or several PWs in the
corresponding service interface and
select Browse Performance.
ATM service Choose Configuration > ATM Service
Management. Right-click one or
several ATM services and select
Browse Performance.
CES service Choose Configuration > CES Service
Management. Right-click one or
several CES services, or right-click one
or several PWs in PW Basic
Attributes, and then select Browse
Performance.
NOTE
The UNI-UNI CES service does not support
the performance browse function.
Ethernet service Choose Configuration > Ethernet
Service. Select one Ethernet service
type, right-click one or several services,
and then select Browse Performance.
Link aggregation group Choose Configuration > Interface
Management > Link Aggregation
Group Management. Right-click one
or several link aggregation groups and
select Browse Performance.
iManager U2000 Unified Network Management System
Operation Guide for Common Features 8 Performance Management (MSTP&WDM&RTN&PTN)
Issue 03 (2014-05-15) Huawei Proprietary and Confidential
Copyright Huawei Technologies Co., Ltd.
925
Type (Example) Entry
MEP point Click Configuration and select the
corresponding service type. Right-click
one or several MEP points, and select
Browse Performance.
2. Click the RMON Setting tab.
3. Select the performance event in Event. For example, set the enable status to 30-
Second.
NOTE
You can also select several performance events, and set the status for time monitoring.
4. Click Apply. A dialog box is displayed to show the operation result.
5. Click Close.
----End
8.3.1.3 Setting Automatic Reporting of RMON Performance Events
You can set automatic reporting of RMON performance events for a board.
Prerequisites
You are an NMS user with "Operator Group" authority or higher.
Applies to the MSTP series, WDM series, RTN series, PTN series, submarine series NEs.
Procedure
Step 1 In the NE Explorer, select a board and choose Performance > Automatic RMON Performance
Data Reporting Settings from the Function Tree.
Step 2 Optional: Click Query to query the status of automatic reporting of performance events.
Step 3 Select a performance event, right-click and choose 15-Min Automatic Reporting Status from
the shortcut menu, to set the status of automatic reporting in the 15-minute interval.
Step 4 Select a performance event, right-click and choose 24-Hour Automatic Reporting Status from
the shortcut menu, to set the status of automatic reporting in the 24-hour interval.
Step 5 Click Apply. A prompt appears telling you that the operation was successful.
Step 6 Click Close.
----End
8.3.1.4 Setting the RMON Performance Threshold
Set the parameters related to the threshold detection for the RMON performance event. In this
way, the reporting of abnormal performance events can be controlled.
iManager U2000 Unified Network Management System
Operation Guide for Common Features 8 Performance Management (MSTP&WDM&RTN&PTN)
Issue 03 (2014-05-15) Huawei Proprietary and Confidential
Copyright Huawei Technologies Co., Ltd.
926
Prerequisites
You are an NMS user with "Guests" authority or higher.
Performance Threshold
When an NE detects that a certain performance value is beyond the specified threshold, the NE
reports the corresponding performance threshold crossing event. The performance threshold can
divided into two types.
l Single threshold: When the performance count value reaches or exceeds the single
threshold, a performance threshold crossing event is generated on the NE. When the
performance count value is smaller than the single threshold, an event is generated on the
NE indicating that the performance threshold crossing ends.
l Double Thresholds: When the performance count value is beyond the range between the
upper and lower thresholds, a performance threshold crossing event is generated on the NE.
If the performance count value is in the range between the upper and lower thresholds, an
event is generated on the NE indicating that the performance threshold crossing ends.
NOTE
If you want to set a large number of performance threshold values, you can use the template that the
U2000 provides to customize the performance threshold values.
Procedure
l Configure the performance threshold for multiple NEs at a time.
1. Choose Performance > Performance Template Management > Performance
Threshold Template (traditional style) from the main menu or select Fix-Network
Performance in Application Center and choose Performance Monitoring >
Performance Template Management > Performance Threshold Template
(application style) from the main menu.
2. Navigation Path
For an SDH/WDM NE: Select the SDH/WDM tab.
For an SONET/WDM NE (NA): Select the SONET/WDM (NA) tab.
3. Select a template from the Template Name drop-down list.
NOTE
If a newly-created performance threshold template does not exist, you can only select the
Default Template.
4. Modify the performance thresholds as required.
NOTE
After the performance thresholds are changed, Apply to NEs is set to Yes automatically. If
you set Apply to NEs to No manually, this performance event will not be applied to NEs or
boards, and click refresh, the performance threshold value is set to the value in the default
template.
5. Save the template, and perform one of the following operations:
NOTE
l Click Save to save the modification.
l To save as a new template, click Save As and enter a template name.
iManager U2000 Unified Network Management System
Operation Guide for Common Features 8 Performance Management (MSTP&WDM&RTN&PTN)
Issue 03 (2014-05-15) Huawei Proprietary and Confidential
Copyright Huawei Technologies Co., Ltd.
927
6. The Operation Result dialog box is displayed. Click Close.
7. Click Apply to. In the Apply to dialog box, select the objects that you apply the
template to and click OK. In the Operation Result dialog box, click Close to apply
the template to the selected objects in batches.
l Configure the RMON performance threshold for a single NE.
1. In the NE Explorer, click a board and choose Performance > RMON
Performance.
2. Click the RMON Setting tab.
3. Click the Event tab.
4. Set the Threshold Detect state, Upper Threshold and Lower Threshold for related
performance events as required.
NOTE
l The threshold detect attribute cannot be set for all performance events. Whether the
threshold detect attribute can be set for all performance events depends on the equipment.
l According to the Threshold Detect status, a comparison is made between the performance
event and Upper Threshold or Lower Threshold to decide whether to report the
performance event.
5. Click Apply. A dialog box is displayed to show the operation result.
6. Click Close.
----End
Follow-up Procedure
You can view threshold-crossing records in the event logs.
8.3.2 Viewing Statistics Group Performance of an Ethernet Port
To know the real-time statistics, you can view the statistic group performance data of an Ethernet
port.
Prerequisites
l You are an NMS user with "Guests" authority or higher.
l The Ethernet service must be configured.
l The performance monitoring parameters must be set.
l Applies to the MSTP series, WDM series, WDM (NA) series, RTN series, PTN series
(except PTN 6900 series) and marine series NEs.
Procedure
Step 1 Select the NE in the NE Explorer. To display the performance browse interface for physical
ports or service objects, follow the listed entries in the Function Tree.
iManager U2000 Unified Network Management System
Operation Guide for Common Features 8 Performance Management (MSTP&WDM&RTN&PTN)
Issue 03 (2014-05-15) Huawei Proprietary and Confidential
Copyright Huawei Technologies Co., Ltd.
928
Equipment Type Application Object Entry
SDH, WDM, PTN, RTN and
Submarine equipment
Physical port Select the board and choose
Performance > RMON
Performance.
PTN equipment Sub-board Select the board and choose
Performance > RMON
Performance.
SDH, PTN,RTN equipment Unicast tunnel Choose Configuration >
MPLS Management >
Unicast Tunnel
Management. Right-click
one or several tunnels and
select Browse
Performance.
SDH, PTN,RTN equipment PW Choose Configuration >
MPLS Management > PW
Management. Right-click
one or several PWs and select
Browse Performance.
If you need to browse the
RMON performance of the
PW used by each service
type, such as the ATM
service, CES service and
Ethernet service, right-click
one or several PWs in the
corresponding service
interface and select Browse
Performance.
SDH, PTN equipment ATM service Choose Configuration >
ATM Service
Management. Right-click
one or several ATM services
and select Browse
Performance.
iManager U2000 Unified Network Management System
Operation Guide for Common Features 8 Performance Management (MSTP&WDM&RTN&PTN)
Issue 03 (2014-05-15) Huawei Proprietary and Confidential
Copyright Huawei Technologies Co., Ltd.
929
Equipment Type Application Object Entry
SDH, PTN,RTN equipment CES service Choose Configuration >
CES Service Management.
Right-click one or several
CES services, or right-click
one or several PWs in PW
General Attributes, and
then select Browse
Performance.
NOTE
The UNI-UNI CES service
does not support the
performance browse function.
SDH, PTN,RTN equipment Ethernet service Choose Configuration >
Ethernet Service. Select one
Ethernet service type, right-
click one or several services,
and then select Browse
Performance.
SDH, PTN,RTN equipment Link aggregation group Choose Configuration >
Interface Management >
Link Aggregation Group
Management. Right-click
one or several link
aggregation groups and
select Browse
Performance.
SDH, PTN,RTN equipment MEP point Click Configuration and
select the corresponding
service type. Right-click one
or several MEP points, and
select Browse
Performance.
Step 2 Click the Statistics Group tab.
Step 3 Select a port.
Step 4 Select the performance events. Set the Query Conditions and Display Mode.
Step 5 Click Start.
----End
8.3.3 Viewing Historical Group Performance
You can view the historical group performance data. The historical group performance data
contains the statistics of Ethernet performance data within a period.
iManager U2000 Unified Network Management System
Operation Guide for Common Features 8 Performance Management (MSTP&WDM&RTN&PTN)
Issue 03 (2014-05-15) Huawei Proprietary and Confidential
Copyright Huawei Technologies Co., Ltd.
930
Prerequisites
l You are an NMS user with "Guests" authority or higher.
l The Ethernet service must be configured.
l The performance monitoring parameters must be set.
l Applies to the MSTP series, WDM series, WDM (NA) series, RTN series, PTN series
(except PTN 6900 series) and marine series NEs.
NOTE
Time zones are correctly set for the U2000 and involved NEs, and time is consistent between the U2000
and NEs.
Procedure
Step 1 Select the NE in the NE Explorer. To display the performance browse interface for physical
ports or service objects, follow the listed entries in the Function Tree.
Equipment Type Application Object Entry
SDH, WDM, PTN, RTN and
Submarine equipment
Physical port Select the board and choose
Performance > RMON
Performance.
PTN equipment Sub-board Select the board and choose
Performance > RMON
Performance.
SDH, PTN,RTN equipment Unicast tunnel Choose Configuration >
MPLS Management >
Unicast Tunnel
Management. Right-click
one or several tunnels and
select Browse
Performance.
SDH, PTN,RTN equipment PW Choose Configuration >
MPLS Management > PW
Management. Right-click
one or several PWs and select
Browse Performance.
If you need to browse the
RMON performance of the
PW used by each service
type, such as the ATM
service, CES service and
Ethernet service, right-click
one or several PWs in the
corresponding service
interface and select Browse
Performance.
iManager U2000 Unified Network Management System
Operation Guide for Common Features 8 Performance Management (MSTP&WDM&RTN&PTN)
Issue 03 (2014-05-15) Huawei Proprietary and Confidential
Copyright Huawei Technologies Co., Ltd.
931
Equipment Type Application Object Entry
SDH, PTN equipment ATM service Choose Configuration >
ATM Service
Management. Right-click
one or several ATM services
and select Browse
Performance.
SDH, PTN,RTN equipment CES service Choose Configuration >
CES Service Management.
Right-click one or several
CES services, or right-click
one or several PWs in PW
General Attributes, and
then select Browse
Performance.
NOTE
The UNI-UNI CES service
does not support the
performance browse function.
SDH, PTN,RTN equipment Ethernet service Choose Configuration >
Ethernet Service. Select one
Ethernet service type, right-
click one or several services,
and then select Browse
Performance.
SDH, PTN,RTN equipment Link aggregation group Choose Configuration >
Interface Management >
Link Aggregation Group
Management. Right-click
one or several link
aggregation groups and
select Browse
Performance.
SDH, PTN,RTN equipment MEP point Click Configuration and
select the corresponding
service type. Right-click one
or several MEP points, and
select Browse
Performance.
Step 2 Click the History Group tab.
Step 3 Complete the information: Select port, performance events, query period, Sampling Period and
Display Mode.
Step 4 Click Query. The information is shown in the lower pane.
----End
iManager U2000 Unified Network Management System
Operation Guide for Common Features 8 Performance Management (MSTP&WDM&RTN&PTN)
Issue 03 (2014-05-15) Huawei Proprietary and Confidential
Copyright Huawei Technologies Co., Ltd.
932
8.4 Viewing Ethernet Port Flow
By viewing Ethernet port flow, you can learn actual and historical bandwidth usage at BTS. This
information allows you to adjust trail bandwidth in a timely manner to improve bandwidth usage.
8.4.1 Setting Ethernet Port Flow Monitoring
By setting the Ethernet port flow monitoring, you can monitor the flow of the Ethernet port and
display the flow data of the last month on the U2000.
Prerequisites
You are an NMS user with "Operator Group" authority or higher.
Procedure
Step 1 In the NE Explorer, select an Ethernet board or an IF board and choose Performance > Ethernet
Port Flow Monitoring from the Function Tree. Click the Set Monitoring tab.
Step 2 Select a port and set the Flow Monitoring, Physical Bandwidth Monitoring and Bandwidth
Usage Monitoring.
NOTE
An Ethernet board can monitor the flow of up to 10 Ethernet ports, including IP ports and VC TRUNK
ports. That is, you can set Flow Monitoring to Enabled for up to 10 Ethernet ports on an Ethernet board.
Step 3 Click Apply. A dialog box is displayed indicating that the operation is successful. Click
Close.
----End
8.4.2 Query Ethernet Port Flow
By querying the Ethernet port flow monitoring, you can accurately learn the actual bandwidth
usage of the base and then adjust the bandwidth of trails. This helps to improve the bandwidth
utilization.
Prerequisites
You are an NMS user with "Guests" authority or higher.
The corresponding monitoring status must be set to Enabled for the Ethernet port flow. For
details, see 8.4.1 Setting Ethernet Port Flow Monitoring.
Background Information
The NE collects the data every 15 minutes. An NE can collect the statistics on the flow data of
the Ethernet ports in the latest 30 days from now.
iManager U2000 Unified Network Management System
Operation Guide for Common Features 8 Performance Management (MSTP&WDM&RTN&PTN)
Issue 03 (2014-05-15) Huawei Proprietary and Confidential
Copyright Huawei Technologies Co., Ltd.
933
Procedure
Step 1 In the NE Explorer, select an Ethernet board or an IF board and choose Performance > Ethernet
Port Flow Monitoring from the Function Tree. Click the Query Flow tab.
Step 2 Select a port from the Monitored Object drop-down list. Then, set Start Time, End Time, and
Display Mode.
NOTE
l When Display Mode is set to List, the data of the Ethernet port flow is displayed as a list in the
U2000 user interface.
l When Display Mode is set to Graphics, the data of the Ethernet port flow is displayed as a graph in
the U2000 user interface.
Step 3 Click Query. The flow data on the port within the specific period is displayed.
----End
8.5 Viewing Performance Data of an ATM Port
By viewing performance data of an ATM port, you can learn running status of ATM services
carried by the ATM port. The performance data includes the current performance data and
historical performance data.
8.5.1 Setting ATM Performance Monitoring Parameters of an NE
The U2000 supports setting the starting or stopping, type, start time and end time of the NE
performance monitoring. By properly setting ATM performance monitoring parameters and
enabling ATM performance monitoring on NEs and their ATM boards, you can obtain the
detailed performance record during the running of the NE. This facilitates the monitoring and
analysis of the board running status performed by maintenance personnel.
Prerequisites
l You are an NMS user with "Operator Group" authority or higher.
l Applies to the SDH series NEs.
l The ATM board must be installed.
l NE time is synchronized with the U2000 server.
Procedure
Step 1 In the NE Explorer, select an NE and choose Performance > ATM Performance Monitor
Period from the Function Tree to set the monitor period.
Step 2 Click Apply. The Operation Result dialog box is displayed.
Step 3 Click Close.
Step 4 In the NE Explorer, select an NE and choose Performance > ATM Performance Monitor
Time from the Function Tree.
Step 5 Specify the Monitor Period and select the Enabled option button in the Set Monitor Time
box.
iManager U2000 Unified Network Management System
Operation Guide for Common Features 8 Performance Management (MSTP&WDM&RTN&PTN)
Issue 03 (2014-05-15) Huawei Proprietary and Confidential
Copyright Huawei Technologies Co., Ltd.
934
NOTE
Three options of monitor period are available. They are 15-minute, 24-hour, and custom period. To set the
custom period, refer to Steps 1 through 3.
Step 6 Set the Start Time and End Time fields and click Apply.
Step 7 The Operation Result dialog box is displayed indicating that the operation was successful.
Step 8 Click Close.
Step 9 In the NE Explorer, select an ATM board and choose Performance > ATM Performance Event
Monitor Status from the Function Tree.
Step 10 Set the monitored object in the Monitored Object Filter Criteria.
Step 11 Select a value in the 15-Minute Monitor, 24-Hour Monitor, Custom Period Monitor, 15-
Minute Auto-Report, 24-Hour Auto-Report and Custom Period Auto-Report fields.
Step 12 Click Apply.
----End
8.5.2 Viewing Current Performance Data of an ATM Port
You can view the current performance data of the port to know the operational status of ATM
services through an ATM port.
Prerequisites
You are an NMS user with "Guests" authority or higher.
The ATM service must be configured.
The performance monitoring parameters must be set.
Applies to the SDH equipment.
Procedure
Step 1 In the NE Explorer, select an ATM board and choose Performance > ATM Performance Real-
Time Monitor > Port Performance Data from the Function Tree.
Step 2 Select a port.
Step 3 Complete the following information: Monitor Period, Monitor Interval (s) and Display
Number of Data Column.
Step 4 Click Start.
----End
8.5.3 Viewing History Performance Data of an ATM Port
You can view the history performance data of the port to know the operational status of ATM
services through an ATM port, within a specified period.
iManager U2000 Unified Network Management System
Operation Guide for Common Features 8 Performance Management (MSTP&WDM&RTN&PTN)
Issue 03 (2014-05-15) Huawei Proprietary and Confidential
Copyright Huawei Technologies Co., Ltd.
935
Prerequisites
You are an NMS user with "Guests" authority or higher.
The ATM service must be configured.
The performance monitoring parameters must be set.
Applies to the MSTP, WDM, RTN, submarine equipment.
Procedure
Step 1 In the NE Explorer, select an ATM board and choose Performance > ATM History
Performance > Port Performance Data from the Function Tree.
Step 2 Complete the following information: Monitored Object, Query Period and time range.
Step 3 Click Query, and the information is displayed in the Query Result pane.
----End
8.6 Viewing Lower Order Performance Data
You can set the TUG structure to monitor the performance data of the lower order services in
VC4s in the N3SL64 and N4SL16 boards. The maintenance personnel manage lower order
performance data, to monitor and analyze the running status of lower order services.
Context
For the concept of lower order path performance, see 8.1.1 Introduction to Performance
Events.
8.6.1 Setting the Lower Order Performance Monitoring Status
You can enable performance monitoring for a lower order path, to obtain the detailed
performance data of the lower order path in the running state. The performance data helps the
maintenance personnel to monitor and analyze the running status of services. After you enable
performance monitoring for a lower order path, you can set which performance events you can
monitor for this path.
Prerequisites
l You are an NMS user with "Maintenance Group" authority or higher.
l Applies to the N3SL64 and N4SL16 boards.
Procedure
Step 1 In the NE Explorer, select a board and select Configuration > Set TUG Structure from the
Function Tree.
Step 2 Set Direction to Receive, and set TUG3-1 Structure Type, TUG3-2 Structure Type and
TUG3-3 Structure Type to Not Configured, VC12 or VC3 as required.
iManager U2000 Unified Network Management System
Operation Guide for Common Features 8 Performance Management (MSTP&WDM&RTN&PTN)
Issue 03 (2014-05-15) Huawei Proprietary and Confidential
Copyright Huawei Technologies Co., Ltd.
936
Step 3 Click Apply. Then, in the Operation Result dialog box, click Close.
Step 4 Select VC4 Path, right-click, and choose Lower Order Performance Management from the
shortcut menu.
Step 5 In the Lower Order Performance Management window, select Monitored Object and set
Monitor Status to Enabled.
Step 6 Click Apply. Then, in the Operation Result dialog box, click Close.
Step 7 In the Lower Order Performance Management window, click the Performance Threshold-
Crossing Setting tab.
Step 8 Set the Monitor Status and Threshold-Crossing Enable Status of a performance event.
Step 9 Click Apply. Then, in the Operation Result dialog box, click Close.
----End
8.6.2 Setting the Lower Order Performance Threshold
The NE reports an event when it detects that a lower order performance value exceeds the
specified threshold. According to the requirement, you can set different thresholds for lower
order performance events.
Prerequisites
l You are an NMS user with "Maintenance Group" authority or higher.
l Applies to the N3SL64 and N4SL16 boards.
Procedure
Step 1 In the NE Explorer, select a board and select Configuration > Set TUG Structure from the
Function Tree.
Step 2 Set Direction to Receive, and set TUG3-1 Structure Type, TUG3-2 Structure Type and
TUG3-3 Structure Type to Not Configured, VC12 or VC3 as required.
Step 3 Click Apply. Then, in the Operation Result dialog box, click Close.
Step 4 Select VC4 Path, right-click, and choose Lower Order Performance Management from the
shortcut menu.
iManager U2000 Unified Network Management System
Operation Guide for Common Features 8 Performance Management (MSTP&WDM&RTN&PTN)
Issue 03 (2014-05-15) Huawei Proprietary and Confidential
Copyright Huawei Technologies Co., Ltd.
937
Step 5 In the Lower Order Performance Management window, click the Performance Threshold-
Crossing Setting tab.
Step 6 Double-click the parameter field, enter the threshold value.
Step 7 Click Apply. Then, in the Operation Result dialog box, click Close.
----End
8.6.3 Viewing Current Lower Order Performance Data
After you enable performance monitoring for a lower order path, you can set which performance
events you can monitor for this path.
Prerequisites
l You are an NMS user with "Maintenance Group" authority or higher.
l Applies to the N3SL64 and N4SL16 boards.
Procedure
Step 1 In the NE Explorer, select a board and select Configuration > Set TUG Structure from the
Function Tree.
Step 2 Set Direction to Receive, and set TUG3-1 Structure Type, TUG3-2 Structure Type and
TUG3-3 Structure Type to Not Configured, VC12 or VC3 as required.
Step 3 Click Apply. Then, in the Operation Result dialog box, click Close.
Step 4 Select VC4 Path, right-click, and choose Lower Order Performance Management from the
shortcut menu.
Step 5 In the Lower Order Performance Management window, click the Current Performance tab.
Step 6 Select the Object, Monitor Period, and duration. Click Query to view the current lower order
performance data.
Step 7 In the Operation Result dialog box, click Close.
----End
8.6.4 Viewing History Lower Order Performance Data
History lower order performance data has 15-minute and 24-hour intervals. To know the
operational status of services within the period of the last 15 minutes and last 24 hours, you can
view the history performance data.
iManager U2000 Unified Network Management System
Operation Guide for Common Features 8 Performance Management (MSTP&WDM&RTN&PTN)
Issue 03 (2014-05-15) Huawei Proprietary and Confidential
Copyright Huawei Technologies Co., Ltd.
938
Prerequisites
l You are an NMS user with "Maintenance Group" authority or higher.
l Applies to the N3SL64 and N4SL16 boards.
Procedure
Step 1 In the NE Explorer, select a board and select Configuration > Set TUG Structure from the
Function Tree.
Step 2 Set Direction to Receive, and set TUG3-1 Structure Type, TUG3-2 Structure Type and
TUG3-3 Structure Type to Not Configured, VC12 or VC3 as required.
Step 3 Click Apply. Then, in the Operation Result dialog box, click Close.
Step 4 Select VC4 Path, right-click, and choose Lower Order Performance Management from the
shortcut menu.
Step 5 In the Lower Order Performance Management window, click the History Performance tab.
Step 6 Select the Object, Monitor Period, Data Source and duration. Click Query to view the history
lower order performance data.
Step 7 In the Operation Result dialog box, click Close.
----End
8.6.5 Viewing UAT Records for a Lower Order Service
If an UAT event occurs in a board, it indicates that the performance of a service is deteriorated,
you need to handle and troubleshoot the UAT event as soon as possible. You can view the UAT
records to monitor the performance of a lower order service.
Prerequisites
l You are an NMS user with "Maintenance Group" authority or higher.
l Applies to the MSTP equipment.
l Applies to the N3SL64 and N4SL16 boards.
Procedure
Step 1 In the NE Explorer, select a board and select Configuration > Set TUG Structure from the
Function Tree.
Step 2 Set Direction to Receive, and set TUG3-1 Structure Type, TUG3-2 Structure Type and
TUG3-3 Structure Type to Not Configured, VC12 or VC3 as required.
iManager U2000 Unified Network Management System
Operation Guide for Common Features 8 Performance Management (MSTP&WDM&RTN&PTN)
Issue 03 (2014-05-15) Huawei Proprietary and Confidential
Copyright Huawei Technologies Co., Ltd.
939
Step 3 Click Apply. Then, in the Operation Result dialog box, click Close.
Step 4 Select VC4 Path, right-click, and choose Lower Order Performance Management from the
shortcut menu.
Step 5 In the Lower Order Performance Management window, click the UAT tab.
Step 6 Select the Object, Options, Data Source and duration, and click Query to view the UAT
records.
Step 7 In the Operation Result dialog box, click Close.
----End
8.6.6 Viewing Lower Order Performance Threshold-Crossing
Records
The lower order performance threshold crossings have 15-minute and 24-hour intervals. To
detect the abnormal services and handle them in time, you can view the threshold crossings.
Prerequisites
l You are an NMS user with "Maintenance Group" authority or higher.
l Applies to the N3SL64 and N4SL16 boards.
Procedure
Step 1 In the NE Explorer, select a board and select Configuration > Set TUG Structure from the
Function Tree.
Step 2 Set Direction to Receive, and set TUG3-1 Structure Type, TUG3-2 Structure Type and
TUG3-3 Structure Type to Not Configured, VC12 or VC3 as required.
Step 3 Click Apply. Then, in the Operation Result dialog box, click Close.
Step 4 Select VC4 Path, right-click, and choose Lower Order Performance Management from the
shortcut menu.
Step 5 In the Lower Order Performance Management window, click the Performance Threshold-
Crossing Setting tab.
iManager U2000 Unified Network Management System
Operation Guide for Common Features 8 Performance Management (MSTP&WDM&RTN&PTN)
Issue 03 (2014-05-15) Huawei Proprietary and Confidential
Copyright Huawei Technologies Co., Ltd.
940
Step 6 Select the Object, Monitor Period, Options and duration. Click Query to view threshold
crossings.
Step 7 In the Operation Result dialog box, click Close.
----End
8.7 Viewing IP Performance of Ethernet Ports
ET1 boards support monitoring Ethernet Performance of an Ethernet port.
8.7.1 Setting IP Performance Monitoring Parameters of an NE
The U2000 supports setting the starting or stopping, type, start time and end time of the NE
performance monitoring. By properly setting IP performance monitoring parameters and
enabling IP performance monitoring on NEs and boards, you can obtain the detailed IP
performance record during the running of the NE.
Prerequisites
l You are an NMS user with "Operator Group" authority or higher.
l Applies to the ET1 board of the OptiX 2500+ (Metro3000). The interface board must be
configured.
l NE time is synchronized with the U2000 server.
Procedure
Step 1 In the NE Explorer, select an NE and choose Performance > IP Performance Monitor
Period from the Function Tree to set the monitor period.
Step 2 Click Apply. The Operation Result dialog box is displayed.
Step 3 Click Close.
Step 4 In the NE Explorer, select an NE and choose Performance > IP Performance Monitor
Time from the Function Tree.
Step 5 Select the Enabled option button.
Step 6 Set the Start Time and End Time.
Step 7 Click Apply and the Operation Result dialog box is displayed.
Step 8 Click Close.
Step 9 In the NE Explorer, select a board and choose Performance > IP Performance Event Monitor
Status from the Function Tree.
Step 10 In the Monitored Object Filter Criteria, set the monitor object.
Step 11 Set the Monitor Status, 30-Second Auto-Report, 30-Minute Auto-Report and Custom
Period Auto-Report fields.
Step 12 Click Apply. The Operation Result is displayed indicates that the operation was successful.
iManager U2000 Unified Network Management System
Operation Guide for Common Features 8 Performance Management (MSTP&WDM&RTN&PTN)
Issue 03 (2014-05-15) Huawei Proprietary and Confidential
Copyright Huawei Technologies Co., Ltd.
941
Step 13 Click Close.
----End
8.7.2 Viewing Current Performance Data of an Ethernet Port
You can view the current performance data of an Ethernet port.
Prerequisites
l You are an NMS user with "Guests" authority or higher.
l The Ethernet service must be configured.
l The performance monitoring parameters must be set.
l Applies to the ET1 board of the OptiX 2500+ (Metro3000). The interface board must be
configured.
Procedure
Step 1 In the NE Explorer, select an Ethernet board and choose Performance > IP Performance Real-
time Monitor from the Function Tree.
Step 2 Select a value from the Monitored Object drop-down list.
Step 3 Select a value from the Monitor Interval (s) and Display Number of Data Column drop-down
lists.
Step 4 Click Query.
----End
8.7.3 Viewing History Performance Data of an Ethernet Port
To know the operational status of Ethernet services through an Ethernet port within a defined
period, you can view the history performance data of an Ethernet port.
Prerequisites
l You are an NMS user with "Guests" authority or higher.
l The Ethernet service must be configured.
l The performance monitoring parameters must be set.
l Applies to the ET1 board of the OptiX 2500+ (Metro3000). The interface board must be
configured.
Procedure
Step 1 In the NE Explorer, select an Ethernet board and choose Performance > IP History
Performance from the Function Tree.
Step 2 Complete the information: Monitored Object, Query Period, and Time Range.
Step 3 Click Query.
----End
iManager U2000 Unified Network Management System
Operation Guide for Common Features 8 Performance Management (MSTP&WDM&RTN&PTN)
Issue 03 (2014-05-15) Huawei Proprietary and Confidential
Copyright Huawei Technologies Co., Ltd.
942
8.8 Dumping Performance Data
The performance data of transport NEs should be dumped in time to avoid the overflow of the
performance data or damage. You can manually dump the performance data by using the Task
Management. And you can also set the performance dumping conditions in the Task
Management so that the U2000 automatically dumps the data, there are two types of automatic
dumping in the Task Management, which are overflow-triggered dumping and scheduled
dumping.
Context
Performance data is dumped to .txt files in the default or user-defined directory. The default
directory varies with OS as follows:
l If the Solaris-based U2000 server is used, the default path is /opt/oss/server/var/dump/
PerfLog.
l If the Windows-based U2000 server is used, the default path is \oss\server\var\dump
\PerfLog.
A maximum of 50 Ethernet performance indicators can be queried on the U2000. If more than
50 indicators are queried, wrapping occurs.
8.8.1 Dumping Performance Data Manually
By manually dumping performance data, you can save the history performance data of the
transport NEs, which is recorded in the U2000 to the specified directory at any time. The number
of records in the databases is reduced, and as a result the running speed of the system is increased.
Prerequisites
l You are an NMS user with "Guests" authority or higher.
l Applies to the MSTP series, WDM series, WDM (NA) series, RTN series, PTN series
(except PTN 6900 series) and marine series NEs.
Procedure
Step 1 Choose Administration > Task Schedule > Task Management (traditional style) from the
main menu or select System Management in Application Center and choose Task
Schedule > Task Management (application style) from the main menu.
Step 2 In the navigation tree on the left of the Task Management window, choose Manual Dump.
Step 3 In the task list, double-click required Performance Event Manual Dump to check the task
attribute.
Step 4 Right-click to select Run At Once to complete the task.
----End
iManager U2000 Unified Network Management System
Operation Guide for Common Features 8 Performance Management (MSTP&WDM&RTN&PTN)
Issue 03 (2014-05-15) Huawei Proprietary and Confidential
Copyright Huawei Technologies Co., Ltd.
943
Result
The manually dumped performance data is saved as a file in the specified directory, but not
displayed in the History Performance Data window.
NOTE
When the value of the performance data, including bit errors, is 0, services are normal and are not displayed
in the exported dumping data.
8.8.2 Dumping Performance Data Periodically
By periodically dumping the performance data, you can save the history performance data of
the transport NEs, which is recorded in the U2000 to the specified directory. When the number
of records in the databases is reduced, the running speed of the system increases.
Prerequisites
l You are an NMS user with "Guests" authority or higher.
l Applies to the MSTP series, WDM series, WDM (NA) series, RTN series, PTN series
(except PTN 6900 series) and marine series NEs.
Context
You can use Overflow Dump or Periodic Dump to automatically dump the data.
l If you select the overflow dump mode, the U2000 automatically dumps some data to the
specified path when the data exceeds the threshold.
l If you select the periodic dump mode, the U2000 periodically dumps the data to the
specified path.
l Overflow dump and periodic dump can work together. In this case, the U2000 dumps the
data or log according to the settings of overflow dump and periodic dump.
Procedure
Step 1 Choose Administration > Task Schedule > Task Management (traditional style) from the
main menu or select System Management in Application Center and choose Task
Schedule > Task Management (application style) from the main menu.
Step 2 In the navigation tree on the left of the Task Management window, choose Database Capacity
Management.
Step 3 In the task list, double-click required Performance Event Period Dump.
Step 4 In the Attribute dialog box, modify common parameters and extended parameters.
Step 5 Click OK.
----End
Result
The automatically dumped performance data is saved as a file in the specified directory, but not
displayed in the History Performance Data window.
iManager U2000 Unified Network Management System
Operation Guide for Common Features 8 Performance Management (MSTP&WDM&RTN&PTN)
Issue 03 (2014-05-15) Huawei Proprietary and Confidential
Copyright Huawei Technologies Co., Ltd.
944
NOTE
When the value of the performance data, including bit errors, is 0, services are normal and are not displayed
in the exported dumping data.
8.8.3 Dumping Performance Data in the Overflow Way
By dumping the performance data in the overflow way, you can save the history performance
data of the transport NEs, which is recorded in the U2000 to the specified directory. When the
number of records in the databases is reduced, the running speed of the system increases.
Prerequisites
l You are an NMS user with "Guests" authority or higher.
l Applies to the MSTP series, WDM series, WDM (NA) series, RTN series, PTN series
(except PTN 6900 series) and marine series NEs.
Context
You can use Overflow Dump or Periodic Dump to automatically dump the data.
l If you select the overflow dump mode, the U2000 automatically dumps some data to the
specified path when the data exceeds the threshold.
l If you select the periodic dump mode, the U2000 periodically dumps the data to the
specified path.
l Overflow dump and periodic dump can work together. In this case, the U2000 dumps the
data or log according to the settings of overflow dump and periodic dump.
Procedure
Step 1 Choose Administration > Task Schedule > Task Management (traditional style) from the
main menu or select System Management in Application Center and choose Task
Schedule > Task Management (application style) from the main menu.
Step 2 In the navigation tree on the left of the Task Management window, choose Overflow Dump.
Step 3 In the task list, double-click the task of Performance Event Overflow Dump.
Step 4 In the Attribute dialog box, modify common parameters and extended parameters.
Step 5 Click OK.
----End
Result
The dumped performance data in the overflow way is saved as a file in the specified directory,
but not displayed in the History Performance Data window.
NOTE
When the value of the performance data, including bit errors, is 0, services are normal and are not displayed
in the exported dumping data.
iManager U2000 Unified Network Management System
Operation Guide for Common Features 8 Performance Management (MSTP&WDM&RTN&PTN)
Issue 03 (2014-05-15) Huawei Proprietary and Confidential
Copyright Huawei Technologies Co., Ltd.
945
8.9 Forecasting the Failure Time of the Laser
According to the changes in the history performance data of an optical component that is stored
in the U2000, the U2000 can forecast when the optical component fails or what the performance
value of an optical component is at a given time. In this way, you can decide when to replace
the optical component.
Prerequisites
l You are an NMS user with "Guests" authority or higher.
l Applies to the MSTP series, WDM series, WDM (NA) series, RTN series, PTN series
(except PTN 6900 series) and marine series NEs.
l The board must support the query of performance data.
l At least five days of performance data must be collected.
Procedure
Step 1 Choose Performance > Medium-Term and Long-Term Performance Forecast (traditional
style) from the main menu or select Fix-Network Performance in Application Center and
choose Analyze History Performance Data > Medium-Term and Long-Term Performance
Forecast (application style) from the main menu.
Step 2 In the Object Tree, select one module of a board, and click .
Step 3 Complete the information: Category of Forecast Basis and Forecast Input Conditions.
Step 4 Click Forecast. The results are shown under Forecast Output Value and the corresponding
diagram is displayed.
----End
8.10 Resetting Performance Registers
After a network test or fault recovery, you need to reset the performance register to enter a new
performance monitoring period.
Context
Based on the type of the performance register, you can reset the following performance registers:
8.10.1 Resetting Board Performance Registers
After a network test or fault recovery, you need to reset the performance register to enter a new
performance monitoring period.
Prerequisites
l You are an NMS user with "Operator Group" authority or higher.
iManager U2000 Unified Network Management System
Operation Guide for Common Features 8 Performance Management (MSTP&WDM&RTN&PTN)
Issue 03 (2014-05-15) Huawei Proprietary and Confidential
Copyright Huawei Technologies Co., Ltd.
946
l Applies to the MSTP series, WDM series, WDM (NA) series, RTN series, PTN series
(except PTN 6900 series) and marine series NEs.
Procedure
Step 1 In the NE Explorer, select a board and choose Performance > Reset Board Performance
Register from the Function Tree.
Step 2 Select the ports and registers that you want to reset and click Reset.
Step 3 Click Yes in the confirmation dialog box. A prompt appears indicating that the operation is
successful.
Step 4 Click Close.
----End
8.10.2 Resetting ATM Performance Registers
After a network test or fault recovery, you need to reset the performance register to enter a new
performance monitoring period.
Prerequisites
l You are an NMS user with "Operator Group" authority or higher.
l Applies to the MSTP series, WDM series, WDM (NA) series, RTN series, PTN series
(except PTN 6900 series) and marine series NEs.
l The ATM board must be configured.
Procedure
Step 1 In the NE Explorer, select an ATM board and choose Performance > Reset ATM Performance
Register from the Function Tree.
Step 2 Select the ports and registers that you want to reset and click Reset.
Step 3 Click Yes in the confirmation dialog box. A prompt appears indicating that the operation is
successful.
Step 4 Click Close.
----End
8.10.3 Resetting Ethernet Performance Registers
After a network test or fault recovery, you need to reset the performance register to enter a new
performance monitoring period.
Prerequisites
l You are an NMS user with "Operator Group" authority or higher.
l The ET1 board must be configured.
iManager U2000 Unified Network Management System
Operation Guide for Common Features 8 Performance Management (MSTP&WDM&RTN&PTN)
Issue 03 (2014-05-15) Huawei Proprietary and Confidential
Copyright Huawei Technologies Co., Ltd.
947
Procedure
Step 1 In the NE Explorer, select an Ethernet board and choose Performance > Reset IP Performance
Register from the Function Tree.
Step 2 Select the ports and registers that you want to reset and click Reset.
Step 3 Click Yes in the confirmation dialog box. A prompt appears indicating that the operation is
successful.
Step 4 Click Close.
----End
8.11 Configuring the Q Value Performance Monitoring
Configuring the Q value performance monitoring can query current and history Q value
performance. Also, you can query and set the Q value performance threshold.
NOTE
For example, in FEC_BEF_CORER_FLOAT, FEC_AFT_CORER_FLOAT, FEC-AFTCOR-ER(BER)
and FC-BEFCOR-ER(BER) four performance events about BER, the performance values show the BER
before FEC and BER after FEC as well as the Q factor (unit: dB) converted from the BERs. The Q-factor
is basically another kind of description of BER, and its advantage is that it has the potential to show the
system margin simply in decibel unit.
Q factors are converted from BERs as follows:
If the BER is very small (close to the smallest real number of the OS 1e-307) or very big (up to 0.15) while
the transmission system functions properly, the BER before the FEC is not displayed. In this case, no Q
factor is converted from BERs.
8.11.1 Setting and Querying the Threshold of the Q Value
Performance
You can set a proper threshold. When the service failure is about to occur because of the Q value
performance, an event is reported to indicate that the performance crosses the threshold and
manual handling is required.
Prerequisites
You are an NMS user with "Operator Group" authority or higher.
Applies to OptiX BWS 1600S.
iManager U2000 Unified Network Management System
Operation Guide for Common Features 8 Performance Management (MSTP&WDM&RTN&PTN)
Issue 03 (2014-05-15) Huawei Proprietary and Confidential
Copyright Huawei Technologies Co., Ltd.
948
The performance monitoring must be started
Procedure
Step 1 In the NE Explore, select a board and choose Configuration > WDM Interface from the
Function Tree.
Step 2 Select the By Board/Port (Channel) option button. Select Channel from the drop-down list.
Step 3 Select the Basic Attributes tab.
Step 4 Click the Query.
Step 5 Double-click the Q Threshold and enter a proper value.
Step 6 Click Apply to confirm the settings.
----End
8.11.2 Querying the Current Q Value Performance
If you want to check whether the Q value performance in the current 15 minutes or 24 hours is
normal, query the current Q value performance on the U2000.
Prerequisites
You are an NMS user with "Guests" authority or higher.
The performance monitoring must be started
Procedure
Step 1 Choose Performance > Browse WDM Performance (traditional style) from the main menu
or select Fix-Network Performance in Application Center and choose Browse Performance
Data > Browse WDM Performance (application style) from the main menu. Click the Current
Performance Data tab.
Step 2 In the Object Tree, select one or more boards, and click the double-right-arrow button (red).
Step 3 Complete the following information: Monitored Object Filter Criteria and Monitor Period.
Step 4 Click the Count tab. In the Performance Event Type group box, check the Other Errors
check box.
iManager U2000 Unified Network Management System
Operation Guide for Common Features 8 Performance Management (MSTP&WDM&RTN&PTN)
Issue 03 (2014-05-15) Huawei Proprietary and Confidential
Copyright Huawei Technologies Co., Ltd.
949
Step 5 Optional: In the Display Options group box, check the Display Zero Data or Display
Consecutive Severely Errored Seconds check box.
Step 6 Click Query to query the data from the NE.
----End
8.11.3 Querying the History Q Value Performance
If you want to check whether the Q value performance in the past 15 minutes or 24 hours is
normal, query the history Q value performance on the U2000.
Prerequisites
You are an NMS user with "Guests" authority or higher.
The performance monitoring must be started
Procedure
Step 1 Choose Performance > Browse WDM Performance (traditional style) from the main menu
or select Fix-Network Performance in Application Center and choose Browse Performance
Data > Browse WDM Performance (application style) from the main menu. Click the History
Performance Data tab.
Step 2 In the Object Tree, select one or more boards, and click the double-right-arrow button (red).
Step 3 Complete the following information: Monitored Object Filter Criteria, Monitor Period,
From: To: and Data Source.
Step 4 Click the Count tab. In the Performance Event Type group box, check the Other Errors check
box.
iManager U2000 Unified Network Management System
Operation Guide for Common Features 8 Performance Management (MSTP&WDM&RTN&PTN)
Issue 03 (2014-05-15) Huawei Proprietary and Confidential
Copyright Huawei Technologies Co., Ltd.
950
Step 5 Optional: In the Display Options group box, check the Display Zero Data check box.
Step 6 Click Query. Click Close in the Operation Result dialog box.
----End
iManager U2000 Unified Network Management System
Operation Guide for Common Features 8 Performance Management (MSTP&WDM&RTN&PTN)
Issue 03 (2014-05-15) Huawei Proprietary and Confidential
Copyright Huawei Technologies Co., Ltd.
951
9 Inventory Management
About This Chapter
Inventory management covers network-wide physical resources and key logical configurations.
U2000 allows you to query or collect statistics on network resources so that carriers' service
planning and capacity expansion plans can be supported.
9.1 Telecommunications Room Management
With the telecommunications room management function, you can query, maintain, and collect
statistics on telecommunications rooms. Telecommunications room management provides
information such as the quantity and locations of telecommunications rooms on the network.
9.2 Rack Management
With the rack management function, you can query, maintain, and collect statistics on racks.
Rack management provides information such as the quantity, type, and associated
telecommunications rooms of racks on the network.
9.3 NE Management
With the NE management function, you can query, maintain, and collect statistics on NEs.
Specifically, you can learn the following information about the NEs on the live network: NE
types, NE quantity, quantity of equivalent NEs, and physical locations. Such information helps
you quickly ascertain the network condition in your area and work out service and capacity
expansion plans.
9.4 Subrack Management
With the subrack management function, you can query, maintain, and collect statistics on
subracks. Subrack management provides information such as types, quantity, and associated
NEs of subracks on the network.
9.5 Board Management
With the board management function, you can query and maintain boards, and collect statistics
on boards. Board management provides information such as types, quantity, and associated NEs
of boards on the network.
9.6 Subboard Management
With the subboard management function, you can query, maintain, and collect statistics on
subboards. Subboard management provides information of subboards on the network.
iManager U2000 Unified Network Management System
Operation Guide for Common Features 9 Inventory Management
Issue 03 (2014-05-15) Huawei Proprietary and Confidential
Copyright Huawei Technologies Co., Ltd.
952
9.7 Port Management
With the port management function, you can query and maintain ports. Port management
provides information such as types, quantity, and associated NEs of ports on the network.
9.8 Optical/Electrical Module Management
Optical/electrical module management refers to querying, maintaining, and collecting statistics
on optical/electrical modules.
9.9 Collecting Statistics on the Slot Usage
This topic describes how to calculate the number of total slots and the number of slots in-use
based on the NE type or on the NE to help determine the board capacity and future capacity
expansion.
9.10 Collecting Statistics on the ONU
This topic describes how to collect statistics on the ONU types on the entire network based on
the NE type or collect statistics on each terminal type and ONU version based on the subnet.
9.11 Fiber/Cable/Microwave Link Management
Fiber/Cable/Microwave Link management refers to the operations of creating, querying,
collecting statistics on, and maintaining fibers/cables/microwave links. Fiber/Cable/Microwave
Link management provides information such as types, levels/capacities, lengths, and media of
fibers/cables/microwave links among NEs so that network status can be learned in time and
carriers' service planning and capacity expansion plans can be supported. Current alarms and
historical alarms of fibers/cables/microwave links can also be queried.
9.12 Fiber/Cable Pipe Management
A fiber/cable pipe is a model for fiber/cable management. That is, multiple fibers/cables are
combined and considered as a pipe for management. The fibers/cables that are laid outdoors
often are combined and coated. A fiber/cable pipe contains multiple fibers/cables and a fiber/
cable belongs to multiple fiber/cable pipes. Fiber/cable pipe management helps implement
unified management of fibers/cables through pipes. To use the function of platinum services,
you need to perform the fiber/cable pipe management.
9.13 Link Resource Management
Link source management provides information such as types and levels of links among NEs so
that networking information can be learned in time and carriers' service planning can be
supported. Users can also view alarms of links to quickly rectify faults based on detailed alarm
information and handling suggestions.
9.14 Interface Resource Management
This topic describes how to manage the interface resources of Router series, Switch series and
Security NEs through the U2000. Interface resource management provides information such as
names, types, associated NEs, IPv4 addresses, and MAC addresses of interfaces on the network
so that detailed NE interface information can be learned in time and carriers' service planning
and capacity expansion plans can be supported.
9.15 Access Service Statistics Management
Access service statistics management refers to collecting statistics on status or rates of ports of
various types on access NEs.
9.16 Exporting Electronic Labels of NEs
Before upgrading the U2000, you need to export information about U2000, NEs or boards, such
as hardware electronic labels and versions, from the U2000 and save the information into a file
in the .txt or .xml format. This facilities the management and statistics of inventory resources
on a network.
iManager U2000 Unified Network Management System
Operation Guide for Common Features 9 Inventory Management
Issue 03 (2014-05-15) Huawei Proprietary and Confidential
Copyright Huawei Technologies Co., Ltd.
953
9.17 SDH Report
The SDH report includes various statistics reports on different dimensions, such as on the SDH
NEs, cards, ports. These reports offer useful data for the project maintenance.
9.18 Microwave Report
The microwave report includes various statistics reports on different dimensions, such as on the
microwave equipment and links. These reports offer useful data for the project maintenance.
9.19 MSTP Ethernet Report
The MSTP Ethernet report includes various statistics reports on different dimensions, such as
on the MSTP Ethernet ports and NEs. These reports offer useful data for the project maintenance.
9.20 WDM Statistic Report
The WDM statistics report includes various statistics reports on different dimensions, such as
on the WDM NEs, cards and ports. These reports offer useful data for the project maintenance.
9.21 PTN Statistic Report
The PTN statistics report includes various statistics reports on different dimensions, such as on
the PTN NEs, cards and ports. These reports offer useful data for the project maintenance.
9.22 Project Document
The project document includes various information reports on different dimensions, such as NE
information report, card manufacturer information report, clock tracing diagram, networking
diagram, and timeslot allocation diagram. These reports offer useful data for the project
maintenance.
iManager U2000 Unified Network Management System
Operation Guide for Common Features 9 Inventory Management
Issue 03 (2014-05-15) Huawei Proprietary and Confidential
Copyright Huawei Technologies Co., Ltd.
954
9.1 Telecommunications Room Management
With the telecommunications room management function, you can query, maintain, and collect
statistics on telecommunications rooms. Telecommunications room management provides
information such as the quantity and locations of telecommunications rooms on the network.
9.1.1 Creating a Telecommunications Room
When a telecommunications room is added to the network, you need to create information about
the telecommunications room on the U2000 for maintenance and management.
Prerequisites
You are an NMS user with Operator Group authority or higher.
Procedure
Step 1 Choose Inventory > Physical Inventory (traditional style) from the main menu or select Fix-
Network NE Configuration in Application Center and choose Inventory > Physical
Inventory (application style) from the main menu. Choose Telecommunications Room from
the Physical Inventory Type navigation tree.
Step 2 On the Telecommunications Room List tab, click New.
Step 3 In the dialog box that is displayed, set the parameters.
NOTE
Parameters marked with an asterisk (*) must be set.
Step 4 Then, click OK.
The Operation Result dialog box containing Operation succeeded is displayed.
Step 5 Click Close to return to the Telecommunications Room List tab.
----End
iManager U2000 Unified Network Management System
Operation Guide for Common Features 9 Inventory Management
Issue 03 (2014-05-15) Huawei Proprietary and Confidential
Copyright Huawei Technologies Co., Ltd.
955
9.1.2 Installing a Rack or an NMS in a Telecommunications Room
If a rack or an NMS is required for a telecommunications room, data of the rack or NMS needs
to be added to the telecommunications room information for maintenance and management.
Prerequisites
l You are an NMS user with Operator Group authority or higher.
l The rack has been added to the Rack List window. For details, see 9.2.1 Creating a
Rack.
l The NMS has been added to the Main Topology.
Procedure
Step 1 Choose Inventory > Physical Inventory (traditional style) from the main menu or select Fix-
Network NE Configuration in Application Center and choose Inventory > Physical
Inventory (application style) from the main menu. Choose Telecommunications Room from
the Physical Inventory Type navigation tree.
Step 2 Right-click on the Telecommunications Room List tab and choose Refresh from the shortcut
menu.
All the telecommunications room records are displayed in the query result area.
Step 3 Select a telecommunications room record, and click Install Racks/NMSs. Select the rack or the
NMS to be installed and click .
Step 4 Click OK.
Information about the installed rack or NMS is displayed on the Racks/NMS Information tab.
----End
iManager U2000 Unified Network Management System
Operation Guide for Common Features 9 Inventory Management
Issue 03 (2014-05-15) Huawei Proprietary and Confidential
Copyright Huawei Technologies Co., Ltd.
956
9.1.3 Querying Telecommunications Rooms
You can query either all telecommunications rooms or the specified telecommunications rooms.
Prerequisites
You are an NMS user with Guests authority or higher.
Procedure
Step 1 Choose Inventory > Physical Inventory (traditional style) from the main menu or select Fix-
Network NE Configuration in Application Center and choose Inventory > Physical
Inventory (application style) from the main menu. Choose Telecommunications Room from
the Physical Inventory Type navigation tree.
Step 2 Query the telecommunications room information.
l To query the information about all telecommunications rooms, right-click on the
Telecommunications Room List tab and choose Refresh from the shortcut menu.
Alternatively, choose All Records from the drop-down list in front of Filter. All the
telecommunications room records are displayed in the query result area.
l To query the information about the specified telecommunications rooms, click Filter, set
the filter criteria, and click OK. All records meeting the filter criteria are displayed in the
query result area.
----End
9.1.4 Modifying a Telecommunications Room
You need to refresh the information about a telecommunications room on the U2000 when the
information about the actual telecommunications room changes.
Prerequisites
You are an NMS user with Operator Group authority or higher.
Procedure
Step 1 Choose Inventory > Physical Inventory (traditional style) from the main menu or select Fix-
Network NE Configuration in Application Center and choose Inventory > Physical
Inventory (application style) from the main menu. Choose Telecommunications Room from
the Physical Inventory Type navigation tree.
Step 2 Right-click on the Telecommunications Room List tab and choose Refresh from the shortcut
menu.
All the telecommunications room records are displayed in the query result area.
Step 3 Select the telecommunications room to be modified and click Modify to modify the related
parameters.
Step 4 After modification, click OK.
The Result dialog box is displayed, displaying Operation succeeded.
Step 5 Click Close to return to the Telecommunications Room List tab.
iManager U2000 Unified Network Management System
Operation Guide for Common Features 9 Inventory Management
Issue 03 (2014-05-15) Huawei Proprietary and Confidential
Copyright Huawei Technologies Co., Ltd.
957
The modified telecommunications information is displayed in the query result area.
Step 6 Optional: If racks and U2000 servers are installed in the telecommunications room, select the
records of the racks and U2000 servers to be uninstalled on on the Rack/NMS Information tab.
Then, click UnInstall Racks/NMSs.
In the Confirm dialog box, click Yes. The information about the racks and U2000 servers to be
uninstalled is deleted from the Rack/NMS Information tab.
----End
9.1.5 Deleting a Telecommunications Room
You need to delete a telecommunications room from the U2000 when the actual
telecommunications room is removed from the network.
Prerequisites
You are an NMS user with Operator Group authority or higher.
Procedure
Step 1 Choose Inventory > Physical Inventory (traditional style) from the main menu or select Fix-
Network NE Configuration in Application Center and choose Inventory > Physical
Inventory (application style) from the main menu. Choose Telecommunications Room from
the Physical Inventory Type navigation tree.
Step 2 Right-click on the Telecommunications Room List tab and choose Refresh from the shortcut
menu.
All the telecommunications room records are displayed in the query result area.
Step 3 Select the telecommunications room to be deleted and click Delete. The Confirm dialog box is
displayed.
Step 4 Click OK to return to the Telecommunications Room List tab.
----End
Result
When the telecommunications room is deleted, the racks or U2000s installed in the
telecommunications room are automatically uninstalled.
9.1.6 Setting a Flag for a Telecommunications Room
This section describes how to set a flag for a telecommunications room to distinguish it from
others.
Prerequisites
You are an NMS user with Operator Group authority or higher.
Procedure
Step 1 Choose Inventory > Physical Inventory (traditional style) from the main menu or select Fix-
Network NE Configuration in Application Center and choose Inventory > Physical
iManager U2000 Unified Network Management System
Operation Guide for Common Features 9 Inventory Management
Issue 03 (2014-05-15) Huawei Proprietary and Confidential
Copyright Huawei Technologies Co., Ltd.
958
Inventory (application style) from the main menu. Choose Telecommunications Room from
the Physical Inventory Type navigation tree.
Step 2 Right-click on the Telecommunications Room List tab and choose Refresh from the shortcut
menu.
All the telecommunications room records are displayed in the query result area.
Step 3 Select one or more telecommunications rooms and right-click it or them. Then, choose Set User
Label from the shortcut menu.
NOTE
When you set Customized Column for a record, click Next or Previous to set the next or previous record.
Then, click Apply.
Step 4 After configuration, click OK to return to the Telecommunications Room List tab.
Step 5 Optional: You can set the name of the column with an asterisk ( ) as required by performing
the following steps.
1. Right-click on the heading of the query result area and choose Column Settings from the
shortcut menu.
2. In the Column Settings dialog box, set the name of the column with an asterisk ( ) as
required.
3. Then, click OK.
----End
9.1.7 Exporting Information About telecommunications Rooms
This describes how to export telecommunications room information and save it to a file in
the .xls, .txt, .html, or .csv format.
Prerequisites
You are an NMS user with Guests authority or higher.
Procedure
Step 1 Choose Inventory > Physical Inventory (traditional style) from the main menu or select Fix-
Network NE Configuration in Application Center and choose Inventory > Physical
Inventory (application style) from the main menu. Choose Telecommunications Room from
the Physical Inventory Type navigation tree.
Step 2 Right-click on the Telecommunications Room List tab and choose Refresh from the shortcut
menu.
All the telecommunications room records are displayed in the query result area.
Step 3 Click Save As. Then, set Start row, End row, and File name.
NOTE
By default, the selected records are saved to an .xls, .txt, .html, or .csv file in client\client\report in the
U2000 installation folder. If necessary, change the saving path in the Saving Options dialog box.
Step 4 Click OK. In the dialog box that is displayed, you can choose to open or not open the file.
l Click Yes to open the file.
iManager U2000 Unified Network Management System
Operation Guide for Common Features 9 Inventory Management
Issue 03 (2014-05-15) Huawei Proprietary and Confidential
Copyright Huawei Technologies Co., Ltd.
959
l If you do not want to open the file, click No.
----End
9.1.8 Collecting Statistics on a Telecommunications Room
The telecommunications room information includes attributes such as the name, address, and
flag. You can collect statistics on a telecommunications room based on each attribute to view
its information on a live network by using the U2000.
Prerequisites
You are an NMS user with Guests authority or higher.
Procedure
Step 1 Choose Inventory > Physical Inventory (traditional style) from the main menu or select Fix-
Network NE Configuration in Application Center and choose Inventory > Physical
Inventory (application style) from the main menu. Choose Telecommunications Room from
the Physical Inventory Type navigation tree.
Step 2 Click the Telecommunications Room Statistics tab. Then, select the statistics type from the
Statistics Type drop-down list box.
The telecommunications room records conforming to the statistics type are displayed in the
query result area.
NOTE
When the operation is performed on multiple clients concurrently, click Count to update the real-time data
in the server database to the client interface.
Step 3 Optional: If there is no statistics type meeting the requirements in the drop-down list, perform
the following steps to customize a new statistics type:
1. Select Customize from the Statistics Type drop-down list box.
2. In the Customize Telecommunications Room Statistics Type dialog box, click New.
3. In the New Customize Telecommunications Room Statistics Type dialog box, set the
related parameters, and click OK.
4. In the Customize Telecommunications Room Statistics Type dialog box, click OK.
The information conforming to the customized statistics type of a telecommunications room
is displayed in the query result area.
Step 4 Optional: Click Save As. Then, set Start row, End row, and File name.
iManager U2000 Unified Network Management System
Operation Guide for Common Features 9 Inventory Management
Issue 03 (2014-05-15) Huawei Proprietary and Confidential
Copyright Huawei Technologies Co., Ltd.
960
NOTE
l By default, the selected records are saved to an .xls, .txt, .html, or .csv file in client\client\report in
the U2000 installation folder. If necessary, change the saving path in the Saving Options dialog box.
l After the records are saved, you can open the file directly on the U2000 client.
Step 5 Optional: You can set the print parameters as required by performing the following steps.
1. Click Print. Set Start row and End row. Click OK.
2. In the Print dialog box, set General, Page Setup, and Appearance. Then, click Print.
----End
9.2 Rack Management
With the rack management function, you can query, maintain, and collect statistics on racks.
Rack management provides information such as the quantity, type, and associated
telecommunications rooms of racks on the network.
9.2.1 Creating a Rack
When a rack is added to the network, you need to create information about the rack on the
U2000 for maintenance and management.
Prerequisites
You are an NMS user with Operator Group authority or higher.
Procedure
Step 1 Choose Inventory > Physical Inventory (traditional style) from the main menu or select Fix-
Network NE Configuration in Application Center and choose Inventory > Physical
Inventory (application style) from the main menu. Choose Rack from the Physical Inventory
Type navigation tree.
Step 2 On the Rack List tab, click New.
Step 3 In the New Rack dialog box, set related parameters.
iManager U2000 Unified Network Management System
Operation Guide for Common Features 9 Inventory Management
Issue 03 (2014-05-15) Huawei Proprietary and Confidential
Copyright Huawei Technologies Co., Ltd.
961
NOTE
Parameters marked with an asterisk (*) must be set.
Step 4 After configuration, click OK.
The Result dialog box is displayed, displaying Operation succeeded.
Step 5 Click Close to return to the Rack List tab.
----End
9.2.2 Installing a Subrack on a Rack
When installing a subrack on a rack, you need to create information about the subrack on the
U2000 for maintenance and management.
Prerequisites
l Number of Shelves is set during the installation of a new rack.
l You are an NMS user with Operator Group authority or higher.
Procedure
Step 1 Choose Inventory > Physical Inventory (traditional style) from the main menu or select Fix-
Network NE Configuration in Application Center and choose Inventory > Physical
Inventory (application style) from the main menu. Choose Rack from the Physical Inventory
Type navigation tree.
Step 2 Right-click on the Rack List tab and choose Refresh from the shortcut menu.
All the rack records are displayed in the query result area.
Step 3 Select the rack on which the subrack is to be installed. On the Subrack Information tab, right-
click a record, and then select Install Subrack on the shortcut menu.
Step 4 In the Install Subrack dialog box, select the subrack to be installed and click . The
subrack is displayed in Select Object. Then, click OK.
Step 5 In the Operation Result dialog box that is displayed, click Close.
The added subrack is displayed on the Subrack Information tab.
----End
9.2.3 Querying Racks
You can query either all racks or the specified racks.
iManager U2000 Unified Network Management System
Operation Guide for Common Features 9 Inventory Management
Issue 03 (2014-05-15) Huawei Proprietary and Confidential
Copyright Huawei Technologies Co., Ltd.
962
Prerequisites
You are an NMS user with Guests authority or higher.
Procedure
Step 1 Choose Inventory > Physical Inventory (traditional style) from the main menu or select Fix-
Network NE Configuration in Application Center and choose Inventory > Physical
Inventory (application style) from the main menu. Choose Rack from the Physical Inventory
Type navigation tree.
Step 2 Query the rack information.
l To query the information about all racks, right-click on the Rack List tab and choose
Refresh from the shortcut menu. Alternatively, choose All Records from the drop-down
list in front of Filter. All the rack records are displayed in the query result area.
l To query the information about the specified racks, click Filter, set the filter criteria, and
click OK. All records meeting the filter criteria are displayed in the query result area.
----End
9.2.4 Modifying a Rack
When information about an actual rack is modified, you need to update the rack information
synchronously on the U2000.
Prerequisites
You are an NMS user with Operator Group authority or higher.
Procedure
Step 1 Choose Inventory > Physical Inventory (traditional style) from the main menu or select Fix-
Network NE Configuration in Application Center and choose Inventory > Physical
Inventory (application style) from the main menu. Choose Rack from the Physical Inventory
Type navigation tree.
Step 2 Right-click on the Rack List tab and choose Refresh from the shortcut menu.
All the rack records are displayed in the query result area.
Step 3 Select the rack to be modified and click Modify to modify the related parameters.
Step 4 After configuration, click OK.
The Result dialog box is displayed, displaying Operation succeeded.
Step 5 Click Close to return to the Rack List tab.
The modified rack information is displayed in the query result area.
Step 6 Optional: If a subrack is installed on the rack, right-click the subrack record on the Subrack
Information tab and choose Uninstall Subrack from the shortcut menu. In the Uninstall
Subrack dialog box, select the subracks to be uninstalled and click OK. In the Operation
Result dialog box, click Close.
----End
iManager U2000 Unified Network Management System
Operation Guide for Common Features 9 Inventory Management
Issue 03 (2014-05-15) Huawei Proprietary and Confidential
Copyright Huawei Technologies Co., Ltd.
963
9.2.5 Deleting a Rack
When an actual rack is removed from the network, you need to delete the corresponding
information on the U2000.
Prerequisites
You are an NMS user with Operator Group authority or higher.
Procedure
Step 1 Choose Inventory > Physical Inventory (traditional style) from the main menu or select Fix-
Network NE Configuration in Application Center and choose Inventory > Physical
Inventory (application style) from the main menu. Choose Rack from the Physical Inventory
Type navigation tree.
Step 2 Right-click on the Rack List tab and choose Refresh from the shortcut menu.
All the rack records are displayed in the query result area.
Step 3 Select the rack record to be deleted, and then click Delete.
The Confirm dialog box is displayed, prompting you whether to delete the selected rack record.
Step 4 Click OK to return to the Rack List tab.
The subracks installed on the rack are also deleted. The deleted rack record is not displayed in
the query result area.
----End
9.2.6 Setting a Rack Flag
This section describes how to set a flag for a rack to distinguish it from other racks.
Prerequisites
You are an NMS user with Operator Group authority or higher.
Procedure
Step 1 Choose Inventory > Physical Inventory (traditional style) from the main menu or select Fix-
Network NE Configuration in Application Center and choose Inventory > Physical
Inventory (application style) from the main menu. Choose Rack from the Physical Inventory
Type navigation tree.
Step 2 Right-click on the Rack List tab and choose Refresh from the shortcut menu.
All the rack records are displayed in the query result area.
Step 3 Select one or more racks and right-click it or them. Then, choose Set User Label from the
shortcut menu.
NOTE
When you set Customized Column for a record, click Next or Previous to set the next or previous record.
Then, click Apply.
iManager U2000 Unified Network Management System
Operation Guide for Common Features 9 Inventory Management
Issue 03 (2014-05-15) Huawei Proprietary and Confidential
Copyright Huawei Technologies Co., Ltd.
964
Step 4 After configuration, click OK to return to the Rack List tab.
Step 5 Optional: You can set the name of the column with an asterisk ( ) as required by performing
the following steps.
1. Right-click on the heading of the query result area and choose Column Settings from the
shortcut menu.
2. In the Column Settings dialog box, set the name of the column with an asterisk ( ) as
required.
3. Then, click OK.
----End
9.2.7 Exporting Rack Information
The rack information can be exported and saved to a file in the .xls, .txt, .html, or .csv format.
Prerequisites
You are an NMS user with Guests authority or higher.
Procedure
Step 1 Choose Inventory > Physical Inventory (traditional style) from the main menu or select Fix-
Network NE Configuration in Application Center and choose Inventory > Physical
Inventory (application style) from the main menu. Choose Rack from the Physical Inventory
Type navigation tree.
Step 2 Right-click on the Rack List tab and choose Refresh from the shortcut menu.
All the rack records are displayed in the query result area.
Step 3 Click Save As. Then, set Start row, End row, and File name.
NOTE
By default, the selected records are saved to an .xls, .txt, .html, or .csv file in client\client\report in the
U2000 installation folder. If necessary, change the saving path in the Saving Options dialog box.
Step 4 Click OK. In the dialog box that is displayed, you can choose to open or not open the file.
l Click Yes to open the file.
l If you do not want to open the file, click No.
----End
9.2.8 Collecting Statistics on a Rack
The rack information includes rack attributes such as the rack type, height, and width. You can
collect statistics on a rack based on each attribute to view the rack data on a live network by
using the U2000.
Prerequisites
You are an NMS user with Guests authority or higher.
iManager U2000 Unified Network Management System
Operation Guide for Common Features 9 Inventory Management
Issue 03 (2014-05-15) Huawei Proprietary and Confidential
Copyright Huawei Technologies Co., Ltd.
965
Procedure
Step 1 Choose Inventory > Physical Inventory (traditional style) from the main menu or select Fix-
Network NE Configuration in Application Center and choose Inventory > Physical
Inventory (application style) from the main menu. Choose Rack from the Physical Inventory
Type navigation tree.
Step 2 Click the Rack Statistic tab. Then, select the statistics type from the Statistics Type drop-down
list box.
The rack records in accordance with the statistics type are displayed in the query result area.
NOTE
When the operation is performed on multiple clients concurrently, click Count to update the real-time data
in the server database to the client interface.
Step 3 Optional: If there is no statistics type meeting the requirements in the drop-down list, perform
the following steps to customize a new statistics type:
1. Select Customize from the Statistics Type drop-down list box.
2. In the Customize Rack Statistics Type dialog box, click New.
3. In the New Customize Rack Statistics Type dialog box, set related parameters, and click
OK.
4. In the Customize Rack Statistics Type dialog box, click OK.
The information about the rack statistics types, which meets the set conditions, is displayed
in the query result area.
Step 4 Optional: Click Save As. Then, set Start row, End row, and File name.
NOTE
l By default, the selected records are saved to an .xls, .txt, .html, or .csv file in client\client\report in
the U2000 installation folder. If necessary, change the saving path in the Saving Options dialog box.
l After the records are saved, you can open the file directly on the U2000 client.
Step 5 Optional: You can set the print parameters as required by performing the following steps.
1. Click Print. Set Start row and End row. Click OK.
2. In the Print dialog box, set General, Page Setup, and Appearance. Then, click Print.
----End
iManager U2000 Unified Network Management System
Operation Guide for Common Features 9 Inventory Management
Issue 03 (2014-05-15) Huawei Proprietary and Confidential
Copyright Huawei Technologies Co., Ltd.
966
9.3 NE Management
With the NE management function, you can query, maintain, and collect statistics on NEs.
Specifically, you can learn the following information about the NEs on the live network: NE
types, NE quantity, quantity of equivalent NEs, and physical locations. Such information helps
you quickly ascertain the network condition in your area and work out service and capacity
expansion plans.
9.3.1 Querying NEs
You can query either all NEs or the specified NEs.
Prerequisites
You are an NMS user with Guests authority or higher.
Context
Statistics collection on optical NEs is not supported.
Procedure
Step 1 Choose Inventory > Physical Inventory (traditional style) from the main menu or select Fix-
Network NE Configuration in Application Center and choose Inventory > Physical
Inventory (application style) from the main menu. Choose NE from the Physical Inventory
Type navigation tree.
Step 2 Query the NE information.
l To query the information about all NEs, right-click on the NE List tab and choose
Refresh from the shortcut menu. Alternatively, choose All Records from the drop-down
list in front of Filter. All the records are displayed in the query result area.
NOTE
The information queried through the preceding method is the information in the database. The
timeliness of data cannot be guaranteed. To query the real-time data of a record directly from NEs,
do as follows:
1. Select a record and click Query.
2. In the dialog box that is displayed, select Query Range. Then, click OK.
NOTE
l If the selected NE does not support queries on the NE side, the Information dialog box is
displayed indicating that the selected record does not support queries on the NE side.
l If the selected NE supports queries on the NE side, the Result dialog box is displayed
indicating the operation results.
l To query the information about the specified NEs, click Filter, set the filter criteria, and
click OK. All records meeting the filter criteria are displayed in the query result area.
----End
iManager U2000 Unified Network Management System
Operation Guide for Common Features 9 Inventory Management
Issue 03 (2014-05-15) Huawei Proprietary and Confidential
Copyright Huawei Technologies Co., Ltd.
967
9.3.2 Setting a Flag for an NE
This section describes how to set a flag for an NE to distinguish it from other NEs.
Prerequisites
You are an NMS user with Operator Group authority or higher.
Procedure
Step 1 Choose Inventory > Physical Inventory (traditional style) from the main menu or select Fix-
Network NE Configuration in Application Center and choose Inventory > Physical
Inventory (application style) from the main menu. Choose NE from the Physical Inventory
Type navigation tree.
Step 2 Right-click on the NE List tab and choose Refresh from the shortcut menu.
All NE records are displayed in the query result area.
NOTE
The information queried through the preceding method is the information in the database. The timeliness
of data cannot be guaranteed. To query the real-time data of a record directly from NEs, do as follows:
1. Select a record and click Query.
2. In the dialog box that is displayed, select Query Range. Then, click OK.
NOTE
l If the selected NE does not support queries on the NE side, the Information dialog box is
displayed indicating that the selected record does not support queries on the NE side.
l If the selected NE supports queries on the NE side, the Result dialog box is displayed indicating
the operation results.
Step 3 Select one or more NEs and right-click it or them. Then, choose Set User Label from the shortcut
menu to set Remark and Customized Column.
NOTE
When you set Customized Column for a record, click Next or Previous to set the next or previous record.
Then, click Apply.
Step 4 Click OK to return to the NE List tab.
Step 5 Optional: You can set the name of the column with an asterisk ( ) as required by performing
the following steps.
1. Right-click on the heading of the query result area and choose Column Settings from the
shortcut menu.
2. In the Column Settings dialog box, set the name of the column with an asterisk ( ) as
required.
3. Then, click OK.
----End
9.3.3 Exporting NE Information
This topic describes how to export NE information and save it to a file in the .xls, .txt, .html,
or .csv format.
iManager U2000 Unified Network Management System
Operation Guide for Common Features 9 Inventory Management
Issue 03 (2014-05-15) Huawei Proprietary and Confidential
Copyright Huawei Technologies Co., Ltd.
968
Prerequisites
You are an NMS user with Guests authority or higher.
Procedure
Step 1 Choose Inventory > Physical Inventory (traditional style) from the main menu or select Fix-
Network NE Configuration in Application Center and choose Inventory > Physical
Inventory (application style) from the main menu. Choose NE from the Physical Inventory
Type navigation tree.
NOTE
Click Filter. In the dialog box that is displayed, specify the filter criteria to quickly display the required
NEs.
Step 2 Right-click on the NE List tab and choose Refresh from the shortcut menu.
All NE records are displayed in the query result area.
NOTE
The information queried through the preceding method is the information in the database. The timeliness
of data cannot be guaranteed. To query the real-time data of a record directly from NEs, do as follows:
1. Select a record and click Query.
2. In the dialog box that is displayed, select Query Range. Then, click OK.
NOTE
l If the selected NE does not support queries on the NE side, the Information dialog box is
displayed indicating that the selected record does not support queries on the NE side.
l If the selected NE supports queries on the NE side, the Result dialog box is displayed indicating
the operation results.
Step 3 Click Save As. Then, set Start row, End row, and File name.
NOTE
By default, the selected records are saved to an .xls, .txt, .html, or .csv file in client\client\report in the
U2000 installation folder. If necessary, change the saving path in the Saving Options dialog box.
Step 4 Click OK. In the dialog box that is displayed, you can choose to open or not open the file.
l Click Yes to open the file.
l If you do not want to open the file, click No.
----End
9.3.4 Collecting Statistics on an NE
The NE information includes attributes such as the name, type, and IP address. You can collect
statistics on an NE based on each attribute and statistics scope to view the NE data of a live
network on the U2000. The available statistics scope is Statistics by NE and Statistics by
Subnet.
Prerequisites
You are an NMS user with Maintenance Group authority or higher.
iManager U2000 Unified Network Management System
Operation Guide for Common Features 9 Inventory Management
Issue 03 (2014-05-15) Huawei Proprietary and Confidential
Copyright Huawei Technologies Co., Ltd.
969
Procedure
Step 1 Choose Inventory > Physical Inventory (traditional style) from the main menu or select Fix-
Network NE Configuration in Application Center and choose Inventory > Physical
Inventory (application style) from the main menu. Choose NE from the Physical Inventory
Type navigation tree.
Step 2 Click the Statistics by NE tab or Statistics by Subnet tab. Select the NE type from the Statistics
Type drop-down list and set Statistics Scope.
The NE records in accordance with the statistics type are displayed in the query result area.
NOTE
When the operation is performed on multiple clients concurrently, click Count to update the real-time data
in the server database to the client interface.
Step 3 Optional: If there is no statistics type meeting the requirements in the drop-down list, perform
the following steps to customize a new statistics type:
1. Select Customize from the Statistics Type drop-down list box.
2. In the Customize NE Statistics Type dialog box, click New.
3. In the New Customize NE Statistics Type dialog box, set related parameters, and click
OK.
4. In the Customize NE Statistics Type dialog box, click OK.
The information about the NE statistics types, which meets the set conditions, is displayed
in the query result area.
Step 4 Optional: Click Save As. Then, set Start row, End row, and File name.
NOTE
l By default, the selected records are saved to an .xls, .txt, .html, or .csv file in client\client\report in
the U2000 installation folder. If necessary, change the saving path in the Saving Options dialog box.
l After the records are saved, you can open the file directly on the U2000 client.
Step 5 Optional: You can set the print parameters as required by performing the following steps.
1. Click Print. Set Start row and End row. Click OK.
2. In the Print dialog box, set General, Page Setup, and Appearance. Then, click Print.
----End
9.3.5 Collecting Statistics on an Equivalent NE
The management capability of an U2000 is measured by the number of managed equivalent
NEs. By collecting statistics on equivalent NEs, you can learn about the scale of a live network
and determine whether to expand the management capacity of the U2000.
Prerequisites
You are an NMS user with Guests authority or higher.
Context
Equivalent NEs: Features, cross-connection capacities, and the number of boards, ports and
channels vary with NE types so that system resources required by NEs of different types are
iManager U2000 Unified Network Management System
Operation Guide for Common Features 9 Inventory Management
Issue 03 (2014-05-15) Huawei Proprietary and Confidential
Copyright Huawei Technologies Co., Ltd.
970
different. Therefore, the management capacity of an U2000 is changeable with NE types. For
easy description and calculation of the management capability, the concept of equivalent NEs
is defined so that NEs or ports of different types can be converted to equivalent NEs by a uniform
criterion according to the system resources. The system resources required by an equivalent NE
are equal to the resources for managing an STM-1 transport NE.
Procedure
Step 1 Choose Inventory > Physical Inventory (traditional style) from the main menu or select Fix-
Network NE Configuration in Application Center and choose Inventory > Physical
Inventory (application style) from the main menu. Choose NE from the Physical Inventory
Type navigation tree.
Step 2 On the Equivalent NE Statistics tab, click Count.
Step 3 Optional: Click Save As. Then, set Start row, End row, and File name.
NOTE
l By default, the selected records are saved to an .xls, .txt, .html, or .csv file in client\client\report in
the U2000 installation folder. If necessary, change the saving path in the Saving Options dialog box.
l After the records are saved, you can open the file directly on the U2000 client.
Step 4 Optional: You can set the print parameters as required by performing the following steps.
1. Click Print. Set Start row and End row. Click OK.
2. In the Print dialog box, set General, Page Setup, and Appearance. Then, click Print.
----End
9.4 Subrack Management
With the subrack management function, you can query, maintain, and collect statistics on
subracks. Subrack management provides information such as types, quantity, and associated
NEs of subracks on the network.
9.4.1 Querying Subracks
This describes how to query subracks. You can query either all subracks or the specified
subracks.
Prerequisites
You are an NMS user with Guests authority or higher.
Procedure
Step 1 Choose Inventory > Physical Inventory (traditional style) from the main menu or select Fix-
Network NE Configuration in Application Center and choose Inventory > Physical
Inventory (application style) from the main menu. Choose Subrack from the Physical
Inventory Type navigation tree.
Step 2 Query the subrack information.
iManager U2000 Unified Network Management System
Operation Guide for Common Features 9 Inventory Management
Issue 03 (2014-05-15) Huawei Proprietary and Confidential
Copyright Huawei Technologies Co., Ltd.
971
l To query the information about all subracks, right-click on the Subrack List tab and choose
Refresh from the shortcut menu. Alternatively, choose All Records from the drop-down
list in front of Filter. All the subrack records are displayed in the query result area.
l To query the information about the specified subracks, click Filter, set the filter criteria,
and click OK. All records meeting the filter criteria are displayed in the query result area.
----End
9.4.2 Setting a Flag for a Subrack
This section describes how to set a flag for a subrack to distinguish it from other subracks.
Prerequisites
You are an NMS user with Operator Group authority or higher.
Procedure
Step 1 Choose Inventory > Physical Inventory (traditional style) from the main menu or select Fix-
Network NE Configuration in Application Center and choose Inventory > Physical
Inventory (application style) from the main menu. Choose Subrack from the Physical
Inventory Type navigation tree.
Step 2 Right-click on the Subrack List tab and choose Refresh from the shortcut menu.
All the subrack records are displayed in the query result area.
Step 3 Select one or more subracks and right-click it or them. Then, choose Set User Label from the
shortcut menu to set Remark and Customized Column.
NOTE
The following NEs do not support the remark setting function (the Remark parameter is invalid):
l MSTP series
l RTN series
l PTN series
l WDM series
l WDM (NA) series
l DMT series
When you set Customized Column for a record, click Next or Previous to set the next or previous record.
Then, click Apply.
Step 4 After the configuration is complete, click OK to return to the Subrack List tab.
Step 5 Optional: You can set the name of the column with an asterisk ( ) as required by performing
the following steps.
1. Right-click on the heading of the query result area and choose Column Settings from the
shortcut menu.
2. In the Column Settings dialog box, set the name of the column with an asterisk ( ) as
required.
3. Then, click OK.
----End
iManager U2000 Unified Network Management System
Operation Guide for Common Features 9 Inventory Management
Issue 03 (2014-05-15) Huawei Proprietary and Confidential
Copyright Huawei Technologies Co., Ltd.
972
9.4.3 Exporting Subrack Information
This topic describes how to export subrack information and save it to a file in the .xls, .txt, .html,
or .csv format.
Prerequisites
You are an NMS user with Guests authority or higher.
Procedure
Step 1 Choose Inventory > Physical Inventory (traditional style) from the main menu or select Fix-
Network NE Configuration in Application Center and choose Inventory > Physical
Inventory (application style) from the main menu. Choose Subrack from the Physical
Inventory Type navigation tree.
Step 2 Right-click on the Subrack List tab and choose Refresh from the shortcut menu.
All the subrack records are displayed in the query result area.
Step 3 Click Save As. Then, set Start row, End row, and File name.
NOTE
By default, the selected records are saved to an .xls, .txt, .html, or .csv file in client\client\report in the
U2000 installation folder. If necessary, change the saving path in the Saving Options dialog box.
Step 4 Click OK. In the dialog box that is displayed, you can choose to open or not open the file.
l Click Yes to open the file.
l If you do not want to open the file, click No.
----End
9.4.4 Collecting Statistics on a Subrack
The subrack information includes attributes such as the name, type, and model. You can collect
statistics on a subrack based on each attribute to view the subrack data on a live network by
using the U2000.
Prerequisites
You are an NMS user with Guests authority or higher.
Procedure
Step 1 Choose Inventory > Physical Inventory (traditional style) from the main menu or select Fix-
Network NE Configuration in Application Center and choose Inventory > Physical
Inventory (application style) from the main menu. Choose Subrack from the Physical
Inventory Type navigation tree.
Step 2 Click the Subrack Statistics tab. Select the subrack type from the Statistics Type drop-down
list and set Statistics Scope.
The subrack records in accordance with the statistics type are displayed in the query result area.
iManager U2000 Unified Network Management System
Operation Guide for Common Features 9 Inventory Management
Issue 03 (2014-05-15) Huawei Proprietary and Confidential
Copyright Huawei Technologies Co., Ltd.
973
NOTE
When the operation is performed on multiple clients concurrently, click Count to update the real-time data
in the server database to the client interface.
Step 3 Optional: If there is no statistics type meeting the requirements in the drop-down list, perform
the following steps to customize a new statistics type:
1. Select Customize from the Statistics Type drop-down list box.
2. In the Customize Subrack Statistics Type dialog box, click New.
3. In the New Customize Subrack Statistics Type dialog box, set related parameters, and
click OK.
4. In the Customize Subrack Statistics Type dialog box, click OK.
The information about the customized statistics type of the subrack is displayed in the query
result area.
Step 4 Optional: Click Save As. Then, set Start row, End row, and File name.
NOTE
l By default, the selected records are saved to an .xls, .txt, .html, or .csv file in client\client\report in
the U2000 installation folder. If necessary, change the saving path in the Saving Options dialog box.
l After the records are saved, you can open the file directly on the U2000 client.
Step 5 Optional: You can set the print parameters as required by performing the following steps.
1. Click Print. Set Start row and End row. Click OK.
2. In the Print dialog box, set General, Page Setup, and Appearance. Then, click Print.
----End
9.5 Board Management
With the board management function, you can query and maintain boards, and collect statistics
on boards. Board management provides information such as types, quantity, and associated NEs
of boards on the network.
9.5.1 Querying Boards
You can query all boards or the specified boards.
Prerequisites
You are an NMS user with Guests authority or higher.
Procedure
Step 1 Choose Inventory > Physical Inventory (traditional style) from the main menu or select Fix-
Network NE Configuration in Application Center and choose Inventory > Physical
Inventory (application style) from the main menu. Choose Board from the Physical Inventory
Type navigation tree.
Step 2 Query the board information.
iManager U2000 Unified Network Management System
Operation Guide for Common Features 9 Inventory Management
Issue 03 (2014-05-15) Huawei Proprietary and Confidential
Copyright Huawei Technologies Co., Ltd.
974
l To query the information about all Boards, right-click on the Board List tab and choose
Refresh from the shortcut menu. Alternatively, choose All Records from the drop-down
list in front of Filter. All the records are displayed in the query result area, including various
board information.
NOTE
The information queried through the preceding method is the information in the database. The
timeliness of data cannot be guaranteed. To query the real-time data of a record, do as follows:
1. Select a record and click Query.
2. In the dialog box that is displayed, select Query Range. Then, click OK.
NOTE
l If the selected board does not support queries on the NE side, the Information dialog box
is displayed, prompting that the selected record does not support queries on the NE side.
l If the selected board supports queries on the NE side, the Result dialog box is displayed,
prompting Operation succeeded or Operation succeeded partially or Operation
failed.
l To query the information about the specified boards, click Filter, set the filter criteria, and
click OK. All records meeting the filter criteria are displayed in the query result area.
----End
9.5.2 Setting a Flag for a Board
You can set a flag for a board as required.
Prerequisites
You are an NMS user with Operator Group authority or higher.
Procedure
Step 1 Choose Inventory > Physical Inventory (traditional style) from the main menu or select Fix-
Network NE Configuration in Application Center and choose Inventory > Physical
Inventory (application style) from the main menu. Choose Board from the Physical Inventory
Type navigation tree.
Step 2 Right-click on the Board List tab and choose Refresh from the shortcut menu.
All the board records are displayed in the query result area.
NOTE
The information queried through the preceding method is the information in the database. The timeliness
of data cannot be guaranteed. To query the real-time data of a record directly from NEs, do as follows:
1. Select a record and click Query.
2. In the dialog box that is displayed, select Query Range. Then, click OK.
NOTE
l If the selected board does not support queries on the NE side, the Information dialog box is
displayed indicating that the selected record does not support queries on the NE side.
l If the selected board supports queries on the NE side, the Result dialog box is displayed indicating
Operation succeeded or Operation succeeded partially or Operation failed.
iManager U2000 Unified Network Management System
Operation Guide for Common Features 9 Inventory Management
Issue 03 (2014-05-15) Huawei Proprietary and Confidential
Copyright Huawei Technologies Co., Ltd.
975
Step 3 Select one or more boards and right-click it or them. Then choose Set User Label from the
shortcut menu to set Remark and Customized Column.
NOTE
When you set Customized Column for a record, click Next or Previous to set the next or previous record.
Then, click Apply.
Step 4 Click OK or Apply.
Step 5 Optional: You can set the name of the column with an asterisk ( ) as required by performing
the following steps.
1. Right-click on the heading of the query result area and choose Column Settings from the
shortcut menu.
2. In the Column Settings dialog box, set the name of the column with an asterisk ( ) as
required.
3. Then, click OK.
----End
9.5.3 Exporting Board Information
The board information can be exported to a file in the .xls, .txt, .html, or .csv format.
Prerequisites
You are an NMS user with Guests authority or higher.
Procedure
Step 1 Choose Inventory > Physical Inventory (traditional style) from the main menu or select Fix-
Network NE Configuration in Application Center and choose Inventory > Physical
Inventory (application style) from the main menu. Choose Board from the Physical Inventory
Type navigation tree.
NOTE
Click Filter to set board filter criteria and quickly identify the board to be queried.
Step 2 Right-click on the Board List tab and choose Refresh from the shortcut menu.
All the board records are displayed in the query result area.
NOTE
The information queried through the preceding method is the information in the database. The timeliness
of data cannot be guaranteed. To query the real-time data of a record directly from NEs, do as follows:
1. Select a record and click Query.
2. In the dialog box that is displayed, select Query Range. Then, click OK.
NOTE
l If the selected board does not support queries on the NE side, the Information dialog box is
displayed indicating that the selected record does not support queries on the NE side.
l If the selected board supports queries on the NE side, the Result dialog box is displayed indicating
Operation succeeded or Operation succeeded partially or Operation failed.
Step 3 Click Save As. Then, set Start row, End row, and File name.
iManager U2000 Unified Network Management System
Operation Guide for Common Features 9 Inventory Management
Issue 03 (2014-05-15) Huawei Proprietary and Confidential
Copyright Huawei Technologies Co., Ltd.
976
NOTE
By default, the selected records are saved to an .xls, .txt, .html, or .csv file in client\client\report in the
U2000 installation folder. If necessary, change the saving path in the Saving Options dialog box.
Step 4 Click OK. In the dialog box that is displayed, you can choose to open or not open the file.
l Click Yes to open the file.
l If you do not want to open the file, click No.
----End
9.5.4 Collecting Statistics on a Board
The board information includes attributes such as the name, type, and NE. You can collect
statistics on a board based on each attribute and statistics scope. The available statistics scope
is Statistics by NE and Statistics by Subnet.
Prerequisites
You are an NMS user with Guests authority or higher.
Procedure
Step 1 Choose Inventory > Physical Inventory (traditional style) from the main menu or select Fix-
Network NE Configuration in Application Center and choose Inventory > Physical
Inventory (application style) from the main menu. Choose Board from the Physical Inventory
Type navigation tree.
Step 2 Click the Statistics by NE tab or Statistics by Subnet tab. Select the board type from the
Statistics Type drop-down list and set Statistics Scope.
The board records in accordance with the statistics type are displayed in the query result area.
NOTE
When the operation is performed on multiple clients concurrently, click Count to update the real-time data
in the server database to the client interface.
Step 3 Optional: If there is no statistics type meeting the requirements in the drop-down list, perform
the following steps to customize a new statistics type:
1. Select Customize from the Statistics Type drop-down list box.
2. In the Customize Board Statistics Type dialog box, click New.
3. In the New Customize Board Statistics Type dialog box, set related parameters, and then
click OK.
4. In the Customize Board Statistics Type dialog box, click OK.
Information in accordance with the customized board statistics types, is displayed in the
query result area.
Step 4 Optional: Click Save As. Then, set Start row, End row, and File name.
NOTE
l By default, the selected records are saved to an .xls, .txt, .html, or .csv file in client\client\report in
the U2000 installation folder. If necessary, change the saving path in the Saving Options dialog box.
l After the records are saved, you can open the file directly on the U2000 client.
iManager U2000 Unified Network Management System
Operation Guide for Common Features 9 Inventory Management
Issue 03 (2014-05-15) Huawei Proprietary and Confidential
Copyright Huawei Technologies Co., Ltd.
977
Step 5 Optional: You can set the print parameters as required by performing the following steps.
1. Click Print. Set Start row and End row. Click OK.
2. In the Print dialog box, set General, Page Setup, and Appearance. Then, click Print.
----End
9.6 Subboard Management
With the subboard management function, you can query, maintain, and collect statistics on
subboards. Subboard management provides information of subboards on the network.
NOTE
The subboard management applies to the Router series, Switch series, Security series, and PTN series
NEs.
9.6.1 Querying Subboards
You can query all subboards or the specified subboards.
Prerequisites
You are an NMS user with Guests authority or higher.
Procedure
Step 1 Choose Inventory > Physical Inventory (traditional style) from the main menu or select Fix-
Network NE Configuration in Application Center and choose Inventory > Physical
Inventory (application style) from the main menu. Choose Subboard from the Physical
Inventory Type navigation tree.
Step 2 Query the subboard information.
l To query the information about all subboards, right-click on the Subboard List tab and
choose Refresh from the shortcut menu. Alternatively, choose All Records from the drop-
down list in front of Filter. All the records are displayed in the query result area.
NOTE
The information queried through the preceding method is the information in the database. The
timeliness of data cannot be guaranteed. To query the real-time data of a record, do as follows:
1. Select a record and click Query.
2. In the dialog box that is displayed, select Query Range. Then, click OK.
NOTE
l If the selected subboard does not support queries on the NE side, the Prompt dialog box
is displayed, prompting that the selected record does not support queries on the NE side.
l If the selected subboard supports queries on the NE side, the Operation Result dialog box
is displayed, prompting Operation succeeded or Operation succeeded partially or
Operation failed.
l To query the information about the specified subboards, click Filter, set the filter criteria,
and click OK. All records meeting the filter criteria are displayed in the query result area.
----End
iManager U2000 Unified Network Management System
Operation Guide for Common Features 9 Inventory Management
Issue 03 (2014-05-15) Huawei Proprietary and Confidential
Copyright Huawei Technologies Co., Ltd.
978
9.6.2 Setting a Flag for a Subboard
You can set a flag for a subboard as required.
Prerequisites
You are an NMS user with Operator Group authority or higher.
Procedure
Step 1 Choose Inventory > Physical Inventory (traditional style) from the main menu or select Fix-
Network NE Configuration in Application Center and choose Inventory > Physical
Inventory (application style) from the main menu. Choose Subboard from the Physical
Inventory Type navigation tree.
Step 2 Right-click on the Subboard List tab and choose Refresh from the shortcut menu.
All the records are displayed in the query result area.
NOTE
The information queried through the preceding method is the information in the database. The timeliness
of data cannot be guaranteed. To query the real-time data of a record directly from NEs, do as follows:
1. Select a record and click Query.
2. In the dialog box that is displayed, select Query Range. Then, click OK.
NOTE
l If the selected subboard does not support queries on the NE side, the Information dialog box is
displayed indicating that the selected record does not support queries on the NE side.
l If the selected subboard supports queries on the NE side, the Result dialog box is displayed
indicating Operation succeeded or Operation succeeded partially or Operation failed.
Step 3 Select one or more subboard records and right-click it or them. Then choose Set User Label
from the shortcut menu to set Remark and Customized Column.
NOTE
When you set Customized Column for a record, click Next or Previous to set the next or previous record.
Then, click Apply.
Step 4 Click OK or Apply.
Step 5 Optional: You can set the name of the column with an asterisk ( ) as required by performing
the following steps.
1. Right-click on the heading of the query result area and choose Column Settings from the
shortcut menu.
2. In the Column Settings dialog box, set the name of the column with an asterisk ( ) as
required.
3. Then, click OK.
----End
9.6.3 Exporting Subboard Information
The subboard information can be exported to a file in the .xls, .txt, .html, or .csv format.
iManager U2000 Unified Network Management System
Operation Guide for Common Features 9 Inventory Management
Issue 03 (2014-05-15) Huawei Proprietary and Confidential
Copyright Huawei Technologies Co., Ltd.
979
Prerequisites
You are an NMS user with Guests authority or higher.
Procedure
Step 1 Choose Inventory > Physical Inventory (traditional style) from the main menu or select Fix-
Network NE Configuration in Application Center and choose Inventory > Physical
Inventory (application style) from the main menu. Choose Subboard from the Physical
Inventory Type navigation tree.
Step 2 Right-click on the Subboard List tab and choose Refresh from the shortcut menu.
All the records are displayed in the query result area.
NOTE
The information queried through the preceding method is the information in the database. The timeliness
of data cannot be guaranteed. To query the real-time data of a record directly from NEs, do as follows:
1. Select a record and click Query.
2. In the dialog box that is displayed, select Query Range. Then, click OK.
NOTE
l If the selected subboard does not support queries on the NE side, the Information dialog box is
displayed indicating that the selected record does not support queries on the NE side.
l If the selected subboard supports queries on the NE side, the Result dialog box is displayed
indicating Operation succeeded or Operation succeeded partially or Operation failed.
Step 3 Click Save As. Then, set Start row, End row, and File name.
NOTE
By default, the selected records are saved to an .xls, .txt, .html, or .csv file in client\client\report in the
U2000 installation folder. If necessary, change the saving path in the Saving Options dialog box.
Step 4 Click OK. In the dialog box that is displayed, you can choose to open or not open the file.
l Click Yes to open the file.
l If you do not want to open the file, click No.
----End
9.6.4 Collecting Statistics on a Subboard
The subboard information includes attributes such as the name, type, and version. You can collect
statistics on a subboard based on each attribute.
Prerequisites
You are an NMS user with Guests authority or higher.
Procedure
Step 1 Choose Inventory > Physical Inventory (traditional style) from the main menu or select Fix-
Network NE Configuration in Application Center and choose Inventory > Physical
Inventory (application style) from the main menu. Choose Subboard from the Physical
Inventory Type navigation tree.
iManager U2000 Unified Network Management System
Operation Guide for Common Features 9 Inventory Management
Issue 03 (2014-05-15) Huawei Proprietary and Confidential
Copyright Huawei Technologies Co., Ltd.
980
Step 2 Click the Subboard Statistics tab. Select the subboard type from the Statistics Type drop-down
list and set Statistics Scope.
The subboard records in accordance with the statistics type are displayed in the query result area.
NOTE
When the operation is performed on multiple clients concurrently, click Count to update the real-time data
in the server database to the client interface.
Step 3 Optional: If there is no statistics type meeting the requirements in the drop-down list, perform
the following steps to customize a new statistics type:
1. Select Customize from the Statistics Type drop-down list box.
2. In the Customize Subboard Statistics Type dialog box, click New.
3. In the New Customize Subboard Statistics Type dialog box, set related parameters, and
then click OK.
4. In the Customize Subboard Statistics Type dialog box, click OK.
The information about the subboard statistics types, which meets the set conditions, is
displayed in the query result area.
Step 4 Optional: Click Save As. Then, set Start row, End row, and File name.
NOTE
l By default, the selected records are saved to an .xls, .txt, .html, or .csv file in client\client\report in
the U2000 installation folder. If necessary, change the saving path in the Saving Options dialog box.
l After the records are saved, you can open the file directly on the U2000 client.
Step 5 Optional: You can set the print parameters as required by performing the following steps.
1. Click Print. Set Start row and End row. Click OK.
2. In the Print dialog box, set General, Page Setup, and Appearance. Then, click Print.
----End
9.7 Port Management
With the port management function, you can query and maintain ports. Port management
provides information such as types, quantity, and associated NEs of ports on the network.
9.7.1 Querying Ports
This topic describes how to query ports on the network to learn the port details.
Prerequisites
You are an NMS user with Guests authority or higher.
Procedure
Step 1 Choose Inventory > Physical Inventory (traditional style) from the main menu or select Fix-
Network NE Configuration in Application Center and choose Inventory > Physical
Inventory (application style) from the main menu. Choose Port from the Physical Inventory
Type navigation tree.
iManager U2000 Unified Network Management System
Operation Guide for Common Features 9 Inventory Management
Issue 03 (2014-05-15) Huawei Proprietary and Confidential
Copyright Huawei Technologies Co., Ltd.
981
Step 2 Specify the filter criteria to query specified ports.
On the Carrier Network Port tab, select All Records from the drop-down list. Alternatively,
click Filter. In the Filter dialog box, specify the filter criteria and click OK. The desired ports
will be displayed in a list.
For the access domain, select the desired Port Type on the Access Service Port tab. And then
select NE Type and select All from the Please input query condition drop-down list.
Alternatively, click Filter. In the Filter dialog box, specify the filter criteria and click OK. The
desired ports will be displayed in a list.
NOTE
Choose Physical Inventory Type > Optical/Electrical Module from the navigation tree. In the right pane,
click the Router and Switch Optical/Electrical Module List tab and verify that routers with optical/
electrical modules are displayed in the list. Choose Physical Inventory Type > Port from the navigation
tree. In the right pane, click the Carrier Network Port tab or Access Service Port tab (access domain).
Select the related port and click the Optical Module tab in the lower pane. You can view the details about
the optical/electrical module of the port.
For the Router series, Switch series, PTN 6900 series, Access series and Security NEs, double-click a
record on the Carrier Network Port tab or Access Service Port tab (access domain). The corresponding
NE Panel will be displayed.
----End
9.7.2 Setting a Port Flag
This topic describes how to set a port flag. You can set a flag for a port as required.
Prerequisites
You are an NMS user with Operator Group authority or higher.
Procedure
Step 1 Choose Inventory > Physical Inventory (traditional style) from the main menu or select Fix-
Network NE Configuration in Application Center and choose Inventory > Physical
Inventory (application style) from the main menu. Choose Port from the Physical Inventory
Type navigation tree.
Step 2 Specify the filter criteria to query specified ports.
On the Carrier Network Port tab, select All Records from the drop-down list. Alternatively,
click Filter. In the Filter dialog box, specify the filter criteria and click OK. The desired ports
will be displayed in a list.
Step 3 Select one or more port records and right-click it or them. Then choose Set User Label from
the shortcut menu to set Remark and Customized Column.
NOTE
You cannot add remarks for ports on access domain and transport domain NEs.
Step 4 After the configuration is complete, click OK to return to the Carrier Network Port tab.
Step 5 Optional: You can set the name of the column with an asterisk ( ) as required by performing
the following steps.
iManager U2000 Unified Network Management System
Operation Guide for Common Features 9 Inventory Management
Issue 03 (2014-05-15) Huawei Proprietary and Confidential
Copyright Huawei Technologies Co., Ltd.
982
1. Right-click on the heading of the query result area and choose Column Settings from the
shortcut menu.
2. In the Column Settings dialog box, set the name of the column with an asterisk ( ) as
required.
3. Then, click OK.
----End
9.7.3 Exporting Port Information
This topic describes how to export port information. The port information can be exported to a
file in the .xls, .txt, .html, or .csv format.
Prerequisites
You are an NMS user with Guests authority or higher.
Procedure
Step 1 Choose Inventory > Physical Inventory (traditional style) from the main menu or select Fix-
Network NE Configuration in Application Center and choose Inventory > Physical
Inventory (application style) from the main menu. Choose Port from the Physical Inventory
Type navigation tree.
Step 2 Specify the filter criteria to query specified ports.
On the Carrier Network Port tab, select All Records from the drop-down list. Alternatively,
click Filter. In the Filter dialog box, specify the filter criteria and click OK. The desired ports
will be displayed in a list.
For the access domain, select the desired Port Type on the Access Service Port tab. And then
select NE Type and select All from the Please input query condition drop-down list.
Alternatively, click Filter. In the Filter dialog box, specify the filter criteria and click OK. The
desired ports will be displayed in a list.
Step 3 Click Save As. Then, set Start row, End row, and File name.
NOTE
By default, the selected records are saved to an .xls, .txt, .html, or .csv file in client\client\report in the
U2000 installation folder. If necessary, change the saving path in the Saving Options dialog box.
Step 4 Click OK. In the dialog box that is displayed, you can choose to open or not open the file.
l Click Yes to open the file.
l If you do not want to open the file, click No.
----End
9.7.4 Collecting Statistics on Ports
This topic describes how to collect statistics on ports according to the port type.
Prerequisites
You are an NMS user with Guests authority or higher.
iManager U2000 Unified Network Management System
Operation Guide for Common Features 9 Inventory Management
Issue 03 (2014-05-15) Huawei Proprietary and Confidential
Copyright Huawei Technologies Co., Ltd.
983
Procedure
Step 1 Choose Inventory > Physical Inventory (traditional style) from the main menu or select Fix-
Network NE Configuration in Application Center and choose Inventory > Physical
Inventory (application style) from the main menu. Choose Port from the Physical Inventory
Type navigation tree.
Step 2 Click the Port Statistics tab, and set NE Object to collect statistics on ports of the selected NE.
The port statistics are displayed according to the port type in the query result area.
NOTE
When the operation is performed on multiple clients concurrently, click Count to update the real-time data
in the server database to the client interface.
Step 3 Optional: Click Save As. Then, set Start row, End row, and File name.
NOTE
l By default, the selected records are saved to an .xls, .txt, .html, or .csv file in client\client\report in
the U2000 installation folder. If necessary, change the saving path in the Saving Options dialog box.
l After the records are saved, you can open the file directly on the U2000 client.
Step 4 Optional: You can set the print parameters as required by performing the following steps.
1. Click Print. Set Start row and End row. Click OK.
2. In the Print dialog box, set General, Page Setup, and Appearance. Then, click Print.
----End
9.8 Optical/Electrical Module Management
Optical/electrical module management refers to querying, maintaining, and collecting statistics
on optical/electrical modules.
Optical/electrical module management applies to the following NEs:
l Router-series NEs V600R001 and later versions
l You can query or collect statistics only about the Serial No., NE Name, Port Name, Port
Description, Port Type, and Manufacturer parameters of S9300/S9300E series switches
(V100R006C00 or later). Other optical/electrical parameters are not supported.
9.8.1 Querying Optical/Electrical Modules
This topic describes how to query optical/electrical modules, including querying all optical/
electrical modules and querying specified optical/electrical modules.
Prerequisites
You are an NMS user with Guests authority or higher.
Procedure
Step 1 Choose Inventory > Physical Inventory (traditional style) from the main menu or select Fix-
Network NE Configuration in Application Center and choose Inventory > Physical
iManager U2000 Unified Network Management System
Operation Guide for Common Features 9 Inventory Management
Issue 03 (2014-05-15) Huawei Proprietary and Confidential
Copyright Huawei Technologies Co., Ltd.
984
Inventory (application style) from the main menu. Choose Optical/Electrical Module from
the Physical Inventory Type navigation tree.
Step 2 Query optical/electrical modules.
l To query all optical/electrical modules, right-click on the Router and Switch Optical/
Electrical Module List tab and choose Refresh from the shortcut menu. Alternatively,
choose All Records from the drop-down list in front of Filter. All the records are displayed
in the query result area.
l To query specified optical/electrical modules, click Filter on the Router and Switch
Optical/Electrical Module List tab, set filter criteria, and click OK. All records meeting
the filter criteria are displayed in the query result area.
----End
9.8.2 Setting an Optical/Electrical Module Label
This topic describes how to set an optical/electrical module label to add user-defined information
to the optical/electrical module.
Prerequisites
You are an NMS user with Operator Group authority or higher.
Procedure
Step 1 Choose Inventory > Physical Inventory (traditional style) from the main menu or select Fix-
Network NE Configuration in Application Center and choose Inventory > Physical
Inventory (application style) from the main menu. Choose Optical/Electrical Module from
the Physical Inventory Type navigation tree.
Step 2 On the Router and Switch Optical/Electrical Module List tab, right-click and choose
Refresh from the shortcut menu.
All optical/electrical modules are displayed in the query result area.
Step 3 Right-click an optical/electrical module record and choose Set Port User Label from the
shortcut menu. Then set Remarks and Custom Column.
Step 4 Click OK to return to the Router and Switch Optical/Electrical Module List tab.
Step 5 Optional: Rename the Port Custom Column column as required.
1. In the query result area, right-click on the table header and choose Column Settings from
the shortcut menu.
2. In the Column Settings dialog box, rename the Port Custom Column column.
3. Click OK.
----End
9.8.3 Exporting Optical/Electrical Module Information
This topic describes how to export optical/electrical module information and save it to a file in
the XLS, TXT, HTML, or CSV format.
iManager U2000 Unified Network Management System
Operation Guide for Common Features 9 Inventory Management
Issue 03 (2014-05-15) Huawei Proprietary and Confidential
Copyright Huawei Technologies Co., Ltd.
985
Prerequisites
You are an NMS user with Guests authority or higher.
Procedure
Step 1 Choose Inventory > Physical Inventory (traditional style) from the main menu or select Fix-
Network NE Configuration in Application Center and choose Inventory > Physical
Inventory (application style) from the main menu. Choose Optical/Electrical Module from
the Physical Inventory Type navigation tree.
Step 2 On the Router and Switch Optical/Electrical Module List tab, right-click and choose
Refresh from the shortcut menu.
All optical/electrical module records are displayed in the query result area.
Step 3 Click Save As. Then, set Start row, End row, and File name.
NOTE
By default, the selected records are saved to an .xls, .txt, .html, or .csv file in client\client\report in the
U2000 installation folder. If necessary, change the saving path in the Saving Options dialog box.
Step 4 Click OK. In the dialog box that is displayed, you can choose to open or not open the file.
l Click Yes to open the file.
l If you do not want to open the file, click No.
----End
9.8.4 Collecting Statistics on Optical/Electrical Module
Optical/electrical module information includes different attributes and you can collect statistics
based on each attribute.
Prerequisites
You are an NMS user with Guests authority or higher.
Procedure
Step 1 Choose Inventory > Physical Inventory (traditional style) from the main menu or select Fix-
Network NE Configuration in Application Center and choose Inventory > Physical
Inventory (application style) from the main menu. Choose Optical/Electrical Module from
the Physical Inventory Type navigation tree.
Step 2 Click the Router and Switch Optical/Electrical Module Statistics tab. Select the optical/
electrical module type from the Statistics Type drop-down list and set Statistics Scope.
The optical/electrical module records in accordance with the statistics type are displayed in the
query result area.
NOTE
When the operation is performed on multiple clients concurrently, click Count to update the real-time data
in the server database to the client interface.
Step 3 Optional: If there is no statistics type meeting the requirements in the drop-down list, perform
the following steps to customize a new statistics type:
iManager U2000 Unified Network Management System
Operation Guide for Common Features 9 Inventory Management
Issue 03 (2014-05-15) Huawei Proprietary and Confidential
Copyright Huawei Technologies Co., Ltd.
986
1. Select Customize from the Statistics Type drop-down list box.
2. In the Customize Optical/Electrical Module Statistics Type dialog box, click New.
3. In the New Customize Optical/Electrical Module Statistics Type dialog box, set related
parameters, and then click OK.
4. In the Customize Optical/Electrical Module Statistics Type dialog box, click OK.
The information about the optical/electrical module statistics types, which meets the set
conditions, is displayed in the query result area.
Step 4 Optional: Click Save As. Then, set Start row, End row, and File name.
NOTE
By default, the selected records are saved to an .xls, .txt, .html, or .csv file in client\client\report in the
U2000 installation folder. If necessary, change the saving path in the Saving Options dialog box.
Step 5 Optional: You can set the print parameters as required by performing the following steps.
1. Click Print. Set Start row and End row. Click OK.
2. In the Print dialog box, set General, Page Setup, and Appearance. Then, click Print.
----End
9.9 Collecting Statistics on the Slot Usage
This topic describes how to calculate the number of total slots and the number of slots in-use
based on the NE type or on the NE to help determine the board capacity and future capacity
expansion.
Prerequisites
You are an NMS user with Guests authority or higher.
Procedure
Step 1 Choose Inventory > Physical Inventory (traditional style) from the main menu or select Fix-
Network NE Configuration in Application Center and choose Inventory > Physical
Inventory (application style) from the main menu. Choose Slot Usage Statistics from the
Physical Inventory Type navigation tree.
Step 2 Click the Statistics by NE Type tab or Statistics by NE tab.
Step 3 Click Filter. In the dialog box that is displayed, select the required NE and click OK.
The information about the slots that match the NE is displayed in the query result area.
NOTE
When selecting an NE object, in the Select NE Object dialog box that is displayed, you can select the
check box to the left of the NE on which statistics are to be collected, or click and then set Content
and Search Mode in the Find Object dialog box.
When the operation is performed on multiple clients concurrently, click Count to update the real-time data
in the server database to the client interface.
Step 4 Optional: Click Save As. Then, set Start row, End row, and File name.
iManager U2000 Unified Network Management System
Operation Guide for Common Features 9 Inventory Management
Issue 03 (2014-05-15) Huawei Proprietary and Confidential
Copyright Huawei Technologies Co., Ltd.
987
NOTE
l By default, the selected records are saved to an .xls, .txt, .html, or .csv file in client\client\report in
the U2000 installation folder. If necessary, change the saving path in the Saving Options dialog box.
l After the records are saved, you can open the file directly on the U2000 client.
Step 5 Optional: You can set the print parameters as required by performing the following steps.
1. Click Print. Set Start row and End row. Click OK.
2. In the Print dialog box, set General, Page Setup, and Appearance. Then, click Print.
----End
9.10 Collecting Statistics on the ONU
This topic describes how to collect statistics on the ONU types on the entire network based on
the NE type or collect statistics on each terminal type and ONU version based on the subnet.
Prerequisites
l You are an NMS user with Guests authority or higher.
l This function applies only to access-domain NEs.
Procedure
Step 1 Choose Inventory > Physical Inventory (traditional style) from the main menu or select Fix-
Network NE Configuration in Application Center and choose Inventory > Physical
Inventory (application style) from the main menu. Choose ONU from the Physical Inventory
Type navigation tree.
Step 2 Click Filter. In the dialog box that is displayed, set the statistics scope and click OK.
ONU information within the statistics scope is displayed in the query result area.
----End
9.11 Fiber/Cable/Microwave Link Management
Fiber/Cable/Microwave Link management refers to the operations of creating, querying,
collecting statistics on, and maintaining fibers/cables/microwave links. Fiber/Cable/Microwave
Link management provides information such as types, levels/capacities, lengths, and media of
fibers/cables/microwave links among NEs so that network status can be learned in time and
carriers' service planning and capacity expansion plans can be supported. Current alarms and
historical alarms of fibers/cables/microwave links can also be queried.
9.11.1 Creating Fiber/Cable Connections in Batches
This topic describes how to batch manage the fiber/cable connections between and inside NEs
in the Fiber/Cable/Microwave Link Management window. In this case, fiber/cable
connections can be created quickly and easily. This mode applies to scenarios where a large
number of fiber/cable connections are created.
iManager U2000 Unified Network Management System
Operation Guide for Common Features 9 Inventory Management
Issue 03 (2014-05-15) Huawei Proprietary and Confidential
Copyright Huawei Technologies Co., Ltd.
988
Prerequisites
l You are an NMS user with Operator Group authority or higher.
l Boards of each NE have been added on the U2000.
Context
l Two-fiber bidirectional links are created for NEs except WDM NEs.
l Normally, single-fiber unidirectional links are created for WDM NEs. Two-fiber
bidirectional links are created to connect to the SDH ports.
l Single-fiber bidirectional links are created to connect to a board where the single-fiber
bidirectional optical module is installed.
Procedure
Step 1 Choose Inventory > Fiber/Cable/Microwave Link > Fiber/Cable/Microwave Link
Management (traditional style) from the main menu or select Bearer Network Service
Configuration in Application Center and choose Inventory > Fiber/Cable/Microwave
Link > Fiber/Cable/Microwave Link Management (application style) from the main menu.
Step 2 Click Create, and the Bulk Create Fibers/Cables dialog box is displayed.
Step 3 Click New, and set related parameters.
NOTE
The NEs adopt the two-fiber bidirectional mode to achieve bidirectional transmission. When the created
fiber connection is single-fiber unidirectional, you need to create another fiber connection in the other
direction.
Step 4 Click Apply.
Step 5 In the Result dialog box, view the operation results. Then, click Close.
Step 6 Optional: Repeat steps 3 to 5 to create another fiber/cable connection.
Step 7 Click Cancel to complete the settings. The created fiber/cable connections are displayed in the
Fiber/Cable/Microwave Link Information list.
----End
9.11.2 Importing Link Data
This topic describes how to create fiber/cable links between the source and sink ports and import
them into the Fiber/Cable/Microwave Link Management window of the U2000. Then the
U2000 can manage the fibers and cables.
iManager U2000 Unified Network Management System
Operation Guide for Common Features 9 Inventory Management
Issue 03 (2014-05-15) Huawei Proprietary and Confidential
Copyright Huawei Technologies Co., Ltd.
989
Prerequisites
l You are an NMS user with Operator Group authority or higher.
l The links are displayed on the U2000. For details, see 9.13.3 Querying a Link.
l It is applicable to the RTN series, PTN series, Router series, Switch series and Security
NEs.
Context
You can create fibers/cables between the source and sink physical ports of IP and Layer 2 links.
Procedure
Step 1 Choose Inventory > Fiber/Cable/Microwave Link > Fiber/Cable/Microwave Link
Management (traditional style) from the main menu or select Bearer Network Service
Configuration in Application Center and choose Inventory > Fiber/Cable/Microwave
Link > Fiber/Cable/Microwave Link Management (application style) from the main menu.
Step 2 In the Fiber/Cable/Microwave Link Information area, right-click and choose Import Link
from the shortcut menu.
Step 3 In the Import Link dialog box, select one or multiple links by using the following method.
NOTE
Click Filter. In the Filter Link Condition dialog box, set filter criteria to display the desired links.
l Click : Add an available link in the Available Link area to the Selected Link area.
l Click : Add all available links in the Available Link area to the Selected Link area.
This operation applies to import in batches.
l Click : Move a selected link in the Selected Link area to the Available Link area.
l Click : Move all selected links in the Selected Link area to the Available Link area.
Step 4 Optional: For PTN/NE/ATN/CX/RTN series NEs, you can set whether to allot IP address
automatic on the ports of the fiber/cable when importing the fiber/cable.
l Enable or disable Automatically Allocate IP Address for one link at a time: Right-click
a link whose Automatically Allocate IP Address is available and choose Select or
Clear from the shortcut menu. Alternatively, select or clear the Automatically Allocate
IP Address check box directly.
l Enable or disable Automatically Allocate IP Address for all links at a time: Right-click
a link and choose Select All or Clear All from the shortcut menu. Alternatively, select or
clear the Select All check box in the lower right corner.
NOTE
If Automatically Allocate IP Address has not been enabled for the source and sink ports of fibers/cables
during import, you can open the Interface Information window in the NE Explorer to set port IP addresses.
Step 5 Click OK.
Step 6 In the dialog box that prompts the success, click Close.
The imported links are displayed on the Fiber/Cable/Microwave Link Management tab.
----End
iManager U2000 Unified Network Management System
Operation Guide for Common Features 9 Inventory Management
Issue 03 (2014-05-15) Huawei Proprietary and Confidential
Copyright Huawei Technologies Co., Ltd.
990
Follow-up Procedure
For RTN series NEs, because no real fiber exists, you need to perform the following operations
after the IP addresses of the ports at the two ends of a microwave link are automatically assigned:
In the Fiber/Cable/Microwave Link Management window, select the previously imported
fiber and click Delete Fiber/Cable.
9.11.3 Querying Fiber/Cable/Microwave Link Information
On the U2000, you can view details about fibers/cables/microwave links to learn its status.
Prerequisites
You are an NMS user with Guests authority or higher.
Procedure
Step 1 Choose Inventory > Fiber/Cable/Microwave Link > Fiber/Cable/Microwave Link
Management (traditional style) from the main menu or select Bearer Network Service
Configuration in Application Center and choose Inventory > Fiber/Cable/Microwave
Link > Fiber/Cable/Microwave Link Management (application style) from the main menu.
Information about all the fibers/cables/microwave links is displayed in the Fiber/Cable/
Microwave Link Management window.
Step 2 Optional: Click Save As. Then, set Start row, End row, and File name.
NOTE
l By default, the selected records are saved to an .xls, .txt, .html, or .csv file in client\client\report in
the U2000 installation folder. If necessary, change the saving path in the Saving Options dialog box.
l After the records are saved, you can open the file directly on the U2000 client.
Step 3 Optional: You can set the print parameters as required by performing the following steps.
1. Click Print. Set Start row and End row. Click OK.
2. In the Print dialog box, set General, Page Setup, and Appearance. Then, click Print.
----End
9.11.4 Modifying Fiber/Cable Information
You can modify the name, designed attenuation, length, and type of a fiber/cable based on its
connection status and physical features.
Prerequisites
You are an NMS user with Operator Group authority or higher.
Procedure
Step 1 Choose Inventory > Fiber/Cable/Microwave Link > Fiber/Cable/Microwave Link
Management (traditional style) from the main menu or select Bearer Network Service
Configuration in Application Center and choose Inventory > Fiber/Cable/Microwave
Link > Fiber/Cable/Microwave Link Management (application style) from the main menu.
iManager U2000 Unified Network Management System
Operation Guide for Common Features 9 Inventory Management
Issue 03 (2014-05-15) Huawei Proprietary and Confidential
Copyright Huawei Technologies Co., Ltd.
991
Step 2 Select one or multiple fibers/cables in the list and click Modify Fiber/Cable.
Step 3 In the Modify Fiber/Cable dialog box, set the Name, Length (km), Designed Attenuation
(EOL), Medium Type, Maintainer and Remarks of fibers/cables as required, and click OK.
Step 4 Click Close in the Result dialog box.
----End
9.11.5 Deleting Connections
If you need to delete an NE or change the connections between NEs when adjusting the network,
you must delete the connections between the NEs or between the U2000 and NEs.
Prerequisites
l You are an NMS user with Operator Group authority or higher.
l The inventory management process InventoryDM is enabled before fibers/cables are
deleted. You can log in to the System Monitor client to check the running status of this
process.
Context
NOTICE
l The deletion of fibers/cables will lead to the deletion of related protection subnets, trails and
customer information. Exercise caution before you delete fibers/cables. You can export the
script of the entire network first to avoid deletion by mistake.
l The U2000 cannot delete automatically discovered links.
Procedure
l Delete the fibers/cables/microwave links between NEs.
1. Choose Inventory > Fiber/Cable/Microwave Link > Fiber/Cable/Microwave
Link Management (traditional style) from the main menu or select Bearer Network
Service Configuration in Application Center and choose Inventory > Fiber/Cable/
Microwave Link > Fiber/Cable/Microwave Link Management (application style)
from the main menu.
2. Right-click the desired fibers/cables/microwave links and choose Delete Fiber/
Cable from the shortcut menu. The Warning dialog box is displayed. Click OK to
delete the fibers/cables/microwave links.
3. In the Result dialog box, click Close.
l Delete the links between NEs.
1. Choose Inventory > Link Management (traditional style) from the main menu or
select Bearer Network Service Configuration in Application Center and choose
Inventory > Link Management (application style) from the main menu.
iManager U2000 Unified Network Management System
Operation Guide for Common Features 9 Inventory Management
Issue 03 (2014-05-15) Huawei Proprietary and Confidential
Copyright Huawei Technologies Co., Ltd.
992
2. Right-click the desired link and choose Delete from the shortcut menu. The
Confirm dialog box is displayed. Click Yes to delete the link.
3. In the Result dialog box, click Close.
l Delete the connections between the U2000 and NEs.
1. In the Main Topology, right-click the desired connection and choose Delete from the
shortcut menu.
NOTE
The Ethernet Line or Serial Port Line connections are created between the U2000 and NEs.
2. The Confirm dialog box is displayed. Click Yes.
3. The Deletion Result dialog box is displayed indicating the deletion result. Click
Close.
----End
9.11.6 Setting the Line Shape and Width for New Fiber/Cable/
Microwave Link
You can set the default line shape and width for fibers, cables, and microwave links to be
displayed in the Main Topology.
Prerequisites
You are an NMS user with Operator Group authority or higher.
Context
l The preset default line shape and width take effect only on new fibers, cables, and
microwave links created in the Main Topology. Existing and upgraded fibers and cables
will remain unchanged.
l You can manually modify the line shape and width for existing and upgraded fibers/cables/
microwave links in the Main Topology or the Fiber/Cable/Microwave Link
Management window.
l After the default line shape and width for fibers, cables, and microwave links are set, the
refreshed Main Topology is available for all users logging in to the current U2000 server.
Procedure
Step 1 Choose Inventory > Fiber/Cable/Microwave Link > Default Line Shape and Width
Setting (traditional style) from the main menu or select Bearer Network Service
Configuration in Application Center and choose Inventory > Fiber/Cable/Microwave
Link > Default Line Shape and Width Setting (application style) from the main menu.
Step 2 In the Set Default Line Shape and Width for Fiber/Cable dialog box, set the line shape and
width for related link types.
iManager U2000 Unified Network Management System
Operation Guide for Common Features 9 Inventory Management
Issue 03 (2014-05-15) Huawei Proprietary and Confidential
Copyright Huawei Technologies Co., Ltd.
993
Step 3 Click OK.
Step 4 Click Close in the Result dialog box.
----End
9.11.7 Modifying the Line Shape and Width for Fiber/Cable/
Microwave Link
This topic describes how to modify the default line shape and width for fibers/cables/microwave
links to facilitate the fibers/cables/microwave links status monitoring.
Prerequisites
You are an NMS user with Operator Group authority or higher.
Context
l When creating fibers/cables/microwave links on the U2000, you cannot set the line shape
and width for them.
l The line shape and width for fibers/cables/microwave links are not displayed on the Fiber/
Cable/Microwave Link Management tab but take effect in the Main Topology.
Procedure
Step 1 Choose Inventory > Fiber/Cable/Microwave Link > Fiber/Cable/Microwave Link
Management (traditional style) from the main menu or select Bearer Network Service
Configuration in Application Center and choose Inventory > Fiber/Cable/Microwave
Link > Fiber/Cable/Microwave Link Management (application style) from the main menu.
Step 2 Optional: On the Fiber/Cable/Microwave Link Management tab, search for the desired
fibers/cables/microwave links.
1. On the Fiber/Cable/Microwave Link Management table, click Filter.
2. In the Set Fiber/Cable Browse Filter Criteria dialog box, set the filter criteria.
3. Click Filter.
4. In the Prompt dialog box, click OK.
The desired fibers/cables/microwave links are displayed in the query result area.
Step 3 In the fibers/cables/microwave links list, right-click Fiber/Cable/Microwave Link and choose
Set Line Shape and Width from the shortcut menu.
NOTE
l You can select one or more fibers/cables/microwave links and modify the line shape and width in
batches.
l The U2000 does not allow you to modify the line shape and width for a Fiber/Cable/Microwave
Link whose sink and source are in the same NE.
Step 4 In the Set Line Shape and Width dialog box, set the line shape and width.
iManager U2000 Unified Network Management System
Operation Guide for Common Features 9 Inventory Management
Issue 03 (2014-05-15) Huawei Proprietary and Confidential
Copyright Huawei Technologies Co., Ltd.
994
Step 5 Click OK.
Step 6 In the Result dialog box, click Close.
You can check the line shape and width for fibers/cables/microwave links in the Main Topology.
----End
9.11.8 Exporting Fiber/Cable/Microwave Link Information
The fibers/cables/microwave linksinformation can be exported and saved to a file in
the .xls, .txt, .html, or .csv format.
Prerequisites
You are an NMS user with Guests authority or higher.
Procedure
Step 1 Choose Inventory > Fiber/Cable/Microwave Link > Fiber/Cable/Microwave Link
Management (traditional style) from the main menu or select Bearer Network Service
Configuration in Application Center and choose Inventory > Fiber/Cable/Microwave
Link > Fiber/Cable/Microwave Link Management (application style) from the main menu.
Step 2 Optional: In the window that is displayed, set Filter to filter the fibers/cables/microwave
links information to be exported.
Step 3 Click Save As. Then, set Start row, End row, and File name.
NOTE
By default, the selected records are saved to an .xls, .txt, .html, or .csv file in client\client\report in the
U2000 installation folder. If necessary, change the saving path in the Saving Options dialog box.
Step 4 Click OK. In the dialog box that is displayed, you can choose to open or not open the file.
l Click Yes to open the file.
l If you do not want to open the file, click No.
----End
9.11.9 Creating an Intermediate Office
This topic describes how to create an intermediate office on the U2000 to connect fibers/cables
between NEs.
iManager U2000 Unified Network Management System
Operation Guide for Common Features 9 Inventory Management
Issue 03 (2014-05-15) Huawei Proprietary and Confidential
Copyright Huawei Technologies Co., Ltd.
995
Prerequisites
l You are an NMS user with Operator Group authority or higher.
l The NEs are MSTP series, WDM series, WDM (NA) series, RTN series, PTN series (except
PTN 6900 series) and marine series NEs.
Context
Intermediate office is a device used to manage and schedule fibers on a metropolitan area network
(MAN). It has multiple pairs of fiber connection ports. Each pair of ports connects two fibers to
form a longer physical fiber connection. For transport NEs, a physical fiber connection can
consist of two or more fibers traversing one or more intermediate offices. Therefore, some fiber
connections have an intermediate office information list containing information about the fibers
that constitute the fiber connections.
Procedure
Step 1 Choose Inventory > Fiber/Cable/Microwave Link > Fiber/Cable/Microwave Link
Management (traditional style) from the main menu or select Bearer Network Service
Configuration in Application Center and choose Inventory > Fiber/Cable/Microwave
Link > Fiber/Cable/Microwave Link Management (application style) from the main menu.
Step 2 In the window that is displayed, click in the lower pane. The Intermediate Office
Information tab is displayed.
Step 3 In the Fiber/Cable/Microwave Link Information list, select the desired fiber/cable.
Step 4 In the Intermediate Office Information area, right-click in the blank area and choose Create
Intermediate Office. A new intermediate office is displayed. You can modify its settings.
Step 5 Click Apply.
----End
9.11.10 Checking the Fiber/Cable Connection
The fibers/cables created on the U2000 may be inconsistent with the actual fibers/cables on NEs.
You can check the consistency by using the Detect Link function.
Prerequisites
l You are an NMS user with Operator Group authority or higher.
l Applies to the MSTP series, WDM series, WDM (NA) series, Marine series, RTN series
NEs.
iManager U2000 Unified Network Management System
Operation Guide for Common Features 9 Inventory Management
Issue 03 (2014-05-15) Huawei Proprietary and Confidential
Copyright Huawei Technologies Co., Ltd.
996
Procedure
Step 1 Choose Inventory > Fiber/Cable/Microwave Link > Fiber/Cable/Microwave Link
Management (traditional style) from the main menu or select Bearer Network Service
Configuration in Application Center and choose Inventory > Fiber/Cable/Microwave
Link > Fiber/Cable/Microwave Link Management (application style) from the main menu.
Step 2 Right-click a fiber/cable in the Fiber/Cable/Microwave Link Information list and choose
Detect Link from the shortcut menu. A progress bar of the check is displayed.
Step 3 When the check is completed, the Result dialog box is displayed indicating the check result.
Step 4 Click Close to complete the fiber/cable connection check.
----End
Result
If the fibers/cable created on the U2000 are inconsistent with the actual fibers/cables on NEs,
you can recreate the fibers/cablesby performing the following operations.
l Method one: Right-click the fiber/cable and choose Delete Fiber/Cable From NM from
the shortcut menu to delete the inconsistent fiber/cable from U2000. Then, click Create to
create a fiber/cable by referring to 5.8.3 Creating Fiber/Cable Connections in Batches.
l Method two: See 5.8.2 Creating Fibers/Cables Automatically.
9.11.11 Querying the Fiber/Cable Pipe to Which a Fiber/Cable
Belongs
You can query information about the fiber/cable pipe to which a fiber/cable belongs for easy
management.
Prerequisites
l You are an NMS user with Guests authority or higher.
l The fiber/cable is added to the fiber/cable pipe.
l Applies to the Router series, Switch series, MSTP series, WDM series, WDM (NA) series,
RTN series, PTN series (except PTN 6900 series) and marine series NEs.
Context
A fiber/cable can belong to multiple fiber/cable pipes. Therefore, the information about all the
pipes to which the fiber/cable belongs are listed after the query.
Procedure
Step 1 Choose Inventory > Fiber/Cable/Microwave Link > Fiber/Cable/Microwave Link
Management (traditional style) from the main menu or select Bearer Network Service
Configuration in Application Center and choose Inventory > Fiber/Cable/Microwave
Link > Fiber/Cable/Microwave Link Management (application style) from the main menu.
iManager U2000 Unified Network Management System
Operation Guide for Common Features 9 Inventory Management
Issue 03 (2014-05-15) Huawei Proprietary and Confidential
Copyright Huawei Technologies Co., Ltd.
997
Step 2 In the Fiber/Cable/Microwave Link Information pane, right-click a fiber/cable and choose
Query Fiber/Cable Pipe from the shortcut menu. The Fiber/Cable Pipe Management window
is displayed.
Step 3 In the Pipe Information pane, the information about all the pipes to which the fiber/cable
belongs are displayed.
----End
9.11.12 Querying Alarms Related to a Fiber/Cable/Microwave Link
This topic describes how to query alarms related to a Fiber/Cable/Microwave Link, including
current alarms and historical alarms.
Prerequisites
You are an NMS user with Guests authority or higher.
Procedure
Step 1 Choose Inventory > Fiber/Cable/Microwave Link > Fiber/Cable/Microwave Link
Management (traditional style) from the main menu or select Bearer Network Service
Configuration in Application Center and choose Inventory > Fiber/Cable/Microwave
Link > Fiber/Cable/Microwave Link Management (application style) from the main menu.
Step 2 In the window that is displayed, right-click the Fiber/Cable/Microwave Link of which the related
alarms are to be queried and choose Browse Relevant Current Alarms or Browse Relevant
Historical Alarms from the shortcut menu. The Browse Current Alarms or Browse History
Alarms window is displayed.
Step 3 In the Browse Current Alarms or Browse History Alarms window, you can browse the current
or historical alarms of the Fiber/Cable/Microwave Link and query Details and Handling
Suggestions of the alarms.
----End
9.12 Fiber/Cable Pipe Management
A fiber/cable pipe is a model for fiber/cable management. That is, multiple fibers/cables are
combined and considered as a pipe for management. The fibers/cables that are laid outdoors
often are combined and coated. A fiber/cable pipe contains multiple fibers/cables and a fiber/
cable belongs to multiple fiber/cable pipes. Fiber/cable pipe management helps implement
unified management of fibers/cables through pipes. To use the function of platinum services,
you need to perform the fiber/cable pipe management.
9.12.1 Creating a Fiber/Cable Pipe
To manage certain fibers/cables as a pipe, you need to create a fiber/cable pipe.
Prerequisites
You are an NMS user with Operator Group authority or higher.
iManager U2000 Unified Network Management System
Operation Guide for Common Features 9 Inventory Management
Issue 03 (2014-05-15) Huawei Proprietary and Confidential
Copyright Huawei Technologies Co., Ltd.
998
Procedure
Step 1 Choose Inventory > Fiber/Cable/Microwave Link > Fiber/Cable Pipe Management
(traditional style) from the main menu or select Bearer Network Service Configuration in
Application Center and choose Inventory > Fiber/Cable/Microwave Link > Fiber/Cable
Pipe Management (application style) from the main menu.
Step 2 Click Create in the Fiber/Cable Pipe Management window. In the Create Pipe dialog that is
displayed, set Name, Memo, and Creator for the fiber/cable pipe. Click OK.
After you create a fiber/cable pipe, you can view information about the new fiber/cable pipe in
the Pipe Information pane.
----End
9.12.2 Adding a Fiber/Cable to a Fiber/Cable Pipe
You can add a fiber/cable to a fiber/cable pipe for fiber/cable pipe management.
Prerequisites
l You are an NMS user with Operator Group authority or higher.
l The fiber/cable and fiber/cable pipe have been created.
Context
A fiber/cable pipe can contain multiple fibers/cables and a fiber/cable can belong to multiple
fiber/cable pipes. When the probability of simultaneous interruption of fibers/cables almost
reaches 100%, you can add those fibers/cables to the same fiber/cable pipe.
Procedure
Step 1 Choose Inventory > Fiber/Cable/Microwave Link > Fiber/Cable/Microwave Link
Management (traditional style) from the main menu or select Bearer Network Service
Configuration in Application Center and choose Inventory > Fiber/Cable/Microwave
Link > Fiber/Cable/Microwave Link Management (application style) from the main menu.
Step 2 Right-click a fiber cable in the Fiber/Cable/Microwave Link Information pane and choose
Query Fiber/Cable Pipe from the shortcut menu. In the Fiber/Cable Pipe Management
window, click Query.
iManager U2000 Unified Network Management System
Operation Guide for Common Features 9 Inventory Management
Issue 03 (2014-05-15) Huawei Proprietary and Confidential
Copyright Huawei Technologies Co., Ltd.
999
Step 3 In the pipe list, select the fiber/cable pipe that you want to add the fiber/cable to and then click
Add Fiber/Cable.
Step 4 In the Fiber/Cable/Microwave Link Management window, right-click the fiber/cable to be
added to the fiber/cable pipe and then choose Add to Fiber/Cable Pipe from the shortcut menu.
NOTE
You can select multiple fibers/cables and then add them to a certain pipe at the same time.
Step 5 In the Pipe Information window displayed, select the pipe that you want to add the fiber/cable
to and then click OK.
NOTE
When selecting a pipe, you can set filter criteria to filter fiber/cable pipes. In the Pipe Information window,
click Filter. In the Filter Pipe window that is displayed, set the filter criteria and then click Filter.
Step 6 In the Operation Result dialog box that is displayed, click Close.
Step 7 Optional: In the Fiber/Cable Pipe Management window, click the pipe where the fiber/cable
is added in the Pipe Information list and then you can view the information about the fiber/
cable in the Fiber Information pane.
Step 8 Optional: When information about a fiber/cable pipe is changed, the platinum services are
affected. Therefore, you need to synchronize the platinum services.
1. To synchronize the platinum services, click Synchronize Platinum Service.
2. In the dialog box that is displayed, select the type of platinum service to be synchronized
and click OK.
3. In the Result dialog box displayed, click Close.
NOTE
The U2000 license that is used must support the platinum services.
If the platinum services are not synchronized before you close the Fiber/Cable Pipe Management window,
a prompt is displayed, asking you to synchronize the platinum services.
You can ensure that the platinum services are in the normal state only after you synchronize them.
Otherwise, the new platinum services may use incorrect pipe information.
----End
9.12.3 Querying a Fiber/Cable Pipe
You can query a fiber/cable pipe to view information about the pipe and the fibers/cables
contained in the pipe.
Prerequisites
l You are an NMS user with Guests authority or higher.
l A fiber/cable pipe has been created.
Procedure
Step 1 Choose Inventory > Fiber/Cable/Microwave Link > Fiber/Cable Pipe Management
(traditional style) from the main menu or select Bearer Network Service Configuration in
iManager U2000 Unified Network Management System
Operation Guide for Common Features 9 Inventory Management
Issue 03 (2014-05-15) Huawei Proprietary and Confidential
Copyright Huawei Technologies Co., Ltd.
1000
Application Center and choose Inventory > Fiber/Cable/Microwave Link > Fiber/Cable
Pipe Management (application style) from the main menu.
Step 2 In the Pipe Information pane, you can view the information about all fiber/cable pipes.
Step 3 Select a fiber/cable pipe and then you can view information about the fibers/cables that are
contained in the pipe in the Fiber/Cable Information pane.
----End
9.12.4 Modifying Information About a Fiber/Cable Pipe
This topic describes how to modify information about a fiber/cable pipe in the fiber/cable pipe
management window, such as the pipe name and remarks.
Prerequisites
l You are an NMS user with Operator Group authority or higher.
l A fiber/cable pipe exists.
Procedure
Step 1 Choose Inventory > Fiber/Cable/Microwave Link > Fiber/Cable Pipe Management
(traditional style) from the main menu or select Bearer Network Service Configuration in
Application Center and choose Inventory > Fiber/Cable/Microwave Link > Fiber/Cable
Pipe Management (application style) from the main menu.
Step 2 In the Pipe Information pane, double-click Pipe Name and Pipe Memo of a pipe or right-click
them and choose Modify from the shortcut menu and modify them.
Step 3 Click Apply.
Step 4 In the Result dialog box, click Close.
Step 5 Optional: Perform the following operations to synchronize platinum service.
1. In the fiber/cable pipe management window, click Synchronize Platinum Service.
2. In the dialog box that is displayed, select the type of platinum service to be synchronized
and click OK.
3. In the Result dialog boxes that are displayed, click Close.
----End
9.12.5 Removing a Fiber/Cable from a Fiber/Cable Pipe
You can remove a fiber/cable from a fiber/cable pipe during fiber/cable pipe management.
Prerequisites
l You are an NMS user with Operator Group authority or higher.
l A fiber/cable has been added to a fiber/cable pipe.
iManager U2000 Unified Network Management System
Operation Guide for Common Features 9 Inventory Management
Issue 03 (2014-05-15) Huawei Proprietary and Confidential
Copyright Huawei Technologies Co., Ltd.
1001
Procedure
Step 1 Choose Inventory > Fiber/Cable/Microwave Link > Fiber/Cable Pipe Management
(traditional style) from the main menu or select Bearer Network Service Configuration in
Application Center and choose Inventory > Fiber/Cable/Microwave Link > Fiber/Cable
Pipe Management (application style) from the main menu.
Step 2 In the Pipe Information list, select a pipe. Then, fibers/cables contained in the pipe are displayed
in the Fiber/Cable Information pane.
Step 3 In the Fiber/Cable Information list, select the fiber/cable to be removed and then click Move
Fiber/Cable.
Step 4 Optional: When information about a fiber/cable pipe is changed, the platinum services are
affected. Therefore, you need to synchronize the platinum services.
1. To synchronize the platinum services, click Synchronize Platinum Service.
2. In the dialog box that is displayed, select the type of platinum service to be synchronized
and click OK.
3. In the Result dialog box displayed, click Close.
NOTE
The U2000 license that is used must support the platinum services.
If the platinum services are not synchronized before you close the Fiber/Cable Pipe Management window,
a prompt is displayed, asking you to synchronize the platinum services.
You can ensure that the platinum services are in the normal state only after you synchronize them.
Otherwise, the new platinum services may use incorrect pipe information.
----End
9.12.6 Deleting a Fiber/Cable Pipe
You can delete a fiber/cable pipe that is no longer required.
Prerequisites
l You are an NMS user with Operator Group authority or higher.
l A fiber/cable pipe exists.
Context
NOTICE
When a fiber/cable pipe is deleted, the fibers/cables that are contained in the pipe are not deleted.
However, information about the fiber/cable pipe is changed. As a result, the platinum services
are affected and need to be synchronized.
Procedure
Step 1 Choose Inventory > Fiber/Cable/Microwave Link > Fiber/Cable Pipe Management
(traditional style) from the main menu or select Bearer Network Service Configuration in
iManager U2000 Unified Network Management System
Operation Guide for Common Features 9 Inventory Management
Issue 03 (2014-05-15) Huawei Proprietary and Confidential
Copyright Huawei Technologies Co., Ltd.
1002
Application Center and choose Inventory > Fiber/Cable/Microwave Link > Fiber/Cable
Pipe Management (application style) from the main menu.
Step 2 In the pipe information list, select the fiber/cable pipe to be deleted and then click Delete.
Step 3 Optional: When information about a fiber/cable pipe is changed, the platinum services are
affected. Therefore, you need to synchronize the platinum services.
1. To synchronize the platinum services, click Synchronize Platinum Service.
2. In the dialog box that is displayed, select the type of platinum service to be synchronized
and click OK.
3. In the Result dialog box displayed, click Close.
NOTE
The U2000 license that is used must support the platinum services.
If the platinum services are not synchronized before you close the Fiber/Cable Pipe Management window,
a prompt is displayed, asking you to synchronize the platinum services.
You can ensure that the platinum services are in the normal state only after you synchronize them.
Otherwise, the new platinum services may use incorrect pipe information.
----End
9.13 Link Resource Management
Link source management provides information such as types and levels of links among NEs so
that networking information can be learned in time and carriers' service planning can be
supported. Users can also view alarms of links to quickly rectify faults based on detailed alarm
information and handling suggestions.
NOTE
This function applies to Router series, Switch series, PTN 6900 series, Access series and Security NEs.
9.13.1 Synchronizing Trunk Links
This topic describes how to synchronize trunk links between NEs on the U2000. Trunk links are
used to carry VLANs. If the trunk links are unavailable, the U2000 cannot determine whether
the VLANs between NEs are connected.
Prerequisites
You are an NMS user with Operator Group authority or higher.
Procedure
Step 1 Choose Inventory > Link Management (traditional style) from the main menu or select Bearer
Network Service Configuration in Application Center and choose Inventory > Link
Management (application style) from the main menu.
Step 2 In the Link Management window, right-click in the query result area and choose Synchronize
Trunk Link from the shortcut menu.
Step 3 View the synchronization result (successful or failed) in the dialog box that is displayed.
iManager U2000 Unified Network Management System
Operation Guide for Common Features 9 Inventory Management
Issue 03 (2014-05-15) Huawei Proprietary and Confidential
Copyright Huawei Technologies Co., Ltd.
1003
l If Operation succeeded is displayed, click Close. The synchronized trunk links are displayed
in the physical view.
l If Operation failed is displayed, the failure cause is displayed.
----End
9.13.2 Creating a Link
This topic describes how to create a link (dummy links, Layer 2 links, or IP links) in the Link
Management window.
Prerequisites
l You are an NMS user with Operator Group authority or higher.
l This operation is applicable to the Router series, Switch series and Security NEs, and also
applicable to the SSP series NEs, third-party series NEs, Hybrid MSTP NE, OSN 500/550
NE, RTN series, NG WDM NEs, and PTN series NEs. You can also create links between
cross-domain NEs, for example, RTN 600 series or RTN 900 series NEs and CX 600 series
NEs, or RTN 900 series NEs and PTN 3900 series NEs.
Procedure
Step 1 Choose Inventory > Link Management (traditional style) from the main menu or select Bearer
Network Service Configuration in Application Center and choose Inventory > Link
Management (application style) from the main menu.
Step 2 In the Link Management window, click New.
NOTE
Alternatively, right-click in the query area and choose New from the shortcut menu.
Step 3 In the Create Link dialog box, click New, set Link Type and Network Protocol Type, and
specify Source NE, Source Port, Sink NE, and Sink Port.
NOTE
l Network Protocol Type can be set only when Link Type is set to IP Link or L2 Link.
l After you specify Source NE, Source Port, Sink NE and Sink Port, a name is created automatically
in the Link Name text box. You can rename the link according to your naming habits.
l When specify the Source NE or Sink NE, you can select the NE from the drop-down list box directly,
and you can also enter a keyword and select a value from the fuzzy-matched keyword list.
l In the Select Port dialog box, set the filter mode, such as Port Name, Port IP, and Port Alias to search
for source or sink ports. Then select the desired source or sink port from the search result.
Step 4 Optional: Set the Remarks, User Label, Owner, or Weight.
Step 5 Click Apply. In the Operation Result dialog box containing Operation succeeded, click
Close.
The created link is displayed in the query result area of link management.
NOTE
If a fault occurs during the link creation, the cause is displayed in the Operation Result dialog box. You
can rectify the fault based on the cause.
iManager U2000 Unified Network Management System
Operation Guide for Common Features 9 Inventory Management
Issue 03 (2014-05-15) Huawei Proprietary and Confidential
Copyright Huawei Technologies Co., Ltd.
1004
Step 6 In the Create Link dialog box, click Cancel.
----End
9.13.3 Querying a Link
This topic describes how to query a link. When you query a link, such as a dummy link, Layer
2 link or an IP link, the link information is displayed.
Prerequisites
You are an NMS user with Guests authority or higher.
Context
The U2000 refreshes link status based on the source and sink port status of links.
Procedure
Step 1 Choose Inventory > Link Management (traditional style) from the main menu or select Bearer
Network Service Configuration in Application Center and choose Inventory > Link
Management (application style) from the main menu.
Step 2 On the Link Management tab, click Filter to set filter criteria.
Step 3 Click OK.
Link information meeting the query conditions is displayed in the query result area.
----End
9.13.4 Viewing Link Alarms
This topic describes how to view alarms of NEs related to the link.
Prerequisites
You are an NMS user with Guests authority or higher.
Procedure
Step 1 Choose Inventory > Link Management (traditional style) from the main menu or select Bearer
Network Service Configuration in Application Center and choose Inventory > Link
Management (application style) from the main menu.
Step 2 On the Link Management tab, click Filter to set filter criteria.
Step 3 Click OK.
Link information meeting the query conditions is displayed in the query result area.
Step 4 Select a link in the link list and right-click it. Then, select View Alarm.
iManager U2000 Unified Network Management System
Operation Guide for Common Features 9 Inventory Management
Issue 03 (2014-05-15) Huawei Proprietary and Confidential
Copyright Huawei Technologies Co., Ltd.
1005
Step 5 In the Browse Current Alarms window, check the alarms of NEs related to the link, including
Details and Handing Suggestions.
----End
9.13.5 Reverting the Source and Sink NEs of a Link
This topic describes how to revert the source and sink NEs of a link to monitor the status of NEs
at both ends of the link.
Prerequisites
You are an NMS user with Operator Group authority or higher.
Context
Reverting the source and sink NEs of a link does not affect services on the link.
The U2000 cannot automatically identify source and sink NEs of a link after searching them out
from the NEs so that users cannot determine the status of NEs at both ends of the link. This
feature allows you to revert the source and sink NEs of the link on the U2000 according to the
actual NE status.
Procedure
Step 1 Choose Inventory > Link Management (traditional style) from the main menu or select Bearer
Network Service Configuration in Application Center and choose Inventory > Link
Management (application style) from the main menu.
Step 2 On the Link Management tab, click Filter to set filter criteria.
Step 3 Click OK.
All the link information meeting the query conditions is displayed in the query result area.
Step 4 In the link information list, right-click a record and choose Revert from the shortcut menu.
NOTE
You can select one or more links and revert it or them in batches.
The source and sink NEs of a link are reverted on the U2000.
The Result dialog box is displayed, displaying Operation succeeded.
Step 5 In the Result dialog box, click Close.
----End
9.13.6 Modifying the Line Shape and Width for a Link
You can modify the default line shape and width for a link to facilitate the monitoring of link
status.
Prerequisites
You are an NMS user with Operator Group authority or higher.
iManager U2000 Unified Network Management System
Operation Guide for Common Features 9 Inventory Management
Issue 03 (2014-05-15) Huawei Proprietary and Confidential
Copyright Huawei Technologies Co., Ltd.
1006
Context
l When creating a link on the U2000, you are not allowed to set the line shape and width for
the link.
l The line shape and width for a link are not displayed on the Link Management tab but
take effect in the Main Topology.
Procedure
Step 1 Choose Inventory > Link Management (traditional style) from the main menu or select Bearer
Network Service Configuration in Application Center and choose Inventory > Link
Management (application style) from the main menu.
Step 2 On the Link Management tab, click Filter to set filter criteria.
Step 3 Click OK.
Link information meeting the query conditions is displayed in the query result area.
Step 4 In the link list, right-click a link and choose Set Line Shape and Width from the shortcut menu.
NOTE
You can select one or more links and modify its or their line shape and width in batches.
Step 5 In the Set Link Line dialog box, set the line shape and width for a link.
Step 6 Click OK.
Step 7 Click Close in the Result dialog box.
You can check the line shape and width of a link in the Main Topology. If the link is not displayed
in the line shape and width in the Main Topology, right-click the link and choose Expand
Link from the shortcut menu. Then, view the line shape and width of the link.
----End
9.13.7 Creating a Link View
Creating a link view is the prerequisite for creating a link group. You can manage multiple link
groups in a link view.
Prerequisites
You are an NMS user with Operator Group authority or higher.
Procedure
Step 1 Choose Inventory > LinkGroup Management (traditional style) from the main menu or select
Bearer Network Service Configuration in Application Center and choose Inventory >
LinkGroup Management (application style) from the main menu.
Step 2 Right-click in the Link View group box and select Create Link View.
Step 3 In the Create Link View dialog box, set Name and Description.
Step 4 Click OK.
----End
iManager U2000 Unified Network Management System
Operation Guide for Common Features 9 Inventory Management
Issue 03 (2014-05-15) Huawei Proprietary and Confidential
Copyright Huawei Technologies Co., Ltd.
1007
9.13.8 Creating a Link Group
This topic describes how to create a link group. To facilitate link management, the links are
logically divided into link groups based on a rule.
Prerequisites
l You are an NMS user with Operator Group authority or higher.
l You must create a link view before creating a link group. For detailed operations, see 9.13.7
Creating a Link View.
Procedure
Step 1 Choose Inventory > LinkGroup Management (traditional style) from the main menu or select
Bearer Network Service Configuration in Application Center and choose Inventory >
LinkGroup Management (application style) from the main menu.
Step 2 In the Link View group box, select the link view in which the link group is to be created.
Step 3 Right-click in the Link Group box. Select Create Link Group.
Step 4 In the Create Link Group dialog box, set Name and Description.
Step 5 Click OK.
----End
9.13.9 Adding a Link to a Link Group
This topic describes how to add a link to a link group. You can add a link to a link group to
facilitate the unified management for links with a same rule.
Prerequisites
l You are an NMS user with Operator Group authority or higher.
l A link has been created. For details about how to create a link, see 9.13.2 Creating a
Link.
Context
Only the links in the physical view can be imported.
Procedure
Step 1 Choose Inventory > LinkGroup Management (traditional style) from the main menu or select
Bearer Network Service Configuration in Application Center and choose Inventory >
LinkGroup Management (application style) from the main menu.
Step 2 In the Link View area, select a link view containing the link group to which a link is to be added.
Information about the link group contained in this link view is displayed in the Link Group
area.
Step 3 In the Link Group area, select a link group where a link will be added.
iManager U2000 Unified Network Management System
Operation Guide for Common Features 9 Inventory Management
Issue 03 (2014-05-15) Huawei Proprietary and Confidential
Copyright Huawei Technologies Co., Ltd.
1008
Step 4 Right-click in the Link area, and then choose Import Link from the shortcut menu.
Step 5 In the Import Link dialog box that is displayed, set query conditions, and then click OK.
Step 6 Select one or more links you want to import to the link group. Click OK to start the importing.
If an imported link is displayed in the query result area of Link, the link is successfully added
to the link group.
Step 7 Optional: In the Link area, click Export and set Start row, End row, and File name.
NOTE
By default, the selected records are saved to an .xls, .txt, .html, or .csv file in client\client\report in the
U2000 installation folder. If necessary, change the saving path in the Saving Options dialog box.
After the records are saved, you can open the file directly on the U2000 client.
----End
9.14 Interface Resource Management
This topic describes how to manage the interface resources of Router series, Switch series and
Security NEs through the U2000. Interface resource management provides information such as
names, types, associated NEs, IPv4 addresses, and MAC addresses of interfaces on the network
so that detailed NE interface information can be learned in time and carriers' service planning
and capacity expansion plans can be supported.
9.14.1 Querying Router/Switch Interface Resources
This topic describes how to query interface resources such as interface description, IP addresses,
administrative status and running status.
Prerequisites
You are an NMS user with Guests authority or higher.
Context
Interface resources include port resources. Therefore, all port resources are displayed when you
query interface resources.
Procedure
Step 1 Choose Inventory > Router/Switch Interface (traditional style) from the main menu or select
Fix-Network NE Configuration in Application Center and choose Inventory > Router/
Switch Interface (application style) from the main menu.
Step 2 In the Confirm dialog box, determine whether to start synchronizing router or switch interface
inventories.
l If you are using the function for the first time or want to view latest interface inventory
information, synchronize router or switch interface inventories at once and click OK. A
dialog box is displayed, indicating the synchronization progress. After a while, the
iManager U2000 Unified Network Management System
Operation Guide for Common Features 9 Inventory Management
Issue 03 (2014-05-15) Huawei Proprietary and Confidential
Copyright Huawei Technologies Co., Ltd.
1009
synchronization result is displayed. Click Close. The Router/Switch Interface tab is
displayed.
l If this function has been used and the network interface data does not change frequently, you
can choose not to synchronize router or switch interface inventories at once, and click
Cancel. The system returns to the Router/Switch Interface tab.
Step 3 To query specified router or switch interfaces, click Filter on the Router/Switch Interface tab,
set filter criteria, and click OK.
All records meeting the filter criteria are displayed in the query result area.
Step 4 Optional: The heading of the query result area supports the customization function. Concerned
parameters can be displayed as required. There are two customization methods:
Method one:
l Right-click on the heading of the query result area and choose Customize from the shortcut
menu.
l In the Customize Column dialog box that is displayed, select the check boxes of the
parameters to be displayed.
l Click OK.
Method two: Right-click on the heading of the query result area and select the parameters to be
displayed.
NOTE
Through method one, all the concerned parameters can be selected once. Through method two, only one
parameter can be selected after each right click.
----End
9.14.2 Setting a Router/Switch Interface Flag
This topic describes how to set a flag for an interface as required.
Prerequisites
You are an NMS user with Operator Group authority or higher.
Procedure
Step 1 Choose Inventory > Router/Switch Interface (traditional style) from the main menu or select
Fix-Network NE Configuration in Application Center and choose Inventory > Router/
Switch Interface (application style) from the main menu.
Step 2 In the Confirm dialog box, determine whether to start synchronizing router or switch interface
inventories.
l If you are using the function for the first time or want to view latest interface inventory
information, synchronize router or switch interface inventories at once and click OK. A
dialog box is displayed, indicating the synchronization progress. After a while, the
synchronization result is displayed. Click Close. The Router/Switch Interface tab is
displayed.
iManager U2000 Unified Network Management System
Operation Guide for Common Features 9 Inventory Management
Issue 03 (2014-05-15) Huawei Proprietary and Confidential
Copyright Huawei Technologies Co., Ltd.
1010
l If this function has been used and the network interface data does not change frequently, you
can choose not to synchronize router or switch interface inventories at once, and click
Cancel. The system returns to the Router/Switch Interface tab.
Step 3 To query specified router or switch interfaces, click Filter on the Router/Switch Interface tab,
set filter criteria, and click OK.
All records meeting the filter criteria are displayed in the query result area.
Step 4 In the query result area, right-click an interface record and choose Set Remark from the shortcut
menu to set Remark.
Step 5 Click OK to return to the Router/Switch Interface tab.
----End
9.14.3 Exporting Router/Switch Interface Information
This topic describes how to export interface information and save it to a file in the .xls, .txt, .html,
or .csv format.
Prerequisites
You are an NMS user with Guests authority or higher.
Procedure
Step 1 Choose Inventory > Router/Switch Interface (traditional style) from the main menu or select
Fix-Network NE Configuration in Application Center and choose Inventory > Router/
Switch Interface (application style) from the main menu.
Step 2 In the Confirm dialog box, determine whether to start synchronizing router or switch interface
inventories.
l If you are using the function for the first time or want to view latest interface inventory
information, synchronize router or switch interface inventories at once and click OK. A
dialog box is displayed, indicating the synchronization progress. After a while, the
synchronization result is displayed. Click Close. The Router/Switch Interface tab is
displayed.
l If this function has been used and the network interface data does not change frequently, you
can choose not to synchronize router or switch interface inventories at once, and click
Cancel. The system returns to the Router/Switch Interface tab.
Step 3 To query specified router or switch interfaces, click Filter on the Router/Switch Interface tab,
set filter criteria, and click OK.
All records meeting the filter criteria are displayed in the query result area.
Step 4 Select an interface record in the query result area.
The information about the interface is displayed on the Detail Information tab page.
Step 5 Export the information about interface resources.
1. Click Save As. Then, set Start row, End row and File name.
iManager U2000 Unified Network Management System
Operation Guide for Common Features 9 Inventory Management
Issue 03 (2014-05-15) Huawei Proprietary and Confidential
Copyright Huawei Technologies Co., Ltd.
1011
NOTE
By default, the selected records are saved to an .xls, .txt, .html, or .csv file in client\client\report in
the U2000 installation folder. If necessary, change the saving path in the Saving Options dialog box.
2. Click OK. In the dialog box that is displayed, you can choose to open or not open the file.
l Click Yes to open the file.
l If you do not want to open the file, click No.
----End
9.15 Access Service Statistics Management
Access service statistics management refers to collecting statistics on status or rates of ports of
various types on access NEs.
9.15.1 Statistics on ports of various types
This topic describes the statistics on ports of various types.
Table 9-1 Statistics on ports of various types
Statistical Type Port Type Remarks
DSL port status l ADSL
l G.SHDSL
l VDSL2
NOTE
When Port Type is set to ADSL, G.SHDSL or
VDSL2, you can collect statistics on the status
and number of ADSL ports, G.SHDSL ports or
VDSL2 ports. (Port status includes the activated
state, activating state, deactivated state, blocked
state and others). Port status reflects the working
status of the data link layer.
l Activated: Indicates that negotiation
between the DSL port and the modem is
successful and data is allowed to be
transmitted.
l Activating: Indicates that the DSL port is
negotiating with the modem and data is not
allowed to be transmitted.
l Deactivated: Indicates that the DSL port is
not working or negotiating with the modem,
and data is not allowed to be transmitted.
l Block: Indicates that most operations on the
DSL port cannot be performed.
l Other: Indicates that the DSL port does not
work properly or is in the loopback state.
iManager U2000 Unified Network Management System
Operation Guide for Common Features 9 Inventory Management
Issue 03 (2014-05-15) Huawei Proprietary and Confidential
Copyright Huawei Technologies Co., Ltd.
1012
Statistical Type Port Type Remarks
DSL port rate l ADSL
l G.SHDSL
l VDSL2
NOTE
If you choose DSL port rate under Statistical
Type, you can select a rate in the Rate
Boundary area to collect statistics.
The port rate is the maximum downstream rate
preset in the line profile of DSL ports.
If you select a rate in the Rate Boundary area,
the statistics are collected based on the rate. For
example, if you select 512K, the number of ports
whose rates are lower than 512 kbit/s and the
number of ports whose rates are higher than 512
kbit/s are displayed in the statistics.
Idle port l ADSL
l G.SHDSL
l VDSL2
NOTE
If you choose Idle DSL port under Statistical
Type, you can set Last Activation Time of the
idle ports to collect statistics.
Idle ports refer to the ports that are activated last
before the preset Last Activation Time and are
not activated.
Optical splitting of
PON port
-
NOTE
If you choose Optical splitting of PON port
under Statistical Type, you can only query the
number of optical signal channels, number of
used optical signal channels, number of idle
optical signal channels, and remaining
bandwidth of GPON or EPON ports. You cannot
perform other operations in the right pane.
Online ONT l GPON
l EPON
NOTE
The statistics on online ONT users by subnet are
displayed in a table.
l Online: Indicates that the ONT works
properly.
l Offline: Indicates that the ONT is not
powered on.
l Other: Indicates that the ONT does not work
properly.
ETH port status FE
NOTE
Port status reflects the working status of the data
link layer.
l Online: Indicates that the Ethernet port exists
and works properly.
l Offline: Indicates the connection with the
Ethernet port is broken.
l Not exist: Indicates that the pluggable
module of the Ethernet port is not installed.
l Other: Indicates that the Ethernet port does
not work properly or is in the loopback state.
iManager U2000 Unified Network Management System
Operation Guide for Common Features 9 Inventory Management
Issue 03 (2014-05-15) Huawei Proprietary and Confidential
Copyright Huawei Technologies Co., Ltd.
1013
Statistical Type Port Type Remarks
Narrowband port
status
POTS
NOTE
The statistics on narrowband ports by NEs are
displayed in a table.
l Configured: Indicates that the narrowband
port must be registered with the media
gateway (MG) successfully and be
configured with services.
l Not configured: Indicates that the
narrowband port must not be registered with
the MG successfully and not be configured
with services.
l Other: Indicates that the narrowband port
does not work properly or is in the loopback
state.
9.15.2 Querying Port Statistics
This topic describes how to query statistics on ports of various types.
Prerequisites
You are an NMS user with Guests authority or higher.
Procedure
Step 1 Choose Inventory > Access Service Statistics (traditional style) from the main menu or select
Fix-Network NE Configuration in Application Center and choose Inventory > Access
Service Statistics (application style) from the main menu.
Step 2 On the tab that is displayed, choose All, Statistical Type, or Statistical Status from the
navigation tree to display the required records.
Step 3 In the access service statistics list, select a record and click the Statistics tab in the lower pane.
On the Statistics tab, click the link to the generated file to view the details of the task.
NOTE
You can view the link to the generated file on the Statistics tab only when Statistical Status is
Complete.
----End
iManager U2000 Unified Network Management System
Operation Guide for Common Features 9 Inventory Management
Issue 03 (2014-05-15) Huawei Proprietary and Confidential
Copyright Huawei Technologies Co., Ltd.
1014
9.15.3 Creating a Port Statistics Collection Task
This topic describes how to create a statistics collection task for ports of a specific type. The
port-type-based task helps you view and monitor statistics on the ports of this type.
Prerequisites
You are an NMS user with Operator Group authority or higher.
Context
Task Name automatically varies with Statistical Type or can be customized.
Procedure
Step 1 Choose Inventory > Access Service Statistics (traditional style) from the main menu or select
Fix-Network NE Configuration in Application Center and choose Inventory > Access
Service Statistics (application style) from the main menu.
Step 2 On the tab that is displayed, right-click in the access service statistics list and choose Create
from the shortcut menu.
Step 3 In the dialog box that is displayed, set the parameters.
NOTE
If you do not set Start at, an immediate statistics collection task is created and run automatically. In this
case, you do not need to manually start the task.
Step 4 Click OK.
----End
iManager U2000 Unified Network Management System
Operation Guide for Common Features 9 Inventory Management
Issue 03 (2014-05-15) Huawei Proprietary and Confidential
Copyright Huawei Technologies Co., Ltd.
1015
9.15.4 Modifying a Port Statistics Collection Task
This topic describes how to modify a port statistics collection task when the task does not meet
requirements.
Prerequisites
You are an NMS user with Operator Group authority or higher.
Context
You cannot modify a statistics collection task when Statistical Status is Unstarted, Waiting,
or In Process.
Procedure
Step 1 Choose Inventory > Access Service Statistics (traditional style) from the main menu or select
Fix-Network NE Configuration in Application Center and choose Inventory > Access
Service Statistics (application style) from the main menu.
Step 2 On the tab that is displayed, right-click a record in the access service statistics list and choose
Modify from the shortcut menu.
Step 3 In the dialog box that is displayed, modify Task Name or Start at.
Step 4 Click OK.
----End
9.15.5 Deleting a Port Statistics Collection Task
This topic describes how to delete a port statistics collection task that is not required.
Prerequisites
You are an NMS user with Maintenance Group authority or higher.
iManager U2000 Unified Network Management System
Operation Guide for Common Features 9 Inventory Management
Issue 03 (2014-05-15) Huawei Proprietary and Confidential
Copyright Huawei Technologies Co., Ltd.
1016
Context
l You cannot delete a statistics collection task when Statistical Status is Unstarted,
Waiting, or In Process.
l You can delete port statistics collection tasks in batches.
Procedure
Step 1 Choose Inventory > Access Service Statistics (traditional style) from the main menu or select
Fix-Network NE Configuration in Application Center and choose Inventory > Access
Service Statistics (application style) from the main menu.
Step 2 On the tab that is displayed, right-click a record in the access service statistics list and choose
Delete from the shortcut menu.
Step 3 In the confirmation dialog box, click Yes.
----End
9.15.6 Starting a Port Statistics Collection Task
This topic describes how to manually start a port statistics collection task.
Prerequisites
You are an NMS user with Operator Group authority or higher.
Context
l If the Start at parameter is set for a port statistics collection task, the task runs
automatically. In this case, you cannot manually start the task.
l In addition, you cannot start a statistics collection task when Statistical Status is In
Process or Waiting.
l You can start port statistics collection tasks in batches.
Procedure
Step 1 Choose Inventory > Access Service Statistics (traditional style) from the main menu or select
Fix-Network NE Configuration in Application Center and choose Inventory > Access
Service Statistics (application style) from the main menu.
Step 2 On the tab that is displayed, right-click a record in the access service statistics list and choose
Start from the shortcut menu.
Step 3 In the confirmation dialog box, click Yes.
----End
9.15.7 Stopping a Port Statistics Collection Task
This topic describes how to manually stop a port statistics collection task.
Prerequisites
You are an NMS user with Operator Group authority or higher.
iManager U2000 Unified Network Management System
Operation Guide for Common Features 9 Inventory Management
Issue 03 (2014-05-15) Huawei Proprietary and Confidential
Copyright Huawei Technologies Co., Ltd.
1017
Context
l You cannot stop a statistics collection task when Statistical Status is Stop or Complete.
l You can stop port statistics collection tasks in batches.
Procedure
Step 1 Choose Inventory > Access Service Statistics (traditional style) from the main menu or select
Fix-Network NE Configuration in Application Center and choose Inventory > Access
Service Statistics (application style) from the main menu.
Step 2 On the tab that is displayed, right-click a record in the access service statistics list and choose
Stop from the shortcut menu.
----End
9.16 Exporting Electronic Labels of NEs
Before upgrading the U2000, you need to export information about U2000, NEs or boards, such
as hardware electronic labels and versions, from the U2000 and save the information into a file
in the .txt or .xml format. This facilities the management and statistics of inventory resources
on a network.
Prerequisites
l You are an NMS user with Operator Group authority or higher.
l Before exporting the CEAS script files, you must check configuration data to ensure that
configuration data on the U2000 is consistent with that on NEs.
Context
With the increase of NEs on existing networks, the lack of electronic labels will lead to difficult
NE maintenance and management and rising costs.
An electronic label is the unique traceable identifier of a board throughout the lifecycle. With
electronic labels, you can perform the following operations:
l Operation and maintenance engineers can obtain board manufacturer information such as
the production date and place, software version information, and hardware version
information through the U2000 or remote STelnet NEs.
l Maintenance engineers can learn the board source and destination, whether the board has
been back to fix, and the current version, which facilitates board maintenance, management,
and tracing and reduces maintenance and management costs throughout the lifecycle.
Procedure
l Method 1
NOTE
This method applies to MSTP series, WDM series, WDM (NA) series, RTN series, PTN series
(except PTN 6900 series) and marine series NEs.
1. Choose Administration > Back Up/Restore NMS Data > Import/Export Script
File (traditional style) from the main menu or select System Management in
iManager U2000 Unified Network Management System
Operation Guide for Common Features 9 Inventory Management
Issue 03 (2014-05-15) Huawei Proprietary and Confidential
Copyright Huawei Technologies Co., Ltd.
1018
Application Center and choose System > Back Up/Restore NMS Data > Import/
Export Script File (application style) from the main menu.
2. Set the format of the exported script file as TXT.
3. Select CEAS as the script file type from the Script File Type drop-down list.
4. Set the script file to the Export form.
5. In Export NE List, select the NEs where you want to export script files.
6. In Operation Directory List, specify the directory where you want to save the
exported script files.
NOTE
You can select a subdirectory in the default directory. You can also create a subdirectory.
To create a subdirectory, do as follows: Click Create File Directory. In the Input dialog box,
enter the name of the new subdirectory. Click OK.
7. Click Apply. The Confirm dialog box is displayed, indicating "Exporting will
overwrite all the script files that were previously exported. Are you sure to
continue?" You can choose whether to continue the export operation as required.
8. Click OK. A progress bar is displayed.
After the export operation is complete, the Operation Result dialog box is displayed
indicating the successful exporting operation and the directory where the exported
files are saved. You can view the exported script files in the preceding directory.
NOTE
The script file is saved on the U2000 server. On Windows, the backup directory is %
IMAP_ROOT%\script. On Solaris and SUSE Linux, the backup directory is
$IMAP_ROOT/script. You can create a subdirectory under the backup directory.
9. Click Close in the Operation Result dialog box.
l Method 2
NOTE
This method applies to Router series, Switch series, PTN 6900 series, Access series and Security
NEs.
1. Choose Inventory > Project Document > Export Electronic Label (traditional
style) from the main menu or select Fix-Network NE Configuration in Application
Center and choose Inventory > Project Document > Export Electronic Label
(application style) from the main menu.
2. In the Export Electronic Label dialog box, enter the file name according to the
prompts.
3. In the Export Electronic Label dialog box, click Select the export NE.
4. In the Select the export NE dialog box, select the objects where you want to export
electronic labels.
NOTE
l To select all NEs, select Export electronic label files of all NEs.
l To select a specific NE, clear Export electronic label files of all NEs and select the
required objects in the Navigation Tree.
5. In the Select the export NE dialog box, click OK.
6. In the Export Electronic Label dialog box, click OK.
iManager U2000 Unified Network Management System
Operation Guide for Common Features 9 Inventory Management
Issue 03 (2014-05-15) Huawei Proprietary and Confidential
Copyright Huawei Technologies Co., Ltd.
1019
After the electronic labels of the NEs are exported, a dialog box is displayed indicating
the directory where the exported electronic label files are saved.
NOTE
You can view exported electronic label files in the electronic label exporting path.
l On Windows, the electronic label exporting path is %IMAP_ROOT%\var\projdoc
\dump.
l On Solaris and Linux, the electronic label exporting path is $IMAP_ROOT/var/projdoc/
dump.
7. In the Confirm dialog box, click OK.
----End
9.17 SDH Report
The SDH report includes various statistics reports on different dimensions, such as on the SDH
NEs, cards, ports. These reports offer useful data for the project maintenance.
9.17.1 Collecting Statistics on the SDH Ports
In this report, you can view different types of ports that are used by services or protection.
Prerequisites
You are an NMS user with "Guests" authority or higher.
The configured service must form the trail on the U2000.
Procedure
Step 1 Choose Inventory > SDH Report > Port Resource Report (traditional style) from the main
menu or select Fix-Network NE Configuration in Application Center and choose
Inventory > SDH Report > Port Resource Report (application style) from the main menu.
Step 2 In the Object Tree, select one or more NEs and click the double-right-arrow button (red). In the
right-hand pane, view the generated report.
Step 3 Optional: Click Alarm Threshold Settings. In the Alarm Threshold Settings dialog box, you
can set parameters as required.
NOTE
The default values are as follows:
l 90% to 100%: Urgent Threshold. The corresponding cell in the report is displayed in red.
l 70% to 89%: Emergency Threshold. The corresponding cell in the report is displayed in orange.
l 60% to 69%: Attention Threshold. The corresponding cell in the report is displayed in yellow.
l Less than 60% means normal. The corresponding cell in the report is in the regular color.
Step 4 Optional: Click Print or Save As to output the report.
----End
iManager U2000 Unified Network Management System
Operation Guide for Common Features 9 Inventory Management
Issue 03 (2014-05-15) Huawei Proprietary and Confidential
Copyright Huawei Technologies Co., Ltd.
1020
9.17.2 Collecting Statistics on the SDH Lower Order Cross-
Connections
The lower order cross-connection statistics report provides the information of capacity of lower
order cross-connections and available lower order cross-connections on each NE in a network.
You can also customize the thresholds of lower order cross-connection alerts. By planning before
adding services, you can prevent insufficient lower order cross-connections during actual service
configuration.
Prerequisites
l You are an NMS user with "Guests" authority or higher.
l Lower order cross-connections must be created.
Procedure
Step 1 Choose Inventory > SDH Report > Lower Order Cross-Connections Statistic Report
(traditional style) from the main menu or select Fix-Network NE Configuration in Application
Center and choose Inventory > SDH Report > Lower Order Cross-Connections Statistic
Report (application style) from the main menu.
Step 2 In the Object Tree on the left, select one or more NEs and click the double-right-arrow button
(red). On the right, you can view the lower order cross-connection statistics report of the selected
NE queried from the U2000.
NOTE
Only NEs that support lower order cross-connection querying are displayed in the Object Tree.
Step 3 Click Alarm Threshold Settings, you can view or modify the threshold value. If the lower order
cross-connections occupancy reaches a specified threshold, a pre-alarm at different levels is
generated.
NOTE
The default values of alerts are as follows:
l 90% to 100%: Urgent Threshold. The corresponding cell in the report is displayed in red.
l 70% to 89%: Emergency Threshold. The corresponding cell in the report is displayed in orange.
l 60% to 69%: Attention Threshold. The corresponding cell in the report is displayed in yellow.
l Less than 60% means normal. The corresponding cell in the report is in the regular color.
Step 4 Optional: Click Print or Save As to output the report.
----End
9.17.3 Collecting Statistics on SDH Tributary Port Resources
Before creating an SDH trail, you can query the SDH tributary port resources, according to which
you can determine the trail creation scheme.
Prerequisites
You are an NMS user with "Guests" user group authority or higher.
iManager U2000 Unified Network Management System
Operation Guide for Common Features 9 Inventory Management
Issue 03 (2014-05-15) Huawei Proprietary and Confidential
Copyright Huawei Technologies Co., Ltd.
1021
Context
You can schedule a timing task for automatic statistics collection. For details, see 9.17.8
Creating a Timing Task for Collecting Statistics on SDH Resources.
Procedure
Step 1 Choose Inventory > SDH Report > Statistics Report of SDH Tributary Port Resources
(traditional style) from the main menu or select Fix-Network NE Configuration in Application
Center and choose Inventory > SDH Report > Statistics Report of SDH Tributary Port
Resources (application style) from the main menu.
Step 2 In the Object Tree in the left pane, select one or more NEs for statistics and click . In
the right pane, the details of the tributary port resources of the selected NEs is displayed.
NOTE
In the upper area, you can view the port resources. In the lower area, you can view the trails carried by these
ports.
Step 3 Optional: Click Print or Save As to output the report.
----End
9.17.4 Collecting Statistics on Trails Between SDH NEs
By collecting statistics on the trail resource inventory between SDH NEs, you can check whether
the resources are sufficient before configuring services.
Prerequisites
You are an NMS user with "Guests" user group authority or higher.
Context
You can schedule a timing task for automatic statistics collection. For details, see 9.17.8
Creating a Timing Task for Collecting Statistics on SDH Resources.
Procedure
Step 1 Choose Inventory > SDH Report > Statistics Report of Trails Between SDH NEs (traditional
style) from the main menu or select Fix-Network NE Configuration in Application Center
and choose Inventory > SDH Report > Statistics Report of Trails Between SDH NEs
(application style) from the main menu.
Step 2 In the Object Tree in the left pane, select one or more NEs for statistics and click . In
the right pane, the detailed information of the trail resources between NEs is displayed.
Step 3 Optional: Click Statistics Condition. In the Statistics Condition dialog box that is displayed,
set the level of the desired trails.
Step 4 Optional: Click Print or Save As to output the report.
----End
iManager U2000 Unified Network Management System
Operation Guide for Common Features 9 Inventory Management
Issue 03 (2014-05-15) Huawei Proprietary and Confidential
Copyright Huawei Technologies Co., Ltd.
1022
9.17.5 Collecting Statistics on the SDH Protection Subnet Resources
The statistics on the information about protection subnet resources include the basic information
about protection subnets and detailed parameters of each node.
Prerequisites
l You are an NMS user with "Guests" user group authority or higher.
l The protection subnet must exist.
Procedure
Step 1 Choose Inventory > SDH Report > Statistics Report of SDH Protection Subnet
Resources (traditional style) from the main menu or select Fix-Network NE Configuration in
Application Center and choose Inventory > SDH Report > Statistics Report of SDH
Protection Subnet Resources (application style) from the main menu.
Step 2 In the Filter window, select the protection subnet type and click Filter.
Step 3 In the Statistics Report of SDH Protection Subnet Resource window, view the resources of
the qualified protection subnets.
Step 4 Optional: Click Print or Save As to output the report.
----End
9.17.6 Collecting Statistics on SDH Trail Resources
Through the statistics report of SDH circuit resources, you can learn the usage of SDH trail
resources.
Prerequisites
You are an NMS user with "Guests" authority or higher.
Context
l They can be counted in the following two ways:
Statistics by... Description
Subnet Counts the number of trails at each level
and get the total number of trails according
to every selected subnet.
Customer Counts the number of leased trails at each
level and get the total number of trails
according to every selected customer.
l ASON services are not included in this resource statistics.
iManager U2000 Unified Network Management System
Operation Guide for Common Features 9 Inventory Management
Issue 03 (2014-05-15) Huawei Proprietary and Confidential
Copyright Huawei Technologies Co., Ltd.
1023
Procedure
Step 1 Choose Inventory > SDH Report > Statistics Report of SDH Circuit Resources (traditional
style) from the main menu or select Fix-Network NE Configuration in Application Center
and choose Inventory > SDH Report > Statistics Report of SDH Circuit Resources
(application style) from the main menu.
Step 2 Click the Statistics by Subnet or Statistics by Customer tab in the left-hand pane.
Step 3 In the Object Tree, select one or more objects and click . You can view the generated
report in the right-hand pane.
Step 4 Optional: Click Print or Save As to output the report.
----End
9.17.7 Collecting Statistics on SDH Fiber Resource Usage
You can collect the occupancy of the SDH fiber resource in a topological subnet or a protection
subnet. Based on the occupancy, you can plan the services.
Prerequisites
You are an NMS user with "Guests" authority or higher.
Context
l You can schedule a timing task for automatic statistics collection. For details, see 9.17.8
Creating a Timing Task for Collecting Statistics on SDH Resources.
l ASON services are not included in this resource statistics.
Procedure
Step 1 Choose Inventory > SDH Report > SDH Fiber/Microwave Link Resource Usage Report
(traditional style) from the main menu or select Fix-Network NE Configuration in Application
Center and choose Inventory > SDH Report > SDH Fiber/Microwave Link Resource Usage
Report (application style) from the main menu.
Step 2 Choose Statistics by Affiliated Subnet or Statistics by Protection Subnet tab.
Step 3 Optional: Select Contain discrete service, you can view the information of the discrete services
in the Port Resource Report resource usage report.
Step 4 Select one or more objects from the Object Tree, and then click . The occupancy of the
relevant fiber/cable resource is displayed on the right side.
iManager U2000 Unified Network Management System
Operation Guide for Common Features 9 Inventory Management
Issue 03 (2014-05-15) Huawei Proprietary and Confidential
Copyright Huawei Technologies Co., Ltd.
1024
Step 5 Optional: Click Filter and set the filtering criteria to display the required information in the
fiber/cable resource usage report.
Step 6 Optional: Click Alarm Threshold Settings, you can view or modify the threshold value. If the
fiber cable resource occupancy reaches a specified threshold, a pre-alarm at different levels is
generated.
NOTE
The default values are as follows:
l 90% to 100%: Urgent Threshold. The corresponding information in the report is displayed in red.
l 50% to 89%: Attention Threshold. The corresponding information in the report is displayed in yellow.
l Less than 50% means normal. The corresponding information in the report is displayed in green.
Step 7 Optional: Click Print or Save As to output the report.
----End
9.17.8 Creating a Timing Task for Collecting Statistics on SDH
Resources
You can create a timing task so that statistics can be collected automatically at the specified
time.
Context
l The items for timing statistics include fiber cable occupancy resources, SDH trail statistics
between NEs, and TU port resource statistics.
l ASON services are not included in this resource statistics.
Procedure
Step 1 Choose Administration > Task Schedule > Task Management (traditional style) from the
main menu or select System Management in Application Center and choose Task
Schedule > Task Management (application style) from the main menu.
Step 2 Click SDH Resource Statistic in Task Type in the pane on the left.
Step 3 Click New.
Step 4 In the displayed dialog box, enter a name for the Task Name field.
Step 5 Choose Run Type. Click Next.
Step 6 Set Start Time. Click Next.
NOTE
When you set Run Type to Period, you need to specify the period for running the task. When you set Run
Type to Once, you can select the Run At Once to immediately run the task and the setting of a period is
not required.
Step 7 Select Report file type, File type, and Storage path on server.
Step 8 Select Statistic by Affiliated Subnet or Statistic by protection Subnet, and select the object
in the below tab.
iManager U2000 Unified Network Management System
Operation Guide for Common Features 9 Inventory Management
Issue 03 (2014-05-15) Huawei Proprietary and Confidential
Copyright Huawei Technologies Co., Ltd.
1025
Step 9 Click OK.
----End
9.18 Microwave Report
The microwave report includes various statistics reports on different dimensions, such as on the
microwave equipment and links. These reports offer useful data for the project maintenance.
9.18.1 Collecting Statistics on the Microwave License Capacity
The microwave license capacity report provides the information about the RTN NE service
capacity supported by the license and the actual service capacity.
Prerequisites
You are an NMS user with "Guests" authority or higher.
Procedure
Step 1 Choose Inventory > Microwave Report > Microwave License Capacity Report (traditional
style) from the main menu or select Fix-Network NE Configuration in Application Center
and choose Inventory > Microwave Report > Microwave License Capacity Report
(application style) from the main menu.
Step 2 Select NEs from the Object Tree, and then click the double-right-arrow button (red). The
information of the microwave license capacity is displayed on the right side.
Step 3 Optional: Click Print or Save As to output the report.
----End
9.18.2 Collecting Statistics on Microwave Links
You can collect the information of the microwave links in a topological subnet. Based on the
occupancy, you can plan the services.
Prerequisites
You are an NMS user with "Guests" authority or higher.
Procedure
l Manually collect statistics on microwave links.
1. Choose Inventory > Microwave Report > Microwave Link Report (traditional
style) from the main menu or select Fix-Network NE Configuration in Application
Center and choose Inventory > Microwave Report > Microwave Link Report
(application style) from the main menu.
2. Select NEs from the Object Tree, and then click the double-right-arrow button (red).
The occupancy of information of the microwave links is displayed on the right side.
3. Optional: Click Print or Save As to output the report.
iManager U2000 Unified Network Management System
Operation Guide for Common Features 9 Inventory Management
Issue 03 (2014-05-15) Huawei Proprietary and Confidential
Copyright Huawei Technologies Co., Ltd.
1026
l Periodically collect statistics on microwave links.
1. Choose Administration > Task Schedule > Task Management (traditional style)
from the main menu or select System Management in Application Center and
choose Task Schedule > Task Management (application style) from the main menu.
2. Click New.
3. In the New Task dialog box, enter the task name, select the Run Type, and select
RTN Link Report Export from the Task Type drop-down list. Then, click Next.
4. Set the time and period.
If Execution Type is One-time, set Start time and click Next.
If Execution Type is Periodic, set Start time and Period, and click Next.
5. Set Data Source and click Select NE. In the dialog box that is displayed, select the
desired NEs in the Physical Root navigation tree and click Finish.
If you want data to be queried from the U2000, set Data Source to NM.
If you want data to be queried from NEs and updated on the U2000, set Data
Source to NE.
6. Optional: Select RTN Link Report Export from the Object Tree, double-click a
scheduled task to modify the parameters of the task.
7. Optional: Right-click a scheduled task and choose Timely Suspend/Resume to set
the suspend time or the resume time for the task.
8. Optional: Right-click a scheduled task and choose Run At Once to start executing
the task.
NOTE
Run At Once means to immediately execute the task, no matter the scheduled time comes.
Resume means to start the scheduled task. The task is executed at the scheduled time.
----End
9.18.3 Collecting Statistics on Microwave Link Resource Usage
You can collect the occupancy of the microwave link resource in a topological subnet or a
protection subnet. Based on the occupancy, you can plan the services.
Prerequisites
You are an NMS user with "Guests" user group authority or higher.
Context
Menu item names displayed on the U2000 vary with different licenses.
Procedure
Step 1 Choose Inventory > SDH Report > SDH Fiber/Microwave Link Resource Usage Report
(traditional style) from the main menu or select Fix-Network NE Configuration in Application
Center and choose Inventory > SDH Report > SDH Fiber/Microwave Link Resource Usage
Report (application style) from the main menu.
Step 2 Choose Statistics by Affiliated Subnet or Statistics by Protection Subnet tab.
iManager U2000 Unified Network Management System
Operation Guide for Common Features 9 Inventory Management
Issue 03 (2014-05-15) Huawei Proprietary and Confidential
Copyright Huawei Technologies Co., Ltd.
1027
Step 3 Select a subnet from the Object Tree, and then click the double-right-arrow button (red). The
occupancy of the relevant microwave link resource is displayed on the right side.
Step 4 Optional: Click Filter and set the filtering criteria to display the required information in the
microwave link resource usage report.
Step 5 Optional: Click Alarm Threshold Set, you can view or modify the threshold value. If the
microwave link resource occupancy reaches a specified threshold, a pre-alarm at different levels
is generated.
NOTE
The default values are as follows:
l 90% to 100%: Urgent Threshold. The corresponding information in the report is displayed in red.
l 50% to 89%: Attention Threshold. The corresponding information in the report is displayed in yellow.
l Less than 50% means normal. The corresponding information in the report is displayed in green.
Step 6 Optional: Click Print or Save As to output the report.
----End
9.18.4 Collecting Statistics on Fiber/Cable Occupancy Resources at
Scheduled Time
By collecting statistics on the usage of fiber/cable resources at scheduled time, you can view the
reports that are automatically saved at any time. This helps you to better plan services.
Procedure
Step 1 Choose Administration > Task Schedule > Task Management (traditional style) from the
main menu or select System Management in Application Center and choose Task
Schedule > Task Management (application style) from the main menu.
Step 2 Click New. In the dialog box displayed, specify a value for Task Name, set Task Type to SDH
Resource Statistic, and then specify a value for Run Type.
Step 3 Click Next. In the dialog box displayed, set parameters.
l If Run Type is set to Once, set the time in the dialog box displayed as follows: Specify a
value for Start Time, or select Run At Once.
l If Run Type is set to Period, set the time and period in the dialog box displayed as follows:
Specify values for Start Time, Period, and Run Times.
Step 4 Click Next. In the dialog box displayed, set Report File Type to Fiber Cable Occupancy
Resources, specify values for File Type and Storage path on server, and then specify the
statistics range.
Step 5 Click Finish. A scheduled task is successfully created.
Step 6 Optional: In the task list, view the new scheduled task.
----End
Follow-up Procedure
In the task list, you can pause and resume a selected task.
iManager U2000 Unified Network Management System
Operation Guide for Common Features 9 Inventory Management
Issue 03 (2014-05-15) Huawei Proprietary and Confidential
Copyright Huawei Technologies Co., Ltd.
1028
9.19 MSTP Ethernet Report
The MSTP Ethernet report includes various statistics reports on different dimensions, such as
on the MSTP Ethernet ports and NEs. These reports offer useful data for the project maintenance.
9.19.1 Collecting Statistics on Ethernet Port Resources
By collecting statistics on the Ethernet port resources, you can check whether the resources are
sufficient before configuring services.
Prerequisites
You are an NMS user with "Guests" user group authority or higher.
Procedure
Step 1 Choose Inventory > MSTP Ethernet Report > Statistics Report of Ethernet Port
Resources (traditional style) from the main menu or select Fix-Network NE Configuration in
Application Center and choose Inventory > MSTP Ethernet Report > Statistics Report of
Ethernet Port Resources (application style) from the main menu.
Step 2 In the Object Tree, select one or more NEs and click .
Step 3 Click Statistics and the statistics results are displayed in the right-hand pane. You can view
details of the Ethernet ports.
Step 4 Optional: Click Print or Save As to output the report.
----End
9.19.2 Collecting Statistics on Service Resources Between Ethernet
NEs
By collecting statistics on the Ethernet inter-NE service resources, you can check whether the
resources are sufficient before configuring services.
Prerequisites
You are an NMS user with "Guests" user group authority or higher.
Procedure
Step 1 Choose Inventory > MSTP Ethernet Report > Statistics Report of Service Resources
Between Ethernet NEs (traditional style) from the main menu or select Fix-Network NE
Configuration in Application Center and choose Inventory > MSTP Ethernet Report >
Statistics Report of Service Resources Between Ethernet NEs (application style) from the
main menu.
Step 2 In the Object Tree in the left pane, select one or more NEs for statistics and click .
iManager U2000 Unified Network Management System
Operation Guide for Common Features 9 Inventory Management
Issue 03 (2014-05-15) Huawei Proprietary and Confidential
Copyright Huawei Technologies Co., Ltd.
1029
Step 3 Click Statistics and the statistics results are displayed in the right-hand pane. You can view
details of the Ethernet service information.
Step 4 Optional: Click Print or Save As to output the details of the Ethernet inter-NE service resource
statistics.
----End
9.20 WDM Statistic Report
The WDM statistics report includes various statistics reports on different dimensions, such as
on the WDM NEs, cards and ports. These reports offer useful data for the project maintenance.
9.20.1 Collecting Statistics on the WDM Protection Group
Switching State
You can view the switching status of all WDM protection groups in a network in the WDM
protection group switching status report.
Prerequisites
l You are an NMS user with "Guests" authority or higher.
l A WDM protection group must be created.
Context
You can query the basic information and switching status of a WDM protection group from the
U2000 in the WDM protection group switching status report. You can also print the report or
save it as a file. The navigation path for an external switching is not provided.
Procedure
Step 1 Choose Inventory > WDM Statistic Report > WDM Protection Group Switching State
Report (traditional style) from the main menu or select Fix-Network NE Configuration in
Application Center and choose Inventory > WDM Statistic Report > WDM Protection
Group Switching State Report (application style) from the main menu. Click the WDM
Protection Group Switching Status Report or WXCP Switching Status Report tab.
Step 2 In the Object Tree on the left, select one or more NEs and click the double-right-arrow button
(red). On the right, you can view the WDM protection group switching status report of the
selected NE queried from the U2000.
Step 3 Click Query to refresh the switching status of the protection groups from the NE.
Step 4 Optional: Click Print or Save As to output the report.
Step 5 Optional: Select one or more records in the list, right-click, and choose Browse Relevant
Trails from the shortcut menu. The WDM Trail Management window is displayed. You can
view the information about the trails that are relevant to the protection.
iManager U2000 Unified Network Management System
Operation Guide for Common Features 9 Inventory Management
Issue 03 (2014-05-15) Huawei Proprietary and Confidential
Copyright Huawei Technologies Co., Ltd.
1030
NOTE
In the case of the TPS protection, the Browse Relevant Trails shortcut menu item is not available. That
is, you cannot switch to the WDM Trail Management window.
----End
9.20.2 Collecting Statistics on WDM NE Master/Slave Shelf
Information
By viewing the WDM NE master/slave shelf information report, you can learn about the basic
information of the master/slave shelf on an NE, such as the shelf name, shelf equipment type,
and slave shelf ID.
Prerequisites
You are an NMS user with "Guests" authority or higher.
Context
For the OptiX OSN 6800, you can view the information of master and slave shelves only on
WDM NEs of version V100R004C04 and latter versions.
Procedure
Step 1 Choose Inventory > WDM Statistic Report > WDM NE Master/Slave Shelf Info Report
(traditional style) from the main menu or select Fix-Network NE Configuration in Application
Center and choose Inventory > WDM Statistic Report > WDM NE Master/Slave Shelf Info
Report (application style) from the main menu.
Step 2 In the left-hand Object Tree, select an NE and click . In the right-hand pane, you can
view the generated WDM NE master/slave shelf information report.
Step 3 Click Query to query the actual WDM NE master/slave shelf information from the NE.
Step 4 Optional: Click Print to print the report or click Save As to export the report.
----End
9.20.3 Collecting Statistics on WDM Client-Side Port Resources
By collecting statistics on resource inventory for WDM client-side ports (Ethernet service and
client-side ports of the OTU board), you can check whether the resources are sufficient before
configuring services.
Prerequisites
l You are an NMS user with "Guests" user group authority or higher.
l The trail management license must be provided for the U2000.
Context
You can schedule a timing task for automatic statistics collection. For details, see 9.20.7
Creating a Timing Task for Collecting Statistics on WDM Resources.
iManager U2000 Unified Network Management System
Operation Guide for Common Features 9 Inventory Management
Issue 03 (2014-05-15) Huawei Proprietary and Confidential
Copyright Huawei Technologies Co., Ltd.
1031
Procedure
Step 1 Choose Inventory > WDM Statistic Report > Statistics Report of WDM Client-Side Port
Resources (traditional style) from the main menu or select Fix-Network NE Configuration in
Application Center and choose Inventory > WDM Statistic Report > Statistics Report of
WDM Client-Side Port Resources (application style) from the main menu.
Step 2 In the left-hand pane, select one or more NEs and click .
Step 3 Click Statistics to query the resource information of the WDM client-side ports.
Step 4 Click Used Port, Idle Port or Dynamic Port tab to query details of the ports.
NOTE
l If a client-side port is not used by a trail, this port is idle. Otherwise, this port is used.
l Discrete services are taken as idle resources.
Step 5 Optional: Click Print or Save As to output the report.
----End
9.20.4 Collecting Statistics on Wavelength Resources Between
WDM Sites
The statistics report of inter-station wavelength resources shows the usage of the wavelength
resources of one or more trails between the selected stations. This provides reference for service
planning and increases the service availability ratio.
Prerequisites
l You are an NMS user with "Guests" user group authority or higher.
l The trail management license must be provided for the U2000.
l You cannot collect statistics on the wavelengths that are used by WDM ASON trails at the
OCh level.
Context
To ensure that statistics are correct, it is recommended that you search for WDM trails before
you collect statistics on wavelength resources.
You can schedule a timing task for automatic statistics collection. For details, see 9.20.7
Creating a Timing Task for Collecting Statistics on WDM Resources.
Procedure
Step 1 Choose Inventory > WDM Statistic Report > Statistics Report of Inter-Station Wavelength
Resources (traditional style) from the main menu or select Fix-Network NE Configuration in
Application Center and choose Inventory > WDM Statistic Report > Statistics Report of
Inter-Station Wavelength Resources (application style) from the main menu.
Step 2 Set the Level and Direction of the trail to be counted.
iManager U2000 Unified Network Management System
Operation Guide for Common Features 9 Inventory Management
Issue 03 (2014-05-15) Huawei Proprietary and Confidential
Copyright Huawei Technologies Co., Ltd.
1032
NOTE
Currently, only OCh trails are supported.
Step 3 Click Browse to select the source end and click the button again to select the sink end. Click
OK in the Search NE dialog box.
NOTE
The source and sink ends can be optical NEs or NEs.
Step 4 Optional: Click Browse to select the intermediate NE.
NOTE
You can select multiple intermediate NEs to determine the trail to be counted out of multiple trails between
the source and sink ends.
Step 5 Click Count. The Confirm dialog box is displayed prompting you to search for trails before
collecting statistics.
Step 6 Click OK. The Operation Result dialog box is displayed indicating that the operation was
successful. Click Close. You can view the created report in the right-hand pane.
NOTE
If there is a large number of network data, it takes a long time to create the report.
Step 7 Optional: Click Print or Save As to output the report.
----End
9.20.5 Statistics Report of WDM Link Resources
By using this function, you can learn about the usage of the WDM link resources between the
specific stations. This provides reference for service planning and increases the service
availability ratio.
Prerequisites
l You are an NMS user with "Guests" user group authority or higher.
l The trail management license must be provided for the U2000.
Context
l You can schedule a timing task for automatic statistics collection. For details, see 9.20.7
Creating a Timing Task for Collecting Statistics on WDM Resources.
l ASON services are not included in this resource statistics.
Procedure
Step 1 Choose Inventory > WDM Statistic Report > Statistics Report of WDM Link Resources
(traditional style) from the main menu or select Fix-Network NE Configuration in Application
Center and choose Inventory > WDM Statistic Report > Statistics Report of WDM Link
Resources (application style) from the main menu.
Step 2 In the left-hand pane, select one or more NEs and click .
iManager U2000 Unified Network Management System
Operation Guide for Common Features 9 Inventory Management
Issue 03 (2014-05-15) Huawei Proprietary and Confidential
Copyright Huawei Technologies Co., Ltd.
1033
Step 3 In the WDM Link Resource Stastics Report pane, view the link resources among stations.
Step 4 In the WDM Link Resource Stastics Report pane, select a record. Then, in the Link List pane,
view the details of all the OTUk links between the two stations.
Step 5 Optional: Right-click a link in the Link List pane and choose Browse Relevant Client
Trails from the shortcut menu to view the client trail of this link.
Step 6 Optional: Click Print or Save As to output the report.
----End
9.20.6 Collecting Statistics on Wavelength Resource Usage
Through the wavelength resource usage report, you can learn the usage of wavelength resources.
Prerequisites
You are an NMS user with "Guests" authority or higher.
Procedure
Step 1 Choose Inventory > WDM Statistic Report > Wavelength Resource Usage Report
(traditional style) from the main menu or select Fix-Network NE Configuration in Application
Center and choose Inventory > WDM Statistic Report > Wavelength Resource Usage
Report (application style) from the main menu.
Step 2 In the Object Tree on the left, select one or more NEs and click . On the right, you can
view the wavelength resource usage report.
Step 3 Optional: Click Print to print the report or click Save As to export the report.
----End
9.20.7 Creating a Timing Task for Collecting Statistics on WDM
Resources
You can create a timing task so that statistics can be collected automatically at a specified time.
iManager U2000 Unified Network Management System
Operation Guide for Common Features 9 Inventory Management
Issue 03 (2014-05-15) Huawei Proprietary and Confidential
Copyright Huawei Technologies Co., Ltd.
1034
Prerequisites
The trail management license must be provided for the U2000.
Context
The items for timing statistics include WDM client port resource statistics, WDM statistics on
inter-station wavelength resource, and WDM link resource statistics.
Procedure
Step 1 Choose Administration > Task Schedule > Task Management (traditional style) from the
main menu or select System Management in Application Center and choose Task
Schedule > Task Management (application style) from the main menu.
Step 2 Click WDM Resource Statistic in Task Type in the left pane.
Step 3 Click New.
Step 4 In the dialog box that is displayed, enter a name in the Task Name field.
Step 5 Choose Run Type. Click Next.
Step 6 Set Start Time. Click Next.
NOTE
When you set Run Type to Period, you need to specify the period for running the task. When you set Run
Type to Once, you can select the Run At Once to immediately run the task and the setting of a period is
not required.
Step 7 Select Report file type, File type, and Storage path on server.
Step 8 Select the required NE from the navigation tree.
l If Report file type is WDM Statistics on Inter-Station Wavelength Resources, select a
trail level, trail direction, source, sink, and intermediate NE from the Statistical
Conditions area.
NOTE
For inter-site wavelength resource statistics reports:
l Only OCh trails are supported.
l Intermediate NE is optional.
l If Report file type is WDM Bandwidth Resource Statistics, select the level of required
trails from the Level drop-down list. When you select the Count Internal Resources of
Optical NE check box, the resource information of NEs in an optical NE will be provided.
Step 9 Click OK.
----End
9.20.8 Viewing WDM Channel Resources
This topic describes how to view the occupancy of WDM channel resources.
Prerequisites
l You are an NMS user with "Guests" user group authority or higher.
iManager U2000 Unified Network Management System
Operation Guide for Common Features 9 Inventory Management
Issue 03 (2014-05-15) Huawei Proprietary and Confidential
Copyright Huawei Technologies Co., Ltd.
1035
l The trail management license must be provided for the U2000.
Context
You can collect the information automatically through scheduled tasks. For details, see 9.20.7
Creating a Timing Task for Collecting Statistics on WDM Resources.
Procedure
Step 1 Choose Inventory > WDM Statistic Report > Browse WDM Channel Resource (traditional
style) from the main menu or select Fix-Network NE Configuration in Application Center
and choose Inventory > WDM Statistic Report > Browse WDM Channel Resource
(application style) from the main menu.
Step 2 Specify filter criteria and click . In the list on the right, the number of channels of the
OMS trails and the occupancy of the channels are displayed.
Step 3 Select a route where you want to check WDM channel resources. In the Wavelength Allocation
Table area, all channels are displayed. Meanwhile, you can learn whether the channels are
occupied by OCh trails.
NOTE
If a channel is occupied by an OCh trail, the name of the OCh trail is displayed in the OCh Trail column.
You can right-click the channel and choose Client Trail Information from the shortcut menu to switch
to the Manage WDM Trail window. In the window, you can view the details of the OCh trail.
Step 4 Select one or more trails and click Detailed Trail Information below the list to switch to the
Manage WDM Trail window. In the window, you can view the details of the OMS trail.
----End
9.20.9 Viewing WDM Bandwidth Resource Statistics Report
WDM bandwidth resource statistics reports collect the resource allocation and usage of trails at
all levels between optical NEs, between NEs in the Main Topology, and between NEs in the
same optical NE. The reports represent resource usage on WDM networks for maintenance
engineers to optimize the networks.
Prerequisites
l You are an NMS user with "Guests" user group authority or higher.
iManager U2000 Unified Network Management System
Operation Guide for Common Features 9 Inventory Management
Issue 03 (2014-05-15) Huawei Proprietary and Confidential
Copyright Huawei Technologies Co., Ltd.
1036
l The trail management license must be provided for the U2000.
l NEs are NG WDM NEs.
Context
You can schedule a timing task for automatic statistics collection. For details, see 9.20.7
Creating a Timing Task for Collecting Statistics on WDM Resources.
Procedure
Step 1 Choose Inventory > WDM Statistic Report > Statistics Report of WDM Bandwidth
Resources (traditional style) from the main menu or select Fix-Network NE Configuration in
Application Center and choose Inventory > WDM Statistic Report > Statistics Report of
WDM Bandwidth Resources (application style) from the main menu.
Step 2 In the left pane, choose NEs from the navigation tree and select the level of required trails from
the Level drop-down list.
Step 3 Click or Statistics. On the Span Resource Usage tab page, the resource usage of the
specified level of trails between the selected NEs is displayed in a table.
iManager U2000 Unified Network Management System
Operation Guide for Common Features 9 Inventory Management
Issue 03 (2014-05-15) Huawei Proprietary and Confidential
Copyright Huawei Technologies Co., Ltd.
1037
NOTE
If you set Level to Client or OCh, the Span Resource Usage table lists the trails available between two
optical NEs or NEs in the Main Topology. If you select the Count Internal Resources of Optical NE
check box, the table also lists the trails between NEs in an optical NE.
NOTE
l After you set Level to Client, Total Resources indicates the total bandwidth (unit: Mbit/s) that
you can use to create Client trails.
l After you set Level to OCh, Total Resources indicates the total number of wavelengths used to
create OCh trails for OMS trails between optical NEs or NEs.
The add and drop wavelength parameters describe the resource allocation on NEs.
In the Resource Usage column, different colors indicate different resource usage. Assume that Resource
Usage is a.
l If a is smaller than Resource Idle Threshold, resources are idle, and is displayed.
l If a is greater than Resource Idle Threshold but smaller than Resource Insufficient Threshold,
resources are in the normal state, and is displayed.
l If a is greater than Resource Insufficient Threshold, resources are insufficient, and is displayed.
l Set thresholds in the Resource Idle Threshold and Resource Insufficient Threshold text boxes. Click
Refresh to refresh values in the Resource Usage column.
If you set Level to ODUk, the Span Resource Usage table lists the ODUk trails available
between NEs by default, including the NEs in optical NEs.
If you select OCh from the Type drop-down list in the lower pane, the table lists the ODUk
trails that OCh trails can carry, such as ODU0, ODU1, and ODUflex trails.
iManager U2000 Unified Network Management System
Operation Guide for Common Features 9 Inventory Management
Issue 03 (2014-05-15) Huawei Proprietary and Confidential
Copyright Huawei Technologies Co., Ltd.
1038
Step 4 Click the Overall Resources tab. In the Statistics area, an overall resource report of the specified
level of trails between the selected NEs is displayed.
If the statistics level is ODUk, the Overall Resources table lists the resource usage of each level.
iManager U2000 Unified Network Management System
Operation Guide for Common Features 9 Inventory Management
Issue 03 (2014-05-15) Huawei Proprietary and Confidential
Copyright Huawei Technologies Co., Ltd.
1039
NOTE
l On the Span Resource Usage tab, Total resources, Total used resources, and Total available
resources indicate the sum of Total Resources, Used Resources, and Available Resources
respectively.
l Average resource usage indicates the average resource usage of all statistical objects.
l Dispersion indicates the differences between Resource Usage and Average resource usage, reflecting
the resource usage balancing status of statistical objects. The smaller the Dispersion value is, the more
balanced the resource usage will be.
----End
9.21 PTN Statistic Report
The PTN statistics report includes various statistics reports on different dimensions, such as on
the PTN NEs, cards and ports. These reports offer useful data for the project maintenance.
9.21.1 Querying a PTN Interface Resource Report
This topic describes how to query a PTN interface resource report. During deployment, you can
export a network-wide PTN interface resource report including information such as NEs, ports,
IP addresses, and MAC addresses for checking and modifying interface configurations of NEs.
Prerequisites
You are an NMS user with "Guests" authority or higher.
Procedure
Step 1 Choose Inventory > PTN Statistic Report > Interface Resource Report (traditional style)
from the main menu or select Fix-Network NE Configuration in Application Center and
choose Inventory > PTN Statistic Report > Interface Resource Report (application style)
from the main menu.
Step 2 On the Physical Root navigation tree, select the NE to be queried and click .
The existing interface resource information in the NMS database is displayed.
NOTE
You can click to refresh the NE list on the Physical Root navigation tree.
Step 3 Click Query.
The current interface resource information about the NE is displayed.
Step 4 Optional: Click Save As. Then, set Start row, End row, and File name.
NOTE
The selected records are saved to a file in the .xls, .txt, .html, or .csv format in the report folder of the
client directory by default. If necessary, change the saving path in the Saving Options dialog box.
Step 5 Optional: Click Print. Set Start row and End row. Click OK.
In the Print dialog box, set General, Page Setup, and Appearance. Then, click Print.
----End
iManager U2000 Unified Network Management System
Operation Guide for Common Features 9 Inventory Management
Issue 03 (2014-05-15) Huawei Proprietary and Confidential
Copyright Huawei Technologies Co., Ltd.
1040
9.21.2 Querying a PTN Port Resource Report
In this report, you can view different types of ports that are used by services or protection.
Prerequisites
l You are an NMS user with "Guests" authority or higher.
l The configured service must form the trail on the U2000.
Context
Querying Port-Level Usage: In the Main Topology, right-click a PTN NE and choose NE
Explorer from the shortcut menu. On the NE Panel, right-click a board and choose RMON
Performance Browse from the shortcut menu. On the Statistics Group tab, select objects and
criteria and click Start.
Procedure
Step 1 Choose Inventory > PTN Statistic Report > Port Resource Report (traditional style) from
the main menu or select Fix-Network NE Configuration in Application Center and choose
Inventory > PTN Statistic Report > Port Resource Report (application style) from the main
menu.
Step 2 In the Object Tree, select one or more NEs and click . In the right-hand pane, view the
generated report.
Step 3 Optional: Click Alarm Threshold Settings. In the Alarm Threshold Settings dialog box, you
can set parameters as required.
NOTE
The default values are as follows:
l 90% to 100%: Urgent Threshold. The corresponding cell in the report is displayed in red.
l 70% to 89%: Emergency Threshold. The corresponding cell in the report is displayed in orange.
l 60% to 69%: Attention Threshold. The corresponding cell in the report is displayed in yellow.
l Less than 60% means normal. The corresponding cell in the report is in the regular color.
Step 4 Click Query.
The current port resource information about the NE is displayed.
Step 5 Optional: Click Save As. Then, set Start row, End row, and File name.
NOTE
The selected records are saved to a file in the .xls, .txt, .html, or .csv format in the report folder of the
client directory by default. If necessary, change the saving path in the Saving Options dialog box.
Step 6 Optional: Click Print. Set Start row and End row. Click OK.
In the Print dialog box, set General, Page Setup, and Appearance. Then, click Print.
----End
9.21.3 Querying a PTN Network Resource Statistics Report
This topic describes how to query a PTN network resource statistics report. During deployment,
you can export a network-wide PTN network resource statistics report including information
iManager U2000 Unified Network Management System
Operation Guide for Common Features 9 Inventory Management
Issue 03 (2014-05-15) Huawei Proprietary and Confidential
Copyright Huawei Technologies Co., Ltd.
1041
such as DCN Link Quantity, Tunnel Quantity, and L2VPN PW Quantity for checking and
modifying network configurations of NEs.
Prerequisites
You are an NMS user with "Guests" authority or higher.
Procedure
Step 1 Choose Inventory > PTN Statistic Report > Network Resource Statistics Report (traditional
style) from the main menu or select Fix-Network NE Configuration in Application Center
and choose Inventory > PTN Statistic Report > Network Resource Statistics Report
(application style) from the main menu.
Step 2 On the Physical Root navigation tree, select the NE to be queried and click .
The existing network resource information in the NMS database is displayed.
NOTE
You can click to refresh the NE list on the Physical Root navigation tree.
Step 3 Click Query.
The current network resource information about the NE is displayed.
Step 4 Optional: Click Save As. Then, set Start row, End row, and File name.
NOTE
The selected records are saved to a file in the .xls, .txt, .html, or .csv format in the report folder of the
client directory by default. If necessary, change the saving path in the Saving Options dialog box.
Step 5 Optional: Click Print. Set Start row and End row. Click OK.
In the Print dialog box, set General, Page Setup, and Appearance. Then, click Print.
----End
9.21.4 Query LAG Resource Report
You can query and collect statistics on the LAG switching status of the current network-wide
PTN NEs in the LAG resource report. This facilitates network maintenance.
Prerequisites
You are an NMS user with "Guests" authority or higher.
Procedure
Step 1 Choose Inventory > PTN Statistic Report > LAG Resource Report (traditional style) from
the main menu or select Fix-Network NE Configuration in Application Center and choose
Inventory > PTN Statistic Report > LAG Resource Report (application style) from the main
menu.
Step 2 On the Physical Root navigation tree, select the NE to be queried and click .
The existing LAG resource information of the current network-wide PTN NEs in the NMS
database is displayed.
iManager U2000 Unified Network Management System
Operation Guide for Common Features 9 Inventory Management
Issue 03 (2014-05-15) Huawei Proprietary and Confidential
Copyright Huawei Technologies Co., Ltd.
1042
NOTE
You can click to refresh the NE list on the Physical Root navigation tree.
Step 3 Click Query.
The current LAG resource information about the NE is displayed.
Step 4 Optional: Click Save As. Then, set Start row, End row, and File name.
NOTE
The selected records are saved to a file in the .xls, .txt, .html, or .csv format in the report folder of the
client directory by default. If necessary, change the saving path in the Saving Options dialog box.
Step 5 Optional: Click Print. Set Start row and End row. Click OK.
In the Print dialog box, set General, Page Setup, and Appearance. Then, click Print.
----End
9.22 Project Document
The project document includes various information reports on different dimensions, such as NE
information report, card manufacturer information report, clock tracing diagram, networking
diagram, and timeslot allocation diagram. These reports offer useful data for the project
maintenance.
9.22.1 Viewing the Board Manufacturer Information Report
The board manufacturer information report provides the information of board, such as the bar
code, type, manufacture date, BOM code, and manufacturer information of the optical module.
After configuring a new board, you need to update the board manufacturer information report.
You can refer to this report during board maintenance.
Prerequisites
You are an NMS user with "Guests" authority or higher.
The board software (of the board that you want to query) supports querying of the board version
information.
Procedure
Step 1 Choose Inventory > Project Document > Board Manufacturer Information (traditional
style) from the main menu or select Fix-Network NE Configuration in Application Center
and choose Inventory > Project Document > Board Manufacturer Information (application
style) from the main menu.
Step 2 In the Object Tree, select one or more NEs and click the double-right-arrow button (red). You
can view the generated report in the right-hand pane.
Step 3 Click Query to query the information from the NE.
iManager U2000 Unified Network Management System
Operation Guide for Common Features 9 Inventory Management
Issue 03 (2014-05-15) Huawei Proprietary and Confidential
Copyright Huawei Technologies Co., Ltd.
1043
NOTE
For a transport NE, the board manufacturer information will not be uploaded together with the NE
information. To display the board manufacturer information on the U2000, click Query to obtain such
information from an NE after adding and uploading the NE to the U2000.
Step 4 Optional: Click Print or Save As to output the report.
----End
9.22.2 Viewing Common Manufacturer Information Report
The common manufacturer information report provides information about the bar code, type,
production date, BOM, and CLEI code for all boards that do not occupy slot numbers.
Prerequisites
You are an NMS user with "Guests" authority or higher.
The board software (of the board that you want to query) supports querying of the board version
information.
Applies to the MSTP series, WDM series, WDM (NA) series, RTN series, PTN series (except
PTN 6900 series) and marine series NEs.
Context
The boards that do not occupy slot numbers mainly include the backplane, fan board, and power
supply board. In the common manufacturer information report, the slot number is displayed as
0.
Procedure
Step 1 Choose Inventory > Project Document > Board Manufacturer Information (traditional
style) from the main menu or select Fix-Network NE Configuration in Application Center
and choose Inventory > Project Document > Board Manufacturer Information (application
style) from the main menu.
Step 2 Click the Common Manufacturer Information tab.
Step 3 Select one or more NEs from the left-hand Object Tree, and click the double-right-arrow button
(red). You can view the generated common manufacturer information report in the right-hand
pane.
Step 4 Click Query to query the actual common manufacturer information from the NE.
iManager U2000 Unified Network Management System
Operation Guide for Common Features 9 Inventory Management
Issue 03 (2014-05-15) Huawei Proprietary and Confidential
Copyright Huawei Technologies Co., Ltd.
1044
Step 5 Optional: Click Print or Save As to output the report.
----End
9.22.3 Viewing the Clock Tracing Diagram
The clock tracing diagram includes NE information such as ID, extended ID, name, equipment
type. The display and the NE positions of the clock tracing diagram are consistent with those of
the Main Topology. After a change of the clock scheme or a change in the network (for example,
new NEs are added), save the updated clock tracing diagram in time.
Prerequisites
You are an NMS user with "Guests" authority or higher.
Applies to the MSTP series, WDM series, WDM (NA) series, RTN series, PTN series (except
PTN 6900 series) and marine series NEs.
Procedure
Step 1 Choose Inventory > Project Document > Clock Tracing Diagram (traditional style) from the
main menu or select Fix-Network NE Configuration in Application Center and choose
Inventory > Project Document > Clock Tracing Diagram (application style) from the main
menu. View the information in the generated clock tracing diagram.
Step 2 Optional: In the clock tracing diagram, right-click and choose Zoom In, Zoom Out and
Restore from the shortcut menu to set the display size of the diagram.
Step 3 Optional: In the clock tracing diagram, right-click and choose Add Comments from the
shortcut menu to add comments to an object in the diagram.
NOTE
l After you add comments, use the mouse to drag the comments to the position around the corresponding
NE or subnet.
l If you want to modify the comments, double-click the comments and modify them in the Edit
Comments dialog box.
l If you want to delete the comments, right-click the comments and choose Delete Comments from the
shortcut menu.
Step 4 Optional: In the clock tracing diagram, right-click and choose Customize from the shortcut
menu to select the parameters that you want to display in the clock tracing diagram.
Step 5 Optional: In the clock tracing diagram, right-click and choose Page from the shortcut menu to
set the page size of the diagram.
Step 6 Optional: In the clock tracing diagram, right-click and choose Font Size from the shortcut menu
to select the appropriate font size.
Step 7 Optional: In the clock tracing diagram, right-click and choose Print or Save As to output the
report.
----End
9.22.4 Viewing the Networking Diagram
You can generate and print the networking diagram. In the networking diagram, you can query
the information such as NE name, type, ID, extended ID and fiber or cable length. The positions
iManager U2000 Unified Network Management System
Operation Guide for Common Features 9 Inventory Management
Issue 03 (2014-05-15) Huawei Proprietary and Confidential
Copyright Huawei Technologies Co., Ltd.
1045
of the NEs in the networking diagram are consistent with the positions of the NEs in the Main
Topology. After the networking is complete, save the networking diagram in time.
Prerequisites
You are an NMS user with "Guests" authority or higher.
Applies to the MSTP series, WDM series, WDM (NA) series, RTN series, PTN series (except
PTN 6900 series) and marine series NEs.
Procedure
Step 1 Choose Inventory > Project Document > Networking Diagram (traditional style) from the
main menu or select Fix-Network NE Configuration in Application Center and choose
Inventory > Project Document > Networking Diagram (application style) from the main
menu. View the information in the generated networking diagram.
Step 2 In the Object Tree, select the NEs that you want to display in the networking diagram and click
the double-right-arrow button (red).
Step 3 Optional: In the networking diagram, right-click and choose Customize from the shortcut menu.
The Customize dialog box is displayed. Select the parameters that you want to display in the
networking diagram, and click OK.
Step 4 Optional: In the networking diagram, right-click and choose Add Comments from the shortcut
menu to add comments to an object in the diagram.
NOTE
l After you add comments, you can use the mouse to drag the comments to the position around the
corresponding NE or subnet.
l If you want to modify comments, double-click the comments and then modify them in the Edit
Comments dialog box.
l If you want to delete comments, right-click the comments and choose Delete Comments from the
shortcut menu.
Step 5 Optional: In the networking diagram, right-click and choose Font Size from the shortcut menu
to select a proper font size.
Step 6 Optional: In the networking diagram, right-click and choose Zoom In, Zoom Out and
Restore to set the display size of the networking diagram.
Step 7 Optional: In the networking diagram, right-click and choose Page to set the page size for the
networking diagram.
NOTE
After the networking diagram is generated, some objects and information may be overlapped. In this case,
use the mouse to drag them to proper positions.
Step 8 Optional: In the networking diagram, right-click and choose Print to print the networking
diagram or choose Save As to export the networking diagram.
----End
Result
l In the Save As field, enter the directory where you want to save reports.
iManager U2000 Unified Network Management System
Operation Guide for Common Features 9 Inventory Management
Issue 03 (2014-05-15) Huawei Proprietary and Confidential
Copyright Huawei Technologies Co., Ltd.
1046
l After the networking diagram is saved, you can view the saved report in the directory that
is indicated in the Save As
9.22.5 Viewing the Timeslot Allocation Diagram
When managing SDH networks, the timeslot allocation diagram shows the services that have
been configured in the selected protection subnet. After configuring new services, you need to
immediately save the latest timeslot allocation diagram.
Prerequisites
You are an NMS user with "Guests" authority or higher.
The protection subnet must be created.
Context
The U2000 exports the timeslot assignment diagram in SVG format. To view or print the
diagram, install the SVG Viewer. On Windows, refer to common/SVG/PC/pcreadme.txt on
how to install the SVG Viewer; On UNIX, refer to common/SVG/Unix/unixreadme.txt. The
installation process takes five minutes or less.
Procedure
Step 1 Choose Inventory > Project Document > Timeslot Allocation Diagram (traditional style)
from the main menu or select Fix-Network NE Configuration in Application Center and
choose Inventory > Project Document > Timeslot Allocation Diagram (application style)
from the main menu.
Step 2 Select a protection subnet in the Generate Timeslot Allocation Diagram dialog box. Click
Start. The U2000 generates the timeslot allocation diagram of this protection subnet and save
it in the client\report directory.
NOTE
On UNIX, the timeslot allocation diagram that the U2000 automatically creates is saved in the client/
report directory.
Step 3 Navigate to the client\report directory, double-click the SVG file to view the timeslot allocation
diagram. If there are more than three NEs in a protection subnet, use the Alt key to view all NEs
in the diagram.
----End
iManager U2000 Unified Network Management System
Operation Guide for Common Features 9 Inventory Management
Issue 03 (2014-05-15) Huawei Proprietary and Confidential
Copyright Huawei Technologies Co., Ltd.
1047
10 U2000 Server Monitoring
About This Chapter
You can monitor the process status, hard disk status, database status, resource status, component
information of the U2000 server, and log information on system monitor operations.
10.1 Setting the Monitoring Parameters
You can set parameters for server monitoring, hard disk monitoring, database monitoring, and
service monitoring. When a threshold is reached, the U2000 generates an alarm.
10.2 Monitoring the Status of the U2000 Server
By monitoring the running status and resource status of the U2000, you can understand the health
condition of the U2000 and handle the exceptions of the U2000 hardware and software in time.
iManager U2000 Unified Network Management System
Operation Guide for Common Features 10 U2000 Server Monitoring
Issue 03 (2014-05-15) Huawei Proprietary and Confidential
Copyright Huawei Technologies Co., Ltd.
1048
10.1 Setting the Monitoring Parameters
You can set parameters for server monitoring, hard disk monitoring, database monitoring, and
service monitoring. When a threshold is reached, the U2000 generates an alarm.
10.1.1 Setting the Parameters for Monitoring the U2000 Server
You can set the server monitoring parameters to monitor the performance of the U2000 server,
including the CPU usage and memory usage. This helps you to identify and handle performance
exceptions in time, ensuring efficient running of the U2000 server. When the CPU usage or
memory usage reaches the specified threshold, the U2000 client receives an alarm.
Context
l Physical memory usage and swap memory usage of the server that runs Solaris or SUSE
Linux are monitored separately. The two types of usage are referred to as memory usage
in the following content.
l The parameter Server usage sampling interval indicates the sampling interval. The CPU
and memory usage is sampled at the specified interval.
l CPU overload indicates that the CPU usage is larger than the alarm generation threshold.
l If the CPU usage sampled each time is larger than the alarm generation threshold, the CPU
is continuously overloaded. In this case, the number of continuous CPU overload times is
equal to that of continuous sampling times.
Procedure
Step 1 Choose System > System Monitor > Settings (application style) from the main menu.
Step 2 In the System Monitor Settings dialog box, select the Server Monitor tab.
The following figure shows the setting interface of the server running Solaris or SUSE Linux.
iManager U2000 Unified Network Management System
Operation Guide for Common Features 10 U2000 Server Monitoring
Issue 03 (2014-05-15) Huawei Proprietary and Confidential
Copyright Huawei Technologies Co., Ltd.
1049
The following figure shows the monitoring interface of the server running Windows.
Step 3 On the Server Monitor tab page, Set the parameters.
Step 4 Click OK.
----End
iManager U2000 Unified Network Management System
Operation Guide for Common Features 10 U2000 Server Monitoring
Issue 03 (2014-05-15) Huawei Proprietary and Confidential
Copyright Huawei Technologies Co., Ltd.
1050
Result
l When the number of sampling times with CPU overloading reaches the specified value, a
high CPU usage alarm is generated. When the CPU usage sampled at a time is less than
the alarm clearance threshold, the high CPU usage alarm is cleared.
l On Windows, when the memory usage is equal to or greater than the alarm generation
threshold, a high memory usage alarm is generated. When the memory usage is less than
the alarm clearance threshold, the high memory usage alarm is cleared.
l On Solaris or SUSE Linux, when the physical memory usage is equal to or greater than the
alarm generation threshold, a high memory usage alarm is generated. When the physical
memory usage is less than the alarm clearance threshold, the high memory usage alarm is
cleared.
l On Solaris or SUSE Linux, when the swap memory usage is equal to or greater than the
alarm generation threshold, a high swap usage alarm is generated. When the swap memory
usage is less than the alarm clearance threshold, the high swap usage alarm is cleared.
l When a high usage alarm is generated, the round icon in the CPU Usage, Memory
Usage (Windows), Physical Memory Usage (Solaris or SUSE Linux), or Swap Memory
Usage (Solaris or SUSE Linux) column turns red on the Server Monitor tab page of the
System Monitor Browser window. If you have enabled the function of displaying pop-up
messages, you will receive messages on the status bar of the client, prompting you of
performance exceptions.
10.1.2 Setting the Parameters for Monitoring the Disk Usage of the
U2000 Server
You can set the disk monitoring parameters to monitor the disk usage of the U2000 server. This
helps you to identify and handle insufficiency of the disk space in time, thereby preventing
service exceptions. When the disk usage reaches the specified threshold, the U2000 client
receives a high disk usage alarm. You can also determine whether to display pop-up messages
on the client. After you enable this function.
Procedure
Step 1 Choose System > System Monitor > Settings (application style) from the main menu.
Step 2 In the System Monitor Settings dialog box, select the Hard Disk Monitor tab.
iManager U2000 Unified Network Management System
Operation Guide for Common Features 10 U2000 Server Monitoring
Issue 03 (2014-05-15) Huawei Proprietary and Confidential
Copyright Huawei Technologies Co., Ltd.
1051
Step 3 On the Hard Disk Monitor tab page, set Hard disk usage sampling interval, alarm generation
thresholds and alarm clearance thresholds.
l Under the Default node, set default values shared by all hard disks. Click + before
Default, and then set the thresholds for generating and clearing alarms of different severities.
The threshold specified for generating alarms of a low severity must be smaller than that for
generating alarms of a high severity.
l Under the Custom node, set values specially for an individual hard disk. Expand Custom,
and then click + before the server name. You can view that all disks use the default thresholds.
To specify other values for a disk, click + before the disk name, and then click the cell after
the name. In the drop-down list, select Customize value. In the text box, enter the thresholds
for generating and clearing alarms of different severities. If you do not want to receive alarms
of a disk, select Disable alarm generation.
Step 4 Optional: Expand Custom until the disk name is displayed. In the Show Pop-up Message
column, select Yes or No.
Step 5 Click OK.
----End
Result
l When the hard disk space usage reaches the threshold for generating an alarm of a certain
severity, the corresponding alarm is generated. When the usage reaches the threshold for
generating an alarm of a higher severity, the alarm of the higher severity is generated and
the existing alarm is automatically cleared. When the usage is lower than a threshold for
clearing alarms of a severity, the alarm of this severity is cleared.
l When a high disk usage alarm is generated, the round icon in the Status column turns red
on the Hard Disk Monitor tab page in the System Monitor Browser window. If you
iManager U2000 Unified Network Management System
Operation Guide for Common Features 10 U2000 Server Monitoring
Issue 03 (2014-05-15) Huawei Proprietary and Confidential
Copyright Huawei Technologies Co., Ltd.
1052
enable the function of displaying pop-up messages, the message The hard disk partition
is abnormal is displayed on the status bar of the client.
10.1.3 Setting the Parameters for Monitoring the Database Usage of
the U2000 Server
You can set the database monitoring parameters to monitor the U2000 database usage. This helps
you to identify and handle insufficiency of the database space in time, thereby preventing service
exceptions. When the database usage of the U2000 server reaches the lower threshold, the
U2000 receives a high database usage alarm.
Procedure
Step 1 Choose System > System Monitor > Settings (application style) from the main menu.
Step 2 In the System Monitor Settings dialog box, select the Database Monitor tab.
Step 3 On the Database Monitor tab page, set Database usage sampling interval and the alarm
generation thresholds.
l Under the Default node, set default values shared by all databases. Click + before Default,
and then set the thresholds for generating alarms of different severities. The threshold
specified for generating alarms of a low severity must be smaller than that for generating
alarms of a high severity.
l Under the Custom node, set values specially for an individual database. Expand Custom,
and then click + before the server name and database instance name. You can view that all
databases use the default thresholds. To specify other values for a database, click + before
the database name, and then click the cell after the name. In the drop-down list, select
Customize value. In the text box, enter the thresholds for generating alarms of different
iManager U2000 Unified Network Management System
Operation Guide for Common Features 10 U2000 Server Monitoring
Issue 03 (2014-05-15) Huawei Proprietary and Confidential
Copyright Huawei Technologies Co., Ltd.
1053
severities. If you do not want to monitor the usage of a database, select Disabled
Monitoring.
Step 4 After the setting, click OK.
----End
Result
l When the database usage of the U2000 server reaches the threshold for generating an alarm
of a certain severity, the corresponding alarm is generated. When the usage reaches the
threshold for generating an alarm of a higher severity, the alarm of the higher severity is
generated and the existing alarm is automatically cleared. When the usage is smaller than
the threshold, the corresponding clearance alarm is generated.
l When the condition for generating a high database usage alarm is met, the round icon in
the Status column turns red on the Database Monitor tab page in the System Monitor
Browser window.
10.1.4 Setting the Parameters for Monitoring the Service Status of
the U2000 Server
This topic describes the parameters for monitoring the service status. Users can set the monitor
frequency and set whether to show the pop-up message as required. This helps users learn about
the service status, and locate and rectify faults in a timely manner, ensuring proper running of
the services on the U2000 server.
Procedure
Step 1 Choose System > System Monitor > Settings (application style) from the main menu.
Step 2 In the System Monitor Settings dialog box, select the Service Monitor tab.
iManager U2000 Unified Network Management System
Operation Guide for Common Features 10 U2000 Server Monitoring
Issue 03 (2014-05-15) Huawei Proprietary and Confidential
Copyright Huawei Technologies Co., Ltd.
1054
Step 3 On the Service Monitor tab page, set Service status sampling interval and determine whether
to display pop-up messages.
Step 4 Click OK.
----End
Result
l On the Service Monitor tab page in the System Monitor Browser window, information
is refreshed at the specified interval.
l If you enable the function of display pop-up messages for some services, a status indicator
is displayed on the status bar in the lower-right corner of the client. When all of these
services are running, the status indicator turns green. When one or some of these services
is stopped, the status indicator turns red and a pop-up message is displayed.
10.2 Monitoring the Status of the U2000 Server
By monitoring the running status and resource status of the U2000, you can understand the health
condition of the U2000 and handle the exceptions of the U2000 hardware and software in time.
10.2.1 Monitoring the Service Status of the U2000 Server
By viewing the information such as the service names and service status of the U2000, you can
understand the running status of the U2000 server. Therefore, you can identify and handle
exceptions in time, ensuring efficient running of the U2000 server.
Context
If a service is stopped or abnormal, its status icon is displayed in red.
Procedure
Step 1 Choose System > System Monitor > Browser (application style) from the main menu.
Step 2 In the System Monitor Browser window, select the Service Monitor tab.
iManager U2000 Unified Network Management System
Operation Guide for Common Features 10 U2000 Server Monitoring
Issue 03 (2014-05-15) Huawei Proprietary and Confidential
Copyright Huawei Technologies Co., Ltd.
1055
Step 3 In the Service Monitor tab, right-click an service and choose Details from the shortcut menu.
NOTE
You can also double-click a service to access the Service Details dialog box.
Step 4 In the displayed Service Details dialog box, view the service details and dependencies.
----End
10.2.2 Monitoring the Process Status of the U2000 Server
By viewing the information such as process names, you can understand the process status of the
U2000 server. This function helps you to understand the running status of the U2000 server.
Therefore, you can identify and handle exceptions in time, ensuring efficient running of the
U2000 server.
Procedure
Step 1 Choose System > System Monitor > Browser (application style) from the main menu.
Step 2 In the System Monitor Browser window, select the Process Monitor tab.
The snapshot for Solaris+Sybase is as follows:
Step 3 In the Process Monitor tab,view the process status of the server.
----End
10.2.3 Monitoring the Disk Status of the U2000 Server
You can view the information such as the total disk capacity and disk usage to understand the
disk status of the U2000 server. Therefore, you can identify and handle exceptions in time,
ensuring efficient running of the U2000 server. If the disk usage is too high, you need to clear
or expand the disk.
iManager U2000 Unified Network Management System
Operation Guide for Common Features 10 U2000 Server Monitoring
Issue 03 (2014-05-15) Huawei Proprietary and Confidential
Copyright Huawei Technologies Co., Ltd.
1056
Procedure
Step 1 Choose System > System Monitor > Browser (application style) from the main menu.
Step 2 In the System Monitor Browser window, click the Hard Disk Monitor tab.
Step 3 On the Hard Disk Monitor tab page, view the disk status of the server.
Whether Status is Normal depends on the preset alarm generation thresholds. When the usage
of the item exceeds the threshold, Status changes to Abnormal.
----End
10.2.4 Monitoring the Database Status of the U2000 Server
You can view the information such as the database name, server name, and database status. This
helps you understand the running status of the U2000 server. Therefore, you can identify and
handle exceptions in time, ensuring efficient running of the U2000 server.
Context
If the database space is insufficient, contact huawei technical support engineers to determine an
expansion solution.
Procedure
Step 1 Choose System > System Monitor > Browser (application style) from the main menu.
Step 2 In the System Monitor Browser window, select the Database Monitor tab.
NOTE
The monitor items for the Sybase and SQL Server databases are shown in the figure above.
Step 3 On the Database Monitor tab page, view the database status of the U2000 server.
iManager U2000 Unified Network Management System
Operation Guide for Common Features 10 U2000 Server Monitoring
Issue 03 (2014-05-15) Huawei Proprietary and Confidential
Copyright Huawei Technologies Co., Ltd.
1057
Whether Status of a database is Normal depends on the preset alarm threshold. When the
database usage exceeds the threshold, Status changes to Abnormal.
----End
10.2.5 Monitoring the Resource Status of the U2000 Server
You can view the system resource usage of the U2000 server that you have logged in to.
Therefore, you can identify and handle exceptions in time, ensuring efficient running of the
U2000 server.
Procedure
Step 1 Choose System > System Monitor > Browser (application style) from the main menu.
Step 2 In the System Monitor Browser window, select the Server Monitor tab.
The following figure shows the monitoring interface of the server running Solaris or Linux.
The following figure shows the monitoring interface of the server running Windows.
Step 3 On the Server Monitor tab page, view the resource status of the U2000 server.
----End
10.2.6 Viewing the Component Information of the U2000 Server
You can view the information about the components installed on the U2000 server that you have
logged in to, including the names, version numbers, and functions of the components.
Procedure
Step 1 Choose System > System Monitor > Browser (application style) from the main menu.
Step 2 In the System Monitor Browser window, select the Component Information tab.
iManager U2000 Unified Network Management System
Operation Guide for Common Features 10 U2000 Server Monitoring
Issue 03 (2014-05-15) Huawei Proprietary and Confidential
Copyright Huawei Technologies Co., Ltd.
1058
Step 3 On the Component Information tab page, view the information about all installed components.
----End
10.2.7 Refreshing the Monitoring Information
The monitoring information on the U2000 client is automatically refreshed based on the specified
monitoring interval. If you want to refresh the monitoring information immediately, you can
click Refresh on each monitoring tab page.
Context
l Only the current tab page is refreshed.
l After you switch to another monitor tab page, the monitoring information on this tab page
is refreshed immediately.
Procedure
Step 1 Choose System > System Monitor > Browser (application style) from the main menu.
Step 2 In the System Monitor Browser window, select the tab corresponding to the monitoring
information to be refreshed.
Step 3 Click Refresh.
----End
10.2.8 Saving the Monitoring Information
You can save the monitoring information for future analysis.
Procedure
Step 1 Choose System > System Monitor > Browser (application style) from the main menu.
Step 2 In the System Monitor Browser window, select the tab corresponding to the monitoring
information, and then click Save As.
iManager U2000 Unified Network Management System
Operation Guide for Common Features 10 U2000 Server Monitoring
Issue 03 (2014-05-15) Huawei Proprietary and Confidential
Copyright Huawei Technologies Co., Ltd.
1059
NOTE
l The monitoring information can be saved in the format of TXT, HTML, CSV, or XML. The default
format is XML.
l For .txt files, code formats ISO-8859-1 and UTF-8 are supported. The default encoding format is
ISO-8859-1. You are advised to use the default encoding format if the saved file does not need to
support multiple languages; otherwise, UTF-8 is recommended.
Step 3 In the Save dialog box, select a path, enter a file name, and click Save.
----End
iManager U2000 Unified Network Management System
Operation Guide for Common Features 10 U2000 Server Monitoring
Issue 03 (2014-05-15) Huawei Proprietary and Confidential
Copyright Huawei Technologies Co., Ltd.
1060
11 Task Management
About This Chapter
The scheduled tasks of different modules on the U2000 used to be managed separately, which
was inconvenient for user operations. To address this issue, the U2000 now manages scheduled
tasks jointly, including system and user scheduled tasks. The centralized management simplifies
network management by allowing you to perform the following operations in one window: view
scheduled tasks, ascertain task status and progress, and create, modify, copy, suspend, resume,
and delete scheduled tasks.
11.1 Basic Concepts
The concepts about centralized task management include types and states of scheduled tasks and
task scheduling parameters. Understanding these concepts helps you perform the operations
related to centralized task management.
11.2 Managing Scheduled Tasks
On the U2000, you can view the states of all scheduled tasks. Based on the states, you can modify
the scheduled tasks that you are concerned about. In addition, you can create, delete, suspend,
or resume user scheduled tasks.
iManager U2000 Unified Network Management System
Operation Guide for Common Features 11 Task Management
Issue 03 (2014-05-15) Huawei Proprietary and Confidential
Copyright Huawei Technologies Co., Ltd.
1061
11.1 Basic Concepts
The concepts about centralized task management include types and states of scheduled tasks and
task scheduling parameters. Understanding these concepts helps you perform the operations
related to centralized task management.
11.1.1 Task Management Window
This topic describes the parameters in the Task Management window.
Choose Administration > Task Schedule > Task Management (traditional style) from the
main menu or select System Management in Application Center and choose Task
Schedule > Task Management (application style) from the main menu. The Task
Management window is displayed, as shown in Figure 11-1. Table 11-1 describes the window
displayed in Figure 11-1.
Figure 11-1 Task Management window
1 3 2 4
Table 11-1 Description of the Task Management interface
No. Name Description
1 Navigation tree You can exactly find a scheduled task in the navigation tree.
2 Task result
information panel
After a task is executed, the task result is displayed. On the task
result information panel, you can browse the result of the
selected task executed last time. If multiple tasks are selected
in the task list, only the result of the task selected first is
displayed.
iManager U2000 Unified Network Management System
Operation Guide for Common Features 11 Task Management
Issue 03 (2014-05-15) Huawei Proprietary and Confidential
Copyright Huawei Technologies Co., Ltd.
1062
No. Name Description
3 Button panel The buttons used for integrated task management are available
on the button panel.
l : Create a user scheduled task. For details,
see 11.2.3 Creating User Scheduled Tasks.
l : View or modify the attributes of a
specified task. For details, see 11.2.4 Modifying Scheduled
Tasks.
l : Delete a specified user scheduled task.
For details, see 11.2.5 Deleting Scheduled Tasks.
l : Quickly create a multi-instance user
scheduled task whose parameters are similar to those of a
specified task. For details, see 11.2.3 Creating User
Scheduled Tasks.
l : Refresh the status of a scheduled task.
l : Set the task filter criteria. For details, see
Task Filter Criteria.
4 Task list You can browse the scheduled tasks that exist on the server and
their details.
In the task list, the task states are marked in different colors:
l Gray: finished
l Orange: suspended
l Blue: running
l White: idle
After you select a task, the color becomes darker.
11.1.2 Periods of Scheduled Tasks
According to the execution periods of tasks, the U2000 divides scheduled tasks into two types:
one-time task and periodic task.
Table 11-2 Tasks divided according to execution periods
Task Type Description
One-time task A one-time task is performed only once at a specific time.
Periodic task A periodic task is performed periodically after a specific
time.
iManager U2000 Unified Network Management System
Operation Guide for Common Features 11 Task Management
Issue 03 (2014-05-15) Huawei Proprietary and Confidential
Copyright Huawei Technologies Co., Ltd.
1063
11.1.3 Features of Scheduled Tasks
According to different task features, the U2000 divides the managed tasks into two types: system
scheduled tasks and user scheduled tasks.
Table 11-3 describes scheduled tasks classified by task features.
Table 11-3 Scheduled tasks classified by task features
Task Type Description
System Scheduled
Tasks
l System scheduled tasks are created during the installation or
upgrade of the U2000. They ensure that the U2000 system run
properly.
l On the U2000, the icon indicates a system scheduled task.
l The execution type of system scheduled tasks can be either periodic
execution or one-time execution.
NOTE
l System scheduled tasks can be managed by users from the Administrators
group or users who are from non-Administrators groups but have related
task rights.
l System scheduled tasks cannot be copied or deleted. Only some parameters
of system scheduled tasks can be modified.
User Scheduled
Tasks
l Users create user scheduled tasks based on network maintenance
requirements.
l On the U2000, the icon indicates a user scheduled task.
l The execution type of user scheduled tasks can be either periodic
execution or one-time execution.
l You can create, modify, delete, copy, suspend, and resume user
scheduled tasks.
NOTE
User scheduled tasks can be managed only by the creator and the users in the
administrator group. If the users in the non-administrators groups have Task
Management permission, they can view user tasks but cannot manage these
tasks.
11.1.4 Types of Scheduled Tasks
According to intended functions, the U2000 divides scheduled tasks into the following types:
backup, manual dump, database capacity management, file export, overflow dump, and others.
Inappropriate types of scheduled tasks will lead to excessive consumption of U2000 resources.
The U2000 will fail to work properly. Therefore, the U2000 provides different messages and
suggestions for different types of scheduled tasks. To run a scheduled task, you are advised to
configure the task appropriately based on the default period and export path provided.
iManager U2000 Unified Network Management System
Operation Guide for Common Features 11 Task Management
Issue 03 (2014-05-15) Huawei Proprietary and Confidential
Copyright Huawei Technologies Co., Ltd.
1064
Table 11-4 Tasks divided according to intended functions
Task Type
Execution
Type
Task
Category
Description
Backup
DB Backup
One-time,
periodic
User task
You can back up U2000 database
data (including network-layer trail
data, user-defined data on the
U2000 and excluding system
preferences, NE-side
configuration data, alarm and
performance data, database
structures, all system database
tables, all user database tables,
table structures, and stored
procedures) to configure the ONT
value-added service data to a local
or remote server in order to prevent
data security.
ONT VAS
Backup
Manual
Dump
Event
Manual
Dump
One-time
System task
You can manually dump data from
the database to the specified files
on the U2000 server. Dumped data
is deleted from the database to
prevent the database running out of
space.
Alarm
Manual
Dump
Security
Log
Manual
Dump
Operation
Log
Manual
Dump
System
Log
Manual
Dump
Performanc
e Event
Manual
Dump
Periodic
Database
Capacity
Manageme
nt
Alarm/
Event Log
Dump
Periodic System task
The system periodically dumps the
data stored for the specified Save
Days from the database. Database
capacity management tasks keep
the database capacity within a
proper range to avoid database
Security
Log Dump
iManager U2000 Unified Network Management System
Operation Guide for Common Features 11 Task Management
Issue 03 (2014-05-15) Huawei Proprietary and Confidential
Copyright Huawei Technologies Co., Ltd.
1065
Task Type
Execution
Type
Task
Category
Description
Performanc
e Event
Period
Dump
faults caused by a large amount of
data.
Operation
Log Dump
System
Log Dump
Device Log
Dump
File
Interface
AMS5080
Data Dump
One-time,
Periodic
User Task
The system periodically exports
data from the database to files in
the specified directories on the
server, enabling you to save data
outside the system. The exported
data is still stored in the database.
Alarm/
Event Log
Export
Periodic System task
Security
Log Export
Operation
Log Export
System
Log Export
OSS
License
Export
Overflow
Dump
Event
Overflow
Dump
Periodic System task
An overflow dump task can dump
data from the database to specified
files on the U2000 server after the
specified threshold is reached.
Dumped data is deleted from the
database to prevent the database
running out of space.
Alarm
Overflow
Dump
Security
Log
Overflow
Dump
Performanc
e Event
Overflow
Dump
iManager U2000 Unified Network Management System
Operation Guide for Common Features 11 Task Management
Issue 03 (2014-05-15) Huawei Proprietary and Confidential
Copyright Huawei Technologies Co., Ltd.
1066
Task Type
Execution
Type
Task
Category
Description
Operation
Log
Overflow
Dump
System
Log
Overflow
Dump
Other
ATM NE
Performanc
e
Collection
One-time,
periodic
User task
You can monitor network
maintenance functions that you are
concerned about in real time. In the
Task Management window, you
can create, modify, re-execute,
delete, or copy scheduled tasks.
NOTE
l Microwave link report export: If
1000 microwave links are
involved, export a report at
intervals of 1 hour or longer. If
5000 microwave links are
involved, export a report at
intervals of 5 hours or longer. If
10,000 microwave links are
involved, export a report at
intervals of 1 day or longer.
l Transport performance data
collection and export: The period
of 15-minute performance data
collection should range from 1
hour to 2 hours. If scheduled tasks
are created for 500 NEs in batches,
ensure that these tasks have a 1-
hour interval at least. For 24-hour
performance data, the collection
period should range from 1 day to
3 days.
Alarm MR
Report
Export
Discover IP
Services
SDH
Resource
Statistic
WDM
Resource
Statistic
Transfers
NE
Performanc
e
Collection
And Export
Refresh
ASON Info
RTN Link
Report
Export
MSP
Exercise
Switching
iManager U2000 Unified Network Management System
Operation Guide for Common Features 11 Task Management
Issue 03 (2014-05-15) Huawei Proprietary and Confidential
Copyright Huawei Technologies Co., Ltd.
1067
Task Type
Execution
Type
Task
Category
Description
NA NE
Performanc
e
Collection
Performanc
e collecting
job
Script
Export
Auto Sync
NA NE
Data
Discover
composite
services
Active/
Deactive
SDH Trail
One-time
Active/
Deactive
WDM Trail
Network
Health
Check
Periodic System task
11.1.5 Task Scheduling Parameters
The task scheduling parameters are the parameters related to the task execution type, task start
time, task execution period, and task repeat times.
Table 11-5 describes the task scheduling parameters.
Table 11-5 Description of the task scheduling parameters
Parameter Description
Execution type According to different task execution periods, the U2000 divides
execution of its managed scheduled tasks into two types: periodic
execution and one-time execution.
iManager U2000 Unified Network Management System
Operation Guide for Common Features 11 Task Management
Issue 03 (2014-05-15) Huawei Proprietary and Confidential
Copyright Huawei Technologies Co., Ltd.
1068
Parameter Description
Start time Start time of periodic tasks and one-time tasks set during task
creation, including date and time.
NOTE
If the execution interval is one month and Start time is set to a specific time
on the 31st day of a month, the task is executed at the specified time. If the
month does not have the 31st day, the task is executed at the specified time on
the last day of the month.
Interval l Interval between periodic tasks, which consists of unit and period.
l The unit can be minute, hour, day, week, or month. Second is not
supported. The supported units of period vary according to the
task type.
l The period ranges are as follows: 1-366 x 24 x 60, in units of
minutes; 1-366 x 24, in units of hours; 1-366, in units of days;
1-52, in units of weeks; 1-12, in units of months.
Times Repeat times of a periodic task. The value ranges from 0 to 65535.
The value 0 indicates no limit.
NOTE
For example, the scheduling parameters of the Operation Log Export task are set as follows:
l Execution type = Periodic
l Start time = 21/10/2006 09:07:28
l Interval = 1 day
l Times = 0
The setting indicates that the system performs the Operation Log Export task at 09:07:28 every day from
09:07:28 on Oct. 21, 2006.
11.1.6 States of a Scheduled Task
A scheduled task has four states: idle, running, suspended and finished.
For details about the states of timer tasks, see Table 11-6.
Table 11-6 States of a scheduled task
State Description
Idle A scheduled task is in the idle state after it is initially created.
Running After being dispatched, an idle task changes to the running state.
Finished A task is in the complete state if it does not require to be dispatched.
It requires to be dispatched, its state changes to idle.
iManager U2000 Unified Network Management System
Operation Guide for Common Features 11 Task Management
Issue 03 (2014-05-15) Huawei Proprietary and Confidential
Copyright Huawei Technologies Co., Ltd.
1069
State Description
Suspended You can suspend an idle scheduled task. Then, the task is in the suspended
state.
The suspended task changes to the idle state if you resume it.
The state of a scheduled task changes with different operations. For details, see Figure 11-2.
Figure 11-2 State change of a scheduled task
Idle
Another
Scheduling?
Scheduling
Finish
No
Yes
D
e
l
e
t
i
n
g
a
t
i
m
i
n
g
t
a
s
k
D
e
le
t
in
g
a
t
im
in
g
t
a
s
k
S
u
s
p
e
n
d
a
t
i
m
i
n
g
t
a
s
k
R
e
s
t
o
r
e
a
t
i
m
i
n
g
t
a
s
k
Creating a timing task
Deleting a timing task
Suspended
Finished
Running
Start
End
R
e
s
c
h
e
d
u
l
i
n
g
a
o
n
e
-
t
i
m
e
t
a
s
k
m
a
n
u
a
l
l
y
State change of a scheduled task is described as follows:
l A scheduled task is in the idle state after it is initially created.
l An idle task is changed to a running task after being scheduled.
l An idle task is changed to a suspended task after being suspended.
NOTE
Dump tasks in the idle state are not allowed to be suspended to ensure the proper running of
theU2000. In other word, these tasks are never in the suspended state.
l A suspended task is changed to the idle state after being resumed.
l If a task does not need to be scheduled when the task is complete, it is in the finished state.
If the task needs to be scheduled again, it restores to the idle state.
l A finished one-time task can be manually rescheduled. After rescheduling, the task is
changed to a running task. A finished periodic task cannot be rescheduled.
iManager U2000 Unified Network Management System
Operation Guide for Common Features 11 Task Management
Issue 03 (2014-05-15) Huawei Proprietary and Confidential
Copyright Huawei Technologies Co., Ltd.
1070
11.2 Managing Scheduled Tasks
On the U2000, you can view the states of all scheduled tasks. Based on the states, you can modify
the scheduled tasks that you are concerned about. In addition, you can create, delete, suspend,
or resume user scheduled tasks.
11.2.1 Customizing the Interface for Managing Scheduled Tasks
This section describes how to customize the interface for managing scheduled tasks. The system
can display scheduled tasks of the specified type in the navigation tree or display the scheduled
tasks satisfying the specified conditions in the task list.
Procedure
Step 1 Choose Task Schedule > Task Management (application style) or Administration > Task
Schedule > Task Management (traditional style) from the main menu.
Step 2 In the Task Management window, perform operations based on custom requirements.
Custom Requirement Operation
Customize the navigation tree 1. Right-click in the navigation tree and choose Type
Filter from the shortcut menu.
2. In the Type Filter dialog box, select the type of scheduled
tasks to be displayed. By default, all types of scheduled
tasks that the current user is authorized to browse are
displayed.
Customize the task list 1. Right-click the task list and choose Filter from the
shortcut menu.
2. In the Filter dialog box, set the filter criteria, including
Created By, Category, Task Status, and Execution
Result. For details about the parameters, see Task Filter
Criteria.
Step 3 Click OK to save the settings.
----End
11.2.2 Viewing Scheduled Tasks
The U2000 provides the function of viewing scheduled tasks. You can view information, for
example, task names, creators, progress, and task execution results, about the tasks on which
you have permissions. This function helps you adjust scheduled tasks based on execution
conditions.
iManager U2000 Unified Network Management System
Operation Guide for Common Features 11 Task Management
Issue 03 (2014-05-15) Huawei Proprietary and Confidential
Copyright Huawei Technologies Co., Ltd.
1071
Prerequisites
l At least one scheduled task exists.
l You have the permission to perform operations in the Task Management window.
Procedure
Step 1 Choose Task Schedule > Task Management (application style) or Administration > Task
Schedule > Task Management (traditional style) from the main menu.
Step 2 In the Task Management window, perform operations based on various scheduled task viewing
requirements.
Viewing
Scheduled
Tasks
Operation
Browsing the
Information
About
Scheduled
Tasks
1. In the Task Management window, choose Task Type in the navigation
tree.
NOTE
l You can view the details about the tasks from the task list on the right of the
window.
l If you want to view the common parameters and extended parameters of each
task, see b.
l You can download execution result log files of script timer tasks from the server.
The files can be saved to the client. This enables you to view the history
execution results of periodic tasks at any time. To download the log file of a
task, perform the following operations:
1. Select a script timer task, and then click Save Log.
2. In the Selecting the Logs to Be Saved dialog box, select the log file to be
saved, and then click OK.
If you save the log file of a one-time script timer task, skip this step.
3. In the Select Folder dialog box, select the path for saving the log file, and
then click Save.
2. Double-click a task, or select the task and click Attribute.
The Attribute dialog box is displayed. On the Common Parameter tab
page, you can view the task information.
NOTE
l To browse information about a manual dump task, right-click the task and
choose Run from the shortcut menu.
l If Status of a task is Idle, Suspended, or Running, you can modify the task
information in the Attribute dialog box.
Viewing
Task
Progress
In the navigation tree of the Task Management window, choose the task
whose progress you want to view. In the Progress column of the task list in
the right pane of the window, view the task progress.
Viewing
Task
Execution
Results
In the Task Management window, choose Task Type in the navigation tree.
l View the execution results in the Execution Result column in the task list
in the right pane.
l You can view the detailed results in the Result area.
iManager U2000 Unified Network Management System
Operation Guide for Common Features 11 Task Management
Issue 03 (2014-05-15) Huawei Proprietary and Confidential
Copyright Huawei Technologies Co., Ltd.
1072
----End
11.2.3 Creating User Scheduled Tasks
You can set network maintenance functions provided by the U2000 to user scheduled tasks.
When the conditions for performing user scheduled tasks are satisfied, the U2000 automatically
performs the corresponding network maintenance functions.
Context
l This topic describes the common procedure for creating a user scheduled task. The
parameter settings vary according to different user scheduled tasks. When creating a user
scheduled task on the task creation interface, you can press F1 to view the help information
about the task.
l To quickly create tasks, you can copy a multi-instance user scheduled task (this task enables
you to create multiple tasks) and then modify its parameters.
l The instance quantity of the scheduled tasks of a specific type is limited. If the instance
quantity of the existing scheduled tasks of a specific type reaches the maximum, you cannot
create or copy a scheduled task of this type.
l If right control is set for tasks of a specific type and you are not authorized, you cannot
create or copy these tasks.
l The U2000 server may respond slowly due to too many scheduled tasks. It is recommended
that the total number of scheduled tasks (including system scheduled tasks and user
scheduled tasks) be no more than 500.
Procedure
Step 1 Choose Task Schedule > Task Management (application style) or Administration > Task
Schedule > Task Management (traditional style) from the main menu.
Step 2 In the Task Management window, create a user scheduled task.
You can create a user scheduled task by using one of the following methods:
l In general, click New.
l To quickly create a task of the specified type, double-click a user scheduled task in the Task
Type navigation tree.
l To quickly create a multi-instance user scheduled task whose parameter settings are similar
to those of a specified task, select the multi-instance user scheduled task, and then click
Copy.
Step 3 In the New Task or Copy Task dialog box, set the parameters of the created user scheduled
task.
iManager U2000 Unified Network Management System
Operation Guide for Common Features 11 Task Management
Issue 03 (2014-05-15) Huawei Proprietary and Confidential
Copyright Huawei Technologies Co., Ltd.
1073
Parameter Setting
Common
Parameters
1. Set Task Name, Task Type, and Execution Type:
l Task Name: Enter the task name in Task Name.
l Task Type: Select the type of the task to be created in the Task
Type navigation tree.
l Execution Type: Select One-time or Periodic in the Execution
Type area.
NOTE
The value of Execution Type for certain tasks is fixed to One-time because of
their task types.
2. Click Next.
3. Set Start time and Period Settings:
l Start time: In the Time Settings area, set Start time.
l Period Settings: In the Period Settings area, set Execution
interval, and then select a periodic execution mode, namely, Times
or End time.
NOTE
l For a one-time task, you can select Run now to run the task at once after it is
created.
l For a periodic task, you need to set the parameters in the Period Settings area.
If the execution interval is one month and Start time is set to a specific time on
the 31st day of a month, the task is executed at the specified time. If the month
does not have the 31st day, the task is executed at the specified time on the last
day of the month.
Extended
Parameters
Set advanced parameters according to the task requirements.
Step 4 Click Finish.
The created user scheduled task is displayed in the task list.
NOTICE
iSStar scripts can deliver MML commands to NEs. If an iSStar script contains MML commands,
confirm the impact of the commands on NE services before they are delivered and exercise
caution.
----End
11.2.4 Modifying Scheduled Tasks
This topic describes how to modify the attributes of user scheduled tasks or system scheduled
tasks.
iManager U2000 Unified Network Management System
Operation Guide for Common Features 11 Task Management
Issue 03 (2014-05-15) Huawei Proprietary and Confidential
Copyright Huawei Technologies Co., Ltd.
1074
Context
l Scheduled tasks are classified into system scheduled tasks and user scheduled tasks.
l If you are not authorized to operate certain tasks, you can only view the attributes of the
tasks created by other users, but cannot modify these attributes.
Procedure
Step 1 Choose Task Schedule > Task Management (application style) or Administration > Task
Schedule > Task Management (traditional style) from the main menu.
Step 2 In the Task Management window, modify the attributes of a scheduled task by using one of
the following methods:
l Select a task from the task list, and then click Attribute. In the Attribute dialog box, modify
common and extended parameters.
l Double-click a task in the task list. In the displayed Attribute dialog box, modify common
and extended parameters.
NOTE
Parameter modification varies according to the task type.
Step 3 Click Finish.
----End
11.2.5 Deleting Scheduled Tasks
You can delete scheduled tasks as required to save system resources.
Context
l If right control is disabled, users can delete only the tasks created by themselves. If right
control is enabled, authorized users can delete the tasks created by themselves and other
users. The users of the Administrators user group can delete the tasks created by all users.
l You can not delete system tasks.
l You can not delete the running tasks. You can only delete user tasks in the idle, suspended
or finished state.
l Deleting a scheduled task will delete the files generated during task execution. If multiple
tasks are deleted at a time, response may time out.
Procedure
Step 1 Choose Task Schedule > Task Management (application style) or Administration > Task
Schedule > Task Management (traditional style) from the main menu.
Step 2 In the Task Management window, choose Task Type in the navigation tree.
Step 3 Select one or more user scheduled tasks in the task list in the right pane.
Step 4 Click Delete.
Step 5 In the Confirm dialog box, click Yes.
iManager U2000 Unified Network Management System
Operation Guide for Common Features 11 Task Management
Issue 03 (2014-05-15) Huawei Proprietary and Confidential
Copyright Huawei Technologies Co., Ltd.
1075
The task is deleted from the task list.
----End
11.2.6 Suspending Scheduled Tasks
To delay task execution, you can suspend idle scheduled tasks. After tasks are suspended, their
states are changed to suspended.
Context
l Only idle tasks can be scheduled.
l Certain idle tasks such as dump tasks are not allowed to be suspended to ensure the proper
running of the U2000.
l If right control is disabled, users can suspend only the tasks created by themselves. If right
control is enabled, authorized users can suspend the tasks created by themselves and other
users. The users of the Administrators user group can suspend the tasks created by all
users.
Procedure
Step 1 Choose Task Schedule > Task Management (application style) or Administration > Task
Schedule > Task Management (traditional style) from the main menu.
Step 2 In the Task Management window, choose Task Type in the navigation tree.
Step 3 Suspend one or more idle tasks with one of the following methods:
l Manual suspending
Select one or more idle tasks in the task list. Right-click the task and choose Suspend from
the shortcut menu. In the Confirm dialog box, click Yes.
NOTE
If the Suspend menu item is not displayed in the shortcut menu, the task cannot be suspended.
l Automatic suspending
Select an idle task in the task list. Right-click the task and choose Suspend/Resume
Schedule from the shortcut menu. In the Suspend/Resume Schedule dialog box, select
Suspension time and then set the time. Click OK.
NOTE
If the Suspend/Resume Schedule menu item is not displayed in the shortcut menu, the task cannot be
suspended.
For details about how to set the time for automatic suspension, see Automatic Suspension
and Resumption of a Scheduled Task.
After the task is suspended, the U2000 does not schedule it until its state is changed to idle.
----End
11.2.7 Resuming Scheduled Tasks
You can resume suspended tasks to idle tasks that are ready to be scheduled.
iManager U2000 Unified Network Management System
Operation Guide for Common Features 11 Task Management
Issue 03 (2014-05-15) Huawei Proprietary and Confidential
Copyright Huawei Technologies Co., Ltd.
1076
Context
l Only idle tasks can be scheduled.
l If right control is disabled, users can resume only the tasks created by themselves. If right
control is enabled, authorized users can resume the tasks suspended by themselves and
other users. The users of the Administrators user group can resume the tasks suspended
by all users.
Procedure
Step 1 Choose Task Schedule > Task Management (application style) or Administration > Task
Schedule > Task Management (traditional style) from the main menu.
Step 2 In the Task Management window, choose Task Type in the navigation tree.
Step 3 Resume a suspended task by using one of the following methods:
l Manual resuming
Select one or more suspended tasks in the task list in the right pane. Right-click the task and
choose Resume from the shortcut menu. In the Confirm dialog box, click Yes.
l Automatic resuming
Select a suspended task in the task list in the right pane. Right-click the task and choose
Suspend/Resume Schedule from the shortcut menu. In the Suspend/Resume Schedule
dialog box, select Resuming time and then set the time. Click OK.
For details about how to set the time for automatic resuming, see Automatic Suspension and
Resumption of a Scheduled Task.
----End
iManager U2000 Unified Network Management System
Operation Guide for Common Features 11 Task Management
Issue 03 (2014-05-15) Huawei Proprietary and Confidential
Copyright Huawei Technologies Co., Ltd.
1077
12 Backing Up and Restoring the U2000
Data
About This Chapter
To ensure the security of network data, the U2000 provides the function of backing up and
restoring network data.
12.1 Basic Concepts and Application Scenarios
This topic describes basic concepts and application scenarios of backup, restoration and dump
of U2000 data.
12.2 Methods of Backing Up and Restoring the U2000 Data
This topic describes how to configure the policies for backing up and restoring data. You can
back up and restore the U2000 data in two ways: Back up and restore all data in U2000 databases,
and back up and restore the U2000 network configuration data by using scripts.
12.3 U2000 Database List
This topic describes the list of databases for the U2000.
12.4 Suggestions on Data Backup and Restoration
This topic describes suggestions on backup and restoration of U2000 data.
12.5 Backing Up and Restoring All Data in U2000 Database
This topic describes how to back up and restore all data in U2000 databases.
12.6 Backing Up and Restoring the U2000 Network Configuration Data by Using Scripts
This topic describes how to back up and restore the U2000 network configuration data by using
scripts.
12.7 Dumping Performance Data
This topic describes how to dump performance data. The performance data can be dumped in
two modes, namely, automatic dumping and manual dumping.
iManager U2000 Unified Network Management System
Operation Guide for Common Features 12 Backing Up and Restoring the U2000 Data
Issue 03 (2014-05-15) Huawei Proprietary and Confidential
Copyright Huawei Technologies Co., Ltd.
1078
12.1 Basic Concepts and Application Scenarios
This topic describes basic concepts and application scenarios of backup, restoration and dump
of U2000 data.
Basic Concepts
l Backup
Back up is a method used to store important data to restore the damage of the original data.
The U2000 provides the following schemes to backup U2000 data:
Backup of the U2000 databases
The backup object is the entire U2000 database, including the custom data at the
U2000 side (excluding the custom options of the system), network layer trail data, NE-
side configuration data, alarm data and performance data. In addition, a backup is
created for the structure of the entire database, all database tables (including the system
tables and the user tables), table structure, and stored procedures.
Backup of the data by using scripts
The U2000 provides the function of exporting and importing script files, to back up and
restore the network configuration data of the U2000, including the user name, password,
path information, and topology coordinates. This realizes the upgrade of the
configuration data with zero loss during the U2000 upgrade.
For details on the differences between the three schemes, refer to the 12.2 Methods of
Backing Up and Restoring the U2000 Data.
NOTE
The personal information (including personal name, phone numbers and addresses) on the U2000
and all user names and passwords are also backed up. Therefore, you are obligated to take
considerable measures, in compliance with the laws of the countries concerned and the user privacy
policies of your company, to ensure that the personal data of users is fully protected.
l Restoration
Restoration coexists with backup. When certain data is damaged or destroyed, you can
restore the data.
Restoration is to restore database data from the backup file, and then overwrite the existing
data file.
l Dump
Dump is a process that saves logs (such as alarm logs, event logs, U2000 security logs,
operation logs, and system logs) and performance data on the database as OS files in text
format and deletes the logs and performance data from the database to clear database space.
The following types of dump are available:
Overflow dump
The overflow dump is performed when the logs in the databases reach the maximum
storage capacity. You can specify the number of logs to dump.
Scheduled dump
iManager U2000 Unified Network Management System
Operation Guide for Common Features 12 Backing Up and Restoring the U2000 Data
Issue 03 (2014-05-15) Huawei Proprietary and Confidential
Copyright Huawei Technologies Co., Ltd.
1079
The scheduled dump, which is the alternative method of overflow dump, is optional.
You can set whether to create a scheduled task, and if you create a scheduled task you
can specify the schedule time and duration.
Immediate dump
The immediate dump is also referred to as manual dump. This method is used to dump
data that was created on a specific date.
Application Scenarios
l Backup and restoration of U2000 data can be implemented in the following scenarios by
the operating system type. The available operating system types are Solaris single-server
system, SUSE Linux single-server system, Windows single-server system, Solaris high
availability system, and SUSE Linux high availability system.
l Backup and restoration of U2000 data can be implemented in the following scenarios based
on the location of backup data:
Local data backup and restoration
Data of a specific server is backed up to a local disk and the backup data is then used
to restore U2000 data. For example, back up data of server A to disk D on server A, and
then use the backup data on disk D to restore data of server A.
It is advisable to perform remote backup when the local disk space is insufficient.
Remote data backup and restoration
Data of the U2000 server is backed up to a remote server and the backup data on the
remote server is then used to restore U2000 data. For example, back up data of server
A to remote server B, and then use the backup data on remote server B to restore data
of server A.
l Backup and restoration of U2000 data can be implemented in the following scenarios based
on the source of data for restoration.
Local data restoration (recommended)
Backup data of the local server is used to restore server data. For example, use backup
data of server A to restore data of server A.
Remote data restoration
Backup data of another server is used to restore data of the specific server. For example,
use backup data of server B to restore data of server A.
12.2 Methods of Backing Up and Restoring the U2000 Data
This topic describes how to configure the policies for backing up and restoring data. You can
back up and restore the U2000 data in two ways: Back up and restore all data in U2000 databases,
and back up and restore the U2000 network configuration data by using scripts.
Backing up and restoring all data in the U2000 databases
The U2000 databases are automatically created during the initial installation of the U2000. When
you back up the U2000 databases, the databases are saved as operating system files. The backup
object is the entire U2000 database, including the custom data at the U2000 side (excluding the
custom options of the system), network layer trail data, NE-side configuration data, alarm data
and performance data. In addition, a backup is created for the structure of the entire database,
iManager U2000 Unified Network Management System
Operation Guide for Common Features 12 Backing Up and Restoring the U2000 Data
Issue 03 (2014-05-15) Huawei Proprietary and Confidential
Copyright Huawei Technologies Co., Ltd.
1080
all database tables (including the system tables and the user tables), table structure, and stored
procedures.
NOTE
Backup data of an OS cannot be used for data restoration of another version or type of OS.
Backup data of a database cannot be used for data restoration of another version or type of database.
The personal information (including personal name, phone numbers and addresses) on the U2000 and all
user names and passwords are also backed up. Therefore, you are obligated to take considerable measures,
in compliance with the laws of the countries concerned and the user privacy policies of your company, to
ensure that the personal data of users is fully protected.
The following data is not backed up when you back up the U2000 database:
l The data that is not saved at the NE side, that is, the data that cannot be uploaded.
l The custom options of the system. For example, font, color setting, and audio setting.
Backing up and restoring the U2000 network configuration data by using the script
files
The U2000 provides the function of exporting and importing script files, to back up and restore
the network configuration data of the U2000, including the user name, password, path
information, and topology coordinates. This realizes the upgrade of the configuration data with
zero loss during the U2000 upgrade. For details, see 12.6 Backing Up and Restoring the U2000
Network Configuration Data by Using Scripts.
NOTE
l The default coding format in a script file is UTF-8. If illegible characters are displayed, to change the
coding format of the script file, in the Windows OS, you can change encoding configuration item in
the %IMAP_ROOT%\cbb\trans\core\conf\xml\script\script_enum.xml configuration file; In the
Solaris or SUSE Linux OS, you can change encoding configuration item in the $IMAP_ROOT/cbb/
trans/core/conf/xml/script/script_enum.xml configuration file.
l By default, the name of a script file contains the NE name. To exclude the NE name from a script file
name, in the Windows OS, you can change the scriptname configuration item in the %IMAP_ROOT
%\cbb\trans\core\conf\xml\script\script_enum.xml configuration file. In the Solaris or SUSE Linux
OS, you can change the scriptname configuration item in the $IMAP_ROOT/cbb/trans/core/conf/
xml/script/script_enum.xml configuration file.
l The data are exported from the U2000 database.
l The imported script files update the data on the U2000 only, with no impact on the data on the NEs.
l The personal information (including personal name, phone numbers and addresses) on the U2000 and
all user names and passwords are also backed up. Therefore, you are obligated to take considerable
measures, in compliance with the laws of the countries concerned and the user privacy policies of your
company, to ensure that the personal data of users is fully protected.
Comparison of Two Data Maintenance Methods
The characteristics of the two data maintenance methods determine their application scenarios.
Table 12-1 lists the characteristics and application scenarios of the three methods.
iManager U2000 Unified Network Management System
Operation Guide for Common Features 12 Backing Up and Restoring the U2000 Data
Issue 03 (2014-05-15) Huawei Proprietary and Confidential
Copyright Huawei Technologies Co., Ltd.
1081
Table 12-1 Characteristics and application scenarios of two data maintenance methods
Method Characteristics Application Scenario
Backing up and restoring all
data in the U2000 databases
l Backs up the structure and
contents of the U2000
database.
l The data is in the binary
mode.
l Backs up all data of the
U2000 database.
l The processing speed is
fast.
l The backup file is big.
This requires a large storage
medium space. If you want to
back up the U2000 database
in a scheduled manner, large-
size disk is recommended.
Backing up and restoring the
U2000 network
configuration data by using
the script files
l Exports the configuration
data in the U2000 to a .txt
file that is similar to the
MML format. This is
done to save data.
l Backs up only some of the
data, including the basic
configuration data, port
naming data and custom
data.
l The processing speed is
slow.
l The backup file is small.
l This method is usually
used to upgrade the
U2000. The new U2000
version is compatible
with the scripts of the old
version.
l This method is usually
used to back up and
restore the basic
configuration data for a
single NE. This method
also restores the custom
data.
12.3 U2000 Database List
This topic describes the list of databases for the U2000.
12.3.1 List of Minimum-Size U2000 Databases
This topic describes the names, functions, minimum sizes,maximum sizes, self-growth
thresholds, growth steps, and log buffer sizes of Minimum-Size U2000 databases (less than 600
NEs). The database files of the U2000 server are used to store data or store the log information
that is generated during the running of the database.
Table 12-2 describes Minimum-Size U2000 databases.
iManager U2000 Unified Network Management System
Operation Guide for Common Features 12 Backing Up and Restoring the U2000 Data
Issue 03 (2014-05-15) Huawei Proprietary and Confidential
Copyright Huawei Technologies Co., Ltd.
1082
Table 12-2 List of Minimum-Size U2000 databases
Database Function Mini
mum
Size
(MB)
Maxi
mum
Size
(MB)
Self-
Grow
th
Thres
hold
(MB)
Grow
th
Step
(MB)
Log
Buffe
r Size
(MB)
ason_otn_db ason otn DB 100 200 50 50 100
ason_sdh_db ason sdh DB 100 250 50 50 100
BitsDB BITS Device
Management Database
100 200 30 30 50
BMSDB Access Service
Management Database
1500 2500 100 100 600
BoxSwitchMgr
DB
Switch NE Manager
(Box ) Database
200 900 50 50 200
eamdb Database of
EAMService
200 6000 100 100 100
EnpowerDB Environment Power
Database
50 100 20 50 50
fmdb Database of
FaultService
300 2000 100 200 200
FrameSWMgrD
B
Switch NE Manager
(Frame) Database
150 300 50 50 100
InventoryDB Inventory Manage
system Database
50 100 30 50 30
IPBaseDB IP Base Service
Database
100 600 50 50 200
logdb Database of LogService 100 400 50 50 100
MCDB Distribution Manager
Database
500 600 50 50 300
nemgr_extDB nemgr extend DB 200 500 75 100 100
nemgr_marineD
B
marine DB 200 500 75 100 100
nemgr_naotnD
B
naoten DB 200 500 75 100 100
nemgr_nawdm
DB
nawdmDB 200 500 75 100 100
nemgr_otnDB OTN DB 200 500 75 100 100
iManager U2000 Unified Network Management System
Operation Guide for Common Features 12 Backing Up and Restoring the U2000 Data
Issue 03 (2014-05-15) Huawei Proprietary and Confidential
Copyright Huawei Technologies Co., Ltd.
1083
Database Function Mini
mum
Size
(MB)
Maxi
mum
Size
(MB)
Self-
Grow
th
Thres
hold
(MB)
Grow
th
Step
(MB)
Log
Buffe
r Size
(MB)
nemgr_ptnDB ptn db 400 1200 180 200 100
nemgr_rtnDB rtn DB 200 500 75 100 100
nemgr_sdhDB SDH DB 200 500 75 100 100
nemgr_wdmDB wdm DB 200 500 75 100 100
OAMSDB OAMS Management
Database
50 100 15 30 50
omcdb Common Database 100 500 50 100 100
osstempdb Temporary Database 100 200 50 50 100
PMDataDB Performance and
statistic history data
Database
500 2500 100 100 250
PMSDB Performance and
statistic configuration
Database
500 500 50 50 150
ReportDB Report Manage system
Database
100 100 5 5 100
RouterMgrDB Router Manage System
Database
200 600 50 50 100
SecServiceDB Security Service
Database
100 300 50 50 50
SecurityMgrDB Security Manage
System Database
200 400 50 50 100
smdb Database of
SecurityService
100 200 50 50 100
TNCOMMON
DB
Service Management
Base Component
Database
100 300 50 100 50
TNCPSDB Composite Service
Management Database
50 200 30 50 30
TNETHDB MSTP Service
Management Database
50 200 30 50 20
iManager U2000 Unified Network Management System
Operation Guide for Common Features 12 Backing Up and Restoring the U2000 Data
Issue 03 (2014-05-15) Huawei Proprietary and Confidential
Copyright Huawei Technologies Co., Ltd.
1084
Database Function Mini
mum
Size
(MB)
Maxi
mum
Size
(MB)
Self-
Grow
th
Thres
hold
(MB)
Grow
th
Step
(MB)
Log
Buffe
r Size
(MB)
TNIPDB IP Service Management
Database
100 300 50 100 50
TNOTNDB WDM Service
Management Database
100 300 50 100 50
TNSDHDB SDH Service
Management
Database?
100 300 50 100 150
topodb Database of
TopoService
100 500 50 100 100
TransPerfDB trans performance DB 500 2000 300 300 400
ucommonDB U2000 common
database
200 600 50 50 200
VmfDB Router(V8) Manage
System Database
100 3000 50 50 50
12.3.2 List of Small-Size U2000 Databases
This topic describes the names, functions, minimum sizes,maximum sizes, self-growth
thresholds, growth steps, and log buffer sizes of Small-Size U2000 databases (600 to 2000 NEs).
The database files of the U2000 server are used to store data or store the log information that is
generated during the running of the database.
Table 12-3 describes Small-Size U2000 databases.
Table 12-3 List of Small-Size U2000 databases
Database Function Mini
mum
Size
(MB)
Maxi
mum
Size
(MB)
Self-
Grow
th
Thres
hold
(MB)
Grow
th
Step
(MB)
Log
Buffe
r Size
(MB)
ason_otn_db ason otn DB 100 250 50 50 100
ason_sdh_db ason sdh DB 100 250 50 50 100
BitsDB BITS Device
Management Database
300 600 50 50 150
iManager U2000 Unified Network Management System
Operation Guide for Common Features 12 Backing Up and Restoring the U2000 Data
Issue 03 (2014-05-15) Huawei Proprietary and Confidential
Copyright Huawei Technologies Co., Ltd.
1085
Database Function Mini
mum
Size
(MB)
Maxi
mum
Size
(MB)
Self-
Grow
th
Thres
hold
(MB)
Grow
th
Step
(MB)
Log
Buffe
r Size
(MB)
BMSDB Access Service
Management Database
2000 3000 100 100 800
BoxSwitchMgr
DB
Switch NE Manager
(Box ) Database
400 4500 250 250 500
eamdb Database of
EAMService
200 6000 100 100 300
EnpowerDB Environment Power
Database
50 100 30 50 30
fmdb Database of
FaultService
500 2000 100 200 300
FrameSWMgrD
B
Switch NE Manager
(Frame) Database
200 1000 100 100 200
InventoryDB Inventory Manage
system Database
50 100 30 50 30
IPBaseDB IP Base Service
Database
100 1000 50 50 300
logdb Database of LogService 100 2000 50 100 200
MCDB Distribution Manager
Database
500 1000 50 50 500
nemgr_extDB nemgr extend DB 200 500 75 100 100
nemgr_marineD
B
marine DB 200 500 75 100 100
nemgr_naotnD
B
naoten DB 200 500 75 100 100
nemgr_nawdm
DB
nawdmDB 200 500 75 100 100
nemgr_otnDB OTN DB 200 500 75 100 100
nemgr_ptnDB ptn db 400 1200 180 200 100
nemgr_rtnDB rtn DB 200 500 75 100 100
nemgr_sdhDB SDH DB 200 500 75 100 100
nemgr_wdmDB wdm DB 200 500 75 100 100
iManager U2000 Unified Network Management System
Operation Guide for Common Features 12 Backing Up and Restoring the U2000 Data
Issue 03 (2014-05-15) Huawei Proprietary and Confidential
Copyright Huawei Technologies Co., Ltd.
1086
Database Function Mini
mum
Size
(MB)
Maxi
mum
Size
(MB)
Self-
Grow
th
Thres
hold
(MB)
Grow
th
Step
(MB)
Log
Buffe
r Size
(MB)
OAMSDB OAMS Management
Database
50 100 15 30 50
omcdb Common Database 100 500 50 50 100
osstempdb Temporary Database 100 1500 50 50 300
PMDataDB Performance and
statistic history data
Database
2000 8000 500 500 1000
PMSDB Performance and
statistic configuration
Database
500 500 50 50 150
ReportDB Report Manage system
Database
100 100 5 5 200
RouterMgrDB Router Manage System
Database
400 4000 200 200 500
SecServiceDB Security Service
Database
200 300 50 50 100
SecurityMgrDB Security Manage
System Database
200 600 50 50 200
smdb Database of
SecurityService
100 300 50 50 100
TNCOMMON
DB
Service Management
Base Component
Database
300 1000 150 200 200
TNCPSDB Composite Service
Management Database
150 500 100 100 100
TNETHDB MSTP Service
Management Database
200 1000 150 200 200
TNIPDB IP Service Management
Database
500 2000 300 200 300
TNOTNDB WDM Service
Management Database
300 1000 150 200 200
TNSDHDB SDH Service
Management
Database?
300 1000 150 200 300
iManager U2000 Unified Network Management System
Operation Guide for Common Features 12 Backing Up and Restoring the U2000 Data
Issue 03 (2014-05-15) Huawei Proprietary and Confidential
Copyright Huawei Technologies Co., Ltd.
1087
Database Function Mini
mum
Size
(MB)
Maxi
mum
Size
(MB)
Self-
Grow
th
Thres
hold
(MB)
Grow
th
Step
(MB)
Log
Buffe
r Size
(MB)
topodb Database of
TopoService
200 1500 100 100 300
TransPerfDB trans performance DB 500 2000 300 300 400
ucommonDB U2000 common
database
200 600 50 50 200
VmfDB Router(V8) Manage
System Database
200 3000 50 50 100
12.3.3 List of Medium-Size U2000 Databases
This topic describes the names, functions, minimum sizes,maximum sizes, self-growth
thresholds, growth steps, and log buffer sizes of Medium-Size U2000 databases (2000 to 6000
NEs). The database files of the U2000 server are used to store data or store the log information
that is generated during the running of the database.
Table 12-4 describes Medium-Size U2000 databases.
Table 12-4 List of Medium-Size U2000 databases
Database Function Mini
mum
Size
(MB)
Maxi
mum
Size
(MB)
Self-
Grow
th
Thres
hold
(MB)
Grow
th
Step
(MB)
Log
Buffe
r Size
(MB)
ason_otn_db ason otn DB 100 250 50 50 100
ason_sdh_db ason sdh DB 100 250 50 50 100
BitsDB BITS Device
Management Database
500 1000 100 100 250
BMSDB Access Service
Management Database
3000 12000 200 200 800
BoxSwitchMgr
DB
Switch NE Manager
(Box ) Database
500 4500 350 350 950
eamdb Database of
EAMService
300 6000 100 100 400
iManager U2000 Unified Network Management System
Operation Guide for Common Features 12 Backing Up and Restoring the U2000 Data
Issue 03 (2014-05-15) Huawei Proprietary and Confidential
Copyright Huawei Technologies Co., Ltd.
1088
Database Function Mini
mum
Size
(MB)
Maxi
mum
Size
(MB)
Self-
Grow
th
Thres
hold
(MB)
Grow
th
Step
(MB)
Log
Buffe
r Size
(MB)
EnpowerDB Environment Power
Database
50 100 20 50 30
fmdb Database of
FaultService
800 3000 200 200 400
FrameSWMgrD
B
Switch NE Manager
(Frame) Database
250 2000 100 100 200
InventoryDB Inventory Manage
system Database
100 200 50 50 60
IPBaseDB IP Base Service
Database
300 3000 50 50 500
logdb Database of LogService 300 2000 100 100 300
MCDB Distribution Manager
Database
500 1000 50 50 500
nemgr_extDB nemgr extend DB 200 500 75 100 100
nemgr_marineD
B
marine DB 200 500 75 100 100
nemgr_naotnD
B
naoten DB 200 500 75 100 100
nemgr_nawdm
DB
nawdmDB 200 500 75 100 100
nemgr_otnDB OTN DB 200 500 75 100 100
nemgr_ptnDB ptn db 600 1800 270 300 200
nemgr_rtnDB rtn DB 200 500 75 100 100
nemgr_sdhDB SDH DB 200 500 75 100 100
nemgr_wdmDB wdm DB 200 500 75 100 100
OAMSDB OAMS Management
Database
50 100 15 30 50
omcdb Common Database 300 500 50 100 200
osstempdb Temporary Database 100 1500 50 50 400
iManager U2000 Unified Network Management System
Operation Guide for Common Features 12 Backing Up and Restoring the U2000 Data
Issue 03 (2014-05-15) Huawei Proprietary and Confidential
Copyright Huawei Technologies Co., Ltd.
1089
Database Function Mini
mum
Size
(MB)
Maxi
mum
Size
(MB)
Self-
Grow
th
Thres
hold
(MB)
Grow
th
Step
(MB)
Log
Buffe
r Size
(MB)
PMDataDB Performance and
statistic history data
Database
4000 24000 1000 1000 2000
PMSDB Performance and
statistic configuration
Database
500 1000 100 100 300
ReportDB Report Manage system
Database
100 100 5 5 500
RouterMgrDB Router Manage System
Database
500 8000 200 200 700
SecServiceDB Security Service
Database
200 400 50 100 200
SecurityMgrDB Security Manage
System Database
400 1000 100 100 200
smdb Database of
SecurityService
200 300 50 50 100
TNCOMMON
DB
Service Management
Base Component
Database
300 1000 150 200 200
TNCPSDB Composite Service
Management Database
150 500 100 100 100
TNETHDB MSTP Service
Management Database
200 1000 150 200 200
TNIPDB IP Service Management
Database
1000 4000 600 300 600
TNOTNDB WDM Service
Management Database
500 2000 300 300 400
TNSDHDB SDH Service
Management
Database?
500 2000 300 300 600
topodb Database of
TopoService
300 1500 50 100 400
TransPerfDB trans performance DB 500 2000 300 300 400
iManager U2000 Unified Network Management System
Operation Guide for Common Features 12 Backing Up and Restoring the U2000 Data
Issue 03 (2014-05-15) Huawei Proprietary and Confidential
Copyright Huawei Technologies Co., Ltd.
1090
Database Function Mini
mum
Size
(MB)
Maxi
mum
Size
(MB)
Self-
Grow
th
Thres
hold
(MB)
Grow
th
Step
(MB)
Log
Buffe
r Size
(MB)
ucommonDB U2000 common
database
200 600 50 50 200
VmfDB Router(V8) Manage
System Database
300 3000 50 50 100
12.3.4 List of Extra-Large-Size U2000 Databases
This topic describes the names, functions, minimum sizes,maximum sizes, self-growth
thresholds, growth steps, and log buffer sizes of Extra-Large-Size U2000 databases (greater than
6000 NEs). The database files of the U2000 server are used to store data or store the log
information that is generated during the running of the database.
Table 12-5 describes Extra-Large-Size U2000 databases.
Table 12-5 List of Extra-Large-Size U2000 databases
Database Function Mini
mum
Size
(MB)
Maxi
mum
Size
(MB)
Self-
Grow
th
Thres
hold
(MB)
Grow
th
Step
(MB)
Log
Buffe
r Size
(MB)
ason_otn_db ason otn DB 100 250 50 50 100
ason_sdh_db ason sdh DB 100 250 50 50 100
BitsDB BITS Device
Management Database
1000 2000 200 200 500
BMSDB Access Service
Management Database
8000 30000 200 200 5000
BoxSwitchMgr
DB
Switch NE Manager
(Box ) Database
500 4500 350 350 950
eamdb Database of
EAMService
800 6000 300 200 600
EnpowerDB Environment Power
Database
100 300 50 50 100
farsdb Stores the signaling
data of all the NEs.
3000 12000 2000 2000 4000
iManager U2000 Unified Network Management System
Operation Guide for Common Features 12 Backing Up and Restoring the U2000 Data
Issue 03 (2014-05-15) Huawei Proprietary and Confidential
Copyright Huawei Technologies Co., Ltd.
1091
Database Function Mini
mum
Size
(MB)
Maxi
mum
Size
(MB)
Self-
Grow
th
Thres
hold
(MB)
Grow
th
Step
(MB)
Log
Buffe
r Size
(MB)
fmdb Database of
FaultService
8000 30000 500 500 1000
FrameSWMgrD
B
Switch NE Manager
(Frame) Database
250 2000 100 100 200
InventoryDB Inventory Manage
system Database
200 300 100 50 100
IPBaseDB IP Base Service
Database
300 6000 100 100 800
logdb Database of LogService 500 2000 100 100 400
MCDB Distribution Manager
Database
500 1000 50 50 500
nemgr_extDB nemgr extend DB 200 500 75 100 100
nemgr_marineD
B
marine DB 200 500 75 100 100
nemgr_naotnD
B
naoten DB 200 500 75 100 100
nemgr_nawdm
DB
nawdmDB 200 500 75 100 100
nemgr_otnDB OTN DB 200 500 75 100 100
nemgr_ptnDB ptn db 400 2000 300 400 300
nemgr_rtnDB rtn DB 200 500 75 100 100
nemgr_sdhDB SDH DB 200 500 75 100 100
nemgr_wdmDB wdm DB 200 500 75 100 100
OAMSDB OAMS Management
Database
50 100 15 30 50
omcdb Common Database 300 500 50 50 200
omcdb_cmc Stores the NMS
configuration data,
security data
10000 25360 5000 5000 9096
osstempdb Temporary Database 200 1500 100 100 800
iManager U2000 Unified Network Management System
Operation Guide for Common Features 12 Backing Up and Restoring the U2000 Data
Issue 03 (2014-05-15) Huawei Proprietary and Confidential
Copyright Huawei Technologies Co., Ltd.
1092
Database Function Mini
mum
Size
(MB)
Maxi
mum
Size
(MB)
Self-
Grow
th
Thres
hold
(MB)
Grow
th
Step
(MB)
Log
Buffe
r Size
(MB)
pmcomdb Stores the static
performance
measurement data of
NEs.
2000 6000 1000 1000 2000
PMDataDB Performance and
statistic history data
Database
10000 30000 2000 2000 5000
pmdb Stores the performance
data.
75000 75000 50 50 25000
PMSDB Performance and
statistic configuration
Database
500 1000 100 100 300
ReportDB Report Manage system
Database
100 100 5 5 500
RouterMgrDB Router Manage System
Database
500 8000 200 200 700
SecServiceDB Security Service
Database
200 600 50 100 200
SecurityMgrDB Security Manage
System Database
600 1500 100 100 200
smdb Database of
SecurityService
300 600 100 100 200
swmdb Stores the file
information about the
software management
module
6000 12000 2000 2000 3000
TNCOMMON
DB
Service Management
Base Component
Database
600 2000 300 300 400
TNCPSDB Composite Service
Management Database
200 800 120 200 200
TNETHDB MSTP Service
Management Database
300 1500 250 300 300
TNIPDB IP Service Management
Database
2000 8000 600 500 1000
iManager U2000 Unified Network Management System
Operation Guide for Common Features 12 Backing Up and Restoring the U2000 Data
Issue 03 (2014-05-15) Huawei Proprietary and Confidential
Copyright Huawei Technologies Co., Ltd.
1093
Database Function Mini
mum
Size
(MB)
Maxi
mum
Size
(MB)
Self-
Grow
th
Thres
hold
(MB)
Grow
th
Step
(MB)
Log
Buffe
r Size
(MB)
TNOTNDB WDM Service
Management Database
1000 4000 600 500 800
TNSDHDB SDH Service
Management
Database?
1000 4000 600 500 2000
topodb Database of
TopoService
800 1500 100 100 400
TransPerfDB trans performance DB 500 2000 300 300 400
ucommonDB U2000 common
database
200 600 50 50 200
VmfDB Router(V8) Manage
System Database
800 3000 50 50 500
12.4 Suggestions on Data Backup and Restoration
This topic describes suggestions on backup and restoration of U2000 data.
l If the hard disk is large (if the available space exceeds 10 GB), you can back up the
U2000 databases on a quarterly basis.
l Before backing up the data, upload the NE data, and perform the search of the protection
subnets and trails.
l To ensure successful data backup, do not change any data on the U2000 when backing up
the database.
l To avoid a situation in which data occupies too much disk space, clean the data that is
previously backed up, on a regular basis.
l Before restoring U2000 databases, you must shut down the U2000 server and ensure that
the databases are not used by other users.
12.5 Backing Up and Restoring All Data in U2000 Database
This topic describes how to back up and restore all data in U2000 databases.
12.5.1 Immediately Backing Up the U2000 Data to a Local Server
Through the U2000 Client
This topic describes how to enable the periodically backup of the U2000 database to the local
server. After this configuration, the database can be safely and quickly restored after a fault
iManager U2000 Unified Network Management System
Operation Guide for Common Features 12 Backing Up and Restoring the U2000 Data
Issue 03 (2014-05-15) Huawei Proprietary and Confidential
Copyright Huawei Technologies Co., Ltd.
1094
occurs. The backup object is the entire U2000 database, including the custom data at the
U2000 side (excluding the custom options of the system), network layer trail data, NE-side
configuration data, alarm data and performance data. In addition, a backup is created for the
structure of the entire database, all database tables (including the system tables and the user
tables), table structure, and stored procedures.
Prerequisites
l You are an NMS user with Operator Group authority or higher.
l All users must have been logged out of the MSuite client.
l Sufficient disk space is available.
On Windows, generally, the available disk space of the local temporary directory and
the local backup path is over 1/3 of that for the local database. The default local
temporary directory is D:\tmp. The default local database path is D:\data in a single-
server system.
On Solaris or SUSE Linux, the available disk space of the local backup path is over 1/3
of that for the local database, not consider the disk space of the local temporary directory.
The default local database path is /opt/sybase/data. To view the disk space, run the
following command:
# du -sh Data file path
Context
l The backup process cannot be canceled once it is started.
l The default data backup path must be %IMAP_ROOT%\var\backup. During backup,
the backup data is generated in a folder named by time. For example, the path is
201306271646.
l The personal information (including personal name, phone numbers and addresses) on the
U2000 and all user names and passwords are also backed up. Therefore, you are obligated
to take considerable measures, in compliance with the laws of the countries concerned and
the user privacy policies of your company, to ensure that the personal data of users is fully
protected.
l In a high availability system, the AppService resource group automatically freezes during
backup. After backup is complete, the resource group automatically unfreezes.
Procedure
Step 1 Log in to the U2000 client. For details, see 1.2.6 Logging In to a U2000 Client.
Step 2 Choose Administration > Back Up/Restore NMS Data > Database Backup (traditional style)
from the main menu or select System Management in Application Center and choose
System > Back Up/Restore NMS Data > Database Backup (application style) from the main
menu.
Step 3 Set the related parameters.
1. Set the number of backup files in the backup path. During backup, the backup data is
generated in a folder named by time in the backup path. For example, the path is
\201203271646. If the number of files in the backup path exceeds the preset value, earlier
backup files will be deleted automatically. It is recommended that you use the default value.
2. Set the backup path on the server, and then click Backup.
iManager U2000 Unified Network Management System
Operation Guide for Common Features 12 Backing Up and Restoring the U2000 Data
Issue 03 (2014-05-15) Huawei Proprietary and Confidential
Copyright Huawei Technologies Co., Ltd.
1095
NOTE
Customizing a backup path helps to avoid the effect of system reinstallation and disk formatting on
backup data. This improves the maintainability of the system.
NOTICE
l On Solaris OS or SUSE Linux OS, if the backup path already exists, assign permissions
to the backup path based on the level. The backup path needs to belong to the /opt
directory in order to prevent modification on the system directory from damaging the
U2000 environment. You do not need to change the permission to the /opt path. The
number of operation sets assigned to the /opt/oss directory is 750, and the number of
operation sets assigned to other subdirectories under the /opt directory is 770.
Run the following commands as the root user for all directories except for the last
directory of the path:
# chown ossuser:ossgroup path
# chmod 770 path
Run the following command for the last directory of the path:
# chown -R ossuser:ossgroup path
# chmod -R 770 path
For example, if the path is /opt/backup1/backup2, run the following commands as user
root:
# chown ossuser:ossgroup /opt/backup1
# chmod 770 /opt/backup1
# chown -R ossuser:ossgroup /opt/backup1/backup2
# chmod -R 770 /opt/backup1/backup2
l The backup directory must be an absolute path that contains letters, digits, underscores
(_), or hyphens (-) and excludes the space, bracket, Chinese characters and so on. The
path name cannot exceed 60 characters. For Windows, the backup directory must be
located on the disk drive of the server.
Step 4 A message asking you whether to continue is displayed, click Yes.
Step 5 In the warning dialog box that is displayed, click OK. The U2000 database backup starts and
a dialog box is displayed showing the backup progress.
----End
12.5.2 Periodically Backing Up the U2000 Data to a Local Server
Through the U2000 Client
If the hard disk is large (if the available space exceeds 10 GB), you can back up the U2000
databases on a quarterly basis. The backup object is the entire U2000 database, including the
custom data at the U2000 side (excluding the custom options of the system), network layer trail
data, NE-side configuration data, alarm data and performance data. In addition, a backup is
created for the structure of the entire database, all database tables (including the system tables
and the user tables), table structure, and stored procedures.
Prerequisites
l You are an NMS user with Operator Group authority or higher.
iManager U2000 Unified Network Management System
Operation Guide for Common Features 12 Backing Up and Restoring the U2000 Data
Issue 03 (2014-05-15) Huawei Proprietary and Confidential
Copyright Huawei Technologies Co., Ltd.
1096
l All users must have been logged out of the MSuite client to prevent incomplete database
backup.
l Sufficient disk space is available.
On Windows, generally, the available disk space of the local temporary directory and
the local backup path is over 1/3 of that for the local database. The default local
temporary directory is D:\tmp. The default local database path is D:\data in a single-
server system.
On Solaris or SUSE Linux, the available disk space of the local backup path is over 1/3
of that for the local database, not consider the disk space of the local temporary directory.
The default local database path is /opt/sybase/data. To view the disk space, run the
following command:
# du -sh Data file path
Context
l The U2000 does not support multiple periodic backup tasks at the same time. The difference
between the time points to start scheduled tasks must be greater than the maximum running
period of the tasks.
l It is recommended that you set the scheduled backup time to the time when network service
traffic is light, such as at midnight (00:00~06:00).
l The default data backup path must be %IMAP_ROOT%\var\backup. During backup,
the backup data is generated in a folder named by time. For example, the path is
201306271646.
l The personal information (including personal name, phone numbers and addresses) on the
U2000 and all user names and passwords are also backed up. Therefore, you are obligated
to take considerable measures, in compliance with the laws of the countries concerned and
the user privacy policies of your company, to ensure that the personal data of users is fully
protected.
l In a high availability system, the AppService resource group automatically freezes during
backup. After backup is complete, the resource group automatically unfreezes.
Procedure
Step 1 Log in to the U2000 client. For details, see 1.2.6 Logging In to a U2000 Client.
Step 2 Choose Administration > Task Schedule > Task Management (traditional style) from the
main menu or select System Management in Application Center and choose Task
Schedule > Task Management (application style) from the main menu.
Step 3 Choose Task Type > Backup > DB Backup in the left pane, and click New. The New Task
dialog box is displayed.
Step 4 Enter a name for the scheduled task. Select One-time or Periodic as the run type. Then click
Next.
Step 5 In Time Setting, set the planned start time of the task. If One-time is selected, choose to start
the task immediately or not. If Periodic is selected, in the Period Setting area, specify the task
period and set Execution Times or End time. Then, click Next.
iManager U2000 Unified Network Management System
Operation Guide for Common Features 12 Backing Up and Restoring the U2000 Data
Issue 03 (2014-05-15) Huawei Proprietary and Confidential
Copyright Huawei Technologies Co., Ltd.
1097
NOTICE
If multiple scheduled backup tasks are configured, their backup time ranges cannot overlap;
otherwise, backup fails.
Step 6 Set the related parameters.
1. Set the number of backup files in the backup path. During backup, the backup data is
generated in a folder named by time in the backup path. For example, the path is
\201203271646. If the number of files in the backup path exceeds the preset value, earlier
backup files will be deleted automatically. It is recommended that you use the default value.
2. Select Back up the data to the local server and enter a backup path on the local server.
NOTICE
l On Solaris OS or SUSE Linux OS, if the backup path already exists, assign permissions
to the backup path based on the level. The backup path needs to belong to the /opt
directory in order to prevent modification on the system directory from damaging the
U2000 environment. You do not need to change the permission to the /opt path. The
number of operation sets assigned to the /opt/oss directory is 750, and the number of
operation sets assigned to other subdirectories under the /opt directory is 770.
Run the following commands as the root user for all directories except for the last
directory of the path:
# chown ossuser:ossgroup path
# chmod 770 path
Run the following command for the last directory of the path:
# chown -R ossuser:ossgroup path
# chmod -R 770 path
For example, if the path is /opt/backup1/backup2, run the following commands as user
root:
# chown ossuser:ossgroup /opt/backup1
# chmod 770 /opt/backup1
# chown -R ossuser:ossgroup /opt/backup1/backup2
# chmod -R 770 /opt/backup1/backup2
l The backup directory must be an absolute path that contains letters, digits, underscores
(_), or hyphens (-) and excludes the space, bracket, Chinese characters and so on. The
path name cannot exceed 60 characters. For Windows, the backup directory must be
located on the disk drive of the server.
Step 7 Then click Finish. A message asking you whether to continue is displayed, click Yes.
Step 8 In the warning dialog box that is displayed, click OK.
----End
Result
On the Task Management tab page, choose Task Type > Backup > DB Backup from the
service tree. The created task is displayed in the right-hand pane of the window.
iManager U2000 Unified Network Management System
Operation Guide for Common Features 12 Backing Up and Restoring the U2000 Data
Issue 03 (2014-05-15) Huawei Proprietary and Confidential
Copyright Huawei Technologies Co., Ltd.
1098
12.5.3 Periodically Backing Up the U2000 Data to a Remote Server
Through the U2000 Client
This topic describes how to back up the U2000 database to a remote server in a scheduled manner.
It is recommended that dedicated data backup server be configured for importance sites such as
central telecommunication room and the U2000 database be backed up to this server periodically.
In this way, the U2000 database can be safely and quickly restored in the case of a database
fault.
Prerequisites
l The database is running.
l In the case of remote backup and recovery, the FTP or SFTP server programs must be
running on the remote server, and the relevant port must be enabled on the local server.
The port of FTP server is 21, and the port of SFTP server is 22.
NOTE
You can run the following commands to confirm that the SFTP service can be connected normally
on the server:
1. # vi /etc/ssh/sshd_config
2. Add # to the front of "PAMAuthenticationViaKBDInt yes", and enter the :wq! command to save
the setting and exit.
3. # svcadm restart network/ssh
l The FTP or SFTP user must have the write authority in a remote FTP server.
Context
l The U2000 does not support multiple periodic backup tasks at the same time. The difference
between the time points to start scheduled tasks must be greater than the maximum running
period of the tasks.
l It is recommended that you set the scheduled backup time to the time when network service
traffic is light, such as at midnight (00:00~06:00).
l Performance data collection involves abundant data. It is recommended that you perform
the 15-minute performance collection every three days, 24-hour performance collection
every six days, at the time when network traffic is light.
l The personal information (including personal name, phone numbers and addresses) on the
U2000 and all user names and passwords are also backed up. Therefore, you are obligated
to take considerable measures, in compliance with the laws of the countries concerned and
the user privacy policies of your company, to ensure that the personal data of users is fully
protected.
Procedure
Step 1 Choose Administration > Task Schedule > Task Management (traditional style) from the
main menu or select System Management in Application Center and choose Task
Schedule > Task Management (application style) from the main menu.
Step 2 Click New. The New Task dialog box is displayed.
iManager U2000 Unified Network Management System
Operation Guide for Common Features 12 Backing Up and Restoring the U2000 Data
Issue 03 (2014-05-15) Huawei Proprietary and Confidential
Copyright Huawei Technologies Co., Ltd.
1099
Step 3 Choose Task Type > Backup. Select DB Backup as the task type and enter a name for the
scheduled task. Select One-time or Periodic as the run type. Then click Next.
Step 4 In Time Setting, set the planned start time of the task. If Periodic is selected, in Period
Setting, set the planned period and execution times of the task. Then, click Next.
NOTICE
If multiple scheduled backup tasks are configured, ensure that times set for theses tasks do not
overlap; otherwise, backup fails.
Step 5 Set the related parameters.
1. Set the number of backup files in the backup path. During backup, the backup data is
generated in a folder named by time in the backup path. For example, the path is
\201203271646. If the number of files in the backup path exceeds the preset value, earlier
backup files will be deleted automatically. It is recommended that you use the default value.
2. Select Back up the data to the remote server and then set the parameters associated with
the remote server. Then click Finish. In the warning dialog box that is displayed, click
OK.
l Server IP Address: IP address of the server where the backup file is stored.
l Transmission Mode: FTP or SFTP mode. SFTP is recommended because it is more
secure than FTP.
NOTE
When you select FTP from the drop-down list, the Warning dialog box is displayed indicating that
using FTP has hidden security risks. To use FTP, click Yes; otherwise, click No.
l User Name: Name of the FTP user or SFTP user.
l Password: Password of the FTP user or SFTP user.
l Backup Path on the Remote Server: Path for storing the backup file of the remote
server. In Solaris or SUSE Linux, the backup directory cannot be /. In Windows, the
backup directory cannot be the root directory for the SFTP or FTP service. The backup
directory must be an absolute path that contains letters, digits, underscores (_), or
hyphens (-) and excludes the space, bracket, Chinese characters and so on. The path
name cannot exceed 60 characters.
iManager U2000 Unified Network Management System
Operation Guide for Common Features 12 Backing Up and Restoring the U2000 Data
Issue 03 (2014-05-15) Huawei Proprietary and Confidential
Copyright Huawei Technologies Co., Ltd.
1100
NOTE
l The backup path on the remote Windows server must be the same as that FTP/SFTP service on the
server provide, otherwise, backup fails.
l On Solaris OS or SUSE Linux OS, change the permission to the folder that stores backup files and is
named after time to 750 to ensure system security. Run the following commands as the root user:
# chmod -R 750 Folder that stores backup files and is named after time
----End
Result
On the Task Management tab page, choose Task Type > Backup > DB Backup from the
service tree. Then, the created task is displayed.
12.5.4 Restoring a U2000 Database
This describes how to restore all data in the U2000 database. When necessary, you can use the
backed up data to restore a database to the status during backup.
Procedure
Step 1 Log in to the NMS maintenance suite to restore the U2000 database. The procedure for restoring
the U2000 database varies according to the OS environment. For details about how to restore
U2000 data, see Backing Up and Restoring the U2000 Database in the iManager U2000 Unified
Network Management System Administrator Guide or the U2000 data restoration procedure
described in Managing Databases in the Help of the U2000 NMS maintenance suite.
----End
iManager U2000 Unified Network Management System
Operation Guide for Common Features 12 Backing Up and Restoring the U2000 Data
Issue 03 (2014-05-15) Huawei Proprietary and Confidential
Copyright Huawei Technologies Co., Ltd.
1101
12.6 Backing Up and Restoring the U2000 Network
Configuration Data by Using Scripts
This topic describes how to back up and restore the U2000 network configuration data by using
scripts.
Application Scenario
The scripts are used to back up U2000 network configuration data during the NMS upgrade.
The core configuration data of the NMS supports the following upgrade mode: export user data
from the original NMS into script files unrelated to the OS and database; uninstall the original
NMS and install the new NMS; import the script files into the new NMS; user data that is not
exported can be restored by synchronizing NEs or searching for trails.You are obligated to take
considerable measures, in compliance with the laws of the countries concerned and the user
privacy policies of your company, to ensure that the personal data of users is fully protected.
Of course, not all U2000 data can be backed up or restored by using scripts. Instead, backing up
and restoring all data in the U2000 database is recommended.
Types of Backing Up and Restoring the Configuration Data by Using Scripts
Type Description Application Scope
Backup and restoration using
single-type scripts
A type of network
configuration data can be
backed up or restored by
importing or exporting
single-type script files.
For details about script types,
see Table 12-6.
Transport domain only
iManager U2000 Unified Network Management System
Operation Guide for Common Features 12 Backing Up and Restoring the U2000 Data
Issue 03 (2014-05-15) Huawei Proprietary and Confidential
Copyright Huawei Technologies Co., Ltd.
1102
Type Description Application Scope
Backup and restoration using
script sets.
Network-wide configuration
data can be backed up or
restored by importing or
exporting a set of script of
one or multiple types.
Script scenarios include
Upgrade All and Upgrade
NE.
l Upgrade All script
scenario consists of NE
Configuration File, NE
Port Naming File, NM
Computer Information
File, Network Layer
Information File, and
NE List File.
l Upgrade NE script
scenario consists of NE
Configuration File, NE
Port Naming File, NE
List File.
Transport, and IP domains
Upgrade Procedure with Backup and Restoration Using Script Sets
l Export
Select Upgrade All to export network-wide data.
NOTE
You can choose a domain in the object tree.
l Import
1. Select Upgrade NE to import NE data. NEs are created on the U2000.
2. Synchronize NE data to the U2000 manually.
3. Select Upgrade All to import network scripts.
Precautions
You cannot back up the U2000 topology structure by backing up scripts. You need to adjust the
topology structure manually after scripts are imported during data restoration.
Using scripts to back up and restore data makes the following impacts:
l NBIs are affected:
The upper-layer OSS must use physical IDs or logical IDs of NEs as indexes to interconnect
with the U2000. During U2000 upgrade, physical IDs of NEs are constant and logical IDs
are assigned by the U2000 again. Physical IDs are recommended if the U2000 is
interconnected to an upper-layer OSS. If the upper-layer OSS uses logical IDs as indexes,
iManager U2000 Unified Network Management System
Operation Guide for Common Features 12 Backing Up and Restoring the U2000 Data
Issue 03 (2014-05-15) Huawei Proprietary and Confidential
Copyright Huawei Technologies Co., Ltd.
1103
NEs must be uploaded after data restoration. Fibers/cables, subnets, and optical NEs have
only logical IDs. If the upper-layer OSS uses data about the fibers/cables, subnets, or optical
NEs, the fibers/cables, subnets, or optical NEs must be uploaded again.
l Only basic information is stored in scripts, whereas other information must be obtained by
uploading NEs. Therefore, you must manually restore customized information that is stored
on neither NEs nor scripts; otherwise, the information will be lost. Information that requires
manual restoration includes but is not limited to:
Customized information (background and sound configurations) on clients
Alarm performance template configurations
Security information, such as NMS user name and password
Path naming rule
Access control list (ACL)
l The following information cannot be restored manually or using scripts. It is recommended
that you dump the information before restoration by using the dumping function of the
U2000.
Historical alarm
Historical performance
U2000 security log
U2000 operation log
U2000 system log
Abnormal event
12.6.1 Script Files
Script files that contain the basic data are required for importing and exporting scripts. When
you upgrade the U2000, you can upgrade the configuration data with zero data loss by importing
and exporting the scripts.
Main Usage
The main usage of the script files is as follows:
l Realizing the upgrade of the configuration data with zero loss during the U2000 upgrade.
This is an important method for the U2000 upgrade. This is the main usage of the script
files.
l After the network data is modified, restoring the customized information of the U2000,
such as the trail name, fiber name, port name, and the customer information. Therefore,
you are obligated to take considerable measures, in compliance with the laws of the
countries concerned and the user privacy policies of your company, to ensure that the
personal data of users is fully protected.
l By modifying the script files, realizing the division and combination of the U2000 data and
realizing the import of the desired data only, such as the NE list (with no configuration
data), fiber connection, protection subnet, or trail.
l Supporting the simplified implementation of the project design.
iManager U2000 Unified Network Management System
Operation Guide for Common Features 12 Backing Up and Restoring the U2000 Data
Issue 03 (2014-05-15) Huawei Proprietary and Confidential
Copyright Huawei Technologies Co., Ltd.
1104
Script File Type
The U2000 provides script files in .txt and .xml formats.
U2000 also provides two script scenarios: Upgrade All and Upgrade NE. The network-wide
configuration data can be efficiently restored or backed up in the script scenarios by importing
or exporting a set of script of one or multiple types.
l Upgrade All script scenario consists of NE Configuration File, NE Port Naming File,
NM Computer Information File, Network Layer Information File, and NE List File.
l Upgrade NE script scenario consists of NE Configuration File, NE Port Naming File,
NE List File.
Table 12-6 lists the types of the script files in the .txt format that the U2000 provides and the
contents of the data.
iManager U2000 Unified Network Management System
Operation Guide for Common Features 12 Backing Up and Restoring the U2000 Data
Issue 03 (2014-05-15) Huawei Proprietary and Confidential
Copyright Huawei Technologies Co., Ltd.
1105
Table 12-6 Script files provided by the U2000
Script File Type Naming Rule Contained Data Whether the
Import or Export
Feature Is
Supported
Network-wide
Configuration File
None This file is a script
set, including all the
information in NE
Configuration File,
NE Port Naming
File, NE List File
and Network Layer
Information File in
case of importing/
exporting. Before
exporting, the
network-wide data
should be
configured,
including:
l Fiber connection:
Includes the
source/sink port,
name and
additional
information of
the fiber.
l Protection
subnet: Includes
basic attributes of
the protection
subnet, the NE
and link
information.
l Trail: Includes
the basic
attributes of the
trail, additional
information, the
source/sink port
and the physical
route, and
supports
exporting of
VC12, VC3, VC4
and VC4 service
circuit.
This file can be
imported and
exported.
iManager U2000 Unified Network Management System
Operation Guide for Common Features 12 Backing Up and Restoring the U2000 Data
Issue 03 (2014-05-15) Huawei Proprietary and Confidential
Copyright Huawei Technologies Co., Ltd.
1106
Script File Type Naming Rule Contained Data Whether the
Import or Export
Feature Is
Supported
l Wavelength:
Includes the basic
attributes of the
wavelength,
additional
information, the
source/sink port,
and the physical
route.
NE Port Naming File NEPort_extension
ID-basic ID_NE
name_(coding
format).txt, such as
NEPort_9-1_NE1_
(UTF-8).txt
This file contains the
naming information
about every port on
the NE.
This file can be
imported and
exported.
iManager U2000 Unified Network Management System
Operation Guide for Common Features 12 Backing Up and Restoring the U2000 Data
Issue 03 (2014-05-15) Huawei Proprietary and Confidential
Copyright Huawei Technologies Co., Ltd.
1107
Script File Type Naming Rule Contained Data Whether the
Import or Export
Feature Is
Supported
NE Configuration
File
NEData_extension
ID-basic ID_NE
name_(coding
format).txt, for
example,
nedata_9-1_NE1_
(UTF-8).txt
This file contains the
configuration
information that is
similar to the
command lines. This
configuration script
is as follows:
l NE attributes:
including
attributes, NE
user and
password, NE
communication
settings, its
subnet,
coordinate in
view and DCN
attributes
l Installation slots:
including slot
position and
board type.
l Protection
relationship:
including
protection groups
and their
protection
relationship.
l Service
configuration:
including SDH
traffic (including
binding traffic),
SNC traffic and
WDM traffic.
l Clock
configuration:
including clock
priority table,
invalid condition
of clock source,
2M phase-locked
clock source,
This file can be
imported and
exported.
iManager U2000 Unified Network Management System
Operation Guide for Common Features 12 Backing Up and Restoring the U2000 Data
Issue 03 (2014-05-15) Huawei Proprietary and Confidential
Copyright Huawei Technologies Co., Ltd.
1108
Script File Type Naming Rule Contained Data Whether the
Import or Export
Feature Is
Supported
clock subnet,
restoration
conditions of
clock source,
SSM output
conditions and
clock source
level.
l Overhead
configuration:
including public
overhead,
advanced
overhead,
auxiliary
overhead,
conference call,
F1 data port pass-
through,
broadcast data
port,
communication
port, data port,
ring-out route and
number of subnet
connected to
optical port.
l Environment
controlling:
including PMU
settings, EMU
settings, and
CAU settings.
l Board
configuration:
including SDH
interface, PDH
interface, WDM
interface, ATM
interface and
optical
amplification
board interface.
iManager U2000 Unified Network Management System
Operation Guide for Common Features 12 Backing Up and Restoring the U2000 Data
Issue 03 (2014-05-15) Huawei Proprietary and Confidential
Copyright Huawei Technologies Co., Ltd.
1109
Script File Type Naming Rule Contained Data Whether the
Import or Export
Feature Is
Supported
l Traffic
configuration:
including TDA
traffic, TDA feed
selection and
TDA clock
source settings.
l Equipment
protection:
including 1+1
protection, 1:N
equipment
protection, OLP
channel
protection, WDM
channel
protection,
wavelength
protection group
and 1:N channel
protection.
l Equipment
maintenance:
including fan
settings and
board
temperature
threshold.
l Board
information:
including slot
number, type,
BIOS version,
board software
version, FPGA
version, Flash
version. Board
information only
supports
exporting.
The U2000 supports
importing of data
about one or more
configured NEs. All
iManager U2000 Unified Network Management System
Operation Guide for Common Features 12 Backing Up and Restoring the U2000 Data
Issue 03 (2014-05-15) Huawei Proprietary and Confidential
Copyright Huawei Technologies Co., Ltd.
1110
Script File Type Naming Rule Contained Data Whether the
Import or Export
Feature Is
Supported
exported data is from
the U2000 database.
NOTE
The script file does not
contain the ethernet
services configuration
information.
NE List File NWNeList_U2000
name_(coding
format).txt
This file contains
information about
NEs, U2000, and
their physical
location. When the
NE list file is
imported or
exported, the NE port
naming file and the
NE configuration file
are imported or
exported in sequence
according to the NE
list file.
This file can be
imported and
exported.
iManager U2000 Unified Network Management System
Operation Guide for Common Features 12 Backing Up and Restoring the U2000 Data
Issue 03 (2014-05-15) Huawei Proprietary and Confidential
Copyright Huawei Technologies Co., Ltd.
1111
Script File Type Naming Rule Contained Data Whether the
Import or Export
Feature Is
Supported
NM Computer
Information File
NMInfo_U2000
name_(coding
format).txt
This file contains the
configuration
information about
the U2000 server.
The configuration
information is as
follows:
l Hardware
information such
as the operating
system name and
its version,
operating system
patch version,
physical memory,
CPU count and
frequency
l Network
information such
as the host name
and IP address
l Database
information such
as the database
name and its
version
This file can be
imported and
exported.
iManager U2000 Unified Network Management System
Operation Guide for Common Features 12 Backing Up and Restoring the U2000 Data
Issue 03 (2014-05-15) Huawei Proprietary and Confidential
Copyright Huawei Technologies Co., Ltd.
1112
Script File Type Naming Rule Contained Data Whether the
Import or Export
Feature Is
Supported
Service
Actualization Script
NWSvcData_U2000
name_(coding
format).txt
This file provides
service actualization
data scripts for the
transport service
actualization system.
The service
actualization data
scripts are as follows:
l NE attributes
l Board installation
l Board protection
l Protection
relationship
l Service
configuration
l Protection
subnets
l Trail
configuration
This file can be
imported and
exported.
Network Layer
Information File
NWCfg_U2000
name_(coding
format).txt
This file contains
information on the
network layer
configuration,
including the
following:
l Fiber cable
connections
l Protection
subnets
l Trail
configuration
l Service template
l Link information
NOTE
Link information can
be imported or
exported only in the
Upgrade All script
scenario.
This file can be
imported and
exported.
iManager U2000 Unified Network Management System
Operation Guide for Common Features 12 Backing Up and Restoring the U2000 Data
Issue 03 (2014-05-15) Huawei Proprietary and Confidential
Copyright Huawei Technologies Co., Ltd.
1113
Script File Type Naming Rule Contained Data Whether the
Import or Export
Feature Is
Supported
Network Modeling
and Design
Information File
None It is an interactive file
for MDS, where the
ASON information is
added on the basis of
the exporting
Networkwide
Configuration File
of the subnet or NE,
including the
following:
l Networkwide
Configuration
Information
l ASON Node
Route
Calculation
Policy
l ASON Node
Resource
Reservation
l ASON Service
Group
Information
l ASON Route
Calculation
Policy
l WDM ASON
Optical and
Electrical Layers
Resource
Reservation
Information
l WDM ASON
Trail Association
Shared Policy
and Permanent
Exclusion
Information
This file can be
imported and
exported.
iManager U2000 Unified Network Management System
Operation Guide for Common Features 12 Backing Up and Restoring the U2000 Data
Issue 03 (2014-05-15) Huawei Proprietary and Confidential
Copyright Huawei Technologies Co., Ltd.
1114
Script File Type Naming Rule Contained Data Whether the
Import or Export
Feature Is
Supported
CEAS NEData_extension
ID-basic ID_NE
name_(coding
format).txt, for
example,
nedata_9-1_NE1_
(UTF-8).txt
This file provides
scripts for the
operation that is
performed on
multiple NEs in
batches.
This file can be
exported but cannot
be imported.
Network Basic
Configuration
Information File
None The network basic
configuration
information file is the
whole set of the
following script files.
When the network
basic configuration
information file is
exported, the
network layer
information file does
not contain network-
layer path
information, NE port
naming file, NE
configuration file,
NE list file, and NM
computer
information file are
exported. When the
network basic
configuration
information file is
imported, the NE
configuration file
and the NE port
naming file are
imported in sequence
according to the NEs
contained in the NE
list file. The network
layer information file
is also imported.
This file can be
imported and
exported.
iManager U2000 Unified Network Management System
Operation Guide for Common Features 12 Backing Up and Restoring the U2000 Data
Issue 03 (2014-05-15) Huawei Proprietary and Confidential
Copyright Huawei Technologies Co., Ltd.
1115
Script File Type Naming Rule Contained Data Whether the
Import or Export
Feature Is
Supported
NM CEAS
Information File
None When the NM CEAS
information file is
exported, the NE
configuration file,
and NM computer
information file are
exported.
This file can be
exported but cannot
be imported.
User-defined
template
NWTemplate_tem-
plate type_template
name_U2000 name_
(coding format).txt,
for example,
NWTemplate_sdhm
on_test_Local NM_
(UTF-8).txt
This script mainly
provides information
about the user-
defined template on
the NMS, including
the following:
l Performance
event monitoring
status template
l NE performance
threshold
template
l NE alarm/event
configuration
template
l MSTP QoS
template
This file can be
imported and
exported.
In addition, the U2000 provides the script files in the .xml format for the network planning and
design, containing the Network-wide Configuration File, NE Configuration File, Network
Layer Information File, and ASON Information File. The ASON Information File can be
imported and exported, but other types of script files in the .xml format can be exported only.
NOTE
l The default coding format in a script file is UTF-8. If illegible characters are displayed, to change
the coding format of the script file, in the Windows OS, you can change encoding configuration item
in the %IMAP_ROOT%\cbb\trans\core\conf\xml\script\script_enum.xml configuration file; In
the Solaris or SUSE Linux OS, you can change encoding configuration item in the $IMAP_ROOT/
cbb/trans/core/conf/xml/script/script_enum.xml configuration file.
l By default, the name of a script file contains the NE name. To exclude the NE name from a script
file name, in the Windows OS, you can change the scriptname configuration item in the %
IMAP_ROOT%\cbb\trans\core\conf\xml\script\script_enum.xml configuration file. In the
Solaris or SUSE Linux OS, you can change the scriptname configuration item in the
$IMAP_ROOT/cbb/trans/core/conf/xml/script/script_enum.xml configuration file.
iManager U2000 Unified Network Management System
Operation Guide for Common Features 12 Backing Up and Restoring the U2000 Data
Issue 03 (2014-05-15) Huawei Proprietary and Confidential
Copyright Huawei Technologies Co., Ltd.
1116
Compatibility
l The scripts exported from the U2000 of an earlier version can be imported to the U2000
of a later version. But an error may occur if the scripts exported from the U2000 of a later
version are imported to the U2000 of an earlier version. The U2000 of an earlier version
do not support the features and functions that are added and the parameters that are modified
in the U2000 of a later version. After the scripts are imported, an error message is displayed.
But this does not affect the import of other information.
l The scripts generated on Windows and on UNIX are compatible.
l T2000 scripts can be imported to the U2000. U2000 scripts cannot be imported to the
T2000.
NOTE
After importing T2000 scripts to the U2000, network-layer trails on the U2000 are different from
those on the T2000 due to software differences. In this case, delete all network-layer trails from the
U2000 and search for trails.
Application
During the network adjustment, such as adding or deleting a node in the network, if the fiber
connection is deleted, the protection subnet and trail carried on the fiber are deleted from the
network layer of the U2000. After the network adjustment, if the source and sink ports of the
trail are not changed, you can find the trail again by performing the trail search. But the original
customized information of the trail, such as the trail name, customized information of the trail,
and remarks, cannot be restored through the search.
To restore the customized information of the trail, you need:
1. Before the network adjustment, export the Network Layer Information File to back up
the customized information.
2. After the network adjustment, import the Network Layer Information File to restore the
customized information.
NOTE
l The Network Layer Information File script can be used to restore the customized information only
when the source and sink ports of the trail are not changed after the network adjustment. Otherwise,
you need restore the customized information manually.
l When the network layer information file is imported after the network adjustment, errors may be
displayed for part of the data, because certain objects, such as NEs, boards, and ports, are changed.
This does not affect the restoration of the customized information.
12.6.2 Immediately Backing Up the U2000 Data by Script
Before upgrading the U2000, you must export the data from the database to script files and save
these files to import the data back to the U2000 after the upgrade.
Prerequisites
l You are an NMS user with Operator Group authority or higher.
l Before you export the script files, you must check the consistency of the configuration data
to ensure that the configuration data in the U2000 is consistent with that in the NE.
iManager U2000 Unified Network Management System
Operation Guide for Common Features 12 Backing Up and Restoring the U2000 Data
Issue 03 (2014-05-15) Huawei Proprietary and Confidential
Copyright Huawei Technologies Co., Ltd.
1117
Context
The personal information (including personal name, phone numbers and addresses) on the
U2000 and all user names and passwords are also backed up. Therefore, you are obligated to
take considerable measures, in compliance with the laws of the countries concerned and the user
privacy policies of your company, to ensure that the personal data of users is fully protected.
Procedure
Step 1 Log in to the U2000 client. For details, see 1.2.6 Logging In to a U2000 Client.
Step 2 Choose Administration > Back Up/Restore NMS Data > Import/Export Script File
(traditional style) from the main menu or select System Management in Application Center
and choose System > Back Up/Restore NMS Data > Import/Export Script File (application
style) from the main menu.
Step 3 Click the Export option button.
Step 4 Click the TXT or XML option button.
Step 5 Select a script file type from the Script File Type field. For details, see 12.6.1 Script Files.
NOTE
l To export the network-wide script file, select Networkwide Configuration File. Export the following
files to a specified directory: NWCfg_NMS Name.txt, NWNeList_NMS Name.txt, NEPort_Port ID-
Basic ID_NE Name.txt, and NEData_Extended ID-Basic ID_NE Name.txt.
l The following script types are available for the export: Networkwide Configuration File, NE Port
Naming File, NE Configuration File, NE List File, NM Computer Information File, Service
Actualization Script, Network Layer Information File, Network Modeling and Design
Information File, CEAS, Network Basic Configuration Information File, NM CEAS Information
File, User-defined template and Upgrade All.
l If you want to export script files of access domain or IP domain NEs, only Upgrade All can be selected.
Step 6 Select the NE for which you want to export script files from the Export NE List.
NOTE
Specify the NE only when you export the Networkwide Configuration File, NE Port Naming File, NE
Configuration File, NE List File, Network Modeling and Design Information File, CEAS, Network
Basic Configuration Information File, NM CEAS Information File and Upgrade All.
Step 7 Click Create File Directory to create a directory where the exported script files are to be saved.
NOTE
The script file is saved on the U2000 server. On Windows, the backup directory is %IMAP_ROOT%
\script. On Solaris and SUSE Linux, the backup directory is $IMAP_ROOT/script. You can create a new
directory under it.
Step 8 Enter the directory name and click OK.
Step 9 Select the created directory and click Apply.
Step 10 In the Confirm dialog box, click OK.
A progress bar appears showing the status of the export.
----End
iManager U2000 Unified Network Management System
Operation Guide for Common Features 12 Backing Up and Restoring the U2000 Data
Issue 03 (2014-05-15) Huawei Proprietary and Confidential
Copyright Huawei Technologies Co., Ltd.
1118
Follow-up Procedure
If you cannot export the script file by referring to U2000 and the Unknown Device-ASON
Configuration message is displayed, check whether the ASON instance is deployed by using
the U2000 NMSuite. If the ASON instance is deployed but is not supported by the license, delete
the instance. Then, you can successfully export the script file by referring to U2000.
12.6.3 Backing Up the U2000 Data Through Script Exporting in a
Scheduled Manner
In routine maintenance, you can use the scheduled task function to export network configuration
data as script files in a scheduled manner to ensure timely backup of customized information.
In addition, this function can be performed without any manual intervention and thus reduces
maintenance costs.
Prerequisites
You are an NMS user with Operator Group authority or higher.
Context
l The U2000 does not support multiple periodic backup tasks at the same time. The difference
between the time points to start scheduled tasks must be greater than the maximum running
period of the tasks.
l It is recommended that you set the scheduled backup time to the time when network service
traffic is light, such as at midnight (00:00~06:00).
l Performance data collection involves abundant data. It is recommended that you perform
the 15-minute performance collection every three days, 24-hour performance collection
every six days, at the time when network traffic is light.
l The personal information (including personal name, phone numbers and addresses) on the
U2000 and all user names and passwords are also backed up. Therefore, you are obligated
to take considerable measures, in compliance with the laws of the countries concerned and
the user privacy policies of your company, to ensure that the personal data of users is fully
protected.
Procedure
Step 1 Log in to the U2000 client. For details, see 1.2.6 Logging In to a U2000 Client.
Step 2 Choose Administration > Task Schedule > Task Management (traditional style) from the
main menu or select System Management in Application Center and choose Task
Schedule > Task Management (application style) from the main menu.
Step 3 Click New. The New Task dialog box is displayed.
Step 4 Select Script Export as the task type and enter a name for the scheduled task. Select Periodic
as the run type. Then click Next.
Step 5 In Time Setting, set the planned start time of the task.
Step 6 In Period Setting, set the execution interval and execution times of the task. Then, click Next.
iManager U2000 Unified Network Management System
Operation Guide for Common Features 12 Backing Up and Restoring the U2000 Data
Issue 03 (2014-05-15) Huawei Proprietary and Confidential
Copyright Huawei Technologies Co., Ltd.
1119
Step 7 Select the NEs and the type of the script file to be exported. For details, see 12.6.1 Script
Files. Then click Finish. Then the created scheduled task is displayed in the Task
Management window.
----End
12.6.4 Restoring the U2000 Data by Using the Script
After upgrading the U2000, you can restore the U2000 network layer configuration data from
the backup script files.
Prerequisites
l During data restoration, the instances deployed for NMS must include the instances
deployed for NMS components during backup.
l You are an NMS user with Operator Group authority or higher.
l The imported configuration scripts are within the management capabilities of the current
NE Explorer instance and U2000 license as follows:
The management capabilities of NE Explorer as follows:
The number of equivalent NEs managed by each NE Explorer instance is no more
than 2,000.
The number of gateway NEs managed by each NE Explorer instance is no more than
500.
The number of network-wide equivalent NEs does not exceed the management
capability of the license.
l Ensure that scripts to be restored have been uploaded to the server. For details about how
to upload files to the server, see How to Use the FileZilla to Transfer Files by SFTP.
Context
NOTICE
l On a Solaris-based client, upload the configuration scripts to the server as user ossuser.
l For single-type script mode in the transport domain, you need to back up the U2000 database
before importing the script file, and then initialize the U2000 database. Then, import the
configuration file. It is recommended that you import the network-wide configuration file.
You can restore the data from a backup file if you failed to import the script file.
l After restoring the network-wide configuration file on the U2000, upload the configuration
data of NEs with 52TOM boards if any and search for WDM trails. Otherwise, the data of
52TOM board-related fibers and trails is lost on the U2000.
Procedure
Step 1 Log in to the U2000 client. For details, see 1.2.6 Logging In to a U2000 Client.
Step 2 Choose Administration > Back Up/Restore NMS Data > Import/Export Script File
(traditional style) from the main menu or select System Management in Application Center
iManager U2000 Unified Network Management System
Operation Guide for Common Features 12 Backing Up and Restoring the U2000 Data
Issue 03 (2014-05-15) Huawei Proprietary and Confidential
Copyright Huawei Technologies Co., Ltd.
1120
and choose System > Back Up/Restore NMS Data > Import/Export Script File (application
style) from the main menu.
Step 3 Click the Import option button.
Step 4 Click the TXT or XML option button.
Step 5 Select the script file type from the Script File Type field.
Step 6 In the Operation Directory List, select the directory where the script file is to be imported is
located.
NOTICE
Upload the configuration script to the imported to the server as the ossuser user. The directory
must be under the $IMAP_ROOT/script directory and can be under the first-level directory
under the oss\server\script directory at most. Otherwise, the directory cannot be selected. If the
$IMAP_ROOT/script directory does not exist, create it manually and assign related
permission. Run the following commands on the server as the root user:
1. # mkdir $IMAP_ROOT/script
2. # chown -R ossuser:ossgroup $IMAP_ROOT/script
3. # chmod -R 750 $IMAP_ROOT/script
Step 7 Select the script file to import from the Import File List.
In the script set scenario, perform the following operations:
1. Select Upgrade NE to import NE data. NEs are created on the U2000.
2. Synchronize NE data to the U2000 manually.
3. Select Upgrade All to import network scripts.
Step 8 In the Import Subnet List, select the subnets to be imported. All subnets are required to be
selected.
Step 9 Click Apply. The system prompts you twice that the import of the configuration script will result
in data inconsistency between the U2000 and the NE. For the NEs that support synchronization
and are not unconfigured or preconfigured, the U2000 displays the inconsistency mark after the
scripts of these NEs are imported.
NOTE
During script import, the U2000 calculates the number of existing equivalent NEs and imported NE scripts.
l After NE scripts are imported, the number of equivalent NEs managed by each NE Explorer instance
cannot exceed 2,000. Otherwise, the U2000 displays the message Exceeds the maximum
management capability range.
l After NE scripts are imported, the number of gateway NEs managed by each NE Explorer instance
cannot exceed 500. Otherwise, the U2000 reports the alarm GNE_NUM_LIMIT_OVER and displays
the message The number of Gateways of NE Manager nemgr_otn exceeds..
l If the number of network-wide equivalent NEs exceeds the management capability of the NE Explorer
instance, the U2000 displays a failure message and suggests you to add an NE Explorer instance.
iManager U2000 Unified Network Management System
Operation Guide for Common Features 12 Backing Up and Restoring the U2000 Data
Issue 03 (2014-05-15) Huawei Proprietary and Confidential
Copyright Huawei Technologies Co., Ltd.
1121
Step 10 Click OK. A progress bar appears showing the status of the import.
----End
Follow-up Procedure
After script import, perform the following operations on the U2000 to ensure integrity of NE
and network data on the NMS.
NE Operations
SDH NEs 1. Upload the NE configuration data to the
U2000.
2. Search for protection subnets.
3. Search for trails.
WDM NEs 1. Upload the NE configuration data to the
U2000.
2. Search for protection subnets.
3. Search for trails.
RTN NEs 1. Upload the NE configuration data to the
U2000.
2. Search for protection subnets.
3. Search for trails.
PTN NEs 1. Upload the NE configuration data to the
U2000.
2. Enable auto IP service discovery.
3. Enable auto protection group discovery.
Marine NEs 1. Upload the NE configuration data to the
U2000.
2. Search for protection subnets.
3. Search for trails.
12.7 Dumping Performance Data
This topic describes how to dump performance data. The performance data can be dumped in
two modes, namely, automatic dumping and manual dumping.
12.7.1 Dumping Performance Data Manually
This topic describes how to configure the custom conditions and dump performance data
manually when you need to dump performance data immediately.
iManager U2000 Unified Network Management System
Operation Guide for Common Features 12 Backing Up and Restoring the U2000 Data
Issue 03 (2014-05-15) Huawei Proprietary and Confidential
Copyright Huawei Technologies Co., Ltd.
1122
Prerequisites
l Performance data for at least one day exists.
l There is sufficient memory to save the dumped performance data.
Procedure
Step 1 Choose Performance > Performance Dump Management > Manual Dump Performance
Data (traditional style) from the main menu or select Fix-Network Performance in Application
Center and choose Performance Dump Management > Manual Dump Performance Data
(application style) from the main menu.
Step 2 In the Path on Server text box, enter the path to save the dumped performance data.
Step 3 In the Specify End Date area, enter the data to the text box, or click to select the end date
to dump the performance data.
The following figure uses the Windows as an example.
Step 4 In the Specify Granularity area, in the Dump drop-down list, select the dump mode for different
granularities.
Granularities are 5 minutes, 10 minutes, 15 minutes, 30 minutes, 1 hour, 1 day and all.
Dump can be classified as no dump, dump to file, and delete.
Step 5 Click Dump data to dump the performance data.
The progress bar displays the status of the number of total records and the number of dumped
records.
iManager U2000 Unified Network Management System
Operation Guide for Common Features 12 Backing Up and Restoring the U2000 Data
Issue 03 (2014-05-15) Huawei Proprietary and Confidential
Copyright Huawei Technologies Co., Ltd.
1123
Step 6 A dialog box is displayed, prompting that the operation succeeds. Click OK.
----End
12.7.2 Dumping Performance Data Automatically
This topic describes how to dump performance data automatically. This operation enables you
to configure the default condition to automatically dump the performance data.
Prerequisites
l Performance data for at least one day exists.
l There is sufficient memory to save the dumped performance data.
Procedure
Step 1 Choose Performance > Performance Dump Management > Automatic Dump Setting
(traditional style) from the main menu or select Fix-Network Performance in Application
Center and choose Performance Dump Management > Automatic Dump Setting
(application style) from the main menu.
Step 2 In the Path on Server text box, enter the path to save the dumped performance data.
Step 3 In the Granularity-based Lifecycle area, in the Lifecycle(day) text box, enter the number of
days according to the granularity.
Granularities are 5 minutes, 10 minutes, 15 minutes, 30 minutes, 1 hour, 1 day and all.
Step 4 Select Dump to File after Lifecycle check box to save the dumped performance data from the
database to a file or from one file to another file in Path on Server path.
iManager U2000 Unified Network Management System
Operation Guide for Common Features 12 Backing Up and Restoring the U2000 Data
Issue 03 (2014-05-15) Huawei Proprietary and Confidential
Copyright Huawei Technologies Co., Ltd.
1124
NOTE
If you do not select the Dump to file after lifecycle check box, the performance data is deleted without
being saved.
Step 5 In the Proportion dumped(%) text box, enter the percentage of performance data to be dumped
according to the granularity.
Granularities are 5 minutes, 10 minutes, 15 minutes, 30 minutes, 1 hour, 1 day and all.
NOTE
For dumping the performance data from database to file, Maximum disk space occupied by data(%)
specifies the percentage of performance data retained in the database.
Step 6 Select Dump to File check box to save the dumped performance data from the database to a file
or from one file to another file mentioned in Path on Server path.
If you do not select the Dump to file check box, the performance data is deleted from the database
without being saved.
Step 7 Click Apply or OK.
----End
Example
l If the number of days in the Lifecycle(day) text box is 2 days for 15 minutes granularity,
the latest 2 days performance data is stored and the remaining data is dumped.
l For performance data dump from database to file, if the performance data for the last 2 days
exceeds the percentage of performance data in Maximum disk space occupied by Data
and if the percentage of performance data in Proportion dumped(%) text box is 10, the
oldest 10 percent performance data is dumped from the database.
iManager U2000 Unified Network Management System
Operation Guide for Common Features 12 Backing Up and Restoring the U2000 Data
Issue 03 (2014-05-15) Huawei Proprietary and Confidential
Copyright Huawei Technologies Co., Ltd.
1125
13 Keeping Data Consistency Between the
U2000 and NEs
About This Chapter
This topic describes how to keep data consistency between the U2000 and NEs. When you use
multiple U2000s to manage NEs and modify the NE data on a U2000, the data on other
U2000s becomes inconsistent with the data on NEs. Incorrect configuration data may lead to
misjudgment or misoperation. To manage NEs properly, keep data consistency between the
U2000 and NEs.
13.1 Data Management Policy of the U2000
The U2000 provides rich data management functions to ensure the security and consistency of
the configuration data. In different network construction phases, different data management
functions can be adopted. This feature applies only to the transport domain.
13.2 Checking Consistency of Configuration Data Between an NE and the U2000
This topic describes how to check data consistency between an NE and the U2000 by comparing
configuration data on NEs with that on the U2000. After the check, a report of the result is
created. If the result shows the configuration data is inconsistent, you need to upload the
configuration data from the NE to the U2000 or download the data from the U2000 to the NE
for data synchronization.
13.3 Viewing the Asynchronous Information
This topic describes how to view the asynchronous information. If data on NEs is different from
that on the U2000, view the asynchronous information on NEs to learn about the occurrence
time and locate the cause.
13.4 Synchronizing NE Configuration Data
This topic describes how to synchronize NE configuration data. In daily maintenance, data
inconsistency may occur between NEs and the U2000. You can synchronize NE configuration
data to the U2000.
13.5 Uploading NE Configuration Data
This topic describes how to upload NE configuration data to the U2000 during maintenance in
case of data inconsistency between the U2000 and NEs. Upload data from NEs to the U2000
when the network runs properly and check the data consistency after data is uploaded.
iManager U2000 Unified Network Management System
Operation Guide for Common Features 13 Keeping Data Consistency Between the U2000 and NEs
Issue 03 (2014-05-15) Huawei Proprietary and Confidential
Copyright Huawei Technologies Co., Ltd.
1126
13.6 Downloading NE Configuration Data
This topic describes how to download NE configuration data. The NE configuration data on the
U2000 may be different from that on NEs. During maintenance, keep the data on the U2000
consistent with that on NEs. In scenarios of new deployment and where NE data is lost, download
the data to the NE side and check data consistency after the download.
13.7 Configuration Data Management Information List
The configuration data management information list describes whether each U2000 function
supports upload, download, consistency check or data replication.
iManager U2000 Unified Network Management System
Operation Guide for Common Features 13 Keeping Data Consistency Between the U2000 and NEs
Issue 03 (2014-05-15) Huawei Proprietary and Confidential
Copyright Huawei Technologies Co., Ltd.
1127
13.1 Data Management Policy of the U2000
The U2000 provides rich data management functions to ensure the security and consistency of
the configuration data. In different network construction phases, different data management
functions can be adopted. This feature applies only to the transport domain.
Basic Concepts
In the data management of the transmission network, the following basic concepts, which should
be learned first, are involved.
Figure 13-1 shows the relations between data layers.
l NE side data. NE side data is the NE data. It is saved in the DRDB database on the SCC
board of the NE.
l U2000 side data. The U2000 side data contains the data at the NE layer and the data at the
network layer. It is saved in the database of the U2000.
NE-layer data at the U2000 side. It is the data of each NE on the U2000. The NE-layer
data at the U2000 side should be consistent with the NE-side data. To download the NE
configuration data is to issue the NE-layer data at the U2000 side to the NE. To upload
the NE configuration data is to upload the NE-side data to the U2000 to update the NE-
layer data at the U2000 side.
Network-layer data at the U2000 side. It is the configuration data at the network layer
on the U2000. The network-layer data at the U2000 side contains the information about
fiber connections, protection subnets, and trails.
Figure 13-1 Relations Between Data Layers
NE
NMS
End-to-end trail data
Protection subnet
F
i
b
e
r
/
c
a
b
l
e
c
o
n
n
e
c
t
i
o
n
NE side data
NM side
NE layer data
NM side
Network layer data
iManager U2000 Unified Network Management System
Operation Guide for Common Features 13 Keeping Data Consistency Between the U2000 and NEs
Issue 03 (2014-05-15) Huawei Proprietary and Confidential
Copyright Huawei Technologies Co., Ltd.
1128
Data Management Functions
The U2000 provides rich functions to ensure the security and consistency of the configuration
data.
l The basic configuration data management functions include the uploading, downloading,
consistency check, synchronization, duplication, pre-configuration and the initialization of
the NE-layer data at the U2000 side.
Uploading: For the data that supports uploading (13.7 Configuration Data
Management Information List), the uploading operation will obtain data from NEs
to overwrite the existing NE-layer data on the U2000. For the data that does not support
uploading (13.7 Configuration Data Management Information List), the uploading
operation will not overwrite the existing NE-layer data on the U2000. Besides, the NE
data that is defined by users and exists only on the U2000 will not be deleted during
uploading.
Downloading: In the case of downloading, the NE-layer data at the U2000 side is issued
to the NE to overwrite the data at the NE side.
Consistency check: Check whether the NE-layer data at the U2000 side is consistent
with the NE-side data. If inconsistent, you need to synchronize or upload the NE
configuration data.
Synchronization: Upload the inconsistent data (including the collision data, and the data
that is present at the NE side but absent at the U2000 side) to the NE layer at the
U2000 side. The data that is present both at the U2000 side and the NE side is not
uploaded, and the data that is present at the U2000 side but absent at the NE side is not
deleted.
Duplication: In the case of NEs that are of the same NE type and of the same NE software
version, if the configuration data of an NE to be configured is the same as that of an NE
already configured, you can configure the NE by duplicating the NE data. Duplicating
the NE data only changes the data at the U2000 side and does not affect the NE-side
data. To make the duplicated data take effect on the NE, you need to perform the
downloading operation.
Pre-configuration: In the case of pre-configuration, the configuration data of an NE is
only saved on the NE layer at the U2000 side and does not affect the actual configuration
data of the NE. The pre-configuration function is used for the large-scale service
adjustment or expansion.
Initialization of the NE-layer data at the U2000 side: The NE-layer data at the U2000
side is cleared and the NE becomes unconfigured after the initialization.
l To back up and restore the NE data, refer to 14 Backing Up and Restoring the NE
Data.
iManager U2000 Unified Network Management System
Operation Guide for Common Features 13 Keeping Data Consistency Between the U2000 and NEs
Issue 03 (2014-05-15) Huawei Proprietary and Confidential
Copyright Huawei Technologies Co., Ltd.
1129
NOTE
The RTN series, PTN series, WDM (NA) series and NG WDM series NEs do not support preconfiguration
and the downloading of configuration data. Then, the U2000 provides a more reliable function, that is, the
database package backup and restoration function, to solve the data restoration problem. This is because:
l In the case of configuration data, the NE data is not complete. The complete data, however, can be
obtained by using the database package restoration function.
l During the downloading of configuration data, the U2000 needs to convert the configuration data to
the Qx interface information. Then, the data can be exchanged between the U2000 and the NE.
Therefore, the efficiency is relatively low. In the database package restoration mode, databases are
directly downloaded to the NE, which ensures a high efficiency.
l On the U2000, only one set of configuration data can be saved, but the database package can have
many backup copies. You can select the backup package as needed.
Basic Principles of the Data Management
In different network construction phases and different application scenarios, different data
management functions can be adopted. Basic principles of the data management are as follows:
l Before the configuration changes, you need to upload the NE data to ensure that the data
on the U2000 is consistent with the data on the NE.
l Before the configuration changes, you need to back up the NE database and the U2000
database for the data restoration in case of an operation failure.
l After the configuration changes, you need to back up the NE database and the U2000
database for the data restoration in case of an NE anomaly.
NE Data Management Policy
Figure 13-2 describes the NE data management operation that you need to perform in different
engineering phases and different scenarios.
Figure 13-2 NE Data Management Operation
Configure NE data
NE software
upgrade
Service
expansion
Routine
maintenance
Initial
configuration
Pre-
configuration
Duplication
Back up NE
data
Upload NE
data
Consistency
check
Onsite
configuration
Pre-
configuration
Download
NE data
Consistency
check
Back up NE
data
Back up NE
data
Consistency
check
Create an
NE
Duplicate
NE data
Download
NE data
Upload NE
data
Upgrade
operation
Consistency
check
Back up NE
data
Upload NE
data
Back up
NMS data
Consistency
check
Back up NE
data
Expansion
operation
Upload NE
data
Back up NE
data
Synchroniz
ation
Troubleshooting
Restore NE
data
Required
NE Data Configuration
iManager U2000 Unified Network Management System
Operation Guide for Common Features 13 Keeping Data Consistency Between the U2000 and NEs
Issue 03 (2014-05-15) Huawei Proprietary and Confidential
Copyright Huawei Technologies Co., Ltd.
1130
In the case of the initial configuration for a new equipment, neither the U2000 nor the NE has
the configuration data. Therefore, engineers need to manually configure the data.
1. Use the U2000 to perform the NE configuration on site.
2. Back up the NE database to the SCC board.
3. In the U2000 center, create the NE and upload the NE configuration data.
4. Check whether the data on the U2000 is consistent with that on the NE.
If the pre-configuration is already performed on the U2000, download the configuration data to
the NE.
1. Use the pre-configuration function to complete the NE configuration.
2. Cancel the pre-configuration attribute of the NE and download the NE configuration data.
3. Check whether the data on the U2000 is consistent with that on the NE.
4. Back up the NE database to the SCC board.
NOTICE
Before downloading the data, verify the data in the lab environment to ensure that the data can
be normally downloaded.
NOTE
The RTN series, PTN series, WDM (NA) series and NG WDM series NEs NEs do not support
preconfiguration and the downloading of configuration data. Then, the U2000 provides a more reliable
function, that is, the database package backup and restoration function, to solve the data restoration problem.
This is because:
l In the case of configuration data, the NE data is not complete. The complete data, however, can be
obtained by using the database package restoration function.
l During the downloading of configuration data, the U2000 needs to convert the configuration data to
the Qx interface information. Then, the data can be exchanged between the U2000 and the NE.
Therefore, the efficiency is relatively low. In the database package restoration mode, databases are
directly downloaded to the NE, which ensures a high efficiency.
l On the U2000, only one set of configuration data can be saved, but the database package can have
many backup copies. You can select the backup package as needed.
If the configuration data of an NE to be configured is the same as that of an NE already
configured, the two NEs are of the same type and the NE to be configured supports the
downloading function, you can simplify the operation by duplicating the configuration data.
1. Create an NE.
2. Duplicate the NE configuration data.
3. Download the NE configuration data.
4. Check whether the data on the U2000 is consistent with that on the NE.
5. Back up the NE database to the SCC board.
NE Software Upgrade
When a software error occurs on a running NE or software codes are expanded for new services,
the NE software needs to be upgraded.
iManager U2000 Unified Network Management System
Operation Guide for Common Features 13 Keeping Data Consistency Between the U2000 and NEs
Issue 03 (2014-05-15) Huawei Proprietary and Confidential
Copyright Huawei Technologies Co., Ltd.
1131
1. Upload the NE configuration data.
2. Perform the upgrade operation.
3. Check whether the data on the U2000 is consistent with that on the NE.
4. Back up the NE database to the SCC board.
Service Expansion
When the service capability of the live network needs to be expanded, perform the following
operations:
1. Upload the NE database.
2. Back up the U2000 database.
3. Perform the expansion operation.
4. Check whether the data on the U2000 is consistent with that on the NE.
5. Back up the NE database to the SCC board.
Routine Maintenance
In daily maintenance, back up and synchronize the NE database.
1. In the case of the NE configuration change, such as the service adjustment or rerouting,
back up the NE database immediately after the relevant operation is complete.
2. If the NE data is configured by using a different network NM (such as the U2000), you
need to synchronize the data on the U2000 after the configuration is complete.
3. Perform the monthly (recommended) consistency check for all NEs. In the case of any data
inconsistency, synchronize or upload the data.
4. Back up the NE database periodically. For the RTN series, PTN series, NG WDM series,
WDM (NA) series NEs and the OSN series NEs that is enabled with the ASON feature,
the database package backup mode must be adopted for the database backup.
Troubleshooting
When the database files are lost due to the SCC board replacement or NE anomalies, restore the
NE data in time.
U2000 Data Management Policy
Figure 13-3 describes the U2000 data management operation that you need to perform in
different engineering phases and different scenarios.
iManager U2000 Unified Network Management System
Operation Guide for Common Features 13 Keeping Data Consistency Between the U2000 and NEs
Issue 03 (2014-05-15) Huawei Proprietary and Confidential
Copyright Huawei Technologies Co., Ltd.
1132
Figure 13-3 U2000 Data Management Operation
Construct NMS data
Routine
maintenance
Export networkwide
configuration files
NMS software
upgrade
Configuration
Upgrade Wizard
Upload NE data
Create fibers and
cables
Search protection
subnets
Search trails
Back up NMS
data
Dump logs
Troubleshooting
Restore NMS
data
NMS software upgrade
Required
U2000 Data Construction
Data construction enables you to monitor running status of NEs and the entire network on the
U2000.
1. Upload the NE configuration data to form the NE-layer data at the U2000 side.
2. Create fibers and cables.
3. Based on the NE-layer data at the U2000 side and the fiber connection information, search
the protection subnets to form the protection subnet information in the network-layer data
at the U2000 side.
4. Based on the NE-layer data at the U2000 side, the fiber connection information and the
protection subnet information, search the paths to form the path information in the network-
layer data at the U2000 side.
U2000 Software Upgrade
Before the U2000 software upgrade, you must make sure that the data on the U2000 is consistent
with the that on the NE. The U2000 software upgrade is performed as follows:
1. Export the network-wide configuration files for the data restoration after the software
upgrade.
2. Upgrade the U2000 software.
3. Based on the configuration upgrade wizard, upload the NE configuration data. Import the
network-wide configuration files and search the protection subnets and trails again.
Routine Maintenance
In daily maintenance, back up the U2000 data periodically and clear unnecessary databases to
arrange the database space in time.
1. After the important configuration data changes, backup the U2000 database immediately.
2. Back up the U2000 database periodically in a monthly (recommended) manner.
iManager U2000 Unified Network Management System
Operation Guide for Common Features 13 Keeping Data Consistency Between the U2000 and NEs
Issue 03 (2014-05-15) Huawei Proprietary and Confidential
Copyright Huawei Technologies Co., Ltd.
1133
3. To vacate the database space, perform the log dump periodically.
Troubleshooting
When the U2000 becomes abnormal due to the U2000 fault, computer hardware fault, or other
causes, restore the U2000 data in time.
13.2 Checking Consistency of Configuration Data Between
an NE and the U2000
This topic describes how to check data consistency between an NE and the U2000 by comparing
configuration data on NEs with that on the U2000. After the check, a report of the result is
created. If the result shows the configuration data is inconsistent, you need to upload the
configuration data from the NE to the U2000 or download the data from the U2000 to the NE
for data synchronization.
Prerequisites
l You are an NMS user with Operator Group authority or higher.
l Applies to the MSTP series, WDM series, WDM (NA) series, RTN series, PTN series
(except PTN 6900 series) and marine series NEs.
Context
l Configuration data consistency check between the U2000 and NEs does not affect the
configuration data on NEs and the U2000.
l To ensure that the U2000 properly manages the NEs, it is recommended that you run this
function on a monthly basis to keep the consistency of configuration data in NEs and the
U2000 server.
Procedure
Step 1 Choose Configuration > NE Configuration Data Management (traditional style) from the
main menu or select Fix-Network NE Configuration in Application Center and choose
Configuration > NE Configuration Data Management (application style) from the main
menu.
The NE Configuration Data Management window is displayed.
Step 2 In the NE Configuration Data Management window, select one or multiple NEs in the Object
Tree and click .
Step 3 Select one or more NEs from the NE Configuration. Click Check Consistency. Alternatively,
right-click the NE and select Check Consistency from the shortcut menu.
Step 4 Click OK in the Confirm dialog box.
Step 5 Click Detail in the Operation Result dialog box to check the consistency information.
NOTE
After checking consistency information, you can click Save As to save inconsistent information to a file.
iManager U2000 Unified Network Management System
Operation Guide for Common Features 13 Keeping Data Consistency Between the U2000 and NEs
Issue 03 (2014-05-15) Huawei Proprietary and Confidential
Copyright Huawei Technologies Co., Ltd.
1134
Step 6 Click Close in the Operation Result dialog box.
----End
Reference Standard
The check results indicate that the configuration data on NEs is the same as that on the U2000.
Follow-up Procedure
If the result indicates an inconsistency in the configuration data between the NE and the
U2000, you need to upload or download the data to achieve consistency. Please refer to 13.5
Uploading NE Configuration Data or 13.6 Downloading NE Configuration Data.
13.3 Viewing the Asynchronous Information
This topic describes how to view the asynchronous information. If data on NEs is different from
that on the U2000, view the asynchronous information on NEs to learn about the occurrence
time and locate the cause.
Prerequisites
l You are an NMS user with Guests authority or higher.
l The NE is in the unsynchronized state.
l Applies to the MSTP series, WDM series, WDM (NA) series, RTN series, PTN series
(except PTN 6900 series) and marine series NEs.
Context
l If the configuration data is not synchronous between the U2000 and the NE, the NE icon
has a sign.
l If another U2000 modifies the NE data when the current U2000 uploads or synchronizes
data, asynchronous information will be displayed in the NE Config Sync Info dialog box
of the current U2000. Upload or synchronize NE data again to eliminate the asynchronous
information.
Procedure
Step 1 Choose Configuration > NE Configuration Data Management (traditional style) from the
main menu or select Fix-Network NE Configuration in Application Center and choose
Configuration > NE Configuration Data Management (application style) from the main
menu.
The NE Configuration Data Management window is displayed.
Step 2 In the Object Tree, select one or more NEs, and click .
The NEs you select are shown in the NE Configuration.
Step 3 Select an NE that is in the Unsynchronized state, and then click Sync Info.
iManager U2000 Unified Network Management System
Operation Guide for Common Features 13 Keeping Data Consistency Between the U2000 and NEs
Issue 03 (2014-05-15) Huawei Proprietary and Confidential
Copyright Huawei Technologies Co., Ltd.
1135
Step 4 In the NE Config Sync Info dialog box, click Query to view the details of the configuration
items.
----End
13.4 Synchronizing NE Configuration Data
This topic describes how to synchronize NE configuration data. In daily maintenance, data
inconsistency may occur between NEs and the U2000. You can synchronize NE configuration
data to the U2000.
Prerequisites
l You are an NMS user with Operator Group authority or higher.
l For the Router series, Switch series, PTN 6900 series, Access series and Security NEs, the
SNMP and Telnet/STelnet parameters must be correct.
l For the Router series, Switch series, PTN 6900 series, Access series and Security NEs, the
FTP/SFTP/TFTP service has been configured and the xFTP service has been started and
operated.
Context
l When an NE is managed by several U2000s, the NE will fail to be added and the NE
configuration data synchronization will also fail.
l For the NEs that support synchronization and are not unconfigured or preconfigured, the
U2000 displays the inconsistency mark after the scripts of these NEs are imported.
l For the MSTP series, WDM series, WDM (NA) series, RTN series, PTN series (except
PTN 6900 series) and marine series NEs, if data on the U2000 is inconsistent with data on
NEs. The sign will be displayed on NE icons.
l For switch series NEs, enable the privilege function and set the privilege level and password
when setting Telnet/STelnet parameters before synchronizing Layer 2 VLAN data.
l NE configuration data synchronization does not synchronize resource information in the
performance monitoring instance. If the resource information needs to be synchronized,
perform resource synchronization in the Performance Monitoring Management window.
NOTE
When data on NEs in the right pane of the Synchronize NE Configuration Data window are being
synchronized:
l You can select NEs in the right pane to synchronize data.
l You can select NEs from the Object Tree to synchronize data.
l You can select NEs from the Main Topology to synchronize data.
l You can stop the data synchronization on one or multiple NEs.
l You can delete NEs only after the data is synchronized.
Procedure
l Method 1
1. Choose Configuration > Sychronize NE Configuration Data (traditional style)
from the main menu or select Fix-Network NE Configuration in Application
iManager U2000 Unified Network Management System
Operation Guide for Common Features 13 Keeping Data Consistency Between the U2000 and NEs
Issue 03 (2014-05-15) Huawei Proprietary and Confidential
Copyright Huawei Technologies Co., Ltd.
1136
Center and choose Configuration > Synchronize NE Configuration Data
(application style) from the main menu.
2. Click Filter. In the dialog box that is displayed, specify the filter criteria and click
OK. The synchronization information meeting the filter criteria is displayed in the
right pane.
NOTE
l You can also choose one or more NEs from the navigation tree and click .
l You can filter synchronization information by specifying the following filter criteria: NE,
NE Type, NE Address, Synchronization Type, Synchronization Status,
Synchronization Result, and Remaining Time. Router, switch, security, and VMF NEs
do not support some filter criteria such as Synchronization Type, Synchronization
Status, Synchronization Result, and Remaining Time.
3. Select one or multiple unsynchronized NEs, click the Synchronize or right-click an
NE and choose Synchronize from the shortcut menu. The U2000 begins to
synchronize the data.
NOTE
l Buttons in the Option column apply to routers, switches, metro service platforms, security
gateways, service interception gateways NEs.
l Click the buttons in the Option column and select the advanced attributes to be
synchronized.
l Data synchronization on access NEs initiated by another client can be stopped temporarily.
l Method 2
NOTE
This method applies to the MSTP series, WDM series, WDM (NA) series, RTN series, PTN series
(except PTN 6900 series) and marine series NEs.
1. In the Main Topology, select an NE that is marked with . Right-click the NE and
choose Synchronize NE Configuration Data from the shortcut menu.
l Method 3
NOTE
This method applies to the MSTP series, WDM series, WDM (NA) series, RTN series, PTN series
(except PTN 6900 series) and marine series NEs.
1. Choose Configuration > NE Configuration Data Management (traditional style)
from the main menu or select Fix-Network NE Configuration in Application
Center and choose Configuration > NE Configuration Data Management
(application style) from the main menu.
2. Select one or multiple NEs from the Object Tree and click .
3. Select one or multiple unsynchronized NEs, click the Synchronize or right-click an
NE and choose Synchronize from the shortcut menu.
4. Click OK. The U2000 begins to synchronize the data.
5. Click Close in the Operation Result dialog box.
l Method 4
NOTE
This method applies to the Router series, Switch series and Security NEs.
iManager U2000 Unified Network Management System
Operation Guide for Common Features 13 Keeping Data Consistency Between the U2000 and NEs
Issue 03 (2014-05-15) Huawei Proprietary and Confidential
Copyright Huawei Technologies Co., Ltd.
1137
1. Right-click an NE in the Main Topology and choose NE Explorer from the shortcut
menu.
2. In the NE Explorer, after querying the services information, click the Synchronize
or right-click a record and choose Synchronize from the shortcut menu.
3. Click OK in the Confirm dialog box.
In the Synchronize Feature dialog box, the U2000 begins to synchronize the data.
4. After data synchronization is complete, click Close to exit.
----End
13.5 Uploading NE Configuration Data
This topic describes how to upload NE configuration data to the U2000 during maintenance in
case of data inconsistency between the U2000 and NEs. Upload data from NEs to the U2000
when the network runs properly and check the data consistency after data is uploaded.
Prerequisites
l You are an NMS user with Maintenance Group authority or higher.
l Applies to the MSTP series, WDM series, WDM (NA) series, RTN series, PTN series
(except PTN 6900 series) and marine series NEs.
l The U2000 communicates with NEs successfully.
Context
When you upload NE configuration data, fiber data on NEs is automatically uploaded to the
U2000. Delete fibers that exist on the U2000 only from the U2000 and created fibers on NEs
only on the U2000.
Procedure
l Method 1
1. Choose Configuration > NE Configuration Data Management (traditional style)
from the main menu or select Fix-Network NE Configuration in Application
Center and choose Configuration > NE Configuration Data Management
(application style) from the main menu.
2. Select one or more NEs from the Object Tree and click .
3. Select one or more NEs whose Logged in is Yes from the NE Configuration.
4. Optional: For NEs whose Logged in is No. Choose Administration > NE Security
Management > NE Login Management (traditional style) from the main menu or
select Security Management in Application Center and choose NE Security > Fix-
Network NE > NE Login Management (application style) from the main menu. In
the window that is displayed, log in to the NEs.
NOTE
If the NEs cannot be logged in to, adjust the DCN between the NEs and the U2000 to ensure
proper communication, and then upload the NE data.
5. Click Upload. Alternatively, right-click and select Upload from the shortcut menu.
iManager U2000 Unified Network Management System
Operation Guide for Common Features 13 Keeping Data Consistency Between the U2000 and NEs
Issue 03 (2014-05-15) Huawei Proprietary and Confidential
Copyright Huawei Technologies Co., Ltd.
1138
6. Click OK in the confirmation dialog box.
7. Click Close in the Operation Result dialog box.
l Method 2
1. Right-click an NE in the Main Topology and choose Upload from the shortcut menu.
2. For NEs whose Logged in is Yes. The NE Configuration Data Management
window is displayed, and a Confirm dialog box is displayed.
NOTE
For NEs whose Logged in is No, the NE Configuration Data Management window is
displayed, but the NE data cannot be uploaded. You can log in to the NE based on the step 4
of the method 1, and then upload the NE data.
3. Click OK in the Confirm dialog box.
4. Click Close in the Operation Result dialog box.
----End
Follow-up Procedure
After uploading, perform a consistency check. For details on how to perform a consistency check,
please refer to 13.2 Checking Consistency of Configuration Data Between an NE and the
U2000.
13.6 Downloading NE Configuration Data
This topic describes how to download NE configuration data. The NE configuration data on the
U2000 may be different from that on NEs. During maintenance, keep the data on the U2000
consistent with that on NEs. In scenarios of new deployment and where NE data is lost, download
the data to the NE side and check data consistency after the download.
Prerequisites
l The U2000 communicates with NEs successfully.
l You are an NMS user with Maintenance Group authority or higher.
l This operation applies to the MSTP and WDM series NEs.
Background Information
NOTICE
Downloading NE configuration data can interrupt the services.
l In scenarios of new deployment and where NE data is lost, you need to use the
Downloading NE Configuration Data function to create or restore NE data. However,
this method only restores the services and core configuration data on the NE.
l MSTP and WDM NEs support the downloading of configuration data, but NG WDM NEs
do not support the downloading of configuration data.
iManager U2000 Unified Network Management System
Operation Guide for Common Features 13 Keeping Data Consistency Between the U2000 and NEs
Issue 03 (2014-05-15) Huawei Proprietary and Confidential
Copyright Huawei Technologies Co., Ltd.
1139
l When you download the NE configuration data from the U2000 to the NE, the U2000 first
initializes the NE, and then downloads the configuration data to the NE. If you cancel the
download before it is complete, the configuration data may be incomplete.
Procedure
Step 1 Choose Configuration > NE Configuration Data Management (traditional style) from the
main menu or select Fix-Network NE Configuration in Application Center and choose
Configuration > NE Configuration Data Management (application style) from the main
menu.
Step 2 In the Object Tree, select one or more NEs and click .
Step 3 Select one or more NEs whose login status is Yes from the NE Configuration.
Step 4 Optional: For NEs whose login status is No, choose Administration > NE Security
Management > NE Login Management from the main menu. In the window that is displayed,
log in to the NEs.
NOTE
If the NEs cannot be logged in to, adjust the DCN between the NEs and the U2000 to ensure proper
communication, and then upload the NE data.
Step 5 Click Download. Alternatively, right-click and choose Download from the shortcut menu.
Step 6 Click OK in the two confirm dialog boxes.
Step 7 Click Close in the Operation Result dialog box.
NOTE
The download function supports only some types of NEs. If you select some unsupported NEs, the
Operation Result dialog box will be displayed after the download is complete for the supported NEs, then
you can click Details to view the result. For these unsupported NEs, you can click NE Data Backup/
Restoration in the Operation Result dialog box, the U2000 switches to the NE Data Backup/
Restoration window, you can click Recover to back up configuration data of these unsupported NEs for
the same purpose.
----End
Follow-up Procedure
After uploading, perform a consistency check by referring to 13.2 Checking Consistency of
Configuration Data Between an NE and the U2000
13.7 Configuration Data Management Information List
The configuration data management information list describes whether each U2000 function
supports upload, download, consistency check or data replication.
The following is the configuration data management information list for the transport domain.
13.7.1 Configuration Data Management Specifications of the
General Operations
iManager U2000 Unified Network Management System
Operation Guide for Common Features 13 Keeping Data Consistency Between the U2000 and NEs
Issue 03 (2014-05-15) Huawei Proprietary and Confidential
Copyright Huawei Technologies Co., Ltd.
1140
Function
Category
Function
Uplo
ad
Downl
oad
Consiste
ncy
Check
Data
Replicat
ion
Basic virtual
NE
configuration
Virtual NE ID N N N N
Virtual NE name N N N N
Card installed in a virtual NE N N N Y
Remarks N N N Y
Card type
definition for
a virtual NE
Card type definition N N N N
NE properties
NE name Y Y Y N
NE location N N N N
NE remarks Y Y N Y
SDH timeslot configuration
mode (Huawei mode/Lucent
mode)
Y Y Y Y
Setting the NE type and
subrack type
Y N Y Y
Support for the time division
mode
Y N N Y
PMU
Relay control mode Y Y Y Y
State of the alert relay K0 Y Y Y Y
State of the alert relay K1 Y Y Y Y
Second power supply in use or
not
Y Y Y Y
Temperature upper limit Y Y Y Y
Temperature lower limit Y Y Y Y
EMU
Serious overvoltage Y Y Y Y
Common overvoltage Y Y Y Y
Serious undervoltage Y Y Y Y
Common undervoltage Y Y Y Y
Upper limit of the temperature
value
Y Y Y Y
Lower limit of the temperature
value
Y Y Y Y
iManager U2000 Unified Network Management System
Operation Guide for Common Features 13 Keeping Data Consistency Between the U2000 and NEs
Issue 03 (2014-05-15) Huawei Proprietary and Confidential
Copyright Huawei Technologies Co., Ltd.
1141
Function
Category
Function
Uplo
ad
Downl
oad
Consiste
ncy
Check
Data
Replicat
ion
Input channel name Y Y Y Y
Output channel name Y Y Y Y
Use or not Y Y Y Y
Working mode Y Y Y Y
Corresponding input Y Y Y Y
Alarm mode Y Y Y Y
CAU interface N Y N N
FAN interface N N N N
OHP interface
General OHP attribute Y Y Y Y
Advanced OHP attribute Y Y Y Y
Auxiliary OHP attribute Y Y Y Y
F1 data port Y Y Y Y
Conference call Y Y Y Y
Setting the broadcast data port Y Y Y Y
COMM Y Y Y Y
Data port & outgoing loop
route
Y Y Y Y
Subnet number supported by
the optical interface
Y Y Y Y
Equipment
maintenance
Card temperature threshold N N N N
NE fan setting N N N N
Saving card configuration s N N N N
Automatic release of NEs Y N N N
NE security
Advanced ACL N N N N
Syslog N N N N
13.7.2 Configuration Data Management Specifications of the SDH
iManager U2000 Unified Network Management System
Operation Guide for Common Features 13 Keeping Data Consistency Between the U2000 and NEs
Issue 03 (2014-05-15) Huawei Proprietary and Confidential
Copyright Huawei Technologies Co., Ltd.
1142
Function
Category
Function
Uplo
ad
Downl
oad
Consist
ency
Check
Data
Replica
tion
PDH interface
Tributary loopback Y N N N
Path protection Y Y Y Y
Path impedance N N N N
Service load indication (load/
unload)
Y Y Y Y
Input signal equalization Y Y Y Y
Output signal equalization Y Y Y Y
Pattern (T1 pattern B8ZS/
AMI)
Y Y Y Y
Path service type (E1/T1) Y Y Y Y
Path phase lock Y Y Y Y
Tributary timing mode Y Y Y Y
Service selection (34M/45M) Y Y Y Y
Retiming mode Y Y Y Y
External retiming clock source Y Y Y Y
SXT working mode Y Y Y Y
Retiming working mode Y Y Y Y
Path using status Y Y Y N
CRC4 Y Y Y Y
E1 frame structure Y Y Y Y
T1 frame structure Y Y Y Y
Output tunable wavelength Y Y Y Y
J2 byte to be transmitted Y Y Y Y
J2 byte to be received Y Y Y Y
J2 byte received N N N N
Path name N N N N
Port protocol mode of tributary
path
Y Y Y Y
SDH interface Laser switch N N N N
iManager U2000 Unified Network Management System
Operation Guide for Common Features 13 Keeping Data Consistency Between the U2000 and NEs
Issue 03 (2014-05-15) Huawei Proprietary and Confidential
Copyright Huawei Technologies Co., Ltd.
1143
Function
Category
Function
Uplo
ad
Downl
oad
Consist
ency
Check
Data
Replica
tion
Optical interface loopback Y N N N
VC4 loopback Y N N N
VC4 overhead termination N N N N
AIS insertion due to B3 byte
threshold-crossing
N N N N
SPQ4 port working mode Y Y Y Y
FEC working status Y Y Y Y
Having the SDH interface card
or not
N N N N
Laser-in-position status N N N N
Setting automatic laser
shutdown (ALS)
N N N N
ALS time parameter N N N N
VC3 loopback Y N N N
VC12 loopback Y N N N
REG enabling for the optical
port of the line card
Y Y Y Y
Overhead mode of the optical
port
Y Y Y Y
DCC/GCC mode Y Y Y Y
Enabling the source of tandem
connection
Y Y Y Y
Enabling the sink of tandem
connection
Y Y Y Y
APId value to be transmitted at
source
Y Y Y Y
APId value to be received at
sink
Y Y Y Y
APId byte mode at source Y Y Y Y
APId value received at sink N N N N
APId byte mode at sink Y Y Y Y
iManager U2000 Unified Network Management System
Operation Guide for Common Features 13 Keeping Data Consistency Between the U2000 and NEs
Issue 03 (2014-05-15) Huawei Proprietary and Confidential
Copyright Huawei Technologies Co., Ltd.
1144
Function
Category
Function
Uplo
ad
Downl
oad
Consist
ency
Check
Data
Replica
tion
Laser switch transmission
distance
N N N N
Scheduled release of port
loopback
N N N N
Output wavelength of the SDH
optical port
N N N N
Input wavelength of the SDH
optical port
N N N N
Shared attributes of the
multiplex section
Y Y Y Y
Laser switch transmission
distance
N N N N
Number of outputs of the alarm
relay
N N N N
Regenerator
section
overhead
J0 byte to be transmitted Y Y Y Y
J0 byte to be received Y Y Y Y
J0 byte received N N N N
Higher order
path overhead
J1 byte to be transmitted (VC4
path)
Y Y Y Y
J1 byte to be received (VC4
path)
Y Y Y Y
J1 byte received (VC4 path) N N N N
C2 byte to be received (VC4
path)
Y Y Y Y
C2 byte to be transmitted (VC4
path)
Y Y Y Y
C2 byte received (VC4 path) N N N N
J1 byte to be transmitted (VC3
path)
Y Y Y Y
J1 byte to be received (VC3
path)
Y Y Y Y
J1 byte received (VC3 path) N N N N
C2 byte to be received (VC3
path)
Y Y Y Y
iManager U2000 Unified Network Management System
Operation Guide for Common Features 13 Keeping Data Consistency Between the U2000 and NEs
Issue 03 (2014-05-15) Huawei Proprietary and Confidential
Copyright Huawei Technologies Co., Ltd.
1145
Function
Category
Function
Uplo
ad
Downl
oad
Consist
ency
Check
Data
Replica
tion
C2 byte to be transmitted (VC3
path)
Y Y Y Y
C2 byte received (VC3 path) N N N N
J1 byte to be received (PDH
card)
Y Y Y Y
J1 byte to be transmitted (PDH
card)
Y Y Y Y
Lower order
path overhead
J2 byte to be transmitted (VC12
path)
Y Y Y Y
J2 byte to be received (VC12
path)
Y Y Y Y
J2 byte received (VC12 path) N N N N
V5 byte to be transmitted
(VC12 path)
N N N N
V5 byte to be received (VC12
path)
N N N N
V5 byte received (VC12 path) N N N N
V5 byte to be transmitted
(VC12 path; EFGS)
Y Y Y Y
V5 byte to be received (VC12
path; EFGS)
Y Y Y Y
V5 byte received (VC12 path;
EFGS)
N N N N
SDH clock
interface
Synchronization status N N N N
Clock source priority Y Y Y Y
Clock source failure condition Y Y Y Y
Phase-locked source output by
external clock
Y Y Y Y
Clock source switching N N N N
Clock subnet Y Y Y Y
TDA clock source
configuration
Y Y Y Y
iManager U2000 Unified Network Management System
Operation Guide for Common Features 13 Keeping Data Consistency Between the U2000 and NEs
Issue 03 (2014-05-15) Huawei Proprietary and Confidential
Copyright Huawei Technologies Co., Ltd.
1146
Function
Category
Function
Uplo
ad
Downl
oad
Consist
ency
Check
Data
Replica
tion
Clock source restoration
parameter
Y Y Y Y
SSM output control Y Y Y Y
Clock source quality Y Y Y Y
Clock ID status Y Y Y Y
Manually setting the level-0
clock quality
Y Y Y Y
Customized clock quality Y Y Y Y
2M phase-locked source
priority list
Y Y Y Y
Clock binding Y Y Y Y
Test function
Automatic laser shutdown N N N N
2M PRBS test N N N N
Frame overhead information
management
N N N N
PRBS test N N N N
SDH service
SDH common cross-connect Y Y Y Y
SNC protection group Y Y Y Y
SNC protection group card
mapping
Y Y Y Y
Multi-trail protection group Y Y Y Y
SDH service
of a virtual NE
SDH common cross-connect N N N N
SNC protection group N N N N
SNC protection group card
mapping
N N N N
Multi-trail protection group N N N N
SNC service
attribute
Hold-off time Y Y Y Y
Switching WTR time Y Y Y Y
Revertive mode Y Y Y Y
Monitoring condition Y Y Y Y
Service group Y Y Y Y
iManager U2000 Unified Network Management System
Operation Guide for Common Features 13 Keeping Data Consistency Between the U2000 and NEs
Issue 03 (2014-05-15) Huawei Proprietary and Confidential
Copyright Huawei Technologies Co., Ltd.
1147
Function
Category
Function
Uplo
ad
Downl
oad
Consist
ency
Check
Data
Replica
tion
Service type Y Y Y Y
Current status N N N N
Overhead
service
Overhead service Y Y Y Y
SNC service
attribute of a
virtual NE
Hold-off time N N N N
Switching WTR time N N N N
Revertive mode N N N N
Monitoring condition N N N N
Service group N N N N
Service type N N N N
Current status N N N N
Multi-trail
service
attribute
Hold-off time Y Y N Y
Switching WTR time Y Y N Y
Revertive mode Y Y N Y
Monitoring condition Y Y N Y
Logical
system
Logical system ID Y Y Y Y
Name Y Y Y Y
Type Y Y Y Y
STM level Y Y Y Y
Topology type Y Y Y Y
Fiber/Cable number Y Y Y Y
Service direction Y Y Y Y
Node type Y Y Y Y
Protection type Y Y Y Y
Slot mapping Y Y Y Y
Multiplex
section
MS protection group protocol
type
Y Y Y Y
MS local node ID Y Y Y Y
MS westbound node ID Y Y Y Y
iManager U2000 Unified Network Management System
Operation Guide for Common Features 13 Keeping Data Consistency Between the U2000 and NEs
Issue 03 (2014-05-15) Huawei Proprietary and Confidential
Copyright Huawei Technologies Co., Ltd.
1148
Function
Category
Function
Uplo
ad
Downl
oad
Consist
ency
Check
Data
Replica
tion
MS eastbound node ID Y Y Y Y
MS maximum node ID Y Y Y Y
MS switching revertive time Y Y Y Y
MS SD enabling flag Y Y Y Y
MS suppression enabling flag Y Y Y Y
Configuration of MS
suppression on all spans
N Y N N
Logical
system of a
virtual NE
Logical system ID N N N Y
Name N N N Y
Type N N N Y
STM level N N N Y
Topology type N N N Y
Fiber/Cable number N N N Y
Service direction N N N Y
Node type N N N Y
Protection type N N N Y
Slot mapping N N N Y
MS protection group protocol
type
N N N Y
MS local node ID N N N Y
MS westbound node ID N N N Y
MS eastbound node ID N N N Y
MS switching revertive time N N N Y
MS SD enabling flag N N N Y
Logical
system
relation
Logical system relation
(protection group) ID
Y Y Y Y
Protection type Y Y Y Y
Revertive mode Y Y Y Y
Switching mode Y Y Y Y
iManager U2000 Unified Network Management System
Operation Guide for Common Features 13 Keeping Data Consistency Between the U2000 and NEs
Issue 03 (2014-05-15) Huawei Proprietary and Confidential
Copyright Huawei Technologies Co., Ltd.
1149
Function
Category
Function
Uplo
ad
Downl
oad
Consist
ency
Check
Data
Replica
tion
Slot mapping Y Y Y Y
MS switching revertive time Y Y Y Y
MS SD enabling flag Y Y Y Y
Equipment 1
+1 protection
Protection group ID Y Y Y Y
Active card Y Y Y Y
Standby card Y Y Y Y
Service level Y Y Y Y
Protection type Y Y Y Y
TPS
protection
Protection group ID Y Y Y Y
Enabled or not Y Y Y Y
Revertive time Y Y Y Y
Protection unit ID Y Y Y Y
Protection unit slot Y Y Y Y
Protection unit priority Y Y Y Y
Switching/Lock status N N N N
64 kbit/s
service
64 kbit/s service Y Y Y Y
Equipment
maintenance
TDA feeding choice Y Y Y Y
Basic
configuration
Dynamic port Y Y Y Y
Wavelength
adjustment
SF64 wavelength adjustment N N N N
PP service Switchover protection Y Y Y Y
MCPPS
protection
MCPPS protection Y Y Y Y
Port protection
Protection group ID Y Y Y Y
WTR time and revertive mode Y Y Y Y
Hold-off time Y Y Y Y
Protection unit and working
unit
Y Y Y Y
iManager U2000 Unified Network Management System
Operation Guide for Common Features 13 Keeping Data Consistency Between the U2000 and NEs
Issue 03 (2014-05-15) Huawei Proprietary and Confidential
Copyright Huawei Technologies Co., Ltd.
1150
Function
Category
Function
Uplo
ad
Downl
oad
Consist
ency
Check
Data
Replica
tion
Switching/Lock status N N N N
NE time
localization
management
NE Y Y N N
Time zone Y Y N N
Daylight saving time Y Y N N
Daylight saving time rule Y Y N N
Daylight saving time offset Y Y N N
Start time Y Y N N
End time Y Y N N
IF interface
IF port working mode Y Y Y Y
IF port loopback Y N N N
Single-port
multiple
multiplex
section
Enabling the single-port
multiple multiplex section
Y Y Y Y
SNCTP group
Group ID Y Y Y Y
Slot mapping information
about the working channel
Y Y Y Y
Slot mapping information
about the protection channel
Y Y Y Y
WTR time of a protection
group
Y Y Y Y
Revertive mode of a protection
group
Y Y Y Y
Trigger condition and hold-off
time of the working channel
Y Y Y Y
Trigger condition and hold-off
time of the protection channel
Y Y Y Y
High-
precision time
transmission
1588 packet configuration Y Y Y Y
High-precision clock priority
list
Y Y Y Y
Cock port configuration Y Y Y Y
Configuration of the external
clock port
Y Y Y Y
iManager U2000 Unified Network Management System
Operation Guide for Common Features 13 Keeping Data Consistency Between the U2000 and NEs
Issue 03 (2014-05-15) Huawei Proprietary and Confidential
Copyright Huawei Technologies Co., Ltd.
1151
Function
Category
Function
Uplo
ad
Downl
oad
Consist
ency
Check
Data
Replica
tion
Multiplex
section
Check the standby channel Y Y Y Y
Card 1+1
protection
Optimization of higher order
pass-through
Y Y Y Y
IF 1+1
protection
group
Protection group ID Y Y Y Y
Working mode Y Y Y Y
Revertive mode Y Y Y Y
WTR time Y Y Y Y
Enabling reverse switching Y Y Y Y
Switching status on the
equipment side
N N N N
Switching state on the channel
side
N N N N
IF N+1
protection
group
Protection group ID Y Y Y Y
Working mode Y Y Y Y
Revertive mode Y Y Y Y
WTR time Y Y Y Y
Enabling reverse switching Y Y Y Y
Switching status on the
equipment side
N N N N
Switching state on the channel
side
N N N N
MSTP+packet
feature
Ethernet service: E-LAN/E-
LINE/E-AGGR
Y N Y Y
V-UNI group Y N Y Y
Service QoS Y N Y Y
Ethernet OAM Y N Y Y
Port management: basic port Y N Y Y
Port management: link
aggregation group
Y N Y Y
Port OAM Y N Y Y
iManager U2000 Unified Network Management System
Operation Guide for Common Features 13 Keeping Data Consistency Between the U2000 and NEs
Issue 03 (2014-05-15) Huawei Proprietary and Confidential
Copyright Huawei Technologies Co., Ltd.
1152
Function
Category
Function
Uplo
ad
Downl
oad
Consist
ency
Check
Data
Replica
tion
Static tunnel Y N Y Y
Basic MPLS configuration Y N Y Y
Tunnel OAM Y N Y Y
Tunnel protection group Y N Y Y
PW management Y N Y Y
QinQ link Y N Y Y
MCSP Y N Y Y
MC-LAG Y N Y Y
MS_PW Y N Y Y
VLAN_VPORT Y N Y Y
BFD Y N Y Y
VRRP Y N Y Y
L3VPN Y N Y Y
DHCP_REALY Y N Y Y
L2VPN Y N Y Y
Tunnel Y N Y Y
TUNNEL_APS Y N Y Y
ARP Y N Y Y
CES Y N Y Y
Overhead Y N Y Y
13.7.3 Configuration Data Management Specifications of the PTN
NOTE
The service mirroring function complies with universal standards followed by the telecommunication
industry. When this function is enabled, other devices or instruments that receive mirrored service packets
may need to analyze some information of end users' communications based on the requirements for
operation and maintenance. Huawei alone is unable to collect or save the content of users' communications.
It is suggested that you activate the interception-related functions based on the applicable laws and
regulations in terms of purpose and scope of usage. You are obligated to take considerable measures to
ensure that the content of users' communications is fully protected when the content is being used and
saved.
iManager U2000 Unified Network Management System
Operation Guide for Common Features 13 Keeping Data Consistency Between the U2000 and NEs
Issue 03 (2014-05-15) Huawei Proprietary and Confidential
Copyright Huawei Technologies Co., Ltd.
1153
Function
Category
Function Upload
Downlo
ad
Consiste
ncy
Check
Data
Replicat
ion
CES service CES service Y N Y Y
ATM service ATM service Y N Y Y
ATM OAM ATM OAM Y N Y Y
Ethernet service
E-LAN/E-LINE/E-
AGGR
Y N Y Y
1588 clock
service
1588 clock service Y N Y Y
V-UNI group V-UNI group Y N Y Y
Service QoS Service QoS Y N Y Y
Ethernet OAM Ethernet OAM Y N Y Y
Port management
Basic port Y N Y Y
Serial port Y N Y Y
LAG Y N Y Y
ATM IMA port Y N Y Y
Virtual Ethernet port Y N Y Y
MLPPP Y N Y Y
Microwave port Y N Y Y
MCSP Y N Y Y
ADSL2+ Y N Y Y
MCLAG Y N Y Y
PTP ACR Unicast
Interface
Y N Y Y
Port OAM Port OAM Y N Y Y
Dynamic tunnel Dynamic tunnel Y N Y Y
Static tunnel Static tunnel Y N Y Y
Basic MPLS
configuration
Basic MPLS
configuration
Y N Y Y
Tunnel OAM Tunnel OAM Y N Y Y
Tunnel protection
group
Tunnel protection
group
Y N Y Y
iManager U2000 Unified Network Management System
Operation Guide for Common Features 13 Keeping Data Consistency Between the U2000 and NEs
Issue 03 (2014-05-15) Huawei Proprietary and Confidential
Copyright Huawei Technologies Co., Ltd.
1154
Function
Category
Function Upload
Downlo
ad
Consiste
ncy
Check
Data
Replicat
ion
PW management PW management Y N Y Y
PW OAM PW OAM Y N Y Y
GRE tunnel GRE tunnel Y N Y Y
IP tunnel IP tunnel Y N Y Y
QinQ link QinQ link Y N Y Y
TPS TPS Y N Y Y
Card 1+1
protection
Card 1+1 protection Y N Y Y
Basic
configuration
Basic configuration Y N Y Y
NE Time
Synchronization
NE Time
Synchronization
Y N Y Y
Overhead
Management
Overhead
Management
Y N Y Y
Dynamic L3VPN
management
Dynamic L3VPN
management
Y N Y Y
RMON History control group Y N Y N
MPLS LDP
tunnel
MPLS LDP tunnel Y N Y Y
PW protection
group
PW APS Y N Y Y
MC PW APS Y N Y Y
PW APS slave
protection pair
Y N Y Y
PW redundancy Y N Y Y
MS PW MS PW Y N Y Y
PTP clock PTP clock Y N Y Y
Physical clock Physical clock Y N Y Y
ACR clock
service
ACR clock service Y N Y Y
ACR protection ACR protection Y N Y Y
PTP ACR
Unicast Clock
PTP ACR Unicast
Clock
Y N Y Y
iManager U2000 Unified Network Management System
Operation Guide for Common Features 13 Keeping Data Consistency Between the U2000 and NEs
Issue 03 (2014-05-15) Huawei Proprietary and Confidential
Copyright Huawei Technologies Co., Ltd.
1155
Function
Category
Function Upload
Downlo
ad
Consiste
ncy
Check
Data
Replicat
ion
TOP clock
service
TOP clock service Y N Y Y
QoS management QoS management Y N Y Y
DS domain
management
DS domain
management
Y N Y Y
Mirroring service Mirroring service Y N Y Y
IP line IP line Y N Y Y
LMSP LMSP Y N Y Y
802.1X/RADIUS
Authentication
802.1X/RADIUS
Authentication
Y N Y Y
MPLS_TP
Shared Protection
Ring
Management
MPLS_TP Shared
Protection Ring
Management
Y N Y Y
Static L3VPN Static L3VPN Y N Y Y
BFD
Management
BFD Management Y N Y Y
13.7.4 Configuration Data Management Specifications of the WDM
Function
Category
Function
Upl
oad
Dow
nload
Consist
ency
Check
Data
Replic
ation
Board
parameter
Auto-negotiation of the LDG board Y Y Y Y
Monitor wavelength Y Y Y Y
Searching interval of the wavelength
monitor board
Y Y Y Y
Monitoring channel wavelength of
the channel monitor board
Y N N N
Board clock mode N N N N
Board receiving/transmitting
attribute
Y N N N
Board cross-connection loopback Y N N N
iManager U2000 Unified Network Management System
Operation Guide for Common Features 13 Keeping Data Consistency Between the U2000 and NEs
Issue 03 (2014-05-15) Huawei Proprietary and Confidential
Copyright Huawei Technologies Co., Ltd.
1156
Function
Category
Function
Upl
oad
Dow
nload
Consist
ency
Check
Data
Replic
ation
Gain of the optical booster amplifier
board
Y N N N
Return of the SCC board clock N N N N
Board tracing clock source Y Y Y Y
Status of the MCA board optical
switch
Y N N N
Laser status Y N N N
Optical interface for orderwire Y Y Y Y
Optical interface attenuation rate Y Y Y Y
Input power N N N N
Output power N N N N
Maximum attenuation rate Y N N N
Minimum attenuation rate Y N N N
WBA output power Y N N N
Path using status Y Y Y N
LDG board loopback Y N N N
Synthesized input optical power loss
of threshold
N N N N
Synthesized output optical power
loss of threshold
N N N N
Maximum packet length of the
Ethernet access board
Y Y Y Y
OTU working wavelength Y Y Y Y
OTU planning wavelength Y Y Y Y
OADM add/drop wavelength Y N N N
OUT band type Y Y Y Y
OADM band type Y Y Y Y
OUT planned band Y Y Y Y
Working waveband of the optical
layer board
Y N N N
iManager U2000 Unified Network Management System
Operation Guide for Common Features 13 Keeping Data Consistency Between the U2000 and NEs
Issue 03 (2014-05-15) Huawei Proprietary and Confidential
Copyright Huawei Technologies Co., Ltd.
1157
Function
Category
Function
Upl
oad
Dow
nload
Consist
ency
Check
Data
Replic
ation
Working waveband parity of the
optical layer board
Y N N N
Automatic laser shutdown Y N N N
RPC natural band Y Y Y Y
Current working waveband Y Y Y Y
Whether VOA is available in the
board
Y N N N
Flow control enabling Y Y Y Y
Switching status of the OCP optical
interface
N N N N
Service type Y Y Y Y
Whether FEC is allowed Y Y Y Y
Optical interface rate at the client Y Y Y Y
Maximum optical interface rate at
the client
Y N N N
Minimum optical interface rate at the
client
Y N N N
Frequency band of the optical
interface rate
Y Y Y Y
Board clock source configuration
(OCU, LQS, LGS, and SMC)
Y Y Y Y
Enabling wavelength identification Y Y Y Y
Received wavelength identification Y N N N
Identification for wavelength to be
received
Y Y Y Y
Insertion loss (you can only query the
real-time status)
Y N N N
Nominal gain Y Y N Y
Optical port remarks Y Y Y Y
Service working mode Y Y Y Y
Client-side service protocol Y Y Y Y
Board working mode Y Y Y Y
iManager U2000 Unified Network Management System
Operation Guide for Common Features 13 Keeping Data Consistency Between the U2000 and NEs
Issue 03 (2014-05-15) Huawei Proprietary and Confidential
Copyright Huawei Technologies Co., Ltd.
1158
Function
Category
Function
Upl
oad
Dow
nload
Consist
ency
Check
Data
Replic
ation
Service type to be transmitted Y Y Y Y
Service type received Y N N N
LOS alarm threshold N N N N
LOG working mode Y Y Y Y
Setting the ESC auxiliary switch Y Y Y Y
Minimum fixed pump optical power Y N N N
Maximum fixed pump optical power Y N N N
Fixed pump optical power Y Y Y Y
Single path attenuation rate
adjustment
Y Y Y Y
Path attenuation rate Y N N N
Wavelength ID received Y N N N
Wavelength ID to be received Y Y Y Y
Service rate Y Y Y Y
Guaranteed bandwidth for the client
GE service
Y Y Y Y
LPT enabling Y Y Y Y
Add/drop band number Y N N N
Return of the SCC board clock Y Y Y Y
Single-Fed single-receiving and
dual-Fed dual-receiving attributes of
LWM and LWX boards
Y N N N
Working band query for a board Y N N N
Board working frequency Y N N N
Optical port loopback Y N N N
STAT byte to be transmitted at the
ODU layer
Y Y Y Y
PT byte to be transmitted at the ODU
layer
Y Y Y Y
IAE byte to be transmitted at the
OTU layer
N N N N
iManager U2000 Unified Network Management System
Operation Guide for Common Features 13 Keeping Data Consistency Between the U2000 and NEs
Issue 03 (2014-05-15) Huawei Proprietary and Confidential
Copyright Huawei Technologies Co., Ltd.
1159
Function
Category
Function
Upl
oad
Dow
nload
Consist
ency
Check
Data
Replic
ation
TTI identifier at the OTU layer Y Y Y Y
Current bearer rate Y N N N
Monitoring wavelength band type Y N N N
Input optical power N N N N
Reference value of the input optical
power
N N N N
Reference time of the input optical
power
N N N N
Input status N N N N
Output optical power N N N N
Reference value of the output optical
power
N N N N
Reference time of the output optical
power
N N N N
Output status N N N N
Input lower threshold Y Y Y Y
Input upper threshold Y Y Y Y
Maximum output optical power of
the pump
Y N N N
Minimum output optical power of
the pump
Y N N N
Enabling the wavelength flag Y Y Y Y
Upper threshold of the tunable
wavelength
N N N N
Lower threshold of the tunable
wavelength
N N N N
Guaranteed bandwidth for the client
GE service
Y Y Y Y
Whether the wavelength type is
adjustable
N N N N
Whether the extended wavelength is
supported
Y N N N
Setting the ESC auxiliary switch Y Y Y Y
iManager U2000 Unified Network Management System
Operation Guide for Common Features 13 Keeping Data Consistency Between the U2000 and NEs
Issue 03 (2014-05-15) Huawei Proprietary and Confidential
Copyright Huawei Technologies Co., Ltd.
1160
Function
Category
Function
Upl
oad
Dow
nload
Consist
ency
Check
Data
Replic
ation
Planned wavelength type Y Y Y Y
ODU1 channel loopback Y N N N
ODU2 channel loopback Y N N N
ODU3 channel loopback Y N N N
FEC mode Y Y Y Y
FE transparent transmission Y Y Y Y
Enabling an Ethernet port Y Y Y Y
Working mode of an Ethernet port Y Y Y Y
OTN service type Y N N N
MCA coding mode N N N N
Inclination of the optical amplifier
board
N N N N
FC distance expansion N N N N
Output lock mode Y Y Y Y
Forced transmitted power Y Y Y Y
J0 byte to be received Y Y Y Y
J0 byte to be received (WDM) Y Y Y Y
J0 byte received Y N N N
J0 byte received (WDM) Y N N N
J0 byte to be transmitted Y Y Y Y
J0 byte to be transmitted (WDM) Y Y Y Y
PRBS test on an auxiliary board Y N Y N
TTI identifier to be transmitted at the
OTS layer
Y Y Y Y
TTI identifier to be received at the
OTS layer
Y Y Y Y
TTI identifier received at the OTS
layer
N N N N
TIM detection mode monitored at the
optical layer
Y Y Y Y
iManager U2000 Unified Network Management System
Operation Guide for Common Features 13 Keeping Data Consistency Between the U2000 and NEs
Issue 03 (2014-05-15) Huawei Proprietary and Confidential
Copyright Huawei Technologies Co., Ltd.
1161
Function
Category
Function
Upl
oad
Dow
nload
Consist
ency
Check
Data
Replic
ation
Port service mapping path Y Y Y Y
In-service status of the optical
amplifier of the pump
Y N N N
Status of the optical amplifier of the
pump
Y N N N
FC internal operation mode Y Y Y N
Power offset of the working and
protection channels
Y Y Y N
Overhead in
OPU
PT byte to be transmitted at the OPU
layer
Y Y Y Y
PT byte received at the OPU layer N N N N
OTU layer
TTI to be transmitted at the OTU
layer
Y Y Y Y
TTI to be received at the OTU layer Y Y Y Y
TTI received at the OTU layer N N N N
IAE byte to be received at the OTU
layer
N N N N
IAE byte received at the OTU layer N N N N
BEI at the OTU layer N N N N
BDI at the OTU layer N N N N
Overhead in
ODU
TTI identifier to be transmitted at the
ODU layer
Y Y Y Y
TTI identifier to be received at the
ODU layer
Y Y Y Y
TTI identifier received at the ODU
layer
N N N N
STAT byte to be transmitted at the
ODU layer
Y Y Y Y
STAT byte received in the ODU
layer
N N N N
BEI at the ODU layer N N N N
BDI at the ODU layer N N N N
AIS insertion at the ODU layer N N N N
iManager U2000 Unified Network Management System
Operation Guide for Common Features 13 Keeping Data Consistency Between the U2000 and NEs
Issue 03 (2014-05-15) Huawei Proprietary and Confidential
Copyright Huawei Technologies Co., Ltd.
1162
Function
Category
Function
Upl
oad
Dow
nload
Consist
ency
Check
Data
Replic
ation
CLK insertion at the ODU layer N N N N
OCI insertion at the ODU layer N N N N
SDH
overhead
1-byte J0 to be transmitted Y Y Y Y
1-byte J0 to be received Y Y Y Y
1-byte J0 received N N N N
64-byte J0 to be received Y Y Y Y
64-byte J0 received N N N N
Board clock
Revertive mode Y Y Y Y
WTR Y Y Y Y
Enabling the S1 byte protocol Y Y Y Y
Clock source attribute Y Y Y Y
Lock status Y Y Y Y
Input mode of the external source Y Y Y Y
External source S1 timeslot Y Y Y Y
Configuration of the S1 byte Y Y Y Y
Clock source ID Y Y Y Y
WTR status N N N N
Board clock source holdover mode N N N N
Clock transparent transmission
configuration
N N N N
Clock transparent transmission
protection group
N N N N
Setting the clock mode Y Y Y Y
Optical line
protection
Revertive mode Y Y Y Y
Revertive time Y Y Y Y
Working channel N N N N
Switching status N N N N
Channel hold-off time Y Y Y Y
iManager U2000 Unified Network Management System
Operation Guide for Common Features 13 Keeping Data Consistency Between the U2000 and NEs
Issue 03 (2014-05-15) Huawei Proprietary and Confidential
Copyright Huawei Technologies Co., Ltd.
1163
Function
Category
Function
Upl
oad
Dow
nload
Consist
ency
Check
Data
Replic
ation
Optical
channel
protection
Revertive flag Y Y Y Y
Revertive time Y Y Y Y
Switching status N N N N
Channel hold-off time Y Y Y Y
1:N optical
channel
protection
Protection type Y Y Y Y
Revertive mode Y Y Y Y
WTR time Y Y Y Y
Remaining WTR time N N N N
SD switching enabling flag Y Y Y Y
Parameter consistency check flag Y N N N
Protection priority Y Y Y Y
IPA (APR)
protection
pair
Protection group ID Y Y Y N
Band Y Y Y N
Detection board Y Y Y N
Control implementation board Y Y Y N
Raman amplifier Y Y Y N
Auxiliary Raman board Y Y Y N
Remote optical pump board Y Y Y N
IPA status Y Y Y N
Restart mode Y Y Y N
Off period Y Y Y N
On period Y Y Y N
Testing period Y Y Y N
Start latency Y Y N N
Security control switch Y Y Y N
Detection board threshold Y Y Y Y
Raman amplifier threshold Y Y Y Y
Enabling the Raman amplifier alarm Y Y Y Y
iManager U2000 Unified Network Management System
Operation Guide for Common Features 13 Keeping Data Consistency Between the U2000 and NEs
Issue 03 (2014-05-15) Huawei Proprietary and Confidential
Copyright Huawei Technologies Co., Ltd.
1164
Function
Category
Function
Upl
oad
Dow
nload
Consist
ency
Check
Data
Replic
ation
IPA auxiliary detect interface Y Y Y Y
Pulse restart switch Y Y Y Y
APE
Automatic power equilibrium N N N N
Subrack (NE) ID of the power
monitoring unit
N N N N
Power monitoring unit Y Y Y N
Power regulating subrack of the odd
wavelength
Y Y Y N
Power regulating subrack of the even
wavelength
Y Y Y N
Monitoring subrack of the transmit
end
Y Y Y N
Monitoring subrack of the receive
end
Y Y Y N
Power unbalance threshold Y Y N N
Wavelength enabling flag Y Y N N
Standard power offset Y Y Y N
Actual power offset N N N N
Standard power offset reference N N N N
320G ALC
Link ID Y Y Y N
Node type Y Y Y N
Node ID Y Y Y N
Power detection unit Y Y Y N
Variable optical attenuation unit Y Y Y N
Upstream supervisory channel Y Y Y N
Downstream supervisory channel Y Y Y N
Node ID of the reference unit Y Y Y N
Working mode Y Y Y N
Reference unit Y Y Y N
Abnormal power detection threshold Y Y Y N
iManager U2000 Unified Network Management System
Operation Guide for Common Features 13 Keeping Data Consistency Between the U2000 and NEs
Issue 03 (2014-05-15) Huawei Proprietary and Confidential
Copyright Huawei Technologies Co., Ltd.
1165
Function
Category
Function
Upl
oad
Dow
nload
Consist
ency
Check
Data
Replic
ation
Single-wavelength ASE noise
compensation
Y Y Y N
Overall optical power offset
compensation
Y Y Y N
Automatic adjustment switch Y Y Y N
1600G ALC
Link ID Y Y Y N
Node ID Y Y Y N
Direction Y Y Y N
Band type Y Y Y N
Number of nodes Y Y Y N
Monitored NE N N N N
Working mode Y Y Y N
Power detection unit Y Y Y N
Variable optical attenuation unit Y Y Y N
Node ID of the reference unit Y Y Y N
Reference unit Y Y Y N
Abnormal power detection threshold Y Y Y N
Standard output power of a single
wavelength
Y Y Y N
Standard power offset value Y Y Y N
Single-wavelength ASE noise
compensation
Y Y Y N
Overall optical power offset
compensation
Y Y Y N
Gain detection input unit of the
power reference node
Y Y Y N
Standard gain of the power reference
node
Y Y Y N
Automatic adjustment switch Y Y Y N
Westbound supervisory channel Y Y Y N
Eastbound supervisory channel Y Y Y N
iManager U2000 Unified Network Management System
Operation Guide for Common Features 13 Keeping Data Consistency Between the U2000 and NEs
Issue 03 (2014-05-15) Huawei Proprietary and Confidential
Copyright Huawei Technologies Co., Ltd.
1166
Function
Category
Function
Upl
oad
Dow
nload
Consist
ency
Check
Data
Replic
ation
Test
function
Laser spectrum analysis N N N N
Automatic WDM power shutdown N N N N
PRBS test N N N N
Wavelength
protection
group
Group ID Y Y Y Y
Protection type Y Y Y Y
Revertive mode Y Y Y Y
Revertive time Y Y Y Y
Remaining revertive time N N N N
Switching mode Y Y Y Y
Switching time Y Y Y Y
Active path Y Y Y Y
SD enabling Y Y Y Y
Slot mapping Y Y Y Y
Board mapping Y Y Y Y
SD event N N N N
Channel hold-off time Y Y Y Y
WDM
service
configuratio
n
WDM common cross-connection Y Y Y Y
WXCP protection group Y Y Y Y
Board mapping of the WXCP
protection group
Y Y Y Y
Board service timeslot configuration Y Y Y Y
WXCP
service
attribute
Revertive mode Y Y Y Y
WTR time Y Y Y Y
SD enabling flag Y Y Y Y
SD trigger condition Y Y Y Y
Current status N N N N
Trail status N N N N
Current working path N N N N
iManager U2000 Unified Network Management System
Operation Guide for Common Features 13 Keeping Data Consistency Between the U2000 and NEs
Issue 03 (2014-05-15) Huawei Proprietary and Confidential
Copyright Huawei Technologies Co., Ltd.
1167
Function
Category
Function
Upl
oad
Dow
nload
Consist
ency
Check
Data
Replic
ation
OWSP
Wavelength protection group and
WTR
Y Y Y Y
Wavelength protection group status
(current working channel, switching
status, active channel status, and
standby channel status)
Y N Y N
Whether OWSPRing is planned on
the MDS 6600
N N N N
Whether SPRingOSCPath is planned
on the MDS 6600
N N N N
ROADM
Logical wavelength group Y Y Y N
Wavelength blocking monitor unit Y Y Y N
Optical power equalization monitor
unit
Y Y Y N
OTU mapping Y Y Y N
OUT-dependent optical attenuator
unit
Y Y Y N
Wavelength pass-through/blocking
flag
Y Y Y N
Optical power equalization enabling
flag
Y Y Y N
Optical power equalization monitor
threshold
Y Y Y N
Standard optical power offset Y Y Y N
Actual optical power offset N N N N
TPS/DPPS
Board mapping of the DPPS
protection group
Y Y Y Y
Revertive mode of the DPPS
protection group
Y Y Y Y
DPPS protection WTR time Y Y Y Y
Board mapping of the TPS protection
group
Y Y Y Y
Revertive mode of the TPS
protection group
Y Y Y Y
iManager U2000 Unified Network Management System
Operation Guide for Common Features 13 Keeping Data Consistency Between the U2000 and NEs
Issue 03 (2014-05-15) Huawei Proprietary and Confidential
Copyright Huawei Technologies Co., Ltd.
1168
Function
Category
Function
Upl
oad
Dow
nload
Consist
ency
Check
Data
Replic
ation
TPS protection WTR time Y Y Y Y
Channel hold-off time Y Y Y Y
Optical
cross-
connection
management
station by
station
Slot of the edge port Y Y Y Y
Optical port of the edge port Y Y Y Y
In/Out attribute of the edge port Y Y Y Y
Edge port flag Y Y Y Y
Whether NE edge points are planned N N N N
Optical cross-connection ID, parent
ID
Y Y Y Y
Source/Sink slot of optical cross-
connection
Y Y Y Y
Source/Sink wavelength of optical
cross-connection
Y Y Y Y
Source/Sink waveband of optical
cross-connection
Y Y Y Y
Optical cross-connection type Y Y Y Y
Whether the optical cross-
connections of boards are planned
N N N N
Whether the optical cross-
connections of NEs are planned
N N N N
OCCE
Logical wavelength group Y Y Y N
Power equalization monitoring unit Y Y Y N
OTU mapping Y Y Y N
Optical attenuation unit related to
OTU
Y Y Y N
Wavelength pass-through/blocking
flag
Y Y Y N
Power equalization enabling Y Y Y N
Power equalization detection
threshold
Y Y Y N
Standard power offset Y Y Y N
Actual power offset N N N N
iManager U2000 Unified Network Management System
Operation Guide for Common Features 13 Keeping Data Consistency Between the U2000 and NEs
Issue 03 (2014-05-15) Huawei Proprietary and Confidential
Copyright Huawei Technologies Co., Ltd.
1169
Function
Category
Function
Upl
oad
Dow
nload
Consist
ency
Check
Data
Replic
ation
Wavelength
lockout
Wavelength monitoring unit Y Y Y N
Wavelength monitoring object Y Y Y N
Wavelength Y N N N
Adding a mapping N N N N
Deleting a mapping N N N N
Calculating the OTU N N N N
Application N N N N
Querying mappings from the NE Y Y Y N
Querying mappings from the U2000 N N N N
Dispersion
compensatio
n
Compensation value N N N N
Fine-tune mode Y Y Y Y
OTU Y Y Y Y
Optimum value scanning N N N N
E1 cross-
connection
E1 cross-connection Y Y Y Y
Master and
slave
subrack
management
Subrack ID Y N Y Y
Subrack name Y N Y Y
DPS protection group Y Y Y Y
TCM
overhead
Object N N N N
Layer N N N N
Source mode Y Y Y Y
Sink mode Y Y Y Y
Source enabling Y Y Y Y
Sink enabling Y Y Y Y
TTI to be transmitted Y Y Y Y
TTI to be received Y Y Y Y
TTI received N N N N
DEG threshold Y Y Y Y
iManager U2000 Unified Network Management System
Operation Guide for Common Features 13 Keeping Data Consistency Between the U2000 and NEs
Issue 03 (2014-05-15) Huawei Proprietary and Confidential
Copyright Huawei Technologies Co., Ltd.
1170
Function
Category
Function
Upl
oad
Dow
nload
Consist
ency
Check
Data
Replic
ation
DEG monitoring time Y Y Y Y
BIP8 bit error detection mode Y Y Y Y
Enabling the TIM follow-up
response
Y Y Y Y
BIP8 bit error threshold for threshold
crossing
Y Y Y Y
BIP8 bit error degrade threshold Y Y Y Y
TIM detection mode Y Y Y Y
LCK insertion Y Y Y Y
1+N optical
channel
protection
Protection type Y Y Y Y
Revertive mode Y Y Y Y
WTR time Y Y Y Y
Remaining WTR time N N N N
Hold-off time Y Y Y Y
Switching status Y Y Y Y
SD switching enabling flag Y Y Y Y
Status of parameter consistency
check
Y N N N
Status of redundant service access Y Y Y Y
Enabling status of the protection
group protocol
Y N N N
Protection priority Y Y Y Y
OMP Enabling status of WSS protection N N N N
Fiber
uploading
Intra-NE fiber Y N N N
SFP
inventory
Port Y N N N
Logical board Y N N N
Physical board Y N N N
Serial number Y N N N
CLEI Y N N N
iManager U2000 Unified Network Management System
Operation Guide for Common Features 13 Keeping Data Consistency Between the U2000 and NEs
Issue 03 (2014-05-15) Huawei Proprietary and Confidential
Copyright Huawei Technologies Co., Ltd.
1171
Function
Category
Function
Upl
oad
Dow
nload
Consist
ency
Check
Data
Replic
ation
BOM Y N N N
Manufacture date Y N N N
Remarks Y N N N
User ID Y N N N
Optical module type Y N N N
Manufacturer Y N N N
13.7.5 Configuration Data Management Specifications of the NG
WDM
Function
Category
Function
Uploa
d
Dow
nload
Consist
ency
Check
Data
Replica
tion
Board
parameter
Auto-negotiation of the LDG
board
N N N N
Monitor wavelength Y N N N
Searching interval of the
wavelength monitor board
N N N N
Monitoring channel wavelength of
the channel monitor board
N N N N
Board clock mode N N N N
Board receiving/transmitting
attribute
N N N N
Board cross-connection loopback N N N N
Gain of the optical booster
amplifier board
N N N N
Return of the SCC board clock N N N N
Board tracing clock source N N N N
Status of the MCA board optical
switch
N N N N
Laser status Y N N Y
iManager U2000 Unified Network Management System
Operation Guide for Common Features 13 Keeping Data Consistency Between the U2000 and NEs
Issue 03 (2014-05-15) Huawei Proprietary and Confidential
Copyright Huawei Technologies Co., Ltd.
1172
Function
Category
Function
Uploa
d
Dow
nload
Consist
ency
Check
Data
Replica
tion
Optical interface for orderwire N N N N
Optical interface attenuation rate N N N N
Input power N N N N
Output power N N N N
Maximum attenuation rate N N N N
Minimum attenuation rate N N N N
WBA output power N N N N
Path using status N N N N
LDG board loopback N N N N
Input optical power N N N N
Reference value of the input
optical power
N N N N
Reference time of the input optical
power
N N N N
Input status N N N N
Output optical power N N N N
Reference value of the output
optical power
N N N N
Reference time of the output
optical power
N N N N
Output status N N N N
Lower threshold of the input
optical power
Y N Y Y
Upper threshold of the input
optical power
Y N Y Y
Maximum pump output optical
power
Y N N N
Minimum pump output optical
power
Y N N N
Synthesized input optical power
loss of threshold
N N N N
iManager U2000 Unified Network Management System
Operation Guide for Common Features 13 Keeping Data Consistency Between the U2000 and NEs
Issue 03 (2014-05-15) Huawei Proprietary and Confidential
Copyright Huawei Technologies Co., Ltd.
1173
Function
Category
Function
Uploa
d
Dow
nload
Consist
ency
Check
Data
Replica
tion
Synthesized output optical power
loss of threshold
N N N N
Maximum packet length of the
Ethernet access board
N N N N
Automatic laser shutdown N N N N
OTU working wavelength Y N Y Y
OADM add/drop wavelength Y N N N
OTU/OADM waveband type Y N Y Y
Working waveband of the optical
layer board
Y N N N
Working waveband parity of the
optical layer board
Y N N N
Whether VOA is available in the
board
N N N N
Flow control enabling N N N N
Switching status of the OCP
optical interface
N N N N
Service type N N N N
Whether FEC is allowed N N N N
Optical interface rate at the client N N N N
Maximum optical interface rate at
the client
N N N N
Minimum optical interface rate at
the client
N N N N
Frequency band of the optical
interface rate
N N N N
Board clock source configuration
(OCU, LQS, LGS, and SMC)
N N N N
Wavelength ID N N N N
Insertion loss (You can only query
the real-time status)
N N N N
Nominal gain N N N N
Optical port remarks N N N N
iManager U2000 Unified Network Management System
Operation Guide for Common Features 13 Keeping Data Consistency Between the U2000 and NEs
Issue 03 (2014-05-15) Huawei Proprietary and Confidential
Copyright Huawei Technologies Co., Ltd.
1174
Function
Category
Function
Uploa
d
Dow
nload
Consist
ency
Check
Data
Replica
tion
Service working mode N N N N
Client-side service protocol N N N N
Board working mode N N N N
Service type to be transmitted N N N N
Service type received N N N N
LOS alarm threshold N N N N
LOG working mode N N N N
Setting the ESC auxiliary switch N N N N
Minimum fixed pump optical
power
N N N N
Maximum fixed pump optical
power
N N N N
Fixed pump optical power N N N N
Single path attenuation rate
adjustment
N N N N
Path attenuation rate N N N N
WDM ID received N N N N
WDM ID to be received N N N N
Service rate N N N N
Port loopback Y N N N
ODU1 channel loopback Y N N N
ODU2 channel loopback Y N N N
ODU3 channel loopback Y N N N
OTN service type Y N Y Y
Laser status Y N N Y
Guaranteed bandwidth for client
GE service
N N N N
LPT enabling flag Y N Y Y
Overhead in
OPU
PT byte to be received at the OPU
layer
N N N N
iManager U2000 Unified Network Management System
Operation Guide for Common Features 13 Keeping Data Consistency Between the U2000 and NEs
Issue 03 (2014-05-15) Huawei Proprietary and Confidential
Copyright Huawei Technologies Co., Ltd.
1175
Function
Category
Function
Uploa
d
Dow
nload
Consist
ency
Check
Data
Replica
tion
PT byte received at the OPU layer N N N N
OTU layer
TTI to be transmitted at the OTU
layer
N N N N
TTI to be received at the OTU
layer
N N N N
TTI received at the OTU layer N N N N
IAE byte to be received at the OTU
layer
N N N N
IAE byte received at the OTU
layer
N N N N
BEI at the OTU layer N N N N
BDI at the OTU layer N N N N
Overhead in
ODU
TTI identifier to be transmitted at
the ODU layer
N N N N
TTI identifier to be received at the
ODU layer
N N N N
TTI identifier received at the ODU
layer
N N N N
STAT byte to be received at the
ODU layer
N N N N
STAT byte received at the ODU
layer
N N N N
BEI at the ODU layer N N N N
BDI at the ODU layer N N N N
AIS insertion at the ODU layer N N N N
CLK insertion at the ODU layer N N N N
OCI insertion at the ODU layer N N N N
SDH
overhead
1-byte J0 to be transmitted N N N N
1-byte J0 to be received N N N N
1-byte J0 received N N N N
64-byte J0 to be received N N N N
64-byte J0 received N N N N
iManager U2000 Unified Network Management System
Operation Guide for Common Features 13 Keeping Data Consistency Between the U2000 and NEs
Issue 03 (2014-05-15) Huawei Proprietary and Confidential
Copyright Huawei Technologies Co., Ltd.
1176
Function
Category
Function
Uploa
d
Dow
nload
Consist
ency
Check
Data
Replica
tion
Board clock
Revertive mode N N N N
WTR N N N N
Enabling the S1 byte protocol N N N N
Clock source attributes N N N N
Lock status N N N N
Input mode of the external source N N N N
External source S1 timeslot N N N N
Manual configuration of S1 byte N N N N
Clock source ID N N N N
WTR status N N N N
Board clock source holdover mode N N N N
Clock transparent transmission
configuration
N N N N
Clock transparent transmission
protection group
N N N N
IPA (APR)
protection
pair
Detection board Y N Y N
Shut off board Y N Y N
Raman amplifier Y N Y N
Enabling flag Y N Y N
Restart mode Y N Y N
Off period Y N Y N
On period Y N Y N
Testing period Y N Y N
Start latency Y N N N
Security control switch Y N Y N
Restart pulse switch Y N Y N
IPA auxiliary detection interface Y N Y N
APE Automatic power equilibrium N N N N
iManager U2000 Unified Network Management System
Operation Guide for Common Features 13 Keeping Data Consistency Between the U2000 and NEs
Issue 03 (2014-05-15) Huawei Proprietary and Confidential
Copyright Huawei Technologies Co., Ltd.
1177
Function
Category
Function
Uploa
d
Dow
nload
Consist
ency
Check
Data
Replica
tion
Subrack (NE) ID of the power
monitoring unit
Y N Y N
Power monitoring unit Y N Y N
Power regulating subrack of the
odd wavelength
Y N Y N
Power regulating subrack of the
even wavelength
Y N Y N
Monitoring subrack at the transmit
end
Y N Y N
Monitoring subrack at the receive
end
Y N Y N
Power unequalization threshold Y N N N
Wavelength enabling flag Y N N N
Standard power offset Y N Y N
Actual power offset N N N N
Standard power offset reference N N N N
NGWDM
ALC
Link ID Y N Y N
Subrack ID Y N N N
Power detection unit Y N Y N
Variable attenuation unit Y N Y N
Adjacent node in the upstream
direction
Y N Y N
Adjacent node in the downstream
direction
Y N Y N
Reference unit Y N Y N
Line attenuation exception
detection threshold
Y N Y N
Node gain compensation offset Y N Y N
Automatic adjustment switch Y N Y N
Line Degrade Alarm Threshold Y N Y N
Reference Line Attenuation Y N Y N
iManager U2000 Unified Network Management System
Operation Guide for Common Features 13 Keeping Data Consistency Between the U2000 and NEs
Issue 03 (2014-05-15) Huawei Proprietary and Confidential
Copyright Huawei Technologies Co., Ltd.
1178
Function
Category
Function
Uploa
d
Dow
nload
Consist
ency
Check
Data
Replica
tion
Reference Amplifier Gain Y N Y N
Test
function
Laser spectrum analysis N N N N
Automatic WDM power shutdown N N N N
Port
protection
group
Group ID Y N Y Y
Protection type Y N Y Y
Slot mapping Y N Y Y
Revertive mode Y N Y Y
WTR time Y N Y Y
SD enabling Y N Y Y
Working channel hold-off time Y N Y Y
Protection channel hold-off time Y N Y Y
Detection channel hold-off time Y N Y Y
Whether data is planned on the
MDS 6600
N N N N
Optical
cross-
connection
managemen
t station by
station
Slot of the edge port Y N Y Y
Optical port of the edge port Y N Y Y
In/Out attribute of the edge port Y N Y Y
Edge port flag Y N Y Y
Whether NE edge points are
planned
N N N N
Optical cross-connection ID,
parent ID
Y N Y Y
Source/Sink slot of optical cross-
connection
Y N Y Y
Source/Sink wavelength of optical
cross-connection
Y N Y Y
Source/Sink waveband of optical
cross-connection
Y N Y Y
Optical cross-connection type Y N Y Y
Whether the optical cross-
connections of boards are planned
N N N N
iManager U2000 Unified Network Management System
Operation Guide for Common Features 13 Keeping Data Consistency Between the U2000 and NEs
Issue 03 (2014-05-15) Huawei Proprietary and Confidential
Copyright Huawei Technologies Co., Ltd.
1179
Function
Category
Function
Uploa
d
Dow
nload
Consist
ency
Check
Data
Replica
tion
Whether the optical cross-
connections of NEs are planned
N N N N
OCCE
Logical wavelength group N N N N
Power equalization monitoring
unit
N N N N
OTU mapping N N N N
Optical attenuation unit related to
the OTU
N N N N
Wavelength pass-through/
blocking flag
N N N N
Power equalization enabling N N N N
Power equalization detection
threshold
N N N N
Standard power offset N N N N
Actual power offset N N N N
Electrical
cross-
connection
managemen
t
Cross-connection level Y N Y Y
Service type Y N Y Y
Direction Y N Y Y
Source channel Y N Y Y
Sink channel Y N Y Y
Activation status Y N Y Y
Whether data is planned on the
MDS 6600
N N N N
SNCP
managemen
t
Service source Y N Y Y
Service sink Y N Y Y
Protection type Y N Y Y
Level Y N Y Y
Revertive mode Y N Y Y
WTR time Y N Y Y
Working channel hold-off time Y N Y Y
Protection channel hold-off time Y N Y Y
iManager U2000 Unified Network Management System
Operation Guide for Common Features 13 Keeping Data Consistency Between the U2000 and NEs
Issue 03 (2014-05-15) Huawei Proprietary and Confidential
Copyright Huawei Technologies Co., Ltd.
1180
Function
Category
Function
Uploa
d
Dow
nload
Consist
ency
Check
Data
Replica
tion
SD enabling Y N Y Y
SD trigger condition Y N Y Y
ODUk
SPRing
single
station
configurati
on
Level Y N N Y
WTR Y N N Y
SD enabling flag Y N N Y
Whether management node or not Y N N Y
Protection unit Y N N Y
Trail mapping Y N N Y
Span ID Y N N Y
Hold-off time Y N N Y
ASON
electrical
cross-
connection
managemen
t
Cross-connection level Y N N N
Service type Y N N N
Direction Y N N N
Source channel Y N N N
Sink channel Y N N N
Activation status Y N N N
Service source Y N N N
ASON
SNCP
managemen
t
Service source Y N N N
Service sink Y N N N
Protection type Y N N N
Level Y N N N
Revertive mode Y N N N
WTR Y N N N
Delay time of the working channel Y N N N
Delay time of the protection
channel
Y N N N
SD enabling flag Y N N N
SD triggering condition Y N N N
Service source Y N N N
iManager U2000 Unified Network Management System
Operation Guide for Common Features 13 Keeping Data Consistency Between the U2000 and NEs
Issue 03 (2014-05-15) Huawei Proprietary and Confidential
Copyright Huawei Technologies Co., Ltd.
1181
Function
Category
Function
Uploa
d
Dow
nload
Consist
ency
Check
Data
Replica
tion
Master/
slave
subrack
managemen
t
Subrack ID Y N Y Y
Subrack name Y N Y Y
Service package management Y N Y Y
Fiber
uploading
Intra-NE fiber Y N N N
SFP
inventory
Port Y N N N
Logical board Y N N N
Physical board Y N N N
Serial number Y N N N
CLEI Y N N N
BOM Y N N N
Manufacture date Y N N N
Remarks Y N N N
User ID Y N N N
Optical module type Y N N N
Manufacturer Y N N N
Physical Clock N N N N
PTP Clock N N N N
Board 1+1 Protection N N N N
Board-Level Protection N N N N
13.7.6 Configuration Data Management Specifications of the WDM
(NA)
Function
Category
Function
Uploa
d
Consisten
cy Check
Synchro
nize
NE attribute NE equipment type Y Y Y
iManager U2000 Unified Network Management System
Operation Guide for Common Features 13 Keeping Data Consistency Between the U2000 and NEs
Issue 03 (2014-05-15) Huawei Proprietary and Confidential
Copyright Huawei Technologies Co., Ltd.
1182
Function
Category
Function
Uploa
d
Consisten
cy Check
Synchro
nize
NE shelf type Y Y Y
NE location Y Y Y
NE memo Y Y Y
NE start time of daily PM data collection
period
Y Y Y
NE timezone Y Y Y
NE daylight saving time Y Y Y
NE auto-configuration status Y Y Y
NE LAN enabling flag Y Y Y
NE MAC address Y Y Y
NE IP address Y Y Y
NE subnet mask address Y Y Y
Subrack name Y Y Y
Subrack memo Y Y Y
Subrack state Y Y Y
Card
installation
Logical unit type provisioned by user Y Y Y
Payload
type
Payload type of LWM client port Y Y Y
APE
Power monitoring unit Y Y Y
Band type Y Y Y
Power adjustment unit of odd
wavelength
Y Y Y
Power adjustment unit of even
wavelength
Y Y Y
Power unbalance threshold Y Y Y
Automatic adjustment Y Y Y
Monitoring flag Y Y Y
Standard power bias Y Y Y
IPA
Band type Y Y Y
Detection card Y Y Y
iManager U2000 Unified Network Management System
Operation Guide for Common Features 13 Keeping Data Consistency Between the U2000 and NEs
Issue 03 (2014-05-15) Huawei Proprietary and Confidential
Copyright Huawei Technologies Co., Ltd.
1183
Function
Category
Function
Uploa
d
Consisten
cy Check
Synchro
nize
Shutdown card Y Y Y
Enabling flag Y Y Y
Restart mode Y Y Y
Off duration Y Y Y
On duration Y Y Y
Testing duration Y Y Y
Safety control switch Y Y Y
Alarm delay time Y Y Y
Raman unit flag Y Y Y
Restart pulse Y Y Y
Assistant detection equipment unit Y Y Y
DCC Protocol of DCC channel Y Y Y
ALC
Chain identifier which the node belongs
to
Y Y Y
AID of the reference equipment in the
node
Y Y Y
Position of the upstream node Y Y Y
Position of the downstream node Y Y Y
AID of the detect equipment in the node Y Y Y
AID of the attenuation adjust equipment
(VOA) in the node
Y Y Y
Switch of chain automatic to adjust Y Y Y
Threshold that will induce the node state
to abnormal
Y Y Y
Node adjusts compensation Y Y Y
Optical
wavelength
shared
protection
WTR time Y Y Y
Optical line
protection
Revertive mode Y Y Y
WTR time Y Y Y
iManager U2000 Unified Network Management System
Operation Guide for Common Features 13 Keeping Data Consistency Between the U2000 and NEs
Issue 03 (2014-05-15) Huawei Proprietary and Confidential
Copyright Huawei Technologies Co., Ltd.
1184
Function
Category
Function
Uploa
d
Consisten
cy Check
Synchro
nize
1+1 optical
channel
protection
Type of the protection group Y Y Y
Revertive mode Y Y Y
WTR time Y Y Y
Signal degrade flag Y Y Y
1:N optical
channel
protection
Revertive mode Y Y Y
WTR time Y Y Y
Verify type of protection parameters in
1:n bidirectional switching
Y Y Y
Signal Degrade flag Y Y Y
Inter-
subrack
protection
Revertive mode Y Y Y
WTR time Y Y Y
ROADM
OXC logic group type Y Y Y
Band type Y Y Y
Parity attribute of the OXC logic group Y Y Y
Number of pass-through wavelengths in
the OXC logic group
Y Y Y
Number of the added wavelengths in the
OXC logic group
Y Y Y
State of the OXC logic group Y Y Y
TID of the MCA card which is used to
check the block state of the wavelength
Y Y Y
Bid and port number of the MCA which
is used to check the block parameters of
the wavelength
Y Y Y
TID of the MCA card which is used to
check the power equalization of the
wavelength
Y Y Y
Bid and port number of the MCA which
is used to check the power equalization
of the wavelength
Y Y Y
Detecting BIAS threshold of the power
equalization
Y Y Y
iManager U2000 Unified Network Management System
Operation Guide for Common Features 13 Keeping Data Consistency Between the U2000 and NEs
Issue 03 (2014-05-15) Huawei Proprietary and Confidential
Copyright Huawei Technologies Co., Ltd.
1185
Function
Category
Function
Uploa
d
Consisten
cy Check
Synchro
nize
TID of the OTU specified by the OXC
logic group and the wavelength number
Y Y Y
Bid and port number of the OTU
specified by the OXC logic group and
the wavelength number
Y Y Y
Block state of the specified wavelength
in DWD card
Y Y Y
Power equalization enabling flag of the
specified wavelength
Y Y Y
Target power of all the wavelengths in
dB
Y Y Y
Standard power curve of the wavelength
in dB
Y Y Y
Average power of all the wavelengths in
dB
Y Y Y
Fact curve of the wavelength in dB Y Y Y
Bid of the DWC card Y Y Y
LAMBDA-N-M, where N is the index of
the OXC logic group and M is the
lambda ID of this OUT map
Y Y Y
Wavelength tunable flag Y Y Y
State of the wavelength Y Y Y
Bid, port, and path number of the VOA
card
Y Y Y
TID of the OXC logic group Y Y Y
WDM
service
configuratio
n
From Y Y Y
To Y Y Y
WXCP
Protection path Y Y Y
Working path Y Y Y
Protection group memo information Y Y Y
Revertive mode Y Y Y
WTR time Y Y Y
iManager U2000 Unified Network Management System
Operation Guide for Common Features 13 Keeping Data Consistency Between the U2000 and NEs
Issue 03 (2014-05-15) Huawei Proprietary and Confidential
Copyright Huawei Technologies Co., Ltd.
1186
Function
Category
Function
Uploa
d
Consisten
cy Check
Synchro
nize
Signal degrade flag Y Y Y
Signal degrade condition Y Y Y
Edge port
Bid and port number of the edge port Y Y Y
In attribute of the edge port Y Y Y
Out attribute of the edge port Y Y Y
Optical
cross-
connection
Optical cross ID Y Y Y
Optical cross type Y Y Y
Bid and port number of the source card Y Y Y
Bid and port number of the destination
card
Y Y Y
Number of the wavelength Y Y Y
Band type Y Y Y
Parent cross ID Y Y Y
State of cross Y Y Y
Optical
cross-
connection
power
equalization
Bid of the WSSD card Y Y Y
OXC logic group type Y Y Y
Number of pass-through wavelengths in
the OXC logic group
Y Y Y
Number of the added wavelengths in the
OXC logic group
Y Y Y
Band type Y Y Y
Parity attribute of the OXC logic group Y Y Y
State of the OXC logic group Y Y Y
TID of the MCA card which is used to
check the power equalization of the
wavelength
Y Y Y
Bid and port number of the MCA which
is used to check the power equalization
of the wavelength
Y Y Y
Detecting BIAS threshold of the power
equalization
Y Y Y
TID of the WSSM card Y Y Y
iManager U2000 Unified Network Management System
Operation Guide for Common Features 13 Keeping Data Consistency Between the U2000 and NEs
Issue 03 (2014-05-15) Huawei Proprietary and Confidential
Copyright Huawei Technologies Co., Ltd.
1187
Function
Category
Function
Uploa
d
Consisten
cy Check
Synchro
nize
Bid of the WSSM card Y Y Y
LAMBDA-N-M, where N is the index of
the OXC logic group and M is the
lambda ID of this OUT map
Y Y Y
TID of the OTU specified by the OXC
logic group and the wavelength number
Y Y Y
Bid and port number of the OTU
specified by the OXC logic group and
the wavelength number
Y Y Y
State of the wavelength Y Y Y
Power equalization enabling flag of the
specified wavelength
Y Y Y
Target power of all the wavelengths in
dB
Y Y Y
Standard power curve of the wavelength
in dB
Y Y Y
Reference power curve of the
wavelength in dB
Y Y Y
Average power of all the wavelengths in
dB
Y Y Y
Fact curve of the wavelength in dB Y Y Y
Lock state of the wavelength Y Y Y
Bid, port, and path number of the VOA
card
Y Y Y
Wavelength
lock
Wavelength monitored object Y Y Y
Wavelength Y Y Y
State Y Y Y
Fiber
Uploading
Intra-NE fiber Y N N
13.7.7 Configuration Data Management Specifications of the NG
WDM (NA)
iManager U2000 Unified Network Management System
Operation Guide for Common Features 13 Keeping Data Consistency Between the U2000 and NEs
Issue 03 (2014-05-15) Huawei Proprietary and Confidential
Copyright Huawei Technologies Co., Ltd.
1188
Function
Category
Function
Uploa
d
Consist
ency
Check
Synchro
nize
NE attribute
Type Y Y Y
Name Y Y Y
Location Y Y Y
Remarks N N N
Subrack type Y Y Y
Gateway type Y Y Y
Affiliated gateway IP address Y Y Y
Affiliated gateway port Y Y Y
Daily monitoring period starts at Y Y Y
Timezone Y Y Y
Daylight saving time Y Y Y
Auto-card installation Y Y Y
ARP proxy enabling Y Y Y
LAN port access control enabling Y Y Y
MAC address Y Y Y
IP address Y Y Y
Subnet mask Y Y Y
Gateway N N N
Occurring delay time (s) Y Y Y
Clearing delay time (s) Y Y Y
Serial port baud rate (bit/s) Y Y Y
Serial port link type Y Y Y
Serial port enabling Y Y Y
State model level Y Y Y
Buzzer on-off Y Y Y
Country code Y Y Y
National segment code Y Y Y
Card
parameter
Input optical power N N N
iManager U2000 Unified Network Management System
Operation Guide for Common Features 13 Keeping Data Consistency Between the U2000 and NEs
Issue 03 (2014-05-15) Huawei Proprietary and Confidential
Copyright Huawei Technologies Co., Ltd.
1189
Function
Category
Function
Uploa
d
Consist
ency
Check
Synchro
nize
Reference value of the input optical power N N N
Reference time of the input optical power N N N
Input status N N N
Lower threshold of the input optical power N N N
Upper threshold of the input optical power N N N
Lower threshold of the output optical
power
N N N
Upper threshold of the output optical
power
N N N
Output optical power N N N
Reference value of the output optical
power
N N N
Reference time of the output optical power N N N
Output status N N N
WDM
interface
Port name N N N
Loopback N N N
Service type Y N Y
Laser status N N N
Service working mode Y N Y
Actual wavelength No./Wavelength (nm)/
Frequency (THz)
N N N
Actual band type Y N Y
Configuring the wavelength No./
Wavelength (nm)/Frequency (THz)
Y N Y
Actual speed (M) Y N Y
Housekeepi
ng
Using status Y Y Y
Alarm mode Y Y Y
Alarm severity Y Y Y
Control type N N N
Control state Y Y Y
iManager U2000 Unified Network Management System
Operation Guide for Common Features 13 Keeping Data Consistency Between the U2000 and NEs
Issue 03 (2014-05-15) Huawei Proprietary and Confidential
Copyright Huawei Technologies Co., Ltd.
1190
Function
Category
Function
Uploa
d
Consist
ency
Check
Synchro
nize
Overhead in
OPU
PT byte to be received N N N
PT byte received N N N
OTU layer
TTI to be transmitted N N N
TTI to be received N N N
TTI received N N N
IAE byte to be received N N N
IAE byte received N N N
BEI at the OTU layer N N N
BDI at the OTU layer N N N
Overhead in
ODU
TTI identifier to be transmitted N N N
TTI identifier to be received N N N
TTI identifier received N N N
STAT byte to be received at the ODU
layer
N N N
STAT byte received at the ODU layer N N N
BEI at the ODU layer N N N
BDI at the ODU layer N N N
AIS insertion at the ODU layer N N N
CLK insertion at the ODU layer N N N
OCI insertion at the ODU layer N N N
OCH
overhead
Trace J0 mode N N N
Expected J0 mode N N N
J0 to be received N N N
J0 received N N N
IPA (APR)
protection
pair
Band Y Y Y
Detection card Y Y Y
Shut off card Y Y Y
Enabling flag Y Y Y
Restart mode Y Y Y
iManager U2000 Unified Network Management System
Operation Guide for Common Features 13 Keeping Data Consistency Between the U2000 and NEs
Issue 03 (2014-05-15) Huawei Proprietary and Confidential
Copyright Huawei Technologies Co., Ltd.
1191
Function
Category
Function
Uploa
d
Consist
ency
Check
Synchro
nize
Off duration (s) Y Y Y
On duration (s) Y Y Y
Testing period Y Y Y
Security control switch Y Y Y
Restart pulse switch Y Y Y
IPA auxiliary detection interface Y Y Y
Shelf ID of the Raman card Y Y Y
Slot ID of the Raman card Y Y Y
Detection card threshold Y Y Y
Raman card threshold Y Y Y
Slot ID of the auxiliary Raman card Y Y Y
Slot ID of the ROP card Y Y Y
Enabling the Raman card alarm Y Y Y
APE
Power monitoring unit Y Y Y
Band Y Y Y
Power regulating subrack/Unit of odd
wavelength
Y Y Y
Power regulating subrack/Unit of even
wavelength
Y Y Y
Power unbalance threshold Y Y Y
Automatic adjustment Y Y Y
Monitoring flag Y Y Y
Standard power offset Y Y Y
Actual power offset Y Y Y
ALC
Link ID Y Y Y
Subrack ID N N N
Power detection unit Y Y Y
Variable attenuation unit Y N Y
Adjacent node in the upstream direction Y Y Y
iManager U2000 Unified Network Management System
Operation Guide for Common Features 13 Keeping Data Consistency Between the U2000 and NEs
Issue 03 (2014-05-15) Huawei Proprietary and Confidential
Copyright Huawei Technologies Co., Ltd.
1192
Function
Category
Function
Uploa
d
Consist
ency
Check
Synchro
nize
Adjacent node in the downstream
direction
Y Y Y
Reference unit Y Y Y
Line attenuation exception detection
threshold
Y Y Y
Node gain compensation offset Y Y Y
Automatic adjustment switch Y Y Y
Test function
Laser spectrum analysis N N N
Automatic WDM power shutdown N N N
Port
protection
group
Group ID Y Y Y
Protection type Y Y Y
Slot mapping parameter Y Y Y
Revertive mode Y Y Y
WTR time (s) Y Y Y
SD enabling Y Y Y
Delay time of the working channel Y Y Y
Delay time of the protection channel Y Y Y
Optical
cross-
connection
management
station by
station
Slot of the edge port Y Y Y
Optical port of the edge port Y Y Y
In/Out attribute of the edge port Y Y Y
Edge port flag Y Y Y
Source/Sink slot of optical cross-
connection
Y Y Y
Source/Sink wavelength of optical cross-
connection
Y Y Y
Source/Sink waveband of optical cross-
connection
Y Y Y
Optical cross-connection type Y Y Y
Activation status Y Y Y
Direction Y Y Y
iManager U2000 Unified Network Management System
Operation Guide for Common Features 13 Keeping Data Consistency Between the U2000 and NEs
Issue 03 (2014-05-15) Huawei Proprietary and Confidential
Copyright Huawei Technologies Co., Ltd.
1193
Function
Category
Function
Uploa
d
Consist
ency
Check
Synchro
nize
Adjustment mode Y Y Y
Remarks Y Y Y
Electrical
cross-
connection
management
Cross-connection level Y Y Y
Service type Y Y Y
Direction Y Y Y
Source slot/port/channel Y Y Y
Sink slot/port/channel Y Y Y
Activation status Y Y Y
SNCP
management
Service source Y Y Y
Service sink Y Y Y
Service type Y Y Y
Protection type Y Y Y
Level Y Y Y
Revertive mode Y Y Y
WTR time Y Y Y
Hold-off time of the working channel Y Y Y
Hold-off time of the protection channel Y Y Y
SD enabling Y Y Y
Direction Y Y Y
Remarks Y Y Y
Master/
Slave
subrack
management
Subrack ID Y Y Y
Subrack name Y Y Y
Subrack FIC Y Y Y
Subrack type Y Y Y
Fiber
uploading
Intra-NE fiber Y N N
SFP
inventory
Port Y N N
Logical board Y N N
Physical board Y N N
iManager U2000 Unified Network Management System
Operation Guide for Common Features 13 Keeping Data Consistency Between the U2000 and NEs
Issue 03 (2014-05-15) Huawei Proprietary and Confidential
Copyright Huawei Technologies Co., Ltd.
1194
Function
Category
Function
Uploa
d
Consist
ency
Check
Synchro
nize
Serial number Y N N
CLEI Y N N
BOM Y N N
Manufacture date Y N N
Remarks Y N N
User ID Y N N
Optical module type Y N N
Manufacturer Y N N
13.7.8 Configuration Data Management Specifications of the
Ethernet
NOTE
The service mirroring function complies with universal standards followed by the telecommunication
industry. When this function is enabled, other devices or instruments that receive mirrored service packets
may need to analyze some information of end users' communications based on the requirements for
operation and maintenance. Huawei alone is unable to collect or save the content of users' communications.
It is suggested that you activate the interception-related functions based on the applicable laws and
regulations in terms of purpose and scope of usage. You are obligated to take considerable measures to
ensure that the content of users' communications is fully protected when the content is being used and
saved.
Function
Category
Function
Uploa
d
Dow
nload
Consist
ency
Check
Data
Replica
tion
High-speed
Ethernet
interface
Laser switch status N N N N
Interval for adjacent packets (8 ns) Y Y Y Y
Maximum packet length Y Y Y Y
Dead time after the control packet
is sent (512 ns)
Y Y Y Y
Auto-negotiation enabling Y Y Y Y
Data statistics counter for the
correct packets in the receiving
direction
N N N N
iManager U2000 Unified Network Management System
Operation Guide for Common Features 13 Keeping Data Consistency Between the U2000 and NEs
Issue 03 (2014-05-15) Huawei Proprietary and Confidential
Copyright Huawei Technologies Co., Ltd.
1195
Function
Category
Function
Uploa
d
Dow
nload
Consist
ency
Check
Data
Replica
tion
Data statistics counter for the
incorrect packets in the receiving
direction
N N N N
Data statistics counter for all the
packets in the transmitting
direction
N N N N
Optical interface loopback Y N N N
Data encapsulation protocol Y Y Y Y
Maximum frame length Y Y Y Y
Dead time after the control packet
is sent
Y Y Y Y
Optical interface loopback Y N N N
Laser state N N N N
Interval for adjacent packets Y Y Y Y
Ethernet
user
managemen
t
User ID and name Y Y Y Y
Ethernet
interface
managemen
t
TAG flag Y Y Y Y
VLAN ID Y Y Y Y
User priority Y Y Y Y
User ID Y Y Y Y
Flow control Y Y Y Y
Port enabling Y Y Y Y
Working mode Y Y Y Y
Binding path Y Y Y Y
Maximum packet length Y Y Y Y
Loopback at the MAC layer Y N N N
Loopback at the PHY layer Y N N N
Encapsulation protocol Y Y Y Y
PPT enabling Y Y Y Y
iManager U2000 Unified Network Management System
Operation Guide for Common Features 13 Keeping Data Consistency Between the U2000 and NEs
Issue 03 (2014-05-15) Huawei Proprietary and Confidential
Copyright Huawei Technologies Co., Ltd.
1196
Function
Category
Function
Uploa
d
Dow
nload
Consist
ency
Check
Data
Replica
tion
Scramble Y Y Y Y
CRC reverse Y Y Y Y
Check field length Y Y Y Y
FCS calculation sequence Y Y Y Y
LPT enabling Y Y Y Y
LPT port and VC trunk relation Y Y Y Y
Default port forwarding priority Y Y Y Y
Port control mode Y Y Y Y
Port sharing type (MPLS haring/
stack VLAN sharing/not sharing)
Y Y Y Y
Port type (P/PE) Y Y Y Y
Encapsulation method of the P
port (CCC/Martini)
Y Y Y Y
Port data format entrance check
(enable/disable)
Y Y Y Y
Port LCAS enabling/disabling Y Y Y Y
Stack VLAN ID Y Y Y Y
Flow message priority
classification method and
forwarding priority
Y Y Y Y
Mapping from TAG priority to
forwarding priority
Y Y Y Y
LAPS/HDLC/GFP encapsulation
parameter
Y Y Y Y
Port point-to-point attribute Y Y Y Y
Threshold for enabling broadcast
message suppression
Y Y Y Y
Broadcast message suppression Y Y Y Y
Link aggregation configuration Y Y Y Y
Default VLAN ID Y Y Y Y
Default VLAN priority Y Y Y Y
iManager U2000 Unified Network Management System
Operation Guide for Common Features 13 Keeping Data Consistency Between the U2000 and NEs
Issue 03 (2014-05-15) Huawei Proprietary and Confidential
Copyright Huawei Technologies Co., Ltd.
1197
Function
Category
Function
Uploa
d
Dow
nload
Consist
ency
Check
Data
Replica
tion
Flow control enabling Y Y Y Y
Actual physical parameter N N N N
MAC loopback Y N N N
PHY loopback Y N N N
Laser switch Y N N N
Forwarding priority Y Y Y Y
Non-auto-negotiation mode Y Y Y Y
Actual flow control mode Y N Y Y
Broadcast packet suppression
enabling/disabling
Y Y Y Y
Broadcast packet suppression
threshold
Y Y Y Y
Auto-negotiation flow control
attribute
Y Y Y Y
Port type Y Y Y Y
Encapsulation format of the P port Y Y Y Y
Entrance detection Y Y Y Y
QinQ enabling Y Y Y Y
Default QinQ ID Y Y Y Y
QinQ priority Y Y Y Y
QinQ tag attribute Y Y Y Y
Traffic threshold Y Y Y Y
Traffic threshold time window Y Y Y Y
QinQ type domain of the Ethernet
port
Y Y Y Y
Tag Y Y Y Y
Jumbo frame type Y Y Y Y
Loopback detection Y Y Y Y
Port blocking Y Y Y Y
Port mirroring N N N N
iManager U2000 Unified Network Management System
Operation Guide for Common Features 13 Keeping Data Consistency Between the U2000 and NEs
Issue 03 (2014-05-15) Huawei Proprietary and Confidential
Copyright Huawei Technologies Co., Ltd.
1198
Function
Category
Function
Uploa
d
Dow
nload
Consist
ency
Check
Data
Replica
tion
Port traffic query Y N N N
Forced port auto-negotiation Y Y Y Y
TAG
attribute
Tag Y Y Y Y
Default VLAN ID Y Y Y Y
VLAN priority Y Y Y Y
Entrance detection Y Y Y Y
MPLS
attribute
P/PE attribute Y Y Y Y
Encapsulation format of the P port Y Y Y Y
Encapsulation protocol Y Y Y Y
Scramble Y Y Y Y
CRC reverse Y Y Y Y
Check field length Y Y Y Y
FCS calculation sequence Y Y Y Y
Extended header selection Y Y Y Y
LCAS enabling Y Y Y Y
LPT enabling on the VC trunk port Y Y Y Y
Point-to-point attribute Y Y Y Y
QinQ enabling Y Y Y Y
Default QinQ ID Y Y Y Y
QinQ priority Y Y Y Y
QinQ tag attribute Y Y Y Y
QinQ type
VCG
attribute
QinQ type Y Y Y Y
Port enabling Y Y Y Y
Actual physical parameter N N N N
Forwarding priority Y Y Y Y
Port priority
(ATTR_ETHOVERSDH_MAC_
PRIMODE) Y Y Y Y
iManager U2000 Unified Network Management System
Operation Guide for Common Features 13 Keeping Data Consistency Between the U2000 and NEs
Issue 03 (2014-05-15) Huawei Proprietary and Confidential
Copyright Huawei Technologies Co., Ltd.
1199
Function
Category
Function
Uploa
d
Dow
nload
Consist
ency
Check
Data
Replica
tion
Port priority
(ATTR_ETHOVERSDH_VCG_
PRIMODE) Y Y Y Y
HO procedure timer duration Y Y Y Y
WTR procedure timer duration Y Y Y Y
LCAS mode Y Y Y Y
TSD enabling in the switching
condition Y Y Y Y
LCAS at the peer end N N N N
Port MAC address N N N N
Port MAC address N N N N
Working mode Y Y Y Y
Maximum packet length Y Y Y Y
Non-auto-negotiation mode Y Y Y Y
Auto-negotiation flow control
attribute Y Y Y Y
DCN
system
function
DCN query Y N N N
DCN system data N Y Y Y
FDB
function
Querying the configuration item
of the VLAN filter table
Y N N N
Querying the configuration of the
VLAN filter table
Y N N N
Querying ToS configurations Y N N N
Querying the packet priority
classification mode
Y N N N
Querying created VLAN items Y N N N
Querying the multicast addresses
of VLANs
Y N N N
Deleting the configuration item of
VLAN filter table
N Y N N
Configuration of the VLAN filter
table
N Y N N
iManager U2000 Unified Network Management System
Operation Guide for Common Features 13 Keeping Data Consistency Between the U2000 and NEs
Issue 03 (2014-05-15) Huawei Proprietary and Confidential
Copyright Huawei Technologies Co., Ltd.
1200
Function
Category
Function
Uploa
d
Dow
nload
Consist
ency
Check
Data
Replica
tion
Deleting the VLAN item N Y N N
VLAN unicast routing table N N Y Y
VLAN multicast table N N N Y
VLAN table N N Y Y
MAC address disabling N N Y Y
LPT
Querying the mapping between
the port and VC-Trunk (LPT)
Y N N N
Deleting the mapping between the
port and VC-Trunk (LPT)
N Y N N
Setting the mapping between the
port and VC-Trunk (LPT)
N Y N N
LPT data N N N Y
Ethernet port N N Y N
Activated or not N N Y N
LPT direction N N Y N
Mapped port list in the LPT
mapping
N N Y N
New FDB
Entry of the forwarding filter table Y Y Y Y
VLAN unicast Y Y Y Y
MAC address disabling Y Y Y Y
Aging time Y Y Y Y
New QoS
CAR information Y Y Y Y
CoS information Y Y Y Y
Flow shaping information Y Y Y Y
Flow information Y Y Y Y
PTMP LPT
Point-to-multipoint LPT mapping Y Y Y Y
LPT bearer mode Y Y Y Y
LPT hold-off time mode Y Y Y Y
Shaping
Querying the shaping enabling of
the port queue
Y N N N
iManager U2000 Unified Network Management System
Operation Guide for Common Features 13 Keeping Data Consistency Between the U2000 and NEs
Issue 03 (2014-05-15) Huawei Proprietary and Confidential
Copyright Huawei Technologies Co., Ltd.
1201
Function
Category
Function
Uploa
d
Dow
nload
Consist
ency
Check
Data
Replica
tion
Querying the port queue
parameter
Y N N N
Setting the shaping enabling of the
port queue
N Y N N
Setting the port queue parameter N Y N N
Shaping parameter N N Y Y
SRP
function
STP
function
Querying the SRP protocol status Y N N N
Querying the node ID of the local
node
Y N N N
Querying the node name of the
local node
Y N N N
Querying the hold-off time of
SDH protection switching
Y N N N
Querying the IPS switching
restoration time
Y N N N
Querying the SRP aging time Y N N N
Querying the SRP priority
partition value
Y N N N
Querying the SRP mapping mode Y N N N
Querying the SRP VLAN priority
mapping
Y N N N
Querying the SRP TOS priority
mapping
Y N N N
Setting the SRP protocol status N Y N N
Setting the node ID of the local
node
N Y N N
Setting the node name of the local
node
N Y N N
Setting the hold-off time of SDH
protection switching
N Y N N
Setting the IPS switching
restoration time
N Y N N
Setting the SRP aging time N Y N N
iManager U2000 Unified Network Management System
Operation Guide for Common Features 13 Keeping Data Consistency Between the U2000 and NEs
Issue 03 (2014-05-15) Huawei Proprietary and Confidential
Copyright Huawei Technologies Co., Ltd.
1202
Function
Category
Function
Uploa
d
Dow
nload
Consist
ency
Check
Data
Replica
tion
Setting the SRP priority partition
value
N Y N N
Setting the SRP mapping mode N Y N N
Setting the SRP VLAN priority
mapping
N Y N N
Setting the SRP TOS priority
mapping
N Y N N
Node name N N Y Y
Node SRP protocol enabling N N Y Y
WTR time N N Y Y
Restoration time N N Y Y
Forwarding aging time N N Y Y
Priority partition value N N Y Y
ToS priority mapping table N N Y Y
Priority mapping mode N N Y Y
VLAN priority mapping table N N Y Y
Querying the bridge priority Y N N N
Querying the bridge timing
parameter
Y N N N
Querying the bridge MAC address Y N N N
Setting the STP enabling N Y Y Y
Point-to-point attribute Y Y Y Y
Setting the STP working mode N Y Y Y
Spanning
tree
managemen
t module
Bridge parameter Y Y Y Y
Bridge port parameter N N N N
Protocol enabling Y Y Y Y
Bridge running information N N N N
Port running information N N N N
VB bridge port parameter N N N N
Port role N N N N
iManager U2000 Unified Network Management System
Operation Guide for Common Features 13 Keeping Data Consistency Between the U2000 and NEs
Issue 03 (2014-05-15) Huawei Proprietary and Confidential
Copyright Huawei Technologies Co., Ltd.
1203
Function
Category
Function
Uploa
d
Dow
nload
Consist
ency
Check
Data
Replica
tion
Forwarding
filter table
managemen
t module
VLAN filter table (including the
attributes of VLAN items)
Y Y Y Y
Unicast filter table (including
unicast and VLAN unicast)
Y Y Y Y
Multicast filter table Y Y Y Y
Priority mapping Y Y Y Y
Aging time (including Ethernet
aging time and multicast aging
time)
Y Y Y Y
GARP
protocol
managemen
t module
GARP protocol management
(including management of GVRP,
GMRP, and GMRP in VLAN)
Y Y Y Y
CAR
managemen
t
CAR configuration Y Y Y Y
CAR enabling/disabling Y Y Y Y
CAR parameter (CIR/CBS/PIR/
MBS)
Y Y Y Y
CAR allocated by VLAN Y Y Y Y
VB
managemen
t
VB configuration and name Y Y Y Y
Disabled MAC address in VB N N N N
VB mounting Y Y Y Y
Ethernet
service
EPL/EVPL/transit service
configuration
Y Y Y Y
EPLn/EVPLn service
configuration
Y Y Y Y
EPL LSP forwarding priority Y Y Y Y
LAN LSP forwarding priority Y Y Y Y
VLAN switch configuration Y Y Y Y
VLAN SNCP configuration Y Y Y Y
VLAN SNCP switching status N N N N
Bridge STP priority Y Y Y Y
QinQ type domain Y Y Y Y
iManager U2000 Unified Network Management System
Operation Guide for Common Features 13 Keeping Data Consistency Between the U2000 and NEs
Issue 03 (2014-05-15) Huawei Proprietary and Confidential
Copyright Huawei Technologies Co., Ltd.
1204
Function
Category
Function
Uploa
d
Dow
nload
Consist
ency
Check
Data
Replica
tion
Miscellaneo
us
Ethernet static route Y Y Y Y
DPT module function Y Y Y Y
Flow classification Y Y Y Y
Other attribute management of the
bridge
N N N N
Ring network service Y Y Y Y
Card IP address Y Y Y Y
Ethernet
IGMP
function
IGMP snooping enabling Y Y Y Y
Maximum response time for
multicast query messages
Y Y Y Y
Router aging time Y Y Y Y
Port configuration and
management of multicast routers
N N N N
Static multicast entry Y Y Y Y
VC trunk
managemen
t
Bandwidth binding of the VC
trunk
Y Y Y Y
Shared attribute of the VC trunk Y Y Y Y
Service
QoS/CoS
managemen
t
QoS management of transparent
transmission services
Y Y Y Y
Shaping management Y Y Y Y
RPR
protection
Protection mode Y Y Y Y
Protection reversion mode Y Y Y Y
Delay time of RPR protection
switching
Y Y Y Y
WTR time of RPR protection Y Y Y Y
RPR external switching command N N N N
RPR protection switching
information
N N N N
RPR
topology
managemen
t
RPR protocol enabling status Y Y Y Y
Topology timing Y Y Y Y
Node number Y Y Y Y
iManager U2000 Unified Network Management System
Operation Guide for Common Features 13 Keeping Data Consistency Between the U2000 and NEs
Issue 03 (2014-05-15) Huawei Proprietary and Confidential
Copyright Huawei Technologies Co., Ltd.
1205
Function
Category
Function
Uploa
d
Dow
nload
Consist
ency
Check
Data
Replica
tion
Node name Y Y Y Y
Querying the topology
information
N N N N
RPR bandwidth use priority Y Y Y Y
Link sending priority Y Y Y Y
Related
attribute of
the RPR
protection
information
query
RPR protection status N N N N
RPR switching status N N N N
Total RPR switching times N N N N
Total RPR protection times N N N N
Last RPR switching request N N N N
RPR switching command N N N N
RPR protection mode Y Y Y Y
RPR protection restoration mode Y Y Y Y
Delay time RPR protection Y Y Y Y
WTR time of RPR protection Y Y Y Y
RPR node ID Y Y Y Y
RPR node name Y Y Y Y
RPR enabling Y Y Y Y
RPR timer duration Y Y Y Y
Related
attribute of
the RPR
topology
information
query
RPR node ID N N N N
RPR node name N N N N
RPR direction N N N N
RPR protection mode N N N N
RPR zero ring reached N N N N
RPR one ring reached N N N N
Number of hops on RPR zero ring N N N N
Number of hops on RPR one ring N N N N
RPR eastbound ring next node ID N N N N
RPR westbound ring next node ID N N N N
iManager U2000 Unified Network Management System
Operation Guide for Common Features 13 Keeping Data Consistency Between the U2000 and NEs
Issue 03 (2014-05-15) Huawei Proprietary and Confidential
Copyright Huawei Technologies Co., Ltd.
1206
Function
Category
Function
Uploa
d
Dow
nload
Consist
ency
Check
Data
Replica
tion
RPR eastbound protection status N N N N
RPR westbound protection status N N N N
RPR eastbound switching status N N N N
RPR westbound switching status N N N N
RPR eastbound transmitting link
weight N N N N
RPR westbound transmitting link
weight N N N N
RPR eastbound link A0 reserved
bandwidth N N N N
RPR westbound link A0 reserved
bandwidth N N N N
Related
attribute of
the RPR
link
information
query and
setting
RPR transmitting link weight Y Y Y Y
RPR used bandwidth of priority A Y Y Y Y
RPR reserved bandwidth of
priority A Y Y Y Y
RPR used bandwidth of priority
B-CIR Y Y Y Y
Static link
aggregation
Setting the link aggregation
system or port priority
Y Y Y Y
Querying the LAG and actual
LAG status
N N N N
Querying the LAG system or port
priority and the system MAC
address
N N N N
Querying the LAG abstract N N N N
Querying the LAG details N N N N
Querying the details about the
LAG port
N N N N
Querying the LAG packet
statistics
N N N N
LAG
function
Querying the LAG name Y N N N
Querying the LAG Y N N N
iManager U2000 Unified Network Management System
Operation Guide for Common Features 13 Keeping Data Consistency Between the U2000 and NEs
Issue 03 (2014-05-15) Huawei Proprietary and Confidential
Copyright Huawei Technologies Co., Ltd.
1207
Function
Category
Function
Uploa
d
Dow
nload
Consist
ency
Check
Data
Replica
tion
Querying the system priority of
the LAG
Y N N N
Querying the port priority of the
LAG
Y N N N
Querying the system MAC
address of the LAG
Y N N N
Adding the LAG N Y N N
Setting the system priority of the
LAG
N Y N N
Setting the port priority of the
LAG
N Y N N
LAG information N N N N
LAG priority N N N Y
Link group ID N N Y N
Link group name N N Y N
Link group type N N Y N
Class for middle storage N N Y N
Main port N N Y N
LAG port list N N Y N
Selected port list N N Y N
Inter-card
LAG
Querying the inter-card LAG Y N N N
Querying the inter-card LAG
name
Y N N N
Querying the protection switching
revertive mode of the inter-card
LAG
Y N N N
Querying the system priority of
the inter-card LAG
Y N N N
Querying the port priority of the
inter-card LAG
Y N N N
Setting the inter-card LAG name N Y N N
iManager U2000 Unified Network Management System
Operation Guide for Common Features 13 Keeping Data Consistency Between the U2000 and NEs
Issue 03 (2014-05-15) Huawei Proprietary and Confidential
Copyright Huawei Technologies Co., Ltd.
1208
Function
Category
Function
Uploa
d
Dow
nload
Consist
ency
Check
Data
Replica
tion
Setting the protection switching
revertive mode of the inter-card
LAG
N Y N N
Setting the system priority of the
inter-card LAG
N Y N N
Setting the port priority of the
inter-card LAG
N Y N N
Inter-card LAG information N N Y Y
Port LAG
Querying the LAG port Y N N N
Deleting the LAG port N Y N N
Adding the LAG (branch) port N Y N N
LAG record N N N Y
LAG record N N Y N
Service
mirroring Ethernet service mirroring
N N N N
Ethernet
OAM
Querying the MP attribute by the
MP ID (0 parameter query)
Y N N N
Querying the CCM sending
period
Y N N N
Querying the LB timeout period Y N N N
Querying the LT timeout period Y N N N
Querying the CC activation status Y N N N
Creating (Adding) the MP N Y N N
Setting the CCM sending period N Y N N
Setting the LB timeout period N Y N N
Setting the LT timeout period N Y N N
Setting the CC activation status N Y N N
ID of the last tested peer MP N N Y Y
Type of the service maintained by
the MP
N N Y Y
Service ID N N Y Y
iManager U2000 Unified Network Management System
Operation Guide for Common Features 13 Keeping Data Consistency Between the U2000 and NEs
Issue 03 (2014-05-15) Huawei Proprietary and Confidential
Copyright Huawei Technologies Co., Ltd.
1209
Function
Category
Function
Uploa
d
Dow
nload
Consist
ency
Check
Data
Replica
tion
Port ID N N Y Y
Port type N N Y Y
VLAN ID N N Y Y
MP level (0-7) N N Y Y
MP type N N Y Y
MP direction N N Y Y
CC sending period N N Y Y
LB timeout period N N Y Y
LT timeout period N N Y Y
CC activation status N N Y Y
Related
attribute of
Ethernet
port OAM
Enabling the Ethernet P2P OAM
protocol
Y Y Y Y
Ethernet P2P OAM working
mode
Y Y Y Y
Link event notification Y Y Y Y
Unidirectional operation Y Y Y Y
Enabling the response to remote
loopback
Y Y Y Y
Maximum OAM packet length N N N N
Error frame monitor window Y Y Y Y
Error frame monitor threshold Y Y Y Y
Error frame period window Y Y Y Y
Error frame period threshold Y Y Y Y
Error frame second window Y Y Y Y
Error frame second threshold Y Y Y Y
Loopback status N N N N
Response to remote loopback N N N N
Remote Ethernet P2P OAM
working mode
N N N N
Remote link event notification N N N N
iManager U2000 Unified Network Management System
Operation Guide for Common Features 13 Keeping Data Consistency Between the U2000 and NEs
Issue 03 (2014-05-15) Huawei Proprietary and Confidential
Copyright Huawei Technologies Co., Ltd.
1210
Function
Category
Function
Uploa
d
Dow
nload
Consist
ency
Check
Data
Replica
tion
Remote unidirectional operation N N N N
Remote maximum OAM packet
length
N N N N
Ethernet
port OAM
function
MP Y Y Y Y
MP attribute Y Y Y Y
LB timeout period Y Y Y Y
LT timeout period Y Y Y Y
Multicast CC sending period Y Y Y Y
Activation status of multicast CC
monitoring
Y Y Y Y
Ethernet test
frame
managemen
t
Whether to respond to the test
frame
N N N N
In sending test frame status (real-
time)
N N N N
Test frame configuration
(including the sending mode,
sending direction, and number of
test frames sent)
N N N N
Three counters (sent test frame
timer. received response frame
timer, received test frame timer)
N N N N
Protocol fault diagnosis/
restoration
N N N N
MPLS
tunnel
configuratio
n
Tunnel type Y Y Y Y
Inbound port ID Y Y Y Y
Inbound port type Y Y Y Y
Incoming label Y Y Y Y
Outbound port ID Y Y Y Y
Outbound port type Y Y Y Y
Outgoing label Y Y Y Y
Next-hop IP address Y Y Y Y
Static ARP
entry
IP address Y Y Y Y
iManager U2000 Unified Network Management System
Operation Guide for Common Features 13 Keeping Data Consistency Between the U2000 and NEs
Issue 03 (2014-05-15) Huawei Proprietary and Confidential
Copyright Huawei Technologies Co., Ltd.
1211
Function
Category
Function
Uploa
d
Dow
nload
Consist
ency
Check
Data
Replica
tion
configuratio
n
MAC address Y Y Y Y
VLAN
Group
VLAN Group N N N N
Ethernet
Remote
Maintenanc
e Point
Ethernet Remote Maintenance
Point
N N N N
Distributed
Board-
Level
Protection
Distributed Board-Level
Protection
N N N N
Ethernet
Ring
Protection
Switching
Ethernet Ring Protection
Switching
N N N N
13.7.9 Configuration Data Management Specifications of the ATM
Function
Category
Function
Uploa
d
Dow
nload
Consist
ency
Check
Data
Replica
tion
ATM
service
configuratio
n
ATM traffic descriptor Y Y Y Y
ATM cross-connection Y Y Y Y
ATM protection pair Y Y Y Y
ATM protection group Y Y Y Y
ATM
interface
attribute
Port type Y Y Y Y
Maximum number of VPI bits Y Y Y Y
Maximum number of VCI bits Y Y Y Y
Maximum number of VPCs Y Y Y Y
Maximum number of VCCs Y Y Y Y
Number of VPCs configured
currently
N N N N
iManager U2000 Unified Network Management System
Operation Guide for Common Features 13 Keeping Data Consistency Between the U2000 and NEs
Issue 03 (2014-05-15) Huawei Proprietary and Confidential
Copyright Huawei Technologies Co., Ltd.
1212
Function
Category
Function
Uploa
d
Dow
nload
Consist
ency
Check
Data
Replica
tion
Number of VCCs configured
currently
N N N N
Maximum number of VPIs
supporting VC switching
Y Y Y Y
Minimum number of VPIs
supporting VC switching
Y Y Y Y
Activation status Y N N N
UPC/NPC enabling/disabling Y Y Y Y
Loopback Y N N N
Number of VPIs of the VCC
supported by the ATM port
Y Y Y Y
VC trunk
managemen
t
VC trunk bandwidth binding Y Y Y Y
ATM port
attribute
ATM logical port type Y Y Y Y
Maximum number of VPI bits of
the ATM port
Y Y Y Y
Maximum number of VCI bits of
the ATM port
Y Y Y Y
Maximum number of VPCs of the
ATM port
Y N Y N
Maximum number of VCCs of the
ATM port
Y N Y N
Current number of VPCs of the
ATM port
N N N N
Current number of VCCs of the
ATM port
N N N N
ATM logical port status Y N N N
UPC/NPC enabling of the ATM
logical port
Y Y Y Y
ATM logical port loopback Y N N N
Number of VPIs of VCCs
supported by ATM
Y Y Y Y
iManager U2000 Unified Network Management System
Operation Guide for Common Features 13 Keeping Data Consistency Between the U2000 and NEs
Issue 03 (2014-05-15) Huawei Proprietary and Confidential
Copyright Huawei Technologies Co., Ltd.
1213
Function
Category
Function
Uploa
d
Dow
nload
Consist
ency
Check
Data
Replica
tion
Maximum VPI range of the VC
switching supported by the ATM
port
N N N N
Minimum VPI range of the VC
switching supported by the ATM
port
N N N N
Port name N N N N
Laser switch N N N N
ATM logical port type Y Y Y Y
Maximum number of VPI bits of
the ATM port
Y Y Y Y
Maximum number of VCI bits of
the ATM port
Y Y Y Y
Maximum number of VPCs of the
ATM port
Y Y Y Y
Maximum number of VCCs of the
ATM port
Y Y Y Y
Current number of VPCs of the
ATM port
N N N N
Current number of VCCs of the
ATM port
N N N N
ATM logical port status Y N N N
UPC/NPC enabling of the ATM
logical port
Y Y Y Y
ATM logical port loopback Y N N N
Number of VPIs of VCCs
supported by ATM
Y Y Y Y
Maximum VPI range of the VC
switching supported by the ATM
port
N N N N
Minimum VPI range of the VC
switching supported by the ATM
port
N N N N
OAM
Segment attribute of the connect
point
Y Y Y Y
iManager U2000 Unified Network Management System
Operation Guide for Common Features 13 Keeping Data Consistency Between the U2000 and NEs
Issue 03 (2014-05-15) Huawei Proprietary and Confidential
Copyright Huawei Technologies Co., Ltd.
1214
Function
Category
Function
Uploa
d
Dow
nload
Consist
ency
Check
Data
Replica
tion
CC activation status of the
connection point
Y Y Y Y
NE LLID Y Y Y Y
IMA
managemen
t
IMA group management Y Y Y Y
E1 link parameter Y Y Y Y
IMA mode information Y Y Y Y
Real-time port rate query N N N N
ATM port
overhead
J0 byte to be transmitted Y Y Y Y
J0 byte to be received Y Y Y Y
J0 byte received N N N N
J1 byte to be transmitted Y Y Y Y
J1 byte to be received Y Y Y Y
J1 byte received N N N N
C2 byte to be received Y Y Y Y
C2 byte to be transmitted Y Y Y Y
C2 byte received N N N N
13.7.10 Configuration Data Management Specifications of the
ASON
Function
Category
Function Upload
Downlo
ad
Consiste
ncy
Check
Data
Replicati
on
Intelligent
trail
Channel status refreshing N N N N
SDH ASON
disaster
recovery
OSPF authentication
parameter
Y N Y Y
RSVP authentication
parameter
Y N Y Y
LMP auto-discovery type Y N Y Y
iManager U2000 Unified Network Management System
Operation Guide for Common Features 13 Keeping Data Consistency Between the U2000 and NEs
Issue 03 (2014-05-15) Huawei Proprietary and Confidential
Copyright Huawei Technologies Co., Ltd.
1215
13.7.11 Configuration Data Management Specifications of the
alarm and performance
Function
Category
Function
Uploa
d
Down
load
Consiste
ncy
Check
Data
Replicati
on
Alarm
managem
ent
Severity N N N N
Automatic alarm report N N N N
Alarm masking N N N N
Alarm reversion N N N N
Setting the bit error alarm
threshold
N N N N
Setting NE alarm attributes N N N N
Alarm insertion N N N N
Setting the automatic alarm
acknowledgment
N N N N
Setting the automatic alarm
synchronization
N N N N
Setting the enabling of the alarm
dynamic correlation analysis
N N N N
Setting the automatic
conversion of current alarms to
history alarms
N N N N
Alarm correlation rule N N N N
Alarm attribute template N N N N
Equipment alarm filtering N N N N
NMS alarm attribute N N N N
Setting alarm diagnosis rules N N N N
Setting the alarm notification N N N N
Setting alarm performance
dump conditions
N N N N
Performa
nce
managem
ent
Performance Monitor Status N N N N
Performance threshold N N N N
Performance monitoring time N N N N
iManager U2000 Unified Network Management System
Operation Guide for Common Features 13 Keeping Data Consistency Between the U2000 and NEs
Issue 03 (2014-05-15) Huawei Proprietary and Confidential
Copyright Huawei Technologies Co., Ltd.
1216
Function
Category
Function
Uploa
d
Down
load
Consiste
ncy
Check
Data
Replicati
on
IP performance monitoring time N N N N
ATM performance monitoring
time
N N N N
Performance threshold template N N N N
iManager U2000 Unified Network Management System
Operation Guide for Common Features 13 Keeping Data Consistency Between the U2000 and NEs
Issue 03 (2014-05-15) Huawei Proprietary and Confidential
Copyright Huawei Technologies Co., Ltd.
1217
14 Backing Up and Restoring the NE Data
About This Chapter
This topic describes how to back up and restore NE data to ensure NE data security. Backing
up and restoring NE data apply to MSTP series, WDM series, WDM (NA) series, RTN series,
PTN series (except PTN 6900 series) and marine series NEs.
14.1 Comparing Methods for Backing Up and Restoring NE Data
This topic describes how to specify proper methods for backing up and restoring NE data. You
need to back up important NE configuration data during daily maintenance to ensure that the
SCC board can automatically restore to normal running status in case of NE configuration data
loss in its DRDB database or equipment power failure. Several methods about NE configuration
data backup and restoration are introduced and you can select the proper one as required.
14.2 Backing Up the NE Database to the SCC Board
This topic describes how to back up the NE database to the SCC board to ensure that the SCC
board can automatically restore to normal running status in case of data loss or equipment power
failure. When backing up the NE database to the SCC board, you back up the NE data in the
DRDB database of the SCC board to the flash database. When the NE is restarted after a power
failure, the SCC board automatically reads the configuration data from the flash database and
issues the configuration data to boards.
14.3 Backing Up Historical Alarms to the Flash Memory
This topic describes how to back up historical alarms to the flash memory. After the equipment
is upgraded or reset, historical alarm information in the equipment memory is lost. You can use
the backup function to back up the historical alarm information in the DRDB database of the
SCC board to the flash memory.
14.4 Backing Up the NE Database to a CF Card
This topic describes how to back up the NE database to a CF card to ensure that the SCC board
can automatically restore to normal running status in case of data loss or equipment power failure.
14.5 Restoring the NE Database From the SCC Board
This topic describes how to restore the NE database from the SCC board. When the database
file is lost due to NE maintenance or NE fault, you can restore the NE database from the DRDB
database file that is backed up to the flash database on the SCC board.
14.6 Restoring the NE Database from the CF Card
iManager U2000 Unified Network Management System
Operation Guide for Common Features 14 Backing Up and Restoring the NE Data
Issue 03 (2014-05-15) Huawei Proprietary and Confidential
Copyright Huawei Technologies Co., Ltd.
1218
This topic describes how to restore the NE database from the CF card. When the database file
is lost due to NE maintenance or NE fault, you can restore the NE database from the database
file that is backed up on the CF card.
iManager U2000 Unified Network Management System
Operation Guide for Common Features 14 Backing Up and Restoring the NE Data
Issue 03 (2014-05-15) Huawei Proprietary and Confidential
Copyright Huawei Technologies Co., Ltd.
1219
14.1 Comparing Methods for Backing Up and Restoring NE
Data
This topic describes how to specify proper methods for backing up and restoring NE data. You
need to back up important NE configuration data during daily maintenance to ensure that the
SCC board can automatically restore to normal running status in case of NE configuration data
loss in its DRDB database or equipment power failure. Several methods about NE configuration
data backup and restoration are introduced and you can select the proper one as required.
Methods for Backing Up and Restoring NE Data
After the NE database is backed up and restored, it may be stored on the SCC board, CF card,
the U2000 server or client. Backup and restoration methods for the NE database stored on
different locations are different, as shown in Table 14-1.
iManager U2000 Unified Network Management System
Operation Guide for Common Features 14 Backing Up and Restoring the NE Data
Issue 03 (2014-05-15) Huawei Proprietary and Confidential
Copyright Huawei Technologies Co., Ltd.
1220
Table 14-1 Backup and restoration methods and application scenarios
Backup and Restoration
Method
Storage Application Scenario
Back up the NE database to
the SCC board/Restore the
NE database from the SCC
board
Flash database on the SCC
board
NE fault recovery scenario
such as data loss for the
DRDB database of an NE
control board, NE power-off,
or replacement of an NE
control board
l Backs up the NE
configuration data in the
DRDB database of the
control board (no CF card
is configured) to the flash
database.
During the restoration,
after a warm or cold reset
on the control board, the
control board reads the
configuration from the
flash database and issues
the configuration to other
boards.
l NE data can also be
backed up to the flash
memory of the control
board to ensure data
security in case of NE
power-off within half an
hour after NE
configuration
modification.
Refer to 14.2 Backing Up
the NE Database to the
SCC Board or14.5
Restoring the NE Database
From the SCC Board.
iManager U2000 Unified Network Management System
Operation Guide for Common Features 14 Backing Up and Restoring the NE Data
Issue 03 (2014-05-15) Huawei Proprietary and Confidential
Copyright Huawei Technologies Co., Ltd.
1221
Backup and Restoration
Method
Storage Application Scenario
Back up the NE database to a
CF card/Restore the NE
database from the CF card
CF card NE fault recovery scenario
such as data loss for the
DRDB database of an NE
control board, NE power-off,
or replacement of an NE
control board
l Backs up the NE
configuration data in the
DRDB database of the
SCC board (a CF card is
configured) to the CF
card. If a CF card is
installed, NE data is
backed up to the CF card
because the CF card has a
larger capacity than the
control board.
During the restoration,
the database is restored
from the CF card to the
DRDB database of the
SCC board. After a warm
or cold reset on the SCC
board, the memory
database on the SCC
board is updated. Then,
after the warm resets on
other boards, the NE
memory data is issued to
the boards.
l Frequent manual data
backup on the CF card is
not recommended, for
example, do not perform
manual data backup after
each configuration data
modification. This is
because the NE
automatically backs up
data every 30 minutes,
which meet deployment
and maintenance
requirements, while
frequent backup
operations make CF cards
wear and shorten their
lifecycle.
iManager U2000 Unified Network Management System
Operation Guide for Common Features 14 Backing Up and Restoring the NE Data
Issue 03 (2014-05-15) Huawei Proprietary and Confidential
Copyright Huawei Technologies Co., Ltd.
1222
Backup and Restoration
Method
Storage Application Scenario
Refer to 14.4 Backing Up
the NE Database to a CF
Card or14.6 Restoring the
NE Database from the CF
Card.
Back up the NE
configuration data to a
U2000 server or client/
Restore the NE configuration
data from the U2000 server
or client
U2000 server or client Fault recovery or NE
upgrade/downgrade scenario
l This method applies to
quick NE configuration
data restoration when
both the control board and
CF card are faulty.
l Backs up data before an
upgrade/downgrade
operation. The data can be
used to restore the NE to
the original state when an
upgrade/downgrade
operation fails.
Stores the data in the
computer where the
U2000 server or client
resides.
Refer to NE Software
Management > Data
Backup and Restoration >
Backing Up NE Data in the
online help.
14.2 Backing Up the NE Database to the SCC Board
This topic describes how to back up the NE database to the SCC board to ensure that the SCC
board can automatically restore to normal running status in case of data loss or equipment power
failure. When backing up the NE database to the SCC board, you back up the NE data in the
DRDB database of the SCC board to the flash database. When the NE is restarted after a power
failure, the SCC board automatically reads the configuration data from the flash database and
issues the configuration data to boards.
Prerequisites
l You are an NMS user with Maintenance Group authority or higher.
l You have logged in to the NE as an NE user with system level authority.
l Backing up and restoring NE data apply to MSTP series, WDM series, WDM (NA) series,
RTN series, PTN series (except PTN 6900 series) and marine series NEs.
iManager U2000 Unified Network Management System
Operation Guide for Common Features 14 Backing Up and Restoring the NE Data
Issue 03 (2014-05-15) Huawei Proprietary and Confidential
Copyright Huawei Technologies Co., Ltd.
1223
Context
The volume of NE data is large. To ensure that all NE data can be successfully backed up, do
not select many NEs at a time. If the U2000 displays an error message during the backup, retry
the backup on a per-NE basis.
Procedure
Step 1 Choose Configuration > NE Configuration Data Management (traditional style) from the
main menu or select Fix-Network NE Configuration in Application Center and choose
Configuration > NE Configuration Data Management (application style) from the main
menu.
Step 2 In the Object Tree on the left, choose an NE and click .
Step 3 In NE Configuration, select one or multiple NEs.
Step 4 Choose Back Up NE Data > Back Up Database to SCC.
Step 5 In the confirmation dialog box, click OK.
Step 6 The Operation Result dialog box is displayed. After the backup is successful, click Close.
----End
14.3 Backing Up Historical Alarms to the Flash Memory
This topic describes how to back up historical alarms to the flash memory. After the equipment
is upgraded or reset, historical alarm information in the equipment memory is lost. You can use
the backup function to back up the historical alarm information in the DRDB database of the
SCC board to the flash memory.
Prerequisites
l You are an NMS user with Maintenance Group authority or higher.
l You must log in to the NE as an NE user with system level authority.
l It is suitable for OptiX OSN 1500, OptiX OSN 2000, OptiX OSN 2500, OptiX OSN 3500,
OptiX OSN 7500, OptiX OSN 7500 II, OptiX OSN 9500.
Procedure
Step 1 Choose Configuration > NE Configuration Data Management (traditional style) from the
main menu or select Fix-Network NE Configuration in Application Center and choose
Configuration > NE Configuration Data Management (application style) from the main
menu.
Step 2 In the Object Tree on the left, choose an NE and click .
Step 3 In NE Configuration, select one or multiple NEs.
Step 4 Choose Back Up NE Data > Back Up History Alarm to FLASH.
iManager U2000 Unified Network Management System
Operation Guide for Common Features 14 Backing Up and Restoring the NE Data
Issue 03 (2014-05-15) Huawei Proprietary and Confidential
Copyright Huawei Technologies Co., Ltd.
1224
Step 5 After the backup is successful, in the Operation Result dialog box, click Close.
----End
14.4 Backing Up the NE Database to a CF Card
This topic describes how to back up the NE database to a CF card to ensure that the SCC board
can automatically restore to normal running status in case of data loss or equipment power failure.
14.4.1 Automatically Backing Up the NE Database to a CF Card
This topic describes how to automatically back up the NE database to a CF card during daily
maintenance. NE data in the DRDB database of the SCC board can be automatically backed up
to a CF card to ensure that the SCC board automatically restores to normal running status in case
of data loss in its DRDB database or equipment power failure.
Prerequisites
l You are an NMS user with Maintenance Group authority or higher.
l Log in to the NE as an NE user with "System Level" authority.
l The SCC board must be configured with the CF card. Applies to the MSTP, WDM, PTN,
RTN, and Marine series NE whose SCC boards are configured with CF cards.
Procedure
Step 1 Choose Configuration > NE Configuration Data Management (traditional style) from the
main menu or select Fix-Network NE Configuration in Application Center and choose
Configuration > NE Configuration Data Management (application style) from the main
menu.
Step 2 In the Object Tree on the left, select an NE and click .
Step 3 In NE Configuration, select one or multiple NEs.
Step 4 Choose Back Up NE Data > Automatically Back Up Database to CF Card. In the
Automatically Back Up NE Data to CF Card window, set Automatic Backup and Automatic
Backup Period(min).
NOTE
Before the setting, you can click Query to query the status of the automatic backup of NE data to a CF
card.
Step 5 In the Operation Result dialog box, click Close.
----End
14.4.2 Manually Backing Up the NE Database to a CF Card
This topic describes how to manually back up the NE database to a CF card during daily
maintenance. You can manually back up NE data in the DRDB database of the SCC board to a
CF card to ensure that the SCC board automatically restores to normal running status in case of
data loss in its DRDB database or equipment power failure.
iManager U2000 Unified Network Management System
Operation Guide for Common Features 14 Backing Up and Restoring the NE Data
Issue 03 (2014-05-15) Huawei Proprietary and Confidential
Copyright Huawei Technologies Co., Ltd.
1225
Prerequisites
l You are an NMS user with Maintenance Group authority or higher.
l Log in to the NE as an NE user with "System Level" authority.
l The SCC board must be configured with the CF card. Applies to the MSTP, WDM, PTN,
RTN, and Marine series NE whose SCC boards are configured with CF cards.
Context
l The timeout time for the following operations on WDM NEs (NA) is as follows:
Querying information about the current control board: 30s
Backing up NE data to the CF board: 600s
l The timeout time for the following operation on the other NEs is as follow:
Backing up NE data to the CF board: 600s
Procedure
Step 1 Choose Configuration > NE Configuration Data Management (traditional style) from the
main menu or select Fix-Network NE Configuration in Application Center and choose
Configuration > NE Configuration Data Management (application style) from the main
menu.
Step 2 In the Object Tree on the left, choose an NE and click .
Step 3 In NE Configuration, select one or multiple NEs.
Step 4 Choose Back Up NE Data > Manually Back Up Database to CF Card.
Step 5 In the confirmation dialog box, click OK.
Step 6 In the Operation Result, click Close.
----End
14.5 Restoring the NE Database From the SCC Board
This topic describes how to restore the NE database from the SCC board. When the database
file is lost due to NE maintenance or NE fault, you can restore the NE database from the DRDB
database file that is backed up to the flash database on the SCC board.
Prerequisites
l You are an NMS user with Maintenance Group authority or higher.
l You must log in to the NE as an NE user with system level authority.
l The DRDB database has been backed up to the flash database on the SCC board.
l Backing up and restoring NE data apply to MSTP series, WDM series, WDM (NA) series,
RTN series, PTN series (except PTN 6900 series) and marine series NEs.
iManager U2000 Unified Network Management System
Operation Guide for Common Features 14 Backing Up and Restoring the NE Data
Issue 03 (2014-05-15) Huawei Proprietary and Confidential
Copyright Huawei Technologies Co., Ltd.
1226
Context
NOTICE
This operation causes service interruption. Exercise caution when you perform this operation.
Procedure
Step 1 In the Main Topology, double-click an NE or ONE to display the NE panel.
Step 2 Right-click the active SCC board and choose Warm Reset or Cold Reset or SCC Reset.
NOTE
l The reset modes for different SCC board are different. You need to choose the reset mode as required.
l When you choose Cold Reset or SCC Reset, the Warning dialog box is displayed. Click OK to start
the reset.
Step 3 Step 3 In the dialog box that is displayed, click OK to complete the reset.
----End
14.6 Restoring the NE Database from the CF Card
This topic describes how to restore the NE database from the CF card. When the database file
is lost due to NE maintenance or NE fault, you can restore the NE database from the database
file that is backed up on the CF card.
Prerequisites
l You are an NMS user with Maintenance Group authority or higher.
l You must log in to the NE as an NE user with system level authority.
l The NE database has been backed up to the CF card.
l Applies to the MSTP, WDM, PTN, RTN, and Marine series NE whose SCC boards are
configured with CF cards.
Context
NOTICE
This operation causes service interruption. Exercise caution when you perform this operation.
Procedure
Step 1 Choose Configuration > NE Configuration Data Management (traditional style) from the
main menu or select Fix-Network NE Configuration in Application Center and choose
iManager U2000 Unified Network Management System
Operation Guide for Common Features 14 Backing Up and Restoring the NE Data
Issue 03 (2014-05-15) Huawei Proprietary and Confidential
Copyright Huawei Technologies Co., Ltd.
1227
Configuration > NE Configuration Data Management (application style) from the main
menu.
Step 2 In the Object Tree on the left, choose an NE and click .
Step 3 In NE Configuration, select one or multiple NEs.
Step 4 Click Restore NE Data from CF Card. The Confirm dialog box is displayed, indicating that
the restoration of the NE database may lead to service interruption.
Step 5 Click OK to restore the NE database.
Step 6 Click Close.
----End
Follow-up Procedure
After the NE database is restored, the database on the CF card is restored to the memory of the
SCC board, but not issued to the boards. If you want to restore the configuration data of the
boards, perform a warm reset on the SCC board. Then, perform warm resets on other boards.
During the reset, the NE issues the configuration data to the boards again.
iManager U2000 Unified Network Management System
Operation Guide for Common Features 14 Backing Up and Restoring the NE Data
Issue 03 (2014-05-15) Huawei Proprietary and Confidential
Copyright Huawei Technologies Co., Ltd.
1228
15 Customer Management
About This Chapter
By using the U2000, you can manage and maintain the customer data as required.
NOTE
The product you have purchased may use personal information of users when providing services or
maintenance. Therefore, you are obligated to take considerable measures, in compliance with the laws of
the countries concerned and the user privacy policies of your company, to ensure that the personal data of
users is fully protected.
15.1 Relationships Between Customers and Users
The U2000 defines customers and users. You can authorize a customer to a user.
15.2 Creating a Customer
You can create customers as required to set a specific customer and maintenance network for
the trail.
15.3 Creating a Customer Group
Customers can be grouped for easy management. For example, you can create a customer group
and add all the customers of an operator to the group.
15.4 Authorizing a Customer to a U2000 User
When you authorizing a customer to a U2000 user, you also authorize all the services specified
for the customer to the U2000 user.
15.5 Browsing Customer Information
By browsing customer information, you can know the name, legal representative and contact
modes of the relevant customer of the service.
15.6 Viewing Relevant Trails of a Customer
In a normally running network, the trail is the carrier of the customer service and is the resource
of the customer. In the network management, knowing the trails of different customers is very
helpful to take care of the interests of different customers.
15.7 Browsing Current Alarms of a Customer
Each customer has a number of services that can report alarms when they run in the network.
These alarms show the current status of the service. For this reason, you must query the current
alarms of the customer.
iManager U2000 Unified Network Management System
Operation Guide for Common Features 15 Customer Management
Issue 03 (2014-05-15) Huawei Proprietary and Confidential
Copyright Huawei Technologies Co., Ltd.
1229
15.8 Browsing Historical Alarms of a Customer
By querying the historical alarms of a customer, you can learn about the long-term status of the
services that run in the network. When maintaining the services of the customer, you can use
the historical alarm information for reference.
15.9 Modifying Customer Information
If the customer information such as contact mode is changed, you need to modify the customer
information in time.
15.10 Deleting a Customer
The information of customers with whom contracts are fulfilled must be deleted. This operation
ensures that the customer information is not disclosed, and decreases the redundant information
in the database.
15.11 Viewing the Customers Affected by an Alarm
When an alarm occurs on a service, you need to query the customers that are affected by the
alarm. According to the query result, you can determine whether to notify the customer of the
alarm.
15.12 Specifying the Customer of a Service
When creating and modifying a service, you need to specify the customer that the service belongs
to. This can facilitate the trail management.
15.13 Enabling VCN Status of a Customer
A customer can view relevant trails only when the VCN function is enabled.
iManager U2000 Unified Network Management System
Operation Guide for Common Features 15 Customer Management
Issue 03 (2014-05-15) Huawei Proprietary and Confidential
Copyright Huawei Technologies Co., Ltd.
1230
15.1 Relationships Between Customers and Users
The U2000 defines customers and users. You can authorize a customer to a user.
Definition of Customer and User
Customer: As a service attribute, customers identify the owners of services. On the U2000,
customers refer to the operators' personnel who are concerned about the use of specific services.
In the live network, customers may be the operation and maintenance (O&M) engineers who
are concerned about certain types of services in a specific region. In a word, a customer on the
U2000 is an abstraction of a group of personnel from operators.
User: You can log in to the U2000 client as a user. The user's operation rights are determined
by the user group and operation sets assigned to the user.
Relation Between Customer and User
When a customer is authorized to a user, the user can manage all the trails that belong to the
customer.
15.2 Creating a Customer
You can create customers as required to set a specific customer and maintenance network for
the trail.
Prerequisites
You are an NMS user with "Operator Group" authority or higher.
Procedure
Step 1 Choose Service > Customer Management (traditional style) from the main menu or select
Bearer Network Service Configuration in Application Center and choose Service Resource
Management > Customer Management (application style) from the main menu.
In the Customer Management window, all customers that managed by the current NMS user
are displayed in a list in the right pane.
Step 2 Select a customer group or root in the left pane and click Create. The Create Customer window
is displayed.
Step 3 According to actual requirements, enter the new customer information, such as Customer
Name, Legal Rep, and Telephone.
NOTE
If the customer is required to perform the ASON OVPN management, set OVPN ID or select the Auto
match OVPN ID check box.
Step 4 Click OK. The new customer information is displayed in the customer list.
----End
iManager U2000 Unified Network Management System
Operation Guide for Common Features 15 Customer Management
Issue 03 (2014-05-15) Huawei Proprietary and Confidential
Copyright Huawei Technologies Co., Ltd.
1231
15.3 Creating a Customer Group
Customers can be grouped for easy management. For example, you can create a customer group
and add all the customers of an operator to the group.
Prerequisites
You are an NMS user with "Operator Group" authority or higher.
Procedure
Step 1 Choose Service > Customer Management (traditional style) from the main menu or select
Bearer Network Service Configuration in Application Center and choose Service Resource
Management > Customer Management (application style) from the main menu.
Step 2 Right-click an existing customer group in the left pane and choose Create Group from the
shortcut menu.
Step 3 In the displayed dialog box, enter a name for the Group Name field.
Step 4 Click OK.
----End
15.4 Authorizing a Customer to a U2000 User
When you authorizing a customer to a U2000 user, you also authorize all the services specified
for the customer to the U2000 user.
Prerequisites
l You are an NMS user with "Administrators" authority.
l The U2000 user that performs such an operation must have the Right- and domain-based
authorization (transport domain) right. It is recommended that the U2000 user be
authorized to manage all customers on the network.
l The U2000 user and the customer to be authorized to the U2000 user must exist.
Procedure
Step 1 Authorize a U2000 user to manage a specified customer.
1. Choose Service > Customer Management (traditional style) from the main menu or select
Bearer Network Service Configuration in Application Center and choose Service
Resource Management > Customer Management (application style) from the main
menu.
2. Right-click the customer from the list in the right pane and choose Authorize to User from
the shortcut menu.
3. In the displayed dialog box, select the U2000 user from Available Users in the pane on
the left, and then click .
iManager U2000 Unified Network Management System
Operation Guide for Common Features 15 Customer Management
Issue 03 (2014-05-15) Huawei Proprietary and Confidential
Copyright Huawei Technologies Co., Ltd.
1232
4. Click OK.
Step 2 Assign a customers to a specified U2000 user for management.
1. Choose Service > Customer Authorize (traditional style) from the main menu or select
Bearer Network Service Configuration in Application Center and choose Service
Resource Management > Customer Authorize (application style) from the main menu.
2. Select the required U2000 user from the list in the left pane, and choose a customer from
the navigation tree in the right pane.
3. Click OK.
----End
15.5 Browsing Customer Information
By browsing customer information, you can know the name, legal representative and contact
modes of the relevant customer of the service.
Prerequisites
You are an NMS user with "Guests" user group authority or higher.
Procedure
Step 1 Choose Service > Customer Management (traditional style) from the main menu or select
Bearer Network Service Configuration in Application Center and choose Service Resource
Management > Customer Management (application style) from the main menu.
In the Customer Management window, all customers that managed by the current NMS user
are displayed in a list in the right pane.
Step 2 Optional: If the customer information is changed, you can click Refresh to browse the changed
customer information.
----End
15.6 Viewing Relevant Trails of a Customer
In a normally running network, the trail is the carrier of the customer service and is the resource
of the customer. In the network management, knowing the trails of different customers is very
helpful to take care of the interests of different customers.
Prerequisites
You are an NMS user with "Guests" user group authority or higher.
Procedure
Step 1 Choose Service > Customer Management (traditional style) from the main menu or select
Bearer Network Service Configuration in Application Center and choose Service Resource
Management > Customer Management (application style) from the main menu.
iManager U2000 Unified Network Management System
Operation Guide for Common Features 15 Customer Management
Issue 03 (2014-05-15) Huawei Proprietary and Confidential
Copyright Huawei Technologies Co., Ltd.
1233
In the Customer Management window, all customers that managed by the current NMS user
are displayed in a list in the right pane.
Step 2 You can view the SDH, WDM, Ethernet, ATM trails separately.
l Right-click a record of customer information, and choose Browse Relevant Trails > SDH
Trail from the shortcut menu.
l Right-click a record of customer information, and choose Browse Relevant Trails > WDM
Trail from the shortcut menu.
l Right-click a record of customer information, and choose Browse Relevant Trails > WDM
Ethernet Trail from the shortcut menu.
l Right-click a record of customer information, and choose Browse Relevant Trails >
MSTP Ethernet Trail from the shortcut menu.
l Right-click a record of customer information, and choose Browse Relevant Trails > ATM
Trail from the shortcut menu.
The SDH, WDM, Ethernet, and ATM trails of the customer are displayed in the SDH/WDM/
Ethernet/ATM Trail Management window.
----End
15.7 Browsing Current Alarms of a Customer
Each customer has a number of services that can report alarms when they run in the network.
These alarms show the current status of the service. For this reason, you must query the current
alarms of the customer.
Prerequisites
You are an NMS user with "Guests" user group authority or higher.
Procedure
Step 1 Choose Service > Customer Management (traditional style) from the main menu or select
Bearer Network Service Configuration in Application Center and choose Service Resource
Management > Customer Management (application style) from the main menu.
In the Customer Management window, all customers that managed by the current NMS user
are displayed in a list in the right pane.
Step 2 You can view the SDH, WDM, Ethernet, ATM and IP service current alarms separately.
l Right-click a customer and choose Browse Relevant Alarms > SDH Current Alarms.
l Right-click a customer and choose Browse Relevant Alarms > WDM Current Alarms.
l Right-click a customer and choose Browse Relevant Alarms > WDM Ethernet Current
Alarms.
l Right-click a customer and choose Browse Relevant Alarms > MSTP Ethernet Current
Alarms.
l Right-click a customer and choose Browse Relevant Alarms > ATM Current Alarms.
l Right-click a customer and choose Browse Relevant Alarms > IP Service Current
Alarms.
iManager U2000 Unified Network Management System
Operation Guide for Common Features 15 Customer Management
Issue 03 (2014-05-15) Huawei Proprietary and Confidential
Copyright Huawei Technologies Co., Ltd.
1234
The current SDH, WDM, Ethernet, ATM and IP service alarms of the customer are displayed
in the Browse Current Alarms dialog box.
Step 3 To display the latest alarms, select the Show latest alarms check box in the bottom-left corner.
Step 4 Select an alarm. The details and handling suggestions of the alarm are displayed in the following
list.
Step 5 Optional: To acknowledge the alarms, select one or more alarms and click Acknowledge. In
the Confirm dialog box, click Yes. The Acknowledgement On, Acknowledgement Status
and Acknowledged By columns of the selected alarm shows the relevant values.
NOTE
Acknowledged and cleared alarms become historical alarms after you set the lifecycle.
Step 6 Optional: To clear the alarms, select one or more alarms and click Clear. In the Confirm prompt
box, click Yes. The Cleared On, Clearance Status and Cleared By columns of the selected
alarm shows the relevant values.
NOTE
l If you select the alarm that is in the Unacknowledged & Uncleared state, click the button to change
the status to Unacknowledged & Cleared.
l you select the alarm that is in the Acknowledged & Uncleared state, click the button to move the
alarm to the alarm log database.
----End
15.8 Browsing Historical Alarms of a Customer
By querying the historical alarms of a customer, you can learn about the long-term status of the
services that run in the network. When maintaining the services of the customer, you can use
the historical alarm information for reference.
Prerequisites
You are an NMS user with "Guests" user group authority or higher.
Procedure
Step 1 Choose Service > Customer Management (traditional style) from the main menu or select
Bearer Network Service Configuration in Application Center and choose Service Resource
Management > Customer Management (application style) from the main menu.
In the Customer Management window, all customers that managed by the current NMS user
are displayed in a list in the right pane.
Step 2 You can view the SDH, WDM, Ethernet, ATM and IP service historical alarms separately.
l Right-click a customer and choose Browse Relevant Alarms > SDH Historical
Alarms.
l Right-click a customer and choose Browse Relevant Alarms > WDM Historical
Alarms.
l Right-click a customer and choose Browse Relevant Alarms > WDM Ethernet
Historical Alarms.
iManager U2000 Unified Network Management System
Operation Guide for Common Features 15 Customer Management
Issue 03 (2014-05-15) Huawei Proprietary and Confidential
Copyright Huawei Technologies Co., Ltd.
1235
l Right-click a customer and choose Browse Relevant Alarms > MSTP Ethernet
Historical Alarms.
l Right-click a customer and choose Browse Relevant Alarms > ATM Historical
Alarms.
l Right-click a customer and choose Browse Relevant Alarms > IP Service Historical
Alarms.
The historical alarms of the SDH, WDM, Ethernet, ATM and IP service are displayed in the
Browse Historical Alarms dialog box.
Step 3 Optional: Select an alarm. The details and handling suggestions of the alarm are displayed in
the following list.
----End
15.9 Modifying Customer Information
If the customer information such as contact mode is changed, you need to modify the customer
information in time.
Prerequisites
You are an NMS user with "Operator Group" authority or higher.
Procedure
Step 1 Choose Service > Customer Management (traditional style) from the main menu or select
Bearer Network Service Configuration in Application Center and choose Service Resource
Management > Customer Management (application style) from the main menu.
In the Customer Management window, all customers that managed by the current NMS user
are displayed in a list in the right pane.
Step 2 In the customer list, select a customer, double-click the required field, and modify the
information. Then, click Apply.
Step 3 The Operation Result prompt box is displayed. Click Close.
----End
15.10 Deleting a Customer
The information of customers with whom contracts are fulfilled must be deleted. This operation
ensures that the customer information is not disclosed, and decreases the redundant information
in the database.
Prerequisites
You are an NMS user with "Operator Group" authority or higher.
iManager U2000 Unified Network Management System
Operation Guide for Common Features 15 Customer Management
Issue 03 (2014-05-15) Huawei Proprietary and Confidential
Copyright Huawei Technologies Co., Ltd.
1236
Context
NOTICE
If an OVPN customer is deleted, the OVPN resources of the NE may not be managed.
Procedure
Step 1 Choose Service > Customer Management (traditional style) from the main menu or select
Bearer Network Service Configuration in Application Center and choose Service Resource
Management > Customer Management (application style) from the main menu.
In the Customer Management window, all customers that managed by the current NMS user
are displayed in a list in the right pane.
Step 2 Select the customer to be deleted. Click Delete. In the Warning dialog box, select Yes.
NOTE
Deleting the customer does not affect the information of the trails and alarms that are related to the customer.
Step 3 The Operation Result prompt box is displayed. Click Close.
----End
15.11 Viewing the Customers Affected by an Alarm
When an alarm occurs on a service, you need to query the customers that are affected by the
alarm. According to the query result, you can determine whether to notify the customer of the
alarm.
Prerequisites
You are an NMS user with "Guests" user group authority or higher.
Procedure
Step 1 Choose Fault > Browse Current Alarm (traditional style) from the main menu or select Fault
Management in Application Center and choose Browse Alarm > Browse Current Alarm
(application style) from the main menu. Or Choose Fault > Browse Historical Alarm
(traditional style) from the main menu or select Fault Management in Application Center and
choose Browse Alarm > Query Historical Alarm (application style) from the main menu. The
window of viewing alarms is displayed.
Step 2 Right-click an alarm and choose Alarm-affecting Object > Customer from the shortcut menu.
NOTE
You can query the customers affected by only the alarms that occur on trails.
Step 3 In the Customer Management window, view the information about the customers that are
affected by the alarm.
----End
iManager U2000 Unified Network Management System
Operation Guide for Common Features 15 Customer Management
Issue 03 (2014-05-15) Huawei Proprietary and Confidential
Copyright Huawei Technologies Co., Ltd.
1237
15.12 Specifying the Customer of a Service
When creating and modifying a service, you need to specify the customer that the service belongs
to. This can facilitate the trail management.
Prerequisites
You are an NMS user with "Operator Group" authority or higher.
Context
l For WDM trails, you cannot specify the customers of OTS, OMS, OSC level trails.
l For SDH trails, you cannot specify the customers of VC4 server trails.
l For Ethernet service, you cannot specify the customers of Trunk Link trails.
l For IP service, you cannot specify the customers of tunnel service.
Procedure
Step 1 Choose the following paths and related trail or service management window is displayed.
l Choose Service > SDH Trail > Manage SDH Trail (traditional style) from the main menu
or select Bearer Network Service Configuration in Application Center and choose
Service > SDH Trail > Manage SDH Trail (application style) from the main menu.
l Choose Service > WDM Trail > Manage WDM Trail (traditional style) from the main
menu or select Bearer Network Service Configuration in Application Center and choose
Service > WDM Trail > Manage WDM Trail (application style) from the main menu.
l Choose Service > MSTP Trail > Manage ATM Trail (traditional style) from the main
menu or select Bearer Network Service Configuration in Application Center and choose
Service > MSTP Trail > Manage ATM Trail (application style) from the main menu.
l Choose Service > MSTP Trail > Manage Ethernet Trail (traditional style) from the main
menu or select Bearer Network Service Configuration in Application Center and choose
Service > MSTP Trail > Manage Ethernet Trail (application style) from the main menu.
l Choose Service > Native Ethernet Service > Manage Native Ethernet Service
(traditional style) from the main menu or select Bearer Network Service Configuration
in Application Center and choose Service > Native Ethernet Service > Manage Native
Ethernet Service (application style) from the main menu.
l Choose Service > L3VPN Service > Manage L3VPN Service (traditional style) from the
main menu or select Bearer Network Service Configuration in Application Center and
choose Service > L3VPN Service > Manage L3VPN Service (application style) from the
main menu.
l Choose Service > VPLS Service > Manage VPLS Service (traditional style) from the
main menu or select Bearer Network Service Configuration in Application Center and
choose Service > VPLS Service > Manage VPLS Service (application style) from the
main menu.
l Choose Service > E-AGGR Service > Manage E-AGGR Service (traditional style) from
the main menu or select Bearer Network Service Configuration in Application
iManager U2000 Unified Network Management System
Operation Guide for Common Features 15 Customer Management
Issue 03 (2014-05-15) Huawei Proprietary and Confidential
Copyright Huawei Technologies Co., Ltd.
1238
Center and choose Service > E-AGGR Service > Manage E-AGGR Service (application
style) from the main menu.
l Choose Service > PWE3 Service > Manage PWE3 Service (traditional style) from the
main menu or select Bearer Network Service Configuration in Application Center and
choose Service > PWE3 Service > Manage PWE3 Service (application style) from the
main menu.
Step 2 Right-click a trail and choose Details from the shortcut menu.
Step 3 Select the required customer for the trail in the drop-down list.
Step 4 Click OK.
----End
15.13 Enabling VCN Status of a Customer
A customer can view relevant trails only when the VCN function is enabled.
Prerequisites
You are an NMS user with "Operator Group" authority or higher.
Context
VCN(Virtual Customer Network): A network provided for VIP customers of a carrier so that
they can view certain service information on the Web-based VCN system as VCN users.
Procedure
Step 1 Choose Service > Customer Management (traditional style) from the main menu or select
Bearer Network Service Configuration in Application Center and choose Service Resource
Management > Customer Management (application style) from the main menu.
In the Customer Management window, all customers that managed by the current NMS user
are displayed in a list in the right pane.
Step 2 Optional: If the customer information is changed, you can click Refresh to browse the changed
customer information.
Step 3 In the customer list, select a customer whose VCN Status is Disable, double-click the VCN
Status field, and then choose Enable from the shortcut menu.
Step 4 Click Apply.
Step 5 The Operation Result dialog box is displayed. Click Close.
You can create users of the customer in the VCN network system and the created users have the
rights to view the information about all trails of the customer.
----End
iManager U2000 Unified Network Management System
Operation Guide for Common Features 15 Customer Management
Issue 03 (2014-05-15) Huawei Proprietary and Confidential
Copyright Huawei Technologies Co., Ltd.
1239
16 Managing NE Communication in the
DCC View
About This Chapter
The Data Communications Channel (DCC) View is a graphical topology view showing NE
communication status and inter-NE transmission links. In the DCC view, you can query
information and perform related operations for network deployment and maintenance.
16.1 DCC View
The DCC view displays the data communications channel (DCC) topology with visualized NE
relationships, which facilitates network management and maintenance. This topic describes the
structure and basic concepts of the DCC view. Such knowledge is the basis for managing and
maintaining NE communication.
16.2 General Operations in the DCC View
This topic describes general operations in the DCC view, including: (1) View, test, and restore
NEs. (2) Plan and divide DCC subnets.
16.3 GUI Reference: DCC View
This topic describes the structure and basic operations of the DCC view for routine data
communications channel (DCC) management and maintenance.
16.4 DCC Link Attributes
You can query data communications channel (DCC) link attributes, such as local ports and port
status, in the Attribute window.
iManager U2000 Unified Network Management System
Operation Guide for Common Features 16 Managing NE Communication in the DCC View
Issue 03 (2014-05-15) Huawei Proprietary and Confidential
Copyright Huawei Technologies Co., Ltd.
1240
16.1 DCC View
The DCC view displays the data communications channel (DCC) topology with visualized NE
relationships, which facilitates network management and maintenance. This topic describes the
structure and basic concepts of the DCC view. Such knowledge is the basis for managing and
maintaining NE communication.
Figure 16-1 shows the DCC view.
Figure 16-1 DCC view
1 2 3 4
5
6 7 8
DCC Link Inside Management Domain DCC Link Outside Management Domain
9
No. Description
1 Navigation tree
l In the Physical Root navigation tree, you can perform the same
operations as those in the DCC topology view.
l A DCN subnet is named in DCN-GNE name format by default, where
GNE name indicates the name of a gateway NE (GNE). A DCN subnet
that contains multiple GNEs randomly selects a GNE name.
2 DCC topology view
You can perform synchronize, ping, and trace operations in the DCC
topology view.
3 NE
NE status in the DCC view is the same as that in the DCC topology view.
iManager U2000 Unified Network Management System
Operation Guide for Common Features 16 Managing NE Communication in the DCC View
Issue 03 (2014-05-15) Huawei Proprietary and Confidential
Copyright Huawei Technologies Co., Ltd.
1241
No. Description
4 Unmanaged NE
l The U2000 cannot manage the NEs that exist on networks but are not
created on the U2000.
l Unmanaged NEs can communicate with other NEs in the inside
management domain if there are communication links between them.
5 Filter & Legend
l The filter tree includes fibers, DCC links to unmanaged NEs, subnets,
and NE types. Selected items will be displayed in the DCC view.
l The legend displays information such as NE types, link types, running
status, and NE status type.
6 DCC Link Inside Management Domain
In DCC subnets, a DCC link enables two NEs to communicate with each
other directly. Only a DCC link is displayed between the NEs even if some
inter-NE fibers are ECC-enabled.
7 DCC Link Outside Management Domain
NEs on both ends of DCC links can communicate with each other properly.
8 DCC subnet
DCC subnets are composed of NEs communicating with each other
through protocols such as Huawei Embedded Control Channel (HWECC),
TCP/IP (IP over DCC), or OSI over DCC.
9 Statistics
l If Physical Root is selected, all NEs in DCC subnets and discrete NEs
on the panel are counted.
l If a subnet node is selected, NE types are displayed, and NEs of each
NE type in the subnet are counted.
l If an NE node is selected, its NE type is displayed.
l Information in Statistics can be printed or stored. The files are saved
to U2000 installation directory\client\client\report\ by default.
16.2 General Operations in the DCC View
This topic describes general operations in the DCC view, including: (1) View, test, and restore
NEs. (2) Plan and divide DCC subnets.
16.2.1 Synchronizing Network-wide DCC Data
Data on a network may change because of site addition, site expansion, or DCC subnet division.
You can synchronize network-wide DCC data for real-time DCC subnet and other data.
iManager U2000 Unified Network Management System
Operation Guide for Common Features 16 Managing NE Communication in the DCC View
Issue 03 (2014-05-15) Huawei Proprietary and Confidential
Copyright Huawei Technologies Co., Ltd.
1242
Prerequisites
l You are an NMS user with "Administrators" authority.
l The basic functions are applicable to the following NEs: NG WDM series, PTN series,
RTN 900 series, OptiX Metro 1000, OptiX OSN 500, OptiX OSN 550, OptiX OSN 1500,
OptiX OSN 3500/3580, OptiX OSN 7500, OptiX OSN 7500II, OptiX Metro 6040V2, and
OptiX Metro 6100V1E, OptiX BWS 1600G, OptiX BWS 1600G OLA, OptiX BWS 1600S,
SLM 1630 NEs.
Context
l For a new or expanded site, new gateway network elements (GNEs) may be created together
with new DCC subnets. You can synchronize network-wide DCC data to obtain the latest
data.
l In DCC subnet division, synchronize network-wide DCC data to refresh the DCC view and
obtain the latest data.
l In multi-client mode, if the operations on a client change DCC subnet data, the changes
will be reported to other clients.
l You can open the DCC view only with operation rights for all NEs.
Procedure
Step 1 Choose View > DCC View (traditional style) from the main menu or select Topo View in
Application Center and choose Topology > DCC View (application style) from the main menu.
Step 2 In the DCC topology view, right-click and choose Synchronize from the shortcut menu.
A progress bar is displayed. When the progress is 100%, the synchronization is complete.
NOTE
The synchronization duration depends on the number of network-wide NEs. If there are 1,000 NEs on a
network, the synchronization usually takes 5 to 15 minutes. The duration may be longer due to network
exceptions or busy NMS.
The following are some possible causes and handling suggestions for a failed or partially successful
synchronization:
l NE data is being loaded on the U2000. In this condition, synchronize DCC subnet data after the NE
data loading is complete.
l Another user is synchronizing data of network-wide subnets or data of a subnet. In this condition, wait
until the user completes the synchronization.
----End
Follow-up Procedure
After the data is synchronized, you can view the DCC subnet or link changes in the DCC view.
16.2.2 Synchronizing DCC Subnet Data
NE and DCC subnet data may change due to network adjustment and routine maintenance. You
can synchronize data of a DCC subnet to obtain the latest data.
iManager U2000 Unified Network Management System
Operation Guide for Common Features 16 Managing NE Communication in the DCC View
Issue 03 (2014-05-15) Huawei Proprietary and Confidential
Copyright Huawei Technologies Co., Ltd.
1243
Prerequisites
l You are an NMS user with "Administrators" authority.
l The basic functions are applicable to the following NEs: NG WDM series, PTN series,
RTN 900 series, OptiX Metro 1000, OptiX OSN 500, OptiX OSN 550, OptiX OSN 1500,
OptiX OSN 3500/3580, OptiX OSN 7500, OptiX OSN 7500II, OptiX Metro 6040V2, and
OptiX Metro 6100V1E, OptiX BWS 1600G, OptiX BWS 1600G OLA, OptiX BWS 1600S,
SLM 1630 NEs.
Context
l In routine maintenance, you can periodically synchronize DCC subnet data to obtain the
latest DCC subnet data.
l For a newly allocated NE, you can synchronize data of its subnet to display it in the subnet.
l In network optimization and expansion, to-be-adjusted NEs and subnets are known.
Synchronize only the data of related subnets to obtain the latest data quickly.
l In communication fault locating and troubleshooting, if fiber/cable or GNE data is changed,
synchronize DCC subnet data to obtain the latest data.
Procedure
Step 1 Choose View > DCC View (traditional style) from the main menu or select Topo View in
Application Center and choose Topology > DCC View (application style) from the main menu.
Step 2 Right-click the target DCC subnet and choose Synchronize from the shortcut menu.
A progress bar is displayed. When the progress is 100%, the synchronization is complete.
NOTE
The synchronization duration depends on the number of network-wide NEs. If there are 50 NEs on a
network, the synchronization usually takes 30 seconds. The duration may be longer due to network
exceptions or busy NMS. A subnet contains a maximum of 50 NEs.
The following are some possible causes and handling suggestions for a failed or partially successful
synchronization:
l NE data is being loaded on the U2000. In this condition, synchronize DCC subnet data after the NE
data loading is complete.
l Another user is synchronizing data of network-wide subnets or data of a subnet. In this condition, wait
until the user completes the synchronization.
----End
Follow-up Procedure
After the data is synchronized, you can view the fiber/cable or link changes in the DCC subnet
view.
16.2.3 Viewing Data in the DCC View
The DCC view provides a graphical user interface (GUI)-based means to monitor and manage
network-wide NE communication. You can collect network-wide NE communication data in
the DCC view without the need to query each NE for desired data. With this data quickly obtained
from the view, you can efficiently adjust and maintain the network.
iManager U2000 Unified Network Management System
Operation Guide for Common Features 16 Managing NE Communication in the DCC View
Issue 03 (2014-05-15) Huawei Proprietary and Confidential
Copyright Huawei Technologies Co., Ltd.
1244
Prerequisites
l You are an NMS user with "Administrators" authority.
l The basic functions are applicable to the following NEs: NG WDM series, PTN series,
RTN 900 series, OptiX Metro 1000, OptiX OSN 500, OptiX OSN 550, OptiX OSN 1500,
OptiX OSN 3500/3580, OptiX OSN 7500, OptiX OSN 7500II, OptiX Metro 6040V2, and
OptiX Metro 6100V1E, OptiX BWS 1600G, OptiX BWS 1600G OLA, OptiX BWS 1600S,
SLM 1630 NEs.
Context
l In network adjustment, after data in the DCC view or DCC subnet view is synchronized,
real-time data is displayed in the DCC view or DCC subnet view for easy comparison with
data plan.
l In routine maintenance, after data in the DCC view or DCC subnet view is synchronized,
real-time data is displayed in the DCC view or DCC subnet view for easy location of
abnormal DCC subnets, fibers/cables, and links.
Procedure
Step 1 Choose View > DCC View (traditional style) from the main menu or select Topo View in
Application Center and choose Topology > DCC View (application style) from the main menu.
Step 2 Optional: Choose either of the following ways to view DCC subnet information:
l Right-click the target DCC subnet in the Physical Root navigation tree and choose Enter
from the shortcut menu. In the topology view, view information about the DCC subnet.
l Right-click the target DCC subnet in the DCC topology view and choose Enter from the
shortcut menu. In the topology view, view information about the DCC subnet.
----End
16.2.4 Troubleshooting NE Communication Faults
If an NE communication fault occurs, you can perform reachable NE test, ping and traceroute
operations to test communication between an NE and its gateway network element (GNE). The
test result helps locate and troubleshoot the fault.
Prerequisites
l You are an NMS user with "Administrators" authority.
l The basic functions are applicable to the following NEs: NG WDM series, PTN series,
RTN 900 series, OptiX Metro 1000, OptiX OSN 500, OptiX OSN 550, OptiX OSN 1500,
OptiX OSN 3500/3580, OptiX OSN 7500, OptiX OSN 7500II, OptiX Metro 6040V2, and
OptiX Metro 6100V1E, OptiX BWS 1600G, OptiX BWS 1600G OLA, OptiX BWS 1600S,
SLM 1630 NEs.
Context
l If an NE is disconnected from the U2000, use the ping function to identify the cause. Ping
all NEs between the unreachable NE and its GNE (source NE). If a hop can be pinged but
the next hop cannot, the fault point can be identified in the link between these two hops.
iManager U2000 Unified Network Management System
Operation Guide for Common Features 16 Managing NE Communication in the DCC View
Issue 03 (2014-05-15) Huawei Proprietary and Confidential
Copyright Huawei Technologies Co., Ltd.
1245
l When a DCC storm occurs, NEs may lose communication with the U2000. Use the trace
function to locate this fault.
l In the scenarios of DCC storms, you can test reachable NEs for an NE whose
communication with others is unstable to find out two NEs that should not have
communication and locate faults using traceroute function.
Context
l If an NE is disconnected from the U2000, use the ping function to identify the cause. Ping
all NEs between the unreachable NE and its GNE (source NE). If a hop can be pinged but
the next hop cannot, the fault point can be identified in the link between these two hops.
l When a DCC storm occurs, NEs may lose communication with the U2000. Use the trace
function to locate this fault.
l When a DCC storm occurs, perform the reachable NE test for an intermittently disconnected
NE. The test result will list all the NEs reachable to the tested NE. You can find the two
NEs that should not be reachable to each other and use the traceroute function to locate this
fault.
Procedure
l Ping
1. In the DCC view or DCC subnet view, right-click and choose Ping from the shortcut
menu.
2. In the Ping window, set Source NE, NE, and IP Address (the last two are for the
sink NE).
NOTE
When pinging a target NE on the source NE, you can select either of the following methods:
l If you know the ID of the target NE, select the target NE from the NE drop-down list;
alternatively, click and select the target NE from the NE tree.
l If you do not know the ID of the target NE but know its IP address, enter the IP address
directly in the IP Address text box. NEs using TCP/IP for communication support IP
address ping tests but those using HWECC do not.
3. Click Ping. The ping result will be displayed in the Output area.
iManager U2000 Unified Network Management System
Operation Guide for Common Features 16 Managing NE Communication in the DCC View
Issue 03 (2014-05-15) Huawei Proprietary and Confidential
Copyright Huawei Technologies Co., Ltd.
1246
4. Optional: Click Save to save the result for ease of reference.
l Traceroute
1. In the DCC view or DCC subnet view, right-click and choose Traceroute from the
shortcut menu.
2. In the Traceroute window, set Source NE, Sink NE, Interval(s), and Attempt.
NOTE
l The Attempt value ranges between 1 and 100 and the default value is 3.
l The Interval(s) value ranges between 0 and 60 and the default value is 5.
3. Click Start. The ping result will be displayed in the Output area.
iManager U2000 Unified Network Management System
Operation Guide for Common Features 16 Managing NE Communication in the DCC View
Issue 03 (2014-05-15) Huawei Proprietary and Confidential
Copyright Huawei Technologies Co., Ltd.
1247
4. Optional: Click Save to save the result for ease of reference.
l Test Reachable NEs
1. In the DCC view or DCC subnet view, right-click an NE and choose Test Reachable
NEs from the shortcut menu.
2. In the Test reachable NEs window, set Test NE and Attempt.
NOTE
l Test NE can be selected from the drop-down list. Alternatively, click and
select an from the NE Tree.
l The Attempt value ranges from 1 to 10. The Attempt value determines how many times
the message is broadcast. After you choose Test Reachable NEs, the tested NE broadcasts
a message network-wide. NEs that receive the message will make a reply.
3. Click Start. Wait until the test results are displayed.
If the test fails, an error will be reported with the failure causes provided.
If the test succeeds, you can see the names, DCC subnets, and gateways of all the
NEs reachable to the tested NE in the Output area of the Test Reachable NEs
window. For example, after a reachable NE test on NE A with Attempt set to 3,
NE B can establish communication with NE A if NE B receives the broadcast
message once or more. All the NEs that can establish communication with NE A
are listed in the Output area, one row for each NE.
iManager U2000 Unified Network Management System
Operation Guide for Common Features 16 Managing NE Communication in the DCC View
Issue 03 (2014-05-15) Huawei Proprietary and Confidential
Copyright Huawei Technologies Co., Ltd.
1248
NOTE
If the tested NE is an isolated NE, the Output area will be empty.
4. Optional: Click Save As to save the result for ease of reference.
5. You can find out two NEs that should not communicate with each other in the output
results. After a traceroute test is performed between the two NE, the cause of DCC
storm will be detected.
----End
16.3 GUI Reference: DCC View
This topic describes the structure and basic operations of the DCC view for routine data
communications channel (DCC) management and maintenance.
Navigation Path
Choose View > DCC View (traditional style) from the main menu or select Topo View in
Application Center and choose Topology > DCC View (application style) from the main menu.
iManager U2000 Unified Network Management System
Operation Guide for Common Features 16 Managing NE Communication in the DCC View
Issue 03 (2014-05-15) Huawei Proprietary and Confidential
Copyright Huawei Technologies Co., Ltd.
1249
Shortcut Menu Description
Table 16-1 The blank of topology
Shortcut Menu Description
Synchronize Network-wide Synchronizes data of network-wide NEs to
the U2000, including DCC subnet, DCC link,
and fiber/cable data.
Expand All Expands all DCC subnets in the DCC view.
Then you can perform operations, such as
traceroute and ping tests, on NEs in the
expanded subnets.
Ping Tests links between two NEs mainly in the
scenario of unreachable NEs.
Traceroute Tests the communication route between two
NEs. This function can identify the failed link
between the NEs. Trace is used mainly in the
scenarios of DCC storms.
Test Reachable NEs When a DCC storm occurs, perform the
reachable NE test for an intermittently
disconnected NE. The test result will list all
the NEs reachable to the tested NE. You can
find the two NEs that should not be reachable
to each other and use the traceroute function
to locate this fault.
Back to Parent Returns from the DCC subnet view to the
DCC view.
Synchronize Synchronizes data of the NEs in a DCC
subnet to the U2000, including DCC subnet,
DCC link, and fiber/cable data.
Table 16-2 NE
Shortcut Menu Description
Ping Tests links between two NEs mainly in the
scenario of unreachable NEs.
Traceroute Tests the communication route between two
NEs. This function can identify the failed link
between the NEs. Trace is used mainly in the
scenarios of DCC storms.
iManager U2000 Unified Network Management System
Operation Guide for Common Features 16 Managing NE Communication in the DCC View
Issue 03 (2014-05-15) Huawei Proprietary and Confidential
Copyright Huawei Technologies Co., Ltd.
1250
Shortcut Menu Description
Test Reachable NEs When a DCC storm occurs, perform the
reachable NE test for an intermittently
disconnected NE. The test result will list all
the NEs reachable to the tested NE. You can
find the two NEs that should not be reachable
to each other and use the traceroute function
to locate this fault.
Configure DCC Shifts to the DCC management window in the
NE Explorer for operations such as rate
configuration and transparent transmission
management.
Browse Current Alarms Opens the Browse Current Alarms window
to view the alarms on the NE.
Browse SDH Performance Opens the Browse SDH Performance
window to view the performance data of the
NE.
Browse WDM Performance Opens the Browse WDM Performance
window to view the performance data of the
NE.
Browse NA WDM Performance Opens the Browse NA WDM Performance
window to view the performance data of the
NE.
Browse Microwave Performance Opens the Browse Microwave
Performance window to view the
performance data of the NE.
Table 16-3 Subnet
Shortcut Menu Description
Open Partially expands a DCC subnet in the DCC
view. After expanding a subnet, you can
perform trace or ping operations on the NEs
in it.
Enter Views NE data in a DCC subnet.
Attributes Displays DCC subnet or link attributes.
Collapse All Collapses all expanded DCC subnets in the
DCC view.
Close Collapses a DCC subnet in the DCC view.
iManager U2000 Unified Network Management System
Operation Guide for Common Features 16 Managing NE Communication in the DCC View
Issue 03 (2014-05-15) Huawei Proprietary and Confidential
Copyright Huawei Technologies Co., Ltd.
1251
Parameter Description
Table 16-4 Ping
Parameter Value Description
Input Source NE For example:
NE(71-28)
Choose either of the following
ways to set Source NE:
l Select the desired NE from the
drop-down list.
l Click . In the NE
Tree window, choose the
desired NE from the navigation
tree or click Search to specify
the NE.
Ping NE For example:
NE(71-29)
Choose either of the following
ways to set NE:
l Select the desired NE from the
drop-down list.
l Click . In the NE
Tree window, choose the
desired NE from the navigation
tree or click Search to specify
the NE.
IP Address
NOTE
NEs using
TCP/IP
for
communi
cation
support IP
address
ping tests
but those
using
HWECC
do not.
For example:
204.204.204.2
04
You can specify the sink NE by
setting the NE IP address.
In the spaces below, enter the IP
address of the sink NE.
Output N/A Based on the setting of Input area,
click Ping, you can view the ping
result in the Output area.
iManager U2000 Unified Network Management System
Operation Guide for Common Features 16 Managing NE Communication in the DCC View
Issue 03 (2014-05-15) Huawei Proprietary and Confidential
Copyright Huawei Technologies Co., Ltd.
1252
Table 16-5 Traceroute
Parameter Value Description
Input Source NE For example: NE
(71-28)
Choose either of the following
ways to set Source NE:
l Select the desired NE from the
drop-down list.
l Click . In the NE
Tree window, choose the
desired NE from the navigation
tree or click Search to specify
the NE.
Sink NE For example: NE
(71-29)
Choose either of the following
ways to set Sink NE:
l Select the desired NE from the
drop-down list.
l Click . In the NE
Tree window, choose the
desired NE from the navigation
tree or click Search to specify
the NE.
Attempt The value ranges
from 1 to 100.
Default: 3
Specifies the trace attempts. The
results of all trace attempts are
displayed in the Output area.
Interval(s) The value ranges
from 0 to 60.
Default: 5
Specifies the interval between
attempts.
Output N/A Based on the setting of Input area,
click Start, The ping result will be
displayed in the Output area.
iManager U2000 Unified Network Management System
Operation Guide for Common Features 16 Managing NE Communication in the DCC View
Issue 03 (2014-05-15) Huawei Proprietary and Confidential
Copyright Huawei Technologies Co., Ltd.
1253
Table 16-6 Test Reachable NEs
Parameter Value Settings
Input Test NE For example: NE(71-28) Choose either of the
following ways to set
Test NE:
l Select the desired NE
from the drop-down
list.
l Click . In
the NE Tree window,
choose the desired NE
from the navigation
tree or click Search to
specify the NE.
Attempt The value ranges from 1
to 10.
Default: 3
Specifies the attempts to
test reachable NEs for an
NE. The Attempt value
determines how many
times the message is
broadcast. After you
choose Test Reachable
NEs, the tested NE
broadcasts a message
network-wide. NEs that
receive the message will
make a reply.
Output NE For example: NE(71-28) Indicates the NE name in
the test results after the
reachable NE test for an
NE.
NOTE
If the tested NE is an
isolated NE, the Output
area will be empty.
Subnet For example: DCN_1 Indicates the DCC subnet
that the NE in the test
results resides in after the
reachable NE test for an
NE.
Gateway NE Yes, No Specifies whether the NE
in the test results is a
gateway NE after a
reachable NE test for an
NE.
iManager U2000 Unified Network Management System
Operation Guide for Common Features 16 Managing NE Communication in the DCC View
Issue 03 (2014-05-15) Huawei Proprietary and Confidential
Copyright Huawei Technologies Co., Ltd.
1254
16.4 DCC Link Attributes
You can query data communications channel (DCC) link attributes, such as local ports and port
status, in the Attribute window.
Navigation Path
Choose View > DCC View (traditional style) from the main menu or select Topo View in
Application Center and choose Topology > DCC View (application style) from the main
menu. Double-click a DCC subnet. In the subnet, right-click a DCC link and choose
Properties from the shortcut menu.
Parameter Description
Table 16-7 Link
Parameter Value Description
Link Type For example: DCC Link Indicates the type of a link.
Local/Peer Port For example: NE (71-9)-Shelf5
(subrack)-5-12SC2-2 (RM2/TM2)
Indicates the local or peer DCC port
used by two NEs to communicate
with each other.
Local/Peer Port
Status
Enabled, Disabled Indicates the local or peer port
status. Two NEs can communicate
with each other only when the local
and peer ports are enabled.
NOTE
l Enabled: Indicates that DCC
resources are assigned to the
optical port on an NE so that the
NE can communicate with its
neighboring NEs.
l Disabled: Indicates that DCC
resources are not assigned to the
optical port on an NE so that the
NE cannot communicate with its
neighboring NEs.
Local Protocol
Type
HWECC, TCP/IP, OSI Indicates the protocol used by the
local or peer DCC port.
Link Status Active, Inactive Indicates the status of DCC link.
iManager U2000 Unified Network Management System
Operation Guide for Common Features 16 Managing NE Communication in the DCC View
Issue 03 (2014-05-15) Huawei Proprietary and Confidential
Copyright Huawei Technologies Co., Ltd.
1255
Table 16-8 Port
Parameter Value Description
Port For example: NE (71-9)-subrack 5
(subrack)-5-12SC2-2 (RM2/TM2)
Indicates all DCC ports on an NE.
Port Status Enabled, Disabled Indicates DCC port status.
NOTE
l Enabled: Indicates that DCC
resources are assigned to the
optical port on an NE so that the
NE can communicate with its
neighboring NEs.
l Disabled: Indicates that DCC
resources are not assigned to the
optical port on an NE so that the
NE cannot communicate with its
neighboring NEs.
Protocol Type HWECC, TCP/IP, OSI Indicates the protocol used by DCC
ports.
iManager U2000 Unified Network Management System
Operation Guide for Common Features 16 Managing NE Communication in the DCC View
Issue 03 (2014-05-15) Huawei Proprietary and Confidential
Copyright Huawei Technologies Co., Ltd.
1256
You might also like
- Exam For The Certification of Pharmacy Technicians (ExCPT) Study GuideDocument20 pagesExam For The Certification of Pharmacy Technicians (ExCPT) Study GuideMcRee Learning Center33% (3)
- Moneybox Moneybox Investor PresentationDocument22 pagesMoneybox Moneybox Investor Presentationhazzab12No ratings yet
- OptiX OSN 1800 Commissioning and Configuration Guide (V100R001)Document228 pagesOptiX OSN 1800 Commissioning and Configuration Guide (V100R001)Claudio Saez67% (3)
- OptiX OSN 1800 Commissioning and Configuration Guide (V100R001)Document228 pagesOptiX OSN 1800 Commissioning and Configuration Guide (V100R001)Claudio Saez67% (3)
- Huawei Imanager U2000 Operation Guide For Common Features (V100R009)Document1,284 pagesHuawei Imanager U2000 Operation Guide For Common Features (V100R009)Thunder-Link.com90% (39)
- Reflective Account of Nursing1Document33 pagesReflective Account of Nursing1Min Yem92% (12)
- IManager U2000 Product DescriptionDocument51 pagesIManager U2000 Product Descriptionraj1978enatorNo ratings yet
- IManager U2000 V200R017C60 Administrator Guide 02 (PDF) - CDocument1,571 pagesIManager U2000 V200R017C60 Administrator Guide 02 (PDF) - CRead201880% (5)
- Manual Ne40 HuaweiDocument474 pagesManual Ne40 HuaweibigdrsmithNo ratings yet
- KEYMILE Product TrainingDocument64 pagesKEYMILE Product TrainingBryan Adams75% (4)
- Huawei IManager U2000 Operation Guide For Common FeaturesDocument1,284 pagesHuawei IManager U2000 Operation Guide For Common FeaturesMustaf Mohamed100% (3)
- Huawei OptiX PTN 950 Commissioning Guide (V100R005)Document106 pagesHuawei OptiX PTN 950 Commissioning Guide (V100R005)Thunder-Link.com100% (1)
- Huawei OptiX RTN 950 Commissioning and Configuration Guide (V100R003)Document311 pagesHuawei OptiX RTN 950 Commissioning and Configuration Guide (V100R003)Thunder-Link.com100% (7)
- OptiX OSN 550 Hardware Description (V100R006)Document321 pagesOptiX OSN 550 Hardware Description (V100R006)Thunder-Link.com100% (4)
- Huawei OptiX PTN 910 Commissioning Guide (V100R002)Document52 pagesHuawei OptiX PTN 910 Commissioning Guide (V100R002)Thunder-Link.com0% (1)
- Imanager U2000 Unified Network Management SystemDocument1,187 pagesImanager U2000 Unified Network Management SystemBhasker Trivedi100% (2)
- Administrator Guide - (V100R002C01 06)Document779 pagesAdministrator Guide - (V100R002C01 06)pkavasan100% (1)
- I Manager HuaweiDocument289 pagesI Manager HuaweiArief MahdanNo ratings yet
- Imanager U2000 Unified Network Management System - Planning Guide PDFDocument227 pagesImanager U2000 Unified Network Management System - Planning Guide PDFboewulfNo ratings yet
- U2000 Web LCT User Guide - (v100r003c00 - 01)Document88 pagesU2000 Web LCT User Guide - (v100r003c00 - 01)Paride Desimone83% (6)
- U2000 Troubleshooting V100R008C00 06 PDFDocument513 pagesU2000 Troubleshooting V100R008C00 06 PDFediicediicNo ratings yet
- OptiX OSN 8800 6800 3800 Troubleshooting (V100R007) PDFDocument342 pagesOptiX OSN 8800 6800 3800 Troubleshooting (V100R007) PDFvladNo ratings yet
- Enodeb LMT User Guide (v100r004c00 - 01) (PDF) - enDocument139 pagesEnodeb LMT User Guide (v100r004c00 - 01) (PDF) - enala_a_silawiNo ratings yet
- Huawei U2000Document616 pagesHuawei U2000MeyisawKassa100% (3)
- 3 GPON FTTH VoIP Service Provisioning (MA5800) - SIPDocument44 pages3 GPON FTTH VoIP Service Provisioning (MA5800) - SIPA-systems MxNo ratings yet
- Configuration Guide (V100R006C001 02)Document618 pagesConfiguration Guide (V100R006C001 02)saadyusr2003100% (6)
- NetNumen U31 R22 (V12.16.10) Unified Network Management System Product Description - V1.0Document68 pagesNetNumen U31 R22 (V12.16.10) Unified Network Management System Product Description - V1.0kmad100% (2)
- NCE V100R018C10 Configuration Guide (IP+Optical Services) 01-C PDFDocument140 pagesNCE V100R018C10 Configuration Guide (IP+Optical Services) 01-C PDFyug100% (2)
- Product Description (Ip Domain) : Imaster Nce V100R019C00Document436 pagesProduct Description (Ip Domain) : Imaster Nce V100R019C00Alaa Mahmoud Ali Al-dawoudNo ratings yet
- IMaster NCE-Campus V300R021C00 Monitoring and O&MDocument107 pagesIMaster NCE-Campus V300R021C00 Monitoring and O&MFredy SilvaNo ratings yet
- Imanager U2000 V200R016C60 Administrator Guide 09 (PDF) - C PDFDocument1,534 pagesImanager U2000 V200R016C60 Administrator Guide 09 (PDF) - C PDFJannie KillburnNo ratings yet
- MA5600&MA5603 V300R003C05 Configuration Guide 09Document384 pagesMA5600&MA5603 V300R003C05 Configuration Guide 09Jaime ColvatelNo ratings yet
- RTN 900 V100R020C00 Feature Configuration Guide 02Document1,819 pagesRTN 900 V100R020C00 Feature Configuration Guide 02robelmoura100% (2)
- Huawei Datacom Certification Solution 3Document9 pagesHuawei Datacom Certification Solution 3Morad AlabsyNo ratings yet
- NetNumen U31 R22 (12.13.10P02) Routine Maintenance GuideDocument45 pagesNetNumen U31 R22 (12.13.10P02) Routine Maintenance GuideVien NguyenNo ratings yet
- 5OBG001205 MA5680-T GPON Service ConfigurationDocument32 pages5OBG001205 MA5680-T GPON Service ConfigurationetxekalteNo ratings yet
- OSN 500 550 V100R007C00 Configuration Guide (Packet Transport Domain) 03Document782 pagesOSN 500 550 V100R007C00 Configuration Guide (Packet Transport Domain) 03Derrick Senyo100% (2)
- Configuring ONT and MDU On OLT by Using CLI CommandDocument3 pagesConfiguring ONT and MDU On OLT by Using CLI CommandReza Tri FaskillaNo ratings yet
- MA5800 V100R018C00SPH109 Patch Installation Guide 01 (From V100R018C00HP1102)Document29 pagesMA5800 V100R018C00SPH109 Patch Installation Guide 01 (From V100R018C00HP1102)Victor Hugo R. MouraNo ratings yet
- Oeb9fa331 Usn9810 v900r015c10 (Mme SGSN) Basic Service Configuration Issue1.00Document153 pagesOeb9fa331 Usn9810 v900r015c10 (Mme SGSN) Basic Service Configuration Issue1.00fourneelNo ratings yet
- OSN 8800 6800 3800 V100R007C02 Hardware Description 03Document3,027 pagesOSN 8800 6800 3800 V100R007C02 Hardware Description 03Thunder-Link.com100% (10)
- OptiX OSN 3500 Troubleshooting (V100R008)Document223 pagesOptiX OSN 3500 Troubleshooting (V100R008)Thunder-Link.com100% (2)
- NE40E-X1&NE40E-X2 Product Description (V600R003C00 - 02)Document76 pagesNE40E-X1&NE40E-X2 Product Description (V600R003C00 - 02)Amal ElourakNo ratings yet
- MA5800 Product DocumentationDocument1 pageMA5800 Product DocumentationJamesNo ratings yet
- Commandes Navigator 7Document281 pagesCommandes Navigator 7naidjatoumi60No ratings yet
- OSN 9800 U64, U32, U16, UPS Installation GuideDocument157 pagesOSN 9800 U64, U32, U16, UPS Installation GuidedonekeoNo ratings yet
- MA5800 V100R019C10 Product DescriptionDocument14 pagesMA5800 V100R019C10 Product DescriptionFredy SilvaNo ratings yet
- Training Document IManager U2000-CME V200R016 Site Deployment Guide (GUI)Document69 pagesTraining Document IManager U2000-CME V200R016 Site Deployment Guide (GUI)PhucNo ratings yet
- FiberHome Wview Network Management System User ManualDocument218 pagesFiberHome Wview Network Management System User ManualAlan Gregory LillNo ratings yet
- Radio Network Planning and Optimisation for UMTSFrom EverandRadio Network Planning and Optimisation for UMTSJaana LaihoRating: 4.5 out of 5 stars4.5/5 (2)
- Og For Ua5000-Pvm Ne Management - (v100r002c01 - 03)Document249 pagesOg For Ua5000-Pvm Ne Management - (v100r002c01 - 03)Mohamed Mahmoud AbdelsamadNo ratings yet
- Huawei Routine Maintenance - (V100R002C01 - 05)Document60 pagesHuawei Routine Maintenance - (V100R002C01 - 05)Chitu PhiriNo ratings yet
- Client Software Installation Guide - (V100R002C01 - 06)Document108 pagesClient Software Installation Guide - (V100R002C01 - 06)selnet_hwNo ratings yet
- IManager U2000 Operation Guide For IP Service Management (V100R009)Document888 pagesIManager U2000 Operation Guide For IP Service Management (V100R009)Thunder-Link.com50% (2)
- OG For MA5603U NE Management - (V100R002C01 - 03)Document277 pagesOG For MA5603U NE Management - (V100R002C01 - 03)carrizofNo ratings yet
- IManager U2000 V200R015C60 Single-Server System Software Installation and Commissioning GuiDocument415 pagesIManager U2000 V200R015C60 Single-Server System Software Installation and Commissioning GuiClerisson Galano100% (1)
- OG For MA5600T or MA5603T NE Management - (V100R002C01 - 03)Document505 pagesOG For MA5600T or MA5603T NE Management - (V100R002C01 - 03)Khaled Mohamed ElnokrashyNo ratings yet
- OG For SDH ASON Network Management - (V100R002C01 02)Document271 pagesOG For SDH ASON Network Management - (V100R002C01 02)Roberto Correia SpindolaNo ratings yet
- U2000 Web LCT User Guide - (v100r003c00 - 02)Document81 pagesU2000 Web LCT User Guide - (v100r003c00 - 02)Cataneanu CalinNo ratings yet
- OG For ONU NE Management - (V100R002C01 - 03)Document977 pagesOG For ONU NE Management - (V100R002C01 - 03)AlenDurmoNo ratings yet
- Single-Server System Software Installation Guide (SUSE Linux) - (V100R002C01 - 05)Document203 pagesSingle-Server System Software Installation Guide (SUSE Linux) - (V100R002C01 - 05)Erick Obregon NavarroNo ratings yet
- OG For RTN End-To-End Management - (V100R002C01 02)Document386 pagesOG For RTN End-To-End Management - (V100R002C01 02)Nisar AhmedNo ratings yet
- Operation Guide For RTN Ne Management: Imanager U2000 Unified Network Management System V100R002C01Document1,089 pagesOperation Guide For RTN Ne Management: Imanager U2000 Unified Network Management System V100R002C01Andra RusuNo ratings yet
- PTN Node Management GuideDocument455 pagesPTN Node Management GuidecerebitNo ratings yet
- Software U2000Document245 pagesSoftware U2000Gustavo Duzzi100% (1)
- IG For HA System (Veritas) Software (Solaris) - (V300R001C01 - 02)Document247 pagesIG For HA System (Veritas) Software (Solaris) - (V300R001C01 - 02)CROIX ROUGENo ratings yet
- Huawei H902MPLADocument1 pageHuawei H902MPLAThunder-Link.comNo ratings yet
- What Is The Cross-Connect Capacity of OptiX OSN 8800 UXCH Board?Document12 pagesWhat Is The Cross-Connect Capacity of OptiX OSN 8800 UXCH Board?Thunder-Link.comNo ratings yet
- What Are The Functional Versions of Huawei TDX Board?Document41 pagesWhat Are The Functional Versions of Huawei TDX Board?Thunder-Link.comNo ratings yet
- What Is The Difference Between TN11M40 and TN12M40?Document21 pagesWhat Is The Difference Between TN11M40 and TN12M40?Thunder-Link.comNo ratings yet
- OptiX OSN 8800 10-Port 10G Tributary Board TTXDocument38 pagesOptiX OSN 8800 10-Port 10G Tributary Board TTXThunder-Link.com100% (1)
- Huawei OptiX OSN 8800 Optical Transponder Board L4G Hardware Description PDFDocument28 pagesHuawei OptiX OSN 8800 Optical Transponder Board L4G Hardware Description PDFThunder-Link.comNo ratings yet
- Can Huawei TN13OAU1 Replace TN12OAU1?Document49 pagesCan Huawei TN13OAU1 Replace TN12OAU1?Thunder-Link.comNo ratings yet
- Huawei OptiX OSN 8800 Transponder Board LSX Hardware DescriptionDocument47 pagesHuawei OptiX OSN 8800 Transponder Board LSX Hardware DescriptionThunder-Link.com100% (1)
- Huawei OptiX OSN 6800/3800 Optical Transponder Board ECOM DocumentDocument26 pagesHuawei OptiX OSN 6800/3800 Optical Transponder Board ECOM DocumentThunder-Link.comNo ratings yet
- Huawei OptiX RTN 910 Commissioning Guide (V100R006)Document215 pagesHuawei OptiX RTN 910 Commissioning Guide (V100R006)Thunder-Link.com100% (3)
- Huawei OptiX OSN 8800 OTN Tributary Board TBE Hardware DescriptionDocument31 pagesHuawei OptiX OSN 8800 OTN Tributary Board TBE Hardware DescriptionThunder-Link.comNo ratings yet
- Huawei OptiX Metro 1000 Commissioning Guide (V300R007)Document143 pagesHuawei OptiX Metro 1000 Commissioning Guide (V300R007)Thunder-Link.comNo ratings yet
- AUX Hardware Description: Huawei Technologies Co., LTDDocument23 pagesAUX Hardware Description: Huawei Technologies Co., LTDThunder-Link.comNo ratings yet
- OSN 8800 6800 3800 V100R007C02 Hardware Description 03Document3,027 pagesOSN 8800 6800 3800 V100R007C02 Hardware Description 03Thunder-Link.com100% (10)
- EAS2 Hardware DescriptionDocument24 pagesEAS2 Hardware DescriptionThunder-Link.comNo ratings yet
- Huawei OptiX OSN 550 Alarms and Performance Events Reference (V100R003)Document524 pagesHuawei OptiX OSN 550 Alarms and Performance Events Reference (V100R003)Thunder-Link.comNo ratings yet
- OptiX PTN 950 Maintenance Guide (V100R005) PDFDocument1,052 pagesOptiX PTN 950 Maintenance Guide (V100R005) PDFThunder-Link.com100% (1)
- OptiX RTN 950 Product Description (V100R003)Document175 pagesOptiX RTN 950 Product Description (V100R003)Thunder-Link.com100% (1)
- OptiX PTN 950 Maintenance Guide (V100R005) PDFDocument1,052 pagesOptiX PTN 950 Maintenance Guide (V100R005) PDFThunder-Link.com100% (1)
- OptiX PTN 950 Maintenance Guide (V100R005) PDFDocument1,052 pagesOptiX PTN 950 Maintenance Guide (V100R005) PDFThunder-Link.com100% (1)
- Huawei OptiX RTN 950 IDU Quick Installation Guide (V100R006)Document46 pagesHuawei OptiX RTN 950 IDU Quick Installation Guide (V100R006)Thunder-Link.com100% (5)
- IManager U2000 Operation Guide For IP Service Management (V100R009)Document888 pagesIManager U2000 Operation Guide For IP Service Management (V100R009)Thunder-Link.com50% (2)
- OptiX OSN 3500 Troubleshooting (V100R008)Document223 pagesOptiX OSN 3500 Troubleshooting (V100R008)Thunder-Link.com100% (2)
- Declarative KnowledgeDocument2 pagesDeclarative KnowledgeEliiAfrNo ratings yet
- A Voice Rehabilitation Protocol With The SemioccludedDocument8 pagesA Voice Rehabilitation Protocol With The SemioccludedlksrangelNo ratings yet
- Flirting Sex Train - I Accidentally Got On The Women-Only Car and Sex Is Allowed - Vol. 1Document133 pagesFlirting Sex Train - I Accidentally Got On The Women-Only Car and Sex Is Allowed - Vol. 1toeykaenmaihomNo ratings yet
- Mia Jan22 Feb22Document58 pagesMia Jan22 Feb22CNo ratings yet
- Pak Lian 2Document14 pagesPak Lian 2IFANNo ratings yet
- Of Corpses Constables and Kings The Danse Macabre in Late Medieval and Renaissance CultureDocument31 pagesOf Corpses Constables and Kings The Danse Macabre in Late Medieval and Renaissance CultureVerônica SilvNo ratings yet
- Greensight Active SafetyDocument64 pagesGreensight Active SafetyTomasz BedrunkaNo ratings yet
- Additional Chapter - Big Five Personality Traits-The 5-Factor Model of PersonalityDocument9 pagesAdditional Chapter - Big Five Personality Traits-The 5-Factor Model of PersonalityAlya MaisarahNo ratings yet
- APPLIED ELECTRONICS MCQsDocument52 pagesAPPLIED ELECTRONICS MCQsIssifu IssahNo ratings yet
- Eng Supplementary 2021Document9 pagesEng Supplementary 2021arshath20032007No ratings yet
- 84501-9200-9L-007 Rev-2 Contractor Progress Measurement RequirementsDocument24 pages84501-9200-9L-007 Rev-2 Contractor Progress Measurement RequirementsPeni M. Saptoargo88% (8)
- Dong Son Culture: Bronze Versus CeramicDocument9 pagesDong Son Culture: Bronze Versus CeramicCollin HoangNo ratings yet
- Resume For Manual TestingDocument3 pagesResume For Manual TestingJai SindhuNo ratings yet
- CDHC DWG DD 125 MB02 Ar 4002 0Document1 pageCDHC DWG DD 125 MB02 Ar 4002 0HAITHAM ALINo ratings yet
- BEEP SyllabusDocument3 pagesBEEP SyllabusmelissaNo ratings yet
- Manduk Ya Upanishad at at Pary ADocument24 pagesManduk Ya Upanishad at at Pary ASauri ChaitanyaNo ratings yet
- MSDS Pac 56Document3 pagesMSDS Pac 56tuhintahmidNo ratings yet
- Study of Aeration Efficiency at WeirsDocument10 pagesStudy of Aeration Efficiency at WeirsDiego Alejandro Sanchez FajardoNo ratings yet
- The American CollegeDocument2 pagesThe American Collegelogeshkannan078No ratings yet
- Cycle Counting Work InstructionDocument4 pagesCycle Counting Work InstructionFati MagalangNo ratings yet
- Sports - Sports Officiating and Activity Management CG - 1 PDFDocument3 pagesSports - Sports Officiating and Activity Management CG - 1 PDFElias TomnobNo ratings yet
- S-12 & 13 Training & DevelopmentDocument6 pagesS-12 & 13 Training & DevelopmentshashankNo ratings yet
- CH 5Document40 pagesCH 5Dina GaranNo ratings yet
- Navy Seal RoutineDocument2 pagesNavy Seal RoutineAqib MominNo ratings yet
- TAPS II Public Final ReportDocument26 pagesTAPS II Public Final Reportmaksim100% (1)
- HP Probook DocumentationDocument50 pagesHP Probook DocumentationShinny1230% (1)
- Resume 8Document2 pagesResume 8Mayank ManchandaNo ratings yet