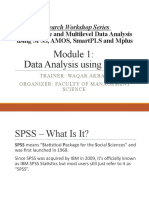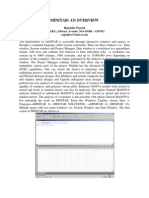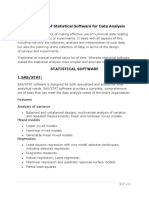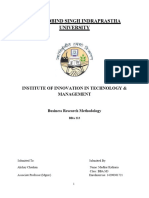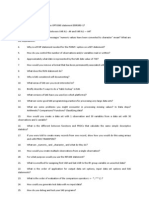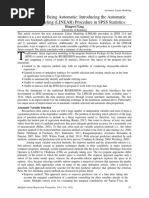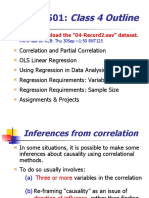Catherine Truxillo, PH.D., Stephen Mcdaniel, and David Mcnamara, Sas Institute Inc., Cary, NC
Uploaded by
K.Kiran KumarCatherine Truxillo, PH.D., Stephen Mcdaniel, and David Mcnamara, Sas Institute Inc., Cary, NC
Uploaded by
K.Kiran KumarPaper 9-28
Advanced Analytics with Enterprise Guide
Catherine Truxillo, Ph.D., Stephen McDaniel, and David McNamara,
SAS Institute Inc., Cary, NC
ABSTRACT
From SAS/STAT to SAS/ETS to SAS/QC to SAS/GRAPH,
Enterprise Guide provides a powerful graphical interface to
access the depth and breadth of analytic capabilities in SAS. This
paper provides an overview of analytic methods available via
SAS/Enterprise Guide task wizards. Custom coded analyses
using the insert code feature are demonstrated. The paper also
describes how you can use Enterprise Guide to "package"
automated analyses, custom analyses, graphs, notes, and
relevant documents into one comprehensive project file that can
be easily scheduled and delivered to others.
BACKGROUND
If you are not familiar with Enterprise Guide software, the SUGI
28 beginning tutorial SAS Enterprise Guide -- Getting the Job
Done provides helpful background information about Enterprise
Guide and getting started. All demonstrations and examples in
this paper are relevant to Enterprise Guide 2.0 on a Microsoft
Windows client with SAS Release 8.2 or SAS System 9 as the
SAS engine.
The paper assumes that you are already familiar with Enterprise
Guide software and some of the analytic procedures implemented
in base SAS, SAS/STAT, SAS/QC, and/or SAS/ETS. The paper
focuses on modeling tasks in Enterprise Guide, although the
information in this tutorial can be applied to many of the tasks in
Enterprise Guide software.
This paper first presents a brief overview of the analytic tasks
available through Enterprise Guide tasks. Next, it gives examples
of how to use Enterprise Guide for statistical modeling tasks
including general linear models such as regression, analysis of
variance (ANOVA), and analysis of covariance (ANCOVA) and for
generalized linear models such as logistic regression and Poisson
regression. Finally, it teaches through example about several
custom tools and options such as inserted task code, custom
documents, project automation, creating custom tasks, and
bundling projects.
AN OVERVIEW OF STATISTICAL TASKS
The following discussion describes the usage of many of the
analytic tasks in Enterprise Guide and some of their potential
applications. Most of the tasks can, in fact, be used for a much
broader range of analyses than those described here.
THE BASE SAS TASKS:
THE DESCRIPTIVE MENU
The tasks in the Descriptive portion of the Analysis menu call
base SAS procedures such as PRINT, MEANS, FREQ, CORR,
UNIVARIATE, and TABULATE. These tasks are useful for basic
statistical reports with descriptive statistics, simple plots of data,
distribution analysis, and correlation analysis.
The Table Analysis task performs two-way table analysis using
the FREQ procedure. Various tests of association and cross-
tabulation statistics are available in the Table Analysis task.
THE SAS/STAT TASKS:
THE ANOVA MENU
The t-Test task performs one-sample, paired, and two-sample t-
tests by calling the TTEST procedure and produces plots of the
means with SAS/GRAPH. Use the one-sample t-test to compare
a group mean to a known (or hypothesized) value (one-sample t-
test). Use the paired t-test to compare the means of two related
samples, or the same sample at two points in time. Use the two-
sample t-test to compare the means of two independent groups.
The output from the two-sample t-test includes a test for equality
of variances and the Satterthwaite adjusted degrees of freedom in
addition to the t-test assuming equal variances.
The One-Way ANOVA task compares the means of 2 or more
groups that are defined by a single independent (or classification)
variable by calling the ANOVA procedure. The ANOVA procedure
is generally only appropriate for completely balanced data or one-
way models. Multiple comparisons can be performed using a
variety of methods to adjust for experimentwise and
comparisonwise type-I error. This task offers Bartletts, Levenes,
and Brown &andForsythes tests for homogeneity of variances,
and offers Welchs ANOVA for comparing group means with
unequal variances. The task also produces plots of the means
using SAS/GRAPH.
The Nonparametric One-Way ANOVA task performs
nonparametric group comparisons (an underlying distribution is
not assumed for the data). Group comparisons using the
Wilcoxon, Median, Savage, and Van der Waerden tests are
available, using asymptotic or exact p-values. The analysis also
produces an empirical distribution function from the data. This
task calls the NPAR1WAY procedure.
The Linear Models task uses the GLM procedure to perform a
variety of linear models including factorial ANOVA, ANCOVA,
simple linear regression, multiple regression, polynomial
regression, and many customized models. A variety of least-
squares means comparisons are available to control for type-I
error, and the task offers many diagnostic plots for exploring
patterns in your data.
The Mixed Models task uses the MIXED procedure to analyze
models with a variety of nested and factorial effects. The options
available in the Mixed Models task are similar to the options
available in the Linear Models task. As with other tasks, you can
easily specify additional options and statements for the MIXED
SUGI 28 Advanced Tutorials
2
procedure with code.
THE REGRESSION MENU
The first task under the Regression menu is the Linear regression
task, which uses the REG procedure to perform linear regression
analysis with a variety of useful options for model selection,
diagnostic statistics, and output data sets. The task also uses
SAS/GRAPH to produce a variety of diagnostic, predictive, and
influence plots. You can create plots for residuals, influential
points, the least-squares regression line and confidence intervals,
and many other graphics to help you understand the relationships
in your data. You can perform analysis of variance by using
dummy-coded categorical variables, although the Linear Models
task is generally preferable to the Linear regression task for
ANOVA because the Linear Models task allows classification
variables. The primary distinguishing feature of the Linear
regression task is the availability of several stepwise and all-
regressions options for model selection.
The Nonlinear regression task performs nonlinear regression
analysis by fitting a variety of power, inverse, log base e, and
exponential models. These are models in which the response is
not adequately predicted by a simple linear combination of
predictors and constants, but by a nonlinear combination of
predictors and constants. The Nonlinear regression task uses the
NLIN procedure to specify a variety of iteration and step-size
search methods, and uses SAS/GRAPH to create plots for
prediction, residuals, and influential observations. You can save
many of the statistics from the nonlinear regression analysis.
The Logistic regression task calls the LOGISTIC procedure to
perform logistic regression on dichotomous or multi-level
response variables. The task allows for continuous or categorical
predictor variables and offers the same model-building options as
the Linear models task, as well as automatic model-selection
options. You can specify the logit, the probit, or the
complementary log-log link functions for logistic regression, a
variety of diagnostic statistics, and odds ratios based on profile
likelihoods and/or Wald tests. The task uses SAS/GRAPH to
create plots for prediction, influential points, and receiver operator
characteristic (ROC) curves.
The Generalized Linear Models task uses the GENMOD
procedure to fit linear models with continuous or discrete
responses with a variety of distributions. You can perform linear
regression, ANOVA, and logistic regression with the Generalized
Linear Models task, as well as many other models such as log-
linear models and Poisson regression. The task provides the
same familiar model-building interface you saw in the Linear
Models task as well as several others. As with other modeling
tasks, the Generalized Linear Models task uses SAS/GRAPH to
create graphs of observed, predicted, and residual values.
THE MULTIVARIATE MENU
The Multivariate menu offers a variety of commonly used
multivariate statistics.
The Canonical Correlation Analysis Task allows you to investigate
relationships (correlation) among two sets of numeric variables.
Canonical correlation analysis is a multivariate extension of
multiple correlation analysis, which is an extension of correlation
analysis. Canonical correlation analysis creates canonical
variates that are linear combinations of the variables within each
set of variables and are maximally correlated with one another.
The Canonical Correlation Analysis task calls the CANCORR
procedure.
The Principal Components Analysis task creates a set of
uncorrelated variables (principal components) from a set of
correlated continuous (or dummy-coded discrete) variables. In
principal components analysis, the first component accounts for
the maximum shared variability among the input variables, the
second accounts for the next most variability, and so on. Principal
components analysis is a popular method for reducing a large
number of correlated variables to a smaller number of
uncorrelated variables.
The Factor Analysis task performs common and canonical factor
analysis as well as several methods of components analysis
including principal components analysis. The task creates factor
scores and saves useful statistics, and creates plots helpful for
interpreting latent factors. The Factor Analysis task uses the
FACTOR procedure.
The Cluster Analysis task uses the CLUSTER and FASTCLUS
procedures to perform hierarchical cluster analysis. Cluster
analysis allows you to find groups of observations that are similar
to one another on a set of input variables. The task also uses the
TREE procedure to create tree diagrams using output from the
cluster analysis.
The Discriminant Function task uses the DISCRIM procedure to
perform several types of parametric and nonparametric
discriminant function analysis. The task allows you to specify
options for prior probability estimates and produce error tables for
classification. You can also use leave-one-out cross-validation or
specify a second data set to perform empirical validation of the
discriminant functions.
SUGI 28 Advanced Tutorials
3
THE SURVIVAL ANALYSIS MENU
The two tasks on the Survival Analysis menu perform analyses on
time-to-event data, which can include survival data, relapse data,
recidivism data, failure data, warranty repair data, or any of a
variety of other time-to-event data types. Time-to-event data often
has censoring, which means that the event occurred before (left-
censored), after (right-censored), or between (interval-censored)
measurement periods.
The Life Tables task uses the LIFETEST procedure to perform
one of two nonparametric forms of survival analysis, including the
Kaplan-Meier method, which models the empirical distribution of
the data, and the Life Tables method, which evaluates events per
unit time where time is divided into equal-spaced units. The Life
Tables task uses SAS/GRAPH to create useful plots for
evaluating the distribution of time. Linearized plots for evaluating
the exponential, Weibull, and lognormal distributions are
available. Only uncensored or right-censored data should be used
with this task.
The Proportional Hazards task uses the PHREG procedure to
perform semi-parametric survival analysis using the Cox
Proportional Hazards model. The task offers a variety of options
including stepwise model selection and methods for handling ties
in event times.
THE SAS/QC MENUS:
CAPABILITY ANALYSIS
Capability analysis in Enterprise Guide allows you to evaluate the
distribution of a variable, enter target values and specification
limits, and evaluate process capability using statistical and
graphical methods. There are five tasks for capability analysis,
each of which calls the CAPABILITY procedure and is named for
the type of graph used to evaluate the specified distribution.
There are many options for customizing the graph in capability
analysis. By default, the plots display the target, upper
specification limit, and lower specification limit when specified as
well as a reference line for the specified distribution.
CONTROL CHARTS
The Control Charts tasks use the SHEWHART procedure to
create eight different types of control charts appropriate for
individual or subgrouped, measurement or attribute data.
The Control Chart tasks share many features in common,
although each creates a different control chart. You can specify
methods for calculating control limits. You can specify a multiple
of sigma (the within-group standard error of the estimate), an
input data set with limits, or specific user-entered control limits.
Block variables can identify groups of observations in the process
without affecting control limit calculations, and you can apply
standard tests for special causes to find nonrandom run patterns
in your process. Many graphical options for customizing the
appearance and usefulness of your control charts are available in
the tasks.
PARETO CHARTS
The Pareto Chart task uses the PARETO procedure to create a
horizontal or vertical chart (similar to a bar chart) to allow you to
identify commonly occurring categories in your data. Typically,
these categories include causes of process or product failure,
although they can include nearly any type of categorical variable
that is counted. For example, you could identify offices with the
most frequent repair calls, sales territories with the most customer
inquiries, or retail locations with the greatest number of sales.
The Pareto Chart task allows you to customize the chart in many
ways. You can create two-way charts, label bars with frequencies
or percentages, show cumulative percentages on the chart, use
special colors to identify the largest or smallest n groups, and so
on.
THE SAS/ETS TIME SERIES MENU
The Time Series menu offers several tasks for time series
analysis. Time series analysis allows you to identify
autoregressive, seasonal, or cyclical patterns in a time series.
The Prepare Time Series Data task prepares time series data for
use by other Time Series tasks. It is also very useful for
performing transformations on data for use in other Enterprise
Guide tasks. For example, you can apply mathematical
SUGI 28 Advanced Tutorials
4
operations, functions, and other transformations to variables in a
data set. The Prepare Time Series Data task uses the EXPAND
procedure.
The Basic Forecasting task uses the FORECAST procedure to
generate forecasts for a time series in a single step using a
variety of forecasting methods. The task also uses SAS/GRAPH
to create plots of the observed, forecast, and residual values.
The ARIMA Modeling and Forecasting task analyzes and
forecasts equally spaced univariate time series data, transfer
function data, and intervention data using the autoregressive
integrated moving-average (ARIMA) or autoregressive moving-
average (ARMA) model. An ARIMA model predicts a value in a
response time series as a linear combination of its own past
values, past errors (also called shocks or innovations), and
current and past values of other time series. The task uses the
ARIMA procedure.
The Regression Analysis with Autoregressive Errors task uses the
AUTOREG procedure to perform linear regression analysis on
time series data or data with autoregressive errors.
The Regression Analysis of Panel Data task uses the TSCSREG
procedure to fit linear econometric models for data in which time
series and cross-sectional measurements are combined. This
task deals with panel data sets that consist of time series
observations on each of several cross-sectional units.
FOCUS ON THE MODELING TASKS
Perhaps the most commonly used statistical tasks in Enterprise
Guide are the modeling tasks in the ANOVA and the Regression
menus.
The following discussion compares four of the modeling tasks,
provides suggested uses of each, and demonstrates through
examples how to specify various models using the tasks. The
following modeling tasks are presented: Linear Models, Linear
regression, Logistic regression, and Generalized Linear Models.
ASSIGNING COLUMNS TO ROLES
With the exception of the Linear regression task, each of the
featured modeling tasks allows any combination of quantitative
and classification variables. If you would like to use a
classification variable in the Linear regression task, you should
use k-1 dummy-coded indicator variables, where k is the number
of levels of the classification variable.
The Linear Models and Linear regression tasks are intended for
use with normally distributed (and hence quantitative) response
variables. The Logistic regression task is intended for use with
categorical response variables. The Generalized Linear Models
task is appropriate for any combination of discrete or continuous
responses and predictors, where the distribution of the random
component is one of those available in the task (PROC GENMOD
handles distributions from the exponential family).
Each of the modeling tasks allows you to specify a frequency
variable, which can simplify your data-entry system in many
cases, particularly for data sets with count or discrete response
variables.
The Columns tab of the Linear Models task window is displayed
below:
THE MODEL BUILDER
Using the Linear Models, Logistic, and Generalized Linear Models
tasks, you can specify your model using the Model Builder tab.
This model builder is similar to model builders in other SAS
products including the Analyst application in SAS/STAT software.
The Enterprise Guide Model Builder tab is displayed below:
The panel on the left shows the predictor variables in the analysis.
The panel on the right shows the effects in the model. Main
effects are displayed by default. You can specify interactions by
selecting variables and selecting the Cross button, or you can
specify all effects up to a certain degree with the Factorial button.
To specify all main effects and two-way interactions, simply select
Factorial with Degrees set to a value of 2. Similarly, to specify all
main effects, two-factor interactions, and three-factor interactions,
select Factorial with Degrees set to 3.
You can use the model builder to specify polynomial effects for
quantitative variables. If only one variable is selected, you can
select the Cross button to get the quadratic term for that variable,
or you can specify polynomial terms for one or more quantitative
variables at a time with the Polynomial button. As with the
Factorial button, if you select Polynomial, Degrees n, you will get
all terms to the power of n and lower. For example, Polynomial,
Degree 3 produces all cubic, quadratic, and linear terms.
The model builder also features a Nest button, which allows you
to specify effects that are nested within other effects-- for
example, patients within a clinic, customers within a territory, or
test units within a purchase lot.
MODEL SELECTION
The Linear regression and Logistic regression tasks offer model-
selection features that allow you to automatically generate
candidate models, compare them, and determine the most useful
model for your situation.
In the Linear regression task, there are nine model-selection
options, including the full model (no selection), three stepwise
methods, and five all-possible regressions techniques. You can
specify effects to lock into the model, and you can specify the
SUGI 28 Advanced Tutorials
5
alpha for terms entering or leaving the model in stepwise
selection. You can also specify which model fit statistics you want
displayed in the final report.
In the Logistic regression task, there are five model-selection
options available, including the full model (no selection), three
stepwise methods, and the best-subset technique, which selects
the model with the number of terms that maximizes the likelihood
score (chi-square) for all possible model sizes. It is important to
note that the best subset option cannot be used with classification
variables.
STATISTICS, MODEL OPTIONS, AND POST-HOC TESTS
The Linear and Logistic regression tasks feature a Statistics tab in
which you can select many output statistics and options for the
analysis. The Linear Models task and the Generalized Linear
Models task feature a Model Options tab, which serves a similar
purpose to the Statistics tab in the Linear and Logistic regression
tasks.
The Statistics tab and the Model Options tab typically allow you to
specify the type of sums of squares to display, any transformation
and link functions you wish to apply to the model, diagnostics for
model adequacy, and the type of confidence intervals to display.
The Generalized Linear Models task is the most flexible of the
modeling tasks, as it allows you to fit models with any
combination of discrete and continuous predictor and response
variables. For this reason, there are many more options in the
Generalized Linear Models task than in any of the other modeling
tasks. For example, in the Statistics tab, you can specify one of
nine different link functions (which relate to the transformation
applied to the data in the model) and one of seven different
distributions from the exponential family (which relate to the
assumed distribution of the random errors in the model) using
point-and-click options. Generalized Linear Models are highly
versatile and flexible, and you should be as educated about them
as you can be when using them. For more information about
generalized linear models, see Nelder and Wedderburn (1972)
and McCullach and Nelder (1989).
In addition to the statistics and model options tabs, the Linear
Models task and the Generalized Linear Models task feature a
Post-Hoc Tests tab that allows you to specify class effects (main
effects and interactions) for least-squares means comparisons,
estimates, and means estimates. A variety of options are
available for adjusting comparisonwise and experimentwise type-I
error, displaying additional statistics, and displaying p-values for
means comparisons.
If you run a model, and go back to the task dialog to change your
model (for example, to add or remove a term), you should always
verify that your post-hoc tests are set up as you intended before
rerunning the model.
PLOTS
Each of the modeling tasks features a Plots tab that allows you to
create plots of observed, predicted, and residual values from the
analysis. Additional plots are available as appropriate within each
modeling task. For example, the Linear Models task allows you to
plot group means, while the Linear regression task allows you to
plot your least-squares regression line with 95% confidence
curves. There are also plots available that allow you to evaluate
influential and outlying points in the analysis.
PREDICTIONS
Each of the modeling tasks contains a Predictions tab on which
you can specify statistics, predictions, residuals, and other values
to be stored in an output data set. These output tables are useful
for evaluating the assumptions of your models. For example, you
can create an output data table containing the residuals from
linear regression and perform distribution analysis on them to
evaluate the regression assumption that the response variable,
conditional on the predictor variable(s), is normally distributed.
GRAPHS TO AID INTERPRETATION
After you have performed your analysis, you might want graphics
beyond those available in the task to understand the effects in
your data. There are many different types of graphs available in
the Graph menu to help you do this.
EXAMPLE: ANALYSIS OF COVARIANCE
This example uses a data set called AdCampaign that contains
profit figures from stores in two regions where different amounts
of money were allocated for advertising campaigns. Use
Enterprise Guide for analysis of covariance with separate slopes
and a plot to help interpret the effects in the model.
First, specify the model using the Linear Models task.
On the Columns tab, assign Profit as the Dependent Variable,
AdSpend as the Quantitative variable, and Region as the
Classification variable.
On the Model Builder tab, specify the AdSpend by Region
interaction using the Cross button. This specifies that separate
slopes should be fitted for each region.
You will use graphics from the Graph menu. Select Finish to run
the ANCOVA. Partial output is displayed below:
SUGI 28 Advanced Tutorials
6
To help you interpret the significant interaction, use the Multiple
line plots by group column graph. Specify Profit as the Vertical
axis variable, AdSpend as the Horizontal axis variable, and
Region as the Group variable. On the Appearance tab, make sure
you specify Regression as the Interpolation method for each
group separately. This will create two separate regression lines
on the plot so that you can see the model that the Linear Models
task fits.
If you have ActiveX or Java controls as your graphical output
format, you can move the mouse pointer over the lines to see the
regression equation for each. These controls also permit a high
level of interaction with your graph without rerunning any code
and using resources on your SAS server.
CUSTOM ANALYSES
In Enterprise Guide, you can write your own SAS programs using
the code window or you can edit code that is produced by a task.
With Version 2.0 of Enterprise Guide, you also have the ability to
directly customize task code while you are setting up an analysis.
There are many situations in which you may want to customize
code. The following examples present several scenarios in which
you would want to customize the code that is created by the task.
There are two primary ways of inserting SAS code within the task
dialogs: You can insert statements preceding specific SAS
statements, or you can insert options (and other SAS code) within
specific SAS statements.
If you insert code before or within a specific statement, that
statement must be used in order for the custom code to be
executed.
Note that the Insert Code features in Enterprise Guide are
considered advanced features and do not include any code
validation, so make sure your code is correct!
EXAMPLE: MULTIVARIATE ANALYSIS OF VARIANCE
The GLM procedure performs traditional multivariate analysis of
variance (MANOVA). However, the MANOVA statement is not
called by the Linear Models task in Enterprise Guide.
Nonetheless, it is relatively straightforward to insert the
appropriate SAS code to perform MANOVA.
This example uses a data set called Concrete that contains two
response variables, Strength1 and SetTime, and two independent
variables, Brand and Additive.
Set up the model using the Linear Models task as you normally
would for 2-way ANOVA. Specify both responses in the
Dependent Variables role.
Specify the two main effects (Brand, Additive) and the interaction
(Brand * Additive) in the model builder.
To insert SAS code to perform MANOVA instead of ANOVA,
select the Preview Task Code checkbox.
In the Preview window, select Insert Code.
There are several ways to insert the code that would perform
equally well. For this example, select the Model statement and the
In Statement tab to insert code within the Model statement.
When you select In Statement, the custom code is always
inserted at the end of the statement. Therefore, insert the NOUNI
option to suppress the univariate ANOVA output, and end the
Model statement with a semicolon. Then type the following
statement:
MANOVA h=_all_ /printe printh;
This statement specifies that MANOVA be performed using all the
effects specified in the MODEL statement, and requests that the
H and E matrices for the analyses be displayed in the output.
Select OK and then Finish to run the task. Partial output from the
MANOVA is displayed below:
EXAMPLE: CONTRASTS
Many of the modeling tasks allow you to perform pairwise means
SUGI 28 Advanced Tutorials
7
comparisons on the Post-Hoc Tests tab. You can use one of a
variety of p-value adjustments to control type-I error.
However, sometimes you are interested in comparing only one
pair of groups, or perhaps you are interested in comparing one
group to the mean of several other groups. In these situations,
contrasts are more appropriate. To perform contrasts in
Enterprise Guide, you insert CONTRAST statements in the code.
This example uses the data set Concrete to compare one brand,
EZ-Mix (both additive groups, Standard and Reinforced), to the
Standard group for the other two brands (Standard-Graystone,
Standard-Consolidated). You will use multivariate contrasts and
specify the model using the cell means model. This is not the
same model you fit with MANOVA earlier, as you will see. The cell
means model allows you to set up and test contrasts more easily
than your full model of interest. You can test any contrast you are
interested in by using the cell means model, and it requires fewer
coefficients.
Set up the same analysis as the MANOVA by opening the task
window for the previous Linear Model. Select the Preview Task
Code check box. Select the Model statement and the In
Statement tab.
Insert the following code:
nouni noint;
contrast 'EZ-Mix vs St-Gray and St-Cons'
brand*additive 0 1 0 -1 1 -1;
manova h=_all_;
Select OK and then Finish to run the task. Enterprise Guide asks
whether you want to replace the results from the previous run.
Select No. The MANOVA model you fit in this example is different
from the model you fit in the previous example. The model you fit
simply allowed you to simplify the process of specifying contrasts.
The results for the multivariate contrast are shown below:
BUNDLING YOUR WORK
BUILDING DOCUMENTS
After you perform your analyses, you can create a final document
that can be published on the Web or to a channel, emailed to
others, printed, or placed into another document or presentation.
There are several ways that you can select portions of output
from Enterprise Guide for presentation. One elegant way to create
a single report is with the document builder. The document builder
organizes and combines HTML reports into a single HTML
document.
In the previous examples, you created three reports. Suppose you
are not interested in all the results from all three analyses, but you
would like to combine the relevant portions of each report into a
single HTML document.
Launch the document builder from the Tools menu.
Select the Add Results button. Choose the portions of the output
you want in your final document by selecting the titles from the list
that appears. You can use Control-click to select more than one
nonconsecutive portion of output at a time. When you have
finished, select OK.
SUGI 28 Advanced Tutorials
8
To customize the report, select Document Options. Select a
document style and a table of contents, if desired.
To view and save the document, select Preview. Your default
HTML browser will open and display the report. You can save the
document to a specific location from the File menu.
Click OK in the Document Builder window to return to the project.
The document builder is now a node in your project.
AUTOMATING THE PROCESS
You put a great deal of care and effort into specifying your
models, creating your custom analyses, making your custom
graphics, and building a final document. Ideally, you would like to
automate these analyses to run them in a desired order the next
time your data sets are updated rather than respecify all of your
analyses.
Projects in Enterprise Guide allow you to rerun tasks individually
without setting up the options a second time. However, if you are
running the same analyses frequently, regardless of whether they
are complex statistical reports or simple frequency tables, even
rerunning individual tasks can be cumbersome. And re-creating
your document repeatedly can be frustrating.
Your analyses and queries can be rerun with a single task in your
project. This task is called the process flow builder (PFB). The
PFB can also be scheduled to run automatically at a regular time.
After you have run the PFB, simply Preview your document in the
document builder to see the updated report.
Launch the PFB from the Tools menu. The process flow builder
shows all the tasks in your project in the left pane and your SAS
server(s) in the right pane.
Select the tasks you wish to automate and select the Add Task
button to add them to the process flow. The picture below shows
a sample process flow:
Select OK to create the process flow.
You can schedule your PFB to run regularly or at a specified time.
To activate the Enterprise Guide scheduler, right-click on the PFB
in the project window and select Schedule from the menu that
appears.
SUGI 28 Advanced Tutorials
9
Enterprise Guide automatically creates a VB script that runs your
PFB. Select your schedule from the Schedule tab. Note that the
project code section is scheduled on (via a Windows system
called AT) and launched from the machine it was scheduled on,
but all code processing occurs on the last servers selected in the
project document.
Select Apply and then OK to finalize your scheduled PFB.
CREATING YOUR OWN TASKS
Perhaps there are analyses you perform regularly that are not yet
available in the Enterprise Guide task list, or outstanding macro
libraries you would like to surface in a friendly interface to
analysts, or maybe you would like to simplify existing tasks for
less experienced users. Using Microsoft Visual Basic, C++, or
.NET development environments, you can create your own tasks
to suit your organizations needs and share those add-in tasks
with other Enterprise Guide users.
The SUGI 28 advanced tutorial Developing Custom Analytic
Tasks for Enterprise Guide provides useful information and a
demonstration of creating custom applications and tasks using
Visual Basic and the open EG API.
For further information about custom tasks and to view and
download sample code and add-ins, visit:
http://www.sas.com/eguide
STORED PROCESS AUTHORING in Release 2.1
In Release 2.1 of Enterprise Guide (forthcoming) you will be able
to publish your work from Enterprise Guide as a stored process to
the Stored Process Server for parameterized consumption by end
users via other applications, including Analytic and Web Report
Center reports (new in 9.1), Office Integration (new in 9.1),
Information Delivery Portal, and SAS/IntrNet, as well as
Enterprise Guide.
SAVING YOUR WORK
Saving and keeping track of your work in Enterprise Guide is
made simple with the use of project (*.seg) files. Project files
organize data, tasks, code, SAS logs, results, notes, document
builders, queries, and process flows in a single location.
Data files are not actually part of the project file. Instead, project
files contain references to data locations through file references
and SAS libraries. If a data location changes, the reference to the
data must be updated in your project file.
If your data sources reside on a remote server, or in a location
that is accessible by others, an easy way to share your projects
with others is to define a library name for each users Enterprise
Guide installation. Define data locations with SAS libraries in
Enterprise Guide. You can save the *.seg file to a shared location
or send the project file to others. Your colleagues will be able to
see the work you have done, continue work of their own, add
notes, and so forth. Using the Enterprise Guide repository
facilitates sharing of projects and usage of common libraries.
If your data sources are not in an accessible location for others,
you can send the data sets as well as the *.seg file to others. The
recipient should specify the path to the data sets in the Properties
(from the right-click menu) for each data set.
CONCLUSIONS
The modeling tasks in Enterprise Guide are flexible enough to
handle a wide variety of statistical models, and the graphing tasks
allow you to investigate your findings graphically.
With the customization features in Enterprise Guide 2.0, you can
make your analyses fit your business problems in a variety of
ways. You can add SAS code within a task, organize your results
using the document builder, automate your analyses using the
process flow builder and the scheduler. You can even create your
own tasks to perform analyses that are not in the Enterprise
Guide task list.
Enterprise Guide project files organize your work and allow you to
know exactly what has been done, keep track of notes, and even
write your own SAS programs.
REFERENCES
Nelder, J.A., and R.W.M. Wedderburn(1972). Generalized Linear
Models. Journal of the Royal Statistical Society A135: 370-384.
McCullach, P., and J.A. Nelder(1989). Generalized Linear
Models. 2
nd
ed. London: Chapman and Hall.
CONTACT INFORMATION
Your comments and questions are valued and encouraged.
Contact the author at:
Catherine Truxillo
SAS Institute Inc.
SAS Campus Drive
Cary, NC 27513
Work phone: 919-531-4641
E-mail: Catherine.Truxillo@sas.com
SAS and all other SAS Institute Inc. product or service names are
registered trademarks or trademarks of SAS Institute Inc. in the
USA and other countries. indicates USA registration.
Other brand and product names are trademarks of their
respective companies.
Copyright 2002 by SAS Institute Inc.
SUGI 28 Advanced Tutorials
You might also like
- Data Analysis Using SPSS: Research Workshop SeriesNo ratings yetData Analysis Using SPSS: Research Workshop Series86 pages
- Statistical Analysis Using SPSS and R - Chapter 1 To 3 PDF100% (1)Statistical Analysis Using SPSS and R - Chapter 1 To 3 PDF132 pages
- Task 2 (Refer To Individual Project Instructions)No ratings yetTask 2 (Refer To Individual Project Instructions)9 pages
- Applications of Statistical Software For Data AnalysisNo ratings yetApplications of Statistical Software For Data Analysis5 pages
- Journal of Statistical Software: Missmda: A Package For Handling Missing ValuesNo ratings yetJournal of Statistical Software: Missmda: A Package For Handling Missing Values31 pages
- Applications of Statistical Software For Data Analysis80% (5)Applications of Statistical Software For Data Analysis5 pages
- Validation and Updating Ansys Model Using Expt Modal DataNo ratings yetValidation and Updating Ansys Model Using Expt Modal Data10 pages
- Using Genetic Programming To Evolve Detection Strategies For Object-Oriented Design FlawsNo ratings yetUsing Genetic Programming To Evolve Detection Strategies For Object-Oriented Design Flaws9 pages
- ISBSG Variables Most Frequently Used For Software EffortNo ratings yetISBSG Variables Most Frequently Used For Software Effort4 pages
- Adaptive Regression For Modeling Nonlinear Relationships: George J. Knafl Kai DingNo ratings yetAdaptive Regression For Modeling Nonlinear Relationships: George J. Knafl Kai Ding384 pages
- Sas/Ets Procedures: Rajender Parsad and Manoj Kumar Khandelwal I.A.S.R.I., Library Avenue, New Delhi - 110 012No ratings yetSas/Ets Procedures: Rajender Parsad and Manoj Kumar Khandelwal I.A.S.R.I., Library Avenue, New Delhi - 110 01210 pages
- Tools and Techniques of Total Quality Management64% (11)Tools and Techniques of Total Quality Management60 pages
- Example How To Perform Multiple Regression Analysis Using SPSS Statistics100% (1)Example How To Perform Multiple Regression Analysis Using SPSS Statistics14 pages
- Chapter 1: Introduction To Results Postprocessing Results PostprocessingNo ratings yetChapter 1: Introduction To Results Postprocessing Results Postprocessing49 pages
- Statistical Software Review: Mixed Models in SPSSNo ratings yetStatistical Software Review: Mixed Models in SPSS2 pages
- T.kaya, Y. Cinar, Ofel 2015 Full Paper RevisionNo ratings yetT.kaya, Y. Cinar, Ofel 2015 Full Paper Revision28 pages
- Introduction To Discriminant Procedures: Sas/Stat User's GuideNo ratings yetIntroduction To Discriminant Procedures: Sas/Stat User's Guide16 pages
- 2019_GOSIEWSKA_AUDITOR_AN r package for model agnostic visual validation and diagnosticsNo ratings yet2019_GOSIEWSKA_AUDITOR_AN r package for model agnostic visual validation and diagnostics14 pages
- Gauge Repeatability & Reproducibility - CampbellNo ratings yetGauge Repeatability & Reproducibility - Campbell4 pages
- SPSS For Beginners: An Illustrative Step-by-Step Approach to Analyzing Statistical dataFrom EverandSPSS For Beginners: An Illustrative Step-by-Step Approach to Analyzing Statistical dataNo ratings yet
- Process Performance Models: Statistical, Probabilistic & SimulationFrom EverandProcess Performance Models: Statistical, Probabilistic & SimulationNo ratings yet
- Catherine Truxillo, PH.D., Stephen Mcdaniel, and David Mcnamara, Sas Institute Inc., Cary, NCNo ratings yetCatherine Truxillo, PH.D., Stephen Mcdaniel, and David Mcnamara, Sas Institute Inc., Cary, NC9 pages
- Data Analysis Using SPSS: Research Workshop SeriesData Analysis Using SPSS: Research Workshop Series
- Statistical Analysis Using SPSS and R - Chapter 1 To 3 PDFStatistical Analysis Using SPSS and R - Chapter 1 To 3 PDF
- Applications of Statistical Software For Data AnalysisApplications of Statistical Software For Data Analysis
- Journal of Statistical Software: Missmda: A Package For Handling Missing ValuesJournal of Statistical Software: Missmda: A Package For Handling Missing Values
- Applications of Statistical Software For Data AnalysisApplications of Statistical Software For Data Analysis
- Validation and Updating Ansys Model Using Expt Modal DataValidation and Updating Ansys Model Using Expt Modal Data
- Using Genetic Programming To Evolve Detection Strategies For Object-Oriented Design FlawsUsing Genetic Programming To Evolve Detection Strategies For Object-Oriented Design Flaws
- ISBSG Variables Most Frequently Used For Software EffortISBSG Variables Most Frequently Used For Software Effort
- Adaptive Regression For Modeling Nonlinear Relationships: George J. Knafl Kai DingAdaptive Regression For Modeling Nonlinear Relationships: George J. Knafl Kai Ding
- Sas/Ets Procedures: Rajender Parsad and Manoj Kumar Khandelwal I.A.S.R.I., Library Avenue, New Delhi - 110 012Sas/Ets Procedures: Rajender Parsad and Manoj Kumar Khandelwal I.A.S.R.I., Library Avenue, New Delhi - 110 012
- Example How To Perform Multiple Regression Analysis Using SPSS StatisticsExample How To Perform Multiple Regression Analysis Using SPSS Statistics
- Chapter 1: Introduction To Results Postprocessing Results PostprocessingChapter 1: Introduction To Results Postprocessing Results Postprocessing
- Introduction To Discriminant Procedures: Sas/Stat User's GuideIntroduction To Discriminant Procedures: Sas/Stat User's Guide
- 2019_GOSIEWSKA_AUDITOR_AN r package for model agnostic visual validation and diagnostics2019_GOSIEWSKA_AUDITOR_AN r package for model agnostic visual validation and diagnostics
- SPSS For Beginners: An Illustrative Step-by-Step Approach to Analyzing Statistical dataFrom EverandSPSS For Beginners: An Illustrative Step-by-Step Approach to Analyzing Statistical data
- Process Performance Models: Statistical, Probabilistic & SimulationFrom EverandProcess Performance Models: Statistical, Probabilistic & Simulation
- Statistical Classification: Fundamentals and ApplicationsFrom EverandStatistical Classification: Fundamentals and Applications
- Catherine Truxillo, PH.D., Stephen Mcdaniel, and David Mcnamara, Sas Institute Inc., Cary, NCCatherine Truxillo, PH.D., Stephen Mcdaniel, and David Mcnamara, Sas Institute Inc., Cary, NC