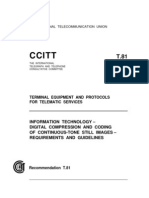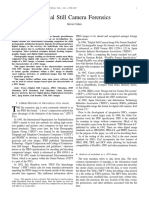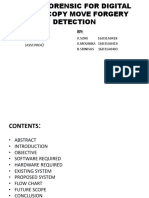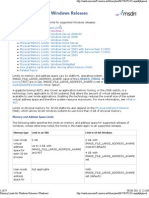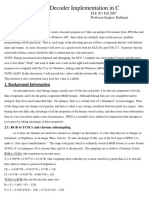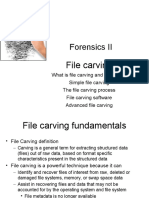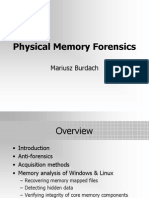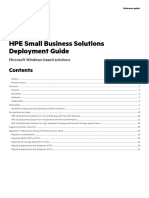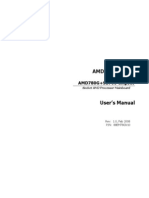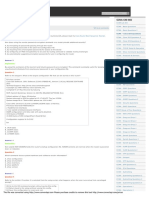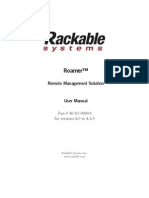Bitcurator Operating
Bitcurator Operating
Uploaded by
api-223043400Copyright:
Available Formats
Bitcurator Operating
Bitcurator Operating
Uploaded by
api-223043400Original Title
Copyright
Available Formats
Share this document
Did you find this document useful?
Is this content inappropriate?
Copyright:
Available Formats
Bitcurator Operating
Bitcurator Operating
Uploaded by
api-223043400Copyright:
Available Formats
BitCurator Operating Instructions
Published:
Revised:
UALR Center for Arkansas History and Culture
Contents
Introduction ..................................................................................................................................... 2
Whats an Image? ....................................................................................................................... 2
Booting up BitCurator .................................................................................................................. 4
Booting for the First Time ....................................................................................................... 4
Mounting Media as Read-Only.............................................................................................. 4
Creating a Forensic Image with Guymager .......................................................................... 6
Understanding Linux Directory Structure ............................................................................ 8
Generating a Forensic Report.................................................................................................. 12
Viewing a Forensic Report ........................................................................................................ 16
Revised:
BitCurator Operating Instructions
Introduction
BitCurator is open-source digital forensic software designed to help archival
institutions acquire images of digital files.
Whats an Image?
A digital image is a snapshot of the digital file that contains the content and metadata.
With an image, you are not using the actual digital file, just the snapshot.
Revised:
UALR Center for Arkansas History and Culture
Blankpage
Revised:
BitCurator Operating Instructions
Booting up BitCurator
Booting for the First Time
1. Open Oracle VM VirtualBox. Click Settings.
2. Click USB.
3. Uncheck All USB Devices under USB Device Filters.
4. Click OK.
5. Select the BitCurator virtual machine and click Start.
Once you have booted BitCurator
for the first time, you no longer
have to go through the Settings
menu in steps 1-4.
6. Once BitCurator has loaded, insert the external media
into your computer.
Do NOT insert external media until BitCurator has booted.
Mounting Media as Read-Only
Making a drive read-only is important to ensure the digital objects will not be changed or
overwritten. To mount a drive as read-only, click the green drive icon at the top-right of the
screen and Set mount policy READ-ONLY.
Revised:
UALR Center for Arkansas History and Culture
Blankpage
Revised:
BitCurator Operating Instructions
Creating a Forensic Image with Guymager
1. Double-click the Imaging Tools folder
2. Double-click Guymager.
3. Select the drive you want to image (click Rescan if you do not see the image listed).
4. Right-click on the drive and click Acquire image.
5. Click Linux dd raw image under File format.
Figure 1: Acquiring image in Guymager
5.1 Select TiB under Split size.
5.2. Select Image directory to designate the location of the saved image file.
5.3: Give the image a file name.
5.4: Click Start.
Revised:
UALR Center for Arkansas History and Culture
Figure 2: Dialog box in Guymager
Revised:
BitCurator Operating Instructions
Understanding Linux Directory Structure
The BitCurator software runs on the Linux Ubuntu operating system. The Linux
directory structure is slightly different from the Windows version. Linux organizes files
in a tree-like structure. The top of the tree is the root folder. All other folders stem from
the root folder.
Many folders in the directory pertain to the booting of the system and execution of
programs. For the purposes of these instructions, the directory you need to use is
Home. Home contains the folders for Desktop, Documents, Music, and Pictures. When
you create an image, you want to put it in the Home directory.
Figure 3: Abstract graphic of Linux file system
Revised:
UALR Center for Arkansas History and Culture
Figure 4: home
directory
Figure 5:
bcadmin folder
within home
directory
Revised:
BitCurator Operating Instructions
Figure 6: Folders inside bcadmin
directory
Revised:
10
UALR Center for Arkansas History and Culture
Blankpage
11
Revised:
BitCurator Operating Instructions
Generating a Forensic Report
1. Create three folders on the desktop and title them Bulk Extractor Output, Report
Output, and Annotated Features
2. Double-click on Forensic Tools and open Bulk Extractor Viewer
3. Click the Run Bulk Extractor icon
Figure 7: Run Bulk Extractor icon
4. Under Image file, navigate to the image file you created in Guymager.
5. Under Output Feature Directory, navigate to the Bulk Extractor Output folder you
created on the desktop
6. Under Scanners, make sure base16, Facebook, and Outlook are checked.
Figure 8: Navigating to the image file and bulk
extractor output folder
Revised:
12
UALR Center for Arkansas History and Culture
Figure 9: Selecting what file types to
scan in Bulk Extractor Viewer
7. Click Submit Run
Once the scanning has finished, new files will be located in the Bulk Extractor Output
folder. One of those files is an XML file that shows information about the image file.
8. Click BitCurator Reporting Tool in the Forensic Tools Folder
13
Revised:
BitCurator Operating Instructions
9. Click the Reports tab.
10. Under Fiwalk XML file, navigate to the XML file that was created in the Bulk Extractor
Output folder.
10.1: Under Annotated Feature File Directory, navigate to the Annotated Features folder you
created on the desktop.
10.2: Under Output Directory for Reports, navigate to the Report Output folder you created
on the desktop and type a filename for the report.
11. Click Run.
When the report is completed, you can view each report item in the folder you created on the
desktop.
Revised:
14
UALR Center for Arkansas History and Culture
Blank page
15
Revised:
BitCurator Operating Instructions
Viewing a Forensic Report
1. Open Bulk Extractor Viewer in the Forensic Tools folder
2. Click Open Report under the File menu
3. Under Report File, navigate to the XML file that was created in the Bulk Extractor
Output folder
4. Under image file, click Select Custom Path. Navigate to the image file you created in
Guymager
Figure 10: Opening a report in Bulk Extractor Viewer
5. Click OK.
6. Click on the type of report you want to view in the Reports window. In the Feature
File window, you will see all of the files that pertain to a specific filter.
When you click on a specific file in Feature File, you will see the relevant data in the
file image. In Figure 11, the left window shows that the telephone filter is selected. The
middle window shows all of the telephone numbers that have been found in the disk
image. The right window shows where the numbers are located in the disk image.
Revised:
16
UALR Center for Arkansas History and Culture
Figure 11: Viewing a report in Bulk Extractor Viewer
17
Revised:
You might also like
- AST2600 Integrated Remote Management Processor A3 Datasheet: ASPEED Technology IncNo ratings yetAST2600 Integrated Remote Management Processor A3 Datasheet: ASPEED Technology Inc1,502 pages
- Cellebrite Certified Operator (CCO) : Course DescriptionNo ratings yetCellebrite Certified Operator (CCO) : Course Description4 pages
- Bootable Minimum Win 7 Pe On A Usb StickNo ratings yetBootable Minimum Win 7 Pe On A Usb Stick6 pages
- Mounting E01 Images of Physical Disks in Linux Ubuntu 12.04100% (1)Mounting E01 Images of Physical Disks in Linux Ubuntu 12.049 pages
- Mobile Digital Evidence - iOS Analysis Test No. 20-5551 Summary ReportNo ratings yetMobile Digital Evidence - iOS Analysis Test No. 20-5551 Summary Report169 pages
- Wonderware Allen-Bradley 1784-KT I/O Server: User's Guide100% (1)Wonderware Allen-Bradley 1784-KT I/O Server: User's Guide80 pages
- Lab #3 File Carving With Prodiscover Basic Last Name - First NameNo ratings yetLab #3 File Carving With Prodiscover Basic Last Name - First Name3 pages
- Acquiring E01 Images Using Linux Ubuntu 12.04No ratings yetAcquiring E01 Images Using Linux Ubuntu 12.049 pages
- An Introduction To Digital Image ProcessingNo ratings yetAn Introduction To Digital Image Processing49 pages
- Live Memory Forensics On Android With VolatilityNo ratings yetLive Memory Forensics On Android With Volatility109 pages
- Image Forensic For Digital Image Copy Move ForgeryNo ratings yetImage Forensic For Digital Image Copy Move Forgery18 pages
- Use Photorec To Carve For Files With Linux Ubuntu 12.04100% (1)Use Photorec To Carve For Files With Linux Ubuntu 12.0416 pages
- Digital Forensics: Working With Windows and DOS SystemsNo ratings yetDigital Forensics: Working With Windows and DOS Systems50 pages
- Digital Data Extraction For Vehicles Forensic InvestigationNo ratings yetDigital Data Extraction For Vehicles Forensic Investigation6 pages
- The Sleuth Kit: Brian Carrier Set of Tools To Analyze Device Images100% (1)The Sleuth Kit: Brian Carrier Set of Tools To Analyze Device Images37 pages
- Lab5 FRS301 IA1406 Se150582 NGUYENVIETQUANGVUNo ratings yetLab5 FRS301 IA1406 Se150582 NGUYENVIETQUANGVU23 pages
- Ext2 & Ext3 File Systems: File System and File StructuresNo ratings yetExt2 & Ext3 File Systems: File System and File Structures18 pages
- LO - 2 - Data Capture and Memory ForensicsNo ratings yetLO - 2 - Data Capture and Memory Forensics51 pages
- How To Determine The Appropriate Page File Size For 64No ratings yetHow To Determine The Appropriate Page File Size For 646 pages
- Memory Limits For Windows Releases (Windows)No ratings yetMemory Limits For Windows Releases (Windows)19 pages
- Setting The Tone For Sound Forensic Investigations On Android-Based Social Media PlatformsNo ratings yetSetting The Tone For Sound Forensic Investigations On Android-Based Social Media Platforms12 pages
- Cracking Linux Password With Hashcat Using AWS P2 GPU PDFNo ratings yetCracking Linux Password With Hashcat Using AWS P2 GPU PDF7 pages
- Use Testdisk To Recover Data From A Corrupt Drive With Linux UbuntuNo ratings yetUse Testdisk To Recover Data From A Corrupt Drive With Linux Ubuntu17 pages
- Dr. Phil Nyoni: Digital Forensics Lecture 2: Acquiring Digital Evidence July 2021No ratings yetDr. Phil Nyoni: Digital Forensics Lecture 2: Acquiring Digital Evidence July 202156 pages
- Cracking Everything With John The Ripper - Bytes BombsNo ratings yetCracking Everything With John The Ripper - Bytes Bombs8 pages
- IP Header: Type of Service (TOS) Total LengthNo ratings yetIP Header: Type of Service (TOS) Total Length1 page
- Ex. 3 Image Acquisition With Guymager - Kali LinuXNo ratings yetEx. 3 Image Acquisition With Guymager - Kali LinuX7 pages
- Restore Files Encrypted Via RSA Encryption. Remove CryptoWall and Other Ransomware ManuallyNo ratings yetRestore Files Encrypted Via RSA Encryption. Remove CryptoWall and Other Ransomware Manually11 pages
- Forensic Analysis of The Windows 7 RegistryNo ratings yetForensic Analysis of The Windows 7 Registry18 pages
- More Than 4GB of Memory in A 32-Bit Windows ProcessNo ratings yetMore Than 4GB of Memory in A 32-Bit Windows Process12 pages
- Making Mac ISO Bootable DVD/CD From Apple DMG Files (Last Revision 14072007)No ratings yetMaking Mac ISO Bootable DVD/CD From Apple DMG Files (Last Revision 14072007)1 page
- SkyboxVirtualAppliance InstallationGuide V7!5!400 R11No ratings yetSkyboxVirtualAppliance InstallationGuide V7!5!400 R1115 pages
- HPE Small Business Solutions Deployment Guide - Microsoft Windows Based Solutions Reference GuideNo ratings yetHPE Small Business Solutions Deployment Guide - Microsoft Windows Based Solutions Reference Guide37 pages
- HUAWEI Y625U Software Upgrade GuidelineNo ratings yetHUAWEI Y625U Software Upgrade Guideline17 pages
- Xmodem Console Download Procedure Using ROMmon On 2600 RouterNo ratings yetXmodem Console Download Procedure Using ROMmon On 2600 Router6 pages
- Global Ip Office Technical Bulletin 212No ratings yetGlobal Ip Office Technical Bulletin 21213 pages
- Xito Bootstrap Developers Guide: Prepared By: Deane RichanNo ratings yetXito Bootstrap Developers Guide: Prepared By: Deane Richan34 pages
- Precision 3640 Workstation Owners Manual2 en UsNo ratings yetPrecision 3640 Workstation Owners Manual2 en Us35 pages
- AST2600 Integrated Remote Management Processor A3 Datasheet: ASPEED Technology IncAST2600 Integrated Remote Management Processor A3 Datasheet: ASPEED Technology Inc
- Cellebrite Certified Operator (CCO) : Course DescriptionCellebrite Certified Operator (CCO) : Course Description
- Mounting E01 Images of Physical Disks in Linux Ubuntu 12.04Mounting E01 Images of Physical Disks in Linux Ubuntu 12.04
- Mobile Digital Evidence - iOS Analysis Test No. 20-5551 Summary ReportMobile Digital Evidence - iOS Analysis Test No. 20-5551 Summary Report
- Wonderware Allen-Bradley 1784-KT I/O Server: User's GuideWonderware Allen-Bradley 1784-KT I/O Server: User's Guide
- Lab #3 File Carving With Prodiscover Basic Last Name - First NameLab #3 File Carving With Prodiscover Basic Last Name - First Name
- Image Forensic For Digital Image Copy Move ForgeryImage Forensic For Digital Image Copy Move Forgery
- Use Photorec To Carve For Files With Linux Ubuntu 12.04Use Photorec To Carve For Files With Linux Ubuntu 12.04
- Digital Forensics: Working With Windows and DOS SystemsDigital Forensics: Working With Windows and DOS Systems
- Digital Data Extraction For Vehicles Forensic InvestigationDigital Data Extraction For Vehicles Forensic Investigation
- The Sleuth Kit: Brian Carrier Set of Tools To Analyze Device ImagesThe Sleuth Kit: Brian Carrier Set of Tools To Analyze Device Images
- Ext2 & Ext3 File Systems: File System and File StructuresExt2 & Ext3 File Systems: File System and File Structures
- How To Determine The Appropriate Page File Size For 64How To Determine The Appropriate Page File Size For 64
- Setting The Tone For Sound Forensic Investigations On Android-Based Social Media PlatformsSetting The Tone For Sound Forensic Investigations On Android-Based Social Media Platforms
- Cracking Linux Password With Hashcat Using AWS P2 GPU PDFCracking Linux Password With Hashcat Using AWS P2 GPU PDF
- Use Testdisk To Recover Data From A Corrupt Drive With Linux UbuntuUse Testdisk To Recover Data From A Corrupt Drive With Linux Ubuntu
- Dr. Phil Nyoni: Digital Forensics Lecture 2: Acquiring Digital Evidence July 2021Dr. Phil Nyoni: Digital Forensics Lecture 2: Acquiring Digital Evidence July 2021
- Cracking Everything With John The Ripper - Bytes BombsCracking Everything With John The Ripper - Bytes Bombs
- Ex. 3 Image Acquisition With Guymager - Kali LinuXEx. 3 Image Acquisition With Guymager - Kali LinuX
- Restore Files Encrypted Via RSA Encryption. Remove CryptoWall and Other Ransomware ManuallyRestore Files Encrypted Via RSA Encryption. Remove CryptoWall and Other Ransomware Manually
- More Than 4GB of Memory in A 32-Bit Windows ProcessMore Than 4GB of Memory in A 32-Bit Windows Process
- Making Mac ISO Bootable DVD/CD From Apple DMG Files (Last Revision 14072007)Making Mac ISO Bootable DVD/CD From Apple DMG Files (Last Revision 14072007)
- SkyboxVirtualAppliance InstallationGuide V7!5!400 R11SkyboxVirtualAppliance InstallationGuide V7!5!400 R11
- HPE Small Business Solutions Deployment Guide - Microsoft Windows Based Solutions Reference GuideHPE Small Business Solutions Deployment Guide - Microsoft Windows Based Solutions Reference Guide
- Xmodem Console Download Procedure Using ROMmon On 2600 RouterXmodem Console Download Procedure Using ROMmon On 2600 Router
- Xito Bootstrap Developers Guide: Prepared By: Deane RichanXito Bootstrap Developers Guide: Prepared By: Deane Richan