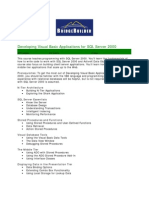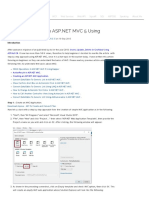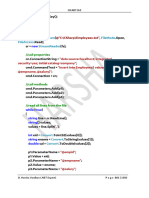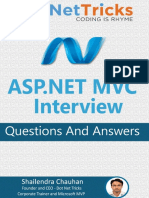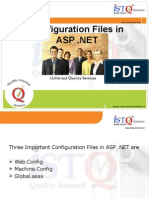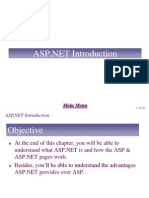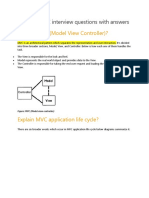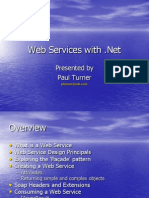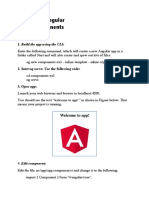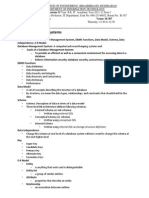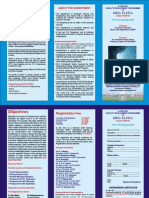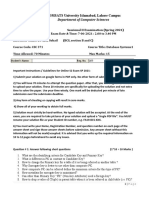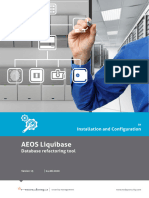Address Book MVC
Address Book MVC
Uploaded by
Lalith KartikeyaCopyright:
Available Formats
Address Book MVC
Address Book MVC
Uploaded by
Lalith KartikeyaOriginal Title
Copyright
Available Formats
Share this document
Did you find this document useful?
Is this content inappropriate?
Copyright:
Available Formats
Address Book MVC
Address Book MVC
Uploaded by
Lalith KartikeyaCopyright:
Available Formats
[ADDRESSBOOK MVC APPLICATION]
Prerequisites:
1. Must have Microsoft visual studio2010 installed on your machine.
2. Must Have Microsoft Sql server 2008 installed on your machine.
3. To build an ASP.NET MVC 3.0 application, you need either of the following:
If you have nothing, please visit http://www.asp.net/mvc and download and install Visual Web
Developer Express 2010.
If you already have Visual Studio 2010, please visit http://www.microsoft.com/enus/download/details.asp?id=1491 and download the standalone installation for ASP.NET MVC.
4. To build as ASP.NET4.0 application you just need to install VS.NET 2012.
Project Details
Application Type: Web
Startup window: Login page
Implementation: MVC
Database: MSSQL
Framework: 4.0
Language: c#
Credentials:
Name: Admin
Password: Admin
Contents:
This AddressBookMVC will contain following files.
1. AddressBookMVC Project
2. Sql server query file.
Description of contents:
1. AddressBookMVC: This folder will have solution file, controllers, models and view required to operate the
program.
Deccansoft Software Services |
[ADDRESSBOOK MVC APPLICATION]
2. Run Sql query to create a database which is required for project.
Roles:
1. Admin: This role will have all privileges, such as managing countries, states, managing database, etc.
2. User: This role is limited to only certain actions, such as Adding Address, Filtering address, Managing User
Details
Modules:
Login
User
Admin
Login Module: Asks for Username and Password
Verify Username and Password
a) If the user is of type Admin checks for the password from Database. If Valid show AdminZone else
show Error Message: Not an valid password
b) For Non- Admin. If the logged in user entry exists, show User Zone.
User Module:
a) Manage Address Book: Editing, Deleting and filtering the address based on country, state and active
address.
b) Add Address: Adding new addresses to database
Admin Module:
a) Manage Country: Here editing, deleting of Country details will be done.
b) Add Country: Adding new country to database
c) Manage State: Here editing, deleting of State will be done.
d) Add State: Adding of new state details to database
e) Manage Address: Filtering of address done based on country, state and active address.
Deccansoft Software Services |
[ADDRESSBOOK MVC APPLICATION]
How to run this project:
Create Database with AddressBookMVC in your Management Studio.
FileDatabase (Right Click) New Database.
Deccansoft Software Services |
[ADDRESSBOOK MVC APPLICATION]
Select the AddressBookMVC database which will be there at left hand side after creating.
Click New Query to Run the Sql Script (Double click on AddressBookMVC Script Sql file)
Click on execute button at the top to create schema and data for database.
Deccansoft Software Services |
[ADDRESSBOOK MVC APPLICATION]
If the schema and data are successfully created you will see this on your studio
Deccansoft Software Services |
[ADDRESSBOOK MVC APPLICATION]
In Microsoft Visual studio
Step1:
Creating .edmx file: Project Name (Right Click) Add New ItemsADO.NET Entity Data Model.
Deccansoft Software Services |
[ADDRESSBOOK MVC APPLICATION]
Step 2:
Click Next button.
Deccansoft Software Services |
[ADDRESSBOOK MVC APPLICATION]
Step 3:
If required database is not there then click on New Connection button, then it creates new window in that we
need to specify the database server name and select the database name from drop down list the press OK
button.
Deccansoft Software Services |
[ADDRESSBOOK MVC APPLICATION]
Step 4:
Click on Next button.
Deccansoft Software Services |
[ADDRESSBOOK MVC APPLICATION]
Step 5:
Select the tables, views and stored procedures which are required and press Finish button.
Deccansoft Software Services |
10
[ADDRESSBOOK MVC APPLICATION]
Step 6:
It creates an entity as below.
Deccansoft Software Services |
11
[ADDRESSBOOK MVC APPLICATION]
In Web.config
It automatically add the connection string
<Configuration>
<connectionStrings>
<add name="AddressBookMVCEntities"
connectionString="metadata=res://*/AddressBookMVC.csdl|res://*/AddressBookMVC.ssdl|res://*/AddressBookM
VC.msl;provider=System.Data.SqlClient;provider connection string="Data Source=.\sqlexpress;Initial
Catalog=AddressBookMVC;Integrated Security=True;MultipleActiveResultSets=True""
providerName="System.Data.EntityClient" />
</connectionStrings>
Deccansoft Software Services |
12
[ADDRESSBOOK MVC APPLICATION]
Step 1: Start Programs Visual Studio
File Open Project/Solution
Deccansoft Software Services |
13
[ADDRESSBOOK MVC APPLICATION]
Step 2: Open the project/solution Select AddressBookMVC Application Click Open.
Deccansoft Software Services |
14
[ADDRESSBOOK MVC APPLICATION]
Step 3: (Ctrl+F5) Run Application.
Deccansoft Software Services |
15
[ADDRESSBOOK MVC APPLICATION]
Step 4: Enter following login credentials
Admin Module:
User Name: Admin,
Password: Admin.
Click Create
Deccansoft Software Services |
16
[ADDRESSBOOK MVC APPLICATION]
Step 5: Click Create Country link
Deccansoft Software Services |
17
[ADDRESSBOOK MVC APPLICATION]
Step 6: Enter details Click submit.
Deccansoft Software Services |
18
[ADDRESSBOOK MVC APPLICATION]
Step 7: Click Edit link (Refer step 5) Modify Country Details Click Save
Deccansoft Software Services |
19
[ADDRESSBOOK MVC APPLICATION]
Step 8: Click Delete link (Refer step 5) Delete Country Details Click Delete
Deccansoft Software Services |
20
[ADDRESSBOOK MVC APPLICATION]
Step 9: Go to Manage Address Book Menu
Deccansoft Software Services |
21
[ADDRESSBOOK MVC APPLICATION]
Step 10: Click on country name link for creating or editing state details.
Deccansoft Software Services |
22
[ADDRESSBOOK MVC APPLICATION]
Step11: Click Create New link
Deccansoft Software Services |
23
[ADDRESSBOOK MVC APPLICATION]
Step 12: Enter DetailsClick Create.
Deccansoft Software Services |
24
[ADDRESSBOOK MVC APPLICATION]
Step 13: Click Edit link (Refer step 11)Edit the details Click Save / Back to Manage States in India.
Deccansoft Software Services |
25
[ADDRESSBOOK MVC APPLICATION]
Step 14: Click Delete link (Refer step 11) click Delete / Back to Manage States in India.
Deccansoft Software Services |
26
[ADDRESSBOOK MVC APPLICATION]
Step 15: Select Address Menu
Deccansoft Software Services |
27
[ADDRESSBOOK MVC APPLICATION]
Step 16: Click on link click Register (Refer step 4) Enter user detailsClick OK.
Deccansoft Software Services |
28
[ADDRESSBOOK MVC APPLICATION]
Step 17: Click Log In
User Part: User Name: Chaitanya,
Password: 123456.
Deccansoft Software Services |
29
[ADDRESSBOOK MVC APPLICATION]
Step 18: Manage Address Book-> Click on Create New link.
Deccansoft Software Services |
30
[ADDRESSBOOK MVC APPLICATION]
Step 19: Enter Address Book detailsClick Create.
Deccansoft Software Services |
31
[ADDRESSBOOK MVC APPLICATION]
Step 20: Click Edit link (Refer step 18) Edit details click Save / Back to list link.
Deccansoft Software Services |
32
[ADDRESSBOOK MVC APPLICATION]
Step 2 1: Click Delete link (Refer step 18) click Delete clicks Delete / Back to list link.
Deccansoft Software Services |
33
You might also like
- (Nov-2023) New PassLeader SAA-C03 Exam DumpsDocument15 pages(Nov-2023) New PassLeader SAA-C03 Exam Dumpshobevag144No ratings yet
- Data Structure Using C' Proposal On Telephone Directory Using Doubly-Linked ListDocument23 pagesData Structure Using C' Proposal On Telephone Directory Using Doubly-Linked Listgirish desai100% (1)
- Visual Basic and SQL ServerDocument2 pagesVisual Basic and SQL Serverridwan setiawanNo ratings yet
- Functional Dependency To Minimal Cover To 3NF DecompositionDocument3 pagesFunctional Dependency To Minimal Cover To 3NF DecompositionAbhishek Dey DasNo ratings yet
- Crud Operations in ASP - Net MVC 5 Using AdoDocument11 pagesCrud Operations in ASP - Net MVC 5 Using AdoCaique Assis Silva0% (1)
- ASP.NET 2.0 Web Parts in Action: Building Dynamic Web PortalsFrom EverandASP.NET 2.0 Web Parts in Action: Building Dynamic Web PortalsNo ratings yet
- JSP-Servlet Interview Questions You'll Most Likely Be AskedFrom EverandJSP-Servlet Interview Questions You'll Most Likely Be AskedNo ratings yet
- Pro ASP.NET Core 3: Develop Cloud-Ready Web Applications Using MVC, Blazor, and Razor PagesFrom EverandPro ASP.NET Core 3: Develop Cloud-Ready Web Applications Using MVC, Blazor, and Razor PagesNo ratings yet
- General ASP NET Questions - 16Document16 pagesGeneral ASP NET Questions - 16Fenil Desai100% (1)
- Core & ReactJSDocument33 pagesCore & ReactJSMuvvala PrudhviNo ratings yet
- CoreDocument12 pagesCoreFerry EgaNo ratings yet
- MVC NotesDocument101 pagesMVC NotesPranjal Bajpai100% (1)
- ASPNETDocument6 pagesASPNETShare TradersNo ratings yet
- create Objects: ReturnDocument200 pagescreate Objects: ReturnNiranjanNo ratings yet
- Intro ToDocument53 pagesIntro ToShahbaz AliNo ratings yet
- MVC PresentationDocument20 pagesMVC PresentationjeffeliNo ratings yet
- Aspnet Core ConceptualDocument1,593 pagesAspnet Core Conceptualjorgeanibalmx28No ratings yet
- MVC TrainingDocument5 pagesMVC TrainingChimz KabundaNo ratings yet
- Formation Angular Lab 1 ComponentsDocument8 pagesFormation Angular Lab 1 ComponentsSana Bargaoui100% (1)
- C# Programming SolutionDocument8 pagesC# Programming SolutionPaul Oyola KisiraNo ratings yet
- C#Document31 pagesC#Vaheed AhammedNo ratings yet
- Angular: Santos Jiménez, Cristóbal BeldaDocument54 pagesAngular: Santos Jiménez, Cristóbal BeldaAsm PuntoNo ratings yet
- HTML FinalDocument58 pagesHTML FinalFaysal AhsanNo ratings yet
- Need of Log4JDocument20 pagesNeed of Log4JsudhakarNo ratings yet
- Ado.netDocument38 pagesAdo.netNadikattu RavikishoreNo ratings yet
- Resume of Yaseer ASP - Net MVC C# 7yrDocument10 pagesResume of Yaseer ASP - Net MVC C# 7yrEmon ArafatNo ratings yet
- Core With Dapper and Vs 2017 Using JWT Authentication WEB API and Consume It in Angular2 Client Application - CodeProjectDocument11 pagesCore With Dapper and Vs 2017 Using JWT Authentication WEB API and Consume It in Angular2 Client Application - CodeProjectGabriel GomesNo ratings yet
- MVCDocument95 pagesMVCAjay Kumar ChaurasiaNo ratings yet
- Fundamentals On MiddlewareDocument9 pagesFundamentals On MiddlewarelookloNo ratings yet
- Company Result - (:companyname) : FreecodecampDocument10 pagesCompany Result - (:companyname) : Freecodecamparavi173No ratings yet
- Building An Enterprise Application With ASP Dot NET Core MVCDocument80 pagesBuilding An Enterprise Application With ASP Dot NET Core MVCSubodh SinghNo ratings yet
- Asp .Net MaterialDocument337 pagesAsp .Net Materialhanu1988100% (1)
- Creating Web API in ASP - Net Core 2.0 - CodeProjectDocument36 pagesCreating Web API in ASP - Net Core 2.0 - CodeProjectGabriel GomesNo ratings yet
- 14 ASP - Net Session20Document15 pages14 ASP - Net Session20vijaysharma24x7No ratings yet
- Core (1 2 3)Document80 pagesCore (1 2 3)Naazir jemaNo ratings yet
- Developing ASP - NET MVC 4 Web Applications - 20486BDocument17 pagesDeveloping ASP - NET MVC 4 Web Applications - 20486BRenier Serven50% (2)
- Lab 6 - Upload File in ASP .Net CoreDocument11 pagesLab 6 - Upload File in ASP .Net CoreKryptonite MaverickNo ratings yet
- Configuration Files ASPDocument20 pagesConfiguration Files ASPshivuhcNo ratings yet
- Fritz Onion Intro To ASP - Net Part 1 of 4 ASPDocument10 pagesFritz Onion Intro To ASP - Net Part 1 of 4 ASPapi-3741707No ratings yet
- Aspnet CoreDocument2,072 pagesAspnet CoreDanut JurjNo ratings yet
- MVC Project Step by StepDocument38 pagesMVC Project Step by StepRadheshyam NayakNo ratings yet
- ASP Dot Net MVC Syllabus: LoopsDocument3 pagesASP Dot Net MVC Syllabus: LoopsNil DadaNo ratings yet
- Chapter 5 - Introduction ToDocument46 pagesChapter 5 - Introduction TophannarithNo ratings yet
- What Is MVC (Model View Controller) ?Document105 pagesWhat Is MVC (Model View Controller) ?Ronesh KumarNo ratings yet
- MVC 5 ExplainedDocument33 pagesMVC 5 ExplainedigoginNo ratings yet
- Web Services WithDocument40 pagesWeb Services Withgnit_kkNo ratings yet
- 3-Tier Architecture: Step by Step ExercisesDocument71 pages3-Tier Architecture: Step by Step ExercisesvivekNo ratings yet
- Web API ReferenceDocument30 pagesWeb API ReferenceBangla LivingNo ratings yet
- Web Services DocumentationDocument18 pagesWeb Services Documentationsatyanarayana100% (1)
- Entity Framework Core TutorialsDocument5 pagesEntity Framework Core TutorialsAjay KumarNo ratings yet
- Isolation Means: Onetariga: Develop Web Application That Enables A Clean Separation of CodeDocument20 pagesIsolation Means: Onetariga: Develop Web Application That Enables A Clean Separation of Codepravallika dasariNo ratings yet
- Angular - The Complete Guide 2020 EditionDocument49 pagesAngular - The Complete Guide 2020 EditionJay R Fuenzalida ValerosoNo ratings yet
- Web API PDFDocument51 pagesWeb API PDFClaudioArrudaNo ratings yet
- Learn MVC Project in 7 DaysDocument230 pagesLearn MVC Project in 7 DaysramanagopalNo ratings yet
- Lab1 Angular PDFDocument8 pagesLab1 Angular PDFSana BargaouiNo ratings yet
- Angular: Sudo NPM Install - G @angular/cliDocument6 pagesAngular: Sudo NPM Install - G @angular/cliMagical musicNo ratings yet
- Chapter 9 - ASP - NET Intrinsic ObjectsDocument79 pagesChapter 9 - ASP - NET Intrinsic ObjectsphannarithNo ratings yet
- RangeValidator ControlDocument58 pagesRangeValidator ControlShubham YadavNo ratings yet
- WCF Complete MaterialDocument26 pagesWCF Complete MaterialAbhiNo ratings yet
- Quest PondDocument8 pagesQuest PondanraomcaNo ratings yet
- 04 ASP - Net Session05Document18 pages04 ASP - Net Session05vijaysharma24x7No ratings yet
- Mastering Adobe Commerce Frontend: Build optimized, user-centric e-commerce sites with tailored theme design and enhanced interactivityFrom EverandMastering Adobe Commerce Frontend: Build optimized, user-centric e-commerce sites with tailored theme design and enhanced interactivityNo ratings yet
- Web Tech Apps June 2015Document26 pagesWeb Tech Apps June 2015Lalith KartikeyaNo ratings yet
- Dbms Lab Manual-2015Document86 pagesDbms Lab Manual-2015Lalith Kartikeya0% (1)
- Dbms Lab Manual-2015Document86 pagesDbms Lab Manual-2015Lalith Kartikeya0% (1)
- Dbms ProjectsDocument6 pagesDbms ProjectsLalith Kartikeya100% (2)
- Topics: Views Aggregate Functions JoinsDocument51 pagesTopics: Views Aggregate Functions JoinsLalith KartikeyaNo ratings yet
- Create (Or Replace) Function Function - Name ( (Parameter - Name Type (, ... ) ) ) Begin End Function - NameDocument2 pagesCreate (Or Replace) Function Function - Name ( (Parameter - Name Type (, ... ) ) ) Begin End Function - NameLalith KartikeyaNo ratings yet
- Dbms Lab Manual (Repaired)Document110 pagesDbms Lab Manual (Repaired)Lalith Kartikeya50% (2)
- Types of Cursors:: Open Cursor - Name Close Cursor - NameDocument4 pagesTypes of Cursors:: Open Cursor - Name Close Cursor - NameLalith KartikeyaNo ratings yet
- Dbs - Handout Unit-IDocument1 pageDbs - Handout Unit-ILalith KartikeyaNo ratings yet
- DaaDocument54 pagesDaaLalith Kartikeya100% (1)
- Example 1:: Create (Or Replace) Procedure Procedurename (Parameters) Is Begin End ProcedurenameDocument3 pagesExample 1:: Create (Or Replace) Procedure Procedurename (Parameters) Is Begin End ProcedurenameLalith KartikeyaNo ratings yet
- Big Data Brochure ScheduleDocument4 pagesBig Data Brochure ScheduleLalith KartikeyaNo ratings yet
- C QuizDocument20 pagesC QuizLalith KartikeyaNo ratings yet
- Academic Dairy: II B.TechDocument35 pagesAcademic Dairy: II B.TechLalith KartikeyaNo ratings yet
- Data Base CompleteDocument75 pagesData Base CompleteJawad AhmadNo ratings yet
- WAD - Lab 3 BDocument10 pagesWAD - Lab 3 Bbeachybird39No ratings yet
- NOSQL CourseDocument7 pagesNOSQL CourseKrishna ChivukulaNo ratings yet
- June 2023 BCOS-183Document8 pagesJune 2023 BCOS-183Binod RoyNo ratings yet
- How To Find Business Data in Reference Usa To Use in Arcmap: by Jennie Murack, Mit Libraries 2015Document8 pagesHow To Find Business Data in Reference Usa To Use in Arcmap: by Jennie Murack, Mit Libraries 2015Patrick LokataNo ratings yet
- Unit 3 Data Mining PDFDocument19 pagesUnit 3 Data Mining PDFshamiruksha katarakiNo ratings yet
- VXVM Tutorial3Document4 pagesVXVM Tutorial3dugizulNo ratings yet
- Shift Configuration: S.no. Shift Start Shift EndDocument3 pagesShift Configuration: S.no. Shift Start Shift EndPriyank SrivastavaNo ratings yet
- Build A Create Page in OAFDocument12 pagesBuild A Create Page in OAFfrancy_rajNo ratings yet
- Hyperion Smart View User GuideDocument73 pagesHyperion Smart View User GuideRakeshNo ratings yet
- Difference Between Structured, Semi-Structured and Unstructured Data - GeeksforGeeks PDFDocument1 pageDifference Between Structured, Semi-Structured and Unstructured Data - GeeksforGeeks PDFkennatolosaNo ratings yet
- Faster DB2 Performance With IBM FlashSystemDocument14 pagesFaster DB2 Performance With IBM FlashSystemgoosie66No ratings yet
- The Four Stages of NTFS File Growth - Part - 2Document5 pagesThe Four Stages of NTFS File Growth - Part - 2NavneetMishraNo ratings yet
- Installazione Di Yii - YII2 - La Guida Italiana PDFDocument33 pagesInstallazione Di Yii - YII2 - La Guida Italiana PDFAnonymous nPdZViANo ratings yet
- Database Management Systems: Lecture Notes (Unit-Wise) Unit-1: Introduction and The Entity-Relationship ModelDocument3 pagesDatabase Management Systems: Lecture Notes (Unit-Wise) Unit-1: Introduction and The Entity-Relationship ModelSangeetha BajanthriNo ratings yet
- Odi 12c Getting Started Guide 2032250Document114 pagesOdi 12c Getting Started Guide 2032250Emmanuel ZuaNo ratings yet
- Unit 2 MCQDocument14 pagesUnit 2 MCQ30. Suraj Ingale100% (1)
- COMSATS University Islamabad, Lahore Campus: Department of Computer SciencesDocument2 pagesCOMSATS University Islamabad, Lahore Campus: Department of Computer SciencesMohammad UmairNo ratings yet
- Chapter 2Document29 pagesChapter 2Eckart SchneiderNo ratings yet
- Oracle - Premium.1z0 148.by .VCEplus.20q DEMODocument19 pagesOracle - Premium.1z0 148.by .VCEplus.20q DEMOSuraj ShresthaNo ratings yet
- Data Model For Call Center AnalysisDocument40 pagesData Model For Call Center AnalysisSyed Jaffar Abbas ZaidiNo ratings yet
- Feature Overview.: in The Full Version Only VIN Online ServiceDocument5 pagesFeature Overview.: in The Full Version Only VIN Online ServiceChrisNo ratings yet
- AEOS Liquibase Tool Installation & Configuration Manual EnglishDocument10 pagesAEOS Liquibase Tool Installation & Configuration Manual Englishtvghardaia1No ratings yet
- Database Management System 5: ER ModelingDocument12 pagesDatabase Management System 5: ER Modeling018 KAUSTAV SAHANo ratings yet
- Database PDFDocument30 pagesDatabase PDFSanjayBhatiaNo ratings yet
- Domains and ForestsDocument48 pagesDomains and ForestsTibor KovacsNo ratings yet