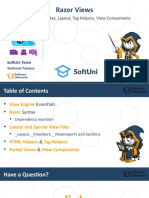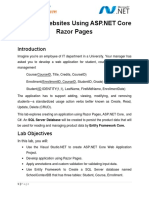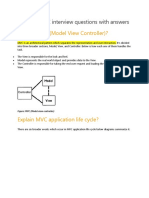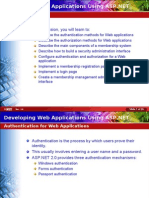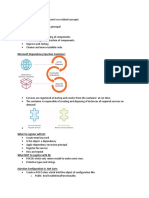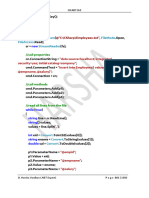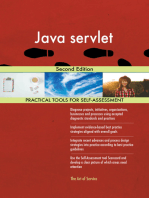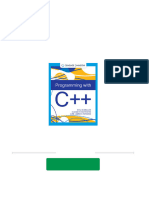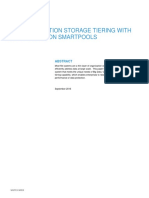Lab 6 - Upload File in ASP .Net Core
Uploaded by
Kryptonite MaverickLab 6 - Upload File in ASP .Net Core
Uploaded by
Kryptonite MaverickDesign and Developing Application in Cloud (CT071-3-3-DDAC) Upload file in ASP .
Net Core
Lab 6: Upload file in ASP .Net Core
This topic demonstrate how to upload files in ASP .Net Core.
Prerequisites
Visual Studio 2019 with the following workloads:
ASP.NET and web development
.NET Core cross-platform development
.NET Core 3.1 SDK or later
Open the previous Lab 5 project, and continue to steps in Lab 6.
Level 3 Asia Pacific University of Technology & Innovation Page 1 of 11
Design and Developing Application in Cloud (CT071-3-3-DDAC) Upload file in ASP .Net Core
a. Add a FileUpload page
Estimation time for this section B: 25 Minutes
1. Continue from the Lab 5 exercise.
2. Open the Lab 5 project (MVCFlowerShop) again and continue the steps in this Lab
6.
3. Right click the Views folder. Select Add > New Folder. Name the folder as
FileUpload.
4. Right click the FileUpload folder. Select Add > View. Name the Razor Page as
index.cshtml.
Level 3 Asia Pacific University of Technology & Innovation Page 2 of 11
Design and Developing Application in Cloud (CT071-3-3-DDAC) Upload file in ASP .Net Core
Level 3 Asia Pacific University of Technology & Innovation Page 3 of 11
Design and Developing Application in Cloud (CT071-3-3-DDAC) Upload file in ASP .Net Core
5. Design the index.cshtml through the below code.
<h2>Upload</h2>
<div class="row">
<section>
<form method="post" enctype="multipart/form-data"
asp-controller="UploadFiles" asp-action="Index">
<div class="form-group">
<div class="col-md-10">
<p>Upload one or more files using this form:</p>
<input type="file" name="files" multiple />
</div>
</div>
<div class="form-group">
<div class="col-md-10">
<input type="submit" value="Upload" />
</div>
</div>
</form>
</section>
</div>
6. Right click the Controller folder. Select Add > Controller. Choose MVC
Controller-Empty.
Level 3 Asia Pacific University of Technology & Innovation Page 4 of 11
Design and Developing Application in Cloud (CT071-3-3-DDAC) Upload file in ASP .Net Core
7. Name the controller as FileUploadController.cs.
Level 3 Asia Pacific University of Technology & Innovation Page 5 of 11
Design and Developing Application in Cloud (CT071-3-3-DDAC) Upload file in ASP .Net Core
8. Select Views > Shared > _LoginPartial.cshtml. Add the below <li></li> sentences
into the page.
<li class="nav-item">
<a class="nav-link text-dark" asp-area="" asp-controller="FileUpload" asp-
action="Index">File Upload</a>
</li>
Level 3 Asia Pacific University of Technology & Innovation Page 6 of 11
Design and Developing Application in Cloud (CT071-3-3-DDAC) Upload file in ASP .Net Core
b. Modify FileUploadController.cs to upload files.
Estimation time for this section C: 25 Minutes
1. Add the below lines to the top of the page.
using Microsoft.AspNetCore.Http;
using System.IO;
using System.Text;
2. Add the below line inside the public class FileUploadController : Controller{}.
[HttpPost("UploadFiles")]
public async Task<IActionResult> Post(List<IFormFile> files)
{
return RedirectToAction("Index");
}
Level 3 Asia Pacific University of Technology & Innovation Page 7 of 11
Design and Developing Application in Cloud (CT071-3-3-DDAC) Upload file in ASP .Net Core
3. To receive multiple files, modify the post() method by following the below code.
[HttpPost("UploadFiles")]
public async Task<IActionResult> Post(List<IFormFile> files)
{
long size = files.Sum(f => f.Length);
var filePath = ""; string fileContents = null;
int i = 1;
foreach (var formFile in files)
{
if (formFile.ContentType.ToLower() != "text/plain") //not text file..
{
return BadRequest("The " + formFile.FileName + " unable to upload
because uploaded file must be a text file");
}
if (formFile.Length == 0)
{
return BadRequest("The " + formFile.FileName + "file is empty content!");
}
else if (formFile.Length > 1048576)
{
return BadRequest("The " + formFile.FileName + "file is exceed 1 MB !");
}
else
{
if (formFile.Length > 0)
{
filePath = "C:\\Users\\mienmay\\Desktop\\Testupload"+ i +".txt";
using (var stream = new FileStream(filePath, FileMode.Create))
{
await formFile.CopyToAsync(stream);
}
}
using (var reader = new StreamReader(formFile.OpenReadStream(),
new UTF8Encoding(encoderShouldEmitUTF8Identifier: false,
throwOnInvalidBytes: true), detectEncodingFromByteOrderMarks: true))
{
fileContents = fileContents + await reader.ReadToEndAsync();
}
}
i++;
}
return RedirectToAction("Index", "FileUpload", new { @contents = fileContents });
}
Level 3 Asia Pacific University of Technology & Innovation Page 8 of 11
Design and Developing Application in Cloud (CT071-3-3-DDAC) Upload file in ASP .Net Core
4. Now, to show the file contents in a message box, you can modify the Index()
method.
public IActionResult Index(string contents)
{
ViewBag.content = contents;
return View();
}
5. Then, modify the Index.cshtml by adding the below code.
@if (ViewBag.content != null)
{
<script>alert("@ViewBag.content");</script>
}
Level 3 Asia Pacific University of Technology & Innovation Page 9 of 11
Design and Developing Application in Cloud (CT071-3-3-DDAC) Upload file in ASP .Net Core
Level 3 Asia Pacific University of Technology & Innovation Page 10 of 11
Design and Developing Application in Cloud (CT071-3-3-DDAC) Upload file in ASP .Net Core
Summary:
In this tutorial, we learned how to build an upload file page in the system. Besides, we also
learnt how to read the contents from a file and upload the file to the specific folder.
Level 3 Asia Pacific University of Technology & Innovation Page 11 of 11
You might also like
- CSharp-ASP-NET-Core-Razor-Views-and-Layouts100% (1)CSharp-ASP-NET-Core-Razor-Views-and-Layouts37 pages
- Lab - 02 - Building Websites Using ASP - NET Core Razor PagesNo ratings yetLab - 02 - Building Websites Using ASP - NET Core Razor Pages27 pages
- Getting Started With Entity Framework 6 Database First Using MVC 5No ratings yetGetting Started With Entity Framework 6 Database First Using MVC 533 pages
- Routing, Controllers, Acti Ons, Views, Areas : Softuni TeamNo ratings yetRouting, Controllers, Acti Ons, Views, Areas : Softuni Team53 pages
- Fritz Onion Intro To ASP - Net Part 1 of 4 ASPNo ratings yetFritz Onion Intro To ASP - Net Part 1 of 4 ASP10 pages
- Diving Into Microsoft Net Entity FrameworkNo ratings yetDiving Into Microsoft Net Entity Framework217 pages
- Net Core - Xamarin Forms - Xamarin Classic - MVVM CrossNo ratings yetNet Core - Xamarin Forms - Xamarin Classic - MVVM Cross630 pages
- ColdFusion Interview Questions, Answers, and Explanations: ColdFusion Certification ReviewFrom EverandColdFusion Interview Questions, Answers, and Explanations: ColdFusion Certification ReviewNo ratings yet
- Android Studio Ladybug Essentials - Java Edition: Developing Android Apps Using Android Studio Ladybug and JavaFrom EverandAndroid Studio Ladybug Essentials - Java Edition: Developing Android Apps Using Android Studio Ladybug and JavaNo ratings yet
- Design - Rational - Group - CZM TP050093No ratings yetDesign - Rational - Group - CZM TP05009310 pages
- Online Event Booking System - TutorialsDuniyaNo ratings yetOnline Event Booking System - TutorialsDuniya32 pages
- Full Download Readings From Programming With C++ 1st Edition Kyla Mcmullen PDF100% (5)Full Download Readings From Programming With C++ 1st Edition Kyla Mcmullen PDF64 pages
- (If RND 602U 1063) Xelis Dental 1.0.6.3 User Guide - EngNo ratings yet(If RND 602U 1063) Xelis Dental 1.0.6.3 User Guide - Eng280 pages
- Salesforce Integration Interview Questions and AnswersNo ratings yetSalesforce Integration Interview Questions and Answers4 pages
- 123-20 IRIG 106 Chapter10 Programmers HandbookNo ratings yet123-20 IRIG 106 Chapter10 Programmers Handbook281 pages
- Software Design and Development RubricsNo ratings yetSoftware Design and Development Rubrics15 pages
- PAC Productivity Suite: Integrated PLC and SCADA SolutionNo ratings yetPAC Productivity Suite: Integrated PLC and SCADA Solution6 pages
- Improving Password Security and Memorability To ProtectNo ratings yetImproving Password Security and Memorability To Protect14 pages
- Dynamic Internal Table Creation Using RTTSNo ratings yetDynamic Internal Table Creation Using RTTS4 pages
- Next Generation Storage Tiering With Dell Emc Isilon SmartpoolsNo ratings yetNext Generation Storage Tiering With Dell Emc Isilon Smartpools34 pages
- IoT Based Weather Soil Sensor Station For Precision AgricultureNo ratings yetIoT Based Weather Soil Sensor Station For Precision Agriculture6 pages
- Sample of Electrical Plan - Google SearchNo ratings yetSample of Electrical Plan - Google Search3 pages
- Lab - 02 - Building Websites Using ASP - NET Core Razor PagesLab - 02 - Building Websites Using ASP - NET Core Razor Pages
- Getting Started With Entity Framework 6 Database First Using MVC 5Getting Started With Entity Framework 6 Database First Using MVC 5
- Routing, Controllers, Acti Ons, Views, Areas : Softuni TeamRouting, Controllers, Acti Ons, Views, Areas : Softuni Team
- Net Core - Xamarin Forms - Xamarin Classic - MVVM CrossNet Core - Xamarin Forms - Xamarin Classic - MVVM Cross
- ColdFusion Interview Questions, Answers, and Explanations: ColdFusion Certification ReviewFrom EverandColdFusion Interview Questions, Answers, and Explanations: ColdFusion Certification Review
- Android Studio Ladybug Essentials - Java Edition: Developing Android Apps Using Android Studio Ladybug and JavaFrom EverandAndroid Studio Ladybug Essentials - Java Edition: Developing Android Apps Using Android Studio Ladybug and Java
- Full Download Readings From Programming With C++ 1st Edition Kyla Mcmullen PDFFull Download Readings From Programming With C++ 1st Edition Kyla Mcmullen PDF
- (If RND 602U 1063) Xelis Dental 1.0.6.3 User Guide - Eng(If RND 602U 1063) Xelis Dental 1.0.6.3 User Guide - Eng
- Salesforce Integration Interview Questions and AnswersSalesforce Integration Interview Questions and Answers
- PAC Productivity Suite: Integrated PLC and SCADA SolutionPAC Productivity Suite: Integrated PLC and SCADA Solution
- Improving Password Security and Memorability To ProtectImproving Password Security and Memorability To Protect
- Next Generation Storage Tiering With Dell Emc Isilon SmartpoolsNext Generation Storage Tiering With Dell Emc Isilon Smartpools
- IoT Based Weather Soil Sensor Station For Precision AgricultureIoT Based Weather Soil Sensor Station For Precision Agriculture