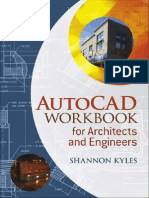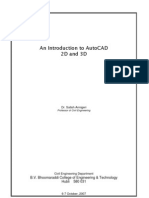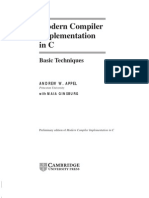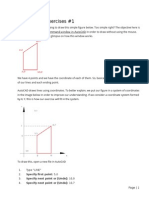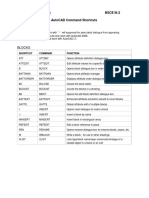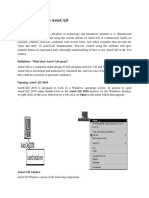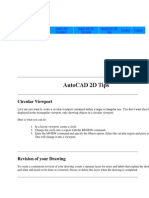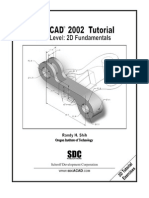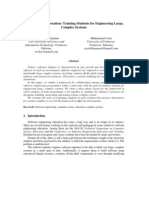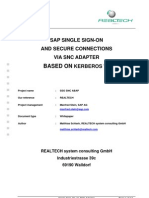AutoCAD Beginners
AutoCAD Beginners
Uploaded by
squirticusCopyright:
Available Formats
AutoCAD Beginners
AutoCAD Beginners
Uploaded by
squirticusOriginal Description:
Copyright
Available Formats
Share this document
Did you find this document useful?
Is this content inappropriate?
Copyright:
Available Formats
AutoCAD Beginners
AutoCAD Beginners
Uploaded by
squirticusCopyright:
Available Formats
Getting to Know AutoCAD
The AutoCAD window displays a number of components
Getting to Know AutoCAD
AutoCAD offers
an excellent help
system when
you need a
reminder or want
to learn a new
command. You
can click the
help icon in the
InfoCenter to
open the
AutoCAD Help
page. F1 is the
Hot key for the
help center.
Getting to Know AutoCAD
Tabs Group Panels Together that are similar.
The Application Menu is used to Save, Open, Print, or Modify Drawing
Properties.
The Quick Access Toolbar is fully customizable area where the most used
commands can be placed.
Quick Access
Toolbar
Application Menu
Tabs
Getting to Know AutoCAD
Panels Group Tools Together that are similar.
The Ribbon is simply the area where the User interactive tools are
stored.
Tools
Ribbon
Panels
Getting to Know AutoCAD
The file tabs across the top of canvas will display any open drawings
in AutoCAD.
The View Port Controls allow some manipulation of how the drawing
area is viewed
AutoCAD File Tab
View Port
Controls
Getting to Know AutoCAD
The Status Bar
Command
Line
Customization Options
Customization
Clean Screen
Isolate Objects
Trusted DWG
Hardware Acceleration
Annotation Monitor
Workspace Switching
Tool
Scale
Annotation
Override
Dynamically Add Annotation
Show Annotative Objects
Object Snap
Object Snap Tracking
Isometric Drafting
Polar Tracking
Orthogonal
Grid Snap
Display Drawing Grid
Switch Views
Getting to Know AutoCAD
Command Line
User Interface for typing the commands into AutoCAD
To be fast at AutoCAD it takes a mixture of typed and selected
commands.
The last command entered into AutoCAD can be repeated by pressing
enter, space bar, or right click repeat.
Cycle through a chronological list of entered commands by using the up
down keys, or right click recent inputs.
Getting to Know AutoCAD
Status Bar
These settings are a part of any one drawing. Changes that take place
on the status bar are global
.
Getting to Know AutoCAD
Drawing Space (Canvas)
User Coordinate System
Adjust Between Drawing Space and Layouts
Getting to Know AutoCAD
UCS Control
Navigation Bar
Basic AutoCAD Commands
Zoom Tool can be accessed through the Navigation
Bar at the far right of the screen. Several options
exists for ease of navigation in the drawing space.
Typing Z in the command line will start the zoom
command.
The Pan tool is also in the Navigation bar. Typing pan
in the navigation bar will also start pan. This tool can
be substituted for a center click mouse wheel.
Pan
Zoom
Basic AutoCAD Commands
When you start to draw in AutoCAD, you
will want to know how to specify
directions.
The standard User Coordinate System is
built off of the Cartesian Plane. The
Origin is the UCS shown in the picture.
This will always mark the 0,0 location of
the drawing. The lines bound the first
quadrant.
By default, you indicate a horizontal
direction from left to right as zero
degrees. From bottom to top is ninety
degrees as shown in this figure.
0,0
Basic AutoCAD Commands
When you need to specify
locations, you use the
Cartesian coordinate
systems, with X as the
horizontal axis and Y as the
vertical.
In a new file, the origin is
located in the lower left
corner of the drawing,
denoted by the UCS icon.
0,0
As you draw in AutoCAD, youll
notice that the cursor changes
depending on your activity.
When AutoCAD is waiting for a
command, you see the standard
cursor.
When AutoCAD expects a point
location, youll see the point
selection cursor.
The point selection cursor is also
referred to as a pick box
If you need to select an object,
such as a line or circle, youll see
the object selection cursor.
Basic AutoCAD Commands
Selection boxes can be initiated by
left clicking on a blank part of the
canvas.
A green square is a crossing
window and it will select any feature
that it touches.
The blue box is a bounding window
and will only select features that are
completely within the it.
Hold the left mouse button to draw a
lasso window to draw abstract
shapes and select features. Lasso
windows operate similarly to
bounding boxes in that it matters
which direction they are drawn
Basic AutoCAD Commands
Relative versus Absolute Cartesian Coordinate system:
Click the Customization icon in the lower left.
Check mark the Dynamic input tool.
When this tool is active, any object manipulation will be
in reference to the selected object or vertices.
When the tool is deactivated the absolute system is in
effect. This means that the actual AutoCAD coordinates
are used.
The @ symbol placed before typed coordinates will use
dynamic input.
The # symbol placed before typed coordinates will use
absolute input.
Basic AutoCAD Commands
Polar Tracking:
Use this command to lock onto specific angles.
The screen shot show a line being drawn with
Polar Tracking assist. The angle increments are
22.5. The green line will display out to infinity.
Orthogonal:
Allows lines to be drawn at right angles only.
Much like polar tracking, except the line is
restricted to 90 increments.
Basic AutoCAD Commands
Displaying coordinates:
Click the Customization Icon in the lower right corner of
the screen.
Make Sure Coordinates are Checked
Click on the Coordinates at the bottom of the screen to
toggle them on or off.
Off means they will only change when a point on the
screen is clicked
On means they change dynamically
AutoCAD Drawing Features
Choose Drawing Utilities > Units from
the Application menu to open the
Drawing Units dialog box. This dialog
box lets you set your drawing up for
decimal (metric) or imperial (feet and
inch) units.
When you start a brand new project,
you will want to set up the length type
for the drawing.
The Precision selection will change
based on the length type that is
chosen.
When you start a brand new project,
you will want to set up the angle type
for the drawing.
The Precision selection will change
based on the angle type that is
chosen.
AutoCAD Drawing Features
The Insertion Scale-Inserts content to the
selected unit.
Engineers and Architects collaborate on
projects. Engineers might set the
insertion unit to feet, so when receiving
architectural drawings in inches the
conversion to feet is handled by
AutoCAD.
Similarly International collaboration
between Engineers may use a metric
conversion, so Engineering designs are
easily shared between groups.
Units for specifying the intensity of light
will be discussed if there is time to
discuss 3-D modeling.
3-D Modeling -> workspace -> Visualize
Basic AutoCAD Commands
Saving A file.
Saving A New file.
Basic AutoCAD Commands
Saving the drawing and
sharing with Autodesk 360.
Type OP
Select the online Tab
Click the Autodesk 360 button
Create an Account.
Autodesk 360 allows 100 of
the tools found in AutoCAD
and is a free collaborative
software offered by Autodesk.
Basic AutoCAD Commands
Drafting Settings (DS)
This dialog box will need to be
accessed frequently. Every
drawing scenario has an
efficient method of completion
in combination with the users
preference.
The current tab selection is
that of the object snap. This
drawing feature will be the
most cycled through of the
drawing settings.
Basic AutoCAD Commands
Drafting Settings (DS) cont
The Snap and Grid tab is
another tab that may be
frequented depending on the
users drawing style and
discipline.
AutoCAD Drawing Features
Once youve set up the unit type, and the
Drafting Settings, you can set up the drawing
area. Use the Limits command (Limits ) to
set up the limits.
The drawing limits are really just a guide to
help you visualize the area you are working
on and they do not actually limit you in any
way. You can draw outside the drawing limits,
but not by clicking.
It will only restrict the display of the grid if the
display grid beyond limits is unchecked
If you type Z A , your drawing view will
change to show the limits of your drawing.
Note that a grid behavior setting must be
turned on to limit the grids display to the
drawing limits.
Using limits and grid is a matter of preference
and drawing efficiency. If the product lends
itself to even measurements and right angles
then use grid and appropriately set snaps.
AutoCAD Drawing Features
Anything Done in AutoCAD can be undone
U during a command will undo the last action within the
command
U outside of a command will undo the entire last command
U M Will mark a spot to revert back to
U B Reverts back to the marked Spot
You might also like
- AutoCAD Workbook For Architects and Engineers94% (35)AutoCAD Workbook For Architects and Engineers298 pages
- AutoCAD Keyboard Commands & Shortcuts Guide - AutodeskNo ratings yetAutoCAD Keyboard Commands & Shortcuts Guide - Autodesk16 pages
- LESSON 1 Introduction To The AUTOCAD User Interface100% (1)LESSON 1 Introduction To The AUTOCAD User Interface7 pages
- Chapter 1 (Blue Boxes) Chapter 2 (Blue Boxes)No ratings yetChapter 1 (Blue Boxes) Chapter 2 (Blue Boxes)4 pages
- BASIC DRAWING AIDS FOR CAD Lesson For TodayNo ratings yetBASIC DRAWING AIDS FOR CAD Lesson For Today7 pages
- SE and CS Collaboration: Training Students For Engineering Large, Complex SystemsNo ratings yetSE and CS Collaboration: Training Students For Engineering Large, Complex Systems8 pages
- Bugreport Tapas - Global TKQ1.221114.001 2023 12 16 01 35 21 Dumpstate - Log 23841No ratings yetBugreport Tapas - Global TKQ1.221114.001 2023 12 16 01 35 21 Dumpstate - Log 2384126 pages
- PFPT Us SB Defend Against Insider ThreatsNo ratings yetPFPT Us SB Defend Against Insider Threats4 pages
- Advantages and Disadvantages of Translation SoftwareNo ratings yetAdvantages and Disadvantages of Translation Software6 pages
- SAP Single Sign-On Und Secure Connections Via SNC Adapter Basierend Auf Kerberosv5 enNo ratings yetSAP Single Sign-On Und Secure Connections Via SNC Adapter Basierend Auf Kerberosv5 en14 pages
- Editing of Input Data: Important Icons Used in The Process Steps100% (1)Editing of Input Data: Important Icons Used in The Process Steps9 pages
- Product Evaluator's Guide: Pervasive Data Integration PlatformNo ratings yetProduct Evaluator's Guide: Pervasive Data Integration Platform39 pages
- Form B:: Celcom Corporate Securevpn Change Request - SSL VPN (For Vendor/Partner)No ratings yetForm B:: Celcom Corporate Securevpn Change Request - SSL VPN (For Vendor/Partner)3 pages
- Mobile App Development Mobile App Development: Todo List Viewpager App Todo List Viewpager AppNo ratings yetMobile App Development Mobile App Development: Todo List Viewpager App Todo List Viewpager App3 pages
- AutoCAD Keyboard Commands & Shortcuts Guide - AutodeskAutoCAD Keyboard Commands & Shortcuts Guide - Autodesk
- LESSON 1 Introduction To The AUTOCAD User InterfaceLESSON 1 Introduction To The AUTOCAD User Interface
- SE and CS Collaboration: Training Students For Engineering Large, Complex SystemsSE and CS Collaboration: Training Students For Engineering Large, Complex Systems
- Bugreport Tapas - Global TKQ1.221114.001 2023 12 16 01 35 21 Dumpstate - Log 23841Bugreport Tapas - Global TKQ1.221114.001 2023 12 16 01 35 21 Dumpstate - Log 23841
- Advantages and Disadvantages of Translation SoftwareAdvantages and Disadvantages of Translation Software
- SAP Single Sign-On Und Secure Connections Via SNC Adapter Basierend Auf Kerberosv5 enSAP Single Sign-On Und Secure Connections Via SNC Adapter Basierend Auf Kerberosv5 en
- Editing of Input Data: Important Icons Used in The Process StepsEditing of Input Data: Important Icons Used in The Process Steps
- Product Evaluator's Guide: Pervasive Data Integration PlatformProduct Evaluator's Guide: Pervasive Data Integration Platform
- Form B:: Celcom Corporate Securevpn Change Request - SSL VPN (For Vendor/Partner)Form B:: Celcom Corporate Securevpn Change Request - SSL VPN (For Vendor/Partner)
- Mobile App Development Mobile App Development: Todo List Viewpager App Todo List Viewpager AppMobile App Development Mobile App Development: Todo List Viewpager App Todo List Viewpager App