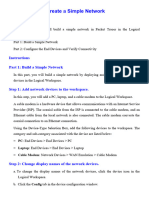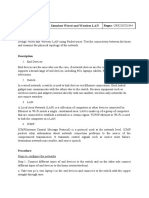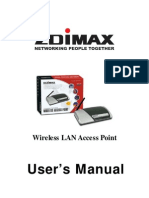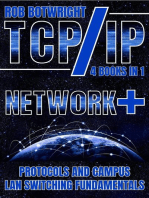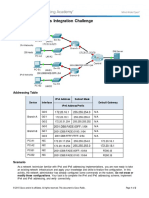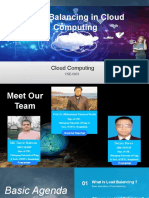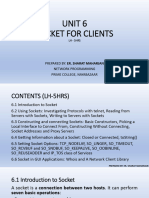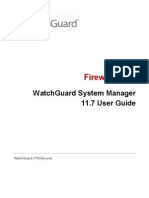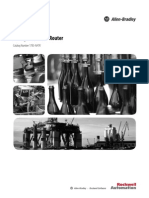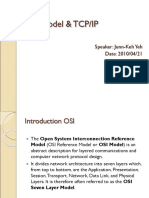4 2 4 4
4 2 4 4
Uploaded by
johnCopyright:
Available Formats
4 2 4 4
4 2 4 4
Uploaded by
johnOriginal Title
Copyright
Available Formats
Share this document
Did you find this document useful?
Is this content inappropriate?
Copyright:
Available Formats
4 2 4 4
4 2 4 4
Uploaded by
johnCopyright:
Available Formats
Packet Tracer - Connecting a Wired and Wireless
Topology
2015 Cisco and/or its affiliates. All rights reserved. This document is Cisco Public.
Page 1 of 5
Packet Tracer - Connecting a Wired and Wireless LAN
Addressing Table
Device
Interface
IP Address
Connects To
Eth6
N/A
F0/0
Coax7
N/A
Port0
Port0
N/A
Coax7
Port1
N/A
Internet
Console
N/A
RS232
F0/0
192.168.2.1/24
Eth6
F0/1
10.0.0.1/24
F0
Ser0/0/0
172.31.0.1/24
Ser0/0
Ser0/0
172.31.0.2/24
Ser0/0/0
F1/0
172.16.0.1/24
F0/1
Internet
192.168.2.2/24
Port 1
Eth1
192.168.1.1
F0
Family PC
F0
192.168.1.102
Eth1
Switch
F0/1
172.16.0.2
F1/0
Netacad.pka
F0
10.0.0.254
F0/1
Configuration Terminal
RS232
N/A
Console
Cloud
Cable Modem
Router0
Router1
WirelessRouter
Objectives
Part 1: Connect to the Cloud
Part 2: Connect Router0
Part 3: Connect Remaining Devices
Part 4: Verify Connections
Part 5: Examine the Physical Topology
Background
When working in Packet Tracer (a lab environment or a corporate setting), you should know how to select the
appropriate cable and how to properly connect devices. This activity will examine device configurations in
Packet Tracer, selecting the proper cable based on the configuration, and connecting the devices. This
activity will also explore the physical view of the network in Packet Tracer.
Part 1: Connect to the Cloud
Step 1: Connect the cloud to Router0.
a.
At the bottom left, click the orange lightning icon to open the available Connections.
2015 Cisco and/or its affiliates. All rights reserved. This document is Cisco Public.
Page 2 of 5
Packet Tracer - Connecting a Wired and Wireless LAN
b.
Choose the correct cable to connect Router0 F0/0 to Cloud Eth6. Cloud is a type of switch, so use a
Copper Straight-Through connection. If you attached the correct cable, the link lights on the cable turn
green.
Step 2: Connect the cloud to Cable Modem.
Choose the correct cable to connect Cloud Coax7 to Modem Port0.
If you attached the correct cable, the link lights on the cable turn green.
Part 2: Connect Router0
Step 1: Connect Router0 to Router1.
Choose the correct cable to connect Router0 Ser0/0/0 to Router1 Ser0/0. Use one of the available Serial
cables.
If you attached the correct cable, the link lights on the cable turn green.
Step 2: Connect Router0 to netacad.pka.
Choose the correct cable to connect Router0 F0/1 to netacad.pka F0. Routers and computers traditionally
use the same wires to transmit (1 and 2) and receive (3 and 6). The correct cable to choose consists of these
crossed wires. Although many NICs can now autosense which pair is used to transmit and receive, Router0
and netacad.pka do not have autosensing NICs.
If you attached the correct cable, the link lights on the cable turn green.
Step 3: Connect Router0 to the Configuration Terminal.
Choose the correct cable to connect Router0 Console to Configuration Terminal RS232. This cable does
not provide network access to Configuration Terminal, but allows you to configure Router0 through its
terminal.
If you attached the correct cable, the link lights on the cable turn black.
Part 3: Connect Remaining Devices
Step 1: Connect Router1 to Switch.
Choose the correct cable to connect Router1 F1/0 to Switch F0/1.
If you attached the correct cable, the link lights on the cable turn green. Allow a few seconds for the light to
transition from amber to green.
Step 2: Connect Cable Modem to Wireless Router.
Choose the correct cable to connect Modem Port1 to Wireless Router Internet port.
If you attached the correct cable, the link lights on the cable will turn green.
Step 3: Connect Wireless Router to Family PC.
Choose the correct cable to connect Wireless Router Ethernet 1 to Family PC.
If you attached the correct cable, the link lights on the cable turn green.
2015 Cisco and/or its affiliates. All rights reserved. This document is Cisco Public.
Page 3 of 5
Packet Tracer - Connecting a Wired and Wireless LAN
Part 4: Verify Connections
Step 1: Test the connection from Family PC to netacad.pka.
a.
Open the Family PC command prompt and ping netacad.pka.
b.
Open the Web Browser and the web address http://netacad.pka.
Step 2: Ping the Switch from Home PC.
Open the Home PC command prompt and ping the Switch IP address of to verify the connection.
Step 3: Open Router0 from Configuration Terminal.
a.
Open the Terminal of Configuration Terminal and accept the default settings.
b.
Press Enter to view the Router0 command prompt.
c.
Type show ip interface brief to view interface statuses.
Part 5: Examine the Physical Topology
Step 1: Examine the Cloud.
a.
Click the Physical Workspace tab or press Shift+P and Shift+L to toggle between the logical and
physical workspaces.
b.
Click the Home City icon.
c.
Click the Cloud icon. How many wires are connected to the switch in the blue rack? 2
d.
Click Back to return to Home City.
Step 2: Examine the Primary Network.
a.
Click the Primary Network icon. Hold the mouse pointer over the various cables. What is located on the
table to the right of the blue rack?
config terminal
b.
Click Back to return to Home City.
Step 3: Examine the Secondary Network.
a.
Click the Secondary Network icon. Hold the mouse pointer over the various cables. Why are there two
orange cables connected to each device?
Fiber cables come in pairs, one for transmit, the other for receive
b.
Click Back to return to Home City.
Step 4: Examine the Home Network.
a.
Why is there an oval mesh covering the home network?
It represents the range of the wireless network
b.
Click the Home Network icon. Why is there no rack to hold the equipment?
Home networks typically do not have racks
c.
Click the Logical Workspace tab to return to the logical topology.
2015 Cisco and/or its affiliates. All rights reserved. This document is Cisco Public.
Page 4 of 5
Packet Tracer - Connecting a Wired and Wireless LAN
Suggested Scoring Rubric
Activity Section
Part 5: Examine the
Physical Topology
Question
Location
Possible
Points
Step 1c
Step 2a
Step 3a
Step 4a
Step 4b
Part 5 Total
20
Packet Tracer Score
80
Total Score
2015 Cisco and/or its affiliates. All rights reserved. This document is Cisco Public.
Earned
Points
100
Page 5 of 5
You might also like
- All Command 7360 - CLi & TL1Document7 pagesAll Command 7360 - CLi & TL1Rina Adilah100% (1)
- Practice Exam Cpanel FundamentalsDocument9 pagesPractice Exam Cpanel FundamentalsVpnku 20% (1)
- 1.6.1 Packet Tracer - Implement A Small Network - ILMDocument4 pages1.6.1 Packet Tracer - Implement A Small Network - ILMRamon CaraballoNo ratings yet
- Modbus TCP Client - AOI Based Code For ControlLogix V 2.00.01Document19 pagesModbus TCP Client - AOI Based Code For ControlLogix V 2.00.01Hareesh PanakkalNo ratings yet
- 4.2.4.5 Packet Tracer - Connecting A Wired and Wireless LAN Instructions (Editado)Document5 pages4.2.4.5 Packet Tracer - Connecting A Wired and Wireless LAN Instructions (Editado)Benjamin GmNo ratings yet
- 4.2.4.5 Packet Tracer - Connecting A Wired and Wireless LAN InstructionsDocument5 pages4.2.4.5 Packet Tracer - Connecting A Wired and Wireless LAN InstructionsAhmadHijaziNo ratings yet
- 4.2.4.5 Packet Tracer - Connecting A Wired and Wireless LAN InstructionsDocument5 pages4.2.4.5 Packet Tracer - Connecting A Wired and Wireless LAN InstructionsAndrewNo ratings yet
- Act3 Done JohnreyDocument5 pagesAct3 Done Johnreyfrancisbelda2No ratings yet
- Chapter Two Lab-2 - Connect A Wired and Wireless LANDocument4 pagesChapter Two Lab-2 - Connect A Wired and Wireless LANFedasa BoteNo ratings yet
- Tugas1b Chapt4Document5 pagesTugas1b Chapt4Arie FirmansyahNo ratings yet
- Practica 4Document5 pagesPractica 40323106434No ratings yet
- 4.6.5 Packet Tracer Connect A Wired and Wireless LanDocument10 pages4.6.5 Packet Tracer Connect A Wired and Wireless LanDIDIER CASTRONo ratings yet
- 4.6.5 Packet Tracer - Connect A Wired and Wireless LANDocument4 pages4.6.5 Packet Tracer - Connect A Wired and Wireless LANLorenzo CervantesNo ratings yet
- 4.6.5 Packet Tracer - Connect A Wired and Wireless LAN - 1207050038 - Faza Mohamad FarsyafatDocument4 pages4.6.5 Packet Tracer - Connect A Wired and Wireless LAN - 1207050038 - Faza Mohamad Farsyafatfaza farsyafatNo ratings yet
- Packet Tracer - Connecting A Wired and Wireless LAN TopologyDocument4 pagesPacket Tracer - Connecting A Wired and Wireless LAN TopologyArjunNo ratings yet
- 4.6.5-Packet-Tracer - Connect-A-Wired-And-Wireless-Lan Metri Efendi 41519010215Document4 pages4.6.5-Packet-Tracer - Connect-A-Wired-And-Wireless-Lan Metri Efendi 41519010215efeme58No ratings yet
- 4.1. Connect A Wired and Wireless LANDocument5 pages4.1. Connect A Wired and Wireless LANJohn Ej PalenNo ratings yet
- Packet Tracer 4.2.4.4-5Document5 pagesPacket Tracer 4.2.4.4-5Ryan JohnsonNo ratings yet
- Name: Muhammad Amirul Bin Norizan Matrix Number: 10DDT23F1047 Class: DDT2A Subject: Introduction To Network Lecturer: Puan Saw Bee FongDocument6 pagesName: Muhammad Amirul Bin Norizan Matrix Number: 10DDT23F1047 Class: DDT2A Subject: Introduction To Network Lecturer: Puan Saw Bee FongAmirul NorizanNo ratings yet
- Connect A Wired and Wireless LANDocument11 pagesConnect A Wired and Wireless LANabdulrahman khaldiNo ratings yet
- 4.2.4.5 Packet Tracer - Connecting A Wired and Wireless LAN InstructionsDocument5 pages4.2.4.5 Packet Tracer - Connecting A Wired and Wireless LAN Instructionsdumitrudiana111No ratings yet
- 9.4.4.5 Packet Tracer - Connecting A Wired and Wireless LAN InstructionsDocument5 pages9.4.4.5 Packet Tracer - Connecting A Wired and Wireless LAN InstructionsMarieange ambassaNo ratings yet
- Vicky Burvi (15-379594-PA-16652)Document41 pagesVicky Burvi (15-379594-PA-16652)Karna Siwantara SuaraNo ratings yet
- 4.2.4.5 Packet Tracer - Connecting A Wired and Wireless LAN Instructions IGDocument5 pages4.2.4.5 Packet Tracer - Connecting A Wired and Wireless LAN Instructions IGroberto cervantesNo ratings yet
- Lab 4 (4.6.5 , 4.6.6, 4.7.2 ) - Team 8 - IA1906 - NWC204Document18 pagesLab 4 (4.6.5 , 4.6.6, 4.7.2 ) - Team 8 - IA1906 - NWC204hungltse181763No ratings yet
- Lab ManualDocument82 pagesLab ManualSafa MNo ratings yet
- Packet TracerDocument5 pagesPacket TracerBeka BekoNo ratings yet
- Q4 Mod3 ROUTER SET UP For Student UseDocument17 pagesQ4 Mod3 ROUTER SET UP For Student Userhonamaecalsita11No ratings yet
- 6.3.1.10 Packet Tracer - Exploring Internetworking Devices InstructionsDocument4 pages6.3.1.10 Packet Tracer - Exploring Internetworking Devices Instructionsslider1188100% (1)
- Wp4001br2 ManualDocument43 pagesWp4001br2 ManualSinchan Sintetis100% (1)
- Lab 6a&bDocument6 pagesLab 6a&btoto071902No ratings yet
- Computer Network LAB ManualDocument28 pagesComputer Network LAB ManualNikhil K Mishra0% (1)
- Cisco Packet Tracer TipsDocument17 pagesCisco Packet Tracer TipsAyan ChakravortyNo ratings yet
- Lab Report: Score: 2/2 (100%)Document16 pagesLab Report: Score: 2/2 (100%)ADRIAN ESTEBAN SALTOS SALAZARNo ratings yet
- CNAP Lab ManualDocument25 pagesCNAP Lab Manualsafwanshaikh053No ratings yet
- 1.6.1 Packet Tracer - Implement A Small Network: (Instructor Version)Document4 pages1.6.1 Packet Tracer - Implement A Small Network: (Instructor Version)Biboy OgaoNo ratings yet
- Computer Networks SUDocument77 pagesComputer Networks SUkanilnaik2005No ratings yet
- CN Labfile CSE6thDocument29 pagesCN Labfile CSE6thSandeepNo ratings yet
- ITNT102 Network Fundamentals I: AssignmentDocument3 pagesITNT102 Network Fundamentals I: AssignmentSadiq AhmadNo ratings yet
- Ccna-Lab-Manual 2 (1) 1588273694Document61 pagesCcna-Lab-Manual 2 (1) 1588273694leonardo333555No ratings yet
- AIW Lab ReportDocument41 pagesAIW Lab ReportDebendra Wagle0% (1)
- CCN Ex4 URK20CO1044Document3 pagesCCN Ex4 URK20CO1044Abel JasonNo ratings yet
- CN Lab ManualDocument55 pagesCN Lab Manualblochfardin90No ratings yet
- EW 7209APg ManualDocument44 pagesEW 7209APg ManualGabriel H. MartinezNo ratings yet
- Untitled DocumentDocument3 pagesUntitled Documentwww.yuvan9580No ratings yet
- Laborator nr.3 Namolovan Alexandru RST-201Document8 pagesLaborator nr.3 Namolovan Alexandru RST-201alexNo ratings yet
- Tutorial 1Document12 pagesTutorial 1mekinjemal999No ratings yet
- CN LAb fileDocument39 pagesCN LAb fileMD EMAT HAIDERNo ratings yet
- CN LAB MANUAL FinalDocument24 pagesCN LAB MANUAL FinalAbdullah ilyasNo ratings yet
- 2013 - 2019 Cisco And/or Its Affiliates. All Rights Reserved. Cisco PublicDocument15 pages2013 - 2019 Cisco And/or Its Affiliates. All Rights Reserved. Cisco PublicZaskya Yissellmitth Cordoba DelisserNo ratings yet
- Lab MannualDocument30 pagesLab MannualRahul SinghNo ratings yet
- NP 2.0 LabsDocument7 pagesNP 2.0 Labsajei xiaoNo ratings yet
- Examen CcnaDocument62 pagesExamen Ccnaeliseo rodeaNo ratings yet
- CcnaDocument77 pagesCcnaFadi SabbaghNo ratings yet
- CCNA Lab ManualDocument35 pagesCCNA Lab ManualMojtaba MirNo ratings yet
- The Compete Ccna 200-301 Study Guide: Network Engineering EditionFrom EverandThe Compete Ccna 200-301 Study Guide: Network Engineering EditionRating: 5 out of 5 stars5/5 (4)
- Computer Networking: An introductory guide for complete beginners: Computer Networking, #1From EverandComputer Networking: An introductory guide for complete beginners: Computer Networking, #1Rating: 4.5 out of 5 stars4.5/5 (2)
- TCP/IP: Network+ Protocols And Campus LAN Switching FundamentalsFrom EverandTCP/IP: Network+ Protocols And Campus LAN Switching FundamentalsNo ratings yet
- Cisco Certified Network Associate (CCNA) and Cisco Certified Network Professional (CCNP): Mastering Network Automation and Programmability Study GuideFrom EverandCisco Certified Network Associate (CCNA) and Cisco Certified Network Professional (CCNP): Mastering Network Automation and Programmability Study GuideNo ratings yet
- 8 4 1 2Document2 pages8 4 1 2john100% (1)
- 8 3 1 4Document3 pages8 3 1 4john100% (3)
- 6 4 3 4Document4 pages6 4 3 4johnNo ratings yet
- 6.3.1.8 Packet Tracer - Exploring Internetworking DevicesDocument6 pages6.3.1.8 Packet Tracer - Exploring Internetworking DevicesParthPatel100% (8)
- 5.3.1.3 Packet Tracer - Identify MAC and IP AddressesDocument3 pages5.3.1.3 Packet Tracer - Identify MAC and IP AddressesAldrian HernandezNo ratings yet
- Web Client LogsDocument29 pagesWeb Client LogsjorwinbuildersNo ratings yet
- 25 OSPF LabDocument7 pages25 OSPF Labsatyam sumanNo ratings yet
- Graduation ProjectDocument17 pagesGraduation Projectامجد حاتم عبد المنعمNo ratings yet
- Interview - Questions HCLDocument35 pagesInterview - Questions HCLSonia ChaudharyNo ratings yet
- CP1402 Week 2 I OSI and Troubleshooting STUDENTDocument27 pagesCP1402 Week 2 I OSI and Troubleshooting STUDENTasdasdNo ratings yet
- Cloud Computing PresentationDocument57 pagesCloud Computing PresentationTANVIR RAHMANNo ratings yet
- Unit 6 Socket For ClientsDocument38 pagesUnit 6 Socket For ClientsSam bidNo ratings yet
- Ach Series Dual Stream 6616 VD DVRDocument4 pagesAch Series Dual Stream 6616 VD DVRaditgroupNo ratings yet
- Qos Class Mark PoliceDocument22 pagesQos Class Mark PoliceNelsonbohrNo ratings yet
- Cisco CommandsDocument6 pagesCisco CommandsGopi KrishNo ratings yet
- Cap4 SPCOR IS-ISDocument73 pagesCap4 SPCOR IS-ISDanielNo ratings yet
- 5.1.3.7 Lab - Configuring 802.1Q Trunk-Based Inter-VLAN RoutingDocument7 pages5.1.3.7 Lab - Configuring 802.1Q Trunk-Based Inter-VLAN RoutingJochemJochem0% (2)
- v11 7 WSM User Guide (en-US)Document1,658 pagesv11 7 WSM User Guide (en-US)Giorgina González AguilarNo ratings yet
- Optimizing UTorrent (Or BitTorrent) For Speed - Gizmo's FreewareDocument6 pagesOptimizing UTorrent (Or BitTorrent) For Speed - Gizmo's FreewareMikey StuffNo ratings yet
- DCCN - Lab 3Document15 pagesDCCN - Lab 3sunena224No ratings yet
- 17377-851w Config WorksheetDocument6 pages17377-851w Config WorksheetGeorge KariukiNo ratings yet
- Backlinks WbsiteDocument7 pagesBacklinks Wbsiteraheelmuhammad300No ratings yet
- Tutorial For FTPDocument3 pagesTutorial For FTPvijayNo ratings yet
- 1783 Um008 - en P Configure NAT RouterDocument68 pages1783 Um008 - en P Configure NAT Routerkjinguy642No ratings yet
- Cisco Support Community - Redistributing Internal BGP Routes Into Ospf - 2011-09-01Document11 pagesCisco Support Community - Redistributing Internal BGP Routes Into Ospf - 2011-09-01saikyawhtikeNo ratings yet
- 2 Semi Dome CameraDocument6 pages2 Semi Dome CameraEdgard Díaz LeighNo ratings yet
- SP WIFI Solution CiscoDocument64 pagesSP WIFI Solution CiscoRalph NassifNo ratings yet
- Linux Networking Basic CommandsDocument8 pagesLinux Networking Basic CommandsAnsir KhanNo ratings yet
- CP R80.40 Gaia AdminGuideDocument397 pagesCP R80.40 Gaia AdminGuideDavid NegreteNo ratings yet
- TCP-IP and OSIDocument22 pagesTCP-IP and OSIADE SATRIOWIRAWANNo ratings yet
- CCNA 4 Chapter 5 V4Document14 pagesCCNA 4 Chapter 5 V4Matthew HernandezNo ratings yet
- Lecture 03 - Threats and Attacks On Enterprise-Advanced Spoofing Session Hijacking - v5Document46 pagesLecture 03 - Threats and Attacks On Enterprise-Advanced Spoofing Session Hijacking - v5Binod SAdhikariNo ratings yet