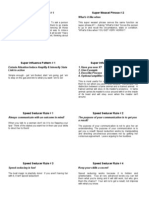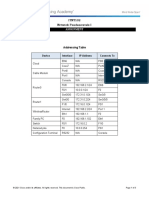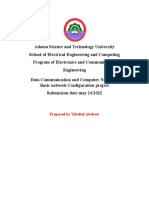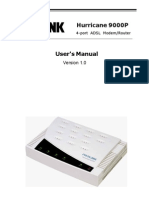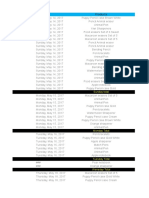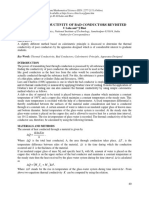4.1. Connect A Wired and Wireless LAN
4.1. Connect A Wired and Wireless LAN
Uploaded by
John Ej PalenCopyright:
Available Formats
4.1. Connect A Wired and Wireless LAN
4.1. Connect A Wired and Wireless LAN
Uploaded by
John Ej PalenOriginal Title
Copyright
Available Formats
Share this document
Did you find this document useful?
Is this content inappropriate?
Copyright:
Available Formats
4.1. Connect A Wired and Wireless LAN
4.1. Connect A Wired and Wireless LAN
Uploaded by
John Ej PalenCopyright:
Available Formats
NETWORKS AND COMMUNICATIONS
ACTIVITY 4.1. CONNECT A WIRED AND WIRELESS LAN
Name: EDGAR G. PALEN JR.
Section: III-ACSAD
Date: 03/29/2024
Connect a Wired and Wireless LAN
Instructions (Please Read)
Open the corresponding Packet Tracer Activity (4.1. Connect a Wired and Wireless
LAN.pka)
Once the Packet Tracer Activity is opened, go to Options -> User Profile and provide your
Full Name and Email Address. DO NOT FORGET THIS STEP!
Proceed with the activity in Packet Tracer and provide answers in the accompanying
Activity Document (4.1. Connect a Wired and Wireless LAN.docx).
Once finished, submit this file and the accomplished Packet Tracer activity to the link
provided for submission.
Addressing Table
Device Interface IP Address Connects To
Cloud Eth6 N/A F0/0
Cloud
Coax7 N/A Port0
Cable Modem Port0 N/A Coax7
Cable Modem
Port1 N/A Internet
Router0 Console N/A RS232
Router0
F0/0 192.168.2.1/24 Eth6
Router0
F0/1 10.0.0.1/24 F0
Router0
Ser0/0/0 172.31.0.1/24 Ser0/0
Router1 Ser0/0 172.31.0.2/24 Ser0/0/0
Router1
F1/0 172.16.0.1/24 F0/1
WirelessRouter Internet 192.168.2.2/24 Port 1
WirelessRouter
Eth1 192.168.1.1 F0
Family PC F0 192.168.1.102 Eth1
Device Interface IP Address Connects To
Switch F0/1 172.16.0.2 F1/0
Netacad.pka F0 10.0.0.254 F0/1
Configuration Terminal RS232 N/A Console
Objectives
Part 1: Connect to the Cloud
Part 2: Connect Router0
Part 3: Connect Remaining Devices
Part 4: Verify Connections
Part 5: Examine the Physical Topology
Background
When working in Packet Tracer (a lab environment or a corporate setting), you should know how to
select the appropriate cable and how to properly connect devices. This activity will examine device
configurations in Packet Tracer, selecting the proper cable based on the configuration, and
connecting the devices. This activity will also explore the physical view of the network in Packet
Tracer.
Part 1: Connect to the Cloud
Step 1: Connect the cloud to Router0.
a. At the bottom left, click the orange lightning icon to open the available Connections.
b. Choose the correct cable to connect Router0 F0/0 to Cloud Eth6. Cloud is a type of switch, so
use a Copper Straight-Through connection. If you attached the correct cable, the link lights on
the cable turn green.
Step 2: Connect the cloud to Cable Modem.
Choose the correct cable to connect Cloud Coax7 to Modem Port0.
If you attached the correct cable, the link lights on the cable turn green.
Part 2: Connect Router0
Step 1: Connect Router0 to Router1.
Choose the correct cable to connect Router0 Ser0/0/0 to Router1 Ser0/0. Use one of the
available Serial cables.
If you attached the correct cable, the link lights on the cable turn green.
Step 2: Connect Router0 to netacad.pka.
Choose the correct cable to connect Router0 F0/1 to netacad.pka F0. Routers and computers
traditionally use the same wires to transmit (1 and 2) and receive (3 and 6). The correct cable to
choose consists of these crossed wires. Although many NICs can now autosense which pair is used
to transmit and receive, Router0 and netacad.pka do not have autosensing NICs.
If you attached the correct cable, the link lights on the cable turn green.
Step 3: Connect Router0 to the Configuration Terminal.
Choose the correct cable to connect Router0 Console to Configuration Terminal RS232. This
cable does not provide network access to Configuration Terminal, but allows you to
configure Router0 through its terminal.
If you attached the correct cable, the link lights on the cable turn black.
Part 3: Connect Remaining Devices
Step 1: Connect Router1 to Switch.
Choose the correct cable to connect Router1 F1/0 to Switch F0/1.
If you attached the correct cable, the link lights on the cable turn green. Allow a few seconds for the
light to transition from amber to green.
Step 2: Connect Cable Modem to Wireless Router.
Choose the correct cable to connect Cable Modem Port1 to Wireless Router Internet port.
If you attached the correct cable, the link lights on the cable will turn green.
Step 3: Connect Wireless Router to Family PC.
Choose the correct cable to connect Wireless Router Ethernet 1 to Family PC.
If you attached the correct cable, the link lights on the cable turn green.
Part 4: Verify Connections
Step 1: Test the connection from Family PC to netacad.pka.
a. Open the Family PC command prompt and ping netacad.pka.
b. Open the Web Browser and the web address http://netacad.pka.
Step 2: Ping the Switch from Home PC.
Open the Home PC command prompt and ping the Switch IP address of to verify the connection.
Step 3: Open Router0 from Configuration Terminal.
a. Open the Terminal of Configuration Terminal and accept the default settings.
b. Press Enter to view the Router0 command prompt.
c. Type show ip interface brief to view interface statuses.
Part 5: Examine the Physical Topology
Step 1: Examine the Cloud.
a. Click the Physical Workspace tab or press Shift+P and Shift+L to toggle between the logical
and physical workspaces.
b. Click the Home City icon.
c. Click the Cloud icon.
Question:
How many wires are connected to the switch in the blue rack?
Answer:
2
d. Click Back to return to Home City.
Step 2: Examine the Primary Network.
a. Click the Primary Network icon. Hold the mouse pointer over the various cables.
Question:
What is located on the table to the right of the blue rack?
Answer:
Configuration Terminal
b. Click Back to return to Home City.
Step 3: Examine the Secondary Network.
a. Click the Secondary Network icon. Hold the mouse pointer over the various cables.
Question:
Why are there two orange cables connected to each device?
Answer:
Because fiber cables come in pairs: transmit and receive.
b. Click Back to return to Home City.
Step 4: Examine the Home Network.
a. Click the Home Network icon.
Question:
Why is there no rack to hold the equipment?
Answer:
Home networks do not have racks.
b. Click the Logical Workspace tab to return to the logical topology.
You might also like
- 17.7.6 Lab - Troubleshoot Connectivity IssuesDocument5 pages17.7.6 Lab - Troubleshoot Connectivity IssuesCao Bằng Thảo NguyênNo ratings yet
- Manaul of Au3tech System Laser SuduraDocument30 pagesManaul of Au3tech System Laser Suduramarius vasile0% (1)
- THIBARMY Prog Conjugate Bodybuilding v2Document82 pagesTHIBARMY Prog Conjugate Bodybuilding v2Benjamin Prather96% (23)
- Edtpa Task 1 Part B - Plans For Learning SegmentDocument16 pagesEdtpa Task 1 Part B - Plans For Learning Segmentapi-302045878No ratings yet
- 12.6.1 Packet Tracer - Troubleshooting Challenge - Document The NetworkDocument5 pages12.6.1 Packet Tracer - Troubleshooting Challenge - Document The NetworkHanna GalinatoNo ratings yet
- 1.6.1 Packet Tracer - Implement A Small Network - ILMDocument4 pages1.6.1 Packet Tracer - Implement A Small Network - ILMRamon CaraballoNo ratings yet
- Packet Tracer ScriptsDocument53 pagesPacket Tracer ScriptsLammetje Lives33% (3)
- Lesen Pensijilan Barangan: Product Certification LicenceDocument2 pagesLesen Pensijilan Barangan: Product Certification Licenceyusuf mohd salleh100% (1)
- Ross Jeffries - NLP Flash CardsDocument6 pagesRoss Jeffries - NLP Flash CardsCDamionHarper95% (21)
- 4.6.5 Packet Tracer - Connect A Wired and Wireless LAN - 1207050038 - Faza Mohamad FarsyafatDocument4 pages4.6.5 Packet Tracer - Connect A Wired and Wireless LAN - 1207050038 - Faza Mohamad Farsyafatfaza farsyafatNo ratings yet
- 4.6.5 Packet Tracer - Connect A Wired and Wireless LANDocument4 pages4.6.5 Packet Tracer - Connect A Wired and Wireless LANLorenzo CervantesNo ratings yet
- 4.6.5-Packet-Tracer - Connect-A-Wired-And-Wireless-Lan Metri Efendi 41519010215Document4 pages4.6.5-Packet-Tracer - Connect-A-Wired-And-Wireless-Lan Metri Efendi 41519010215efeme58No ratings yet
- Tugas1b Chapt4Document5 pagesTugas1b Chapt4Arie FirmansyahNo ratings yet
- Chapter Two Lab-2 - Connect A Wired and Wireless LANDocument4 pagesChapter Two Lab-2 - Connect A Wired and Wireless LANFedasa BoteNo ratings yet
- Practica 4Document5 pagesPractica 40323106434No ratings yet
- Name: Muhammad Amirul Bin Norizan Matrix Number: 10DDT23F1047 Class: DDT2A Subject: Introduction To Network Lecturer: Puan Saw Bee FongDocument6 pagesName: Muhammad Amirul Bin Norizan Matrix Number: 10DDT23F1047 Class: DDT2A Subject: Introduction To Network Lecturer: Puan Saw Bee FongAmirul NorizanNo ratings yet
- 4.6.5 Packet Tracer Connect A Wired and Wireless LanDocument10 pages4.6.5 Packet Tracer Connect A Wired and Wireless LanDIDIER CASTRONo ratings yet
- Act3 Done JohnreyDocument5 pagesAct3 Done Johnreyfrancisbelda2No ratings yet
- Packet Tracer - Connecting A Wired and Wireless LAN TopologyDocument4 pagesPacket Tracer - Connecting A Wired and Wireless LAN TopologyArjunNo ratings yet
- 9.4.4.5 Packet Tracer - Connecting A Wired and Wireless LAN InstructionsDocument5 pages9.4.4.5 Packet Tracer - Connecting A Wired and Wireless LAN InstructionsMarieange ambassaNo ratings yet
- 4.2.4.5 Packet Tracer - Connecting A Wired and Wireless LAN Instructions IGDocument5 pages4.2.4.5 Packet Tracer - Connecting A Wired and Wireless LAN Instructions IGroberto cervantesNo ratings yet
- Vicky Burvi (15-379594-PA-16652)Document41 pagesVicky Burvi (15-379594-PA-16652)Karna Siwantara SuaraNo ratings yet
- 4.2.4.5 Packet Tracer - Connecting A Wired and Wireless LAN InstructionsDocument5 pages4.2.4.5 Packet Tracer - Connecting A Wired and Wireless LAN Instructionsdumitrudiana111No ratings yet
- 4 2 4 4Document5 pages4 2 4 4john67% (3)
- 4.2.4.5 Packet Tracer - Connecting A Wired and Wireless LAN InstructionsDocument5 pages4.2.4.5 Packet Tracer - Connecting A Wired and Wireless LAN InstructionsAhmadHijaziNo ratings yet
- ITNT102 Network Fundamentals I: AssignmentDocument3 pagesITNT102 Network Fundamentals I: AssignmentSadiq AhmadNo ratings yet
- 4.2.4.5 Packet Tracer - Connecting A Wired and Wireless LAN Instructions (Editado)Document5 pages4.2.4.5 Packet Tracer - Connecting A Wired and Wireless LAN Instructions (Editado)Benjamin GmNo ratings yet
- 4.2.4.5 Packet Tracer - Connecting A Wired and Wireless LAN InstructionsDocument5 pages4.2.4.5 Packet Tracer - Connecting A Wired and Wireless LAN InstructionsAndrewNo ratings yet
- Connect A Wired and Wireless LANDocument11 pagesConnect A Wired and Wireless LANabdulrahman khaldiNo ratings yet
- Packet Tracer 4.2.4.4-5Document5 pagesPacket Tracer 4.2.4.4-5Ryan JohnsonNo ratings yet
- Voice Primer Packet Tracer Lab: TopologyDocument5 pagesVoice Primer Packet Tracer Lab: TopologyndioneNo ratings yet
- Q4 Mod3 ROUTER SET UP For Student UseDocument17 pagesQ4 Mod3 ROUTER SET UP For Student Userhonamaecalsita11No ratings yet
- Lab ManualDocument82 pagesLab ManualSafa MNo ratings yet
- Laborator nr.3 Namolovan Alexandru RST-201Document8 pagesLaborator nr.3 Namolovan Alexandru RST-201alexNo ratings yet
- 4.7.1 Packet Tracer - Connect The Physical Layer - ILMDocument5 pages4.7.1 Packet Tracer - Connect The Physical Layer - ILMMr CrystalNo ratings yet
- 4.2. Connect The Physical LayerDocument6 pages4.2. Connect The Physical LayerJohn Ej PalenNo ratings yet
- 4.6.6 - Lab - View - Wired - and - Wireless - NIC - Information - STU COMPLETEDDocument4 pages4.6.6 - Lab - View - Wired - and - Wireless - NIC - Information - STU COMPLETEDr.l.shaw8No ratings yet
- Lab 4 (4.6.5 , 4.6.6, 4.7.2 ) - Team 8 - IA1906 - NWC204Document18 pagesLab 4 (4.6.5 , 4.6.6, 4.7.2 ) - Team 8 - IA1906 - NWC204hungltse181763No ratings yet
- 1.6.1 Packet Tracer - Implement A Small Network: (Instructor Version)Document4 pages1.6.1 Packet Tracer - Implement A Small Network: (Instructor Version)Biboy OgaoNo ratings yet
- Small Office Isp Ccna FinalDocument6 pagesSmall Office Isp Ccna FinalLarry TembuNo ratings yet
- Wp4001br2 ManualDocument43 pagesWp4001br2 ManualSinchan Sintetis100% (1)
- Lab 10.2 - Configure IPv6 Addresses On Network DevicesDocument4 pagesLab 10.2 - Configure IPv6 Addresses On Network DevicesRecky JimmyNo ratings yet
- lumi-knx-vrv-gateway (1)Document12 pageslumi-knx-vrv-gateway (1)Gercek InterraNo ratings yet
- Lab 3 - 21521717Document7 pagesLab 3 - 21521717Phạm Trọng KhanhNo ratings yet
- Herhesh OPSFDocument12 pagesHerhesh OPSFSeboNo ratings yet
- Ccna1-Final 2 v4.0Document18 pagesCcna1-Final 2 v4.0rajnox100% (6)
- 17.7.6 Lab-PT - Troubleshoot Connectivity Issues-1-1-1Document4 pages17.7.6 Lab-PT - Troubleshoot Connectivity Issues-1-1-1s95m9t4xp7No ratings yet
- 4.7.1 Packet Tracer - Connect The Physical LayerDocument4 pages4.7.1 Packet Tracer - Connect The Physical Layerkds20850No ratings yet
- Data Communication Project For 4th Year ECE StudentDocument11 pagesData Communication Project For 4th Year ECE StudentJoey TribianniNo ratings yet
- 2 Long Test, Computer Science 4: Task 1: Subnet The Address SpaceDocument4 pages2 Long Test, Computer Science 4: Task 1: Subnet The Address SpaceMark Anthony FauneNo ratings yet
- WPC Practical No. 25Document3 pagesWPC Practical No. 25beviljanecharcosNo ratings yet
- 6.3.1.10 Packet Tracer - Exploring Internetworking Devices InstructionsDocument4 pages6.3.1.10 Packet Tracer - Exploring Internetworking Devices Instructionsslider1188100% (1)
- Hurricane 9000P: 4-Port ADSL Modem/RouterDocument30 pagesHurricane 9000P: 4-Port ADSL Modem/Routersumith_gNo ratings yet
- 2.3.3.3 Lab - Building A Simple NetworkDocument2 pages2.3.3.3 Lab - Building A Simple NetworkyolopNo ratings yet
- Exámen CCNA 2 Capitulo 2 CCNAVersión 5Document10 pagesExámen CCNA 2 Capitulo 2 CCNAVersión 5brubegueNo ratings yet
- 6.3.2.4 Lab - Configuring Per-Interface Inter-VLAN Routing enDocument6 pages6.3.2.4 Lab - Configuring Per-Interface Inter-VLAN Routing enDaniela Rodriguez ZavalaNo ratings yet
- Computer Networking: An introductory guide for complete beginners: Computer Networking, #1From EverandComputer Networking: An introductory guide for complete beginners: Computer Networking, #1Rating: 4.5 out of 5 stars4.5/5 (2)
- Cisco Certified Network Associate (CCNA) and Cisco Certified Network Professional (CCNP): Mastering Network Automation and Programmability Study GuideFrom EverandCisco Certified Network Associate (CCNA) and Cisco Certified Network Professional (CCNP): Mastering Network Automation and Programmability Study GuideNo ratings yet
- The Compete Ccna 200-301 Study Guide: Network Engineering EditionFrom EverandThe Compete Ccna 200-301 Study Guide: Network Engineering EditionRating: 5 out of 5 stars5/5 (4)
- TCP/IP: Network+ Protocols And Campus LAN Switching FundamentalsFrom EverandTCP/IP: Network+ Protocols And Campus LAN Switching FundamentalsNo ratings yet
- CompTIA Network+ (N10-009) Study Guide: Comprehensive Exam Preparation and Key Concepts for Network ProfessionalsFrom EverandCompTIA Network+ (N10-009) Study Guide: Comprehensive Exam Preparation and Key Concepts for Network ProfessionalsNo ratings yet
- EMBA Learning Exercise 2 Motivation, Leadership and Job PerformanceDocument10 pagesEMBA Learning Exercise 2 Motivation, Leadership and Job Performanceshaf33zaNo ratings yet
- Module 1Document14 pagesModule 1Harsha Mayank100% (1)
- Mycube Week One Sales Riley BuchsDocument16 pagesMycube Week One Sales Riley Buchsapi-358936842No ratings yet
- If4 Insurance Claims Handling Process Examination SyllabusDocument3 pagesIf4 Insurance Claims Handling Process Examination Syllabusnitinchauhan0097No ratings yet
- Cyber BullyingDocument30 pagesCyber BullyingRonald Edwards100% (1)
- Fiitjee: Mock Test-1Document14 pagesFiitjee: Mock Test-1Hemendra PrasannaNo ratings yet
- Bcxc-Svx01a-En 0902 Blower Coil IomDocument72 pagesBcxc-Svx01a-En 0902 Blower Coil IomWakko20IPNNo ratings yet
- Sacred Heart Academy of Lupao IncDocument9 pagesSacred Heart Academy of Lupao IncJohanne May Capitulo LopezNo ratings yet
- Zoom.E 8080.manualDocument71 pagesZoom.E 8080.manualdodNo ratings yet
- Thermal Conductivity of BadDocument3 pagesThermal Conductivity of BadJinorri WilsonNo ratings yet
- Tiếng Anh-ĐỀ THI LẠI KSCL LẦN 1 K12 NĂM HỌC 23-24Document6 pagesTiếng Anh-ĐỀ THI LẠI KSCL LẦN 1 K12 NĂM HỌC 23-24linhntdNo ratings yet
- BSBHRM613 LR F v1.0Document116 pagesBSBHRM613 LR F v1.0민수학No ratings yet
- Steel Structure SheduleDocument22 pagesSteel Structure SheduleisanNo ratings yet
- 5 Philippine Politics and Governance 11 1 60minsDocument2 pages5 Philippine Politics and Governance 11 1 60minsGerald RojasNo ratings yet
- BIOTECHNOLOGY PRINCIPLES & PROCESSES According To Ncert by DiyaDocument40 pagesBIOTECHNOLOGY PRINCIPLES & PROCESSES According To Ncert by Diyadiyamallik0109No ratings yet
- 7" Woc TRSCSSSV Subassemblies Make Up and Test Procedure: Doc. No. SP19-3Y-00-CP-PR-001-00Document7 pages7" Woc TRSCSSSV Subassemblies Make Up and Test Procedure: Doc. No. SP19-3Y-00-CP-PR-001-00Mehdi NorouziNo ratings yet
- Chemistry: The Molecular Nature of Matter and Change Eighth EditionDocument105 pagesChemistry: The Molecular Nature of Matter and Change Eighth EditionAngelNo ratings yet
- Quantic A Year in Review (2022)Document33 pagesQuantic A Year in Review (2022)Syed Rafi Sifath PalalNo ratings yet
- Ucpb vs. AboitizDocument5 pagesUcpb vs. AboitizTinersNo ratings yet
- ATG - SAP Project System Overview 1Document18 pagesATG - SAP Project System Overview 1Adão da luzNo ratings yet
- Reading 1 Dreaming of AfricaDocument1 pageReading 1 Dreaming of AfricaMicaela Vilela100% (1)
- Tobacco & Smoking - HuqqaDocument45 pagesTobacco & Smoking - HuqqaThe 18th Century Material Culture Resource Center100% (1)
- PL SQL Student Guide v-3Document96 pagesPL SQL Student Guide v-3Ethical RAhul SinghNo ratings yet
- Interview With Theodore BlosserDocument115 pagesInterview With Theodore BlossernyecountyhistoryNo ratings yet
- SM - Kymco Vitality 50 - Chapter 05 (Engine Installation)Document11 pagesSM - Kymco Vitality 50 - Chapter 05 (Engine Installation)jose sousa oliveiraNo ratings yet