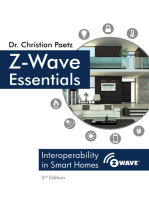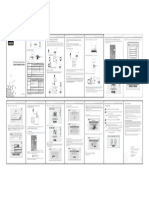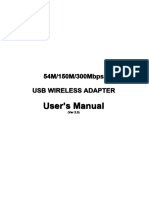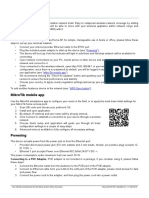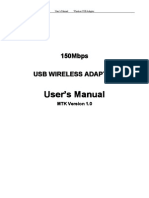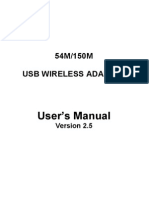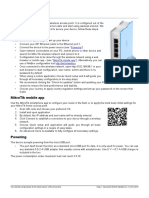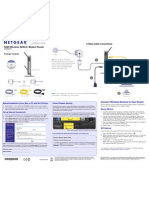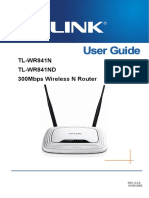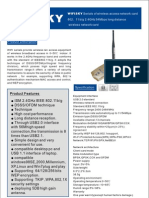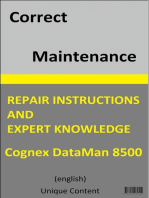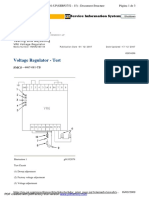Netis WF2216 Quick Installation Guide V1.0
Netis WF2216 Quick Installation Guide V1.0
Uploaded by
Daniel Teodor PoruțiuCopyright:
Available Formats
Netis WF2216 Quick Installation Guide V1.0
Netis WF2216 Quick Installation Guide V1.0
Uploaded by
Daniel Teodor PoruțiuOriginal Description:
Copyright
Available Formats
Share this document
Did you find this document useful?
Is this content inappropriate?
Copyright:
Available Formats
Netis WF2216 Quick Installation Guide V1.0
Netis WF2216 Quick Installation Guide V1.0
Uploaded by
Daniel Teodor PoruțiuCopyright:
Available Formats
netis Wireless N Range Extender Quick Installation Guide
netis Wireless N Range Extender Quick Installation Guide
3.Extender Setup
1.Package Contents
netis 150Mbps WirelessN PortableRouter
You can setup extender in two ways: pressing WPS Button or via Web
Management Page. We strongly suggest you use WPS Button to setup
Wi-Fi extender, because it is ver y easy and quick to setup.
netis Wireless N Range Extender Quick Installation Guide
Step 3: Press and hold the WPS button on WF2216 until the LED
indicator starts flashing and then release it.
WPS
Quick InstallationGuide
3.1Extender setup via WPS Button
WF2216
Ethernet Cable
Quick Installation Guide
Step 1: Hardware Connection.
2.Hardware Information
LED
Step 4: You are successfully connected!
WPS
Root Router
Default
WPS
Mobilephone
netis Wireless N Range Extender
Quick Installation Guide
LAN
Note: Different power plug is provided for different region. Here we take US
version for example.
LED Status
Indication
On
Flashing
The WF2216 is powered on.
Data is transmitting or WPS is pairing with remote device.
Off
The WF2216 is powered off.
Button
Description
WPS button
Default button
WPS is for extending existing wireless range with one click.
This button is for resetting the router to factory defaults.
3.2 Extender setup via Web Management Page
Step 1: Hardware Connection.
Computer
Ipad
WF2216
1 Please make sure that your root router can connect to the
Internet successfully and its WPS feature is enabled.
2P lug WF2216 to a standard electrical socket.
Root Router
*Please place the WF2216 closely to your root router when you
setup extender via WPS Button. Also after you are successfully
connected, you can move your WF2216 to other areas.
Step 2: Press the WPS button on your root router.
WPS
Mobilephone
Computer
WPS
WPS
WF2216
Computer
Ipad
Model No. WF2216
1
netis Wireless N Range Extender Quick Installation Guide
Step 2: Set the IP address of the wired network adapter on your
computer as Automatic or DHCP.
For Windows 8/7/Vista
1) Go to "Settings" (Win 8)/"Start" (Win 7/Vista)>"Control Panel".
2) Left-click on "Network and Internet">"Network and Sharing
Center">"Change adapter settings" (Win 8/7)/"Manage
network connections" (Win Vista).
3) Right-click on "Local Area Connection" and left-click on "Properties".
4) Double-click on "Internet Protocol Version 4 (TCP/IPv4)".
5) Select "Obtain an IP address automatically" and "Obtain DNS
ser ver address automatically" then left-click on "OK".
netis Wireless N Range Extender Quick Installation Guide
Step 4: Extender Configuration.
1) Connect to your remote router/AP. Click AP Scan button to
select your target network , and then type in wireless password
of the target network .
2) Setup your Wi-Fi Extender network . When you select your target
network , your extender wireless SSID/password are same as
your target network at same time, also you can change
SSID/password by yourself.
3) Left-click on Save to make your settings take effect.
For Windows XP/2000
1)Go to "Start">"Control Panel".
2)Left-click on "Network and Internet Connections">
"Network Connections".
3)Right-click on "Local Area Connection" and left-click on "Properties".
4)Double-click on "Internet Protocol (TCP/IP)".
5)Select "Obtain an IP address automatically" and "Obtain DNS
ser ver address automatically" then left-click on "OK".
For MAC OS
1)Click on the"Apple"menu>"System Preferences".
2)Click on the "Network" icon.
3)Click on "Ethernet" in the left side box and click on "Advanced"
in the lower right corner.
4)In the top options, select "TCP/IP".
5)In the pull-down menu next to "Configure IPv4 select "Using DHCP".
6)Click "OK" then "Apply".
netis Wireless N Range Extender Quick Installation Guide
5.Troubleshooting
How do I restore my WF2216 configuration to its default settings?
With the router powered on, use a pin to press and hold the Default button
on the rear panel for 8 to 10 seconds before releasing it. The router will
reboot and all configurations are back to factory default.
What can I do if I failed to extend the wireless range by WPS button?
1) Check to verify the hardware connections are correct.
Please refer to the3.1 Extender setup via WPS Button>
Step 1: Hardware Connection step.
2) Make sure that the WPS feature is enabled on your remote router.
3) Refer to3.2 Extender setup via Web Management Page
to configuration via Web Management Page.
FCC Radiation Exposure Statement
This device complies with FCC radiation exposure limits set forth for an uncontrolled
environment and it also complies with Part 15 of the FCC RF Rules. This transmitter
must not be co-located or operating in conjunction with any other antenna or
transmitter.
This equipment should be installed and operated with a minimum distance of
20 centimeters between the radiator and your body.
This device complies with Part 15 of the FCC Rules. Operation is subject to the
following two conditions:
(1) this device may not cause harmful interference, and (2)
this device must accept any interference received, including interference that may
cause undesired operation.
Caution!
Any changes or modifications not expressly approved by the party responsible for
compliance could void the user's authority to operate the equipment.
Tip 1:
Default Login Address: http://192.168.1.1 or
http://netisextender.net
Tip 2:
You can click on
Technical Support:
USA/ Canada
Toll Free: +1 866 71 network (+1 866 716 3896)
E-mail: usa_support@netis-systems.com
button on the top for further settings.
Step3: Open your browser and type " http://192.168.1.1"
(Default Login Address) or "http://netisextender.net " in the address
field to visit router's web management page.
http://192.168.1.1
Appendix : FCC Statement
This equipment has been tested and found to comply with the limits for a Class B
digital device, pursuant to part 15 of the FCC Rules. These limits are designed to
provide reasonable protection against harmful interference in a residential
installation. This equipment generates uses and can radiate radio frequency energy
and, if not installed and used in accordance with the instructions, may cause harmful
interference to radio communications. However, there is no guarantee that
interference will not occur in a particular installation. If this equipment does cause
harmful interference to radio or television reception, which can be determined by
turning the equipment off and on, the user is encouraged to tr y to correct the
interference by one or more of the following measures:
Reorient or relocate the receiving antenna.
Increase the separation between the equipment and receiver.
Connect the equipment into an outlet on a circuit different from that to which the
receiver is connected.
Consult the dealer or an experienced radio/TV technician for help.
Other Regions:
E-mail: support@netis-systems.com
http:// netisextender.net
PKUM05255
You might also like
- Electronic 7 User Operating InstructionsNo ratings yetElectronic 7 User Operating Instructions8 pages
- Quick Installation Guide: Netis Wireless N Range ExtenderNo ratings yetQuick Installation Guide: Netis Wireless N Range Extender1 page
- Prepare Your Modem. 2. Connect Your Modem.: G54 Wireless RouterNo ratings yetPrepare Your Modem. 2. Connect Your Modem.: G54 Wireless Router2 pages
- rb941-2nd-tc-hap-lite-tc-routers-and-wireless-manualNo ratings yetrb941-2nd-tc-hap-lite-tc-routers-and-wireless-manual6 pages
- -Repeater: 展开 尺 寸: 3 6 0 x 2 4 0 mm 成品 尺 寸: 1 2 0 x 9 0 mm100% (1)-Repeater: 展开 尺 寸: 3 6 0 x 2 4 0 mm 成品 尺 寸: 1 2 0 x 9 0 mm2 pages
- AIRNET 54Mb Indoor High Power AP Quick Configuration GuideNo ratings yetAIRNET 54Mb Indoor High Power AP Quick Configuration Guide15 pages
- Universal Wifi Range Extender Wn3000Rp Installation GuideNo ratings yetUniversal Wifi Range Extender Wn3000Rp Installation Guide16 pages
- Wireless Local Area Network Card: (For 802.11g & 802.11b Wireless Networks)No ratings yetWireless Local Area Network Card: (For 802.11g & 802.11b Wireless Networks)10 pages
- hAP ac3_60115163e7fc4aa3a5ccdddd847247d6-301124-0556-520No ratings yethAP ac3_60115163e7fc4aa3a5ccdddd847247d6-301124-0556-5207 pages
- Whole Home Mesh Wifi System: Quick Installation GuideNo ratings yetWhole Home Mesh Wifi System: Quick Installation Guide14 pages
- 2.3 1 Setting Up Router Password RemovedNo ratings yet2.3 1 Setting Up Router Password Removed20 pages
- archer-ax53-dual-band-wi-fi-6-router-manualNo ratings yetarcher-ax53-dual-band-wi-fi-6-router-manual6 pages
- Z1320 User Manual: Wi-Fi6 Wireless RouterNo ratings yetZ1320 User Manual: Wi-Fi6 Wireless Router11 pages
- Netgear Dgn2200 Modem Router Setup GuideNo ratings yetNetgear Dgn2200 Modem Router Setup Guide2 pages
- USB 2.0 To IEEE 802.11N 150Mbps Mini Wireless Network Adapter - 1T1RNo ratings yetUSB 2.0 To IEEE 802.11N 150Mbps Mini Wireless Network Adapter - 1T1R11 pages
- Configuring A MikroTik Router From Start To FinishNo ratings yetConfiguring A MikroTik Router From Start To Finish16 pages
- Tew-435brm (Vd1.1r) I Installation GuideNo ratings yetTew-435brm (Vd1.1r) I Installation Guide11 pages
- Huawei Technologies Network Router B681No ratings yetHuawei Technologies Network Router B68112 pages
- RB4011iGS+5HacQ2HnD-IN - User Manuals - MikroTik DocumentationNo ratings yetRB4011iGS+5HacQ2HnD-IN - User Manuals - MikroTik Documentation5 pages
- Hacking : A Comprehensive, Step-By-Step Guide to Techniques and Strategies to Learn Ethical Hacking with Practical Examples to Computer Hacking, Wireless Network, Cybersecurity and Penetration TestingFrom EverandHacking : A Comprehensive, Step-By-Step Guide to Techniques and Strategies to Learn Ethical Hacking with Practical Examples to Computer Hacking, Wireless Network, Cybersecurity and Penetration TestingNo ratings yet
- CompTIA A+ Certification All-in-One Study Guide: Exams (Core 1: 220-1101 and Core 2: 220-1102)From EverandCompTIA A+ Certification All-in-One Study Guide: Exams (Core 1: 220-1101 and Core 2: 220-1102)No ratings yet
- Computer Networking: Beginners Guide to Network Fundamentals, Protocols & Enterprise Network InfrastructureFrom EverandComputer Networking: Beginners Guide to Network Fundamentals, Protocols & Enterprise Network InfrastructureNo ratings yet
- Practical Guide to Computer Networks: Step-by-Step Instructions for BeginnersFrom EverandPractical Guide to Computer Networks: Step-by-Step Instructions for BeginnersNo ratings yet
- Case Study: Energy Savings at Mcdonald'SNo ratings yetCase Study: Energy Savings at Mcdonald'S1 page
- Standard List: Standard List For Low Vision Services: VISION 2020 Low Vision GroupNo ratings yetStandard List: Standard List For Low Vision Services: VISION 2020 Low Vision Group1 page
- Voltage Regulation and Synchronous Impedance MethodNo ratings yetVoltage Regulation and Synchronous Impedance Method6 pages
- Step by Step Guide On Uflp - tcm1310 504497 - 1 - Id PDFNo ratings yetStep by Step Guide On Uflp - tcm1310 504497 - 1 - Id PDF6 pages
- Result Alert System Through SMS and E-MailNo ratings yetResult Alert System Through SMS and E-Mail5 pages
- Accessories: Description Packing Qty: 20 Pcs Weight, Type Order Code KGNo ratings yetAccessories: Description Packing Qty: 20 Pcs Weight, Type Order Code KG1 page