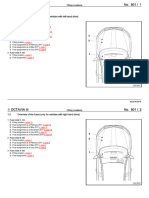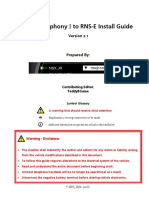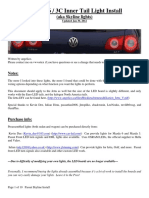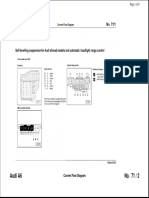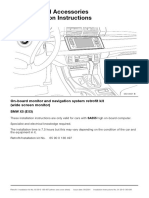50%(4)50% found this document useful (4 votes)
4K viewsRNSD Manual
RNSD Manual
Uploaded by
mariusica83Copyright:
Attribution Non-Commercial (BY-NC)
Available Formats
Download as PDF, TXT or read online from Scribd
RNSD Manual
RNSD Manual
Uploaded by
mariusica8350%(4)50% found this document useful (4 votes)
4K views78 pagesOriginal Title
Rnsd Manual
Copyright
© Attribution Non-Commercial (BY-NC)
Available Formats
PDF, TXT or read online from Scribd
Share this document
Did you find this document useful?
Is this content inappropriate?
Copyright:
Attribution Non-Commercial (BY-NC)
Available Formats
Download as PDF, TXT or read online from Scribd
Download as pdf or txt
50%(4)50% found this document useful (4 votes)
4K views78 pagesRNSD Manual
RNSD Manual
Uploaded by
mariusica83Copyright:
Attribution Non-Commercial (BY-NC)
Available Formats
Download as PDF, TXT or read online from Scribd
Download as pdf or txt
You are on page 1of 78
Operating Instructions
Audi Navigation System Plus
CONTENTS
Display and operating elements 2 Destination MEMONY wuss 24 CD Changer 54
introduction q Startingroute quidance 0... 28 Switching on the CD mada... GA
Important notes .... g Traffic congestion function ... ~~~ 23 Qperating the television 61
Audi Navigatian Plus 4 Entering settings 2.00000.0...38 Switching on the television moda....... 61
Main screen 5 Radio ‘ AZ VIB MODE as cesect sneer entrees AO
Map and information display 6 Switching the radio on... 42 appendix n
Switching the set on and off 7 Selecting tadio station . sais AS ARMSTRBHT GodWgiisiiaisusdiacaurscuiscon Tl
Navigation gq Storing and recalling radio stations .....44 — Guarantee, exchange
Main navigation menu g Adjusting the tone contral 46 — antenna care, registration 72
The Edit menu 10 Radio mode with ROS so... 48 Index 73
Entering a destination 12 Traffic programs . * 52
Entering 4 destination - special
destinations... 18
Be sure to remove the “Equipment Card” ee eee
eye re a safe place - never leave it | GREED Equipment Card -
Auer
Hf you should lose the Equipment Card with
the code number, please contact your lo-
|
cal Audi car dealer. They will help you free | EQuisnest i
of charge. | Teae. - Navigation Plus
|
|
QUICK REFERENCE GUIDE
Be sure to remove the “Equipment Card”
and keep it in a safe place - never leave it
in your vehicle!
lf you should lose the Equipment Card with
‘the code number, please contact your lo-
cal Audi car deal vanay will help you free
of charge.
POGOe)
Mlustration of the unit
The navigation, radio, CD and TVivideo
functions are activated using the f
keys and menus
Display and operating elements
Display key: switches to night-time
display and display OFF.
Recalls the contrast settings
2) Radio mode
Seek tuning;
Manual seek tuning; down
CD mode
Track select; down
3) Radio mode
Activates stored radio st
CD mode
CO select; up
4) Radio mode
Activates stored radio station; down
ion; up
.5) Radio mode
Seek tuning:
Manual seek tuning: up
CD mode
Track select; up
FM waveband
TP key
Activates automatically stored traffic
information announcements
Rotary/pushbutton knob
Onvoff switeh and volume control
Radio mode
Automatically stores and activates
the six radio station with the strang-
est reception
CD mode
CD Mix (CD tracks are played in
random order)
)) AM Waveband
Radio/CD/TY key
On key; switches between radio, CD
and TV mode
Photo cell
CD ROM slot
For the navigation CD
Display
) Button for storing a flagged destina-
tion
{current vehicle position}
Zoom key
Increases seaie
Zoom key
Decreases scale
23)
(24
Trattic congestion key
Activate the traffic congestion
function (calculates an alternative
route)
Mode key
Activates the settings menu depenc-
ing on the operating mode
0 Info key
Displays the complete destination
address; repeats the most recent
voice output
Rotary/pushbutton knob
Marks menu fields, activates sub-
menus, Selects switching options,
basic settings for tone and volume in
the tone control menu
Tone key
Activates menus for tone control
and volume setup
Rewrn key
Activates basic or previous menu
Navigation key
Switches to navigation mode.
Important notes
Compatible navigation CD-
ROMs
The Audi Navigation System plus can only
use navigation CD-ROMs labelled
“TravelPilot DX compatible” |{ no
CD-ROM js inserted in the unit, an
appropriate display will appear.
Operating Audi Navigation
Plus while driving
The demands of today’s traffic situation
require the full attention of read users at
ail times.
In addition to entertainment options, this
system provides comprehensive and so
phisticated features - a wide range of in-
formation to help you te reach your desti-
nation easily and safely.
However, you should only use the
radio navigation system with its
wide range of options if the traffic
situation really permits.
The variaus volume settings should be
selected so that acoustic signals from out-
side the vehicle are audible at all times.
Attention.
Please devote your attention prima-
rily to driving! As a driver you bear
full responsibility for road safety.
Please be sure to use the functions:
in such a way thet you always remain
in control of your vehicle in all traf.
fic conditions!
Before you use the navigation
system and map display
© Always observe the applicable traffic
regulations while driving
* The route calculated by the navigation
system is a recommendation of how to
best reach the destination. During the jour-
Ney, please observe no parking raguiations,
traffic lights, one-way streets or lane-
change restrictions
© Street and place names may change. As
a result, the names stored on the CD may
occasionally differ from the new name
* In the event of a tyre change, please
consult an Audi dealership ag a tyre change
may interfere with the precision of the la-
cating function.
INTRODUCTION
Anti-theft coding
Anti-theft coding is an electronic system
which pravents the unit from being reacti-
vated if it is removed from the vehicle by
unauthorised persons
f “SAFE” is displayed atter the unit is
switched on, the set can only be reacti-
vated by entering the correct code - sea
page 71
This code number is stuck on the
“Equipment Card" along with the
serial number at the front of the
manual, under the table of contents.
@ sure to remove the “Equipment
Card” from the manual and keep it
in a safe place - under no circum-
stances in the vehicle. The set is
only then truly useless to thieves!
D changer and TV/video
mode*
This car radio allows you to contro! the
original Aud) CD changer as well as a TW/
video module. How to operate the CD
changer is described on page 64 ff. For TW
video please refer to page 61 ff
|i available (rom the factony with tha oar mde. Ang
fetrofitbrg shoul! be cane by an Aud daar
INTRODUCTION
Audi Navigation Plus
GPS satohtes
Ad Navigation Plas
ww GPS econ”
cD changes
‘Serean stn ma hee
Forcton hers
CB Sir for navgation CO
Navigation
Audi Navigation Plus offers yau easy oper-
ation of all comfort features associated with
radio, navigation and TV/video in the car.
Itis your “intelligent passenger”
jadormitr sian
ica
Aug: TWAfdieo inuerlace
(options)
With it, you can reach your desired desti-
nation quickly, safely and conveniently from
your paint of departure without wasting
precious time studying maps
In unfamiliar towns, for example, you can
save time finding the nearest filling station
You can take a break en route, perhaps to
gine at a restaurant or to visit a place of
interest.
The systam uses the data on the naviga-
tian CD to calculate a route to the destina-
tian. During route guidance, vanous display
modes provide you with information about
your vehicle location, instructians for turn-
ing off (direction and distance up to the turn-
ing) and the anticipated time of arrival at
your destination,
Please be advised, however, that there is
no information on the meaning of traffic
signs |
How does the navigation system
work?
The currant vehicle location is identified
with the aid of the speedometer signal and-
signals received fram satellites. The dis-
tance already covered and the diraction
which the vehicle is travelling is measured
by the speedometer. The information gath-
ered is passed on to the navigation systam
and compared with the map material in the
systam memory.
Outside densely populated ereas, this lo-
cating method may occasionally fail to pro-
duce an exact reading. In such a case, sat-
allites are used to pinpoint the location, This.
locating method is known as the Global
Positioning System (GPS)
Main screen
RADIO 1
Information displays (here, radio informa.
‘tion display), menus or the map (navigation
system) are shown on the screen. The ra-
dio informatian display shows the station
preset keys with the stored stations. The
current station is displayed at the top.
In TWivideo mode, tha screen reproduces
8 TV picture.
The screen can be adjusted horizontally and
vertically and offers three display modes:
(daytime display, night-time display, OFF)
This ensures optimum legibility. Press dis-
play key |) to activate the three display
modes one after another. Hold down the
key fora longer time to access the display
contrast settings menu, The display mode
switches automatically when the head
lights are switched on or aff
A photo cell located beneath this key serves
to control screen brightness
Handling the sereen
Please treat the screen with care as finger
Pressure may cause dents and contact with
pointed objects may result in scratching
Cleaning the screen
Fingerprints can be removed from the
screen with a soft cloth and, if necessary,
with rubbing alcohol.
Note
Please do not use any solvents such as
petrol or turpentine as they will damage the
material
Menu overview
INGOLSTADT
ININGOLSTADT
BODELSCHWINGHSTAASSE
INTRODUCTION
The menus displayed on the screen include
the following standard fields
‘Status line (A)
‘When navigation is active, the status of the
radio or CD function is displayed here. In
the radio or CD mode, the active naviga-
tion function is displayed (e.g “Destination
entry is active”).
Destination field (B)- Provides fourline
display of the current destination when
navigation is active and for destination in-
put. For the radio information display, the
information field appears here. It displays
the name of the station selected (including
the "TP" code if it is a Traffic Programme
station) and the sound source, as well as
other infarmation such as "NO TP”, “Auto-
store”
Menu fields (C) - Manu fields serve to
call up submenus, to select functions and
to select a destination directly from the Top-
10 memory in a similar way ta the function
keys. A menu field is marked with a red
selection bar The marking is also high-
lighted by a red line which indicates the
symbol for the right-hand rotary/pushbut
ton. Turn this knob to adjust the selection
bar
INTRODUCTION
Map and information display
The map display can be used to enter the
destination ond during route guidance.
Destinations on the map are selected
using cross wires with a selection rectan-
gle and also menu fields.
The map shows the current vehicle posi-
1A), the distance to the destination or
‘the remaining driving time (B}, the conges-
tion symbol, the current map scale, the map
orientation (C} and symbols (DI. You can
tum the symbols on or off in the setup
menu (see page 36).
Access the map set-up menu by pressing
the MODE button (19) in the main naviga-
tian mode
The map set-up menu allows you to alter
the settings for the map display.
Press the INFO key (2@ to hear the acous-
tie route recommendation with remaining
distance and estimated time of arrival and
the full destination address,
Information display
feed
fo ey
He Pia
tJ
S)
idee eh a
During route guidance you have the option
of an information display providing turn-off
recammendations
The information display shows you the tait-
back symbol, the traffic station tuned in
the number of receivable GPS satellites (E),
the ETA at your destination, the distance
to-your destination (F), the direction of travel
1G) and a bar showing the distance to the
next junction/turnoff (H)
You can switch back and forth conven-
iently between the two display modes at
any time. Call up the map from the infor-
mation display by pressing the right-hand
rotary/pushbutten (21). You can then return
to the information display by pressing the
RETURN key 23)
Switching the set on and off
Press the left-hand rotary/pushbutton
§) to switch the system on and off. The
start screen will appear in the display
Note
If the unit remains silent and "SAFE" ap-
pears on the display after you have
switched it on, you will have ta enter the
correct code number to activate it. Please
read the operating instructions on page 71.
The system will switch off autornatically if
the ig key is removed while the sys-
tem is in operation
With the ignition key removed, the sys
tam can be switched on for approx. one
hour by using the rotary/pushbutton (8) to
switch it on and off. Tha unit will then
switch off automatically. This process may
be repeated as often as required
INTRODUCTION
After the correct code number has been
entered the electronic lock will deactivate
Then the menu (or display - here the radio
information display} active before the sys-
tem was last switched off will appear.
The following message will also appear in
the display: “The navigation system is be-
ing activated. Please wait."
Switching off the unit
Prass the rotarypushbutton 6) The active
operating made menu iradio/CD/TW/havige-
tion) will be saved. The display will go dark
and the unit is switched off
NAVIGATION
Main navigation menu
sell)
Activa
menu
@ Press the NAVIGATION key (24
The Selection bar will mark the “Position
map” menu field. The double-headed ar-
row in the centre of the lett edge of the
screen indicates hidden menu fields, Tum
the rotary/pushbutton ©!) ta move the se-
lection bar to the “Start quidance" menu
figid at the top or to “Position map” (when
using for the first time} at the bottom. The
complete main navigation menu will ap-
peer.
Note
Use the NAVIGATION key (2 to return to
the main navigation menu from all submen
us, lists and display modes.
ig the main navigation
8
INGOLSTADT
ININGOLSTAOT
BODELSCHWINGHSTARSSE
Call up sequential menus, select
options
@ First mark the desired menu field using
the rotary/pushbutton (21) and press the
rotary/pushbuttan to canfirm.
Start guidance (page 28)
After you have selected the destination and
activated route calculation start route guid-
anca
Destination memory (page 24)
Destinations are stored, edited and recalled
in the destination memory.
Last destinations
Tha last 8 destinations driven to will appear
‘on the screen. You can select your desti-
nation quickly and easily from this list
Position map
Depending on the current setting, the cur-
rent location, destination ar overview map
will appear on the screen
Top 4 destinations
The first faur entries in the destinatien
memory willappearon the screen and can
he selected as your new destination
Note
‘Tha extended main navigatian menu ap-
pears, if you move the selection bar beyond
the menu field “Start guidance” at the top
‘or beyond the "Position map” at the bot-
tom using the rotery/oushbutton 2
City
If you wish to enter a new destination ad-
dress, enter the name of the city or town
in this menu field
Street/centre
You wish te select another destination in
the city mentioned in the destination field.
@ Mark the menu field "Street/Centre”
using the rotary/pushbutton (2? and press
the rotary/pushbutton to confirm
The city submenu appears, To specify your
destination in greater detail aroceed as
described for the city submenu (see page
13).
Crossing/House number
You wish to select another destination in
the street mentioned in the destination
field
® Mark the menu field “X-ing/House no.”
in the “Enter destination” menu field us-
ing the rotary/pushbutton 2!) and press the
rotaryipushbutton to canfirm
The street submenu appears. To specify
your destination in greater detail proceed
a8 described for the street submenu (see
page 14).
Special destinations
The system affers special destinations sort-
ed according to categories,
NAVIGATION
Note
It is not possible ta mark menu fields high+
lighted in fight grey. The CD does not sup-
port the function,
NAVIGATION
The Edit menu
You can use this menu to make all of the
alphanumeric entries required far naviga-
ton
These include:
* entering, for example, town and street
names as é destination
* entering a short name when storing a
destination in the destination mamary
* entering a location name for a flagged
destination,
The Edit menu consists of
@ the speller (A) with letters, a blank spa
and digits
@ five control fields (BY
(ed) List
4) Move the cursor to the left
>| «Move the cursor to the right
=| Switch the speller
(special characters)
|] Blank space - deletes the marked
character
@ the edit field with the entry marking ino
destination has yet been selected!) (C} or
standard names lon red background)
@ alist area with 4 entries (D).
10
erm aaa Luwxye J
se EO
The marking in the speller is initially posi
tioned on the letter "M”. The standard
name is in the edit fleld (marked red.
Making an entry
Enter the full name or the initials of the
desired entry in the edit field (C}.
An existing entry is deleted after the first
character is entered. At the same time, a
new list area is opened up in the edit list
(D)
@ Mark the desired character using the
fotary/pushbuttan (1). The red selection
marker then moves to the character
© Confirm the character by briefly press-
ing the ratary/pushbutten :21
The character is entered in the edit field.
Atthe same time, the cursor will meve ane
‘space to the right,
Repeat steps as required.
Note
IF you make any errers, use "4" and “Lb!
to mave the cursor to the error.
Mark the desired symbol “|€” or" »” and
confirm by pressing the rotary/pushbutton
21) briefly. Press several times to mark a
series of letters in the edit field
Overwrite the incorrect character with the
correct one or mark the blank space, con-
firm it by pressing the rotary/pushbutton
2!) and delate the marked characters.
It is not possible to overwrite or delete a
single character. All of the following char-
acters in the direction selected are also af-
fected.
Activate “List”
‘The list is used to select the desired town
as a destination.
There are two ways to activate the list in
the Edit menu:
@ Press the retary/pushbutton (21) for more
than 2 seconds
or
@ Mark the “[—1!* control field with the
rotary/pushbutton 21) and confirm by press-
ing the rotary/pushbutten.
Note
If the selected town name is listed several
times, @ submenu will appear from which
you can then select the desired entry.
Selecting names from the list
@ Mark the desired entry with the rotary!
pushbutton (21) and confirm
A white triangle above the first entry or
below the last entry indicates that there are
more entries an the list
Paging forwards in the |ist’ By turning the
fotarypushbutton (2! to the left, move the
selection bar beyend the last entry. The first
‘entry en the new page is identical to the
last entry on the previous page.
Paging backwards: /f the selection bar is
positioned on the first entry, you can call
up the previous page by turning the ratary/
pushbutton 21) ta the right
NAVIGATION
W
NAVIGATION
Entering a destination
INGOLSTADT
ININGOLSTROT
BODELSCHWINGHS....
ee et
Position map a
Overview
The destination is entered in the main nav-
igation menu. You rnust use the Edit menu
to enter new destinations which are not yet
stored in the destination memory. You can
access any destinations already entered.
Entering a new destination
If you move the selection bar past the
“Start guidance” or “Position map” menu
fieids, the complete main navigation menu
will appear on the screen, Use the Edit
menu to enter the town/city in the “City”
menu field. Use the submenu to specify
the destination
12
INGOLSTADT
INANGOLSTADT
BODELSCHWINGHSTRASSE
| Start guidance
Pa)
Entering a destination from the des-
tination memory
You cen easily recall destinations which
have already been stored in the destination
memary
The destinations are given a short name,
with the information an the exact address,
and stored in the destination memory
‘You can sort the destinations and deter-
ming in which order they appear. The first
four entries in the destination memory ap-
pear in the main navigation menu. This al-
lows you to find destinations you use fre-
quently quickly. if there are no addresses
stored for the first four entries, “Top 1" to
“Top 4" will appear in the main navigation
menu.
It is possible to delete destinations you no
longer require.
Use the “Dest. memory” menu field in the
main navigation menu ta access the desti-
ration menu
The last eight destinatians are stored auta-
matically. You can use them repeatedly for
route guidance. Use the "Last destina-
tions" menu field in the main navigation
menu to activate this list. The list is man-
aged by the system, As a result, you can
only delete “Last destinations”. You can-
not process them in any other way
You can also activate the special destina-
tions the system makes available. Select
these destinations from menus or lists,
‘without entering addresses. It is not possi-
bie to alter these destinations in any way.
Entering a destination - new destination
Entering a destination - City
Enter the destination you wish to drive to
in the navigation system. Begin by enter-
ing the town or city name.
Selecting the “City” menu field
® Use the rotary/pushbutton @i) to mark
the “City” menu field in the main naviga-
tion menu and push the rotaryipushbutton
to confirm your selection
Entering the town/city name
Enter the complete name of the towrycity
or only the first letters in the edit field.
@ Mark the dasired character with the ro-
taryfpushbutton (21), The red selectian mark-
ing will move to that character.
PABCDEFGHIJKLMNOPORSQUUWRY2 |
[ello]
7
ROU. /-1224567090
OT
[NcolsiaDT urd
[iNerarisnon
vesrereN
The corresponding section of the list will
appear in the list field
Aname in the edit field can be selected by
pressing the rotary/pushbutton (21) for a
longer time or 4 selection made from the
list field *[<3]"
The city submenu will appear. Here you can
now specify your ation address more
precisely.
City submenu
The following menu fields appear:
® “Streat™ - permits you to select a street
and then an intersection in towns with a
population of over 50,000 (see page 14}
NAVIGATION
INGOLSTAOT
INANGOLSTADT
Destination area
(J
® “Town centre” - for towns with a popu-
lation of under 50,000, the destination can-
not be more pracisely specified using the
“Street” menu field. This is why the selec-
tion bar is pesitioned on the menu field
“Town centre” after callLup (see page 15).
®@ “Destination area” - permits selection
of a destination according to categories
(e.g. Airports”), provided that the neces-
sary data is available (see page 16),
“Destination on map" - permits selec-
tion of a destination with the aid of the map
(see page 16)
NAVIGATION
Entering a destination - Street
Complete the desired destination address
by entering the street name
Selecting the “Street™ menu field
@ Mark the “Street” menu field in the des-
tination entry menu using the rotary/push-
button 1 and press the rotary/pushbuttan
to confirm
This calls up the following
— the list (for a maximum of 14 entries)
— the Edit menu (far more than 14 entries)
Entering names in the Edit menu
@ Enter the street name in the edit field of
‘the Edit menu, To do so, follow the same
procedure as for “Entering a destination -
City” (see page 13).
Selecting names from the list
@ Use the right-hand rotary/pushbuttan (21)
‘to mark the desired entry and confirm by
pressing the rotaryfoushbutton
Page within the list by moving the selec-
n bar beyond the last entry (page for-
wards} or beyend the first entry (page back}
4
tc)
BLUCHERSTRASSE
BLUTENWEG
BOCKHOLTSTRASSE
BODELSC INGHSTAASSE
Note
A long street name may be stored several
times, in arder to facilitate the search, @.g.:
SACHS-STRASSE, HANS-
HANS-SACHS-STRASSE
If the selected street name exists several
times in one town, a submenu will appear
from which the desired entry can then be
selected.
INGOLSTADT
IN-INGOLSTADT
BODELSCHWINGHSTAASSE
You can specify the destination address
more precisely in the Street submenu:
Use the following menu fields:
® “Intersection” - calls up the Edit menu/
the list for selecting an intersection
® “House number” - calls up the Edit
menu/the list for selecting a house number.
@ “Destination on map" - activates the
map. Specify the destination further with
the aid of the map (see page 18)
® “Continue” - the menu will close, the
main navigation menu appears.
Once the full destination has been entered,
you can start route guidence. See page 28
for more details on route guidance.
a
Entering a destination - “Town
centre”
For large towns, you can enter the centre
of @ town district as a destination in the
“Town centre” menu field
For smaller towns with populations of less
than 50,000, this menu field is used to en-
ter the town centre since it is nat always
passible to enter destinations with the
“Street” menu field.
Selecting the “Town centre” menu
field
@ Mark the “Town centre" menu field in
the destination entry menu using the rota-
ry/pushbutton (71) and press the rotary/
pushbutton te confirm,
Es Ga
CH, RAMERSDOA
AAMERSDORF-PERLACH
FaMMERSDORF
En
G
The following will appear:
- the list (fora maximum of 14 entries}
— the Edit manu (for more than 14 entries}.
Selecting a town centre
@ Enter the name of the desired town cen-
tre in the edit field or confirm an existing
entry
@ Now activate the list.
@ Mark the desired town centre on the list
using the ratary/pushbutton (21) and press
the fotary/pushbutton to confirm.
The main navigation menu will then appear
‘You can now start route guidance (see page
28),
NAVIGATION
Notes
For big cities, the list also includes city dis-
tricts
It there are several entries of the selected
town name (or city district name} on the
ist, a submenu will appear from which you
can then select the desired entry,
16
NAVIGATION
Selecting a destination -
“Destination area”
Use the “Destination area" menu field to
select spacial destinations clase to a prewi-
ously selected destination (displayed in the
destination field). You can use this function,
for example, to facilitate the search for a
car park near your destination
First select the destination via the catego-
ties, After the confirmation of a category,
a list giving details of the corresponding
destination address and the destination dis-
tance will appear.
‘© Confirm the menu field by pressing the
rotary/pushbutton (21)
The category list will appear
Selecting a category
@ Mark the desired entry using the rotary/
pushbutton (21) and confirm
The local destination list will appear to
match the selected category fe.g. “Car
park")
Note
You can page back and forth between the
individual pages {see page 11).
16
Entering a destination - fram
the map
Using the “Destination on map* menu tieid
you can select a destination in the destina-
tion map. The destination is located in the
cross-wires.
You can activate the map to enter the des-
tination from the following menus:
~ City submenu
~ Street submenu
— Special destinations
The map is aligned due north, The current
Map scale as well as the GPS status and
the arrow facing north are shown on the
map.
Yau can alter the map scale {700m}, move
the map horizontally and vertically.
You have a choice of the following scales:
100m 1:10,000
200m 1:20,000
500m 150,000
1 km 1:100,000
2km 1:200,000
5 km 1:500,000
10 km 1:1,000,000
20 km 12,000,000
50 km 16,000,000
100 km 1:10,000,000
200 km —-1:20,000,000
500km — 1:50,000,000
The destination is confirmed on the small
‘est Zoom scaie 1100 m). You can store the
destination in the destination memary
Calling up the map
@ Mark the “Destination on mep™ menu
field and confirm by pressing the rotary
pushbutton i
The map will appear along with the cross
wires and the selection window. The se-
lection window indicates that the current
map scale is not suitable for entering the
destination. It also shows a section of the
map in the zoom mode.
@ Alter the zoom scale
Use the zoom keys (8) and (77) t0 increase
ar decrease the zoam effect
© Move the cross wires
The cross wires appear with a red and a
black axis. The red axis corresponds to the
active direction of mevement,
@ Move the cross wires and thus also the
selected map section by tuming the rota-
ry/pushbutton 1
@ Press the rotary/pushbutton (2!) briefly
to switch back and forth between vertical
Left tur ight turn
Vertical |Downwards [Upwards
Horizontal ITo the left To the right
@ Press the ratary/pushbutton (21) to end
the move function
Note
if @ town, a street or a symbol can be allo-
cated to the cross wires, the correspond-
ing information is displayed in the menu
line.
‘The symbols for filling stations, railway sta
tions, aifports and motorway (BAB) filling
stations are shown on the map
© Confirm destination
The destination is confirmed on the srall-
est zoom scale (100 m). If anather scale is
Sot, switch to the smallest scale.
After confirming the destination you can
enter a short name in the Edit menu. The
destination is than stored under this short
name.
Note
if a town and street name are available, the
destination is stored with these particulars
in the destination memory,
NAVIGATION
NAVIGATION
Entering a destination - special destinations
Overview
You can enter more destinations by select-
ing the “Special dests.” menu field in the
main navigation menu
Special destinations include:
Destinations in the area
® Destinations in vicinity of vehicle
Supraregional destinations
% Destinations in the travel quida
® Destinations on the map
@ A flagged destination
Destinations are entered under categories
stored in alphabetical erder. In some cas-
es, you are offered different category op-
tions for the various special destinations.
(Categories are, for exarnple:
~ Audi dealership
- Motorway access
- Station
— Car park
- Theatre/Arts
If there is no data on a category, the selac-
tion bar will move to the next available cat-
egary.
1
After you select and confirm a categary the
list of stored destinations will appear. Now
you Gan select the desired destinatian
Selecting the “Special dests.” menu
field
@ Mark the “Special dests.” menu field in
the main navigation menu using the rota-
ryfpushbutton (27) and confirm by pressing
the rotary/pushbutton
The “Enter special destinations” menu will
appear
BAY, OBERSTES LANDESGERICHT
| Close to location J) Destination on map
| Suprareg. dests. | To flagged dest,
oO
Selecting destinations in the
“Destination area”
After you activate the special destinations
menu, the selection bar will mark the “Des:
tination area~ menu field
Use the “Oestinatinn area” menu field to
select special destinations close to.a previ-
ously selected destination (displayed in the
destination field). You can use this function,
for example, ta facilitate the search for a
car park near your destination,
First select the destination via the categories.
After the. confirmation of a category, a ist giving
detais of the corespandng destination address
and the destination distance wal appear
© Confirm the menu field by prassing the
rotary/pushbutton 27
The categary list will appear
Place of interest
Public place
Sports ground
Station
Thaatre/Arts
Selecting a category
@ Mark tha desired entry on the list of cat-
egories using the rataryfpushbutton ‘21 and
confirm,
The local destination list for the selected
category le.g. “Public place") will appear
Note
You ean page back and forth between the
individual pages (see page 11)
Selecting an entry from the list
‘The local destination list is displayed. It lists
destinations in the vicinity of the current
destination for the selectad catagory. In
addition, the distance between the vehicle
letation and the destinatian ara given,
NAVIGATION
ic
24 km KONSULAT DER DOMINIK, RE...
2.5 km KONSULAT DER USA
EMTS
2.6 km STRATSMINI: iM JUSTIZ
2.6 km KONSULAT UON NORWEGEN
2.7 km KONSULAT YON MOSAMBIQUE
2.7 km BAYERISCHE STAATSKANZLEI
@ Mark the desired destination using the
rotary/pushbutton :21) and confirm by press-
ing the rotary/pushbutton.
After you have confirmed the desired en-
try, the main navigation menu will appear
The selected destination is displayed in the
destination field. The selection bar marks
the “Start guidance” menu field
Press the rotary/pushbuttan @1 to start
route guidance (see page 28)
If you want to store the selected special
destination in the destination memary, se-
lect the “Dest. memory” menu field. Pro-
ceed as described in the section on desti-
nation memory (see page 24)
19
NAVIGATION
Select destination in the
vicinity of the current vehic!
location
This special destination is not assigned to
any previously selected destination. It ra-
lates to the immediate vicinity of the cur-
rent vehicle location.
Asa result, this function is ideally suited to
planning a stop on the jaurney, e.g. to eat
at @ restaurant or find the nearest filling
station
20
U
Public place
BAY, OBERSTES LANDESGERICHT
| Destination area] Travel guide |
Selecting the “Close to location”
menu field
@ Mark the “Close to location” menu field
using the rotary/pushbutton (21) and confirm
by pressing the rotary/pushbutton
The list of categories will appear
Selecting a category
@ Mark the desired entry on the list of cat-
egories using the rotary/pushouttan 21) and
confirm.
The local destination list for the selected
category will appear
= G
Place af interest |
Selecting an entry from the list
The local destination list is displayed. It ists
destinations in the vicinity of the current
vehicle location for the selected category
In addition, the distance between the vehi-
cle location and the destination are given
‘@ Mark the desired destination using the
rotary/pushbutton (21) and confirm by press-
ing the retary/pushbutton
Tha main navigation menu will appear, the
selected destination is displayed in the des-
tination field
You can now start route guidance (see page
28),
ern
Selecting supraregion:
destinations
This Special destination has not been as-
signed to any praviously calculated desti-
nation. Itis based upon the current vehicle
ocation.
With this function you can, for example,
fing your way to the next motorway serv-
ce station or the nearest airport.
Selecting the “Suprareg. dests.”
menu field
@ Mark the “Suprareg. dests.” manu field
using the rotary/pushbutton (1) and press
the rotary/pushbutton to confirm.
The category list will appear.
NAVIGATION
G - G
Matorway access SCHAFFENBURG
Motorway intersee, UATLAS AIRFIELD. GANDERKESEE-
JATTERHEIDE. OSNAERUGK-
ie
Place of interest
eis
BADEN-BADEN-OOS
Other destinations
Selecting a category
@ Mark tha desired entry in the category
list using the rotary/pushbutton (21) and
confirm,
Note
Hf there are more than 14 entries under a
category, the Edit menu will appear first,
Enter the desired name or first letter here
and than activate the list.
BADEN-OOS. BADEN-
Selecting a category entry
@ Select the desired entry from the list
using the rotary/pushbutton (1) by mark-
ing and confirming it
The main navigation menu will appear, the
desired destination is displayed in the des-
tination field
The selection bar will mark the “Start guid:
ance” menu field
You can now start route guidance (see page:
28)
a1
NAVIGATION
Destinations from the Travel
Guide
With the travel guide, you ean first call up
travel information about other destinations
and then select these destinations. The
travel information is stared in categories:
If your navigation CD does not support the
travel guide, this option will appear in light
grey, you cannot select it
Categories are, for example:
— Accommodation
— Food and drink
= Tourist information
Travel information ean inelude such things
as prices, facilities and telephone/fax num-
bers of hotel accommodation,
Calling up the travel guide
@ Mark the “Travel guide” menu field with
the rotary/pushbutton (21 Press the rota-
ryipushbutton to confirm your selection.
The travel guide category list will appear
‘on the screen.
22
Selecting categories and destina-
tions
@ Mark the desired category with the ro-
tary/pushbution ‘21). Press the rotary/push-
button to confirm your selection,
If there are any entries under your select-
ed category, they will now appear in the
display:
@ Select and confirm the entry with the
rotaryfpushbutton (21
The available information, e.9. address, 1e!-
ephaone/fax number, prices, opening times,
will appear in the display.
Confirm your selected destination by press-
ing the retary/pushbutton (21), A submenu
will appear
Select a menu field:
@ Start route guidance-route guidance will
begin
@ Main menu - returns to the main menu
of the travel guide
@ Return - returns to the beginning of the
information displayed for the current desti-
nation,
1 Next destination - displays informatian
on the next destination stared in this cate-
gory in the travel guide,
Note
‘You can retum to the category list by press-
ing the RETURN key ‘22
NAVIGATION
Defining the current vehicle
location as a flagged
destination
A flagged destination js the current vehi-
cle location which you have defined during
your journey with route guidance active us-
ing the "Store location” key 15. This desti-
nation may, for example, be an interesting
‘shop you would like to visit at a later date
A short beep will confirm that you have
defined a flagged destination. If several
flagged destinations are entered during
route guidance, anly the last one will re-
main stored in the memory.
| flagged destination is stared in the des-
tination memory, it can then be used for
destination entry
Close to lacation [} Destination on map
‘Suprareg. desta. Tee
&
Selecting the flagged
destination as your destination
This function is not available unless you
have set a flagged destination.
@ Use the rotary/pushbutton (21) to mark
the "To flagged dest.” menu field. Push 1!
fotary/pushbutton ta confirm your selection.
The driving route will be calculated; route
guidance will begin
23
NAVIGATION
Destination memory
Overview
You can store, edit and salect destinations
in the destination memory
Activate the destination memory menu di-
rectly from the main navigation menu via
the "Dest. memory” menu field.
The destinations are stored under a short
name, which allows you to find the desired
destination in the destination memory
quickly. The short name is always in front
af the destination, You can enter any name
as the short name: the examples here are:
“Tam”, "Sue", “Hotel” and “Auto”, The
short name is entered in the Edit menu:
You can select the following destination
mamory functions with the menu fields:
@ Select destination, page 24
@ Store destination, page 24
@ Store flag, page 25
Sort destinations. page 26
® Delete all destinations, page 26
@ Delete last destination, page 27
24
Selecting a destination
@ Mark the “Dest. memory” menu field in
the main navigation menu and press the
fotary/pushbutton (21) to confirm your se-
lection,
The main destination memory menu will
appear.
@ Mark the “Select destination” manu
field.
The destination memory list will appear.
@ Mark the desired entry with the rotary/
pushbutton (2) and confirm your selection
The destination memory submenu will ap-
pear. The "Start guidance” menu field will
be marked,
Confirm this function and route guidance
will begin.
BAY, OBERSTES LANDESGERICHT
Storing a destination
@ Mark the “Dest. memory” menu field in
the main navigation menu and press the
fotary/aushbutton 2%) to confimm your se-
lection
The main destination memory menu will ap-
pear.
@ Mark the “Store destination” menu field
The Edit menu will appear
Entering a short name
@ Enter the desired short name in the edit
field and hold dawn the rotary/pushbutton
(21) (more than 2 seconds) to confirm your
entry. The destination memory list appears.
Turn the rotary/pushbuttan to select the
memory position where you wish to store
your destination antry, Press the rotary/
pushbutton to store your entry.
Note
The first 4 memory positions are highlight
ed in white and named Top 1-4. You can
recall these destinations directly i main
navigation menu.
Changing a short name
You wamt to change a short name in the
destination memory
@ Use the rotary/oushbuttan (21) to mark
the dasired entry in the destination list and
confirm
The destination memory submenu will ap-
pear. The selected address will appear in
the address field with its short name,
@ Use the rotary/pushbutton 2? to mark
the “Change short name” menu field and
press it to confi.
The Edit menu will appear. The shart name
you want ta change willl appear in the edit
field. Enter @ new short name.
The existing name will be deleted as soon
as yau enter the first new character. Pro-
ceed as described in the section on “Se:
lecting a destination”
Note
f there are over 14 entries in the destina-
tion memory, the speller menu appears first
for selection of the desired page.
MUNCHEN
Public place
‘BAY, OBERSTES LANDESGERICHT
Storing a flagged destination
During your journey you used the “Store
location” key (15) to set a flagged destina-
ton while route guidance was activa. Use
the “Store flag” functian to store it perma-
nently in the destination memory
@ Use the rotary/pushbutton 1) to mark
the “Store flag" menu field and press it to
confirm
Now the Edit menu will appear. The stand-
ard name given by the system will appear
in the edit field
You can either adopt the standard name
“Flagged dest. (hh:mm)” or assign a loca-
tion name of your own.
NAVIGATION
BCD GHA DEQGETUALAYA
izsantraan ae
Geen
To adopt the standard name:
@ Confirm the entry “Flagged dest.
{hhemm)* by holding dewn the rotary/push-
button (21) (longer than 2 seconds).
To enter a location name of your
own:
@ Enter a location name with the aid of the
character list. The standard name will be
deleted when the first character is entered
® Confirm your entry by holding down the
rotary/pushbuttan (28 (longer than 2 sec-
‘onds}
Fis)
NAVIGATION
Sorting destinations
The entries are stored in the destination
mamory according to the time they are en-
tered, You can alter this sequence, The first
four destinations [Top-4 destinations} are
already shown in the main navigation menu.
This allows you ta select destinations you
drive to frequently quickly
@ Use the rotary/pushbutton (2? ta mark
the “Sort destinations” menu field and
press it to confirm
The destination list will appear
@ Use the rotary/pushbuttan ‘21 to move:
the selection bar to the entry you want to
move and press to confirm.
A white triangle will appear in front of the
entry. The entry will now move with the
selection bar
@ Move the entry to the new location by
turning the rotary/pushbutton ‘21 to the left
or the right
@ Press the rotary/pushbutten (21) to can
firm the new position
A white triangle will appear in front of the
entry
The main navigation menu will appear,
26
tc)
STA Maas
‘Top2: AMT. MUNCHEN
op’: FLUGI, AUGSBURG
Topa: LANDMiIN, MUNCHEN, LUDWIES
MARIA, INGOLSTADT, ST.-MARTINS- PLAT
TAATHAUS, GARCHING BE] MUNCHEN, Ri
Note
A white triangle below the last entry on the
first page of the destination list indicates
‘that there are more entries on the next
page,
MUNCHEN
Public place
‘BAY. OBERSTES LANDESGERICHT
Delete all dest
Deleting destinations
Deleting all destinations
Waring! All of the entries in the destina-
tion memory will be daleted.
@ Use the ratary/pushbutton 21) to mark
the "Delete all dests." menu field and press
to confirm.
A pop-up inquiry will appear on the screen
To cancel the deletion process:
@ Press RETURN (23
To delete all of the destinations:
@ Press the rotary/pushbutton (21
Deleting destinations from the destination memory
Deleting the last destination
The last destination mamory contains the
\ast eight destinations driven to. These des-
tinations can be deleted indrvidually
Use the rotaryfoushbutton (21) to mark
the “Delete last dest.” menu field and
press to confirm.
The last destination memory will eppea
The first entry is marked
Warning! The system will not ask you ta
confirm before deleting the entry.
@ Use the rotary/pushbutton (21) te mave
to the entry you want to delete and press
it to confirm
The entry will be deleted. The main desti-
nation memory menu will appear.
io
‘Top 1: BAU, MUNCHEN, MAXIMIL|ANS,
[Top 1: AMT. MUNCHEN |
SUD . INGOLSTADT.
Deleting a single destination
You can remove destinations you no long-
er require fram the destination memory
Selecting the entry
@ Mark the entry you want to delete from
the destination memory list with the rota-
ryfpushbutton 21) and press the rotary/
pushbutton ta confirm.
The destination memory submenu will ap-
pear,
NAVIGATION
Deleting the entry
‘Waring! The system will not ask you to
confirn before deleting the entry
© Use the rotery/oushbutton ‘21) to mark
tha “Delete destination” manu field in the
destination memory submenu and press it
to confirm
The entry will be deleted. The main desti-
nation memory menu will appear,
Note
if there are more than 14 entries in the
destination memory, the Edit menu is dis-
played first for entry of the destination to
be deleted. Either hold down the rotary/
pushbutton 21) danger than 2 seconds} or
select the " J)" contro! field to call up the
desired page.
a
NAVIGATION
Starting route guidance
INGOLSTADT
INANGOLSTADT
BODELSCHWINGHSTRASSE
After selecting a destination and determin-
ing the route, you can start route guidance
by confirming the “Start guidance” menu
field in the main navigation menu.
Either the map or the information display
will appear.
Further information on the map and infor-
mation displays can be found on page 6.
28
Information display
The information display indicates
the traffic congestion symbol (here the
traffic congestion function is inactive),
ihe number of receivable GPS satellites,
‘the estimated time of arrival at the des-
tination,
the distance to the selected destination,
the travel direction,
the distance bar to the intersection/turn-
ing with the distance indicated
Changing to the map display
© Press the rotary/pushbutton 2
During route guidance you can press the
rataryfpushbdutton (21) briefly in the map dis-
play to have the last voice output repeat-
ed.
If you press the rotary/pushbutton (21) for
longer, the cross wires will appear. You can
Raw move the map section
Displaying the full destination ad-
dress
Press the INFO key 20 to display the cur-
rant location, the currant destination and
the estimated travel time. At the same time
the most recent spoken route recommen-
dation will be repeated
_ NAVIGATION
Tailback function and dynamic route guidance
Summary
This function can be used to modify the
route according to the traffic situation, el
ther automatically on the basis of traffic
bulletins received, ar manually, by the user
Traffic reports are received automatically
either by RDS-TMEC (free of charge) or from
a service provider (chargeable). Chargeable
traffic bulletins are raceived {rom a service
provider on the GSM cellular network
The tailback function status is shown on
the map or information display
The symbols are
Tailback function inactive
Tailbaok function active
The selected source of the traffic bulletin
is also shawn as a symbol,
Note
The tailback function can only be activated
during route guidances. {f tailback key tis
pressed in anather mode, only traffic bulie-
tins received can be retrieved
2 Traffic info awailabie
Source: radio
ii
for route section
Peete
Chetk tatest
Pepsettings |
ack function
Displaying the ta
master menu
© Press tailback key (i) during route guid-
ance (map or information display operating)
You can select the following tailback func:
tions from the menu fields:
Altemative route
(@ now automatically, page 34
‘@ For route section, page 30
i from here on, page 31
Traffic bulletins:
@ Read, page 34
Check latest, page 33
@ Settings, page 32.
25
NAVIGATION
2 Traffic info avellable
‘Source: radio
it
Tailback function
Block part of the route list (for route
section)
@ Highlight the menu option “for route
section” and press combined knob/button
a
‘Tha message “Calculating route list” will
appear, then the route list will be displayed.
The “+” symbol before the road name in-
digates that this road contains other block-
able sections of the route. Highlight the
desirad option and press and hold down
combined knobybutton (21) to retrieve the
detailed route list
@ Toclose the detailed route list, highlight
the entry which commences "-" and press.
and hold down combined knobybutton 21,
30
nl
8.1 km BIS /WESTLICHE RINGSTIAS...
= BL ken BIS MWESTLICHE AINGSTRAS...
+16 fem B13/NDIRDLICHE RINGSTRIAS..
Blocking roads
@ Highlight the desired road and press
combined knab/button (21), The road will be
highlighted in red. If you want ta block ad-
gitonal roads, turn combined knob/button,
21) anti-elackwise. Each revolution will
block an additional road
Releasing blocked roads
A blocked road can be released by turning
combined knob/button (21) clockwise,
Press return key 24) to release all the high-
lighted roads.
Activating blocking
‘Once you have blocked the desired roads,
press cambined knob/outton 20
The route will be recalculated, allowing for
the blocked route list, and the map or in-
formation display will appear
The “For part of route” option an the tall
back master menu will be ticked
Blocked roads will be shown as dotted lines
on the map display.
Cancelling blocking
Retrieve the tailback menu by prassing tall-
back key 23)
Highlight the menu option “far route sec
tion” by turning combined knob/button #1
and confirm it
The message "Calculation of the alterna:
tive route cancelled” will appear and the
route will be recalculated, The map or in-
formation display will then appear
Note
You can exit from the tailback menu by
pressing return key ‘2, without calculat-
ing a new route
NAVIGATION
2 Traffic info avatiatle
‘Source: radia
Detour
tere
Blocking advance route sections
{from here on)
If a tailback lies ahead you can block the
section of the route following the next pos-
sible tumnoft
@ Highlight the menu option “from here
on” and press combined knob/button 27
The message “Detour for the next..." and
@ proposed length of the block will appear
nthe upper box.
You can adjust the length of the block by
turning combined knob/button (21
The navigation system will specify the
maximum length of the blorkable route
Confirm the selected length by pressing
combined knob/outton (21) The alternative
route will be calculated accordingly
‘Detour
for the next ...
1.26 mi
tats Traffic info
| nous automaticaly |
for route
Check tatest
bSettings |
G
The menu option “from here on” will be
ticked on the tailback master menu:
The blocked road will be shown as a dot-
ted line on the map display.
Cancelling blocks
Retrieve the tailback master menu by
pressing tailback kay (1#
Highlight the menu option “from here on”
by turning combined knob/putton (21) and
confirm it
The message “Calculation of altamative
route cancalied” will be displayed and the
route will be recalculated. The map or in
formatian display will then appeer
Note
You can exit from the menu without mak-
ing any changes by pressing return key 2
n
NAVIGATION
Dynamic route guidance
Important notes
Dynamic route guidance currently only op-
erates in Germany.
The “plus” navigation system must also be
fitted with the right components.
Please contact your Audi dealer if you have
any questions.
What is dynamic route guidance?
Dynamic reute guidance adapts the caleu-
lated route to traffic bulletins and recaicu-
lates it automatically
Two sources of informatian can ba select-
ed for receiving traffic bulletins
‘Chargeable traffic bulletins (tele-
phone)
Traffic information can be retneved from a
‘service provider by GSM telephone against
payment and analysed by the navigation
system. The traffic reports are more up to
date and detailed than in TMC. The data is
transferred through the GSM network,
using the network operator's SMS chan-
nel.
22
Free traffic bulletins (Radio RDS-
TMC)
Traffic reports are broadcast by a radio sta-
tion in addition to its programmes and are
feceived and analysed by the navigation
systam. Reception of traffic bulletins is free
of charge
Notes
Changing the source of information will
delete the traffic bulletins received,
Mixed operation, using both sources at
once, is Nat possible.
fete
cere
pepe aren
tr ott)
Selecting the source of traffic bul-
letins
@ Press tailback key (™). The tailback mas-
ter menu will be displayed
@ Highlight the menu option “Settings”
with combined knob/button 2" and confirm
it. The settings menu will be displayed.
To select the source of traffic bulletins.
highlight the “Source” manu option and
press combined knob/bution 2)
You can toggle between telephone and
radio (RDS-TMC} sources by pressing com-
bined knob/button (21,
Sin
Liar freer
Conn ial
Telephone
if you have selected “Telephone” as a
SOUrce you can set the retrieval cycle from
your service provider by using the “Inquiry
frequency” menu option. The following set-
tings are available:
Single inquiry
A single retrieval {ram the service provider
is made when route guidance is run, Exist-
ing traffic bulletins are received and the
connection is closed,
Cyclical inquiry
Retrieval from the service provider takes
place when route guidance is run. Existing
waffic bulletins are received and the con-
nection is closed. A new retrieval from the
service provider then takes place every 15
minutes and the traffic bulletins are updat-
ed.
Running retrieval manually (check
latest)
You can run retrieval from the tailback mas-
ter menu at any time, whatever the retrieval
frequency selected (single ar cyclical)
Highlight the “chack fatest” option on the
tailback master manu, using combined
knob/button (21), and confirm it, Retrieval
from the service prowider will be run and
the traffic bulletins will be updated.
NAVIGATION
Radio (RDS-TMC) selected as
source
if you have selected radio as the source of
information, you must also select an RDS-
TMC statian from the “Station” manu op-
tion
@ Highlight the “Station” menu option
with combined knob/butten (21) and con-
firm it. A list of the available RDS stations:
which broadcast TMC bulletins will be dis-
played.
@ Highlight the desired station with com-
bined knob/button 21) and confirm it.
33
NAVIGATION
ete ia
Caine
Cokie
Automatic calculation of the alter-
native route
You can selact whether a dynamic route
will be calculated or not as standard when
route guidance is run by using the “always
automatic” menu option.
@ Highlight the “always automatic” menu
option with combined knob/button (er,
Switch this function on or off by pressing
knob/button 25)
Select on if the traffic bulletins received are
to be taken inte account when route quid-
ance is run.
The menu option “now automatically” will
be ticked an the tailback master menu
34
If you want to terminate dynamic route
calculation for active route guidance, high-
light the menu option "now autematical
ly" with knob/button ‘21) and confirm it.
The tick will disappear and the route will
be recalculated. Traffic bulletins received
will no longer be taken into account.
Switching on dynamic route during
route guidance (now automatically)
Retrieve the tailback menu by pressing tail
back key (18
Mark the “now automatically” menu op-
tion and confirm it by pressing knob/put-
ton (21),
The route will be recalculated. Route guid-
ance will be continued after racalculation,
taking account of traffic bulletins.
Retrieving traffic bulletins
The traffic reports received can also be dis:
played as text on the screen of your nawvi-
gation system
Press tailback key (18) and highlight the
“Read” menu option with combined knob/
button (21. The first traffic bulletin will ap
pear on the screen. You can retrieve tur-
ther bulletins by turning combined knob/
button 21. The number of bulletins received
is displayed on the top line, e.g, traffic bul-
letin 272.
Entering settings
Press the MODE key ‘18) ta access the Set-
up menu in the navigation made. Hare you
can display and alter the different basic
settings fer the following, # desired.
® Automatic z0om
@ Alignment
© Map type
@ Map content
@ Route option
@ Route list
® Settings
ol
PT ea a)
Det
“Automatic zoom” menu field
@ Mark the "Atomatic zoom” menu field.
Press the rotary/aushbutton (21; ta switch
the automatic za0m on or off
It the automatic zoom Is active, the map
resolution will change during route guid-
ance depending an your vehicle speed and
the complexity af the road network
“Alignment” menu field
@ Press the rotary/pushbutton (21) to con-
firm the “Alignment” menu field
Press repeatedly to display four different
settings one after the other, The alignment
displayed is the current one.
NAVIGATION
Direction of travel - The marking always
paints forwards in small scales (100m -5
km], the map turns accordingly when the
driving direction changes.
Nerthwards - The map paints due north,
the directional arrow turns accordingly
Direction of destination. The map points
towards the destination,
Automatic - The map is aligned according
to the seale chosen:
* 100 m-Skm: Direction of travel
* Skm-500km: Due north
36
NAVIGATION
“Map type” menu field
@ Mark the "Map type” menu field in the
map menu using the rotary/pushbutton (21,
and confirm by pressing the rotary/push-
button
@ Press repeatedly to display three difter-
ent settings one after the other, The map
type displayed is the currant one.
Map of location - Display of the map sec-
tion showing the current vehicle lacation,
Seale and alignment of the map remain
unchanged
Map of destination - Shows the destina-
tion, Scale and alignment of the map re-
main unchanged
General map - Shows the current vehicle
location and the destination
36
“Map content” menu field
In addition to the symbals the system uses
automatically, you can choose other sym
bols and options for the map display.
@ Press the rotary/pushbutton (@) to con-
firm the "Map content” menu field
A submenu will appear.
@ Turn the rotary/pushbutton ‘2
a symbol, Press to confirm.
You can select several symbols at once-one
after the other. Active symbols are indicat-
ed by a checkmark on the right
The symbol selected will then appear dur-
ing route guidance in the corresponding
scale on the map
to select
‘Confirm the symbol again in order to can-
cel it. The checkmark will disappear, The
symbol will not appear on the map.
Filling stations and car parks are always in-
dicated on motorways, regardless of the
‘setting in this menu
Pina
ou
Ferries Mac
‘ollraads =
“Route option” menu field
When determining a route for route guid
ance you can take the following options into
consideration
® Route - quick or short
@ Motorways - with or without
‘ Ferries (ear trains as welll - with or with-
out
‘@ Toll roads - with or without
The active setting appears in red and is
marked with a red triangle
To change an option, mark the correspond-
ing menu field and then press the rotary!
pushbutton (21)
Route guidance
The route to the destination is calculated
based on the setting options, route guid-
ance is started.
The setting options will not be stered
Store + guidance
Tha route to the destination is calculated
based on the setting options, route guid-
ance is started
The setting options are stored as default
settings.
Note
Pressing the RETURN key (23) cancels the
process
“Route list" menu field
@ Select the “Aoute list" menu field and
press the rotary/pushbutton (21) to confirm.
‘The message "The route list is being cal
culated. Please wait." will appear on the
screen. Depending on the length of the
route, this process can take up to several
seconds,
The route list will then appear
‘The route list appears on the screen. The
entries are all given with their correspond-
ing distance. if the selected route is
NAVIGATION
MERCYSTRASSE
km TILLYSTRASSE
km B13/MUNCHENER STRASSE fry
changed, the route list is then updated, The
langth of each route section to be travelled
is also displayed
Note
Street names which are not digitised are
expressed by their street category (e.g
road class 1 - trunk road)
If it is not possible to calculate a saute list,
2 corresponding message will appear or be
heard.
37
NAVIGATION
Automatic zoom Ch
CN Direct. of travel
CSTR “Map of location
“Settings” menu field
@ Use the rotary/pushbuttan 21) to select
the "Settings" menu field and press ta care
firen,
The “Settings” menu will appear
Here you can see and alter the basic set-
tings for the navigation made, if desired.
® Select the language
® Enter the vahicle location manually
@ GPS viewer
® Volume control
® Contrast control
® Set the clock
@ Eject the CD ROM
Selecting the language
Select a language for voice output and dis-
play information
@ Use the rotary/pushbutton (i) to mark
the "Select language” menu field and press
the rotary/pushbutton to confirm.
The list of language setting options ide-
pending on CDI will appear.
- German
- English (Imperial: distances are indicat-
ed in miles and yards, speeds in miles
per hour}
— English (Metric: distances are indicated
in kilometres and metres, speeds in kil-
ometres per hour)
— Spanish
@ Use the rotary/pushbutton (2) to mark
the desired language on the list and pross
After confirmation, the voice output will be
activated, The message “Voice output is
being activated. Please wait” will appeer
in the selected language.
The main navigation menu will appear
Setting your location manu:
This function enables you to enter your
vehicle location manually, To make the en-
try, use the menu saquence city - street
and intersection.
@ Use the rotary/pushbutton (21) to mark
the "Manual locatian” menu field in the
“Settings” menu and press the rotary/push-
button to confirm
The “Current loc. city” menu will appear,
@ New praceed as described in the sec-
tion on “Entering a destination” (see page
13),
‘GPS information screen
GPS {Global Positioning System) is a navi-
gation system used by the Pentagon. It
currently consists of 25 satellites orbiting
the earth at an altitude af 21,000 km. If sig-
nals are received from at least 3 satellites,
the system is able to determine the cur-
rent vehicle location.
@ Use the rotary/pushbutton (21) to mark
and confirm the "GPS viewer” menu field
in the menu
The information display which appears
provides details on
= tha number of satellites available
— tha number of receivable satellites
— the current geographic vehicle location.
reed
ss LUT TIT =
[Telephone 4 | STOTT
reir
| Navigation min 4° |
TNC
cae A
c
Volume set-up
In this menu, you can adjust the voice aut-
put volume during route guidance
@ Use the ratary/pushbuttan “21 to mark
the "Volume setup” menu field and press
‘the rotary/pushbutton to confirm. The set-
up menu will appear
Select the desired setting.
Switeh on - volume when the radio is
switched on,
@ Change - alters the volume.
@ Last - sets the volume to the level used
when the set was last switched aff
© Use the ratary/pushbutton ‘21 ta mark
the "Switch on” menu field and press the
rotary/pushbutton to confirm:
The red selection bar will mark the
“Change” function.
@ Press the rotary/pushbuttan (21) to con-
firm the function and turn the rotary/push-
buttan (21) ta adjust the valume. The mark-
ing on the scale will move to the left (qui-
eter) or the right (louder).
or
@ Use the rotary/pushbutton ‘@) to mark
the “Last” option and press the rotary/
pushbutton to confirm.
The red selection bar will mark the “Last”
function.
@ Press the rotary/pushbutton ‘21) again to
confirm tha function.
The red selection bar will mark the “Switch
on" menu field again. You can turn the ro
tery/pushbutton (21 to select the next op-
ton you would like to alter or return te the
main navigation manu
NAVIGATION
TP volume - sets the minimum volume for
traffic announcements.
A traffic announcement is also audible
when the radia is “muted”. Activate the
mute setting by selecting “Mute” in the
“Navigation min” menu field.
Telephone - sets the reception volume for
aconnected telephane. The volume adjust-
ment is based on the radio station select-
ed.
If 4 telephone is connected, calls will be
put through even when the massage
“SAFE™ is displayad when the set is
switched on or when the radio navigation
system is switchad off
Navigation min- sets the voice output val
ume during route guidance.
Under navigation minimum volume
the option “Mute” switches off voice out-
put.
GALA - speed-related volume adjustment.
‘As the driving speed increases, the noise
level in the vehicle also rises. GALA auto-
matically readjusts the volume in the audio
mode tradio, CDI.
@ GALA is switched off when the left-hand
end-scale value is selected.
NAVIGATION
Contrast
Adjust the contrast for the screen display
according to your own individual
@ Press the rotary/pushbutton 2
lect this function and adjust the contrast
by turning the rotary/pushbutton @1). The
marking on the scale will move to the left
(darker) ar the right (brighter)
The screen will react to the adjustment
immediately
@ Press the rotary/pushoutton
firm your adjustment
Select another function or return ta the
main navigation menu.
#) to con-
| Select language |
GPS viewer
CEB by
}Eiect COROM OR
‘Eject CD ROM
Time
GPS sets the clack automatically. The GPS
system transmits Greenwich time UTC
This means that there is a ditference of two.
hours when daylight savings time is in ef-
fect and one hour for regular time. This dif-
ference must be corrected manually.
@ To correct the clack, mark the “Time”
menu field with the rotery/pushbutton @1}
and press it to confirm your choice.
Fsaect guage,
Pars viewer
The red selection bar will mark the clock
display in the hours:minutes format. The
the minutes are displayed
@ Enter the current time in hours, Tum the
rotary/pushbuttan (21) to the right or left
@ Press the rotary/pushbuttan (21) to con-
firm your entry
The colour of the display will change
@ Enter the current time in minutes, Pra-
ceed as descnbed above
After you confirm your entry, the sélection
bar will mark the “Time” menu field
Select another function or return to the
main navigation menu.
| Select language |
TMCNET
00:38
(J
CD eject
Should the wide range of features availa.
ble for the navigation system make it nec
essary to change the CD, move the selec-
tion bar to “Eject CD ROM” and press the
rotary/pushbutton (21) to confirm your se-
\ection, The CD will eject and you can now
insert a diferent one
NAVIGATION
4
RADIO —
Switching the radio on
1" -RADIO/CD/TV key
Selecting the operating mode
You can switch conveniently between the
radio, CD and TV operating mades by press-
ng the RADIO/CDTV key.
© Pressing the key repaatedly causes the
equipment to switch from radio to CB to
T¥ to radia, and so on
Note
if the radio was the active audio source
when the unit was switched off, it will
Switch on again automatically when the unit
's switched on and the code entered (sea
page 71)
42
The main radio menu will appear
It displays the following information
the navigation func:
® In the status line -
tion
® |n the informatan field - the waveband
with the memory bank [FM1), the radio sta-
tion currently playing with its station name
or frequency, the “TP” trattic programme
code
®@ In the bottom part of the screen - the
allocation of the station presets with sta-
tion name or frequency.
6 stations each can be displayed for the
FIM1 and FM2 memory banks
6)- FM key
Switching between the memory
banks
Press (6) to switch back and forth between
the FM1 and Fz memary banks.
The memory bank selected appears in the
information field on the top lett
Selecting a radio station
2) and (5) - keys for station
search and manual station
tuning
Station search
Prass one of the keys to start the station
search in the desired direction. The unit will
stop when it picks up a station with good
reception. The search begins with the fre-
quency of the last station selected.
|
MS
93.¢ MHz
| 94.3 Mia 97.7 Mie |
a ac
RAD ou}
Manual station tuning
Using manual station tuning it is possible
to tune into and store stations with weak-
‘er reception, which the station search func-
tion skips over.
Activating the function:
© Press either (2) or (5) for longer than 2
seconds.
Abeep will sound and "MS" appears in the
display
‘Select one af two methods:
© If you hold the key pressed dawn, the
search will start, the frequency
changesquickly. The radio switches to
mute
RADIO
The search will stop as soon as you release
the key. Press tha key briefly for fine-tun-
ing (see following point).
© Press tha key briefly - the frequency in
the display will change in increments (FM
0.1 MHz, AM 9 kHah.
The function is switched off when “MS"
no longer appears in the display
ie)
Peels
—_
Storing radio stations manuell
‘You can store six stations each on 2 FM
memory levels (FM1 and FM 2) and AM
(MW) for the station presets indicated in
the main radio menu.
FM = frequency modulation
AM = amplitude modulation
Storing FM stations
‘® While listening to the station you want
to store, turn the rotary/pushbutton (2?) to-
mave the red selectian marking to the de-
sired storage location
®@ Press the rotary/pushbutton until the
radio switches to mute briefly and the sta-
tion name for frequency} is entered at the
storage lacation.
Note
When you store station names, the carre-
sponding RDS information is also stored.
To store stations on FM2, first change to
that memory bank by pressing the FIV key.
Storing AM stations
® Switch to the AM waveband by press-
ing the AM key (ia)
© Then proceed as described in "Storing
FM stations”
Retrieve a stored station in one of two
ways
@ Pros key (3) or (4
Note
Press kay (3) - The station will be selected
from the memory bank in the clockwise
direction
Press kay (4) - The station will be selected
from the memory bank in the caunter-clock-
wise direction
@ Mark the storage location (station name
or frequency will be marked in red) and
press the rotary/pushbutton briefly to con:
firm your selection
Note
Tur the knob to the right -selection mark-
ing moves clockwise.
Tur the knob to the left - selection mark-
ing moves counter-clackwise.
8)- AS key (Autostore)
(AS = Automatic station storage function}
Use this function to automatically store the
stations with the strongest reception in the
current reception area far FM and AM in
addition to the stations already stared man-
ually. This function is particularly useful on
fonger journeys when the stations you usu-
ally listen to are out of range.
E
30.2 Mi
Proceed as follows:
© Select the waveband - press the AM or
FM key.
@ Press AS until you hear a beep
The radio will switch to mute briefly, “AS”
will appear in the information field, "Auto
store” flashes in the display.
The stations are stored according to their
signal strength.
The radio willsend the function automati-
cally, the main radio menu will appear, indi
cating the waveband selected last. The sta-
tion with the strongest signal will begin to
play
RADIO
Press the AS key briefly to switch between
the stations stored using Autostore ("AS"
in the display} and the originally stored sta-
tions
If you activate the Autestore function again,
the radio will store new stations
To retrieve the station, press keys (9) or
@)or mark the storage location on the cor-
responding memory bank and press the
rotary/pushbuttan briefly to confirm.
45
RADIO
Adjusting the tone control
22) = TONE key for tone control
The TONE key allows you to adjust the fol
lowing settings in the menu:
® Bass
@ Treble
@ Balance (left/right speaker volume?
© Fader (front/rear speaker volume)
The “Volume setup” menu field is also
used to activate a sub-menu
46
Tone settings FM
i
ie
Pee
CU
fit
iar
fame setup
Adjusting the bass setting
Press the rotary/pushbutton 21) to contin
the “Bass” menu field marked in the menu
The setting scale on the right will also ap-
paarinred The current setting is indicated
by a white triangle.
®@ Turn the rotary/pushbutton to set the
desired value.
@ Press the knob to confirm your setting.
The marking on the setting scale will dis-
appear
The display will return tothe previous func-
ion automatically after 10 seconds or if you
press the RETURN key ‘23)
Note
To adjust bass, treble, balance and fader,
first mark the corresponding menu field
using the rotary/pushbutton, Then proceed
as described above to make the desired
settings.
Volume control
You can adjust the following settings via
the "Volume setup” manu field in the sub-
menu as illustrated on the right:
® Initial volume - sets the volume ta the
level used when the set was last switched-
off or adjusts the initial volume
@ TA minimum volume - sets the volume
for traffic announcements. A traffic
announcement is also audible when the
radio is “muted”
© Telephone volume - sets the reception
volume for a connected telephone
© Navigation minimum volume - sets or
mutes the voice output volume during route
quidence
® GALA - speed-related volume adjust-
ment. As the driving speed increases, the-
noise level in the wehicle also rises, GALA
automatically readjusts the volurne in the
audio mode Iradio, CD).
GALA is switched off when the left-hand
end-seale value is selected.
Peri
se UUTRTTTTT
Meri
se UTTER
ge TECTIA =
(J
Altering the initial volume
Press the rotary/pushbutton (1) ta confirm
the “Initial” menu field marked in the “Vol-
ume setup” menu, Now “Change” will be
marked in red. Tha setting selectad last is
marked by a checkmark.
@ Turn the rotary/pushbutton to switch to
the setting made. The setting scale will
naw appear in red
© Turn the rotary/pushbutton to alter the
curtent setting (white triangle}
touder - to the right
quieter -to the left
® Press to confirm the new s
RADIO
Notes
Ta select the “Last” setting, move the se-
lection marking to this setting and canfirm
by pressing the rotary/pushbutton 2)
Ta set the volume far voice output during
navigation procaed as described in this sec-
ton
To set the ather volumes listed proceed as
follows:
® Mark the desired menu field by turing
the rotary/pushbutton and press it to can-
firm. This will activate the setting mode,
the setting scale appears in red
© Turn the rotary/pushbutton to select the
desired value
@ Press the knob to confirm your setting.
The marking will disappear from the set-
ting scale
at
RADIO
Radio mode with RDS and RDS regiona
General information on RDS
reception:
@ Once switched on, the unit seeks the
best reception frequency for the location
and the station selected. Depending on the
reception situation and the number of al-
ternative frequencies, the radio may remain
muted for several seconds.
® Evaluation of the ADS data may take
several minutes depending on the strength-
of the signal received.
®@ When signals are extremely weak, ADS
evaluation is impossible, In this case, the
frequency will appear in the status line or
information field instead of the RDS name.
© Under unfavourable reception conditions
(e.g. in mountainous regions), the unit will
check alterative frequencies frequently
This may result in brief mute periods,
© Should muting and false modulation
arise in locations where reception is ex-
tramaly poer, the RDS function may switch
off temporarily,
48
How does RDS work?
The RDS function (Radio Data System) is
always active in the radio navigation sys-
tem Here, in addition to the reqular pro-
gramme, the radio stations broadcast RDS
information which is transmitted to RDS
receivers in coded form
The following functions are controlled by
the transmitted codes
® Program Identification (PI code}
The radio identifies the station received by
its Pl code.
© Program Service name (PS code}
The PS code transmits the station name
which is shown an the radio information
display, e.g, BAYERN 3,
As some stations use the station name for
advertising purposes, you can define the
RDS nama in tha MODE menu {activated
with the MODE key - see page 50}
® Alternative frequencies (AF code}
A station pragramme, a.g. BAYERN 2, is
broadcast fram several transmitter stations
at different frequencies due to the limited
range of the FM waves. The AF code sup-
plies the set with all suitable frequencies
for the respective programme, As a result,
the radio is always able to selact the best
frequency available.
When the radio switches to an alternative
frequency. it does $0 virtually inauditaly
The station name in the display remains the
same. RDS then ensures that the frequen-
cy with the best reception is set automati-
cally and virtually inaudibly.
A practical example:
‘On the autobahn from Munich to Wureburg
you want to listen to BAYEAN 3. You se-
lect this radio station before you start on
your journey. BAYERN 3 appears in the dis-
play as the station name.
As you are driving along, the radio automat-
ically searches for the best broadcast fre-
quency for this station and switches to an
alternative frequency autornatically and vir~
tually inaudibly if necessary.
© TP code (= traffic program)
This information tells the receiver that a
traffic programme station is currently be-
ing received. “TP” appears on the screen.
® TA Code (= traffic announcement)
The set recognises a traffic announcement
by the TA code. When the radio is “mut-
ed” or during CD operation, the set will
automatically switch to “Traffic announce-
ment” at the programmed volume. At the
same time, the set switches to mono re-
ception, “Info” appears on the screen be-
low “TP*
® EON (Enhanced Information Con-
cerning Other Networks)
EON is an RDS function which ensures
that, in the TP mode, all traffic announce-
ments of a radio station are put thraugh.
Larger radio stations, e.g. BAYERN Radio,
frequently broadcast different programmes
simultaneously, e.g. BR 1, BR 2, BR
Traffic announcements transmitted on the
other programmes of the radio station ere
put through regardless of the programme
you are currently listening to,
Example.
The set is receiving BAYERN 2. If a traffic
announcament is now made on BAYERN
3, the set automatically switches to the
correspanding frequency, BAYERN 3 will
appear in the display
RADIO
Atthe end of the traffic announcenient, the
sel switches back to the original pro-
gramme.
© Emergency warnings
Emergency warnings have priority over all
ather functions. Tha message "ALARM"
will appear on the screen,
49
RADIO
Toalter this setting, mark the “RDS nama”
menu field with the retary/pushbutton (er
and prass to confirm.
The active setting is highlighted in white
and marked with a checkmark,
19 = MODE key
The MODE key allows you to activate the
following RDS functions:
® Select RDS name
® Switch ROS regional on/ott
In addition, this menu can be used to set
the follewing radia functions
© Switch off audio, via the “Audio” menu
field. “Audio off” will appear in the status
fine. Other audio sources such as TV/vid-
0, talephone and navigation remain on.
© Automatically optimise audio reproduc-
‘bon via the “Music/speech” menu field -
auto
® Activate the “Volume Setup" menu
50
Defining the RDS name
As same radio stations modify the RDS.
name with the PS code (e.g. for advertis-
ing purposes! this menu allows you to de-
fine the RDS name.
Fixed - the programme names of the FM.
stations stored under the station preset
keys are displayed as transmitted by the
respective radio station (@.g. NDR 2)
Variable - permits the display of advertis-
ing texts and weather reports which are
transmitted by some radio stations
RADIO
Selecting RDS Regional
Certain radio station programmas are sub-
divided into regional programmes at certain
times of the day, The second pragramme
broadeast by BAYERN Razio, for example,
sometimes serves regions in the southern
Germany - Munich, Schweben and Upper
Bavana with regional programmes of vary-
ing content
The unit first attempts only to adjust to al-
ternative frequencies for the selected sta-
tion
if the quality, however, becomes so poor
that a “loss of programme” is imminent,
the unit also accepts frequencies of “relet-
ed” stations. As these programmes broad
cast different programmes at certain times,
such a change of frequency may also mean.
that you hear a different programme.
To change the selected setting, use the ro-
tary/pushbutton (21) to mark the menu field
“RDS-regional” and press it to confirm.
The active setting is highlighted in white
and marked with @ checkmark,
Auto - if you select this setting a switch
‘to regionally related transmission frequan-
‘cies will hot take place unless the loss of
the programme is imminant.
Off - the function is switched off.
When is it advisable to switch RDS
Regional off?
In general you should leave this function
switched on.
When you are driving in areas where the
transmission ranges of several regional sta-
tions overlap and the station you are |is-
tening to continues to deteriorate in quali-
ly, itis advisable to switch this function off.
Then the radio can switch to a new sta-
tion,
When you enter @ new reception area,
switch the function on again,
a1
RADIO
Traffic programs
Many FM radio stations broadcast traffic
information for their reception areas at req-
ular intervals,
Switching on traffic information (TP
function)
Press the TP key (7) to switch on the traffic
program function. “TP* will appear in the
top right-hand corner of the main radio menu
display. The unit is ready to receive traffic
information, the EON function is active
If the radio station you are tuned inte is not
a traffic radio station ("NO TP") or if the
reception fora TP station is poor, the radia
will automatically search for and tune inta
the next traffic radio station with good re-
Caption in your reception area
Listening to traffic message:
The radio is able to identify traffic messaq-
3 by the traffic message code which is
broadcast along with them. This means that
you canaiso listen to traffic messages when
the radio has been switched to “mute” or
the CD player is in operation. Traffic mes-
Sages ere played in mono. “Info” will ap-
pearon the display in the main radio menu.
If You would like to interrupt a traffic mes-
sage, press the TP key (7). This only staps
the currant message and does not switch
off the traffic program function permanent-
\y,
52
Switching off traffic information
Switch off the traffic information function
by switching to the AM (MW) waveband.
Recording standby function
When the key is in the ignition and
the radio is switched on, every traffic
message broadcast by the radio station you
are tuned into will be recorded as soon as
“Info” appears in the information display
Ta stop recording a traffic message in
progress press the TP key (7). If new traf-
fic messages are detected, they will be
recorded,
When the key has been removed
from the ignition and the radio is
switched off, press the TP key (7) for
longer than 2 seconds to activate the 24-
hour standby recording function. “TP
MEMO" will appear in the main radio menu
display, Then the radia will switch off auto-
matically.
if the station you were last tuned into broad-
casts traffic information, the messages will
be recorded for 24 haurs even if the radio
has been switched off.
7)-TP key to retrieve traffic
messages
The fadio navigation system is equipped
with a digital vaice memory which can au-
tomatically store up ta 9 traffic messages
with é total maximum running time of four
minutes.
TP MEMO.
Info Nr. 6
Retrieving traffic messages
After you press the TP key |?) an infarma-
‘thon window will appear in the display.
The fast traffic message recorded will be
played first,
The following messages will appear in the
information window:
TP MEMO - Information window for the
memory containing the recarded messages
Info Nr, 6 - There are six recorded traffic
messages in total. The last message to be
recorded will be played first (ie. No B in
this example).
15:38 - Time at which the message was
recorded
No Messages - There were no traffic mes-
sages recorded
When you retrieve messages record-
ed with the 24-hour standby func-
thon, the messages recorded during the
last six hours will be retrieved.
Notes
@ If the voice memory is full, a new mes-
sage will be recorded over the oldast mes-
sage.
® Ifa message is more than 4 minutes in
langth, the new information will be record-
ed over the beginning, A beep will be emit-
ted to indicate that it was not possible to
recard the entire massage.
® If the radio is recording a traffic message
when you switch it on, it will record the
message in progress to the end. After this,
is completed, the unit will switeh to the
setting selected last
~ RADIO
Retrieving specific traffic messag-
Ss
‘® To retrieve older traffic messages:
press (2
@ To retrieve more current traffic massag-
es:
press (5).
Repeating traffic messages
A traffic message will be repeated if you
press (2) again (after an interval of atleast
two seconds since you pressed it last!
Switching off the TP function
If the key is in the ignition, press |’
for longer than 2 seconds to switch the traf
fic program function aft
Deleting traffic messages
The trafic messages will be deleted auto-
matically 6 hours after the and of the 24-
hour standby recording period,
5
CD CHANGER
Switching on the CD mode
(1) - RADIO/CD/TV key
Selecting the operating mode
You can switch conveniently between the
CD, radio and TV operating medes by press-
ing the RADIOV/CD/TV key.
© Pressing the kay repeatedly causes the
equipment to switch from radio ta CD to
TV to radie, and 80 on
Note
if the CD changer was the active audio
source when the unit was switched off, it
will switch on again automatically when the
unit is switched on and the code entered
(see page 71)
oa
The main CD menu will appear
{+ displays the following information:
@ in the status line - the active navigation
function
If navigation is active, the following mes-
sage will appear here: “CD11 Track’ Play”
© In the information field - the CD select-
ed and the track currently playing
@ In the battom part of the screen - the
CDs in the CD changer magazine. The first
slat (CD1) is on the bottom left, all of the
other CDs are displayed in the clockwise
direction
Playback will bagin with track 1 of the first
CD the CD changer detects in the maga-
zine
Selecting a CD
© Turn the ratary/pushbutton (21) and move
the selectian marker tothe CD you wish to
select
Ta the right: CDs will be selected in se-
quence from CD1 to CO6.
Ta the left: COs will be selected in the op-
posite sequence
® Press the rotary/pushbutton,
The CD selected will be loaded and dis-
played on the screen, Playback will begin
will track 1
Note
if any af the slots do not contain a CD, "NO
€O* will appear for that slot number.
2)
8)
‘d)and 4 -Keys for CD
selection
@ Press one of tha keys to selact the next
CD (3) of the previous CD (4 from the
magazine.
@ Press one of the keys repeatedly to se-
lact the COs in the magazine up! 3) or down
© directly.
The CD currently selected will appear in the
main CD menu - CD1 - CD2, ete.
2 and 5) - Keys for track
n
Cue and review
* Press one of the keys to return to the
beginning of the current track |2. or select
the beginning of the next track
®@ Press one of the keys repeatedly to sa-
lect the tracks on the CD up 2) or down
8) directly,
The track currently selected will appear in
the min CD menu — Track’ - Track? -etc.
@ Hold the cue |S or review (2) keydown:
fast advance/reverse (audible)
CD CHANGER
The direction selected will appear in the
main CD menu,
End this function in either direction by re-
leasing the key.
55
CD CHANGER
139 =MODE key
Use the MQDE kay to activate the follow-
ing CD functions in the menu
© Play the tracks af a CD in random order
@ Piay the tracks of all the CDs in random
order
@ Switch off audio, via the "Audio" menu
field. “Audio off" will appear in the status
line, Other audio sources such as TWivid-
0, telephone and navigation remain on.
Refer to the radio section for more intor-
matian on basic valume sattings.
Shuffle funct
Uolume setup
Playing the tracks of a CD in ran-
dom order
© Turn the rotary/pushbuttan (2?) and mark
the “Shuifle” menu field. To activate the
shuffle function press the rotary/pushbut-
ton.
The activated setting is highlighted in white
and marked with a checkmark,
® Turn the rotary/pushbutton ‘@t} anc move
the selection marker to the “Shuffle” menu
field.
Disc - selects the tracks of one CD
Magazine - selects the tracks of all the CDs.
@ Press the rotary/pushbutton 2) to
Switch between the two functions,
The main CD menu will reappear automat-
ically after 10 seconds or immediately if you
press the RETURN key.
CD mode and traffic
announcements
CD playback will be interrupted in the event
that a traffic announcement is broadcast
“Info” will appear in the CD menu.
Press the TP key briafly to interrupt the traf.
fic announcement. CD playback will con:
tinue
Each new traffic announcement will be put
through
To listen to CDs without interruption, it is.
necessary to deactivate the traffic an-
neuncement mode before you switch to
the CD mode. Press the TP key far longer
than 2 seconds
Instructions on using the CD
changer
CD labelling
Use only CDs bearing the following label
with this system.
COMPACT
[Silt
DIGITAL AUDIO
Jumps during play
‘On poor road surfaces and when there is a
fot of vibration, jumps may eccur during
play. In such cases, wait until read condi-
tions improve before selecting the CD
mode.
Formation of condensation
In Gold weather and after rain showers,
moisture may form (condensation) in the
CD changer cabinet. This may cause jumps
during play or render play impossible. In
‘such cases, air or dry out the CD changer
cabinet before use
Tips on CD operation
In order to ensure high quality CD repro-
duction, use only clean CDs without
scratches or other signs of damage.
Do nat write on or put stickers an the CDs!
When not in use, always keep CDs in the
specially designed CD rack from the origi-
nal Audi accessory program arin the arigi-
nal case.
Never expose CDs to direct sunlight!
Compact disc cleaning instructions
Clean CDs with a soft, lint-free cloth, Wine
the disc in a straight line from the centre
towards the outside. To remove greater dirt
build-up, use a commercially available CD
cleaner.
Never use liquids such as petrol,
paint thinner or record cleaner, as
this may damage the CD surface!
CD CHANGER
Precautionary measures in
connection with laser
equipment
Laser products are divided into safety class-
es 1 to 4 according to DIN IEC 76 (CO) 6/
VDE 0837.
The Audi CD changer belongs to safety
class 1
The lasers uséd in class 1 equipment emit
such a low level of energy or ate so well
shielded that they present no threat if used
correctly
Note
Do not remove the equipment hous-
ing. The unit does not contain any
user-serviceable parts.
a7
CD CHANGER
CD changer
The CD changer with magazine is located
in the car boot.
1- Sliding cover to close off the CD siot
2- CD magazine slot
3- Magazine eject key
Note
The sliding cover of the CD slot should al
ways remain closed once the magazine has
been inserted to prevent particles of dust
and dirt penetrating the CD changer and
thus to avoid malfunctioning
58
(CD magazine
‘The magazine is able to accommodate 6
CDs. The magazine does not need to be
completely full of CDs.
4-Top
5- Bottom
Note
® Please only use CD magazines fram the
original Audi accessory range.
@ if the magazine is not, or is only partly,
inserted, the message “No CD magazine”
will appear on the screen and the unit will
not begin to play.
Removing the magazine from the
changer
You can also remove the CD magazine
when'the system is switched off
® Push open the CD slot cover complete-
lv.
@ Press the kay to eject the magazine.
Inserting the magazine
@ Insert the magazine as fer as possible
into the siot when the caver is open with
the “Disc” merking facing upwards.
The tip of the arrow on the magazine must
point towards the magazine siot
After you insert the magazine, you will hear
it begin to work. |t checks the magazine
slots to find out which ones contains CDs.
@ Slide the slot cover to a full close.
Loading the magazine with CDs
® Pick up the CD with the printed side
facing upwards touching only the hale in
the middle and the outer edge.
© Hold the magazine “Disc” marking up-
werds during loading
© Place the CDs in the magazine separate-
ly and straight until they click into place
audibly
Please observe the sequence in which you
insert the CDs on the right side af the side
of the magazine,
CD CHANGER
Notes
The magazine can accommodate six 12 cm
standard CDs. Please do not use 8 cm (sin-
gle} CDs! Do not insert any non-circular
(shaped! CDs into the magazine
in order to avoid 8 malfunction of the chang-
ef, never use a protective film or stabiliser
for CDs (commercially available as CD ac-
cessories),
If there is no CD inserted in ona of the
magazine sio7s (e.g, slot 4), then the mes-
sage “No CD4" will appear in the corre-
sponding field when you activate the main
CO menu.
59
CD CHANGER
Removing CDs:
® Please turn the magazine over and hold
it with the CD release lever facing upwards
® Turn the release lever in the direction af
the spring resistance
@ The CDs can be easily pushed out
through the opening on tha back of the
magazine.
Please take care not to drop the CDs!
® Remave the CDs from the magazine.
Error messages
The fellawing error messages may appear
in the main CD menu:
NO CD CHANGER - there is no CD
changer cannected
The CD changer is an optional unit. Have a
CD changer connected by your Audi deal-
ership.
GD 1 ERR 4 - the CD is dirty or inserted
incorrectly.
The unit will automatically select the next
co.
CD 1 ERR 2 - the CD is scratched.
The unit will automatically select the next
cD.
CD 1 ERR 3 - the CD changer has a me-
chanical malfunction,
— Press the key (3) to eject the CD maga-
zine
~ Check to make sure that the CDs are free
of damage and inserted correctly.
— Put the magazine back into the CD chang-
er
Now try te play the CD changer again. If
problems persist, please contact your Audi
dealership.
Operating the television
Switching on the television mode
Press the RADIO/CD/TV key (1!
Note
if the television mode was active before
the unit was switched off, the television
display will appear on the screen after you
switch the unit on again and enter the code
number. This does not apply if you are nat
required to enter the cade number (stand
by operation)
The television picture will appear, the unit
will tune into the station watched last
Note
While you are driving the television picture
will go dark. The sound, however, remains
audible
The following message appeers on the
soreen: "For your awn persanal safety the
TV picture will only be displayed while the
vehicle is stationary ”
TVVIDEO
Selecting the operating mode
Press the MODE key {i@) briefly to switch
ta video mode.
© Press this key repeatedly to switch from
TV to video to TY, atc.
TVAVIDEO — ——
Note
This information also appears each time you
change the preset key or channel
car
NAVIGATION
Prat
2) -RETURN key: The follwing appears |n the television pic:
display information ture
Press this key briefly to display the prasat ® the preset key, P: A2
key and the channel in the television pic- @ the channel, CHAN: 2.
ture,
62
3) and 4\-keys for selecting
TV stations
The TY stations are selected one after the.
other from the automatic statian memory
(memory presets Al - A8} and then from
the manual station memory (memory pre-
sets M1 - MB).
© Press (2)- next station
@ Press \4) - previous station
The station preset and the channel appear
on the upper laft
These keys can also be used for selecting
menus and video text (see corresponding
sections)
TVMIDEO
@® &)
2 and 5 -keys for selecting
channel
Use these keys to select another channel
© Press
® Press (2) - switch ta previous channel
The station preset and the channel appear
‘on the upper left
‘These keys can also be used for brightness,
colour and contrast (see the section on
Adjusting the screen)
5)- switch to next channel
=e
(8)=AS key (Autostore)
(AS - Automatic Storage function!
If you press this key briefly, the unit will
search through the stations within recep-
tion range. The 8 stations with the strong-
est signals will be stared on station pre-
sets Al - AB,
To select the stored stations, press the pre-
set keys.
TVAVIDEO
SELECT
Activate user menu
When the TV picture is active, press the
rotary/pushbutten (21), The user menu will
appear in the display.
® SCREEN - activates e submenu for set-
ting brightness, contrast and colour
®@ MEM SETUP - activates a submenu
which you can use ta store statians on the
memory presets from M1 - Ma.
The operating modes can be selected man:
ually, individually and automatically,
@ TV STANDARD - activates a submenu
for selecting a TV (vidao} or audio standard
© VIDEOTEXT - use this option te activate
videotext pages and adjust their display
mode
Selacting a menu item
The manu item selected will appear in pink
marked by an arrow. The other menu items
are light green
® Move the marking down - To select 2
different. menu item tum the rotary/push-
button (20) to the left or press key (4) brief-
ly.
@ Move the marking up - To select a dif-
ferent menu item turn the fotary/pushbut
ton (21 to the right ar prass key (3! briefly
Tey
Adjusting the screen
Press the rotary/oushbutton (21) to confirm
the menu item SCREEN in the user menu.
Use the SCREEN menu to adjust bright-
ness, contrast and colour
A scrolling symbol will appear in yellow in
front of the first entry.
KE - Brightness
@ - Contrast
= Colour
SCREEN
Press the rotary/pushbutton (2!) again to
switch into the adjustment made. An ar-
row P, will replace the serolling symbol,
the entry will appear in pink
Select the desired value in the adjustment
mode:
@ Increase value - Turn the rotary/pushbut
ton #1) to the right or press key (5) repeat-
edly. The indicator bar will increase
® Decrease value - Turn the rotary/push-
button 21) to the left or press key (2) re-
peatedly. The indicator bar will decrease,
Press RETURN (23) to arlopt the new set-
ting and remove the menu from the screen.
TVWVIDEO
Note
Adjusting contrast and colour:
In the SCREEN menu tum the rotary/push-
button (21) to the left or press key (4) to
mave the scrolling symbol downwards.
Tum the rotaryfpushbutton (1) to the right
or press key (3) to move the Scrolling sym
bol upwards
Then switch to the adjustment made.
TV¥MIDEO —————
Storing channels manually
Use keys (9) ar (4) to select the station
presets M1 - M@ to store channels manu-
ally. The station preset selected will appear
at the top lett.
Use the rotary/pusnbutton (21 to select the
MEM SETUP menu item in the user menu
and press to confirm The Setup menu will
appear, the MAN operating mode (manu-
al) is active.
Turn the rotaryipushbutton (21) to the left
or press key (4) to select the menu item
CHANNEL
Press the rotary/pushbutton (21) to switch
to the adjustment mode. An arrow $ will
replace the scrolling symbol &, the entry
will appear in pink,
66
In the adjustment mode, turn the rotary!
pushbutton (21) or press the key 2) or (5)
to select the desired channel
Press RETURN (22 to store the channel on
‘the desired station preset. The Setup menu
will disappear from the screen,
USER mode
Achannel can be stored with up to 3 alter-
native stations on the currently active sta-
pon preset (M1 - Ma) (semi-automatic seek
tuning)
In the Setup made, press the rotary/push-
button (21) to select the menu item MODE
Now in the adjustment mode(® symbol)
select the USER mode by turning the rota-
ry/pushbutton ‘21 to the right or pressing
key 5 and press the rotary/pushbutton to
confirm (# symbol).
Turn the rotary/pushbutton (21) to the left
of ares key (4) to select one of the three-
ALTERNATE menu items and press to
switch to the adjustment mode (® sym-
bol)
Now turn the rotary/oushbutton (2i:or press
key 2)or (5) to select another channel.
Press RETURN (22) to store the setting. The
Setup menu will disappear from the screen.
AUTO mode
Use this eperating mode ta store a reter-
ence channel as.an altemative if reception-
deteriorates [automatic seek tuning).
In the Setup menu press the rotary/sush-
button @1) to confirm the MODE menu
item.
Now in the adjustment mode, turn the ro-
tary/pushbutton to the right to select the
AUTO operating mode and press to con-
firm
Tum the rotary/pushbutton (21) to the left
to select the CHANNEL menu enties and
press to switch to the edjustment mode
Automatic seek tuning will begin. The chan-
nel display will change rapidly.
TVMIDEO
It seek tuning stops, it was possible to
leary identify the station's pragram code
Now the unit will lock for a station with the
same program code and switch to it auto-
matically. Press the rotary/pushbutton (21
to start seek tuning again.
Note
This function is supported by the PAL B/G
CCIR (Cantral Europe} telewision standard
anly
67
TVVIDEO
Selecting Video and Audio
standards
In the user menu, press the totary/push-
button @?) or the kays (3) or (4) 10 select
the VIDEO STANDARD menu item and
press the rotary/pushbutton to confirm. The
menu for selecting the Video and Audio
standards will appear
A scrolling symbal # swill appear in front
af VIDEO SELECT jn yellow.
The current standard will appear in blue,
eg.
PAL B/G *—— Video standard
MiD EUROPE CCIR
ONO *———— Audio standard
Press the rotary/pushbutton i) again to
switch to the adjustment mode. An arrow
P, will appear in place of the scralling sym:
bol, the entry will appear in pink.
In the adjustment mode, turn the ratary/
pushbutton {21 or press the keys (2) or (5)
to select tha standard you require. The dis-
play will change in the sequence indicated
on the right,
Prass RETURN 23) to store the setting. The
user menu will appear on the screen.
Notes
The following settings can be selected
VIDEO-SELECT
PAL B/G > PAL eG
MID EUROPE CCIA ITALY
MONO MONO
PAL | >» SECAM DK >
UKARELAND EAST EURGPE OIRT
MONO MONO
SECAM L » NTSC M r
FRANCE NORTH AMERICA
MONO MONO
PAL B/G mote
MID EUROPE CCIR
MONO
AUDIO SELECT
The audio settings you can select depend
on the standards. ¢.g. you can select
MONO only for SECAM L.
Inthe Standard menu tur the retary/push-
buttan (21 to the left or press key 4) and
move the scrolling symbol te AUDIO SE-
LECT.
Now switch to the adjustment mode,
MONO — ® STEREG(EUIPDUAL_A &
DBUAL_.ABR DUAL.BA POUAL.B
MONO
n the user menu use the ratary/pushbut-
ton (21) or tha kay (3) or (@) to select the
menu item VIDEOTEXT and press to con-
firm. Videotext page 100 will appear full
screen
Selecting Videotext pages
Turn the rotary/pushbutten (21) to the right
or left to select videntext pages page by
page.
To retrieve a particular videotext page press
the rotary/pushbutton (27) to switch to the
adjustment made, An input line will appear,
the first digit of the three-digit number is
1
Turn the rotary/pushbutton (21) to alter the
digit:
®@ Select higher digit - turn rotary/pushbut
In to the right
© Select lower digit - turn retary/pushbut-
in te the left
— TVMIDEO
Press the rotary/pushbutton (27) ta confirm
your selection, the marker will move ta the
next digit
Contin: h the entry and press the ro-
tary/pushbutton (21) to confirm,
TVAVIDEO
Video mode”
Altering the page display
Press the MODE key (19) to alternate bo-
tween full screen - upper half screen - low
er half screen - full screen,
You can also press ZOOM + to selec
upper half screen and switch between the-
upper half and lower half screen. Press
ZOOM - to return to the full screen dis-
play
Ending Videotext
Prass the RETURN key '23 to exit the Vide-
‘otext mode
70
Switching to video mode
Prass the MODE key (19) briefly to switch
ta video mode. “AV” will appear at the top
eft of the screan
® Pressing this key repeatedly means the
system will switch from video source to-
talavision ta video source, and soon
Note
While you are driving the video picture will
go dark, The sound, however, remains au:
dibla
The following message appears on the
screen: “For your awn personal safety the
video picture will only be displayed while
the vehicle is stationary."
Switching off TV/Video mode
Press the RADIO/CD/TV key (1) or the naw
igation key (24), The operating mode select-
ed will become active and the correspond-
ng main menu will appear on the screan
TV/Video moda is switched off
" Avndeo source must be connected ta the re-
ip navigation system
Anti-Theft Coding
This unit is equipped with security coding
which prevents it fram being reactivated
by unauthorised persons following Its re-
moval from the vehicle.
Every time
= the unit is disconnected from the vehi.
cle’s power supply
~ the battery is disconnected
~ the radio's fuse has blown
the message “SAFE" will appear on the
display when the unit is switched on. The
unit can only be reactivated when the eor-
rect code has been entered
This code number is stuck on the
“Equipment Card" along with the
number at the front of the
manual, under the table of con-
tents.
Be sure to remove the “Equipment
Card” from the manual and keep it
a safe place - do not leave it in
the vehicle. The unit is only then
truly useless to thieves!
Removing the electronic block
The electronic block can be removed if the
correct code number is entered
The following steps must be performed in
the correct order:
® Switch on the system - after the Audi
start screen appears, you will see the menu
for entering the code along with the mes:
sage. “Please enter your numerical cade"
@ To enter the code number mark the dig-
(tS one by One using the rotary/pushbuttan
(2) and press to confirm each digit
The digits will be entered in the number
input fieids below
@ Use the rotary/pushbutton (21) to mark
“OK" and press it to confirm your entry,
APPENDIX
The unit is ready for operation again!
Incorrect code number
Hf you enter an incerrect cade number while
attempting to remove the electronic block,
the message “SAFE” will flash on the
screen, followed by the incorrect code
number. The following message will appear
under the digit input fields: “1. Code-Eing:
abe falsch!”
The whole procedure can now be repeat,
ed once
Should you enter the code number incor-
rectly again, the set will remain blocked far
approx, 1 hour, ie. it cannot be put into
operation, After one hour - the unit must
remain switched on and the key must be
in the ignition - the number of attempts will
have disappeared from the display and the
electronic block can again be removed as
described above
The cycle - two attempts, one haur blocked
- will continue to apply.
Note
If you have lost the radio card bearing the
code number, please contact an Audi deal
ership.
mn
APPENDIX
Guarantee, exchange, antenna care, registration
‘The same guarantee conditions apply to the
unit as for new vehicles,
Note
Damage as covered by the guarantee must
not have been caused by inappropriate
treatment of the system or by unprofes-
sional attempts at repair. There should also
be no outer visible damage to the unit.
Exchange service
Upon expiry of the guerantee period, a unit
requiring repair can ba exchanged inexpen-
sively for a new-value set which has been
generally overhauled and caries a replace-
ment part guarantee. The prarequisite is,
however, that the housing is not damaged
and no repairs have been attampted by
unauthorised persans.
‘Note
In tha event thet the customer makes @
guarantee claim or takes advantage of the
exchange service, the radio card with the
code and serial numbers must be present-
ed to the Audi daalership!
72
Antenna care
The antenna is ideally matched to the ra-
dio navigation system and installed at the
point where reception |s good and interfer-
ence minimal,
Vehicles with a window antenna have the
further benefits of safety from damage and
absolutely no wear
Registering the Radio
Navigation System
Under certain circumstances the system
must be registered because it is equipped
with a radio set
in the Federal Republic of Germany, for
example, the following applies:
For use ine business vehicle, the set must
be registered with the GEZ (the radio |i-
cence collecting centre of the state radio
stations in the Federal Republic of Germa-
nyh
A
Activate user menu wecnsivertieseg
Activating BIOCKING .....02::s0ei session 80
Activating Videotext.... sieoerees BD
Adjusting the bass setting........ 46
Adjusting the screen 65
Adjusting tha tone CONTA! 0... 46
Alignment .... oe BB
Antenna care...... AD
Anti-Theft Coding . n
AS key (Autostore! .. 45, 63
Automatic calculation of the
alternative route. 34
Automatic zoom... 35
B
Block part of the route list...
Blocking advance route sections
Blocking roads ..
G
Calling up the map
Cancelling blocking .
Cancalling blocks ....
CD changer...
=
CD eject ....
CD magazine.
CD mode and vette: announcements
Changing a short name..
Chargeable tratfic bulletins .
See
Cleaning the screen ....... «5
Contrast ..... 40
Cross wires v7
Cyclical inquiry 33
DB
Defining the RDS nama... 50
Deleting destinations... ™
Deleting the last destination... 27
Deleting trafic messages
Destination memory .......
display information
Displaying the full destination address 28
Dynamic route guidance... ue 29, 32
INDEX
E
EG MANU... osecnse tose 10
Entering a destination. istmesniniee V2
Entering a destination - City 00000 13
Entering a destination - from the map . 18
Entering a destination -
new destination — rere
Entering a destination -
Special GESTINATIONS. 0... oss 18
Entering a destination - Street. sett
Entering a destination - “Town centre" 16
Entering a short name: 24
Entering settings ..... 35
Equipment Card iii
Enron MESSAGES... cscs nssereeeceeeteens BO
e
FM key. .
Free traffic bulletins ..
G
GALA Lo a . 39, 47
GPS information screen 38
Guarantee 00...
73
INDEX
portant MORES essa sss is
Incorrect code number a WW
Information display ...
Initial volume.
Instructiens on using the CD cherie 57
Introduction
K
Keys for CD selection 0.0.0.0... 55
Keys for track selection Cue and
review = oo BB
{i
Loading the magazine with CDs........ 59
M
Main screen is
Manual station tuning...........
Map content
Map display.
map display
Map type .....
Menu fields
MODE key
74
N
Navigation .......
Navigation menu .....
Navigation minimum volume
°
Operating the television ...,
Q
Quick reference guide ........ aids D
R
Radio
Radio (RDS TMC) selected as source . 33
Radio mode with RDS and
ADS regional onset nee sense AB
RADIO/CO/TV key... wove 42, 54
Recording standby function ......
Registering the Radio
Navigation System
Removing CDs
Removing the electronic block .
Retrieving traffic bulletins.
Retrieving treffic messages...
Route list
.61
Route option : 37
Running retrieval manually... 0.0.00 93
s
scala...
selecting channel
Selecting a CD.
‘Selecting a destination .....
‘Selecting a destination -
Destination area...
Selecting a radia station
Selecting a town CANtTe 0.0... cu
Salacting destinations in the
Destination area ..
Selecting ADS Regional... =
Selecting supraregional destinations... 21
Selecting the Close ta lacation
Selecting the flagged destination
Selecting the language .
Selecting the operating made 42, 5a, 61
Selecting the source of
traffic bulletins... ssssesnasts BL
selecting TV stations ......
Selecting Video and Audia standards . 68
Setting your location manually .....0...0. 38
Settings 36
Single inquiry 33
Sorting destinations . 26
Special destinations 000... 18
‘Starting route guidanee 2... 2B
Station S€O°Ch .....-c ees oe 43
Storing a destination es seceen BM
26
44
Storing a flagged destination
Storing and racalling radio stations
Storing channels manually 68
Switching off traffic information ......... 52
Switching off TV/Video mode .............. 70
‘Switching on dynamic route during route
guidance... fe ie reeotnreeer
Switching on the CD mode . Bd
‘Switching on the television mode... ... 61
‘Switching the radio on wn 42
Switching the set on and eff... csc 7
;
TA minimum volume ...
Tailback function - .
Telephone selected as source.
Telephone volume
iin: ere
TONE key.....
TP key
Traffic programs:
Travel guide
TVNideo..........
Vv
Video mode... oo TO
Volume control .......... merge ae
Volume set-up........ 39
INDEX
78
Sodignungsanteitung
Navigationseystern Pius
englizch a.
201,562.612.20
You might also like
- Audi Q5 2009-2017 FusibleDocument19 pagesAudi Q5 2009-2017 FusibleZatovonirina RazafindrainibeNo ratings yet
- Skoda Octavia 3 Fitting Locations From 02 2017 EngDocument218 pagesSkoda Octavia 3 Fitting Locations From 02 2017 EngКузнецов ЮрийNo ratings yet
- Octavia Dash Repair Manual PDFDocument12 pagesOctavia Dash Repair Manual PDFBerniSomex Somexemos100% (4)
- MK 60 Brake Electrics Coding & AdaptingDocument4 pagesMK 60 Brake Electrics Coding & AdaptingCristian Sindie100% (1)
- Passat B6 Electric Central Default SettingsDocument27 pagesPassat B6 Electric Central Default SettingsCurticapianPascuCalin100% (2)
- A6 - Abs 5.7Document7 pagesA6 - Abs 5.7lukasz_b7100% (1)
- Audi A6 Electrical Wiring Manual: Available January 2003Document1 pageAudi A6 Electrical Wiring Manual: Available January 2003tonifausnNo ratings yet
- Codari B8Document23 pagesCodari B8costel pascuNo ratings yet
- Adding / Updating Your Vin & Aif With Tool32Document5 pagesAdding / Updating Your Vin & Aif With Tool32Sanda NeumanNo ratings yet
- VW Polo VW Polo 9n Module CodingpdfDocument8 pagesVW Polo VW Polo 9n Module CodingpdfRed lonewolf0% (1)
- Codări-Activări Grup VAGDocument26 pagesCodări-Activări Grup VAGAlexandru IvanNo ratings yet
- Audi RNSDDocument84 pagesAudi RNSDvlajco0% (1)
- Proceduri VAG COM - VCDS - DIY and FAQs (Passat B6) - Vwforum PDFDocument7 pagesProceduri VAG COM - VCDS - DIY and FAQs (Passat B6) - Vwforum PDFClaudiu Deac100% (2)
- Pinout RNS EDocument2 pagesPinout RNS EPascaru Bogdan100% (1)
- LED Lights Coding On Non LED Equipped Vehicles OBDeleven PDFDocument18 pagesLED Lights Coding On Non LED Equipped Vehicles OBDeleven PDFLaborer72No ratings yet
- Audi Symphony To Rns-E Install Guide: Contributing Editor: TeddybgameDocument61 pagesAudi Symphony To Rns-E Install Guide: Contributing Editor: TeddybgameVily MarianNo ratings yet
- Proceduri Vag ComDocument4 pagesProceduri Vag ComTavi NicolaeNo ratings yet
- SSP 54 Octavia II Electrical Components PDFDocument52 pagesSSP 54 Octavia II Electrical Components PDFZoran RadovicNo ratings yet
- VAG Control Modules List For VCDSDocument6 pagesVAG Control Modules List For VCDSMichael KleinNo ratings yet
- Abs Mark 60Document42 pagesAbs Mark 60dickenszzNo ratings yet
- Polo 6R FusesDocument8 pagesPolo 6R FusesohahnetNo ratings yet
- Audi A4 A5 Q5 B8 ABS MVB Measuring Value Blocks PDFDocument10 pagesAudi A4 A5 Q5 B8 ABS MVB Measuring Value Blocks PDFMohammed MochrifNo ratings yet
- Adaptation and Adjust Steering Assist VWDocument9 pagesAdaptation and Adjust Steering Assist VWchoco84100% (1)
- Schema Montare Cruise Control CC A6 AKE 2002Document1 pageSchema Montare Cruise Control CC A6 AKE 2002alexNo ratings yet
- Skoda Octavia Alarm InstallationDocument1 pageSkoda Octavia Alarm Installationadeiv20027197No ratings yet
- SKODA Webasto Comfort' Air-Conditioning ControlDocument14 pagesSKODA Webasto Comfort' Air-Conditioning ControlgigipreshNo ratings yet
- Enabling of Tire Pressure Monitoring System On A4 A5 b8Document5 pagesEnabling of Tire Pressure Monitoring System On A4 A5 b8costeniucNo ratings yet
- Webasto Telestart T90 Octavia Installation GuideDocument12 pagesWebasto Telestart T90 Octavia Installation GuidePavel Cosmin100% (1)
- Passat B6 Skyline Lights DIYDocument19 pagesPassat B6 Skyline Lights DIYAndreiNo ratings yet
- b6 97 EngDocument104 pagesb6 97 EngdanielvasilievNo ratings yet
- Suspension PartsDocument410 pagesSuspension Partskontejner93No ratings yet
- Audi A6 No. 71 / 2: Current Flow DiagramDocument8 pagesAudi A6 No. 71 / 2: Current Flow DiagramDascaliuc Daniel100% (1)
- Tutoriale-Auto - Ro-Proceduri VAG COM VW Passat B6Document13 pagesTutoriale-Auto - Ro-Proceduri VAG COM VW Passat B6Valentin PitaNo ratings yet
- Service Manual Pa80 PDFDocument44 pagesService Manual Pa80 PDFKolja0% (1)
- Audi A6 2005-2009 Dash PinoutsDocument1 pageAudi A6 2005-2009 Dash Pinoutsosquitar20No ratings yet
- DIY Audi Individual Drive Select - HighResDocument8 pagesDIY Audi Individual Drive Select - HighResBogdan GabrielNo ratings yet
- Car2DB Es CutDocument1,085 pagesCar2DB Es Cutpepe2009sNo ratings yet
- Audi A6 C6 - How To Align Adaptive HeadlightsDocument7 pagesAudi A6 C6 - How To Align Adaptive HeadlightsВадим ПушкарскийNo ratings yet
- Op Com NewDocument6 pagesOp Com NewLivake BukNo ratings yet
- Passat CCB6 Footwell Lights DIYDocument6 pagesPassat CCB6 Footwell Lights DIYOlivierPeñaNo ratings yet
- Communication PDFDocument318 pagesCommunication PDFRADEKNo ratings yet
- X5 Navigation RetrofitDocument37 pagesX5 Navigation RetrofitMa100% (1)
- Supported ECU ListDocument3 pagesSupported ECU ListIngeniero Jeffer Maya Sanchez100% (1)
- Daytime Running Light Astra-H/ Zafira-B: Variants OverviewDocument2 pagesDaytime Running Light Astra-H/ Zafira-B: Variants OverviewsimpluokNo ratings yet
- Installation Manual PDC Е60, Е61 PDFDocument19 pagesInstallation Manual PDC Е60, Е61 PDFsunformeNo ratings yet
- Car Radio Audi Aisin Navigation Rns e UnlockDocument2 pagesCar Radio Audi Aisin Navigation Rns e Unlockjalvarez_385073No ratings yet
- Fiche Arriere Audi MultimediaDocument2 pagesFiche Arriere Audi MultimediaJOHNNY5377No ratings yet
- Audi A6 C5 AirConditioner OutputDiagnosticTestingDocument53 pagesAudi A6 C5 AirConditioner OutputDiagnosticTestingRazvan ResmeritaNo ratings yet
- Cic FSC Ex enDocument8 pagesCic FSC Ex enPlamen MarkovNo ratings yet
- VCDS ScanDocument4 pagesVCDS ScanAndreiNo ratings yet
- Electric Engine Transmission 2012 2013Document1,193 pagesElectric Engine Transmission 2012 2013Borcan CristiNo ratings yet
- Abs BMW E39Document10 pagesAbs BMW E39Liliane TheisgenNo ratings yet
- Audi A6 1998-1999 Dash PinoutsDocument3 pagesAudi A6 1998-1999 Dash PinoutsParamoOBDNo ratings yet
- Op Com Interface 1Document7 pagesOp Com Interface 1Oliver lealNo ratings yet
- Audi RNS-E TV - Quick Reference GuideDocument8 pagesAudi RNS-E TV - Quick Reference GuideR FurbNo ratings yet
- Panou Sigurante Si Relee DokkerDocument28 pagesPanou Sigurante Si Relee DokkercristianNo ratings yet
- Enabling Gauge Test/Needle SweepDocument9 pagesEnabling Gauge Test/Needle SweepMan Bogdan100% (1)
- Crystal Jewelry With SwarovskiDocument133 pagesCrystal Jewelry With SwarovskiMartha L G100% (22)
- Vafc WiringDocument42 pagesVafc WiringextremedecayNo ratings yet
- The Complete Guide To Home CarpentryDocument255 pagesThe Complete Guide To Home Carpentrylandog100% (8)