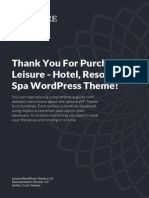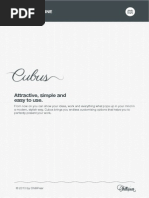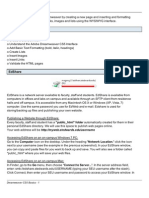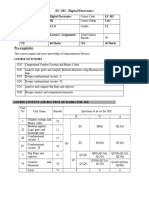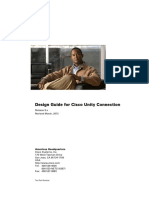Elegant Themes Bluesky
Elegant Themes Bluesky
Uploaded by
ajimark24Copyright:
Available Formats
Elegant Themes Bluesky
Elegant Themes Bluesky
Uploaded by
ajimark24Copyright
Available Formats
Share this document
Did you find this document useful?
Is this content inappropriate?
Copyright:
Available Formats
Elegant Themes Bluesky
Elegant Themes Bluesky
Uploaded by
ajimark24Copyright:
Available Formats
Elegant Themes “Bluesky” Documentation
How do I install Bluesky onto my wordpress blog?
Option 1: Installing via the WordPress Dashboard
The easiest way to uploading your theme is using the WordPress Dashboard. Because the theme package includes more that just theme files
(such as Photoshop Files and/or Plugin files), the entire BlueskyTheme.zip file that you downloaded cannot be uploaded. Instead, you need to
unzip this folder and locate the "Bluesky" folder located in the BlueskyTheme/Theme/ directory. ZIP this folder, creating
BlueskyTheme/Theme/Bluesky.zip. Now you can upload this newly created "Bluesky.zip" file using the WordPress theme uploader. Log in to the
WordPress Dashboard and click Appearances > Themes. Once the page loads, click the "Install Themes" tab and choose/upload your theme.
Once uploaded, you can activate it via the Appearances > Themes page.
If your theme folder includes a Plugins folder, then these plugins will also ned to be installed. The contents of this Plugins/ folder should be
uploaded to the /wp-content/plugins/ directory and then activated via the Plugins page in the WordPress Dashboard.
Option 2: Installing via FTP
There are several files included in the ZIP folder. These include wordpress Theme files, Plugin files (in a select few themes only), and Photoshop
files.
First you are going to upload the theme folder. Inside the ZIP folder you downloaded you will see a folder named "theme." Within it is a folder
named "Bluesky." Via ftp, upload the "Bluesky" folder to your Wordpress themes directory. Depending on where you installed Wordpress on your
server, the wp themes folder will be located in a path similar to: /public_html/blog/wp-content/themes/.
Next you need to select Bluesky and make it your default theme. Click the Appearances > Themes link and locate Bluesky from the selection of
available themes and activate it. Your blog should now be updated with your new theme.
If your theme folder includes a Plugins folder, then these plugins will also ned to be installed. The contents of this PLugins folder should be
uploaded to the /wp-content/plugins folder and then activated via the Plugins page in the WordPress Dashboard.
Finally, once the theme has been activated, you should navigate to the Appearances > Bluesky Theme Options page. Here you can adjust
settings pertaining to theme's display. Once you have adjusted whatever settings you would like to change click the "save" button. You must click
the "save" button for the options to be saved to the database. Even if you did not change anything you should click the save button once before
using the theme to insure that the database has been written correctly.
How do I add the thumbnails to my homepage?
Adding thumbnails is easy. Whenever you make a new post you will need to add a custom field. Once you are on the edit/write page screen, click
the "Screen Options" link on the top right of the screen and make sure "Custom Fields" is checked. Scroll down below the text editor and click on
the "custom fields" link. In the "Key" section, input "Thumbnail" (this is case sensitive). In the "Value" area, input the url to your thumbnail image.
Make sure you image is the right size, 94x94 pixels, or it will appear distorted.
How do I add my title/logo?
In this theme, the title/logo is an image, which means you will need an image editor to add your own text. You can do this by opening the blank
logo image located at Photoshop Files/logo.jpg, or by opening the logo PSD file located at Photoshop Files/logo.psd. Replace the edited logo with
the old logo by placing it in the following directory: theme/Bluesky/images. If you need more room, or would like to edit the logo further, you can
always do so by opening the original fully layered PSD file located at Photoshop Files/bluesky.psd
How do I display my own adsense ads?
Adsenes ads are already running by default, but you still need to add your own publisher ID. To do this simply open theme/bluesky/sidebar.php in
a text editor and locate the follow piece of code:
<script type="text/javascript"><!--
google_ad_client = "pub-6734752749309808";
/* 336x280, created 4/27/08 */
google_ad_slot = "8282825060";
google_ad_width = 336;
google_ad_height = 280;
//-->
</script>
Input your own ID in the bolded line above.
Additional Instructions
Using Sample Data to populate your first installation
If you are starting from scratch, and installing Nova onto a WordPress blog that does not have any content yet (posts, pages, categories, etc),
then you can choose to import our sample data file, which will populate your new WorPress blog with "dummy content." This dummy content is
just a bunch of gibberish text, however, it will give you a good template to work with. Instead of following the above instructions, some people
prefer to simply upload the sample data first, and then replace the dummy content with their own. To do this, you can use the Tools > Import
feature in wp-admin to import the included sample data file. This sample data file comes with all themes, and is located in your theme folder here:
sampledata/sample.xml. When performing the import procedure, be sure to check the "Import epanel settings" box.
Using Shortcodes - Create advanced layouts with ease
All of our themes come with a comprehensive collection of shortcodes. These shortcodes allow you to use pre-made design elements to create
advanced page/post layouts without any HTML knowledge. When you install the theme, you will notice that some new buttons have been added
to the WordPress text editor. Clicking these buttons will reveal options for adding shortcodes to your post. For complete shortcode documentation
you can refer to the video on the left, as well as the following documentation page:http://www.elegantthemes.com/preview/TheProfessional/357-2/
Using Page Templates To Create Advanced Layouts
All of our themes come with a collection of page templates that can be used for a variety of purposes. You can apply each of these page
templates to any page that you have created. When you edit a page in wp-admin, you will notice a Templates dropdown menu to the right of the
text editor. Here you can select from a list of available page templates. Once a template is selected, additional settings will appear in the "ET
Page Templates Settings" box below the dropdown menu. These settings should be configured to acheive the desired result, as outlined in this
video tutorial.
Translating The Theme To Another Language
You can use the included Mo and Po files (located in the /lang folder of your theme) to translate the various English words that occur throughout
the design. You can learn more about translating WordPress here: Translating WordPress
You might also like
- Avid - Media Composer Fundamentals I (2019, Avid Technology, Inc.)Document315 pagesAvid - Media Composer Fundamentals I (2019, Avid Technology, Inc.)zsofia_ordog100% (2)
- The 17 Day Diet PDF EBookDocument56 pagesThe 17 Day Diet PDF EBooktinadjames33% (6)
- Pinecone DocumentationDocument26 pagesPinecone DocumentationBogdanSpătaru0% (1)
- Zemez Free Theme Documentation: How To Install Wordpress Free Theme Customizer Working With Theme Elementor PluginDocument17 pagesZemez Free Theme Documentation: How To Install Wordpress Free Theme Customizer Working With Theme Elementor PluginDaviq MusholliniNo ratings yet
- Qualmap ManualDocument35 pagesQualmap ManualhelloThar213No ratings yet
- Elegant Themes BluemistDocument3 pagesElegant Themes Bluemistajimark24No ratings yet
- Multimedia Wordpress Theme HelpDocument11 pagesMultimedia Wordpress Theme HelpHenryDennisNo ratings yet
- kriesi/333648177216: Display Wordpress Theme Created: 6/12/2009 By: Kriesi For Updates Follow Me On Twitter or FacebookDocument23 pageskriesi/333648177216: Display Wordpress Theme Created: 6/12/2009 By: Kriesi For Updates Follow Me On Twitter or FacebookOnrushing JesterNo ratings yet
- Hitched WP DocumentationDocument18 pagesHitched WP DocumentationDhruv SainiNo ratings yet
- WordPress PhotoLux Theme DocumentationDocument31 pagesWordPress PhotoLux Theme DocumentationRofans Beleam Hilisebua ManaoNo ratings yet
- Villagio Wordpress Theme Documentation: InstallationDocument20 pagesVillagio Wordpress Theme Documentation: InstallationAndreas ChiouNo ratings yet
- Eighty TwentyDocument10 pagesEighty TwentymoringoxxxxNo ratings yet
- Rosa User GuideDocument17 pagesRosa User GuideGeorgian LupuNo ratings yet
- Flare WordPress Theme - DocumentationDocument15 pagesFlare WordPress Theme - Documentationkenixe69No ratings yet
- Ad Portfolio ManualDocument19 pagesAd Portfolio ManualConstanta Mei-RosuNo ratings yet
- Tutorial Bazar ShopDocument115 pagesTutorial Bazar ShopJean MilenixNo ratings yet
- Manual - Read Me FirstDocument106 pagesManual - Read Me FirstgcfhdfhNo ratings yet
- Readme Alphorn PDFDocument7 pagesReadme Alphorn PDFBenk Nurhidayat SusiloNo ratings yet
- Studeo Wordpress Theme: A How-To Guide and General Information To Help You Get The Most Out of Your New ThemeDocument14 pagesStudeo Wordpress Theme: A How-To Guide and General Information To Help You Get The Most Out of Your New ThemelogfmpNo ratings yet
- Nine To Five Installation & SetupDocument7 pagesNine To Five Installation & SetupChristian Villaizan EstebanNo ratings yet
- Luxuryvilla Theme DocumentationDocument23 pagesLuxuryvilla Theme DocumentationMaged GarasNo ratings yet
- Advanced Newspaper Installation GuideDocument3 pagesAdvanced Newspaper Installation GuidepiepiexNo ratings yet
- 1.3 Theme InstallationDocument3 pages1.3 Theme InstallationМарко РадојковићNo ratings yet
- Installation GuideDocument3 pagesInstallation GuideAjay KumarNo ratings yet
- Instructions On Copying The Demo: CampusDocument8 pagesInstructions On Copying The Demo: CampusChaulina AllenaNo ratings yet
- Polytechnic: Theme Installation Guide - v.0.7Document51 pagesPolytechnic: Theme Installation Guide - v.0.7Upaya IndonesiaNo ratings yet
- Live Documentation LinkDocument43 pagesLive Documentation LinkMufakir Qamar AnsariNo ratings yet
- Theme Documentation - InstallationDocument4 pagesTheme Documentation - InstallationFgr ReloadedNo ratings yet
- WordPress Themes PluginsDocument2 pagesWordPress Themes Plugins1abdullahrajpoot1No ratings yet
- Unit IV Wordpress - NotesDocument25 pagesUnit IV Wordpress - Notesayush.relybNo ratings yet
- Academic Free Theme TutorialDocument28 pagesAcademic Free Theme TutorialaksaraNo ratings yet
- WDT PractDocument25 pagesWDT Practkartikshukla10No ratings yet
- User Manual MotorsDocument31 pagesUser Manual MotorsCosmin CabaroiuNo ratings yet
- Leisure DocumentationDocument49 pagesLeisure DocumentationElí VargasNo ratings yet
- manual smooth themeDocument23 pagesmanual smooth themeJavier AmezcuaNo ratings yet
- James ManualDocument23 pagesJames ManualZashime AnnNo ratings yet
- ManualDocument15 pagesManualGabriel CarelliNo ratings yet
- Wordpress BlacksundfaDocument37 pagesWordpress BlacksundfaDon RahulNo ratings yet
- Building Custom Wordpress Theme: The Blog FrontendDocument24 pagesBuilding Custom Wordpress Theme: The Blog FrontendCarlos ReyNo ratings yet
- Basic Setup: Choose Your ThemeDocument14 pagesBasic Setup: Choose Your ThemeKumar VarunNo ratings yet
- Ce2 Installation GuideDocument10 pagesCe2 Installation GuideMemo WebberNo ratings yet
- Logging in To Wordpress: Lost Your Password? NotesDocument31 pagesLogging in To Wordpress: Lost Your Password? NotesdoctorfoxNo ratings yet
- Hostzine - DocumentationDocument21 pagesHostzine - DocumentationJose Manuel Jorquera AlvarezNo ratings yet
- Bootstrap TutorialDocument32 pagesBootstrap TutorialMario100% (1)
- Changing The Background Image in OpenCart 1Document6 pagesChanging The Background Image in OpenCart 1eskiconceNo ratings yet
- Installing and Integrating WordPress With WebPlusDocument5 pagesInstalling and Integrating WordPress With WebPlusBrianNo ratings yet
- HW 21501Document12 pagesHW 21501Allen RaoNo ratings yet
- Wordpress RetreatDocument29 pagesWordpress RetreatChris D MathewsNo ratings yet
- Optimize Press User Manual PDFDocument97 pagesOptimize Press User Manual PDFgourou76No ratings yet
- Creating Wordpress Online Store and Wordpress Online MagazineFrom EverandCreating Wordpress Online Store and Wordpress Online MagazineNo ratings yet
- Cubus DocumentationDocument31 pagesCubus DocumentationTinche InvarteNo ratings yet
- Memo Wordpress Theme: A How-To Guide and General Information To Help You Get The Most Out of Your New ThemeDocument12 pagesMemo Wordpress Theme: A How-To Guide and General Information To Help You Get The Most Out of Your New ThemeginkgotreeappNo ratings yet
- Clipboard: Setup & InstallationDocument10 pagesClipboard: Setup & InstallationEl varon azulNo ratings yet
- Dreamweaver CS5 Basics: ObjectivesDocument20 pagesDreamweaver CS5 Basics: Objectivesgangadhar_sapkotaNo ratings yet
- Vernissage Wordpress Theme - Users ManualDocument10 pagesVernissage Wordpress Theme - Users ManualBogdanSpătaruNo ratings yet
- Conversion of HTML To WordPressDocument7 pagesConversion of HTML To WordPressWordPressmigration HelpNo ratings yet
- Scopic DocumentationDocument12 pagesScopic DocumentationCasian BalabanNo ratings yet
- NopCommerce DesignerDocument11 pagesNopCommerce DesignerAtef ZizouNo ratings yet
- Online Platforms For Ict Content Development - 034513Document31 pagesOnline Platforms For Ict Content Development - 034513Cristine Rain PedolinNo ratings yet
- Gridlocked Theme DocumentationDocument18 pagesGridlocked Theme DocumentationBogdanSpătaruNo ratings yet
- Zeme Free Template DokumentasiDocument17 pagesZeme Free Template DokumentasiDaviq MusholliniNo ratings yet
- Sunway - Hotel Booking WordPress Theme DocumentationDocument123 pagesSunway - Hotel Booking WordPress Theme DocumentationITF JaafarNo ratings yet
- Creating Wordpress Online Store and Wordpress Online MagazineFrom EverandCreating Wordpress Online Store and Wordpress Online MagazineNo ratings yet
- Grab Academy - Google SearchDocument1 pageGrab Academy - Google Searchmiralynabayon143No ratings yet
- The Mistletoe Motive - Chloe LieseDocument209 pagesThe Mistletoe Motive - Chloe LiesemarNo ratings yet
- Merriam Webster CourseworkDocument6 pagesMerriam Webster Courseworkitvgpljbf100% (2)
- .Trashed 1735913411 302 Digital ElectronicsDocument9 pages.Trashed 1735913411 302 Digital ElectronicsMr. RAVI KUMAR INo ratings yet
- CP R81 Quantum SecurityManagement AdminGuideDocument723 pagesCP R81 Quantum SecurityManagement AdminGuideAmit PandeyNo ratings yet
- Design Guide CUC v9Document154 pagesDesign Guide CUC v9referenceref31No ratings yet
- GPU KhoruzhenkoDocument5 pagesGPU KhoruzhenkoOlhaNo ratings yet
- Lane Line DetectionDocument11 pagesLane Line DetectionNaveen SagarNo ratings yet
- B1 Vocab All NicoDocument11 pagesB1 Vocab All NicoRaj pNo ratings yet
- Basic Elements of Data Warehouse ArchitectureDocument3 pagesBasic Elements of Data Warehouse ArchitectureNiharikaPendem100% (1)
- Nat Port - Policy: Lab TopologyDocument5 pagesNat Port - Policy: Lab TopologyapammmmmNo ratings yet
- SA Seminar Ppt-1Document25 pagesSA Seminar Ppt-1ayman patilNo ratings yet
- Ultrasound System Specifications: ApplicationsDocument18 pagesUltrasound System Specifications: Applicationsyujuncheng12No ratings yet
- Bayard K1 21Document11 pagesBayard K1 21ddrddrNo ratings yet
- Business English For Beginners Student BDocument20 pagesBusiness English For Beginners Student Bgelin capiliNo ratings yet
- Input mask-ITDocument4 pagesInput mask-ITproject businessNo ratings yet
- POL BIM Execution Plan 10008-RPT-H030000-BM-000006Document46 pagesPOL BIM Execution Plan 10008-RPT-H030000-BM-000006Mohamad.NahhasNo ratings yet
- Profile Rule Manager User Guide - V1.0Document19 pagesProfile Rule Manager User Guide - V1.0Khalil ArifiNo ratings yet
- Nagarjuna PowerBi BangaloreDocument2 pagesNagarjuna PowerBi BangaloresrilekhaNo ratings yet
- Digital Marketing Plan For Private Unive PDFDocument63 pagesDigital Marketing Plan For Private Unive PDFkbd alokNo ratings yet
- Adams 2015Document276 pagesAdams 2015Jelena Blagojevic-IgnjatovicNo ratings yet
- Service Manual: KDL-V32XBR2 KDL-V32XBR2Document75 pagesService Manual: KDL-V32XBR2 KDL-V32XBR2aquiles armandoNo ratings yet
- SSRN Id4376127Document29 pagesSSRN Id4376127Christina MonikaNo ratings yet
- Fortigate LabsDocument7 pagesFortigate LabsAkash KarandeNo ratings yet
- 09-Difference-Lists and DCGsDocument14 pages09-Difference-Lists and DCGsManu VleurickNo ratings yet
- Bus ArbitrationDocument11 pagesBus Arbitrationypk10072003No ratings yet
- Schema Bloc Inim PDFDocument2 pagesSchema Bloc Inim PDFbonck2001No ratings yet