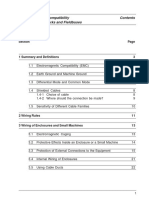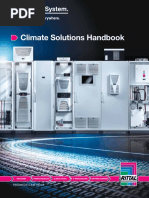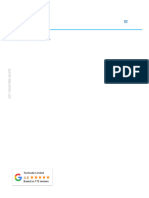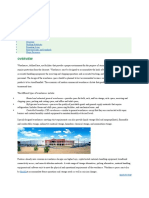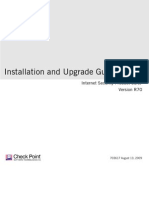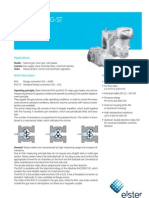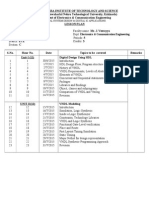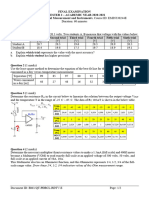Vision Manual
Vision Manual
Uploaded by
bmrdaveyCopyright:
Available Formats
Vision Manual
Vision Manual
Uploaded by
bmrdaveyCopyright
Available Formats
Share this document
Did you find this document useful?
Is this content inappropriate?
Copyright:
Available Formats
Vision Manual
Vision Manual
Uploaded by
bmrdaveyCopyright:
Available Formats
VingCard Vision 4.
Vision Version 4.1
VingCard, VingCard Vision and Da Vinci by VingCard are registered trademarks of VingCard A.S Other brands and their products are trademarks or registered trademarks of their respective holders and should be noted as such.
Page 1
VingCard Vision 4.1
CHAPTER 1 : INSTALLATION ....................................................................................................4 OVERVIEW OF INSTALLATION ..........................................................................................................4 INSTALLING THE NETWORK .............................................................................................................5 INSTALLING VINGCARD VISION ......................................................................................................6 SETTING AND CHECKING ACCESS RIGHTS AND USER PERMISSIONS ..............................................11 INSTALLING MICROSOFT ACTIVESYNC. ........................................................................................15 ENABLING AUTOMATIC LOGON IN WINDOWS NT / 2000 / XP. ......................................................15 SET UP VISION SUB-NETWORKS USING VC_NET.INI ........................................................................16 UNINSTALLING VINGCARD VISION ...............................................................................................17 CHAPTER 2 : SYSTEM OVERVIEW.........................................................................................18 WHAT'S NEW IN VISION 4.1...........................................................................................................18 VC 3000 VS. VISION TERMINOLOGY .............................................................................................19 SYSTEM COMPONENTS ..................................................................................................................20 BASIC SYSTEM OPERATIONS .........................................................................................................28 SYSTEM CONFIGURATION EXAMPLES ............................................................................................34 THE VISION LICENSING AGREEMENT ............................................................................................35 CHAPTER 3 : PLANNING THE SYSTEM.................................................................................38 OVERVIEW OF SYSTEM PLANNING.................................................................................................38 WORKSHEET EXAMPLES ................................................................................................................39 BLANK WORKSHEET FORMS..........................................................................................................55 CHAPTER 4 : USING LOCKLINK .............................................................................................61 LOCKLINK OVERVIEW ...................................................................................................................61 INSTALLING THE VISION LOCKLINK SOFTWARE ..........................................................................63 LOADING LOCK DATA FROM VISION WORKSTATION ......................................................................80 STARTING THE LOCKLINK .............................................................................................................83 LOCKLINK FUNCTIONS ..................................................................................................................85 CHAPTER 5 : USING VISION MODULES................................................................................99 HOW TO EXIT THE VISION SYSTEM................................................................................................99 MAIN MENU OF VISION MODULES ............................................................................................ 100 SYSTEM SETUP MODULE ............................................................................................................. 103 GUEST KEYCARDS MODULE ........................................................................................................ 190 EMPLOYEE KEYCARDS MODULE ................................................................................................. 211 EMPLOYEE ROOMS MODULE ....................................................................................................... 229 SPECIAL KEYCARDS MODULE ..................................................................................................... 246 SYSTEM USERS MODULE ............................................................................................................. 266 BACKUP MODULE ........................................................................................................................ 275 LOCKLINK MODULE .................................................................................................................... 280 REPORTS MODULE....................................................................................................................... 286 GLOSSARY OF TERMS .................................................................................................................. 299 FREQUENTLY ASKED QUESTIONS ................................................................................................ 300 CHAPTER 6 : PMS INTERFACE.............................................................................................. 302 ABOUT INTERFACING VISION WITH A PMS ................................................................................. 302 HOW TO USE THE PMS SYSTEM ................................................................................................... 302 WHERE TO FIND DETAILED INFORMATION ON THE VISION PMS INTERFACES .............................. 302 SPECIFIC PMS ISSUES IN MIXED CARD PROPERTIES .................................................................. 302 CHAPTER 7 : NETWORK ENCODER SETUP....................................................................... 304 GAREK NETWORK ENCODERS ...................................................................................................... 320 KDE SERIES 493X NETWORK ENCODERS ..................................................................................... 304 NETWORKING XAC SMART CARD ENCODERS ............................................................................. 319
Page 2
VingCard Vision 4.1
CHAPTER 8 : BATCH MODE ................................................................................................... 332 INTRODUCTION ............................................................................................................................ 332 INSTALLATION ............................................................................................................................. 332 SYSTEM OVERVIEW ..................................................................................................................... 333 COMMUNICATION ........................................................................................................................ 334 OPERATION OF THE VISION SYSTEM IN BATCH MODE .................................................................. 335 CHAPTER 9 : IMPORT EXPORT............................................................................................ 341 INTRODUCTION ............................................................................................................................ 341 GENERAL INFORMATION ............................................................................................................. 341 CHAPTER 10 : USING NBS ENCODERS ................................................................................ 346 INTRODUCTION ............................................................................................................................ 346 HOW TO SET UP A VISION SYSTEM TO USE NBS ENCODERS......................................................... 347 HOW TO SET UP NBS ENCODERS FOR USE WITH VISION .............................................................. 349
Page 3
VingCard Vision 4.1
Chapter 1 : Installation
Overview of Installation
VingCard Vision can be installed on a single PC or on a system with several PCs connected together in a network. Vision can either use a dedicated network, or work over an existing network at the installation property. In a networked system, all workstations use the same database. The PC that runs the database is referred to as the VingCard server. All other PCs are referred to as workstations. Each PC has access to its own locally connected devices and also to all of the networked encoders and printers. Each PC in the network must have a unique identification. Those identifications are the computer names as seen from the network. The computer names used by VingCard Vision are STATION_000, STATION_001, and so on up to STATION_099. The PC set up as the server is by default STATION_000, although the Vision installation program allows any computer to be set up as the server.
Locklink
Data
STATION_002
STATION_001
STATION_000
Encoder
Encoder
Ethernet
Printer
Figure 1.
It is recommended that installation of VingCard Vision is carried out in the following order : Install and configure the network, first on the server then on each workstation. Install VingCard Vision first on the server then on each workstation. Set and Check network access rights and user permissions Install Microsoft ActiveSync on any PCs that will communicate with LockLink Enable automatic network logon if required (Windows NT / 2000 / XP only) Set up Vision sub-networks using vc_net.ini - if required (for example where two hotels, each with their own Vision installation share a common corporate network)
Page 4
VingCard Vision 4.1
Installing the Network
STEP 1: Selection of network PCs and Operating Systems.
VingCard Vision can run under the following operating systems (OS): Windows 98, Windows NT (4.0 or later), Windows 2000, Windows XP. If possible, the VingCard Server in networked systems should use one of the more stable operating systems (NT, 2000 or XP).
STEP 2. Cabling
Connect all workstations with the type of cabling required by your network cards.
STEP 3: Install cards.
If you are using VingCard Vision Workstations (see picture) go to Step 3.
If you have only one PC in your system, go to Step 3. Otherwise, carry out this step, first on the server, then on each workstation. If the PC does not have a network card installed, obtain a network card compatible with Microsoft Network peer-to-peer connections and install it according to the vendor's instructions. Normally this involves opening the computer enclosure and installing the card in a free slot, or insertion of a PCMCIA network card in a PCMCIA slot. Restart the PC and let Windows configure itself automatically (Plug And Play). If Windows is not able to do this automatically, check the documentation for your network card. You will probably have to use the Add New Hardware wizard from within Control Panel. Important note : If you are using network hubs to link one or more PCs in the Vision network, check that the Duplex settings for your network cards are compatible with those for your hubs. Mismatches here can cause very slow performance. The Duplex settings (if present for your adaptor) can be found under: Start /Settings/Control Panel/Network/Adaptors/Configure/Advanced.
Page 5
VingCard Vision 4.1
STEP 4: Configure network protocols.
Carry out this step first on the server, then on each workstation. Each PC running Vision needs TCP/IP protocol installed File and Printer Sharing for Microsoft Networks enabled A unique computer name set. You can either use STATION_000 etc, another naming convention or simply the existing computer names set up on an existing network. A unique IP address. You can either allocate these yourself or allow the network to set them (via DHCP). In either case, all IP addresses must be on the same subnet IP addresses can be found by typing IPCONFIG at the command prompt.
If one or more IPX/SPX protocols are installed, then remove them if you are sure they are not needed. They are not needed in a Vision only system. You must NOT remove them if you will be installing VingCard Vision on a system already using Netware Windows must be restarted before any changes you make to network / TCP/IP settings take effect. Select Yes if Windows asks if you want to restart your computer.
Installing VingCard Vision
You will need your installation CD and License codes (delivered with Vision).
STEP 1 Run the Version 4.1 installation program, V41Install.exe
Carry out this step, first on the server, then on each workstation. For PCs already set up with different levels of Windows user, make sure you log on with Administrator rights before running the install program. Follow the instructions presented by the installation program and select appropriate options. NOTE 1: Upgrading old Vision installations Pre Version 3.1 installations When installing on a server with an existing Version 2, Version 3.0 or Version 3.01 Vision installation, you must first convert to Version 3.1. First make a backup of the existing (v2, 3.0 or 3.01) database, then run the Vision 3.1 installation program V31Install.exe, selecting Keep Database when prompted. You do not need to install any V3.1 Service Releases. Once your database is at Version 3.1, the Version 4.1 installation program can automatically convert it. Version 3.1 and version 4.0 installations When your Vision installation is at Version 3.1 or 4.0, you can upgrade directly to Version 4.1. Select Keep Database when prompted and the Version 3.1/4.0 database will be upgraded in line with Vision 4.1 requirements. It is strongly recommended that a backup of the old database is taken before installation of V4.1.
Page 6
VingCard Vision 4.1
Note that the installation path that you select for Vision 4.1 should not contain any space characters. Example: C:\Vision_41: OK ; C:\Vision 41: not OK. After selecting Keep Database you will be prompted to select a default Lock Type (for example VC3000 Classic or Presidio Combo). If your property uses more than one of the lock types listed, you should select the most common lock type as a default and then, after installation is complete, use Vision > Setup > Locks > Lock Groups > Change Existing in order to allocate the other lock types to the relevant doors. You will then be asked to select a default Card Family, either mag-stripe, memory card or smartcard. You should select the type of keycard that your property will predominantly use. If your property will use more than one of the card family types listed, you should select the most common type as a default (normally but not always mag-stripe) and then, after installation is complete, use Vision > Setup > User Groups > Change Existing in order to allocate the other card families to the relevant user groups. smartcard : a card which uses a memory chip to store information and additionally has built in processing power. memory card : a card which uses a memory chip to store information but has no built in processing power. Note that VingCard dual reader (Combo) locks can read mag-stripes, memory cards and smart cards. User groups that need access to these locks should be assigned either the mag-stripe or the smartcard card families. There are a small number of Vision locks (Marketed as VC3000 Smart Card) that can only read memory cards not smartcards. The only time a user group should ever be allocated the memory card card family is when the property is equipped with these locks and mag-stripe access is not desired. Changing a previous server to a workstation When installing on a workstation that was previously a server, any old version 3.x databases found are deleted. DaVinci installations DaVinci databases are NOT automatically converted by Vision installation.
NOTE 2: When prompted for the installation type For the server, select the appropriate type: Peer Server: the server will contain the database and the VingCard Vision program. Database server: the server will contain the database only. In this case, Vision cannot be run on the server, only remotely via workstations. Workstation: the Vision program will be installed, configured to access the database on the Vision Server.
NOTE 3: When installing on a Workstation
Page 7
VingCard Vision 4.1
In order that Vision can access the data base on the Vision Server you will be prompted to enter the name of the Vision Server PC. If upgrading from Vision 3.x, the entry will default to the Vision Server name previously used. For new installations, you must know and type the Computer Name of the Vision Server PC. The method of viewing or changing a Computer Name is operating system dependant. Refer to Windows help from the start menu and look up Computer Name.
NOTE 4: Installing a Construction database The initial installation (construction) at a Hotel can be done with a pre-programmed construction facility code and can be based on simple pre-made database, sufficient for use at the construction stage. The construction database can be selected (as an alternative to Demo or Empty) from the Vision installation program. When Vision is operating with a Construction database, indication is given on the Log In Screen. You will not need to enter any License codes. These will be delivered at a later date at which point Vision must be re-installed using them. All the locks can initially be programmed with CONSTRUCTION facility code and data according to construction database. Then when VingCard provides the final facility code and final database is set-up, you can OVERWRITE the locks with new data (including facility code), without the necessity to disconnect a battery for clearing RAM in lock. To utilize the Construction OVERWRITE functionality you must check the construction lock check box on the system tab of LockLink. When the check box is unchecked, LockLink operates in the normal way - the Facility Code from the database is loaded into the locks provided the locks do not contain another facility code. When the check box is checked, locks with the Construction Facility Code will be updated with the new Facility Code (the one newly uploaded from Vision to locklink).
NOTE 5: When prompted to select between standard and batch mode Batch mode is a specialist mode of operation where Vision creates output files that are read by third party software in order to make keycards on batch encoder / printers. Some cruise line companies use batch mode. Only select batch mode installation if you are installing at one of these installations, otherwise, select standard (the default). Further details of batch mode are available in Chapter 8 of the Vision Manual.
Page 8
VingCard Vision 4.1
STEP 2. Make Vision folder available by Sharing (Windows 98)
Carry out this step on the Server only. Note: For Windows 2000, NT or XP servers, the installation program will carry out this step for you. Double click My Computer on the desktop. Right-click on the icon for the folder where Vision is installed. Click Sharing. Click Shared as: and fill in Share name: for your shared folder. The name must be VISION. (The Comment: field is optional.) Set Sharing permission to Full control. If you encounter problems while setting up Sharing, see Sharing folders in Windows Help. The window should now look similar to this (example is from Widows NT):
Click OK. Note that the icon for the Vision folder has changed.
Page 9
VingCard Vision 4.1
STEP 3. Make local printers available over the network
Carry out this step on all stations that are directly connected (serial or parallel cable) to a printer that you want to be shared by other Vision stations. Install the printer to the local PC. Go to the Windows printer folder (Start button > Settings > Printers). Right-click the printer you want to share and then click Sharing. Select Shared as: and fill in Share name: for your shared printer. The name can be HewlettPackard 400, for example. (The Comment: field is optional.) Click OK and the printer's icon will be changed.
Shared drive
Printer folder
Shared printer
STEP 4. Set up a default printer for each Vision station
Carry out this step on all stations that you wish to view, save or print Vision reports from. Go to the Windows printer folder (Start button > Settings > Printers). Consider the printer that you want to be the default for the particular Vision station. If it is not listed, use the Add Printer option to add it. Select the printer from the list of those available and set it as default (Select from list, right click, Set as default).
STEP 5. Hiding the taskbar
This step is optional. If desired, carry out this step, first on the server, then on each workstation. The taskbar (normally at the bottom of the screen) can be hidden clicking Start button/Settings/Taskbar. Then check the Auto Hide box and click OK.
STEP 5. Autostart of VingCard Vision.
This step is optional. If desired, carry out this step first on the server, then on each workstation. After successful installation of a peer server or server, the Vision database server will start each time Windows is started. If you want the Vision program to start automatically when Windows is started, you need to prepare this manually. To do this click Start button/Settings/Taskbar and then click the Start menu, Programs tab. Click the Add button. In the Command line: field now type c:\vision\vision.exe (or use a different path if you installed to a folder other than c:\vision). Click the Next button and now double-click the StartUp folder. In the field Select a name for the shortcut: type VingCard Vision and then click the Finish button. Click OK.
Page 10
VingCard Vision 4.1
Setting and Checking Access Rights and User permissions
Background
Access rights and user permission issues are becoming increasingly significant to the operation of networked Vision installations as windows networks continue to migrate towards NT/2000/XP solutions. The most relevant issues are Folder sharing and associated permissions Can prevent access to server files if incorrectly set. Sharing and sharing permissions are relevant to all Windows versions. For Windows NT and later, sharing is correctly set during Vision installation. However, it might be incorrectly changed later. For Windows 98, sharing must be set up manually as described previously. Registry Permissions Can prevent Vision from retrieving and using important path information if incorrectly set. Registry permission is only relevant to Windows NT and later and is correctly set during Vision installation. However, it can be incorrectly changed later. Network User accounts and permissions Can prevent access to server files if incorrectly set and also problems with time synchronisation. For multi-user systems, suitable users for operating Vision must be set up manually.
Indications of User permission problems
User permission problems can show themselves in the following ways in a VingCard Vision system Unable To Store Facility Code Message When starting Vision, a message is displayed: Unable to store facility code. Check that. Vision continues to partially operate, but certain functionality is unavailable. For example, attempts to make a Guest key will provoke the message License limit exceeded This problem can be caused by problems with Folder Sharing Registry Permissions Network User Accounts and Permissions
Vision Locklink module cannot access lock files From a workstation, when you select the Vision Locklink module a message is displayed File Not Found. When you press OK a more detailed error message appears in red text in the Status panel. This problem can be caused by problems with Folder Sharing
Page 11
VingCard Vision 4.1
Registry Permissions Network User Accounts and Permissions
Vision does not complete a backup The error message Error: did not complete the backup!!! is received when attempting to make a backup or when running an autobackup. Either the backup path cannot be determined from the registry (due to insufficient registry permission) or the specified path can be determined but not written to by the currently logged on user. This problem can be caused by problems with Folder Sharing Registry Permissions Network User Accounts and Permissions
Workstation does not act on Time Synch message A vision station (usually the server) issues a time synch command as determined by set up settings but one or more other stations do not synchronize their time. This problem can be caused by problems with Network User Accounts and Permissions
How To Set Up User Permissions For Vision
Folder Sharing The main Vision folder on the Vision server must be shared. For Windows NT, 2000 & XP, the share is automatically made during installation. For Windows 98 sharing has to be set manually. The process for this is described at step 2 of the Installing VingCard Vision instructions. You can check the share on the Vision server by using Windows explorer / My Computer, selecting the main Vision folder, right clicking, selecting Sharing and observing the share properties. They should be as outlined at Step 2 of the Installing VingCard Vision instructions. If they are not, change them. Registry Permissions This is relevant to any PC on the Vision network running Windows NT, 2000 or XP. Vision automatically sets the correct registry permissions during installation - but it is important that you were logged on with an administrator password during installation. You can check and change these settings at the Vision server and at each workstation as follows: The following steps assume that all Vision users belongs to the group "Everyone". Logon to the PC with Administrator access rights. Select Start > Run.
Page 12
VingCard Vision 4.1
Type regedt32.exe + <enter> to run the 32 bit Registry Editor. Select "HKEY_LOCAL_MACHINE" In the registry key tree, open the "SOFTWARE" key. Locate and highlight the "Vingcard" subkey. Select the menu option Security|Permissions... Check the option "Replace Permission on Existing Subkeys" Verify that the group "Everyone" is listed in the member group listbox. If not, press ADD and add it to the list. Double-click the group "Everyone". Check the "Full control" radio-button and press OK. Press OK and select "Yes" to the question to confirm the changes. Exit the Registry Editor.
Repeat the process for each affected NT, 2000, XP PC running Vision SW.
Network User Accounts and Permissions This is relevant to any workstation on a Vision network where the server is either Windows NT, 2000 or XP. Access to the server Log on to each workstation using a typical user account for staff that will use Vision. Use Network neighborhood (or equivalent) to locate the server machine. Highlight and double click. If you gain access to the machine, then network permission is not a problem; if you are prompted for a user name and/or password, it may be. In order for Vision to work you need to log on to the server from the workstation. If this is the problem, the best way to solve it permanently is to create compatible user accounts (same username and password) on the server and workstation PCs. In this way, the username and password that you type to log on to the workstation is also used to gain access to the server with no additional input required. There are two basic ways to tackle this: Set up one account on the server, an equivalent account (same user and password) on each workstation and always log into each workstation with that account when using Vision. Set up multiple accounts on each workstation (in line with the propertys policy) and mirror each on the Vision server.
Simple example: put the server and all workstations on a common workgroup (such as VingCard). Create a user Vision on the server and assign a password. Now create user accounts with the name Vision and the same password on all workstations. Log on to workstations using the Vision accounts. You can also log onto the server with the Vision account but it is not essential. The important thing is that the server receives any valid username/password combination from the workstation.
Page 13
VingCard Vision 4.1
For more complex networks, possibly involving domain servers etc. things may be more complex. However, the basic theory is the same: try to find or set up a workstation account that automatically provides access to the shared Vision folder on the server. The final solution chosen must take account of other User / traceability issues relevant to the property where the Vision network is installed. Note that on Windows 98 PCs, you may want to activate multiple users (in order to automatically supply a username and password to the Vision server). You can do this via Control Panel > Passwords > User Profiles, check the All users can customize. Tab. When you restart, use the new username and password to login. This will create the new user. Note also that with a Windows XP server, if you set up a user without a password (which is allowed) and then try and log on and connect through Win 98/NT/2000 workstations using the same username but leaving the password blank, you will not be connected. Therefore, it is necessary to define and use a non-blank password. Local Rights necessary in order for Time Synch to work For the Vision time synchronization function to work each workstation running vision must be logged in with sufficient user rights to allow the date / time to be modified. You can check this for each relevant user. If you cant change date / time via Control Panel, then Vision will not be able to change it either. You must then increase User Rights. Under Windows 2000, Standard User will work, Restricted User will not. Under Windows NT, Power User will work, User will not. Avoid Windows password (Windows 98 only). For Windows 98 the very first time you start up Windows you might be asked to enter a password for Windows (as opposed to the network). VingCard Vision is protected by its own password system, therefore a Windows password is unnecessary. To disable the windows password you must replace the existing password with an empty password. To do this click Start button/Settings/Control Panel/Password/Change Window Password. In this dialog, enter your existing password and leave the fields for New password and Confirm new password empty. Click OK.
Testing the Vision Network for Correct User Permissions
To test the Vision network for correct permissions. Log on to the server using the username and password that will normally be used. Start Vision. Log on to each workstation using a typical lowest permission user at each. Start Vision at each PC and check that the Unable to store facility code. Message is not displayed. Use setup to send a time synch message from the server to all workstations and check that they all act on it. Perform a backup from each workstation (or a representative selection) saving the backup files on the server machine.
Page 14
VingCard Vision 4.1
If there is still a problem
If you have checked folder sharing, registry permissions and user access rights but you still suspect an access / permission problem you can also try the following : Use server IP address instead of computer name This can be tried on any operating system and for any version of Vision but only where the server IP address is fixed (not dynamically allocated using DHCP). At the workstation, Start > Run > Regedit. Navigate to HKEY_LOCAL _MACHINE\Software\VingCard\Vision Change VisionNetPath value from \\servername\vision format to \\Ipaddress\Vision (for example \\172.16.30.100\Vision )
Installing Microsoft ActiveSync.
Any Vision PCs server or workstations that will be used to transfer data to and from the LockLink need Microsoft ActiveSync to be installed. Microsoft ActiveSync is delivered along with VingCard LockLink units. Details of how to install it are given in Chapter 4 (LockLink) of this manual.
Enabling automatic logon in Windows NT / 2000 / XP.
Automatic logon allows users to avoid the network login after a PC is started. In effect, this may mean that they avoid having to remember a suitable Windows password that is different to their VISION password. Automatic Logon may be needed for users who do not share computers and wish to quickly log onto a network. Automatic Logon may also be used for networks who have one default logon for their users.
Setting Automatic Logon Manually
To configure Windows NT / 2000 / XP to automatically login will require the registry to be edited and the following instructions to be carried out. Run Regedit32.exe Open the following key: HKEY_LOCAL_MACHINE\SOFTWARE\Microsoft\Windows NT\CurrentVersion\Winlogon Within the above key enter the values normally entered into the following values: DefaultDomainName DefaultUserName DefaultPassword If DefaultPassword is not present to create a new value click Edit, choose Add Value. In the Value Name field type DefaultPassword. Select REG_SZ for the Data Type. In the String field type your password and save changes.
Page 15
VingCard Vision 4.1
In addition if no DefaultPassword string is specified, Windows NT automatically changes the value of the AutoAdminLogon key from 1 to 0, thus disabling AutoAdminLogon feature. From the Edit menu, choose Add Value. Enter AutoAdminLogon in the Value Name field. Select REG_SZ for the Data Type, enter 1 in the string field and save your changes. Finally if DONTDISPLAYLASTUSERNAME value is set to 1, Autoadminlogon does not function.
To bypass the automatic logon in the future press and hold the SHIFT key as the computer is booting.
Setting Automatic Logon Automatically
It is also possible to set automatic logon using the Microsoft TweakUI program which can be installed into Control Panel. TweakUI is freely available on the internet and DOES work with all windows versions up to and including XP. Install TweakUI then use Help for instructions.
Automatic Logon Security Issues
For Windows 98/NT using auto logon can be a security risk, as the DefaultPassword is stored in plain text in the registry. In Windows 2000, if you use the TweakUI program TweakUI Logon tab to set the registry entries, the DefaultPassword value name is NOT created at the Winlogon key. Instead, a <NO NAME> value name, using the REG_DWORD data type, is created at HKEY_LOCAL_MACHINE\SECURITY\Policy\Secrets\DefaultPassword. This data value is encrypted and NOT viewable. In Windows XP the password is also encrypted if you use TweakUI, although not at the registry location mentioned for Win 2000.
Set up Vision sub-networks using vc_net.ini
If you have more than one Vision installation connected to the same corporate network, you may wish to isolate the installations from each other to guard against unwanted interaction. You can do this by editing the vc_net.ini file on each PC. VC_NET is a program that runs in the background on all PCs where Vision is running. It handles network communication between Vision stations. The VC_NET program uses a simple, one-entry INI file, vc_net.ini in order to allow networked PCs to mask out broadcast messages. This file is used by the VC_NET program to create a 'virtual network'. VC_NET programs with a specific 'Site Value' will only receive messages from other VC_NET programs that have the same Value specified in this file. If this file does not exist, the default Site Value will be '1'. The contents of a typical file VC_NET.INI are as follows : [Site] Value=1
Page 16
VingCard Vision 4.1
Therefore, if a PC with Value=1 in its vc_net.ini file broadcasts a message, only other networked PCs that also have Value=1 in their own vc_net.ini files will act on the message. Different 'sub-networks' can therefore easily be created by setting 'Value' to other values. This must be done on all PCs, not just the server. For example, when a command is sent from Restorer.exe to shutdown all Vision stations, only those with a matching value in VC_NET.INI will be shut down.
Uninstalling VingCard Vision
To uninstall VingCard Vision 4.1: Select Start > Settings > Control Panel > Add/Remove Programs. Select Vision from the list of installed software, and click Change/Remove. Follow the instructions in the Uninstall program to uninstall VingCard Vision 4.1
Page 17
VingCard Vision 4.1
Chapter 2 : System Overview
What's New in Vision 4.1
Vision 4.1 adds more functionality to the Vision product, creating the most feature-rich, flexible hotel keycard system on the market. Restricted passage mode Passage Mode can be disabled for group of locks. If lock-group has Prevent Passage Mode flag checked, then all locks, belonging to such group, will always stay in normal mode. Batch card encoding in TCPIP interface Vision 4.1 can be set up to perform the batch encoding of guest or passenger cards over TCP/IP interface. Previously, this feature was available solely for RS-232 interface. MACE interface Vision 4.1 offers an interface for providers of 3rd party software to pass encoding information for mag-stripe tracks 1 and/or 2 allowing Vision to encode fully customized information relating to individual customer needs - for example for safe access or car parking. Such software is named MACE Multi-application Card Encoding. Usage of MACE is controlled by license codes. Improved reading of magnetic cards Lock programs, available with Vision 4.1, provide much better reading of magnetic stripe, which minimizes the number of red flashes for valid cards.
Page 18
VingCard Vision 4.1
VC 3000 vs. Vision Terminology
Many new Vision users are familiar with the terminology used in the VC 3000 system. The following table indicates the new terms for the following:
VC 3000 Name 1 2 3 4 5 6 Access Point User Type MOC Guest Sections Internal Mode Control Room Type Guest Others Lock Type VingCard Customise Country Code CPU Keyboard Time-Out and Device Time-Out
Vision Name Common Door Keycard Type Lift Controller/MOC Suite/Connected Rooms Lock Open Time Table Lock Group Guest Door Locks Custom Lock Motor Type VingCard Custom Not necessary Windows setting is used Workstation Time-Out
8 9
Page 19
VingCard Vision 4.1
System Components
The Door Locks
Vision 4.1 supports the full range of VingCard electronic locks : DaVinci, VC3000 Classic and Presidio. Genearl Lock Features When a guest occupies a room, their complete privacy is insured by extracting a deadbolt. The deadbolt can only be retracted from outside the room with the (metal) Emergency Key (for locks with cylinders), a keycard with authorized deadbolt override, or with the LockLink. Both the deadbolt and latch bolt can be retracted by use of a keycard authorized for deadbolt override. If no deadbolt override is assigned to the card, the indicator on the outside escutcheon, just above the card insertion slot, displays a yellow light when the card is inserted. The lock can always be opened by pressing the inside handle even if the deadbolt is extracted. This serves as an emergency exit. VC3000 Classic and DaVinci locks have an option for metal cylinders to be fitted. Presidio locks never have metal cylinders. On locks with a cylinder, a metal emergency key (EMK) key operates the cylinder and overrides the deadbolt. If the deadbolt is thrown, turn the key 360 degrees to retract the deadbolt, then turn an additional 120 degrees to retract the latch. Only a metal EMK key can extend a deadbolt from outside a room. A new guest card automatically locks out the keycard of the previous guest. This is accomplished by assigning a start time to the card. When the card is issued, the system writes the present time onto the card. All types of lock use standard AA batteries. Consult your local VingCard dealer for the best current advice regarding good quality batteries.
Page 20
VingCard Vision 4.1
The DAVINCI lock
With a powerful processor and extensive memory capacity, the DAVINCI lock is capable of managing information from both mag-stripe and Smart Cards simultaneously. This allows you to maximize the operational benefits of both technologies and provides for seamless system upgrades in the future. DAVINCI's all-brass escutcheon features a uniquely designed upsert reader that provides user-friendly operation, as well as unparalleled protection from dust, moisture and tampering. A soft but highly visible LED communicates lock operation and status to the user. With surface mounted electronics for easier installation and maintenance, the DAVINCI lockset also meets the most stringent physical security and fire requirements. Features
Sleek contemporary design Ergonomic upsert reader Dual magstripe and smart card access control Simple, reliable magnetic and/or smart card reader High security lockset with a full 1" steel deadbolt, 3/4" anti-pick latch for added strength and 2 piece anti-friction latch High quality steel reinforced construction with solid brass handles Self lubrication long life bearings tested to withstand over 1.2 million openings without visible sign of wear Full mortise ANSI and EURO lock case options Modular components for design flexibility and easy maintenance "Panic release" - deadbolt and latch are automatically retracted by inside lever handle UL-fire rated
Page 21
VingCard Vision 4.1
Indications
Powerful "Flash" Memory Technology allows the lock to be easily reprogrammed and upgraded on site without replacing expensive hardware or components Automatic daylight saving adjustment 200 event audit trail stored in the lock Sealed electronics located on the inside of the door, enhance security and durability Unique emergency Recodable Cylinder option for mechanical override Cylinder tamper alarm as well as cylinder concealing option Standard AA-battery-operated, stand-alone locks require no wiring
A green/red/yellow LED indicates the following: Function Low battery warning Guest privacy Access granted Lock-out card accepted Undo lock-out card accepted Misread/wrong card Scheduled Access mode open Lock communication OK LockLink error Command card accepted Battery connected, application program installed Battery connected, application program not installed Cylinder tamper alarm active LED 3 yellow flashes 1 yellow flash 1 green flash 1 green flash 3 green flashes 1 red flash 1 green flash each second 1 green flash 1 red flash 1 green flash 1 yellow flash when program is installed
1 yellow flash when battery is connected
1 red flash each second
Page 22
VingCard Vision 4.1
The VC3000 Classic lock
VingCard VC3000 Classic electronic locks have been carefully designed and engineered to our own exacting standards, in order to provide the quality you need to secure your valuable property and guests. Operated with a highly reliable magnetic stripe keycard system, the VingCard Classic lock offers a number of unique safety and operational features, yet they are exceptionally easy to operate and maintain. With over 15 years of proven performance in thousands of hotels throughout the world, VingCard Classic electronic locks continue to set the standards in the industry. Features High security lockset with a full 1" steel deadbolt, 3/4" anti-pick latch for added strength and 2 piece anti-friction latch High quality steel reinforced construction with solid brass handles Self lubrication long life bearings tested to withstand over 1.2 million openings without visible sign of wear Full mortise ANSI and EURO lock case options Modular components for flexibility and easy maintenance "Panic release" - deadbolt and latch are automatically retracted by inside lever handle 3-hour UL fire rating Powerful "Flash" Memory Technology allows the lock to be easily reprogrammed and upgraded on site without replacing expensive hardware or components Up to 100 event audit trail stored in the lock Sealed electronics located on the inside of the door, enhance security and durability Unique emergency Recodable Cylinder option for mechanical override Standard AA-battery-operated, stand-alone locks require no wiring
Page 23
VingCard Vision 4.1
Simple, reliable magnetic stripe card reader. Keycards read during removal, for maximum performance
Indications A green/red/yellow LED indicates the following: Function low battery warning guest privacy access granted lock-out undo lock-out misread/wrong card internal control mode - open lock communication OK LockLink error command card accepted Battery connected, application program installed Battery connected, application program not installed LED 3 yellow flashes yellow green 1 green flash 3 green flashes red green flash each 1 sec. green red green yellow + yellow
yellow
Page 24
VingCard Vision 4.1
The Presidio lock
The Presidio lock combines VingCards uncompromising standards of security, durability, quality and reliability with an attractively affordable price. Features Indications A green/red/yellow LED indicates the following: Standard magnetic card reader or optional combo magnetic strip / smartcard reader. The dual reader works with both less expensive memory chip cards and/or more advanced processor cards. High security mortise lockcase available in ANSI or EURO versions. Presidio is constructed to ANSI grade 1 standards. Panic release the deadbolt and latch are automatically retracted by inside handle for easy egress in emergencies. Handles and thumb turn in line with ADA (Americans with Disabilities Act) requirements. Modern composite material escutcheon provides superior corrosion resistance. Outside escutcheon is reinforced by a solid steel plate for extra security. Self lubricating long life bearings tested to withstand over 1 million openings without visible sign of wear Modular components for flexibility and easy maintenance Powerful "Flash" Memory Technology allows the lock to be easily reprogrammed and upgraded on site without replacing expensive hardware or components 200 event audit trail stored in the lock Standard AA-battery-operated, stand-alone locks require no wiring
Page 25
VingCard Vision 4.1
Function Low battery warning Guest privacy Access granted Lock-out card accepted Undo lock-out card accepted Misread/wrong card Scheduled Access mode open Lock communication OK LockLink error Command card accepted Battery connected, application program installed Battery connected, application program not installed Cylinder tamper alarm active
LED 3 yellow flashes 1 yellow flash 1 green flash 1 green flash 3 green flashes 1 red flash 1 green flash each second 1 green flash 1 red flash 1 green flash 1 yellow flash when program is installed
1 yellow flash when battery is connected
1 red flash each second
Remote Controller
In this case, the lock controller is mounted in a box with a remote controller board, which in turn controls an opening device. An external power supply powers the remote controller. The following additional functions are implemented: Alarm output which is activated when the door is forced open (no power to strike) or tampering. Strike powered via relay Egress switch
Alarm triggering and Anti Tail Gating via door switch (reed switch). The additional functions are implemented on an additional printed circuit board. The remote controller can be recessed or mounted as a box to a wall or other surface. The remote controller shown is the VingCard classic.
Page 26
VingCard Vision 4.1
Multi Output Controller (MOC)
The Multi Output Controller is designed for controlling access to up to 7 external devices. A typical installations are inside lifts (connected to the lift electronics) and outside lifts (connected to the call button electronics.) The function of a MOC is to activate up to 7 relay outputs when a keycard is inserted. The relay outputs may be connected to external devices. The activation is based on the information on the access bit map on the keycard. Programming of the unit is done via the LockLink. The remote controller shown is the VingCard classic.
Mag-stripe Encoders
Mag-stripe encoders can be Single Track or Multi Track and can receive encoding information either via RS232 serial communications or direct from the Vision network using TCP/IP protocol. Serial encoders can also be networked by use of an intermediate serial server (such as the M200i) which converts from TCP/IP to RS232. The information used in the locks is encrypted and placed on track 3. Multi track encoders can also read and write information in standard ASCII format to tracks 1 and/or 2. A typical application is when a pointof-sale (POS) system needs to identify the keycard for a direct billing to an account.
Smartcard Encoders
Smartcard encoders are networked by use of an intermediate serial server (such as the M200i) which converts from TCP/IP to RS232. As well as the extra security inherent with Smartcard technology, the extra memory capacity allows extra information from or to the locks, or provided by third party partners to be stored alongside the key-operation data.
VISION Software
The VISION software comes on a CD. The software can be installed on any PC running Windows 98, 2000, NT or XP. Hardware Requirements Most common brand PCs that meet the requirements for Windows 98, 2000 and NT can be used.
Page 27
VingCard Vision 4.1
One PC must be used as the server. The server differs from the workstation in that it stores the data. Otherwise, the server and the workstations are the same regarding the VingCard VISION program.
Remember that you must have a sufficient number of COM ports to support serial encoders directly connected to PCs, the LockLink, and any RS232 PMS interface. The requirements for the PCs are: Windows 98/NT/2000/XP IBM PC or 100% compatible Windows 98/2000/NT SP4 or later/XP 64 MB RAM 2 GB HD space CD-ROM drive 2 COM ports
Lock Link
The LockLink consists of two primary components: A small palm top Windows CE/Pocket PC compatible computer The Contact Card for insertion into the locks, with cable and connection to the Pocket PC and if necessary the Power-up unity (for emergency door opening) The LockLink brings information from Vision database to the locks when the system is started for the first time (configuration and initialization) and brings information from the lock to Vision when a Lock Read-out is examined. The read-out information is also available directly from the LockLink where it can be viewed on the display screen. The LockLink can also be used to unlock a door. If the lock's battery is discharged, the Power-up unit must be connected. In order for LockLink to unlock doors, the LockLink must be authorized from Vision in advance. The selected rooms can then be opened during the following hour.
Basic System Operations
One of the main advantages of the Vision system is the ability to encode of keycards to assign new access as well as to automatically remove access from older keycards. When a new guest keycard is inserted in the lock, the former guests keycard is automatically "overridden" and can no longer open the lock. The keycard is only valid for a specified number of days (determined when the keycard is encoded) so that even if another guest is
Page 28
VingCard Vision 4.1
not assigned to the same room or suite, the keycard would no longer be able to open the lock after the expiration date. Employee keycards work in parallel with the guest keycards. The employee keycards also are valid only for a specified amount of time. However, it is usually for a longer time than a guest keycard. Employee keycards are normally issued for access to one or several sections of rooms, depending on the hotel's needs, but keycards for bellboys can easily be encoded to allow access to individual rooms, like guest keycards. Employee access keycards do not override guest keycards and therefore do not affect a guest's access.
Override Criteria
The process of having a keycard automatically override (invalidate) an existing keycard is a unique and patented feature of the Vision system. The Override Criteria is normally determined by "Issue Time" (when the keycard was encoded.) An exception to this would be for situations such as cruise ships that issue keycards in advance. In this situation, they would probably want to use the "Start Time" (when the keycard becomes valid) rather than the Issue Time to be used as the Override Criteria. To allow maximum product flexibility, a keycard can also be set up NOT to override another keycard. Keycards can even be set up to override themselves, resulting in a keycard that can only be used once (for example for a repairman to be able to enter a guest room once.) Keycard Issue Time as override criterion: This is the normal override criterion in a hotel situation. Most often, keycards are not issued until the guest has arrived, and an encoded keycard is valid immediately. A new keycard will override an existing valid keycard when it is used in a lock.
NOTE: Each hotel determines which keycards will override which other keycards. For example, a guest keycard will normally override another guest keycard, but a maid keycard will not override a guest keycard. Keycard Start time as override criterion This is the normal override criterion in ships, ferries, cruise liners etc. The reason for this is that keycards are often encoded prior to guest arrivals. A keycard will only override another keycard if its start time is later than the former keycard.
Flexibility/Configurability
A Vision system keyword is flexibility. The system and the locks can be configured to suit varying demands in lock plans, interaction between keycard Types, User Groups and Sections/Common Doors. Individual names of User Groups, Keycard Types, Sections, Time Tables, etc. can be selected in the System Setup Module. Locks are organized by groups with identical lock parameters. Lock parameters can be adjusted with respect to lock mechanisms and opening times etc. This makes it possible to control a large variety of lock devices. Please also note that Vision supports the Escape/return lock function. If your facility has installed the Escape/return option, the facility must be fitted with STRATOS style lock cases.
Page 29
VingCard Vision 4.1
Lock Modes
Locks can be set to operate in 3 different modes. Normal Modethe door is locked and unlocks when a valid keycard is withdrawn. Passage Modethe door will alternate between locked and unlocked whenever a valid keycard is inserted Lock Open Time Modethe door is set to automatically unlock and lock according to a preset Time Table. When the lock is in locked position, a valid keycard will open the door. In unlocked position, a green light is operative to show that the door is unlocked.
Keycard Types
The access structure is based on the concept of Keycard Types, such as "First Floor Maid" or "Guest". You can have up to 30 of these Keycard Types with each sharing the same Override Criteria and general access capabilities. Virtually any access structure can be set up in the Vision system. Keycard levels can be created, but there is no need for a hierarchical keycard level structure. Almost any realistic lock plan or structure can be set up.
Sections
Sections are groups of doors. Access to doors in Sections is determined by checking whether the keycard has not expired or has been overridden by another keycard.
Common Doors
Common Doors are typically perimeter doors, garage, health club, pool, VIP floors etc. This access is assigned automatically when the keycards are issued based on the settings in the System Setup Module. Up to 53 of these Common Doors can be specified in the Vision system. Access to Common Doors is given in addition to doors that are specifically selected when the keycard is issued and up to 16 Common Doors can automatically assigned to a keycard when it is issued. For example, all Guest keycards might automatically include access through exterior entrances and parking.
NOTE: Access to doors that have been designated as Common Doors is NOT overridden by other keycards.
Void-list
A void-list in RAM, with a capacity of 20 user ID codes, can be used to immediately cancel individual keycards in a lock. The void-list keycard is used for this purpose. The voidlistkeycard can contain up to 5 user IDs to be void-listed.
Page 30
VingCard Vision 4.1
Time-control
Time window All keycards include a start and expiration date. The highest resolution is 30 minutes, allowing a 1-month time window. The lowest resolution is 12 hours, allowing a 2-year time window. Keycards can be issued one year in advance (depending on your PMS software) with any resolution. Time Tables In the system there are seven Time Tables defined by the hotel, plus one called "All Week" that has been created for you. The time is specified in 30 minute intervals. Access to each Access Area is restricted to the specific Time Table for the keycard. In addition, a lock can allocate one of the Time Tables to toggle itself between open and keycard operated according to the Time Table. This is called the Lock Open Time Mode. Interrelation Interrelation is another patented VingCard feature. Any Keycard Type may be interrelated or used as completely independent Keycard Types. Interrelated keycard mutually lock each other out. Guest, Suite and Fail-safe keycards are normally interrelated. The use of a new guest keycard will automatically lock out the previous guest's keycard.
If Guest, Suite, and Fail-safe Keycard Types are interrelated, use of a new Guest keycard will not only lock-out all previously used Guest keycards (normal operation for all Keycard Types) but all previously used valid Suite and Fail-safe keycards as well.
The interrelations of Keycard Types allow a room to be used as part of a suite of rooms for one guest, yet as a single room for another guest without requiring manual reconfiguration of the lock. Interrelated fail-safe keycards provide a system backup that does not require reprogramming of the lock for each use.
Unique User Identification
Every issued keycard contains a Unique User ID code. This user ID code can be used to identify hotel employees in their use of the locks. The code will also make it possible to distinguish between different current hotel guests even those sharing a room. This means that keycards can be individually changed or replaced with no knock on effect on other keycard holders. The Vision database contains names and cross-references to the user IDs. For employees, the name is used as identification both in keycard issuing and event reporting.
User Groups
Up to 256 User Groups can be established in the system. Each User Group consists of a combination of Sections and Common Doors with corresponding Time Tables. For each Keycard Type, the User Group determines a Time Table as an additional time restriction. User Groups simplify keycard issuing by limiting the number of individual selections which otherwise would have to be made every time a keycard is issued. User Groups may typically be VIP guest, Regular guest, Maid 2. floor - day shift, etc. Each user group has keycard family (mag-stripe or smart card) assigned to it, which determines which type of keycard will be made for members of that user group.
Page 31
VingCard Vision 4.1
Cylinder for Mechanical Override (Optional)
Each lockset (apart from Presidio) may be equipped with a mechanical cylinder operated by the metal Emergency key (EMK). This cylinder will withdraw both latch and deadbolt when operated, and represents a dual independent emergency opening system, totally separated from the electronic lock controller. The metal cylinder is recodable. The cylinder can be re-encoded twice in the event that the key is lost. Recoding of the cylinder requires use of the special Recode key which is included in the system package.
System Events
The Vision system keeps a constant log of every computer transaction. The log is recorded to the hard disk. The log may be recalled from computer memory at any time by running a system event report. Reports may include every computer entry or may be limited to a given room or a given user. Logged data are time of event, name of operator and details about the command issued.
Lock Readout
Up to 100 door entries are stored in the VC3000 Classic lock, up to 200 in DaVinci / Presidio lock - all can be displayed and examined by the LockLink, and transferred to the Vision system for a full print-out. For Locks capable of reading Smart Cards, lock events can also be transferred to Vision by a special Readout card. The information about each entry is User ID code + Issue Area code Time of the event Value of override criterion (issue time, start time or end time)
The readout is a valuable tool both in prevention of crime as well as investigation of crime. NOTE: The Lock Event readouts are often used to prevent false accusations of hotel personnel.
Other Functions
Lock-out Lock-out keycards are issued to specific employees (usually maids) and they are normally used to prevent guests from returning to a room between the time they check out and the time their keycard expires. When the room is cleaned, the maid can use the Lock-out keycard on the door. Then, only new guests will be able to open the door. This will ensure that the room will remain clean until the new guest checks in. Whenever a Lock-out keycard is made, an Undo Lock-out keycard is also made. The Undo Lock-out keycard reverses the action of the Lock-out keycard and is normally only used if the guest has not actually checked out.
Page 32
VingCard Vision 4.1
Deadbolt override A keycard can be authorized to override the deadbolt. Certain User Groups can be predefined to always have Deadbolt override. For Guest Keys it is also possible to set Deadbolt override as a tick off item in the Common Door list box. Fail-safe keycards Sequential and Fail-safe Programming keycards are pre-made keycards, created so that if the computer ever goes down, you can use them as guest keycards. You should always keep the Fail-safe keycards available, in the event that the power goes out or for any reason the computer is not working.
NOTE: Before a Fail-safe keycard can be used as a valid guest keycard, another special keycard called a Fail-safe Programming Key must first be used on the lock. See the Help topic About Programming Fail-safe Keycards for more information. The Two Methods of Implementing Fail-safe keycards There are two methods of implementing Fail-safe keycards: RandomThis method creates Fail-safe keycards that can be used for ANY door. However, when the guest checks in, you will need to use a Fail-safe Programming Keyand then a Fail-safe keycard on the door before giving the Fail-safe keycard to a guest. SequentialThis method lets you create up to 8 Fail-safe keycards for each SPECIFIC door. Using this method, you go to each door with the Fail-safe Programming Keyand then a Fail-safe keycard when you make them, so that they are ready to give to a guest if the computer system ever goes down. Advantages and Disadvantages of each Method Random method Fast to create No need to use Fail-safe Programming Key until guests arrive. As guests arrive, you will need to use the Fail-safe Programming Key in the lock before using the guests Fail-safe keycard. If there is a power outage, you may not have enough employees available to do this. Also, if you did not make enough Fail-safe keycards, you may run out. Sequential method Check in is easier Just hand the guest their room key. Also, you will have enough Fail-safe keycards as they made for each specific room. Takes a little longer for initial setup as you will need to go to each door with the Fail-safe Programming Key to activate the guests Fail-safe keycard. Also, you will need to keep track of which doors the keycards are made for. Fail-safe Programming keycards Fail-safe Programming keycards instruct a lock to allow Fail-safe keycards to be used as guest keycards. They are always used as the first part of a two-step process, with either Random or Sequential Fail-safe keycards. First, the Fail-safe Programming Key is inserted to tell the lock to allow a Fail-safe keycard to work. Then the Random or Sequential Fail-safe keycard is inserted. At this point, the Fail-safe keycard becomes a valid guest keycard.
Page 33
VingCard Vision 4.1
If you are using Random Fail-safe keycards, you will not use the Fail-safe Programming Key until you check in guests. If you are using Sequential Fail-safe keycards, you will use the Fail-safe Programming Key on each room when the Sequential Fail-safe keycards are made, so that the guest can be checked in without any last minute effort. You should always keep the Fail-safe Programming Key available in the event that the computer is down.
Anyone with a valid Fail-safe keycard and the Fail-safe Programming Key potentially could gain access to any door, so be certain to store the Fail-safe Programming Key in a secure place. Programming Fail-safe keycards expire 2 years from the date they were created. Always make a new Fail-safe Programming Key before the old one expires.
System Configuration Examples
The Vision system can be configured based on your needs. The following examples show the various ways the system may be set up.
Single User System
You might want to use this configuration for situations such as a hotel with only one computer that will be used to issue keycards and manage the system settings. You could also select this if you want to install the Demo database on a computer for purposes of learning how the system works.
The example worksheets in Chapter 3 are based on the data in the Demo database.
Multi User System
This configuration is used if you have several workstations that will be used to issue keycards. They will be networked together and the server will contain the system databases
PMS Interfaced System
The Vision system and the PMS system run on different hardware and Vision receives commands from the PMS system, either via a cable between the com ports of the two systems or using TCPIP protocol over a common network. The PMS interface is turned on/off from the System Setup module.
PMS Integrated System
The PMS system runs on the Vision server PC and sends commands programmatically.
PMS Display Modes
In a PMS Interfaced or PMS integrated system functions, one of 4 "Integration Modes" can be selected.
Page 34
VingCard Vision 4.1
The 4 display modes affect what the user will see when they are encoding a keycard: Silent - The PMS software interface is used. Only the VingCard logo is displayed when running. The only indication to insert a keycard for encoding, is the green light on the encoder. Windows - Windows settings are used to determine how the message to insert a keycard is displayed. Touch Screen - The Guest Keycard Module will appear. Unless they want to change any of the encode settings, all that is necessary is to touch (or click is using a standard monitor) the Encode button. Full Vision - This is the recommended setting. It integrates with the PMS but also allows the person making keycards to access all of the Vision keycard encoding options. NOTE: The Full Vision mode is recommended so that all of the Vision functions can be accessed.
The Vision Licensing Agreement
The software on the Vision installation CD is licensed to a specific end user. The license is your proof of license to exercise the rights granted herein and must be retained by you. For more information about VingCards licensing policies, please contact customer service at +47-66 81 40 00 or email us at service@vingcard.com.
NOTE: The Software is owned by VingCard and is protected against copyright laws and international treaty provisions. Therefore, you must treat the software as any other copyrighted material, except that you may either make one copy of the software solely for backup and archive purposes.
Single Licenses
The Single License VISION Software License Agreement permits use of one copy of the VISION software product on more than one computer, provided the software is in use on only ONE computer at any time.
Multiple Licenses
The Multiple License VISION Software License Agreement is always for a specific maximum number of users. It permits use of a as many copies at one time as you have licensed.
Vision Basic And Vision Advanced
Vision comes in two variants : Vision Basic and Vision Advanced. Vision Basic provides full functionality but limits the amount of Doors, User Groups, Timetables and Access Points that can be defined. It is suitable for smaller installations. PMS interface is supported for RS232 only.
Page 35
VingCard Vision 4.1
Vision Advanced is a full version suitable for any installation. All PMS interfaces (RS232, TCPIP, DLL integration) are supported. Feature Maximum number of Locks Maximum number of User Groups Maximum number of Time Tables Maximum number of Access Points (Common Doors) PMS RS232 support PMS TCPIP support PMS DLL Integration support Batch mode Card Printing Vision Basic 300 32 4 4 Vision Advanced 10000 256 8 53*
Yes No No No
Yes Yes Yes Yes
If you add use the More Rooms feature to give a mag-stripe keycard access to additional rooms, the number of available Access points will be reduced as follows : 1 extra room : max. 48 access points + 1 bit for VingCard Safe option 2 extra rooms : max. 13 access points + 1 bit for VingCard Safe option See Chapter 5 (Setup > Locks Wizard > Common doors) for more details. You can see whether you have Vision Advanced or Vision Basic installed by going to System Setup > License. If you need to upgrade from Vision Basic to Vision Advanced, you can contact VingCard or your Vision representative to purchase an upgrade. You will be issued with a new set of License codes.
If you attempt to exceed any of the above limits (for example by adding too many locks in the System Setup Module), an error message will be displayed.
How to Upgrade capability with a new License code NOTE: You will need to receive a new encrypted number from VingCard prior making the following changes to your system. Follow these steps to upgrade Select the License button from the main screen of the System Setup module. Type in your new number from VingCard into the blank field. Click OK.
Page 36
VingCard Vision 4.1
You will now be able to add additional locks from the System Setup module. Key to License Screen Caption EV/ES Number Facility Code New Code Entry Meaning This number is assigned by VingCard. It was entered when Vision was installed. It is used as the product license number. Each hotel has its own unique Facility Code. It is used to identify the property. Keycards issued from one Facility Code are not valid in any other Facility Code. Enter your upgrade code here
Page 37
VingCard Vision 4.1
Chapter 3 : Planning the System
Overview of System Planning
Setting up and customizing the system determines who can access which doors at what times, who can issue keycards, and who can use which Vision software modules. This section and the six worksheets are designed to help you determine the information that you need to set up the system before you begin designing it. It is not absolutely essential for you to follow the procedures outlined here, but you will find setting up the system much easier if you have completed the worksheets presented in the next pages. Filling out the worksheet properly and in the correct order is therefore highly recommended. It is also important as documentation of the installation and setup.
This chapter contains examples of filled-in forms as well as blank forms that you can copy and use for your own setup information. As an alternative, you can create your own forms using spreadsheet software (or any other software you prefer.)
If you are setting up the system for the first time, use the forms in the following order: Time Table Worksheet You can have up to eight system Time Tables. The All Week which has been created for you and seven others that you can define. Time Tables are assigned to User Groups and Custom Doors. (For a blank worksheet, see Time Tables Worksheet on page 55.) Common Door Worksheet This worksheet is used as a preparation to define the Common Doors. (For a blank worksheet, see Common Door Worksheet on page 56.) Keycard Type Worksheet (for all doors that are not Common Doors) The lock plan is used to decide Keycard Types and the corresponding Access Areas. This data is used to create the complete lock plan in the system by allocating Keycard Type to different users. (For a blank worksheet, see Keycard Type Worksheet on page 57.) User Group Worksheet This worksheet is used to determine User Group names and associate them with Keycard Types, Time Tables, and Common Doors. (For a blank worksheet, see User Group Worksheet on page 58.) System Parameters Worksheet This worksheet is used to plan system default values, as well as all lock parameters for the different door groups in the system. (For a blank worksheet, see System Parameters Worksheet on page 59.)
Page 38
VingCard Vision 4.1
Software Access Groups Worksheet This worksheet will help you to create Software Access Groups which determine who has access to which software modules. In addition, you will define which Access Groups can issue which Employee Keycards. (For a blank worksheet, see Software Access Groups Worksheet on page 60.)
Worksheet Examples
This section gives an example and explanation of each of the worksheet forms after being filled in with data. The examples that are used are based on the "Demo" database which can be selected for installation for training or demonstration purposes.
In a normal working environment, an empty database will be installed instead of the Demo database. This will allow you to use your own data when setting up the system.
Defining Time Tables
Before determining Time Tables you need to decide how you want to restrict the access of guests and employees for different areas on a time basis. Later you will be able to select from these Time Tables to assign them to Custom Lock Groups and to User Groups. Therefore, when you create Time Tables, you need to consider access based on time for both User Groups (all keycards belong to a User Group) as well as for Custom Locks such as lifts and parking. Custom Locks can be set to work in Internal Control Mode which will automatically cause them to become unlocked or locked at predetermined times of the day (see Chapter 2 for an explanation of Lock Modes). The Internal Control Modes use the selected Time Tables to change from unlocked to keycard operated.
Specify as many of the Time Tables as you can at this point. Later, when you assign Time Tables to Custom Lock Groups and to User Groups, you can add more or make changes to your Time Tables. Time Table Worksheet Example
Example: Time Table 1: All Week 00:00 - 24:00 Time Table 2: 8-16 8:00-16:00 every day except Sunday Sundays 9:00-15:00 Time Table 3: 15-24 15:00-24:00 all days Time Table 4: 9-18 9:00-18:00 all days Time Table 5: 7-21 7:00-21:00 all days Time Table 6: 6-24 6:00-24:00 all days
Up to eight Time Tables exist in the Vision system. Time Table no. 1 is the default All Week" Time Table. It was created for you and is always one of the available Time Tables. The remaining seven are defined by each hotel when the system is set up. Each Time Table specifies the time for each day of the week. Time can be specified in increments as small as 30 minutes. For example, 12:30 would be acceptable, but 12:15 would not. Below you see an example of a completed Time Tables Worksheet. In this example, the hotel determined they only needed to define 5 new Time Tables to suit their needs (the All Week Time Table is built into the software).
Page 39
VingCard Vision 4.1
In the example, the Time Tables are named based on the times used. However, you can name them whatever you wish. For example "Night Shift" or "Common Door". A 24 hour clock was used in the Time Table example, but if you prefer, you can specify the time as a.m. and p.m. For a 24 hour clock, use 00:00 to 24:00. For a 12 hour clock, specify the time as a.m. and p.m.
(For a blank worksheet, see Time Tables Worksheet on page 55.)
Time Tables Worksheet Example Time Table Name 1. All Sun 00:0024:00 09:0015:00 15:0024:00 9:0018:00 07:0021:00 06:0024:00 Mon 00:0024:00 08:0016:00 15:0024:00 9:0018:00 07:0021:00 06:0024:00 Tue 00:0024:00 08:0016:00 15:0024:00 9:0018:00 07:0021:00 06:0024:00 Wed 00:0024:00 08:0016:00 15:0024:00 9:0018:00 07:0021:00 06:0024:00 Thu 00:0024:00 08:0016:00 15:0024:00 9:0018:00 07:0021:00 06:0024:00 Fri 00:0024:00 08:0016:00 15:0024:00 9:0018:00 07:0021:00 06:0024:00 Sat 00:0024:00 08:0016:00 15:0024:00 9:0018:00 07:0021:00 06:0024:00
2.
8-16
3.
15-24
4.
9-18
5.
7-21
6. 7. 8.
6-24
Page 40
VingCard Vision 4.1
Defining Common Doors
Locks can be specified as Common Doors. Typically they will be locks such as parking, swimming pool, exterior doors, and so on. The purpose of specifying locks as Common Doors is that Common Doors "behave" differently than doors such as guest room doors. In guest room doors, a new guest's keycard overrides the previous guest's keycard and makes it invalid in the lock. In Common Doors the previous keycard's access is not overridden by a newer keycard. Therefore you can assign an unlimited number of keycards access to the locks at the same time. Another difference between Common Doors and other doors is that they will automatically be assigned to a keycard based on the User Group . This means that unlike assigning a room to a guest, which requires you to select a specific room number, the Common Doors are assigned automatically. This simplifies making keycards because when you check in a guest or make an employee keycard, the Common Doors will be assigned automatically (based on the User Group). Later in this chapter you will determine the User Groups and assign Common Doors to them.
There is no limit to the number of different keycards that can be given access simultaneously to a Common Door. Defining Common Doors All Common Doors are defined as one of these two Common Door Types: Standard Lock/Remote Controller (usually main entrance, parking, and so on) OR Lift Controller/MOC (usually elevators or parking areas with 7 relay contacts)
NOTE: The maximum number of Lift Controller/MOCs per installation is 7.
The terms "Lift" and "Elevator" are interchangeable. When setting up the Lift Controller/MOC, it is possible to select which of the 7 Relay Contacts will be included with each Lift Controller.
The Common Door Worksheet contains two columns, one for the Common Door Name and one for the Common Door Type.
Page 41
VingCard Vision 4.1
Common Door Example In the following example, 3 Standard Lock/Remote Controllers and 2 Lift Controller/MOCs were specified. (For a blank worksheet, see Common Doors Worksheet on page 56.)
Common Doors Worksheet Example
Common Doors Parking Fitness center Backdoor Lift 4 floor Lift 5th floor
th
Common Door Type Standard Lock/Remote Controller Standard Lock/Remote Controller Standard Lock/Remote Controller Lift Controller/MOC Lift Controller/MOC
Keycard Type Worksheet (Defining Doors that are not Common Doors)
After you have defined all of your locks that are Common Doors (previous section), use the Keycard Types form to specify information for all of the remaining locks. There are 5 elements you must specify for each of the locks: Keycard Typegeneral categories based on who will have access. You can name them yourself using the example as a reference. Lock Group must be defined as one of the following: guest room guest suite employee room employee section Access AreaAccess Area is a set of doors. Up to 10 Access Areas can be assigned per Keycard Type. Override Criterion must be defined as one of the following: Issue Time (IT) Start Time (ST) Interrelation to Itself and Other Locksspecify whether this Keycard Type will invalidate itself and whether it will invalidate Keycard Types in other locks Keycard Type You can have up to 30 different Keycard Types. Typical employee Keycard Types are Maid, Housekeeper, Room Service etc., but guests may also be divided into Keycard Types such as Suite guest, Regular guest etc.
NOTE: When rooms in a hotel can be combined to make suites, one Keycard Type must be allocated to each suite configuration.
Page 42
VingCard Vision 4.1
NOTE: If you have set up Keycard Types with identical names and overlapping sections, such as two housekeeper Keycard Types, one for Floor 1+2 and another for Floor 2+3, they are in reality of different Keycard Types for the system. Be careful that you interrelate the correct Keycard Types in this case. Defining Locks Included in Keycard Type 1The building blocks for Locks Included in Keycard Type are room numbers. They can be defined either as a range of locks or by several single locks.
Example: Our example hotel has 4 Floors (1- 4). Each floor has 4 rooms. The first two rooms on Floor 1 and 2 can be also combined into a suite. In addition, there are linen closets on each floor called Linen1, Linen 2, Linen 3 and Linen 4. The hotel will be set up to have the following Access Areas: Suite1= 101,102 (suite defined as room 101 + room 102) Suite2 = 201,202 (suite defined as room 201 + room 203) maxisuite1= 101,102,103 (suite defined as rooms 101-103) maxisuite2= 201,202,203 (suite defined as rooms 201-203) Floor1 = 101-104(all defined rooms on 1. Floor) Floor2 = 201-204 Floor3 = 301-304 Floor4 = 401-404 Linen1 = Linen1 (defining a single door as an Access Area) Linens = Linen1- Linen4 all rooms = 101-104, 201-204, 301-304, 401-404 entire hotel = 101-104, 201-204, 301-304, 401-404,Linens
Specifying Suites The flexibility of the Vision system gives you a powerful tool to handle various suite combinations. Suites are of Lock Group Guest Suite. Non-overlapping suites (such as 101+102, 103+104) have to be set up as one Keycard Type element each, as shown in the filled-in worksheet. If suites are overlapping (such as 101+102, 102+103) two Keycard Types will be allocated in Lock 102. All suite combinations must be set up in the system separately.
Allocation Of Keycard Type In the above example, 13 Keycard Type will be allocated. They are: 1 for Guest single room 1 for Guest Suite 1 for Guest Maxisuite 1 for Vendor 1 for Bellboy 1 for Maid 2 for Housekeeper 2 for Room Service 1 for Engineering 1 for Management1 1 for Management2
Override Criterion The purpose of keycards overriding other keycards is to prevent access by an older keycard. (hotel industry) or to prevent access by a keycard with a later start date (cruise industry). For example, when a new guest uses his keycard to open his room door, the previous guest's keycard immediately becomes invalid in the lock. Because of this, it is normally not
Page 43
VingCard Vision 4.1
necessary to do anything to remove access from guests who have checked out, even if their keycard has not expired. The Override Criterion is based on either the point of time when the keycard was issued or the start time (ST) of the keycard (when it becomes valid). Issue Time (IT) is the normal Override Criterion in a hotel situation. Start Time is the normal Override Criterion in ships, ferries, cruise liners etc. Defining Interrelations Keycards may be set up to invalidate other keycards in some locks. This is called Interrelation. Interrelation is a powerful tool to control how keycards for different Keycard Types interact. The Interrelations are defined when the system is set up. In the preceding example, the suite and guest-Keycard Types need to be interrelated so that when a new guest is checked into a room, the previous guest will no longer have access.
NOTE: The fail-safe Keycard Type, which is in the system by default, also has to be interrelated to all guest Keycard Types. A Keycard Type can also be interrelated to itself, thus automatically making itself invalid in a lock after the first use. In the example, the bellboy Keycard Type should be marked to interrelate to itself. Interrelations may be represented in a Keycard Type/Keycard Type table as shown below. Read the table by rows. New keycard of Keycard Type Guest single room will cancel Guest Suite, Guest maxi-suite, Fail-Safe (but not Guest Floor suite). New keycard of Keycard Type Guest Floor Suite will cancel Guest single room, Guest Suite, Guest Maxi Suite and Failsafe. Defining Lock Groups
Examples: Bellboys with access to individual (determined when keycard is issued) rooms: Lock Group = Employee Rooms. Guests with access to individual rooms (variable on issuing): Lock Group = Guest Rooms. Guests with access to combinations of rooms, such as suites: Lock Group = Guest Suites. (Each suite combination has been predefined in the Keycard Type Worksheet.) Maids with access to sections, such as maid 2. Floor: Lock Group = Employee Sections. When a keycard is issued, the User Group limits the availability of sections to 1.
If a Keycard Type has been defined as Lock Group Rooms, the system will make all rooms in the area available as individual rooms for the defined Keycard Type. The system differs between Employee and Guest Keycard Types. If a Keycard Type has been defined as Lock Group section (Employee) or "suite" (Guest), the system will make a section/suite of rooms available as individual selections for the defined Keycard Type.
All Lock Groups (except Lock Group Employee Section) have variable Access Areas. If the Access Areas are variable for a Keycard Type, you can select the Access Area when the keycard is issued. If the Access Area is fixed, as for Keycard Types with Lock Group Employee Section, the keycard will automatically be issued for the pre-selected Access Area(s).
Page 44
VingCard Vision 4.1
NOTE: allocating specific lock types to locks within a lock group All locks within a lock group DO NOT have to be of the same type that is, locks are generally grouped by function (Guest rooms rather than by hardware type Da Vinci). For example, lock group GuestRooms might contain both VC3000 classic locks and Da Vinci locks. Perhaps the Da Vinci locks are all located on floor 4 and are intended for use by VIP Guests issued with Smartcards. Within Vision setup for the GuestRoom lock group, floor 4 locks are then set up as type Da Vinci combo and all other Guest Room locks as type VC300 Classic (=mag-stripe only). In this way, the number of Lock Groups and Keycard Types need not increase simply due to a mixing of card technologies, yet Vision is still able to ensure that only valid keycard types are made for each room. For example, you would only be able to make a Smartcard for a guest staying on floor 4 (DA Vinci combo locks).
Keycard Type Worksheet Example In the Keycard Type Worksheet, every Keycard Type is assigned an Access Area. Normally you want the same Keycard Type to have access rights to several sections: one group of the employees belonging to a Keycard Type "Maid" might have access to Floor1 only, another to Floor2 only. In this situation, you fill in a line for each of these groups, reflecting how this is done at the actual setup. Each line will represent a Keycard Type Element. NOTE: The maximum number of Keycard Types is 30, while the limitation for Keycard Type elements is significantly higher and limited only by the available system memory. You can allocate a maximum number of 10 Access Areas to each Keycard Type Element. The Keycard Type Guest covers all guest User Groups.
In the following example, IT=Issue Time and ST=Start Time.
In the form below, Keycard Type Maid has four Keycard Type Elements, Housekeeper has three, Room Service has three, and Engineering has one Keycard Type Element. (For a blank worksheet, see Keycard Type Worksheet on page 57.)
Page 45
VingCard Vision 4.1
Keycard Type Worksheet Example
Keycard Type
Locks Included in Keycard Type
Lock Group
Override
Interrelation To Itself To Others
Single rooms Connecting 0/1 Connecting 0/2
100-120, 200-220, 300320, 400-420 100+101, 200+201, 300+301, 400+401 100+101+102, 200+201+202, 300+301+302, 400+401+402 101+102, 201+202, 301+302, 401+402 110-112, 210-212, 310312, 410-412 600-605 100-120, 200-220, 300320, 400-420 All Guest Rooms, All Storage Rooms, Employee Rooms 1st floor 2 floor 3rd floor 4 floor 1st and 2nd floor 3
rd th nd
Rooms Suites/Connecting Suites/Connecting
IT IT IT
Connecting 1/2 Suites Employee Rooms One Shot Key Housekeeper
Suites/Connecting Suites/Connecting Rooms Rooms Section
IT IT IT IT IT
Maid Maid Maid Maid Maid 2 floors Maid 2 floors Maintenance Master
Section Section Section Section Section Section Section Section
IT IT IT IT IT IT IT IT
and 4
th
floor
All Guest Rooms All Guest Rooms, All Storage Rooms, Employee Rooms 1st and 2nd floor, 3rd and 4th floor All Guest Rooms All Guest Rooms, All Storage Rooms, Employee Rooms All Meeting Rooms
Minibar Room Service Security
Section Section Section
IT IT IT
Banquet
Section
IT
NOTE: The system will allow up to 30 Keycard Types.
Page 46
VingCard Vision 4.1
NOTE: When a keycard is issued for a suite, use any of the room numbers included in the suite and make sure the keycard is issued to the correct Keycard Type. Specifying Suites The flexibility of the Vision system gives you a powerful tool to handle various suite combinations. Suites are of Lock Group Guest Suite. Non-overlapping suites (such as 101+102, 103+104) have to be set up as one Keycard Type element each, as shown in the filled-in worksheet. If suites are overlapping (such as 101+102, 102+103) two Keycard Types will be allocated in Lock 102. All suite combinations must be set up in the system separately.
Allocation Of Keycard Type In the above example, 13 Keycard Type will be allocated. They are: 1 for Guest single room 1 for Guest Suite 1 for Guest Maxisuite 1 for Vendor 1 for Bellboy 1 for Maid 2 for Housekeeper 2 for Room Service 1 for Engineering 1 for Management1 1 for Management2
NOTE: Keycard Types may have same name and overlapping Access Areas. In that case, different Keycard Types will be allocated. Make sure that overlapping is shown in the Access Areas (such as Floor1/Floor2 and Floor2/floor3). If they are hidden, they can only be revealed by the lock ID/Access Area link. This can be viewed in the system from System Access Areas. In the above form, both Housekeeping and Room Service have overlapping Access Areas.
Defining User Groups
Up to 256 User Groups can be established in the system. Each User Group consists of a combination of: Keycard Type for the User Group The Card Family (for example, mag-stripe or smartcard) that will be issued for the User Group Access Areas with corresponding Time Table Common Doors with corresponding Time Table User Groups are created for identical where-and when-elements. User Groups represent a further structuring of the term Keycard Type as it distinguishes between users of same Keycard Type, but with different Time Tables and/or Access Areas or with different types of Keycard. For example, VIP guests might have access to more common doors than regular guests and also be issued with Smartcards rather than mag-stripe cards.
Page 47
VingCard Vision 4.1
NOTE: Unless you need to assign guests different Time Tables or Common Doors, or wish to issue Smartcards only to a limited sub-set of guests, you can create one User Group for all guests.
Filling in the User Group Worksheet This worksheet illustrates the relationship between: Keycard Types Deadbolt Override Access Areas Time Tables Common Doors For each User Group, select a Time Table for the Access Area as well as Time Tables for all selected Common Doors. User Group Name Each User Group needs a unique name.
User Groups are based on Keycard Types, so when determining User Group names, it is easiest if you use the corresponding Keycard Type and extend it with your own naming convention (based on the access and the Time Tables). For example, mdfl2night, hkfloor1+2 etc.
Keycard Type and Access Area Fill in the assigned Keycard Types and the assigned Access Areas so that you will get a better overview. NOTE: When setting up User Groups, you may decide that you need additional Keycard Types or Time Tables . If you do, return to the Time Table or Keycard Type worksheet and update it with the new names. Time Table Select one of the Time Tables for each User Group. For example, you might want to limit the use of night employees to evening hours . You will also select a Time Table for each of the Common Doors that you want this User Group to be able to access. (see Time Tables Worksheet Example on page 40. Duration The duration for Keycard Types Employee Section will determine how long a keycard will be valid from the day it is issued. Note that the Start Time of a keycard in a certain sectiontype User Group is identical for ALL keycard holders. A new keycard holder will receive a
Page 48
VingCard Vision 4.1
keycard with a previous Issue and Start Time, but with a different ID. Duration is by default two years for Employee Section Keycard Types. Deadbolt Override Use this column to denote whether or not the User Group should have a default Deadbolt Override.
Deadbolt Override allows a door to be opened even when the deadbolt is thrown, so you will normally not want most User Groups to have this type of access.
It is not necessary to specify Deadbolt Override capabilities for guest keycards or employee room keycards. The setting for whether Deadbolt Override will be an option when issuing keycards is specified in the System Parameters settings. It is set for all guest and all employee room keycards.
Card Family Decide which type of keycard (mag-stripe or smartcard) you will issue for this user group. Be sure that all the locks you intend members of this user group to have access to can accept the type of card selected. For example, if you want to issue VIP Guests with Smartcards and your VIP Guests will all use rooms on floor 4, then these rooms must be equipped with Smartcard compatible locks. If they are combo locks (that accept both mag-stripes and Smartcards) then the necessary staff can still gain access via mag-stripe cards. Common Doors and Corresponding Time Tables They should be listed in the User Group Worksheet under Common Doors with their corresponding Time Tables. NOTE: The maximum number of Access Groups, which can be made available for one User Group, is 16 out of the whole range of 53. In the Common Door columns, use the corresponding Time Table number. The User Groups assigned to Lock Group guest room, guest section or employee room will have the option of having up to 16 Common Doors listed as default when a keycard is issued, or just available on request. Mark the default possibility with a d next to the Time Table.
The User Groups assigned to Lock Group employee section will automatically have all Common Doors on by default.
The Start time (ST) and End Time (ET) for User Groups with Lock Group Employee Section are decided when the system is being set up, while ST and ET for other Lock Groups are decided when the keycard is issued. The system by default sets Start Time to the time the group is established in the System Setup Module.
Page 49
VingCard Vision 4.1
Below is shown an example of a filled in User Group form. (For a blank worksheet, see User Group Worksheet on page 58.)
User Group Worksheet Example
Common doors with time tables Fitness Center Keycard Type
Banquet Emergency Employee Rooms Housekeeper Maid day 1 Fl Maid day 2nd Fl Maid day 3 Fl Maid day 4th Fl Maid night Maid night Maintenance Master Regular Guest Room Service Security V.I.P Guest
rd st
Banquet Master Employee Rooms Housekeeper Maid Maid Maid Maid Maid 2 floors Maid 2 floors Maintenance Master Variable ** Room Service Security Variable
Off On On Off Off Off Off Off Off Off Off On On Off On On
1 1 1 1 2 2 2 2 3 3 5 1 1 6 1 1
mag mag mag mag mag mag mag mag mag mag mag mag mag mag mag smart 1 1 1 1 1 1 5 1 1 5 1 1
1 1 1 1
6 2 2 2 2 3 3 5 1
3 5 1 1
3 5 1 1 6 1 1
6 1 1
6 1 1
Defining System and Lock Parameters
Several system and lock-related parameters must be set up during the installation. The system parameters are global in the sense that they are common to the system. The lock parameters are common for all locks inside one Lock Group. The System Parameter Worksheet helps you to define both the system parameters and the lock parameters so they are ready and predefined when you go through the Setup commands in the system. Lock Parameters Locks are organized according to Lock Groups. A Lock Group can be one individual lock or a group of locks. Within a Lock Group, all locks have identical setup parameters. The lock
Page 50
Lift 5th floor
Lift 4th floor
Card Family
User Group
Time Table
Dead-bolt
Backdoor
Parking
VingCard Vision 4.1
parameters are a set of data used to define the operation of each lock. Normally all guest room doors have equal parameters and a typical group may therefore be Guest rooms. Other groups may be common area doors, conference rooms etc. The lock parameters are: Lock Group Lock Type Lock Motor Type Open Pulse Width Unlock Time Lock Mode Log Invalid Keycards In addition, for each Lock Group you must define a Lock ID, and Internal Control Mode operation. Lock Group Select whether the lock(s) you are creating are for Guest Door Locks, Lift Controllers (elevators), or Custom (special settings). Lock Type Lock Type can be either VingCard or Custom. Use Customize only for special doors equipped with other locking devices than the VingCard standard lock case. Lock Motor Type You will need to specify the Duration and Pulse Width required by the lock. Most often, these are devices connected to a remote reader. However, you may also want to select this for VingCard motors that require a longer or shorter pulse. Open Pulse Width You only need to fill in this information if the lock type has been defined as Customize. If the Lock Motor Type has been defined as pulse, this defines both open and close pulse. The pulse widths may be set between 20ms and 2550 ms in 10 ms steps. Unlock Time The Unlock Time defines how long the lock remains unlocked after a valid keycard has been withdrawn. It is the interval between open pulse and close pulse. The Unlock Time can be set to any number between 1 and 255 seconds. 6 seconds is default. Lock Mode You can set the lock to open and close according to either Normal Mode or Passage Mode. Passage ModePassage Mode is used when a lock is to automatically to be either locked or unlocked based on the Time Table. Normal ModeIn Normal Mode, the lock controller sends an open pulse as soon as a valid keycard has been withdrawn followed by a close pulse after the defined Unlock Time. Log Invalid Keycards The lock events include the last 100 events for VC3000 Classic lock or 200 for DaVinci / Presidio lock. If Log Invalid Keycards is set to Yes, unsuccessful attempts to unlock the door will also be stored.
Page 51
VingCard Vision 4.1
Internal Control Mode When a lock controller is set to work in Internal Control Mode, it switches from Normal Mode to unlocked according to one of the eight system Time Tables. Internal Control Mode is typically used for doors to Common Doors. Decide which Time Table to work with and fill in the form. NOTE: Common Doors working as Lift Controller/MOCs are already predefined to fixed values in the system. No definitions need to be planned for these. Lock ID You must identify the locks that operate with the parameters as defined. The ID can be a name, a room number, or a range of room numbers.
System Parameters Worksheet Part of the System Parameters Worksheet is used to fill in the lock parameter information. (For a blank worksheet, see System Parameters Worksheet on page 59.)
System Parameters Worksheet Example
Default rooms Corresponding Lock IDs Lock Group (Guestroom/Other) Lock type (VingCard/Customize) Lock motor type (Pulse/Duration) Open pulsewidth (msec) Unlock time (1-255 seconds) Lock mode (Normal/Passage) Allowed to log invalid keycards (yes/no) Internal Control Mode (yes/no) Internal Control Mode Time Table (0-7) 30 ms 6s Normal No all g.r. guestr. VC \ \ 4 normal yes Lock group name confer. B1 other VC \ \ 6 passage no Backdoor Backdoor other Custom dur 300 4 normal no VIP lift VIP lift other VC \ \ 6 normal no
No
no
yes 2
no
Defining System Parameters For a description of all System Parameters, please see "System Setup Screens" in the Using Vision Software Modules chapter. Default Check-in Time/Check-out Time These defaults automatically are displayed when a keycard is issued. The operator can either accept the default times or enter another point in time.
Page 52
VingCard Vision 4.1
If you set check-in time to 00:00, the current time will be selected as check-in time when you issue a keycard.
Default Length of Stay The default length of stay in days determines the default check-out date based on the checkin date. If check-in date is Aug.18 and the default length of stay is two days, the suggested check-out date will be Aug. 20.
Default User Group Select one of the defined User Groups with Keycard Type Room or Suite to be the default User Group that is displayed when keycards are issued. Default Section (Keycard Type) Pick one of the defined Room or Section Lock Groups to be used as the default when issuing keycards. Issue Area Code The Issue Area Code is encoded on each keycard to show where the keycard was issued. This is important where several computer systems are processing keycards for one facility. The default pre-setting of issue area codes is "0". If you want to use a non-default Issue Area Code to distinguish the system, specify a different number. Inhibit Override The inhibit override is by default set to off. If inhibit override is set to on, it means that issued keycards will NEVER override a valid keycard in the lock. Normally inhibit override is set to off only if the issuing computer system is not in any sense linked to the property where the keycards will be used. Daylight Saving Time/Daylight Saving Time Dates The information set up in the system about daylight saving time start and end is configured into the lock when it is programmed. If this date changes the locks must be reprogrammed.
The system automatically adjusts to the daylight saving times based on your Windows settings.
Workstation and Encoder Time Outs The Workstation Time Out defines the number of minutes of inactivity to wait before logging out the current user. The Encoder Time Out specifies how long to wait when something is wrong (no card inserted, encoder not turned on, etc.) before aborting the encode instruction. Deadbolt Override menu option This option is turned on/off in the System Setup module and is a system-wide setting. If it is turned on, Deadbolt Override will appear as one of the Common Doors options when making keycards. If turned off, the User Group will determine whether Deadbolt Override is assigned to a keycard. NOTE: This setting affects guest keycards and employee room keycards only.
Page 53
VingCard Vision 4.1
Subtract hours The specific number of hours to subtract from the keycard's issue time. If it is set to 0 hours, the system is compatible with earlier versions. The default is 1 hour. Example: If set to 2 hours, each keycard will have an issue time that is two hours earlier then the time that the keycard was encoded.
Defining Software Access Groups
Access to Modules You can create Software Access Groups and determine which Software Access Groups can access which software modules. For example, you might want to create a SAG called "Front Office" that can access only the modules that create employee and guest keycards. Ability to Encode Employee Keycards In addition to specifying which modules a Software Access Group can access, you can also determine which User Groups the Software Access Group can encode keycards for. When employees choose Add or Change in the Employee Keycards module, the only employee names that will be listed are those that match the User Groups for the operator's Software Access Group.
Software Access Groups Worksheet Example
Startup Module Software Access Group Name
Can Make Employee Keycards for these User Groups
Employee Keycards Employee Rooms Guest Keycards LockLink Maintenance Reports Special Keycards System Setup System Users
Modules
Front Office Supervisor Front Office Maintenance Management Vision Supervisor
x x x x x
x x x x x
x x x x x guest x x x guest x x x x x guest x x x x x x x x guest x x x x x x x x x setup x x x
Page 54
Banquet dept Emergency Employee room Maid day 1st fl Maid day 2nd fl Maid day 3rd fl Maid day 4th fl Maid night 1/2 Maid night 3/4 Housekeeper Maintenance Master Room Service Secruity x x x x x x x x x x x x x x x x x x x x x x x x x x x x x x x x x x x x x x x x x x x x x
VingCard Vision 4.1
Blank Worksheet Forms
A blank worksheet for each form is contained in the following section. You can remove the page and make a copy of it to use to fill in the information for your hotel. For examples of filled in forms and an explanation of each form see the corresponding section in this chapter.
Time Tables Worksheet
Time Table Name 1. All Sun 00:0024:00 Mon 00:0024:00 Tue 00:0024:00 Wed 00:0024:00 Thu 00:0024:00 Fri 00:0024:00 Sat 00:0024:00
2. 3. 4. 5. 6. 7. 8.
Page 55
VingCard Vision 4.1
Common Doors Worksheet
Common Doors
Common Door Type
Page 56
VingCard Vision 4.1
Keycard Type Worksheet
Keycard Type Locks Included in Keycard Type Lock Group Override Interrelation To Itself To Others
Page 57
VingCard Vision 4.1
User Group Worksheet
Common doors (+ time table) Keycard Type
Card Family
User Group
Time Table
Dead-bolt
Page 58
VingCard Vision 4.1
System Parameters Worksheet
Default Lock Group Name
Corresponding Lock IDs Lock Group (Guestroom/Other) Lock type (VingCard/Customize) Lock motor type (Pulse/Duration) Open pulsewidth (msec) Unlock time (1-255 seconds) Lock mode (Normal/Passage) Allowed to log invalid Keycards (yes/no) Internal Control Mode (yes/no) Internal Control Mode Time Table (0-7)
Page 59
VingCard Vision 4.1
Software Access Groups Worksheet
Employee Keycards Employee Rooms Guest Keycards LockLink Maintenance Reports Special Keycards System Setup System Users
Modules
Page 60
Startup Module
Software Access Group Name
Can Make Employee Keycards for these User Groups
VingCard Vision 4.1
Chapter 4 : Using LockLink
LockLink overview
The following figure illustrates the components of the LockLink and how it is connected to the PC (Vision workstation or server), Contact Card and power supply. LockLink components
1. 2. 3. 4. 5.
Pocket PC with Windows software Docking station Serial connector to Vision PC Power supply Contact Card for programming doors
The parts 1 to 4 are delivered as a package. The Vision LockLink software can be installed from a PC (using Microsoft ActiveSync) or by plugging a pre-programmed Compact Flash card into the Pocket PC.
Page 61
VingCard Vision 4.1
NOTE: The screen shots in this chapter are just examples. Real PocketPC devices may display different graphic and texts.
Page 62
VingCard Vision 4.1
Installing the VISION LockLink software
The Pocket PC package does not have the LockLink software installed. The Vision LockLink software is delivered on a CD. A license code is also delivered with the software, and this must be typed in at the end of the installation. Optionally, the software can be delivered on a Compact Flash card. Before the LockLink installation can start, a few steps must be done to prepare the installation. This installation guide covers all necessary steps to make the Vision LockLink software run.
Quick Start Guide
Please refer to the Quick Start Guide that is delivered with the Pocket PC to set up the Pocket PC. This guide shows how to install batteries, power up the device, run the welcome wizard, and connect to the computer.
Defining regional settings
Before installing the LockLink, define the regional settings of the Pocket PC. To access the Regional Settings screen, select Start/Settings/System/Regional Settings. In the Regional Settings screen, select the appropriate region.
Page 63
VingCard Vision 4.1
Setting clock
Next, set the clock of the Pocket PC to local time. To access the Clock screen, select Start/Settings/System/Clock. In the Clock screen, select your local time zone as home time. Note that Microsoft ActiveSync will also synchronize the LockLink clock automatically upon every connection to Vision.
NOTE: If the home region set on the Pocket PC does not correspond the regional settings on the VISION PC, the time in the LockLink will not be correctly set.
Defining PC connection
Set the baud rate of the serial connection to the DA VINCI workstation to 115 200 baud and check the Automatically connect checkbox. To access the PC Connections screen, select Start/Settings/Connections/PC.
Page 64
VingCard Vision 4.1
Removing old LockLink version
If you have an old version of Vision LockLink installed on your system, it is recommended that you remove the old version before installing a new one. To access the Remove Programs screen, select Start/Settings/Remove Programs. To remove the old version of Vision LockLink, select VingCard Vision LockLink from the list and press Remove.
NOTE: Before removing the Vision LockLink, make sure that the application is not running.
Page 65
VingCard Vision 4.1
Installing Microsoft ActiveSync
Microsoft ActiveSync must be installed on the workstation running Vision. This is a program that will handle communication between the PC running Vision and the Pocket PC, and synchronize the LockLink and the PC clocks. It is therefore important that you follow the installation instructions carefully. The program is delivered on a separate CD with the Pocket PC. To install Microsoft ActiveSync, do the following: 1. Insert the ActiveSync installation CD into the CD-ROM drive of the workstation. Microsoft ActiveSync is launched automatically. Press Next to continue.
Page 66
VingCard Vision 4.1
Press Next to install Microsoft ActiveSync in the default folder, or Change to select another installation folder.
Page 67
VingCard Vision 4.1
Place the Pocket PC in the docking station and press Next to connect to it.
Page 68
VingCard Vision 4.1
Microsoft ActiveSync will now check all COM ports on different baud rates, and should eventually find the Pocket PC and connect to it.
Page 69
VingCard Vision 4.1
Set up partnership. When Microsoft ActiveSync has found the Pocket PC, it asks to set up a partnership. Select Yes and continue by pressing Next.
Page 70
VingCard Vision 4.1
In the next dialog, select Yes, I want to synchronize with only this computer. Continue by pressing Next.
Page 71
VingCard Vision 4.1
It the Select Synchronization Settings dialog, deselect all items in the list before continuing with Next.
Page 72
VingCard Vision 4.1
The Setup Complete dialog indicates that the partnership is set up. Press Finish.
The following window indicates that the Pocket PC is connected and synchronized.
The green round symbol in the system tray (as above) indicates connection.
Page 73
VingCard Vision 4.1
Press Options in the Microsoft ActiveSync window, and check the option Synchronize mobile device clock upon connection. Press OK. The installation of Microsoft ActiveSync is now complete.
Page 74
VingCard Vision 4.1
Installing Vision LockLink
Locate the Vision LockLink setup files on the VingCard Locklink CD, and run the desktop installation program setup.exe. If LockLink is to be installed from Compact Flash card, insert the card, and jump to step 7.
NOTE: Installing the LockLink from the desktop requires that the Pocket PC is connected to the PC. Follow the onscreen instructions and press Next.
Select the type of the Pocket PC and press Next to continue. Note that LockLink v2.0 supports only the StrongArm processor as specified for PocketPC 2002 running Windows CE 3.0 or later. Example device : Compaq iPaq. Answer Yes when asked to install into the default directory.
Page 75
VingCard Vision 4.1
If no connection to the Pocket PC is established (with Microsoft ActiveSync), the following error message appears. In this case, place the Pocket PC back into the docking station, and wait until the connection is established. Press Yes to try again.
The Vision LockLink files are now being installed. Note that this may take some minutes to complete. The installation indicator shows the progress of the installation.
The installation on the workstation is finished. Press OK.
Page 76
VingCard Vision 4.1
Press Finish and continue installation on the Pocket PC.
The installation is running on the Pocket PC as shown in the figure below.
Page 77
VingCard Vision 4.1
Type in the license code provided with Vision LockLink. To open a keyboard, press the keyboard icon in the taskbar. When you have typed in the license code, press OK. The license code demo will work for demo installations.
Reset the Pocket PC. Note that the Pocket PC must be reset before the Vision LockLink can be used.
Page 78
VingCard Vision 4.1
Resetting is done by pressing the small recessed button at the Pocket PC. Refer to the manual for your specific Pocket PC model for details of exactly where to find it. On Compaq Aero PPCs it is located on the back of the device. On Compaq iPaqs it is located on the underside (the edge that sits in the cradle). After resetting, go to the PC Connections screen (Start/Settings/Connections/PC) and make sure the Automatically connect checkbox is checked. When this is checked, the fastest way to establish an ActiveSync connection to the PC is to turn the Pocket PC off, then immediately on again. Go to Start/Settings/Buttons and note the button settings for the Pocket PC. All those labelled VLaunchx or Vision LockLink will launch Vision LockLink. You can change the settings if you wish (via the Button Assignment drop down control) to match your own preferences. For example, you might allocate one button to <Start Menu>. Start the Vision LockLink. You can start it by pressing Start/Programs/Vision LockLink, or by pressing any of the buttons assigned to launch LockLink (see previous step). Before the LockLink can be used, you must download the lock programs and lock data as described in the next section.
Page 79
VingCard Vision 4.1
Loading lock data from Vision workstation
Individual lock data for each lock is created by the Vision application, based on the property specific setup stored in the Vision database. Any PC connected to the Vision network can access the database and build the lock data. To program the locks, the lock data must be transferred from a PC running Vision (and ActiveSync) to the LockLink Pocket PC.
1. 2.
Make sure the docking station is connected to the Vision PC and the Pocket PC is turned on and is in the docking station. In the Vision PC, check that ActiveSync is running and that the Pocket PC is connected and synchronised.
Page 80
VingCard Vision 4.1
3.
If it isnt, connect and synchronise either by turning the Pocket PC off then immediately back on OR
logging in to Vision LockLink on the Pocket PC and pressing the Dock button If you still cannot connect, check the ActiveSync connection settings. In particular, check that ActiveSync is allowed to use the com port the Pocket PC is connected to (Com1 in the example below).
4.
On the Vision PC main screen, start Vision, login and press the LockLink button to start the LockLink module.
Page 81
VingCard Vision 4.1
Press Program Locks.
5.
In the Program Locks screen, select the locks to be programmed and press Send. You can specify the locks by using the number pad or by selecting individual locks or lock groups.
Page 82
VingCard Vision 4.1
6.
The lock data is built and downloaded to the Vision LockLink. Press OK on completion
Starting the LockLink
Vision LockLink can be started several ways. The shortcut-icon can be tapped on the Pocket PC, and is also found in Start->Programs. The buttons on the Pocket PC are also assigned by default to start Vision LockLink although you may change the button settings, see the last step of Installing Vision LockLink earlier in this Chapter. If the VingCard DA VINCI LockLink software-product is also installed it will be assigned by default to button number 1. If the ELSAFE SafeLink software-product is also installed it will be assigned by default to button number 4. You can only run one LockLink application at once. If either of these applications is running, all LockLink assigned buttons on the Pocket PC will bring the running application to the front rather than launch the new application. The running application must be quit first. LockLink and SafeLink can be run simultaneously, but we recommend against it (possible com port conflicts). A password screen will appear when Vision LockLink is started. It will present a number keypad if your Vision system is configured for numeric only PIN code style passwords, or an alphanumeric keypad if the system is configured for Username and Password. Both password screens are shown below. For the Alphanumeric keypad only: To enter numbers from the alphanumeric keypad, press the 123 button then select the required number. To re-show letters, press ABC. You may still enter a numeric only PIN code style password in the Password boxwithout a username. You must press Enter after entering your password
Page 83
VingCard Vision 4.1
Username is not case sensitive but password is. Use the CAPS button as required.
If no data is uploaded to the LockLink, the BkSpc button will be replaced with the Dock button. This can be used to establish an ActiveSync connection to the Vision PC. Note that if the Pocket PC is switched off when Vision LockLink is running, and then turned on again, Vision LockLink will log out automatically, and the password screen will appear again.
Page 84
VingCard Vision 4.1
LockLink functions
The following figure shows the basic functions of the LockLink that will be explained in more detail in the following sections. All the step instructions in this chapter begin from the LockLink main menu if not stated otherwise. It is thus assumed that you have logged in to the LockLink.
NOTE: After three minutes of inactivity, the user will be logged out and the Pocket PC will be automatically turned off.
Page 85
VingCard Vision 4.1
Docking the LockLink Pocket PC
The LockLink Pocket PC is connected to a Vision PC via the docking station. 1. Place the Pocket PC in the docking station. The Vision PC and the Pocket PC should establish a connection via ActiveSync. If they dont, connect and synchronise either by turning the Pocket PC off then immediately back on start>settings>connections>PC>Automatically synchronize should be checked on OR logging in to Vision LockLink on the Pocket PC and pressing the Dock button
Programming locks
When programming locks, you can upload either the lock program and lock data or only the lock data. Uploading the lock program is slower than uploading only the lock data.
Upload both the lock program and the lock data if you are programming a new lock, you want to upgrade the lock program, you have changed the batteries of the lock, and the lock has been without power for more than three minutes, or the lock batteries were completely discharged,
Upload only the lock data if the Vision system configuration has been changed.
Uploading program and data to locks
1. Check that the LockLink is set to the correct time, as it will automatically be used to set the time in the lock.
Page 86
VingCard Vision 4.1
2.
Check that the Contact Card is attached to the Pocket PC. Select the Cont. Card button from the main menu and then select the appropriate Contact Card setting for the lock you are about to upload to. Press OK to return to main menu.
3.
Press the Upload button. In the Upload screen, select the lock to be programmed. If necessary, use the arrow buttons to scroll the display.
Page 87
VingCard Vision 4.1
If you want to use a keyboard to insert the room number instead of scrolling the list, press Kbd. The following screen appears. Type in the room number. If the room number contains letters, press ABC to display the letter keypad. Press the Enter key to return to the room list with the typed number selected.
4.
To upload the lock program and lock data, press Prog.
To upload only the lock data, press Data. 5. Follow the instructions given on the display. For example :
Finally, press OK to complete the operation.
Page 88
VingCard Vision 4.1
NOTE: For a new Vision installation, all locks must be programmed using the Prog button.
Reading events
A detailed, time ordered list of lock events can be transferred from each VingCard lock to the LockLink. The events can then be viewed on the LockLink or transferred to a Vision PC for viewing and / or printing. Lock events are with the Contact Card appropriate for the lock. In addition, for locks that accept Smartcards, a special Read-out keycard can be used to read and transfer lock events. For detailed information on using the Read-out keycard, see Chapter 6. What the read-out contains The read-out contains the following information: The room number. The LockLink automatically detects the room number at the readout. Standard lockset (lock controller) or Remote controller events. Details about when the lock was opened and closed and whether unsuccessful attempts were made to open the lock (unsuccessful attempts can be omitted from the lock readout by changing the lock parameters in Vision > Setup > Locks > Lock Groups). The time and date of the occurrence 1 minute resolution for all Da Vinci, Presidio and Smartcard locks 1 minute resolution for newer VC3000 locks (Halifax 32k) 5 minute resolution for older VC3000 locks (Halifax 8k, LCU, Jackpot) Information about the keycard that was used in the lock (User Type, User Group, whether keycard was valid, invalid or new (first time used in lock), the User ID, Override criteria etc.
NOTE: If you transfer the information to the Vision PC and print it, the User Name will be included.
Page 89
VingCard Vision 4.1
Downloading events from a lock
1. 2. Press Events on the LockLink main menu. On the Events screen, press New.
3.
Follow the instructions on the screen. Note that you cannot specify the lock number in LockLink before downloading the events. The lock number is read from the lock during the download. When the download is finished, the room will be added to the room list in the Events screen. If you download information on a room that already exists on the list, LockLink will ask if you want to override the existing entry.
Page 90
VingCard Vision 4.1
Viewing downloaded events
After you have downloaded events from a lock to the LockLink, you can view the results:
1. 2.
If you are not already at the Events screen, press Events on the LockLink main menu to display the Events screen. Select the room that you want to view events from and then press View to display the View room screen. If necessary, use the arrow buttons to scroll the display. To go back to the main screen, press Back.
To delete the events of the selected room, press Delete.
Page 91
VingCard Vision 4.1
3.
You will be presented with a list of events. Use the navigation controls to select the event you want to view in more detail and press View. To go back to the main Event screen, press Back.
4.
When viewing event details, if you want to view previous (later in time)or next (earlier in time)events, press Prev or Next. To go back to the Event List screen, press Back.
5.
You can transfer the downloaded events to the Vision PC for viewing and printing using the Vision Reports module. For detailed information, see the Reports section in Chapter 5.
Page 92
VingCard Vision 4.1
Unlocking doors with the LockLink
The LockLink can be used to open doors. It uses its own battery to open locks in situations where the lock battery does not have enough charge left to open the door.
NOTE: Before a lock can be opened with the LockLink, it is necessary to use the Vision LockLink module to give the LockLink instructions naming the specific locks you want to open. This is done for security purposes, so that the LockLink cannot open doors without proper authorization.
1. 2. 3.
Make sure the docking station is connected to the Vision PC and the Pocket PC is turned on and is in the docking station. On the Vision PC, check that ActiveSync is running and that the Pocket PC is connected and synchronised. (for more detail, see earlier section on transferring lock data to LockLink). On the Vision PC main screen, start Vision, login and press the LockLink button to start the LockLink module. Press Open Lock.
Page 93
VingCard Vision 4.1
4.
In the Open Locks screen, select the locks to be opened and press Send. You may select up to 10 locks at once. Refer to the information message at the bottom left of screen. You can specify the locks by using the number pad or by selecting individual locks or lock groups.
5.
The open lock data is built and downloaded to the Vision LockLink. Press OK on completion
The data necessary to open the specified doors is now on the LockLink. It is only valid for 1 hour
Page 94
VingCard Vision 4.1
6.
Go to the door you want to open and connect the Contact Card to the LockLink Pocket PC. Select the Cont. Card button from the main menu and then select the appropriate Contact Card setting for the lock you are about to open. Press OK to return to main menu.
7.
Press Open on the main menu of the LockLink.
Page 95
VingCard Vision 4.1
8.
Select the room you wish to open. Press Open and follow the instructions on screen.
Note that the Da Vinci style contact card has a built in battery and so can open dead locks as well as those that still have their own battery power. When using the Classic or Smartcard contact card, you should first attempt to open the lock just using the contact card. If this does not work, the lock battery is probably dead. In this case, attach the external battery unit to the contact card and try again.
The Open Lock authorization is valid for 1 hour only.
Setting the Daylight Saving Time in the locks
In order for the time of Lock Events to be correctly reported, each lock needs to be updated with the correct Daylight Savings Time (DST) information that is, the dates and times that DST starts and finishes for the current year. For locks where Smartcards are used regularly this includes non-processor, memory cards - the Daylight Saving Time information in the lock is updated automatically. DST information is written to each Smartcard produced, and when these are used in the lock they transfer the information to the lock. Thus the lock will always have up to date DST information and will therefore be able to correctly adjust its internal clock . For locks where Smartcards are NOT used regularly this can either mean locks that cannot read Smartcards or locks where Smartcards are not used often the DST start and end information is not carried to the locks by keycard and therefore should be transferred to each lock once a year using the LockLink. For example, this could be done in January, when Windows has made the new settings for the year available to Vision. Then, when the DST changes occur (for example in April and October) the lock will have the up to date DST information necessary to correctly adjust its internal clock . To carry out the yearly update of DST information to non Smartcard locks :
Page 96
VingCard Vision 4.1
Make sure DST is activated and correct in Vision > Setup > System parameters > Daylight Savings. Transfer some lock data from Vision to LockLink. See earlier step by step guide. This ensures that the DST dates/times are transferred to LockLink. Use the LockLink on all the locks by pressing Set clock from the main menu and follow the instructions on the display. As well as synchronising the Pocket PC and lock clocks, this transfers the updated DST information to the lock. The locks will then automatically change at the correct point in time.
The time is rounded to the next 1 minute interval. This is done for security purposes so that you will know if an attempt to enter a room was made multiple times within a short time frame.
Recording LockLink log
The Vision LockLink allows you to record a log on the LockLink containing information that can be used for troubleshooting. Note that this will slow down the LockLink operation. 1. 2. On the LockLink main menu, press System. Check the Log to file option and press OK. This starts recording the log. The log is stored as debug in Pocket PC folder Program Files\VingCArd\VC3000\Log. It can be transferred back to the PC using ActiveSync for viewing.
Exiting LockLink
Normally you do not need to exit the LockLink software. The recommended way to close the LockLink software is to turn the Pocket PC off by pressing the Power Off button. When you turn the Pocket PC on, the login screen is displayed. To return to the login screen from the LockLink program, press Logout on the main menu. After that the LockLink software is accessible only with a valid password. In practise, exiting the program is only necessary when updating the LockLink program to a newer version. To exit the LockLink software, do the following: 1. On the LockLink main menu, press System.
Page 97
VingCard Vision 4.1
2.
In the System screen, press Exit.
3.
Now press Yes to exit.
Page 98
VingCard Vision 4.1
Chapter 5 : Using Vision Modules
How to Exit the Vision System
Click the Back button to return to the Main menu.
Click the Exit button.
NOTE: If the Exit button does not appear on the Main menu, you are required to have access to the System Setup Module to exit the system. If you have access to the Setup module, you can choose to have the Exit button displayed on the Main menu (Setup > System Parameters > General > Exit Button). This setting will apply to all users.
Page 99
VingCard Vision 4.1
Main Menu of VISION Modules
Each user has access to any modules that do not appear greyed out in the Main menu: Option Guest Keycards Description Check in guests, make duplicate keycards, change check out dates, check out guests, replace lost or stolen keycards, determine to which room a keycard is assigned. View or print reports on system events, lock events, employees, or the current setup. Set System Parameters that control the Vision system and create System Access Groups and password levels for employees who need to use Vision. This module also allows you to Exit the Vision system. Create keycards for employees based on User Groups set up for your hotel. Check employees into rooms with all of the functionality and features of the Guest Keycards module. Backup and restore Vision system data. There are options to make keycards that : prevent door access for existing employee and guest keycards; set a door to remain unlocked (Passage Mode); download data or diagnostic information from locks. You can also create keycards that can be used to check in guests if the computer system ever goes down. Set up employee access to Vision modules based on User
Reports System Setup
Employee Keycards Employee Rooms Backup Special Keycards
System Users
Page 100
VingCard Vision 4.1
Access Groups set up by your hotel. LockLink Accesses LockLink Pocket PCs, which relay information between locks and the computer system.
Symbols and Buttons
The following is an explanation of what the most commonly used buttons in the Vision system do. Appears on the numeric and large on-screen keyboards. Erases one character at a time. Moves back one month in the calendar. Moves forward one month in the calendar. Moves the selected item to the list on the left. Moves the selected item to the list on the right. Moves all of the items to the list on the left. Moves all of the items to the list on the right. Displays Help for the screen that is currently displayed. Select Main menu from within Help for additional topics. Logs out the current user and returns to the log-in screen Moves to the top of the displayed list. Moves to the bottom of the displayed list. Moves one screen upward on the displayed list. Moves one screen downward on the displayed list. Moves one item upward on the displayed list. Moves one item downward on the displayed list. Displays an on-screen keyboard. Returns you to the previous screen.
Exits the Vision system.
How Passwords Work
Using the setup module, Vision system can be set up for any of the following password options : A randomly generated 4 digit PIN code style password for each user A randomly generated 6 digit PIN code style password for each user A self defined username and password combination for each user.
When you enter your password on the Log-in screen, it identifies you to the Vision system. Your password tells the Vision system:
Page 101
VingCard Vision 4.1
Which Vision modules to give you access toAny modules your password does not have access to will appear "greyed-out" on the Main menu screen and you will not be able to select them. Which Vision module to use as the start up module from the login screenYour hotel can set up the Vision system to display the Main menu, Check In screen, or any other module as the first screen appears after the login screen. Who made a keycardWhen a keycard is made, the password of the logged-on user tells the Vision system who made the keycard.
For security purposes, the Vision will automatically return to the Log-in screen after a few minutes of inactivity. This is the same as if you selected the Log Off button from the Main menu. Whenever the Log In screen displays, a valid password will be required for access to any of the Vision modules.
NOTE: Because passwords are used to identify you to the Vision system, each person who uses Vision should be assigned their own unique password. It is important to use only your own password and not give your password to others.
How Keycards and Locks Work
Keycards and locks are programmed specifically for each hotel and work together to control access: Keycards contain information that you have encoded on them Locks are programmed using the Vision LockLink program on a Pocket PC. Before a door will unlock, the keycard inserted in it must meet all the criteria programmed into the lock.
Life Cycle of a Typical Guest Keycard This is the life cycle of a typical guest keycard and what it does: 1. The guest keycard is createdUsing the Guest Keycards module, you choose a room (or combination of rooms), a User Group (which specifies other parameters for the guest), and the check in and check out date and times. Any information previously contained on this keycard is permanently erased. The guest uses the keycardWhen a guest keycard is inserted in a guest room door, the door opens if the following conditions are met: This lock is one of the locks this keycard was made for The keycard is not expired based on the current date and time as set in the lock No special instructions have been given to the lock, which prevents access by this keycard. (Some hotels use Lock-out keycards to prevent a guest from returning to a room between the time they check out and the time their keycard expires.) The guest keycard becomes invalidA guest keycard normally becomes invalid in one of these three ways: a new guest is checked into the roomwhen a lock has been opened by a newer guest keycard, the existing guest keycard is automatically
2.
3.
Page 102
VingCard Vision 4.1
invalidated the check out date and time have expired some hotels use Lock-out keycards as explained in Step 2 Life Cycle of a Typical Employee Keycard This is the "life cycle" of a typical employee keycard made from the Employee Keycards module and what it does: 1. The employee keycard is createdUsing the Employee Keycards module, you choose a User Group (which in this case specifies all rooms the employee will have access to) and the name of the person it is assigned to. The keycard is valid for two years. Any information previously contained on this keycard is permanently erased. The keycard is used to open doorsWhen an employee keycard is inserted in a door, the door opens if the following conditions are met: The User Group on the keycard is valid for this lock. For example, a maid might have access only to guest rooms on a particular floor. The keycard has not expired based on the current date and time as set in the lock No special instructions have been given to the lock by a Void-list keycard, which prevents access by this keycard. This last situation is not very common and hotels normally only use this if an employee keycard is lost or if an employee is no longer employed by the hotel, but has not turned in his employee keycard. The employee keycard is replaced or destroyed Normally an employee keycard is valid for two years. Before it expires, the hotel makes a replacement keycard. If the employee is terminated, their employee keycard should be destroyed.
2.
3.
System Setup Module
The System Setup module can be run from any PC running Vision : the server or a workstation. The changes you make will affect all workstations using this same Vision database.
Page 103
VingCard Vision 4.1
System Setup Screen
Option Setup Menu Bar
Description The File, Applications, Tools, and Help menu items can be used to access any function of this module.
Workstation name:
This workstation name is always displayed at the top of the screen to indicate which Vision workstation you are on.
Standard Buttons Setup Buttons (main part of window)
Exit, Logout, Back These buttons allow you to quickly start any function with just once click of the mouse. The following buttons are provided : License button Use this to enter a new maximum number of locks code. The code can be obtained from VingCard. Locks button Use this to launch the Locks Wizard. Keycard Types button Use this to launch the Keycard Types Wizard. User Groups button Use this to launch the User Group Wizard. System Parameters button
Page 104
VingCard Vision 4.1
Use this to set defaults and options for the Vision system. System Access button Use this to control user access to the Vision modules.
Vision License Settings
Your current licensing information will appear on this screen. There will be a maximum number of locks, time tables, user groups and Common Doors allowed.
You can use this screen to upgrade your license limits.
If you wish to upgrade your license limits, please contact VingCard or your Vision representative.
Option EV/ES Number
Description This number is assigned by VingCard. It is entered when Vision is installed. It is used as the product license number. Each hotel has its own unique Facility Code. It is used to identify the property. Keycards issued from one Facility Code are not valid in any other Facility Code.
Facility Code
Page 105
VingCard Vision 4.1
New code entry
Enter new license agreement number here to increase the limits at your Hotel
Locks Wizard
Locks - Lock Groups or Common Door
Option Lock Groups
Description Use the Lock Group button of the Lock Wizard to create custom, guest door, and lift controller Lock Groups. The wizard will take you though all of the necessary steps, including the Lock Mode selection and the creation of Time Tables. When you have finished, click the Common Doors button to designate Common Doors. You will be able to select from all of the locks in the Lock Groups you created. The ability to copy any existing User Groups, Common Door settings, and Time Tables speeds the amount of time required to set up Lock Groups.
Common Door
Page 106
VingCard Vision 4.1
Locks - Create, Copy, Change, Remove
Option Create New Lock Group Copy a Lock Group
Description Creates a new Lock Group. Allows you to easily create a new Lock Group with new names but similar settings. Allows you to modify an existing Lock Group. Deletes a Lock Group.
Change an Existing Lock Group Remove a Lock Group
Page 107
VingCard Vision 4.1
Locks - Name of Lock Group
Option Name of Lock Group Lock Group Selection
Description Type a unique name for the Lock Group. Select whether the lock(s) you are creating are for Guest Door Locks, Lift Controllers (elevators), or Custom (special settings). TIP: Select custom if you want locks in the lockgroup to stay unlocked under various conditions either at fixed times of day or when activated with a special Stay Unlocked enabled guest keycard.
Page 108
VingCard Vision 4.1
Locks - Motor Selection
Option VingCard Custom (Motor)
Description Motor manufactured by VingCard. Special Lock - you will need to specify the Duration and Pulse Width required by the lock. Most often, these are devices connected to a remote reader. However, you may also want to select this for VingCard motors that require a long or shorter pulse.
Unlock Time
How long the lock will remain unlocked to allow someone to pass through.
Page 109
VingCard Vision 4.1
Locks Special Options
Option Register Invalid Keycards
Description All valid keycards that access the locks will always generate an entry in the locks event log. Attempts by non-valid keycards to open a lock in this lockgroup will only be logged if this option is checked. For security purposes, keycards with a different Facility Code are not recognized between different hotels. Therefore, they will never be logged. TIP: you may not want to use the storage space within the lock by logging information about those who did not actually open the door. NOTE : this setting DOES NOT affect the Entry Log information that can be stored on individual Smart Cards. The entry log will always show the doors the Smart Card has opened and NEVER the doors it has attempted to open but failed.
Stay Unlocked Option
This will only work for Da Vinci, Presidio and VC3000 Combo locks. Unlock mode allows selected guest keycards special access to doors such as conference rooms. Thus, a conference leader can be issued with a keycard that gives normal access to their own room, but also Stay Unlocked access to a conference room.
Page 110
VingCard Vision 4.1
This means the conference leaders key will open the conference room door when inserted, and the door will remain unlocked (for the other delegates) until the conference leader uses their key again at which time the door locks. To make this work, the special rooms (for example Conference Rooms) should be grouped in a single lock group. This lock group should be of type Custom Locks (first page in wizard) and the Stay Unlocked option should be checked. You do NOT need to select Passage mode on the next Wizard page. To make the Conference Leader style keycards, the selected Conference Room(s) are selected as Additional Rooms during Guest Check In. An option then appears, which if checked will cause the keycard to work in Stay Unlocked mode. If not checked, the keycard will simply access the Conference Room in the normal way (i.e. door will unlock and automatically relock when the key is used). NOTE : remember to add the locks in the stay unlocked lock group into the accessible rooms under keycard setup for the necessary guest keycard types that is, the keycard types that will be issued to the Conference Leader type guests. Locks - Normal or Passage Mode
Option Normal (Mode)
Description Locks in the lockgroup will only remain unlocked during the time specified on the "Unlock Time" you specified earlier in
Page 111
VingCard Vision 4.1
the Wizard (a few seconds). After that, it automatically relocks. Passage (Mode) After being unlocked, locks in the lockgroup will remain unlocked until a keycard is inserted again. In other words, it toggles between locked and unlocked as keycards when valid keycards are used in it. NOTE unlike Stay Unlocked mode (previous wizard page) this will apply to ALL keycards used in the locks.
Locks - Lock Open Time Table If you selected Custom for the Lock Group, this Time Table screen will appear to allow you to control whether a lock remains unlocked based on the time of day.
Option Off/On Time Table
Description Select Off if you do not want the lock to remain unlocked at certain times of the day If you selected On, you can either select an existing Time Table, or click the Edit Time Table button to change or create a Time Table.
Page 112
VingCard Vision 4.1
Locks - Edit Time Table
Option Existing Time Tables
Description To delete or change, or copy a Time Table, select from this list, then click on one of the buttons across the bottom of the window. If you want to create a new Time Table, just select the Create New Time Table button.
Time Intervals checkbox
Click on this to turn on/off the display of the time for each line of the Time Table. (This has no affect on the functionality of the Time Table, it is just displayed for your convenience.) Click on the blue button, and then drag to where you want the interval to start. When you release the mouse, a cell will be coloured. Drag on the double arrows to shade the time for the Time Table interval. Click on the red button, and then drag to the interval you want to remove. When you release the mouse, it will be erased. Hold shift and click on an interval. Drag it to where want to copy to and release the mouse.
Deleting Interval
Adding an Interval
Copying an Interval
Locks - Building and Adding Lock Names This screen is where lock names are created. There are two methods for accomplishing this depending on whether you want to create locks individually or multiple locks at one time:
Page 113
VingCard Vision 4.1
Method 1 - Creating multiple locks at a time:
Option Prefix
Description Optionally type character(s) for the new lock names to begin with. If you leave this blank, just the Range will be used. Type a starting number for the new lock names. An ending number for the new lock names. For example if the range is 100 to 500, locks would be created beginning with names from 100 through 500. TIP: If not all of the lock names are needed, (for example if there is no room 425) you can still create the entire range and will be able to omit it as explained later in this Help topic. When you finish entering the Prefix and Range, click the Build button to list the locks in the right-hand window of the screen. Repeat the above process if necessary to list all of the locks you want available for this Lock Group. You are NOT required to select all of the locks in the window: To select several locks in a row - Hold the Shift key and click on the first and last item you want to select (all items between will be shaded.) To select locks individually - Hold the Ctrl key and click on
Range (from) Range (to)
Build
Selecting Locks from the list
Page 114
VingCard Vision 4.1
each of the lock names that you want to select (each lock name will be shaded.) TIP: If you want to select all locks, it is not necessary to shade any of them. Arrow buttons To move locks between the two windows: When you have finished shading locks for selection, use the single arrow button to move them to the other window. OR To move all locks to the other window, click the double arrow button.
You can move items between the two windows with the arrow buttons at any time. The double arrows will move all items and the single arrows will move only shaded items.
Page 115
VingCard Vision 4.1
Method 2 - Creating one lock at a time:
Option Unique Name Add button Type the name of the new lock.
Description
Click the Add button to list the locks in the right hand window of the screen. Repeat the above process if necessary to list all of the locks you want available for this Lock Group.
Arrow buttons
You can move items between the two windows with the arrow buttons at any time. The double arrows will move all items and the single arrows will move only shaded items.
Page 116
VingCard Vision 4.1
Locks Assigning a Lock Types to each Lock After specifying all locks in the lock group (previous wizard page) you must now assign a specific Lock Type to each lock. Examples of Lock type are VC300 Classic, Presidio or Da Vinci. This information allows Vision to determine which lock program and data to load to each lock, and what types of keycard it can accept for example mag-stripe cards or Smart Cards.
Initially, all locks will be Unassigned that is, not associated with any lock type.
Option Lock Type Selector Arrow buttons
Description Select a Lock Type to assign some (or all) of the locks to You can move items between the two windows with the arrow buttons at any time. The double arrows will move all items and the single arrows will move only selected items.
Example : Say some of the locks in the lockgroup are of type VC3000 Classic, some of type Da Vinci Combo. First, select VC3000 Classic in the Lock Type Selector. Then highlight the locks of this type from the Unassigned list and use the arrow keys to move them across to the VC3000 list on the left.
Page 117
VingCard Vision 4.1
Now select the next lock type (Da Vinci Combo), and move the remaining locks over to the left hand list.
Page 118
VingCard Vision 4.1
Assign all locks until the Unassigned count is 0. Then press Next. NOTE : Do not leave locks unassigned. This will leave Vision unable to determine fully the lock characteristics. LockLink WILL NOT program unassigned locks.
Page 119
VingCard Vision 4.1
Locks - Results of Wizard
Displays information about the Lock Group you just created or edited. If there is anything you want to change, you can click the Back button and make changes.
Page 120
VingCard Vision 4.1
Locks Common - Door Type
Select either Standard Lock/Remote Controller or Lift Controller/MOC.
Page 121
VingCard Vision 4.1
Common Doors How many can be configured? You can always configure up to 53 Common Doors but it is important to realise that depending on the type of keycards you make, you might not be able to pass information about all 53 to a keycard :
If you do not use the More Rooms feature when checking in guests: Information about all 53 common doors can be written to a mag-stripe card the first 7 bits are reserved for the MOC (Lift Controller) leaving 46 other useable definable common doors if your property uses old style VingCard Safes (NOT Elsafe) then the Safe Option which can be enabled on guest cards will use Common Door position 53. Therefore, you should define a maximum of 45 common doors to avoid conflict.
If you do use the More Rooms feature when checking in guests: adding 1 More Room to a mag-stripe card will restrict you to 49 common doors per card. Number 49 is reserved in case the Safe Option is required, so only 1 to 48 can actually be selected and written to the card. Of these, the first 7 bits are reserved for the MOC (Lift Controller). adding 2 More Rooms to a mag-stripe card will restrict you to 14 common doors per card. Number 14 is reserved in case the Safe Option is required, so only 1 to 13 can actually be selected and written to the card. Of these, the first 7 bits are reserved for the MOC (Lift Controller).
If you use Smart Cards there are no restrictions, so you can always pass all 53 common doors to each card. The Safe Option is not an issue with Smart Cards because VingCard Safes only read mag-strip cards. Therefore Common Door 53 is always available.
Locks Common - Create, Change, Remove Unless you selected Lift Controller/MOC, the following screen will be displayed.
Page 122
VingCard Vision 4.1
Option Make a New Common Door Edit an Existing Common Door Remove an Existing Common Door
Description Designates a lock as a Common Door. Change an existing Common Door selection. Removes designation of Common Door from locks with this Common Door Name.
Page 123
VingCard Vision 4.1
Locks Common - Name of Common Door and Selection of Locks This screen is where Common Door names are created and locks are assigned to them. There are two methods for accomplishing this depending on whether you want to assign Common Doors to individual locks or to Lock Groups.
Method 1 - Individual Locks (Locks tab):
Option All Odd Even Step List all locks. List only Odd numbered locks List only Even numbered locks
Description
Skips the display of some locks based on the number you enter. For example, if you specify 3, only every third lock in the list will be displayed.
Page 124
VingCard Vision 4.1
Update List button
After making selections, click this button to refresh the list.
Selecting Locks from the list
You are NOT required to select all of the locks in the window: To select several locks in a row - Hold the Shift key and click on the first and last item you want to select (all items between will be shaded.) To select locks individually - Hold the Ctrl key and click on each of the lock names that you want to select (each lock name will be shaded.) TIP: If you want to select all locks, it is not necessary to shade any of them. To move locks between the two windows: When you have finished shading locks for selection, use the single arrow button to move them to the other window. OR To move all locks to the other window, click the double arrow button. You can move items between the two windows with the arrow buttons at any time. The double arrows will move all items and the single arrows will move only shaded items.
Arrow buttons
Page 125
VingCard Vision 4.1
Method 2 - Lock Groups (Lock Groups tab):
Option Name
Description The list to select from will either display Lock Groups that you created as Lift Controller/MOCs or Custom locks depending on which you selected earlier in this wizard.
Arrow buttons
You can move items between the two windows with the arrow buttons at any time. The double arrows will move all items and the single arrows will move only shaded items.
Page 126
VingCard Vision 4.1
Locks Common - Lift Relay Contacts If you selected Lift Controller/MOC as the Common Door type, the following screen will be displayed.
This screen is used to name the Relay Contacts so that you do not have to remember them as Relay contact 1 and so on. Option <none> selections Description These are displayed as <none> until you rename them. Click on the radio button of the relay contact you want to rename. Type the name you want to assign to this relay contact. Click to assign the new name to the relay contact. You can continue to name all of the relay contacts at this time if you wish. Return the name to <none>.
Name of Relay Contact Add button
Delete Selected button
Page 127
VingCard Vision 4.1
Locks Common - Lift Controllers
Option Lift Controllers with the corresponding relay contacts Relay Contacts
Description Select a lift controller.
Select which relay contacts will be included with the lift controller.
Page 128
VingCard Vision 4.1
Locks Common - Results of Common Wizard Displays information about the Common Doors you just created or edited. If there is anything you want to change, you can click the Back button and make changes.
Page 129
VingCard Vision 4.1
Keycard Types Wizard
Keycard Type - Create Keycard Type
Option Create new Keycard Type Create new Keycard Type based on existing Change existing Keycard Type Remove a Keycard Type Edit Sections button
Description Creates a new Keycard Type. Allows you to easily create a new Keycard Type similar to an existing one. Allows you to modify an existing Keycard Type. Deletes a Keycard Type. Starts the Edit Sections Wizard which is used to create and change sections. (You can think of this as a wizard within a wizard.) TIP: You will also be able to access the Edit Sections Wizard later in the Keycard Types Wizard. Whenever you finish with it, you will be returned to where you left off in the Keycard Type Wizard.
Page 130
VingCard Vision 4.1
Keycard Type - Select Keycard Type
All Keycard Types are either Guest (normally either guests or one-shot) or Employee (maid, staff, security, etc.) Option Name of Keycard Type Guest Description The name of the Keycard Type you are changing or creating. RoomsSelect this if you want to set up guest Keycard Types for individual rooms. SuiteSelect this only if you want to set up Keycard Types for suites or combined rooms. Employee RoomsSelect this if you want to set up employee Keycard Types for individual rooms. SuiteSelect this only if you want to set up employee Keycard Types for suites or combined rooms.
Page 131
VingCard Vision 4.1
Keycard Type - Override Criterion
Keycards can be overridden (made invalid) by another keycard. The most common usage of this is to invalidate the previous guest's keycard when a newer keycard is used in the lock. Use this screen to specify whether you want this Keycard Type to be overridden based on the creation date/time or the time that the keycard is set to open locks. Option Issue Time Description Select this if you want the time that the keycard was encoded to be the criteria for overriding. Normally, hotels will select this option. Select this if you want the time that the keycard becomes valid in the lock to be the criteria for overriding. Normally, only cruise ships or other situations where there is a delay between the time a keycard is issued and the time it becomes valid will select this option.
Start Time
TIP: For one-shot Keycard Types, it does not matter which you select as they invalidate themselves. Keycard Type - Select Type of Suite If you selected Guest Suite for type of keycard, the following screen will display:
Page 132
VingCard Vision 4.1
Option Two Rooms Three Rooms or specify number
Description Select the number of rooms in this suite. If more than three, you can type the number of rooms.
Page 133
VingCard Vision 4.1
Keycard Type - Select Employee Sections This screen appears when you are creating or editing Keycard Types for Employee Sections.
Option Adding Keycard Types and assigning sections to them.
Description The name you specified will be displayed on this screen with "New" appended to the beginning of it. Click on it and then select a section (from the window on the right.) Notice that another keycard type icon is added to the window (using the and the section is assigned to it. To assign more sections to the keycard, click on it in the left window and select more sections from the right window. To create new keycards to assign sections to, click on the "New" keycard (top of the list) and repeat the process.
TIP: Later when you create User Groups, you will be able to select from these Keycard Types that are associated with sections.
Edit Sections button Select this if you want to create, remove, or change sections to assign them to Keycard Types. It will take you to the Edit Sections Wizard. When you have finished using it, you will be returned to this screen.
Page 134
VingCard Vision 4.1
Keycard Type - Select Employee or Guest Rooms There are two methods of displaying the list of employee room or guest room locks depending on whether you want to select from all locks or a range of locks:
Method 1 - Selecting from a list of all locks (Locks tab):
Option All Odd Even Step List all locks. List only Odd numbered locks List only Even numbered locks Skips the display of some locks based on the number you enter. For example, if you specify 3, only every third lock in the list will be displayed. After making selections, click this button to refresh the list. You are NOT required to select all of the locks in the window: To select several locks in a row - Hold the Shift key and click on the first and last item you want to select (all items between will be shaded.) To select locks individually - Hold the Ctrl key and click on each of the lock names that you want to select (each lock name will be shaded.) TIP: If you want to select all locks, it is not necessary to shade Description
Update List button Selecting Locks from the list
Page 135
VingCard Vision 4.1
any of them. Arrow buttons
To move locks between the two windows:
When you have finished shading locks for selection, use the single arrow button to move them to the other window. OR To move all locks to the other window, click the double arrow button. You can move items between the two windows with the arrow buttons at any time. The double arrows will move all items and the single arrows will move only shaded items.
Method 2 - Selecting from a Range of locks (Range tab)
Range tab Displays the list of locks based on a range of lock numbers.
From - type a starting number To - type an ending number Build range button - after making entries, click this button to refresh the list.
Keycard Type - Select Guest Suites Use one of these two methods of selecting suites for this Guest Keycard Type.
Method 1 - Selecting from a list of All, Odd, Even, by Prefix. or by Step:
Page 136
VingCard Vision 4.1
Option Locks Tab All Odd Even Prefix Lists all odd numbered locks. Lists all even numbered locks. Lists all room numbers.
Description
Type in one or more characters to display all locks beginning with this number. Type in a number to increment by. For example, if you typed 3, each third match to your criteria would be displayed. If left blank, all matches will be displayed. Click the Update List button to refresh the list after making selections.
Step
Method 2 - Selecting from a list based on an example:
Page 137
VingCard Vision 4.1
By example tab
From - type a starting number To - type an ending number Suite - type the name of a suite Click the Build from Example button to refresh the list after making selections.
Page 138
VingCard Vision 4.1
Keycard Type - Select Interrelation
Use the arrow keys to move one or all items between the two windows. Option Cancels tab Description Which Keycard Types this Keycard Type will override. For example, you would normally want all of the guest Keycard Types to override all of the other guest Keycard Types. This would prevent the previous guest from accessing the room. You would also probably want to override the fail-safe Keycard Type. Which Keycard Types (if any) will override this Keycard Type. Quite often, the Cancels list will be the same as the Cancelled by list. However, this is not a requirement. If you check this, the keycard will override itself. In other words, it will never be valid after being used once. You might want to do this to allow someone, such as a repair person, to enter a room only one time.
Cancelled by tab
Interrelates to itself (one-shot) check box
Page 139
VingCard Vision 4.1
Keycard Type - Finish
Displays information about the Keycard Type you just created or edited. If there is anything you want to change, you can click the Back button and make changes. Keycard Type - Edit Sections Menu This Edit Sections Wizard assists you in creating or changing a section. It is actually a wizard within a wizard.
It is launched when you select the Edit Sections button from the first screen of the Keycard Types Wizard. It can also be launched from the fourth screen of the Keycard Types Wizard. When you finish with this wizard, you will be returned to where you left off in the Keycard Type Wizard.
Page 140
VingCard Vision 4.1
Option Create New Section Copy a Section Creates a new Section.
Description
Allows you to easily create a new Section with new names but similar settings. Allows you to modify an existing Section. Deletes a Section.
Change an Existing Section Remove a Section
Keycard Type - Edit Sections Window Select one of the following three methods of displaying the list of locks and then use the arrow keys to move one or all items between the two windows.
Page 141
VingCard Vision 4.1
Method 1 - Selecting from a list of All, Odd, Even, by Prefix, or by Step:
Option All Odd Even Prefix Lists all room numbers. Lists all odd numbered locks. Lists all even numbered locks.
Description
Type in one or more characters to display all locks beginning with this number. Type in a number to increment by. For example, if you typed 3, each third match to your criteria would be displayed. If left blank, all matches will be displayed.
Step
Page 142
VingCard Vision 4.1
Method 2 - Selecting from a list of all locks in a Lock Group:
Lock groups tab Displays the list of locks based on your Lock Groups.
Click on the drop down list and select a Lock Group.
Page 143
VingCard Vision 4.1
Method 3 - Selecting from a Range of lock names:
Range tab Displays the list of locks based on a range of lock numbers.
From - type a starting number To - type an ending number Build range button - after making entries, click this button to refresh the list.
Page 144
VingCard Vision 4.1
User Groups Wizard
User Groups - Create, Copy, Change, Remove
Option Create New User Group Creates a new User Group.
Description
Create a New User Group Based on Previous
Allows you to easily create a new User Group similar to an existing one.
Change an Existing User Group Remove a User Group
Allows you to modify an existing User Group.
Deletes a User Group.
Page 145
VingCard Vision 4.1
User Groups - Name of User Group
Option Name of User Group
Description The name of the User Group you are changing or creating.
Guest Rooms/Sections
Select this if the User Group is for Guests.
Employee Rooms
Select this if the User Group is for Employees and the access is for individual rooms or locks. Select this if the User Group is for Employees who will need access to the sections (created with the Keycard Types Wizard.) Normally this will be for maids, housekeeping, and so on.
Employee Sections
Page 146
VingCard Vision 4.1
User Groups - Deadbolt Override and Safe Default
Option Deadbolt Override
Description Select this only if you want the keycard holders to be able to open doors when the deadbolt is thrown from the inside. Select this if you offer keycard access to safes and you want some or all of this User Group to be able to access them. If you check this box, you will be able to assign this capability to individuals in this User Group when issuing keycards. Only relevant for User groups that carry Smart Cards. Only relevant for locks equipped wit metal-key cylinders. Allows cards issued for this user group to reset locks that are out of use due to a cylinder tamper alarm. The light on the lock will be flashing red for this alarm. It indicates a forced entry was attempted. Only relevant for User groups that carry Smart Cards. Enables an entry log to be stored on the Smart Cards of card holders in the user group. An entry log allows a report to be made showing which rooms the card has been used to enter.
Safe Access
Reset After cylinder tamper alarm
Entry Log
Page 147
VingCard Vision 4.1
User Groups - Keycard Type for Employee
Option Select Keycard Type window
Description Double click to expand and contract the list. Select the Keycard Type you want to create a User Group for. The accessible rooms will be displayed in the right window.
Page 148
VingCard Vision 4.1
User Groups - Start and End of Employee Keycards
Option Start/End Date
Description Using the Calendar to change the start and end (expiration) date: To display the previous or next month, click the arrow at the top left or right of the calendar. To display a list of months to select from, click on the name of the month. To select a day, click on the day of the month in the calendar.
Start/End Time
Set the time of day the keycard will become valid and the time of day it will expire. How many days this keycard will remain valid. The User Groups that will be affected by the selections on this screen.
# of days Other Groups Sharing this same Keycard Type
Page 149
VingCard Vision 4.1
User Groups - Select Time Table
The Time Tables you created in the Keycard Types Wizard will be available. You can optionally create new Time Tables in the User Group Wizard.
Option Time Table
Description Select a Time Table for this User Group. Normally guests will be assigned a Time Table that allows access at all times. You should create a User Group for each group of employees that need a different Time Table. For example, you might want one group of maids to have keycard access from 9:00 am to midnight and another group to have access from midnight to 9:00 am.
Click the Edit Time Table button to create, delete or edit a Time Table.
Page 150
VingCard Vision 4.1
User Groups - Edit Time Table
NOTE: Keycard Types and User Groups share the same Time Tables. Option Existing Time Tables Description To delete or change, or copy a Time Table, select from this list, then click on one of the buttons across the bottom of the window. If you want to create a new Time Table, just select the Create New Time Table button. Time Intervals checkbox Click on this to turn on/off the display of the time for each Interval (line of the Time Table.) TIP: This has no affect on the functionality of the Time Table, it is only displayed for your convenience. Deleting Interval Click on the blue button, and then drag to where you want the interval to start. When you release the mouse, a cell will be coloured. Drag on the double arrows to shade the time for the Time Table interval. Click on the red button, and then drag to the interval you want to remove. When you release the mouse, it will be erased. Hold shift and click on an interval. Drag it to where want to copy to and release the mouse.
Adding an Interval
Copying an Interval
Page 151
VingCard Vision 4.1
User Groups - Common Doors
To select Common Doors individually - Hold the Ctrl key and click on each of the lock names that you want to select (each lock name will be shaded.)
Use the arrow buttons to move items between the Selected and Available windows.
Option Selected Common Doors Available Common Doors
Description These Common Doors will be available for selection when issuing keycards for anyone in this User Group. All of the locks for guests, or employees (depending on whether you selected Guest or Employee on a previous screen of this wizard) will be displayed.
Page 152
VingCard Vision 4.1
User Groups - Time Tables for Common Doors
This screen appears if you selected Common Doors to include with this User Group.
Option Common Door
Description All of the Common Doors that you selected earlier in this wizard will be listed. When you click on the Time Table cell, an arrow will be displayed. Click on it to select a Time Table for this Common Door. Repeat for each Common Door. Any Common Doors that are set to "On" will automatically be selected when keycards are issued. You can override this setting when issuing keycards by deselecting Common Doors.
Time Table
Default
User Groups MACE (Multi-application Card Encoding) You can assign Multi-application Card Encoding (MACE) hooks to each user group in a similar way to assigning common doors.
Page 153
VingCard Vision 4.1
A MACE is an external software module (a DLL) written by third party developers. If selected and assigned to a Guest Rooms / sections type user group, then whenever a card for the user group is made, the external DLL will be called such that customised data can be written to mag-stripe tracks 1 and / or 2.
Full details on MACE module, including a developers guide is included in a separate MACE manual.
To select MACE hooks individually - Hold the Ctrl key and click on each of the hook names that you want to select (each name will be shaded.)
Use the arrow buttons to move items between the Selected and Available windows.
Option Selected Hooks
Description These hooks will be available for selection when issuing keycards for anyone in this User Group. All of the possible hooks for guests will be displayed. Note
Available Hooks
Page 154
VingCard Vision 4.1
that these have to be defined and activated in Setup > System parameters > MACE tab
User Groups Defaults for each MACE hook
Option Hook
Description Each hook made available to the user group on the previous page is listed On or Off. This determines whether the MACE hook is called by default whenever keycards are made for this user group i.e. if you do not make further adjustments before making a keycard. The actual setting can be changed on a card-by-card basis prior to encoding the card just like Common Door defaults. Thus if a hook defaults to on you can still make a card that does not call the hook, and vice versa.
Default
User Groups Select Card Family You must assign a Card Family (for example mag-stripe or Smart Card) to each user group. This determines which type of keycards will be encoded for members of the user group member. Assigning card family type by user group avoids prompting for type each time a card is
Page 155
VingCard Vision 4.1
issued. It also allows any PMS interfaces to select the card family without having to provide extra information for each card.
Option Select Card Family for the User Group
Description Select the card family type you want to make for this user group Depending on the card family type selected you will be presented with a message telling you whether the selection is acceptable, not acceptable or acceptable with restrictions see following NOTE for more details.
NOTE For Employee Section User Groups all the locks available to the user group must be compatible with the selected card family type. For example, it makes no sense to issue a Smart Card to a maid to clean a set of rooms if some of those rooms only accept mag-stripe cards.
Page 156
VingCard Vision 4.1
In this case you must reassess the lock / keycard type / usertype setup for the property..
For Guest Rooms and Employee Rooms the situation is different. When a keycard is made for a member of this type of user group, the room(s) that the keycard will access are selected from a list of all those available. The keycard made will only have access to one (or at most a few) of the total number of available rooms. Therefore, it is not essential that all locks available to the user group accept the card family type selected. Only if an incompatible door is actually selected at card issue time will Vision raise a warning.
For example, let us assume that floor 5 of a property has Da Vinci Combo locks fitted and is intended for use by guests in User Group VIP Guest who will be issued with Smart Cards. The card family type screen might look like this :
Page 157
VingCard Vision 4.1
The listed locks will not be available to this user group. If one of them is selected at card issue time, Vision will raise a warning.. However, all the Da Vinci combo locks on floor 5 will be available.
User Groups - Results of User Group Wizard Displays information about the User Group you just created or edited. If there is anything you want to change, you can click the Back button and make changes.
Page 158
VingCard Vision 4.1
Page 159
VingCard Vision 4.1
Setting System Parameters
About System Parameters By setting the System Parameters, you can set all program defaults, which will save steps when using other modules.
It also coordinates settings that you would normally have to go to Windows software to modify.
The Vision Exit Program button is also located in this module.
Users are given access to the Vision system on a module-by-module basis. By locating all of these sensitive functions in the same module, the Vision system protects you from unauthorized changes and from users exiting the program and running unauthorized software. System Parameters - General screen
Page 160
VingCard Vision 4.1
Page 161
VingCard Vision 4.1
Option Property Name Start Day of Week Deadbolt Override Menu Option Safe Menu Option
Description The name you enter here will be displayed on the Password screen. All Vision modules that display a calendar will show the first day of the week as Monday unless you select a different day. Determines whether Deadbolt Override will appear as one of the Common Doors options when making keycards. This setting affects guest keycards and employee room keycards only. Determines whether Safe will appear as one of the Common Doors options when making keycards. This setting affects guest keycards and employee room keycards only. Normally, this is set to "off" which means that when a keycard is used, it invalidates older keycards. Some hotels have situations such as check in desks at airports. This check in stations may not have the latest room availability, so they may want a keycard issued at the hotel to take priority over a keycard made at the airport. In this case, they could set this to on at the airport check in station and off at the hotel. If two guests were checked into the same room, the keycard made at the hotel would invalidate (override) the one made at the airport. Note that this option would only be necessary if the remote (Airport) check in was using its own copy of the Vision database. If the remote check in was accessing the main Vision database in real-time (the usual case) Override Inhibit would NOT be required. Click to turn on/off the Exit button that appears on the Main menu. If turned off, it will only be displayed if the user has administrative access. Click to turn on/off the ability to use More Rooms Functionality in the Guest Cards module. On installation / conversion from Vision 2, this option defaults to On. Switching it Off will hide all the More Rooms screens in the Guest Cards and Employee Rooms modules, effectively disabling the functionality from the user interface (Note : the more rooms functionality will always be available via the various PMS interfaces, regardless of this setting). Predefined Suites functionality is unaffected by this option. Click to turn on/off the Name tab in the Guest Keycards and Employee Rooms modules. Unchecking this field will hide the Name tabs in the Guest Keycards and Employee Rooms modules, effectively disabling the functionality from the user interface. This feature allows you to set the time a keycard becomes valid to an earlier time than the Vision systems current time. This setting affects keycards made from all modules. Normally, you will use the Time Synchronization feature to maintain the same time on all workstations. However, the lock time may differ from the time settings on the workstation. Setting a number of hours for this item can prevent any problems that might occur if the time used for the PMS or door locks differ
Override Inhibit
Exit Button
Enable More Rooms Tab
Enable Name Tab
Subtract Hours
Page 162
VingCard Vision 4.1
from the time used for the Vision system. Issue Area If your hotel has more than one check in area, you can assign an Issue Area numbers on a workstation-by-workstation basis. For example, if your hotel has an airport check in, you might want to be able to determine whether a guest was checked in from the hotel or from the airport. When you run Reports or use Verify on a keycard, the Issue Area is included. The number you set here affects only systems using this same database, but you can have more than one workstation with the same Issue Area number. Set the number of days lock events should be stored. Escape Return is a special locking scheme used in certain countries (example : Norway) to meet local fire evacuation requirements. If Escape Return is enabled, all guest keycards will be made with two mag-stripes one to open the door and the other to close it. You can only use Escape Return if your Hotel is fitted with locks that are compatible with the special Escape Return requirements. Contact your VingCard supplier for details. To set the number of minutes for Re-lock time you first need to check the Enable box. Enabling escape return means that: If a lock is unlocked by the open stripe on a card, the lock unlocks/re-locks as a standard lock. If a lock is opened from the inside, the re-lock timer starts, and when it expires the lock is locked. To force the locking before the timer expires, you need to use the close stripe on the card. You can set a Re-lock time between 0 and 30 minutes. If you set the value to 0 minutes, the door will stay open until the door is locked using the deadbolt or the close stripe on the card.
Days to store events Escape return
Page 163
VingCard Vision 4.1
System Parameters - Check In Screen Items on this screen set defaults for the Guest Keycards and Employee Rooms modules.
Option User Group Section (Keycard Type) Check In Time
Description All options on this screen will be set up for this User Group Determines which pre-defined Type will be associated with keycards made for this User Group Determines the Time that will used as the default for check in. If set to 00:00, the current time will be used. This time is based on a 24-hour clock. Determines the Time that will be used as the default expiration time of the keycard. If set to 00:00, the same time of the day as Check In Time will be used. This time is based on a 24-hour clock. Determines the number of days that will be used as default for length of stay (guests). Determines the number of days that will be used as default for length of stay when an employee rooms card is made.
Check Out Time
Length of Stay Length of Stay Empl. Rooms
Page 164
VingCard Vision 4.1
System Parameters Mag Stripe Encoder Screen Vision allows you to set a default mag-stripe and a default smart card encoder for each PC running Vision.
Items on this screen control the Mag Stripe Encoder settings for each PC.
Option Workstations Serial Port
Description Determines which workstation you are currently setting parameters for. Specifies the Encoder com port for the selected workstation. Click on the serial port button to display a drop-down list that shows the current settings for each Com port on the workstation The baud rate must conform to the Encoder for the selected workstation. This must conform to the Encoder for the selected workstation and is usually set to 8.
Baud Rate Data bits
Page 165
VingCard Vision 4.1
Stop bits Parity M200i
This must conform to the Encoder for the selected workstation and is usually set to 1. This must conform to the Encoder for the selected workstation and is usually set to NONE. Specifies that the cards will be encoded on the selected network encoder (M200i), for the selected workstation. The drop-down list shows all available M200i units. Enables communication with an NBS style encoder. See Chapter 10 of the Manual for further details on using NBS encoders.
NBS Encoder
System Parameters Smart Card Encoder Screen Vision allows you to set a default mag-stripe and a default smart card encoder for each PC running Vision.
Items on this screen control the Smart Card Encoder settings for each PC.
Page 166
VingCard Vision 4.1
Option Workstations Serial Port
Description Determines which workstation you are currently setting parameters for. Specifies the Encoder com port for the selected workstation. Click on the serial port button to display a drop-down list that shows the current settings for each Com port on the workstation The baud rate must conform to the Encoder for the selected workstation. This must conform to the Encoder for the selected workstation and is usually set to 8. This must conform to the Encoder for the selected workstation and is usually set to 1. This must conform to the Encoder for the selected workstation and is usually set to NONE. Specifies that the cards will be encoded on the selected network encoder (M200i), for the selected workstation. The drop-down list shows all available M200i units.
Baud Rate Data bits Stop bits Parity M200i
System Parameters - LockLink screen Prior to version 4.0, Vision required serial parameters to be set up for communication with the LockLink. LockLink communication now uses Microsoft ActiveSync so this setup is not required. The following screen simply serves as a reminder to those familiar with older versions of Vision.
Page 167
VingCard Vision 4.1
System Parameters - M200i Screen Items on this screen add, remove or modify the network encoder devices available on the Vision network. Both mag-stripe and Smart Card encoders can be defined here. Note that the name M200i refers to a type of Ethernet to RS232 Serial Server used in many Vision installations to connect encoders to the Vision network.
Page 168
VingCard Vision 4.1
Column Name IP Address Port Type Button Add
Description The name of this device setting. The IP address of the device you are setting up. The port name that you are accessing the device from. Mag-stripe or Smart encoder Description Adds a new M200i device to database. The dialog box will prompt for data.
Remove
Deletes currently selected M200i device from VISION database.
Page 169
VingCard Vision 4.1
NOTE: To modify an individual setting, double click on it and type the new information. System Parameters PMS RS232 screen Items on this screen control the Property Management Software (PMS) settings for the workstation connected to the PMS system via an RS232 cable connection. The PMS Interface is also turned on/off from this screen.
Page 170
VingCard Vision 4.1
Option PMS Enabled Current Status Start PMS/Stop PMS
Description Check this to start the RS232 PMS interface on the selected PC (Workstation Connected) whenever Vision is started. Indicates whether PMS is currently running via RS232 or not. This will display as Start PMS when the PMS system is not running, and Stop PMS when it is. By selecting this, you can turn the PMS interface connection via RS232 on and off. The com port on the selected PC which will communicate with the PMS. Using this button allows you to view all the com ports assigned by the Vision system. TIP: The list of communication ports that is displayed from the button, always shows 4 com ports. If your system has more than 4 communication ports, the Vision software will ignore these higher numbers. Therefore, using them with other software will not interfere with the functionality of the Vision system.
Serial Port
Baud Rate Data bits Stop bits Parity Show Debug Window Address mapping Integration Mode
The baud rate for the selected port must conform to the PMS system setting. This must conform to the PMS system setting and is usually set to 8. This must conform to the PMS system setting and is usually set to 1. This must conform to the PMS system setting and is usually set to NONE. Used by technical support for troubleshooting. See Edit Address Mapping, below. This selection affects what the user will see when they are encoding a keycard. Silent - The PMS software interface is used. Only the VingCard logo is displayed when running. The only indication to insert a keycard for encoding, is the green light on the encoder. Windows - Windows settings are used to determine how the message to insert a keycard is displayed. Touch Screen - The Guest Keycard Module will appear. Unless they want to change any of the encode settings, all that is necessary is to touch (or click) the Encode button. Full Vision - This is the recommended setting. It integrates with the PMS but also allows the person making keycards to access all of the Vision keycard encoding options. Name of the workstation that is physically connected to the PMS system.
Workstation Connected to PMS
Page 171
VingCard Vision 4.1
System Parameters - Edit Address Mapping PMS address mapping applies to all PMS communication, whether via the RS232, TCP/IP or PMS integration interface methods.
Using this table, a PMS address (numerical) is assigned to each device the PMS system wishes to use to encode cards. A device is either a PC running Vision or a networked encoder (set up using the M200i System Parameters tab). When the PMS requests a keycard to be made it specifies an address. The Vision system examines this address and then uses the information in the address mapping table to decide which device to forward the command to.
The right hand column in the table lists all available devices on the Vision network. The user maps PMS addresses to each required device via the left hand column.
Network encoders will either be mag-stripe or Smart Card types. Therefore, if the PMS sends a command to make a card of a specific card family type (for example mag-strip or Smart Card, determined by user group), then the addressed device must be compatible. If it is not for example a request for a Smart Card user group is addressed to a mag stripe encoder an error will be returned. However, one mag-stripe and one Smart Card network
Page 172
VingCard Vision 4.1
encoder can be mapped to the same PMS address. In this case (example : address 30 in the screen shot) Vision will examine the user group to determine the required card family type, and make the keycard on the appropriate encoder. In practice therefore, encoders mapped to the same address should be physically in the same location.
PCs running Vision can each have a default mag-stripe encoder and a default Smart Card encoder, each set up by the appropriate System Parameters tab. PMS commands sent to addresses that map to a PC (example : address 01 in the screen shot maps to PC DEV08ED) will cause keycards to be made on the appropriate default encoder for the PC. Whether a mag-stripe or Smart Card is made depends on the User Group sent by the PMS. If there is no default encoder of the appropriate type an error will be returned to the PMS.
Option PMS address
Description Any value from 0 to 99 or empty. You can legitimately use the same address for one mag-stripe and one Smart Card network encoder. Name of the unit. This column is read only, so the data cannot be changed. All VISION PCs on the network will be listed, as well as network encoders defined on the System Parameters M200i screen.
Encodes on
NOTE: To remove an address, double click on it and then type any invalid character (such as a letter instead of a number).
Page 173
VingCard Vision 4.1
System Parameters PMS TCP/IP screen Items on this screen control the Property Management Software (PMS) settings for PMS interfaces that use TCP/IP. The PMS TCP/IP Interface is also turned on/off from this screen.
Option Start/Stop PMS TCP/IP PMS on TCP/IP enabled Current Status Address mapping
Description Starts/Stops the Vision TCP Client Link (VTCLink) program which enables the PMS to connect to Vision via TCP/IP. Check this to start VTCLink PMS on the selected PC (Workstation to start) whenever Vision is started. Indicates whether VTCLink is currently running or not. See Edit Address Mapping section for PMS RS232 on previous page. The address mapping for RS232 and TCP/IP is exactly the same you can just access it from two different places. Name of the workstation which runs the PMS TCP/IP VTCLink program which handles and redistributes the TCP/IP messages from the PMS in line with the address mapping information.
Workstation to start PMS TCP/IP
Page 174
VingCard Vision 4.1
System Parameters - Time-outs screen This screen determines how long the system will wait when there is no activity, before returning users to the Login screen. It also allows you to set the amount of time to wait for a keycard to be encoded.
Option Workstations Timeout Encoder Timeout
Description Determines how many minutes the system will wait before returning to the login screen. Specify how many seconds you want the system to wait if the encoder is not working or if a keycard is not inserted.
Page 175
VingCard Vision 4.1
System Parameters - Time Synchronization
Use this screen to turn on the option to automatically update the clock time settings for all workstations. If you use this option you will need to designate which workstation's time setting you want to use as a basis for determining what time to set the others to.
NOTE: It is not uncommon for a computer clock to gain or loose time, so it is recommended that you use this option if you have more than one check in station. Keep in mind that the time on the keycard is read by the locks to determine when a keycard expires. Also newer guest keycards will invalidate older keycards, so it is important that when there is more than one workstation, they are all set to the same time.
Option Enable Vision Time Synchronization Master Time Control Station Time of Day to Sync(hronize)
Description If you do not check this box, the time in the workstations will not be updated automatically. Select which workstation's clock to use as a basis for resetting the clock in other systems. The synchronization will take place daily. Select a time of day that you want it to occur. TIP: The update can occur without interrupting use of the Vision
Page 176
VingCard Vision 4.1
system. Choose a time when you expect the network to be running.
System Parameters - Custom Screen
Use this screen if you want to enter fixed information to be placed on tracks 1 and/or 2 during encoding. You will need multi track encoders for this feature to work.
NOTE: If you are using Vision to encode data sent by the PMS system on either of these tracks, the PMS data will be encoded and the data you enter on this screen will be ignored.
Option Track #1 Enabled Info on Track #1
Description Box must contain a check mark to enable this feature. Up to 76 alpha numeric characters compliant the ISO 3554 standards.
Track #2 Enabled
Box must contain a check mark to enable this feature.
Page 177
VingCard Vision 4.1
Info on Track #2
Up to 37 numeric characters compliant with the ISO 3554 standards.
NOTE: The encoding of data on tracks 1 and 2 follows ISO/ANSI standards which specify that a start sentinel be used to mark the start of the data and a Low Redundancy Checksum (LRC) is used after the end sentinel. Most encoders add this automatically, but some do not. Regardless of which encoder you use, you will not need to enter the start/end sentinels, as the Vision system will manage this for you. System Parameters - Daylight Savings screen
This screen shows the current settings for daylight savings time. The Vision system gets this information from Windows. You can check or uncheck the option Automatically adjust clock for daylight saving changes.
This information is used by the LockLink to program all locks so that they will also change time if Daylight Savings Time is used.
To select a different time zone, use Windows settings
Page 178
VingCard Vision 4.1
System Parameters Autobackup screen On this screen, you enable or disable the Vision automatic backup feature. With the autobackup feature enabled, all Vision data will be backed up automatically every day at the selected time. You can continue to use Vision on other PCs throughout the backup process. If you should ever need to restore a backup, please refer to the documentation for the Vision Backup module where the Unpack and Restore process is described.
Option Enable Vision automatic backup Automatic backup station Time of day to start automatic backup
Description Click to check or uncheck the option to enable or disable the autobackup feature. Select the Vision PC to be initiate the backup (This should generally be the server). Set the time for the autobackup to start.
Page 179
VingCard Vision 4.1
System Parameters Workstations screen Use this screen to search the network for Vision workstations, and to delete inactive workstations from the Vision database.
Option Browse Network Delete Workstation
Description Click to browse the network for PCs running Vision. Click to delete the selected PC from the Vision database. Note that if you delete a PC that is not currently running Vision, it will be re-registered in the Vision database. That is, deleting does not cause PCs to be permanently lost. You should delete PCs that were once connected but will not be again : notebooks used for testing etc. Displays all PCs registered in the Vision database.
Workstations
Page 180
VingCard Vision 4.1
System Parameters Smartcard options screen Use this screen to set parameters relevant for installations where Smartcards are used.
Option Trials Allowed
Description
Trials Allowed and Renewals are the initial values of counters written to each Smart Card made. Their purpose is to prevent someone that finds a Smartcard repeatedly trying it in doors until they find a door that opens. The Trials Allowed counter is decremented each time a Smartcard is used in an invalid lock (one it has no access rights for). If the count reaches zero, the card is disabled. If the card is used in a valid lock, the count is reset to the initial value specified here.
Renewals
The Renewals counter is decremented each time the Trials Allowed counter is reset. If the Renewals count reaches zero, the card is disabled. When the card is rewritten (for example for the next guest) the count is reset to the initial value specified here. If you do not want your smart cards to ever become disabled due to repeated invalid entry attempts, set both Trials Allowed and Renewals to zero.
Cylinder Alarm Option
VingCard locks with a metal key cylinder raise an alarm if someone tries to use force on the cylinder to open the door. All locks log the alarm to their internal event logs. Locks that accept Smart Cards
Page 181
VingCard Vision 4.1
can optionally be set such that, following the alarm, they will flash their light and deny access to all keycards until the lock is reset. In this way, clear and prompt visibility of forced entry attempts can be achieved. The reset occurs when a Smartcard with cylinder alarm override rights is used in the lock. Cylinder alarm override rights are set per User group. If you want to Smartcard locks to behave this way following a cylinder alarm., check this option. The option is universal it will apply to ALL Smartcard locks at your property.
Extended PMS error codes
Vision is capable of generating some new, detailed PMS error codes that were not present in Vision 3.1 and earlier. Check this option to allow Vision to send these new error codes. If you leave it unchecked the codes will be replaced with an error code 1 Unspecified error. This allows Vision to be backwards compatible with PMS software not updated to interpret the new codes. See Manual PMS Chapter for more details.
Page 182
VingCard Vision 4.1
System Parameters Hooks screen You may encode up to three tracks on a magnetic card. Vision and VingCard locks use track 3. You may set up Vision to write static data on track 1 and 2 for all guest keycards made by the system. Alternatively, an interfaced PMS may specify track 1 and track 2 data. However, neither of these methods is suitable if you need to construct specific information for the tracks on a per guest approach.
If you need guest-specific data to be written to tracks 1 or 2, Vision can use a Multiapplocation Card Encoding plug-in (MACE plug-in or MACE hooks). Examples of guest specific data might be data relating to Parking or Room Safes. A MACE plug-in is basically a dynamic link library (DLL).
Option Add
Description
Press this to add a MACE Plug-in to the Vision system. You will be presented with a browse window. Browse to and select your MACE Plug-in DLL. This DLL must be compatible with VingCard requirements. See MACE Manual for full details. Remove the link between Vision and the MACE Plug-in. This does NOT delete the actual DLL file.
Remove
Page 183
VingCard Vision 4.1
Enabled
The ability to allow a particular hook to encode on a keycard is set up per user group in a similar way to Common doors. However, the hook will never be available even if specified for a particular user group - unless enabled here. If enabled is not checked, the hook is completely disabled that is, known to the Vision system but not used. After adding a MACE DLL, double click here and enter a meaningful name. Examples: Parking Hook; Room Safe hook. The file name of the DLL. Not editable. For information only. The time a function in the DLL has to respond after being called by Vision. If no reply is received within this time, Vision will continue standard operation See Vision Manual for full details.
Name DLL Name Call Response Timeout
Page 184
VingCard Vision 4.1
Setting System Access
About System Access System Access settings allow you to set up Access groups (relating to groups of staff that will use Vision) and assign to each access group : the Vision modules that access group members can use the User Groups that access group members are authorized to work with (for example, issue cards to)
System Access also allows you to control the level of password protection required for a user to enter and use Vision.
Option New Remove (System) Access Group Name
Description Create a New System Access Group Remove this System Access Group All options on this screen will be set up for this Access Group. Touch the arrow to display the drop-down list of all modules that
Page 185
VingCard Vision 4.1
have been installed. Accessible Modules/Not Accessible Modules Use the arrow keys between these two windows to control which modules this Access Group will be able to use. The single arrows move one item and the double arrows move all items. Any modules not in the Accessible Modules window will appear greyed out on Main menu screen when users from this Access Group log in. Module to start by default Determine the start up module for this Access Group. If you leave this blank, the Main menu will be used as the start-up module. Whenever a user logs in, the system checks to see which module to start, based on the Access Group the user belongs to. For example, you might want the Check In module to start up whenever someone from the Access Group for the front desk logs in. System Access - User Groups tab This screen allows you to determine which User Groups each Access Group can make employee keycards for.
Option Access Group Name Accessible User Groups/Not Accessible
Description Determines which Access Group you are setting User Groups for. Touch the arrow to display the drop down list Use the arrow keys between these two windows to control which User Groups this Access Group will include. The single
Page 186
VingCard Vision 4.1
User Groups
arrows move one item and the double arrows move all items. When employees choose Add or Change in the Employee Keycards module, the only employee names that will be listed are those that match the Accessible User Groups window of this screen. If you do not want the employees in this Access Group to be able to issue employee keycards, leave the Accessible User Groups window empty.
Page 187
VingCard Vision 4.1
System Access Login tab Vision allows you to select from 3 levels of password protection :
a 4 digit PIN code (as per previous Vision versions) a 6 digit PIN code Username and Password (similar to Windows)
There is a drop down box Use Login method when (see screen shot)
If you select Changing or adding System Users you define the type of password that will be assigned to any new system users you define (using the System users module).
Option 4 digit password 6 digit password Username and Password
Description New users will be assigned an automatically generated 4 digit password. New users will be assigned an automatically generated 6 digit password. New users can select their own unique, alphanumeric Username and Password. (Only the Password will be case sensitive).
Page 188
VingCard Vision 4.1
Page 189
VingCard Vision 4.1
If you select Showing the Login dialog screen you define the level of password that will be required to enter the system at the Login screen.
Option 4 digit password 6 digit password 4 or 6 digit password
Description All users must log in with a 4 digit password All users must log in with a 6 digit password Users may log in with a 4 or a 6 digit password. This option allows an easy upgrade from 4 to 6 digit passwords. Existing 4 digit users can still log in whilst new users are assigned and use 6 digit passwords. Eventually, each 4 digit user can have their password upgraded using the System Users module. All users must log in with Username and Password. Note : This option allows an easy upgrade from 4 or 6 digit passwords to username and password. Existing 4 / 6 digit users can still log in whilst new users are assigned and use usernames and passwords. The 4 / 6 digit users can log in by leaving username blank and entering their 4 / 6 digit code as the password. Eventually, each 4 / 6 digit user can have a username and password assigned using the System Users module.
Username and Password
Guest Keycards Module
Page 190
VingCard Vision 4.1
What the Guest Keycards Module Does
You can use the Guest Keycards module to perform any of these tasks: Check in/pre-register a guest Check out a guest Change a keycard Make duplicate guest keycards Replace lost or stolen guest keycards Verify (read) the information on a guest keycard
Quick Guide to Using the Guest Keycards Module
This topic was designed as a quick reference. For more details on each task, touch the Help button and select the appropriate Help topic.
Task
Check In/Pre-register Guests
Beginning from the Check in screen:
Enter Room Number If the card is for a suite (connecting rooms) touch the type button and select correct suite. Touch the Name tab and enter guest name. Touch the More rooms tab and enter room numbers, if making a keycard valid for more than one room Select check in/out dates and times.
Page 191
VingCard Vision 4.1
Replace Guest Keycards Check Out Guest View Guest Keycards for a room
Change Common Door options if required Select Name tab and enter guest name if required Touch the More rooms tab and enter room numbers, if making a keycard valid for more than one room Touch Encode Choose Make new if a popup appears indicating room is occupied Enter Room Number (and appropriate more rooms numbers) If the card is for a suite (connecting rooms) touch the type button and select correct suite. Select Name tab and enter new guest name if required Touch Encode Select Copy Old from popup Touch Back Choose a Room number Touch Replace If a list of cards is shown, select the card you want to replace (refer to dates, name tab etc) Touch Encode Touch Back Choose a Room number Touch Check out If a list of cards is shown, select the card you want to replace (refer to dates, name tab etc) Touch Remove Touch Back Choose a Room number Touch View Enter room number and touch Find to view other rooms
Adding guests to a room (Duplicate keys)
Page 192
VingCard Vision 4.1
Verify Guest Keycard
Touch Back Touch Verify Insert keycard when prompted Touch Verify to verify additional keycards
Checking in/Pre-registering Guests
About Checking in/Pre-registering Guests The Vision system allows each hotel to customize Check In to meet their needs. Therefore, some of the Check In options will vary depending on the decisions your hotel made:
Connecting rooms If your hotel has set up the Vision system with connecting rooms, you will be able to assign them to guests at check in. Guest name If you wish, you can enter guest names when checking in a guest. This option can be disabled via Setup. More rooms If the guest rents more than one room or is allowed access to more than one guest room, and the rooms are not defined as connecting rooms, you can use the More rooms tab. Here you can enter the numbers of up to two rooms the keycard you make will be able to open. This option can be disabled via Setup. User Groups Whenever you check in a guest, you must select a User Group for them. Different User Groups have different access privileges. For example, your hotel may have a User Group with access to a VIP floor. One-shot Keycards Normally, hotels will use the Employee Rooms module to make these keycards which can only be used to open a room once. See the Employee Rooms Help system for details. Common Doors In addition to the access controlled by the User Group, you can give a guest access to other doors and locks, or give the guest Deadbolt Override access to their room. Each hotel sets up these selections. NOTE: If you are unsure of how your hotel uses any of these options, check with your hotels Vision system administrator.
Page 193
VingCard Vision 4.1
How to Check in / Pre-register a Guest for a single room
1. 2.
If the Check In screen is not displayed, touch the Back button to return to the Vision Main menu, then select Guest Keycards. Make sure that the Room tab is selected. If the correct room number is not already selected, use the number pad on the right side of the screen to enter the number of the guest room. A to Z characters in room numbers - The keypad includes only numbers, so if your hotel has room numbers such as S201, use the following method to select the room number from a list: From the Check In screen, touch Back to display the Guest Keycards menu screen. Choose the correct room number from the list, and then touch Check In to return to the Check In screen. If you want to enter the guest name, touch the Name tab and enter the guest's first and last name. TIP: If the guest requires to have access to more than one guest room and the rooms are not defined as Connecting rooms, touch the More rooms tab. Enter the room numbers of up to four rooms the keycard should be able to open in addition to the room number you entered on Room tab. To change the From/Until Date, touch the displayed date and then touch the correct date that appears on the right side of the screen. To change the From/Until Time, touch the displayed time and then touch the position on the clock of the time you want to select. If the AM and PM buttons appear under the clock, you can touch either of
3. 4.
5. 6.
Page 194
VingCard Vision 4.1
them to switch between AM and PM. OR If the 1-12 and 13-24 buttons appear under the clock, you can touch either of them to switch between the first and last 12 hours of the day. TIP: To determine whether to display a 12 or 24 hour clock, the Vision system will check to see which Regional Setting your hotel chose from the System Setup module. The two buttons under the clock will either be AM and PM (12:00 PM = Noon) or the first 12 or last 12 hours of the day (24 hour clock).
7.
To change the User Group, touch the displayed User Group and then select the correct User Group from the list that appears on the right. TIP: A guest user group determines the default privileges for a guest: for example which common doors they can open, what sort of keycard (mag or smart) they will carry. If you are unsure of which User Group to select, see your hotels Vision System Administrator. Touch list. or Touch one screen at a time. Touch list at a time. or to move up or down through the list or to move to the beginning or end of the
to move up or down one item on the
8.
If no Common doors are currently selected, a No will appear for this item. To view the list of selected doors, touch the displayed common doors Yes / No box. Touch any items on the list that appears on the right to select or deselect them. As well as determining which common doors the guest can open, the list determines whether the keycard will have deadbolt override capability. The list will also show any Multi-application Card Encoding (MACE) hooks that can write additional information to mag-stripe tracks 1 and or 2. See MACE manual for details of MACE hooks.
Page 195
VingCard Vision 4.1
TIP:
The User Group may have included default access to one or more of the Common Doors. However, you can add or remove access to any items on the Common Doors list. Making selections from the list: A red check mark to the left of the list indicates that access will be included with the keycard. Touching items on the list will select or deselect them.
9.
To make more than one keycard (Duplicates) for a room or suite, touch the displayed Cards selection and then enter the number of cards using the number pad that appears on the right TIP: If you wish to tag unique guest names to each card made you should make one card at a time, enter the names for each cardholder on the Names tab and select Copy Old after pressing the Encode button..
10.
When you have finished making all changes, touch the Encode button to make the keycard. TIP: When the new guest uses the keycard to open the room, the previous guests keycard will no longer open the room door. For security purposes, the Card Encoder is set to wait for a brief period and if a keycard is not inserted, the process will be cancelled.
11.
When you make a new guest keycard, the Vision system checks to see if the current guest keycard has expired. If it has not, you will see a message indicating the room is still occupied. Touch Make New to add the first (or only) guest to a room. Select Copy Old to add an additional guest to the room. You will be prompted to insert as many keycards as you requested.
Page 196
VingCard Vision 4.1
How to Check in a Guest to Connecting Rooms (Suites)
Use these instructions if the Vision system for your hotel has been set up for Connecting rooms (also known as Suites). 1. 2. If the Check In screen is not displayed, touch the Back button to return to the Vision Main menu, and then select Guest Keycards. Make sure that the Room tab is selected. If the correct room number is not already selected, use the number pad on the right side of the screen to enter the Room Number. TIPS: A to Z characters in room numbers - The keypad includes only numbers, so if your hotel has room numbers such as S201, use the following method to select the room number from a list: From the Check In screen, touch Back to display the Guest Keycards menu screen. Choose the correct room number from the list, and then touch Check In to return to the Check In screen.
Event Reports and Connecting rooms - Event Reports (Reports module) do not include connecting room information. The only number that will be included in the Event Reports is the number displayed on this screen for Room before selecting the Type button. 3. If the card is for a suite (connecting rooms) touch the Type button and select the correct room combination.
Page 197
VingCard Vision 4.1
4.
If the guest requires access to more than the selected Connecting rooms, touch the More rooms tab. Enter the room numbers of up to four rooms the keycard should be able to open in addition to the Connecting rooms you already have selected. If you want to enter the guest name, touch the Name tab and enter the guest's first and last name. To change the From/Until Date, touch the displayed date and then touch the correct date that appears on the right. TIP: Touch the date on the calendar that you want to select as the Check Out date..
5. 6.
7.
To change the From/Until Time, touch the displayed time and then touch the position on the clock of the time you want to select. If the AM and PM buttons appear under the clock, you can touch either of them to switch between AM and PM. OR If the 1-12 and 13-24 buttons appear under the clock, you can touch either of them to switch between the first and last 12 hours of the day. TIP: To determine whether to display a 12 or 24 hour clock, the Vision system will check to see which Regional Setting your hotel chose from the System Setup module. The two buttons under the clock will either be AM and PM (12:00 PM = Noon) or the first 12 or last 12 hours of the day (24 hour clock).
8.
To change the User Group, touch the displayed User Group and then select the correct User Group from the list that appears on the right. TIP: The User Group list is set up by each hotel, so this list may change occasionally, and will vary between hotels. If you are unsure of which User Group to select, see your hotels Vision System Administrator. Touch list. or Touch one screen at a time. Touch list at a time. or to move up or down through the list or to move to the beginning or end of the
to move up or down one item on the
9.
If no Common doors are currently selected, a No will appear for this item. To view the list of selected doors, touch the displayed common doors Yes / No box. Touch any item on the list that appears on the right to select or deselect it.
Page 198
VingCard Vision 4.1
TIP:
The Common Door list is set up by each hotel, so this list may change occasionally, and will vary between hotels. If you are unsure of which Common Doors to select, see your hotels Vision System Administrator. The User Group may have included access to one or more of the Common Doors. However, you can add or remove access to any items on the Common Doors list. Making selections from the list: A red check mark to the left of the list indicates that access will be included with the keycard. Touching items on the list will select or deselect them.
10.
To make more than one keycard (Duplicates for roommates), touch the displayed Cards selection and then enter the number of cards using the number pad that appears on the right. TIP: If you wish to tag unique guest names to each card made you should make one card at a time, enter the names for each cardholder on the Names tab and select Copy Old after pressing the Encode button..
11.
When you have finished making all changes, touch the Encode button to make the keycard. TIP: For security purposes, the Card Encoder is set to wait for a brief period and if a keycard is not inserted, the process will be cancelled. When the new guest uses the keycard to open the room, the previous guests keycard will no longer open the room door.
11.
When you make a new guest keycard, the Vision system checks to see if the current guest keycard has expired. If it has not, you will see a message indicating the room is still occupied. Touch Make New to add the first (or only) guest to a room. Select Copy Old to add an additional guest to the room. You will be prompted to insert as many keycards as you requested.
NOTE: After a few minutes of inactivity, the Login screen will be displayed and you will need to re-enter your password.
Page 199
VingCard Vision 4.1
How to Check in a Conference Leader style guest
Use these instructions if the you wish to issue Conference Leader style keys to certain guests.
A guest with a Conference Leader style keycard will have normal access to their own room, and special access to one or more Conference or Meeting Rooms. When they use their keycard in these rooms, the door will remain unlocked allowing easy entry for other delegates / attendees. At the end of the conference or meeting, the Conference Leader can again use their keycard this time the door will lock.
Other valid keys will work in the lock as follows : If the door is unlocked, no effect. If the door is locked, normal operation unlock then relock after approx 5 seconds (configurable).
Conference Leader style keycards must be Smart Cards and therefore the Conference or Meeting Rooms in question must be capable of accepting Smart Cards. Check the Lock type Report if you are unsure.
The Conference or Meeting Rooms in question must have been set up in their own lock group (Setup module). This lock group must have been set as Custom Locks and have the Stay Unlocked option activated. The locks must then have been added to any guest keycard type that you will use when issuing Conference Leader style keycards.
Page 200
VingCard Vision 4.1
1.
From the check in screen Main tab, fill out the normal required information. Guest (bed)room, start and end dates and times, User Type, Common Doors etc. Remember, the User Group must be one that issues Smart Cards On the Names tab fill out the guest name (not compulsory). Go to the More Rooms tab. In one of the More rooms boxes, enter the name of one of the conference / meeting room doors. An Unlock button will appear. Press it. Repeat for up to 5 meeting / conference rooms. If you leave the Unlock button unselected for one or more rooms, the guest keycard will simply have normal (as opposed to Stay Unlocked) access to that room. You can allocate other normal (bed)rooms to the guest on the more rooms screen too. No unlock button will appear for these.
2. 3.
4.
Press Encode to make the Smart Card
Checking out a Guest
About Checking out a Guest Most hotels will probably not need to use this feature for a couple of reasons: when a newer guest keycard is used on a room, the previous guests keycard will no longer unlock the door
Page 201
VingCard Vision 4.1
guest keycards automatically expire after the check out date and time that is encoded on the keycard
Your hotel however, may have reasons for wanting to determine if a guest has actually checked out or not. For example, some hotels, use Property System Management (PMS) software that checks to see if the guest has checked out before allowing charges (such as phone calls) to be made to the room. Unless you use the Check Out feature of the Vision system, you will not be able to verify whether they have actually checked out. If you are unsure of whether or not your hotel uses this feature, check with your hotels Vision system administrator. NOTE: Using the Check Out feature will not invalidate the guests keycard, it will only indicate to the Vision system that the room is now vacant.
Page 202
VingCard Vision 4.1
How to Check out a Guest
Some hotels do not use this feature, see your Vision System Administrator if you are unsure of whether you need to Check Out guests. 1. 2. 3. If the Check In screen is not displayed, touch the Back button to return to the Vision Main menu, and then select Guest Keycards. From the Check In screen, touch Back to go to the Guest Keycards menu screen. Select the Room number from the list on the left of the screen. If the current guest keycard for the room is checked into connecting rooms, just enter any one of the room numbers. Touch Check Out to display the Check Out screen. If a list of cards is shown, select the card you want to check out (refer to dates, name tab etc). To check out the whole list, repeatedly press Remove then Back then Check Out. To select a different Room number, use the keypad on the right of the screen. If the current guest keycard for the room is checked into connecting rooms, just enter any one of the room numbers. Whenever you select a different room number, you will need to touch Find to update the screen with the new room number information.
4. 5.
6.
NOTE: After a few minutes of inactivity, the Login screen will be displayed and you will need to re-enter your password.
Page 203
VingCard Vision 4.1
Changing the Checkout Date or Time
About Changing the Check out Date or Time Normally, you will use this to extend a guests check out date or time. You will not normally need to use this for early check outs, because when a new guest uses their room keycard on the room, any older guest keycards will no longer open the lock.
Changing a check out date results in issuing a new guest keycard (you can of course recode the same physical card). After the new keycard is used on the room, their old keycard (and any existing Duplicate keycards) will no longer open the lock. NOTE: If you use Change and there are any roommates, you will need to make new Duplicate keycards for them as well. How to Change the Check out Date or Time
Although you can use Change to change anything on a guest keycard, usually it is used to extend the check out date. 1. 2. 3. If the Check In screen is not displayed, touch the Back button to return to the Vision Main menu, and then select Guest Keycards. From the Check In screen, touch Back to go to the Guest Keycards menu screen. Select the Room number from the list on the left of the screen.
Page 204
VingCard Vision 4.1
4.
Touch Change and make any changes you need. Touch Encode.
NOTE: A new card will only be made if new information needs to be written to the card. For example, if you correct the spelling of a guests name, the information is saved in the Vision database but not written to the card therefore no actual encoding will take place. When changing end date, a new card needs to be encoded.
Making Duplicate Keycards
About Duplicate Keycards These keycards are normally made when additional keycards are needed for roommates. You can make several keycards at a time, by selecting the number of cards you want to make when checking in a guest. However, if you wish to tag an individual name to each card or if you want to make duplicates some time after the initial check in refer to the following step-by-step instructions. NOTE: For security purposes, if a keycard is lost or stolen, you should always Replace the keycard rather than making a Duplicate. How to Make a Duplicate Keycard Use these instructions if you want to issue additional keycards for a guest who is already checked in. 1. 2. If the Check In screen is not displayed, touch the Back button to return to the Vision Main menu, and then select Guest Keycards. If the correct room number is not already selected on the Room tab, use the number pad on the right side of the screen to enter the Room Number. If you are making a duplicate of a keycard which can open the lock of more than one room, touch the More rooms tab, and enter the numbers of the additional rooms the keycard should be able to open. If you are making a duplicate for a suite, use the Type button to select the suite. If you wish to add the guest name, use the Names tab TIP: Do NOT change the check in/out dates while making duplicates. The result would be that the original keycard would be valid in a different period than the duplicates. To change a guests stay, use Change to make a new keycard and at the same time, make the duplicates.
3.
To change the number of Cards you want to make at this time, touch the displayed number, then select the correct number from the number pad on the right side of the screen. It is not necessary to change any other selections on the Check In screen. TIP: If you wish to tag unique guest names to each card made you should make one card at a time, enter the names for each cardholder on the Names tab and select Copy Old after pressing the Encode button..
Page 205
VingCard Vision 4.1
4. 5.
Touch the Encode button when you are ready to make the duplicates. A message will display indicating that there is a valid keycard for this room. Touch Copy Old.
You will be prompted to insert as many keycards into the encoder as you requested. NOTE: After a few minutes of inactivity, the Login screen will be displayed and you will need to re-enter your password.
Replacing Lost or Stolen Keycards
About Replacing Lost or Stolen Keycards Replacing keycards is normally done if a guest keycard is lost or stolen. After the new keycard is used to open the room, their old keycard will no longer open the lock. However, any existing Duplicate keycards (roommates) will still open the lock.
For security purposes, if a keycard is lost or stolen, you should always Replace the keycard rather than performing a new check in or making a Duplicate. Whenever a new room keycard is made, the Vision system assigns a unique ID to it. This ID is used to identify keycards when interrogating locks. Replaced keycards retain this ID on the replacement keycard, so it is recommended that you use Replace rather than performing a new Check In to replace the keycard. NOTE: If there are any roommates and you Replace a guest keycard, you will NOT need to make new Duplicate keycards for the roommates.
Page 206
VingCard Vision 4.1
How to Replace a Lost or Stolen Keycard For security purposes, you will need to Replace lost or stolen keycards, rather than duplicate them.
1. 2. 3. 4. 5. 6. 7.
If the Check In screen is not displayed, touch the Back button to return to the Vision Main menu. Touch Back to display the Guest Keycards menu screen. Select the Room number from the list on the left of the screen. Touch Replace to display the Replace guest card screen. Touch Common door if you want to view or change the common doors for this guest. If you Replace a guests keycard, you will NOT need to make new duplicates for any roommates. Touch Encode to make the keycard.
Viewing the Information on a Guest Keycard
About Viewing the Information on a Guest Keycard Using the View Keycards feature allows you to read guest keycard data stored in system database: Room number(s)
Page 207
VingCard Vision 4.1
Guest name PMS ID User Group Whether the guest has access to Common doors
You can use System Events in the Reports module to determine which employee made a guest keycard. Alternatively, if you have the card, you can Verify it and examine the More Data tab to find details of when the card was made, changed etc. How to View the Information on a Guest Keycard Displaying information about a guest keycard is helpful, when hotel personnel wants to check if there are any cards (valid or pre-checked) issued to given room.
1. 2. 3. 4.
If the Check In screen is not displayed, touch the Back button to return to the Vision Main menu, and then select Guest Keycards. From the Check In screen, touch Back to go to the Guest Keycards menu screen. Select a room from list. Touch View. If a list of cards is shown, it means there is more than one card issued for the room.
Page 208
VingCard Vision 4.1
5.
To view another room, enter the room number and touch Find.
Verifying the Information on a Guest Keycard
About Verifying the Information on a Guest Keycard Using the Verify Keycards feature allows you to read a guest keycard and display the following information: Room number(s) Check In date/time Check Out date/time User Group Whether the guest has access to Common doors Issue area Extended Card History (via the More Data tab) NOTE: If you attempt to use the Guest Keycards module to Verify a blank keycard, a damaged keycard, a keycard made from a different module, or a keycard from a different hotel, an error message will be displayed. How to Verify the Information on a Guest Keycard Displaying information about a guest keycard is helpful if a guest forgets his room number or a keycard is found.
Page 209
VingCard Vision 4.1
1. 2. 3.
If the Check In screen is not displayed, touch the Back button to return to the Vision Main menu, and then select Guest Keycards. From the Check In screen, touch Back to go to the Guest Keycards menu screen. Touch Verify. You will be prompted to insert a keycard into the card reader. TIP: For security purposes, the Card Encoder is set to wait for a brief period and if a keycard is not inserted, the process will be cancelled.
4.
Examine the card information. To view extended card history information, go to the More Data tab. You will find a time ordered list of all the operations (for example Check In, Change, Replace) carried out on this card. If you double click on an item on the list, you will find further detail about the operation : which staff member carried on the operation, on which PC etc.
Page 210
VingCard Vision 4.1
5.
To read another guest keycard, touch Verify and insert the next keycard.
NOTE: If you attempt to use the Guest Keycards module to Verify a blank keycard, a keycard made from a different module, or a keycard from a different hotel, an error message will be displayed.
Employee Keycards Module
Page 211
VingCard Vision 4.1
What the Employee Keycards Module Does
The Employee Keycards module allows you to make keycards for specific employees. Use the Employee Keycard module to do any of the following:
Add a new employee keycard (such as for Maids, etc.) Change employee information (name, employee ID, or User Group) Replace a lost, stolen, or expiring employee keycard Replace a damaged employee keycard Remove employee information from the Employee Keycards module Verify the information for any employee keycard NOTE: The Employee Keycards and System Users modules share the same employee information. Therefore using Add or Change from either, will automatically update the other.
Page 212
VingCard Vision 4.1
Quick Steps to Using the Employee Keycards Module
This topic was designed as a quick reference. For more details on each task, touch the Help button and select the appropriate Help topic. Task
Adding a New employee to the Employee Keycards module Adding an employee from the System Users module Changing Employee Information Replacing a single lost or stolen Employee Keycard Replacing all Employee keycards in a User Group (because the expiry date is approaching)
Beginning from the Employee Keycards screen:
Press Add (New tab is selected) Press the keyboard button for Employee Id. and enter the information Press Enter on the keyboard to return to the Add employee screen Repeat steps 2 and 3 for Last name and First name Press User group and select one Press Save Insert the keycard for encoding Press Add Press System user tab Select the name of the employee from the list on the right side of the screen Press User group and select a User Group Press Save Insert the keycard for encoding Select the name of the employee you want to make Changes to Press Change Press the keyboard button for the items you want to change and enter the information Press Save If you changed the User Group, insert a keycard for encoding Press the name of the employee you want to make the new keycard for Press Change Press Save without making any changes to the screen Insert the keycard for encoding Select the name of the employee Press Replace Select Replace this keycard and cancel old Press OK to continue Insert a keycard Press OK to continue Click the Usergroup column header to group all employees by User Group. Select the name of one employee in the relevant User Group Press Replace Select Replace all keycards in user group Press OK to continue Insert a keycard Press OK to continue Repeat for keycards for all other User Group members If the employee is on a Void-list, remove them from it Select the name of the employee you want to Remove Press Remove Press Yes
Replacing a damaged Employee Keycard
Removing an employee from the Vision system
Page 213
VingCard Vision 4.1
Using Verify to display the information on an Employee Keycard
Press Verify Insert the employee keycard
Comparison of Keycards Made from Employee Rooms Module
Both the Employee Keycards module and the Employee Rooms module make keycards for use by employees. However, they each serve different purposes:
Module Employee Keycards
Making the Keycard Keycards are made by selecting a specific employee (by name). The keycard will normally be valid for up to 2 years. Keycards are made by selecting an Employee Type (such as Repairman) instead of employee name. (You may also enter the employee name in this module.) The keycard can be made to expire after one use, or have an expiration date specified when making the keycard.
Employee Rooms
What it does The keycard will unlock all doors for the User Group this employee belongs to. No additional access can be assigned when the keycard is made. The keycard will unlock the room number you selected when making the keycard. When making the keycard, you can also select from the Common Doors list for additional access. These keycards can be made for outside vendors as well as employees.
Examples Make keycards for maids Make keycards for bellhops
Make a One-shot keycard to allow delivery of flowers to a banquet room Make a keycard that will allow a repairman to enter a room for one week Check employees into cabins on a cruise ship
Adding an Employee to the Employee Keycards Module
About Making a New Employee Keycard Before you can make an employee a keycard, you must Add the employee to the Employee Keycards module. To do this you can either enter New information or select employee information that was entered in the System Users module.
For security purposes, employee keycards are made for each individual employee. The keycard includes the Employee ID, employee name, and User Group.
The User Group you choose when making an employee keycard determines the following: Which doors the keycard will open The expiration date of the keycard The Keycard Type
Page 214
VingCard Vision 4.1
Times of the day the keycard can be used Deadbolt override access
Unlike making Employee Rooms keycards, you cannot select Common Doors for additional access when making the keycard their access is determined solely by User Group. The length of time employee keycards will be valid, is 2 years from the date they were created. NOTE: The Employee Keycards and System Users modules share the same employee information. Therefore using Add or Change from either, automatically update the other. Adding an Employee from the System User Module
1.
If the main Employee Keycards screen is not displayed, touch the Back button to return to the Vision Main menu, and then select Employee Keycards. Touch Add to display the Add employee screen. Touch the System user tab to display the list of employees to select from. Touch the name of the employee you want to make the keycard for. All of the information on the left side of the screen will be filled in for you, except the User Group. Touch the User group window and select a User group from the list that h i h f h
2. 3. 4.
5.
Page 215
VingCard Vision 4.1
appears on the right of the screen. 6. 7. Touch the Save button and you will be prompted to insert the keycard for encoding. After the keycard is encoded, you will be returned to the Employee Keycards menu screen.
Adding an Employee that is New to the Vision System
1.
If the main Employee Keycards screen is not displayed, touch the Back button to return to the Vision Main menu, and then select Employee Keycards. Touch Add to display the Add employee screen. The New tab will already be selected. Touch the Keyboard button that appears after the Employee Id. Window. TIP: For more information on using the Keyboard, refer to the How to Use the On-screen Keyboard illustration following these instructions.
2. 3.
4.
After entering the employees ID number, press Enter to return to the Add Employee screen. TIP: For Employee ID., you can enter any alphanumeric ID number you wish, as long it is unique to this employee. This same Employee Id number will be used in the System Users module, if you give this employee System Access.
5.
Use the keyboard buttons after the Last Name and First Name as you did for Employee ID. to enter the information for both of them.
Page 216
VingCard Vision 4.1
6. 7.
Touch the User group window and select a User group from the list that appears on the right of the screen. Touch the Save button and you will be prompted to insert the keycard for encoding. TIP: The Employee Keycards and System Users modules share the same employee list. Therefore, you only have to use Add New to enter the employee information once and then can select it from the other module.
8.
After the keycard is encoded, you will be returned to the Employee Keycards menu screen.
Replacing Employee Keycards
Determining What Method to Use to Replace an Employee Keycard Read this to help you determine whether to use Replace, Change, or to Remove the employee keycard and make a new one:
If the employee keycard is damaged, use the Change option to make a new one exactly like the damaged one. The old employee keycard will not be invalidated by the new keycard, so use this only after you destroy the old employee keycard. The old expiration date is unaffected. If the employee keycard is lost or stolen, use Replace : Replace this keycard and cancel old to prevent the lost employee keycard from opening doors. Using the new replacement card in all locks accessible by employee, will invalidate the old (lost) keycard without causing you to remake the keycards for any other employees. Employee keycards normally expire after 2 years. Use the Replace : Replace all keycards in user group option to make new keycards for all members of a user group.
Replacing Lost, Stolen, or Expiring Employee Keycards About Replacing Expiring Employee Keycards Employee keycards expire after two years. You will need to use the Replace : Replace all keycards in user group option when employees keycards are about to expire.
WARNING! If you do a Replace : Replace all keycards in user group for one user group you may need to replace the employee keycards for other user groups too if there are other user groups that share the same keycard type (for example user groups Maid Floor 2 and Maid Floors 2 and 3 could both be of underlying keycard type Maid). To make this process easier for you, the Vision system will check to see which User Groups you need to Replace keycards for and will display a message listing all User Groups that will be affected.
You need to Replace the keycards for ALL employees in ALL of the User Groups that are listed, even if their keycards are not expired. How to Replace an Expired Employee Keycard
Page 217
VingCard Vision 4.1
If you Replace an employees keycard, you will need to Replace the employee keycards for all User Groups with the same Keycard Type. 1. If the main Employee Keycards screen is not displayed, touch the Back button to return to the Vision Main menu, and then select Employee Keycards. Click on the Usergroup column heading to sort the employees according to user group, then select the name of one of the employees you want to make new keycard for. Press Replace and select Replace all keycards in user group
2.
3.
4.
A message will appear listing all of the User Groups that you will also need to Replace keycards for.
5.
Press Yes and you will be prompted to insert a keycard for encoding. You can insert any keycard. A new expiration date (2 years in the future) will automatically be assigned to the keycard. After the new keycard is made, you will see a message indicating that the card was successfully replaced. Touch OK and you will be back to the Employee Keycards menu screen. Select the next affected employee from the list and select replace. Insert the keycard when prompted. Repeat step 6 for all affected employees. Once any of the new employee keycards is used in an individual lock, none of h ld k d ill h l k
6.
7. 8. 9.
Page 218
VingCard Vision 4.1
the old keycards will open the lock.
How to Replace a Lost or Stolen Employee Keycard You can Replace an individual employees keycard without the need to replace any other employee keycards. 1. If the main Employee Keycards screen is not displayed, touch the Back button to return to the Vision Main menu, and then select Employee Keycards. Click on the Usergroup column heading to sort the employees according to user group, then select the name of one of the employees you want to make new keycard for. Press Replace and select Replace this keycard and cancel old.
2.
3.
4. 5.
Touch OK and you will be prompted to insert a keycard for encoding After the new keycard is made, you will see a message indicating that the card was successfully replaced. Touch OK and you will be back to the Employee Keycards menu screen. The new keycard contains information about the old (lost) card. Once the new keycard is used in an individual lock, the lock reads this information and ensures that the old (lost) keycard will not open the lock. To ensure that the old (lost) keycard is not used, you should use the new keycard in ALL locks that the employee has access to. NOTE : All other employee cards will continue to work as normal.
6.
Using Change to Replace a Damaged Employee Keycard About Replacing Damaged Employee Keycards Use the Change option, not the Replace option to replace damaged keycards or to make duplicates of an employee keycard.
Whenever you use the Change option and touch Save without making any changes to the employee information, you will be asked to insert a new keycard for encoding. The result is a new employee keycard exactly the same as the old keycard, including the expiration date.
Page 219
VingCard Vision 4.1
NOTE: Even if the old keycard does not seem to work in any locks, it is possible that the fault tolerance will vary slightly between locks. For security purposes, you should destroy it before using the Change option to make a new one. No other employees keycard is affected by making keycards with the Change option. How to Use Change to Replace a Damaged Employee Keycard
1.
If the main Employee Keycards screen is not displayed, touch the Back button to return to the Vision Main menu, and then select Employee Keycards. Touch the name of the employee you want to make a new keycard for. Touch Change to display the Change employee screen. Do not make any changes. Touch the Save button and insert a keycard for encoding. TIP: An existing employee keycard that is damaged should be destroyed as it may still open some locks.
2. 3. 4.
5.
After the keycard is encoded, you will be returned to the Employee Keycards menu screen.
Changing Employee Information
About Changing Employee Information You can change Employee information such as employee ID or name.
Page 220
VingCard Vision 4.1
You can also change user group, thus giving the employee access to a different set of doors. This will not involve changing any other cards or reprogramming any doors.
When you use Change, the expiration date of the employee keycard is unaffected. Change does not affect any other employees keycards. The old keycard is not invalidated by the new keycard and even a damaged keycard may still open some locks. So, for security purposes, you should destroy the old keycard (or recode the existing card). NOTE: If this employee has System Access, the changes you make in the Employee Keycards module will automatically update the employee information in the System User module.
How to Change Employee Information
1.
If the main Employee Keycards screen is not displayed, touch the Back button to return to the Vision Main menu, and then select Employee Keycards. Touch the name of the employee you want to Change information for. Touch Change to display the Change Employee screen.
2. 3.
Page 221
VingCard Vision 4.1
4.
Touch the Keyboard button that appears after the item you want to change (Employee Id., Last name, or First name). TIP: For more information on using the Keyboard, refer to the How to Use the On-screen Keyboard illustration following these instructions.
5. 6.
If you want to change the User Group, touch the User group window and select from the list that appears on the right of the screen. When you have finished with this screen, touch Save. You will only be prompted to insert a new keycard for encoding if you changed the User Group (makes a keycard that matches this new User Group) or changed nothing on the screen (makes a duplicate replacement keycard). After the keycard is encoded, you will be returned to the Employee Keycards menu screen.
7.
NOTE: If this employee has been added to the System Users module, it will be updated by any changes you make to name or employee ID.
How to Use the on screen keyboard
Esc = Cancel Caps = capitalize continuosly Symbol = show symbol keyboard Arrow buttons = move cursor BkSpc = erase one character at a time Shift = capitalize one character
Page 222
VingCard Vision 4.1
When you have finished with the keyboard, press enter
Page 223
VingCard Vision 4.1
Removing an Employee from the Vision System
About Removing an Employee from the Employee Keycards Module Removing an employee does NOT invalidate their keycard. Also, using Remove does not affect any other employees keycard.
You should use remove when an employee stops working at a property and has turned in their keycard (confirmed by the verify function).
If a leaving employee does not hand in their keycard when quitting, you can invalidate their card either by :
Doing a Replace this keycard and cancel old operation for the employee, then using the replacement card in all locks where the employee had access, then destroying the new (replacement card) then removing the employee OR Adding the employee to the void list, making a void list card, then using the void list card in all locks where the employee had access. See Special Cards module for help on void list. The advantage of void list cards is that many employees can be denied access to locks in one go.
WARNING! Read the following information before using Remove. Employees cannot be taken off of the Void-list after they have been Removed. You need to take them off of the Void-list prior to using Remove. After using Remove, you can no longer use Verify to view the information on their employee keycard. Therefore, it is not recommended that you use Remove unless you have first used Verify to determine that the correct employee keycard has been turned in. If they do not turn in their employee keycard, or if the employee keycard was damaged and cannot be read, it is not recommended that you Remove them. After using Remove, if you interrogate a lock to determine what keycards were used on it, the User Group and Keycard Type will be shown but the employee name is not guaranteed to be shown. The old employee information will be retained for a period of time. =(4000-total staff) / (average daily staff turnover) days. The higher the turnover in employees, the lower the retention time. So, even a property with a staff of 2000 and a turnover of 20 employees a day would retain the information for 100 days. How to Remove an Employee from the Vision System NOTE: If this employee has System Access, they will also be removed from the System Users module.
Page 224
VingCard Vision 4.1
1. 2.
If the employee in on a Void-list, remove them from it. See the Special Keycards module Help for instructions. If the main Employee Keycards screen is not displayed, touch the Back button to return to the Vision Main menu, and then select Employee Keycards. Touch the name of the employee you want to Remove. Touch Remove. A message will appear asking you to confirm the deletion. Touch Yes. This process removes the employee from the Employee Keycards module, but does not invalidate the employees keycard.
3. 4. 5.
6.
You will be returned to the Employee Keycards menu screen.
Page 225
VingCard Vision 4.1
Viewing Employee Information
Displaying the Information on an Employee Keycard About Displaying the Information on an Employee Keycard (Verifying) If you have possession of an employee keycard, you can use Verify to view the following information about the keycard:
Employee ID Name User Group Date the keycard was issued Expiration date Whether the keycard is currently valid Extended Card History (via the More Data button)
For security reasons, the Employees password is not included in this information. If you do not have the employee keycard in your possession, you can display this same information by selecting the employees name and touching Change. NOTE: If you attempt to use the Employee Keycards module to Verify a blank keycard, a keycard made from a different module, or a keycard from a different hotel, an error message will be displayed. How to Display Information on an Employee Keycard
Page 226
VingCard Vision 4.1
1.
If the main Employee Keycards screen is not displayed, touch the Back button to return to the Vision Main menu, and then select Employee Keycards. Touch Verify. You will be prompted to insert the employee keycard. Select either mag strip or Smart Card as appropriate. Examine the card information. To view extended card history information, use the More Data button. You will find a time ordered list of all the operations (for example Check In, Change, Replace) carried out on this card. If you double click on an item on the list, you will find further detail about the operation : which staff member carried on the operation, on which PC etc.
2. 3.
Page 227
VingCard Vision 4.1
4.
Touch the Back button to return to the Employee Keycards screen.
NOTE: If you attempt to use the Employee Keycards module to Verify a blank keycard, a keycard made from a different module, or a keycard from a different hotel, an error message will be displayed.
Page 228
VingCard Vision 4.1
Displaying Employee Information Without Using a Keycard About Displaying Employee Information Without Using a Keycard By selecting the employee from the list and touching Change, you can view the following information:
Employee ID Name User Group Whether an employee has access to any Vision modules NOTE: To print a list of all employees, refer to the Reports module.
For security reasons, the Employees password is displayed only when it is originally assigned, and not in any other report or screen. If an employee has been issued a keycard and you have it in your possession, you can use Verify to view the information, including Extended Card History information.
How to Display Employee Information Without Using a Keycard 1. If the main Employee Keycards screen is not displayed, touch the Back button to return to the Vision Main menu, and then select Employee Keycards. All employee keycard holders names and Employee Ids will be listed. TIP: If you want to know if this employee is a Vision system user and which specific modules this employee has access to, see the System Users module. You can use the Reports module to print a report on the employee information.
Employee Rooms Module
Page 229
VingCard Vision 4.1
What the Employee Rooms Module Does
The Employee Rooms module will normally be used to give an employee or vendor access to a specific room. For example, to allow a repairman or a bellboy access to a guest room.
This module can also be used to check employees into a room or cruise ship cabin.
Like guest keycards, the Employee Rooms keycards may include access to other Common Doors.
You can use the Employee Rooms module to perform any of these tasks:
Check in an employee into and out of one or more rooms (for example, cabins on a cruise ship) Make a keycard for an employee or vendor, that opens a specific door (for example, for a repairman) Change the keycard made with this module (for example, to extend the expiration date) Make duplicates of Employee Rooms keycards
Page 230
VingCard Vision 4.1
Replace lost or stolen Employee Rooms keycards View the information on a keycard that was made from this module Verify (read) the information on a keycard that was made from this module NOTE: Using an Employee Rooms keycard will invalidate any older Employee Rooms keycards for the room. However, it will not invalidate guest room keycards.
Quick Guide to Using Employee Rooms Module
This Help topic was designed as a quick reference. For more details on each task, touch the Help button and select the appropriate Help topic. Task
Make Employee Rooms keycard
Beginning from the New Empl. Card screen:
Enter Room Number If you have more than one Employee Rooms Keycard type defined (by setup) touch the and select the Keycard Type button correct option. (Example : you might have a Repair Worker keycard type and a Flower Delivery Keycard type who may both be issued keycards to access a defined guest room). Touch the Name tab and enter employee name. Touch the More rooms tab and enter room numbers, if making a keycard valid for more than one room Select check in/out dates and times. Change Common Door options if required Select Name tab and enter employee name if required Touch the More rooms tab and enter room numbers, if making a keycard valid for more than one room Touch Encode Choose Make new if a popup appears indicating room is occupied Enter Room Number (and appropriate more rooms numbers) to select Use the Keycard Type button the correct keycard type. Select Name tab and enter new name if required Touch Encode Select Copy Old from popup Touch Back Choose a Room number Touch Replace empl. Card If a list of cards is shown, select the card you want to replace (refer to dates, name tab etc) Touch Encode Touch Back Choose a Room number Touch Remove empl. Card If a list of cards is shown, select the card you want to replace (refer to dates, name tab etc) Touch Remove
Duplicate Employee Rooms keycards
Replace Employee Rooms keycard Remove Employee Rooms keycard from the Vision system
Page 231
VingCard Vision 4.1
One-shot Keycards
Enter Room Number and Touch the Keycard Type button select One shot (or whatever your hotel named it) Select Name tab and enter name if required Touch Encode Choose Make new if popup appears indicating room is occupied (i.e. a non time expired oneshot card is already issued) Touch Back Choose a Room number Touch View empl. card Enter room number and touch Find to view other rooms Touch Back Touch Verify empl. card Insert keycard when prompted Touch Verify to verify additional keycards
View Employee Rooms Keycard
Verify Employee Rooms Keycard
Comparison of Keycards made from Employee Keycards Module
Both the Employee Keycards module and the Employee Rooms module make keycards for use by employees. However, they each serve different purposes:
Module Employee Keycards
Making the Keycard Keycards are made by selecting a specific employee (by name). The keycard will normally be valid for up to 2 years. Keycards are made by selecting a Keycard Type (such as Repairman or One-shot) instead of employee name. (You may also enter the employee name in this module.) The keycard can be made to expire after one use, or have an expiration date specified when making the keycard.
What it does The keycard will unlock all doors for the User Group this employee belongs to. No additional access can be assigned when the keycard is made. The keycard will unlock the room or rooms you selected when making the keycard. When making the keycard, you can also select from the Common Doors list for additional access. These keycards can be made for outside vendors as well as employees.
Examples Make keycards for maids Make keycards for bellhops
Employee Rooms
Make a One-shot keycard to allow delivery of flowers to a banquet room Make a keycard that will allow a repairman to enter one or more rooms for one week Check employees into cabins on a cruise ship
Page 232
VingCard Vision 4.1
Making an Employee Rooms Keycard
About Making Employee Rooms Keycards The Vision system allows each hotel to customize the encoding of keycards to meet their needs. Therefore, some of these options will vary depending on the decisions your hotel made: User Groups Whenever you make an Employee Rooms keycard, you must specify a User Group. Different User Groups have different access. For example, your hotel may have a User Group with access to a VIP floor. Keycard Type In addition to User Groups, your hotel also sets up an Keycard Type list, such as One-shot keycards or Repairman. In addition to selecting a User Group, you must always make a selection from the Keycard Type list whenever you make an Employee Rooms keycard. This list is displayed from the button on the right of the room number. Common Doors In addition to access controlled by User Group and Keycard Type, you can optionally give an employee access to additional doors and locks, or give the employee Deadbolt Override access. These additional options are set up by your hotel. This list is displayed from the Common Doors button and is same list that appears when making Guest Keycards. NOTE: If you are unsure of how your hotel uses any of these options, check with your hotels Vision system administrator.
Page 233
VingCard Vision 4.1
How to Make an Employee Rooms Keycard Use these instructions to check in an employee or make any other type of Employee Rooms keycard.
1. 2.
If the New Empl. Card screen is not displayed, touch the Back button to return to the Vision Main menu, and then select Employee Rooms. Use the number pad on the right side of the screen to enter a Room number. If the keycard should be valid for more rooms, touch the More rooms tab, and enter up to two additional room numbers. If you want to enter the employee name on the card, touch the Name tab, and enter the first and last name of the employee. TIP: A to Z characters in room numbers The number pad does not include alpha characters, so if your hotel has room numbers such as S201, be sure to select the room number from the main Empl. Room Cards screen before touching the New empl. Card button. Checking Employees into Occupied rooms Most hotels will want to be able to assign Guest Keycards and Employee Rooms Keycards to the same room so that repairs, etc. will not interfere with guest access. However, if you use the Employee Rooms module to check employees into rooms, check that the room is not already assigned to a guest.
3.
Touch the Keycard Type button (to the right of the room number) and select from the list. Each hotel creates their own Keycard Type list. If you are unsure of what these represent, see your hotels Vision system administrator.
Page 234
VingCard Vision 4.1
TIP:
Each hotel sets up their own Keycard Type list, such as Oneshot keycards or Repairman. You must select from this list whenever you make an Employee Rooms keycard unless you only have one type of Employee Rooms keycard defined. If you are unsure of what the selections in this list represent, see your hotels Vision system administrator.
4. 5.
To change the From/Until Dates, touch the displayed dates and then touch the correct date that appears on the right side of the screen. To change the From/Until Times, touch the displayed times and then touch the position on the clock of the time you want to select. If the AM and PM buttons appear under the clock, you can touch either of them to switch between AM and PM. OR If the 1-12 and 13-24 buttons appear under the clock, you can touch either of them to switch between the first and last 12 hours of the day. TIP: To determine whether to display a 12 or 24 hour clock, the Vision system will check to see which Regional Setting your hotel chose from the System Setup module. The two buttons under the clock will either be AM and PM (12:00 PM = Noon) or the first 12 or last 12 hours of the day (24 hour clock).
6. 7.
To select a User Group, touch the displayed User Group and then select the correct User Group from the list that appears on the right. If no Common doors are currently selected, a No will appear for this item. To view the list of selected doors, touch the displayed common doors Yes / No box. Touch any items on the list that appears on the right to select or deselect them. As well as determining which common doors the guest can open, the list determines whether the keycard will have deadbolt override capability.
Page 235
VingCard Vision 4.1
TIP:
The User Group may have included default access to one or more of the Common Doors. However, you can add or remove access to any items on the Common Doors list. Making selections from the list: A red check mark to the left of the list indicates that access will be included with the keycard. Touching items on the list will select or deselect them.
8.
To make more than one keycard (Duplicates), touch the displayed Cards selection and that appears on the right. TIP: There is a second method of making duplicate keycards. This is useful if you need an additional Employee Rooms keycard for the room or if you want to add individual employee names for each card. See the How to Make Duplicates of Employee Rooms Keycards topic for more information.
9.
When you have finished making all changes, touch the Encode button to make the keycard. TIP: For security purposes, the Card Encoder is set to wait for a brief period and if a keycard is not inserted, the process will be cancelled. When the new employee uses their keycard on the room, the previous room keycard will no longer open the room door.
10.
When you make a new Employee Rooms keycard, the Vision system checks to see if there are any un-expired Employee Rooms keycards for the room. If there are, you will see a message indicating the room is still occupied. Touch Make New. You will be prompted to insert the number of keycards required.
Page 236
VingCard Vision 4.1
Making a One-shot Keycard
About One Shot Keycards Your hotel may have set up the Vision system to allow you to make a keycard that can be used only one time to open a lock.
One-Shot keycards allow access to a room for things such as flower delivery. You could also make one for a guest if they accidentally locked their guest keycard in their room. This would allow them to retrieve their room keycard without invalidating it.
WARNING! If the Escape/Return key type option is selected ( see Setup Module ) a one shot card can only open a door, but not re-lock it. NOTE: If you are unsure of which User Group or Keycard Type to select when making a One-shot keycard, check with your hotels Vision system administrator. How to Make a One-shot Keycard The only difference between making a One-shot keycard and any other Employee Rooms keycard, is that you need to select the User Group and Keycard Type item that your hotel set up for this.
If you are unsure of which to select, check with your hotels Vision system administrator.
Making Duplicate Employee Rooms Keycards
About Duplicate Keycards You can make several keycards at a time, by selecting the number of cards to make whenever you make a keycard. However, this will not enable you to allocate a separate name to each keycard.
You can also make duplicates after encoding the first keycard. This way you can add duplicate cards at a later time (compared with the original card issue) or allocate individual names to all cards. See the step-by-step instructions for details.
In a situation where there is already a valid Employee Rooms keycard for a room and you need to give an additional employee a keycard, you can make a Duplicate. Duplicate keycards differ from Replaced keycards and New keycards, in that they do not disable any existing Employee Rooms keycards for the room. NOTE: For security purposes, if a keycard is lost or stolen, you should always Replace the keycard rather than making a Duplicate.
Page 237
VingCard Vision 4.1
How to Make Duplicates of Employee Rooms Keycards Use these instructions if you want to issue additional Employee Rooms keycards for a room.
1. 2.
If the New Empl. Card screen is not displayed, touch the Back button to return to the Vision Main menu, and then select Employee Rooms. Use the number pad on the right side of the screen to enter a Room number. If the keycard should be valid for more rooms, touch the More rooms tab, and enter up to two additional room numbers (four for Smart Cards). If you want to enter the employee name on the card, touch the Name tab, and enter the first and last name of the employee. TIP: A to Z characters in room numbers The number pad does not include alpha characters, so if your hotel has room numbers such as S201, be sure to select the room number from the main Empl. Room Cards screen before touching the New empl. Card button. Checking Employees into Occupied rooms Most hotels will want to be able to assign Guest Keycards and Employee Rooms Keycards to the same room so that repairs, etc. will not interfere with guest access. However, if you use the Employee Rooms module to check employees into rooms, check that the room is not already assigned to a guest.
3.
To change the number of Cards you want to make at this time, touch the displayed number, then select the correct number from the number pad on the right side of the screen. It is not necessary to change any other selections on this screen. TIP: If you wish to tag unique names to each card made you should make one card at a time, enter the names for each cardholder on the Names tab and select Copy Old after pressing the Encode button.. For security purposes, the Card Encoder is set to wait for a brief period and if a keycard is not inserted, the process will be cancelled. When the new employee uses their keycard on the room, the previous room keycard will no longer open the room door.
4.
Touch the Encode button when you are ready to make the duplicates. TIP:
5.
A message will display indicating that there is a valid keycard for this room. Touch Copy Old. You will be prompted to insert as many keycards as you requested.
NOTE: After a few minutes of inactivity, the Login screen will be displayed and you will need to re-enter your password.
Replacing a Lost or Stolen Employee Rooms Keycards
About Replacing Lost or Stolen Keycards Replacing keycards is normally done if a keycard is lost or stolen. After the new keycard is used to open the room, their old keycard will no longer open the lock. However, any existing Duplicate keycards (roommates) will still open the lock.
Page 238
VingCard Vision 4.1
For security purposes, if a keycard is lost or stolen, you should always Replace the keycard rather than performing a new check in or making a Duplicate. Whenever a new room keycard is made, the Vision system assigns a unique ID to it. This ID is used to identify keycards when interrogating locks. Replaced keycards retain this ID on the replacement keycard, so it is recommended that you use Replace rather than performing a new Check In to replace the keycard. NOTE: If there are any roommates and you Replace a guest keycard, you will NOT need to make new Duplicate keycards for the roommates.
Page 239
VingCard Vision 4.1
How to Replace a Lost or Stolen keycard For security purposes, you need to Replace lost or stolen keycards, rather than making Duplicates of them.
1. 2. 3. 4. 5. 6.
If the New Empl. Card screen is not displayed, touch the Back button to return to the Vision Main menu, and then select Employee Rooms. Touch Back to display the Empl. Room Cards menu screen. Select the Room number from the list on the left of the screen. Touch Replace Empl. Card to display the Replace Empl. Card screen. If you Replace an employees room keycard, you will NOT need to remake any duplicates. Touch Encode to make the keycard.
Changing an Employee Rooms Keycard
About Changing an Employee Rooms Keycard Normally, you will use this to extend an employee rooms cards expiry out date or time.
Changing a check out date results in issuing a new keycard (you can of course recode the same physical card). After the new keycard is used on the room, their old keycard (and any existing Duplicate keycards) will no longer open the lock.
Page 240
VingCard Vision 4.1
NOTE: If you use Change and there are any roommates, you will need to make new Duplicate keycards for them as well. How to Change an Employee Rooms Keycard
Although you can use Change to change anything on an Employee Rooms keycard, normally it is used to extend the expiration date.
1. 2. 3. 4. 5.
If the New Empl. Card screen is not displayed, touch the Back button to return to the Vision Main menu, and then select Employee Rooms. Touch Back to display the Empl. Room Cards menu screen. Select the Room number from the list on the left of the screen. Touch Change and make any changes you need. Touch Encode.
NOTE: After a few minutes of inactivity, the Login screen will be displayed and you will need to re-enter your password.
Page 241
VingCard Vision 4.1
Removing Employee Rooms Keycards from the Vision System
About Removing an Employee Rooms Keycard Most hotels will probably not need to use this feature for a couple of reasons: when a newer Employee Rooms keycard is used on a lock, any older keycards will no longer unlock the door Employee Rooms keycards automatically expire after the date and time that is encoded on the keycard However, your hotel, may have reasons for wanting to use this. For example, some cruise ships will not be able to verify whether the employee has quit their room out unless they use the Remove Employee Card option.
If you are unsure of whether or not your hotel uses this feature, check with your hotels Vision system administrator. NOTE: Using the Remove Employee Card feature will not invalidate the Employee Rooms keycard, it will only indicate to the Vision system that the room is now vacant. How to Remove Employee Rooms Keycards from the Vision System This is similar to the Check Out feature in the Guest Keycards module.
1. 2. 3. 4. 5.
If the New Empl. Card screen is not displayed, touch the Back button to return to the Vision Main menu, and then select Employee Rooms. Touch Back to display the Empl. Room Cards menu screen. Select the Room number from the list on the left of the screen. Touch Remove Empl. Card to display the Replace Empl. Card screen. If a list of cards is shown, select the card you want to remove (refer to dates, name tab etc). To check out the whole list, repeatedly press Remove then Back then Remove empl. card. To select a different Room number, use the keypad on the right of the screen. Whenever you select a different room number, you will need to touch Find to update the screen with the new room number information. Touch the Remove button. Any existing Employee Rooms keycards will still be valid, but they will be removed from the Vision database.
6.
7.
NOTE: After a few minutes of inactivity, the Login screen will be displayed and you will need to re-enter your password.
Page 242
VingCard Vision 4.1
Viewing the Information on an Employee Rooms Keycard
About Viewing the Information on an Employee Rooms Keycard Using the View Employee Card feature allows you to display the following information:
Room number(s) Employee name User Group Whether the this keycard has access to Common doors
How to View the Information on an Employee Room Keycard Viewing information about an Employee Rooms keycard is helpful, when hotel personnel wants to check if there are any cards (valid or pre-checked) issued to given room.
1. 2. 3. 4.
If the Empl. Room Card screen is not displayed, touch the Back button to return to the Vision Main menu, and then select Employee Rooms. Touch Back to display the Empl. Room Cards menu screen. Select a Room. Touch View.
Page 243
VingCard Vision 4.1
5.
To view another room, enter the room number and touch Find.
Page 244
VingCard Vision 4.1
Verifying the Information on an Employee Rooms Keycard
About Verifying the Information on an Employee Rooms Keycard Using the Verify Employee Card feature allows you to read an Employee Rooms keycard and display the following information:
Room number(s) that the keycard was made for Start date/time of the keycard Start/expiration date/time of the keycard User Group Keycard Type Whether the this keycard has access to Common doors Issue area
You can use System Events in the Reports module to determine which employee made the keycard. NOTE: If you attempt to use the Employee Rooms module to Verify a blank keycard, a damaged keycard, a keycard made from a different module, or a keycard from a different hotel, an error message will be displayed. How to Verify the Information on an Employee Room Keycard Displaying information about an Employee Rooms keycard is helpful if an employee forgets his room number or a keycard is found.
Page 245
VingCard Vision 4.1
1. 2. 3.
If the New Empl. Card screen is not displayed, touch the Back button to return to the Vision Main menu, and then select Employee Rooms. Touch Back to display the Empl. Room Cards menu screen. Touch Verify. You will be prompted to insert a keycard into the card reader. TIP: For security purposes, the Card Encoder is set to wait for a brief period and if a keycard is not inserted, the process will be cancelled.
4.
Examine the card information. To read another employee room keycard, touch Verify and insert the next keycard.
NOTE: If you attempt to use the Employee Rooms keycards module to Verify a blank keycard, a keycard made from a different module, or a keycard from a different hotel, an error message will be displayed.
Special Keycards Module
Page 246
VingCard Vision 4.1
What the Special Keycards Module Does
Description Fail Safe Cards Fail safe Programming Pre-made guest keycards Keycard that tells a lock to allow a Failsafe keycard to be used. Keycard that locks out an entire Guest User Group from a lock. Use this to . Check in guests, even if the computer goes down. Tell a lock to allow a Fail-safe keycard to be used. Must be used prior to using a Fail-safe keycard. Prevent guests from returning to a room between the time they check out and the time their keycard expires. Undo Lock-out keycards reverse the action. Set up doors such that valid keycards can leave them unlocked, thereby allowing controlled access to rooms such as banquet halls. Permanently prevent specific employees access to locks. Exclude up to 20 employees by using more than one Void-list keycard.
Lock-out / Undo Lock-out
Passage-mode
Keycard that allows a door to remain unlocked after a valid employee / guest card is used. Keycard that invalidates up to 5 employee keycards for any lock it is used in.
Void-list
Page 247
VingCard Vision 4.1
NOTE: For information on making a One-shot keycard to allow a door to be opened only once, refer to the Employee Rooms module.
Quick Guide to Using Special Keycards Module
This Help topic was designed as a quick reference. For more details on each task, touch the Help button and select the appropriate Help topic.
Task
Sequential Failsafe keycards
Beginning from the Special Keycards menu screen:
TO MAKE KEYCARDS: Touch Fail-safe Enter No. of keycards in stack (how many failsafe check ins to prepare for) Enter Copies pr. Keycard (how many keycards per individual check in) Choose a User Group Touch Encode Make cards as prompted. Repeat to make enough sets for all rooms of hotel. TO USE KEYCARDS: Use with Fail-safe Programming keycard now, at each door. Give to guests as they check in. TO MAKE KEYCARDS: Touch Fail-safe Enter 1 for No. of keycards Enter 1 for Copies pr. Keycard Choose a User Group Touch Encode Repeat to make enough keycards for all rooms of hotel. TO USE KEYCARDS: When guest checks in, go to door and use with Fail-safe Programming keycard. Give to guest. TO MAKE KEYCARDS: Touch Fail-safe Touch Programming tab. Choose Yes or No for Override option Touch Encode TO USE KEYCARDS: See Sequential or Random Fail-safe keycard instructions. TO MAKE KEYCARDS: Touch Void-list Choose Yes or No for Override option Use Add to select from Voided or Not voided list Touch Encode TO USE KEYCARDS: Insert in lock. Any employees listed on this keycard will no longer be able to open the lock. TO MAKE KEYCARDS:: Touch Lock-out Select an employee to assign the keycard to Choose one or more User Groups from Keycards list Touch Encode
Random Fail-safe keycards
Fail-safe Programming keycards
Void-list Keycards
Lock-out/Undo Lock-out Keycards
Page 248
VingCard Vision 4.1
TO USE KEYCARDS: Insert keycard in lock. Any keycards with the User Groups listed on the Lock-out keycard will no longer be able to open the lock. Passage-mode Keycards TO MAKE KEYCARDS: Touch Passage-mode Choose Yes or No for Override option Touch Encode TO USE KEYCARDS: Insert in a lock. The next time the door is opened with a valid keycard it will remain unlocked until a valid keycard is used again to lock it. Insert in the lock again. The door reverts to normal behaviour the next time the door is opened with a valid keycard it will NOT remain unlocked.
Page 249
VingCard Vision 4.1
Fail-safe Keycards
About Sequential and Random Fail-safe keycards Fail-safe keycards are pre-made keycards, created so that if the computer ever goes down, you can use them as guest keycards.
You should always keep the Fail-safe keycards available, so if for any reason the computer is not working guests can still be issued with working keycards. NOTE: Before a Fail-safe keycard can be used as a valid guest keycard, another special keycard called a Programming Failsafe keycard must first be used on the lock. See the Help topic About Programming Fail-safe Keycards for more information. There are two methods of implementing Fail-safe keycards:
Random This method creates Fail-safe keycards that can be used for ANY door. At the actual time a guest checks in, you will need to use a Fail-safe Programming keycard and then a Fail-safe keycard on the door before giving the Fail-safe keycard to a guest. Sequential This method lets you create up to 8 Fail-safe keycards (plus duplicates) for each SPECIFIC guest room. Using this method, you activate each door with the Fail-safe Programming keycard and then a Fail-safe keycard just after making the cards. After that, the Fail-safe cards are ready to issue to guests if the computer system ever goes down. You do not have to use the Fail-safe Programming keycard at the time of check in.
Advantages Random method Fast to create. No need for individually labelled sets of cards for each room :just one pile of Fail-safe cards (or even make them as guests arrive). No need to use Programming Fail-safe keycard until guests arrive.
Disadvantages As guests arrive, you will need to use the Fail-safe Programming keycard in each lock before using the guests Fail-safe keycard (just made or picked from a pre-made pile). If there is a power outage, you may not have enough employees available to do this. If you did not pre-make enough Fail-safe keycards, you may quickly run out. If you need to make Fail-safe keycards as guests arrive, the front desk staff have to learn how (not the case with premade stacks).
Page 250
VingCard Vision 4.1
Fail-safe Programming keycards need to be in circulation at check-in time. Maybe many copies to cope with demand. These can be used to open any lock. Sequential method Check in is easier just hand the guest their room key(s), picked from the specific Fail-safe card stack for their room. You will have enough Failsafe keycards as they are pre-made for each specific room. Once the Fail-safe Programming keycard has been used it can be securely stored away as it is not needed at check in time. Takes a little longer for initial set up as you will need to go to each room with the Failsafe Programming keycard to activate the Fail-safe keycard stack for the room. You will need a clear system to label and group the Failsafe cards for each specific room.
NOTE: Unlike all other types of keycards, Random and Sequential Fail-safe keycards do not expire after 2 years. About Fail-safe Programming keycards Fail-safe Programming keycards instruct a lock to allow Fail-safe keycards to be used as guest keycards.
They are always used as the first part of a two-step process, with Fail-safe keycards. First, the Fail-safe Programming keycard is inserted to tell the lock to allow a Fail-safe keycard to work. Then a Fail-safe keycard is inserted. At this point, the Fail-safe keycard becomes a valid guest keycard and if a stack of sequential Fail-safe cards was made, the rest of the stack become valid future guest cards for that specific room.
If you are using Random Fail-safe keycards, you will not use the Fail-safe Programming keycard until you check in guests. If you are using Sequential Fail-safe keycards, you will use the Fail-safe Programming keycard on each room at the time the Sequential Fail-safe keycards are made, so that in the event of a crisis, guests can be checked in without any unwelcome last minute effort.
You should always keep the Programming Fail-safe keycard available in the event that the computer is down.
WARNING! Anyone with a valid Fail-safe keycard and the Programming Fail-safe keycard potentially could gain access to any door, so be certain to store the Fail-safe Programming keycard in a secure place.
Page 251
VingCard Vision 4.1
NOTE: Programming Fail-safe keycards expire 2 years from the date they were created. Always make a new Programming Fail-safe keycard before the old one expires.
Page 252
VingCard Vision 4.1
How to Make Fail-safe Programming keycards
1. 2. 3.
If the main Special Keycards screen is not displayed, touch Back to return to the Vision Main menu, touch Special Keycards then Fail-safe. Touch the Programming tab to display the Fail-safe Programming screen. The expiration date of the Fail-safe keycards will be displayed. Override previous keycards: Choose Yes if this is the first Fail-safe Programming keycard for the system, or if you need make new Fail-safe cards and the expiry date is approaching. Also choose Yes if you have lost the original Fail-safe Programming keycard. Choose No if you want to make a duplicate Fail-safe Programming keycard for example so that 2 people can share the task of setting up rooms for sequential Fail-safe cards. If you choose Yes, any currently valid Fail-safe Programming keycards will not function in the locks after the newer Fail-safe Programming keycard is used on them. The new keycard will be valid for 2 years from the time it was made. If you choose No, a copy of the newest version of the Fail-safe Programming keycard will be made. The previous Fail-safe Programming keycard will continue to work and they will both expire 2 years from the date that the first one was made. Touch Encode When prompted, insert a keycard into the encoder. Notice that the expiration date on the left side of the screen is updated if you chose Yes in Step 3.
4. 5.
Page 253
VingCard Vision 4.1
NOTE: Programming Fail-safe keycards should be stored in a safe place as they can be used in conjunction with Sequential or Random Fail-safe keycards to unlock virtually any door. How to make Random Fail-safe keycards
1. 2. 3. 4.
If the main Special Keycards screen is not displayed, touch Back to return to the Vision Main menu, touch Special Keycards then Fail-safe. Leave the No. of keycards in stack set to one. Leave the Copies pr. Keycard set to one. Touch the current setting for User group and then select the User group that you want to make keycards for. If you are unsure of which User group to select, check with your hotels Vision system administrator. TIP: Each hotel creates its own User groups for guests based on the hotels needs, so your hotel may have more than one. However, it is recommended that there be a generic user group that can be selected for Fail-safe keycards so that you do not have to repeat the entire process of creating Fail-safe keycards for each guest User group in the system.
5. 6.
Touch the Encode button. You will see the message Insert Keycard, Card #1 Copy #1. Insert a keycard into the encoder. You will be returned to the Fail-safe screen. Repeat Step 5 for each guest room in the hotel. For example, if your hotel has 100 rooms it is sensible to make (at least) 100 Fail-safe cards. Store the pile of Fail-safe cards somewhere accessible.
7.
Page 254
VingCard Vision 4.1
8.
When a guest checks into the hotel, go to their door and insert a Fail-safe Programming keycard and then any one of the Random Fail-safe keycards. You can then give the Fail-safe keycard to the guest.
NOTE: Room numbers for Fail-safe keycards are not assigned to the keycard until they are used at the door after the Fail-safe Programming keycard. How to make Sequential Fail-safe keycards
1. 2.
If the main Special Keycards screen is not displayed, touch Back to return to the Vision Main menu, touch Special Keycards then Fail-safe. Use the number pad on the right side of the screen to enter the No. of keycards in stack. This number determines how many times you will be able to check new guests into each room using Fail-safe keycards. TIP: Each hotel creates its own User groups for guests based on the hotels needs, so your hotel may have more than one. However, it is recommended that there be a generic user group that can be selected for Fail-safe keycards so that you do not have to repeat the entire process of creating Fail-safe keycards for each guest User group in the system.
3.
Touch the current setting for Copies pr. keycard and then use the number pad on the right side of the screen to enter the number of copies (Duplicate keycards) you want to make of each keycard for each set.
Page 255
VingCard Vision 4.1
TIP:
As an example, assume that: You have entered 3 for No. of keycards in stack You have entered 2 for Copies pr. Keycard Your hotel has 100 guest rooms You would make a total of 600 keycards and would be able to make three separate check ins using Fail-safe Sequential keycards. Each time you check in a guest, you would have 2 valid keycards for the room for roommates / family members.
4.
Touch the current setting for User group and then select the User group that you want to make keycards for. If you are unsure of which User group to select, check with your hotels Vision system administrator. TIP: Each hotel creates its own User groups for guests based on the hotels needs, so your hotel may have more than one. However, it is recommended that there be a generic user group that can be selected for Fail-safe keycards so that you do not have to repeat the entire process of creating Fail-safe keycards for each guest User group in the system.
5. 6.
Touch the Encode button. You will see the message Insert Keycard, Card #1 Copy #1. Insert the first keycard into the encoder. Follow the prompts onscreen to make further cards. Carefully group the cards as they are made. Using our previous example (cards in stack = 3, copies = 2): - Card #1 Copy #1 - Card #1 Copy #2 - group copy 1 & 2 together (elastic band or similar) - Card #2 Copy #1 - Card #2 Copy #2 - group copy 1 & 2 together (elastic band or similar) - Card #3 Copy #1 - Card #3 Copy #2 - group copy 1 & 2 together (elastic band or similar) - Place the 3 sets in an envelope (or similar). At this point you have made all of the Fail-safe keycards for one room. Place this set into an envelope, keeping duplicates together (copy 1 and copy 2 for each card). The actual room numbers will not be assigned to the keycards until Step 10. Repeat steps 5 & 6 for each guest room in the hotel. You will now have many envelopes, each containing a set of cards. Take the Fail-safe Programming keycard and a set (envelope) of Sequential Fail-safe keycards to a guest room. Use the Fail-safe Programming keycard on the lock Remove any one of the keycards from a set (envelope) and insert it into the lock. You will see a green flash on the lock (but it will not open). This assigns the room number to the entire set. None of the other copies in the set need to be used at this time. Return the keycard to the envelope (with its own specific duplicates if it had any). Mark the envelope with the room number. (You could have written the room numbers on the envelopes as you made the sets) Repeat steps 8 thru 11 for all rooms at the hotel, using a new set (envelope) of cards for each room. Take all you envelopes back to reception area and store the cards in an d l h h h b d h i d L k ll F il f
7. 8. 9. 10.
11.
12. 13.
Page 256
VingCard Vision 4.1
orderly manner such that they can be used when required. Lock all Fail-safe Programming keycards that were used during the process in a secure place. REMEMBER: Room numbers for Fail-safe keycards are not assigned to the keycard until they are used at the door with the Fail-safe Programming Fail-safe keycard.
Lock-out and Undo Lock-out Keycards
About Lock-out and Undo Lock-out keycards Lock-out keycards are issued to specific employees (usually maids) and they are normally used to prevent guests from returning to a room between the time they check out and the time their keycard expires.
When the room is cleaned, the maid can use the Lock-out keycard on the door. Then, only new guests will be able to open the door. This will ensure that the room will remain clean until the new guest checks in.
Whenever a Lock-out keycard is made, an Undo Lock-out keycard is also made. The Undo Lock-out keycard reverses the action of the Lock-out keycard and is normally only used if the guest has not actually checked out. NOTE: Normally, Lock-out keycards are not used to prevent a specific problematic guest from accessing their room. An easier way to accomplish this would be to make a new keycard for their room and use it on the lock so that their old keycard will no longer open the door. When the problem is resolved, you can just make them the new keycard, but if you had used a Lockout keycard, you would need to send an employee back to the room with an Undo Lock-out keycard.
Page 257
VingCard Vision 4.1
How to make Lock-out and Undo Lock-out keycards
1. 2. 3. 4. 5. 6.
If the main Special Keycards screen is not displayed, touch Back to return to the Vision Main menu, touch Special Keycards. Touch Lock-out to display the Lock-out screen. Select a name from the Employee window on the right side of the screen. The keycard will be assigned to this person. Touch the Locks out window to display the Keycards list on the right side of the screen. Touch the type of keycard you want to lock out and touch Add. Repeat for all keycard types you wish to lock out (normally, each guest keycard type). Touch the Encode button to make the keycards. You will be prompted to insert a keycard as a Lock-out keycard and then a keycard as an Undo Lockout keycard. Label and give the keycards to the selected employee. To make lockout cards for other employees, touch the Employee window, select another employee and repeat the process (3 thru 7).
7. 8.
Page 258
VingCard Vision 4.1
Passage Mode Keycards
About Passage-Mode keycards Using a Passage-mode keycard on a door does not actually lock or unlock it, but causes the door to enter Passage Mode. In this mode, the next time the door is opened with a valid keycard it will remain unlocked until a valid keycard is used again to lock it.
The lock will remain in passage mode, switching between locked and unlocked with every valid keycard insertion, until the Passage-mode keycard is used again Then, the door reverts to normal behaviour - the next time the door is opened with a valid keycard it will NOT remain unlocked.
Passage-mode keycards are not made for a specific door, but can be used on ANY door. Normally, Passage-Mode keycards are used for situations such as parties in banquet rooms or meetings in conference rooms when you want to allow the door to remain unlocked for a period. WARNING! Passage-mode keycards will work on all doors, so store it in a safe place for security reasons.
How to make Passage-Mode keycards
Page 259
VingCard Vision 4.1
1. 2. 3.
If the main Special Keycards screen is not displayed, touch Back to return to the Vision Main menu, touch Special Keycards. Touch Passage-mode to display the Passage-mode screen. The expiration date of the Passage-mode keycards will be displayed. For Override previous keycards: Choose Yes if this is the first Passage Mode keycard for the system, or if you need to renew your Passage Mode card because the expiry date is approaching. Also choose Yes if you have lost the original Passage Mode keycard. Choose No if you want to make a duplicate Passage Mode keycard for example so that 2 staff members can have one. If you choose Yes, any currently valid Passage-mode keycards will no longer function in the locks after the new Passage-mode keycard is used on them. The new keycard will expire 2 years from the time it was made. If you choose No, the new Passage-mode keycard will not affect any currently valid Passage-mode keycards. They will both expire 2 years from the date that the first one was made. Touch the Encode button. When prompted, insert a keycard into the encoder. Notice that the expiration date on the left side of the screen has changed only if you chose Yes for Step 3.
4. 5.
NOTE: Passage-mode keycards should be stored in a safe place as they can cause any door they are used on to remain unlocked for long periods.
Page 260
VingCard Vision 4.1
Void-list Keycards
About Void-list keycards The Void-list allows you to remove the access of up to 20 employee keycards from a lock. You may wish to do this to prevent lost employee keycards from being used, or if an employee leaves the hotel without turning in their keycard.
Unlike Lock-out keycards, individual employees are removed from access rather than an entire User Group.
The Vision system can contain a Void-list of up to 20 employees. Each Void-list keycard can contain up to 5 employees. Therefore, you need to create more than one Void-list keycard if you want to remove access for more than 5 employees.
WARNING! If you want to remove an employee from the Vision system as well as from a Void-list, you MUST remove them from the Void-list first.
NOTE : You can prevent a single employee card being used as follows : Go to employee keycards module. Select the employee name and encode a new keycard. Use this keycard in all locks the employee had access to. This will ensure that the lost / not turned in keycard can no longer open these doors. Destroy the new keycard. Remove the employee record (employee keycards module) if desired.
The advantage of the void list card is that you can block access for many employees in a single visit to a lock.
Page 261
VingCard Vision 4.1
How to make Void-list keycards
1. 2. 3.
If the main Special Keycards screen does not display, touch Back to return to the Vision Main menu, touch Special Keycards. Touch Void-list to display the Void-list screen. Override previous keycards: If you choose Yes, when this keycard is used, the Void-list within the lock will be replaced by the new list on the keycard. The new keycard will expire 2 years from the time it was made. If you choose No, when this keycard is used, the names on this keycard will be added to the list within the lock. They will both expire 2 years from the date that the first one was made. Touch the Not voided tab to display a list of employees who are not in the system Void-list. OR Touch the Voided tab to display a list of employees who have already been added to the system Void-list. Touch either the Employee name or Employee Id tab to sort the list by name or ID number. Touch the employee name and use Add and Remove to move names to and from the Voids window. A plus sign after a name in this window indicates that this employee will become Voided. A minus sign indicates the employee will become Not
4.
5. 6.
Page 262
VingCard Vision 4.1
voided (that is, have their voided status overturned). When the Void-list keycard is used on the lock, employees with a plus sign after their names, will not be able to open it with their keycards. Any employees with a minus sign will now have their access restored if they still have a valid employee keycard. 7. Touch the Encode button and insert the keycard when prompted on the screen.
Read-out cards
About Readout keycards A special Smart card called a Read-out keycard can be used to download events from locks. The Read-out keycard is used only for reading events from a lock. It does not unlock any doors. When you insert the Read-out keycard to the lock, the lock software copies the events from the lock memory to a log file on the keycard. The event information can then be transferred to the Vision system and viewed and printed via the Reports module.
You can make as many readout cards as you require. Each read-out card can only hold information from one lock at a time : if you use the card on more than one lock, only the information of the last lock is stored on the card. When you read information from a lock using a Read-out keycard, the signal light on the lock flashes yellow during the event download and a short green flash when the download is complete. Do not remove the card until the yellow LED light is off.
Read-out cards must be Smart cards and can only read events from VingCard locks that accept Smart cards. (Make a Setup / Locktypes report from the Reports module to see which locks accept Smart cards).
NOTE : Lock events can also be downloaded to the Vision system (from ANY lock type) using the Pocket PC LockLink see chapter 4. How to make Readout keycards
1. 2. 3. 4.
If the main Special Keycards screen does not display, touch Back to return to the Vision Main menu, touch Special Keycards. Touch Read-out button Encode a Smart card when prompted. Use the card to download events from a lock, then use the Vision Reports module to transfer the events from the read-out card to the Vision system. You can then view and print the events from the Reports module. The readout card can then be re-used in another lock.
Page 263
VingCard Vision 4.1
Service keycards
About Service keycards A special Smart card called a Service keycard can be used to download maintenance and statistical information from locks. The Service keycard is used only for reading events from a lock. It does not unlock any doors. When you insert the Service keycard into the lock, the lock software copies service data to the keycard. The service information can then be transferred to the Vision system and viewed and printed via the Reports module.
You can make as many Service cards as you require. Each read-out card can only hold information from one lock at a time : if you use the card on more than one lock, only the information from the last lock is stored on the card
Service cards must be Smart cards and can only read data from VingCard locks that accept Smart cards. (Make a Setup / Locktypes report from the Reports module to see which locks accept Smart cards).
How to make Service keycards
1. 2. 3. 4.
If the main Special Keycards screen does not display, touch Back to return to the Vision Main menu, touch Special Keycards. Touch Service button Encode a Smart card when prompted. Use the card to download data from a lock, then use the Vision Reports module to transfer the data from the service card to the Vision system. You can then view and print the information from the Reports module. The service card can then be re-used in another lock.
Verifying Special Keycards
About Verifying the Information on Special Keycards Using the Verify Special Card feature allows you to read a Special keycard and display the following information: Type of card Start date/time of the keycard Start/expiration date/time of the keycard Whether the card is currently valid Extra information (dependent on special card type)
You can use System Events in the Reports module to determine which employee made the keycard.
Page 264
VingCard Vision 4.1
NOTE: If you attempt to use the Special Cards module to Verify a blank keycard, a damaged keycard, a keycard made from a different module, or a keycard from a different hotel, an error message will be displayed.
Page 265
VingCard Vision 4.1
How to Verify the Information on a Special keycard
1. 2. 3.
If the Special Keycards screen is not displayed, touch the Back button to return to the Vision Main menu, and then select Special Keycards. Touch Verify. You will be prompted to insert a keycard into the card reader. Examine the card information. To read another special keycard, touch Verify and insert the next keycard.
System Users Module
Page 266
VingCard Vision 4.1
What the System Users Module Does
The System Users module allows you to give employees access to some or all of the Vision system modules.
When you add an employee to this module, they will be assigned a unique password. The Vision Login screen will require the employee to enter this password before allowing them to access any of the Vision modules. NOTE: The Employee Keycards and System Users modules share the same employee information. Therefore using Add or Change from either, automatically update the other.
Quick Guide to Using the System Users Module
This Help topic was designed as a quick reference. For more details on each task, touch the Help button and select the appropriate Help topic.
Task
Making an employee who does not already have a keycard a system user
Beginning from the System Users screen:
Touch Add (New tab is selected) Touch the keyboard button for Employee Id. And enter the information Touch Enter to return to the Add employee screen. Repeat steps 2 and 3 for Last name and First name Touch System access and make a selection
Page 267
VingCard Vision 4.1
Making an employee who already has a keycard a system user
Touch the Password button. Define your own username and password, or read the automatically generated password (depending on set up). Touch Save Touch Add Touch Keycard Holder tab Touch the name of the employee from the list on the right side of the screen Touch System access and select one Touch the Password button. Define your own username and password, or read the automatically generated password (depending on set up). Touch Save Touch the name of the employee from the list on the right side of the screen Touch Change Make any changes Touch Save If the employee is on a Void-list, remove them from it Touch the name of the employee you want to Remove Touch Remove Touch Yes
Changing Employee Information or Access rights Removing an employees System Access
Assigning Access to Employees
About Assigning Access to employees Before you can give an employee access to any of the modules, you must Add the employee to the System Users module. To do this you can either enter new information or select employee information that was entered in the Employee Keycards module.
To simplify the process of assigning access to employees, your hotel has (via the Vision setup module) created System Access Groups. Choosing one of these groups for the employee will determine which modules they will have access to.
You can give an employee access to some or all of the Vision modules. Any modules they do not have access to will be greyed out on the Main menu. NOTE: The Employee Keycards and System Users Modules share the same employee name and ID information.
Page 268
VingCard Vision 4.1
How to add an Employee who does not already have a keycard
1. 2. 3. 4.
If the main System Users screen is not displayed, touch Back to return to the Vision Main menu, touch System Users. Touch Add to display the Add employee screen. The New tab will already be selected. Enter the Employee ID, Last name and First name. Touch the System access window and select a System Access Group from the list that appears on the right of the screen. If you are unsure of which System access group to select, check with your hotels Vision system administrator. Touch the Password button. Depending on your system setup this will either say New Password or Set Username and Password. If a numeric password is automatically displayed, note it down. If for any reason, you dont like the password number that appears, you can press the Password button again to assign a different one. If you are prompted to define a Username and Password, then do so (or let the employee in question do so). The password must be at least 4 characters long. You will need to re-enter the password to confirm it. TIP: The login username will default to the Employee ID that you entered. However, you can change it if you wish. The login Username can ONLY contain letters and numbers, not special characters such as _ - * or ?
5.
6.
Touch Save to save the information. Logout and test the password. U i ii di
Page 269
VingCard Vision 4.1
Username is not case sensitive : password is. Adding an Employee that has Been Issued an Employee Keycard
1. 2. 3. 4.
If the main System Users screen is not displayed, touch Back to return to the Vision Main menu, touch System Users. Touch Add to display the Add employee screen. The New tab will be selected. Touch Keycard Holders tab. Select an employee from the list on the right. Touch the System access window and select a System Access Group from the list that appears on the right of the screen. If you are unsure of which System access group to select, check with your hotels Vision system administrator. Touch the Password button. Depending on your system setup this will either say New Password or Set Username and Password. If a numeric password is automatically displayed, note it down. If for any reason, you dont like the password number that appears, you can press the Password button again to assign a different one. If you are prompted to define a Username and Password, then do so (or let the employee in question do so). The password must be at least 4 characters long. You will need to re-enter the password to confirm it.
5.
Page 270
VingCard Vision 4.1
TIP:
The login username will default to the Employee ID that you inherited from the employee keycards module. However, you can change it if you wish. The login Username can ONLY contain letters and numbers, not special characters such as _ - * or ?
6.
Touch Save to save the information. Logout and test the password. Username is not case sensitive : password is.
Page 271
VingCard Vision 4.1
Changing System User information for an employee
About Changing system user information You can change ANY of the employee information, defined in the System Users module including their access and password.
If you have selected a new password scheme in the Vision setup module (Setup > System Access > Login) you can upgrade the passwords of all system users. NOTE: The Employee Keycards and System Users modules share the same employee name and ID information. Therefore, any changes you make in the System Users module will automatically update the Employee Keycards module. How to Change system user information for an employee
1. 2. 3. 4. 4.
If the main System Users screen is not displayed, touch Back to return to the Vision Main menu, touch System Users. Touch the name of the employee you want to Change information for. Touch Change to display the Change System User screen. If you want to change Employee ID or a name, enter the new information. If you want to change System Access, touch the System Access window and select from the list that appears on the right of the screen.
Page 272
VingCard Vision 4.1
If you are unsure of which System access group to select, check with your hotels Vision system administrator. 5. If you want to change the Password maybe you are upgrading all system users to a more secure password scheme - touch the Password button. Depending on your system setup this will either say New Password or Set Username and Password. If a numeric password is automatically displayed, note it down. If for any reason, you dont like the password number that appears, you can press the Password button again to assign a different one. If you are prompted to define a Username and Password, then do so (or let the employee in question do so). The password must be at least 4 characters long. You will need to re-enter the password to confirm it. TIP: The login username will default to the Employee ID. However, you can change it if you wish. The login Username can ONLY contain letters and numbers, not special characters such as _ - * or ?
6.
Touch Save to save the information.
NOTE: If this employee has been added to the Employee Keycards module, it will be updated by any changes you make to name or employee ID.
Removing System Access from an Employee
About Removing and Employee from the System Users module Removing employees from the system user module removes their system access to all Vision modules. If employees have not been issued an employee keycard, their information will be Removed completely from the Vision system. If they have been issued a keycard, you will need to use the Employee to remove the record of their keycard from the system. How to Remove an Employee From the System Users Module NOTE: If this employee has been issued a keycard, they will not be removed from the Employee Keycards module. 1. 2. 3. 4. 5. If the employee in on a Void-list, remove them from it. If the main System Users screen does not display, touch Back to return to the Vision Main menu, touch System Users. Touch the name of the employee you want to Remove. Touch Remove. A message will appear asking you to confirm the deletion.
Page 273
VingCard Vision 4.1
Touch Yes. This process means the employee can no longer log in to Vision, but does not invalidate the employees keycard if they have one. 6. You will be returned to the System Users menu screen.
Viewing Employee Information
About Viewing Employee Information Both the Employee Keycards and the System Users modules allow you to display employee information. The following information can be viewed from the System Users module: Employee ID Name System Access Group that the employee is assigned to NOTE: To print a list of all employees, refer to the Reports module. How to View Employee Information 1. If the main System Users screen is not displayed, touch Back to return to the Vision Main menu, touch System Users. The name and Employee ID of all employees with system access will be listed. Click on one of the column headers (Name, Id, System Access) to sort as you wish.
NOTE: To print a list of all employees, refer to the Reports module. If you have the employee keycard in your possession, you can use Verify from the Employee Keycards module to display the information on it.
Page 274
VingCard Vision 4.1
Backup Module
What the Backup Module Does
The Backup module allows you to back up and restore your Vision system data. The module has two parts: Backup and Unpack.
The Backup part lets you manually backup your Vision system data. The Vision system allows you to keep 3 different versions of your manual backup on the server system or as many versions as you wish on floppy diskettes.
The Unpack part is used when you want to restore your Vision system data. It allows you to select which backup version you want to use for the restore, unpacks it and prepares it to be restored. The data is restored to the Vision database by a separate executable, Restorer.exe which can be run very quickly from the windows programs menu.
You should use Backup so that in the event that your Vision system data ever becomes corrupted or is removed from the Vision database, you can get the data back.
Page 275
VingCard Vision 4.1
The Vision system offers two different backup features: Manual backup from the Maintenance module and Autobackup from the System Setup module. The Autobackup version of your Vision system data is kept in addition to the 3 versions of the manual backup. To unpack and restore the Autobackup of your data, follow the instructions in this section.
For more information about the Autobackup feature, please refer to the documentation for the System Setup module or the online help system. NOTE: You may never need to use the backups, but it is strongly recommended that you use the autobackup feature in setup to make a daily backup and also use the Backup module regularly in order to save data to a physically separate location (floppy disks or another PC on the network).
Quick Steps to using the Backup Module
This Help topic was designed as a quick reference. For more details on each task, touch the Help button and select the appropriate Help topic.
Task
Making backups
Beginning from the Maintenance screen:
Touch the Backup tab to display Backup screen. Enter a Destination directory for the backup. Browse to the desired destination. If you wish to store the backup on a diskette, browse to drive A (or appropriate) and insert a diskette. Touch Backup button Touch the Unpack tab to display Unpack screen. Browse to the destination where the backup will be fetched from. If you wish to store the backup on a diskette, browse to drive A (or appropriate) having first inserted the backup diskette #1. Touch Unpack button
Unpacking a backup
Page 276
VingCard Vision 4.1
How to Backup Data
All Vision PCs can be on and in use during backup!
1. 2. 3.
If the main Backup screen is not displayed, touch Back to return to the Vision Main menu, touch Backup. Touch the Backup tab. Enter a Destination directory for the backup. Touch the Browse button if you wish to browse to the desired destination. If you wish to store the backup on a diskette, browse to drive A (or appropriate) and insert a diskette. TIP: If you are backing up to Floppy diskettes, it is recommended that you label the diskettes to indicate the date of the backup and the number the diskettes within the set. For example, if this is this set requires 4 diskettes, label the first diskette Aug. 24, 2000 Disk 1 of 4 and so on.
4. 5.
Touch the tick box in front of the backup you want to Overwrite (replace) with the new backup. Touch the Backup button.
How to unpack data that has been backed up
Page 277
VingCard Vision 4.1
1. 2. 3.
If the main Backup screen is not displayed, touch Back to return to the Vision Main menu, touch Backup. Touch the Unpack tab. Choose where the backup should be unpacked from. Touch the Browse button if you wish to browse to where the backup is. If the backup is on a diskette, browse to the diskette drive having inserted the diskette. Touch the box in front of the backup you want to Unpack. Touch the Unpack button when you are finished making changes to the screen. Touch the OK button when the message To complete the database restore, use the program Restorer.exe! appears on the screen. To complete the database restore, select Restorer from the VingCard Vision section of the start menu, then follow the step by step instructions presented on-screen (further details follow).
5. 6. 7. 8.
How to restore a backup using Restorer
WARNING!
All users must exit the Vision system before a restore can occur.
The restore tool Restorer, guides you through the restore process. Before you start Restorer, make sure you have unpacked a backup. Backups are unpacked using Unpack feature in the Backup module.
How to restore unpacked backup data
1. Unpack the backup you want to restore (see previous instructions). This will create an unpacked database (vision.db) in the /backup folder on the Vision server PC. Start the program Restorer.exe. Start > Programs > VingCard > Vision > Restorer. Follow the instructions on the screen and perform the five steps in the restore process.
2. 3.
Page 278
VingCard Vision 4.1
The Restorer screen
Button
Description Touch this button to broadcast a message requesting all users to exit the Vision system. Touch this button to view a list of users still connected to the database server. You should only proceed when the status message says No active Vision database connections found Touch this button to shutdown the current loaded Vision database on the server. This step is required to complete the restore process.
Page 279
VingCard Vision 4.1
Touch this button to start the actual restore. This step replaces the current Vision database with the unpacked database currently located in the server ..\ backup folder. Touch this button to start the Vision database server when the restore is complete. The data in the database is now the data which was stored in the backup. This step is required to let users log back into Vision.
LockLink Module
Programming Locks
About Programming Locks Whenever a keycard is inserted in a lock, the lock must determine whether this keycard should be allowed to open the door. Each lock must be programmed to give it this information.
This information is contained in the Vision system. The LockLink is used to transfer this information from the Vision system (using the LockLink module) to the locks (using the Contact Card).
Page 280
VingCard Vision 4.1
The LockLink itself is a Pocket PC used to communicate with the Hotel locks. It can : Interrogate a lock to extract details about entry events the results can be displayed on the LockLink or transferred to a Vision PC Program locks by transferring information to them from the LockLink module of the Vision system this includes resetting the date and time as well as changing the behaviour of the lock Unlock any door even if the lock's battery is too low to open the lock
LockLinks are delivered to you with all of the necessary software installed on them. For more information about the LockLink, read Chapter 4 of this manual. About Changing the programming of a lock Whether a lock is being programmed for the first time, or being reprogrammed, the process is the same; the current information is extracted from the database and sent to from the LockLink module to the LockLink Pocket PC the VingCard LockLink software is run on the LockLink Pocket PC the necessary information is loaded into the lock using a Contact Card attached to the Pocket PC and inserted into the lock.
There are several instances when you might want to reprogram a lock: To change or add functionality for example, a lock you may want to change a lock so that it can be used with connecting rooms. To instruct a lock to allow a LockLink to open it for security purposes, the LockLink must contain instructions from the Vision system that enable it to open a specific lock. The lock will not open until it receives this information. To change the date and time stored within a lock each lock has a built-in clock that tracks the date and time.
Also, keycards made from the Special Keycards module, can be used to give the locks additional information. For example, a Passage-mode keycard tells the lock to remain unlocked when a valid keycard is inserted.
What the LockLink module does
The Vision LockLink module transfers lock programs and data from the Vision system to the LockLink.
Lock Event information can be transmitted from the LockLink to the Vision system. This is handled directly within the Vision Reports module, enabling reports to be viewed
Page 281
VingCard Vision 4.1
immediately after the events are received. In earlier versions of Vision the LockLink module received the events and then the Reports module had to be run in order to view them.
NOTE: The following section gives instructions on using the LockLink module, but does include full information on using the LockLink itself. For that, you need to refer to Chapter 4 of the manual. Quick Steps to using the LockLink module Task Loading the LockLink with data to program locks
Beginning from the Lock Link menu screen:
Touch Program Locks Check that the LockLink is connected to the workstation using ActiveSync. Enter or select (by Lock or by Group) one or more room numbers into the Selected locks list. Touch the Send button Touch Open Lock Check that the LockLink is connected to the workstation using ActiveSync. Enter or select (by Lock or by Group) one or more room numbers into the Selected locks list. Touch the Send button
Loading the LockLink with data to open locks
How to load the LockLink with data to program locks
Page 282
VingCard Vision 4.1
1. 2.
Use System Setup module to establish or change your lock groups, keycard types and user groups. Connect the LockLink to the workstation using Microsoft ActiveSync. See Chapter 4 of the manual for more details on setting up ActiveSync. TIP: The Vision LockLink software does not have to be running on the LockLink Pocket PC. You can start it after transferring data.
3. 4. 5.
If the Main menu of the LockLink Module is not displayed, touch the Back button to return to the Vision Main menu, and then select LockLink. Touch Program Locks. Now select rooms you wish to program to the Selected Locks list. There are three ways to select the rooms : With the Enter tab selected, use the keypad to enter the room number or range of room numbers for the lock(s) you wish to program. OR With the by Lock tab selected, choose room numbers from the list OR With the by Group tab selected, choose one or more entire lock groups
Page 283
VingCard Vision 4.1
TIP:
Choosing whether to use the Enter tab, the by Lock or the by Group tab: Using the Enter tab is faster for blocks of rooms. You only need to enter the first and last numbers into the two small windows. Using the by Lock tab is great for reprogramming a single lock or if for any reason, you want to see the list of room numbers. Using the by Group tab is convenient for programming a group of locks.
6.
Whichever selection method you used, move your selections to the Selected Locks list using the add button. If you make a mistake, you can use the remove button to undo it. TIP: If you have suites or connecting rooms: Do not be concerned with connecting rooms or suites when choosing room numbers. Just program each lock, and the Vision system will automatically set up the connecting rooms correctly.
7.
Touch the Send button. The necessary data will be transferred to LockLink. Follow any on screen instructions and press OK to finish the process.
Unlocking Doors with LockLink
About Opening Locks with a LockLink The LockLink can be used to open any lock. Normally, this is only done if the battery within the lock is too weak to open it or in an emergency situation.
Before a lock can be opened with the LockLink, it needs to be receive special Open door data from the LockLink module. You can authorize LockLink to open up to 10 locks. The authorization lasts 1 hour. These measures are taken for security purposes, so that the LockLink cannot open doors without proper authorization.
Page 284
VingCard Vision 4.1
How to load the LockLink with data to open locks
1. 2.
Use System Setup module to establish or change your lock groups, keycard types and user groups. Connect the LockLink to the workstation using Microsoft ActiveSync. See Chapter 4 of the manual for more details on setting up ActiveSync. TIP: The Vision LockLink software does not have to be running on the LockLink Pocket PC. You can start it after transferring data.
3. 4. 5.
If the Main menu of the LockLink Module is not displayed, touch the Back button to return to the Vision Main menu, and then select LockLink. Touch Open lock Now select rooms you wish to unlock to the Selected Locks list. There are three ways to select the rooms : With the Enter tab selected, use the keypad to enter the room number or range of room numbers for the lock(s) you wish to program. OR With the by Lock tab selected, choose room numbers from the list OR With the by Group tab selected, choose one or more entire lock groups
Page 285
VingCard Vision 4.1
TIP:
Choosing whether to use the Enter tab, the by Lock or the by Group tab: Using the Enter tab is faster for blocks of rooms. You only need to enter the first and last numbers into the two small windows. Using the by Lock tab is great for choosing a single lock or if for any reason, you want to see the list of room numbers. Using the by Group tab is convenient for choosing a group of locks.
6.
Whichever selection method you used, move your selections to the Selected Locks list using the add button. If you make a mistake, you can use the remove button to undo it. Touch the Send button. The necessary data will be transferred to LockLink. Follow any on screen instructions and press OK to finish the process.
7.
Reports Module
Page 286
VingCard Vision 4.1
What the Reports Module Does
Generates all necessary reports relating to the Vision system and the Hotel Locks. All reports can be viewed on screen, printed to a printer and saved as .txt or .rtf files if required.
The following types of reports can be generated:
System Events Reports Includes the dates and times of who logged in and what they did while logged in. You can also request a report on a specific room or user. Lock Events Reports After downloading lock interrogation information from a LockLink or a Smart Card to a PC, you can generate a Lock Events Report. Employees Reports Contains the information for all employees that were added from the System Users or Employee Keycards modules. Setup Reports Detailing various setup information. Entry Log Allows a Smart Card to be read and a report compiled to show which doors it has opened and when.
Page 287
VingCard Vision 4.1
How to Preview, Print and Save Reports
Whichever report you choose, the steps required to Preview, Print and Save the information are the same.
1.
Once you have selected the type of Report you want and the set any required parameters (for example Room Name for a system event or a lock event report), Press Preview.
2.
The Report will be shown on screen. NOTE : In order to view, print or save a report, the PC you are working on must have a default printer set up. You can access printer settings via the Windows Start Button. Consult you system administrator if necessary. There are 3 ways to navigate through the report. If you touch / click on the report (white area) or tab to it, you can use the keyboard arrows, Page Up, Page Down , Home and End keys to navigate the current page. - Home : Top of page - End : Bottom of page - Page Up : Up a third of a page (about a screen full) - Page Down : Down a third of a page (about a screen full) - Up Arrow : Up a line - Down arrow : Down a line Alternatively, you can use the on screen navigation bar.
3.
The buttons work as follows, from left to right : - Start of Report - Top of previous page - Up / back a third of a page (about a screen full) - Down / forward a third of a page (about a screen full) - Top of next page - End of Report Finally, you can click (or touch for touchscreens) on the report : - click near bottom of report to scroll down - click near top of report to scroll up 4. To print the report on your PCs default printer, press Print .
NOTE : Be sure to wait until the report preview is complete before printing or saving. This can be observed by looking at the status message in the
Page 288
VingCard Vision 4.1
bottom left corner of the screen 5. To Save the report press Save. A Save As screen will appear which allows you to select a file name and browse to the location you wish to save to. You can save the report either as a plain text file (.txt) or as a Rich Text Format (RTF) file. RTF files can be read by all major word processors will look very similar to the on screen report when later viewed or printed. When you have selected your location, File name and type, press Save (bottom right).
Available System Reports
System Events Reports The Vision system stores information such as who used the system and what they did while they were logged in. The System Events Reports allow you to view or print this information. You choose start and end dates of reports. If you do not want to include all event information in the report, you can choose to generate a report for just a specific Room number or a particular User.
Page 289
VingCard Vision 4.1
How to Run System Events Reports
1. 2.
Select the System Events tab Set the date and time limits for the report all events between the From date : time and the Until Date : time will be displayed. To set dates, touch the displayed from or until date and then select the required date from the calendar that appears on the right side of the screen. To set times, touch the displayed from or until time and then select the required time from the clock that appears on the right side of the screen. Whether the clock is in am/pm or 24 hour mode is dependent on your PCs Windows Regional Settings. If the AM and PM buttons appear under the clock, you can touch either of them to switch between AM and PM. OR If the 1-12 and 13-24 buttons appear under the clock, you can touch either of them to switch between the first and last 12 hours of the day.
3.
Touch the check box in front of one of the following: Room choose from the room numbers on the right side of the screen. System User choose a user from the list on the right side of the screen Keycard events choose a card holder from the guest or employee list on the right side of the screen. The lists include all keycards that have been verified. All events relevant to the cardholder will be shown. All events no need to make any other selections for this report.
Page 290
VingCard Vision 4.1
NOTE: Some hotels are setup to allow guests to be check into connecting rooms or suites. During Check In, you select a room number and then use the Connecting Rooms button to select from the connecting rooms list. When making a report for a suite, you should enter the room number you entered at check in time ( before selecting the Connecting rooms button). If you enter one of the other room numbers of the suite, no events will be reported for them. On the report itself, you can differentiate between events affecting suites and those affecting single rooms by looking at the Keycard Type field. 4. When you have finished making selections from this screen, touch the Preview button.
Employees Reports These reports show the Names and Employee ID for all employees. If an employee has been assigned a keycard, the cards User Group, unique User Id and start and expiration dates will be shown. If an employee has been given access to any Vision system modules, their System Access Group will be displayed. All employee information currently in the database is always included in the report, but you can sort it based on any of the following:
(Employee) Name (Employee) ID User Group System Access Group
For security purposes, password (and login username if applicable) is NOT included in employee reports.
Page 291
VingCard Vision 4.1
How to Run Employees Reports
1. 2.
Select the Employees tab Touch the check box in front of one of the following: Name to sort the report by Name ID to sort the report by Employee Id User Group to sort the report by keycard user group System Access Group to sort the report by System Access Group When you have made your selection from this screen, touch the Preview button.
3.
Setup Reports These reports show various aspects of the system setup. There is a separate report for the following : Common Door Information Keycard Type Interrelation information Lock Types information
Page 292
VingCard Vision 4.1
How to Run Setup Reports
1. 2.
Select the Setup tab Touch the check box in front of one of the following: Common Doors to list out all defined Common Doors Keycard Interrelations to show a matrix of which keycard types interrelate to each others. That is, which keycard types will invalidate which others when used in locks. Lock Types to show a list of all available VingCard lock types and which rooms are allocated to each lock type. Also shown is which card family type (mag-stripe, Smart Card etc) each lock type accepts When you have made your selection from this screen, touch the Preview button.
3.
Page 293
VingCard Vision 4.1
Available Lock Reports
Lock Events Reports via LockLink
The LockLink Pocket PC can be used to read Lock Event information from each lock and transfer it to a Vision PC. This data can be viewed or printed as a Lock Events Report.
Lock Event Reports show all events related to use of the lock, including a full record of exactly who entered the room and when.
VingCard locks can store up to 100 or 200 lock events dependent on lock type. The VC3000 Classic locks store up to 100 events, DaVinci and Presidio up to 200. NOTE : Lock event reports can often be used to help staff wrongly accused of something by guests. For full details on how to use LockLink to extract Lock Events, see Chapter 4 of this manual. How to Run Lock Events Reports via LockLink
Page 294
VingCard Vision 4.1
1. 2.
Select the Lock tab and then the LockLink sub-tab If you just want to re-view previously downloaded events, go to step 4 . To download new events : Press Receive. A pop up screen will appear. Press Start when the PC and LockLink are connected via Microsoft ActiveSync. NOTE : See Chapter 4 of the manual for more details on setting up ActiveSync. The lock events will be transferred to your PC. The on-screen room list will be updated with all the events from the LockLink. NOTE: The list will be completely replaced with the new data received from LockLink. However, unless previous events are deleted from the LockLink device they will actually be recopied to the PC. Example : LockLink reads events for Room 100 and transfers to PC. PC list shows Room 100. Days later, LockLink reads events for Room 200. LockLink now contains data for Room 100 and 200. When events are transferred to PC, PC list shows 100 and 200. If Room 100 events had been removed from the LockLink, then after transfer of Room 200 events, Room 100 Events would not be available from the PC either.
3.
4. 5.
Select a room from the list and press Preview To remove the events for a given room from the list, select the room on the list and press Delete NOTE: As indicated above, this will only remove record of those lock events from the PC. They may still be available if you re transfer from the locklink. If you need a permanent copy of events for a room, then Preview and Save a report. Only delete lock events from the LockLink if you are sure you will not need them again.
Lock Events Reports via Readout Card A Readout Card can be used to read Lock Event information from locks that accept Smart Cards and transfer it to a Vision PC. This data can be viewed or printed as a Lock Events Report.
Lock Event Reports show all events related to use of the lock, including a full record of exactly who entered the room and when. VingCard locks can store up to 200 lock events dependent on lock type and manufacture date. NOTE : Lock event reports can often be used to help staff wrongly accused of something by guests. A Readout card is a special type of Smart Card. See the Special Cards section of this chapter for details.
Page 295
VingCard Vision 4.1
How to Run Lock Events Reports via Readout Card
1. 2.
Select the Lock tab and then the Readout card sub-tab If you just want to re-view previously downloaded events, go to step 4. To download new events : Press Read and inset a Readout Card into your Smart Card reader. Remove the card when prompted. The lock events will be transferred to your PC from the Smart Card. The onscreen room list will be updated with the events from the card. NOTE: The list will be added to by the new data received. Older versions of Events for the same room will be replaced.
3.
4. 5.
Select a room from the list and press Preview To remove the events for a given room from the list, select the room on the list and press Delete NOTE: This will remove record of those lock events from the PC. Unless they are still retained on the Readout Card they will in effect be permanently deleted. If you need a permanent copy of events for a room, then Preview and Save a report. Only delete lock events from the Readout Card list if you are sure you will not need them again.
Page 296
VingCard Vision 4.1
Lock Service Data Reports via Service Card A Service Card can be used to read Lock Service information from locks that accept Smart Cards and transfer it to a Vision PC. This data can be viewed or printed as a Report.
Lock Service information contains data of interest to lock maintainers : battery level, failure rate for the card reader in the lock etc.
A Service card is a special type of Smart Card. See the Special Cards section of this chapter for details. How to Run Lock Service Data Reports via Service Card
1. 2. 3. 4.
Select the Lock tab and then the Service card sub-tab Press Read and inset a Service Card into your Smart Card reader. Remove the card when prompted. The lock service data will be transferred to your PC from the Smart Card Read the on screen data. Press Preview if you want to print or save a report.
Entry Log Reports via Guest or Employee Smart Cards A Smart Card can be read to show a history of what rooms it has been used to enter. This data can be viewed or printed as a Report.
Page 297
VingCard Vision 4.1
For this to work, the User Group for the Smart Card in question must have been set up with the Entry Log option checked.
A Smart Card can hold up to 400 individual entry records.
How to Run Entry Log Reports via Guest or Employee Smart Cards
1. 2. 3. 4.
Select the Entry Log tab Press Read and inset the guest or employee Smart Card into your Smart Card reader. Remove the card when prompted. The Entry Log data will be transferred to your PC from the Smart Card Read the on screen data. Press Preview if you want to view, print or save a more detailed report showing all rooms entered with date and time. NOTE : The Entry Log does not contain a record of locks where the card was inserted but did not unlock the door. This is for security purposes so that an Entry Log cannot be manipulated to contain ONLY failed (or false) attempts to open doors, thus masking the record of doors actually unlocked.
Page 298
VingCard Vision 4.1
Glossary of Terms
Check Out Date and Time All guest keycards contain the date and time of check out. This information is stored on the keycard so that the locks will know when the keycard expires. Common Doors When you make a guest keycard, you can give access to doors (such as car parks or pool areas) in addition to the bedroom. These are called Common Doors. Guest access to Common Doors ends when the keycard expires (not when a newer guest keycard is used on the lock.) Contact Card The black plastic card that is attached to the LockLink. It is inserted into locks to program or interrogate them. Deadbolt Override Available depending on your hotels setup. Allows a keycard to open a lock, even if the deadbolt has been set. For guest keycards, this can be assigned when the keycard is made. For employee keycards, this is determined solely by the User Group. Employee ID Whenever you add an employee to the System User or Employee Keycards module, you will be required to assign a unique Employee ID. The same ID is used for both modules. This is not the same as employee Username Passwords. Events see either Lock Events or System Events Fail-safe Keycard Fail-safe keycards are pre-made keycards, created so that if the computer ever goes down, guests can still be checked in. They work in conjunction with Programming keycards. There are two kinds of Fail-safe keycards; see Sequential Keycards and Random Keycard. See Special cards section for more information. Future Proof VingCard systems are created using the latest technology and are carefully designed with the future in mind. We are so sure of this, that we trademarked the term FutureProof! Interrogating a Lock Up to 100 lock events can be "read" from VC3000 Classic lock, or up to 200 events from DaVinci / Presidio lock by a LockLink. This is sometimes called interrogating a lock. Issue area Normally, the entire hotel will have the same Issue area (the front desk). Each hotel has the option of assigning additional Issue areas in the System Setup module. Lock Events - Anything that happened to a lock, such as having a keycard or metal key used in it are called Lock Events. The LockLink module allows you to download this information from the locks and then the Reports module allows you to generate a Lock Event report. You can optionally include Lock Events when you Backup. LockLink A hand-held computer whose main function is to transfer data between the computer system containing the Vision system (LockLink module) and the locks. It can also Interrogate or open locks. Lock-out Keycard Lock-out keycards are not used by all hotels. They prevent a guest from returning to a room between the time they check out and the time their keycard expires. Passwords Unique number assigned to each employee. It must be entered by the employee on the Log-in screen and is used to identify the user to the Vision system. Programming keycard the Programming keycard is used on a lock prior to a Fail-safe keycard. It tells the lock to allow a Fail-safe keycard to work. Programming locks Each hotel can reprogram locks by making changes on a computer with the Vision system on it, and then transferring the data to the locks. A LockLink is used for this transfer. Property Management System Interface (PMS) Your hotel may have property management software that sends and receives information to and from the VingCard software. The ability to transfer information this way is called interfacing. Random Fail-safe Keycards Method of creating Fail-safe keycards that can be used for ANY door. When the guest checks in, you will need to use a Fail-safe Programming keycard and then a Fail-safe keycard on the door before giving the Fail-safe keycard to a guest. Sequential Fail-safe Keycards Method of using Fail-safe keycards that lets you create up to 8 Fail-safe keycards for each SPECIFIC door. This method results in Fail-safe keycards that are completely ready to give to guests if the computer system ever goes down.
Page 299
VingCard Vision 4.1
Special keycard Any keycards made from the Special Cards module of the Vision system. System Access The Vision system consists of several modules. Your hotel uses the System Users module to determine access to each. System Events The Vision system keeps track of information, such as who accessed the system and what they did. The Reports module allows you to generate a System Events report and Backups can optionally include System Events. Toggle Mode keycard These keycards do not actually open a lock, but are used to temporarily tell a lock to remain unlocked the next time it is opened. Normally used for banquet rooms, or rooms you want to give people access to who do not have a keycard. User Group Every guest and employee keycard is assigned to a User Group to control access. User Groups include; User Type (see Setup module for details), which doors to unlock, and whether the keycard has deadbolt override authority. User ID Every guest keycard is assigned a User ID by the Vision system when it is made. This number can be used to identify it in the future. This is not the same as an Employee ID.
Frequently Asked Questions
1. What if a guests keycard does not work? Answer: If a mag-stripe keycard is exposed to magnets, it will be erased and you will need to remake it. To determine if the keycard was made for the correct room, you can use the Verify option in the Guest Keycards module. What is the difference between making Duplicate guest keycards and Replacing a lost or stolen guest keycard? Answer: A replaced keycard will invalidate original guest keycard, so that lost or stolen keycard will no longer open the door to the room. For security reasons, a keycard that is lost or stolen MUST be replaced rather than duplicated. If there are roommate cards, they will NOT need to be replaced. Making a duplicate keycard will not invalidate older keycards. Normally, they are used to allow a roommate to have their own keycard. 3. Why wont Verify show me the information on a keycard? Answer: When you use Verify, a blank keycard, a keycard made from a different module, a keycard from a different hotel, or a damaged keycard will result in an error message. Does the Vision system know whose keycard opened a specific door? Answer: Yes. The lock can be read using a LockLink or a readout card and the results can be transferred to the Vision system. Does the Vision system know who made a keycard? Answer: Yes, the System Events Reports include this information. When is it necessary to use the Check Out option of the Guest Keycards module? Answer: Many hotels do not use this option, but your hotel may need to use it to interface with a Property Management System. Check with your Vision system administrator. Is there anything I need to know about the care of keycards? Answer: Keycards are vulnerable to the same damage as credit cards. They will not function if exposed to magnets or extreme heat. Eel skin and many other types of leather used in wallets can erase keycards. Is there anything special I need to know about the Vision Touch Screen? Answer: The surface of the screen is glass and was designed to be touched with your fingers. Do not use anything abrasive, such as a pencil eraser to make selections. It can
2.
4.
5. 6.
7.
8.
Page 300
VingCard Vision 4.1
be cleaned like any other computer screen. 9. Is there a way to open a door if the batteries in a lock become too low to open the lock? Answer: Yes, this is one of the functions of the LockLink.
Page 301
VingCard Vision 4.1
Chapter 6 : PMS Interface
About Interfacing Vision with a PMS
VingCard Vision provides three standardised interface methods by which a Property Management System (PMS) can control the issue and maintenance of guest keycards. These are : TCP/IP Interface This is the most powerful and flexible integration method available, allowing access to guest keycard functionality from any PMS workstation that has TCP/IP capability regardless of physical location. Direct Integration via DLL calls This is a powerful and flexible integration method in which VingCard makes available a Windows 32 bit DLL which exports functions related to the issue and maintenance of guest keycards. The PMS software loads the DLL is then able to use the library of DLL functions.
RS232 Serial connection Using a standard RS232 serial link and through by use of the defined message protocol, the PMS is able to issue commands to encode and verify keycards on the VingCard system.
How to use the PMS system
There are many different PMS systems, each with its own specific user interface. Please refer to the User Manual for the PMS system that your Hotel / Ship uses.
Where to find detailed information on the Vision PMS interfaces
VingCard has produced a comprehensive Software Developers kit to enable PMS to Vision interfaces to be rapidly and accurately developed. For each interface method, the SDK provides detailed usage and protocol descriptions, along with working code samples written in Visual C++, Borland Delphi and Visual Basic. The aim is to provide sufficient information to allow efficient and error free programming of the PMS side of the interface. If you require a copy of the PMS SDK, please contact your VingCard dealer.
Specific PMS issues in mixed card properties
A mixed card property in this case is one that uses both mag-stripe and Smart Cards.
Making keycards
When making, changing or replacing guest cards, Vision examines the User Group sent in the PMS request to determine whether it needs to make a mag-stripe or a Smart Card.
Page 302
VingCard Vision 4.1
It then checks the destination address sent by the PMS. There are 4 possibilities : the address maps to one network encoder as defined in the Vision Setup > System Parameters > PMS RS232 > Address Mapping table. The network encoder is of the correct type for the user group (i.e. Smart or mag-stripe). A card will be made. the address maps to one network encoder as defined in the Vision Setup > System Parameters > PMS RS232 > Address Mapping table. The network encoder is of the wrong type for the user group (i.e. Smart or mag-stripe). A card will NOT be made. An error code will be sent to the PMS. The code will be 1 (Unspecified Error) if the option Extended PMS error codes is not checked in Vision Setup > System Parameters > Smart Card Options or 14 (hexadecimal E Incompatible card type) if the option is checked. You should leave the option unchecked unless your PMS has been updated to recognise the new error code. the address maps to two network encoders (one mag, one smart) as defined in the Vision Setup > System Parameters > PMS RS232 > Address Mapping table. The network encoder of the correct type is chosen and a card will be made. the address maps to a Vision PC as defined in the Vision Setup > System Parameters > PMS RS232 > Address Mapping table. The local encoder of the correct type is chosen and a card will be made. Local encoder = those mapped using the Vision Setup > System Parameters > mag card encoder and >smart card encoder screens.
The basic philosophy here is that existing PMS interfaces do not have to change. The PMS sends the same address and user group as it previously has and the Vision system makes the correct card. The only changes to go from a one card type to a two card type system are the addition of a Smart Card encoder at appropriate check in locations and (if network encoders are used) the double mapping of a single PMS address to two physically adjacent encoders (one mag, one smart) in Vision Setup > System Parameters > PMS RS232 > Address Mapping table.
Verifying keycards
When the PMS sends a verify command to Vision, there is no additional information (such as user group) that allows Vision to determine whether a Smart or mag-stripe card should be verified. The only information sent is the destination address. Therefore, to verify keycards via the PMS, the destination address must map specifically to a single network encoder in Vision Setup > System Parameters > PMS RS232 > Address Mapping table. In this case, Vision will prompt for a card to be inserted in that specific encoder. If you have two network encoders at one location one Smart and one mag - and you wish to use the PMS verify command, then you can make sure that each encoder has a separate address. However, this means that the PMS side of the interface needs to know about a new address. If the destination address maps to 2 network encoders (one Smart, one mag) then an error (1) will be returned. If the destination address maps to a Vision PC, then an error (1) will be returned unless Vision is set into Full Integration Mode (Vision Setup > System Parameters > PMS RS232 > Integration Mode). In this case, the user will be prompted on the Vision PC to choose card type.
Page 303
VingCard Vision 4.1
Chapter 7 : Network Encoder Setup
KDE series 493x network encoders
Hardware Overview
This encoder is a motorized insertion type magnetic stripe with RS232C and / or Ethernet interface There are different variants of the encoder, defined by the model number, which can be interpreted as follows KS
Interface Type T Terminal
Function
Voltage
Track or Communication Position
4 Read/Write
9 Customized
02 Track 3 with RS232 03 Track 1,2,3 with RS232 31 Track 3 with RS232 or Ethernet 32 Track 1,2,3 with RS232 or Ethernet
Example : KST 4903 : uses RS232 interface and can encode to tracks 1,2, & 3 DIP switch settings The encoder needs to be correctly set up using the DIP switch on the back panel. DIP switch setting meanings are as follows : SW1, SW2 : baud rate. (off,off=2400; on,off=4800; off,on=9600; on,on=19200) SW3 SW4 SW5 SW6 : on = track 1 enabled ; off = track 1 disabled : on = track 2 enabled ; off = track 2 disabled : on = track 3 enabled ; off = track 3 disabled : on = RS232 ; off = Ethernet (network)
Note that when using Ethernet, the baud rate switches must be set to 9600 (SW1 off, SW2 on) Examples (SW1 to 6, 0=off, 1= on) 0,1,1,1,1,1 0,1,1,1,1,0 RS232 communication, 9600 baud, 3 track encoding Ethernet (network) communication, 3 track encoding,
Page 304
VingCard Vision 4.1
Ethernet Interface The KDE network encoder contains a TCP/IP to RS232 protocol converter called a Hello Device type HD1321. This is manufactured by Sena Technologies. Full details are available at www.sena.com . This device allows Vision to address the encoder via an Ethernet network.
HTU UTH
RS 232 Interface RS232 connections should be made by connecting transmit (TXD), receive (RXD) and System Ground (SG) only. A suitable cable is delivered by VingCard with the encoder if derail use is required.
HOST SG TXD RXD SG TXD RXD CARD READER/WRITER
When using RS232, the encoder uses 8 data bits, no parity, 1 start bit, 1 stop bit.
How to Set Up (or change) the TCP/IP Address
Overview The IP address is set up using an Ethernet connection. In order for Vision to be able to use the encoder, it needs to be set up with a fixed IP address. When delivered, the device has an IP address set to 0.0.0.0. When the device has power on and has IP=0.0.0.0 the device makes continual DHCP requests, requesting assignment of an IP address. The DHCP requests need to be intercepted and serviced by a PC running special encoder configuration software. This software acts as a DHCP server and provides an appropriate (user selectable) IP address back to the device. Once the device has an IP address, it keeps it, even following a power down. It is important that when the encoder is being set up, it is isolated from any other external DHCP servers on the network for example the main DHCP server at the property. If this is not the case, then an IP address may be assigned by the external DHCP server rather than the encoder configuration software. Vision can be configured to use the assigned address, but depending on the DHCP server that originally issued it, the address may be subject to change and or re-allocation thus leading to an unstable system. Configuration Software The KDE Utility configuration software needs to be installed. To do this run the file setup4kde.exe as supplied on the Vision CD. This will install the configuration software with sufficient capability to set up the encoder. The installed program is called HelloDevice.exe and can be run from a desktop icon or Start > Programs > KDE_Utility Note that there is an installation program for a fuller version of the configuration software provided on the CD, called setup_hd132x.exe. A full manual for this version of the configuration software is available from www.sena.com . However, in normal circumstances you should use the simpler software installed by setup4kde.exe.
HTU UTH
Physical connection The important thing is to run the configuration software on a PC that is networked to the encoder and to make sure that any connections to external DHCP servers are temporarily removed. Example 1
Page 305
VingCard Vision 4.1
Run the software on a laptop and connect directly to the encoder using a crossover patch cable (yellow). When set up is complete, plug the encoder into its network socket. This method is the safest as it is the least prone to outside interference from another DHCP server and does not involve making or breaking connections at the propertys hubs and switches. However, if you have >1 encoder you need to connect to each in turn in order to set them up. Example 2 Connect one or more encoders into their network sockets (might be directly into the property backbone, or into hubs or switches). Now break any connections between the encoders and external DHCP servers . Then run the configuration software on a PC that can communicate with all the encoders (test with PING command). For example this would work (if you made a break as shown)
Hub or switch
PC running config software
DHCP server
Encoders
But this would not (config software cannot see encoders)
Hub or switch
PC running config software
DHCP server
Encoders
And nor would this (encoders can see DHCP server as well as config software)
Hub or switch
PC running config software
DHCP server
Encoders
The advantage of this approach is that many encoders can be configured at once. The disadvantage is that for more complex networks with distributed encoders, it might be difficult to achieve.
Page 306
VingCard Vision 4.1
Page 307
VingCard Vision 4.1
Step by Step Allocation of IP Address
1 If it is not already installed, install configuration software (HelloDevice.exe) on a PC by running Setup4KDE.exe. 2 Connect the encoder(s) and a PC running the configuration software as discussed above. Leave the encoders un-powered. Check the encoder DIP switch settings are correct for Ethernet connection (1 off, 2 on , 6 off) 3 Launch the configuration software (by desktop icon KDE_Utility or by Start > Programs > KDE_Utility. Make sure the config software DHCP server is not running. You can do this by checking the DHCP Start button is enabled. 4 Press the add button
5 Enter the MAC address from the encoder and the IP address you wish to allocate (10.1.1.229 in this example). Press Add.
6 PRepeat steps 2 and 3 for each connected encoder you are setting up.
Page 308
VingCard Vision 4.1
7 Power on the encoder(s). Press DHCP Start. Each encoder, identified in the DHCP DB table (by its MAC address) should now be allocated with the correct IP. Status messages similar to that shown should be received for each.
8 Press DHCP Stop. 9 Now, for each encoder, check that the IP address has been set as expected. Press IP Find, enter the encoder MAC address (or recall it using the History button) and press Find. The IP address should match that in the DHCP DB table on the main screen.
10 If any encoders have not had IP address set as expected it is either because there is another DHCP server present (see section on Physical Connection) or because they already had an IP address from a previous setup see Changing an IP address below.
Page 309
VingCard Vision 4.1
Changing an IP Address 1 Make sure the config software DHCP server is not running. You can do this by checking the DHCP Start button is enabled. 2 For the encoder to be changed : Press IP Clear, enter the correct MAC address (or recall it using the History button) and press Clear. Confirm when prompted. The encoder now has IP address = 0.0.0.0 and will make a DHCP request. Press DHCP Start. The IP address from the DHCP DB table will now be allocated.
Full setup Step by Step
In some rare circumstances (when, not only the IP address, but also the other parameters of serial server are wrong) it will be necessary to use a full setup utility program. Allocation of IP address (Full Setup)
1 If it is not already installed, install configuration software (HelloDevice.exe) on a PC by running Setup_HD132x.exe. 2 Connect the encoder(s), the M200i(s) and a PC running the configuration software as discussed above in Physical connection paragraph. 3 Launch the configuration software (by desktop icon HelloDevice Utility Software for HD 132x or by Start > Programs > HelloDevice Utility Software. Make sure the config software DHCP server is not running. You can do this by checking the DHCP Start button is enabled. 4 Press the add button
Page 310
VingCard Vision 4.1
5 Press Advanced button.
6 Press ADD button
7 Enter the IP address of your PC, on which you work. Use WINIPCFG or IPCONFIG utility to get it, if unknown.
Click Add button.
Page 311
VingCard Vision 4.1
8 Click OK to confirm.
Your PC IP address is stored as a router. 9 Enter the MAC address from the HD1320E (printed on the label) or KDE encoder, the IP address you wish to allocate (172.16.221.15 in this example) and subnet mask for LAN (255.255.254.0 here).
Click Add button.
Page 312
VingCard Vision 4.1
10 Repeat step 9 for each connected HD1320E or KDE encoder you are setting up.
11 Power on the encoder(s) and the M200i(s). Press DHCP Start. Each encoder, identified in the DHCP DB table (by its MAC address) should now be allocated with the correct IP. Status messages similar to that shown should be received for each.
12 Press DHCP Stop.
Page 313
VingCard Vision 4.1
13 Now, for each encoder, check that the IP address has been set as expected. Press IP Find, enter the encoder MAC address (or recall it using the History button) and press Find. The IP address should match that in the DHCP DB table on the main screen.
14 If any encoders have not had IP address set as expected it is either because there is another DHCP server present (see section on Physical Connection) or because they already had an IP address from a previous setup see Changing an IP address below.
Changing an IP address
U U
1 Make sure the configuration software DHCP server is not running. You can do this by checking the DHCP Start button is enabled. 2 For the encoder to be changed: Press IP Clear, enter the correct MAC address (or recall it using the History button) and press Clear. Confirm when prompted. The encoder now has IP address = 0.0.0.0 and will make a DHCP request. Press DHCP Start. The IP address from the DHCP DB table will now be allocated.
Page 314
VingCard Vision 4.1
Setting TCP/IP port and COM parameters (Full Setup)
1 Click Network Mode tab. Type in MAC address or recall from history. Then select or type the parameters: IP Mode: Static IP TCP Mode: Server HD PORT: 3001 For Notifier IP type IP address of your PC (not important, as VingCard does dot utilize it).
Then click Send. 2 Parameters set by Network Mode and Serial tab page are critical for proper operation of the serial server. So, the password is required to change them.
Click OK if you get warning. Then click on Password tab.
Page 315
VingCard Vision 4.1
3 Type in MAC address or recall from history. Then type: Current ID: AAAAAAAA Current Password: AAAAAAAA (the asterisks will be displayed)
Advice: do not change IDs and passwords unless required by your LAN administrator. Click Send to verify. 4 Wait for confirmation:
Now you can change network and com port parameters.
Page 316
VingCard Vision 4.1
5 Click on Network Mode tab again
And check that all of the parameters are correct, then click Send. 6 Wait until HD1320E or KDE encoder confirms the change
Click OK and select Serial page.
Page 317
VingCard Vision 4.1
7 Type in MAC address or recall from history. Then select or type: Baud: 9600 Parity: NONE (for KDE mag-card encoders) or EVEN (different for P68 smart card encoders!) Data Bits: 8 bits Stop Bit: 1 Handshake: NONE Time: 60
Press Send button to update HD1320E or KDE encoder. 8 Wait for confirmation:
9 Repeat steps 1 to 8 for each connected encoder you are setting up.
Page 318
VingCard Vision 4.1
Networking XAC Smart Card encoders
The XAC P68 Smart Card encoders that Vision utilizes are serial devices. If you want to connect them direct to the network you need to go through a serial server device (to convert data from the network to the correct serial format for the encoder).
Using Sena Technologies Hello Device
The Hello Device type HD1320E serial server is manufactured by Sena Technologies. This device allows Vision to address the encoder via an Ethernet network.
The Hello Device is the same device as held internal to the KDE network mag-card encoder (see earlier in this Chapter) and therefore Setup of IP address follows a similar procedure. However, if HD1320E is purchased from another source than VingCard a.s in Norway - the serial settings are not exactly as per the KDE encoder, and you cannot use the custom set up program SETUP4KDE.EXE. You will need to use the full setup program SETUP_HD132X.EXE see Full setup Step by Step section above. A complete manual for this version of the configuration software is available from www.sena.com . The XAC P68 requires the following serial configuration :
HTU UTH
9600 baud, 8 bits, EVEN parity, no flow control time must be also set to 60 seconds.
Page 319
VingCard Vision 4.1
Garek network encoders
Hardware Overview
Internal Block Diagram of Garek Network Encoder
RS232 Connector
Switch Card Terminal Controller
Ethernet 10BASE-T
Ethernet Interface
Magnetic Card Reader/Writer
NOTE: If the Card Terminal is used without Ethernet Interface, the switch connects the RS232 connector to the Card Terminal Controller. Otherwise, the switch connects the Ethernet Interface to the Card Terminal Controller. For configuration purposes, the Ethernet Interface can be switched to the RS232 connector.
Switch Positions
Overview of Garek Network Encoder Setup
Pos. 1 2 3 4 5 6 7 8
Connection EI Con CT EI none CT Con EI Con CT EI none CT Con
E.I. Mode Configuration Configuration Configuration Normal operation Normal operation Normal operation Normal operation Configuration
Remarks Ethernet Interface configuration Not applicable Not applicable via RS232 Not applicable via Ethernet Not applicable Not applicable
Valid positions are 1 , 4 and 6 .
Page 320
VingCard Vision 4.1
Garek Network Encoder Status LEDs
LED Color YELLOW GREEN Power ON
Description
Signals card handling OFF - Card is not inserted. FLASHING - Waiting for card to be inserted. ON - Card is inserted. Signals errors OFF - Normal, no errors. FLASHING A FEW TIMES - a command did not succeed. FLASHING / LIGHTING LONG TIME - after power-up. EEPROM error. Try new power-up. If the error persists, service is needed.
RED
Page 321
VingCard Vision 4.1
How to Set Up (or change) the TCP/IP Address
Hardware and Software Requirements
To set up the IP address you need to have a null-modem cable to connect the network encoder to a PC (or Vision workstation). You also need to have the Hyperterminal software, installed on all PC's running on Windows 95/98/NT/2000.
Models GA-MMW-1-N In production until December 2000.
1 Click the Windows 2 Click Programs. 3 Click Accessories. 4 Click Communications.
button.
5 Double-click HyperTerminal and double-click on HYPERTERM.EXE to create a new connection. 6 Type a name for the connection and select one of the icons.
7 Click OK.
Page 322
VingCard Vision 4.1
8 For Connect using, select Direct to Com1 (or other serial port.) 9 Use the settings below for the COM port settings:
HyperTerminal is now ready to communicate with the network encoder to set up the TCP/IP address:
10 On the Network Encoder, set the switch to position 1. Connect the serial bl d l i h d
Page 323
VingCard Vision 4.1
cable and plug in the power cord. 11 Wait a few seconds until the Serial Server Setup Program prompt is displayed on the screen. Press any key to access the Main Menu.
12 The following steps will assist you in modifying the following options: Set Local & Remote IP Address, Subnet Mask, Gateway Address. Set Serial Port Data. Additional Setup Screen. 13 From the Main Menu type 1 (to set the IP and Subnet Mask.) 14 To modify the IP address, type the command 1 172.16.30.1 and press Enter. (The IP address must be unique on each unit.)
15 To modify the Subnet Mask, type the command 4 255.255.0.0 and press Enter. (The Subnet Mask is identical on all units.) Type 0 to return to the Main Menu. 16 From the Main Menu type 3 to set Serial Port Data. To set up the Flow_control_number to none type the command 1 0 and press Enter. To set up the Baud_rate_number to 9600 type the command 2 4 and press Enter.
Page 324
VingCard Vision 4.1
Type 0 to return to the Main Menu. 17 From the Main Menu, type 4 for the Additional Setup Screen. To set up the Timer range, type the command 1 1 and press Enter.
Type 0 to return to the Main Menu. 18 The parameters are now set up. Exit from the Main Menu by selecting 7 (to save the new setting.) The encoder in now ready to be used on the LAN network.
NOTE: Before connecting the Network Encoder to the network, set the switch to position 6 for communication via Ethernet.
Page 325
VingCard Vision 4.1
Models GA-MMW-1-NEM, GA-MMW-1-NXEM (wide track) In production since December 2000.
1 Click the Windows 2 Click Programs. 3 Click Accessories. 4 Click Communications.
button.
5 Double-click HyperTerminal and double-click on HYPERTERM.EXE to create a new connection. 6 Type a name for the connection and select one of the icons.
7 Click OK.
8 For Connect using, select Direct to Com1 (or other serial port.) 9 Use the settings below for the COM port settings:
Page 326
VingCard Vision 4.1
HyperTerminal is now ready to communicate with the network encoder to set up the TCP/IP address: 10 On the Network Encoder, set the switch to position 1. Connect the serial cable, plug in the power cord and turn the switch on. 11 Wait a few seconds until the serial server boot text is displayed on the screen.
12 Wait more, until a prompt for password is displayed. Note that password entry has a timeout of 5 seconds only, so be quick.
Page 327
VingCard Vision 4.1
Type xxx as a password. 13 Main menu will be shown:
14 In the Main Menu type C, to configure serial server. You will see a configuration menu:
Page 328
VingCard Vision 4.1
Type E for Etherpad network configuration sub-menu. 15 Now you can modify the IP address and subnet mask
To modify IP address, type I and enter. Then type a new IP address (172.16.221.239 in this example). 16 To modify the subnet mask, type N and Enter.
Page 329
VingCard Vision 4.1
Then type a new subnet mask (255.255.254.0 in this example). 17 Check on screen, if the IP address and subnet mask are correct.
Then type B to go back to main menu. 18 You will be asked to save the changes.
Page 330
VingCard Vision 4.1
Type S to save your settings in the unit. 19 The parameters are now set up.
Exit from the Main Menu by selecting Q. The encoder in now ready to be used on the LAN network.
NOTE: Before connecting the Network Encoder to the network, set the switch to position 6 for communication via Ethernet.
Page 331
VingCard Vision 4.1
Chapter 8 : Batch Mode
Introduction
This appendix describes how VingCard Vision operates in Batch Mode. This mode is designed to handle mass production of up to 3000 magnetic cards in one batch. Batch mode is primarily meant to handle passenger check-ins on ships, but could be used for other purposes as well. Batch Mode is a variant of the standard VingCard Vision system. All functionality is the same with the exception of the PMS interface. In Batch Mode, check-in type commands from the PMS received via an RS232 or TCP/IP connection will not make keycards directly. Instead, they produce special data files containing keycard data in the queue folder. These files are regularly polled by external card printer software. When the printer software detects that the files are complete it uses the information in them to mass-produce keycards on a high volume card printer /encoder. The magnetic card can be coded onto all 3 tracks and print information on the surface in one operation. A magnetic card printer and encoder must be used for this purpose. To produce about 2000 personal cabin keys with coded POS, key data, ID and name, dates and sailing information on the surface will take approximately 2 hours. The cards can be produced ahead of time (pre-issued) for a specific cruise. Normally the system should be located on the ship to handle upgrades, cabin changes and lost cards. The magnetic card produced can be used for POS (Point of Sale), key to the cabin, gate entrance, passenger verification (ID card) etc. The VingCard batch mode system needs to be connected to the ships/hotels PMS (Property Management System) to run the batch mode. The VingCard System will always be able to operate as stand-alone for key production.
Installation
For general information about setup, installation and operation of the VingCard Vision keycard system, please refer to the chapters and appendices in this manual. When installing Batch Mode, the Batch Mode install option should be selected.
Page 332
VingCard Vision 4.1
It is preferable that authorized VingCard personnel install the system. This manual is a guideline for them as well.
System Overview
PMS integration and interface
Vision and the PMS must be connected either via a RS232 cable connection or via Windows TCP/IP network. Please refer to Chapter 6 in this manual. The Vision station that is connected to the RS232 cable must run PMS.EXE in order for Batch Mode to work. Alternatively, if TCP/IP interface is selected, the Vision station must run VTCLINK.EXE. This can be set up via Setup System Parameters PMS RS232 or PMS TCP/IP.
Page 333
VingCard Vision 4.1
Configuration File
Short text file MARINE.INI is placed in Vision folder during installation of the system. This file defines several parameters for processing a batch in Vision. Here is a content of it: [Vision Marine] Mode=batch Format=Eltron Path=C:\VISION\QUEUE First parameter Mode must contain text batch (after equal sign) to turn the batch mode on. Anything else will put Vision into normal mode. Second parameter Format can be set to either Eltron or to DataCard. If selected is DataCard then all fields in the output file will keep the same size it means that Vision will fill up the remaining bytes with space character 0x20. If format is Eltron then fields will have variable size. Last parameter Path determines the name of local or network directory, where an output file DATAnn.DAT and queue control file DATAnn.QAC are stored.
Communication
Communication PMS Vision
The message format, control characters, commands and answer codes used with the Vision system in Batch mode are the same as those used in the standard version. The field usage is also mainly the same. Information about the above mentioned formats is found in Appendix A in this manual. The fields, which are used differently in Batch mode, are the Print information field and the Generic field. The Print information field: For the batch mode, the information in this field is printed onto the surface of the card. The field is 128 characters long, and is default divided into 4 fields. For example: Cruise Number Ship Name Sailing from Sailing to // default 32 characters // default 32 characters // default 32 characters // default 32 characters
The PMS must insert spaces to fill up the fields to 32 characters The fields can be customized to meet the customers request. The customization must be done between VingCard and customer. The Generic field: In batch mode, the Generic Field is used to count down records to be received from PMS. If 1000 records shall be sent from PMS to VingCard, the first record will have the Generic Field = 1000, next 999 and so on. The last record will have the Generic Field = 1, which will cause handshake data to be written to the *.QAC file (which will until then have been empty).
Page 334
VingCard Vision 4.1
Communication Vision - Magnetic card encoder
The communication between VingCard and printer software is done through a flat file transfer on a shared drive. The file name will be data0.dat for printing to the magnetic encoder 0 (as defined in Vision- Setup System Parameters PMS RS232 Address Mapping). The file name will be data1.dat for printing to the magnetic encoder 1. The file name will be data2.dat for printing to the magnetic encoder 2. The file name data0.qac is handshaking file for data0.dat The file name data1.qac is handshaking file for data1.dat The file name data2.qac is handshaking file for data2.dat Example: Printer software polls all *.QAC files. The file data.qac is 12 bytes long. If the file is: 000000000000, means no action to be taken If the file is: 000001000003, means print 3 cards, start with record 1. If the file is: 000003000003, means print 1 card, start with record 3. If the file is: 000001002000, means print 2000 cards, start with record 1. As the printer software prints cards, it modifies the .qac file. When all cards have been printed, the file will read 0000000000. Note that upon receipt of new commands from the PMS, VingCard Vision will only overwrite the .dat file associated with a specific encoder if the .qac file contains all zeroes indicating that the printer software has produced all previously requested cards.
Operation of the Vision system in Batch mode
In Chapter 6 in this manual and in separate PMS interface manual, the interface protocol between PMS (Property Management System) and VingCard Vision is explained in detail. The protocol has a range of possibilities to fulfill almost every need. Let us do an example: The ship "DREAMBOAT" has 400 cabins. The ship will sail from New York to Miami on 4 July. It will arrive Miami on 11 July 2001. There will be 670 passengers on the voyage. The PMS operator on the ship decides to run the batch on 2 July (pre issue). A check-in new command "G" must be sent for each check-in together with the required fields (see below). Required fields for 1 passenger: Command User Type Room Name (Cabin) G [command code] PASSENGER 5010
Page 335
VingCard Vision 4.1
Family Name First Name Check in time Check out time User Group Track 1 Track 2 Print Info
Smith Jane 200107040600 200107132400 PASSENGER ANYTHING Point of sale #, ID etc. 123 Dreamboat New York Miami 670 ;cruise number ;ship name ;sailing from ;sailing to ;number of record (next will be669, then 668 and so on. When1 is reached the card production will start.
Generic Field
Page 336
VingCard Vision 4.1
NOTE! The Print Info field is divided into 4 sub fields. Each field must be 32 characters long. Spaces shall be used as fillers. The check out date is extended by 2 days in case of arrival delay. A new passenger card will override the previous card anyway. The Generic Field is the batch activator. VingCard will wait until PMS have sent all records from 670 to 1. The 1 is the end batch for VingCard. VingCard will then send valid data to the QAC handshake file.
Page 337
VingCard Vision 4.1
Keycards can be ordered with the logo and text of the user companys choice. This is an example of a card before encoding and printing:
This is the same card after encoding and printing:
An individual check-in must be sent for each passenger. An acknowledgement will be received by the PMS for every check-in. If a negative acknowledgement is received from VingCard, the check-in must be re-sent. One check-in command normally takes about 2 seconds. When all the commands are received and acknowledged, VingCard will write valid data to the .qac handshake file. The card printer software will detect this handshake information and send all the data to the encoder for card production. One card takes about 4 seconds for this operation. Time required to produce 670 cards is: 670 cards x 2 seconds x 4 seconds = 5360 seconds = 1,5 hours. The batch should be run off peak time.
Page 338
VingCard Vision 4.1
Producing / modifying single cards in batch mode
After a batch is run and the passengers have received their personal cards, the request for cabin change, name changes, lost cards, etc., will occur. In this case single cards must be produced. The single card is produced in exactly the same way as the batch mode. It is a batch mode encoding and printing producing one card only. To do this, enter 1 in the Generic Field field. This 1 means that this is the last record in the batch, and production will start.
Batch Mode File Formats
For each card stored in the DAT file the format is as follows. If a full field size is not required, a CR-LF pair terminates each field after the text. However, in some circumstances it may be necessary to pad each field to its full length using space character (ASCII character 0x20). To do enable this fixed record size (all fields padded by spaces) add the line Format=DataCard in the MARINE.INI file (main Vision folder). CR-LF pair terminates each field.
Example: Maximum Field size. With DataCardformat all fields will be set to maximum size by adding 0x20 character
U U
// 35 ASCII char Track 3 (Reserved for VingCard) 07/03/2003 07/10/2003 12345 ABCDEFGH1234567890 1234567890 Jane Smith 123 Dreamboat New York Miami // 32 ASCII char Sailing Date // 32 ASCII char End Date // 32 ASCII char Cabin // 79 ASCII char Track 1 // 39 ASCII char Track 2 // 64 ASCII char Passenger Name // 32 ASCII char Cruise Number // 32 ASCII char Ships Name // 32 ASCII char Sailing From // 32 ASCII char Sailing To
Page 339
VingCard Vision 4.1
Page 340
VingCard Vision 4.1
Chapter 9 : Import Export
Introduction
The Export database and Import database programs makes it possible to export and import databases to allow rapid check-in for multiple guests for whom keys have already been made and whose details are stored in a source database separate to the main Vision database. The functionality of the two programs is basically the same: They move data form a source database a destination database. Upon running Export database, data is exported from a local source database to a remote destination database. Upon running Import database, data is imported from a remote source database to a local destination database. The result is the same: When either of the programs is used, all data about guests (with the selected keycard types) in the main Vision database (the destination database) will be replaced by data form the source database. This operation is useful in installations such as cruise liners, as it means that keys and database records can be prepared for the next cruise to be processed while the current cruise is still in operation. The new records can then be imported to the main (current) database at an appropriate time. Export database and Import database are available on the Start Menu - Programs VingCard Vision.
General Information
The Exporter and Importer programs move guests of the selected types from the source database to the destination database. Both the source and destination databases must be loaded and running on a database server. The databases are selected via the two drop-down list boxes. The names presented in the list boxes refer to ODBC system data source names (DSNs). The workstation that is running EXPORTER or IMPORTER must be set up with an appropriate ODBC system data source name (DSN) for both the source and destination database. These ODBC sources are configured with the database type, and one or more of the database file path, server name and database name assigned by the server. A DSN allows programs to locate and access specific databases. Three DSNs are provided when installing Vision. These are: VINGCARD_SQL (which gives access to the main Vision database for the Hotel or Cruise Liner); SOURCE_DB which searches all network drives for a database named Source, running on a SYBASE ASA type server also named Source. DEST_DB which searches all network drives for a database named Dest running on a SYBASE ASA type server also named Dest
Page 341
VingCard Vision 4.1
Visual representation of how the Import/Export process works
Moving guests to the main Vision database
This is an example of the export process based on the above diagram. The import process will be the same, except from that the Import database program is run from STATION_000 and imports the database from STATION_007. Ensure that the Vision database server is running on STATION_000. (If you can run Vision and access a list of rooms in the Guest keycard module, the database server is running). If the database is not running, it can be started from the Start menu Programs VingCard Vision Vision ASA Server.. Run a database server on STATION_007. This can be started from Start Menu - Programs - VingCard - Vision - Generic ASA Server. In the ASA Server startup dialog, set Database to the appropriate .DB file (the one that the guests will be exported FROM) and Server Name to Source. Start Exporter on STATION_007. (Start Menu - Programs - VingCard Vision Export Database). Select SOURCE_DB as the source database, VINGCARD_SQL (which is the main Vision database) as the destination Select the guest user groups (keycard types) you want to import. Press Export. This exports the guests registered with the selected user groups into the main Vision database.
NOTE: Failure to perform the Import or Export function prior to a voyage will result in using an outdated database for that voyage. THE IMPORT PROCEDURE MUST BE RIGOROUSLY FOLLOWED.
Page 342
VingCard Vision 4.1
WARNING! After an Import or Export function has finished (when the new guest database has been successfully moved to the main Vision database), the source database will be empty for the User groups which were imported. The destination database will be updated with the data removed from the source database. Since the source database no longer holds the guest information, the import or export process can only be performed ONCE from one database. Remember to ALWAYS take a backup of the remote (to be imported or exported) database before starting the process.
U U
Page 343
VingCard Vision 4.1
The Import Screen
Option Source Destination User groups
Description Select the database you are importing from, in this case the source database is called SOURCE_DB. Select the main Vision database, VINGCARD_SQL (the database you are importing into). Select one or more of the entries in the Select from list section. Move the selected entries to the Selected user groups section by clicking the move buttons between the sections.. Messages concerning the import process are shown here. Click this button to start the import process when you are done making changes to the screen. Click this button to view the on-screen help for the import process. Click this button to close the Importer program.
Messages Import Help Close
Page 344
VingCard Vision 4.1
The Export Screen
Option Source Destination User groups
Description Select the database you are exporting from, in this case the source database is called SOURCE_DB. Select the main Vision database, VINGCARD_SQL (the database you are exporting to). Select one or more of the entries in the Select from list section. Move the selected entries to the Selected user groups section by clicking the move buttons between the sections.. Messages about the import process will be shown here. Click this button to start the export process when you are done making changes to the screen. Click this button to view the on-screen help for the export process. Click this button to close the Exporter program.
Messages Export Help Close
Page 345
VingCard Vision 4.1
Chapter 10 : Using NBS Encoders
Introduction
This chapter describes the use of card encoder /printers manufactured by NBS www.nbstech.com
HTU UTH
Vision has the ability to interface to NBS encoder / printers such as the ImageMaster and ImageAce. This involves Vision issuing a specially formatted message that includes both encoding information (for the card magnetic stripe) and print information (for the card face). This message format and the protocol used to send it are different from the standard Vision encoder interface, therefore Vision setup contains an option that enables card encoding to be carried out on NBS encoder / printers. This appendix includes How to set up Vision to communicate with NBS encoders An example of how to set up an NBS ImageMaster encoder to print and encode the information it receives from Vision
Page 346
VingCard Vision 4.1
How to set up a Vision system to use NBS Encoders
The NBS Encoder option (Setup - System Parameters -General) only affects card encoding that is: Triggered by a PMS command received via the RS232 link AND Is sent by the PMS to an address that maps directly to an Encoder defined in the M200i table (Setup - System Parameters M200i)
Card encoding triggered in any other way (for example, from the workstation screen or by the PMS TCP/IP method) will be unaffected and will work in the usual manner using the standard Vision -> encoder interface and protocol. It is possible to set up a Vision installation that can encode both on standard encoder types and NBS encoders. Consider the following example:
Example Vision Network supporting KDE, network and NBS Encoders :
Peer server
Encoder 2 type : KDE
Pms commands
STATION_000 Running pms.exe
Workstation STATION_001
Encoder 1 type : KDE
Workstation STATION_002
Encoder 4 type : NBS Encoder 3 type : network
Page 347
VingCard Vision 4.1
Configuration in setup module:
M200I table M200I tab name Encoder 3 Encoder 4 IP address xxx.xx.xx.xx xxx.xx.xx.xx port yyyy yyyy
PMS Address Mapping PMS RS232 tab, Address Mapping PMS address 00 01 02 03 Encodes on STATION_000 STATION_001 STATION_002 Encoder 4
Encoder mapping Encoder tab STATION_000 STATION_001 STATION_002 local local M200I, Encoder 3
In this example, and with the NBS Encoder option checked, it is possible to make cards on all Encoders from the PMS RS232 link. Because the NBS Encoder, Encoder 4 is mapped directly from the PMS Address Mapping table to the M200I table it receives its commands in NBS format. Note that if the normal Network Encoder, Encoder 3 was mapped directly to a PMS address, rather than indirectly, via STATION_002 as shown, then commands would be sent to it in NBS format and encoding would not occur.
Page 348
VingCard Vision 4.1
How to set up NBS Encoders for use with Vision
This section gives an example of how to set up an NBS ImageAce encoder to both encode and print the card information sent from Vision. For full and up to date information on NBS products and procedures, use www.nbstech.com
HTU UTH
Information sent from Vision to NBS
The information sent via TCPIP from Vision begins with an STX character, ends with and ETX character and in between contains 14 fields, each separated with a Carriage Return character. The 14 fields are as follows field Guest Name Check In Date Check Out Date Variable 1 comment Combined First & Family Name as received by Vision from the PMS
As received by Vision from the PMS As received by Vision from the PMS
16 characters. Part of the print information field received from the PMS
Variable 2 Variable 3 Variable 4 Variable 5 Variable 6 Variable 7 Variable 8
Track 1 Data
16 characters. Part of the print information field received from the PMS 16 characters. Part of the print information field received from the PMS 16 characters. Part of the print information field received from the PMS 16 characters. Part of the print information field received from the PMS 16 characters. Part of the print information field received from the PMS 16 characters. Part of the print information field received from the PMS 16 characters. Part of the print information field received from the PMS
For encoding on track 1 as received by Vision from the PMS, field 1 ISO IATA specification (excluding start & end sentinel) For encoding on track 2 as received by Vision from the PMS, field 2 ISO ABA specification (excluding start & end sentinel) For encoding on track 3 this is the VingCard key data VingCard encrypted format Table 1: Data fields from Vision to NBS
Track 2 Data
Track 3 Data
Fields variable 1 8 are derived from the Print Information field as sent from PMS to Vision using the I data field. The total length (128 characters) of the I field is split into 8 x 16 character fields, giving maximum flexibility in the data that can be sent by the PMS for formatting and printing onto the cards.
Page 349
VingCard Vision 4.1
It is important that the PMS vendor correctly pads out each of the 8 sub-fields that is used to be the correct length (16 characters). Unused fields can be left off. Example : to send 2 sub-fields, Apple and Orange the PMS I data would be A O p r p a l n e g e
each empty box represents a space character. Vision chops the PMS I data into 16 character chunks and appends a carriage return character to each before sending the data on to the NBS encoder.
Setting up NBS to use the information
Having received the above data, the NBS encoder / printer can be set up to print as much of the information as it wants to onto the card and also to encode the card. To do this, the NBS equipment must be set up with the required field, font and position information. The following is an example of how to do this for the NBS ImageMaster / Ace. In this example, all three encoder tracks are encoded and seven of the fields sent by Vision are printed : Guest Name, Check In Date, and the first five of the 16 character variable data fields, in this case designated data field name 1 GRP 2 FOL 3 VIP 4 Adult 5 Child (The other 3 variable fields are not used). Machine Settings setup Enter UTILITY > SYSTEM > MONITOR menu and type E 6000:110<RET>. Then enter 01 <RET>. This selects the DUALCO encoding board option. Press [ESC] 3 times to return to main menu. Enter UTILITY > COMM > HOST > SETUP menu and change baud rate to 9600 (to match Vision). Press [ESC] 3 times to return to main menu. Enter UTILITY > SYSTEM > MACHINE > ENCODE > TRACK 3 > SETUP menu and change the bits per char value to 0. This selects the VingCard encoding format for track 3. Press [ESC] 3 times to return to main menu. Layout Creation This example assumes that the following information is represented in the variable fields Enter UTILITY > LAYOUT > CREATE menu and enter the layout name GSTCARD Create a LAYOUT called GSTCARD and then edit the layout Press [SHIFT]&[INS] 24 times to create 24 default fields.
Page 350
VingCard Vision 4.1
Modify the fields as follows 1 2 3 4 5 x=0.01 | y=0.01 | Transfer=Source on | Source ID=GRP | Accept=Host x=0.02 | y=0.02 | Transfer=Source on | Source ID=CKOT | Accept=Host x=0.03 | y=0.03 | Transfer=Source on | Source ID=CKIN | Accept=Host x=0.04 | y=0.04 | Transfer=Source on | Source ID=NAME | Accept=Host
x=0.01| y=0.08 | Transfer=Source on | Source ID=FOL Accept=Host x=0.01| y=0.07 | Transfer=Source on | Source ID=VIP Accept=Host
| |
x=0.01| y=0.06 | Transfer=Source on | Source ID=ADLT | Accept=Host x=0.01| y=0.05 | Transfer=Source on | Source ID=CHLD | Accept=Host | Accept=Host | Accept=Host | Accept=Host
Type=Encode | Name=IATA | Accept=Host | Maxchars=69 Type=Encode | Name=ABA | Accept=Host | Maxchars=39 Type=Encode | Name=MINTS | Accept=Host | Maxchars=103 Fontname=DCH140B | x=1.70 | y=1.80 | Justify from=Center| Transfer=Dest on |Dest ID=NAME |Strip spaces=Yes Fontname=DCH100B | x=3.04 | y=0.45 | Justify from=Right | Transfer=Dest on | Dest ID=CKOT |Strip spaces=Yes Fontname=DCH100B | x=0.60 | y=0.80 | Transfer=Off | Accept=Fixed Fontname=DCH120B | x=1.70 | y=1.95 | Justify from=Center | Transfer=Dest on | Dest ID=GRP |Strip spaces=Yes
9 10 11 12 13 14 15 16 17 18 19
Fontname=DCH080B | x=3.04 | y=0.30 | Justify from=Right | Transfer=Dest on | Dest ID=FOL |Strip spaces=Yes Fontname=DCH100B | x=3.04 | y=0.60 | Justify from=Right | Transfer=Dest on | Dest ID=VIP |Strip spaces=Yes
Fontname=DCH080B | x=2.40 | y=0.30 | Transfer=Off | Accept=Fixed | Fixed Text=No:
20
21 22
Fontname=DCH080B | x=2.95 | y=2.05 | Transfer=Dest on | Dest ID=ADLT | Strip Spaces=Yes
Fontname=DCH080B | x=3.04 | y=2.05 | Transfer=Dest on | Dest ID=CHLD | Strip Spaces=Yes Fontname=DCH080B | x=3.00 | y=2.05 | Transfer=Off | Accept=Fixed | Fixed Text=/ Table 2 : Example of NBS field setup
23 24
Page 351
VingCard Vision 4.1
Press [ESC] to exit layout editor Press Y to save layout Press [ESC] 3 times to return to main menu. Select Layout from the main menu and press <ENTER> Select the CHECKIN layout Select Print from the main menu and press <ENTER> The Unit is now ready to accept data for card production. Notes on Field order Note that Vision sends the data, via TCPIP in the order shown in table 1 but that the NBS equipment is set up in a different order with field Variable 1 (in the example, labeled GRP) first etc. See table 2 for an example. Power Down & Reset Note that following power down or reset of the NBS machine, you must select Print and press <ENTER> from the main menu in order to put the machine online. The message WAITING FOT HOST DATA will appear on the LCD screen when the NBS is ready. If the unit is set into any other mode by mistake, either a command mode or an HP LaserJet emulation mode, it can be returned to normal operation by simply pressing RESET, then press [ENTER]. WAITING FOR HOST DATA will then appear. If a card becomes stuck or jammed in the unit, the unit can be flushed by selecting: [UTILITY] -> [SYSTEM] -> [TEST] -> [FLUSH]* *Note that flush is not immediately displayed on the [TEST] menu. The cursor must be moved off of the screen to the right to display this option. Resetting machine settings To reinitialize the machine setup, open the back cover and turn DipSwitch #1 on. Turn power ON and you will be prompted to turn DipSwitch #1 off. When you do this, the default machine setup will be reloaded. Please refer to the above information to re-enter the required machine settings. The layout will remain intact. Saving and Restoring a backup of the layout To backup the layout GSTCARD into GSTBAK Push RESET Select [Utility] -> [LAYOUT] -> [COPY] Select [GSTCARD] Type GSTBAK [ENTER] Push [ESC] [ESC] to return to main menu If catastrophic changes are made to GSTCARD, the layout can be restored by copying the layout GSTBAK into a new layout GSTCD2. Push RESET Select [Utility] -> [LAYOUT] -> [COPY] Select [GSTBAK] Type GSTCD2 [ENTER] Push [ESC] [ESC] to return to main menu Select [LAYOUT] Select [GSTCD2]
Page 352
VingCard Vision 4.1
Push RESET Push [ENTER]
Page 353
VingCard Vision 4.1
Page 354
You might also like
- Electromagnetic Compatibility of Industrial Networks and FieldbusesNo ratings yetElectromagnetic Compatibility of Industrial Networks and Fieldbuses38 pages
- Refueling Procedures Refueling Procedures: Year 2020 - By: Construction Roads & Service EstNo ratings yetRefueling Procedures Refueling Procedures: Year 2020 - By: Construction Roads & Service Est3 pages
- 988B Wheel Loader Electrical System: Harness and Wire Electrical Schematic Symbols100% (2)988B Wheel Loader Electrical System: Harness and Wire Electrical Schematic Symbols2 pages
- Datasheet of DS-KIS204 Video Door Phone V1.1.0 20180502 PDFNo ratings yetDatasheet of DS-KIS204 Video Door Phone V1.1.0 20180502 PDF3 pages
- SENIOR ENGINEER: Facility Manager Hotel Engineer: Professional ExperienceNo ratings yetSENIOR ENGINEER: Facility Manager Hotel Engineer: Professional Experience2 pages
- Effective Plant Data Collection and Analysis by Schwer+KopkaNo ratings yetEffective Plant Data Collection and Analysis by Schwer+Kopka3 pages
- Microsoft Word - ITI Section 608 Study GuideNo ratings yetMicrosoft Word - ITI Section 608 Study Guide44 pages
- DOC-01-031 - AFP-3030 Installation Manual (AUS) Rev ANo ratings yetDOC-01-031 - AFP-3030 Installation Manual (AUS) Rev A52 pages
- Notifier AFP 3030 NZ Programming Manual 1-59No ratings yetNotifier AFP 3030 NZ Programming Manual 1-5959 pages
- By: Syed Muzzafar Ali: Fundamantel of VRF SystemNo ratings yetBy: Syed Muzzafar Ali: Fundamantel of VRF System14 pages
- Assa Abloy Master Keying System Design GuideNo ratings yetAssa Abloy Master Keying System Design Guide20 pages
- Solving Odour Transfer Problems in Your ApartmentNo ratings yetSolving Odour Transfer Problems in Your Apartment8 pages
- BSM Crew Service Centre Philippines Inc. Building Maintenance ProgramNo ratings yetBSM Crew Service Centre Philippines Inc. Building Maintenance Program20 pages
- Preventive Maintenance Requirement of Fire DetectiNo ratings yetPreventive Maintenance Requirement of Fire Detecti1 page
- Snoa Articles of Incorporation 1978 - As RecordedNo ratings yetSnoa Articles of Incorporation 1978 - As Recorded7 pages
- Guide To The Law and Best Practice in Fire Safety On Farms in South Africa100% (1)Guide To The Law and Best Practice in Fire Safety On Farms in South Africa35 pages
- Power Failure and Resumption Alarm and Indicator Circuit Using 555 Timer Ic - Simple Electronic CircuitsNo ratings yetPower Failure and Resumption Alarm and Indicator Circuit Using 555 Timer Ic - Simple Electronic Circuits8 pages
- General Guidance The Nhs Cleaning Manual PDFNo ratings yetGeneral Guidance The Nhs Cleaning Manual PDF174 pages
- Instruments Calibration Error List - 2024-25No ratings yetInstruments Calibration Error List - 2024-257 pages
- ACS380 Machinery Control Program: Firmware ManualNo ratings yetACS380 Machinery Control Program: Firmware Manual568 pages
- CP R70 Internet Installation and Upgrade GuideNo ratings yetCP R70 Internet Installation and Upgrade Guide316 pages
- 3HE18406AAACTQZZA01 - V1 - Virtualized 7250 IXR 7750 SR and 7950 XRS Simulator (vSIM) Installation and Setup Guide 22.7.R1No ratings yet3HE18406AAACTQZZA01 - V1 - Virtualized 7250 IXR 7750 SR and 7950 XRS Simulator (vSIM) Installation and Setup Guide 22.7.R178 pages
- Case Study: Energy Savings at Mcdonald'SNo ratings yetCase Study: Energy Savings at Mcdonald'S1 page
- Schiller Cardiovit Cs 200 Service Handbook67% (3)Schiller Cardiovit Cs 200 Service Handbook116 pages
- Class 1-Introduction To Microprocessor PDFNo ratings yetClass 1-Introduction To Microprocessor PDF36 pages
- Microelectronics Journal: A Low-Power Comparator With A Wide Input VCM RangeNo ratings yetMicroelectronics Journal: A Low-Power Comparator With A Wide Input VCM Range13 pages
- Protection of Power System Using Relays and Fuses100% (7)Protection of Power System Using Relays and Fuses39 pages
- VLSI Design: Dept. of CSE Bangladesh UniversityNo ratings yetVLSI Design: Dept. of CSE Bangladesh University19 pages
- Inductive Sensor NCN8-18GM40-N0-V1: DimensionsNo ratings yetInductive Sensor NCN8-18GM40-N0-V1: Dimensions3 pages
- Meyer Sound LEO Linear Line Array Loudspeaker Operating InstructionsNo ratings yetMeyer Sound LEO Linear Line Array Loudspeaker Operating Instructions32 pages
- LG r480 - Quanta Ql3 Preso-II - Rev 1a PDFNo ratings yetLG r480 - Quanta Ql3 Preso-II - Rev 1a PDF39 pages
- Electromagnetic Compatibility of Industrial Networks and FieldbusesElectromagnetic Compatibility of Industrial Networks and Fieldbuses
- Refueling Procedures Refueling Procedures: Year 2020 - By: Construction Roads & Service EstRefueling Procedures Refueling Procedures: Year 2020 - By: Construction Roads & Service Est
- 988B Wheel Loader Electrical System: Harness and Wire Electrical Schematic Symbols988B Wheel Loader Electrical System: Harness and Wire Electrical Schematic Symbols
- Datasheet of DS-KIS204 Video Door Phone V1.1.0 20180502 PDFDatasheet of DS-KIS204 Video Door Phone V1.1.0 20180502 PDF
- SENIOR ENGINEER: Facility Manager Hotel Engineer: Professional ExperienceSENIOR ENGINEER: Facility Manager Hotel Engineer: Professional Experience
- Effective Plant Data Collection and Analysis by Schwer+KopkaEffective Plant Data Collection and Analysis by Schwer+Kopka
- DOC-01-031 - AFP-3030 Installation Manual (AUS) Rev ADOC-01-031 - AFP-3030 Installation Manual (AUS) Rev A
- BSM Crew Service Centre Philippines Inc. Building Maintenance ProgramBSM Crew Service Centre Philippines Inc. Building Maintenance Program
- Preventive Maintenance Requirement of Fire DetectiPreventive Maintenance Requirement of Fire Detecti
- Guide To The Law and Best Practice in Fire Safety On Farms in South AfricaGuide To The Law and Best Practice in Fire Safety On Farms in South Africa
- Power Failure and Resumption Alarm and Indicator Circuit Using 555 Timer Ic - Simple Electronic CircuitsPower Failure and Resumption Alarm and Indicator Circuit Using 555 Timer Ic - Simple Electronic Circuits
- Exploring Autodesk Revit 2024 for MEP, 10th EditionFrom EverandExploring Autodesk Revit 2024 for MEP, 10th Edition
- 3HE18406AAACTQZZA01 - V1 - Virtualized 7250 IXR 7750 SR and 7950 XRS Simulator (vSIM) Installation and Setup Guide 22.7.R13HE18406AAACTQZZA01 - V1 - Virtualized 7250 IXR 7750 SR and 7950 XRS Simulator (vSIM) Installation and Setup Guide 22.7.R1
- Microelectronics Journal: A Low-Power Comparator With A Wide Input VCM RangeMicroelectronics Journal: A Low-Power Comparator With A Wide Input VCM Range
- Meyer Sound LEO Linear Line Array Loudspeaker Operating InstructionsMeyer Sound LEO Linear Line Array Loudspeaker Operating Instructions