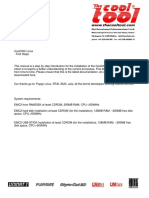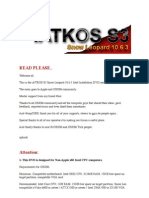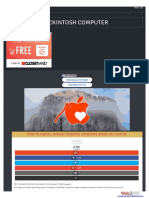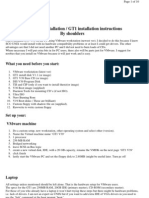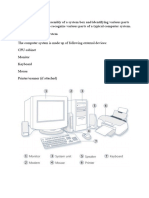AMD Hackintosh
AMD Hackintosh
Uploaded by
Jason SteeleCopyright:
Available Formats
AMD Hackintosh
AMD Hackintosh
Uploaded by
Jason SteeleCopyright
Available Formats
Share this document
Did you find this document useful?
Is this content inappropriate?
Copyright:
Available Formats
AMD Hackintosh
AMD Hackintosh
Uploaded by
Jason SteeleCopyright:
Available Formats
How to install Mac OS X Snow Leopard on your AMD system!
amd How to install Mac OS X Snow Leopard on your AMD system! 0 Comments 10/05/2012
Installing OS X on a normal desktop computer has been exclusive to Intel-based systems for a long time. Since the release of the first AMD kernel for Mac OS X 10.4.8, many AMD-users have been trying to Hackintosh their computers too. Things got easier when Mac OS X 10.6 was released, when pro-AMD developer Nawcom released AMD-kernels and his ModCD. This whole guide is based on his work, so were very happy that he did all this work just for us, AMD-users!
What youll need:
A Gigabyte AMD (890X maximum) or nForce motherboard, ASUS AMD (790X maximum) or nForce motherboard. An empty harddisk, the used filesystem does not matter at the moment A retail Snow Leopard DVD An empty cd or DVD Patience!
Whats in my pc?
Before proceeding with this guide, please make sure you have collected all of your systems hardware information. The Windows application CPU-Z can help you with this.
This guide is seperated in two different methods, one for AMD chipsets and one for Nforce-based chipsets. Follow the method optimized for your system.
Please read the guide in advance! If you encounter anything unfamiliar or see something you dont quite understand, feel free to ask in the forums. The installation 1) Configuring the BIOS
The first thing youll need to do is to adjust some settings in your motherboard BIOS. To access yours, press the key that corresponds to the BIOS settings when you power on the system. This is mostly something like F12 or the Delete-key (DEL).
The good thing here is that most AMD and Nforce BIOSs are similar but not always the same. Thats why we cant tell the exact naming of some things, but we can tell you what to look for. Here is a list of things you should adjust to make your hardware Hackintosh-ready:
Change the SATA-mode to AHCI. By default, it is configured as IDE, so youll need to change it to AHCI. Dont change this when you have a working Windows-installation, it will break it! Configure standby mode to S3. Some manufacturers already have this mode as default. If this is not the case, change it to S3 or S3 (STR). Adjust Boot Device Order parameters. The first steps in installing OS X on your machine require booting from a cd. Make sure your optical drive is set as the first boot device. The second item in the order should be the hard drive where you are going to install OS X on.
2)
Getting to the installer and preparing your hard drive
The first thing youll need to do is downloading and burning Nawcoms ModCD onto an empty cd. You can download the .iso file from here. When the burning has been finished, reboot your computer and let it boot from it. When it is booted, follow these steps to iniate the installation:
If everything went well, you should be greeted with the bootloader. Now, swap your ModCD with your retail Snow Leopard copy. Give it some time to read the disc and
press F5. When the icon saying Install Snow Leopard appears, press your Enter-key. Some text will appear, Wait until the line Press any key to continue appears. Press any key to continue. For a period of time, the only thing youll see is a bunch of white text scrolling down on a black background. This is the retail DVD trying to boot the installer. This could take a while and dont panic when it seems stuck. After a while, the installer should come up. You may press Continue. Accept the license and click the button Utilities found in the menubar. A drop-down list will appear. One of the options there is Disk Utility. Click on it and the window will appear. We can manage and format our hard disks with this tool. On the left side, youll see all of your hard drivers. Select the one where OS X will be installed on and click on the Format-button. Select Mac OS X Formatted (Journaled) as filesystem and give it a pretty name.
3)
Customizing your installation
We are getting closer to actually installing OS X. What we need to do now is to select the right kexts for your chipset. Pay attention now, because this is where the guide will be divided in two. One for each type of chipset, AMD and Nforce.
A dialog will appear where you can select where you want to install Snow Leopard onto. In the bottom left corner is a button called Customize. Click it. A list box will show up. Click the arrow next to Custom options. Youll need to select certain things here, which are different for each chipset. Follow the steps for your chipset.
AMD chipset
Select the following options:
Legacy Kernel AppleATIATA VoodooHDA
Networking shouldve been detected automatically and do not select GraphicsEnabler and Sleepenabler!
Nforce chipset
Select the following options:
Legacy Kernel AppleNForceATA VoodooHDA
Networking shouldve been detected automatically and do not select GraphicsEnabler and Sleepenabler!
4)
The actual installation
When all options are selected, we can proceed to the installation. Press OK on the list box and click Install.
Installation can take up to 20 minutes! If it seems stuck after a couple of minutes, move the mouse and in most cases it will work again. 5) Post-installation
Hooray! You are getting closer and closer to have a working AMD Hackintosh! Youll just need to follow these last steps to make your installation boot on its own, and make it safe for updates that will be
installed in the future.
When the installation is done, the system will reboot itself. Swap your retail Snow Leopard copy back for the ModCD. Let it boot until you reach the bootloader. Select your own Snow Leopard partition here with the direction keys and press Enter when you have selected it. Have patience here as the first boot always takes a lot of time. Probably will take between five and ten minutes. When booted, fill in the forms given by OS X. This can be a bit sluggish, thats because the graphics card is not yet installed. Now we need to install a bootloader, so that our system can boot on its own. Something like Chameleon v2.1 will do. The one well be using can be found here. Extract the file using the built-in unarchiver. Youll end up with a .pkg file. You can execute it by double-clicking on it. Follow the steps given in the installer and finish installation. Reboot your system and eject the ModCD. Your Hackintosh can now boot on its own.
If everything went well, you should be greeted with the OS X desktop. There are still a few things missing, including graphics acceleration. Well fix that in the next chapter.
6)
Some graphics acceleration for you, sir?
Graphics acceleration is absolutely needed for having the perfect OS X experience. Without it, everything will be pretty sluggish and slow, and certain applications wont even work. This is one of the reasons why it is necessary to have read this guide before doing the actual installation.
However! Nowadays, most (modern) graphics cards are supported due to the updates Chameleon has got in the recent years. The following steps can be applied to most graphics cards; if it does not work out for you, let us know in the forums! That way we can search a solution for you!
GraphicsEnabler is an automatic graphics card injector built into your Chameleon bootloader. It has got
more compatible with different cards over the years, so chances are high it will work with your system too!
Most cards from Nvidia: from the 7xxx series all the way to the modern 5xx cards (although not always stable) Modern cards from AMD: HD5xxx to HD6xxx are out-of-the-box, older cards are trial and error.
To check if it works with your current setup, simply type in GraphicsEnabler=yes when in the bootloader. Chameleon then will boot with that given parameter. If it works (eg. you have a transparent menubar), follow the next steps so we can make it permanent.
Open Finder and click on the Go option in your menubar. A dropdown list will appear with the Go to folder option. Click it and enter the following: /extra A Finder window will appear. There will be a file called org.chameleon.boot.plist. Click and drag the file to your desktop, to make sure it is editable. Open the file and underneath the last line, type in the following:
org.chameleon.Boot.plist
<key>GraphicsEnabler</key> <string>Yes</string>
Put the edited file back so it overwrites the previous one. Reboot OS X and enjoy your working GPU!
You might also like
- Advantage Energy Technology Data Center MigrationDocument4 pagesAdvantage Energy Technology Data Center MigrationLi NaNo ratings yet
- Technical Guidance Notes (Level 1) - ContentsDocument1 pageTechnical Guidance Notes (Level 1) - ContentsEduard KovalevskijNo ratings yet
- UniBeast: Install OS X Mountain Lion On Any Supported Intel-Based PCDocument8 pagesUniBeast: Install OS X Mountain Lion On Any Supported Intel-Based PCAionesei VasileNo ratings yet
- IR Value For Electrical Cable and WiringDocument9 pagesIR Value For Electrical Cable and WiringSyamraj JayarajanNo ratings yet
- Physiology. Hrd.Document549 pagesPhysiology. Hrd.Sʌɩĸʌt PʌʋɭNo ratings yet
- How To Dual Boot Moc OS and WindowsDocument3 pagesHow To Dual Boot Moc OS and WindowsakadjdreadNo ratings yet
- Hackintosh GuideDocument15 pagesHackintosh GuideZaffry IkramNo ratings yet
- Install Leopard On A PC PDFDocument6 pagesInstall Leopard On A PC PDFyohanna silvaNo ratings yet
- How To Build A Hack Into SH MacDocument10 pagesHow To Build A Hack Into SH MacAli KabiriNo ratings yet
- Hard Disk Gone MissingDocument12 pagesHard Disk Gone Missingsunilpawar1981No ratings yet
- Coolcnc Lin Engl 16-04-07Document21 pagesCoolcnc Lin Engl 16-04-07loiso2No ratings yet
- Tonymacx86 Blog: Iboot + MultiBeast: Install Mac OS X On Any Intel-Based PCDocument8 pagesTonymacx86 Blog: Iboot + MultiBeast: Install Mac OS X On Any Intel-Based PCAionesei VasileNo ratings yet
- Windows 7 / Mac OS X 10.7 Lion Dual - Boot Install GuideDocument9 pagesWindows 7 / Mac OS X 10.7 Lion Dual - Boot Install GuideNaveen KumarNo ratings yet
- Installation Guides Kalyway...Document4 pagesInstallation Guides Kalyway...Zika KisobranacNo ratings yet
- How To Install OS X Mountain Lion On Your PC With NireshDocument13 pagesHow To Install OS X Mountain Lion On Your PC With NireshCI WongNo ratings yet
- Windows IntallationDocument29 pagesWindows IntallationDinachandra HaobamNo ratings yet
- (GUIDE) 1st Generation Intel HD Graphics QE/CIDocument47 pages(GUIDE) 1st Generation Intel HD Graphics QE/CI12babonNo ratings yet
- 11 Formatting With Windos 7Document41 pages11 Formatting With Windos 7perweeng31No ratings yet
- Guide To Mac OSX 10.4.1 Tiger x86 On VMWare 5 and NativeDocument3 pagesGuide To Mac OSX 10.4.1 Tiger x86 On VMWare 5 and Nativeait namaneNo ratings yet
- iATKOS S3 ReadmeDocument12 pagesiATKOS S3 ReadmeRobert YepesNo ratings yet
- Tutorial Autogg English PDFDocument6 pagesTutorial Autogg English PDFangelaNo ratings yet
- MyHack Guide - MyHackDocument8 pagesMyHack Guide - MyHackMithra RulezzNo ratings yet
- 00 - Samsung NP300E4C OS X GuideDocument16 pages00 - Samsung NP300E4C OS X GuideeslawerNo ratings yet
- BMW DIS Installation ManualDocument12 pagesBMW DIS Installation ManualinthefleshNo ratings yet
- Overview - Build Your Own SPARC Workstation With QEMU and Solaris - Adafruit Learning SystemDocument21 pagesOverview - Build Your Own SPARC Workstation With QEMU and Solaris - Adafruit Learning Systemakram_alqadasiitNo ratings yet
- GroovyTime InstructionsDocument5 pagesGroovyTime InstructionsKhodor AkoumNo ratings yet
- J Runner TutorialDocument15 pagesJ Runner Tutorialwtfman123No ratings yet
- Myhack Guide - Myhack PDFDocument11 pagesMyhack Guide - Myhack PDFRizka MaharanaNo ratings yet
- Operating System Installation: Windows Windows XP Windows 7Document49 pagesOperating System Installation: Windows Windows XP Windows 7markNo ratings yet
- ReadmeDocument9 pagesReadmeAkhilvjohnNo ratings yet
- Linux Slackware Installation GuideDocument26 pagesLinux Slackware Installation GuideSteven John AñascoNo ratings yet
- How To Install Windows Server 2008 Step by StepDocument14 pagesHow To Install Windows Server 2008 Step by StepamuljuneNo ratings yet
- Student Handout 8 How To Install Windows Server 2008 R2Document5 pagesStudent Handout 8 How To Install Windows Server 2008 R2Lemuel CondesNo ratings yet
- Practical 1: Familiarization of The Computer System and On Hand Practice On Power On and Power OffDocument24 pagesPractical 1: Familiarization of The Computer System and On Hand Practice On Power On and Power Offuchrs4539No ratings yet
- Winxp Overhaul Guide: How To Make It Look Like Vista, Run Like Lightning, and Stay Productive, Fast & SmoothDocument13 pagesWinxp Overhaul Guide: How To Make It Look Like Vista, Run Like Lightning, and Stay Productive, Fast & SmoothJim Emejas LumogdangNo ratings yet
- WinXP Installation CD Slipstream For Ebox-3300Document16 pagesWinXP Installation CD Slipstream For Ebox-3300shahulpdvNo ratings yet
- Hackintosh ComputerDocument12 pagesHackintosh ComputerJohnJachersonNo ratings yet
- BMW DIS Installation / GT1 Installation Instructions by ShouldersDocument10 pagesBMW DIS Installation / GT1 Installation Instructions by ShouldersvalymadNo ratings yet
- How To Slipstream AMD SATA Drivers With XPDocument13 pagesHow To Slipstream AMD SATA Drivers With XPSattittecInfomáticaNo ratings yet
- Read Carefully and Please Take Notes of What You Need To !!!Document6 pagesRead Carefully and Please Take Notes of What You Need To !!!pharameer9793No ratings yet
- 1st Year RecordDocument60 pages1st Year Recordgayathri deviNo ratings yet
- Step by Step Process of Windows XP InstallationDocument2 pagesStep by Step Process of Windows XP Installationsdey081No ratings yet
- Fedora VBox InstallationDocument22 pagesFedora VBox InstallationAlex J ChurchNo ratings yet
- Iboot + Multibeast: Install Mac Os X On Any Intel-Based PCDocument8 pagesIboot + Multibeast: Install Mac Os X On Any Intel-Based PCJulijan JenkoNo ratings yet
- How To Backup Files Before Reformatting A PCDocument4 pagesHow To Backup Files Before Reformatting A PCEdnalie CoronadoNo ratings yet
- Bh.P.S.RAJU (System Administrator) Pragati Engineering CollegeDocument35 pagesBh.P.S.RAJU (System Administrator) Pragati Engineering Collegeardhanichakri0% (1)
- Linux Mint en PPCDocument5 pagesLinux Mint en PPCEduardo SantosNo ratings yet
- Install Leopard-iATKOS V1.0iDocument17 pagesInstall Leopard-iATKOS V1.0iabrameshNo ratings yet
- 040 Ideneb v1.6 1058 LE DocsDocument8 pages040 Ideneb v1.6 1058 LE Docsj600914No ratings yet
- Readme enDocument6 pagesReadme enshaunakNo ratings yet
- Software Installations: Workstation Operating SystemsDocument6 pagesSoftware Installations: Workstation Operating SystemsAkshay MagotraNo ratings yet
- Dual Booting Fedora 19Document6 pagesDual Booting Fedora 19Wayne WilliamNo ratings yet
- HP DV6500T Review: CercaDocument12 pagesHP DV6500T Review: CercaGopakumar SethumadhavanNo ratings yet
- Install Guide: Asus 1201N - (USB-10.6.x)Document6 pagesInstall Guide: Asus 1201N - (USB-10.6.x)jrabalNo ratings yet
- Copy (2) of Lab-Manual-OS (2) .Doc1393Document127 pagesCopy (2) of Lab-Manual-OS (2) .Doc1393great_alltimeNo ratings yet
- Tutorial Debian EtchDocument46 pagesTutorial Debian EtchDita WidyoNo ratings yet
- ReadmeDocument9 pagesReadmeChristiawan Cahya NugrahaNo ratings yet
- SH ManualDocument44 pagesSH Manualskip3333No ratings yet
- Peugeot Planet Guía de OperaciónDocument19 pagesPeugeot Planet Guía de OperaciónDaniel Enrique Ugalde UgaldeNo ratings yet
- How To Install Operating System: Step 1 - Start Your PC and Place Your Windows XP CD in Your CD/DVD-ROM Drive. Your PCDocument16 pagesHow To Install Operating System: Step 1 - Start Your PC and Place Your Windows XP CD in Your CD/DVD-ROM Drive. Your PCKumar KarthickNo ratings yet
- Make Backup Copies of Video Games, Movies, CD's, & DVD'sFrom EverandMake Backup Copies of Video Games, Movies, CD's, & DVD'sRating: 1 out of 5 stars1/5 (2)
- Windows Operating System: Windows Operating System (OS) Installation, Basic Windows OS Operations, Disk Defragment, Disk Partitioning, Windows OS Upgrade, System Restore, and Disk FormattingFrom EverandWindows Operating System: Windows Operating System (OS) Installation, Basic Windows OS Operations, Disk Defragment, Disk Partitioning, Windows OS Upgrade, System Restore, and Disk FormattingNo ratings yet
- AgalahamsDocument3 pagesAgalahamsQQR8 /trollNo ratings yet
- Experiment #4-Active Filters: Hands-On RadioDocument2 pagesExperiment #4-Active Filters: Hands-On RadiomathurashwaniNo ratings yet
- TiltRotor PilotsGuideDocument24 pagesTiltRotor PilotsGuidealalexNo ratings yet
- Machining of Metals: Fundamentals: α to the normal to theDocument1 pageMachining of Metals: Fundamentals: α to the normal to thetomica06031969No ratings yet
- PyapDocument3 pagesPyaplabadormiller37No ratings yet
- Employer Satisfaction With Graduate SkillsDocument71 pagesEmployer Satisfaction With Graduate SkillsNorhayati IsmailNo ratings yet
- PT q2 g4 Matatag English 4Document6 pagesPT q2 g4 Matatag English 4Rachel AlemanNo ratings yet
- Participle-Adjective Formation in Modern Greek: Dept. of Computational Linguistics Universität Des Saarlandes (Uds)Document10 pagesParticiple-Adjective Formation in Modern Greek: Dept. of Computational Linguistics Universität Des Saarlandes (Uds)vamshichandraNo ratings yet
- Class 9 Math PaperDocument2 pagesClass 9 Math PaperMughal zadiNo ratings yet
- JMM 00 FrontPagesDocument38 pagesJMM 00 FrontPagesy100% (1)
- Maintenance DetialsDocument9 pagesMaintenance DetialsAdura OgunnuNo ratings yet
- Understanding Coefficient of Power (CP) and Betz LimitDocument3 pagesUnderstanding Coefficient of Power (CP) and Betz LimitKVV0% (1)
- Revolving Door-Model Opt 1Document1 pageRevolving Door-Model Opt 1Abd RaNo ratings yet
- 2 Python Control StructuresDocument39 pages2 Python Control StructuresArya BhattNo ratings yet
- Mazda Engineering Standard: Teruhisa MorishigeDocument10 pagesMazda Engineering Standard: Teruhisa Morishigemohammad yazdanpanahNo ratings yet
- Job Description ML Intern (Remote) - QuantriumDocument2 pagesJob Description ML Intern (Remote) - QuantriumSri Chand DonthaNo ratings yet
- CECC483-Steel Design - NSCP 2015 - Rev0Document12 pagesCECC483-Steel Design - NSCP 2015 - Rev0Venz Gregory RosellNo ratings yet
- IJREATV1I6038Document5 pagesIJREATV1I6038ambresh mirajkarNo ratings yet
- Dus 20 PlusDocument23 pagesDus 20 PlusMarly SalasNo ratings yet
- AssignmentDocument3 pagesAssignmentMk YapNo ratings yet
- Regulation of Nutrient Uptake by Plants PDFDocument209 pagesRegulation of Nutrient Uptake by Plants PDFRichard Quispe QuispeNo ratings yet
- Sustainable Banking: A Systematic Review of Concepts and MeasurementsDocument39 pagesSustainable Banking: A Systematic Review of Concepts and Measurementsثقتي بك ياربNo ratings yet
- TugasDocument2 pagesTugasAliTegar SinatryaNo ratings yet
- 2018 IV 12 0930 Seat No.: Time: 2 HoursDocument7 pages2018 IV 12 0930 Seat No.: Time: 2 HoursLeander DsouzaNo ratings yet
- Project On HRDocument131 pagesProject On HRGajendra Singh Raghav100% (1)
- PDFDocument18 pagesPDFHernando SalamancaNo ratings yet