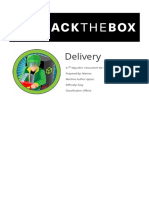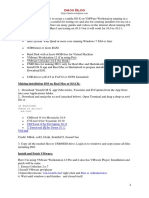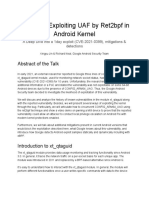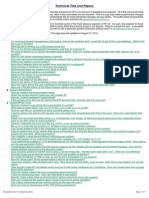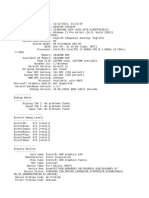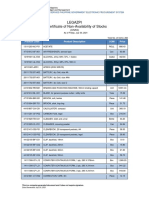Hackintosh Guide
Hackintosh Guide
Uploaded by
Zaffry IkramCopyright:
Available Formats
Hackintosh Guide
Hackintosh Guide
Uploaded by
Zaffry IkramOriginal Description:
Copyright
Available Formats
Share this document
Did you find this document useful?
Is this content inappropriate?
Copyright:
Available Formats
Hackintosh Guide
Hackintosh Guide
Uploaded by
Zaffry IkramCopyright:
Available Formats
This is my rst guide. I hope that someone can nd it helpful.
It is written with lots of explanation in hopes that it will be easy to follow for anyone. The Gigabyte Motherboard H61M-DS2 is probably the cheapest motherboard that can run OS X mountain lion perfectly (After Multibeast). This guide will show you how to install Windows and Mountain Lion to dual boot on a single hard drive and get them running perfectly. Buy the motherboard from newegg ($56 CAD): [url]http://www.newegg.ca/Product/Product.aspx?Item=N82E16813128527&Tpk=h61mds2[/url] Required: - Gigabyte H61M-DS2 motherboard F7 Firmware (or similar Motherboard) - A Computer already running OS X with internet access (real mac or other hackintosh) - Windows DVD In this guide I am using the following components: - Gigabyte H61M-DS2 motherboard F7 Firmware - Intel Core i3 3220 Ivy Bridge - 1 TB Seagate Barracuda Hard Drive - NVIDIA GeForce GTX 650 - 8 GB (2x4) 1333 MHz RAM I will be using Windows 7 for this Guide, but the process is the same for Windows 8 Step 1: Bios UEFI The rst thing you want to do is press DEL while starting the computer to get into the BIOS. Make sure your SATA is set to AHCI. After that save and exit.
Step 2: Setting up the USB for installation
2.a On your other computer running OS X plug in a USB that is 8 GB or Bigger and open Disk Utility.
2.b Click on your USB Drive (not the partition) then make sure that it is set to make one partition. Change the format to Mac OS X Extended (Journaled) In this Guide we will name the USB Install OS X. Click Apply.
2.c On your other computer running OS X download the latest unibeast for mountain lion from here: http://www.tonymacx86.com/downloads.php?do=le&id=162 2.d Go into the App Store and purchase and download OS X Mountain lion for $19.99
2.e Once it has downloaded make sure that it is in your Applications folder. If it is (it should be by default) unzip and run unibest. Install it to your USB Drive. It will say that it is only going to take 3 minutes or so, but it might actually take a lot longer. It is normal for it to take up to 30 Minutes depending on the USB Stick and Computer. After it nishes your USB Stick will be ready to go.
Step 3: Setting up the hard drive on the new Hackintosh Before we can install either Mac OS X or Windows we need to Partition the Hard drive so that Windows and OS X both are bootable from the Chimera Bootloader. 3.a Next you will want to boot off of the USB stick we just prepared by hitting F12 as the System starts and selecting the USB Stick. A boot loader will come up and you will have the option to select Install OS X. Select it and the mountain lion installer will load. You then Click the Arrow.
3.b On the next screen, click Utilities and go to Disk Utility.
3.c In Disk Utility rst click the Hard Drive we are installing to (the Hard drive, not the Partitions under it if any). Then set the Partition Layout to 2 Partitions. In this guide I am dividing the drive 50/50 for Windows and OS X, but you can change the size of either partition to whatever you want. Click on Options and make sure it is set to GUID Partition Table. Name the Top Partition Macintosh HD and change the format to Mac OS Extended (Journaled). Name the bottom Partition BOOTCAMP and set the format to MS-DOS (FAT). Then Click Apply.
3.d Once it is nished formatting the Hard Drive Power Off the System.
Step 4. Installing The Operating Systems Now that the Hard drive is formatted the way we need it, its time to install the Operating systems. 4.a To get the computer to boot both or the operating systems from the boot loader, we need to start with windows. Insert your Windows DVD and boot from it. It will load the regular Windows installer. When you get to the option of upgrade or Custom (advanced) click Custom (advanced)
4.b Next click on your BOOTCAMP Partition and select Drive Options. Click Format and then Next. Windows will now stay to install. The computer will restart once or twice throughout the installation. from this point on its just a regular windows installation. To save time I am assuming you know how to set up windows.
4.c Get your windows set up how you like and install all of the Drivers.
4.d Now that windows is ready to go restart your computer and boot off your prepared USB Stick once again. Select Install OS X when the option appears. When it nished booting into the installer click the arrow, then next and accept the agreement until it asks you where to install OS X. Select Macintosh HD and click install.
Step 5: Making Mac OS X Bootable and Fully Functional 5.a When the computer restarts hit F12 and Boot from the USB Stick Again. This time when the bootloader appears select Mackintosh HD. It will now boot the newly installed OS X Mountain Lion. 5.b Go through the very straightforward rst run setup (enter your name and password etc.) Then Click Start Using OS X.
5.c On your other computer with internet access download Multibeast for Mountain Lion. Download it here: http://www.tonymacx86.com/downloads.php?do=le&id=155 And then download the latest combo update for mountain lion here: http:// support.apple.com/kb/DL1581?viewlocale=en_US&locale=en_US 5.d Unzip multibeast and save the app to a usb as well as the combo update (it can be the USB you booted the hackintosh from, but be sure to eject it properly from the hackintosh rst. click on nder which is the rst icon in your dock and nd the usb in the sidebar, then click the eject button). 5.e Once the les are copied to the usb, plug the usb back into the new hackintosh. click on nder in your dock and navigate to your usb stick. Copy the combo update and the multibeast folder to your desktop. Install the combo update by double clicking it on your desktop. When it nishes installing the update DO NOT click Restart. Now While the installer is still open, click on the apple at the top left and select about this mac. Make sure it says 10.8.2.
5.f If the About This Mac box says 10.8.2 then open multibeast off of your desktop. In Multibeast Select the Following Options for this motherboard (detailed explanation is under the photo). If you are using a different motherboard from the one I am you will have to gure out what needs to be selected for that board, likely EasyBeast + whatever drivers and options that board takes. If you are using a NVIDIA GTX 650 Video card Select GraphicsEnabler=No from under Customization as well.
UserDSDT or DSDT-Free Installation is selected because this board supports the proper power management for OS X. Then under audio select Realtek ALC8xx because the audio chip on this board falls under that category. Select Without DSDT Because we are not using a DSDT File. Click ALC887/888b because that is the exact chip we have, then from there install the current one because this board isn't super old. Under Disk select 3rd Party SATA because otherwise your hard drives will show up to the system as external Disks. Under network select Lynx2Macs RealtekRTL81xx because that will enable the ethernet on the board. 5.g You will get another installer pop up for the Ethernet. Just install it like you normally would with anything else. Once multibeast nishes installing everything restart the computer and take the USB Stick out of the computer. When the computer restarts you should have something that looks like this. (minus the changed wallpaper, Settings, and Applications I have installed already)
Step 6: Using the Bootloader Now when the computer starts you will have 3 seconds to push an arrow key to access windows before it automatically starts OS X. 6.a When your computer starts it should now load the bootloader automatically. press an arrow key on your keyboard before the timer runs out on the bootloader to access the option to boot into windows.
6.b Select Windows to makes sure it boots up. It should. 6.c Select OS X to make sure it boots up as well. It also should. 6.d If they both boot up then You are now Finished! Yay!
Step 7: Extra Tips 7.a If you are using a NVIDIA Fermi or Kepler Graphics card Such as the GTX 650 install the Ofcial NVIDIA Driver so that it recognizes the Graphics cards name Properly. Download the Driver Here: http://www.nvidia.com/Download/index.aspx? lang=en-us
Select these options and install the driver Now when you click More Information on the About this Mac tab, it will display the correct name for the Video Card and it should run better. 7.b To get your Clock to be the same time in Windows and Mac OS X you need to boot up windows. Click start and type regedit and hit enter. Go to HKEY_LOCAL_MACHINE \SYSTEM\CurrentControlSet\Control\TimeZoneInformation Right click on the white space on the right and create a new 32-bit DWORD. Name it RealTimeIsUniversal then set its value to 1. Now when you boot Mac OS X set the right time, then from now on every time you boot windows you will have the correct time as well. Thank you for using my Guide, I hope it was useful to you
You might also like
- Singer 507Document44 pagesSinger 507fogart1067% (18)
- Windows Login Unlocker v1.6 by Joker-2013Document3 pagesWindows Login Unlocker v1.6 by Joker-2013Dušan MićovićNo ratings yet
- How To Install - CrackDocument1 pageHow To Install - CrackLawrence IbascoNo ratings yet
- How To Dual Boot Moc OS and WindowsDocument3 pagesHow To Dual Boot Moc OS and WindowsakadjdreadNo ratings yet
- How Make Mac Bootable Pen DriveDocument8 pagesHow Make Mac Bootable Pen DriveJatinder Kumar ChauhanNo ratings yet
- Guide UnibeastDocument13 pagesGuide UnibeastGheorghe Claudiu0% (1)
- Vmware Install UsageDocument9 pagesVmware Install UsageAlex GomesNo ratings yet
- Installing Mac OSDocument17 pagesInstalling Mac OSAmir Saman MemaripourNo ratings yet
- How To Format Ur PCDocument7 pagesHow To Format Ur PCkkkarnNo ratings yet
- Dual Booting Fedora 19Document6 pagesDual Booting Fedora 19Wayne WilliamNo ratings yet
- WinPE SupportDocument8 pagesWinPE Supporteone9No ratings yet
- Tutorial WindowsDocument3 pagesTutorial WindowsericNo ratings yet
- Copy (2) of Lab-Manual-OS (2) .Doc1393Document127 pagesCopy (2) of Lab-Manual-OS (2) .Doc1393great_alltimeNo ratings yet
- Delivery 1Document14 pagesDelivery 1Davaadorj NatsagdorjNo ratings yet
- How To Create Portable Android OSDocument8 pagesHow To Create Portable Android OSThuvaragan SooriyakumaranNo ratings yet
- ITCOM-WPS OfficeDocument20 pagesITCOM-WPS OfficeBea JalipaNo ratings yet
- Software Installations: Workstation Operating SystemsDocument6 pagesSoftware Installations: Workstation Operating SystemsAkshay MagotraNo ratings yet
- OS Installation Methods & TroubleshootingDocument32 pagesOS Installation Methods & TroubleshootingBABU ENo ratings yet
- Task2 Task 3Document32 pagesTask2 Task 3Sreelekha GaddagollaNo ratings yet
- Os New File Mehak LaptopDocument39 pagesOs New File Mehak Laptopbmehak154No ratings yet
- Make A Usb XP InstallerDocument8 pagesMake A Usb XP InstallerpetsatNo ratings yet
- ChatGPT Dan Jailbreak - MDDocument16 pagesChatGPT Dan Jailbreak - MDBookseekerNo ratings yet
- HP-UX Virtual Machine Cheat SheetDocument3 pagesHP-UX Virtual Machine Cheat Sheetyhfg27No ratings yet
- IDCLOUD - VCloud Director User Guide v1.0Document20 pagesIDCLOUD - VCloud Director User Guide v1.0Wahyu SuryaNo ratings yet
- Guide VMWareDocument17 pagesGuide VMWareJoshua CochranNo ratings yet
- How To Backup Files Before Reformatting A PCDocument4 pagesHow To Backup Files Before Reformatting A PCEdnalie CoronadoNo ratings yet
- How To Install Java in Kali LinuxDocument1 pageHow To Install Java in Kali LinuxJosetheking CrackedsoftwaresNo ratings yet
- 4532 DualBootDocument6 pages4532 DualBootNaveen IdxNo ratings yet
- Battery Firmware HackingDocument38 pagesBattery Firmware HackingcooldamageNo ratings yet
- How To Install: Cydia: Open Cydia and Click On Manage - Sources - Edit - Then Add SourceDocument3 pagesHow To Install: Cydia: Open Cydia and Click On Manage - Sources - Edit - Then Add SourceAmari HarrodsNo ratings yet
- Win32 Window Wrapper TutorialDocument6 pagesWin32 Window Wrapper TutorialnopafixNo ratings yet
- How To RootDocument2 pagesHow To RootLakadi Ka FoolNo ratings yet
- How Do I Edit The Build Prop File in Android Without Rooting ItDocument8 pagesHow Do I Edit The Build Prop File in Android Without Rooting ItLionel TaneoNo ratings yet
- Linux Fundamentals: Chapter 1: Introduction To LinuxDocument27 pagesLinux Fundamentals: Chapter 1: Introduction To Linuxdyake04No ratings yet
- HP Laptop Maintenance and Service Guide PDFDocument83 pagesHP Laptop Maintenance and Service Guide PDFtout_pretNo ratings yet
- (Mobile Education) Unlocking Bootloader & Rooting Your Device! - Z-CommunityDocument5 pages(Mobile Education) Unlocking Bootloader & Rooting Your Device! - Z-CommunityMai WholenameNo ratings yet
- Installation Instructions 31J K M N P Win7 H-2011-0216-HDocument11 pagesInstallation Instructions 31J K M N P Win7 H-2011-0216-Hbedoo54No ratings yet
- BIOS Recovery ProceduresDocument11 pagesBIOS Recovery ProceduresMaksim MaksimovicNo ratings yet
- ExtractingConcealedData BIOS PDFDocument14 pagesExtractingConcealedData BIOS PDFTheo Frost RossouwNo ratings yet
- K1 RootingDocument20 pagesK1 RootingHassan BallouzNo ratings yet
- 10 Best Lightweight Linux Distributions For Older Computers in 2018 (With System Requirements) - It's FOSSDocument27 pages10 Best Lightweight Linux Distributions For Older Computers in 2018 (With System Requirements) - It's FOSSgiwrgos25No ratings yet
- Android Debug Bridge Commands Cheat Sheet: Full ListDocument6 pagesAndroid Debug Bridge Commands Cheat Sheet: Full ListRahul MNo ratings yet
- How To Bypass Torrent Blocking by Your ISP - TechWiserDocument4 pagesHow To Bypass Torrent Blocking by Your ISP - TechWiserJohn WilliamsonNo ratings yet
- The Art of Exploiting UAF by Ret2bpf in Android KernelDocument23 pagesThe Art of Exploiting UAF by Ret2bpf in Android KernelAmit SinghNo ratings yet
- Hack From LinuxDocument3 pagesHack From Linuxapi-3719557No ratings yet
- Iphone 4, 3Gs, Ipod Touch 4G, 3G Ipad: Jailbreak GuideDocument14 pagesIphone 4, 3Gs, Ipod Touch 4G, 3G Ipad: Jailbreak Guideholyshiv100% (1)
- SONOFF Basic RF USER GUIDEDocument7 pagesSONOFF Basic RF USER GUIDEWidya PradiptaNo ratings yet
- HP UX Tips Tricks PDFDocument17 pagesHP UX Tips Tricks PDFMohammad ArefNo ratings yet
- Installing Windows XP Machine Using VirtualBox PDFDocument6 pagesInstalling Windows XP Machine Using VirtualBox PDFcaldaseletronica280No ratings yet
- AndroidDocument14 pagesAndroidAdemasunmi Oluwafemi SamNo ratings yet
- Android Rom Dev 1.1Document74 pagesAndroid Rom Dev 1.1Sandeepsinh RathoreNo ratings yet
- ClickerDocument15 pagesClickermanele6988No ratings yet
- HP PCs - Keyboard Shortcuts, Hotkeys, and Special Keys (Windows) - HP® Customer SupportDocument9 pagesHP PCs - Keyboard Shortcuts, Hotkeys, and Special Keys (Windows) - HP® Customer Supportjhon dickNo ratings yet
- How To Install Ubuntu LinuxDocument10 pagesHow To Install Ubuntu LinuxTrisna Agung MahendraNo ratings yet
- Spoof Mac AddressDocument2 pagesSpoof Mac AddressCruise EastmanNo ratings yet
- Install Gns3 On Kali Linux - Khalid KatkoutDocument4 pagesInstall Gns3 On Kali Linux - Khalid KatkoutZakaria EL Fahli100% (1)
- Latest Free Internet Tricks 2015Document10 pagesLatest Free Internet Tricks 2015GiriDharanNo ratings yet
- Cydia Download iOS 15Document8 pagesCydia Download iOS 15xamoraNo ratings yet
- Cookie TestDocument7 pagesCookie Testamresh kumarNo ratings yet
- Raspberry Pi for Arduino Users: Building IoT and Network Applications and DevicesFrom EverandRaspberry Pi for Arduino Users: Building IoT and Network Applications and DevicesNo ratings yet
- 8051 Microcontroller: A Hand Book of Basic Embedded SystemDocument21 pages8051 Microcontroller: A Hand Book of Basic Embedded SystemSanjoy PanditNo ratings yet
- Z80 MicroprocessorDocument98 pagesZ80 MicroprocessorBahri Ilman100% (3)
- System Requirements Allplan 2020 EN GMBH PDFDocument1 pageSystem Requirements Allplan 2020 EN GMBH PDFDavid DincăNo ratings yet
- Model Code Design Name Ricoh Name NRG Name Nashuatec Name Rex Rotary Name Gestetner Name Lanier Name Infotec Name Infoprint NameDocument9 pagesModel Code Design Name Ricoh Name NRG Name Nashuatec Name Rex Rotary Name Gestetner Name Lanier Name Infotec Name Infoprint NamesovalaxNo ratings yet
- MolhosDocument5 pagesMolhosTeste0% (1)
- Lecture-2 UniprocessorDocument18 pagesLecture-2 UniprocessorSaad TayefNo ratings yet
- IBM X 3650 M3 Replaceable Server ComponentsDocument10 pagesIBM X 3650 M3 Replaceable Server ComponentscgrajalesNo ratings yet
- Srmist Department of It 15It314J-Principles of Operating Systems Cycle Test-1 Answer Key Part - BDocument8 pagesSrmist Department of It 15It314J-Principles of Operating Systems Cycle Test-1 Answer Key Part - BPandiaraj RajNo ratings yet
- Installation of Xentry 07.2012: Prepare NotebookDocument3 pagesInstallation of Xentry 07.2012: Prepare Notebookoscar_bcnNo ratings yet
- ES Module 2 NotesDocument39 pagesES Module 2 NotesBhavana H NNo ratings yet
- Klu 8086Document90 pagesKlu 8086ravaliNo ratings yet
- ITP Lab 2Document7 pagesITP Lab 2SahabNo ratings yet
- OSY Practical No.1Document18 pagesOSY Practical No.1aniket bhoirNo ratings yet
- Panasonic FP PLC ManualDocument1,334 pagesPanasonic FP PLC ManualBisi AgomoNo ratings yet
- DX DiagDocument32 pagesDX DiaglonieplanetNo ratings yet
- A Practical Introduction To Hardwaresoftware Codesign 1Document64 pagesA Practical Introduction To Hardwaresoftware Codesign 1s_subbulakshmiNo ratings yet
- HWINFODocument65 pagesHWINFOGaurav SaxenaNo ratings yet
- Resume Chintan ShuklaDocument3 pagesResume Chintan ShuklaChintan ShuklaNo ratings yet
- A MBIST Controller Based On JTAG Interface Applied in Power Line ChipDocument3 pagesA MBIST Controller Based On JTAG Interface Applied in Power Line ChipAman Tyagi100% (1)
- Lesson 6 Types of Computer System ErrorsDocument36 pagesLesson 6 Types of Computer System ErrorsCyrus R. FloresNo ratings yet
- Soal. B Ing 2Document12 pagesSoal. B Ing 2Tisya SelvianiNo ratings yet
- 07 Installation To Hard DiskDocument6 pages07 Installation To Hard DiskJesica QuentNo ratings yet
- PS-DBM-DepEd Certificate of Non-Availability of Stocks 2021 - 1Document9 pagesPS-DBM-DepEd Certificate of Non-Availability of Stocks 2021 - 1jose gamasNo ratings yet
- Intro. To System SoftwareDocument49 pagesIntro. To System Softwareblessy thomasNo ratings yet
- BQ SupplierDocument2 pagesBQ SupplierBunga ShinkansenNo ratings yet
- Comand To Repair Broken Developer Tool in Edge (Power Sheel)Document6 pagesComand To Repair Broken Developer Tool in Edge (Power Sheel)adyxyy1No ratings yet
- MP Lab Manual FinalDocument72 pagesMP Lab Manual FinalRavindra KumarNo ratings yet
- ASM4106C ApulsIntergratedCircuitsDocument7 pagesASM4106C ApulsIntergratedCircuitsantoni kryzaNo ratings yet
- Classification of ComputerDocument29 pagesClassification of ComputerArpoxonNo ratings yet