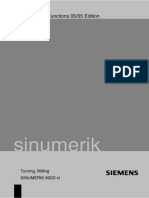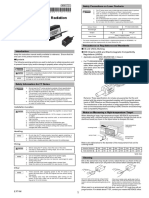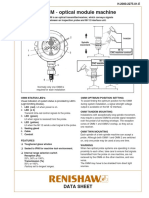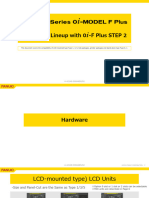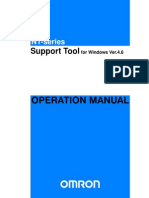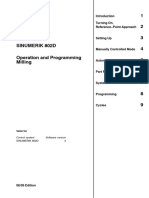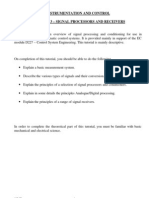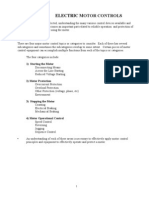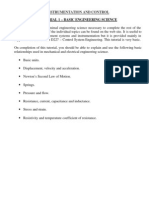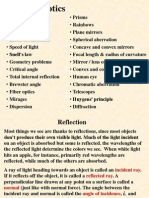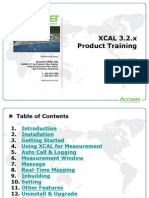GOT1000 Quick Start Guide
GOT1000 Quick Start Guide
Uploaded by
TetsusaigaCopyright:
Available Formats
GOT1000 Quick Start Guide
GOT1000 Quick Start Guide
Uploaded by
TetsusaigaCopyright
Available Formats
Share this document
Did you find this document useful?
Is this content inappropriate?
Copyright:
Available Formats
GOT1000 Quick Start Guide
GOT1000 Quick Start Guide
Uploaded by
TetsusaigaCopyright:
Available Formats
Q
uick
G
uide
1
1
Creating project data
2
2
Transferring project data
3
3
Trying to operate the GOT
Quick Guide
Introduction
Appendix
For lamp
switch and numerical display
To be the best!
MITSUBISHI GRAPHIC OPERATION TERMINAL
Quick Guide
Mitsubishi Graphic Operation Terminal
New publication, effective Apr. 2008
Specifications subject to change without notice. L(NA)08129ENG-A 0804(MEE)
This Quick Guide explains the typical features and functions of the GOT1000 series HMI
and does not provide restrictions and other information on usage and module combinations.
When using the products, always read the user's manuals of the products.
Mitsubishi will not be held liable for damage caused by factors found not to be the cause of
Mitsubishi; machine damage or lost profits caused by faults in the Mitsubishi products;
damage, secondary damage, accident compensation caused by special factors
unpredictable by Mitsubishi; damages to products other than Mitsubishi products; and to
other duties.
To use the products given in this Quick Guide properly, always read the related
manuals before starting to use them.
The products within this catalog have been manufactured as general-purpose parts
for general industries and have not been designed or manufactured to be
incorporated into any devices or systems used in purpose related to human life.
Before using any product for special purposes such as nuclear power, electric power,
aerospace, medicine or passenger movement vehicles, consult with Mitsubishi.
The products within this catalog have been manufactured under strict quality control.
However, when installing the product where major accidents or losses could occur if
the product fails, install appropriate backup or failsafe functions in the system.
SAFETY PRECAUTIONS
(Read it carefully before using)
To use the GOT and the related products, read this guide and the relevant manuals mentioned in the
guide beforehand, and operate correctly.
Operate according to the guide
Danger
To avoid electric shocks, do not touch the terminals when the system is electrified.
To open the safety cover, turn off the power and open the cover after you are sure that it is totally safe.
Note
Turn off the power before connecting and disconnecting units.
Failure to do so causes problems of the units and electric shocks.
Stop using the GOT when abnormality occurs.
Relevant manuals for GOT 1000 series
For details of the contents in this guide, refer to relevant manuals for GOT 1000 series.
Relevant manuals for GOT 1000 series can be downloaded from MITSUBISHI ELECTRIC FA
NETWORK SERVICE MELFANS website(http://wwwf2.mitsubishielectric.co.jp/melfansweb/english/
index.html).
* This guide takes GT Designer2 Version 2.69X as an example to explain.
The displayed menus and screens may differ according to versions of software used.
1
@
@
GOT Quick Guide
Contents
1. GOT tips 2
1-1. What is GOT? . . . . . . . . . . . . . . . . . . . . . . . . . . . . . . . . . . . . .2
1-2. Advantages of adopting GOT. . . . . . . . . . . . . . . . . . . . . . . . . .2
1-3. Data processed in GOT . . . . . . . . . . . . . . . . . . . . . . . . . . . . . .3
1-4. Preparations before using GOT . . . . . . . . . . . . . . . . . . . . . . . .4
2. Necessary equipment 5
2-1. Equipment for creating screens . . . . . . . . . . . . . . . . . . . . . . . .5
2-2. Equipment for transferring data . . . . . . . . . . . . . . . . . . . . . . . .5
2-3. Equipment for monitoring operation. . . . . . . . . . . . . . . . . . . . .5
3. Operation principle of GOT 6
3-1. System example. . . . . . . . . . . . . . . . . . . . . . . . . . . . . . . . . . . . 6
3-2. Actions of GOT and Programmable controller . . . . . . . . . . . . .6
1. Creating a screen 8
1-1. Example of creating a screen. . . . . . . . . . . . . . . . . . . . . . . . . .8
1-2. Types of objects . . . . . . . . . . . . . . . . . . . . . . . . . . . . . . . . . . . . 9
1-3. Creating a new project . . . . . . . . . . . . . . . . . . . . . . . . . . . . . .10
2. Setting object functions 15
2-1. Setting switches . . . . . . . . . . . . . . . . . . . . . . . . . . . . . . . . . . .15
2-2. Setting lamps . . . . . . . . . . . . . . . . . . . . . . . . . . . . . . . . . . . . .19
2-3. Setting numerical display . . . . . . . . . . . . . . . . . . . . . . . . . . . .21
2-4. Characters input . . . . . . . . . . . . . . . . . . . . . . . . . . . . . . . . . . .22
3. Setting the position of connection 28
4. Saving project data 32
1. Connecting Personal computer and GOT 34
2. Transferring data 35
2-1. Setting communication between Personal computer and GOT. . .35
2-2. Installing OS. . . . . . . . . . . . . . . . . . . . . . . . . . . . . . . . . . . . . .36
2-3. Downloading project data. . . . . . . . . . . . . . . . . . . . . . . . . . . .38
3. Connecting GOT and programmable controller 39
3-1. Checking communication unit . . . . . . . . . . . . . . . . . . . . . . . .39
3-2. Connecting programmable controller . . . . . . . . . . . . . . . . . . .39
3-3. Checking the communication between GOT
and programmable controller . . . . . . . . . . . . . . . . . . . . . . . . .40
1. Displaying the created screen 42
2. Pressing the Operation switch 43
3. Pressing the Stop switch 44
1. More about screen 45
2. More about functions 46
Introduction
1
1
Creating project data
2
2
Transferring project data
3
3
Trying to operate the GOT
Appendix
@
@
2
GOT Quick Guide
Introduction
2.Necessary equipment
3.Operation principle of GOT
1.GOT tips
I
n
t
r
o
d
u
c
t
i
o
n
S
T
E
P
1
C
r
e
a
t
i
n
g
p
r
o
j
e
c
t
d
a
t
a
S
T
E
P
2
T
r
a
n
s
f
e
r
r
i
n
g
p
r
o
j
e
c
t
d
a
t
a
S
T
E
P
3
T
r
y
i
n
g
t
o
o
p
e
r
a
t
e
t
h
e
G
O
T
A
p
p
e
n
d
i
x
M
o
r
e
f
u
n
c
t
i
o
n
s
1-1. What is GOT?
GOT (Graphic Operation Terminal) is a touch-screen HMI, allowing you to execute operations which
could only be done on control panel conventionally, such as switch operation, lamp display, data display,
information display and so on, on monitor screen.
1-2. Advantages of adopting GOT
(1) Miniaturization of control panel
Allowing you to set various functions via software, reducing number of hardware parts such as
switches and lamps, achieving the miniaturization of equipment.
(2) Saving wiring cost
The functions achieved through wiring of parts in control panel can be achieved through setting of
software, eliminating the complicated and costly wiring.
(3) Standardization of control panel
Even if the requirement specifications change, the control panel can be standardized easily through
the screen data setting from software.
(4) More values as HMI (Human Machine Interface)
Besides switch and lamp display, the graphic display, character display, alarm display can be easily
achieved, increasing the whole additional value of the equipment.
Conventional
control panel
GOT
Space saving
Cost saving
Term explanation
Abbreviation of Graphic Operation Terminal ,
stands for the programmable HMI of MITSUBISHI ELECTRIC CORPORATION.
GOT
G Graphic
O Operation
T Terminal
POI NT POI NT
3
@
@
GOT Quick Guide
Introduction
2.Necessary equipment
3.Operation principle of GOT
1.GOT tips
1-3. Data processed in GOT
The screen data displayed on GOT is created by dedicated drawing software (GT Designer2) on the
personal computer. The data collection (such as screen data created by the graphic software and action
settings) displayed in one GOT is called project data.
In GOT, a screen consists of displaying frame figures which are called objects, such as switch figure,
lamp figure and numerical display. The corresponding device (bit, word) of programmable controller
CPU will enable act function for these projects incorporated as one separately, so as to execute each
function of GOT.
Project data
Common setting
Screen data
Action setting
Term explanation
POI NT POI NT
It is a generic term of internal memory in programmable controller.
To memorize data used by programmable controller or ON/OFF signal.
There are various devices for different purposes, such as input (X), output (Y), and data memory (D).
Device
It is the device (in programmable controller) that sends information in bit.
Bit is the smallest unit to process the information in 0 (OFF) and 1 (ON),
mainly used to process ON and OFF signal.
Bit device
It is the device (in programmable controller) that sends information in 16 bits (word).
A word has 16 bits. Mainly used to process data.
Word device
@
@
4
GOT Quick Guide
Introduction
2.Necessary equipment
3.Operation principle of GOT
1.GOT tips
I
n
t
r
o
d
u
c
t
i
o
n
S
T
E
P
1
C
r
e
a
t
i
n
g
p
r
o
j
e
c
t
d
a
t
a
S
T
E
P
2
T
r
a
n
s
f
e
r
r
i
n
g
p
r
o
j
e
c
t
d
a
t
a
S
T
E
P
3
T
r
y
i
n
g
t
o
o
p
e
r
a
t
e
t
h
e
G
O
T
A
p
p
e
n
d
i
x
M
o
r
e
f
u
n
c
t
i
o
n
s
1-4. Preparations before using GOT
Project data
USB cable
Installation
1
1
Creating project data
2
2
Transferring project data
3
3
Trying to operate the GOT
RS-232 cable
Ethernet cable + Ethernet unit
CF card
Or ,
Use the moni tori ng-screen-creati ng graphi c
software (GT Designer2) to create project data
(screen data, window data, alarm setting and so
on) for GOT screen.
Personal computer + Graphic software
(GT Designer2)
Transfer the completed project data to The GOT via
USB cable, RS-232 cable, Ethernet communication
unit/cable or CF card.
Connect the programmable CONTROLLER CPU to
start monitoring.
Various cables
5
@
@
GOT Quick Guide
1. GOT tips
3.Operation principle of GOT
2. Necessary equipment
Prepare the necessary equipment to use GOT.
2-1. Equipment for creating screens
2-2. Equipment for transferring data
2-3. Equipment for monitoring operation
Programmable controller can be connected via other methods.
1
1
Creating project data
Personal computer 1 GT Designer2 2
GT Designer2 Version
Basic Operation/Data Transfer Manual (manual number: SH-080529ENG)
GT Designer2 Version
Screen Design Manual (manual number: SH-080530ENG)
For details, refer to
Reference
2
2
Transferring project data
Personal computer 1 GOT(GT15) 3 USB cable
GT09-CUSB-5P
2
When connecting a personal computer and GOT via USB cable
GT Designer2 Version
Basic Operation/Data Transfer Manual (manual number: SH-080529ENG)
For details, refer to
Reference
3
3
Trying to operate the GOT
GOT(GT15) 1 RS-232 cable
GT01-C30R2-6P
2 Programmable
controller (Q series)
3
Directly connect the GOT to the programmable controller CPU via
RS-232 cable
GOT1000 series Connection Manual (manual number: SH-080532ENG)
For details, refer to
Reference
@
@
6
GOT Quick Guide
1. GOT tips
2.Necessary equipment
3. Operation principle of GOT
I
n
t
r
o
d
u
c
t
i
o
n
S
T
E
P
1
C
r
e
a
t
i
n
g
p
r
o
j
e
c
t
d
a
t
a
S
T
E
P
2
T
r
a
n
s
f
e
r
r
i
n
g
p
r
o
j
e
c
t
d
a
t
a
S
T
E
P
3
T
r
y
i
n
g
t
o
o
p
e
r
a
t
e
t
h
e
G
O
T
A
p
p
e
n
d
i
x
M
o
r
e
f
u
n
c
t
i
o
n
s
The actions when connecting GOT and Programmable controller (Q series) will be explained briefly as below.
3-1. System example
3-2. Actions of GOT and Programmable controller
RS-232
Cable
Programmable controller (Q series)
GOT
Sequence program
MO M1 Y1O
Y1O
Y1O
MOV K999 D1O
< The corresponding GOT setting for each object >
gSetting touch switch
Device for action setting: M0
Action: Bit momentary
gSetting touch switch
Device for action setting: M1
Action: Bit momentary
gSetting lamp display
Device for action setting: Y10
Action: bit
gSetting numerical display
Device for action setting: D10, unsigned BIN
Display: unsigned decimal number
Bit momentary
Term explanation
POI NT POI NT
The bit device will be turned ON
only when conditions are met
(for example, only under the
touch switch).
Touch ON
GOT Programmable controller
MO M1 Y1O
Y1O
Y1O
When touching [Operation Switch] on GOT
touch switch, the bit device [M0] assigned to
the touch switch will be ON.
MOV K999 D1O
ON
GOT
Programmable controller
MO M1 Y1O
Y1O
Y1O
After the bit device [M0] becomes ON, the bit
device [Y10] will be ON.
Then, on the GOT lamp display to
which the bit device [Y10] is assigned,
[Operation lamp] will be ON.
ON
MOV K999 D1O
7
@
@
Introduction
GOT Quick Guide
1. GOT tips
2.Necessary equipment
3. Operation principle of GOT
[999] will be stored in [D10]. [999] displayed
GOT
Programmable controller
MO M1 Y1O
Y1O
Y1O
Touch [M1] becomes ON. [Y10] becomes OFF.
GOT
Programmable controller
MO M1 Y1O
Y1O
Y1O
MOV K999 D1O
MOV K999 D1O
When touching [Stop Switch] on GOT touch
switch, the bit device [M1] assigned to the
touch switch will be ON.
Since the bit device [M1] is the precondition
to turn the bit device [Y10] OFF, [Operation
Lamp] on lamp display will be OFF.
Since the bit device [Y10] becomes ON,
[999] will be stored in word device [D10].
Then, the GOT numerical display to which
a bit device is assigned will be [999].
@
@
8
GOT Quick Guide
1. Creating a screen
2.Setting object functions
3.Setting the position of connection
4.Saving project data
Creating project data
1
1
I
n
t
r
o
d
u
c
t
i
o
n
S
T
E
P
1
C
r
e
a
t
i
n
g
p
r
o
j
e
c
t
d
a
t
a
S
T
E
P
2
T
r
a
n
s
f
e
r
r
i
n
g
p
r
o
j
e
c
t
d
a
t
a
S
T
E
P
3
T
r
y
i
n
g
t
o
o
p
e
r
a
t
e
t
h
e
G
O
T
A
p
p
e
n
d
i
x
M
o
r
e
f
u
n
c
t
i
o
n
s
1-1. Example of creating a screen
The following is the explanation about the 3 objects( switch lamp numerical display) and
the drawing procedure of characters input shown on the screen below.
1
3
2
4
GT Designer2 Version
Screen Design Manual (manual number: SH-080530ENG)
For details, refer to
Reference
For GOT, the factors (such as swtiches and lamps mentioned above) which can be placed on
screen to display actions and set functions are called objects.
Object
Term explanation
POI NT POI NT
P.15
Reference
P.19
Reference
P.21
Reference
P.22
Reference
9
@
@
GOT Quick Guide
1. Creating a screen
2.Setting object functions
3.Setting the position of connection
4.Saving project data
Creating project data
1
1
1-2. Types of objects
The objects can be used in GT Designer2 are listed as below.
Bit switch
The bit device turns
ON/OFF when touching
the switch.
ON display OFF display
1.Switch 3. Numerical display
2. Lamp
Bit lamp
The lamp turns ON/OFF
according to bit devices
ON/OFF.
Numerical display
The data stored in the devices
of programmable controller
(Q series) is displayed.
[Objects] list
The objects mentioned in this guide are explained as below.
ON display OFF display
GT Designer2 Version
Screen Design Manual (manual number: SH-080530ENG)
For details, refer to
Reference
@
@
10
GOT Quick Guide
1. Creating a screen
2.Setting object functions
3.Setting the position of connection
4.Saving project data
1
1
I
n
t
r
o
d
u
c
t
i
o
n
S
T
E
P
1
C
r
e
a
t
i
n
g
p
r
o
j
e
c
t
d
a
t
a
S
T
E
P
2
T
r
a
n
s
f
e
r
r
i
n
g
p
r
o
j
e
c
t
d
a
t
a
S
T
E
P
3
T
r
y
i
n
g
t
o
o
p
e
r
a
t
e
t
h
e
G
O
T
A
p
p
e
n
d
i
x
M
o
r
e
f
u
n
c
t
i
o
n
s
1-3. Creating a new project
Starting GT Designer2.
When starting the GT Designer2 to create a new project, the system environment setting screens 1~9
will appear as below, select the [Next] button to proceed to a new screen.
The system includes the following items
GOT(GT15) RS-232 cable
(GT01-C30R2-6P)
Programmable controller(Q series)
2. Starting screen of the project creation wizard
Use project creation wizard to create. Click the [Next] button.
Select type and color setting for the GOT being used.
3. System setting screen of GOT
GOT type:[GT15**-V(640480)]
Color settings:[256 colors]
Select
Select
Click!
Click!
MEMO MEMO
A new project can also be created
without using wizard.
1.Project selection dialog box
Select [New].
Click!
11
@
@
GOT Quick Guide
1. Creating a screen
2.Setting object functions
3.Setting the position of connection
4.Saving project data
Creating project data
1
1
Select the connection I/F for the controller in [5].
Select communication driver for the controller in [5].
7. Setting screen for communication driver of the controller
6. I/F setting screen for controller
Select the controller of GOT.
5. Setting screen for controller
Controller: [MELSEC-QnA/Q
MELDAS C6*]
I/F: [Standard I/F (standard RS-232)]
Communication driver:[A/QnA/Q CPU, QJ71C24]
Select
Select
Select
Click!
Click!
Click!
When the following screen appears, click the [Next] button after checking the displayed contents are OK.
4. Confirmation screen for system setting of the GOT
Click!
Reference
For details on communication
driver, refer to
GT Designer2 Version
Basic Operation/Data Transfer Manual
(Manual number: SH-080529ENG)
GOT1000 series Connection Manual
(Manual number: SH-080532ENG)
@
@
12
GOT Quick Guide
1. Creating a screen
2.Setting object functions
3.Setting the position of connection
4.Saving project data
1
1
I
n
t
r
o
d
u
c
t
i
o
n
S
T
E
P
1
C
r
e
a
t
i
n
g
p
r
o
j
e
c
t
d
a
t
a
S
T
E
P
2
T
r
a
n
s
f
e
r
r
i
n
g
p
r
o
j
e
c
t
d
a
t
a
S
T
E
P
3
T
r
y
i
n
g
t
o
o
p
e
r
a
t
e
t
h
e
G
O
T
A
p
p
e
n
d
i
x
M
o
r
e
f
u
n
c
t
i
o
n
s
Set [Switch Device] in [Base Screen].
9. Setting screen for screen switch device
Base Screen: [GD100]
Select
Click!
MEMO MEMO
For details on the setting,
refer to
GT Designer2 Version
Basic Operation/Data Transfer Manual
(Manual number: SH-080529ENG)
This setting is in accordance with the
system configuration of this guide.
When the following screen appears, click the [Next] button after checking the displayed contents are OK.
8. Confirmation screen for controller setting
Click!
Reference
Confirm
the setting
Click!
The following screen appears after the setting is finished.
The setting for a new project creation is completed.
Soon after this, the setting window for properties of the new screen will appear.
13
@
@
GOT Quick Guide
1. Creating a screen
2.Setting object functions
3.Setting the position of connection
4.Saving project data
Creating project data
1
1
The left screen shows an example
When the editing screen of GT Designer2 appears, the base screen 1 is created.
Keyboard input
Click!
Set properties of the screen.
The title can be changed as necessary.
GT Designer2 Version
Basic Operation/Data Transfer Manual (manual number: SH-080529ENG)
For details, refer to
The guide explains how to create a screen specifically from page 15.
for setting the title as [Base Screen 1].
Reference
The drawing screen for
new project is
created.
@
@
14
GOT Quick Guide
BREAK TI ME
1. Creating a screen
2.Setting object functions
3.Setting the position of connection
4.Saving project data
1
1
I
n
t
r
o
d
u
c
t
i
o
n
S
T
E
P
1
C
r
e
a
t
i
n
g
p
r
o
j
e
c
t
d
a
t
a
S
T
E
P
2
T
r
a
n
s
f
e
r
r
i
n
g
p
r
o
j
e
c
t
d
a
t
a
S
T
E
P
3
T
r
y
i
n
g
t
o
o
p
e
r
a
t
e
t
h
e
G
O
T
A
p
p
e
n
d
i
x
M
o
r
e
f
u
n
c
t
i
o
n
s
Setting on the
overall project such
as created screen
and common
settings are
displayed in tree.
The configuration of a GT Designer2 screen
Before creating the screen, the basic configuration of GT Designer2 screen should be explained.
Title bar
Menu bar
Created screen (edit)
Status bar
Toolbar
Workspace
Property sheet
Drop-down menu
Library Image List
Display library.
The library in the list can be pasted on screen.
<Displaying method of Library Image List >
[Display] [Library] [Library Image List]
Data view
<Displaying method of
data view>
[Tools]-[Data View]
Atributes of
selected screen,
objects and figures
are displayed.
Settings can be
made here.
All object functions
and figures on the
screen are displayed
in a list.
15
@
@
GOT Quick Guide
2. Setting object functions
Creating project data
1. Creating a screen
3.Setting the position of connection
4.Saving project data
1
1
The guide explains how to set the following act functions for each object.
Meanwhile, the methods to set the characters on the placed project will be explained.
2-1. Setting switches
Touch switch
(Bit switch)
When touching the switch,
the bit device of program
mable controller (Qseries)
will be ON.
Lamp display
Numerical display
After the bit device of
programmable controller (Q
series) becomes ON, the
lamp will be on.
Display the value stored in
programmable controller (Q
series).
(bit lamp)
Place and set the first touch switch (bit switch).
Base
Select [Object]-[Switch]-[Bit Swtich] from the menu.
Place the switch. The cursor will change to a cross shape.
Move the cursor to the proper position and then click.
(After placement, right click to exit arrangement mode.)
Step
Step
Right
click!
Click!
1
2
Click!
@
@
16
GOT Quick Guide
2. Setting object functions
1. Creating a screen
3.Setting the position of connection
4.Saving project data
1
1
I
n
t
r
o
d
u
c
t
i
o
n
S
T
E
P
1
C
r
e
a
t
i
n
g
p
r
o
j
e
c
t
d
a
t
a
S
T
E
P
2
T
r
a
n
s
f
e
r
r
i
n
g
p
r
o
j
e
c
t
d
a
t
a
S
T
E
P
3
T
r
y
i
n
g
t
o
o
p
e
r
a
t
e
t
h
e
G
O
T
A
p
p
e
n
d
i
x
M
o
r
e
f
u
n
c
t
i
o
n
s
Tip Tip
Set functions for the placed switch.
Double click the switch.
A dialog box appears. Set devices on basic page.
Double
click!
Set [Action] for devices.
Click
Switch the screen to lamp tab to set the color of the switch.
[Dialog box] and [Tab]
A dialog box is the window used to make settings.
The setting screen can be switched by clicking a tab
in the dialog box.
When the switch is OFF
When the switch is ON
Action: click bit momentary (M)
Click
Click
Select
Click
Click
3
4
5
6
Step
Step
Step
Step
Select
Click
Click
Set as
[M0]
17
@
@
GOT Quick Guide
2. Setting object functions
Creating project data
1. Creating a screen
3.Setting the position of connection
4.Saving project data
1
1
Switch the screen to text tab to set the text in switch.
The setting when switch OFF is completed. Copy the setting to the screen under switch ON.
[Copy OFFON]
If the settings of ON and OFF display are the same, when
selecting All Settings or Text Only , the copied contents
will be different as below.
copies text, style, font, size and
position to edit text.
copies text only.
button
button
All Settings
Text Only
Tip Tip
Setting of the first switch is completed.
7
8
Step
Step
End
Keyboard input
Click
Click
Click
Setting contents of the first
switch
Device
Action
Color of the switch
Text
M0
bit momentary
OFF blueON green
Run
Review
(When touching the switch) The bit will be ON.
Bit SET
(When touching the switch) The bit will be OFF.
Bit RST
Reverse the current status of the bit device (OFF ON).
When touching the switch, the bit will be switched to ON or OFF.
Bit ALT
The bit device will be ON only when conditions are met (for example, only when touching switch).
Bit momentary
[Action] in the action setting
Term explanation
POI NT POI NT
@
@
18
GOT Quick Guide
2. Setting object functions
BREAK TI ME
1. Creating a screen
3.Setting the position of connection
4.Saving project data
1
1
I
n
t
r
o
d
u
c
t
i
o
n
S
T
E
P
1
C
r
e
a
t
i
n
g
p
r
o
j
e
c
t
d
a
t
a
S
T
E
P
2
T
r
a
n
s
f
e
r
r
i
n
g
p
r
o
j
e
c
t
d
a
t
a
S
T
E
P
3
T
r
y
i
n
g
t
o
o
p
e
r
a
t
e
t
h
e
G
O
T
A
p
p
e
n
d
i
x
M
o
r
e
f
u
n
c
t
i
o
n
s
>2SHUDWH@
Select [RUN] switch, copy the switch and then double click it.
Copying the projects to make drawing simple
By copying the placed objects, the second switch can be drawn easily.
Copy [RUN] switch to place and set [STOP] switch.
Step
A dialog box appears. Change the device to [M1].
Change the color and the characters of the switch by taking the steps in P16 to P17.
When the switch is OFF When the switch is ON Change the text in the switch
Double
click!
Click!
Specify
M1
Click!
Click!
Click!
Keyboard input
Click!
Click!
Setting of the switch
(the second one) is completed.
* After the text changed,
click [All Settings].
1
2
3
Step
Step
End
D
ra
g while pressing
%VTN %VTN
Easy
M0
bit momentary
OFF (red)ON (Cyan)
Stop
Setting contents of the switch
(the second one)
Easy
Select
Device
Action
Color of the switch
Text
Select
19
@
@
GOT Quick Guide
2. Setting object functions
Creating project data
1. Creating a screen
3.Setting the position of connection
4.Saving project data
1
1
2-2. Setting lamps
Place and set the lamp (bit lamp).
Base
Select [Object]-[Lamp]-[Bit Lamp] from the menu.
Place the lamp. The cursor will change to a cross shape.
Move the cursor to the proper position and then click.
(After placement, right click to exit arrangement mode.)
Step
Set functions for the placed lamp.
Double click the lamp.
A dialog box appears. Set devices on basic page.
Right
click!
Click!
Double
click!
Click!
Click!
Set
[Y0010]
Click!
1
2
3
4
Step
Step
Step
@
@
20
GOT Quick Guide
2. Setting object functions
1. Creating a screen
3.Setting the position of connection
4.Saving project data
1
1
I
n
t
r
o
d
u
c
t
i
o
n
S
T
E
P
1
C
r
e
a
t
i
n
g
p
r
o
j
e
c
t
d
a
t
a
S
T
E
P
2
T
r
a
n
s
f
e
r
r
i
n
g
p
r
o
j
e
c
t
d
a
t
a
S
T
E
P
3
T
r
y
i
n
g
t
o
o
p
e
r
a
t
e
t
h
e
G
O
T
A
p
p
e
n
d
i
x
M
o
r
e
f
u
n
c
t
i
o
n
s
Switch to text tab to set text in the lamp.
Set the color of the lamp. Step
When the lamp is OFF When the lamp is ON
When the lamp is OFF
When the lamp is ON
Click!
Click!
Select
Click!
Click!
Select
Keyboard input
Click!
Setting of the lamp
is completed.
6
5
Step
Keyboard input
Setting contents of the lamp
Device
Color of the switch
Text
OFF (red)ON (green)
Y10
OFFSTOPONRUN
Review
End
21
@
@
GOT Quick Guide
2. Setting object functions
Creating project data
1. Creating a screen
3.Setting the position of connection
4.Saving project data
1
1
2-3. Setting numerical display
Place and set the numerical display.
Base
Set functions for the placed numerical display.
Double click the numerical display.
Select [Object] - [Numerical Display] from the menu.
Place the numerical display. The cursor will change to a cross shape.
Move the cursor to the proper position and then click.
(After placement, right click to exit arrangement mode.)
Step
A dialog box appears. Set devices.
Click!
Click!
Right
click!
Double
click!
Click!
Specify
D10
Click!
3
1
2
4
Step
Step
Step
@
@
22
GOT Quick Guide
2. Setting object functions
1. Creating a screen
3.Setting the position of connection
4.Saving project data
1
1
I
n
t
r
o
d
u
c
t
i
o
n
S
T
E
P
1
C
r
e
a
t
i
n
g
p
r
o
j
e
c
t
d
a
t
a
S
T
E
P
2
T
r
a
n
s
f
e
r
r
i
n
g
p
r
o
j
e
c
t
d
a
t
a
S
T
E
P
3
T
r
y
i
n
g
t
o
o
p
e
r
a
t
e
t
h
e
G
O
T
A
p
p
e
n
d
i
x
M
o
r
e
f
u
n
c
t
i
o
n
s
2-4. Characters input
Set the color, size, frame figure and frame color of numerical display. Step
5
Setting of the numerical
display is completed.
Click!
End
Select
Select
Select
Select
Device: D10
Color: (purple)
Size: 22
Shape:Frame: Frame_1
Frame: (purple)
Setting contents of the numerical display
Review
Draw the text above.
Base
Select [Figure] [Text] from the menu.
The cursor will change to a cross shape.
Move the cursor to the text drawing position and then click.
Step
Click!
1
2
Step
23
@
@
GOT Quick Guide
2. Setting object functions
Creating project data
1. Creating a screen
3.Setting the position of connection
4.Saving project data
1
1
Plotting for base screen is completed.
An example of the screen created through the above procedure is shown as below.
After pressing , text will appear on the base screen.
Input the text to be drawn, and select font. Step
Referring to the setting procedure to place text
on the objects, such as the switch, the lamp and the
numerical display.
Keyboard input
Select
Click!
3
3
End
Setting contents of the text
Review
Text: Operation Control Panel
Font 6dot HQ Mincho
With the same procedure
Completion
example
@
@
24
GOT Quick Guide
2. Setting object functions
BREAK TI ME
1. Creating a screen
3.Setting the position of connection
4.Saving project data
1
1
I
n
t
r
o
d
u
c
t
i
o
n
S
T
E
P
1
C
r
e
a
t
i
n
g
p
r
o
j
e
c
t
d
a
t
a
S
T
E
P
2
T
r
a
n
s
f
e
r
r
i
n
g
p
r
o
j
e
c
t
d
a
t
a
S
T
E
P
3
T
r
y
i
n
g
t
o
o
p
e
r
a
t
e
t
h
e
G
O
T
A
p
p
e
n
d
i
x
M
o
r
e
f
u
n
c
t
i
o
n
s
After selecting the bit switch [RUN], click of shape in property list. The image list appears.
The guide explains how to create an exquisite screen.
Create an exquisite screen by using the library and changing the font.
Change the Shape by using the library.
Step
Select [Library] list in image list of figure.
Click of [Library] and select figure type, then select the parts to be changed.
Completion
example
* As an example, [Real Push Figure] is selected here.
1
2
Step
Click!
Click!
Click!
Click!
Click!
Click!
Click!
25
@
@
GOT Quick Guide
2. Setting object functions
BREAK TI ME
1. Creating a screen
3.Setting the position of connection
4.Saving project data
1
1
Change the text font and color of [Operation Switch] in property list.
Select the text of [Operation Switch].
Use fonts to change text.
Delete the text input for the switch from property list.
* No need to execute the operation when the text of switch are supposed to be saved.
When the status becomes ON, change the
[Operation Switch] under ON status by taking
Select [12dot HQ Mincho] Select [Sap green]
Click!
Click the [Status] in property list and select [ON].
With the same procedure
3
2
1
Step
Step
Step
3 1
Step Step
~ .
Delete
Click!
End
Click!
Click!
Click!
End
@
@
26
GOT Quick Guide
2. Setting object functions
BREAK TI ME
1. Creating a screen
3.Setting the position of connection
4.Saving project data
1
1
I
n
t
r
o
d
u
c
t
i
o
n
S
T
E
P
1
C
r
e
a
t
i
n
g
p
r
o
j
e
c
t
d
a
t
a
S
T
E
P
2
T
r
a
n
s
f
e
r
r
i
n
g
p
r
o
j
e
c
t
d
a
t
a
S
T
E
P
3
T
r
y
i
n
g
t
o
o
p
e
r
a
t
e
t
h
e
G
O
T
A
p
p
e
n
d
i
x
M
o
r
e
f
u
n
c
t
i
o
n
s
Draw the figure frame and select [Figure]- [Rectangle] from the menu.
Change the setting of figure frame and double click the frame.
Change the width and color of the lines.
Enclose the switch in the frame.
The cursor will change to a cross shape.
Move it to the starting position of the figure, and then drag it to draw figure.
(After placement, right click it to exit configuration mode.)
Adding the frame
With the same procedure
Referring to the setting procedure, change the settings of
stop switch, lamp display under operation, and so on, and
create the same screen as the completed example.
1
3
4
2
Step
Step
Step
Step
End
Click!
Click!
Right
click!
Double
click!
Select
Select
27
@
@
GOT Quick Guide
2. Setting object functions
BREAK TI ME
1. Creating a screen
3.Setting the position of connection
4.Saving project data
1
1
Using the library
Listing the library by subject
The library introduced on page 23 has various figures.
The figures listed by subject are shown as following. (The figures can also be listed by function).
The example for setting GOT 1000 series tool library (lamp g switch)
The address for downloading GOT 1000 series library
The necessary parts can be downloaded
from MELFANSweb page of the relevant
information website of Mitsubishi electric FA
equipment.
You can download them after registering as
a member of FA-LAND (free).
@
@
28
GOT Quick Guide
3. Setting the position of connection
1. Creating a screen
2. Setting object functions
4.Saving project data
I
n
t
r
o
d
u
c
t
i
o
n
S
T
E
P
1
C
r
e
a
t
i
n
g
p
r
o
j
e
c
t
d
a
t
a
S
T
E
P
2
T
r
a
n
s
f
e
r
r
i
n
g
p
r
o
j
e
c
t
d
a
t
a
S
T
E
P
3
T
r
y
i
n
g
t
o
o
p
e
r
a
t
e
t
h
e
G
O
T
A
p
p
e
n
d
i
x
M
o
r
e
f
u
n
c
t
i
o
n
s
Use [Communication Settings] of GT Designer2 to set GOT communication interface.
GT Designer2 Version
Screen Design Manual (manual number: SH-080530ENG)
For details, refer to
Reference
End
Display [Communication Settings] window.
There are two methods to recall [Communication Settings] menu.
Click [Common]-[System Environment]
Double click [System Environment] in work space
Check if the setting contents are the same as those set in project creation wizard of P10 to P12.
Click to change detail setting of the driver.
The screen of detail setting for the driver appears. Make a selection in the pull-down menu to change
baud rate.
* If there is no need to change the detail setting of the driver, this operation is unnecessary.
1
2
3
Step
Step
Step
Double
click!
Click!
Double
click!
Click! Confirm Confirm
Select
29
@
@
GOT Quick Guide
BREAK TI ME
3. Setting the position of connection
1. Creating a screen
2. Setting object functions
4.Saving project data
1
1
GT Designer2 Version
Screen Design Manual (manual number: SH-080530ENG)
For details, refer to
Reference
The following window appears. Select [Yes].
[Communication Settings] screen appears. Check if the standard I/F-1
is the same with the setting in .
3
Change the connection target!
The operations explained in this guide are taken under the condition that RS232 and the program-
mable controller (Q series) are of direct CPU connection. When connecting it with other equipment
than the programmable controller (Q series) or changing the connection methods, please make the
changes according to the procedure as below.
* The guide changes the connection position to direct CPU connection via [MELSEC-FX] and
[RS232] , and then takes this as example to explain.
The same as step in the previous page. Select [Common]-[System Environment] to display [System
Evironment] window. After the [System Evironment] window appears, change the CH1 setting of [Controller
Type] to the desired equipment, and then click [OK] button.
1
2
1
Step
1
Step
Step
Step
Click!
Click!
Click!
@
@
30
GOT Quick Guide
BREAK TI ME
3. Setting the position of connection
1. Creating a screen
2. Setting object functions
4.Saving project data
1
1
I
n
t
r
o
d
u
c
t
i
o
n
S
T
E
P
1
C
r
e
a
t
i
n
g
p
r
o
j
e
c
t
d
a
t
a
S
T
E
P
2
T
r
a
n
s
f
e
r
r
i
n
g
p
r
o
j
e
c
t
d
a
t
a
S
T
E
P
3
T
r
y
i
n
g
t
o
o
p
e
r
a
t
e
t
h
e
G
O
T
A
p
p
e
n
d
i
x
M
o
r
e
f
u
n
c
t
i
o
n
s
The same as step of page 28. Select menu [Common]-[System Environment] to display [System Environ-
ment] window. After the [System Environment] window appears, please change the setting of [GOT Type] to the
desired equipment, and then click [OK] button.
The following window appears. Select [Yes].
Change GOT type!
Click!
The screen size will be larger as the GOT type changes, so the base screen needs to be placed.
Select the position to place and then click .
* When the screen size does not become larger as the GOT type changes, this operation is unnecessary.
The GOT type is changed.
Click!
You can change the GOT type in the setting of project according to the following procedure.
* The guide changes the GOT type from [GT15**-V(640480)] to [GT15**-S(800600)], and
then takes this as example to explain.
1 1
2
3
4
Step
Step
Step
Step
Click!
31
@
@
GOT Quick Guide
BREAK TI ME
3. Setting the position of connection
1. Creating a screen
2. Setting object functions
4.Saving project data
1
1
The [Communication Settings] screen appears. Click after changing the setting contents.
* If [No] is selected in , this operation is unnecessary.
The following dialog box appears. Select [Yes] to set the the Communication Setting and select [No] to skip. 5
6
Step
5
Step
Step
Click!
GT Designer2 Version
Screen Design Manual (manual number: SH-080530ENG)
For details, refer to
Reference
@
@
32
GOT Quick Guide
4. Saving project data
1. Creating a screen
2. Setting object functions
3. Setting the position of connection
1
1
I
n
t
r
o
d
u
c
t
i
o
n
S
T
E
P
1
C
r
e
a
t
i
n
g
p
r
o
j
e
c
t
d
a
t
a
S
T
E
P
2
T
r
a
n
s
f
e
r
r
i
n
g
p
r
o
j
e
c
t
d
a
t
a
S
T
E
P
3
T
r
y
i
n
g
t
o
o
p
e
r
a
t
e
t
h
e
G
O
T
A
p
p
e
n
d
i
x
M
o
r
e
f
u
n
c
t
i
o
n
s
Save the created project data.
End
Press the [Save] button after selecting or inputting the saving address and the file name.
Select [Save As].
Select
Specify
Keyboard input
Saving address: [GOT data]
File name: [Introduction data]
File type : [GT Designer2 Files (*. GTE)]
saving address
MEMO MEMO
The name of the folder used in this guide
is GOT data. Any folder name and
saving address can be set.
1
2
Step
Step
Click!
33
@
@
GOT Quick Guide
BREAK TI ME
4. Saving project data
1. Creating a screen
2. Setting object functions
3. Setting the position of connection
1
1
Select [View]-[Preview] from the menu.
Display preview
The created screen data images can be checked by preview.
Switch the [State] in screen preview to check the ON and OFF screen status respectively.
ON
1
2
Step
Step
Click
Click
OFF
Click
@
@
34
Transferring project data
GOT Quick Guide
1. Connecting personal computer and GOT
2. Transferring data
3. Connecting GOT and programmable controller
2
2
I
n
t
r
o
d
u
c
t
i
o
n
S
T
E
P
1
C
r
e
a
t
i
n
g
p
r
o
j
e
c
t
d
a
t
a
S
T
E
P
2
T
r
a
n
s
f
e
r
r
i
n
g
p
r
o
j
e
c
t
d
a
t
a
S
T
E
P
3
T
r
y
i
n
g
t
o
o
p
e
r
a
t
e
t
h
e
G
O
T
A
p
p
e
n
d
i
x
M
o
r
e
f
u
n
c
t
i
o
n
s
Connecting personal computer and GOT
* To make USB communication with GOT, the USB driver must be installed.
The data can be transferred by connection methods other than USB cable or by using CF card.
Connecting to
USB connector
When using USB cable
Connecting to
USB connector
GT Designer2 Version
Basic Operation/Data Transfer Manual (manual number: SH-080529ENG)
For details, refer to
Reference
35
@
@
Transferring project data
GOT Quick Guide
2
2
3.Connecting GOT and programmable controller
1.Connecting personal computer and GOT
2.Transferring data
2-1. Setting communication between personal computer and GOT
Set the communication that is used to transfer data to GOT by personal computer.
Select [To/From GOT] in the menu.
Set the communication for the personal computer
transferring data to GOT.
Test the communication to check the personal computer is correctly connected with GOT.
End
Select the connection method, and the click
after it changed.
When the personal computer is correctly
connected with GOT, the above dialog box will
appear.
If errors appear, please check the actual
connection method and setting contents.
1
2
3
Step
Step
Step
Click!
Click!
Click!
Click!
Select
@
@
36
GOT Quick Guide
2
2
3. Connecting GOT and programmable controller
1. Connecting personal computer and GOT
2. Transferring data
I
n
t
r
o
d
u
c
t
i
o
n
S
T
E
P
1
C
r
e
a
t
i
n
g
p
r
o
j
e
c
t
d
a
t
a
S
T
E
P
2
T
r
a
n
s
f
e
r
r
i
n
g
p
r
o
j
e
c
t
d
a
t
a
S
T
E
P
3
T
r
y
i
n
g
t
o
o
p
e
r
a
t
e
t
h
e
G
O
T
A
p
p
e
n
d
i
x
M
o
r
e
f
u
n
c
t
i
o
n
s
2-2. Installing OS
Install standard monitor OS, communication driver, extended function OS and option function OS in
GOT. The settings mentioned in this guide do not belong to extended functions or option functions, so
only the standard monitor OS and communication driver OS will be selected to install.
Installation of OS
Install standard monitor OS and communication driver.
Execute the installation according to the displayed windows.
* Never turn off the power during transferring data.
End
MEMO MEMO
Standard monitor OS [All Items]
Communication driver[A/QnA/QCPU, QJ71C24]
Reference
For details of OS and communication
driver, refer to
GT Designer2 Version Basic Operation/Data Transfer
Manual
(Manual number: SH-080529ENG)
GOT1000 Series Connection Manual
(Manual number: SH-080532ENG)
The OS used to monitor for GOT or communica-
tion driver is not installed in GOT.
So, this operation should be done only once
before monitoring for the first time.
1
2
Step
Step
Click!
Select the
desired item
Click!
Click!
Click!
37
@
@
Transferring project data
GOT Quick Guide
2
2
3.Connecting GOT and programmable controller
1.Connecting personal computer and GOT
2.Transferring data
Check OS is correctly installed in GOT.
Check it is the same as the installation in of page 36.
(Standard monitor OS, communication driver)
Click [Drive information] tab.
In this guide, the standard monitor OS and communication driver are installed in [Drive C].
Select the drive name as [C: Built-in flash memory], and click it for details.
End Standard monitor OS
Standard monitor OS [03.10.00]
System Screen Information [03.10.00]
System Screen Data [03.10.00]
Standard Font
TrueType Numerical Font [03.10.00]
Communication driver
A/QnA/Q CPU, QJ71C24 [03.10.00]
The version is GT Design2 Version 2.69X.
1
2
Step
1
Step
Step
Click!
Click!
Specify
@
@
38
GOT Quick Guide
2
2
3. Connecting GOT and programmable controller
1. Connecting personal computer and GOT
2. Transferring data
I
n
t
r
o
d
u
c
t
i
o
n
S
T
E
P
1
C
r
e
a
t
i
n
g
p
r
o
j
e
c
t
d
a
t
a
S
T
E
P
2
T
r
a
n
s
f
e
r
r
i
n
g
p
r
o
j
e
c
t
d
a
t
a
S
T
E
P
3
T
r
y
i
n
g
t
o
o
p
e
r
a
t
e
t
h
e
G
O
T
A
p
p
e
n
d
i
x
M
o
r
e
f
u
n
c
t
i
o
n
s
2-3. Downloading project data
Download project data to GOT.
GT Designer2 Version
Basic Operation/Data Transfer Manual (manual number: SH-080529ENG)
For details, refer to
Reference
Execute the installation according to the displayed windows.
End
Click [Project DownloadGOT] tab, and check all displayed project data to start downloading. 1
2
Step
Step
Click!
Select
Click!
Click!
Click!
39
@
@
Transferring project data
GOT Quick Guide
2
2
1.Connecting personal computer and GOT
2.Transferring data
3. Connecting GOT and programmable controller
* When installing communication unit or connecting programmable controller on GOT, always shut off
power supply used by the system beforehand.
3-1. Checking the communication unit
The communication unit can be installed in the GOT extension unit connector when necessary.
3-2. Connecting programmable controller
Use cable to connect GOT and programmable controller. For the necessary equipment, refer to the
description on page 4.
Connecting to RS-232 interface
or
RS-232 communication unit
When connecting the cable to RS-232 communication unit When connecting the cable to RS-232 interface
Connecting
to CPU
module
GOT1000 Series Connection Manual (manual number: SH-080532ENG)
For details, refer to
Reference
@
@
40
GOT Quick Guide
2
2
1.Connecting personal computer and GOT
2.Transferring data
3.Connecting GOT and programmable controller
I
n
t
r
o
d
u
c
t
i
o
n
S
T
E
P
1
C
r
e
a
t
i
n
g
p
r
o
j
e
c
t
d
a
t
a
S
T
E
P
2
T
r
a
n
s
f
e
r
r
i
n
g
p
r
o
j
e
c
t
d
a
t
a
S
T
E
P
3
T
r
y
i
n
g
t
o
o
p
e
r
a
t
e
t
h
e
G
O
T
A
p
p
e
n
d
i
x
M
o
r
e
f
u
n
c
t
i
o
n
s
3-3. Checking the communication between GOT and programmable controller
I/O check
I/O check is a function to check whether the communication between GOT and programmable controller
is normal or not.
If the check is normally completed, the settings of communication interface and the connection of cable
are correct.
Select [Debug & self check]-[Self check] from the menu.
Display main menu of utility.
Touch upper left corner of the screen, or touch both upper left and upper right corners simultaneously. ( * )
*The touching position changes according to types of GOT.
[The factory setting for the touching position]
gGT1595Touch the upper left corner of GOT screen
gGT1585, GT157, GT156, GT155: Touch the upper left & right corners
of GOT screen at the same time
*The touching position can be changed through
[Common]-[System Environment]-[GOT Setup] of the drawing software.
GT Designer2 Version
Screen Design Manual (manual number: SH-080530ENG)
For details, refer to
2
1
Step
Step
Reference
41
@
@
Transferring project data
GOT Quick Guide
2
2
1.Connecting personal computer and GOT
2.Transferring data
3. Connecting GOT and programmable controller
Sequence program
The following is the sequence program used by the examples in this guide.
Write the program into the programmable controller by using GX Developer before proceeding to STEP3.
The result of I/O
check appears.
Touch [I/O check] - [CPU] of checking channel. 3
Step
GT15 User's Manual (Manual number: SH-080528ENG)
For details, refer to
Reference
O
MO M1
Y1O
Y1O
4
Y1O
MOV K8888 D1O
7
Y1O
MOV K6666 D1O
1O LND
@
@
42
GOT Quick Guide
1. Displaying the created screen
2. Pressing the Operation switch
3. Pressing the Stop switch
3
3
Trying to operate the GOT
I
n
t
r
o
d
u
c
t
i
o
n
S
T
E
P
1
C
r
e
a
t
i
n
g
p
r
o
j
e
c
t
d
a
t
a
S
T
E
P
2
T
r
a
n
s
f
e
r
r
i
n
g
p
r
o
j
e
c
t
d
a
t
a
S
T
E
P
3
T
r
y
i
n
g
t
o
o
p
e
r
a
t
e
t
h
e
G
O
T
A
p
p
e
n
d
i
x
M
o
r
e
f
u
n
c
t
i
o
n
s
Turn on the power of GOT.
The screen created is displayed on GOT.
The actions of the set objects are as below.
Operation Switch After touching, starts operating.
Stop Switch After touching, stops operating.
Operation Lamp When operating, lights up the lamp.
Numerical Display Displays the numerical values stored in programmable controller.
The action images of every object will be explained from the next page.
* The sequence program that drives the programmable controller of the GOT screen on this page is the
same as the program explained on the previous page.
O
MO M1
Y1O
Y1O
4
Y1O
MOV K8888 D1O
J
Y1O
MOV K6666 D1O
1O LND
Sequence program
GT Designer2 Version
Screen Design Manual (manual number: SH-080530ENG)
For details, refer to
Reference
43
@
@
GOT Quick Guide
2. Pressing the Operation switch
3. Pressing the Stop switch
1. Displaying the created screen
3
3
Trying to operate the GOT
GOT: Touch the Operation Switch. Sequence program:
O
4
J
1O
MO M1
Y1O
Y1O
Y1O
MOV K8888 D1O
Y1O
MOV K6666 D1O
LND
GOT: The Operation Lamp becomes ON. Sequence program:
The device Y10 becomes ON,
so the value [6666] is stored in the device D10.
O
4
J
1O
MO M1
Y1O
Y1O
Y1O
MOV K8888 D1O
Y1O
MOV K6666 D1O
LND
GOT: The numerical display is [6666].
The device M0 becomes ON,
so the device Y10 also becomes ON.
@
@
44
GOT Quick Guide
3. Pressing the Stop switch
1. Displaying the created screen
2. Pressing the Operation switch
3
3
I
n
t
r
o
d
u
c
t
i
o
n
S
T
E
P
1
C
r
e
a
t
i
n
g
p
r
o
j
e
c
t
d
a
t
a
S
T
E
P
2
T
r
a
n
s
f
e
r
r
i
n
g
p
r
o
j
e
c
t
d
a
t
a
S
T
E
P
3
T
r
y
i
n
g
t
o
o
p
e
r
a
t
e
t
h
e
G
O
T
A
p
p
e
n
d
i
x
M
o
r
e
f
u
n
c
t
i
o
n
s
O
4
J
1O
MO M1
Y1O
Y1O
Y1O
MOV K8888 D1O
Y1O
MOV K6666 D1O
LND
Sequence program:
The device Y10 becomes OFF,
so the value [3333] is stored in the device D10.
O
4
J
1O
MO M1
Y1O
Y1O
Y1O
MOV K8888 D1O
Y1O
MOV K6666 D1O
LND
GOT: The numerical display is [3333].
GOT: Touch the Stop Switch. Sequence program:
The device M1 becomes ON,
so the device Y10 is OFF.
GOT: The Operation Lamp becomes OFF.
45
@
@
Appendix
GOT Quick Guide
2. More about functions
1. More about screen
Besides the objects explained before this page, basic figure and other objects can also be added, and
the screens as below can be created.
Screen example 1
Screen example 2
@
@
46
GOT Quick Guide
1. More about screen
2. More about functions
I
n
t
r
o
d
u
c
t
i
o
n
S
T
E
P
1
C
r
e
a
t
i
n
g
p
r
o
j
e
c
t
d
a
t
a
S
T
E
P
2
T
r
a
n
s
f
e
r
r
i
n
g
p
r
o
j
e
c
t
d
a
t
a
S
T
E
P
3
T
r
y
i
n
g
t
o
o
p
e
r
a
t
e
t
h
e
G
O
T
A
p
p
e
n
d
i
x
M
o
r
e
f
u
n
c
t
i
o
n
s
GOT features lots of practical functions.
The following shows a number of the functions.
Lamp, switch
Touch the data set switch to change the value
of word device.
Touch the special function switch to switch the
screen to applicable menu and so on.
Data set switch
D100:
200 350
Special function switch
Touch the go to screen switch to switch basic
screen and window screen.
Go to screen switch
Data change switch
GOT displays the specified key window in the specified
position, and the cursor on the corresponding object.
Base 1 Base 2
Touch the bit switch to turn ON/OFF the bit device.
Bit switch
M0:ON OFF
Switch the station number of the controller that
is monitored.
Change station No. switch
Change the
monitor target
Change the lighting color of lamp.
Lamp display
Key cord switch
Used as the keys for numerical/ASCII input.
47
@
@
Appendix
GOT Quick Guide
1. More about screen
2. More about functions
Numerical value, character display
GOT displays the values of multiple devices in form of list.
GOT displays the value of device in character.
Data list display ASCII display
Input the character codes in the device.
ASCII input
Write the value into the device.
Numerical input
GOT displays date/time.
Time display
GOT displays the value of device with digit.
Numerical display
Comment display
GOT displays comment.
D10:4241H(BA)
D11:4443H(DC)
D10:4241H(AB)
D11:4443H(DC)
@
@
48
GOT Quick Guide
1. More about screen
2. More about functions
I
n
t
r
o
d
u
c
t
i
o
n
S
T
E
P
1
C
r
e
a
t
i
n
g
p
r
o
j
e
c
t
d
a
t
a
S
T
E
P
2
T
r
a
n
s
f
e
r
r
i
n
g
p
r
o
j
e
c
t
d
a
t
a
S
T
E
P
3
T
r
y
i
n
g
t
o
o
p
e
r
a
t
e
t
h
e
G
O
T
A
p
p
e
n
d
i
x
M
o
r
e
f
u
n
c
t
i
o
n
s
Alarm
When alarm occurs, GOT errors, communication errors
and the message created by users will be popped up.
And the alarm will be displayed hierarchically.
User alarm display System alarm display
Alarm history display
Advanced alarm popup display
Scrolling alarm display
Advanced alarm display
Parts
Parts movement display Parts display
GOT displays the registered parts. GOT displays the moving parts.
The device of monitor is not set
Part 1 Part 2
When alarm occurs, the message created by users
will be displayed.
When alarm occurs, GOT errors or communication
errors will be displayed.
02/04/18 13:25:40
Production line stops
307 Monitor device
not set
Display the alarm in landscape orientation.
Time Message
Production Line A Stops
Exceeds Upper Limit
Motor Trips
13:25
13:05
13:03
Time Message
Production Line A Stops
Exceeds Upper Limit
Motor Trips
13:25
13:05
13:03
Time Message
Production Line A Stops
Exceeds Upper Limit
Motor Trips
13:25
13:05
13:03
Error Error occurs
When alarm occurs, GOT errors, communication errors
and the message created by users will be displayed in
form of log. And the alarm will be displayed hierarchically.
When alarm occurs, the message created by users will
be displayed in form of history.
Time Message
Production Line A Stops
Exceeds Upper Limit
Motor Trips
13:25
13:05
13:03
49
@
@
Appendix
GOT Quick Guide
1. More about screen
2. More about functions
Graph, meter
Trend graph display Line graph display
Level display Panel meter display
GOT displays the value of device in meter.
GOT displays the value of device in trend graph.
GOT displays the value of device in ratio
comparing the whole.
GOT displays the value of device in line graph.
Scatter graph display Historical trend graph display
Bar graph display
GOT displays the value of device in bar graph.
GOT displays the value of device in scatter graph.
Statistical graph display
According to the ratio comparing with the whole,
GOT displays the value of device in graph.
Pie chart
Bar chart
GOT displays the data collected by logging
function so far in trend graph.
@
@
50
GOT Quick Guide
1. More about screen
2. More about functions
I
n
t
r
o
d
u
c
t
i
o
n
S
T
E
P
1
C
r
e
a
t
i
n
g
p
r
o
j
e
c
t
d
a
t
a
S
T
E
P
2
T
r
a
n
s
f
e
r
r
i
n
g
p
r
o
j
e
c
t
d
a
t
a
S
T
E
P
3
T
r
y
i
n
g
t
o
o
p
e
r
a
t
e
t
h
e
G
O
T
A
p
p
e
n
d
i
x
M
o
r
e
f
u
n
c
t
i
o
n
s
Formula
Advanced recipe function Recipe function
ConditionAction
Time action function Logging function
Collect and store the value of device.
Execute the operations such as device writing
at specified time.
Read
Read
Write
* Only several of the functions will be explained.
External I/O * Only several of the functions will be explained.
Barcode Operation panel
Video display Report
Write
Monitor the status of device, and read/write the
value of device when conditions are met.
One value can be specified to a device.
Monitor the status of device, and read/write the
value of device when conditions are met.
Multiple values can be specified to a device.
The value of device can also be read/written by
using the utility of GOT.
Collect and print the data about production
management and production status and so on.
Write the data that is read by barcode reader into
the device.
Use operation panel to execute the device writing.
GOT displays the video image.
51
@
@
Appendix
GOT Quick Guide
1. More about screen
2. More about functions
GT Designer2 Version
Basic Operation/Data Transfer Manual (manual number: SH-080529ENG)
GT Designer2 Version
Screen Design Manual (manual number: SH-080530ENG)
For details, refer to
Reference
Others
System monitor Backup/Restore
Language switching Document display
Monitor the status of devices in programmable
controller.
Switch and display multiple languages. GOT displays the file data on GOT.
M10 ON
M20 OFF
D100255
Backup
Restore
* Only several of the functions will be explained.
Ladder monitor Network monitor
GOT displays the operation status of the
sequence program.
Gateway function MES interface
Perform remote monitoring and remote
maintenance for production field from the office.
MITSUBISHI programmable controller
D100 250
OMRON programmable controller
TIM50 330
Ethernet
Back up setting contents for the controller,
and restore through GOT.
Monitor the network status of MELSECNET/H,
MELSECNET/10, MELSECNET ( ), MELSECNET/B.
Synchronization of the GOT controller data and the
information systems data library (execution system)
can be done without using the communication
gateway.
Quick
Guide
1
1
Creating project data
2
2
Transferring project data
3
3
Trying to operate the GOT
Quick Guide
Introduction
Appendix
For lamp
switch and numerical display
To be the best!
MITSUBISHI GRAPHIC OPERATION TERMINAL
Quick Guide
Mitsubishi Graphic Operation Terminal
New publication, effective Apr. 2008
Specifications subject to change without notice. L(NA)08129ENG-A 0804(MEE)
This Quick Guide explains the typical features and functions of the GOT1000 series HMI
and does not provide restrictions and other information on usage and module combinations.
When using the products, always read the user's manuals of the products.
Mitsubishi will not be held liable for damage caused by factors found not to be the cause of
Mitsubishi; machine damage or lost profits caused by faults in the Mitsubishi products;
damage, secondary damage, accident compensation caused by special factors
unpredictable by Mitsubishi; damages to products other than Mitsubishi products; and to
other duties.
To use the products given in this Quick Guide properly, always read the related
manuals before starting to use them.
The products within this catalog have been manufactured as general-purpose parts
for general industries and have not been designed or manufactured to be
incorporated into any devices or systems used in purpose related to human life.
Before using any product for special purposes such as nuclear power, electric power,
aerospace, medicine or passenger movement vehicles, consult with Mitsubishi.
The products within this catalog have been manufactured under strict quality control.
However, when installing the product where major accidents or losses could occur if
the product fails, install appropriate backup or failsafe functions in the system.
You might also like
- Inspection Software For Lathes: For Fanuc 0, 6, 10-15, 16, 18, 21T and It, and Yasnac LX3 ControllersDocument106 pagesInspection Software For Lathes: For Fanuc 0, 6, 10-15, 16, 18, 21T and It, and Yasnac LX3 ControllersHajdu ZsoltNo ratings yet
- Medoc DosDocument16 pagesMedoc DosGUSZ_GUSZNo ratings yet
- Ipcas Usb-Floppy-Emulator-V2-And-Slimline-Manual - v1.4Document21 pagesIpcas Usb-Floppy-Emulator-V2-And-Slimline-Manual - v1.4Ramon PazNo ratings yet
- Tutorial Motor Basics Lecture PDFDocument23 pagesTutorial Motor Basics Lecture PDFBenjaminas OrlovasNo ratings yet
- Assigment UTS Pak PunangDocument2 pagesAssigment UTS Pak PunangImamMukhriNo ratings yet
- Mitsubishi - CNC in IndiaDocument28 pagesMitsubishi - CNC in IndiaDilip ParmarNo ratings yet
- Add Info B-82904EN 01Document20 pagesAdd Info B-82904EN 01Charles JacobNo ratings yet
- Motionpack 110Document275 pagesMotionpack 110Nguyễn Khắc LợiNo ratings yet
- Skybull 600MDocument64 pagesSkybull 600MPedro Massao NagaiNo ratings yet
- PowerMotion I A - Plus (E) 01Document12 pagesPowerMotion I A - Plus (E) 01pc100xohmNo ratings yet
- Optional Equipment Operating InstructionsDocument25 pagesOptional Equipment Operating InstructionsJan Klata50% (2)
- HMI Embedded PCU 20 V06.05.80.01: SINUMERIK 810D / 840D Upgrade InstructionsDocument13 pagesHMI Embedded PCU 20 V06.05.80.01: SINUMERIK 810D / 840D Upgrade InstructionsSamuel FerreiraNo ratings yet
- MTC200 / MT-CNC Machine Operator Panel BTM16: RexrothDocument48 pagesMTC200 / MT-CNC Machine Operator Panel BTM16: RexrothElshan jalilzadehNo ratings yet
- Rotary EncodersDocument5 pagesRotary EncodersJorge Henrique FrancoNo ratings yet
- DELTA - IA-HMI - DOPSoft-2-00-06 - Technical Announcement - UM-EN - 20170808Document53 pagesDELTA - IA-HMI - DOPSoft-2-00-06 - Technical Announcement - UM-EN - 20170808Hector Jahir Silva RuizNo ratings yet
- List of Signals Om-OtDocument42 pagesList of Signals Om-OtPhong HuynhNo ratings yet
- Sinumerik SINUMERIK 840D sl/828D/802D SL ISO DialectsDocument202 pagesSinumerik SINUMERIK 840D sl/828D/802D SL ISO DialectsAdnan MehmoodNo ratings yet
- FC106Document6 pagesFC106Hoangvinh DuongNo ratings yet
- Sect 2 M FunctionsDocument26 pagesSect 2 M Functionsjuan carlos mejia riveraNo ratings yet
- Function Vol3Document195 pagesFunction Vol3Vincent PomerleauNo ratings yet
- User GuideDocument13 pagesUser Guidejfcastro2011No ratings yet
- 802Dsl FB 0505 enDocument426 pages802Dsl FB 0505 enplasticos_jfm6580No ratings yet
- Acceptance Test Sinumerik 840d SL enDocument58 pagesAcceptance Test Sinumerik 840d SL enVladimirAgeevNo ratings yet
- FORMAT Sinumerik - 840D - EN - 2003 - 06-1Document6 pagesFORMAT Sinumerik - 840D - EN - 2003 - 06-1Amged KhattabNo ratings yet
- T 2 Instructon ManualDocument323 pagesT 2 Instructon Manualjorge gerardo garcia balmacedaNo ratings yet
- Custom Macro Manual (EN) ) 111025Document30 pagesCustom Macro Manual (EN) ) 111025Fredy CabrejoNo ratings yet
- MULTUS - B2 - Series E (12a) 400 (Nov2019)Document17 pagesMULTUS - B2 - Series E (12a) 400 (Nov2019)Wei ZhangNo ratings yet
- Proficy Machine Edition: Printed ManualsDocument1 pageProficy Machine Edition: Printed ManualsRitesh SharmaNo ratings yet
- MCG Ma34132Document2 pagesMCG Ma34132Servo2GoNo ratings yet
- Yasda MachineDocument2 pagesYasda MachineKrupa GajjarNo ratings yet
- 01 - PMC - SignalsDocument58 pages01 - PMC - Signalsregis.nx4100% (1)
- 208893-2u Heidenhain Motors en WebDocument27 pages208893-2u Heidenhain Motors en Webaleksey shestakovNo ratings yet
- Confiden Ial: Servicetechnical ReportDocument5 pagesConfiden Ial: Servicetechnical Reportnhatnguyen101No ratings yet
- B-64513EN - 04 PMC Programing 0ifDocument1,582 pagesB-64513EN - 04 PMC Programing 0ifSergioNo ratings yet
- CNC IotDocument8 pagesCNC Iotmamuaug23100% (1)
- Fanuc 30i Data Input OutputDocument10 pagesFanuc 30i Data Input OutputShahzad AnwarNo ratings yet
- Catálogo Gera FANUCDocument244 pagesCatálogo Gera FANUCMarcelo PalharesNo ratings yet
- LectureNotes - 20170410-1 - Introduction To EHMIDocument19 pagesLectureNotes - 20170410-1 - Introduction To EHMINam Vũ0% (1)
- FactoryWiz DNC ManualDocument52 pagesFactoryWiz DNC ManualNguyễn LongNo ratings yet
- JNTUA Linear and Digital IC Applications Notes - R20Document278 pagesJNTUA Linear and Digital IC Applications Notes - R20btechgamingwallaNo ratings yet
- Add Info B-65270EN 06Document87 pagesAdd Info B-65270EN 06tharhtike kyiNo ratings yet
- Applications & Tools: Start-Up Example F-Send/F-ReceiveDocument38 pagesApplications & Tools: Start-Up Example F-Send/F-ReceiveVladimirAgeevNo ratings yet
- Complete Operating and Programming 802Dsl en A TM Sw1 4Document447 pagesComplete Operating and Programming 802Dsl en A TM Sw1 4Freddy Mamani AtayupanquiNo ratings yet
- OPERATING PROCEDURE DRS - Ver8 - 4Document13 pagesOPERATING PROCEDURE DRS - Ver8 - 4Vishal MandlikNo ratings yet
- Peak 715Document11 pagesPeak 715alejandro ramirezNo ratings yet
- FT Series: Instruction ManualDocument8 pagesFT Series: Instruction ManualRuben Medina MartinezNo ratings yet
- Data Sheet - OMM - Optical Module MachineDocument2 pagesData Sheet - OMM - Optical Module MachineleonNo ratings yet
- MDS A SVJDocument30 pagesMDS A SVJdaniel salinasNo ratings yet
- Start-Up & Upgrade Guide: Applies To SINUMERIK 810/840D Software Version 06.04.15.00Document17 pagesStart-Up & Upgrade Guide: Applies To SINUMERIK 810/840D Software Version 06.04.15.00craftiNo ratings yet
- Yasda YBM V SeriesDocument10 pagesYasda YBM V SeriesLamDangPhamNo ratings yet
- Applikationen & Tools: Operator S Guide For An Acceptance Test With Sinucom NCDocument59 pagesApplikationen & Tools: Operator S Guide For An Acceptance Test With Sinucom NCVladimirAgeevNo ratings yet
- Heidenhain - TNC 145Document3 pagesHeidenhain - TNC 145James WinsorNo ratings yet
- FS 0i-F Plus - Additional Lineup With 0i-F Plus STEP 2 (Compatibility Between 0i-F Plus STEP1 and 0i-F Plus STEP2)Document28 pagesFS 0i-F Plus - Additional Lineup With 0i-F Plus STEP 2 (Compatibility Between 0i-F Plus STEP1 and 0i-F Plus STEP2)Melih YılmazNo ratings yet
- Heavy Duty Ball Screw Linear ActuatorsDocument12 pagesHeavy Duty Ball Screw Linear ActuatorsFernando NinoNo ratings yet
- SD b3.031.030 00.000 Bosch Servo Motor ManualDocument40 pagesSD b3.031.030 00.000 Bosch Servo Motor ManualAL KUSCU100% (1)
- Kafo hmc-500 OMDocument55 pagesKafo hmc-500 OMGuillermo RamirezNo ratings yet
- Fanuc Series 15i Maint Alarm WarmingsDocument414 pagesFanuc Series 15i Maint Alarm WarmingsstephenawoodruffNo ratings yet
- FB130Document9 pagesFB130Hoangvinh DuongNo ratings yet
- V061E12 NT Support Tool V4.6 Operation ManualDocument565 pagesV061E12 NT Support Tool V4.6 Operation ManualRashid BasironNo ratings yet
- GOT1000 HandbookDocument220 pagesGOT1000 HandbookREDDYGAARI ABBAYI100% (1)
- Co MapDocument67 pagesCo MapShawon Mohammad Shahryiar100% (2)
- 802d BPF 0805 enDocument360 pages802d BPF 0805 enyouness198373No ratings yet
- AC500 Scalable PLC Customized AutomationDocument44 pagesAC500 Scalable PLC Customized AutomationTetsusaigaNo ratings yet
- RS 232 Specification StandardDocument9 pagesRS 232 Specification StandardTetsusaigaNo ratings yet
- AB MicroLogix Training ManualDocument122 pagesAB MicroLogix Training ManualTetsusaiga100% (1)
- A Quick Tutorial On Rslogix Emulator 5000: Setting Up The Chassis MonitorDocument9 pagesA Quick Tutorial On Rslogix Emulator 5000: Setting Up The Chassis MonitorJavier SalasNo ratings yet
- Instrumentation Training Tutorial Part3Document17 pagesInstrumentation Training Tutorial Part3Gary8100% (1)
- Electric Motor Controls TutorialDocument24 pagesElectric Motor Controls Tutorialvijai daniel100% (4)
- Instrumentation Training Tutorial Part1Document6 pagesInstrumentation Training Tutorial Part1Gary8100% (1)
- Identifying SLC 500™ System ComponentsDocument35 pagesIdentifying SLC 500™ System ComponentsTetsusaigaNo ratings yet
- Rectifiers CalculationsDocument18 pagesRectifiers Calculationsjaapaap777No ratings yet
- Uncontrolled Three Phase RectifiersDocument19 pagesUncontrolled Three Phase RectifiersTetsusaigaNo ratings yet
- Fiber Optic Testing TroubleshootingDocument47 pagesFiber Optic Testing TroubleshootingTetsusaigaNo ratings yet
- Fiber Optic Cable TestingDocument59 pagesFiber Optic Cable TestingTetsusaiga100% (3)
- OpticsDocument84 pagesOpticsscribd9545No ratings yet
- Fiber Characterization TrainingDocument40 pagesFiber Characterization TrainingTetsusaigaNo ratings yet
- Logix5000 Controllers Major Minor and IO FaultsDocument54 pagesLogix5000 Controllers Major Minor and IO FaultsTetsusaigaNo ratings yet
- S7-300 - Module SpecificationsDocument588 pagesS7-300 - Module SpecificationsTetsusaiga100% (2)
- Pluto Safety Progarmming Manual BDocument68 pagesPluto Safety Progarmming Manual BTetsusaigaNo ratings yet
- Pluto Safety Progarmming Manual ADocument102 pagesPluto Safety Progarmming Manual ATetsusaigaNo ratings yet
- S7-300 - Hardware and InstallationDocument250 pagesS7-300 - Hardware and InstallationTetsusaigaNo ratings yet
- Pluto - Safety PLC - Message and Fault Code ListDocument4 pagesPluto - Safety PLC - Message and Fault Code ListTetsusaiga100% (2)
- The Hyperledger - Vision PresentationDocument88 pagesThe Hyperledger - Vision PresentationViren PatelNo ratings yet
- EXER2Document12 pagesEXER2Angelus Vincent GuilalasNo ratings yet
- XCAL3.2.x Training 200912-v2Document232 pagesXCAL3.2.x Training 200912-v2Vicky Bharti100% (2)
- Gyrit Solutions (Et Our Eturn On Investment) : G Y R ItDocument15 pagesGyrit Solutions (Et Our Eturn On Investment) : G Y R ItrakehjNo ratings yet
- N TheoremDocument58 pagesN TheoremALBERTO314No ratings yet
- 920Document26 pages920Amit Baran ChatterjeeNo ratings yet
- Literature Review PaperDocument19 pagesLiterature Review PaperPritam Kumar NayakNo ratings yet
- E CommerceDocument16 pagesE CommercesyazwaniNo ratings yet
- TCPtroubleshootingDocument31 pagesTCPtroubleshootingRohith K RajanNo ratings yet
- Top 20 Sap Interview Questions and AnswersDocument40 pagesTop 20 Sap Interview Questions and AnswershgergesNo ratings yet
- Fine-Tuning GPT-3 For Legal Rule Classification: Davide Liga, Livio RobaldoDocument10 pagesFine-Tuning GPT-3 For Legal Rule Classification: Davide Liga, Livio RobaldoSilver 18No ratings yet
- PythommodbustcprtuDocument1 pagePythommodbustcprtuAhmad AbunassarNo ratings yet
- IPTV RajeshDocument19 pagesIPTV RajeshRajesh RokyNo ratings yet
- Web-Based Resume Builder System For University StudentsDocument51 pagesWeb-Based Resume Builder System For University StudentsHasi PNo ratings yet
- Metasploit Pro: User Guide Release 4.4Document147 pagesMetasploit Pro: User Guide Release 4.4jkickliNo ratings yet
- Como Compilar DelftDocument24 pagesComo Compilar DelftReinaldo Barriga BNo ratings yet
- 2018 11 IntroductionToAzureDevOps AzureQCMeetupDocument37 pages2018 11 IntroductionToAzureDevOps AzureQCMeetupBala Subramanyam100% (1)
- MS-16R6 v1.0 PolishDocument56 pagesMS-16R6 v1.0 Polishjakub.golaszewski80No ratings yet
- Vulnerability AssessorDocument4 pagesVulnerability AssessorAlexander LeblancNo ratings yet
- Lectra Technical Datasheet Vectorfashion Iq Series enDocument2 pagesLectra Technical Datasheet Vectorfashion Iq Series enSajid KamalNo ratings yet
- Anna University - Operating Systems Lesson Plan and Lecture PlanDocument8 pagesAnna University - Operating Systems Lesson Plan and Lecture PlanVenkanna Huggi HNo ratings yet
- Arts Month ActivitiesDocument5 pagesArts Month ActivitiesKEZA CAAYONNo ratings yet
- What Is IT Infrastructure and What Are Its ComponentsDocument7 pagesWhat Is IT Infrastructure and What Are Its ComponentszekariasNo ratings yet
- Data Communication Short NotesDocument3 pagesData Communication Short NotesNini LashariNo ratings yet
- Security in Computing Notes Powerpoint PresentationDocument30 pagesSecurity in Computing Notes Powerpoint Presentationryu447No ratings yet
- Gnnunlock: Graph Neural Networks-Based Oracle-Less Unlocking Scheme For Provably Secure Logic LockingDocument6 pagesGnnunlock: Graph Neural Networks-Based Oracle-Less Unlocking Scheme For Provably Secure Logic LockingArifuzzamanFaisalNo ratings yet
- BACtalk Control Modules Installation and Operation GuideDocument171 pagesBACtalk Control Modules Installation and Operation GuideEnrique AguilarNo ratings yet
- ThinkCentre E73 Tower SpecDocument1 pageThinkCentre E73 Tower SpecNalendra WibowoNo ratings yet
- Setting Up Ansys Discovery and SpaceClaimDocument2 pagesSetting Up Ansys Discovery and SpaceClaimLeopoldo Rojas RochaNo ratings yet