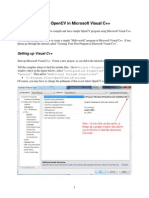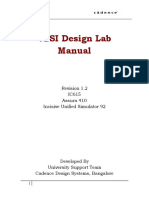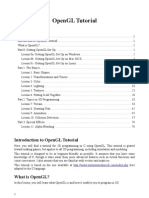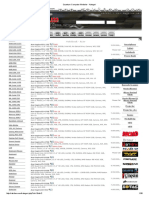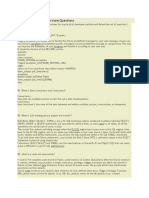Opencv Tutorials
Uploaded by
Piyush GuptaOpencv Tutorials
Uploaded by
Piyush GuptaThe OpenCV Tutorials
Release 2.3
June 30, 2011
CONTENTS
Introduction to OpenCV 1.1 Installation in Linux . . . . . . . . . . . . 1.2 Using OpenCV with gcc and CMake . . . 1.3 Using OpenCV with Eclipse (plugin CDT) 1.4 Installation in Windows . . . . . . . . . . 1.5 Display an Image . . . . . . . . . . . . . . 1.6 Load and Save an Image . . . . . . . . . .
. . . . . .
. . . . . .
. . . . . .
. . . . . .
. . . . . .
. . . . . .
. . . . . .
. . . . . .
. . . . . .
. . . . . .
. . . . . .
. . . . . .
. . . . . .
. . . . . .
. . . . . .
. . . . . .
. . . . . .
. . . . . .
. . . . . .
. . . . . .
. . . . . .
. . . . . .
. . . . . .
. . . . . .
. . . . . .
. . . . . .
. . . . . .
. . . . . .
. . . . . .
. . . . . .
. . . . . .
3 3 4 6 20 20 22 29 29 31 35 40 51 51 57 65 71 78 89 89 95 97 99 101 103 105 107
core module. The Core Functionality 2.1 Adding (blending) two images using OpenCV . . 2.2 Changing the contrast and brightness of an image! 2.3 Basic Drawing . . . . . . . . . . . . . . . . . . . 2.4 Fancy Drawing! . . . . . . . . . . . . . . . . . . imgproc module. Image Processing 3.1 Smoothing Images . . . . . . . . . 3.2 Eroding and Dilating . . . . . . . . 3.3 More Morphology Transformations 3.4 Image Pyramids . . . . . . . . . . 3.5 Basic Thresholding Operations . .
. . . .
. . . .
. . . .
. . . .
. . . .
. . . .
. . . .
. . . .
. . . .
. . . .
. . . .
. . . .
. . . .
. . . .
. . . .
. . . .
. . . .
. . . .
. . . .
. . . .
. . . .
. . . .
. . . .
. . . .
. . . .
. . . .
. . . .
. . . . .
. . . . .
. . . . .
. . . . .
. . . . .
. . . . .
. . . . .
. . . . .
. . . . .
. . . . .
. . . . .
. . . . .
. . . . .
. . . . .
. . . . .
. . . . .
. . . . .
. . . . .
. . . . .
. . . . .
. . . . .
. . . . .
. . . . .
. . . . .
. . . . .
. . . . .
. . . . .
. . . . .
. . . . .
. . . . .
. . . . .
. . . . .
. . . . .
. . . . .
. . . . .
highgui module. High Level GUI and Media 4.1 Adding a Trackbar to our applications! . . . . . . . . . . . . . . . . . . . . . . . . . . . . . . . . . calib3d module. Camera calibration and 3D reconstruction feature2d module. 2D Features framework video module. Video analysis objdetect module. Object Detection ml module. Machine Learning
5 6 7 8 9
10 gpu module. GPU-Accelerated Computer Vision 11 General tutorials
ii
The OpenCV Tutorials, Release 2.3
The following links describe a set of basic OpenCV tutorials. All the source code mentioned here is provide as part of the OpenCV regular releases, so check before you start copy & pasting the code. The list of tutorials below is automatically generated from reST les located in our SVN repository. As always, we would be happy to hear your comments and receive your contributions on any tutorial.
CONTENTS
The OpenCV Tutorials, Release 2.3
CONTENTS
CHAPTER
ONE
INTRODUCTION TO OPENCV
Here you can read tutorials about how to set up your computer to work with the OpenCV library. Additionaly you can nd a few very basic sample source code that will let introduce you to the world of the OpenCV.
1.1 Installation in Linux
These steps have been tested for Ubuntu 10.04 but should work with other distros.
Required packages
GCC 4.x or later. This can be installed with
sudo apt-get install build-essential
CMake 2.6 or higher Subversion (SVN) client GTK+2.x or higher, including headers pkgcong libpng, zlib, libjpeg, libtiff, libjasper with development les (e.g. libpjeg-dev) Python 2.3 or later with developer packages (e.g. python-dev) SWIG 1.3.30 or later libavcodec libdc1394 2.x All the libraries above can be installed via Terminal or by using Synaptic Manager
Getting OpenCV source code
You can use the latest stable OpenCV version available in sourceforge or you can grab the latest snapshot from the SVN repository:
The OpenCV Tutorials, Release 2.3
Getting the latest stable OpenCV version Go to http://sourceforge.net/projects/opencvlibrary Download the source tarball and unpack it Getting the cutting-edge OpenCV from SourceForge SVN repository Launch SVN client and checkout either 1. the current OpenCV snapshot from here: https://code.ros.org/svn/opencv/trunk 2. or the latest tested OpenCV snapshot from here: http://code.ros.org/svn/opencv/tags/latest_tested_snapshot In Ubuntu it can be done using the following command, e.g.:
cd ~/<my_working _directory> svn co https://code.ros.org/svn/opencv/trunk
Building OpenCV from source using CMake, using the command line
1. Create a temporary directory, which we denote as <cmake_binary_dir>, where you want to put the generated Makeles, project les as well the object lees and output binaries 2. Enter the <cmake_binary_dir> and type
cmake [<some optional parameters>] <path to the OpenCV source directory>
For example
cd ~/opencv mkdir release cd release cmake -D CMAKE_BUILD_TYPE=RELEASE -D CMAKE_INSTALL_PREFIX= /usr/local
3. Enter the created temporary directory (<cmake_binary_dir>) and proceed with:
make sudo make install
1.2 Using OpenCV with gcc and CMake
Note: We assume that you have successfully installed OpenCV in your workstation. The easiest way of using OpenCV in your code is to use CMake. A few advantages (taken from the Wiki): No need to change anything when porting between Linux and Windows Can easily be combined with other tools by CMake( i.e. Qt, ITK and VTK ) If you are not familiar with CMake, checkout the tutorial on its website.
Chapter 1. Introduction to OpenCV
The OpenCV Tutorials, Release 2.3
Steps
Create a program using OpenCV Lets use a simple program such as DisplayImage.cpp shown below.
#include <cv.h> #include <highgui.h> using namespace cv; int main( int argc, char** argv ) { Mat image; image = imread( argv[1], 1 ); if( argc != 2 || !image.data ) { printf( "No image data \n" ); return -1; } namedWindow( "Display Image", CV_WINDOW_AUTOSIZE ); imshow( "Display Image", image ); waitKey(0); return 0; }
Create a CMake le Now you have to create your CMakeLists.txt le. It should look like this:
project( DisplayImage ) find_package( OpenCV REQUIRED ) add_executable( DisplayImage DisplayImage ) target_link_libraries( DisplayImage ${OpenCV_LIBS} )
Generate the executable This part is easy, just proceed as with any other project using CMake:
cd <DisplayImage_directory> cmake . make
Result By now you should have an executable (called DisplayImage in this case). You just have to run it giving an image location as an argument, i.e.:
./DisplayImage lena.jpg
1.2. Using OpenCV with gcc and CMake
The OpenCV Tutorials, Release 2.3
You should get a nice window as the one shown below:
1.3 Using OpenCV with Eclipse (plugin CDT)
Note: For me at least, this works, is simple and quick. Suggestions are welcome
Prerequisites
1. Having installed Eclipse in your workstation (only the CDT plugin for C/C++ is needed). You can follow the following steps: Go to the Eclipse site Download Eclipse IDE for C/C++ Developers . Choose the link according to your workstation. 2. Having installed OpenCV. If not yet, go here
Making a project
1. Start Eclipse. Just run the executable that comes in the folder. 2. Go to File -> New -> C/C++ Project
Chapter 1. Introduction to OpenCV
The OpenCV Tutorials, Release 2.3
3. Choose a name for your project (i.e. DisplayImage). An Empty Project should be okay for this example.
1.3. Using OpenCV with Eclipse (plugin CDT)
The OpenCV Tutorials, Release 2.3
4. Leave everything else by default. Press Finish.
Chapter 1. Introduction to OpenCV
The OpenCV Tutorials, Release 2.3
5. Your project (in this case DisplayImage) should appear in the Project Navigator (usually at the left side of your window).
1.3. Using OpenCV with Eclipse (plugin CDT)
The OpenCV Tutorials, Release 2.3
6. Now, lets add a source le using OpenCV: Right click on DisplayImage (in the Navigator). New -> Folder .
10
Chapter 1. Introduction to OpenCV
The OpenCV Tutorials, Release 2.3
Name your folder src and then hit Finish
1.3. Using OpenCV with Eclipse (plugin CDT)
11
The OpenCV Tutorials, Release 2.3
Right click on your newly created src folder. Choose New source le:
12
Chapter 1. Introduction to OpenCV
The OpenCV Tutorials, Release 2.3
Call it DisplayImage.cpp. Hit Finish
1.3. Using OpenCV with Eclipse (plugin CDT)
13
The OpenCV Tutorials, Release 2.3
7. So, now you have a project with a empty .cpp le. Lets ll it with some sample code (in other words, copy and paste the snippet below):
#include <cv.h> #include <highgui.h> using namespace cv; int main( int argc, char** argv ) { Mat image; image = imread( argv[1], 1 ); if( argc != 2 || !image.data ) { printf( "No image data \n" ); return -1; } namedWindow( "Display Image", CV_WINDOW_AUTOSIZE ); imshow( "Display Image", image ); waitKey(0); return 0; }
8. We are only missing one nal step: To tell OpenCV where the OpenCV headers and libraries are. For this, do the following:
14
Chapter 1. Introduction to OpenCV
The OpenCV Tutorials, Release 2.3
Go to Project>Properties
In C/C++ Build, click on Settings. At the right, choose the Tool Settings Tab. Here we will enter the headers and libraries info: (a) In GCC C++ Compiler, go to Includes. In Include paths(-l) you should include the path of the folder where opencv was installed. In our example, this is /usr/local/include/opencv.
1.3. Using OpenCV with Eclipse (plugin CDT)
15
The OpenCV Tutorials, Release 2.3
Note: If you do not know where your opencv les are, open the Terminal and type:
pkg-config --cflags opencv
For instance, that command gave me this output:
-I/usr/local/include/opencv -I/usr/local/include
(b) Now go to GCC C++ Linker,there you have to ll two spaces: In Library search path (-L) you have to write the path to where the opencv libraries reside, in my case the path is:
/usr/local/lib
In Libraries(-l) add the OpenCV libraries that you may need. Usually just the 3 rst on the list below are enough (for simple applications) . In my case, I am putting all of them since I plan to use the whole bunch: * opencv_core * opencv_imgproc * opencv_highgui * opencv_ml * opencv_video * opencv_features2d 16 Chapter 1. Introduction to OpenCV
The OpenCV Tutorials, Release 2.3
* opencv_calib3d * opencv_objdetect * opencv_contrib * opencv_legacy * opencv_ann
Note: If you dont know where your libraries are (or you are just psychotic and want to make sure the path is ne), type in Terminal:
pkg-config --libs opencv
My output (in case you want to check) was:
-L/usr/local/lib -lopencv_core -lopencv_imgproc -lopencv_highgui -lopencv_ml -lopencv_video -lopencv
Now you are done. Click OK Your project should be ready to be built. For this, go to Project->Build all
1.3. Using OpenCV with Eclipse (plugin CDT)
17
The OpenCV Tutorials, Release 2.3
In the Console you should get something like
If you check in your folder, there should be an executable there.
Running the executable
So, now we have an executable ready to run. If we were to use the Terminal, we would probably do something like:
cd <DisplayImage_directory> cd src ./DisplayImage ../images/HappyLittleFish.jpg
Assuming that the image to use as the argument would be located age_directory>/images/HappyLittleFish.jpg. We can still do this, but lets do it from Eclipse: 1. Go to Run->Run Congurations
in
<DisplayIm-
18
Chapter 1. Introduction to OpenCV
The OpenCV Tutorials, Release 2.3
2. Under C/C++ Application you will see the name of your executable + Debug (if not, click over C/C++ Application a couple of times). Select the name (in this case DisplayImage Debug). 3. Now, in the right side of the window, choose the Arguments Tab. Write the path of the image le we want to open (path relative to the workspace/DisplayImage folder). Lets use HappyLittleFish.jpg:
4. Click on the Apply button and then in Run. An OpenCV window should pop up with the sh image (or whatever you used).
1.3. Using OpenCV with Eclipse (plugin CDT)
19
The OpenCV Tutorials, Release 2.3
5. Congratulations! You are ready to have fun with OpenCV using Eclipse.
1.4 Installation in Windows
For now this is just a stub article. It will be updated with valuable content as soon as possible. Make sure to check back for it!
1.5 Display an Image
Goal
In this tutorial you will learn how to: Load an image using imread Create a named window (using namedWindow) Display an image in an OpenCV window (using imshow)
Code
Here it is:
#include <cv.h> #include <highgui.h> using namespace cv; int main( int argc, char** argv ) { Mat image; image = imread( argv[1], 1 );
20
Chapter 1. Introduction to OpenCV
The OpenCV Tutorials, Release 2.3
if( argc != 2 || !image.data ) { printf( "No image data \n" ); return -1; } namedWindow( "Display Image", CV_WINDOW_AUTOSIZE ); imshow( "Display Image", image ); waitKey(0); return 0; }
Explanation
1.
#include <cv.h> #include <highgui.h> using namespace cv;
These are OpenCV headers: cv.h : Main OpenCV functions highgui.h : Graphical User Interface (GUI) functions Now, lets analyze the main function: 2.
Mat image;
We create a Mat object to store the data of the image to load. 3.
image = imread( argv[1], 1 );
Here, we called the function imread which basically loads the image specied by the rst argument (in this case argv[1]). The second argument is by default. 4. After checking that the image data was loaded correctly, we want to display our image, so we create a window:
namedWindow( "Display Image", CV_WINDOW_AUTOSIZE );
namedWindow receives as arguments the window name (Display Image) and an additional argument that denes windows properties. In this case CV_WINDOW_AUTOSIZE indicates that the window will adopt the size of the image to be displayed. 5. Finally, it is time to show the image, for this we use imshow
imshow( "Display Image", image )
6. Finally, we want our window to be displayed until the user presses a key (otherwise the program would end far too quickly):
waitKey(0);
We use the waitKey function, which allow us to wait for a keystroke during a number of milliseconds (determined by the argument). If the argument is zero, then it will wait indenitely.
1.5. Display an Image
21
The OpenCV Tutorials, Release 2.3
Result
Compile your code and then run the executable giving a image path as argument:
./DisplayImage HappyFish.jpg
You should get a nice window as the one shown below:
1.6 Load and Save an Image
Note: We assume that by now you know: Load an image using imread Display an image in an OpenCV window (using imshow)
Goals
In this tutorial you will learn how to: Transform an image from RGB to Grayscale format by using cvtColor Save your transformed image in a le on disk (using imwrite)
Code
Here it is:
1 2 3 4
#include <cv.h> #include <highgui.h> using namespace cv;
22
Chapter 1. Introduction to OpenCV
The OpenCV Tutorials, Release 2.3
5 6 7 8 9 10 11 12 13 14 15 16 17 18 19 20 21 22 23 24 25 26 27 28 29 30 31 32 33
int main( int argc, char** argv ) { char* imageName = argv[1]; Mat image; image = imread( imageName, 1 ); if( argc != 2 || !image.data ) { printf( " No image data \n " ); return -1; } Mat gray_image; cvtColor( image, gray_image, CV_RGB2GRAY ); imwrite( "../../images/Gray_Image.png", gray_image ); namedWindow( imageName, CV_WINDOW_AUTOSIZE ); namedWindow( "Gray image", CV_WINDOW_AUTOSIZE ); imshow( imageName, image ); imshow( "Gray image", gray_image ); waitKey(0); return 0; }
Explanation
1. We begin by: Creating a Mat object to store the image information Load an image using imread, located in the path given by imageName. Fort this example, assume you are loading a RGB image. 2. Now we are going to convert our image from RGB to Grayscale format. OpenCV has a really nice function to do this kind of transformations:
cvtColor( image, gray_image, CV_RGB2GRAY );
As you can see, cvtColor takes as arguments: a source image (image) a destination image (gray_image), in which we will save the converted image. And an additional parameter that indicates what kind of transformation will be performed. In this case we use CV_RGB2GRAY (self-explanatory). 3. So now we have our new gray_image and want to save it on disk (otherwise it will get lost after the program ends). To save it, we will use a function analagous to imread: imwrite
imwrite( "../../images/Gray_Image.png", gray_image );
Which will save our gray_image as Gray_Image.png in the folder images located two levels up of my current location. 1.6. Load and Save an Image 23
The OpenCV Tutorials, Release 2.3
4. Finally, lets check out the images. We create 02 windows and use them to show the original image as well as the new one:
namedWindow( imageName, CV_WINDOW_AUTOSIZE ); namedWindow( "Gray image", CV_WINDOW_AUTOSIZE ); imshow( imageName, image ); imshow( "Gray image", gray_image );
5. Add the usual waitKey(0) for the program to wait forever until the user presses a key.
Result
When you run your program you should get something like this:
And if you check in your folder (in my case images), you should have a newly .png le named Gray_Image.png:
24
Chapter 1. Introduction to OpenCV
The OpenCV Tutorials, Release 2.3
Congratulations, you are done with this tutorial! Linux Installation in Linux
Title: Installation steps in Linux Compatibility: > OpenCV 2.0 Author: Ana Huamn We will learn how to setup OpenCV in your computer! Using OpenCV with gcc and CMake
Title: Using OpenCV with gcc (and CMake) Compatibility: > OpenCV 2.0 Author: Ana Huamn We will learn how to compile your rst project using gcc and CMake Using OpenCV with Eclipse (plugin CDT)
1.6. Load and Save an Image
25
The OpenCV Tutorials, Release 2.3
Title: Using OpenCV with Eclipse (CDT plugin) Compatibility: > OpenCV 2.0 Author: Ana Huamn We will learn how to compile your rst project using the Eclipse environment Windows Installation in Windows
Title: Installation steps in Windows Compatibility: > OpenCV 2.0 Author: Bernt Gbor You will learn how to setup OpenCV in your Windows Operating System! From where to start? Display an Image
Title: Display an Image Compatibility: > OpenCV 2.0 Author: Ana Huamn We will learn how to display an image using OpenCV Load and Save an Image
26
Chapter 1. Introduction to OpenCV
The OpenCV Tutorials, Release 2.3
Title: Load and save an Image Compatibility: > OpenCV 2.0 Author: Ana Huamn We will learn how to save an Image in OpenCV...plus a small conversion to grayscale
1.6. Load and Save an Image
27
The OpenCV Tutorials, Release 2.3
28
Chapter 1. Introduction to OpenCV
CHAPTER
TWO
CORE MODULE. THE CORE FUNCTIONALITY
Here you will learn the about the basic building blocks of the library. A must read and know for understanding how to manipulate the images on a pixel level.
2.1 Adding (blending) two images using OpenCV
Goal
In this tutorial you will learn how to: What is linear blending and why it is useful. Add two images using addWeighted
Cool Theory
Note: The explanation below belongs to the book Computer Vision: Algorithms and Applications by Richard Szeliski From our previous tutorial, we know already a bit of Pixel operators. An interesting dyadic (two-input) operator is the linear blend operator: g(x) = (1 )f0 (x) + f1 (x) By varying from 0 1 this operator can be used to perform a temporal cross-disolve between two images or videos, as seen in slide shows and lm production (cool, eh?)
Code
As usual, after the not-so-lengthy explanation, lets go to the code. Here it is:
#include <cv.h> #include <highgui.h> #include <iostream> using namespace cv;
29
The OpenCV Tutorials, Release 2.3
int main( int argc, char** argv ) { double alpha = 0.5; double beta; double input; Mat src1, src2, dst; /// Ask the user enter alpha std::cout<<" Simple Linear Blender "<<std::endl; std::cout<<"-----------------------"<<std::endl; std::cout<<"* Enter alpha [0-1]: "; std::cin>>input; /// We use the alpha provided by the user iff it is between 0 and 1 if( alpha >= 0 && alpha <= 1 ) { alpha = input; } /// Read image ( same size, same type ) src1 = imread("../../images/LinuxLogo.jpg"); src2 = imread("../../images/WindowsLogo.jpg"); if( !src1.data ) { printf("Error loading src1 \n"); return -1; } if( !src2.data ) { printf("Error loading src2 \n"); return -1; } /// Create Windows namedWindow("Linear Blend", 1); beta = ( 1.0 - alpha ); addWeighted( src1, alpha, src2, beta, 0.0, dst); imshow( "Linear Blend", dst ); waitKey(0); return 0; }
Explanation
1. Since we are going to perform: g(x) = (1 )f0 (x) + f1 (x) We need two source images (f0 (x) and f1 (x)). So, we load them in the usual way:
src1 = imread("../../images/LinuxLogo.jpg"); src2 = imread("../../images/WindowsLogo.jpg");
Warning: Since we are adding src1 and src2, they both have to be of the same size (width and height) and type. 2. Now we need to generate the g(x) image. For this, the function addWeighted comes quite handy:
beta = ( 1.0 - alpha ); addWeighted( src1, alpha, src2, beta, 0.0, dst);
since addWeighted produces: dst = src1 + src2 + 30 Chapter 2. core module. The Core Functionality
The OpenCV Tutorials, Release 2.3
In this case, is the argument 0.0 in the code above. 3. Create windows, show the images and wait for the user to end the program.
Result
2.2 Changing the contrast and brightness of an image!
Goal
In this tutorial you will learn how to: Access pixel values Initialize a matrix with zeros Learn what saturate_cast does and why it is useful Get some cool info about pixel transformations
Cool Theory
Note: The explanation below belongs to the book Computer Vision: Algorithms and Applications by Richard Szeliski
2.2. Changing the contrast and brightness of an image!
31
The OpenCV Tutorials, Release 2.3
Image Processing A general image processing operator is a function that takes one or more input images and produces an output image. Image transforms can be seen as: Point operators (pixel transforms) Neighborhood (area-based) operators
Pixel Transforms
In this kind of image processing transform, each output pixels value depends on only the corresponding input pixel value (plus, potentially, some globally collected information or parameters). Examples of such operators include brightness and contrast adjustments as well as color correction and transformations. Brightness and contrast adjustments Two commonly used point processes are multiplication and addition with a constant: g(x) = f(x) + The parameters > 0 and are often called the gain and bias parameters; sometimes these parameters are said to control contrast and brightness respectively. You can think of f(x) as the source image pixels and g(x) as the output image pixels. Then, more conveniently we can write the expression as: g(i, j) = f(i, j) + where i and j indicates that the pixel is located in the i-th row and j-th column.
Code
The following code performs the operation g(i, j) = f(i, j) + Here it is:
#include <cv.h> #include <highgui.h> #include <iostream> using namespace cv; double alpha; /**< Simple contrast control */ int beta; /**< Simple brightness control */ int main( int argc, char** argv ) { /// Read image given by user Mat image = imread( argv[1] ); Mat new_image = Mat::zeros( image.size(), image.type() ); /// Initialize values
32
Chapter 2. core module. The Core Functionality
The OpenCV Tutorials, Release 2.3
std::cout<<" Basic Linear Transforms "<<std::endl; std::cout<<"-------------------------"<<std::endl; std::cout<<"* Enter the alpha value [1.0-3.0]: ";std::cin>>alpha; std::cout<<"* Enter the beta value [0-100]: "; std::cin>>beta; /// Do the operation new_image(i,j) = alpha*image(i,j) + beta for( int y = 0; y < image.rows; y++ ) { for( int x = 0; x < image.cols; x++ ) { for( int c = 0; c < 3; c++ ) { new_image.at<Vec3b>(y,x)[c] = saturate_cast<uchar>( alpha*( image.at<Vec3b>(y,x)[c] ) + beta ); } } } /// Create Windows namedWindow("Original Image", 1); namedWindow("New Image", 1); /// Show stuff imshow("Original Image", image); imshow("New Image", new_image); /// Wait until user press some key waitKey(); return 0; }
Explanation
1. We begin by creating parameters to save and to be entered by the user:
double alpha; int beta;
2. We load an image using imread and save it in a Mat object:
Mat image = imread( argv[1] );
3. Now, since we will make some transformations to this image, we need a new Mat object to store it. Also, we want this to have the following features: Initial pixel values equal to zero Same size and type as the original image
Mat new_image = Mat::zeros( image.size(), image.type() );
We observe that Mat::zeros returns a Matlab-style zero initializer based on image.size() and image.type() 4. Now, to perform the operation g(i, j) = f(i, j) + we will access to each pixel in image. Since we are operating with RGB images, we will have three values per pixel (R, G and B), so we will also access them separately. Here is the piece of code:
for( int y = 0; y < image.rows; y++ ) { for( int x = 0; x < image.cols; x++ ) { for( int c = 0; c < 3; c++ ) { new_image.at<Vec3b>(y,x)[c] = saturate_cast<uchar>( alpha*( image.at<Vec3b>(y,x)[c] ) + beta ); }
2.2. Changing the contrast and brightness of an image!
33
The OpenCV Tutorials, Release 2.3
} }
Notice the following: To access each pixel in the images we are using this syntax: image.at<Vec3b>(y,x)[c] where y is the row, x is the column and c is R, G or B (0, 1 or 2). Since the operation p(i, j) + can give values out of range or not integers (if is oat), we use saturate_cast to make sure the values are valid. 5. Finally, we create windows and show the images, the usual way.
namedWindow("Original Image", 1); namedWindow("New Image", 1); imshow("Original Image", image); imshow("New Image", new_image); waitKey(0);
Note: Instead of using the for loops to access each pixel, we could have simply used this command:
image.convertTo(new_image, -1, alpha, beta);
where convertTo would effectively perform new_image = a*image + beta. However, we wanted to show you how to access each pixel. In any case, both methods give the same result.
Result
Running our code and using = 2.2 and = 50
$ ./BasicLinearTransforms lena.png Basic Linear Transforms ------------------------* Enter the alpha value [1.0-3.0]: 2.2 * Enter the beta value [0-100]: 50
We get this:
34
Chapter 2. core module. The Core Functionality
The OpenCV Tutorials, Release 2.3
2.3 Basic Drawing
Goals
In this tutorial you will learn how to: Use Point to dene 2D points in an image. Use Scalar and why it is useful Draw a line by using the OpenCV function line Draw an ellipse by using the OpenCV function ellipse Draw a rectangle by using the OpenCV function rectangle Draw a circle by using the OpenCV function circle Draw a lled polygon by using the OpenCV function llPoly
OpenCV Theory
For this tutorial, we will heavily use two structures: Point and Scalar: Point It represents a 2D point, specied by its image coordinates x and y. We can dene it as:
Point pt; pt.x = 10; pt.y = 8;
2.3. Basic Drawing
35
The OpenCV Tutorials, Release 2.3
or
Point pt = Point(10, 8);
Scalar Represents a 4-element vector. The type Scalar is widely used in OpenCV for passing pixel values. In this tutorial, we will use it extensively to represent RGB color values (3 parameters). It is not necessary to dene the last argument if it is not going to be used. Lets see an example, if we are asked for a color argument and we give:
Scalar( a, b, c )
We would be dening a RGB color such as: Red = c, Green = b and Blue = a
Code
This code is in your OpenCV sample folder. Otherwise you can grab it from here
Explanation
1. Since we plan to draw two examples (an atom and a rook), we have to create 02 images and two windows to display them.
/// Windows names char atom_window[] = "Drawing 1: Atom"; char rook_window[] = "Drawing 2: Rook"; /// Create black empty images Mat atom_image = Mat::zeros( w, w, CV_8UC3 ); Mat rook_image = Mat::zeros( w, w, CV_8UC3 );
2. We created functions to draw different geometric shapes. For instance, to draw the atom we used MyEllipse and MyFilledCircle:
/// 1. Draw a simple atom: /// 1.a. Creating ellipses MyEllipse( atom_image, 90 ); MyEllipse( atom_image, 0 ); MyEllipse( atom_image, 45 ); MyEllipse( atom_image, -45 ); /// 1.b. Creating circles MyFilledCircle( atom_image, Point( w/2.0, w/2.0) );
3. And to draw the rook we employed MyLine, rectangle and a MyPolygon:
/// 2. Draw a rook /// 2.a. Create a convex polygon MyPolygon( rook_image ); /// 2.b. Creating rectangles
36
Chapter 2. core module. The Core Functionality
The OpenCV Tutorials, Release 2.3
rectangle( rook_image, Point( 0, 7*w/8.0 ), Point( w, w), Scalar( 0, 255, 255 ), -1, 8 ); /// 2.c. Create a few lines MyLine( rook_image, Point( 0, 15*w/16 ), Point( w, 15*w/16 ) ); MyLine( rook_image, Point( w/4, 7*w/8 ), Point( w/4, w ) ); MyLine( rook_image, Point( w/2, 7*w/8 ), Point( w/2, w ) ); MyLine( rook_image, Point( 3*w/4, 7*w/8 ), Point( 3*w/4, w ) );
4. Lets check what is inside each of these functions: MyLine
void MyLine( Mat img, Point start, Point end ) { int thickness = 2; int lineType = 8; line( img, start, end, Scalar( 0, 0, 0 ), thickness, lineType ); }
As we can see, MyLine just call the function line, which does the following: Draw a line from Point start to Point end The line is displayed in the image img The line color is dened by Scalar( 0, 0, 0) which is the RGB value correspondent to Black The line thickness is set to thickness (in this case 2) The line is a 8-connected one (lineType = 8) MyEllipse
void MyEllipse( Mat img, double angle ) { int thickness = 2; int lineType = 8; ellipse( img, Point( w/2.0, w/2.0 ), Size( w/4.0, w/16.0 ), angle, 0, 360, Scalar( 255, 0, 0 ), thickness, lineType ); }
From the code above, we can observe that the function ellipse draws an ellipse such that: The ellipse is displayed in the image img 2.3. Basic Drawing 37
The OpenCV Tutorials, Release 2.3
The ellipse center is located in the point (w/2.0, w/2.0) and is enclosed in a box of size (w/4.0, w/16.0) The ellipse is rotated angle degrees The ellipse extends an arc between 0 and 360 degrees The color of the gure will be Scalar( 255, 255, 0) which means blue in RGB value. The ellipses thickness is 2. MyFilledCircle
void MyFilledCircle( Mat img, Point center ) { int thickness = -1; int lineType = 8; circle( img, center, w/32.0, Scalar( 0, 0, 255 ), thickness, lineType ); }
Similar to the ellipse function, we can observe that circle receives as arguments: The image where the circle will be displayed (img) The center of the circle denoted as the Point center The radius of the circle: w/32.0 The color of the circle: Scalar(0, 0, 255) which means Red in RGB Since thickness = -1, the circle will be drawn lled. MyPolygon
void MyPolygon( Mat img ) { int lineType = 8; /** Create some points */ Point rook_points[1][20]; rook_points[0][0] = Point( w/4.0, 7*w/8.0 ); rook_points[0][1] = Point( 3*w/4.0, 7*w/8.0 ); rook_points[0][2] = Point( 3*w/4.0, 13*w/16.0 ); rook_points[0][3] = Point( 11*w/16.0, 13*w/16.0 ); rook_points[0][4] = Point( 19*w/32.0, 3*w/8.0 ); rook_points[0][5] = Point( 3*w/4.0, 3*w/8.0 ); rook_points[0][6] = Point( 3*w/4.0, w/8.0 ); rook_points[0][7] = Point( 26*w/40.0, w/8.0 ); rook_points[0][8] = Point( 26*w/40.0, w/4.0 ); rook_points[0][9] = Point( 22*w/40.0, w/4.0 ); rook_points[0][10] = Point( 22*w/40.0, w/8.0 ); rook_points[0][11] = Point( 18*w/40.0, w/8.0 ); rook_points[0][12] = Point( 18*w/40.0, w/4.0 ); rook_points[0][13] = Point( 14*w/40.0, w/4.0 ); rook_points[0][14] = Point( 14*w/40.0, w/8.0 ); rook_points[0][15] = Point( w/4.0, w/8.0 ); rook_points[0][16] = Point( w/4.0, 3*w/8.0 ); rook_points[0][17] = Point( 13*w/32.0, 3*w/8.0 );
38
Chapter 2. core module. The Core Functionality
The OpenCV Tutorials, Release 2.3
rook_points[0][18] = Point( 5*w/16.0, 13*w/16.0 ); rook_points[0][19] = Point( w/4.0, 13*w/16.0) ; const Point* ppt[1] = { rook_points[0] }; int npt[] = { 20 }; fillPoly( img, ppt, npt, 1, Scalar( 255, 255, 255 ), lineType ); }
To draw a lled polygon we use the function llPoly. We note that: The polygon will be drawn on img The vertices of the polygon are the set of points in ppt The total number of vertices to be drawn are npt The number of polygons to be drawn is only 1 The color of the polygon is dened by Scalar( 255, 255, 255), which is the RGB value for white rectangle
rectangle( rook_image, Point( 0, 7*w/8.0 ), Point( w, w), Scalar( 0, 255, 255 ), -1, 8 );
Finally we have the rectangle function (we did not create a special function for this guy). We note that: The rectangle will be drawn on rook_image Two opposite vertices of the rectangle are dened by ** Point( 0, 7*w/8.0 )** and Point( w, w) The color of the rectangle is given by Scalar(0, 255, 255) which is the RGB value for yellow Since the thickness value is given by -1, the rectangle will be lled.
Result
Compiling and running your program should give you a result like this:
2.3. Basic Drawing
39
The OpenCV Tutorials, Release 2.3
2.4 Fancy Drawing!
Goals
In this tutorial you will learn how to: Use the Random Number generator class (RNG) and how to get a random number from a uniform distribution. Display Text on an OpenCV window by using the function putText
Code
In the previous tutorial we drew diverse geometric gures, giving as input parameters such as coordinates (in the form of Points), color, thickness, etc. You might have noticed that we gave specic values for these arguments. In this tutorial, we intend to use random values for the drawing parameters. Also, we intend to populate our image with a big number of geometric gures. Since we will be initializing them in a random fashion, this process will be automatic and made by using loops This code is in your OpenCV sample folder. Otherwise you can grab it from here
Explanation
1. Lets start by checking out the main function. We observe that rst thing we do is creating a Random Number Generator object (RNG):
RNG rng( 0xFFFFFFFF );
RNG implements a random number generator. In this example, rng is a RNG element initialized with the value 0xFFFFFFFF
40
Chapter 2. core module. The Core Functionality
The OpenCV Tutorials, Release 2.3
2. Then we create a matrix initialized to zeros (which means that it will appear as black), specifying its height, width and its type:
/// Initialize a matrix filled with zeros Mat image = Mat::zeros( window_height, window_width, CV_8UC3 ); /// Show it in a window during DELAY ms imshow( window_name, image );
3. Then we proceed to draw crazy stuff. After taking a look at the code, you can see that it is mainly divided in 8 sections, dened as functions:
/// Now, lets draw some lines c = Drawing_Random_Lines(image, window_name, rng); if( c != 0 ) return 0; /// Go on drawing, this time nice rectangles c = Drawing_Random_Rectangles(image, window_name, rng); if( c != 0 ) return 0; /// Draw some ellipses c = Drawing_Random_Ellipses( image, window_name, rng ); if( c != 0 ) return 0; /// Now some polylines c = Drawing_Random_Polylines( image, window_name, rng ); if( c != 0 ) return 0; /// Draw filled polygons c = Drawing_Random_Filled_Polygons( image, window_name, rng ); if( c != 0 ) return 0; /// Draw circles c = Drawing_Random_Circles( image, window_name, rng ); if( c != 0 ) return 0; /// Display text in random positions c = Displaying_Random_Text( image, window_name, rng ); if( c != 0 ) return 0; /// Displaying the big end! c = Displaying_Big_End( image, window_name, rng );
All of these functions follow the same pattern, so we will analyze only a couple of them, since the same explanation applies for all. 4. Checking out the function Drawing_Random_Lines:
/** * @function Drawing_Random_Lines */ int Drawing_Random_Lines( Mat image, char* window_name, RNG rng ) { int lineType = 8; Point pt1, pt2; for( int i = 0; i < NUMBER; i++ ) { pt1.x = rng.uniform( x_1, x_2 ); pt1.y = rng.uniform( y_1, y_2 );
2.4. Fancy Drawing!
41
The OpenCV Tutorials, Release 2.3
pt2.x = rng.uniform( x_1, x_2 ); pt2.y = rng.uniform( y_1, y_2 ); line( image, pt1, pt2, randomColor(rng), rng.uniform(1, 10), 8 ); imshow( window_name, image ); if( waitKey( DELAY ) >= 0 ) { return -1; } } return 0; }
We can observe the following: The for loop will repeat NUMBER times. Since the function line is inside this loop, that means that NUMBER lines will be generated. The line extremes are given by pt1 and pt2. For pt1 we can see that:
pt1.x = rng.uniform( x_1, x_2 ); pt1.y = rng.uniform( y_1, y_2 );
We know that rng is a Random number generator object. In the code above we are calling rng.uniform(a,b). This generates a radombly uniformed distribution between the values a and b (inclusive in a, exclusive in b). From the explanation above, we deduce that the extremes pt1 and pt2 will be random values, so the lines positions will be quite impredictable, giving a nice visual effect (check out the Result section below). As another observation, we notice that in the line arguments, for the color input we enter:
randomColor(rng)
Lets check the function implementation:
static Scalar randomColor( RNG& rng ) { int icolor = (unsigned) rng; return Scalar( icolor&255, (icolor>>8)&255, (icolor>>16)&255 ); }
As we can see, the return value is an Scalar with 3 randomly initialized values, which are used as the R, G and B parameters for the line color. Hence, the color of the lines will be random too! 5. The explanation above applies for the other functions generating circles, ellipses, polygones, etc. The parameters such as center and vertices are also generated randomly. 6. Before nishing, we also should take a look at the functions Display_Random_Text and Displaying_Big_End, since they both have a few interesting features: 7. Display_Random_Text:
int Displaying_Random_Text( Mat image, char* window_name, RNG rng ) { int lineType = 8; for ( int i = 1; i < NUMBER; i++ ) { Point org;
42
Chapter 2. core module. The Core Functionality
The OpenCV Tutorials, Release 2.3
org.x = rng.uniform(x_1, x_2); org.y = rng.uniform(y_1, y_2); putText( image, "Testing text rendering", org, rng.uniform(0,8), rng.uniform(0,100)*0.05+0.1, randomColor(rng), rng.uniform(1, 10), lineType); imshow( window_name, image ); if( waitKey(DELAY) >= 0 ) { return -1; } } return 0; }
Everything looks familiar but the expression:
putText( image, "Testing text rendering", org, rng.uniform(0,8), rng.uniform(0,100)*0.05+0.1, randomColor(rng), rng.uniform(1, 10), lineType);
So, what does the function putText do? In our example: Draws the text Testing text rendering in image The bottom-left corner of the text will be located in the Point org The font type is a random integer value in the range: [0, 8 >. The scale of the font is denoted by the expression rng.uniform(0, 100)x0.05 + 0.1 (meaning its range is: [0.1, 5.1 >) The text color is random (denoted by randomColor(rng)) The text thickness ranges between 1 and 10, as specied by rng.uniform(1,10) As a result, we will get (analagously to the other drawing functions) NUMBER texts over our image, in random locations. 8. Displaying_Big_End
int Displaying_Big_End( Mat image, char* window_name, RNG rng ) { Size textsize = getTextSize("OpenCV forever!", CV_FONT_HERSHEY_COMPLEX, 3, 5, 0); Point org((window_width - textsize.width)/2, (window_height - textsize.height)/2); int lineType = 8; Mat image2; for( int i = 0; i < 255; i += 2 ) { image2 = image - Scalar::all(i); putText( image2, "OpenCV forever!", org, CV_FONT_HERSHEY_COMPLEX, 3, Scalar(i, i, 255), 5, lineType ); imshow( window_name, image2 ); if( waitKey(DELAY) >= 0 ) { return -1; } } return 0; }
2.4. Fancy Drawing!
43
The OpenCV Tutorials, Release 2.3
Besides the function getTextSize (which gets the size of the argument text), the new operation we can observe is inside the foor loop:
image2 = image - Scalar::all(i)
So, image2 is the substraction of image and Scalar::all(i). In fact, what happens here is that every pixel of image2 will be the result of substracting every pixel of image minus the value of i (remember that for each pixel we are considering three values such as R, G and B, so each of them will be affected) Also remember that the substraction operation always performs internally a saturate operation, which means that the result obtained will always be inside the allowed range (no negative and between 0 and 255 for our example).
Result
As you just saw in the Code section, the program will sequentially execute diverse drawing functions, which will produce: 1. First a random set of NUMBER lines will appear on screen such as it can be seen in this screenshot:
2. Then, a new set of gures, these time rectangles will follow:
44
Chapter 2. core module. The Core Functionality
The OpenCV Tutorials, Release 2.3
3. Now some ellipses will appear, each of them with random position, size, thickness and arc length:
2.4. Fancy Drawing!
45
The OpenCV Tutorials, Release 2.3
4. Now, polylines with 03 segments will appear on screen, again in random congurations.
5. Filled polygons (in this example triangles) will follow:
46
Chapter 2. core module. The Core Functionality
The OpenCV Tutorials, Release 2.3
6. The last geometric gure to appear: circles!
2.4. Fancy Drawing!
47
The OpenCV Tutorials, Release 2.3
7. Near the end, the text Testing Text Rendering will appear in a variety of fonts, sizes, colors and positions.
8. And the big end (which by the way expresses a big truth too):
48
Chapter 2. core module. The Core Functionality
The OpenCV Tutorials, Release 2.3
Adding (blending) two images using OpenCV
Title: Linear Blending Compatibility: > OpenCV 2.0 Author: Ana Huamn We will learn how to blend two images! Changing the contrast and brightness of an image!
Title: Changing the contrast and brightness of an image Compatibility: > OpenCV 2.0 Author: Ana Huamn We will learn how to change our image appearance!
2.4. Fancy Drawing!
49
The OpenCV Tutorials, Release 2.3
Basic Drawing
Title: Basic Drawing Compatibility: > OpenCV 2.0 Author: Ana Huamn We will learn how to draw simple geometry with OpenCV! Fancy Drawing!
Title: Cool Drawing Compatibility: > OpenCV 2.0 Author: Ana Huamn We will draw some fancy-looking stuff using OpenCV!
50
Chapter 2. core module. The Core Functionality
CHAPTER
THREE
IMGPROC MODULE. IMAGE PROCESSING
In this section you will learn about the image processing (manipulation) functions inside OpenCV.
3.1 Smoothing Images
Goal
In this tutorial you will learn how to: Apply diverse linear lters to smooth images using OpenCV functions such as: blur GaussianBlur medianBlur bilateralFilter
Cool Theory
Note: The explanation below belongs to the book Computer Vision: Algorithms and Applications by Richard Szeliski and to LearningOpenCV Smoothing, also called blurring, is a simple and frequently used image processing operation. There are many reasons for smoothing. In this tutorial we will focus on smoothing in order to reduce noise (other uses will be seen in the following tutorials). To perform a smoothing operation we will apply a lter to our image. The most common type of lters are linear, in which an output pixels value (i.e. g(i, j)) is determined as a weighted sum of input pixel values (i.e. f(i + k, j + l)) : g(i, j) =
k,l
f(i + k, j + l)h(k, l)
h(k, l) is called the kernel, which is nothing more than the coefcients of the lter.
51
The OpenCV Tutorials, Release 2.3
It helps to visualize a lter as a window of coefcients sliding across the image. There are many kind of lters, here we will mention the most used: Normalized Box Filter This lter is the simplest of all! Each output pixel is the mean of its kernel neighbors ( all of them contribute with equal weights) Just in case, the kernel is below: 1 1 . . 1 1 1 . . 1 1 ... 1 1 ... 1 . ... 1 . ... 1 1 ... 1
K=
1 Kwidth Kheight
Gaussian Filter Probably the most useful lter (although not the fastest). Gaussian ltering is done by convolving each point in the input array with a Gaussian kernel and then summing them all to produce the output array. Just to make the picture clearer, remember how a 1D Gaussian kernel look like?
Assuming that an image is 1D, you can notice that the pixel located in the middle would have the biggest weight. The weight of its neighbors decreases as the spatial distance between them and the center pixel increases. Note: Remember that a 2D Gaussian can be represented as : (x x )2 (y y )2 + 22 22 x y G0 (x, y) = Ae where is the mean (the peak) and represents the variance (per each of the variables x and y)
52
Chapter 3. imgproc module. Image Processing
The OpenCV Tutorials, Release 2.3
Median Filter The median lter run through each element of the signal (in this case the image) and replace each pixel with the median of its neighboring pixels (located in a square neighborhood around the evaluated pixel). Bilateral Filter So far, we have explained some lters which main goal is to smooth an input image. However, sometimes the lters do not only dissolve the noise, but also smooth away the edges. To avoid this (at certain extent at least), we can use a bilateral lter. In an analogous way as the Gaussian lter, the bilateral lter also considers the neighboring pixels with weights assigned to each of them. These weights have two components, the rst of which is the same weighting used by the Gaussian lter. The second component takes into account the difference in intensity between the neighboring pixels and the evaluated one. For a more detailed explanation you can check this link
Code
This tutorial codes is shown lines below. You can also download it from here
#include "opencv2/imgproc/imgproc.hpp" #include "opencv2/highgui/highgui.hpp" using namespace std; using namespace cv; /// int int int Global Variables DELAY_CAPTION = 1500; DELAY_BLUR = 100; MAX_KERNEL_LENGTH = 31;
Mat src; Mat dst; char window_name[] = "Filter Demo 1"; /// Function headers int display_caption( char* caption ); int display_dst( int delay ); /** * function main */ int main( int argc, char** argv ) { namedWindow( window_name, CV_WINDOW_AUTOSIZE ); /// Load the source image src = imread( "../images/lena.png", 1 ); if( display_caption( "Original Image" ) != 0 ) { return 0; } dst = src.clone(); if( display_dst( DELAY_CAPTION ) != 0 ) { return 0; } /// Applying Homogeneous blur
3.1. Smoothing Images
53
The OpenCV Tutorials, Release 2.3
if( display_caption( "Homogeneous Blur" ) != 0 ) { return 0; } for ( int i = 1; i < MAX_KERNEL_LENGTH; i = i + 2 ) { blur( src, dst, Size( i, i ), Point(-1,-1) ); if( display_dst( DELAY_BLUR ) != 0 ) { return 0; } } /// Applying Gaussian blur if( display_caption( "Gaussian Blur" ) != 0 ) { return 0; } for ( int i = 1; i < MAX_KERNEL_LENGTH; i = i + 2 ) { GaussianBlur( src, dst, Size( i, i ), 0, 0 ); if( display_dst( DELAY_BLUR ) != 0 ) { return 0; } } /// Applying Median blur if( display_caption( "Median Blur" ) != 0 ) { return 0; } for ( int i = 1; i < MAX_KERNEL_LENGTH; i = i + 2 ) { medianBlur ( src, dst, i ); if( display_dst( DELAY_BLUR ) != 0 ) { return 0; } } /// Applying Bilateral Filter if( display_caption( "Bilateral Blur" ) != 0 ) { return 0; } for ( int i = 1; i < MAX_KERNEL_LENGTH; i = i + 2 ) { bilateralFilter ( src, dst, i, i*2, i/2 ); if( display_dst( DELAY_BLUR ) != 0 ) { return 0; } } /// Wait until user press a key display_caption( "End: Press a key!" ); waitKey(0); return 0; } int display_caption( char* caption ) { dst = Mat::zeros( src.size(), src.type() ); putText( dst, caption, Point( src.cols/4, src.rows/2), CV_FONT_HERSHEY_COMPLEX, 1, Scalar(255, 255, 255) ); imshow( window_name, dst ); int c = waitKey( DELAY_CAPTION ); if( c >= 0 ) { return -1; } return 0; } int display_dst( int delay ) { imshow( window_name, dst ); int c = waitKey ( delay ); if( c >= 0 ) { return -1; } return 0; }
54
Chapter 3. imgproc module. Image Processing
The OpenCV Tutorials, Release 2.3
Explanation
1. Lets check the OpenCV functions that involve only the smoothing procedure, since the rest is already known by now. 2. Normalized Block Filter: OpenCV offers the function blur to perform smoothing with this lter.
for ( int i = 1; i < MAX_KERNEL_LENGTH; i = i + 2 ) { blur( src, dst, Size( i, i ), Point(-1,-1) ); if( display_dst( DELAY_BLUR ) != 0 ) { return 0; } }
We specify 4 arguments (more details, check the Reference): src: Source image dst: Destination image Size( w,h ): Denes the size of the kernel to be used ( of width w pixels and height h pixels) Point(-1, -1): Indicates where the anchor point (the pixel evaluated) is located with respect to the neighborhood. If there is a negative value, then the center of the kernel is considered the anchor point. 3. Gaussian Filter: It is performed by the function GaussianBlur :
for ( int i = 1; i < MAX_KERNEL_LENGTH; i = i + 2 ) { GaussianBlur( src, dst, Size( i, i ), 0, 0 ); if( display_dst( DELAY_BLUR ) != 0 ) { return 0; } }
Here we use 4 arguments (more details, check the OpenCV reference): src: Source image dst: Destination image Size(w, h): The size of the kernel to be used (the neighbors to be considered). w and h have to be odd and positive numbers otherwise thi size will be calculated using the x and y arguments. x : The standard deviation in x. Writing 0 implies that x is calculated using kernel size. y : The standard deviation in y. Writing 0 implies that y is calculated using kernel size. 4. Median Filter: This lter is provided by the medianBlur function:
for ( int i = 1; i < MAX_KERNEL_LENGTH; i = i + 2 ) { medianBlur ( src, dst, i ); if( display_dst( DELAY_BLUR ) != 0 ) { return 0; } }
We use three arguments: src: Source image dst: Destination image, must be the same type as src i: Size of the kernel (only one because we use a square window). Must be odd. 5. Bilateral Filter Provided by OpenCV function bilateralFilter
3.1. Smoothing Images
55
The OpenCV Tutorials, Release 2.3
for ( int i = 1; i < MAX_KERNEL_LENGTH; i = i + 2 ) { bilateralFilter ( src, dst, i, i*2, i/2 ); if( display_dst( DELAY_BLUR ) != 0 ) { return 0; } }
We use 5 arguments: src: Source image dst: Destination image d: The diameter of each pixel neighborhood. Color : Standard deviation in the color space. Space : Standard deviation in the coordinate space (in pixel terms)
Results
The code opens an image (in this case lena.png) and display it under the effects of the 4 lters explained. Here is a snapshot of the image smoothed using medianBlur:
56
Chapter 3. imgproc module. Image Processing
The OpenCV Tutorials, Release 2.3
3.2 Eroding and Dilating
Goal
In this tutorial you will learn how to: Apply two very common morphology operators: Dilation and Erosion. For this purpose, you will use the following OpenCV functions: erode dilate
3.2. Eroding and Dilating
57
The OpenCV Tutorials, Release 2.3
Cool Theory
Note: The explanation below belongs to the book Learning OpenCV by Bradski and Kaehler.
Morphological Operations In short: A set of operations that process images based on shapes. Morphological operations apply a structuring element to an input image and generate an output image. The most basic morphological operations are two: Erosion and Dilation. They have a wide array of uses, i.e. : Removing noise Isolation of individual elements and joining disparate elements in an image. Finding of intensity bumps or holes in an image We will explain dilation and erosion briey, using the following image as an example:
58
Chapter 3. imgproc module. Image Processing
The OpenCV Tutorials, Release 2.3
Dilation
This operations consists of convoluting an image A with some kernel (B), which can have any shape or size, usually a square or circle. The kernel B has a dened anchor point, usually being the center of the kernel. As the kernel B is scanned over the image, we compute the maximal pixel value overlapped by B and replace the image pixel in the anchor point position with that maximal value. As you can deduce, this maximizing operation causes bright regions within an image to grow (therefore the name dilation). Take as an example the image above. Applying dilation we can get:
The background (bright) dilates around the black regions of the letter.
Erosion
This operation is the sister of dilation. What this does is to compute a local minimum over the area of the kernel. As the kernel B is scanned over the image, we compute the minimal pixel value overlapped by B and replace the image pixel under the anchor point with that minimal value.
3.2. Eroding and Dilating
59
The OpenCV Tutorials, Release 2.3
Analagously to the example for dilation, we can apply the erosion operator to the original image (shown above). You can see in the result below that the bright areas of the image (the background, apparently), get thinner, whereas the dark zones (the writing( gets bigger.
Code
This tutorial codes is shown lines below. You can also download it from here
#include #include #include #include #include "opencv2/imgproc/imgproc.hpp" "opencv2/highgui/highgui.hpp" "highgui.h" <stdlib.h> <stdio.h>
using namespace cv; /// Global variables Mat src, erosion_dst, dilation_dst; int erosion_elem = 0;
60
Chapter 3. imgproc module. Image Processing
The OpenCV Tutorials, Release 2.3
int int int int int
erosion_size = 0; dilation_elem = 0; dilation_size = 0; const max_elem = 2; const max_kernel_size = 21;
/** Function Headers */ void Erosion( int, void* ); void Dilation( int, void* ); /** @function main */ int main( int argc, char** argv ) { /// Load an image src = imread( argv[1] ); if( !src.data ) { return -1; } /// Create windows namedWindow( "Erosion Demo", CV_WINDOW_AUTOSIZE ); namedWindow( "Dilation Demo", CV_WINDOW_AUTOSIZE ); cvMoveWindow( "Dilation Demo", src.cols, 0 ); /// Create Erosion Trackbar createTrackbar( "Element:\n 0: Rect \n 1: Cross \n 2: Ellipse", "Erosion Demo", &erosion_elem, max_elem, Erosion ); createTrackbar( "Kernel size:\n 2n +1", "Erosion Demo", &erosion_size, max_kernel_size, Erosion ); /// Create Dilation Trackbar createTrackbar( "Element:\n 0: Rect \n 1: Cross \n 2: Ellipse", "Dilation Demo", &dilation_elem, max_elem, Dilation ); createTrackbar( "Kernel size:\n 2n +1", "Dilation Demo", &dilation_size, max_kernel_size, Dilation ); /// Default start Erosion( 0, 0 ); Dilation( 0, 0 ); waitKey(0); return 0; } /** @function Erosion */ void Erosion( int, void* ) { int erosion_type; if( erosion_elem == 0 ){ erosion_type = MORPH_RECT; } else if( erosion_elem == 1 ){ erosion_type = MORPH_CROSS; } else if( erosion_elem == 2) { erosion_type = MORPH_ELLIPSE; }
3.2. Eroding and Dilating
61
The OpenCV Tutorials, Release 2.3
Mat element = getStructuringElement( erosion_type, Size( 2*erosion_size + 1, 2*erosion_size+1 ), Point( erosion_size, erosion_size ) ); /// Apply the erosion operation erode( src, erosion_dst, element ); imshow( "Erosion Demo", erosion_dst ); } /** @function Dilation */ void Dilation( int, void* ) { int dilation_type; if( dilation_elem == 0 ){ dilation_type = MORPH_RECT; } else if( dilation_elem == 1 ){ dilation_type = MORPH_CROSS; } else if( dilation_elem == 2) { dilation_type = MORPH_ELLIPSE; } Mat element = getStructuringElement( dilation_type, Size( 2*dilation_size + 1, 2*dilation_size+1 ), Point( dilation_size, dilation_size ) ); /// Apply the dilation operation dilate( src, dilation_dst, element ); imshow( "Dilation Demo", dilation_dst ); }
Explanation
1. Most of the stuff shown is known by you (if you have any doubt, please refer to the tutorials in previous sections). Lets check the general structure of the program: Load an image (can be RGB or grayscale) Create two windows (one for dilation output, the other for erosion) Create a set of 02 Trackbars for each operation: The rst trackbar Element returns either erosion_elem or dilation_elem The second trackbar Kernel size return erosion_size or dilation_size for the corresponding operation. Every time we move any slider, the users function Erosion or Dilation will be called and it will update the output image based on the current trackbar values. Lets analyze these two functions: 2. erosion:
/** @function Erosion */ void Erosion( int, void* ) { int erosion_type; if( erosion_elem == 0 ){ erosion_type = MORPH_RECT; } else if( erosion_elem == 1 ){ erosion_type = MORPH_CROSS; } else if( erosion_elem == 2) { erosion_type = MORPH_ELLIPSE; } Mat element = getStructuringElement( erosion_type, Size( 2*erosion_size + 1, 2*erosion_size+1 ), Point( erosion_size, erosion_size ) );
62
Chapter 3. imgproc module. Image Processing
The OpenCV Tutorials, Release 2.3
/// Apply the erosion operation erode( src, erosion_dst, element ); imshow( "Erosion Demo", erosion_dst ); }
The function that performs the erosion operation is erode. As we can see, it receives three arguments: src: The source image erosion_dst: The output image element: This is the kernel we will use to perform the operation. If we do not specify, the default is a simple 3x3 matrix. Otherwise, we can specify its shape. For this, we need to use the function getStructuringElement:
Mat element = getStructuringElement( erosion_type, Size( 2*erosion_size + 1, 2*erosion_size+1 ), Point( erosion_size, erosion_size ) );
We can choose any of three shapes for our kernel: * Rectangular box: MORPH_RECT * Cross: MORPH_CROSS * Ellipse: MORPH_ELLIPSE Then, we just have to specify the size of our kernel and the anchor point. If not specied, it is assumed to be in the center. That is all. We are ready to perform the erosion of our image. Note: Additionally, there is another parameter that allows you to perform multiple erosions (iterations) at once. We are not using it in this simple tutorial, though. You can check out the Reference for more details. 3. dilation: The code is below. As you can see, it is completely similar to the snippet of code for erosion. Here we also have the option of dening our kernel, its anchor point and the size of the operator to be used.
/** @function Dilation */ void Dilation( int, void* ) { int dilation_type; if( dilation_elem == 0 ){ dilation_type = MORPH_RECT; } else if( dilation_elem == 1 ){ dilation_type = MORPH_CROSS; } else if( dilation_elem == 2) { dilation_type = MORPH_ELLIPSE; } Mat element = getStructuringElement( dilation_type, Size( 2*dilation_size + 1, 2*dilation_size+1 ), Point( dilation_size, dilation_size ) ); /// Apply the dilation operation dilate( src, dilation_dst, element ); imshow( "Dilation Demo", dilation_dst ); }
Results
Compile the code above and execute it with an image as argument. For instance, using this image: 3.2. Eroding and Dilating 63
The OpenCV Tutorials, Release 2.3
We get the results below. Varying the indices in the Trackbars give different output images, naturally. Try them out! You can even try to add a third Trackbar to control the number of iterations.
64
Chapter 3. imgproc module. Image Processing
The OpenCV Tutorials, Release 2.3
3.3 More Morphology Transformations
Goal
In this tutorial you will learn how to: Use the OpenCV function :morphology_ex:morphologyEx <> to apply Morphological Transformation such as: Opening Closing Morphological Gradient Top Hat Black Hat
Cool Theory
Note: The explanation below belongs to the book Learning OpenCV by Bradski and Kaehler. In the previous tutorial we covered two basic Morphology operations: Erosion Dilation. Based on these two we can effectuate more sophisticated transformations to our images. Here we discuss briey 05 operations offered by OpenCV: Opening It is obtained by the erosion of an image followed by a dilation. dst = open(src, element) = dilate(erode(src, element)) Useful for removing small objects (it is assumed that the objects are bright on a dark foreground) For instance, check out the example below. The image at the left is the original and the image at the right is the result after applying the opening transformation. We can observe that the small spaces in the corners of the letter tend to dissapear.
3.3. More Morphology Transformations
65
The OpenCV Tutorials, Release 2.3
Closing It is obtained by the dilation of an image followed by an erosion. dst = close(src, element) = erode(dilate(src, element)) Useful to remove small holes (dark regions).
Morphological Gradient It is the difference between the dilation and the erosion of an image. dst = morphgrad (src, element) = dilate(src, element) erode(src, element) It is useful for nding the outline of an object as can be seen below:
Top Hat It is the difference between an input image and its opening. dst = tophat(src, element) = src open(src, element)
66
Chapter 3. imgproc module. Image Processing
The OpenCV Tutorials, Release 2.3
Black Hat It is the difference between the closing and its input image dst = blackhat(src, element) = close(src, element) src
Code
This tutorial codes is shown lines below. You can also download it from here
#include #include #include #include "opencv2/imgproc/imgproc.hpp" "opencv2/highgui/highgui.hpp" <stdlib.h> <stdio.h>
using namespace cv; /// Global variables Mat src, dst; int int int int int int morph_elem = 0; morph_size = 0; morph_operator = 0; const max_operator = 4; const max_elem = 2; const max_kernel_size = 21;
3.3. More Morphology Transformations
67
The OpenCV Tutorials, Release 2.3
char* window_name = "Morphology Transformations Demo"; /** Function Headers */ void Morphology_Operations( int, void* ); /** @function main */ int main( int argc, char** argv ) { /// Load an image src = imread( argv[1] ); if( !src.data ) { return -1; } /// Create window namedWindow( window_name, CV_WINDOW_AUTOSIZE );
/// Create Trackbar to select Morphology operation createTrackbar("Operator:\n 0: Opening - 1: Closing \n 2: Gradient - 3: Top Hat \n 4: Black Hat", window_name, &morph /// Create Trackbar to select kernel type createTrackbar( "Element:\n 0: Rect - 1: Cross - 2: Ellipse", window_name, &morph_elem, max_elem, Morphology_Operations ); /// Create Trackbar to choose kernel size createTrackbar( "Kernel size:\n 2n +1", window_name, &morph_size, max_kernel_size, Morphology_Operations ); /// Default start Morphology_Operations( 0, 0 ); waitKey(0); return 0; } /** * @function Morphology_Operations */ void Morphology_Operations( int, void* ) { // Since MORPH_X : 2,3,4,5 and 6 int operation = morph_operator + 2;
Mat element = getStructuringElement( morph_elem, Size( 2*morph_size + 1, 2*morph_size+1 ), Point( morph_size, morph_ /// Apply the specified morphology operation morphologyEx( src, dst, operation, element ); imshow( window_name, dst ); }
Explanation
1. Lets check the general structure of the program: Load an image
68
Chapter 3. imgproc module. Image Processing
The OpenCV Tutorials, Release 2.3
Create a window to display results of the Morphological operations Create 03 Trackbars for the user to enter parameters: The rst trackbar Operator returns the kind of morphology operation to use (morph_operator).
createTrackbar("Operator:\n 0: Opening - 1: Closing \n 2: Gradient - 3: Top Hat \n 4: Black Hat", window_name, &morph_operator, max_operator, Morphology_Operations );
The second trackbar Element returns morph_elem, which indicates what kind of structure our kernel is:
createTrackbar( "Element:\n 0: Rect - 1: Cross - 2: Ellipse", window_name, &morph_elem, max_elem, Morphology_Operations );
The nal trackbar Kernel Size returns the size of the kernel to be used (morph_size)
createTrackbar( "Kernel size:\n 2n +1", window_name, &morph_size, max_kernel_size, Morphology_Operations );
Every time we move any slider, the users function Morphology_Operations will be called to effectuate a new morphology operation and it will update the output image based on the current trackbar values.
/** * @function Morphology_Operations */ void Morphology_Operations( int, void* ) { // Since MORPH_X : 2,3,4,5 and 6 int operation = morph_operator + 2;
Mat element = getStructuringElement( morph_elem, Size( 2*morph_size + 1, 2*morph_size+1 ), Point( morph_si /// Apply the specified morphology operation morphologyEx( src, dst, operation, element ); imshow( window_name, dst ); }
We can observe that the key function to perform the morphology transformations is :morphology_ex:morphologyEx <>. In this example we use four arguments (leaving the rest as defaults): src : Source (input) image dst: Output image operation: The kind of morphology transformation to be performed. Note that we have 5 alternatives: * Opening: MORPH_OPEN : 2 * Closing: MORPH_CLOSE: 3 * Gradient: MORPH_GRADIENT: 4 * Top Hat: MORPH_TOPHAT: 5 * Black Hat: MORPH_BLACKHAT: 6 As you can see the values range from <2-6>, that is why we add (+2) to the values entered by the Trackbar: 3.3. More Morphology Transformations 69
The OpenCV Tutorials, Release 2.3
int operation = morph_operator + 2;
element: The kernel to be used. We use the function getStructuringElement to dene our own structure.
Results
After compiling the code above we can execute it giving an image path as an argument. For this tutorial we use as input the image: baboon.jpg:
And here are two snapshots of the display window. The rst picture shows the output after using the operator Opening with a cross kernel. The second picture (right side, shows the result of using a Blackhat operator with an ellipse kernel.
70
Chapter 3. imgproc module. Image Processing
The OpenCV Tutorials, Release 2.3
3.4 Image Pyramids
Goal
In this tutorial you will learn how to: Use the OpenCV functions :pyr_up:pyrUp <> and :pyr_down:pyrDown <> to downsample or upsample a given image.
Theory
Note: The explanation below belongs to the book Learning OpenCV by Bradski and Kaehler. Usually we need to convert an image to a size different than its original. For this, there are two possible options: Upsize the image (zoom in) or Downsize it (zoom out). Although there is a geometric transformation function in OpenCV that -literally- resize an image (:resize:resize <>, which we will show in a future tutorial), in this section we analyze rst the use of Image Pyramids, which are widely applied in a huge range of vision applications.
3.4. Image Pyramids
71
The OpenCV Tutorials, Release 2.3
Image Pyramid An image pyramid is a collection of images - all arising from a single original image - that are successively downsampled until some desired stopping point is reached. There are two common kinds of image pyramids: Gaussian pyramid: Used to downsample images Laplacian pyramid: Used to reconstruct an upsampled image from an image lower in the pyramid (with less resolution) In this tutorial well use the Gaussian pyramid.
Gaussian Pyramid
Imagine the pyramid as a set of layers in which the higher the layer, the smaller the size.
Every layer is numbered from bottom to top, so layer (i + 1) (denoted as Gi+1 is smaller than layer i (Gi ). To produce layer (i + 1) in the Gaussian pyramid, we do the following: Convolve Gi with a Gaussian kernel: 1 4 1 6 16 4 1 Remove every even-numbered row and column. You can easily notice that the resulting image will be exactly one-quarter the area of its predecessor. Iterating this process on the input image G0 (original image) produces the entire pyramid. The procedure above was useful to downsample an image. What if we want to make it bigger?: First, upsize the image to twice the original in each dimension, wit the new even rows and columns lled with zeros (0) Perform a convolution with the same kernel shown above (multiplied by 4) to approximate the values of the missing pixels 72 Chapter 3. imgproc module. Image Processing 4 16 24 16 4 6 24 36 24 6 4 1 16 4 24 6 16 4 4 1
The OpenCV Tutorials, Release 2.3
These two procedures (downsampling and upsampling as explained above) are implemented by the OpenCV functions :pyr_up:pyrUp <> and :pyr_down:pyrDown <>, as we will see in an example with the code below: Note: When we reduce the size of an image, we are actually losing information of the image.
Code
This tutorial codes is shown lines below. You can also download it from here
#include #include #include #include #include "opencv2/imgproc/imgproc.hpp" "opencv2/highgui/highgui.hpp" <math.h> <stdlib.h> <stdio.h>
using namespace cv; /// Global variables Mat src, dst, tmp; char* window_name = "Pyramids Demo";
/** * @function main */ int main( int argc, char** argv ) { /// General instructions printf( "\n Zoom In-Out demo \n " ); printf( "------------------ \n" ); printf( " * [u] -> Zoom in \n" ); printf( " * [d] -> Zoom out \n" ); printf( " * [ESC] -> Close program \n \n" ); /// src if( { Test image - Make sure it s divisible by 2^{n} = imread( "../images/chicky_512.png" ); !src.data ) printf(" No data! -- Exiting the program \n"); return -1; }
tmp = src; dst = tmp; /// Create window namedWindow( window_name, CV_WINDOW_AUTOSIZE ); imshow( window_name, dst ); /// Loop while( true ) { int c; c = waitKey(10); if( (char)c == 27 ) { break; }
3.4. Image Pyramids
73
The OpenCV Tutorials, Release 2.3
if( (char)c == u ) { pyrUp( tmp, dst, Size( tmp.cols*2, tmp.rows*2 ) ); printf( "** Zoom In: Image x 2 \n" ); } else if( (char)c == d ) { pyrDown( tmp, dst, Size( tmp.cols/2, tmp.rows/2 ) ); printf( "** Zoom Out: Image / 2 \n" ); } imshow( window_name, dst ); tmp = dst; } return 0; }
Explanation
1. Lets check the general structure of the program: Load an image (in this case it is dened in the program, the user does not have to enter it as an argument)
/// src if( { Test image - Make sure it s divisible by 2^{n} = imread( "../images/chicky_512.png" ); !src.data ) printf(" No data! -- Exiting the program \n"); return -1; }
Create a Mat object to store the result of the operations (dst) and one to save temporal results (tmp).
Mat src, dst, tmp; /* ... */ tmp = src; dst = tmp;
Create a window to display the result
namedWindow( window_name, CV_WINDOW_AUTOSIZE ); imshow( window_name, dst );
Perform an innite loop waiting for user input.
while( true ) { int c; c = waitKey(10); if( { if( { (char)c == 27 ) break; } (char)c == u ) pyrUp( tmp, dst, Size( tmp.cols*2, tmp.rows*2 ) ); printf( "** Zoom In: Image x 2 \n" );
} else if( (char)c == d ) { pyrDown( tmp, dst, Size( tmp.cols/2, tmp.rows/2 ) ); printf( "** Zoom Out: Image / 2 \n" ); } imshow( window_name, dst );
74
Chapter 3. imgproc module. Image Processing
The OpenCV Tutorials, Release 2.3
tmp = dst; }
Our program exits if the user presses ESC. Besides, it has two options: Perform upsampling (after pressing u)
pyrUp( tmp, dst, Size( tmp.cols*2, tmp.rows*2 )
We use the function :pyr_up:pyrUp <> with 03 arguments: * tmp: The current image, it is initialized with the src original image. * dst: The destination image (to be shown on screen, supposedly the double of the input image) * Size( tmp.cols*2, tmp.rows*2 ) : The destination size. Since we are upsampling, :pyr_up:pyrUp <> expects a size double than the input image (in this case tmp). Perform downsampling (after pressing d)
pyrDown( tmp, dst, Size( tmp.cols/2, tmp.rows/2 )
Similarly as with :pyr_up:pyrUp <>, we use the function :pyr_down:pyrDown <> with 03 arguments: * tmp: The current image, it is initialized with the src original image. * dst: The destination image (to be shown on screen, supposedly half the input image) Since we are upsampling, * Size( tmp.cols/2, tmp.rows/2 ) : The destination size. :pyr_down:pyrDown <> expects half the size the input image (in this case tmp). Notice that it is important that the input image can be divided by a factor of two (in both dimensions). Otherwise, an error will be shown. Finally, we update the input image tmp with the current image displayed, so the subsequent operations are performed on it.
tmp = dst;
Results
After compiling the code above we can test it. The program calls an image chicky_512.png that comes in the tutorial_code/image folder. Notice that this image is 512 512, hence a downsample wont generate any error (512 = 29 ). The original image is shown below:
3.4. Image Pyramids
75
The OpenCV Tutorials, Release 2.3
First we apply two successive :pyr_down:pyrDown <> operations by pressing d. Our output is:
76
Chapter 3. imgproc module. Image Processing
The OpenCV Tutorials, Release 2.3
Note that we should have lost some resolution due to the fact that we are diminishing the size of the image. This is evident after we apply :pyr_up:pyrUp <> twice (by pressing u). Our output is now:
3.4. Image Pyramids
77
The OpenCV Tutorials, Release 2.3
3.5 Basic Thresholding Operations
Goal
In this tutorial you will learn how to: Perform basic thresholding operations using OpenCV function :threshold:threshold <>
Cool Theory
78
Chapter 3. imgproc module. Image Processing
The OpenCV Tutorials, Release 2.3
Note: The explanation below belongs to the book Learning OpenCV by Bradski and Kaehler.
What is Thresholding? The simplest segmentation method Application example: Separate out regions of an image corresponding to objects which we want to analyze. This separation is based on the variation of intensity between the object pixels and the background pixels. To differentiate the pixels we are interested in from the rest (which will eventually be rejected), we perform a comparison of each pixel intensity value with respect to a threshold (determined according to the problem to solve). Once we have separated properly the important pixels, we can set them with a determined value to identify them (i.e. we can assign them a value of 0 (black), 255 (white) or any value that suits your needs).
Types of Thresholding OpenCV offers the function :threshold:threshold <> to perform thresholding operations. We can effectuate 5 types of Thresholding operations with this function. We will explain them in the following subsections. To illustrate how these thresholding processes work, lets consider that we have a source image with pixels with intensity values src(x, y). The plot below depicts this. The horizontal blue line represents the threshold thresh (xed).
3.5. Basic Thresholding Operations
79
The OpenCV Tutorials, Release 2.3
Threshold Binary
This thresholding operation can be expressed as:
dst(x, y) = maxVal
if src(x, y) > thresh otherwise
So, if the intensity of the pixel src(x, y) is higher than thresh, then the new pixel intensity is set to a MaxVal. Otherwise, the pixels are set to 0.
Threshold Binary, Inverted
This thresholding operation can be expressed as:
dst(x, y) =
0
maxVal
if src(x, y) > thresh otherwise
If the intensity of the pixel src(x, y) is higher than thresh, then the new pixel intensity is set to a 0. Otherwise, it is set to MaxVal.
Truncate
This thresholding operation can be expressed as:
dst(x, y) = threshold src(x, y)
if src(x, y) > thresh otherwise
The maximum intensity value for the pixels is thresh, if src(x, y) is greater, then its value is truncated. See gure below:
80
Chapter 3. imgproc module. Image Processing
The OpenCV Tutorials, Release 2.3
Threshold to Zero
This operation can be expressed as:
dst(x, y) =
src(x, y)
if src(x, y) > thresh otherwise
If src(x, y) is lower than thresh, the new pixel value will be set to 0.
Threshold to Zero, Inverted
This operation can be expressed as:
dst(x, y) =
0
src(x, y)
if src(x, y) > thresh otherwise
If src(x, y) is greater than thresh, the new pixel value will be set to 0.
Code
The tutorial codes is shown lines below. You can also download it from here 3.5. Basic Thresholding Operations 81
The OpenCV Tutorials, Release 2.3
#include #include #include #include
"opencv2/imgproc/imgproc.hpp" "opencv2/highgui/highgui.hpp" <stdlib.h> <stdio.h>
using namespace cv; /// Global variables int int int int int threshold_value = 0; threshold_type = 3;; const max_value = 255; const max_type = 4; const max_BINARY_value = 255;
Mat src, src_gray, dst; char* window_name = "Threshold Demo"; char* trackbar_type = "Type: \n 0: Binary \n 1: Binary Inverted \n 2: Truncate \n 3: To Zero \n 4: To Zero Inverted"; char* trackbar_value = "Value"; /// Function headers void Threshold_Demo( int, void* ); /** * @function main */ int main( int argc, char** argv ) { /// Load an image src = imread( argv[1], 1 ); /// Convert the image to Gray cvtColor( src, src_gray, CV_RGB2GRAY ); /// Create a window to display results namedWindow( window_name, CV_WINDOW_AUTOSIZE ); /// Create Trackbar to choose type of Threshold createTrackbar( trackbar_type, window_name, &threshold_type, max_type, Threshold_Demo ); createTrackbar( trackbar_value, window_name, &threshold_value, max_value, Threshold_Demo ); /// Call the function to initialize Threshold_Demo( 0, 0 ); /// Wait until user finishes program while(true) { int c; c = waitKey( 20 ); if( (char)c == 27 ) { break; } }
82
Chapter 3. imgproc module. Image Processing
The OpenCV Tutorials, Release 2.3
/** * @function Threshold_Demo */ void Threshold_Demo( int, void* ) { /* 0: Binary 1: Binary Inverted 2: Threshold Truncated 3: Threshold to Zero 4: Threshold to Zero Inverted */ threshold( src_gray, dst, threshold_value, max_BINARY_value,threshold_type ); imshow( window_name, dst ); }
Explanation
1. Lets check the general structure of the program: Load an image. If it is RGB we convert it to Grayscale. For this, remember that we can use the function cvtColor:
src = imread( argv[1], 1 ); /// Convert the image to Gray cvtColor( src, src_gray, CV_RGB2GRAY );
Create a window to display the result
namedWindow( window_name, CV_WINDOW_AUTOSIZE );
Create 2 trackbars for the user to enter user input: Type of thresholding: Binary, To Zero, etc... Threshold value
createTrackbar( trackbar_type, window_name, &threshold_type, max_type, Threshold_Demo ); createTrackbar( trackbar_value, window_name, &threshold_value, max_value, Threshold_Demo );
Wait until the user enters the threshold value, the type of thresholding (or until the program exits) Whenever the user changes the value of any of the Trackbars, the function Threshold_Demo is called:
/** * @function Threshold_Demo */ void Threshold_Demo( int, void* ) {
3.5. Basic Thresholding Operations
83
The OpenCV Tutorials, Release 2.3
/* 0: 1: 2: 3: 4: */
Binary Binary Inverted Threshold Truncated Threshold to Zero Threshold to Zero Inverted
threshold( src_gray, dst, threshold_value, max_BINARY_value,threshold_type ); imshow( window_name, dst ); }
As you can see, the function :threshold:threshold <> is invoked. We give 5 parameters: src_gray: Our input image dst: Destination (output) image threshold_value: The thresh value with respect to which the thresholding operation is made max_BINARY_value: The value used with the Binary thresholding operations (to set the chosen pixels) threshold_type: One of the 5 thresholding operations. They are listed in the comment section of the function above.
Results
1. After compiling this program, run it giving a path to an image as argument. For instance, for an input image as:
2. First, we try to threshold our image with a binary threhold inverted. We expect that the pixels brighter than the thresh will turn dark, which is what actually happens, as we can see in the snapshot below (notice from the original image, that the doggies tongue and eyes are particularly bright in comparison with the image, this is reected in the output image).
84
Chapter 3. imgproc module. Image Processing
The OpenCV Tutorials, Release 2.3
3. Now we try with the threshold to zero. With this, we expect that the darkest pixels (below the threshold) will become completely black, whereas the pixels with value greater than the threshold will keep its original value. This is veried by the following snapshot of the output image:
Smoothing Images
Title: Smoothing Images Compatibility: > OpenCV 2.0 Author: Ana Huamn Lets take a look at some basic linear lters! Eroding and Dilating
3.5. Basic Thresholding Operations
85
The OpenCV Tutorials, Release 2.3
Title: Erosion and Dilation Compatibility: > OpenCV 2.0 Author: Ana Huamn Lets change the shape of objects! More Morphology Transformations
Title: More advanced Morphology Transformations Compatibility: > OpenCV 2.0 Author: Ana Huamn Here we investigate different morphology operators Image Pyramids
Title: Image Pyramids Compatibility: > OpenCV 2.0 Author: Ana Huamn What if I need a bigger/smaller image? Basic Thresholding Operations
Title: Basic Thresholding Operations Compatibility: > OpenCV 2.0 Author: Ana Huamn After so much processing, it is time to decide which pixels stay! lter_2d
86
Chapter 3. imgproc module. Image Processing
The OpenCV Tutorials, Release 2.3
Title: Making your own linear lters Compatibility: > OpenCV 2.0 Author: Ana Huamn Where we learn to design our own lters by using OpenCV functions copyMakeBorder
Title: Adding borders to your images Compatibility: > OpenCV 2.0 Author: Ana Huamn Where we learn how to pad our images! sobel_derivatives
Title: Sobel Derivatives Compatibility: > OpenCV 2.0 Author: Ana Huamn Where we learn how to calculate gradients and use them to detect edges! laplace_operator
Title: Laplace Operator Compatibility: > OpenCV 2.0 Author: Ana Huamn Where we learn about the Laplace operator and how to detect edges with it. canny_detector
3.5. Basic Thresholding Operations
87
The OpenCV Tutorials, Release 2.3
Title: Canny Edge Detector Compatibility: > OpenCV 2.0 Author: Ana Huamn Where we learn a sophisticated alternative to detect edges. hough_lines
Title: Hough Line Transform Compatibility: > OpenCV 2.0 Author: Ana Huamn Where we learn how to detect lines hough_circle
Title: Hough Circle Transform Compatibility: > OpenCV 2.0 Author: Ana Huamn Where we learn how to detect circles
88
Chapter 3. imgproc module. Image Processing
CHAPTER
FOUR
HIGHGUI MODULE. HIGH LEVEL GUI AND MEDIA
This section contains valuable tutorials about how to read/save your image/video les and how to use the built-in graphical user interface of the library.
4.1 Adding a Trackbar to our applications!
In the previous tutorials (about linear blending and the brightness and contrast adjustments) you might have noted that we needed to give some input to our programs, such as and beta. We accomplished that by entering this data using the Terminal Well, it is time to use some fancy GUI tools. OpenCV provides some GUI utilities (highgui.h) for you. An example of this is a Trackbar
In this tutorial we will just modify our two previous programs so that they get the input information from the trackbar.
Goals
In this tutorial you will learn how to: Add a Trackbar in an OpenCV window by using createTrackbar
Code
Lets modify the program made in the tutorial Adding (blending) two images using OpenCV. We will let the user enter the value by using the Trackbar.
#include <cv.h> #include <highgui.h> using namespace cv; /// Global Variables
89
The OpenCV Tutorials, Release 2.3
const int alpha_slider_max = 100; int alpha_slider; double alpha; double beta; /// Mat Mat Mat Matrices to store images src1; src2; dst;
/** * @function on_trackbar * @brief Callback for trackbar */ void on_trackbar( int, void* ) { alpha = (double) alpha_slider/alpha_slider_max ; beta = ( 1.0 - alpha ); addWeighted( src1, alpha, src2, beta, 0.0, dst); imshow( "Linear Blend", dst ); } int main( int argc, char** argv ) { /// Read image ( same size, same type ) src1 = imread("../../images/LinuxLogo.jpg"); src2 = imread("../../images/WindowsLogo.jpg"); if( !src1.data ) { printf("Error loading src1 \n"); return -1; } if( !src2.data ) { printf("Error loading src2 \n"); return -1; } /// Initialize values alpha_slider = 0; /// Create Windows namedWindow("Linear Blend", 1); /// Create Trackbars char TrackbarName[50]; sprintf( TrackbarName, "Alpha x %d", alpha_slider_max ); createTrackbar( TrackbarName, "Linear Blend", &alpha_slider, alpha_slider_max, on_trackbar ); /// Show some stuff on_trackbar( alpha_slider, 0 ); /// Wait until user press some key waitKey(0); return 0; }
Explanation
We only analyze the code that is related to Trackbar:
90
Chapter 4. highgui module. High Level GUI and Media
The OpenCV Tutorials, Release 2.3
1. First, we load 02 images, which are going to be blended.
src1 = imread("../../images/LinuxLogo.jpg"); src2 = imread("../../images/WindowsLogo.jpg");
2. To create a trackbar, rst we have to create the window in which it is going to be located. So:
namedWindow("Linear Blend", 1);
3. Now we can create the Trackbar:
createTrackbar( TrackbarName, "Linear Blend", &alpha_slider, alpha_slider_max, on_trackbar );
Note the following: Our Trackbar has a label TrackbarName The Trackbar is located in the window named Linear Blend The Trackbar values will be in the range from 0 to alpha_slider_max (the minimum limit is always zero). The numerical value of Trackbar is stored in alpha_slider Whenever the user moves the Trackbar, the callback function on_trackbar is called 4. Finally, we have to dene the callback function on_trackbar
void on_trackbar( int, void* ) { alpha = (double) alpha_slider/alpha_slider_max ; beta = ( 1.0 - alpha ); addWeighted( src1, alpha, src2, beta, 0.0, dst); imshow( "Linear Blend", dst ); }
Note that: We use the value of alpha_slider (integer) to get a double value for alpha. alpha_slider is updated each time the trackbar is displaced by the user. We dene src1, src2, dist, alpha, alpha_slider and beta as global variables, so they can be used everywhere.
Result
Our program produces the following output:
4.1. Adding a Trackbar to our applications!
91
The OpenCV Tutorials, Release 2.3
As a manner of practice, you can also add 02 trackbars for the program made in Changing the contrast and brightness of an image!. One trackbar to set and another for . The output might look like:
Adding a Trackbar to our applications! 92 Chapter 4. highgui module. High Level GUI and Media
The OpenCV Tutorials, Release 2.3
Title: Creating Trackbars Compatibility: > OpenCV 2.0 We will learn how to add a Trackbar to our applications
4.1. Adding a Trackbar to our applications!
93
The OpenCV Tutorials, Release 2.3
94
Chapter 4. highgui module. High Level GUI and Media
CHAPTER
FIVE
CALIB3D MODULE. CAMERA CALIBRATION AND 3D RECONSTRUCTION
Although we got most of our images in a 2D format they do come from a 3D world. Here you will learn how to nd out from the 2D images information about the 3D world. Note: Unfortunetly we have no tutorials into this section. Nevertheless, our tutorial writting team is working on it. If you have a tutorial suggestion or you have writen yourself a tutorial (or coded a sample code) that you would like to see here please contact us via our :opencv_group:user group <>.
95
The OpenCV Tutorials, Release 2.3
96
Chapter 5. calib3d module. Camera calibration and 3D reconstruction
CHAPTER
SIX
FEATURE2D MODULE. 2D FEATURES FRAMEWORK
Learn about how to use the feature points detectors, descriptors and matching framework found inside OpenCV. Note: Unfortunetly we have no tutorials into this section. Nevertheless, our tutorial writting team is working on it. If you have a tutorial suggestion or you have writen yourself a tutorial (or coded a sample code) that you would like to see here please contact us via our :opencv_group:user group <>.
97
The OpenCV Tutorials, Release 2.3
98
Chapter 6. feature2d module. 2D Features framework
CHAPTER
SEVEN
VIDEO MODULE. VIDEO ANALYSIS
Look here in order to nd use on your video stream algoritms like: motion extraction, feature tracking and foreground extractions. Note: Unfortunetly we have no tutorials into this section. Nevertheless, our tutorial writting team is working on it. If you have a tutorial suggestion or you have writen yourself a tutorial (or coded a sample code) that you would like to see here please contact us via our :opencv_group:user group <>.
99
The OpenCV Tutorials, Release 2.3
100
Chapter 7. video module. Video analysis
CHAPTER
EIGHT
OBJDETECT MODULE. OBJECT DETECTION
Ever wondered how your digital camera detects peoples and faces? Look here to nd out! Note: Unfortunetly we have no tutorials into this section. Nevertheless, our tutorial writting team is working on it. If you have a tutorial suggestion or you have writen yourself a tutorial (or coded a sample code) that you would like to see here please contact us via our :opencv_group:user group <>.
101
The OpenCV Tutorials, Release 2.3
102
Chapter 8. objdetect module. Object Detection
CHAPTER
NINE
ML MODULE. MACHINE LEARNING
Use the powerfull machine learning classes for statistical classication, regression and clustering of data. Note: Unfortunetly we have no tutorials into this section. Nevertheless, our tutorial writting team is working on it. If you have a tutorial suggestion or you have writen yourself a tutorial (or coded a sample code) that you would like to see here please contact us via our :opencv_group:user group <>.
103
The OpenCV Tutorials, Release 2.3
104
Chapter 9. ml module. Machine Learning
CHAPTER
TEN
GPU MODULE. GPU-ACCELERATED COMPUTER VISION
Squeeze out every little computation power from your system by using the power of your video card to run the OpenCV algorithms. Note: Unfortunetly we have no tutorials into this section. Nevertheless, our tutorial writting team is working on it. If you have a tutorial suggestion or you have writen yourself a tutorial (or coded a sample code) that you would like to see here please contact us via our :opencv_group:user group <>.
105
The OpenCV Tutorials, Release 2.3
106
Chapter 10. gpu module. GPU-Accelerated Computer Vision
CHAPTER
ELEVEN
GENERAL TUTORIALS
These tutorials are the bottom of the iceberg as they link together multiple of the modules presented above in order to solve complex problems. Note: Unfortunetly we have no tutorials into this section. Nevertheless, our tutorial writting team is working on it. If you have a tutorial suggestion or you have writen yourself a tutorial (or coded a sample code) that you would like to see here please contact us via our :opencv_group:user group <>. Introduction to OpenCV
You will learn how to setup OpenCV on your computer! core module. The Core Functionality
Here you will learn the about the basic building blocks of the library. A must read and know for understanding how to manipulate the images on a pixel level. imgproc module. Image Processing
In this section you will learn about the image processing (manipulation) functions inside OpenCV. highgui module. High Level GUI and Media
107
The OpenCV Tutorials, Release 2.3
This section contains valuable tutorials about how to read/save your image/video les and how to use the built-in graphical user interface of the library. calib3d module. Camera calibration and 3D reconstruction
Although we got most of our images in a 2D format they do come from a 3D world. Here you will learn how to nd out from the 2D images information about the 3D world. feature2d module. 2D Features framework
Learn about how to use the feature points detectors, descriptors and matching framework found inside OpenCV. video module. Video analysis
Look here in order to nd use on your video stream algoritms like: motion extraction, feature tracking and foreground extractions. objdetect module. Object Detection
Ever wondered how your digital camera detects peoples and faces? Look here to nd out! ml module. Machine Learning
108
Chapter 11. General tutorials
The OpenCV Tutorials, Release 2.3
Use the powerfull machine learning classes for statistical classication, regression and clustering of data. gpu module. GPU-Accelerated Computer Vision
Squeeze out every little computation power from your system by using the power of your video card to run the OpenCV algorithms. General tutorials
These tutorials are the bottom of the iceberg as they link together multiple of the modules presented above in order to solve complex problems.
109
You might also like
- The Opencv Tutorials, Release 2.4.13.7: #Include #Include100% (1)The Opencv Tutorials, Release 2.4.13.7: #Include #Include5 pages
- Learn Image Processing With OpenCV and QT For BeginnersNo ratings yetLearn Image Processing With OpenCV and QT For Beginners8 pages
- OpenPIV - Open Source Particle Image Velocimetry, Python VersionNo ratings yetOpenPIV - Open Source Particle Image Velocimetry, Python Version19 pages
- AW00136101000 Getting Started With Pylon4 and OpenCVNo ratings yetAW00136101000 Getting Started With Pylon4 and OpenCV12 pages
- Analytics Platform New Node Quickstart GuideNo ratings yetAnalytics Platform New Node Quickstart Guide23 pages
- Using OpenCV With GCC and CMake - OpenCV 2.4.13.7 Documentation PDFNo ratings yetUsing OpenCV With GCC and CMake - OpenCV 2.4.13.7 Documentation PDF1 page
- OpenCV Installation and Getting Started GuideNo ratings yetOpenCV Installation and Getting Started Guide30 pages
- Opencv - Introduction: Mašinska Vizija, 2017No ratings yetOpencv - Introduction: Mašinska Vizija, 201741 pages
- Opencv Under Microsoft Visual C++ 2008 Express Edition (Winxp)No ratings yetOpencv Under Microsoft Visual C++ 2008 Express Edition (Winxp)10 pages
- Appendix 2 Introduction To Opencv: Speaker: 黃世勳No ratings yetAppendix 2 Introduction To Opencv: Speaker: 黃世勳35 pages
- Using Opencv in Microsoft Visual C++: Setting Up Path Environment VariableNo ratings yetUsing Opencv in Microsoft Visual C++: Setting Up Path Environment Variable6 pages
- Intro To The Opencv Library: For Tu Dresden Computer Vision 2 Lecture and General UseNo ratings yetIntro To The Opencv Library: For Tu Dresden Computer Vision 2 Lecture and General Use16 pages
- Advanced Multiplayer Game Development with Ureal Engine 5: A Comprehensive Guide to C++ ScriptingFrom EverandAdvanced Multiplayer Game Development with Ureal Engine 5: A Comprehensive Guide to C++ ScriptingNo ratings yet
- Professional Node.js: Building Javascript Based Scalable SoftwareFrom EverandProfessional Node.js: Building Javascript Based Scalable SoftwareNo ratings yet
- DevOps. How to build pipelines with Jenkins, Docker container, AWS ECS, JDK 11, git and maven 3?From EverandDevOps. How to build pipelines with Jenkins, Docker container, AWS ECS, JDK 11, git and maven 3?No ratings yet
- Evaluation of Some Android Emulators and Installation of Android OS on Virtualbox and VMwareFrom EverandEvaluation of Some Android Emulators and Installation of Android OS on Virtualbox and VMwareNo ratings yet
- Livestock Management For Animals Using Android Application: A Project ReportNo ratings yetLivestock Management For Animals Using Android Application: A Project Report32 pages
- SQL Server 2000 To 2008 Upgrade White PaperNo ratings yetSQL Server 2000 To 2008 Upgrade White Paper41 pages
- Bentley Project Administrator: Getting StartedNo ratings yetBentley Project Administrator: Getting Started106 pages
- CCS - View Topic - Interfacing MRF24J40MA With PICNo ratings yetCCS - View Topic - Interfacing MRF24J40MA With PIC8 pages
- Lab Report #4: Alice Bertella 28/10/2016No ratings yetLab Report #4: Alice Bertella 28/10/20163 pages
- A Hybrid Approach For Personalized Recommender System Using Weighted TFIDF On RSS ContentsNo ratings yetA Hybrid Approach For Personalized Recommender System Using Weighted TFIDF On RSS Contents11 pages
- Roxlynn (Roxie) Thomas Digital MarketingNo ratings yetRoxlynn (Roxie) Thomas Digital Marketing4 pages
- Fundamentals of Microwave Communication 1No ratings yetFundamentals of Microwave Communication 125 pages
- GSM Chap1 - 8th ECE - VTU - GSM Architectrue and Interfaces2-Ramisuniverse100% (1)GSM Chap1 - 8th ECE - VTU - GSM Architectrue and Interfaces2-Ramisuniverse15 pages
- Btech Cse 5 Sem Operating Systems pcs5g001 2020No ratings yetBtech Cse 5 Sem Operating Systems pcs5g001 20202 pages
- The Opencv Tutorials, Release 2.4.13.7: #Include #IncludeThe Opencv Tutorials, Release 2.4.13.7: #Include #Include
- Learn Image Processing With OpenCV and QT For BeginnersLearn Image Processing With OpenCV and QT For Beginners
- OpenPIV - Open Source Particle Image Velocimetry, Python VersionOpenPIV - Open Source Particle Image Velocimetry, Python Version
- AW00136101000 Getting Started With Pylon4 and OpenCVAW00136101000 Getting Started With Pylon4 and OpenCV
- Using OpenCV With GCC and CMake - OpenCV 2.4.13.7 Documentation PDFUsing OpenCV With GCC and CMake - OpenCV 2.4.13.7 Documentation PDF
- Opencv Under Microsoft Visual C++ 2008 Express Edition (Winxp)Opencv Under Microsoft Visual C++ 2008 Express Edition (Winxp)
- Using Opencv in Microsoft Visual C++: Setting Up Path Environment VariableUsing Opencv in Microsoft Visual C++: Setting Up Path Environment Variable
- Intro To The Opencv Library: For Tu Dresden Computer Vision 2 Lecture and General UseIntro To The Opencv Library: For Tu Dresden Computer Vision 2 Lecture and General Use
- Advanced Multiplayer Game Development with Ureal Engine 5: A Comprehensive Guide to C++ ScriptingFrom EverandAdvanced Multiplayer Game Development with Ureal Engine 5: A Comprehensive Guide to C++ Scripting
- Schaum's Easy Outline of Programming with JavaFrom EverandSchaum's Easy Outline of Programming with Java
- PHP Package Mastery: 100 Essential Tools in One Hour - 2024 EditionFrom EverandPHP Package Mastery: 100 Essential Tools in One Hour - 2024 Edition
- Some Tutorials in Computer Networking HackingFrom EverandSome Tutorials in Computer Networking Hacking
- Hallo Docker: Learning Docker Containers by Doing ProjectsFrom EverandHallo Docker: Learning Docker Containers by Doing Projects
- Professional Node.js: Building Javascript Based Scalable SoftwareFrom EverandProfessional Node.js: Building Javascript Based Scalable Software
- DevOps. How to build pipelines with Jenkins, Docker container, AWS ECS, JDK 11, git and maven 3?From EverandDevOps. How to build pipelines with Jenkins, Docker container, AWS ECS, JDK 11, git and maven 3?
- Evaluation of Some Android Emulators and Installation of Android OS on Virtualbox and VMwareFrom EverandEvaluation of Some Android Emulators and Installation of Android OS on Virtualbox and VMware
- Livestock Management For Animals Using Android Application: A Project ReportLivestock Management For Animals Using Android Application: A Project Report
- CCS - View Topic - Interfacing MRF24J40MA With PICCCS - View Topic - Interfacing MRF24J40MA With PIC
- A Hybrid Approach For Personalized Recommender System Using Weighted TFIDF On RSS ContentsA Hybrid Approach For Personalized Recommender System Using Weighted TFIDF On RSS Contents
- GSM Chap1 - 8th ECE - VTU - GSM Architectrue and Interfaces2-RamisuniverseGSM Chap1 - 8th ECE - VTU - GSM Architectrue and Interfaces2-Ramisuniverse