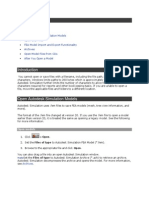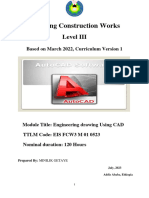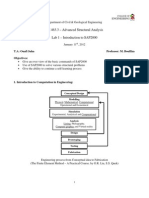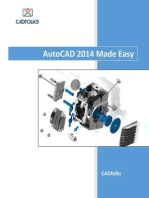Section1 Module1 InstructorNotes r3
Uploaded by
asdfgdsfSection1 Module1 InstructorNotes r3
Uploaded by
asdfgdsfAutodesk Simulation Workshop
Section 1: Working with Imported Geometry
In industry today, CAD models of solid geometry are used commonly to design parts and assemblies and create their corresponding drawings for the manufacture of said parts. Analysis of these parts and assemblies, however, is still often done by hand without the aid of a finite element analysis (FEA) package. The advantage of using FEA for multiphysics analysis is that simplifying assumptions do not have to be made, and thus more efficient, lighter parts can be designed. FEA can also provide insights into many analysis questions that cannot be measured with hand calculations, such as overall deflection, fatigue life, and natural resonant frequency of a complex part or assembly. FEA is a powerful tool that is becoming more and more valuable in industry, but many potential users hesitate to try it, because they are unsure of how to prepare their CAD geometry for importation or how to properly configure their CAD model for analysis.
Modules Contained in Section 1 1. Importing Geometry from Autodesk and Non-Native Applications 2. Editing Non-Native Imported Geometry 3. Importing Parameters from CAD Models 4. Contact Types for Simulation 5. Defining Materials and Properties 6. Isotropic vs. Anisotropic Materials 7. Principles of Model Meshing for Simulation 8. Common Complications for Finite Element Analysis
This section covers the eight key topics a user needs to successfully import their CAD geometry into an FEA multiphysics software package, such as Autodesk Simulation Multiphysics, and it assumes that the user has experience in a CAD solid modeling software. It begins with an overview of what types of CAD files can be imported and software tools that can make importation easier. This is followed by an explanation of how to edit CAD geometry as needed to reduce the time required for analysis or to study multiple scenarios. Then, specific details of a successful analysis are covered, such as how to deal with assemblies, assigning various material properties, and optimizing results through mesh refinement. Throughout the topics, common pitfalls will be covered, and these will be summarized again at the end of this section.
Section 1: Working with Imported Geometry
Table of Contents
Click below to jump to the current Module:
1. Module 1: Importing Geometry from Autodesk and Non-Native Applications 3 2. Module 2: Editing Non-Native Imported Geometry ...................................................... 4 3. Module 3: Importing Parameters from CAD Models .................................................... 7 4. Module 4: Contact Types for Simulation ....................................................................... 9 5. Module 5: Defining Materials and Properties ............................................................. 11 6. Module 6: Isotropic vs. Anisotropic Materials ............................................................. 13 7. Module 7: Principles of Model Meshing for Simulation ............................................. 14 8. Module 8: Common Complications for Finite Element Analysis .............................. 17
Section 1: Working with Imported Geometry
1. Module 1: Importing Geometry from Autodesk and Non-Native Applications
Introduction
For this module, the user needs to have a CAD file they wish to analyze. Provided with this module are several versions of a yoke part, specifically a Pro/Engineer, Solidworks, Autodesk Inventor, IGES, and STEP version of the same geometry. In the video demonstration, two versions are used, Solidworks and Inventor, which were chosen to illustrate how identical geometry will look different when imported into Autodesk Simulation Multiphysics or other FEA software packages, depending on the CAD software in which it was created. For the analysis, the Autodesk Inventor Fusion CAD file will be imported directly into Autodesk Simulation Multiphysics. For this first module, the CAD files will not be edited, and topics that will be covered in more detail later will simply be mentioned as a topic for later Files of type discussion. As such, the video will proceed in a step-by-step Only CAD software loaded on your manner, showing all the steps necessary to prepare a CAD computer or produced by Autodesk model for analysis, including importing the geometry, applying will show as an option for "Files of the loads and boundary conditions, choosing a material, and type. If you do not own the CAD generating a mesh. software, you need to use Inventor Any anomalies between the various software tools will be Fusion or have the CAD file discussed to help address issues that might hamper a novice converted to IGES or STEP. user.
Execution
The purpose of the video is to demonstrate how a CAD model can be imported into Autodesk Simulation Multiphysics directly. Two different CAD files of the same yoke geometry will be imported, specifically a SolidWorks version and an Autodesk Inventor version. Differences between the orientation of the geometry, etc. will be discussed. Then, the Inventor Fusion version of the yoke part will be imported into Autodesk Simulation Multiphysics. Loads and boundary conditions will be applied to the yoke, its material will be defined, its element type will be defined, and it will be meshed using default settings. 1. To begin, open Autodesk Simulation Multiphysics and you will be prompted to select a file to open.
CAD geometry orientation CAD software naming conventions vary. In Inventor, the X-Y plane is "Top"; whereas in SolidWorks, the XY plane is "Front". When imported into Autodesk Simulation Multiphysics, the geometry orientation will vary, but this is unimportant.
2. From the "Files of type" toolbar, select the appropriate CAD file type. Only CAD software installed on your computer will show in this toolbar. For this example, choose Autodesk Inventor Fusion part. Note, the video will also open the Inventor and the SolidWorks parts to show how the orientation will be different depending on the CAD package. 3. Browse to the correct directory, and open the Yoke_Inventor_presplit.Section1.Module1 file. This will cause Inventor Fusion to open in the background because of how the file was
Section 1: Working with Imported Geometry
made. Note that the yoke part is oriented with the X-Y plane labeled as "Top". This varies with CAD software package. During import, you may be prompted with other questions, such as what type of analysis you would like to perform and whether or not to import the CAD model's material properties. Accept the default, "Static Stress with Linear Material Models", and it doesn't matter if you import the material or not. The default model color for the first part is green in Autodesk Simulation Multiphysics. 4. Almost every command within Autodesk Simulation Multiphysics can be controlled with a right mouse button click. Hover over the menu tree on the left by "Element type" and click the right mouse button. Select "Brick". 5. Hover over "Material" in the menu tree and click the right mouse button. Select "Edit Material...", then "Steel", "AISI", and "AISI 1020 Steel, cold rolled" and select "OK". If asked, say "Yes" to replace the material, which is imported with the CAD geometry from some CAD systems. 6. Double check your system of units. Hover over "Unit Systems" in the menu tree and click the right mouse button to select "New". If the units are not "English (in)", click in this menu space to get a pull-down menu to select "English (in)." 7. In the top menu, select the "Mesh" tab and click "Generate 3D Mesh". Select "No" to not view mesh results at this time.
2. Module 2: Editing Non-Native Imported Geometry
Introduction
For this module, the user needs to have a CAD file they wish to analyze. Provided with this module are the yoke parts described above. The goal is to demonstrate how a part may need to be edited prior to performing an analysis. Two of the common issues with CAD models imported into an FEA software are small features and incorrect split planes. Small features, such as tiny holes or recesses, fillets, and chamfers, cause the model to be meshed at a much higher density than is necessary. This slows down the analysis and can cause meshing problems. However, some small features are critically important and need to be left in, so it is important to know when small features can be safely eliminated. For instance, a tiny hole in a flat plate creates what is known as a stress concentration, and the smaller the hole, the more likely the hole will behave like a crack. A corner fillet is often essential to reduce a stress concentration in the corner for the same reason. FEA, therefore, becomes a useful analysis tool to determine the minimum size a hole or fillet can be for the desired stress level in the part. If it is desirable, these features can be deleted or suppressed in the original CAD model or within the FEA package. Also, Autodesk Inventor Fusion provides a quick and easy way to delete undesired features or alter the size of a feature. CAD models divide holes into two half circle surfaces, and the designer has no control over where this split plane occurs. About half the time, the split plane is ninety degrees out of phase for the desired loading direction on the hole surface. Thus, the user needs to correct
Section 1: Working with Imported Geometry
this split plane by either editing it in the original CAD package or by using another method. Inventor Fusion provides a quick and easy way to alter the split plane, and the user does not need to have access to the CAD software in which the model was originally created. Editing is also often necessary during the design optimization process. The size of a feature, its location, its necessity, or even its quantity may need to be modified several times until the best part is produced. In most CAD packages, the part has a history, so modifying a feature requires knowledge of how it was built and the dependencies that may exist between features. With Inventor Fusion, a history-free direct modeler, these restrictions are eliminated. As a design iteration tool, this makes Inventor Fusion an extremely powerful tool. The video will demonstrate how to edit the yoke part, changing its split plane on the circular holes.
Note about Autodesk Simulation Multiphysics and .fem files Autodesk Simulation Multiphysics always saves a .fem file that has the same name as your CAD file. If you make a serious mistake and want to start from scratch, it helps to rename the CAD file first, as this will trigger Autodesk Simulation Multiphysics to make a new file with no history associated with it.
Execution
1. To begin, open Autodesk Simulation Multiphysics and open the Yoke_inventor.Section1.Module2 part. Accept the default linear model type. You will need to select "Files of type" from the startup menu to choose "Autodesk Inventor" in order to see the file. 2. In the top menu, select the "Selection" tab and click "Surfaces". 3. Hover mouse over the interior surface of one of the holes in the yoke part. Note that it is divided into two surfaces and turns the mesh yellow as your mouse passes across the surface. The surface is split top to bottom instead of left to right, which is incorrect if we want to apply the load along the X-axis. 4. Open Autodesk Inventor Fusion and open the Yoke_inventor.Section1.Module2 part. 5. To rotate part, hold down the Shift key while holding down the middle mouse button. Select "Axis" from the top menu and then select the inside surface of the first hole. Repeat for the second hole, so that an axis appears in both holes. 6. In the top menu, select the small arrow to the right of "Plane" and select "Plane at Angle". Then, pick one of the axes you just created and type in 90 degrees. Repeat for the second hole. 7. In the top menu is a region labeled "Solid" and within that is a command called "Split" that looks like a block with a jagged red line through it. Hovering your mouse over the icon will confirm it is the "Split" command. Select this command, and a pop-up menu appears. 8. Pick the "Target Face" as the inside surface of the hole. Pick the "Split Tool" as the plane you created. Select "OK" in the pop-up menu. Repeat for the other hole. Notice that a line now appears in your hole. In Autodesk Simulation Multiphysics, the surface will retain its original top to bottom split, but will now have another split left to right.
Section 1: Working with Imported Geometry
9. Note: The following steps to delete features are NOT shown in the video, but are provided as reference. To delete unwanted features, you can click on the features one-by-one and right click to pull up a menu to select "Delete." Also, in the top menu to the far right in the "Manage" region is a command called "Simplify". In the left menu tree, click on the icon next to the name of the part, Yoke_inventor.Section1.Module2. This will highlight the model in blue. Then click on "Simplify". 10. In the pop-up menu that appears, there are three types of features, fillets, chamfers, and holes. Entire features can be deleted by type, or by type with a range of sizes. Make sure only fillets are checked and from the bottom of the menu, select "Delete". 11. Accept this as done by clicking on the tiny checkmark in the upper right of the pop-up menu. Note that you may have to relocate this pop-up menu in order to see the checkmark. 12. Continuing with the video, click on "Autodesk Simulation", and your edited model appears in Autodesk Simulation Multiphysics. Note that dragging the cursor over the surfaces of the hole now displays four quadrants of a circle. Select one of the hole surfaces pointing away from the geometry, then hold down the Ctrl key and select the other quadrant hole surface pointing away from the geometry. Release the Ctrl key. 13. When both surfaces are highlighted purple, right click and a pop-up menu will appear. Select "Add" and then select "Surfaces forces...". 14. Another pop-up menu appears, select the "X" radio button and type in -1000 for the number of pounds to apply in the minus X direction. Select "OK". Green arrows appear on the hole in the direction of the applied load. 15. Hover mouse over the interior surface of the smaller hole, rotating the model with the middle mouse button as necessary. Select the two surfaces facing away from the yoke geometry, using the Ctrl key. Right click on the screen and select "Add" and then select "Surface boundary condition." Selected "Fixed" and then "OK". Triangles will appear on the hole to indicate they are fully fixed in space. Partial boundary fixation is indicated by circles. This model is now ready to run the analysis. Note that you can return to Inventor Fusion at any time to make additional edits, and none of your loads or boundary conditions will be affected. They remain as they were. It is also possible to make edits in the original CAD software in which the part was made, but this requires the user to have the same version of the software as the person making the part. It also requires the user to know how to use that CAD software and how revisions are made in a part with several dependencies between features.
Section 1: Working with Imported Geometry
3. Module 3: Importing Parameters from CAD Models
Introduction
In this module, we will discuss how to import preliminary FEA results from a CAD package into Autodesk Simulation Multiphysics for more detailed analyses. Although it is possible to do all of your analysis work and simulation within Autodesk Simulation Multiphysics, often this work is split between two different people. Finite element analysis, however, often reveals stress concentrations, overdesign, or other aspects of a design that are suboptimal. Thus, it makes sense for the CAD designer to iterate on their design within the CAD software until it is as optimized as possible. Fortunately, most CAD packages now include FEA software for this purpose. These FEA tools are typically rudimentary and are not intended to replace more robust FEA software, but they are quick and easy to use and provide the CAD designer with valuable information. As it is valuable to retain work done by the CAD designer, Autodesk provides an interface between Autodesk Inventor and Autodesk Simulation Multiphysics that imports loads, boundary conditions, meshing configuration, and contacts. This key advantage increases efficiency and eliminates duplication of effort, as much of the preliminary model setup is already completed upon opening the CAD model within Autodesk Simulation Multiphysics. Also, the CAD model has already undergone some optimization, so less analysis iterations will be needed. The video will begin with opening a CAD model within Autodesk Inventor. Loads and boundary conditions will be applied, and the model will be simulated within Inventor. It will then be imported into Autodesk Simulation Multiphysics for further analysis, illustrating what information transfers and how the meshing can be revised after import. It is worth noting that most CAD packages use a tetrahedral meshing algorithm rather than brick meshing, as it is much easier to do. Tetrahedrons only have four sides and four nodes, so they do not resolve to the final stress values as quickly or robustly as brick elements with six sides and eight nodes.
Execution
1. To begin, open Autodesk Inventor and open the file Yoke_inventor_without_loads.Section1.Module3. This yoke model has had the surfaces of the holes presplit. If you do not own Inventor, a second file has been prepared for Part B of the video that contains all the loads and boundary conditions, and this demonstration can resume from step 10 below. 2. We will assume that we would like to do a preliminary FEA simulation in Inventor. Select the "Environments" tab from the top menu bar and then choose "Stress Analysis." Next, select "Create Simulation" and accept all the defaults from the pop-up menu with "OK".
Section 1: Working with Imported Geometry
3. "Stress Analysis" will have a menu similar to that found in Autodesk Simulation Multiphysics, listing Material, Constraints, Loads, and Contacts. Right mouse click on "Material" and choose "Assign Material". 4. In the pop-up menu that appears, click on "Override Material" and choose "Stainless Steel 440 C". Select "OK" and close this menu. 5. Right mouse click on "Constraints" and select "Fixed Constraints". Select the interior surface of the smaller hole that is facing away from the geometry. Select "OK" and close this menu. Note: To confirm that the boundary condition was applied, expand the "+" symbol in the left menu tree for "Constraints", and drag your mouse across the listed constraint. The surface will highlight. 6. Right mouse click on "Loads" and select "Add Force Load". If you were to select the interior surface of the larger hole now, it would place a force normal to the cylinder wherever your mouse landed. So, expand the pop-up menu using the "<<" button. Then checkmark the box to "Use vector components" and type in -1000 lb in the Fx vector direction. Then pick the interior surface of the larger hole on the side facing away from the geometry and select "OK". 7. From the top menu, select "Simulate" and then click "Run". A color gradated, displaced model will appear on the screen. 8. Select "Finish Stress Analysis" from the top right menu. 9. Save your Inventor model under a new name. If you skipped these steps, you will locate the Yoke_inventor_with_loads.Section1.Module3, and continue with that model. 10. There are two ways to open your model in Autodesk Simulation Multiphysics. As you may have skipped steps 1-9, we will use the second way. To open your model from within Inventor, you could select "Add-Ins" and then "Start Simulation." Instead, we will open Autodesk Simulation Multiphysics and open either your saved model or Yoke_inventor_with_loads.Section1.Module3. 11. In the pop-up menu that appears, uncheck the box for the non-simulation version of the CAD model and checkmark the box next to "Simulation1". Also uncheck the box for including midside nodes, as the meshing is going to be discarded later. 12. You will note that several parameters are imported, including you loads and boundary conditions, your material selection, and the element type (currently Tetrahedral). Contact types will also import for assemblies. 13. Right click on "Element Type" and change it to "Brick". Element type change is not automatic After changing your element type to brick elements in Autodesk Simulation Multiphysics, it will still produce a tetrahedral mesh until the 3D Mesh Settings are updated to be all brick.
Applying Parameters in Autodesk Inventor Like Autodesk Simulation Multiphysics, Inventor has at least two ways to perform every command. Common "Constraints" and "Loads" are also available for selection directly from the top menu bar.
Section 1: Working with Imported Geometry
14. Although we have now defined the model as brick elements, nothing has changed. If you go to the "Mesh" tab at the top of the screen and select "Generate 3D Mesh", you will see that the meshing is tetrahedral. 15. To force the meshing to be brick elements, go to the "Mesh" tab at the top of the screen and select "3D Mesh Settings". 16. In the pop-up menu that appears, select "Options", then select "Solid" from the icons on the left of the pop-up. This will bring up another menu and will show that the file imported as "All Tetrahedra". Select "All Brick" instead and select "OK" twice. 17. From the main pop-up menu (or from the main menu of Autodesk Simulation Multiphysics), select "Mesh model." You can also close the pop-up menu and select "Generate 3D Mesh." Either way, the part will be meshed as bricks now. This concludes the analysis on this part. 18. Edits on the CAD model can be made within Autodesk Simulation Multiphysics, if the CAD model was made using Autodesk Inventor. Under "Mesh", there is a tab in the top menu bar that says "Inventor Parameters." Selecting on this will open a table with all the features contained in the CAD model. Any value can by overridden and changed. This will update the CAD model within Autodesk Simulation Multiphysics only. However, results can be pushed back into the CAD model if desired. 19. Finally, contact types created within Dynamic Simulation, part of Autodesk Inventor, will import into Autodesk Simulation Multiphysics if set within Inventor. Dynamic Simulation is covered in another Section, not here.
4. Module 4: Contact Types for Simulation
Introduction
When working with an assembly, it is important to define how the various components will interact with one another. A shaft may rotate in a hole, a surface may slide against another surface, or two plates may be essentially bonded together by a bolt. Autodesk Simulation Multiphysics offers many options for how two surfaces should interact. BondedThis is the default contact between two parts, wherever surfaces are in contact. It behave as if the two parts are glued together, like they are made from one piece of material. For example, use this for bolts clamping plates together, where the coefficient of friction is very high and the pieces will not move relative to one another. SurfaceWhen bonded is inappropriate, a surface contact is often used. This allows two surfaces to freely move away from another under loading conditions, but they cannot move towards or through each other. A shaft in a hole is an example of where a surface contact might be used. Friction might also be turned on to better simulate actual conditions.
Section 1: Working with Imported Geometry
WeldedThis contact type is convenient for welded structures, where the outer edges of two parts are bonded, but the interior edges are not, such as shown below:
Free/No ContactThis means that the two parts do not interact with one another. No loads are transferred from one part to the other, even if they come in contact. Sliding/No SeparationThis contact type allows two surfaces to slide freely past each other, but they are not allowed to gap as the loading is applied. Separation/No slidingThis is the opposite of the above, where the coefficient of friction is extremely high, so loads applied to the parts will cause them to separate, but not slide along one another. The differences between these two cases is illustrated below:
EdgeThis contact type is much like welded, but can be used along any edge for any length. Create Contacts Between PartsThis is a feature that automatically creates contact pairs between parts. It is best to define contact surfaces based on knowledge of the design than to rely on defaults used for automatic contact pairs. SettingsUnder settings, friction can be turned on, and the coefficient of friction can be set. This is also where the tolerance angle between two surfaces being in contact is set.
Section 1: Working with Imported Geometry
Execution
1. To begin, open Autodesk Simulation Multiphysics and open the Yoke_assembly_step.Section1.Module4 assembly. 2. In the left menu, select the yoke part and then hold down the Ctrl key and select the large pin part. 3. 4. Right click with the mouse and select, "Contacts". From the pull-down menu, select "Surface" for the contact type.
5. At the bottom of the left menu tree, a text box will open to allow you to name this contact pair. Name it "yoke to large pin" and then Enter key. 6. Repeat for the small pin, and name it "yoke to small pin".
7. To define a coefficient of friction, from within the "Contacts" menu, select "Settings". Turn on friction by checking the box, and then set the desired coefficient in the text box. The behavior of the assembly during simulation will depend entirely on the contact types. The default contact type is bonded, which will make the assembly behave as a single component, like a lump mass. It is important to think about how the various components behave relative to one another prior to running the simulation, or the results will be inaccurate.
5. Module 5: Defining Materials and Properties
Introduction
Most modern CAD software is capable of defining materials and properties, but these choices are very limited, and usually, they cannot be significantly edited. FEA software, on the other hand, has always had an extensive selection of materials, and Autodesk Simulation Multiphysics comes with all of these libraries loaded by default. Thus, hundreds of materials can be selected from the library, but also any material can be created from scratch or created by modifying an existing material. Although it is possible to create laminates and other composite materials, that is beyond the scope of this demonstration. For this module, any CAD model can be used, including an assembly made up of several different materials. For the video, an assembly made from three SolidWorks parts will be used, but it will be edited within Autodesk Inventor Fusion so that the user does not need to own any particular CAD software to follow the demonstration.
Execution
1. To begin, open Autodesk Inventor Fusion and open the Yoke_assembly_solidworks.Section1.Module5 assembly.
Section 1: Working with Imported Geometry
2. In the left menu tree, click on the Yoke_solidworks.Section1.Module5 part, and it will highlight in blue. 3. In the top menu, select the "View" tab and from the far right, select "Material." You have the option of setting the physical or visual material properties, and there is a pull-down menu to select a different material. Select "Stainless steel" from the menu, then close the material selection by clicking on the small "X" icon. 4. In the top menu, select the "Home" tab and then select "Autodesk Simulation" to import the assembly into Autodesk Simulation Multiphysics. 5. Within Autodesk Simulation Multiphysics, the assembly will appear in three colors, the yoke in green, the large pin in red, and the small pin in yellow. These defaults are set by Autodesk Simulation Multiphysics. 6. In order to change the materials of the parts, it is first necessary to define the element types. Click on the "Element type" from the left menu tree for "part 1", then hold down the Ctrl key and select the "Element type" for "part 2" and "part 3". 7. Right mouse click and select "Brick" for the element type. 8. Looking at the left menu tree (Note: the menu tree area can be expanded by dragging the window to the right), the materials are listed as "stainless steel" for the yoke, and "alloy steel" for the two pins. This is because we altered the material for the yoke in Inventor Fusion, while allowing the two pins to be the default material. Click on the "alloy steel" for one of the pins, then hold down the Ctrl key and select the "alloy steel" for the other pin. Right click and "Edit material". 9. Note that the default material properties for alloy steel are loaded in as default values. These values can be edited by selecting "Edit properties" from the bottom left of the pop-up menu. 10. To change the units from SI to US Customary, cancel out of the material selection menu and from the left menu tree, select "Unit Systems" and right click to select "New." 11. In the unit system pop-up window, select the window that says "English (in)" and reselect "English (in)". Return to editing the material properties, and the alloy steel will now be written in US Customary units. 12. To choose a material from the library to replace the alloy steel, expand the menus on the left and browse to find an appropriate material, such as Stainless Steel AISI 430. 13. Library material properties can be edited to reflect actual material data, or library materials can be used as a template to define a custom material. To edit a material, select "Edit properties" from the lower left. 14. Alter values as desired. If you change your mind, select "Reload from library". One of the pitfalls a beginner might encounter is trying to find an anisotropic material, such as wood. It will not be loaded in the material library until after the material properties have been defined as anisotropic. This will be covered in the next module.
Section 1: Working with Imported Geometry
6. Module 6: Isotropic vs. Anisotropic Materials
Introduction
Sometimes, the material that we want to analyze has material properties that differ with material orientation. These materials Autodesk Simulation Multiphysics are known as anisotropic materials, and they have their unique Material Libraries challenges for finite element analysis. The most common anisotropic material is wood, which has high strength along Like right mouse clicks and other the main tree axis, and much lesser strength in the two radial, menu selections, ASM's material orthogonal directions. Other materials that are anisotropic libraries are context dependent. include composites, polymers, and materials with a crystalline Orthotropic materials are only shown structure, like silicon. Since the properties vary with material if the element is defined as direction, it becomes necessary to define this direction for the orthotropic first. component. Autodesk Simulation Multiphysics has a complete library of wood materials that are accessible once the material has been defined as orthotropic, where orthotropic is a special subset of anisotropic materials with three orthogonal directional properties.
Execution
The video will demonstrate how to define the yoke assembly as being made from three wood components, including how to define the global axis for the direction of highest stiffness. 1. To begin, open Autodesk Simulation Multiphysics and you will be prompted to select a file to open. 2. From the "Files of type" toolbar, select the appropriate CAD file type. Only CAD software installed on your computer will show in this toolbar. For this example, choose SolidWorks assemby. Note, the assembly can also be opened in Autodesk Inventor Fusion, if you do not have SolidWorks. 3. Browse to the correct directory, and open the Yoke_assembly_solidworks.Section1.Module6 assembly file. This will bring the assembly into Autodesk Simulation Multiphysics as three components. File names and .fem files When reusing parts and assemblies during this section, remember that Autodesk Simulation Multiphysics creates a .fem file, which has a memory. To avoid this, rename your parts and assemblies to get a fresh .fem file for each module.
4. In the main left menu tree, nothing should be defined for any of the three components. If it is, start over with an assembly that has been renamed outside of ASM. 5. As in previous modules, define the element type as brick, create surface contacts between the pins and the yoke, and mesh the part. 6. Using the Ctrl key, select the "Element Definition" for all three components, then right mouse click to "Edit.." 7. From the "Material Model" pull down menu, choose "Orthotropic" then click "OK".
Section 1: Working with Imported Geometry
8. From the main left menu tree, use the Ctrl key and select the "Material" for all three components, then right mouse click to "Edit Material..." 9. Now, the only material choice will be "Wood" 10. Select "Birch, yellow" for the material and close the menu 11. Although all the components are now made of yellow birch, we still need to define the orientation for the wood grain. For the yoke, right mouse click on the "Element definition" and "Edit..." 12. Select the "Orthotropic" tab from the tabs at the top, and ensure that the "Global X Direction" is selected. Repeat steps 11 and 12 for the pins, changing them to the "Global Y Direction" 13. As in prior modules, apply your loads and boundary conditions. Note that since the material is now wood instead of steel, the applied force needs to be small. I used -10 pounds in the X direction. A higher force of even -50 pounds will cause the model to fail.
7. Module 7: Principles of Model Meshing for Simulation
Introduction
In this module, we will discuss the principles of model meshing, especially the importance of locally refining the mesh to capture peak stresses around stress concentrations. For most geometry, the default meshing algorithm within Autodesk Simulation Multiphysics is sufficient to analyze the stresses in a component or assembly. However, this is not always the case. If the component has small features, complex geometry, thin-walled elements, or stress concentrations, the default mesh density will not adequately fill the region, leading to an underestimate of both stress and displacement. In addition, choosing a brick element when a tetrahedral or plate element would be more appropriate can lead to the brick elements becoming highly distorted, which could lead to inaccurate results or the inability of Autodesk Simulation Multiphysics to analyze. Stress concentrations are small holes, sharp corners, or abrupt changes in size located in places of high stress. Around the edges of these features, the stress increases dramatically, and can be significantly higher than the stress just fractions of an inch farther away from the feature. With a default mesh density, the number of elements around a stress concentration are the same as the number of elements anywhere else in the geometry. Thus, only a few elements are being used to determine the stress around a feature. To see if the number of elements is adequate, it is necessary to locally refine the mesh density. This is done by selecting a region of nodes around a potential stress concentration and then adding what are known as refinement points. The user then doubles or triples the number of elements around the stress concentration and reanalyzes the stress. If the stress doesn't change significantly,
Section 1: Working with Imported Geometry
then the mesh density is adequate. If it does change, then a third iteration on the mesh density around the feature is warranted. Different types of elements are best for different types of geometry. Although brick elements are preferred for most solids, they are not always the best choice. Brick elements have six sides and eight nodes, whereas tetrahedral elements have four sides and four nodes. Thus, several tetrahedral elements can fit within the same space as a brick element. For complex geometry or small features, this makes tetrahedral elements preferable to brick elements, because they conform to the geometry more completely.
Example brick and tetrahedral element
In general, it is preferable to use brick elements for your solid geometry, selectively using the less robust tetrahedral elements only where needed. The speed of the analysis depends upon the number of nodes and elements, so higher order elements are more efficient. For cases where the geometry is thin and can be described as having a plate or shell thickness, then the model should be reduced to midplane geometry, where the surfaces are defined by their thickness. It is also possible to use plate elements, when reducing the geometry to midplanes is complicated.
I-beam modeled in SolidWorks and meshed as midplane geometry
The video will use our yoke model, slightly modified to include a small hole across the region of maximum stress. For a first iteration, the yoke will simply be loaded as before and the
Section 1: Working with Imported Geometry
stress analyzed. Then, the nodes and elements around the small hole will be locally refined to increase the mesh density. The model will be reanalyzed and the stress results will be compared. For completeness, the model mesh will be locally refined a third time to demonstrate how the stress value at the small hole reaches steady state with iteration. It is worth noting that the overall mesh density could be increased, instead of just around the small hole. However, this would quadruple the number of nodes and elements unnecessarily, greatly increasing the amount of time required to analyze the part.
Execution
1. To begin, open Autodesk Simulation Multiphysics and open the file Yoke_solidworks_hole.Section1.Module7. This yoke model has had a small hole added normal to the long axis of the yoke's large hole. 2. As per previous modules, add a 1000 lb force in the -X direction, add a fixed boundary condition to the small hole, brick mesh the geometry, and choose a steel material. 3. Under the "Analysis" tab, select "Run simulation". 4. The resulting stress will be approximately 18-19 ksi, and it is highest around the edges of the small hole.
Resolution of stress vs. displacement Even with a very coarse mesh, most FEA softwares packages will provide an accurate estimate of the displacement. Stress, however, can take multiple iterations to resolve to a final value around stress concentrations.
5. The chamfers and fillets on the yoke are in areas of low stress, so they are not important for the analysis. A savvy user will recognize this in advance and be able to eliminate small features like chamfers and fillets to make the meshing more uniform and improve analysis efficiency. 6. To learn more about the results, select the "Results Inquire" tab from the top menu bar, and turn on a "Probe" to explore stress levels with your cursor. To turn off the probe, select it again from the menu. 7. There is also a "Maximum" probe that can be toggled on and off, which will show that the highest stress is at the edge of the small hole. 8. To turn off the displaced model, click on "Show displaced" to toggle it off. 9. The safety factor is another menu pick that will be available whenever the stress is being displayed. The current safety factor will be approximately 2.7, which is sufficient. 10. Since the highest stress is at the edge of the hole, we should increase the mesh density locally around the hole to see if we are accurately predicting the maximum stress at the small hole (which is acting as a stress concentration). 11. To return to the model for editing, click on the tab at the top of the left menu tree labeled "FEA Editor" 12. Rotate the model to an approximate or exact X-Y "Top View".
Section 1: Working with Imported Geometry
13. From the top menu bar, select the "Selection" tab, then select "Vertices" and "Circle Select" options. 14. Place the cursor on a node around the small hole and drag a circle to enclose a region surrounding the small hole. This will highlight all the nodes through the entire thickness of the yoke, including both sides of the hole. 15. Right mouse click and "Add"--"Refinement points" 16. On the pop-up window read the estimated mesh density at the bottom of the window. This should be approximately .085 inches. Type in .04 for the effective radius and .04 for the mesh size and select OK. Selection tools Take advantage of the various selection tools in Autodesk Simulation Multiphysics. You can filter to select only vertices or lines and capture them in groups with rectangular or circular select.
17. From the top menu bar, select "Mesh" and then "Generate 3D Mesh". Zoom in on the region around the small hole and rotate as desired to see that there are now two nodes where there used to be one. The refinement points are black. 18. To switch to an isometric view, select "View" tab from the top menu bar, then "Orientation" and then "Isometric" 19. From the "Analysis" tab, select "Run Simulation" and note that the stress at the edge of the hole is now approximately 24 ksi. 20. Since the stress increased significantly, it is important to run the analysis a third time to make sure the refinement done was enough to capture the peak stress. Repeat steps 16-19 with an effective radius of .03 and a mesh size of .03. 21. On the third iteration, the stress at the hole edge is 25 ksi, which is not significantly different than before, so the stress has reached its approximate maximum. You can also check the displacement and see that the values do not change from iteration to iteration and you can confirm that the stress safety factor is still above 2, which is fine. To reduce the stress riser at the small hole, you could increase the hole size or move it away from the point of highest stress.
8. Module 8: Common Complications for Finite Element Analysis
Introduction
In this module, we will discuss some of the common complications associated with finite element analysis. Most of these complications revolve around converting geometry into appropriate finite elements. Most geometry is fine as-is, but certain types of geometry always present challenges. One type of geometry that is always an issue is beams. Beams have two conditions that make them prone to analysis errors, high aspect ratios and thin-walled
Section 1: Working with Imported Geometry
elements. A high aspect ratio is where one dimension, such as the cross sectional area, is very small relative to the third dimension, such as the beam length. Thin-walled elements are geometry that have large size, but one dimension that could be described as a thickness. Again, beams have thin webs and flanges in the range of fractions of an inch and lengths that measure in feet. The third most common complication is contact conditions that change during analysis. This occurs when the loading applied to a part brings two components into contact that were initially far apart or conversely, tries to separate two components that were initially close enough together to be considered bonded. This third complication is easily overcome by setting surface contact conditions between parts that will either approach or separate from each other. As for beams, the video will illustrate how to work with a beam (or other thin-walled, high aspect ratio geometry, such as a shaft or pole) that is imported from a CAD package. The beam will be analyzed to demonstrate how the displacement is underestimated by Autodesk Simulation Multiphysics. Then, a beam will be created within Autodesk Simulation Multiphysics, using the software's built-in beam design tool to show how Autodesk Simulation Multiphysics can be used to analyze a beam quickly and easily using provided beam databases.
Execution
1. To begin, open Autodesk Simulation Multiphysics and open the file I_beam_solidworks.Section1.Module8. This beam was created in SolidWorks using a beam table for a W12x50 steel beam, where 12 is the approximate depth of the beam in inches, and 50 is the weight in pounds per foot. 2. We want this beam to be simply supported with a uniform distributed load of 5000 lb in the -Y direction. 3. As in previous modules, mesh with brick elements. Select the top surface of the flange and apply a 5000 lb surface load. Choose the material as ASTM A-36 steel. 4. Select one end cross section of the beam and create a simple supported boundary condition. This means you will only allow translation in the X direction and rotation about the Z axis. Repeat for the other end of the beam, allowing only rotation about the Z axis. 5. Run the analysis and note the maximum displacement is about .026 inches at the center of the beam. This is extremely low, as we will see by redoing the analysis with the built-in beam tool. 6. It is also possible to redo the analysis with midplane geometry on the beam. This requires going to "Mesh" tab on the top menu bar, then selecting "3D Mesh Options" and then selecting "Solid" from the left icons. Under this, you will find an "Options" tab, and "Midplane geometry" is one of the options. You may have to reset your options to default for the midplane geometry option to be available. Then remesh the beam, and it will be zero thickness surface planes instead of solids. 7. To create the beam in Autodesk Simulation Multiphysics, start a new session and instead of opening a CAD model, start a "New" model. Name it ibeam or something of your choosing.
Section 1: Working with Imported Geometry
8. Switch to a front view, with the X-Y coordinate system showing 9. From the top menu bar, select "Draw" then "Line" 10. Inside the menu that appears, uncheck the box "Use as construction" 11. There are three boxes for the three coordinate directions, and we want to draw a line from 0,0,0 to 360,0,0. To do this, click in any of the three boxes, and hit Enter key. This starts a line at 0,0,0. Then type 360 into the X-direction box and hit Enter key again. Close the dialog box with the red x in the upper right. 12. To show the full line created, choose "View" and then "Enclose" 13. To divide the line into beam elements, select "Draw" and then use the cursor to click on the line. This will make available a command in the upper menu bar labeled "Divide". Select this and type in 20 to divide the line into 20 segments. 14. Under "View" tab, turn on "Endpoint vertices" 15. From the left menu tree, right mouse click on "Element type" and select "Beam" elements. 16. Right mouse click on "Element definition" and in the menu that appears, click in the text table somewhere to enable you to click "Cross section libraries" from the lower right. 17. Within the libraries window, choose your Section database from the pull-down menu as "aisc2005" 18. Choose your Section type as "W" 19. Start typing w12 in the text box to more quickly locate "W12x50" 20. Note that the depth is always in the Y-direction, so you will want to apply loads and/or gravity in the Y-direction. Close out of the menus and choose ASTM A-36 steel as your material. 21. Choose "Selection" from the top menu bar, then "Lines" and "Rectangular select" to drag a window around your entire beam. 22. Right mouse click and "Add beam distributed load". The load is in pounds per inch, so type in -5000/360 to get the correct load. 23. Change your "Selection" to vertices and cursor again, and set your boundary conditions for both ends of the beam. Right mouse click on the left vertex and check all but Tx and Rz. Right mouse click on the right vertex and check all but Rz. 24. Run the analysis and you will see that the displacement is now .25 inches, or a factor of ten greater than displayed before. Click on "Beam and Truss" icon to find the stress and then also check the safety factor, if desired. Autodesk Simulation Multiphysics has many ways to perform the same analysis, but the user should be aware of built-in utilities that make analysis both faster and more accurate.
You might also like
- Most 2D: Operation Manual For Nesting & Cutting Module100% (1)Most 2D: Operation Manual For Nesting & Cutting Module66 pages
- CNC Cut Files With Autodesk Product Design Suites, Part 1No ratings yetCNC Cut Files With Autodesk Product Design Suites, Part 116 pages
- autocad-crack-registration-code-free-3264bit-april-2022 (1)No ratings yetautocad-crack-registration-code-free-3264bit-april-2022 (1)5 pages
- Beginning AutoCAD 2007 1st Edition Bob Mcfarlane instant downloadNo ratings yetBeginning AutoCAD 2007 1st Edition Bob Mcfarlane instant download62 pages
- Beginning AutoCAD 2007 1st Edition Bob Mcfarlane - Download the full ebook version right nowNo ratings yetBeginning AutoCAD 2007 1st Edition Bob Mcfarlane - Download the full ebook version right now51 pages
- A N Engineering Report On Unit 8: Engineering Design, Assignment 2 - Use of Computer Based Technology in Engineering DesignNo ratings yetA N Engineering Report On Unit 8: Engineering Design, Assignment 2 - Use of Computer Based Technology in Engineering Design14 pages
- Interoperability Acad Electrical Inven TorNo ratings yetInteroperability Acad Electrical Inven Tor21 pages
- Definition of Autocad: Function and Characteristics100% (1)Definition of Autocad: Function and Characteristics7 pages
- A Wax Injection Mould Design System: NG Chuan Huat, Lim Bam Soon and Sulaiman HassanNo ratings yetA Wax Injection Mould Design System: NG Chuan Huat, Lim Bam Soon and Sulaiman Hassan8 pages
- CE 463.3 - Advanced Structural Analysis Lab 1 - Introduction To SAP2000100% (1)CE 463.3 - Advanced Structural Analysis Lab 1 - Introduction To SAP20008 pages
- 5 5 A B Cadmodelfeatures Practice LennonNo ratings yet5 5 A B Cadmodelfeatures Practice Lennon5 pages
- QUICK START GUIDE (For Eagle Point Software)No ratings yetQUICK START GUIDE (For Eagle Point Software)48 pages
- Chapter 1 - Introduction To Plant Design PDF67% (3)Chapter 1 - Introduction To Plant Design PDF38 pages
- Fusion 360 | Step by Step: CAD Design, FEM Simulation & CAM for Beginners. The Ultimate Guide for Autodesk's Fusion 360!From EverandFusion 360 | Step by Step: CAD Design, FEM Simulation & CAM for Beginners. The Ultimate Guide for Autodesk's Fusion 360!No ratings yet
- Getting Started With R: An Introduction For Biologists. ISBN 9780198787846, 978-0198787846100% (17)Getting Started With R: An Introduction For Biologists. ISBN 9780198787846, 978-019878784623 pages
- 11 The NetBeans E-Commerce Tutorial - Securing The ApplicationNo ratings yet11 The NetBeans E-Commerce Tutorial - Securing The Application26 pages
- Solutions for Problems in Systems Analysis and Design, 5th Edition by Roberta Roth and Alan DennisNo ratings yetSolutions for Problems in Systems Analysis and Design, 5th Edition by Roberta Roth and Alan Dennis20 pages
- 0 Panel Direccionable - Edwards VM-1R - ManualNo ratings yet0 Panel Direccionable - Edwards VM-1R - Manual224 pages
- Scantron OPSCAN 4ES Brochure From AXIS ITNo ratings yetScantron OPSCAN 4ES Brochure From AXIS IT2 pages
- Vehicle Structures - Development of The Sports Car Chassis and Stiffness Analysis of The Westfield Sports Car100% (5)Vehicle Structures - Development of The Sports Car Chassis and Stiffness Analysis of The Westfield Sports Car96 pages
- Software Reuse in Avionics A FACE Approach White PaperNo ratings yetSoftware Reuse in Avionics A FACE Approach White Paper4 pages
- Adafruit 16 X 32 LEDMatrix Guide For BBBNo ratings yetAdafruit 16 X 32 LEDMatrix Guide For BBB6 pages
- DEMAP: Differential Evolution Mapping For Network On Chip OptimizationNo ratings yetDEMAP: Differential Evolution Mapping For Network On Chip Optimization11 pages
- Engineering Management in Offshore Projects Uten Film 4No ratings yetEngineering Management in Offshore Projects Uten Film 440 pages
- Confirms That The Activation Key That Is Sent in An Email After A User SignsNo ratings yetConfirms That The Activation Key That Is Sent in An Email After A User Signs6 pages
- Z80 Assembly Language Programming 1979 Leventhal PDFNo ratings yetZ80 Assembly Language Programming 1979 Leventhal PDF642 pages
- Most 2D: Operation Manual For Nesting & Cutting ModuleMost 2D: Operation Manual For Nesting & Cutting Module
- CNC Cut Files With Autodesk Product Design Suites, Part 1CNC Cut Files With Autodesk Product Design Suites, Part 1
- autocad-crack-registration-code-free-3264bit-april-2022 (1)autocad-crack-registration-code-free-3264bit-april-2022 (1)
- Beginning AutoCAD 2007 1st Edition Bob Mcfarlane instant downloadBeginning AutoCAD 2007 1st Edition Bob Mcfarlane instant download
- Beginning AutoCAD 2007 1st Edition Bob Mcfarlane - Download the full ebook version right nowBeginning AutoCAD 2007 1st Edition Bob Mcfarlane - Download the full ebook version right now
- A N Engineering Report On Unit 8: Engineering Design, Assignment 2 - Use of Computer Based Technology in Engineering DesignA N Engineering Report On Unit 8: Engineering Design, Assignment 2 - Use of Computer Based Technology in Engineering Design
- Definition of Autocad: Function and CharacteristicsDefinition of Autocad: Function and Characteristics
- A Wax Injection Mould Design System: NG Chuan Huat, Lim Bam Soon and Sulaiman HassanA Wax Injection Mould Design System: NG Chuan Huat, Lim Bam Soon and Sulaiman Hassan
- CE 463.3 - Advanced Structural Analysis Lab 1 - Introduction To SAP2000CE 463.3 - Advanced Structural Analysis Lab 1 - Introduction To SAP2000
- Fusion 360 | Step by Step: CAD Design, FEM Simulation & CAM for Beginners. The Ultimate Guide for Autodesk's Fusion 360!From EverandFusion 360 | Step by Step: CAD Design, FEM Simulation & CAM for Beginners. The Ultimate Guide for Autodesk's Fusion 360!
- Autodesk Fusion 360: A Tutorial Approach, 4th EditionFrom EverandAutodesk Fusion 360: A Tutorial Approach, 4th Edition
- Getting Started With R: An Introduction For Biologists. ISBN 9780198787846, 978-0198787846Getting Started With R: An Introduction For Biologists. ISBN 9780198787846, 978-0198787846
- 11 The NetBeans E-Commerce Tutorial - Securing The Application11 The NetBeans E-Commerce Tutorial - Securing The Application
- Solutions for Problems in Systems Analysis and Design, 5th Edition by Roberta Roth and Alan DennisSolutions for Problems in Systems Analysis and Design, 5th Edition by Roberta Roth and Alan Dennis
- Vehicle Structures - Development of The Sports Car Chassis and Stiffness Analysis of The Westfield Sports CarVehicle Structures - Development of The Sports Car Chassis and Stiffness Analysis of The Westfield Sports Car
- Software Reuse in Avionics A FACE Approach White PaperSoftware Reuse in Avionics A FACE Approach White Paper
- DEMAP: Differential Evolution Mapping For Network On Chip OptimizationDEMAP: Differential Evolution Mapping For Network On Chip Optimization
- Engineering Management in Offshore Projects Uten Film 4Engineering Management in Offshore Projects Uten Film 4
- Confirms That The Activation Key That Is Sent in An Email After A User SignsConfirms That The Activation Key That Is Sent in An Email After A User Signs
- Z80 Assembly Language Programming 1979 Leventhal PDFZ80 Assembly Language Programming 1979 Leventhal PDF