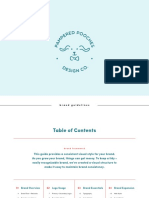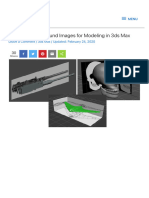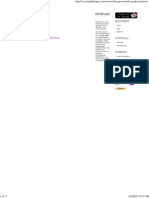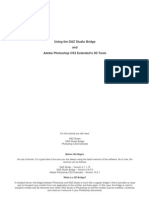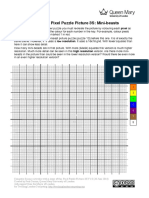Creating Sculpties From Arbitrary Meshes in 3ds Max 9
Creating Sculpties From Arbitrary Meshes in 3ds Max 9
Uploaded by
Laomusic ArtsCopyright:
Available Formats
Creating Sculpties From Arbitrary Meshes in 3ds Max 9
Creating Sculpties From Arbitrary Meshes in 3ds Max 9
Uploaded by
Laomusic ArtsOriginal Description:
Copyright
Available Formats
Share this document
Did you find this document useful?
Is this content inappropriate?
Copyright:
Available Formats
Creating Sculpties From Arbitrary Meshes in 3ds Max 9
Creating Sculpties From Arbitrary Meshes in 3ds Max 9
Uploaded by
Laomusic ArtsCopyright:
Available Formats
Creating Sculpties From Arbitrary Meshes in 3ds Max 9
http://home.comcast.net/~pixelforgeltd/Tutorial.htm
Creating Sculpties From Arbitrary Meshes in 3ds Max 9
A Tutorial by Chip Midnight
What's This Tutorial About? Since the image of my sculptie head was posted on the SL Wiki, I've received numerous requests for details about how it was created. This tutorial should answer those questions and show you two methods for creating a sculptie and matching texture map in Max 8 or 9. What do I mean by an "arbitrary" mesh? That would be a 3d model that wasn't specifically created with SL sculpties in mind that does not conform to either the polygon limitations or UV mapping of an SL sculptie. In this tutorial I'll be creating a sculptie from the head portion of a Poser 7 model. The intent of this tutorial is not to teach you how to use 3ds Max. You should already be familiar with the basics of Max.
What You'll Need 3ds Max 8 or 9 (The "Projection" modifier wasn't added to Max until version 8 so some of this tutorial isn't possible in earlier versions) Abu Nasu's Sculptie Shader (a max material for baking sculpt maps in Max) A paint program that can invert an image and use Photoshop plugins. (An excellent free one that fits the bill is Irfanview.) Flaming Pear's free "Solidify" Photoshop Plugin (download the "free plugins" pack and install it).
Method One: The Down & Dirty Sculptie
Step One: Prepare Your Target Object
In the screenshot below you can see the head model. To prepare it, I've capped the holes in the mesh (the eyes and neck) and I've centered the pivot point to the object. I've also created a simple lighting setup and textured the object (with just a default gray texture. I'm lazy, what can I tell ya?). This could be any mesh, but in general this technique works best with organic shapes without a lot of complex protrusions.
1 of 5
04.08.2012 16:56
Creating Sculpties From Arbitrary Meshes in 3ds Max 9
http://home.comcast.net/~pixelforgeltd/Tutorial.htm
Step Two: Create the Projection Sphere
Create a sphere in the top viewport with 33 segments. Don't worry about the size of the sphere or it's placement. It's not possible to create a parametric sphere in Max with the correct number of polygons (1024) so I'm using a setting that creates a sphere with a bit less than that.
Step Three: Prepare The Projection Sphere
2 of 5
04.08.2012 16:56
Creating Sculpties From Arbitrary Meshes in 3ds Max 9
http://home.comcast.net/~pixelforgeltd/Tutorial.htm
1 - Align the sphere to the target model (in this case, the head). The fastest way to do this is with the align tool. Your sphere should now be sitting at the center of your target model. Depending on the topology of the target model you won't always want your sphere aligned to its center. The idea is to situate the sphere so that if it enclosed the target mesh and you followed a line perpendicular from the center of each polygon of the sphere, each of those lines would interset the target model. 2 - Now set the size of the sphere very small, like .01 units. The exact size doesn't really matter. We're basically just getting it out of the way. 3 - Add a "Projection" Modifier to the sphere (from the dropdown list of modifiers on the modify panel). In the "Reference Geometry" subpanel, click the "Pick" button and then click the target model. Max will create a projection cage with the topology of the sphere around the target model. It almost always does a horrible job auto-wrapping the cage around the target. In the following screenshot you can see it didn't do too badly this time. We want to return the projection cage to the shape of the sphere. To do so, go to the "Cage" subpanel and drag the "percent" value all the way down to -100 (note: the number will return to 0 as soon as you let go).
Next, raise the "Amount" value until the now spherical projection cage is large enough to completely enclose the target model.
Now we have a lovevely spherical projection cage and we're all ready to start baking textures. Simple, huh? Note: While it's possible to move the points of the projection cage around to try and get more detail in certain areas, I don't recommend it. In Method Two I'll show you a better way to do it. This is the quick and dirty method so more on that fancy stuff later.
Step Four: Bake a Texture Map
3 of 5
04.08.2012 16:56
Creating Sculpties From Arbitrary Meshes in 3ds Max 9
http://home.comcast.net/~pixelforgeltd/Tutorial.htm
Now we're going to use the projection modifier to bake a texture map for use in SL. Step four and five can be done in any order. I'm just doing the texture map first because the material is already on the target mesh. With the sphere selected, go the the "Render" menu and select "Render to Texture." Enable the projection modifier, then bring up the options panel and turn off "Ray Check."
Next, in the "output" subpanel, add a "complete map." Set it to save out a TGA file, in 32 bit, with "premultiplied alpha" turned off. Set the desired output size. For this I'm going to render a 256x256 texture. At the bottom of the Render to Texture dialog, check "render to files only." Finally, hit render. The resulting texture map is below:
Notice how the top and bottom of the texture end in a sawtooth pattern? This is because the top and bottom rows of the sphere are triangles rather than rectangles since they all end at the north and south poles of the sphere. To fix that, open the texture in Photoshop and run the Flaming Pear "Solidify A" filter on it. That will fill in the holes with the value of the surrounding pixels. (This is why we turned off ray check and premultiplied alpha). Resave the texture as a 24 bit TGA. The final texture looks like this:
Step Five: Bake The Sculpt Map
This is really exactly the same as step four, but using Abu's sculptie shader. Open the material library containing the shader and drag it to an open slot in your material editor, then assign it to the target model. Then repeat everything you did in step four. Make sure you change the output filename so you don't overwrite your texture map, and change the output size to 128x128. In Photoshop, after running Solidify on it, invert the image. The resulting sculpt map is below:
Because the texture map and sculpt map were both created from the same projection, they'll line up perfectly in SL. A screenshot of the textured sculptie in SL is below:
As you can see, the results aren't perfect. Since the vertices of the
4 of 5
04.08.2012 16:56
Creating Sculpties From Arbitrary Meshes in 3ds Max 9
http://home.comcast.net/~pixelforgeltd/Tutorial.htm
sculptie are evenly distributed around the whole mesh, some areas that could use extra detail, like the ears, are a bit odd. But for a quick method for getting an arbitrary mesh into SL, it's not bad at all. In Method Two I'll cover some additional steps you can take to improve the accuracy of the final sculptie.
Method Two: The Conform Method Coming Soon!
5 of 5
04.08.2012 16:56
You might also like
- Lightmap Tutorial For 3dsmax and Unity 916No ratings yetLightmap Tutorial For 3dsmax and Unity 9165 pages
- Jazz Improvisation For Guitar A Melodic Approach by Garrison Fewell Jazzy Lines67% (3)Jazz Improvisation For Guitar A Melodic Approach by Garrison Fewell Jazzy Lines2 pages
- Modelling Tutorial-How To Brings Models Into Cities XL 3dsmaxNo ratings yetModelling Tutorial-How To Brings Models Into Cities XL 3dsmax53 pages
- 3ds Max Background Image Setup For ModelingNo ratings yet3ds Max Background Image Setup For Modeling23 pages
- Riccinumbers TheBeginnersGuideToMeshingNo ratings yetRiccinumbers TheBeginnersGuideToMeshing55 pages
- Instant Access to (Ebook) AutoDesk 3D Max (2010) Modeling by Unknown ebook Full Chapters100% (7)Instant Access to (Ebook) AutoDesk 3D Max (2010) Modeling by Unknown ebook Full Chapters81 pages
- 3Ds Max To Marvelous Designer Workflow: Open Rigged ModelNo ratings yet3Ds Max To Marvelous Designer Workflow: Open Rigged Model10 pages
- Architectural Rendering With SketchUp and Kerkythea - SketchUp 3D Rendering Tutorials by SketchUpArtistsNo ratings yetArchitectural Rendering With SketchUp and Kerkythea - SketchUp 3D Rendering Tutorials by SketchUpArtists13 pages
- Inkscape Tutorial - Seamless Patterns - VectorsNo ratings yetInkscape Tutorial - Seamless Patterns - Vectors17 pages
- Make A DTM and Drape An Image MicroStation Pre-V8i - AskInga Community Wiki - AskInga - Bentley CommunitiesNo ratings yetMake A DTM and Drape An Image MicroStation Pre-V8i - AskInga Community Wiki - AskInga - Bentley Communities16 pages
- Re-Creating Vintage Designs On T-Shirts: Michael PlochNo ratings yetRe-Creating Vintage Designs On T-Shirts: Michael Ploch12 pages
- Modeling A Knight: You Created This PDF From An Application That Is Not Licensed To Print To Novapdf PrinterNo ratings yetModeling A Knight: You Created This PDF From An Application That Is Not Licensed To Print To Novapdf Printer17 pages
- Multimedia and Animation - 220914 - 150836No ratings yetMultimedia and Animation - 220914 - 15083654 pages
- Using The DAZ Studio Bridge and Adobe Photoshop CS3 Extended's 3D ToolsNo ratings yetUsing The DAZ Studio Bridge and Adobe Photoshop CS3 Extended's 3D Tools21 pages
- Fundamentals of 3D Modeling in The Graphics System 3ds Max 2018: Training Manual. - 2017. 141pNo ratings yetFundamentals of 3D Modeling in The Graphics System 3ds Max 2018: Training Manual. - 2017. 141p59 pages
- AutoCAD Tutor 2011 Support Docs - Part8No ratings yetAutoCAD Tutor 2011 Support Docs - Part815 pages
- Pixologic ZBrush 2022: A Comprehensive Guide, 8th EditionFrom EverandPixologic ZBrush 2022: A Comprehensive Guide, 8th EditionNo ratings yet
- Fusion 360 | CAD Design Projects - Part 2: Beyond Basics: A Step-by-Step Guide to Advanced 3D designsFrom EverandFusion 360 | CAD Design Projects - Part 2: Beyond Basics: A Step-by-Step Guide to Advanced 3D designsNo ratings yet
- FreeCAD | Design Projects - Part 2: Step-by-Step Instructions for Designing Complex CAD ModelsFrom EverandFreeCAD | Design Projects - Part 2: Step-by-Step Instructions for Designing Complex CAD ModelsNo ratings yet
- Autodesk 3ds Max 2022 for Beginners: A Tutorial Approach, 22nd EditionFrom EverandAutodesk 3ds Max 2022 for Beginners: A Tutorial Approach, 22nd EditionNo ratings yet
- Duke Ellington S Sound of Love 6 TrombonesNo ratings yetDuke Ellington S Sound of Love 6 Trombones5 pages
- Convolutional Neural Networks: Edge Detection ExampleNo ratings yetConvolutional Neural Networks: Edge Detection Example4 pages
- Digital Image Processing Questions and Answers - Introduction To Digital Image ProcessingNo ratings yetDigital Image Processing Questions and Answers - Introduction To Digital Image Processing11 pages
- ColorSpace - Color Palettes Generator and Color Gradient ToolNo ratings yetColorSpace - Color Palettes Generator and Color Gradient Tool7 pages
- Applied Medical Image Processing A Basic Course by100% (1)Applied Medical Image Processing A Basic Course by6 pages
- Texturing and Paint Effects With Maya Exam Rivision PapersNo ratings yetTexturing and Paint Effects With Maya Exam Rivision Papers16 pages
- Stereo Vision Images Processing For Real-Time Object Distance and Size MeasurementsNo ratings yetStereo Vision Images Processing For Real-Time Object Distance and Size Measurements5 pages
- Colour by Number Pixel Puzzle Picture 3S: Mini-BeastsNo ratings yetColour by Number Pixel Puzzle Picture 3S: Mini-Beasts1 page
- Preserving The Traditions of The Masters: Observational Color100% (1)Preserving The Traditions of The Masters: Observational Color5 pages
- Research On GAN-based Image Super-Resolution MethodNo ratings yetResearch On GAN-based Image Super-Resolution Method4 pages
- Jazz Improvisation For Guitar A Melodic Approach by Garrison Fewell Jazzy LinesJazz Improvisation For Guitar A Melodic Approach by Garrison Fewell Jazzy Lines
- Modelling Tutorial-How To Brings Models Into Cities XL 3dsmaxModelling Tutorial-How To Brings Models Into Cities XL 3dsmax
- Instant Access to (Ebook) AutoDesk 3D Max (2010) Modeling by Unknown ebook Full ChaptersInstant Access to (Ebook) AutoDesk 3D Max (2010) Modeling by Unknown ebook Full Chapters
- 3Ds Max To Marvelous Designer Workflow: Open Rigged Model3Ds Max To Marvelous Designer Workflow: Open Rigged Model
- Architectural Rendering With SketchUp and Kerkythea - SketchUp 3D Rendering Tutorials by SketchUpArtistsArchitectural Rendering With SketchUp and Kerkythea - SketchUp 3D Rendering Tutorials by SketchUpArtists
- Make A DTM and Drape An Image MicroStation Pre-V8i - AskInga Community Wiki - AskInga - Bentley CommunitiesMake A DTM and Drape An Image MicroStation Pre-V8i - AskInga Community Wiki - AskInga - Bentley Communities
- Re-Creating Vintage Designs On T-Shirts: Michael PlochRe-Creating Vintage Designs On T-Shirts: Michael Ploch
- Modeling A Knight: You Created This PDF From An Application That Is Not Licensed To Print To Novapdf PrinterModeling A Knight: You Created This PDF From An Application That Is Not Licensed To Print To Novapdf Printer
- Using The DAZ Studio Bridge and Adobe Photoshop CS3 Extended's 3D ToolsUsing The DAZ Studio Bridge and Adobe Photoshop CS3 Extended's 3D Tools
- Fundamentals of 3D Modeling in The Graphics System 3ds Max 2018: Training Manual. - 2017. 141pFundamentals of 3D Modeling in The Graphics System 3ds Max 2018: Training Manual. - 2017. 141p
- Pixologic ZBrush 2022: A Comprehensive Guide, 8th EditionFrom EverandPixologic ZBrush 2022: A Comprehensive Guide, 8th Edition
- Fusion 360 | CAD Design Projects - Part 2: Beyond Basics: A Step-by-Step Guide to Advanced 3D designsFrom EverandFusion 360 | CAD Design Projects - Part 2: Beyond Basics: A Step-by-Step Guide to Advanced 3D designs
- FreeCAD | Design Projects - Part 2: Step-by-Step Instructions for Designing Complex CAD ModelsFrom EverandFreeCAD | Design Projects - Part 2: Step-by-Step Instructions for Designing Complex CAD Models
- Autodesk 3ds Max 2022 for Beginners: A Tutorial Approach, 22nd EditionFrom EverandAutodesk 3ds Max 2022 for Beginners: A Tutorial Approach, 22nd Edition
- Convolutional Neural Networks: Edge Detection ExampleConvolutional Neural Networks: Edge Detection Example
- Digital Image Processing Questions and Answers - Introduction To Digital Image ProcessingDigital Image Processing Questions and Answers - Introduction To Digital Image Processing
- ColorSpace - Color Palettes Generator and Color Gradient ToolColorSpace - Color Palettes Generator and Color Gradient Tool
- Applied Medical Image Processing A Basic Course byApplied Medical Image Processing A Basic Course by
- Texturing and Paint Effects With Maya Exam Rivision PapersTexturing and Paint Effects With Maya Exam Rivision Papers
- Stereo Vision Images Processing For Real-Time Object Distance and Size MeasurementsStereo Vision Images Processing For Real-Time Object Distance and Size Measurements
- Colour by Number Pixel Puzzle Picture 3S: Mini-BeastsColour by Number Pixel Puzzle Picture 3S: Mini-Beasts
- Preserving The Traditions of The Masters: Observational ColorPreserving The Traditions of The Masters: Observational Color
- Research On GAN-based Image Super-Resolution MethodResearch On GAN-based Image Super-Resolution Method