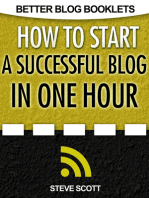DigitalSafe User Guide
Uploaded by
globex1DigitalSafe User Guide
Uploaded by
globex1DigitalSafe User Guide
DigitalSafe User Guide
3 4 5 6 7 8 9 10 11 12 13 14 15 16 17 18 19
How to Register How to Sign into your account How to Create a new note How to Edit a note How to Share a note How to Copy received note How to Delete a note How to Search for notes How to Sort notes How to Label notes How to Set Up Your DigitaSafe Secure Email How to Change your password How to Manage/Edit your Profile How to Manage your Billing Preferences How to Manage your Settings How to Terminate your Account How to Upgrade/Downgrade your Account
DigitalSafe User Guide
How to Register
2 1. Point your browser to https://www.digitalsafe.com and click on Sign Up For An Account button. 2. Click on Choose Plan to select the plan you want to register for. Remember you can always upgrade or downgrade your account in the future, depending on your needs. 5 3. Fill up the registration form with your first and last name, valid email and password. If you have an e-coupon, click on Have a coupon code? Click Here to enter it and enter your coupon code. This will allow you to use Digital Safe for the value of the coupon! 4. All you need to do now is to click on the Register button, but before you do that dont forget to accept the DigitalSafe Terms of Use. 4 5. You should now see the Welcome to DigitalSafe page! 6. After receiving your email confirmation from support@digitalsafe.com in your inbox, click on Activate my account and login. 7. Congratulations! You have successfully created and confirmed your DigitalSafe account. You can start by going through the Guided tour to get to know DigitalSafe. 7
www.digitalsafe.com
DigitalSafe User Guide
How to Sign into your account
1 1. Point your browser to https://www.digitalsafe.com and sign in to your DigitalSafe account. Click on Sign In. 2. Enter the email and password that you used to register for your DigitalSafe account. 3. If you would like to have DigitalSafe to remember your email, Click on Remember my email. 4. If you would like to have DigitalSafe keep you signed into your account for two weeks, Click on Keep me signed in for two weeks.
TIP: If you select Keep me signed for two weeks, anyone with access to your device will be signed in automatically! www.digitalsafe.com
DigitalSafe User Guide
How to Create a new note
2 1. Click on the New Note Icon 2. You can Select any of the Note type templates: General, Password, Credit Card, Bank Account, Insurance, Contact, Document, Picture, Medical and Travel. Each Note type has custom fields for that particular kind of Note. Simply fill in the required fields. 4 5 6 7 3. If creating Note for a Password, use the Password Generator to help create a strong password made up of random characters. 4. Add a Label to your Note to make searching through your Notes easier! 5. You can also add an attachment to the Note, Click on Add Attachment (All file types are supported). Click on Choose File to select a file from your computer. 6. You can also add comments to the Note, Click on Add comments to this Note. 7. Make sure to Click on Save note to save your information.
TIP: Some Notes contain fields that will automatically Obscure Information. To reveal this information, Click on Show. To obscure this information, Click on Hide. You Can also Click on the Obscured part to reveal the information. You can also Click on Copy to copy the piece of information. www.digitalsafe.com
DigitalSafe User Guide 2
How to Edit a note
1 3 1. Choose the Note you want to edit from list of Notes. 2. Click on Edit Note icon. 3. Make any necessary changes. 4. You can add Labels. Simply enter key words which may make searching for Notes easier. Labels can be separated by spaces, commas and semi-colons. 4 5. Make sure you Click on Update Note to save the changes you made.
www.digitalsafe.com
DigitalSafe User Guide 2
How to Share a note
3 7 6 4 5 1. Choose the Note you want to share from list of Notes. 2. Click on Share Note icon. 3. Enter the email addresses (comma separated list or one under another) of the people you want to share this Note with (recipients). We will send an email to each recipient with link and instructions for viewing the Note. 4. Please enter a PIN code that the recipients will use to access the Note you shared. The PIN code is the same for all recipients if you have multiple recipients in one share. PLEASE MAKE SURE YOU COMMUNICATE THIS PIN CODE WITH THE RECIPIENTS SEPARATELY If you are sharing your Note with another DigitalSafe user, the Note will appear in their Received category of their DigitalSafe account. 5. You can also set a time limit for the Note you share and add a message for the receiver. Click on Set time limit for this share. Select a date and time from the calendar when you would like to stop sharing the Note and Click done when completed. 6. To add a message to the receiver select Add message to receiver. 7. Click Share to send your note.
TIP: You can see a full log of when the recipient of the shared Note accessed your shared Note, including the email of the recipients who viewed it and the exact date and time it was viewed at and the and IP address it was viewed from.
www.digitalsafe.com
DigitalSafe User Guide
How to Copy received note
3 1. Click on Received 2. Choose the received Note you want to copy from list of Notes. 3. Click on Copy this Note icon. 4. Create a copy message will appear. Once you Click OK, the Note will appear in your safe under the category in which it was created by the sender. 5. Received Note will disappear from your DigitalSafe at the expiration date of the share. If a Received Note has no time expiration, you can still Delete it if you no longer wish to keep it in your Received Note. 2
www.digitalsafe.com
DigitalSafe User Guide 2
How to Delete a note
1. Choose the Note you want to delete from list of Notes. 2. Click on Delete Note icon. 3. Are you sure you want to delete message will appear. Click OK to delete your note. (Please note: if you delete your Note, this action is irreversible!) 1
www.digitalsafe.com
DigitalSafe User Guide
10
How to Search for notes
2 1. In Search field, type in any characters that the Note you are searching for may contain. 2. DigitalSafe will automatically highlight any Notes that contain the characters you have attempted to search for.
www.digitalsafe.com
DigitalSafe User Guide
11
How to Sort notes
2 1. Click on Sort by. 2. Select from the following: Note Name to sort by the Note name in alphabetical order. Category to sort by the category of the Note in alphabetical order. Date to sort by the date of the Note that was either last created or edited.
www.digitalsafe.com
DigitalSafe User Guide
12
How to Label notes
1. If creating a new Note for the first time, simply enter key words which make searching for Notes easier. Labels can be separated by spaces, commas and semi-colons. 1 2. Click on Save note to save your information.
3. You can also use the Edit Note feature to add Labels after the Note was created. Select Note you want to edit and Click on the Edit icon. 4. Simply enter key words which may make searching for Notes easier. Labels can be separated by spaces, commas and semi-colons. 5. Click on Save note to save your information.
www.digitalsafe.com
DigitalSafe User Guide
13
How to Setup Your DigitalSafe Secure Email
1. Click on the Choose Your New Secure Email Address in flash message on start page. 2. Enter desired @digitalsafe.com email address in text field based on istructions above it. 3. Click on Create secure email button. 4. You can set up your newly created DigitalSafe email account in your favorite email software.
2 3
5. In order to access webmail Click on the Envelope Icon in your toolbar or go directly to https://webmail.digitalsafe.com and put your User Name and Password to login.
www.digitalsafe.com
DigitalSafe User Guide 1
14
How to Change your password
1. Click on the Profile Management icon in toolbar and select Preferences. 2. Click on Go to profile. 3. Type in your New Password twice to confirm. The Password Strength Meter will show you how secure your password is. We recommend you combine lowercase and uppercase letters, numbers, and at least one special character. 2 4. You will need to enter your Current Password for extra security. 5. Once you are done, Click on the Update button to change your DigitalSafe password. From now on, use your new password to sign-in to your DigitalSafe account.
4 5
www.digitalsafe.com
DigitalSafe User Guide 1
15
How to Manage/Edit your Profile
1. Click on the Profile Management Icon and select Preferences. 2. Click on Go to profile.You will be able to view your account profile and make any changes necessary. 3. If you have made any changes, Click on Update to save your information. 2 4. If you do not wish to make any changes, Click on Cancel. 5. If you have made any changes and after you have pressed the Update button, Click on Back to Notes to go back to your DigitalSafe.
TIP: please leave Password field blank if you DO NOT wish to change your password. If you would like to change your password, please refer to How to Change Your Password. www.digitalsafe.com
DigitalSafe User Guide 1
16
How to Manage your Billing Preferences
1. Click on the Profile Management icon and select Preferences. 2. Click on Go to Billing 3. To add new Credit Card, Click on Add Card. 4. Enter your Credit Card Number, CVC number and the Card Expiry Month/Year. 2 5. Click on Save Card to save your information. 6. After you have pressed Save Card button, Click on Back to Notes to go back to your DigitalSafe.
www.digitalsafe.com
DigitalSafe User Guide 1
17
How to Manage your Settings
1. Click on the Profile Management icon and select Preferences. 2. Click on Go to Settings. 3. To change the number of minutes of inactivity after which you will be logged out automatically, simply enter the number of minutes. 4. Click on Update to save your information. 5. After you have updated, and pressed on the Update button to save your information, Click on Back to Notes to go back to your DigitalSafe.
www.digitalsafe.com
DigitalSafe User Guide 1
18
How to Terminate your Account
1. Click on the Profile Management icon and select Preferences. 2. Click on Go to Terminate Account. 3. Click on Terminate My Account. 4. Please enter your Account Password to proceed with termination. 5. Click on Proceed with Termination. THIS ACTION IS IRREVERSIBLE! 6. Click on Cancel if you wish to stop this action. 7. If you have selected to Cancel, Click on Back to Notes to go back to your DigitalSafe.
4 5 6 www.digitalsafe.com
DigitalSafe User Guide 1 3
19
How to Upgrade/Downgrade your Account
1. Click on the Profile Management icon and select Preferences. 2. Click on Go to Billing. 3. Click on your current plan name. 4. You will have the option of selecting the Package of your choice. Once you have selected the account you would like, Click on Upgrade. You also have the option of selecting Downgrade if you wish to change to a smaller account. 5. Please select how you would like to be billed, Monthly or Yearly. If you have a coupon code, enter it here. Click on Next. You can also click on Go Back at any time to edit information. 6. Please enter your Card number, CVC number and Card Expiry Month/Year. 7. Click on Submit Payment.
6 7
www.digitalsafe.com
You might also like
- Grade 6 Term 1 MYP Syllabus Gulberg 2023-24No ratings yetGrade 6 Term 1 MYP Syllabus Gulberg 2023-245 pages
- CSE101 Chapter 4 Digital Security Privacy and Law 1No ratings yetCSE101 Chapter 4 Digital Security Privacy and Law 114 pages
- PGF-Cybersecurity Awareness PresentationNo ratings yetPGF-Cybersecurity Awareness Presentation38 pages
- A Beginners Guide To Staying Safe OnlineNo ratings yetA Beginners Guide To Staying Safe Online27 pages
- CYB 102 - Fundamentals of Cyber Security 3No ratings yetCYB 102 - Fundamentals of Cyber Security 333 pages
- Practical Cyber Security Tips For Business LeadersNo ratings yetPractical Cyber Security Tips For Business Leaders13 pages
- Lecture-6 Introduction To CybersecurityNo ratings yetLecture-6 Introduction To Cybersecurity19 pages
- Cybersecurity Awareness Presentation 17 May 22No ratings yetCybersecurity Awareness Presentation 17 May 2218 pages
- Mobile_device_security_leaflet_240316_webNo ratings yetMobile_device_security_leaflet_240316_web10 pages
- Module 5 - End Point Devices & Mobile Phone SecurityNo ratings yetModule 5 - End Point Devices & Mobile Phone Security8 pages
- Protect Your Computer From Viruses, Hackers,No ratings yetProtect Your Computer From Viruses, Hackers,20 pages
- Cybersecurity Awareness Presentation 17 May 22100% (1)Cybersecurity Awareness Presentation 17 May 2218 pages
- Protecting Your Devices Lesson 2 PresentationNo ratings yetProtecting Your Devices Lesson 2 Presentation20 pages
- Cybersecurity Data Protection Awareness Training-1-3No ratings yetCybersecurity Data Protection Awareness Training-1-329 pages
- Protecting Yourself On The Internet: Igor Telykh & Ilya MartianovNo ratings yetProtecting Yourself On The Internet: Igor Telykh & Ilya Martianov8 pages
- 1, Sec. 2) - This Comprehensive Privacy Law Also Established A National PrivacyNo ratings yet1, Sec. 2) - This Comprehensive Privacy Law Also Established A National Privacy3 pages
- Online Security Tips From A Former HackerNo ratings yetOnline Security Tips From A Former Hacker18 pages
- Sybase IQ Installation and ConfigurationNo ratings yetSybase IQ Installation and Configuration112 pages
- John Donne As A Love Poet Mujahid Jalil 03052965256No ratings yetJohn Donne As A Love Poet Mujahid Jalil 030529652562 pages
- CH 3 - IKS - PPT - Holistic Decision Making Analytical Approaches of WestNo ratings yetCH 3 - IKS - PPT - Holistic Decision Making Analytical Approaches of West24 pages
- Planning Processes - Project Management ExerciseNo ratings yetPlanning Processes - Project Management Exercise4 pages
- Typhoons in The Philippines - WikipediaNo ratings yetTyphoons in The Philippines - Wikipedia16 pages
- Jane Baun, A. Cameron, M. Edwards, Markus Vinzent-Studia Patristica. Volume XLVI - Tertullian To Tyconius, Egypt Before Nicaea, Athanasius and His Opponents-Peeters Publishers (2010)100% (1)Jane Baun, A. Cameron, M. Edwards, Markus Vinzent-Studia Patristica. Volume XLVI - Tertullian To Tyconius, Egypt Before Nicaea, Athanasius and His Opponents-Peeters Publishers (2010)382 pages
- Download Gardner’s Art Through the Ages: A Global History, Volume I Fred S. Kleiner ebook All Chapters PDF100% (1)Download Gardner’s Art Through the Ages: A Global History, Volume I Fred S. Kleiner ebook All Chapters PDF65 pages
- WRM Y7 Summer b2 Developing Geometric Reasoning Ha GuidanceNo ratings yetWRM Y7 Summer b2 Developing Geometric Reasoning Ha Guidance10 pages
- Who s Doing the Work How to Say Less So Readers Can Do More 1st Edition Jan Burkins Kim Yaris - Discover the ebook with all chapters in just a few seconds100% (3)Who s Doing the Work How to Say Less So Readers Can Do More 1st Edition Jan Burkins Kim Yaris - Discover the ebook with all chapters in just a few seconds65 pages
- ASD 4 Stack (Tumpukan) Dan Queue (Antrian)No ratings yetASD 4 Stack (Tumpukan) Dan Queue (Antrian)19 pages
- CSE101 Chapter 4 Digital Security Privacy and Law 1CSE101 Chapter 4 Digital Security Privacy and Law 1
- Practical Cyber Security Tips For Business LeadersPractical Cyber Security Tips For Business Leaders
- Module 5 - End Point Devices & Mobile Phone SecurityModule 5 - End Point Devices & Mobile Phone Security
- Cybersecurity Data Protection Awareness Training-1-3Cybersecurity Data Protection Awareness Training-1-3
- Protecting Yourself On The Internet: Igor Telykh & Ilya MartianovProtecting Yourself On The Internet: Igor Telykh & Ilya Martianov
- 1, Sec. 2) - This Comprehensive Privacy Law Also Established A National Privacy1, Sec. 2) - This Comprehensive Privacy Law Also Established A National Privacy
- John Donne As A Love Poet Mujahid Jalil 03052965256John Donne As A Love Poet Mujahid Jalil 03052965256
- CH 3 - IKS - PPT - Holistic Decision Making Analytical Approaches of WestCH 3 - IKS - PPT - Holistic Decision Making Analytical Approaches of West
- Jane Baun, A. Cameron, M. Edwards, Markus Vinzent-Studia Patristica. Volume XLVI - Tertullian To Tyconius, Egypt Before Nicaea, Athanasius and His Opponents-Peeters Publishers (2010)Jane Baun, A. Cameron, M. Edwards, Markus Vinzent-Studia Patristica. Volume XLVI - Tertullian To Tyconius, Egypt Before Nicaea, Athanasius and His Opponents-Peeters Publishers (2010)
- Download Gardner’s Art Through the Ages: A Global History, Volume I Fred S. Kleiner ebook All Chapters PDFDownload Gardner’s Art Through the Ages: A Global History, Volume I Fred S. Kleiner ebook All Chapters PDF
- WRM Y7 Summer b2 Developing Geometric Reasoning Ha GuidanceWRM Y7 Summer b2 Developing Geometric Reasoning Ha Guidance
- Who s Doing the Work How to Say Less So Readers Can Do More 1st Edition Jan Burkins Kim Yaris - Discover the ebook with all chapters in just a few secondsWho s Doing the Work How to Say Less So Readers Can Do More 1st Edition Jan Burkins Kim Yaris - Discover the ebook with all chapters in just a few seconds