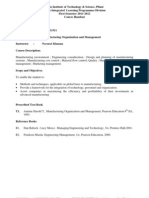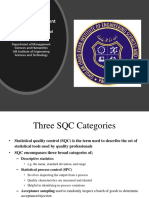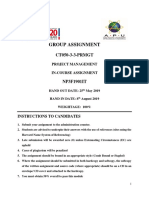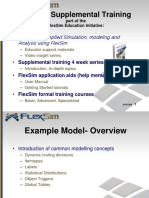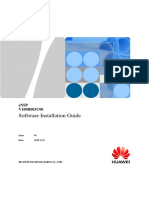Excel Add-In For Statistical Process Control
Excel Add-In For Statistical Process Control
Uploaded by
my.nafi.pmp5283Copyright:
Available Formats
Excel Add-In For Statistical Process Control
Excel Add-In For Statistical Process Control
Uploaded by
my.nafi.pmp5283Original Description:
Original Title
Copyright
Available Formats
Share this document
Did you find this document useful?
Is this content inappropriate?
Copyright:
Available Formats
Excel Add-In For Statistical Process Control
Excel Add-In For Statistical Process Control
Uploaded by
my.nafi.pmp5283Copyright:
Available Formats
JSS
Journal of Statistical Software
June 2009, Volume 30, Issue 13. http://www.jstatsoft.org/
An Excel Add-In for Statistical Process Control Charts
Samuel E. Buttrey
Naval Postgraduate School
Abstract Statistical process control (SPC) descibes a widely-used set of approaches used to detect shifts in processes in, for example, manufacturing. Among these are control charts. Control charts and other SPC techniques have been in use since at least the 1950s, and, because they are comparatively unsophisticated, are often used by management or operations personnel without formal statistical training. These personnel will often have experience with the popular spreadsheet program Excel, but may have less training on a mainstream statistical package. Base Excel does not provide the ability to draw control charts directly, although add-ins for that purpose are available for purchase. We present a free add-in for Excel that draws the most common sorts of control charts. It follows the development of the textbook of Montgomery (2005), so it may be well-suited for instructional purposes.
Keywords: statistical process control, SPC, control charts, Excel.
1. The Excel spreadsheet program and control charts
1.1. Introduction
This paper describes a free, open-source add-in for the popular Excel spreadsheet program which draws control charts. The add-in should allow non-technical users to produce charts of interest; since it follows many of the directives in Montgomerys (2005) textbook, it may also be useful for instruction.
1.2. Control charts
A control chart is a graph with time on the X-axis and whose Y -axis shows the output of a particular process. The chart, together with control limits established from probability
An Excel Add-In for Statistical Process Control Charts
theory, provide a visual clue as to the stability of the process. When a point on the chart lands outside the control limits, or when certain anomalous behaviours are observed, the operators can be alerted to investigate or perform other actions. Although control charts can be used in many contexts, it will be convenient to imagine the output as representing measurements of quality in manufacturing.
1.3. Types of control charts
Our add-in draws eight popular control charts. Charts are described as being relevant to attribute (categorical) data or variable (continuous) data. For attribute data we draw the:
p charts, for the proportion of defective items in binomial data; np charts, for the number of defective items in binomial data; c charts, for the number of defective items in a xed-size sample from Poisson data; and u charts, for the rate of production of defective items in Poisson data.
For variable data, we draw the: X charts, for the average of a set of continuous measuments;
R charts, for the range of a set of continuous measurements; S charts, for the standard deviation of a set of continuous measurements; and X charts, for individual measurements.
In each case we provide appropriate control limits. We also allow the user to identify observations that fall outside control limits, and to re-draw the graph excluding those points. For attribute data we implement a set of so-called trend rules, which call for observations to be identied as worthy of further examination if they form patterns obeying certain criteria. For example, one rule says that a pattern is suspicious if two of three consecutive points fall in the region between x + s and x + 2s. Our add-in allows the user to identify when some or all of these patterns are present.
1.4. Implementation
The add-in is implemented in Visual Basic Applications (see, for example, Walkenbach 1999), so no compiled code is necessary. We believe that will make the add-in easy to install and use, even for users whose machines are constrained by, for example, security considerations. Implementation in Excel makes the add-in accessible to that programs huge user base and means that the familiar spreadsheet interface, rather than specialized software, can be used in courses on quality assurance. Our use of Excels well-developed drawing functions produces graphs with a look that should hopefully be familiar to many users.
Journal of Statistical Software
1.5. Installation Excel versions prior to 2007
A user with a version of Excel prior to the 2007 version starts the installation procuess by downloading the add-in le to a location on his or her computer. Then he or she selects Tools | Add-Ins, clicks on Browse to locate the addin, and then presses Ok to complete the installation. Subsequently, a Control Charts item will appear under the Tools menu, and selecting that entry produces the start-up screen.
Excel 2007
Installation of add-ins in Excel 2007 also starts with the user downloading the add-in le to some known location on his or her computer. He or she should then click on the Office button in the top-left corner of the screen. The choice of Excel Options at the bottom of that window produces the Excel Options page, from which the choice of Add-Ins can be made in the left panel. With Excel Add-Ins selected in the Manage drop-down list at the bottom of the page, the user clicks Go to activate the Add-In window, then Browse to locate the add-in le, and then Ok to complete the installation. In this version of Excel the add-in is made available under the Add-In tab, where an entry named Control Charts will be visible under Menu Commands. Clicking that entry will produce the start-up screen.
1.6. Organization
The next section describes the user interface and the way that the user should organize his or her data in order to use the add-in. Sections 3 and 4 give brief descriptions of the charts, for users unfamiliar with the details of their construction. Finally, Section 5 gives conclusions and directions for further development.
2. The user interface
2.1. Example: Attribute data
Figure 1 shows the window that appears when the add-in is invoked. This window is intended for attribute data; a user who needs a chart for variable data will click the Variables button in the top center of the window (see Section 4). The data for an attribute control chart will consist of a set of counts of defective items and a set of sample sizes. The data behind the form is taken from Table 6-7 of Montgomery (2005) and counts the number of defects found in constant-size sets of printed circuit boards. Here the user has requested a c chart.
Data and sample size
The user enters a reference to a column of count data, giving the number of defective units (or defects) produced, into the Enter Count Data eld, most usually by clicking in that box and then highlighting the relevant area on the spreadsheet with the mouse. If the sample size is constant for all observations, that number can be typed directly into the Enter sample size box; alternatively the user can use the mouse to input a column of sample sizes the same
An Excel Add-In for Statistical Process Control Charts
Figure 1: Main window, showing data input for attribute chart.
size as the rst column. The c chart measures counts (rather than rates) and therefore acts as if every observation is the count in a sample of size 1 unit. So for that chart (as shown in Figure 1) no sample size need be entered. The user should generally have the count data be the rightmost column of interest on the sheet, since by default results are placed in a set of columns starting immediately to the right of the counts (see also below).
Choosing the chart
In the top right portion of the window the user selects the sort of chart desired. For p and np charts, the user can also enter a value of the p parameter in the box underneath. For c and u charts the boxs label changes (as in Figure 1) to remind the user that in this case it is the c parameter that can be entered. In either case the relevant parameter is estimated from the data if the box is left blank.
Control limits
Across the middle of the window is a set of three checkboxes that allow the user to draw the control limits (UCL/LCL for upper control limit and lower control limit), lines at 2 SD, and lines at 1 SD. For attribute data all three of these boxes are checked by default.
Journal of Statistical Software
Figure 2: Selecting trend rules.
Trend rules
Beneath the contol limit checkboxes is a set of three radio buttons that allow the user to apply dierent subsets of control rules. The Apply Western Electric Rules applies each of a set of eight rules listed in Montgomery (2005, p. 167). (Technically the term Western Electric rules more commonly refers just to the rst four of these, but we have kept the phrase to evoke the entire set.) When this option is selected the program will ag points that produce violations of any of the either rules. When the UCL/LCL only choice is selected, only points that fall outside the lower or upper control limits will be agged, and, of course, No Rules means that no points should be agged. When two plots are produced simultaneously (for example, X and R charts), the rules are applied separately. The Modify Rules button brings up a separate window that allows the user to choose a subset of the rules to be applied. Figure 2 shows the Modify Rules window. In the current version of the add-in, this allows users to select the set of rules that are to be applied when the Apply Western Electric rules button is pressed. In future versions we envision giving the user slightly more specic control over individual rules, allowing him or her to, for example, change the six in rule 5 (Six points...in a row steadily increasing or decreasing) to seven.
Excluding points
When one or more points fall outside a control limit (or violate one of the other rules) it is common to investigate them, to see if the violation can be ascribed to some known
An Excel Add-In for Statistical Process Control Charts
Figure 3: Example of attribute chart with excluded points. cause. Measurements produced when the process is known to be out of control are often exluded and the chart re-drawn. By entering an additional column of data into the points to exclude box, the user can direct that points with entries in that column be excluded from any calculations. Two such points have been excluded in Figure 1. Figure 3 shows the results of pressing Run in Figure 1. Notice that the excluded points still appear on the graph, marked with a special symbol; they are still agged if they contribute to a violation of a relevant trend rule. The 1 in Exclude 1s only refers to the control limit violation rule. When a point lands outside the control limits it is agged with a 1, since rule number 1 has been violated. When the Exclude 1s only box is checked, the user is asking to exclude only points agged in that way. Points that violate other rules, and which are therefore agged with a dierent number, continue to be included in the computations when the Exclude 1s only box is checked. In the current version of the add-in, results are placed immediately to the right of the data. Therefore the points to exclude column should not be placed immediately to the right of the data; doing that will over-write that column and confuse the algorithm. We recommend placing the column of points to exclude to the left of the data.
Result location
By default, results are presented in a set of columns immediately to the right of the data on the workbook. If a location is entered in the location of results box, results will someday
Journal of Statistical Software
Figure 4: Example of data input for variable data. be placed in that location instead. In fact, in the current version of the add-in this entry is ignored.
2.2. Variable data
Figure 4 shows the window that allows users to draw control charts for variables. The changes from the attribute case are largely minor. For variable data, we expect a matrix of data, each of whose rows describe a set of observations from a particular run (for example, from a manufactured lot). The number of columns in the data matrix then gives the size of the largest sample in the data; in some rows, some entries may be blank if sample sizes dier. Since there are two parameters in these charts ( and ) the user may enter one or both in the box labeled Enter mu (comma) sigma (or blank). That instruction tells the user to enter both and separated by a comma. A single number is interpreted as a value of , with to be estimated; a comma followed by a number, conversely, is taken to be a value of , with to be estimated. For variables data, only upper and lower control limits can be drawn, and the Western Electric trend rules cannot be imposed. Figure 4 shows, on the spreadsheet behind the add-in window, the data in Example 5-1 of Montgomery (2005). For this example, the user has made the default choice of X/R (that is, she has asked to produce the X and R charts) and, by leaving the Enter mu box blank, has asked that and be estimated. Figure 5 shows the X and R charts produced from the
An Excel Add-In for Statistical Process Control Charts
Figure 5: Example of X and R charts for variable data.
set-up shown in Figure 4.
2.3. Preparing the data
For attribute data, the data representing the counts of defective items needs to be arrayed in a column. The computations are performed on the sheet, so they are visible after the picture has been drawn. This has the advantage of making the computations more transparent to the user, though it also means that if the values in the new cells change (perhaps because the user re-draws the chart with updated information) the graph will change as well. Figure 2 shows the way the data from Montgomery (2005, Table 6-4) would be laid out. Note that the sample size data is located to the left of the column giving the number of noncomforming units. For variable data, the user will pass in a matrix of observations, each row giving the observations for a particular sample. If the matrix of observations has only one column we produce the X chart for individual observations (below). No sample size needs to be supplied for variable data, since that information is carried in the numbers of non-empty entries in the rows. In both cases, dierent types of results appear in the spreadsheet in one of two dierent ways. In some cases numbers are computed inside Visual Basic for Applications (VBA), and then displayed as numbers on the spreadsheet. For example, the lower control limit for the X chart is computed internally and displayed as a number. In other cases VBA creates formulas and
Journal of Statistical Software
relies on the underlying spreadsheet to evaluate them. For example, the X-bar column on the same chart is computed through a call to Excels built-in =AVERAGE function. This choice has been made for programming convenience, but it has the eect that if the user changes the underlying data, some columns will change and others will not. Of particular note is that the Flags columns are computed in VBA and do not update when the data changes. Consequently users cannot change the data and expect the results to be properly updated automatically; instead, they will need to re-run the add-in to produce an updated chart.
3. Statistical overview: Charts for attribute data
This section gives a brief overview of the control charts produced by the add-in, for practitioners who might be unfamiliar with their use. In each case we envision drawing a random sample from some distribution and counting the number of defective items in the sample (for attribute data) or measuring each item in the sample with a continuous measurement (for variable data). The following paragraphs describe the dierent charts.
The p chart
The p chart helps practitioners look at variations in the rate at which defective items are produced. We envision that sample j consists of nj observations, each of which is either defective or not defective. The sample proportion of defectives within each lot, pj , is computed in the usual way. The chart plots these pj s against sample number. The centerline of the graph is given by p, which is the defect rate from all samples combined (or the value of p provided by the user, if there is one). Control lines for sample j are plotted at p j , p 2j , and p 3j , where j is the usual estimate of standard deviation given by p(1 p)/nj . Very often all the sample sizes will be the same, in which case all the control lines will be horizontal.
The np chart
The np chart is simply a p chart (for the constant sample size case) in which everything has been multiplied by n. This means that the charts vertical axis is expressed in terms of numbers of defectives per lot, rather than in defective rate, which might be easier for nontechnical personnel to interpret. The np chart is not appropriate for variable sample-size data, however, since defect counts will naturally be expected to increase with sample size. This gives rise to a variable centerline, which can be dicult to interpret. The add-in will not permit such a chart to be drawn.
The c chart
The c chart counts the number of defects (not defective items) in a particular sample. This would be appropriate for data arising from a Poisson process, for example. We require a constant sample size (so as to ensure a constant centerline) and we compute the defective rate cj within each sample. The plots centerline is set to a value c, which is either the given value c or, if no value is supplied, the average of the cj . Following the Poisson assumption, we compute the standard deviation of c as c , and draw control lines at c c, c 2 c, and c 3 c.
10
An Excel Add-In for Statistical Process Control Charts
The u chart
The u chart measures the defect rate, rather than the count, in Poisson-type data. For a constant sample size n, then, it is simply a c chart in which everything has been divided by n. When sample sizes vary and no centerline is provided, the centerline u is set at the total number of defects divided by the total sample size. Control lines for sample j are then drawn at u 1, 2, or 3 u/nj .
4. Statistical overview: Charts for variable data
X and R chart, supplied
The X chart is used when the data consists of a set of samples of continuous measurements, each measurement supposed to be iid from some distribution. The centerline of the chart is set to a user-supplied , if there is one, or to the overall average of all the observations in the sample, denoted x. If a is supplied, control limits are conventionally drawn at (or x) 3/ n. The R chart plots the ranges of the individual samples. The random variable W = R/, based on an iid sample from a normal distribution, itself has a known distribution whose mean and standard deviation are denoted by d2 and d3 , respectively. These values, which depend only on sample size, have been tabulated in a number of locations. We have taken the values of those constants (and others described below) from a package in the R statistical environment (R Development Core Team 2009) named qcc and due to Scrucca (2004). When is given, the centerline of the chart is set at d2 , and upper and lower control limits set at d2 3d3 . Often the values d2 3d3 and d2 +3d3 are written D1 and D2 and tabulated separately.
X and R chart, not supplied
When no is supplied, it can be estimated. One way to do this is to note that, since d2 is the mean of the distribution of R/, R/d2 serves as an estimate of . This estimate (call it ) is in fact unbiased (Montgomery 2005). Then the X chart can be drawn with centerline at and with control limits at x 3(R/d2 )/ n. The value 3(R/d2 )/ n is denoted by A2 and x again we have taken values of this expression from R. Meanwhile, the standard deviation of the range R is d3 , which can be estimated by d3 (R/d2 ). and the control limits at R3d3 (R/d2 ). The R chart is therefore drawn with the centerline at R The symbols D3 and D4 are often used to denote 1 3(d3 /d2 ) and 1 + 3(d3 /d2 ); in that case the control limits of the R chart can be written D3 R and D4 R.
X and S chart, supplied
The R chart is not well suited for variable sample sizes, since in that case it produces a changing centerline. When sample sizes vary, or when they are large (say, bigger than around 10 or 12), Montgomery (2005) recommends using an X chart based directly on the standard deviation, together with an S chart, which shows the changing values of sample standard deviations across time. When a standard value of is supplied, the X chart is drawn as
Journal of Statistical Software before.
11
Our estimate of the standard deviation for a single sample is the usual one based on the unbiased estimator of variance, s2 = 1/(n 1) (xi x)2 . Of course s is not unbiased for ; we write E(s) = c4 , where c4 is another value that depends on sample size. (This one we compute directly in our VBA code, using the expression in Montgomery (2005, p. 95). Furthermore we have SD(s) = c4 1 c2 . Therefore the S chart is drawn with the centerline 4 at c4 and control limits at c4 3 1 c2 = B5 and c4 + 3 1 c2 = B6 . 4 4
X and S chart, not supplied
When no value of is given, we compute s, the average of the sample standard deviations (weighted by sample sise if necessary), and estimate by s/c4 . The X chart is drawn with the centerline at x and control limits at x 3(/c4 )(1/ n) = x A3 s, where A3 is another s value that can be looked up in a table or computed from c4 . In this case the S chart is drawn with centerline at s and control limits at s 3(/c4 ) 1 c2 s 4 = (B3 s, B4 s) for suitably chosen B3 , B4 . For all four of these charts, users should be aware that the algorithm estimates variance by pooling variability within samples. If the samples are taken within batches produced within lots, there can be an extra (batch-to-batch) source of variability that the algorithm will not capture, and, as a result, the control limts will be too narrow. See Montgomery (2005), exercise 5-70 for an example.
X chart for individual observations
When it is necessary to draw a control chart for invidividual measurements, it is common to use, as an estimate of the range, the moving range and its average. That is, we dene MRi = |xi xi1 | and compute the average of these, MR = 1/(n 1) MRi . Then the control chart has its centerline at x and control limits at x 3MR/d2 . For this chart extra care must be taken to track exclusions; if, for example, observation 5 is excluded, we must ensure that neither |x5 x4 | nor |x6 x5 | is used in the calculation of MR.
5. Conclusion and future development
5.1. Conclusion
We have demonstrated an add-in to the widely-used spreadsheet program Excel that provides control chart functionality, previously available only in commercial products, in a free opensource form. The add-in draws many of the major sorts of process control charts for attribute and variable data with a straightforward interface. It follows the development in the textbook of Montgomery (2005) and is suitable for use in a course on quality control methods.
5.2. Future development
Future releases of the add-in will concentrate on improvement in two areas. First, the display of the computed values of condence levels and so on, which currently appears on the spread-
12
An Excel Add-In for Statistical Process Control Charts
sheet behind the chart, should be able to be suppressed. If results are desired, the user should be able to select the location in which they are displayed. Second, the ability to modify the trend rules (not just select a subset of them) might be useful. Beyond user interface issues, the addition of the s2 , the cumulative sum (CUSUM), and exponentially weighted moving average (EWMA) charts would complete the set of univariate charts detailed in Montgomery (2005). The add-in might be even more useful in an instructional setting if it incorporated some of the process control tools not related to control charts, like, for example, a calculator to implement the ANSI sampling standards.
References
Montgomery DC (2005). Introduction to Statistical Quality Control. 5th edition. John Wiley & Sons, New York, NY, USA. R Development Core Team (2009). R: A Language and Environment for Statistical Computing. R Foundation for Statistical Computing, Vienna, Austria. ISBN 3-900051-07-0, URL http: //www.R-project.org/. Scrucca L (2004). qcc: An R Package for Quality Control Charting and Statistical Process Control. R News, 4(1), 1117. URL http://CRAN.R-project.org/doc/Rnews/. Walkenbach J (1999). Microsoft Excel 2000 Power Programming with VBA. IDG Books, Foster City, CA, USA.
Aliation:
Samuel E. Buttrey Code OR/Sb Department of Operations Research Naval Postgraduate School Monterey, CA 93943, United States of America E-mail: buttrey@nps.edu Telephone: +1/831/656-3035
Journal of Statistical Software
published by the American Statistical Association Volume 30, Issue 13 June 2009
http://www.jstatsoft.org/ http://www.amstat.org/ Submitted: 2007-09-13 Accepted: 2009-03-18
You might also like
- Project TaskDocument2 pagesProject Tasksaimun90sirajeeNo ratings yet
- WBS For WUF Telemedicine ProjectDocument9 pagesWBS For WUF Telemedicine Projectmy.nafi.pmp5283No ratings yet
- Business Analysis Solution Options TemplateDocument3 pagesBusiness Analysis Solution Options Templatemy.nafi.pmp5283No ratings yet
- Manual EasyTech Full Idro UKDocument12 pagesManual EasyTech Full Idro UKshufuckNo ratings yet
- WitnessDocument40 pagesWitnessjack100% (2)
- Day 2.1 - Requirement ProcessDocument26 pagesDay 2.1 - Requirement Processvthh94No ratings yet
- Afd 090327 040Document332 pagesAfd 090327 040BozzorNo ratings yet
- Amzn1 Tortuga 3 T114A4N0CUJRW1Document52 pagesAmzn1 Tortuga 3 T114A4N0CUJRW1Rajeev SinghNo ratings yet
- MMZG 511Document3 pagesMMZG 511Ks SaravananNo ratings yet
- Module - I Introduction To Sewing MachineDocument5 pagesModule - I Introduction To Sewing Machineanurag6866100% (2)
- Gfk1413C - CIMPLICITY HMI Statistical Process Control Operation ManualDocument100 pagesGfk1413C - CIMPLICITY HMI Statistical Process Control Operation ManualEduardo NascimentoNo ratings yet
- Labview: Statistical Process Control Toolkit Reference ManualDocument107 pagesLabview: Statistical Process Control Toolkit Reference ManualRoberto PerezNo ratings yet
- PI A Lean Approach To Address Material Losses Materials CostDocument20 pagesPI A Lean Approach To Address Material Losses Materials CostPaoloVelásquezNo ratings yet
- Seven QC Tools Tool #5: Part 1-Run ChartDocument6 pagesSeven QC Tools Tool #5: Part 1-Run ChartAnkur DhirNo ratings yet
- Statistical Quality ControlDocument82 pagesStatistical Quality ControlShahmirBalochNo ratings yet
- Post, or Distribute: Lean Operations and Supply ChainsDocument32 pagesPost, or Distribute: Lean Operations and Supply ChainsTajrian RahmanNo ratings yet
- Process IdentificationDocument18 pagesProcess IdentificationjavierNo ratings yet
- THK Base Isolation Catalog Technical Book PDFDocument20 pagesTHK Base Isolation Catalog Technical Book PDFChee Soon LeeNo ratings yet
- LM Guide: General CatalogDocument688 pagesLM Guide: General CatalogJAVIER LOPEZNo ratings yet
- KaizenDocument30 pagesKaizenFredNo ratings yet
- Problem Solutions Methods PPT 8D 5W 1H QC StoryDocument15 pagesProblem Solutions Methods PPT 8D 5W 1H QC StoryFree All MusicNo ratings yet
- 4 Improve PhaseDocument29 pages4 Improve PhasePablo RípodasNo ratings yet
- A 3 TemplateDocument16 pagesA 3 TemplatemohammedNo ratings yet
- Analyze PhaseDocument33 pagesAnalyze PhasePatricia Ann FelicianoNo ratings yet
- Statistical Process ControlDocument18 pagesStatistical Process ControlGeorge MarkasNo ratings yet
- Gfk1189n - CIMPLICITY HMI-Version 4.01 PresentationDocument32 pagesGfk1189n - CIMPLICITY HMI-Version 4.01 PresentationEduardo NascimentoNo ratings yet
- Lean Brief Takt TimeDocument2 pagesLean Brief Takt TimeBala Kumar M PNo ratings yet
- Lecture 15 Control ChartsDocument109 pagesLecture 15 Control Chartsjasdeep 1107 SinghNo ratings yet
- Statistical Process Control: Online Library of Quality, Service Improvement and Redesign ToolsDocument7 pagesStatistical Process Control: Online Library of Quality, Service Improvement and Redesign ToolsMohamed EldawyNo ratings yet
- ASQ 23case-Study-Siemens-VdoDocument4 pagesASQ 23case-Study-Siemens-VdoSubhashNo ratings yet
- Takt Time CalculatorDocument2 pagesTakt Time CalculatorAbu BindongNo ratings yet
- Process Flexibility: Process Operability Class MaterialsDocument30 pagesProcess Flexibility: Process Operability Class Materialsalbert_ben13No ratings yet
- FF0477 01 Free Dmaic Powerpoint TemplateDocument8 pagesFF0477 01 Free Dmaic Powerpoint TemplateAarushi IgnNo ratings yet
- Business To Manufacturing Markup Language Production Capability Version 6.0 - March 2013 B2Mml-ProductioncapabilityDocument16 pagesBusiness To Manufacturing Markup Language Production Capability Version 6.0 - March 2013 B2Mml-ProductioncapabilityWass GharbiNo ratings yet
- Arena TutorialDocument8 pagesArena TutorialCoxa100NocaoNo ratings yet
- Guideline Software TestingDocument28 pagesGuideline Software TestingTrang Đỗ ThuNo ratings yet
- Road Maps 2 A Guide To Learning System DynamicsDocument18 pagesRoad Maps 2 A Guide To Learning System DynamicsAyneerLuisGonzalesGelesNo ratings yet
- Control Chart PresentationDocument17 pagesControl Chart PresentationAwais JalaliNo ratings yet
- PM PDFDocument81 pagesPM PDFAlice BhandariNo ratings yet
- Chapter 4 System Analysis and Design (SAD) NoteDocument6 pagesChapter 4 System Analysis and Design (SAD) NoteAden Kheire MohamedNo ratings yet
- Smed PDFDocument17 pagesSmed PDFVinay BansalNo ratings yet
- Project Charter DMAICDocument3 pagesProject Charter DMAIChoucine smariNo ratings yet
- Lean Principle On RMSDocument11 pagesLean Principle On RMSAhmad SyihanNo ratings yet
- Pareto Analysis v2.ppt 1Document7 pagesPareto Analysis v2.ppt 1prabu06051984No ratings yet
- Excel Short Cuts - Upskill TechnologiesDocument7 pagesExcel Short Cuts - Upskill TechnologiesNandini SinghNo ratings yet
- QC Story KmanDocument63 pagesQC Story Kmanzulmohd1No ratings yet
- Ejemplo AMEF 2Document73 pagesEjemplo AMEF 2euseNo ratings yet
- UNIT I 2 MarksDocument5 pagesUNIT I 2 MarkscourageouscseNo ratings yet
- Hospital Management SystemDocument18 pagesHospital Management SystemRajavamsiNo ratings yet
- Western Electric Company SPC OOC RulesDocument2 pagesWestern Electric Company SPC OOC RulessachinNo ratings yet
- Flexsim Supplemental Training: Applied Simulation, Modeling and Analysis Using FlexsimDocument22 pagesFlexsim Supplemental Training: Applied Simulation, Modeling and Analysis Using FlexsimmsidNo ratings yet
- CP, CPK, CM, CMK, Control LimitsDocument5 pagesCP, CPK, CM, CMK, Control LimitsBruno MauroNo ratings yet
- Experimental Statistics Using Minitab PDFDocument2 pagesExperimental Statistics Using Minitab PDFStanley0% (1)
- Legacy SystemDocument5 pagesLegacy Systemmishri19No ratings yet
- S L Meena Assistant Professor Rajasthan Technical UniversityDocument27 pagesS L Meena Assistant Professor Rajasthan Technical UniversityJâîñ HïmåñßhûNo ratings yet
- 1 CAM Intro FinalDocument41 pages1 CAM Intro FinalSourav MukherjeeNo ratings yet
- Procedure & Role of AccountantDocument8 pagesProcedure & Role of AccountantNur AfiqahNo ratings yet
- LSS - Software DevelopmentDocument15 pagesLSS - Software DevelopmentMadhavaKrishnaNo ratings yet
- 1439 OptoOPCServer Users GuideDocument82 pages1439 OptoOPCServer Users GuideYamith DavidNo ratings yet
- SSRB Standards Commentary & Examples 7.2Document280 pagesSSRB Standards Commentary & Examples 7.2Anonymous 45z6m4eE7pNo ratings yet
- Final Test ReportDocument15 pagesFinal Test Reportkhuram4uNo ratings yet
- Control Draw 3 ManualDocument178 pagesControl Draw 3 ManualCarlosOtinianoNo ratings yet
- Book S Curve For Construction Sample Excel Bing PDFDocument4 pagesBook S Curve For Construction Sample Excel Bing PDFmy.nafi.pmp5283No ratings yet
- 14 Steps To Create Cash Flow FR PDFDocument14 pages14 Steps To Create Cash Flow FR PDFmy.nafi.pmp5283No ratings yet
- Business Case TemplateDocument12 pagesBusiness Case Templatemy.nafi.pmp5283No ratings yet
- Charts and Graphs TemplateDocument5 pagesCharts and Graphs Templatemy.nafi.pmp5283No ratings yet
- Benefit-Cost AnalysisDocument26 pagesBenefit-Cost Analysismy.nafi.pmp5283No ratings yet
- Building Information Modeling and Green DesignDocument18 pagesBuilding Information Modeling and Green Designmy.nafi.pmp5283No ratings yet
- Balloon Loan Calculator: InputsDocument9 pagesBalloon Loan Calculator: Inputsmy.nafi.pmp5283No ratings yet
- Asphalt PASERManualDocument32 pagesAsphalt PASERManualSuhaidi AliasNo ratings yet
- WP Content Uploads 2018 06 Project Manager To Do List TemplateDocument1 pageWP Content Uploads 2018 06 Project Manager To Do List Templatemy.nafi.pmp5283No ratings yet
- Solution:: Example Calculate Compound Interest Earned On Rs. 750 Invested at 12% Per Annum For 8 YearsDocument2 pagesSolution:: Example Calculate Compound Interest Earned On Rs. 750 Invested at 12% Per Annum For 8 Yearsmy.nafi.pmp5283No ratings yet
- Comparison of MethodsDocument3 pagesComparison of MethodsamizahdNo ratings yet
- Personal Action PlanDocument1 pagePersonal Action Planmy.nafi.pmp5283No ratings yet
- Bus Case TempDocument15 pagesBus Case TempAbdul wadoodNo ratings yet
- Method Pareto Method 80 20Document5 pagesMethod Pareto Method 80 20my.nafi.pmp5283No ratings yet
- Pre-Test: A. Clear, Concise, Complete, Correct B. Correct, Crisp, Complete, Confident C. Careful, Calm, Clear, CollectedDocument1 pagePre-Test: A. Clear, Concise, Complete, Correct B. Correct, Crisp, Complete, Confident C. Careful, Calm, Clear, Collectedmy.nafi.pmp5283No ratings yet
- Uni Forma 1Document2 pagesUni Forma 1my.nafi.pmp5283No ratings yet
- Method SWOT AnalysisDocument3 pagesMethod SWOT Analysismy.nafi.pmp5283No ratings yet
- Action PlanDocument3 pagesAction Planmy.nafi.pmp5283No ratings yet
- Date Attn Subj: Site InstructionDocument1 pageDate Attn Subj: Site Instructionmy.nafi.pmp5283No ratings yet
- Earned Value - One Page SummaryDocument1 pageEarned Value - One Page Summarymy.nafi.pmp5283No ratings yet
- Stress ManagementDocument17 pagesStress Managementanon_469843072No ratings yet
- Project Control CycleDocument8 pagesProject Control CycleDilanwilldo100% (5)
- INSYS - EBW Serie EbookDocument4 pagesINSYS - EBW Serie EbookJorge_Andril_5370No ratings yet
- Dac60000 6u InvertersDocument4 pagesDac60000 6u InvertersKopo EdwardNo ratings yet
- IM430 Part CatologDocument119 pagesIM430 Part CatologAndres OrellanaNo ratings yet
- FNA Refresh: Installation GuideDocument18 pagesFNA Refresh: Installation GuideYosvensa SetiawanNo ratings yet
- Catalog de Cabluri enDocument196 pagesCatalog de Cabluri enEng Aya HannouraNo ratings yet
- Packet Tracer - Configure Named Standard Ipv4 Acls: Addressing TableDocument3 pagesPacket Tracer - Configure Named Standard Ipv4 Acls: Addressing TableEsteban TapiaNo ratings yet
- Developer InformationDocument14 pagesDeveloper InformationMOHAMMAD NASIRUL HAQUENo ratings yet
- Multiplexing and Multiple AcessDocument122 pagesMultiplexing and Multiple Acessnarendramaharana39No ratings yet
- VN330SP PDFDocument10 pagesVN330SP PDFRoozbeh BahmanyarNo ratings yet
- DX DiagDocument11 pagesDX DiagNazakat HussainNo ratings yet
- Enterprise Toolkit & Support User Guide PDFDocument24 pagesEnterprise Toolkit & Support User Guide PDFAlaa RamadanNo ratings yet
- GIGABYTE - c7b - 8I848E - Rev.1.01Document38 pagesGIGABYTE - c7b - 8I848E - Rev.1.01Leo MeleanNo ratings yet
- All Sitemap 2021Document26 pagesAll Sitemap 2021Talal Ahmed KhanNo ratings yet
- ENSP V100R003C00 Software Installation GuideDocument11 pagesENSP V100R003C00 Software Installation GuideFabiofillNo ratings yet
- Solaris Security Toolkit 4.2 Release Notes: Sun Microsystems, IncDocument24 pagesSolaris Security Toolkit 4.2 Release Notes: Sun Microsystems, Inchtks_dot_deNo ratings yet
- SteelSeries Xai ManualDocument16 pagesSteelSeries Xai ManualJohn ChoiNo ratings yet
- Tekpan Catalogue 15Document268 pagesTekpan Catalogue 15Arquimedes Perez0% (2)
- Chapter 1.1 - Getting Functional With Tally - ERP 9 (2) .PPSXDocument9 pagesChapter 1.1 - Getting Functional With Tally - ERP 9 (2) .PPSXRanjith KumarNo ratings yet
- CL 400 ConceptsDocument138 pagesCL 400 ConceptsAbhinav SinghalNo ratings yet
- 56 Series MACTRO BrochureDocument4 pages56 Series MACTRO BrochurerepelindNo ratings yet
- Connectique AS - AP M900Document14 pagesConnectique AS - AP M900wolnieNo ratings yet
- Kingspan CNC Machine Third Issue July 2016Document2 pagesKingspan CNC Machine Third Issue July 2016Moe KimoNo ratings yet
- Quadraverb Plus Upgrade Install GuideDocument8 pagesQuadraverb Plus Upgrade Install GuidebiramgNo ratings yet
- JWM SetupDocument3 pagesJWM SetupcrazydmanNo ratings yet
- Examveda ComputerDocument152 pagesExamveda ComputerMuhammad ibrar100% (1)
- Create A HID USB DeviceDocument6 pagesCreate A HID USB DeviceKevin Jacobson100% (1)
- QSP-05 Maintenance of Infrastructure TPM R2Document10 pagesQSP-05 Maintenance of Infrastructure TPM R2DhinakaranNo ratings yet
- Weekly Technical Equipment Status Report From 01 - 06 Aug 2013Document150 pagesWeekly Technical Equipment Status Report From 01 - 06 Aug 2013So Pheaktra67% (3)