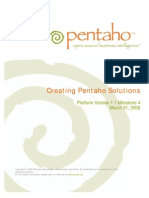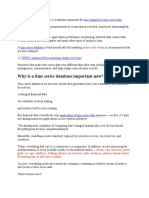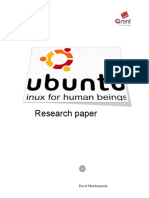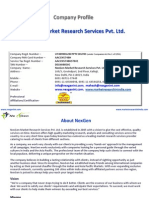Analysis Guide
Uploaded by
Cláudio RochaAnalysis Guide
Uploaded by
Cláudio RochaThe Pentaho Analysis Guide
This document supports Pentaho Business Analytics Suite 4.8 GA and Pentaho Data Integration 4.4 GA, documentation revision October 31, 2012. This document is copyright 2012 Pentaho Corporation. No part may be reprinted without written permission from Pentaho Corporation. All trademarks are the property of their respective owners.
Help and Support Resources
If you have questions that are not covered in this guide, or if you would like to report errors in the documentation, please contact your Pentaho technical support representative. Support-related questions should be submitted through the Pentaho Customer Support Portal at http://support.pentaho.com. For information about how to purchase support or enable an additional named support contact, please contact your sales representative, or send an email to sales@pentaho.com. For information about instructor-led training on the topics covered in this guide, visit http://www.pentaho.com/training.
Limits of Liability and Disclaimer of Warranty
The author(s) of this document have used their best efforts in preparing the content and the programs contained in it. These efforts include the development, research, and testing of the theories and programs to determine their effectiveness. The author and publisher make no warranty of any kind, express or implied, with regard to these programs or the documentation contained in this book. The author(s) and Pentaho shall not be liable in the event of incidental or consequential damages in connection with, or arising out of, the furnishing, performance, or use of the programs, associated instructions, and/or claims.
Trademarks
Pentaho (TM) and the Pentaho logo are registered trademarks of Pentaho Corporation. All other trademarks are the property of their respective owners. Trademarked names may appear throughout this document. Rather than list the names and entities that own the trademarks or insert a trademark symbol with each mention of the trademarked name, Pentaho states that it is using the names for editorial purposes only and to the benefit of the trademark owner, with no intention of infringing upon that trademark.
Company Information
Pentaho Corporation Citadel International, Suite 340 5950 Hazeltine National Drive Orlando, FL 32822 Phone: +1 407 812-OPEN (6736) Fax: +1 407 517-4575 http://www.pentaho.com E-mail: communityconnection@pentaho.com Sales Inquiries: sales@pentaho.com Documentation Suggestions: documentation@pentaho.com Sign-up for our newsletter: http://community.pentaho.com/newsletter/
| TOC | 3
Contents
Introduction................................................................................................................................ 6 ROLAP Defined......................................................................................................................... 7 Pentaho Analysis Enterprise Edition Features.......................................................................... 8 Workflow Overview.................................................................................................................... 9 Dimensional Modeling............................................................................................................. 11
Virtual ROLAP Cubes................................................................................................................................. 11
Prototyping With Pentaho Data Integration............................................................................. 13
Creating a Prototype Schema With a Non-PDI Data Source......................................................................13 Creating a Prototype Schema With a PDI Data Source............................................................................. 13 Testing With Pentaho Analyzer and Report Wizard................................................................................... 14 Prototypes in Production.............................................................................................................................14
Creating and Modifying Mondrian Schemas............................................................................15
Schema Workbench Notes......................................................................................................................... 15 Adding a Data Source in Schema Workbench........................................................................................... 15 Adding a Simple JNDI Data Source For Design Tools.................................................................... 16 Adding a JDBC Driver......................................................................................................................16 Removing Mondrian Data Sources.................................................................................................. 17 Creating a Mondrian Schema..................................................................................................................... 18 Using MDX Mode and Hand-Editing a Schema...............................................................................19 Adding Business Groups................................................................................................................. 19 Adding Field Descriptions................................................................................................................ 20 Building a Schema and Detecting Errors......................................................................................... 20 Adapting Mondrian Schemas to Work with Pentaho Analyzer................................................................... 20 Applying Relative Date Filters..........................................................................................................20 Adjusting for Calculated Members and Named Sets....................................................................... 21 Adding Geo Map Support to a Mondrian Schema........................................................................... 21 Localization/Internationalization of Analysis Schemas............................................................................... 22 BA Server and Thin Client Message Bundles..................................................................................23 Pentaho Analyzer Localization.........................................................................................................24 Setting a Default Font for PDF Exports............................................................................................24
Analysis Schema Security....................................................................................................... 25
Restricting Access to Specific Members.....................................................................................................25 Mondrian Role Mapping in the BA Server.................................................................................................. 26 The Mondrian One-To-One UserRoleMapper................................................................................. 26 The Mondrian SampleLookupMap UserRoleMapper.......................................................................26 The Mondrian SampleUserSession UserRoleMapper..................................................................... 26 Restricting ROLAP Schemas Per User...................................................................................................... 27
Configuring Analysis Options...................................................................................................28
Managing Analysis Data Sources...............................................................................................................28 Configuring the Mondrian Engine (mondrian.properties)............................................................................28 Configuring Pentaho Analyzer (analyzer.properties).................................................................................. 29 Adjusting Drill Link Limitations......................................................................................................... 30 PDF Logo and Cover Page Customization...................................................................................... 30 Setting Query Limits.........................................................................................................................30 Divide by Zero Display..................................................................................................................... 30 Defining Global Default Chart Options in Analyzer.......................................................................... 30
Mondrian Cache Control..........................................................................................................32
Segment Cache Architecture......................................................................................................................32 Cache Configuration Files.......................................................................................................................... 33 Modifying the JGroups Configuration......................................................................................................... 34 Switching to Another Cache Framework.................................................................................................... 34 Switching to Memcached................................................................................................................. 34 Switching to Pentaho Platform Delegating Cache........................................................................... 35 Using a Custom SegmentCache SPI...............................................................................................35
| TOC | 4 Clearing the Mondrian Cache..................................................................................................................... 36
Visualizing Your Data.............................................................................................................. 37
Introduction to the Multidimensional Expression Language (MDX)............................................................ 37 Further Reading............................................................................................................................... 37 Creating Analyzer Reports and Analysis Views..........................................................................................37 Creating a New Analyzer Report..................................................................................................... 38 Analyzer Visualizations.................................................................................................................... 46 Creating a New Analysis View......................................................................................................... 53 Using Analysis Cubes in Report Designer..................................................................................................54 Adding an OLAP Data Source......................................................................................................... 54 Creating an MDX Query...................................................................................................................54
Logging.................................................................................................................................... 56
Analysis SQL Output Logging.....................................................................................................................56 Enabling Segment Cache Logging............................................................................................................. 56 Viewing Log Output in Analyzer..................................................................................................................56
Troubleshooting....................................................................................................................... 58
Old Analysis Schemas Still Show Up in Pentaho User Console................................................................ 58 Multi-Byte Characters Don't Appear In PDFs Exported From Analyzer......................................................58
Mondrian Schema Element Quick Reference..........................................................................59
AggExclude.................................................................................................................................................60 AggFactCount.............................................................................................................................................61 AggForeignKey........................................................................................................................................... 61 AggIgnoreColumn.......................................................................................................................................61 AggLevel.....................................................................................................................................................61 AggMeasure............................................................................................................................................... 62 AggName....................................................................................................................................................62 AggPattern..................................................................................................................................................62 AggTable.................................................................................................................................................... 62 CalculatedMember......................................................................................................................................63 CalculatedMemberProperty........................................................................................................................ 63 CaptionExpression......................................................................................................................................64 Closure....................................................................................................................................................... 64 ColumnDef..................................................................................................................................................64 ColumnDefs................................................................................................................................................ 65 Cube........................................................................................................................................................... 65 CubeGrant.................................................................................................................................................. 65 CubeUsage.................................................................................................................................................66 CubeUsages............................................................................................................................................... 66 Dimension...................................................................................................................................................66 DimensionGrant..........................................................................................................................................67 DimensionUsage........................................................................................................................................ 67 Formula.......................................................................................................................................................68 Hierarchy.................................................................................................................................................... 68 HierarchyGrant........................................................................................................................................... 69 InlineTable.................................................................................................................................................. 69 Join............................................................................................................................................................. 70 KeyExpression............................................................................................................................................70 Level........................................................................................................................................................... 70 Measure......................................................................................................................................................72 MeasureExpression.................................................................................................................................... 73 MemberGrant..............................................................................................................................................73 NamedSet...................................................................................................................................................74 NameExpression........................................................................................................................................ 74 OrdinalExpression...................................................................................................................................... 74 Parameter................................................................................................................................................... 75 ParentExpression....................................................................................................................................... 75 Property...................................................................................................................................................... 75 PropertyExpression.................................................................................................................................... 76 Role............................................................................................................................................................ 76 RoleUsage.................................................................................................................................................. 76
| TOC | 5 Row.............................................................................................................................................................76 Rows...........................................................................................................................................................76 Schema.......................................................................................................................................................77 SchemaGrant..............................................................................................................................................77 SQL.............................................................................................................................................................77 Table...........................................................................................................................................................78 Union.......................................................................................................................................................... 78 UserDefinedFunction.................................................................................................................................. 79 Value...........................................................................................................................................................79 View............................................................................................................................................................ 79 VirtualCube................................................................................................................................................. 79 VirtualCubeDimension................................................................................................................................ 80 VirtualCubeMeasure................................................................................................................................... 80
| Introduction | 6
Introduction
This guide helps BI administrators prepare their data for use with the Pentaho Analyzer, Pentaho Report Designer, and JPivot client tools. The collection of analysis components in Pentaho Business Analytics enables you to visualize data trends and reveal useful information about your business. You can do this by creating static reports from an analysis data source, traversing an analysis cube through an Analyzer report, showing how data points compare by using charts, and monitoring the status of certain trends and thresholds with dashboards. Before you can begin using any client tools, you must consolidate data from disparate sources into one canonical source and optimize it for the metrics you want to analyze; create an analysis schema to describe the data; iteratively improve that schema so that it meets your users' needs; and create aggregation tables for frequently computed views.
| ROLAP Defined | 7
ROLAP Defined
Pentaho Analysis is built on the Mondrian relational online analytical processing (ROLAP) engine. ROLAP relies on a multidimensional data model that, when queried, returns a dataset that resembles a grid. The rows and columns that describe and bring meaning to the data in that grid are dimensions, and the hard numerical values in each cell are the measures or facts. In Pentaho Analyzer, dimensions are shown in yellow and measures are in blue. ROLAP requires a properly prepared data source in the form of a star or snowflake schema that defines a logical multidimensional database and maps it to a physical database model. Once you have your initial data structure in place, you must design a descriptive layer for it in the form of a Mondrian schema, which consists of one or more cubes, hierarchies, and members. Only when you have a tested and optimized Mondrian schema is your data prepared on a basic level for end-user tools like Pentaho Analyzer and JPivot. See Workflow Overview on page 9 for a more comprehensive overview of the Pentaho Analysis data preparation workflow, including which Pentaho tools you will need to execute this process. For concise definitions of ROLAP terms, refer to Mondrian Schema Element Quick Reference on page 59 and the individual element pages it references.
| Pentaho Analysis Enterprise Edition Features | 8
Pentaho Analysis Enterprise Edition Features
Pentaho offers expanded functionality for Pentaho Analysis Enterprise Edition customers: The Pentaho Analyzer visualization tool A pluggable Enterprise Cache with support for highly scalable, distributable cache implementations including Infinispan, Memcached, and Terracotta BigMemory
Use of these features requires a Pentaho Analysis Enterprise Edition license installed on the BA Server and workstations that have Schema Workbench and Metadata Editor. A special BA Server package must also be installed; this process is covered in the Pentaho Business Analytics installation documentation. All relevant configuration options for these features are covered in this guide.
| Workflow Overview | 9
Workflow Overview
To prepare data for use with the Pentaho Analysis (and Reporting, to a certain extent) client tools, you should follow this basic workflow: Design a Star or Snowflake Schema The entire process starts with a data warehouse. This guide will not attempt to explain how to build this structure -there are entire books on the subject, and an entire consulting industry dedicated to it already. The end result should be data model in the star or snowflake schema pattern. You don't have to worry too much about getting the model exactly right on your first try. Just cover all of your anticipated business needs; part of the process is coming back to the data warehouse design step and making changes to your initial data model after you've discovered what your operational needs are. Populate the Star/Snowflake Schema Once your data model is designed, the next step is to populate it with actual data, thereby creating your data warehouse. The best tool for this job is Pentaho Data Integration, an enterprise-grade extract, transform, and load (ETL) application. Build a Mondrian Schema Now that your initial data warehouse project is complete, you must build a Mondrian schema to organize and describe it in terms that Pentaho Analysis can understand. This is also accomplished through Pentaho Data Integration by using the Agile BI plugin. Just connect to your data warehouse and auto-populate your schema with the Modeler graphical interface. Alternatively, you can use Pentaho Schema Workbench to create an analysis schema through a manual process. Initial Testing At this point you should have a multi-dimensional data structure with an appropriate metadata layer. You can now start using Pentaho Analyzer and JPivot to drill down into your data and see if your first attempt at data modelling was successful. In all likelihood, it will need some adjustment, so take note of all of the schema limitations that you're unhappy with during this initial testing phase. Do not be concerned with performance issues at this time -- just concentrate on the completeness and comprehensiveness of the data model. Adjust and Repeat Until Satisfied Use the notes you took during the testing phase to redesign your data warehouse and Mondrian schema appropriately. Adjust hierarchies and relational measure aggregation methods. Create virtual cubes for analyzing multiple fact tables by conforming dimensions. Re-test the new implementation and continue to refine the data model until it matches your business needs perfectly. Test for Performance Once you're satisfied with the design and implementation of your data model, you should try to find performance problems and address them by tuning your data warehouse database, and by creating aggregation tables. The testing can only be reasonably done by hand, using Pentaho Analyzer and/or JPivot. Take note of all of the measures that take an unreasonably long time to calculate. Also, enable SQL logging and locate slow-performing queries, and build indexes for optimizing query performance. Create Aggregation Tables Using your notes as a guide, create aggregation tables in Pentaho Aggregation Designer to store frequently computed analysis views. Re-test and create new aggregation tables as necessary. If you are working with a relatively small data warehouse or a limited number of dimensions, you may not have a real need for aggregation tables. However, be aware of the possibility that performance issues may come up in the future. Check in with your users occasionally to see if they have any particular concerns about the speed of their BI content.
| Workflow Overview | 10 Deploy to Production Your data warehouse and Mondrian schema have been created, tested, and refined. You're now ready to put it all into production. You may need to train or purchase Pentaho training for those in your organization who use Pentaho client tools.
| Dimensional Modeling | 11
Dimensional Modeling
Dimensional modeling is the process of transforming data from multiple sources in non-human-friendly formats into a single data source that is organized to support business analytics. Below is a typical workflow for developing a dimensional model: 1. 2. 3. 4. 5. 6. 7. Collect user requirements for business logic and processes Considering the entirety of your data, break it down into subjects Isolate groups of facts into one or more fact tables Design dimensional tables that draw relationships between levels (fact groups) Determine which members of each level are useful for each dimensional table Build and publish a Mondrian (Pentaho Analysis) schema and collect feedback from users Refine your model based on user feedback, continue iterating through this list until users are productive
Or, expressed as a series of questions: 1. What topics or subjects are important to the users who are analyzing the data? What do your users need to learn from the data? 2. What are the important details your users will need to examine in the data? 3. How should each data column relate to other data columns? 4. How should datasets be grouped and organized? 5. What are some useful short descriptions for each dimensional level in a hierarchy (for each element, decide what is useful within that element; for instance, in a dimensional table representing time, your levels might be year, month, and day, and your members for the year level might be 2003, 2004, 2005). 6. How effective is this dimensional model for the intended userbase? How can it improve? The Agile BI tools in Pentaho Data Integration make dimensional modeling much easier than the traditional methods. Through PDI, you can quickly adjust your business logic, the granularity of your fact tables, and the attributes of your dimension tables, then generate a new model and push it out to a test environment for evaluation.
Virtual ROLAP Cubes
Another name for a dimensional model is a cube. Each cube represents one fact table and several dimensional tables. This model should be useful for reporting and analysis on the subject of the data in the fact table. However, if you want to cross-reference this data with another cube -- if you need to analyze data across two or more cubes, or need to combine information from two fact tables on the same subject but with different granularity -- then you must create a virtual cube. The XML elements that compose a virtual cube are explained in detail below. Note: Virtual cubes cannot presently be created through Pentaho Data Integration's model perspective; you must use Schema Workbench instead. The <CubeUsages> element specifies the cubes that are imported into the virtual cube. It holds <CubeUsage> elements. The <CubeUsage> element specifies the base cube that is imported into the virtual cube. Alternatively you can define a <VirtualCubeMeasure> and use similar imports from the base cube without defining a <CubeUsage>.The cubeName attribute specifies the name of the base cube. The ignoreUnrelatedDimensions attribute determines whether or not the measures from this base cube will have non-joining dimension members pushed to the top level member. This attribute is false by default because it is still experimental. The <VirtualCubeDimension> element imports a dimension from one of the constituent cubes. If you do not specify the cubeName attribute, this means you are importing a shared dimension. Note: If a shared dimension is used more than once in a cube, there is no way to determine which usage of the shared dimension you intend to import. The <VirtualCubeMeasure> element imports a measure from one of the constituent cubes. It is imported with the same name. If you want to create a formula or rename a measure as you import it, use the <CalculatedMember> element instead. Virtual cubes are useful for situations where there are fact tables of different granularities (for instance, one Time fact table might be configured on a Day level, another at the Month level), or fact tables of different dimensionalities (for
| Dimensional Modeling | 12 instance one on Products, Time and Customer, another on Products, Time and Warehouse), and you need to present the results to users who don't know how the data is structured. Any common dimensions -- shared dimensions which are used by both constituent cubes -- are automatically synchronized. In this example, [Time] and [Products] are common dimensions. So if the context is ([Time].[2005].[Q2], [Products].[Productname].[P-51-D Mustang]), measures from either cube will relate to this context. Dimensions which only belong to one cube are called non-conforming dimensions. The [Gender] dimension is an example of this; it exists in the Sales cube, but not Warehouse. If the context is ([Gender].[F], [Time].[2005].[Q1]), it makes sense to ask the value of the [Unit Sales] measure (which comes from the [Sales] cube) but not the [Units Ordered] measure (from [Warehouse]). In the context of [Gender].[F], [Units Ordered] has value NULL. <VirtualCube name="Warehouse and Sales"> <CubeUsages> <CubeUsage cubeName="Sales" ignoreUnrelatedDimensions="true"/> <CubeUsage cubeName="Warehouse"/> </CubeUsages> <VirtualCubeDimension cubeName="Sales" name="Customers"/> <VirtualCubeDimension cubeName="Sales" name="Education Level"/> <VirtualCubeDimension cubeName="Sales" name="Gender"/> <VirtualCubeDimension cubeName="Sales" name="Marital Status"/> <VirtualCubeDimension name="Product"/> <VirtualCubeDimension cubeName="Sales" name="Promotion Media"/> <VirtualCubeDimension cubeName="Sales" name="Promotions"/> <VirtualCubeDimension name="Store"/> <VirtualCubeDimension name="Time"/> <VirtualCubeDimension cubeName="Sales" name="Yearly Income"/> <VirtualCubeDimension cubeName="Warehouse" name="Warehouse"/> <VirtualCubeMeasure cubeName="Sales" name="[Measures].[Sales Count]"/> <VirtualCubeMeasure cubeName="Sales" name="[Measures].[Store Cost]"/ > <VirtualCubeMeasure cubeName="Sales" name="[Measures].[Store Sales]"/> <VirtualCubeMeasure cubeName="Sales" name="[Measures].[Unit Sales]"/ > <VirtualCubeMeasure cubeName="Sales" name="[Measures].[Profit Growth]"/> <VirtualCubeMeasure cubeName="Warehouse" name="[Measures].[Store Invoice]"/> <VirtualCubeMeasure cubeName="Warehouse" name="[Measures].[Supply Time]"/> <VirtualCubeMeasure cubeName="Warehouse" name="[Measures].[Units Ordered]"/> <VirtualCubeMeasure cubeName="Warehouse" name="[Measures].[Units Shipped]"/> <VirtualCubeMeasure cubeName="Warehouse" name="[Measures].[Warehouse Cost]"/> <VirtualCubeMeasure cubeName="Warehouse" name="[Measures].[Warehouse Profit]"/> <VirtualCubeMeasure cubeName="Warehouse" name="[Measures].[Warehouse Sales]"/> <VirtualCubeMeasure cubeName="Warehouse" name="[Measures].[Average Warehouse Sale]"/> <CalculatedMember name="Profit Per Unit Shipped" dimension="Measures"> <Formula>[Measures].[Profit] / [Measures].[Units Shipped]</ Formula> </CalculatedMember> </VirtualCube>
| Prototyping With Pentaho Data Integration | 13
Prototyping With Pentaho Data Integration
Pentaho Data Integration offers rapid prototyping of analysis schemas through a mix of processes and tools known as Agile BI. The Agile BI functions of Pentaho Data Integration are explained in this section, but there is no further instruction here regarding PDI installation, configuration, or use beyond ROLAP schema creation. If you need information related to PDI in general, consult the Pentaho Data Integration Installation Guide and/or the Pentaho Data Integration User Guide in the Pentaho InfoCenter. Note: Agile BI is for prototyping only. It is extremely useful as an aid in developing ROLAP schemas that meet the needs of BI developers, business users, and database administrators. However, it should not be used for production. Once your Agile BI schema has been refined, you will have to either hand-edit it in Schema Workbench to optimize it for performance, or completely re-implement the entire model with Schema Workbench.
Creating a Prototype Schema With a Non-PDI Data Source
Your data sources must be configured, running, and available before you can proceed with this step. Follow the below procedure to create a ROLAP schema prototype from an existing database, file, or data warehouse. Note: If you are already using PDI to create your data source, skip these instructions and refer to Creating a Prototype Schema With a PDI Data Source on page 13 instead. 1. Start Spoon and connect to your repository, if you are using one. cd ~/pentaho/design-tools/data-integration/ && ./spoon.sh 2. Go to the File menu, then select the New sub-menu, then click on Model. The interface will switch over to the Model perspective. 3. In the Properties pane on the right, click Select. A data source selection window will appear. 4. Click the round green + icon in the upper right corner of the window. The Database Connection dialogue will appear. 5. Enter in and select the connection details for your data source, then click Test to ensure that everything is correct. Click OK when you're done. 6. Select your newly-added data source, then click OK. The Database Explorer will appear. 7. Traverse the database hierarchy until you get to the table you want to create a model for. Right-click the table, then select Model from the context menu. The Database Explorer will close and bring you back to the Model perspective. 8. Drag items from the Data pane on the left and drop them into either the Measures or Dimensions groups in the Model pane in the center. The Measures and Dimensions groups will expand to include the items you drag into them. 9. Select each new measure and dimension item, and modify its details accordingly in the Properties pane on the right. 10.Save your model through the File menu, or publish it to the BA Server using the Publish icon above the Model pane. You now have a basic ROLAP schema. You should test it yourself before putting it into production. To do this, continue on to Testing With Pentaho Analyzer and Report Wizard on page 14.
Creating a Prototype Schema With a PDI Data Source
Context for the current task
| Prototyping With Pentaho Data Integration | 14 1. Start Spoon and connect to your repository, if you are using one. cd ~/pentaho/design-tools/data-integration/ && ./spoon.sh 2. Open the transformation that produces the data source you want to create a ROLAP schema for. 3. Right-click your output step, then select Model from the context menu. 4. Drag items from the Data pane on the left and drop them into either the Measures or Dimensions groups in the Model pane in the center. The Measures and Dimensions groups will expand to include the items you drag into them. 5. Select each new measure and dimension item, and modify its details accordingly in the Properties pane on the right. 6. Save your model through the File menu, or publish it to the BA Server using the Publish icon above the Model pane. You now have a basic ROLAP schema. You should test it yourself before putting it into production. To do this, continue on to Testing With Pentaho Analyzer and Report Wizard on page 14.
Testing With Pentaho Analyzer and Report Wizard
You must have an analysis schema with at least one measure and one dimension, and it must be currently open and focused on the Model perfective in Spoon. This section explains how to use the embedded Analyzer and Report Design Wizard to test a prototype analysis schema. 1. While in the Model perspective, select your visualization method from the drop-down box above the Data pane (it has a New: to its left), then click Go. The two possible choices are: Pentaho Analyzer and Report Wizard. You do not need to have license keys for Pentaho Analysis or Pentaho Reporting in order to use these preview tools. 2. Either the Report Design Wizard will launch in a new sub-window, or Pentaho Analyzer will launch in a new tab. Use it as you would in Report Designer or the Pentaho User Console. 3. When you have explored your new schema, return to the Model perspective by clicking Model in the upper right corner of the Spoon toolbar, where all of the perspective buttons are. Do not close the tab; this will close the file, and you will have to reopen it in order to adjust your schema. 4. If you continue to refine your schema in the Model perspective, you must click the Go button again each time you want to view it in Analyzer or Report Wizard; the Visualize perspective does not automatically update according to the changes you make in the Modeler. You now have a preview of what your model will look like in production. Continue to refine it through the Model perspective, and test it through the Visualize perspective, until you meet your initial requirements.
Prototypes in Production
Once you're ready to test your ROLAP schema on a wider scale, use the Publish button above the Model pane in the Model perspective, and use it to connect to your test or development BA Server. You can continue to refine your schema if you like, but it must be republished each time you want to redeploy it. Note: Agile BI is for prototyping only. It is extremely useful for developing ROLAP schemas that meet the needs of BI developers, business users, and database administrators. However, it should not be used for production. Rather, once your Agile BI schema has been refined, you will have to either hand-edit it in Schema Workbench to optimize it for performance, or completely re-implement the entire model with Schema Workbench.
| Creating and Modifying Mondrian Schemas | 15
Creating and Modifying Mondrian Schemas
Now that you have a physical data model in place, you must create a logical model that maps to it. A Mondrian schema is essentially an XML file that performs this mapping, thereby defining a multidimensional database structure. In a very basic scenario, you will create a Mondrian schema with one cube that consists of a single fact table and a few dimensions, each with a single hierarchy consisting of a handful of levels. More complex schemas may involve multiple virtual cubes, and instead of mapping directly to the single fact table at the center of a star schema, they might map to views or inline tables instead. All of the Mondrian XML elements are documented in this section in both a single quick reference list and a full individual reference piece for each element. Primarily you will be using Pentaho Schema Workbench to create Mondrian schemas graphically, though advanced schema design may require hand-editing of the bare XML later on; this is also possible within the Schema Workbench interface.
Schema Workbench Notes
Before you start using Schema Workbench, you should be aware of the following points: You start Schema Workbench by executing the /pentaho/design-tools/schema-workbench/workbench script. On Linux and OS X, this is a .sh file; on Windows it's .bat. You must be familiar with your physical data model before you use Schema Workbench. If you don't know which are your fact tables and how your dimensions relate to them, you will not be able to make significant progress in developing a Mondrian schema. When you make a change to any field in Schema Workbench, the change will not be applied until you click out of that field such that it loses the cursor focus. Schema Workbench is designed to accommodate multiple sub-windows. By default they are arranged in a cascading fashion. However, you may find more value in a tiled format, especially if you put the JDBC Explorer window next to your Schema window so that you can see the database structure at a glance. Simply resize and move the sub-windows until they are in agreeable positions.
Adding a Data Source in Schema Workbench
Your data source must be available, its database driver JAR must be present in the /pentaho/design-tools/ schema-workbench/drivers/ directory, and you should know or be able to obtain the database connection information and user account credentials for it. Follow the below process to connect to a data source in Schema Workbench. 1. Establish a connection to your data source by going to the Options menu and selecting Connection. The Database Connection dialogue will appear. 2. Select your database type, then enter in the necessary database connection information, then click Test. When you've verified that the connection settings work, click OK. The database connection information includes the database name, port number, and user credentials. If you don't know what to type into any of these fields, consult your database administrator or database vendor's documentation. Note: The Require Schema checkbox, when selected in the Options menu, puts Schema Workbench into a mode where unpopulated elements appear in the schema. Note: If you are using an Oracle data source, selecting Require Schema will dramatically improve your Analysis schema load time. 3. If you required a database schema in the previous step, you must now define it by going to the Options section of the database dialogue, and creating a parameter called FILTER_SCHEMA_LIST with a value of the schema name you want to use. Your data is now available to Schema Workbench, and you can proceed with creating a Mondrian schema.
| Creating and Modifying Mondrian Schemas | 16
Adding a Simple JNDI Data Source For Design Tools
Pentaho provides a method for defining a JNDI connection that exists only for locally-installed client tools. This is useful in scenarios where you will be publishing to a BA Server that has a JNDI data source; if you establish the same JNDI connection on your client tool workstation, you will not need to change any data source details after publishing to the BA Server. Follow the directions below to establish a simple JNDI connection for Pentaho client tools. 1. Navigate to the .pentaho directory in your home or user directory. For a user name of fbeuller, typically in Linux and Solaris this would be /home/fbeuller/.pentaho/, and in Windows it would be C:\Users\fbeuller\.pentaho\ 2. Switch to the ~/.pentaho/simple-jndi/ subdirectory. If it does not exist, create it. 3. Edit the default.properties file found there. If it does not exist, create it now. 4. Add a data source by declaring a JNDI name followed by a forward slash, then a JNDI parameter and its proper value. Refer to Simple JNDI Options on page 16 for more information on parameter options. SampleData/type=javax.sql.DataSource SampleData/driver=org.hsqldb.jdbcDriver SampleData/user=pentaho_user SampleData/password=password SampleData/url=jdbc:hsqldb:mem:SampleData 5. Save and close the file. You now have a global Pentaho data source that can be used across all of the client tools installed on this machine. You must restart any running Pentaho program in order for this change to take effect. Simple JNDI Options Each line in the data source definition must begin with the JNDI name and a forward slash (/), followed by the required parameters listed below. Parameter type driver user password url Values javax.sql.DataSource defines a JNDI data source type. This is the driver class name provided by your database vendor. A user account that can connect to this database. The password for the previously declared user. The database connection string provided by your database vendor.
SampleData/type=javax.sql.DataSource SampleData/driver=org.hsqldb.jdbcDriver SampleData/user=pentaho_user SampleData/password=password SampleData/url=jdbc:hsqldb:mem:SampleData
Adding a JDBC Driver
Before you can connect to a data source in any Pentaho server or client tool, you must first install the appropriate database driver. Your database administrator, Chief Intelligence Officer, or IT manager should be able to provide you with the proper driver JAR. If not, you can download a JDBC driver JAR file from your database vendor or driver developer's Web site. Once you have the JAR, follow the instructions below to copy it to the driver directories for all of the Business Analytics components that need to connect to this data source. See the Compatibility Matrix: Supported Components in any of the Installation guide for current version numbers.
| Creating and Modifying Mondrian Schemas | 17 Note: Microsoft SQL Server users frequently use an alternative, non-vendor-supported driver called JTDS. If you are adding an MSSQL data source, ensure that you are installing the correct driver. Backing up old drivers You must also ensure that there are no other versions of the same vendor's JDBC driver installed in these directories. If there are, you may have to back them up and remove them to avoid confusion and potential class loading problems. This is of particular concern when you are installing a driver JAR for a data source that is the same database type as your Pentaho solution repository. If you have any doubts as to how to proceed, contact your Pentaho support representative for guidance. Installing JDBC drivers Copy the driver JAR file to the following directories, depending on which servers and client tools you are using (Dashboard Designer, ad hoc reporting, and Analyzer are all part of the BA Server): Note: For the DI Server: before copying a new JDBC driver, ensure that there is not a different version of the same JAR in the destination directory. If there is, you must remove the old JAR to avoid version conflicts. BA Server: /pentaho/server/biserver-ee/tomcat/lib/ Enterprise Console: /pentaho/server/enterprise-console/jdbc/ Data Integration Server: /pentaho/server/data-integration-server/tomcat/webapps/pentaho-di/ WEB-INF/lib/ Data Integration client: /pentaho/design-tools/data-integration/libext/JDBC/ Report Designer: /pentaho/design-tools/report-designer/lib/jdbc/ Schema Workbench: /pentaho/design-tools/schema-workbench/drivers/ Aggregation Designer: /pentaho/design-tools/agg-designer/drivers/ Metadata Editor: /pentaho/design-tools/metadata-editor/libext/JDBC/ Note: To establish a data source in the Pentaho Enterprise Console, you must install the driver in both the Enterprise Console and the BA Server or Data Integration Server. If you are just adding a data source through the Pentaho User Console, you do not need to install the driver to Enterprise Console. Restarting Once the driver JAR is in place, you must restart the server or client tool that you added it to. Connecting to a Microsoft SQL Server using Integrated or Windows Authentication The JDBC driver supports Type 2 integrated authentication on Windows operating systems through the integratedSecurity connection string property. To use integrated authentication, copy the sqljdbc_auth.dll file to all the directories to which you copied the JDBC files. The sqljdbc_auth.dll files are installed in the following location: <installation directory>\sqljdbc_<version>\<language>\auth\ Note: Use the sqljdbc_auth.dll file, in the x86 folder, if you are running a 32-bit Java Virtual Machine (JVM) even if the operating system is version x64. Use the sqljdbc_auth.dll file in the x64 folder, if you are running a 64-bit JVM on a x64 processor. Use the sqljdbc_auth.dll file in the IA64 folder, you are running a 64-bit JVM on an Itanium processor.
Removing Mondrian Data Sources
Every time you publish a schema from Schema Workbench or Pentaho Data Integration, a new XMLA data source entry is created in /pentaho/server/biserver-ee/pentaho-solutions/system/olap/datasources.xml. If you modify a schema and republish it, the data source entry will be updated accordingly. You do not have to manually add anything to this file, and under most circumstances you won't have to modify or remove anything from it, either. However, there is no automatic method to expire a registered data source, so each time you publish a new schema, a new entry is permanently added to datasources.xml.
| Creating and Modifying Mondrian Schemas | 18 The Pentaho User Console uses datasources.xml to populate a schema drop-down selection list that appears when users create new analysis views and Analyzer reports. As you phase out old analysis schemas, you will have to manually remove their <DataSource> entries in datasources.xml. Below is the example datasources.xml that ships with a default Pentaho configuration: datasources.xml <?xml version="1.0" encoding="UTF-8"?> <DataSources> <DataSource> <DataSourceName>Provider=Mondrian;DataSource=Pentaho</DataSourceName> <DataSourceDescription>Pentaho BI Platform Datasources</DataSourceDescription> <URL>http://localhost:8080/pentaho/Xmla?userid=joe&password=password</URL> <DataSourceInfo>Provider=mondrian</DataSourceInfo> <ProviderName>PentahoXMLA</ProviderName> <ProviderType>MDP</ProviderType> <AuthenticationMode>Unauthenticated</AuthenticationMode> <Catalogs> <Catalog name="SteelWheels"> <DataSourceInfo>Provider=mondrian;DataSource=SampleData</DataSourceInfo> <Definition>solution:steel-wheels/analysis/ steelwheels.mondrian.xml</Definition> </Catalog> <Catalog name="SampleData"> <DataSourceInfo>Provider=mondrian;DataSource=SampleData</DataSourceInfo> <Definition>solution:steel-wheels/analysis/SampleData.mondrian.xml</ Definition> </Catalog> </Catalogs> </DataSource> </DataSources>
Creating a Mondrian Schema
In order to complete this process, you should have already connected to your data source in Schema Workbench. This section explains the basic procedure for creating a barebones Mondrian schema using Schema Workbench. If you are confused about the definition or application of any of the elements discussed below, refer to the Mondrian Schema Element Quick Reference on page 59 and the individual reference pieces it links to. 1. To create a new Mondrian schema, click the New button, or go to the File menu, then select New, then Schema. A new schema sub-window will appear. Resize it to fit your preference. 2. It's easier to visualize your physical data model if you have it in front of you. Turn on the JDBC Explorer from the New section of the File menu and position it according to your preference. If you have a third-party database visualization tool that you are more familiar with, use that instead. The JDBC Explorer is not interactive; it only shows the table structure of your data source so that you can see at a glance what the names of the columns and rows in it. 3. Typically your first action when creating a schema is to add a cube. Right-click the Schema icon in the schema window, then select Add cube from the context menu. Alternatively you can click the New Cube button in the toolbar. A new default cube will show up in your schema. 4. Give your cube a name. 5. Add a table by clicking the New Table button, or by right-clicking your cube, then selecting Add Table. This will be your fact table. Alternatively you can select View or Inline Table if these are the data types you need for your fact table. 6. Click the Table entry in the name field of your new table, and select or type in the name of the table in your physical model that you want to use for this cube's fact table. 7. Add a dimension by right-clicking the cube, then selecting Add Dimension, or by clicking the New Dimension button. 8. Type in a friendly name for this dimension in the name field.
| Creating and Modifying Mondrian Schemas | 19 9. Select a foreign key for this dimension from the foreignKey drop-down box, or just type it into the field. 10.When you add a dimension, a new hierarchy is automatically created for it. To configure the hierarchy, expand the dimension by clicking the lever icon on the left side of the dimension's tree entry, then click on New Hierarchy 0. Choose a primaryKey or primaryKey Table. 11.Add a table to the hierarchy by right-clicking the hierarchy, then selecting Add Table from the context menu. 12.Choose a column for the name attribute. 13.Add a level to the hierarchy by right-clicking the hierarchy, then selecting Add Level from the context menu. 14.Give the level a name and choose a column for it. 15.Add a member property to the level by right-clicking the level, then selecting Add Property from the context menu. 16.Give the property a name and choose a column for it. 17.Add a measure to the cube by right-clicking the cube and selecting Add Measure from the context menu. 18.Choose a column that you want to provide values for, then select an aggregator to determine how the values should be calculated. These instructions have shown you how to use Schema Workbench's interface to add and configure basic Mondrian schema elements. When your schema is finished, you should test it with a basic MDX query such as: select {[Dim1].[All Dim1s]} on rows, {[Measures].[Meas1]} on columns from [CubeName] In order to use your schema as a data source in any Pentaho Business Analytics client tools, you must publish it to the BA Server. To do this, select Publish from the File menu, then enter in your BA Server connection information and credentials when requested.
Using MDX Mode and Hand-Editing a Schema
There are two advanced tools in Schema Workbench that enable you to work with raw MDX and XML. The first is the MDX query editor, which can query your logical data model in real time. To open this view, go to the File menu, select New, then click MDX Query. The second is XML viewing mode, which you can get to by clicking the rightmost icon (the pencil) in the toolbar. This replaces the name/value fields with the resultant XML for each selected element. To see the entire schema, select the top-level schema entry in the element list on the left of the Schema Workbench interface. Unfortunately you won't be able to edit the XML in this view; if you want to edit it by hand, you'll have to open the schema in an XML-aware text editor.
Adding Business Groups
The available fields list in Analyzer organizes fields in folders according to the AnalyzerBusinessGroup annotation. To implement business groups, add these annotations to your member definitions appropriately. If no annotation is specified, then the group defaults to "Measures" for measures and the hierarchy name/caption for attributes. Below is an example that puts Years, Quarters and Months into a "Time Periods" business group: ... <Level name="Years" ... > <Annotations><Annotation name="AnalyzerBusinessGroup">Time Periods</Annotation></ Annotations> </Level> <Level name="Quarters" ... > <Annotations><Annotation name="AnalyzerBusinessGroup">Time Periods</Annotation></ Annotations> </Level> <Level name="Months" ... > <Annotations><Annotation name="AnalyzerBusinessGroup">Time Periods</Annotation></ Annotations> </Level> ... The AnalyzerBusinessGroup annotation is supported on the following schema elements: Level
| Creating and Modifying Mondrian Schemas | 20 Measure CalculatedMember VirtualCubeMeasure
Adding Field Descriptions
By adding description attributes to your Mondrian schema elements, you can enable tooltip (mouse-over) field descriptions in Analyzer reports. <Level name="Store Country" column="store_country" uniqueMembers="true" caption="%{foodmart.dimension.store.country.caption}" description="%{foodmart.dimension.store.country.description}"/> Caution: Remove the line-wrap or this may not work.
This attribute can be set on the following schema elements: Level Measure CalculatedMember
Building a Schema and Detecting Errors
Analysis schemas are built by publishing them to the BA Server. Each schema is validated to make sure that there are no errors before it is built; if there are any, they'll be shown to you and the schema will fail to publish. If you want to see the errors marked in Schema Workbench before you publish, go to the Options menu and select Require Schema. When this option is checked, schema validation will happen as new elements are added, and any errors will show as a red x next to the offending element.
Adapting Mondrian Schemas to Work with Pentaho Analyzer
The following Mondrian features are not yet functional in Pentaho Analyzer, but are scheduled to be added in the future: Parent-child hierarchies will render the entire set of members instead of showing them as parents and children. Ragged hierarchies currently throw an exception when using them in Analyzer Additional Mondrian features not yet available: cube captions, drill-through, parameterization
To adjust for these limitations and to enable some Analyzer functions to work properly, you must make the changes explained in the subsections below.
Applying Relative Date Filters
Pentaho Analyzer supports many types of relative date filters, but in order to apply them for a given level, you need to define the format string used to construct MDX members for that level. This is because each data warehouse implementation may have a different date format and set of hierarchy levels. For example, in the Steel Wheels sample data cube provided by Pentaho for evaluation and testing, the Month level uses abbreviated three-letter month names. Furthermore, the Month level sits under the Quarter level. In Steel Wheels, the format string for an MDX member from the Month level would look like this: [yyyy].['QTR'q].[MMM] Some other common date formats: [yyyy] (Year) [yyyy].[q] (Quarter) [yyyy].[q].[M] (Month) [yyyy].[q].[M].[w] (Week) [yyyy].[q].[M].[w].[yyyy-MM-dd] (Day)
| Creating and Modifying Mondrian Schemas | 21 The Day line above also specifies a format to represent the entire date. Without this format, a simple [d] parameter would be difficult to put into context. For more information on date format strings, refer to the SimpleDateFormat page on the ICU Project site: http://icu-project.org/apiref/icu4j/com/ibm/icu/text/SimpleDateFormat.html. To setup relative date filtering, for each level, you need to do the following: In your Mondrian schema file, set the levelType XML attribute to TimeYears, TimeMonths, TimeQuarters, TimeWeeks or TimeDate Define the MDX date member format as an annotation with the name AnalyzerDateFormat.
Here is an example from the Pentaho sample data (Steel Wheels) Time dimension: <Level name="Years" levelType="TimeYears" ... > <Annotations><Annotation name="AnalyzerDateFormat">[yyyy]</Annotation></ Annotations> </Level> <Level name="Quarters" levelType="TimeQuarters" ... > <Annotations><Annotation name="AnalyzerDateFormat">[yyyy].['QTR'q]</Annotation></ Annotations> </Level> <Level name="Months" levelType="TimeMonths" ... > <Annotations><Annotation name="AnalyzerDateFormat">[yyyy].['QTR'q].[MMM]</ Annotation></Annotations> </Level>
Adjusting for Calculated Members and Named Sets
If your Mondrian schema defines calculated members or named sets that reference MDX members without the dimension prefix, then you must set mondrian.olap.elements.NeedDimensionPrefix to false in your mondrian.properties file. Under all other conditions you would want to set this property to true because it increases Mondrian performance, as well as the readability of the schema XML file.
Adding Geo Map Support to a Mondrian Schema
The Geo Map visualization in Analyzer requires both a Geo Service that provides coordinate data (delivered through a BA Server pentaho-geo plugin), and special Mondrian schema annotations and member properties. Only the levels marked with Geographical roles (via annotations) can be added to a Geo Map visualization in Analyzer. During the rendering process, the visualization will call the pentaho-geo plugin in the BA Server to look up coordinates that correspond with the level. Annotations First, find all levels that describe location data, then add the appropriate annotations as shown and explained below: <Level name="CITY" column="CITY" type="String" uniqueMembers="false"> <Annotations> <Annotation name="Data.Role">Geography</Annotation> <Annotation name="Geo.Role">city</Annotation> </Annotations> </Level> Data.Role: Indicates the type of level. Presently, the only valid data role type is Geography. Geo.Role: Specifies the geographical classification (city, state, zip, etc.). While there are built-in types used in the Data Source Wizard and PDI modelers, the values are arbitrary. You could specify a "city" type and, as long as the service provdes data for this classification, it will work. Note: In the above example, the city role retrieves centroid coordinates.
Member properties In addition to retrieving coordinates from the Geo Service, the location Geo.Role value defines a level with member properties supplying Latitude and Longitude values. Levels that are tagged with location must also provide two
| Creating and Modifying Mondrian Schemas | 22 member properties with the exact names of latitude and longitude that point to the column in the database which contains these values for the level. <Level name="LatTest" column="CUSTOMERNUMBER" type="Numeric" uniqueMembers="false"> <Annotations> <Annotation name="Data.Role">Geography</Annotation> <Annotation name="Geo.Role">location</Annotation> </Annotations> <Property name="CUSTOMER_LAT" column="CUSTLAT" type="Numeric" /> <Property name="CUSTOMER_LON" column="CUSTLON" type="Numeric"/> </Level>
Localization/Internationalization of Analysis Schemas
You can create internationalized message bundles for your analysis schemas and deploy them with the Pentaho Web application. This enables Pentaho Analyzer and JPivot to access localized schemas. 1. Edit your analysis schema and tokenize all values that you want to localize. Typically you would create variables for all caption and description values. <Schema measuresCaption="%{foodmart.measures.caption}"> <Dimension name="Store" caption="%{foodmart.dimension.store.caption}" description="%{foodmart.dimension.store.description}"> <Hierarchy hasAll="true" allMemberName="All Stores" allMemberCaption="%{foodmart.dimension.store.allmember.caption =All Stores}" primaryKey="store_id" caption="%{foodmart.hierarchy.store.country.caption}" description="%{foodmart.hierararchy.store.country.description}> <Table name="store"/> <Level name="Store Country" column="store_country" uniqueMembers="true" caption="%{foodmart.dimension.store.country.caption}" description="%{foodmart.dimension.store.country.description}"/> 2. Stop the BA Server. 3. Edit the mondrian.properties file in the /pentaho/server/biserver-ee/pentaho-solutions/system/ mondrian/ directory and add this line (or modify it if it's already there): mondrian.rolap.localePropFile=com.pentaho.messages.MondrianMessages 4. Save and close the file. 5. Edit your /pentaho/server/biserver-ee/pentaho-solutions/system/olap/datasources.xml file and modify the Provider line to declare the default locale, include the i18n dynamic schema processor (this enables message token replacement), and refresh the schema when Analyzer detects that the checksum is different than the cached version: Provider=mondrian; Locale=en_US; DynamicSchemaProcessor= mondrian.i18n.LocalizingDynamicSchemaProcessor; UseContentChecksum=true; Jdbc= jdbc:odbc:MondrianFoodMart; Catalog= /WEB-INF/FoodMart.xml 6. Save and close the file. 7. Create localized MondrianMessages.properties files in the /WEB-INF/classes/com/pentaho/messages/ directory inside of the Pentaho WAR, and define each token you used in the analysis schema. Note: JBoss users will have to delete the unpacked Pentaho WAR directory if it exists, then unpack the pentaho.war file with an archive utility, create the message bundles in the proper location, then repack it into a WAR again. If you need further assistance in creating localized message bundles, refer to BA Server and Thin Client Message Bundles on page 23. foodmart.measures.caption=Measures foodmart.dimension.store.country.caption=Store Country foodmart.dimension.store.name.property_type.column=store_type foodmart.dimension.store.country.member.caption=store_country foodmart.dimension.store.name.property_type.caption=Store Type
| Creating and Modifying Mondrian Schemas | 23 foodmart.dimension.store.name.caption=Store Name foodmart.dimension.store.state.caption=Store State foodmart.dimension.store.name.property_manager.caption=Store Manager foodmart.dimension.store.name.property_storesqft.caption=Store Sq. Ft. foodmart.dimension.store.allmember.caption=All Stores foodmart.dimension.store.caption=Store foodmart.cube.sales.caption=Sales foodmart.dimension.store.city.caption=Store City foodmart.cube.sales.measure.unitsales=Unit Sales 8. Start the BA Server. Your analysis schemas will now be localized to whatever language is currently selected in the Pentaho User Console, if a message bundle for that locale was copied to the proper directory as explained above.
BA Server and Thin Client Message Bundles
Note: Stop the Pentaho application server before editing anything inside of the Pentaho WAR file.
You can localize the Pentaho User Console, Pentaho Analyzer, and Dashboard Designer by creating locale- and language-specific message bundles within the Pentaho Web application. Message bundles are dynamically adjusted according to browser locale, so you can create localized message bundles for every language you want to support, and let each individual user's system language settings determine which one is loaded. For brevity's sake, only the default Pentaho User Console files will be explained in detail. The file naming convention is identical among all message bundles in Pentaho Business Analytics. The following files are located in the /mantle/ messages/ directory: mantleMessages.properties: The default message bundle for the Pentaho User Console. In its initial condition, it is a copy of mantleMessages_en.properties. If you want to change the default language and dialect, copy your preferred message bundle file over this one. mantleMessages_en.properties: The English-language version of the standard message bundle. This is an identical copy of mantleMessages.properties. mantleMessages_fr.properties: The French-language version of the standard message bundle. mantleMessages_de.properties: The German-language version of the standard message bundle. mantleMessages_supported_languages.properties: Contains a list of localized message bundles and the native language names they correspond to; this relieves the BA Server of the burden of having to discover them on its own. A supported_languages.properties file should be created for every message bundle that you intend to localize.
Example of mantleMessages_supported_languages.properties en=English de=Deutsch fr=Franais New files are created in the following format: mantleMessages_xx_YY.properties where xx represents a lowercase two-letter language code, and YY represents a two-letter locale code, where applicable. So, for instance, U.S. and British English could have two separate message bundles if you wanted to draw a distinction between the two dialects: mantleMessages_en_US.properties mantleMessages_en_GB.properties
The language and country codes must be in standard ISO format. You can look up both sets of codes on these pages: http://en.wikipedia.org/wiki/List_of_ISO_639-1_codes http://www.iso.org/iso/country_codes/iso_3166_code_lists.htm
You can edit the default message bundle directly if you need to make surgical changes to the content inside of it. If you plan to translate it into another language, it makes more sense to copy the file and change the name appropriately, then translate it line by line. Be sure to update supported_languages.properties with the new country and dialect code and the native language name that it corresponds to. Note: All message bundles must be UTF-8 encoded.
| Creating and Modifying Mondrian Schemas | 24
Pentaho Analyzer Localization
Follow the directions below to create localized message bundles for Pentaho Analyzer. Note: This covers only the Analyzer interface, not the ROLAP data sources you use with Analyzer. For schema localization, refer to Localization/Internationalization of Analysis Schemas. 1. If the BA Server is currently running, shut it down. 2. Make a copy of the messages.properties file in /pentaho-solutions/system/analyzer/resources/; name the copy according to the standard locale naming scheme defined earlier in this guide. cp messages.properties messages_fr.properties 3. Translate the content of the new message bundle into the locale defined in its file name. 4. Edit the messages_supported_languages.properties file in /pentaho-solutions/system/analyzer/ resources/ and add the new locale. fr=Francais You now have a translated Analyzer message bundle available in your BA Server.
Setting a Default Font for PDF Exports
Before following this procedure, stop the BA Server and Pentaho Enterprise Console. When displaying data in Analyzer, your reports will use the default browser fonts. However, the PDF export function may not have the same fonts available to it when creating a PDF from your Analyzer report, resulting in output that doesn't look the same way in PDF format as it does in the browser. The default font for PDFs is Helvetica, but you can specify any TrueType font or collection to replace it. Follow the instructions below to specify a different font for PDF exports. Note: If you have localized your schema in a language that uses a multi-byte character set (most Asian languages fit into this category), this process is required to make PDF output appear without errors. 1. Edit the analyzer.properties file in the /pentaho/server/biserver-ee/pentaho-solutions/system/ analyzer/ directory. 2. Uncomment the renderer.pdf.font.path line. renderer.pdf.font.path=C:/WINDOWS/Fonts/MSGOTHIC.TTC,1 3. Replace the value of this line with the TrueType font or collection that you want to use as the default. If you are specifying a collection, you must put a ,1 after the font name, as shown in the above example. This does not apply to individual fonts (TTF files). renderer.pdf.font.path=/usr/share/fonts/truetype/freefont/FreeSans.ttf 4. Save and close the file, and start the BA Server. Your PDF exports from Analyzer should have the font you specified.
| Analysis Schema Security | 25
Analysis Schema Security
You can restrict portions of your ROLAP schema from being viewed by certain user roles defined within your schema definition, and then map those role restrictions to the BA Server so that when you publish the schema, its security restrictions are obeyed in Analyzer and Dashboard Designer (or any other BA Server-based dashboard). If you do this, only the permissible parts of the schema will be available to the specified roles. Pentaho offers three unique paths to accomplish role-based security, all of which are explained later in this section. If you need more granularity than role-level restrictions can provide, you can alternatively create a special ROLAP schema for each different user and change the BA Server configuration so that each Pentaho User Console user has access to their own private schema. Refer to the subsections below that apply to your situation. Note: Changes to a ROLAP schema should be done with Schema Workbench. If you change a schema, you must republish it to the BA Server in order for the modifications to take effect. Changes to XML configuration files (such as those that contain core BA Server and Mondrian engine settings or properties) can be done with any text editor.
Restricting Access to Specific Members
You can restrict access to parts of a schema by implementing the <HierarchyGrant> element to define access to a hierarchy: <Role name="California manager"> <SchemaGrant access="none"> <CubeGrant cube="Sales" access="all"> <HierarchyGrant hierarchy="[Store]" access="custom" topLevel="[Store]. [Store Country]"> <MemberGrant member="[Store].[USA].[CA]" access="all"/> <MemberGrant member="[Store].[USA].[CA].[Los Angeles]" access="none"/> </HierarchyGrant> <HierarchyGrant hierarchy="[Customers]" access="custom" topLevel="[Customers].[State Province]" bottomLevel="[Customers].[City]"> <MemberGrant member="[Customers].[USA].[CA]" access="all"/> <MemberGrant member="[Customers].[USA].[CA].[Los Angeles]" access="none"/> </HierarchyGrant> <HierarchyGrant hierarchy="[Gender]" access="none"/> </CubeGrant> </SchemaGrant> </Role> The access attribute can be "all", meaning all members are visible; "none", meaning the hierarchy's very existence is hidden from the user; and "custom". With custom access, you can use the topLevel attribute to define the highest visible level (preventing users from seeing too much of the 'big picture,' such as viewing revenues rolled up to the Store or Country level); or use the bottomLevel attribute to define the lowest visible level (preventing users from looking at an individual customer's details); or control which sets of members a user can see by defining nested <MemberGrant> elements. You can only define a <MemberGrant> element if its enclosing <HierarchyGrant> has access="custom". Member grants give (or remove) access to a given member and all of its children. Here are the rules: 1. Members inherit access from their parents. If you deny access to California, you won't be able to see San Francisco. 2. Grants are order-dependent. If you grant access to USA, then deny access to Oregon, then you won't be able to see Oregon or Portland. But if you were to deny access to Oregon, then grant access to USA, you can effectively see everything. 3. A member is visible if any of its children are visible. Suppose you deny access to USA, then grant access to California. You will be able to see USA, and California, but none of the other states. The totals against USA will still reflect all states, however. 4. Member grants don't override the hierarchy grant's top- and bottom-levels. If you set topLevel="[Store].[Store State]", and grant access to California, you won't be able to see USA.
| Analysis Schema Security | 26
Mondrian Role Mapping in the BA Server
The role mapper connects user role restrictions defined in a Mondrian schema to user roles defined in the Pentaho BA Server. This enables BI developers to set schema access controls in a single place, rather than in many places across different parts of Business Analytics. If you do not configure the role mapper, then none of the roles defined in your schema will restrict access in the BA Server. The role mapper is configured through the BA Server in the /pentaho-solutions/system/ pentahoObjects.spring.xml file. There are three mapper implementations available, each with disabled example configurations in pentahoObjects.spring.xml. All three are explained in the below subsections. Note: When a role is defined in an action sequence, it will override the Mondrian role mapper.
The Mondrian One-To-One UserRoleMapper
The Mondrian-One-To-One-UserRoleMapper maps each role name in the BA Server to roles defined in the ROLAP schema. Therefore, the mapper assumes that the roles defined in your ROLAP schema are mirrored in the BA Server. For example, if you have a role called "CTO" in your schema, and a role called "CTO" in the BA Server, this role mapper would be appropriate. <bean id="Mondrian-UserRoleMapper" name="Mondrian-One-To-One-UserRoleMapper" class="org.pentaho.platform.plugin.action.mondrian.mapper .MondrianOneToOneUserRoleListMapper" scope="singleton" />
The Mondrian SampleLookupMap UserRoleMapper
This mapper provides a translation table (in the form of a <map> element) to associate BA Server roles with ROLAP schema roles. The lookups take the form of key/value pairs where the key is the BA Server role, and the value is the ROLAP schema role. In the example below, the "ceo" role in the BA Server maps to the "California manager" role in the schema. <bean id="Mondrian-UserRoleMapper" name="Mondrian-SampleLookupMap-UserRoleMapper" class="org.pentaho.platform.plugin.action.mondrian.mapper. MondrianLookupMapUserRoleListMapper" scope="singleton"> <property name="lookupMap"> <map> <entry key="ceo" value="California manager" /> <entry key="cto" value="M_CTO" /> <entry key="dev" value="M_DEV" /> </map> </property> </bean>
The Mondrian SampleUserSession UserRoleMapper
This mapper retrieves ROLAP schema roles from a named HTTP session variable. In the below example, the session is stored in a variable called MondrianUserRoles. <bean id="Mondrian-UserRoleMapper" name="Mondrian-SampleUserSession-UserRoleMapper" class="org.pentaho.platform.plugin.action.mondrian.mapper. MondrianUserSessionUserRoleListMapper" scope="singleton"> <property name="sessionProperty" value="MondrianUserRoles" /> </bean>
| Analysis Schema Security | 27
Restricting ROLAP Schemas Per User
To enable user-level access restrictions for each published analysis schema in the Pentaho User Console, follow the instructions below. Note: There is a different process for restricting ROLAP schemas per role. See Mondrian Role Mapping in the BA Server on page 26 for instructions on role mapping. 1. 2. 3. 4. 5. 6. 7. Log into the Pentaho User Console as the administrator user. Create new a solution directory for the user you want to provide a private analysis schema for. Change the access permissions on the new user directory so that only the specified user has access to it. Copy the target schema to the private directory that you just created. Rename the copied schema such that it reflects the user account that now owns it. Refresh the solution repository. Edit the /pentaho/server/biserver-ee/pentaho-solutions/system/olap/datasources.xml file and add data source entries for each personalized schema copy you created. <Catalog name="Suzy"> <DataSourceInfo>Provider=mondrian;DataSource=SampleData</DataSourceInfo> <Definition>solution:suzy/suzy.mondrian.xml</Definition> </Catalog> <Catalog name="Tiffany"> <DataSourceInfo>Provider=mondrian;DataSource=SampleData</DataSourceInfo> <Definition>solution:tiffany/tiffany.mondrian.xml</Definition> </Catalog> 8. Edit the /pentaho/server/biserver-ee/pentaho-solutions/system/pentaho.xml file and add a ,xml to the end of the acl-files list. <acl-files>xaction,url,prpt,xdash,xcdf,xanalyzer,xanalyzer,xml</acl-files> 9. Restart the BA Server. The schema copies you created are now only available to the users you specified.
| Configuring Analysis Options | 28
Configuring Analysis Options
The Pentaho Analysis (Mondrian) engine is configurable through a properties file. Mondrian options allow for enhanced engine and data source performance and functionality under certain conditions. Pentaho Analyzer is also configurable, but more in terms of adjusting the functionality of the Analyzer client tool itself.
Managing Analysis Data Sources
In order to use a properly prepared data source with Pentaho Analysis, it must be established in either the Pentaho Enterprise Console as a Pentaho data connection, or in your Web application server as a JNDI data source. Whichever method you choose, you will have to know the name of the data source later on when you're asked to supply it in Pentaho Schema Workbench. Schema Workbench can only work with one data source for each Mondrian schema; this is a structural limitation in the software that will be remedied at a later time. You can have multiple JNDI data sources or Pentaho data connections established, but only one at a time can be used with Schema Workbench.
Configuring the Mondrian Engine (mondrian.properties)
Purpose: mondrian.properties is a configuration file referenced by the Pentaho Analysis (Mondrian) engine to determine performance and usability settings. Location: /pentaho/server/biserver-ee/pentaho-solutions/system/mondrian/ mondrian.properties Note: This section is specific to maximizing Mondrian performance with Pentaho Analyzer. For all available settings, see http://mondrian.pentaho.com/documentation/configuration.php. Performance One of the key performance goals for Analyzer is to push as many operations to the database as possible. This is particularly important when querying many high-cardinality dimensions because you want Mondrian to only process the combinations that make sense and not a huge cartesian product which is sparsely populated. Pay particular attention to the following engine properties: mondrian.expCache.enable=true Improves the performance of summary numbers such as ranks and running sums. mondrian.native.crossjoin.enable=true This is an essential property which enabes pushdown to the database so that Mondrian does not perform large cross joins in memory. mondrian.native.filter.enable=true Particularly important for pushdown of Not In and Excludes filters. mondrian.native.nonempty.enable=false This should be set to false to optimize Mondrian SQL generation given the MDX patterns generated by Analyzer. Analyzer uses non-empty cross joins to push down joins between high cardinality attributes to the database. If this property is set to false, there are many non-empty cross joins which would get evaluated by Mondrian instead because Mondrian pushes down the individual arguments such as dimension.members. mondrian.rolap.maxConstraints=1000
| Configuring Analysis Options | 29 Used in conjunction with the mondrian.native.ExpandNonNative property. This should be set to as large as the underlying DB can support. mondrian.native.ExpandNonNative=true Allows pushdown of even more crossjoins by materializing the crossjoin inputs into IN lists. For example, a crossjoin whose inputs are MDX functions can first have their inputs evaluated to members and then convert the crossjoin into native evaluation. mondrian.olap.elements.NeedDimensionPrefix=true Analyzer always generates dimension qualified members so no need to spend time searching for members on different dimensions. Usability mondrian.result.limit=5000000 In the event that pushdown cannot occur, this is the largest crossjoin size that Mondrian should try to process. Anything that exceeds this will likely send the CPU for a toss and result in long server hangs. If this limit is hit, Analyzer will present the user a nice warning suggesting options to simplify the report. mondrian.olap.case.sensitive=true This is important for "Equals" filters because the UI will preserve the casing of filter values. If the user defines a filter on "John Doe", then the filter should only applies to "John Doe" and not "john doe" mondrian.rolap.ignoreInvalidMembers=true This is important for saved reports because the user may build a report with a filter on 10 sales rep and after the next ETL, one of them is gone. The report should continue to run and return just the 9 remaining sales reps. mondrian.rolap.ignoreInvalidMembersDuringQuery=true See mondrian.rolap.ignoreInvalidMembers mondrian.rolap.iterationLimit=5000000 Similar to mondrian.result.limit except for controlling limits on aggregate evaluation. mondrian.rolap.compareSiblingsByOrderKey=true This is required for sorting members in a dimension A->Z or Z->A. This property fixes a bug in Mondrian but was added for backward compatibility. mondrian.olap.NullDenominatorProducesNull=true The best way to understand this property is via an example. Suppose you want to see quota attainment for your sales reps which is computed as Booked Deals / Quota. Some reps may not have quotas and so quota attainment is either infinity or null. By treating divide by null as infinity, Mondrian will return these sales reps in the report. Otherwise, if divide by null evaluates to null, then Mondrian will filter those reps out (due to the NON EMPTY).
Configuring Pentaho Analyzer (analyzer.properties)
Purpose: This property file contains low-level configuration options for the Analyzer plugin. It's sufficiently documented through inline comments, for the most part. Notes for unusual or under-documented properties are printed below. Location: /pentaho/server/biserver-ee/pentaho-solutions/system/analyzer/ analyzer.properties
| Configuring Analysis Options | 30 Note: You must restart the BA Server to enact any changes you make to this file.
Refer to the sections below for more information on specific Analyzer property settings.
Adjusting Drill Link Limitations
To increase or decrease the number of records shown in drill link output, set the report.drill.max.rows option in analyzer.properties to the maximum number of rows you want to display. The default value is 10000.
PDF Logo and Cover Page Customization
Analyzer PDF exports can be personalized with a company logo and a cover page. These image files need to placed in the /pentaho-solutions/system/analyzer/resources/ directory. You then need to update analyzer.properties with the names of these images given to the keys below. If the file names are left blank, then no images are used. PDF cover image: renderer.pdf.cover.image PDF logo image: renderer.logo.image
Setting Query Limits
To set the maximum number of cells to show for a pivot table when rendered in the browser, change the value of the renderer.browser.max.pivot.cells property in analyzer.properties. The default value is 2000) To set the maximum number of rows to export to a PDF or Excel spreadsheet, change the value of renderer.export.max.rows. The default is 10000.
Divide by Zero Display
The renderer.infinite.nan.value.display property in analyzer.properties determines what is shown to users when a "divide by zero" error occurs in an Analyzer report. You can put any string (no quotes necessary) here; Excel uses ! DIV/0. The default value is N/A.
Defining Global Default Chart Options in Analyzer
The analyzer.properties file can be modified to change many of the default chart settings in Analyzer. The table below explains the options that are currently available. Analyzer Chart Properties The analyzer.properties settings below pertain to global default chart options in Analyzer. Option chart.options.legendPosition chart.options.showLegend chart.options.lineWidth chart.options.lineShape chart.options.maxValues chart.options.backgroundColor chart.options.labelColor chart.options.labelSize chart.options.backgroundFill chart.options.maxChartsPerRow Definition Chart legend position. Possible values are: TOP, RIGHT, BOTTOM, LEFT Show legend by default. Possible values are: true, false Line chart width in pixels Line chart data point shape. Possible values are: NONE, CIRCLE, DIAMOND, SQUARE, TRIANGLE Chart maximum domain values Chart background color in hexadecimal format Chart title and axis label colors in hexadecimal format Chart axis label font size in points Chart background fill type. Possible values are: NONE, SOLID, GRADIENT Number of charts per row for multi-charts
| Configuring Analysis Options | 31 Option chart.options.backgroundColorEnd chart.options.labelStyle chart.options.legendBackgroundColor chart.options.legendSize chart.options.legendColor chart.options.legendStyle chart.series.colors Definition Chart background end color (only applicable for GRADIENT) in hexadecimal format Chart label font style - NORMAL, ITALIC, BOLD Chart legend background color in hexadecimal format Legend font size in points Legend font color in hexadecimal format Chart legend font style. Possible values are: NORMAL, ITALIC, BOLD Sets the default series color palette. See the section below for details.
Setting the default chart palette You can set the default series color palette in Analyzer through the chart.series.colors element in analyzer.properties. The values are a comma-separated list of hexadecimal color values for the series members in a chart.
# The below setting is the standard Analyzer series color palette chart.series.colors=#5a84ce,#a5bd5a,#8c63ad,#5aadd6,#ce6a5a,#cea45a,#5acea4,#27519b,#ce5a84,#
| Mondrian Cache Control | 32
Mondrian Cache Control
This section contains instructions for configuring and controlling the cache infrastructure that the Pentaho Analysis engine uses for ROLAP data. This information is useful for properly updating your ROLAP cubes when your data warehouse is refreshed, and for performance-tuning. Restriction: Most of the advanced cache features explained in this section are for Enterprise Edition deployments only. Within that, most of the Enterprise Edition features of the Analysis engine are only beneficial to large, multi-node ROLAP deployments that are performing poorly. The Analysis engine does not ship with a segment cache, but it does have the ability to use third-party cache systems. If you've installed Pentaho Analysis Enterprise Edition, then you have a default configuration for the JBoss Infinispan distributed cache, though the actual Infinispan software is not included and must be downloaded separately. Infinispan supports a wide variety of sub-configurations and can be adapted to cache in memory, to the disk, to a relational database, or (the default setting) to a distributed cache cluster. The Infinispan distributed cache is a highly scalable solution that distributes cached data across a self-managed cluster of Mondrian instances. Every Mondrian instance running the Analysis Enterprise Edition plugin on a local network will automatically discover each other using UDP multicast. An arbitrary number of segment data copies are stored across all available nodes. The total size of the cache will be the sum of all of the nodes' capacities, divided by the number of copies to maintain. This is all fully configurable; options are explained later in this section. Other supported segment cache configurations include, but are not limited to: Memcached, which uses an established (extant) Memcached infrastructure to cache and share the segment data among Mondrian peers. Pentaho Platform Delegating Cache, which relies on the Pentaho BA Server to delegate segment data storage to the BA Server's native caching capabilities, thus leveraging the existing caching configuration. Some people may prefer this configuration because it keeps the BA Server and Analysis engine manageable as a single entity. Note: The Pentaho Platform Delegating Cache is not yet feature-complete. It will be available in a future Business Analytics release, but it is not yet ready for production use.
Segment Cache Architecture
Restriction: The segment cache features explained in this section are for very large ROLAP deployments, and require a Pentaho Analysis Enterprise Edition license. How the Analysis Engine Uses Memory Each Mondrian segment cache node, regardless of which configuration it uses, loads the segments required to answer a given query into system memory. This cache space is called the query cache, and it is composed of hard Java references to the segment objects. Each individual node must have enough memory space available to answer any given query. This might seem like a big limitation, but Mondrian uses deeply optimized data structures which usually take no more than a few megabytes, even for queries returning thousands of rows. Once the query finishes, Mondrian will usually try to keep the data locally, using a weak reference to the segment data object. A weak reference is a special type of Java object reference which doesn't force the JVM to keep this object in memory. As the Mondrian node keeps answering queries, the JVM might decide to free up that space for something more important, like answering a particularly big query. This cache is referred to as the local cache. The local cache can be switched on or off by editing the Pentaho Analysis EE configuration file and modifying the value (set it to true or false) of the DISABLE_LOCAL_SEGMENT_CACHE property. Setting this property will not affect the query cache. This is the order in which Mondrian will try to obtain data for a required segment once a query is received: 1. The node will parse the query and figure out which segments it must load to answer that particular query 2. It checks into the local cache, if enabled. 3. If the data could not be loaded from the local cache, it checks into the external segment cache, provided by the Pentaho Analysis plugin, and it places a copy inside the query cache. 4. If the data is not available from the external cache, it loads the data form SQL and places it into the query cache.
| Mondrian Cache Control | 33 5. If the data was loaded form SQL, it places a copy in the query cache and it sends it to the external cache to be immediately shared with the other Mondrian nodes. 6. The node can now answer the query. 7. Once the query is answered, Mondrian will release the data from the query cache. 8. If the local cache is enabled, a weak reference to the data is kept there.
Cache Control and Propagation All cache control operations are performed through Mondrian's CacheControl API, which is documented in the Mondrian project documentation at http://mondrian.pentaho.com. The CacheControl API allows you to modify the contents of the cache of a particular node. It controls both the data cache and the OLAP schema member cache. When flushing a segment region on a node, that node will propagate the change to the external cache by using the SegmentCache SPI. If the nodes are not using the local cache space, then the next node to pick up a query requiring that segment data will likely fetch it again through SQL. Once the data is loaded from SQL, it will again be stored in the external segment cache. You should not use the local cache space when you are using the external cache. For this reason, it is disabled by default in Pentaho Analysis Enterprise Edition. Using the local cache space on a node can improve performance with increased data locality, but it also means that all the nodes have to be notified of that change. Mondrian nodes don't propagate the cache control operations among the members of a cluster. If you deploy a cluster of Mondrian nodes and don't propagate the change manually across all of them, then some nodes will answer queries with stale data.
Cache Configuration Files
The following files contain configuration settings for Pentaho Analysis cache frameworks. All of them are in the same directory inside of the deployed pentaho.war: /WEB-INF/classes/ . pentaho-analysis-config.xml Defines the global behavior of the Pentaho Analysis Enterprise Edition plugin. Settings in this file enable you to define which segment cache configuration to use, and to turn off the segment cache altogether. infinispan-config.xml The InfinispanSegmentCache settings file. It configures the Infinispan system. jgroups-udp.xml Configures the cluster backing the Infinispan cache. It defines how the nodes find each other and how they communicate. By default, Pentaho uses UDP and multicast discovery, which enables you to run many instances on a single machine or many instances on many machines. (There are examples of other communication setups included in the JAR archive.) This file is referenced by infinispan as specified in the infinispan-config.xml configuration file.
| Mondrian Cache Control | 34 memcached-config.xml Configures the Memcached-based segment cache. It is not used by default. To enable it, modify SEGMENT_CACHE_IMPL in pentaho-analysis-config.xml.
Modifying the JGroups Configuration
Restriction: The segment cache features explained in this section are for very large ROLAP deployments, and require a Pentaho Analysis Enterprise Edition license. The default Infinispan configuration uses JGroups to distribute the cache across all Mondrian instances it finds on the local network. If you want to modify how those communications are done, you must edit the JGroups configuration file. Note: Fine-grained JGroups configuration is covered in the JGroups documentation; you should read through it before making changes. Each node might require a different configuration, so although the default configuration is highly portable, it might not work for you. If you are deploying this plugin on Amazon EC2, JGroups has a special configuration file that you copied to your /WEBINF/classes/ directory when you installed the Analysis Enterprise Edition package. Additionally, default JGroups configuration files are inside of the JAR archive. To switch implementations, edit infinispan-config.xml and make the modification appropriate to your communication method: Comm. type UDP communication Config entry <property name="configurationFile" value="jgroups-udp.xml"/>
TCP communication
<property name="configurationFile" value="jgroups-tcp.xml"/>
Amazon EC2
<property name="configurationFile" value="jgroups-ec2.xml"/>
Switching to Another Cache Framework
Restriction: The segment cache features explained in this section are for very large ROLAP deployments, and require a Pentaho Analysis Enterprise Edition license. Pentaho Analysis Enterprise Edition ships with configuration files that assume a JBoss Infinispan deployment. Instructions are provided below for switching to the Pentaho Platform Delegating Cache or Memcached. However, Pentaho strongly recommends Infinispan over Memcached for maximum ROLAP performance. Also in this section is a brief overview of how to create a Java class to implement your own custom cache system.
Switching to Memcached
In order to complete this procedure, you must have your own pre-configured Memcached instance. You should have also installed the Analysis Enterprise Edition package to your BA Server or standalone Mondrian engine. If you already use the Memcached cache framework in your organization and would like to hook it up to the Pentaho Analysis ROLAP engine, follow the directions below to switch from the default Infinispan cache framework configuration. Caution: Pentaho and Mondrian developers recommend against using Memcached. You are almost certain to have better performance with Infinispan. 1. If the BA Server or standalone Mondrian engine are running, shut them down now. 2. If you performed a default install of the Pentaho Analysis Enterprise Edition package, then you should have all of the required JARs installed to the BA or Mondrian server. If you aren't sure, verify now that the following JARs are present in the /WEB-INF/lib/ directory inside of your deployed pentaho.war or Mondrian engine:
| Mondrian Cache Control | 35 pentaho-analysis-ee commons-lang commons-io commons-codec pentaho-ee-dsc-core memcached 3. Edit the pentaho-analysis-config.xml in the /WEB-INF/classes/ directory inside the deployed pentaho.war or Mondrian engine, and change the value of SEGMENT_CACHE_IMPL to match the class name referenced below: <entry key="SEGMENT_CACHE_IMPL">com.pentaho.analysis.segmentcache.impl.memcached. MemcachedSegmentCache</entry> 4. Edit the memcached-config.xml in the /WEB-INF/classes/ directory inside the deployed pentaho.war or Mondrian engine, and change the values of SALT, SERVERS, and WEIGHT to match your preference: <entry key="SALT">YOUR SECRET SALT VALUE HERE</entry> <entry key="SERVERS">192.168.0.1:1642,192.168.0.2:1642</entry> <entry key="WEIGHTS">1,1</entry> Your Pentaho Analysis Enterprise Edition instance is now configured to use Memcached for ROLAP segment caching. Memcached Configuration Options These properties control Memcached settings, and are set in the memcached-config.xml file in the /WEB-INF/ classes/ directory inside of your deployed pentaho.war or Mondrian engine. Note: This is not a comprehensive list of the potential Memcached settings; the options explained below are the ones most critical to Memcached configuration for Pentaho Analysis. Property SERVERS WEIGHTS Purpose A comma-separated list of servers and port numbers representing the Memcached nodes usable by the plugin. A comma-separated list of numbers representing the relative caching capacity of the servers defined in the SERVERS property. There must be exactly as many values of WEIGHTS as there are values of SERVERS. As an example, if the first server has a capacity of 128 megabytes, and the second has a capacity of 256 megabytes, the correct values for the WEIGHTS property should be "1,2", indicating that the first server has a relative size of half of the second one. A secret key prefix to be used when saving and loading segment data from the Memcached nodes. This property must be the same for all Mondrian nodes that share their caches. If the SALT value is different from one node to the next, the nodes will not be able to share their cache data.
SALT
Switching to Pentaho Platform Delegating Cache
In order to complete this procedure, you must have installed the Analysis Enterprise Edition package to your BA Server. If you would like to share the BA Server solution cache with the Pentaho Analysis segment cache, follow the directions below. This cache system is still experimental and not fully implemented; it is not recommended for production use. Therefore, no public documentation is available at this time.
Using a Custom SegmentCache SPI
If you want to develop your own implementation of the SegmentCache SPI, you'll have to follow this basic plan:
| Mondrian Cache Control | 36 1. 2. 3. 4. Create a Java class that implements mondrian.spi.SegmentCache Compile your class and make it available in Mondrians classpath Edit mondrian.properties and set mondrian.rolap.SegmentCache to your class name Start the BA Server or Mondrian engine
This is only a high-level overview. If you need more specific advice, contact your Pentaho support representative and inquire about developer assistance.
Clearing the Mondrian Cache
There is a default action sequence in the BA Server that will clear the Mondrian cache, which will force the cache to rebuild when a ROLAP schema is next accessed by the BA Server. The cache-clearing action sequence is clear_mondrian_schema_cache.xaction, and you can find it in the admin solution directory. This action sequence can be run directly from a URL by making the admin solution directory visible and then running the action sequence from the solution browser in the Pentaho User Console, from the Pentaho User Console by selecting the Mondrian Schema Cache entry in the Refresh part of the Tools menu, or by clicking the Mondrian Cache button in the Administration section of the Pentaho Enterprise Console: http://localhost:8080/admin/clear_mondrian_schema_cache.xaction
| Visualizing Your Data | 37
Visualizing Your Data
Pentaho provides two end-user client tools that are designed specifically for traversing an analysis schema: JPivot, an open source analysis viewer that is useful for creating MDX queries; and Pentaho Analyzer, a highly interactive and easy to use analysis slicer-dicer. Once you have JPivot or Pentaho Analyzer content, you can use Dashboard Designer to create a dashboard that includes your analysis view or Analyzer report plus any other content in a variety of configurations and styles. It is also possible to use your analysis schema as a data source in Pentaho Report Designer, though you will have to create your own MDX query to refine the data for reporting.
Introduction to the Multidimensional Expression Language (MDX)
The Multidimensional Expression Language (MDX) is an OLAP database query and calculation language similar to SQL. It is the method by which a dataset is retrieved from a ROLAP database. While you do not necessarily have to know MDX in order to use Pentaho's client tools, you should be somewhat familiar with it for the purpose testing your Mondrian schema. The JPivot analysis viewer built into the Pentaho User Console is an excellent way to quickly generate a valid MDX query without having to write any of it by hand. Note: J Pivot has been deprecated and is no longer supported.
If you are already familiar with SQL, then much of the MDX syntax will look familiar, and the rest should be relatively easy to learn. There are six MDX data types: 1. 2. 3. 4. 5. 6. Dimension or hierarchy Level Member Tuple Scalar Set
Below is an example of a very simple MDX query: SELECT { [Measures].[Salesfact] } ON COLUMNS, { [Date].[2004], [Date].[2005] } ON ROWS FROM Sales
Further Reading
MDX was initially developed by Microsoft for its SQL Server analysis products, though it has since become an independent standard. It's been around long enough now that there are many MDX tutorials and references, most notably: http://msdn.microsoft.com/en-us/library/ms145506.aspx http://en.wikipedia.org/wiki/Multidimensional_Expressions Note: MDX implementations vary, and many MDX documentation resources are specific to certain niche products or standards. Not all MDX functions and extensions are supported in Pentaho Analysis.
Creating Analyzer Reports and Analysis Views
Pentaho offers two primary slicer-dicer tools: Pentaho Analyzer and JPivot. Pentaho Analyzer is a powerful and extremely easy-to-use visualization tool that is delivered as a plugin to the Pentaho User Console. This is the preferred client tool for generating analysis content.
| Visualizing Your Data | 38 JPivot is an open source slicer-dicer with a simple, lightweight interface and native Mondrian support. It is more complex than Analyzer is, but is still useful for generating MDX queries. These sections explain how to use these tools to perform basic tasks.
Creating a New Analyzer Report
Pentaho Analyzer provides you with a rich drag-and-drop user interface that makes it easy for you to create reports based on your exploration of your data. You can also display Pentaho Analyzer reports in a dashboard. Unlike standard reports, which tend to be static or minimally interactive after they are created, Pentaho Analyzer reports allow you to explore your data dynamically and to drill down into the data to discover previously hidden details. Pentaho Analyzer presents data multi-dimensionally and lets you select what dimensions and measures you want to explore. Use the Analyzer to drill, slice, dice, pivot, filter, chart data and to create calculated fields. Users of Analyzer reports can query the data in a database without having to understand how the database is structured. Note: The field view in the sample report below is organized by Category (hierarchies and levels within a dimension). You can organize the field view in your Analyzer report alphabetically (A-Z), by Number (measures) - Text (names, categories, etc.) - Time (months, quarters, and years), and by Schema, which displays the dimensions as defined in the Mondrian schema.
In this exercise, you will be creating a report that displays the actual versus budgeted expenses by region for each department in the fictitious Steel Wheels company (SampleData). Follow the instructions below to start creating the Analyzer report. Note: If you do not have access to Sample Data, adapt the instructions to your own data source.
1. In the Pentaho User Console menubar, go to File -> New and select Analyzer Report. A Select Data Source dialogue box will appear. 2. Select your Schema and Cube from the list. For the purposes of this exercise, select SampleData:Quadrant Analysis. Note: The list of available schemas and cubes are provided by your administrator. A schema is the structure of the relational database and includes tables, fields, views, and more. A cube is a data structure that allows information in a database to be analyzed quickly and from multiple perspectives.
| Visualizing Your Data | 39 3. In the Available Fields panel on the left, click and drag Department to the Rows panel within the Layout panel.
The Department column appears in the workspace. 4. In the list of fields, click and drag Budget to the Measures area within the Layout panel.
The Budget column appears in the workspace. 5. Right-click the Budget column to display the Edit Column dialog box. Select Column Name and Format.
The Edit Column dialogue box appears. 6. From the Format drop-down box, select Currency ($) so that your values display as dollar amounts. Click OK.
The data auto-updates and displays as currency. 7. In the list of fields, click and drag Actual to the Measures panel within the Layout panel.
| Visualizing Your Data | 40
The Actual column appears in the workspace. 8. Right-click the Actual column to display the Edit Column dialog box. Select Column Name and Format. The Edit Column dialogue box appears. 9. From the Format drop-down box, select Currency ($) so that your values display as dollar amounts. Click OK.
10.Click and drag the Region column to the Columns panel within the Layout panel.
11.At this point you have a functioning report and you can view your data in chart form. Click Switch to Chart Format to examine your report data in a chart format. The default display is a bar chart but if you click Choose Chart Type you can select a different chart type to display your data.
| Visualizing Your Data | 41
12.Save your report before continuing the exercise. In the Pentaho User Console, click Save As. When the Save As dialog box appears, save your report as Regional Expense Report under /Steel Wheels/Analysis and click OK. Adding Query Parameters to Analyzer Reports You must be logged into the Pentaho User Console, and have an Analyzer report open for editing in order to continue. Follow the below procedure to parameterize your MDX query in Analyzer. 1. Right-click on the dimension member you want to create a parameter for, and select Filter from the context menu. 2. Select the level you want to set as the default parameter value, then click the right arrow to move it to the list on the right. 3. Click the checkbox at the bottom of the window, then type in a name for the parameter in the Parameter Name field. 4. Click OK. Your parameter is now created as a filter in Pentaho Analyzer. Whenever this Analyzer report is run, users will have a selection of columns to filter by. Note: If you create a dashboard with this Analyzer report, then this filter can be used by Dashboard Designer as a parameter as well. Configuring Drill-Down Links To create reports based on specific number value data, you can implement drill-down links in Pentaho Analyzer. This will turn all non-calculated number fields into links which, when clicked, bring up a configurable data grid that enables you to quickly view more details for that data point without having to reconfigure your report. Follow the directions below to turn on drill-linking. Note: Calculated members are unavailable for drill-down at this time.
Note: Drill-down links will not work in reports that have filters that are not being used. If you have any filters in an Analyzer report, they must be used in the report in order to view drill-down links. 1. Open the Analyzer report that you want to add drill links to. 2. Go to the More menu in the upper right corner of the report, and select Report Options from it. 3. Select the Show drillthrough links on Measure cells checkbox, then click OK. The measure fields in your report will turn into links.
| Visualizing Your Data | 42 4. Click on a drill-down link to see a data grid that shows all of the available details for that value. 5. To add or remove columns from the grid, click on the down arrow on the right side of any column and select the Columns sub-menu. From there you can select which columns you want to appear. You can also sort by ascending or descending values for any column through this menu. You now have drill-down links for numeric, non-calculated members. Filtering by Member Properties If a dimension has a number in parenthesis next to it in the field list, that means that it has member properties associated with it. To constrain a dimension by controlling its member properties, follow the instructions below. 1. Open the field layout by clicking Show Field Layout button above the grid. Depending on how you have them oriented, you will see your selected dimensions in either the Row Labels or Col Headers fields. 2. Right-click on a dimension in the row label or column header fields, then select Show Properties from the context menu. A sub-menu with all available member properties will appear. 3. Check or un-check the member property boxes to add or remove them from the report, then click OK. The analyzer report will refresh and show the filter choices you've selected. Disabling Auto Refresh Mode When you disable the Auto Refresh Report feature in Analyzer you can design your report layout first, including calculations and filtering, without querying the database automatically after each change. You can enable the Auto Refresh Report option at any time. When you enable data retrieval, your report will display the requested data. Follow the instructions below to disable auto refresh and build a report. 1. 2. 3. 4. In the Pentaho User Console menubar, go to File > New and select Analyzer Report. Select the sample database Data Source, SteelWheels: SteelWheelsSales. Because auto refresh is enabled by default, uncheck the Auto Refresh Report box. Click OK. The Analyzer workspace appears. 5. To begin creating your report layout, select a field and drag it to the Layout panel at the left of the workspace. A message appears when you place the first field allowing you to refresh the report. Right-click menus are available for each of the fields you have dragged to the field layout area. They also indicate the position of the fields once they are placed in the report. Notice that the Analyzer workspace is disabled (greyed out) if you are not in live query mode. You can click the enable/disable Auto Refresh button in the toolbar to toggle between the two modes. 6. Continue to build your report and query the database when the layout is complete. You may only build your report in the field layout area when Auto Refresh is disabled. 7. When your report is complete, click Refresh in the pink band of the field layout area. Alternatively, use the toggle button. The Analyzer report updates based on the report definition and displays the results. You can continue to edit the report as needed and click Refresh, or enable the Auto Refresh ability to run the query again. Creating Hyperlinks to Pentaho Solution Repository Content This feature allows you to create hyperlinks in an Analyzer report that will link to content in the Pentaho Solution Repository. The instructions below show you how to create hyperlinks to content inside your Pentaho Solution Repository (reports, action sequences, etc.). You must adjust the instructions to work with your own data. Important: Hyperlinks take precedence over the drill down feature in charts. That means that if a hyperlink has been defined and you click on a bar in a bar chart, for example, the data associated with the hyperlink, (not the drill down chart), displays. See Drilling in Charts for details about drill down feature in charts. 1. Create a simple Analyzer report. 2. Select a row label or column header, right-click, and choose Hyperlink.
| Visualizing Your Data | 43
Note: In the example above, Department is a row label and Region is a column header. Under these, are the individual members that belong to that field/level (for example, Executive Management, Finance and so on are members of Department). The Link on (Name of Field Level) appears. 3. Click Enable Link to activate the hyperlink feature. You are not creating a hyperlink to the field header itself but rather to the members under the field level. You can disable linking at any time by clearing the Enable Link checkbox. 4. Click the down arrow next to Link to and choose Pentaho Repository File. 5. If you choose Pentaho Repository File, you can link to a report (.prpt), an action sequence, or any other file inside the Pentaho Solution Repository which contains a parameter that can be associated with the content in your Analyzer report. Click Browse to locate your file in the Pentaho Repository. When you have found the file click Open. The Link on Field Name dialog box appears. If a destination parameter that matches the field name in your Analyzer Report is found, field name is associated to that parameter. Click the checkbox next to the destination parameter name to enable it.
If there are more parameters available for linking in the report or other content, they are also listed. You can override the values to the available parameters or leave them as is. You can also define how hyperlink content will display (Open in New Tab, Window, Current Window). Finally, you can enter a Tool Tip that displays when users hover over the hyperlinks. 6. Click OK. Hyperlinks appear in your Analyzer report. Click on the links to make sure the content associated with them appears correctly.
| Visualizing Your Data | 44
7. Save your Analyzer Report. Creating Hyperlinks to a URL This feature allows you to create hyperlinks in an Analyzer report that will link to a URL for system to system linking, for example. The instructions below show you how to create hyperlinks to a URL. You must adjust the instructions to work with your own data. Important: Hyperlinks take precedence over the drill down feature in charts. That means that if a hyperlink has been defined and you click on a bar in a bar chart, for example, the data associated with the hyperlink, (not the drill down chart), displays. See Drilling in Charts for details about drill down feature in charts. 1. Create a simple Analyzer report. 2. Select a row label (or column), right-click, and choose Hyperlink. In the example below, Line is row label and Years is a column header. Under these, are the individual members that belong to that field/level; for example, Executive Management, Finance, and so on are members of Line.
The Link on (Name of Field ) appears. 3. Click Enable Link to activate the hyperlink feature. You are not creating a hyperlink to the field header itself but rather to the members under the field. You can disable linking at any time by clearing the Enable Link check box. 4. Click the down arrow next to Link to and choose URL. The Link on Field Name appears. 5. Enter the URL path. You must use the {FieldNameInsideCurlyBraces} format to pass a parameter in your URL as shown in the example below where {Years} is the parameter: http://www.bing.com/search?q={Years} You can also define how hyperlink content will display (Open in New Tab, Window, Current Window). Finally, you can enter a tool tip that displays when users hover over the hyperlinks. 6. Click OK to return to your report. Hyperlinks appear in your Analyzer report. Click on the links to make sure the content associated with them appears correctly.
| Visualizing Your Data | 45 Number Formatting Analyzer can format number fields in a few different ways: Default: Uses the cell formatter specified in the Mondrian schema General Number: A number that can be separated by commas and decimal places, but has no sign. Pound symbols represent number places if they exist, and zeroes represent potential holders for places that do not exist. So for a definition of 00#,###.00, the number 11223.4 would be represented in Analyzer as 011,223.40. Percentage: A number that can be separated by commas and decimal places, followed by a percent sign. Pound symbols represent number places if they exist, and zeroes represent potential holders for places that do not exist. So for a definition of 00#,###.00%, the number 11223.4 would be represented in Analyzer as 011,223.40%. Currency: A number that can be separated by commas and decimal places, preceded by a currency sign. Pound symbols represent number places if they exist, and zeroes represent potential holders for places that do not exist. So for a definition of $00#,###.00, the number 11223.4 would be represented in Analyzer as $011,223.40. Expression: A custom format defined by some user-supplied logic. See Advanced Conditional Formatting With MDX Expressions on page 45 for more information.
To change the formatting of a measure, right-click on it in the grid, then select Column Name and Format... from the context menu. Note: Formatting options apply to both the report viewer and exports (PDF, XLS).
Conditional Formatting Conditional formatting in the Analyzer data grid means that cells will be physically affected by the data they contain. The most common form of conditional formatting is stoplight reporting, where cell backgrounds are colored red, green, or yellow depending on user-defined thresholds. Analyzer offers some simple pre-defined methods of conditionally altering visual cues for numeric data in a variety of formats, and the ability to use a custom MDX expression to implement finegrained conditions. Simple Conditional Formatting of Measures Conditional formatting in the Analyzer data grid means that cells will be physically affected by the data they contain. The most common form of conditional formatting is stoplight reporting, where cell backgrounds are colored red, green, or yellow depending on user-defined thresholds. Analyzer offers some simple pre-defined methods of conditionally formatting numeric data. Follow the directions below to implement conditional cell formatting. 1. Right-click a measure in the grid, then select Conditional Formatting from the context menu. A sub-menu with conditional formatting types will appear. 2. Select your preferred number format from the list. The analyzer report will refresh and apply the formatting choice you specified. Conditional Formatting Types Indicator Type Color scale Description The background cell color will be shaded according to the value of the cell relative to the highest and lowest recorded values in that measure. There are several color progressions to choose from. The cell background is partially filled with a solid color proportional to the scale of the cell's value relative to the highest and lowest recorded values in that measure. An upward or downward arrow is displayed to the right of the cell value depending on whether it contains a positive or negative value.
Data bar
Trend arrow
Advanced Conditional Formatting With MDX Expressions If the premade conditional formatting options in Analyzer are not precise enough for your needs, you can apply custom formatting to a measure by using an MDX expression, as explained below. 1. Right-click a measure in the grid, then select Column Name and Format... from the context menu.
| Visualizing Your Data | 46 The Edit Column dialogue will appear. 2. Select Expression from the Format drop-down list. A default MDX expression that prints green or red arrows in cells if their values are greater than or less than zero, respectively, will appear in the MDX Format Expression field: Case When Then When Then Else End [Measures].CurrentMember > 0 '|#,##0|arrow=up' [Measures].CurrentMember < 0 '|#,##0|arrow=down' '|#,##0'
3. Modify the expression to suit your needs. Consult Conditional Formatting Expressions on page 46 for more information on conditional formatting syntax and options. Note: If the MDX expression is invalid, an invalid report definition error will appear at the top of the dialogue. 4. Click OK to commit the change. The analyzer report will refresh and apply the formatting choices you specified. Conditional Formatting Expressions Valid MDX format strings contain properties that apply special rendering for the HTML pivot tables. A format string follows this syntax: | # , # # # | style = red The leading | (pipe) tells Analyzer that this format string contains properties. The #,### is the measure's value format, which in this example is one number separated from three further places or decimal places by a comma (for instance: 3,667). style=red is a key/value pair; all possible keys and values are explained in the table below. The following properties are supported by Analyzer: Indicator Type style arrow Description Changes the cell background color. Shows a trend arrow that points up or down. A value of none will not render the arrow; this is useful in situations in which you only want to show one directional arrow instead of two. Creates an HTML link which will open in a new window when clicked in Analyzer. Renders a custom image that you specify. This image file must be stored in the /pentahosolutions/system/analyzer/ resource/image/report/ directory. Values red, yellow, green up, down, none
link
Any browser-renderable URL
image
An image file name, with extension
Analyzer Visualizations
Pentaho Analyzer offers many ways to visually display data. These graphics are called visualizations, and include maps, charts, and grids. Geography Map Visualizations In Analyzer Geo maps enable you to visualize data on a geographic map. This visualization type will plot a pin on a map based on the location attribute used. You can then use a measure to color-code the pen and/or use a measure to specify the size of the pin. If your model has geographic annotations then the location information will be retrieved by the geoservice automatically.
| Visualizing Your Data | 47
Customizing Geography Map Visualizations In Analyzer The Properties panel enables you to customize the appearance of map visualizations.
The Pattern drop-down box allows you to decide the way the color of the pins populate. The appearance does not denote any of the data, it is solely for aesthetics. You have the option of selecting: Gradient 3 Step 5 Step
The Color drop-down box allows you to decide which colors denote large measures and which colors denote smaller measures. The color denotes the size of the data, from small to large. You have the option of selecting: Red Yellow Green Red Yellow Blue Blue Scale Gray Scale
You also have the option of checking the Reverse Colors box, which will allow you to choose the inverse colors so they appear large to small.
| Visualizing Your Data | 48 Scatter Chart Visualizations In Analyzer Scatter charts allow users the ability to visualize data on a graph. This visualization type will plot a bubble on a graph based on the attributes used. You can then use a measure to color-code the bubble and/or use a measure to specify the size of the bubble.
Customizing Scatter Chart Visualizations In Analyzer The Properties panel enables you to customize the appearance of scatter chart visualizations. Click on the Chart Options button within the Propertiesto make the Chart Options dialogue box appear.
The Chart Options drop-down box allows you to customize your chart. Within the four different tabs, you have the ability to choose:
| Visualizing Your Data | 49 Chart fill type. If you choose a fill type other than none, you can customize the color (or colors if you choose a gradient). Font type, size and emphasis for the labels Axis ranges Legend visibility Legend position Legend Background appearance (if it appears and if so, what color) Font type, size, and emphasis for the Legend For multi-charts, the number of charts per row The Domain Limit maximum number of plot values
Heat Grid Visualizations In Analyzer Heat Grids allow you the ability to visualize data so you can identify patterns of performance. This visualization type will color-code your results so you view complex business analysis in an easy-to-understand visualization.
Customizing Heat Grid Visualizations In Analyzer The Properties panel enables you to customize the appearance of map visualizations.
| Visualizing Your Data | 50
The Pattern drop-down box allows you to decide the way the color of the pins populate. The appearance does not denote any of the data, it is solely for aesthetics. You have the option of selecting: Gradient 3 Step 5 Step
The Color drop-down box allows you to decide which colors denote large measures and which colors denote smaller measures. The color denotes the size of the data, from small to large. You have the option of selecting: Red Yellow Green Red Yellow Blue Blue Scale Gray Scale
You also have the option of checking the Reverse Colors box, which will allow you to choose the inverse colors so they appear large to small. You may also change shape of the measures within the Shape: drop-down box. The measures can be alternated between Square to Circle. The Properties panel enables you to customize the appearance of scatter chart visualizations. Click on the Chart Options button within the Propertiesto make the Chart Options dialogue box appear.
| Visualizing Your Data | 51 The Chart Options drop-down box allows you to customize your chart. Within the four different tabs, you have the ability to choose: Chart fill type. If you choose a fill type other than none, you can customize the color (or colors if you choose a gradient). Font type, size and emphasis for the labels Axis ranges Legend visibility Legend position Legend Background appearance (if it appears and if so, what color) Font type, size, and emphasis for the Legend For multi-charts, the number of charts per row The Domain Limit maximum number of plot values
Setting Chart Options You can modify the aesthetics of a chart within Instaview by clicking Chart Options within the Properties panel in View mode. These options enable you to define how to display a chart; change a chart's colors, add a legend, and more. You can also access the Chart Options dialog box by clicking More actions and options select Chart Options. General Option Background Description Fill type defines the background color of the chart and the specific fill colors used. A Gradient will result in a gradual color transition in the fill color. Choose the color you want from the available color pickers (Fill Color, End Color) You can select not to have a fill color (None), or select a single background color (Solid). Allows you to select a font type, size, formatting, and color of the labels in your chart. Allows you to adjust the axis range. When set to Auto Range, the chart will scale based on the data. If you have a time series chart, you may want to set the range manually so that figures, (not close to the 0 axis), display correctly; (see image below). Select a Scale option to manage instances where numeric values in a chart are so long that they affect the display. on the Analyzer toolbar and
Labels Axis
Legend Option Show Legend Position Background Color Font Description Allows you to enable to disable the legend display Allows you to select the placement (Top, Right, Bottom, Left) of the legend on the chart Allows you to select a background color for the legend Allows you to set the font type, size, format, and color associated with your legend
Other Option Line Charts Description Allows you to set the Bullet Style for points on a line chart and assign Line Width
| Visualizing Your Data | 52 Option Multi-Charts Domain Limit Description Allows you to define the number of charts that display when using the Multi-Charts feature Allows you to limit the number of plot values that display in a chart.
Displaying Multi-Charts in Analyzer The Analyzer multi-chart feature allows you to display multiple charts in a single Analyzer report. For example, use this feature when you want to display the same data over different years. The multi-chart feature prevents you from having to create separate filters and reports. 1. Create or open an Analyzer report. Important: You must have Auto-Refresh Mode disabled to use the Mutli-Chart feature. 2. Click the Switch to Chart Format button to change to chart format. 3. Move the appropriate fields into the Multi-Chartsection. The field auto populates with the different charts dependent upon the level placed in the Multi-Chart field. 4. Save the report. Drilling in Charts The Pentaho Analyzer drill down feature in charts, allows you to click on a single bar in a bar chart, a wedge in a pie chart, or a line in a line chart to drill down for more details. Drill downs display in a separate chart. Consider the example below. Once you click the EMEA - Classic Cars bar, a new bar chart appears that has the for the year (2004), territory (EMEA), and Line (Classic Cars). The drill down path follows the levels in the hierarchy. You can continue drilling down until there are no more levels of data to display. Drill down also works with multi-charts.
| Visualizing Your Data | 53
Creating a New Analysis View
Note: JPivot is deprecated; Pentaho Analyzer is the more modern Enterprise Edition replacement.
To create a new analysis view, follow this process. 1. In the File menu, select the New submenu, then click Analysis View (Legacy). 2. Select the appropriate schema and cube from the drop-down lists. 3. Click OK to continue. A fresh analysis view will open in a new tab. 4. Click the + icons next to each column you want to drill down into. 5. To change the filter, column, and row data, click the Open OLAP Navigator button, on the left end of the toolbar. The OLAP Navigator will appear above your analysis view. 6. To add a dynamic chart, click the Chart button toward the right side of the toolbar. A new chart will appear below your analysis view. It will change dynamically according to the drill-down you select. 7. When you're finished exploring your data through an analysis view, you can selecting Save from the File menu, or by clicking the disk icon in the left side of the toolbar.
| Visualizing Your Data | 54 You now have an analysis view, which enables you to drill down to the minutest of details stored in your database. Using this analysis view, you can create an interactive dashboard, or share your findings with other Pentaho User Console users.
Using Analysis Cubes in Report Designer
Pentaho Report Designer is typically used with raw data sources, or with databases that have a metadata layer through a tool like Pentaho Metadata Editor. However, you can also use an MDX query to retrieve a data set from a multidimensional database. The sections below explain how to set up a Pentaho Analysis data source and add an MDX query in Pentaho Report Designer. Note: For more information on Report Designer, consult the Report Designer User Guide in the Pentaho InfoCenter, or through the Documentation link in the Help menu in Report Designer.
Adding an OLAP Data Source
You must have a report file open in order to proceed, and your data source must be accessible before you can connect to it in Report Designer. You may need to obtain database connection information from your system administrator, such as the URL, port number, JDBC connection string, database type, and user credentials. Follow this procedure to add a Pentaho Analysis (Mondrian) data source in Report Designer. 1. Select the Data tab in the upper right pane. By default, Report Designer starts in the Structure tab, which shares a pane with Data. 2. Click the yellow cylinder icon in the upper left part of the Data pane, or right-click Data Sets. A drop-down menu with a list of supported data source types will appear. 3. Select OLAP from the drop-down menu, then select one of the following: Pentaho Analysis, Pentaho Analysis (Denormalized), or Pentaho Analysis (Legacy). The Mondrian Datasource Editor window will appear. 4. If you want to provide parameters that contain different Mondrian connection authentication credentials, click the Edit Security button in the upper left corner of the window, then type in the fields or variables that contain the user credentials you want to store as a parameter with this connection. The role, username, and password will be available as a security parameter when you are creating your report. 5. Click Browse, navigate to your Mondrian schema XML file, then click Open. 6. Above the Connections pane on the left, click the round green + icon to add a new data source. If you installed the Pentaho sample data, several SampleData entries will appear in the list. You must have HSQLDB to view the sample data. 7. In the subsequent Database Connection dialogue, type in a concise but reasonably descriptive name for this connection in the Connection Name field; select your database brand from the Connection Type list; select the access type in the Access list at the bottom; then type in your database connection details into the fields in the Settings section on the right. The Access list will change according to the connection type you select; the settings section will change depending on which item in the access list you choose. 8. Click the Test button to ensure that the connection settings are correct. If they are not, the ensuing error message should give you some clues as to which settings need to be changed. If the test dialogue says that the connection to the database is OK, then click the OK button to complete the data source configuration. Now that your data source is configured, you must enter an MDX query before you can finish adding the data source. You can also create a dynamic query through scripts; see Dynamic Query Scripting for more information.
Creating an MDX Query
You must be in the Data Source Configuration window to follow this process. You should also have configured a JNDI data source connection. Follow this process to add a Mondrian cube definition (multidimensional expression) as a data source. 1. At the bottom of the Data Source Configuration window, click Use Mondrian Cube Definition (MDX). The Browse button will become active.
| Visualizing Your Data | 55 2. Click Browse, navigate to the location of your cube definition file, click to select it, then click Open. 3. Type an MDX query into the Query pane on the right. 4. Click OK. Your data source is now properly configured and refined according to the Mondrian definition you specified.
| Logging | 56
Logging
The BA Server and the standalone Mondrian engine both use log4j to record information about generated ROLAPgenerated SQL queries. It may be useful to examine this log output if you are having trouble with configuration or performance-tuning.
Analysis SQL Output Logging
Follow the directions below to turn on logging for SQL generation in the BA Server or Mondrian engine. If you are aware of other log4j classes that will assist you in configuration troubleshooting or performance-tuning, you can add them during this process. 1. Stop the BA Server or standalone Mondrian engine. 2. Edit the log4j.xml file in the /WEB-INF/classes/ directory inside of the deployed pentaho.war or Mondrian engine. Note: In some Mondrian implementations, this file is log4j.properties. Substitute this filename accordingly if you do not see a log4j.xml file. 3. Add the following line anywhere inside of the </log4j:configuration> node (but not inside of other constituent node tags): log4j.logger.mondrian.sql=DEBUG 4. Save and close the file. 5. Start the BA Server or Mondrian engine. A significant amount of Analysis SQL query debugging information will now be available in your application server's logs. Some data about the segment cache plugin will also appear, but there are some other steps to take beyond this if you want log data specific to the segment cache. Refer to Enabling Segment Cache Logging on page 56 for more information.
Enabling Segment Cache Logging
When deployed inside or alongside of the Pentaho BA Server, you can view Analysis engine segment cache logs by opening the log window from within Analyzer. If you are using Analyzer with a standalone Mondrian engine, cache log information is available through log4j. Edit your log4j configuration as explained in Analysis SQL Output Logging on page 56, and set the value of com.pentaho.analysis.segmentcache to DEBUG. Here are some other log4j categories that can help you diagnose configuration and performance problems: Class name com.pentaho.analysis.segmentcache.impl.infinispan com.pentaho.analysis.segmentcache.impl.memcached com.pentaho.analysis.segmentcache.impl.pentaho Cache system Outputs information related to the Infinispan implementation of the segment cache. Outputs information related to the Memcached implementation of the segment cache. Outputs information related to the Pentaho BI Platform Delegating Cache implementation.
Viewing Log Output in Analyzer
Create a new Pentaho Analyzer report and drag a measure or a dimension in the report. Once your report is displaying numbers, click on the top link, identified as "Log". If there is no such link available within Pentaho Analyzer, it is because you have not used an administrator account to login to Pentaho User Console. You must log out and log back in using an administrator account credentials.
| Logging | 57 If your plugin was successfully configured, you should see log information relating to the segment cache. If there was an error in your configuration, all exception messages will be displayed here as well.
| Troubleshooting | 58
Troubleshooting
This section contains known problems and solutions relating to the procedures covered in this guide.
Old Analysis Schemas Still Show Up in Pentaho User Console
If you have unwanted analysis schemas in the schema list in the Pentaho User Console -- this is the list that appears when you create a new analysis view or Analyzer report -- then you must edit the datasources.xml file and remove the unwanted entries as explained in Removing Mondrian Data Sources on page 17.
Multi-Byte Characters Don't Appear In PDFs Exported From Analyzer
If you are using a multi-byte character set, such as would be used for languages like Japanese or Chinese, and find that you have missing or corrupted output when exporting Analyzer reports to PDF, you will have to specify a default TrueType font for PDF rendering that supports multi-byte characters. The default PDF font in Analyzer is Helvetica, which does not support multi-byte character sets. To change this setting, see Setting a Default Font for PDF Exports on page 24.
| Mondrian Schema Element Quick Reference | 59
Mondrian Schema Element Quick Reference
All of the possible Mondrian schema elements are defined in brief below, listed in the hierarchy in which they are used. To see a more detailed definition and a list of possible attributes and content, click on an element name. Element <Schema> <Cube> <VirtualCube> Definition A complete Mondrian schema; a collection of cubes, virtual cubes, shared dimensions, and roles. A collection of dimensions and measures, all centered on a fact table. A cube defined by combining the dimensions and measures of one or more cubes. A measure originating from another cube can be a <CalculatedMember>. Base cubes that are imported into a virtual cube. Usage of a base cube by a virtual cube. Usage of a dimension by a virtual cube. Usage of a measure by a virtual cube. Defines a dimension -- a collection of hierarchies. Usage of a shared dimension by a cube. Specifies a predefined drill-down. A level of a hierarchy. SQL expression used as key of the level, in lieu of a column. SQL expression used to compute the name of a member, in lieu of Level.nameColumn. SQL expression used to compute the caption of a member, in lieu of Level.captionColumn. SQL expression used to sort members of a level, in lieu of Level.ordinalColumn. SQL expression used to compute a measure, in lieu of Level.parentColumn. A member property. The definition is contained in a hierarchy or level, but the property will be available to all members. SQL expression used to compute the value of a property, in lieu of Property.column. Specifies an aggregated numeric value. A member whose value is derived using a formula, defined as part of a cube. A set whose value is derived using a formula, defined as part of a cube. A fact or dimension table. Defines a table by using an SQL query, which can have different variants for different underlying databases. Defines a table by joining a set of queries.
<CubeUsages> <CubeUsage> <VirtualCubeDimension> <VirtualCubeMeasure> <Dimension> <DimensionUsage> <Hierarchy> <Level> <KeyExpression> <NameExpression> <CaptionExpression> <OrdinalExpression> <ParentExpression> <Property>
<PropertyExpression> <Measure> <CalculatedMember> <NamedSet> <Table> <View> <Join>
| Mondrian Schema Element Quick Reference | 60 Element <InlineTable> <Closure> <AggExclude> <AggName> <AggPattern> <AggFactCount> <AggIgnoreColumn> <AggForeignKey> <AggMeasure> <AggLevel> <Role> <SchemaGrant> <CubeGrant> <HierarchyGrant> <MemberGrant> <Union> <RoleUsage> <UserDefinedFunction> <Parameter> <CalculatedMemberProperty> <Formula> <ColumnDefs> <ColumnDef> <Rows> <Row> <Value> <MeasureExpression> <SQL> Definition Defines a table using an inline dataset. Maps a parent-child hierarchy onto a closure table. Exclude a candidate aggregate table by name or pattern matching. Declares an aggregate table to be matched by name. Declares a set of aggregate tables by regular expression pattern. Specifies name of the column in the candidate aggregate table which contains the number of fact table rows. Tells Mondrian to ignore a column in an aggregate table. Maps a foreign key in the fact table to a foreign key column in the candidate aggregate table. Maps a measure to a column in the candidate aggregate table. Maps a level to a column in the candidate aggregate table. An access-control profile. A set of rights to a schema. A set of rights to a cube. A set of rights to both a hierarchy and levels within that hierarchy. A set of rights to a member and its children. Definition of a set of rights as the union of a set of roles. A reference to a role. Imports a user-defined function. Part of the definition of a hierarchy; passed to a MemberReader, if present. Property of a calculated member. Holds the formula text within a <NamedSet> or <CalculatedMember>. Holder for <ColumnDef> elements. Definition of a column in an <InlineTable> dataset. Holder for <Row> elements. Row in an <InlineTable> dataset. Value of a column in an <InlineTable> dataset. SQL expression used to compute a measure, in lieu of Measure.column. The SQL expression for a particular database dialect.
AggExclude
This element excludes a candidate aggregate table via name or pattern matching.
| Mondrian Schema Element Quick Reference | 61 Attributes Attribute pattern name ignorecase String String Boolean Data type Definition A Table pattern not to be matched. The Table name not to be matched. Whether or not the match should ignore case.
AggFactCount
Specifies name of the column in the candidate aggregate table which contains the number of fact table rows. Attributes Attribute N/A N/A Data type N/A Definition
AggForeignKey
Maps foreign key in the fact table to a foreign key column in the candidate aggregate table. Attributes Attribute factColumn aggColumn String String Data type Definition The name of the base fact table foreign key. The name of the aggregate table foreign key.
AggIgnoreColumn
Tells Mondrian to ignore a column in an aggregate table. Attributes Attribute N/A N/A Data type N/A Definition
AggLevel
Maps a level to a column in the candidate aggregate table. Attributes Attribute column name String String Data type Definition The name of the column mapping to the level name. The name of the Dimension Hierarchy level.
| Mondrian Schema Element Quick Reference | 62
AggMeasure
Maps a measure to a column in the candidate aggregate table. Attributes Attribute column name String String Data type Definition The name of the column mapping to the measure name. The name of the Cube measure.
AggName
Declares an aggregate table to be matched by name. Attributes Attribute name String Data type Definition The table name of a specific aggregate table.
AggPattern
Declares a set of aggregate tables by regular expression pattern. Attributes Attribute pattern String Data type Definition A Table pattern used to define a set of aggregate tables.
Constituent elements Element AggExclude Definition
AggTable
A definition of an aggregate table for a base fact table. This aggregate table must be in the same schema as the base fact table. Attributes Attribute ignorecase Boolean Data type Definition Whether or not the match should ignore case.
| Mondrian Schema Element Quick Reference | 63 Constituent elements Element AggFactCount AggIgnoreColumn AggForeignKey AggMeasure AggLevel Definition Describes what the fact_count column looks like.
CalculatedMember
A member whose value is derived using a formula, defined as part of a cube. Attributes Attribute name formatString String String Data type Definition Name of this calculated member. Format string with which to format cells of this member. For more details, see {@link mondrian.util.Format}. A string being displayed instead of the name. Can be localized from Properties file using #{propertyname}. MDX expression which gives the value of this member. Equivalent to the Formula sub-element. Name of the dimension which this member belongs to. Whether this member is visible in the user-interface. Default true.
caption
String
formula
String
dimension visible
String Boolean
Constituent elements Element Formula CalculatedMemberProperty Definition MDX expression which gives the value of this member.
CalculatedMemberProperty
Property of a calculated member defined against a cube. It must have either an expression or a value. Attributes Attribute name caption String String Data type Definition Name of this member property. A string being displayed instead of the Properties's name. Can be
| Mondrian Schema Element Quick Reference | 64 Attribute Data type Definition localized from Properties file using #{propertyname}. expression String MDX expression which defines the value of this property. If the expression is a constant string, you could enclose it in quotes, or just specify the 'value' attribute instead. Value of this property. If the value is not constant, specify the 'expression' attribute instead.
value
String
CaptionExpression
SQL expression used to compute the caption of a member, in lieu of Level.captionColumn. Attributes Attribute N/A N/A Data type N/A Definition
Closure
Specifies the transitive closure of a parent-child hierarchy. Optional, but recommended for better performance. The closure is provided as a set of (parent/child) pairs: since it is the transitive closure these are actually (ancestor/ descendant) pairs. Attributes Attribute parentColumn childColumn Constituent elements Element Table Definition String String Data type Definition The parent column The child column
ColumnDef
Column definition for an inline table. Attributes Attribute name type String String Data type Definition Name of the column. Type of the column: String, Numeric, Integer, Boolean, Date, Time or Timestamp.
| Mondrian Schema Element Quick Reference | 65
ColumnDefs
Holder for an array of ColumnDef elements. Constituent elements Element ColumnDef Definition The columns to include in the array
Cube
A cube is a collection of dimensions and measures, all centered on a fact table. Attributes Attribute name caption String String Data type Definition Name of this cube. A string being displayed instead of the cube's name. Can be localized from Properties file using #{propertyname}. The name of the measure that would be taken as the default measure of the cube. Should the Fact table data for this Cube be cached by Mondrian or not. The default action is to cache the data. Whether element is enabled - if true, then the Cube is realized otherwise it is ignored.
defaultMeasure
String
cache
Boolean
enabled
Boolean
Constituent elements Element Relation (as <Table>, <View>, or <InlineTable>) Definition The fact table is the source of all measures in this cube. If this is a Table and the schema name is not present, table name is left unqualified.
CubeDimension Measure CalculatedMember NamedSet Calculated members in this cube. Named sets in this cube.
CubeGrant
Grants (or denies) this role access to a cube. access may be "all" or "none".
| Mondrian Schema Element Quick Reference | 66 Attributes Attribute cube Constituent elements Element DimensionGrant HierarchyGrant Definition String Data type Definition The unique name of the cube
CubeUsage
Usage of a base cube by a virtual cube. Attributes Attribute cubeName ignoreUnrelatedDimensions String Boolean Data type Definition Name of the cube which the virtualCube uses. Unrelated dimensions to measures in this cube will be pushed to top level member.
CubeUsages
List of base cubes used by the virtual cube. Constituent elements Element CubeUsage Definition
Dimension
A Dimension is a collection of hierarchies. There are two kinds: a public dimension belongs to a Schema, and be used by several cubes; a private dimension belongs to a Cube. The foreignKey field is only applicable to private dimensions. Attributes Attribute name type String String Data type Definition The name of this dimension. The dimension's type may be one of "Standard" or "Time". A time dimension will allow the use of the MDX time functions (WTD, YTD, QTD, etc.). Use a standard dimension if the dimension is not a time-related dimension. The default value is "Standard".
| Mondrian Schema Element Quick Reference | 67 Attribute caption String Data type Definition A string being displayed instead of the dimensions's name. Can be localized from Properties file using #{propertyname}. If present, then this is prepended to the Dimension column names during the building of collapse dimension aggregates allowing 1) different dimensions to be disambiguated during aggregate table recognition. This should only be set for private dimensions.
usagePrefix
String
Constituent elements Element Hierarchy Definition The hierarchies (pre-defined drill-downs) for this dimension.
DimensionGrant
Grants (or denies) this role access to a dimension. access may be "all" or "none". Note that a role is implicitly given access to a dimension when it is given acess to a cube. See also the "all_dimensions" option of the "SchemaGrant" element. Attributes Attribute dimension String Data type Definition The unique name of the dimension
DimensionUsage
A DimensionUsage is usage of a shared Dimension within the context of a cube. Attributes Attribute source String Data type Definition Name of the source dimension. Must be a dimension in this schema. Casesensitive. Name of the level to join to. If not specified, joins to the lowest level of the dimension. If present, then this is prepended to the Dimension column names during the building of collapse dimension aggregates allowing 1) different dimension usages to be disambiguated during aggregate table recognition and 2) multiple shared dimensions that have common column names to be disambiguated.
level
String
usagePrefix
String
| Mondrian Schema Element Quick Reference | 68
Formula
Holds the formula text within a <NamedSet> or <CalculatedMember>. Attributes Attribute N/A N/A Data type N/A Definition
Hierarchy
Defines a hierarchy, which is a pre-defined drill-down. Note: You must specify at most one <Relation> or memberReaderClass. If you specify none, the hierarchy is assumed to come from the same fact table of the current cube. Attributes Attribute name String Data type Definition Name of the hierarchy. If this is not specified, the hierarchy has the same name as its dimension. Whether this hierarchy has an 'all' member. Name of the 'all' member. If this attribute is not specified, the all member is named 'All hierarchyName', for example, 'All Store'. A string being displayed instead as the all member's name. Can be localized from Properties file using #{propertyname}. Name of the 'all' level. If this attribute is not specified, the all member is named '(All)'. Can be localized from Properties file using #{propertyname}. The name of the column which identifies members, and which is referenced by rows in the fact table. If not specified, the key of the lowest level is used. See also CubeDimension.foreignKey. The name of the table which contains primaryKey. If the hierarchy has only one table, defaults to that; it is required.
hasAll allMemberName
Boolean String
allMemberCaption
String
allLevelName
String
primaryKey
String
primaryKeyTable
String
defaultMember memberReaderClass
String String Name of the custom member reader class. Must implement the
| Mondrian Schema Element Quick Reference | 69 Attribute Data type Definition mondrian.rolap.MemberReader interface. caption String A string to be displayed in the user interface. If not specified, the hierarchy's name is used. Can be localized from Properties file using #{propertyname}.
Constituent elements Element RelationOrJoin (as <Table>, <View>, <Join>, or <InlineTable>) Level Definition The Table, Join, View, or Inline Table that populates this hierarchy.
HierarchyGrant
Grants (or denies) this role access to a hierarchy. access may be "all", "custom" or "none". If access is "custom", you may also specify the attributes topLevel, bottomLevel, and the member grants. Attributes Attribute hierarchy topLevel String String Data type Definition The unique name of the hierarchy Unique name of the highest level of the hierarchy from which this role is allowed to see members. May only be specified if the HierarchyGrant.access is "custom". If not specified, role can see members up to the top level. Unique name of the lowest level of the hierarchy from which this role is allowed to see members. May only be specified if the HierarchyGrant.access is "custom". If not specified, role can see members down to the leaf level. Policy which determines how cell values are calculated if not all of the children of the current cell are visible to the current role. Allowable values are 'full' (the default), 'partial', and 'hidden'.
bottomLevel
String
rollupPolicy
String
Constituent elements Element MemberGrant Definition
InlineTable
Defines a table using an inline dataset.
| Mondrian Schema Element Quick Reference | 70 Attributes Attribute alias String Data type Definition Alias to be used with this table when it is used to form queries. If not specified, defaults to the table name, but in any case, must be unique within the schema. (You can use the same table in different hierarchies, but it must have different aliases.)
Constituent elements Element ColumnDefs Rows Definition
Join
Defines a 'table' by joining a set of queries. Attributes Attribute leftAlias leftKey rightAlias rightKey Constituent elements Element RelationOrJoin (as <Table>, <View>, <Join>, or <InlineTable>) Definition There must be two defined; a left, and a right String String String String Defaults to right's alias if right is a table, otherwise required. Data type Definition Defaults to left's alias if left is a table, otherwise required.
KeyExpression
SQL expression used as key of the level, in lieu of a column. Attributes Attribute N/A N/A Data type N/A Definition
Level
Level of a hierarchy.
| Mondrian Schema Element Quick Reference | 71 Attributes Attribute approxRowCount String Data type Definition The estimated number of members in this level. Setting this property improves the performance of MDSCHEMA_LEVELS, MDSCHEMA_HIERARCHIES and MDSCHEMA_DIMENSIONS XMLA requests
name table
String String The name of the table that the column comes from. If this hierarchy is based upon just one table, defaults to the name of that table; otherwise, it is required. Can be localized from Properties file using #{propertyname}. The name of the column which holds the unique identifier of this level. The name of the column which holds the user identifier of this level. The name of the column which holds member ordinals. If this column is not specified, the key column is used for ordering. The name of the column which references the parent member in a parent-child hierarchy. Value which identifies null parents in a parent-child hierarchy. Typical values are 'NULL' and '0'. Indicates the type of this level's key column: String, Numeric, Integer, Boolean, Date, Time or Timestamp. When generating SQL statements, Mondrian encloses values for String columns in quotation marks, but leaves values for Integer and Numeric columns un-quoted. Date, Time, and Timestamp values are quoted according to the SQL dialect. For a SQL-compliant dialect, the values appear prefixed by their typename, for example, "DATE '2006-06-01'". Whether members are unique across all parents. For example, zipcodes are unique across all states. The first level's members are always unique. Whether this is a regular or a timerelated level. The value makes a difference to time-related functions such as YTD (year-to-date). Condition which determines whether a member of this level is hidden. If a
column nameColumn ordinalColumn
String String String
parentColumn
String
nullParentValue
String
type
String
uniqueMembers
Boolean
levelType
String
hideMemberIf
String
| Mondrian Schema Element Quick Reference | 72 Attribute Data type Definition hierarchy has one or more levels with hidden members, then it is possible that not all leaf members are the same distance from the root, and it is termed a ragged hierarchy. formatter String Name of a formatter class for the member labels being displayed. The class must implement the mondrian.olap.MemberFormatter interface. Allowable values are: Never (a member always appears; the default); IfBlankName (a member doesn't appear if its name is null or empty); and IfParentsName (a member appears unless its name matches the parent's. A string being displayed instead of the level's name. Can be localized from Properties file using #{propertyname}. The name of the column which holds the caption for members.
caption
String
captionColumn
String
Constituent elements Element KeyExpression NameExpression OrdinalExpression ParentExpression Closure Property Definition The SQL expression used to populate this level's key. The SQL expression used to populate this level's name. If not specified, the level's key is used. The SQL expression used to populate this level's ordinal. The SQL expression used to join to the parent member in a parent-child hierarchy.
Measure
A measure is an aggregated numeric value. Typically it is a sum of selected numbers in a column, or a count of the number of items in a list. Attributes Attribute name column String String Data type Definition Name of this measure. Column which is source of this measure's values. If not specified, a measure expression must be specified. The datatype of this measure: String, Numeric, Integer, Boolean, Date, Time or Timestamp. The default
datatype
String
| Mondrian Schema Element Quick Reference | 73 Attribute Data type Definition datatype of a measure is 'Integer' if the measure's aggregator is 'Count', otherwise it is 'Numeric'. formatString String Format string with which to format cells of this measure. For more details, see the mondrian.util.Format class. Aggregation function. Allowed values are "sum", "count", "min", "max", "avg", and "distinct-count". ("distinct count" is allowed for backwards compatibility, but is deprecated because XML enumerated attributes in a DTD cannot legally contain spaces.) Name of a formatter class for the appropriate cell being displayed. The class must implement the mondrian.olap.CellFormatter interface. A string being displayed instead of the name. Can be localized from Properties file using #{propertyname}. Whether this member is visible in the user-interface. Default true.
aggregator
String
formatter
String
caption
String
visible
Boolean
Constituent elements Element MeasureExpression CalculatedMemberProperty Definition The SQL expression used to calculate a measure. Must be specified if a source column is not specified.
MeasureExpression
A schema is a collection of cubes and virtual cubes. It can also contain shared dimensions (for use by those cubes), named sets, roles, and declarations of user-defined functions. Attributes Attribute Data type Definition
Constituent elements Element Definition
MemberGrant
A schema is a collection of cubes and virtual cubes. It can also contain shared dimensions (for use by those cubes), named sets, roles, and declarations of user-defined functions.
| Mondrian Schema Element Quick Reference | 74 Attributes Attribute Data type Definition
Constituent elements Element Definition
NamedSet
A schema is a collection of cubes and virtual cubes. It can also contain shared dimensions (for use by those cubes), named sets, roles, and declarations of user-defined functions. Attributes Attribute Data type Definition
Constituent elements Element Definition
NameExpression
A schema is a collection of cubes and virtual cubes. It can also contain shared dimensions (for use by those cubes), named sets, roles, and declarations of user-defined functions. Attributes Attribute Data type Definition
Constituent elements Element Definition
OrdinalExpression
A schema is a collection of cubes and virtual cubes. It can also contain shared dimensions (for use by those cubes), named sets, roles, and declarations of user-defined functions. Attributes Attribute Data type Definition
Constituent elements Element Definition
| Mondrian Schema Element Quick Reference | 75
Parameter
A schema is a collection of cubes and virtual cubes. It can also contain shared dimensions (for use by those cubes), named sets, roles, and declarations of user-defined functions. Attributes Attribute Data type Definition
Constituent elements Element Definition
ParentExpression
A schema is a collection of cubes and virtual cubes. It can also contain shared dimensions (for use by those cubes), named sets, roles, and declarations of user-defined functions. Attributes Attribute Data type Definition
Constituent elements Element Definition
Property
Member property that enables you to create subcategories for levels and hierarchies. Attributes Attribute name column type String String String Data type Definition The display name of this property. The data column that will determine this subcategory's content. Data type of this property: String, Numeric, Integer, Boolean, Date, Time or Timestamp. Name of a formatter class for the appropriate property value being displayed. The class must implement the mondrian.olap.PropertyFormatter interface. A string being displayed instead of the name. Can be localized from Properties file using #{propertyname}.
formatter
String
caption
String
| Mondrian Schema Element Quick Reference | 76
PropertyExpression
SQL expression used to compute the value of a property, in lieu of Property.column. Attributes Attribute N/A N/A Data type N/A Definition
Role
A role defines an access-control profile. It has a series of grants (or denials) for schema elements. Attributes Attribute name Constituent elements Element SchemaGrant Union Definition String Data type Definition The name of this role
RoleUsage
Usage of a Role in a union Role. Attributes Attribute roleName String Data type Definition The name of the role
Row
Row definition for an inline table. Must have one Column for each ColumnDef in the InlineTable. Constituent elements Element Value Definition
Rows
Holder for an array of Row elements
| Mondrian Schema Element Quick Reference | 77 Constituent elements Element Row Definition
Schema
A schema is a collection of cubes and virtual cubes. It can also contain shared dimensions (for use by those cubes), named sets, roles, and declarations of user-defined functions. Attributes Attribute name measuresCaption String String Data type Definition Name of this schema Label for the measures dimension. Can be localized from Properties file using #{propertyname}. The name of the default role for connections to this schema
defaultRole
String
Constituent elements Element Parameter Dimension Cube VirtualCube NamedSet Role UserDefinedFunction Definition This schema's parameter definitions. Shared dimensions in this schema. Cubes in this schema. Virtual cubes in this schema. Named sets in this schema. Roles in this schema. Declarations of user-defined functions in this schema.
SchemaGrant
Grants (or denies) this role access to this schema. access may be "all", "all_dimensions", or "none". If access is "all_dimensions", the role has access to all dimensions but still needs explicit access to cubes. Constituent elements Element CubeGrant Definition
SQL
The SQL expression for a particular database dialect.
| Mondrian Schema Element Quick Reference | 78 Attributes Attribute dialect String Data type Definition Dialect of SQL the view is intended for. Valid values include, but are not limited to: generic access db2 derby firebird hsqldb mssql mysql oracle postgres sybase teradata ingres infobright luciddb
Table
A fact or dimension table. Attributes Attribute name schema alias String String String Data type Definition The name of the table Optional qualifier for table. Alias to be used with this table when it is used to form queries. If not specified, defaults to the table name, but in any case, must be unique within the schema. (You can use the same table in different hierarchies, but it must have different aliases.)
Constituent elements Element SQL AggExclude AggTable Definition The SQL WHERE clause expression to be appended to any select statement
Union
Body of a Role definition which defines a Role to be the union of several Roles. The RoleUsage elements must refer to Roles that have been declared earlier in this schema file.
| Mondrian Schema Element Quick Reference | 79 Constituent elements Element RoleUsage Definition
UserDefinedFunction
A UserDefinedFunction is a function which extends the MDX language. It must be implemented by a Java class which implements the interface mondrian.spi.UserDefinedFunction. Attributes Attribute name String Data type Definition Name with which the user-defined function will be referenced in MDX expressions. Name of the class which implemenets this user-defined function. Must implement the mondrian.spi.UserDefinedFunction interface.
className
String
Value
Column value for an inline table. The CDATA holds the value of the column. Attributes Attribute column String Data type Definition Name of the column.
View
Defines a 'table' using a SQL query, which can have different variants for different underlying databases. Attributes Attribute alias Constituent elements Element SQL Definition String Data type Definition
VirtualCube
A cube defined by combining the dimensions and measures of one or more cubes. A measure originating from another cube can be a <CalculatedMember>.
| Mondrian Schema Element Quick Reference | 80 Attributes Attribute enabled Boolean Data type Definition Whether this element is enabled - if true, then the Virtual Cube is realized otherwise it is ignored.
name defaultMeasure
String String The name of the measure that would be taken as the default measure of the cube. A string being displayed instead of the cube's name. Can be localized from Properties file using #{propertyname}.
caption
String
Constituent elements Element CubeUsages VirtualCubeDimension VirtualCubeMeasure CalculatedMember Calculated members that belong to this virtual cube. (Calculated members inherited from other cubes should not be in this list.) Named sets in this cube. Definition
NamedSet
VirtualCubeDimension
A VirtualCubeDimension is a usage of a Dimension in a VirtualCube. Attributes Attribute cubeName String Data type Definition Name of the cube which the dimension belongs to, or unspecified if the dimension is shared. Name of the dimension.
name
String
VirtualCubeMeasure
A VirtualCubeMeasure is a usage of a Measure in a VirtualCube. Attributes Attribute cubeName name String String Data type Definition Name of the cube which the measure belongs to. Unique name of the measure within its cube.
| Mondrian Schema Element Quick Reference | 81 Attribute visible Boolean Data type Definition Whether this member is visible in the user-interface. Default true.
You might also like
- The Journey To Microsoft Certified-Azure FundamentalsNo ratings yetThe Journey To Microsoft Certified-Azure Fundamentals1 page
- Best Practices - Tomcat Performance Tuning For PentahoNo ratings yetBest Practices - Tomcat Performance Tuning For Pentaho8 pages
- Linux Foundation's LFCS and LFCE Certification Preparation Guide ($39)No ratings yetLinux Foundation's LFCS and LFCE Certification Preparation Guide ($39)29 pages
- Setting Up WAN Emulation Using WAN-Bridge Live-CD v1.10No ratings yetSetting Up WAN Emulation Using WAN-Bridge Live-CD v1.108 pages
- The Leading Open Source Backup Solution: Bacula Console and Operators GuideNo ratings yetThe Leading Open Source Backup Solution: Bacula Console and Operators Guide39 pages
- Red Hat Enterprise Linux-8-8.8 Release Notes-En-UsNo ratings yetRed Hat Enterprise Linux-8-8.8 Release Notes-En-Us209 pages
- Make Your Civicrm Experience Seamless and Feature RichNo ratings yetMake Your Civicrm Experience Seamless and Feature Rich15 pages
- Red Hat Enterprise Linux-8-Installing Updating and Configuring Java On RHEL 8-En-USNo ratings yetRed Hat Enterprise Linux-8-Installing Updating and Configuring Java On RHEL 8-En-US19 pages
- Message Modeling With DFDL: IBM Integration BusNo ratings yetMessage Modeling With DFDL: IBM Integration Bus42 pages
- Tech Skills - Red Hat Enterprise Linux 7 - 3.0 Securing ServicesNo ratings yetTech Skills - Red Hat Enterprise Linux 7 - 3.0 Securing Services2 pages
- HP Moonshot Provisiong Manager User GuideNo ratings yetHP Moonshot Provisiong Manager User Guide44 pages
- Documentum Foundation Classes Version 6 Development Guide100% (10)Documentum Foundation Classes Version 6 Development Guide160 pages
- An Introduction To Entity Relationship DiagramsNo ratings yetAn Introduction To Entity Relationship Diagrams53 pages
- SOASTA CloudTest WebUI Testing Tutorial PDFNo ratings yetSOASTA CloudTest WebUI Testing Tutorial PDF39 pages
- CIS Docker Community Edition Benchmark v1.1.0No ratings yetCIS Docker Community Edition Benchmark v1.1.0230 pages
- A Secure Portal Extended With Single Sign-OnNo ratings yetA Secure Portal Extended With Single Sign-On112 pages
- Complete Download (Ebook PDF) Django For APIs: Build Web APIs With Python and Django PDF All Chapters100% (5)Complete Download (Ebook PDF) Django For APIs: Build Web APIs With Python and Django PDF All Chapters51 pages
- Getting Started With Alfresco Share Collaboration For CommunityNo ratings yetGetting Started With Alfresco Share Collaboration For Community23 pages
- Amazon Workspaces: Administration GuideNo ratings yetAmazon Workspaces: Administration Guide75 pages
- Managing Alfresco Content From Within MS Office Community Edition 3 3No ratings yetManaging Alfresco Content From Within MS Office Community Edition 3 327 pages
- Mi Microservices Eap 7 Reference Architecture 201606 enNo ratings yetMi Microservices Eap 7 Reference Architecture 201606 en153 pages
- OpenText Documentum Platform and Platform Extensions CE 23.4 - Cloud Deployment GuideNo ratings yetOpenText Documentum Platform and Platform Extensions CE 23.4 - Cloud Deployment Guide456 pages
- Download full Python for Engineering and Scientific Computing 1st Edition Veit Steinkamp ebook all chapters100% (15)Download full Python for Engineering and Scientific Computing 1st Edition Veit Steinkamp ebook all chapters60 pages
- Openet Taking Wifi Beyond Offload WP 2012decNo ratings yetOpenet Taking Wifi Beyond Offload WP 2012dec12 pages
- AI Explained: Uncovering the Reality, Risks, and Rewards of Artificial IntelligenceFrom EverandAI Explained: Uncovering the Reality, Risks, and Rewards of Artificial IntelligenceNo ratings yet
- Microsoft Azure Fundamentals Certification and Beyond: A complete AZ-900 exam guide with online mock exams, flashcards, and hands-on activitiesFrom EverandMicrosoft Azure Fundamentals Certification and Beyond: A complete AZ-900 exam guide with online mock exams, flashcards, and hands-on activitiesNo ratings yet
- ColdFusion Interview Questions, Answers, and Explanations: ColdFusion Certification ReviewFrom EverandColdFusion Interview Questions, Answers, and Explanations: ColdFusion Certification ReviewNo ratings yet
- Ansible DevOps Cookbook: End-to-end automation solutions including setup, playbooks, cloud services, CI/CD integration, and ansible tower managementFrom EverandAnsible DevOps Cookbook: End-to-end automation solutions including setup, playbooks, cloud services, CI/CD integration, and ansible tower managementNo ratings yet
- Cambridge International AS and A Level Computer Science: Topic Support GuideNo ratings yetCambridge International AS and A Level Computer Science: Topic Support Guide13 pages
- Delivery Models and Activities of E-GovernmentNo ratings yetDelivery Models and Activities of E-Government3 pages
- CSSE 433-341 Software Engineering Process and PracticeNo ratings yetCSSE 433-341 Software Engineering Process and Practice49 pages
- Advanced Operating System: By: Dr. M. AlamNo ratings yetAdvanced Operating System: By: Dr. M. Alam29 pages
- Partial Pulpotomy in Mature Permanent Teeth With Clinical Signs Indicative of Irreversible Pulpitis: A Randomized Clinical TrialNo ratings yetPartial Pulpotomy in Mature Permanent Teeth With Clinical Signs Indicative of Irreversible Pulpitis: A Randomized Clinical Trial2 pages
- Social Media Marketing Is A Powerful Way For Businesses of All Sizes To Reach Prospects and CustomersNo ratings yetSocial Media Marketing Is A Powerful Way For Businesses of All Sizes To Reach Prospects and Customers2 pages
- Development of A QR Code-Based Attendance System FNo ratings yetDevelopment of A QR Code-Based Attendance System F6 pages
- Using Slo Tools To Implement Divestitures and Carve Outs in SAP LandscapesNo ratings yetUsing Slo Tools To Implement Divestitures and Carve Outs in SAP Landscapes9 pages
- Share of Web Traffic by Device: Laptops & Desktops Mobile Phones Tablet Devices Other DevicesNo ratings yetShare of Web Traffic by Device: Laptops & Desktops Mobile Phones Tablet Devices Other Devices9 pages
- (Data Council 23) Scaling Uber Metric System From Elasticsearch To Pinot-FinalNo ratings yet(Data Council 23) Scaling Uber Metric System From Elasticsearch To Pinot-Final31 pages
- Republic Act NO. 10844: David, Anglo, Tabag, PonceNo ratings yetRepublic Act NO. 10844: David, Anglo, Tabag, Ponce9 pages
- The Journey To Microsoft Certified-Azure FundamentalsThe Journey To Microsoft Certified-Azure Fundamentals
- Best Practices - Tomcat Performance Tuning For PentahoBest Practices - Tomcat Performance Tuning For Pentaho
- Linux Foundation's LFCS and LFCE Certification Preparation Guide ($39)Linux Foundation's LFCS and LFCE Certification Preparation Guide ($39)
- Setting Up WAN Emulation Using WAN-Bridge Live-CD v1.10Setting Up WAN Emulation Using WAN-Bridge Live-CD v1.10
- The Leading Open Source Backup Solution: Bacula Console and Operators GuideThe Leading Open Source Backup Solution: Bacula Console and Operators Guide
- Red Hat Enterprise Linux-8-8.8 Release Notes-En-UsRed Hat Enterprise Linux-8-8.8 Release Notes-En-Us
- Make Your Civicrm Experience Seamless and Feature RichMake Your Civicrm Experience Seamless and Feature Rich
- Red Hat Enterprise Linux-8-Installing Updating and Configuring Java On RHEL 8-En-USRed Hat Enterprise Linux-8-Installing Updating and Configuring Java On RHEL 8-En-US
- Tech Skills - Red Hat Enterprise Linux 7 - 3.0 Securing ServicesTech Skills - Red Hat Enterprise Linux 7 - 3.0 Securing Services
- Unix / Linux FAQ: with Tips to Face InterviewsFrom EverandUnix / Linux FAQ: with Tips to Face Interviews
- Documentum Foundation Classes Version 6 Development GuideDocumentum Foundation Classes Version 6 Development Guide
- Complete Download (Ebook PDF) Django For APIs: Build Web APIs With Python and Django PDF All ChaptersComplete Download (Ebook PDF) Django For APIs: Build Web APIs With Python and Django PDF All Chapters
- Getting Started With Alfresco Share Collaboration For CommunityGetting Started With Alfresco Share Collaboration For Community
- Managing Alfresco Content From Within MS Office Community Edition 3 3Managing Alfresco Content From Within MS Office Community Edition 3 3
- Mi Microservices Eap 7 Reference Architecture 201606 enMi Microservices Eap 7 Reference Architecture 201606 en
- OpenText Documentum Platform and Platform Extensions CE 23.4 - Cloud Deployment GuideOpenText Documentum Platform and Platform Extensions CE 23.4 - Cloud Deployment Guide
- Download full Python for Engineering and Scientific Computing 1st Edition Veit Steinkamp ebook all chaptersDownload full Python for Engineering and Scientific Computing 1st Edition Veit Steinkamp ebook all chapters
- AI Explained: Uncovering the Reality, Risks, and Rewards of Artificial IntelligenceFrom EverandAI Explained: Uncovering the Reality, Risks, and Rewards of Artificial Intelligence
- Microsoft Azure Fundamentals Certification and Beyond: A complete AZ-900 exam guide with online mock exams, flashcards, and hands-on activitiesFrom EverandMicrosoft Azure Fundamentals Certification and Beyond: A complete AZ-900 exam guide with online mock exams, flashcards, and hands-on activities
- ColdFusion Interview Questions, Answers, and Explanations: ColdFusion Certification ReviewFrom EverandColdFusion Interview Questions, Answers, and Explanations: ColdFusion Certification Review
- Ansible DevOps Cookbook: End-to-end automation solutions including setup, playbooks, cloud services, CI/CD integration, and ansible tower managementFrom EverandAnsible DevOps Cookbook: End-to-end automation solutions including setup, playbooks, cloud services, CI/CD integration, and ansible tower management
- Open-Source Middleware Suites A Complete GuideFrom EverandOpen-Source Middleware Suites A Complete Guide
- Cambridge International AS and A Level Computer Science: Topic Support GuideCambridge International AS and A Level Computer Science: Topic Support Guide
- CSSE 433-341 Software Engineering Process and PracticeCSSE 433-341 Software Engineering Process and Practice
- Partial Pulpotomy in Mature Permanent Teeth With Clinical Signs Indicative of Irreversible Pulpitis: A Randomized Clinical TrialPartial Pulpotomy in Mature Permanent Teeth With Clinical Signs Indicative of Irreversible Pulpitis: A Randomized Clinical Trial
- Social Media Marketing Is A Powerful Way For Businesses of All Sizes To Reach Prospects and CustomersSocial Media Marketing Is A Powerful Way For Businesses of All Sizes To Reach Prospects and Customers
- Development of A QR Code-Based Attendance System FDevelopment of A QR Code-Based Attendance System F
- Using Slo Tools To Implement Divestitures and Carve Outs in SAP LandscapesUsing Slo Tools To Implement Divestitures and Carve Outs in SAP Landscapes
- Share of Web Traffic by Device: Laptops & Desktops Mobile Phones Tablet Devices Other DevicesShare of Web Traffic by Device: Laptops & Desktops Mobile Phones Tablet Devices Other Devices
- (Data Council 23) Scaling Uber Metric System From Elasticsearch To Pinot-Final(Data Council 23) Scaling Uber Metric System From Elasticsearch To Pinot-Final
- Republic Act NO. 10844: David, Anglo, Tabag, PonceRepublic Act NO. 10844: David, Anglo, Tabag, Ponce