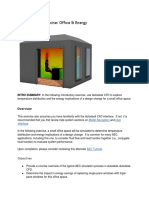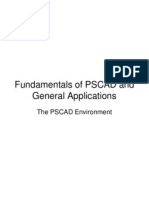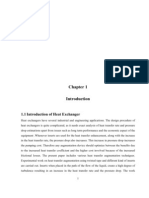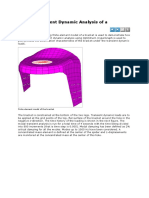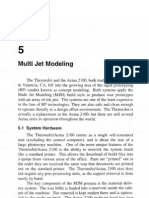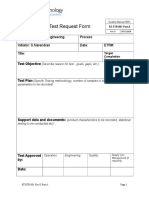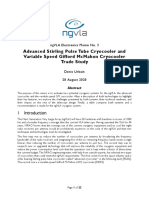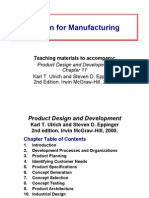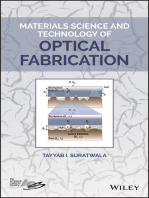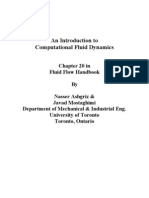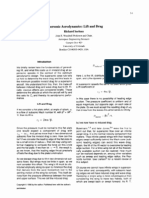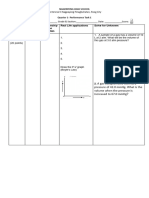Comsol Heat SINK
Comsol Heat SINK
Uploaded by
Kaleeswaran EinsteinCopyright:
Available Formats
Comsol Heat SINK
Comsol Heat SINK
Uploaded by
Kaleeswaran EinsteinOriginal Description:
Original Title
Copyright
Available Formats
Share this document
Did you find this document useful?
Is this content inappropriate?
Copyright:
Available Formats
Comsol Heat SINK
Comsol Heat SINK
Uploaded by
Kaleeswaran EinsteinCopyright:
Available Formats
Heat sink analysis using COMSOL Solver.
(A tutorial guide)
Kaleeswaran.B
M.Tech (CFD); Dept. of Aerospace. University of Petroleum Energy Studies Dehradun, India kaleesmach@gmail.com
AbstractIn this paper COMSOL multiphysics analysis of heat sink in an aluminum material is shown. Various steps involved in it are explained and diagrammatic version of it is also explained. Keywords: COMSOL, Multiphysics,
II.ABOUT THE MODEL. The cooling ability of the heat sink is determined by the power required to keep the base of the surface at a constant temperature. The model solves the concept of thermal balance.Actually,the thermal energy is transported through the conduction, convection in the heat aluminum sinks. The temperature field is made continuous throughout the model. The temperature is set at the inlet of the channel and at the base of the heat sink. The layer can also be sliced to view the model in layers.. In such case, you have to define a heat transfer coefficient for the adhesive layer and then set the temperature at the heater side of the layer. The transport of thermal energy at the outlet is dominated by convection. The flow conditions are solved by taking momentum and mass conservation equations. The flow field is obtained by solving one momentum balance for each space coordinate ( x, y, and z) and a mass balance. The inlet velocity is defined by a parabolic velocity profile for fully developed laminar flow. At the outlet, a constant pressure is combined the assumption that there are no viscous stresses in the direction perpendicular to the outlet. At all solid surfaces, the velocity is set to zero in all three spatial directions. The thermal conductivity of aluminum, the thermal conductivity of air, the heat capacity of air, and the air density are all temperature-dependent material properties. III.PROCESS/METHODS i. First step involves click on MODEL WIZARD. In model wizard click add physics tree> click on the Heat transfer>conjugate heat transfer>laminar flow (nitf).In the studies click preset studies>stationery>OK (finish). Second step click on the GLOBAL DEFINITIONS. The global definitions are located in the model builder window. GLOBAL DEFINITIONS > click on the SETTINGS in the parameter window and enter the following settings;
I. INTRODUCTION. In COMSOL multiphysics analysis involves three steps; 1. Sequencing the methods done are saved in a step wise tree method. Thus, during every part of the training the step can be viewed and can be changed if on wishes. 2. Selection of materials: in this the material one wishes to add, could be added and its properties could be studied. 3. Use of selections: to define the boundaries, initial conditions and other steps of the modeling process. The modeled system consists of an aluminum heat sink for cooling of components in electronic circuits mounted inside a channel of rectangular cross section. Such a set-up is used in order to measure the cooling capacity of heat sinks. Air enters the channel at the inlet and exits the channel at the outlet. The base surface of the heat sink is kept at a constant temperature through an external heat source. All other external faces are thermally insulated.
ii.
Figure1: Model of the heat sink with the boundaries.
S.no 1 2 3 4
Name L channel W channel UO H channel
Expression 7 3 5 1.5
Description Channel length Channel width Inlet velocity Channel height
Table: 1.Global settings parameters iii. Third step involves defining the GEOMETRY. Right click on the model I> GEOMETRY I and IMPORT. Go to settings window> browse and click import HEAT SINK model and click on the build selected button.(actually strictly speaking U can use this import facility only when U install the COMSOL setup. The import model is already a finished CAD model stored in the COMsol setup).
Figure:3.Model selected with inner domain aluminum V. In the Model Builder window, right-click Work Plane and choose Extrude. Right-click Extrude and choose Go to Default 3D View. Go to the Settings window for Extrude. Locate the Distances from Work Plane section. In the table, enter the following settings: Enter the Distance as H channel Click the Build Selected button. VI. MATERIALS: In the Model Builder window, right-click Model 1>Materials and choose Open Material Browser. Go to the Material Browser window, locate the Materials section. In the Materials tree, select Built-In>Air. Right-click and choose Add Material to Model from the menu. Air By default, the first material you add applies to all domains. Typically, you can leave this setting and add other materials that override the default material where applicable. In this example, specify aluminum for Domain 2.Use Aluminum AH 3003-H18. VII.CONJUGATE HEAT TRANSFER: In the Model Builder window, right-click Model 1>Conjugate Heat Transfer and choose Fluid. Select Domain 1 only.
Figure: 2.Model selected with domain as air. IV. Now, right click on the Geometry I and then click WORKPLANE I. Now, under the work plane I > click on the geometry and then click RECTANGLE. Now, go to settings window for rectangle.
Width of the rectangle = L channel. Height of the rectangle = W channel. Position section of the rectangle along X axis = 4.5e-02. Position section of the rectangle in Y axis = W channel/2.
Figure :4.Conjugate heat model.
1. In the Model Builder window, right-click Conjugate Heat Transfer and choose Laminar Flow>Inlet. 2. Select Boundary 115 only. Go to the Settings window for Inlet. Locate the Boundary Condition section. From the Boundary condition list, select laminar inflow.
Figure :6.Fine tetrahedral mesh 3. Go to the Settings window for Size. Locate the Geometric Scope section. From the Geometric entity level list, select Domain. Figure: 5.Inlet condition chosen model 3. In the U (average velocity) field edit field, type U0. In the Model Builder window, right-click Conjugate Heat Transfer and choose Laminar Flow>Outlet. 4. Select Boundary 1 only. In the Model Builder window, right-click Conjugate Heat Transfer and choose Heat Transfer>Temperature. 5. Select Boundary 115 only. In the Model Builder window, right-click Conjugate Heat Transfer and choose Heat Transfer>Temperature. 6. In the Model Builder window, right-click Conjugate Heat Transfer and choose Heat Transfer>Temperature. 7. Select Boundary 8 only. Go to the Settings window for Temperature. Locate the Temperature section. In the T0 edit field, type 393.15 K. 8. In the Model Builder window, right-click Conjugate Heat Transfer and choose Heat Transfer>Outflow. Select Boundary 1 only. VII.MESH: 1. In the Model Builder window, right-click Model 1>Mesh and choose Free Tetrahedral. In the Model Builder window, right-click Study and choose Compute. 2. Create a selection to use for defining a data set in the Results branch. In the Model Builder window, right-click Mesh 1>Free Tetrahedral 1 and choose Size. 4. Select Domains 1 only. 5 Locate the Element Size section. From the Predefined list, select Finer. 6 Click the Build All button.
IX. Study Definitions: 1. In the Model Builder window, right-click Model 1>Definitions and choose Selection. 2. Go to the Settings window for Selection. Locate the Geometric Scope section. From the Geometric entity level list, select Boundary. 3. Right-click Selection 1 and choose Select Box.Select Boundaries 3 and 5114 only. X.RESULTS: 1. Data Sets, in the Model Builder window, right-click Results>Data Sets>Solution and choose Add Selection. 2. Go to the Settings window for Selection. Locate the Geometric Scope section. From the Geometric entity level list, select Boundary. 3. From the Selection list, select walls. 3D Plot Group .In the Model Builder window, click Surface .Go to the Settings window for Surface. Locate the Coloring and Style section. From the Color table list, select Thermal. 4. In the Model Builder window, right-click 3D Plot Group 1 and choose Arrow Volume. Go to the Settings window for Arrow Volume. In the upper-right corner of the Expression section, click Replace Expression.
5. From the menu, choose Conjugate Heat Transfer (Laminar Flow)>Velocity field (u, v, w). Locate the Arrow Positioning section. Find the x grid points subsection. In the Points edit field, type 40. 6. Find the y grid points subsection. In the Points edit field, type 20.
Figure 9.Sliced model of the temperature plot.
Figure: 7.Heated vector-temp plots over the heat sink 7. In the Coordinates edit field, type 5e-3. Right-click Arrow Volume 1 and choose Color Expression. Go to the Settings window for Color Expression. In the upper-right corner of the Expression section, click Replace Expression. From the menu, choose Conjugate Heat Transfer (Laminar Flow)>Velocity magnitude. Click the Plot button. This will produce th required vector plots and the much required contour plots of the heat sink model.
Figure 10.Zoomed view of the sliced model.
Figure: 8.Zoomed view of the temperature vector plots
Figure 11.Top view of the heat sink model.
XI.CONCLUSION: Figure 7 shows the temperature vector plot of velocity over the model. A region of high temperature can be seen near to the model. After crossing the model the temperature of the high velocity air reduces. A zoomed view of the vector plot is also shown, in that a region of circulation occurs near to the model. This causes the pressure to reduce and thus reducing the temperature increment also. Figure 9, 10 Sliced view models shows that the temperature plots near and far from the models. It shows that there occurs a region of high temperature before the model and near to the model. After the model the heating effect of the air reduces much.Thus,the model really acts as a heat sink
You might also like
- Productivity and Reliability-Based Maintenance Management, Second EditionFrom EverandProductivity and Reliability-Based Maintenance Management, Second EditionNo ratings yet
- Solaria Step by Step TutorialDocument17 pagesSolaria Step by Step TutorialGanesan SNo ratings yet
- Ws01 Landing Gear Strut 011105Document17 pagesWs01 Landing Gear Strut 011105threshold71No ratings yet
- Design For Manufacturability (DFM) : Steve HanssenDocument23 pagesDesign For Manufacturability (DFM) : Steve HanssenMario SalinasNo ratings yet
- KULI Overview 20110720 BRGDocument37 pagesKULI Overview 20110720 BRGMurat KavasNo ratings yet
- Embedded Internet For Pulse OximetersDocument17 pagesEmbedded Internet For Pulse OximetersGirija Vani100% (1)
- Comsol Tutorial: Heat Conduction in A Simple Heat Sink (Aluminium) Cooling A High Voltage Copper CableDocument6 pagesComsol Tutorial: Heat Conduction in A Simple Heat Sink (Aluminium) Cooling A High Voltage Copper Cablerhill55_911701980No ratings yet
- CFD For MEP Exercise 1Document19 pagesCFD For MEP Exercise 1Peter Harry Halire YucraNo ratings yet
- PWJohnDocument378 pagesPWJohnmaleticj100% (1)
- Applicability of Comsol Multiphysics To Combined Heat, Air and Moisture Transfer Modelling in Building EnvelopesDocument97 pagesApplicability of Comsol Multiphysics To Combined Heat, Air and Moisture Transfer Modelling in Building Envelopesal-masriNo ratings yet
- COMSOL WebinarDocument38 pagesCOMSOL WebinarkOrpuzNo ratings yet
- Heat and Mass Transfer in Convective Drying ProcessesDocument4 pagesHeat and Mass Transfer in Convective Drying Processespkuchonthara383No ratings yet
- Six Sigma Doe CatapultDocument6 pagesSix Sigma Doe CatapultErcilia AlvarezNo ratings yet
- Combustion Data Acquisition and Analysis: Department of Aeronautical and Automotive EngineeringDocument75 pagesCombustion Data Acquisition and Analysis: Department of Aeronautical and Automotive EngineeringKidus DawitNo ratings yet
- Molded Underfill Material For FcbgaDocument5 pagesMolded Underfill Material For FcbgaavrudgeNo ratings yet
- Chapter 1 The Laplace Transform: 1 Learning OutcomesDocument22 pagesChapter 1 The Laplace Transform: 1 Learning OutcomesMorsaleen ChowdhuryNo ratings yet
- Introduction To Advanced Manufacturing ProcessesDocument13 pagesIntroduction To Advanced Manufacturing ProcessesmuhamadsaidiNo ratings yet
- Project Management: Group V Bsa-1ADocument38 pagesProject Management: Group V Bsa-1AAngela Lei SanJuan BucadNo ratings yet
- Aluminum Oxide - Al2O3 Material PropertiesDocument3 pagesAluminum Oxide - Al2O3 Material PropertiesRing MasterNo ratings yet
- Turban Dss9e ch01 PDFDocument75 pagesTurban Dss9e ch01 PDFxdreamahNo ratings yet
- Getting Started With PSCADDocument22 pagesGetting Started With PSCADAfshinNo ratings yet
- Decision TreeDocument6 pagesDecision TreeKristi RogersNo ratings yet
- Simulation OptimizationDocument13 pagesSimulation OptimizationjeniferNo ratings yet
- Microstructure and Mechanical Properties of Resistance Upset Butt Welded 304Document11 pagesMicrostructure and Mechanical Properties of Resistance Upset Butt Welded 304Ashkaan OzlatiNo ratings yet
- Numerical Methods For Engineering Design and OptimizationDocument19 pagesNumerical Methods For Engineering Design and Optimizationel_ruso__83No ratings yet
- Sample Lab FormatDocument6 pagesSample Lab FormatTasha AusmanNo ratings yet
- Thermal Performance of Disc Brake and CFD AnalysisDocument7 pagesThermal Performance of Disc Brake and CFD Analysistushar girotraNo ratings yet
- GORUN User GuideDocument16 pagesGORUN User GuideLeynard NatividadNo ratings yet
- Microchannel Heat Exchanger As EvaporatorDocument11 pagesMicrochannel Heat Exchanger As EvaporatorAbhilash TilakNo ratings yet
- EWMA ChartsDocument18 pagesEWMA ChartsscjofyWFawlroa2r06YFVabfbajNo ratings yet
- Chapter 11 - HeuristicsDocument39 pagesChapter 11 - HeuristicsFatthulHadiNo ratings yet
- 08AA603-Process Planning and Cost Estimation-Lesson PlanDocument3 pages08AA603-Process Planning and Cost Estimation-Lesson PlanMari MuthuNo ratings yet
- Models - Heat.shell and Tube Heat ExchangerDocument26 pagesModels - Heat.shell and Tube Heat ExchangerLuis Esteban Vela DonosoNo ratings yet
- EME 165 - Syllabus and Schedule - S2018-1Document7 pagesEME 165 - Syllabus and Schedule - S2018-1Osvaldo BenitezNo ratings yet
- MotionControlTerminologyPrimerv2 PDFDocument2 pagesMotionControlTerminologyPrimerv2 PDFFouad ElhajjiNo ratings yet
- Heat Transfer EnhancementDocument46 pagesHeat Transfer EnhancementShreyas SrinivasanNo ratings yet
- Robust Design Experiments For Better Products TaguchiDocument30 pagesRobust Design Experiments For Better Products TaguchiVikas GowdaNo ratings yet
- Manuscript A - CFD of Exhaust Gas PDFDocument93 pagesManuscript A - CFD of Exhaust Gas PDFNuraini Abdul AzizNo ratings yet
- Modal Transient Dynamic Analysis of A BracketDocument8 pagesModal Transient Dynamic Analysis of A BracketSrikanth Kabbal MNo ratings yet
- CH 7 Numerical ControlDocument40 pagesCH 7 Numerical ControlJapneet GhaiNo ratings yet
- Multi Jet Modeling: 5.1 System HardwareDocument6 pagesMulti Jet Modeling: 5.1 System HardwareMeruyert KaldybekovaNo ratings yet
- Pareto Analysis What It IsDocument7 pagesPareto Analysis What It Issudar1477No ratings yet
- Thermodynamics BASIC CONCEPTS PDFDocument104 pagesThermodynamics BASIC CONCEPTS PDFR Hari Hara SNo ratings yet
- AMS - Hollier MehodsDocument78 pagesAMS - Hollier MehodsKapil MittalNo ratings yet
- Wet Granula Tion 1Document48 pagesWet Granula Tion 1Ronald Reyes LeonNo ratings yet
- Thermodynamic CyclesDocument25 pagesThermodynamic CyclesMoonsoul ChildNo ratings yet
- Essential Mathematics For Engineering Technicians Etextbook 2015 PDFDocument236 pagesEssential Mathematics For Engineering Technicians Etextbook 2015 PDFRasoul SadeghiNo ratings yet
- RT ETR-001 Rev D Engineer Test Request FormDocument1 pageRT ETR-001 Rev D Engineer Test Request FormVijay RajaindranNo ratings yet
- Arora S IOD Chapter 2Document40 pagesArora S IOD Chapter 2Ivan100% (1)
- Reactionpathdiagram: 1 Cantera Day 5Document6 pagesReactionpathdiagram: 1 Cantera Day 5Parth GaikwadNo ratings yet
- CryocoolerDocument22 pagesCryocooleralexNo ratings yet
- Design For ManufacturingDocument13 pagesDesign For Manufacturingchalapathy_83100% (1)
- Process Planning & Cost EstimationDocument1 pageProcess Planning & Cost EstimationSubbu NatarajanNo ratings yet
- Minitab CheatDocument9 pagesMinitab Cheatwaqas104No ratings yet
- Materials Science and Technology of Optical FabricationFrom EverandMaterials Science and Technology of Optical FabricationNo ratings yet
- Hands-On Simulation Modeling with Python,: Develop simulation models for improved efficiency and precision in the decision-making processFrom EverandHands-On Simulation Modeling with Python,: Develop simulation models for improved efficiency and precision in the decision-making processNo ratings yet
- Structured What If Technique A Complete Guide - 2020 EditionFrom EverandStructured What If Technique A Complete Guide - 2020 EditionNo ratings yet
- Guided WavesDocument22 pagesGuided WavesKaleeswaran EinsteinNo ratings yet
- Ewshm2018 Enviro v2Document9 pagesEwshm2018 Enviro v2Kaleeswaran EinsteinNo ratings yet
- Journal of Kones 2014 No. 1 Vol. 21 Issn 1231-4005 BarskiDocument8 pagesJournal of Kones 2014 No. 1 Vol. 21 Issn 1231-4005 BarskiKaleeswaran EinsteinNo ratings yet
- Airfoil NACADocument277 pagesAirfoil NACAtaufikengineer100% (5)
- AREA RULE::::::: DescriptionDocument7 pagesAREA RULE::::::: DescriptionKaleeswaran EinsteinNo ratings yet
- Computational Fluid Dynamics Lecture NotesDocument53 pagesComputational Fluid Dynamics Lecture NotesKaleeswaran EinsteinNo ratings yet
- Multiphase Flow in A Porous MediaDocument236 pagesMultiphase Flow in A Porous MediaKaleeswaran Einstein100% (2)
- Section III.4.1.7 Returning From SpaceDocument32 pagesSection III.4.1.7 Returning From SpacemghgolNo ratings yet
- Aerothermodynamics of Generic Reentry Vehicle With A Series of AerospikesDocument9 pagesAerothermodynamics of Generic Reentry Vehicle With A Series of AerospikesKaleeswaran EinsteinNo ratings yet
- Effect of Nose Cavity On The Heat Fluxes To Reentry Vehicle in Titans AtmosphereDocument7 pagesEffect of Nose Cavity On The Heat Fluxes To Reentry Vehicle in Titans AtmosphereKaleeswaran EinsteinNo ratings yet
- Naca 63415 Wind TunnelDocument108 pagesNaca 63415 Wind TunnelKaleeswaran EinsteinNo ratings yet
- Laminar & Turbulent FlowDocument55 pagesLaminar & Turbulent FlowDevilbatNo ratings yet
- Supersonic A Lift and DragDocument6 pagesSupersonic A Lift and DragKaleeswaran EinsteinNo ratings yet
- InTech-Computational Flowfield Analysis of A Planetary Entry VehicleDocument33 pagesInTech-Computational Flowfield Analysis of A Planetary Entry VehicleKaleeswaran EinsteinNo ratings yet
- K e Turbulence ModelDocument10 pagesK e Turbulence ModelKaleeswaran EinsteinNo ratings yet
- CFD FlowDocument4 pagesCFD FlowKaleeswaran EinsteinNo ratings yet
- Catalog 08 09completeus For UsaDocument221 pagesCatalog 08 09completeus For UsaKaleeswaran EinsteinNo ratings yet
- Experiment 4 Binary Phase Diagrams 2022Document5 pagesExperiment 4 Binary Phase Diagrams 2022Rey DLRNo ratings yet
- Module 5: Failure Criteria of Rock and Rock Masses: 5.4.3 Hoek and Brown CriterionDocument8 pagesModule 5: Failure Criteria of Rock and Rock Masses: 5.4.3 Hoek and Brown Criterionفردوس سليمانNo ratings yet
- HPSM08030FU1Document9 pagesHPSM08030FU1Bhaumik DaveNo ratings yet
- Q4 Performance Task 1 Charles KMT Law and Boyles LawDocument2 pagesQ4 Performance Task 1 Charles KMT Law and Boyles LawAndrie SegueraNo ratings yet
- MA2001 Chap 6 TSHDocument31 pagesMA2001 Chap 6 TSHSamuel XiaoNo ratings yet
- Ay1920 Sem 2 Sce5322Document17 pagesAy1920 Sem 2 Sce5322Tsang Siu YiNo ratings yet
- GEOTECH ENGg CHP 1 (1 - 42) PDFDocument42 pagesGEOTECH ENGg CHP 1 (1 - 42) PDFCarmela Andrea BuenafeNo ratings yet
- Inundación de Polímero para Mejorar La Eficiencia Del Barrido Volumétrico en Los Procesos de Inyección de AguaDocument20 pagesInundación de Polímero para Mejorar La Eficiencia Del Barrido Volumétrico en Los Procesos de Inyección de AguaRicardoNo ratings yet
- FEM of RHs Splice Beam Bolted Connections PDFDocument6 pagesFEM of RHs Splice Beam Bolted Connections PDFarunkumar.mgsNo ratings yet
- Pre Stressed ConcreteDocument46 pagesPre Stressed ConcreteChhun SeaklengNo ratings yet
- A Review On A Gear Tooth Failure AnalysisDocument13 pagesA Review On A Gear Tooth Failure AnalysisKKDhNo ratings yet
- Theory of Bending StressDocument19 pagesTheory of Bending Stressraza05421No ratings yet
- Shigley Notes Ch3Document144 pagesShigley Notes Ch3Juarez Medina IV100% (1)
- MCQs EXAM - Group 1Document26 pagesMCQs EXAM - Group 1Ibrahim ALsultanNo ratings yet
- c3 Preparation For C3Document33 pagesc3 Preparation For C3Mark Dominic KipkorirNo ratings yet
- Mech. Design CalculationDocument182 pagesMech. Design CalculationSajad AbdulNo ratings yet
- Procurement of Fluid Machines: Chapter SevenDocument10 pagesProcurement of Fluid Machines: Chapter SevenBennyNo ratings yet
- Experimental ReviewDocument5 pagesExperimental ReviewPicasoNo ratings yet
- Non Steady StateDocument21 pagesNon Steady StateDoni RopawandiNo ratings yet
- Solutions-Colligative PropertiesDocument43 pagesSolutions-Colligative Propertiesg24n3950No ratings yet
- Mce 17 Fluid Machinery Module 1Document27 pagesMce 17 Fluid Machinery Module 1MadamNo ratings yet
- 3 Phase Test SeparatorDocument2 pages3 Phase Test SeparatorGhavban David100% (4)
- Intake Manifold DesignDocument13 pagesIntake Manifold Designshubhaastro2827100% (1)
- Metrology & InstrumentationDocument53 pagesMetrology & Instrumentationroger_shNo ratings yet
- JE Civil Notice 18102023Document3 pagesJE Civil Notice 18102023brokenfableNo ratings yet
- PP-R Pipe Systems: Product CatalogueDocument76 pagesPP-R Pipe Systems: Product Cataloguelabo estNo ratings yet
- CFBC DCPP at A Glance.Document20 pagesCFBC DCPP at A Glance.Sumit SuryavanshiNo ratings yet
- AttenuationDocument37 pagesAttenuationvirat viratNo ratings yet
- Physics DPPDocument11 pagesPhysics DPPAnant Preet Singh0% (1)
- Fluid Mechanics in Porous MediaDocument88 pagesFluid Mechanics in Porous MediaGiovanni BenvegnaNo ratings yet