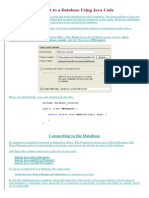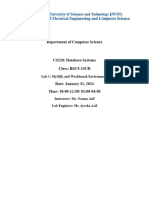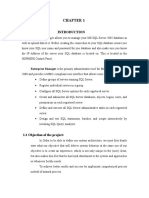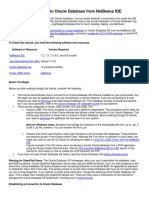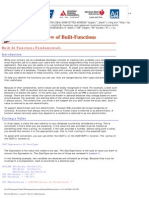SQL Operations: The Microsoft SQL Server Management Studio
Uploaded by
Michael NdaviSQL Operations: The Microsoft SQL Server Management Studio
Uploaded by
Michael NdaviMS SQL Server - Lesson 03: SQL Operations
<a
href="http://c.casalemedia.com/c?s=56757&f=2&id=2055185307.2369351" target="_blank"><img src="http://as. casalemedia.com/s?s=56757&u=http%3A//functionx.com/sqlserver/Lesson03. htm&f=2&id=2055185307.2369351&if=0" width="728" height="90" border="0"></a>
SQL Operations
The Microsoft SQL Server Management Studio
Introduction
There are many tools you will use in Microsoft SQL server. One of them is called Microsoft SQL Server Management Studio. To access it, you can click Start -> (All) Programs -> Microsoft SQL Server 2005 -> SQL Server Management Studio. A dialog box would come up but you can click Cancel on it:
The top section of the SQL Server Management Studio displays the classic title bar of a regular window, with an icon on the left, followed by the title of the application, and the system buttons on the right side. Under the title bar, the menu bar displays categories of menus that you will use to perform the various necessary operations. A toolbar displays under the main menu. The left side of the interface displays the Object Explorer window, with its title bar labeled Object Explorer. On the right side of the Object Explorer title, there are three buttons. If you click the first button that points down, a menu would appear, which allows you to specify whether you want the window to be floated, docked, or tabbed. This window is dockable, meaning you can move it from the left side to another side on the interface. To do this, you can click and drag its title bar to a location of your choice. The window is also floatable, which means you can place it somewhere in the middle of the interface:
file:///C|/Documents%20and%20Settings/michael.musyoki/Desktop/SS/Lesson03.htm (1 of 17)11/27/2008 8:03:58 AM
MS SQL Server - Lesson 03: SQL Operations
To place the window back to its previous position, you can double-click its title bar. The window can also be tabbed. This means that the window can be positioned either vertically or horizontally. The right side of the window is equipped by a window whose tab is labeled Summary. This area will be used to display either the contents of what is selected in the Object Explorer, or to show a result of some operation. As you will see later on, many other windows will occupy the right section but they will share the same area. To make each known it will be represented with a tab and the tab shows the name (or caption) of a window.
Using the Management Studio
After installing Microsoft SQL Server, you can use it to create an manage databases. To assist you with this, you can use Microsoft SQL Server Management Studio. Microsoft SQL Server Management Studio is a window you will use to create and manage databases. To assist you with this, it comes equipped with various tools, some are graphically-based and some others required code writing for you. To perform some operations, you will use the main menu. Some other operations will be available from clicking one of the buttons on the toolbar. Many other operations will start from the Object Explorer. The Object Explorer displays a list of items as a tree-style. One of the most regular used items will be the name of the server you are using. If you are just starting to learn database development or you are a junior database developer, you may use or see only one server. In some cases, you may be dealing with many. Regardless, you should always know what server you are currently connecting to. This is easy to check with the first node of the Object Explorer. In the following example, the server is named Central:
file:///C|/Documents%20and%20Settings/michael.musyoki/Desktop/SS/Lesson03.htm (2 of 17)11/27/2008 8:03:58 AM
MS SQL Server - Lesson 03: SQL Operations
The name of the server is followed by parentheses. In the previous section, we saw that, to establish a connection to a server, you must authenticate yourself. In some cases you may use the same account over and over again. In some other cases you may have different accounts that you use for different scenarios, such as one account for database development, one account for database management, and/or one account for database testing. Some operations cannot be performed by some accounts. When performing some operations, you should always know what account you are using. You can check this in the parentheses of the server name. In the following connection, an account called Administrator is currently connecting to a server named Central:
When the server name is selected in the Object Explorer, the whole caption of its node displays in the Summary window. Probably the most regular node you will be interested in, is labeled Databases. This node holds the names of databases on the server you are connecting. Also, from that node, you can perform almost any necessary operation of a database. To see most of the regularly available actions, you can
file:///C|/Documents%20and%20Settings/michael.musyoki/Desktop/SS/Lesson03.htm (3 of 17)11/27/2008 8:03:58 AM
MS SQL Server - Lesson 03: SQL Operations
expand the Databases node and some of its children. You can then right-click either Databases or one of its child nodes.
Introduction to Code
Although you will perform many of your database operations visually, some other operations will require that you write code. To assist with with this, Microsoft SQL Server provides a code editor and various code templates. To open the editor, on the Standard toolbar, you can:
q
Press Ctrl + N On the main menu, you can click File -> New -> Query With Current Connection On the Standard toolbar, click the New Query button In the Object Explorer, right-click the name of the server and click New Query
This would create a new window and position it on the right side of the interface. Whether you have already written code or not, you can save the document of the code editor at any time. To save it:
q
You can press Ctrl + S On the main menu, you can click File -> Save SQLQueryX.sql... On the Standard toolbar, you can click the Save button
You will be required to provide a name for the file. After saving the file, its name would appear on the tab of the document.
Introduction to the Command Prompt
Besides the SQL Server Management Studio, you can also work on Microsoft SQL Server from the DOS command prompt. This is done using an application or command named SQLCMD.EXE. To use, open the Command Prompt, type SQLCMD (case-insensitive) and press Enter.
The Structured Query Language
Introduction
After establishing a connection, you can take actions, such as creating a database and/or manipulating data. The Structured Query Language, known as SQL, is a universal language used on various computer systems to create and manage databases. SQL can be pronounced Sequel or S. Q. L. In our lessons, we will consider the Sequel pronunciation. For this reason, the abbreviation will always be considered as a word, which would result in A SQL statement instead of "An SQL statement". Also, we will regularly write, The SQL instead of The SQL language, as the L already represents Language. Like other non-platform specific languages such as C/C++, Pascal, or Java, the SQL you learn can be applied to various database systems. To adapt the SQL to Microsoft SQL Server, the company developed Transact-SQL as Microsoft's implementation of SQL. Transact-SQL is the language used internally by Microsoft SQL Server and MSDE. Although SQL Server highly adheres to the SQL standards, it has some internal details that may not be applied to other database systems like MySQL, Oracle, or even Microsoft Access, etc; although they too fairly conform to the standard. The SQL we will learn and use here is Transact-SQL. In other words, we will assume that you are using Microsoft SQL Server as your platform for learning about databases. This means that, unless specified otherwise, most of the time, on this site, the word SQL refers to Transact-SQL or the way the language is implemented in Microsoft SQL Server.
The SQL Interpreter
As a computer language, the SQL is used to give instructions to an internal program called an interpreter. As we will learn in various sections, you must make sure you give precise instructions. SQL is not case-sensitive. This means that CREATE, create, and Create mean the same thing. It is a
file:///C|/Documents%20and%20Settings/michael.musyoki/Desktop/SS/Lesson03.htm (4 of 17)11/27/2008 8:03:58 AM
MS SQL Server - Lesson 03: SQL Operations
tradition to write SQL's own words in uppercase. This helps to distinguish SQL instructions with the words you use for your database. As we will learn in this and the other remaining lessons of this site, you use SQL by writing statements. To help you with this, Microsoft SQL Server provides a window, also referred to as the Query Window, that you can use to write your SQL code. To access it, on the left side of the window, you can right-click the name of the server and click New Query. In the same way, you can open as many instances as the New Query as you want. When the Query window comes up, it display a blank child window in which you can write your code. The code you write is a document and it can be saved as a file. The file would have the extension . sql. Every time you open a new query, it is represented with a tab. To switch from one code part to another, you can click its tab. To dismiss an instance of the query, first access it (by clicking its tab), . If you had written code in the query window, when then, on the right side, click the close button you close it, you would be asked to save your code. If you want to preserve your code, then save it. If you had already executed the code in the window (we will learn how to write and execute SQL code), you don't have to save the contents of the window.
Executing a Statement
In the next sections and lessons, we will learn various techniques of creating SQL statements with code. By default, when a new query window appears, it is made of a wide white area where you write your statements:
After writing a statement, you can execute it, either to make it active or simply to test it. To execute a statement:
q
You can press F5 On the main menu, you can click Query -> Execute On the SQL Editor toolbar, you can click the Execute button You can right-click somewhere in the code editor and click Execute
When you execute code, code editor becomes divided into two horizontal sections:
file:///C|/Documents%20and%20Settings/michael.musyoki/Desktop/SS/Lesson03.htm (5 of 17)11/27/2008 8:03:58 AM
MS SQL Server - Lesson 03: SQL Operations
Also, when you execute code, the interpreter would first analyze it. If there is an error, it would display one or more red lines of text in its bottom section. Here is an example:
If there is no error in the code, what happens when you execute a statement depends on the code and the type of statement.
Accessories for SQL Code Writing
Comments
A comment is text that the SQL interpreter would not consider as code. As such, a comment is written any way you like. What ever it is made of would not be read. Transact-SQL supports two types of comments. The style of comment that starts with /* and ends with */ can be used. To apply it, start a line with /*, include any kind of text you like, on as many lines as you want. To close the commented section, type */. Here is an example of a line of comment:
file:///C|/Documents%20and%20Settings/michael.musyoki/Desktop/SS/Lesson03.htm (6 of 17)11/27/2008 8:03:58 AM
MS SQL Server - Lesson 03: SQL Operations
/* First find out if the database we want to create exists already */ A comment can also be spread on more than one line, like a paragraph. Here is an example: /* First find out if the MotorVehicleDivision database we want to create exists already. If that database exists, we don't want it anymore. So, delete it from the system. */ Transact-SQL also supports the double-dash comment. This comment applies to only one line of text. To use it, start the line with --. Anything on the right side of -- is part of a comment and would not be considered as code. Here is an example: -- ============================================= -- Database: MotorVehicleDivision -- ============================================= /* First find out if the MotorVehicleDivision database we want to create exists already. If that database exists, we don't want it anymore. So, delete it from the system. */
-- Now that the database is not in the system, create it
The End of a Statement
In SQL, after writing a statement, you can end it with a semi-colon. In fact, if you plan to use many statements in one block, you should end each with a semi-colon. When many statements are used, some of them must come after others.
Time to GO
To separate statements, that is, to indicate when a statement ends, you can use the GO keyword (in reality and based on SQL standards, it is the semi-colon that would be required, but the Microsoft SQL Server interpreter accepts GO as the end of a statement).
SQL Operators and Operands
Introduction
An operation is an action performed on one or more values either to modify the value held by one or both of the variables or to produce a new value by combining values. Therefore, an operation is performed by using at least one symbol and one value. The symbol used in an operation is called an operator. A value involved in an operation is called an operand.
PRINT Something
Like every language, SQL ships with some words used to carry its various operations. One of these words is PRINT. To display something in plain text as a result of a statement, type PRINT followed by what to display. Therefore, PRINT uses the following formula: PRINT WhatToPrint The item to display can be anything that is allowed and it is provided on the right side of PRINT. If it is a regular constant number, simply type it on the right side of PRINT. Here is an example:
file:///C|/Documents%20and%20Settings/michael.musyoki/Desktop/SS/Lesson03.htm (7 of 17)11/27/2008 8:03:58 AM
MS SQL Server - Lesson 03: SQL Operations
The item to display can also be an operation or the result of an operation. If you want to display a character, a word, or a sentence, include it between single-quotes. If you want to include a singlequote in your statement, double it; that is, write it twice. Here is an example:
You can also display an expression as a combination of number(s) and sentences as we will learn later.
SELECT
SELECT Anything
The SELECT operator can be used, among other things, to display a value. The SELECT keyword uses the following syntax: SELECT What
file:///C|/Documents%20and%20Settings/michael.musyoki/Desktop/SS/Lesson03.htm (8 of 17)11/27/2008 8:03:58 AM
MS SQL Server - Lesson 03: SQL Operations
Based on this, to use it, where it is needed, type SELECT followed by a number, a word, a string, or an expression. The item to display follows some of the same rules as PRINT. One of the differences between PRINT and SELECT is that:
q
PRINT is mostly used for testing a simple value, a string, or an expression. Therefore, it displays its results in a regular white window under a tab labeled Messages. PRINT can be used with only one value SELECT is the most regularly used SQL operator. We will see that it is used to retrieve records from a table. For this reason, SELECT displays its results in an organized window made of categories called columns, under a tab labeled Results. SELECT can be used with more than one value
As done for PRINT, to display a sentence using SELECT, type it in single-quotes on the right side of this operator. Here is an executed example:
As mentioned already, unlike PRINT, SELECT can be used to display more than one value. The values must be separated by commas. Here is an example: SELECT 'Hourly Salary', 24.85 This would produce:
file:///C|/Documents%20and%20Settings/michael.musyoki/Desktop/SS/Lesson03.htm (9 of 17)11/27/2008 8:03:58 AM
MS SQL Server - Lesson 03: SQL Operations
Nesting a SELECT Statement
When you create a SELECT statement, what is on the right side of SELECT must be a value. Here is an example: SELECT 226.75; Based on this definition, instead of just being a value, the thing on the right side of SELECT must be able to produce a value. As we will see in the next sections, you can create algebraic operation on the right side of SELECT. Because we mentioned that the thing on the right side must produce a result, you can as well use another SELECT statement that it itself evaluates to a result. To distinguish the SELECT sections, the second one should be included in parentheses. Here is an example: SELECT (SELECT 448.25); GO When one SELECT statement is created after another, the second is referred to as nested. Just as you can nest one SELECT statement inside of another, you can also nest one statement in another statement that itself is nested. Here is an example: SELECT (SELECT (SELECT 1350.75)); GO
SELECT This AS That
In the above introductions, we used either PRINT or SELECT to display something in the query window. One of the characteristics of SELECT is that it can segment its result in different sections. SELECT represents each value in a section called a column. Each column is represented with a name also called a caption. By default, the caption displays as "(No column name)". If you want to use your own caption, on the right side of an expression, type the AS keyword followed by the desired caption. The item on the right side of the AS keyword must be considered as one word. Here is an example: SELECT 24.85 AS HourlySalary; This would produce:
file:///C|/Documents%20and%20Settings/michael.musyoki/Desktop/SS/Lesson03.htm (10 of 17)11/27/2008 8:03:58 AM
MS SQL Server - Lesson 03: SQL Operations
You can also include the item on the right side of AS in single-quotes. Here is an example: SELECT 24.85 AS 'HourlySalary'; If the item on the right side of AS is in different words, you should include it in single-quotes or put them in inside of an opening square bracket "[" and a closing square bracket "]". Here is an example: SELECT 24.85 AS 'Hourly Salary'; If you create different sections, separated by a comma, you can follow each with AS and a caption. Here is an example: SELECT 'James Knight' As FullName, 20.48 AS Salary; This would produce:
file:///C|/Documents%20and%20Settings/michael.musyoki/Desktop/SS/Lesson03.htm (11 of 17)11/27/2008 8:03:58 AM
MS SQL Server - Lesson 03: SQL Operations
The above statement could also be written as follows: SELECT 'James Knight' As [Full Name], 20.48 AS [Hourly Salary];
Unary Operators
The Positive Operator +
A unary operator is an operator that performs its operation on only one operand. Algebra uses a type of ruler to classify numbers. This ruler has a middle position of zero. The numbers on the left side of the 0 are referred to as negative while the numbers on the right side of the rulers are considered positive: - - -6 -6 -5 -5 -4 -4 -3 -3 -2 -2 -1 0 -1 1 2 3 4 5 6 + A value on the right side of 0 is considered positive. To express that a number is positive, you can write a + sign on its left. Examples are +4, +228, +90335. In this case the + symbol is called a unary operator because it acts on only one operand. The positive unary operator, when used, must be positioned on the left side of its operand, never on the right side. As a mathematical convention, when a value is positive, you do not need to express it with the + operator. Just writing the number without any symbol signifies that the number is positive. Therefore, the numbers +4, +228, and +90335 can be, and are better, expressed as 4, 228, 90335. Because the value does not display a sign, it is referred as unsigned as we learned in the previous lesson. To express a variable as positive or unsigned, you can just type it. here is an example: PRINT +1250 1 2 3 4 5 6 +
The Negative Operator As you can see on the above ruler, in order to express any number on the left side of 0, it must be appended with a sign, namely the - symbol. Examples are -12, -448, -32706. A value accompanied by - is referred to as negative. The - sign must be typed on the left side of the number it is used to negate. Remember that if a number does not have a sign, it is considered positive. Therefore, whenever a number is negative, it MUST have a - sign. In the same way, if you want to change a value from positive to negative, you can just add a - sign to its left. Here is an example that uses two variables. One has a positive value while the other has a negative value: SELECT -1250
Binary Operators
The Addition
An operator is referred to as binary if it operates on two operands.
The addition, also called the sum, is an operation used to add one item to another. The addition is performed using the + sign. To get the addition of two values, you type + between them, as in
file:///C|/Documents%20and%20Settings/michael.musyoki/Desktop/SS/Lesson03.htm (12 of 17)11/27/2008 8:03:58 AM
MS SQL Server - Lesson 03: SQL Operations
Value1 to Value2. After the addition has been performed, you get a new value that you can make available or display to the user. You can perform the addition on two numbers. Here is an example: PRINT 125 + 4088 In Transact-SQL, you can also perform the addition on text. Here is an example: PRINT 'Henry ' + 'Kono' You can also add more than two values, like a + b + c. The order you use to add two or more values doesn't matter. This means Value1 + Value2 is the same as Value2 + Value1. In the same way a + b + c is the same as a + c + b the same as b + a + c and the same as c + b + a.
The Subtraction
The subtraction operation, sometimes called the difference, is used to take out or subtract one value from another value. It is essentially the opposite of the addition. The subtraction is performed with the - sign. Here is an example: PRINT 1240 - 608 Unlike the addition, the subtraction operation is not associative. This means that a - b - c is not necessarily equal to c - b - a. This is illustrated in the following statements: PRINT 128 - 42 - 5 PRINT 5 - 42 - 128 This would produce: 81 -165 Notice that both operations of the addition convey the same result. In the subtraction section, the numbers follow the same order but a different operation; and the last two operations render different results.
The Multiplication
The multiplication allows adding one value to itself a certain number of times, set by a second value. As an example, instead of adding a value to itself in this manner: a + a + a + a, since the variable a is repeated over and over again, you could simply find out how many times a is added to itself, then multiply a by that number which, is this case, is 4. This would mean adding a to itself 4 times, and you would get the same result. The multiplication is performed with the * sign. Just like the addition, the multiplication is associative: a * b * c = c * b * a. Here is an example: PRINT 128 * 42 This would produce 5376
The Division
The division operation is similar to cutting an item in pieces or fractions of a set value. Therefore, the division is used to get the fraction of one number in terms of another. The division is performed with the forward slash /. Here is an example: PRINT 128 / 42 This would produce 3 When performing the division, be aware of its many rules. Never divide by zero (0). Make sure that you know the relationship(s) between the numbers involved in the operation.
The Modulo
file:///C|/Documents%20and%20Settings/michael.musyoki/Desktop/SS/Lesson03.htm (13 of 17)11/27/2008 8:03:58 AM
MS SQL Server - Lesson 03: SQL Operations
In the above division, 128/42, the result is 3. When you multiply 42 by 3, as in 42*3, you get 126. In some cases, you may be interested in knowing the amount that was left out after the operation. The modulo operation is used to get the remainder of a division as a natural number. The remainder operation is performed with the percent sign (%). Here is an example: PRINT 128 % 42 This would produce 2.
Parentheses
Like most computer languages, Transact-SQL uses parentheses to isolate a group of items that must be considered as belonging to one entity. For example, as we will learn soon, parentheses allow a function to delimit the list of its arguments. Parentheses can also be used to isolate an operation or an expression with regards to another operation or expression. For example, when studying the algebraic operations, we saw that the subtraction is not associative and can lead to unpredictable results. In the same way, if your operation involves various operators such as a mix of addition(s) and subtraction(s), you can use parentheses to specify how to proceed with the operations, that is, what operation should (must) be performed first. Here is an example: PRINT (154 - 12) + 8 PRINT 154 - (12 + 8) This would produce: 150 134 As you can see, using the parentheses controls how the whole operation would proceed. This difference can be even more accentuated if your operation includes 3 or more operators and 4 or more operands. Here is another example of a nested SELECT statement that uses parentheses: SELECT (SELECT 448.25 * 3) + (SELECT 82.28 - 36.04); GO Thi
Bit Manipulations
Introduction
When you use a value in your database or application, the value must be stored somewhere in the computer memory using a certain amount of space. A value occupies space that resembles a group of small boxes. In our human understanding, it is not always easy to figure out how a letter such as as B is stored in 7 seven small boxes when we know that B is only one letter. Bit manipulation or a bit related operation allows you to control how values are stored in bits. This is not an operation you will need to perform very often, especially not in the early stages of your database. Nevertheless, bit operations (and related overloaded operators) are present in all or most programming environments, so much that you should be aware of what they do or what they offer.
Bits Operators: The Bitwise NOT Operator ~
One of the operations you can perform on a bit consists of reversing its value. That is, if a bit holds a value of 1, you may want to change it to 0 and vice-versa. This operation can be taken care of by the bitwise NOT operator that is represented with the tilde symbol ~ The bitwise NOT is a unary operator that must be placed on the left side of its operand as in ~Value Here is an example:
file:///C|/Documents%20and%20Settings/michael.musyoki/Desktop/SS/Lesson03.htm (14 of 17)11/27/2008 8:03:58 AM
MS SQL Server - Lesson 03: SQL Operations
PRINT ~158 To perform this operation, the Transact-SQL interpreter considers each bit that is part of the operand and inverts the value of each bit from 1 to 0 or from 0 to 1 depending on the value the bit is holding. This operation can be resumed in the following table:
Bit 1 0
~Bit 0 1
Consider a number with a byte value such as 248. In our study of numeric systems, we define how to convert numbers from one system to another. Based on this, the binary value of decimal 248 is 1111 1000 (and its hexadecimal value is 0xF8). If you apply the bitwise NOT operator on it to reverse the values of its bits, you would get the following result:
Value ~Value
1 0
1 0
1 0
1 0
1 0
0 1
0 1
0 1
Bits Comparison: The Bitwise AND Operator &
The bitwise & is a binary operator that uses the following syntax Operand1 & Operand2 This operator considers two values and compares the bit of each with the corresponding bit of the other value. If both corresponding bits are 1, the comparison produces 1. Otherwise, that is, if either bit is 0, the comparison produces 0. This comparison is resumed as follows:
Bit1 0 1 0 1
Bit2 0 0 1 1
Bit1 & Bit2 0 0 0 1
Imagine you have two byte values represented as 187 and 242. Based on our study of numeric systems, the binary value of decimal 187 is 1011 1011 (and its hexadecimal value is 0xBB). The binary value of decimal 242 is 1111 0010 (and its hexadecimal value is 0xF2). Lets compare these two values bit by bit, using the bitwise AND operator:
N1 N2 N1 & N2
1 1 1
0 1 0
1 1 1
Binary 1 1 1 0 1 0
0 0 0
1 1 1
1 0 0
Decimal 187 242 178
Most of the times, you will want the interpreter to perform this operation and use the result in your program. This means that you can get the result of this operation and possibly display it to the user. The above operation can be performed by the following program: PRINT 187 & 242 This would produce 178
Bits Comparison: The Bitwise OR Operator |
You can perform another type of comparison on bits using the bitwise OR operator that is represented by |. Its syntax is: Value1 | Value2 Once again, the interpreter compares the corresponding bits of each operand. If at least one of the equivalent bits is 1, the comparison produces 1. The comparison produces 0 only if both bits are 0. This operation is resumed as follows:
file:///C|/Documents%20and%20Settings/michael.musyoki/Desktop/SS/Lesson03.htm (15 of 17)11/27/2008 8:03:58 AM
MS SQL Server - Lesson 03: SQL Operations
Bit1 0 1 0 1
Bit2 0 0 1 1
Bit1 | Bit2 0 1 1 1
Once again, lets consider decimals 187 and 242. Their bitwise OR comparison would render the following result:
N1 N2 N1 | N2
1 1 1
0 1 1
1 1 1
Binary 1 1 1 0 1 1
0 0 0
1 1 1
1 0 1
Decimal 187 242 251
You can also let the compiler perform the operation and produce a result. Here is an example: PRINT 187 | 242 This would produce 251
Bits Comparison: The Bitwise-Exclusive XOR Operator ^
Like the previous two operators, the bitwise-exclusive OR operator performs a bit comparison of two values. It syntax is: Value1 ^ Value2 The compiler compares the bit of one value to the corresponding bit of the other value. If one of the bits is 0 and the other is 1, the comparison produces 1. In the other two cases, that is, if both bits have the same value, the comparison produces 0. This operation is resumed as follows:
Bit1 0 1 0 1
Bit2 0 0 1 1
Bit1 ^ Bit2 0 1 1 0
We will again consider decimals 187 and 242. Their bitwise-exclusive XOR comparison would render the following result:
N1 N2 N1 ^ N2
1 1 0
0 1 1
1 1 0
Binary 1 1 1 0 0 1
0 0 0
1 1 0
1 0 1
Decimal 187 242 73
If the interpreter performs this operation, it can produce a result as in the following example: PRINT 187 ^ 242; This would produce 73.
Lesson Summary
Exercise: Utility Company
1. Open a query window from the UtilityCompany1 database 2. Create and execute an operation that can multiply 224 kWh by $0.0900/kWh 3. Create and execute an operation that can add $8.50 to the result of multiplying 148 kWh by 0.0650/kWh
file:///C|/Documents%20and%20Settings/michael.musyoki/Desktop/SS/Lesson03.htm (16 of 17)11/27/2008 8:03:58 AM
MS SQL Server - Lesson 03: SQL Operations
Exercise: US States
1. Do some research and find out what are the states that belong to the New England region 2. On a piece of paper, write the name of each state that is part of New England, followed by its population (the population of that state) 3. Connect to the server from the Command Prompt and access the UnitedStatesRegions1 database 4. Write and execute an expression that calculates the total population of New England 5. Exit the Command Prompt
Previous > >
Copyright 2007-2008 FunctionX, Inc.
Next
file:///C|/Documents%20and%20Settings/michael.musyoki/Desktop/SS/Lesson03.htm (17 of 17)11/27/2008 8:03:58 AM
You might also like
- Hourglass Workout Program by Luisagiuliet 276% (21)Hourglass Workout Program by Luisagiuliet 251 pages
- The Hold Me Tight Workbook - Dr. Sue Johnson100% (16)The Hold Me Tight Workbook - Dr. Sue Johnson187 pages
- Read People Like A Book by Patrick King-Edited62% (66)Read People Like A Book by Patrick King-Edited12 pages
- Livingood, Blake - Livingood Daily Your 21-Day Guide To Experience Real Health77% (13)Livingood, Blake - Livingood Daily Your 21-Day Guide To Experience Real Health260 pages
- COSMIC CONSCIOUSNESS OF HUMANITY - PROBLEMS OF NEW COSMOGONY (V.P.Kaznacheev,. Л. V. Trofimov.)94% (212)COSMIC CONSCIOUSNESS OF HUMANITY - PROBLEMS OF NEW COSMOGONY (V.P.Kaznacheev,. Л. V. Trofimov.)212 pages
- Donald Trump & Jeffrey Epstein Rape Lawsuit and Affidavits83% (1016)Donald Trump & Jeffrey Epstein Rape Lawsuit and Affidavits13 pages
- The 36 Questions That Lead To Love - The New York Times94% (34)The 36 Questions That Lead To Love - The New York Times3 pages
- The 36 Questions That Lead To Love - The New York Times95% (21)The 36 Questions That Lead To Love - The New York Times3 pages
- Jeffrey Epstein39s Little Black Book Unredacted PDF75% (12)Jeffrey Epstein39s Little Black Book Unredacted PDF95 pages
- The 4 Hour Workweek, Expanded and Updated by Timothy Ferriss - Excerpt23% (954)The 4 Hour Workweek, Expanded and Updated by Timothy Ferriss - Excerpt38 pages
- SQL Server Management Studio (SSMS) Tutorial-Microsoft Docs100% (1)SQL Server Management Studio (SSMS) Tutorial-Microsoft Docs44 pages
- Module 1introduction To Microsoft SQL Server 2014100% (1)Module 1introduction To Microsoft SQL Server 201426 pages
- Chapter 7 - Installing and Testing A Programming EnvironmentNo ratings yetChapter 7 - Installing and Testing A Programming Environment12 pages
- User Manual: Creating The Database TablesNo ratings yetUser Manual: Creating The Database Tables7 pages
- Getting Started With SQL Server Management StudioNo ratings yetGetting Started With SQL Server Management Studio20 pages
- 9.1. SQL Server Express: 9.1.1. Administrator AccessNo ratings yet9.1. SQL Server Express: 9.1.1. Administrator Access15 pages
- CAP414: Database Administration: Homework 2No ratings yetCAP414: Database Administration: Homework 222 pages
- Introduction SQL Structured Query LanguageNo ratings yetIntroduction SQL Structured Query Language18 pages
- Practical SQL - Microsoft SQL Server T-SQL For Beginners - Mark O'Donovan - Paperback, 2013 - Createspace Independent Publishing Platform - 9781492753407 - Anna's ArchiveNo ratings yetPractical SQL - Microsoft SQL Server T-SQL For Beginners - Mark O'Donovan - Paperback, 2013 - Createspace Independent Publishing Platform - 9781492753407 - Anna's Archive212 pages
- Simple Backup/Restore Utility With SQL-: Introduction To SQL-DMONo ratings yetSimple Backup/Restore Utility With SQL-: Introduction To SQL-DMO8 pages
- Lab - Working With SQL Using Big SQL v3No ratings yetLab - Working With SQL Using Big SQL v324 pages
- (Ebook) Practical SQL: Microsoft SQL Server T-SQL for Beginners by Mark O’Donovan ISBN 9781492753407, 1492753408 2024 Scribd DownloadNo ratings yet(Ebook) Practical SQL: Microsoft SQL Server T-SQL for Beginners by Mark O’Donovan ISBN 9781492753407, 1492753408 2024 Scribd Download86 pages
- SQL Server A Detailed Guide for BeginnersNo ratings yetSQL Server A Detailed Guide for Beginners6 pages
- Objective: Maintain SQL Server Instances. Sub-Objective: Manage SQL Server Agent OperatorsNo ratings yetObjective: Maintain SQL Server Instances. Sub-Objective: Manage SQL Server Agent Operators7 pages
- MS SQL Server Is A Relational Database Management SystemNo ratings yetMS SQL Server Is A Relational Database Management System125 pages
- Tutorial - How To Use The MsiLockPermissionsEx Table (And CSI - GetSDDLFromObject Helper Script)No ratings yetTutorial - How To Use The MsiLockPermissionsEx Table (And CSI - GetSDDLFromObject Helper Script)14 pages
- Handout On SQL Server Analysis Services TutorialsNo ratings yetHandout On SQL Server Analysis Services Tutorials10 pages
- Connecting To Oracle Database From NetBeans IDE100% (1)Connecting To Oracle Database From NetBeans IDE46 pages
- [Ebooks PDF] download Practical SQL Microsoft SQL Server T SQL for Beginners Mark O’Donovan full chapters100% (4)[Ebooks PDF] download Practical SQL Microsoft SQL Server T SQL for Beginners Mark O’Donovan full chapters51 pages
- Full Download Practical SQL Microsoft SQL Server T SQL for Beginners Mark O’Donovan PDF DOCXNo ratings yetFull Download Practical SQL Microsoft SQL Server T SQL for Beginners Mark O’Donovan PDF DOCX26 pages
- SQLworkshopPart1-using MS SQL Server Management Studio PDFNo ratings yetSQLworkshopPart1-using MS SQL Server Management Studio PDF14 pages
- Querying Using SELECT - Installation InstructionsNo ratings yetQuerying Using SELECT - Installation Instructions21 pages
- Learn SQL using MySQL in One Day and Learn It Well: SQL for beginners with Hands-on ProjectFrom EverandLearn SQL using MySQL in One Day and Learn It Well: SQL for beginners with Hands-on ProjectNo ratings yet
- Transact-SQL Expressions: IS: If @side Is NullNo ratings yetTransact-SQL Expressions: IS: If @side Is Null3 pages
- MS SQL Server - Transact-SQL Topics: IF: IF A Condition Is TrueNo ratings yetMS SQL Server - Transact-SQL Topics: IF: IF A Condition Is True3 pages
- The Default Value of A Record: Default 'NSW', DEFAULT '2000', DEFAULT 'Australia'No ratings yetThe Default Value of A Record: Default 'NSW', DEFAULT '2000', DEFAULT 'Australia'1 page
- Microsoft SQL Server Topics: BEGIN... END: Keyword ExpressionNo ratings yetMicrosoft SQL Server Topics: BEGIN... END: Keyword Expression1 page
- Asynchronous Elastic Search Log AppenderNo ratings yetAsynchronous Elastic Search Log Appender7 pages
- PLAXIS - 2D - CEV21 - Tutorial - 06 - Dry Excavation Using A Tie Back WallNo ratings yetPLAXIS - 2D - CEV21 - Tutorial - 06 - Dry Excavation Using A Tie Back Wall17 pages
- The Eye As An Optical Instrument From Camera Obscura To Helmholtz S PerspectiveNo ratings yetThe Eye As An Optical Instrument From Camera Obscura To Helmholtz S Perspective4 pages
- Customer Relationships and Customer Service100% (1)Customer Relationships and Customer Service36 pages
- Sudha Internship Final at Prisma AdvertisingNo ratings yetSudha Internship Final at Prisma Advertising25 pages
- Livingood, Blake - Livingood Daily Your 21-Day Guide To Experience Real HealthLivingood, Blake - Livingood Daily Your 21-Day Guide To Experience Real Health
- COSMIC CONSCIOUSNESS OF HUMANITY - PROBLEMS OF NEW COSMOGONY (V.P.Kaznacheev,. Л. V. Trofimov.)COSMIC CONSCIOUSNESS OF HUMANITY - PROBLEMS OF NEW COSMOGONY (V.P.Kaznacheev,. Л. V. Trofimov.)
- Donald Trump & Jeffrey Epstein Rape Lawsuit and AffidavitsDonald Trump & Jeffrey Epstein Rape Lawsuit and Affidavits
- The 36 Questions That Lead To Love - The New York TimesThe 36 Questions That Lead To Love - The New York Times
- The 36 Questions That Lead To Love - The New York TimesThe 36 Questions That Lead To Love - The New York Times
- Jeffrey Epstein39s Little Black Book Unredacted PDFJeffrey Epstein39s Little Black Book Unredacted PDF
- The 4 Hour Workweek, Expanded and Updated by Timothy Ferriss - ExcerptThe 4 Hour Workweek, Expanded and Updated by Timothy Ferriss - Excerpt
- SQL Server Management Studio (SSMS) Tutorial-Microsoft DocsSQL Server Management Studio (SSMS) Tutorial-Microsoft Docs
- Chapter 7 - Installing and Testing A Programming EnvironmentChapter 7 - Installing and Testing A Programming Environment
- 9.1. SQL Server Express: 9.1.1. Administrator Access9.1. SQL Server Express: 9.1.1. Administrator Access
- Practical SQL - Microsoft SQL Server T-SQL For Beginners - Mark O'Donovan - Paperback, 2013 - Createspace Independent Publishing Platform - 9781492753407 - Anna's ArchivePractical SQL - Microsoft SQL Server T-SQL For Beginners - Mark O'Donovan - Paperback, 2013 - Createspace Independent Publishing Platform - 9781492753407 - Anna's Archive
- Simple Backup/Restore Utility With SQL-: Introduction To SQL-DMOSimple Backup/Restore Utility With SQL-: Introduction To SQL-DMO
- SQL| KILLING STEPS TO INTRODUCE SQL DATABASESFrom EverandSQL| KILLING STEPS TO INTRODUCE SQL DATABASES
- (Ebook) Practical SQL: Microsoft SQL Server T-SQL for Beginners by Mark O’Donovan ISBN 9781492753407, 1492753408 2024 Scribd Download(Ebook) Practical SQL: Microsoft SQL Server T-SQL for Beginners by Mark O’Donovan ISBN 9781492753407, 1492753408 2024 Scribd Download
- Objective: Maintain SQL Server Instances. Sub-Objective: Manage SQL Server Agent OperatorsObjective: Maintain SQL Server Instances. Sub-Objective: Manage SQL Server Agent Operators
- MS SQL Server Is A Relational Database Management SystemMS SQL Server Is A Relational Database Management System
- Tutorial - How To Use The MsiLockPermissionsEx Table (And CSI - GetSDDLFromObject Helper Script)Tutorial - How To Use The MsiLockPermissionsEx Table (And CSI - GetSDDLFromObject Helper Script)
- [Ebooks PDF] download Practical SQL Microsoft SQL Server T SQL for Beginners Mark O’Donovan full chapters[Ebooks PDF] download Practical SQL Microsoft SQL Server T SQL for Beginners Mark O’Donovan full chapters
- Full Download Practical SQL Microsoft SQL Server T SQL for Beginners Mark O’Donovan PDF DOCXFull Download Practical SQL Microsoft SQL Server T SQL for Beginners Mark O’Donovan PDF DOCX
- SQLworkshopPart1-using MS SQL Server Management Studio PDFSQLworkshopPart1-using MS SQL Server Management Studio PDF
- Learn SQL using MySQL in One Day and Learn It Well: SQL for beginners with Hands-on ProjectFrom EverandLearn SQL using MySQL in One Day and Learn It Well: SQL for beginners with Hands-on Project
- MS SQL Server - Transact-SQL Topics: IF: IF A Condition Is TrueMS SQL Server - Transact-SQL Topics: IF: IF A Condition Is True
- The Default Value of A Record: Default 'NSW', DEFAULT '2000', DEFAULT 'Australia'The Default Value of A Record: Default 'NSW', DEFAULT '2000', DEFAULT 'Australia'
- Microsoft SQL Server Topics: BEGIN... END: Keyword ExpressionMicrosoft SQL Server Topics: BEGIN... END: Keyword Expression
- PLAXIS - 2D - CEV21 - Tutorial - 06 - Dry Excavation Using A Tie Back WallPLAXIS - 2D - CEV21 - Tutorial - 06 - Dry Excavation Using A Tie Back Wall
- The Eye As An Optical Instrument From Camera Obscura To Helmholtz S PerspectiveThe Eye As An Optical Instrument From Camera Obscura To Helmholtz S Perspective