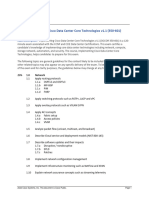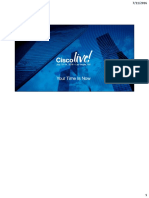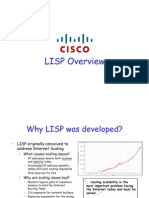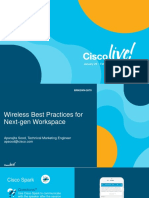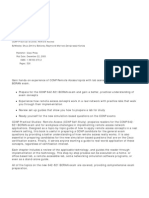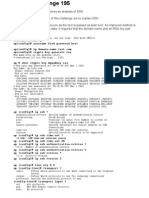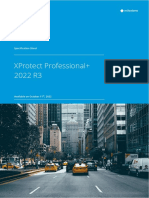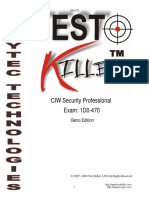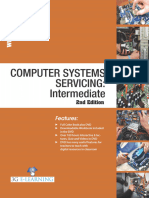Lab 7.5.2: Challenge Wireless Configuration: Topology Diagram
Lab 7.5.2: Challenge Wireless Configuration: Topology Diagram
Uploaded by
Alberto BaldaCopyright:
Available Formats
Lab 7.5.2: Challenge Wireless Configuration: Topology Diagram
Lab 7.5.2: Challenge Wireless Configuration: Topology Diagram
Uploaded by
Alberto BaldaOriginal Title
Copyright
Available Formats
Share this document
Did you find this document useful?
Is this content inappropriate?
Copyright:
Available Formats
Lab 7.5.2: Challenge Wireless Configuration: Topology Diagram
Lab 7.5.2: Challenge Wireless Configuration: Topology Diagram
Uploaded by
Alberto BaldaCopyright:
Available Formats
Lab 7.5.
2: Challenge Wireless Configuration
Topology Diagram
Addressing Table
Default Gateway Device Interface Fa0/1.10 R1 Fa0/1.20 Fa0/1.88 Lo0 WRS2 WAN LAN/Wireless WAN LAN/Wireless NIC IP Address 172.17.10.1 172.17.20.1 172.17.88.1 10.1.1.1 172.17.88.25 172.17.40.1 172.17.88.35 172.17.30.1 172.17.10.21 Subnet Mask 255.255.255.0 255.255.255.0 255.255.255.0 255.255.255.252 255.255.255.0 255.255.255.0 255.255.255.0 255.255.255.0 255.255.255.0 N/A N/A N/A N/A 172.17.88.1 N/A 172.17.88.1 N/A 172.17.10.1
WRS3 PC1
All contents are Copyright 19922007 Cisco Systems, Inc. All rights reserved. This document is Cisco Public Information.
Page 1 of 35
CCNA Exploration LAN Switching and Wireless: Wireless Concepts and Configuration
Lab 7.5.2 Challenge Wireless Configuration
PC2
NIC
172.17.20.22
255.255.255.0
172.17.20.1
Learning Objectives
Upon completion of this lab, you will be able to: Configure switch port VLAN information and port security Hard reset a Linksys WRT300N router Connect and verify connectivity to a wireless router Navigate to a Linksys WRT300Ns web utility page Configure the IP settings of a Linksys WRT300N Configure DHCP on a Linksys WRT300N Configure static routes on both standard Cisco routers and on a WRT300N Change the network mode and corresponding network channel on a WRT300N Learn how to enable WEP encryption and disable SSID broadcast Enable a wireless MAC filter Configure access restrictions on a WRT300N Configure router management password on a WRT300N Enable logging on a WRT300N Upgrade WRT300N firmware Learn diagnosis, backup, restore, and confirmation mechanisms on a WRT300N
Scenario
In this lab, you will configure a Linksys WRT300N, port security on a Cisco switch, and static routes on multiple devices. Make note of the procedures involved in connecting to a wireless network because some changes involve disconnecting clients, which may then have to reconnect after making changes to the configuration.
Task 1: Perform Basic Router Configurations
Configure R1 according to the following guidelines: Router hostname Disable DNS lookup EXEC mode password Fast Ethernet 0/1 and Fast Ethernet 0/0 and its subinterfaces Loopback0 Synchronous logging, exec-timeout, and a login of cisco on the console port
Task 2: Configure Switch Interfaces
Set the switches to transparent, clear the VLAN information, and create VLANs 10, 20, and 88. <For all three switches> ! vtp mode transparent no vlan 2-1001
All contents are Copyright 19922007 Cisco Systems, Inc. All rights reserved. This document is Cisco Public Information.
Page 2 of 35
CCNA Exploration LAN Switching and Wireless: Wireless Concepts and Configuration
Lab 7.5.2 Challenge Wireless Configuration
vlan 10,20,88 ! Step 1: Configure switch port interfaces on S1, S2, and S3. Configure the interfaces on the S1, S2, and S3 switches with the connections from topology diagram. On connections between two switches configure trunks. On connections to a wireless router configure them as access mode for vlan 88. Configure S2s connection to PC1 in vlan 10 and PC2s connection in vlan 20. Configure S1s connection to R1 as a trunk. Allow all VLANS across trunking interfaces. S1 ! interface FastEthernet 0/1 switchport trunk encapsulation switchport mode trunk no shutdown ! interface FastEthernet 0/2 switchport trunk encapsulation switchport mode trunk no shutdown ! interface FastEthernet 0/3 switchport trunk encapsulation switchport mode trunk no shutdown ! interface FastEthernet 0/4 switchport trunk encapsulation switchport mode trunk no shutdown ! interface FastEthernet0/5 switchport trunk encapsulation switchport mode trunk no shutdown !
dot1q
dot1q
dot1q
dot1q
dot1q
S2 ! interface FastEthernet 0/1 switchport trunk encapsulation dot1q switchport mode trunk no shutdown ! interface FastEthernet 0/2 switchport trunk encapsulation dot1q switchport mode trunk no shutdown ! interface FastEthernet 0/3
All contents are Copyright 19922007 Cisco Systems, Inc. All rights reserved. This document is Cisco Public Information.
Page 3 of 35
CCNA Exploration LAN Switching and Wireless: Wireless Concepts and Configuration
Lab 7.5.2 Challenge Wireless Configuration
switchport trunk encapsulation dot1q switchport mode trunk no shutdown ! interface FastEthernet 0/4 switchport trunk encapsulation dot1q switchport mode trunk no shutdown ! interface FastEthernet0/7 switchport mode access switchport access vlan 88 no shutdown ! S3 ! interface FastEthernet 0/1 switchport trunk encapsulation switchport mode trunk no shutdown ! interface FastEthernet 0/2 switchport trunk encapsulation switchport mode trunk no shutdown ! interface FastEthernet 0/3 switchport trunk encapsulation switchport mode trunk no shutdown ! interface FastEthernet 0/4 switchport trunk encapsulation switchport mode trunk no shutdwn ! interface FastEthernet 0/7 switchport mode access switchport access vlan 88 no shutdown ! interface FastEthernet 0/11 switchport mode access switchport access vlan 11 no shutdown ! interface FastEthernet 0/18 switchport mode access switchport access vlan 20 no shutdown ! Step 2: Verify VLANs and trunking.
dot1q
dot1q
dot1q
dot1q
All contents are Copyright 19922007 Cisco Systems, Inc. All rights reserved. This document is Cisco Public Information.
Page 4 of 35
CCNA Exploration LAN Switching and Wireless: Wireless Concepts and Configuration
Lab 7.5.2 Challenge Wireless Configuration
Use the show ip interface trunk command on S1 and the show vlan command on S2 to verify that the switches are trunking correctly and the proper VLANs exist. S1#show interface trunk Port Fa0/1 Fa0/2 Fa0/3 Fa0/4 Fa0/5 Port Fa0/1 Fa0/2 Fa0/3 Fa0/4 Fa0/5 Port Fa0/1 Fa0/2 Fa0/3 Fa0/4 Fa0/5 Port Port Fa0/1 Fa0/2 Fa0/3 Fa0/4 Fa0/5 Mode on on on on on Encapsulation 802.1q 802.1q 802.1q 802.1q 802.1q Status trunking trunking trunking trunking trunking Native vlan 1 1 1 1 1
Vlans allowed on trunk 1-4094 1-4094 1-4094 1-4094 1-4094 Vlans allowed and active in management domain 1,10,20,88 1,10,20,88 1,10,20,88 1,10,20,88 1,10,20,88 Vlans in spanning tree forwarding state and not pruned Vlans in spanning tree forwarding state and not pruned 1,10,20,88 none -- blocked due to spanning tree 1,10,20,88 1,10,20,88 1,10,20,88>
S2#show vlan VLAN Name Status Ports ---- -------------------------------- --------- ----------------------------1 default active Fa0/5, Fa0/6, Fa0/8, Fa0/9 Fa0/10, Fa0/12, Fa0/13,Fa0/14 Fa0/15, Fa0/16, Fa0/17,Fa0/19 Fa0/20, Fa0/21, Fa0/22,Fa0/23 Fa0/24, Gi0/1, Gi0/2 10 VLAN0010 active Fa0/11 20 VLAN0020 active Fa0/18 88 VLAN0088 active Fa0/7 1002 fddi-default act/unsup 1003 token-ring-default act/unsup 1004 fddinet-default act/unsup 1005 trnet-default act/unsup When you have finished, be sure to save the running configuration to the NVRAM of the router and switches. Step 3: Configure the Ethernet interfaces of PC1 and PC2.
All contents are Copyright 19922007 Cisco Systems, Inc. All rights reserved. This document is Cisco Public Information.
Page 5 of 35
CCNA Exploration LAN Switching and Wireless: Wireless Concepts and Configuration
Lab 7.5.2 Challenge Wireless Configuration
Configure the Ethernet interfaces of PC1 and PC2 with the IP addresses and default gateways according to the addressing table at the beginning of the lab. Step 4: Test the PC configuration. Ping the default gateway from the PC: 172.17.10.1 for PC1, and 172.17.20.1 from PC2. Go to Start->Run->cmd and type ping 172.17.x.x
Task 3: Connect to the Linksys WRT300N Router
Check with your instructor that the wireless router has its factory default settings. If it does not, you must hard reset the router. To do so, find the reset button on the back of the router. Using a pen or other thin instrument, hold down the reset button for 5 seconds. The router should now be restored to its factory default settings. Step 1: Use Windows XP to connect to the wireless router. Locate the Wireless Network Connection icon in your taskbar, or go to Start > Control Panel > Network Connections. Right-click the icon and select View Available Wireless Networks. You are prompted with the following display. Note that the factory default SSID of the router is simply Linksys.
All contents are Copyright 19922007 Cisco Systems, Inc. All rights reserved. This document is Cisco Public Information.
Page 6 of 35
CCNA Exploration LAN Switching and Wireless: Wireless Concepts and Configuration
Lab 7.5.2 Challenge Wireless Configuration
Select Linksys and click Connect.
After a period of time you will be connected.
All contents are Copyright 19922007 Cisco Systems, Inc. All rights reserved. This document is Cisco Public Information.
Page 7 of 35
CCNA Exploration LAN Switching and Wireless: Wireless Concepts and Configuration
Lab 7.5.2 Challenge Wireless Configuration
Step 2: Verify connectivity settings. Verify the connectivity settings by going to Start > Run and typing cmd. At the command prompt, type the command ipconfig to view your network device information. Notice which IP address is the default gateway. This is the default IP address of a Linksys WRT300N.
Task 4: Configure the WRT300N Using the Web Utility
Step 1: Go to the default URL. In your favorite web browse, navigate to http://192.168.1.1 which is the default URL for the WRT300N.
All contents are Copyright 19922007 Cisco Systems, Inc. All rights reserved. This document is Cisco Public Information.
Page 8 of 35
CCNA Exploration LAN Switching and Wireless: Wireless Concepts and Configuration
Lab 7.5.2 Challenge Wireless Configuration
Step 2: Enter authentication information. You are prompted for a username and password. Enter the WRT300N factory default password of admin and leave the username field blank.
You should now be viewing the default page of the Linksys WRT300N web utility.
All contents are Copyright 19922007 Cisco Systems, Inc. All rights reserved. This document is Cisco Public Information.
Page 9 of 35
CCNA Exploration LAN Switching and Wireless: Wireless Concepts and Configuration
Lab 7.5.2 Challenge Wireless Configuration
Task 5: Configure IP Settings for the Linksys WRT300N
The best way to understand the following settings is to think of the WRT300N as being similar to a Cisco IOS-based router with two separate interfaces. One of the interfaces, the one configured under Internet Setup, acts as the connection to the switches and the interior of the network. The other interface, configured under Network Setup, acts as the interface connecting to the wireless clients, PC6 and PC3.
All contents are Copyright 19922007 Cisco Systems, Inc. All rights reserved. This document is Cisco Public Information. Page 10 of 35
CCNA Exploration LAN Switching and Wireless: Wireless Concepts and Configuration
Lab 7.5.2 Challenge Wireless Configuration
Step 1: Set the Internet connection type to static IP.
All contents are Copyright 19922007 Cisco Systems, Inc. All rights reserved. This document is Cisco Public Information. Page 11 of 35
CCNA Exploration LAN Switching and Wireless: Wireless Concepts and Configuration
Lab 7.5.2 Challenge Wireless Configuration
Step 2: Set the IP address settings for Internet Setup. Set the Internet IP address to 172.17.88.35. Set the subnet mask to 255.255.255.0. Set the default gateway to the Fa 0/1 VLAN 88 IP address of R1, 172.17.88.1.
Step 3: Configure the Network Setup IP address to 172.17.30.1.
Step 4: Save the settings. Click Save Settings. You are prompted with the following window. Click Continue. If you are not redirected to the new URL of the web utility (http://172.17.30.1), navigate your browser there as you did in Task 4, Step 1.
All contents are Copyright 19922007 Cisco Systems, Inc. All rights reserved. This document is Cisco Public Information. Page 12 of 35
CCNA Exploration LAN Switching and Wireless: Wireless Concepts and Configuration
Lab 7.5.2 Challenge Wireless Configuration
All contents are Copyright 19922007 Cisco Systems, Inc. All rights reserved. This document is Cisco Public Information. Page 13 of 35
CCNA Exploration LAN Switching and Wireless: Wireless Concepts and Configuration
Lab 7.5.2 Challenge Wireless Configuration
Step 5: Verify IP address changes. Go back to the command prompt and notice the new IP addresses. Use the command ipconfig.
Task 6: Configure DHCP Settings and Router Time Zone Settings
Step 1: Give Pc6 a static DHCP binding. Click DHCP Reservations and find Pc6 in the list of current DHCP clients. Click Add Clients.
All contents are Copyright 19922007 Cisco Systems, Inc. All rights reserved. This document is Cisco Public Information. Page 14 of 35
CCNA Exploration LAN Switching and Wireless: Wireless Concepts and Configuration
Lab 7.5.2 Challenge Wireless Configuration
This gives Pc6, the computer with a MAC address of 00:05:4E:49:64:F8, the same IP address, 172.17.30.100, whenever it requests an address through DHCP. This is only an example of a quick way to permanently bind a client to its current DHCP-given IP address. Now, you will assign Pc6 the IP address in the topology diagram, not the one it received initially. Click Remove to assign a new address.
Step 2: Assign Pc6 the 172.17.30.26 address. By entering the Pc6 address under Manually Adding Client, whenever Pc6 connects to the wireless router, it receives the IP address 172.17.30.26 via DHCP. Save your changes.
Step 3: Verify the static IP address change. Since we already have an IP address from DHCP we are not going to get the new address, 172.17.30.26, until we reconnect. We will wait and notice that later in Task 6, Step 5 and verify that this change has taken place. Step 4: Configure the DHCP server. Set the start address to 50, the maximum number of users to 25, and the lease time to 2 hours (or 120 minutes).
These settings give any PC that connects to this router wirelessly requesting an IP address through DHCP, an address between 172.17.30.5074. Only 25 clients at a time are able to get an IP address and can only have the IP address for two hours, after which time they must request a new one. Note: IP Address Range does not update until you click Save Settings.
All contents are Copyright 19922007 Cisco Systems, Inc. All rights reserved. This document is Cisco Public Information. Page 15 of 35
CCNA Exploration LAN Switching and Wireless: Wireless Concepts and Configuration
Lab 7.5.2 Challenge Wireless Configuration
Step 5: Configure the router for the appropriate time zone. At the bottom of the Basic Setup page, change the time zone of the router to reflect your location.
Step 6: Save your settings!
Task 7: Basic Wireless Settings
Step 1: Set the network mode. The Linksys WRT300N allows you to choose in which network mode to operate. Currently, the most used network mode for clients is Wireless-G and for routers is BG-Mixed. When a router is operating in BGMixed, it can accept both B and G clients. However, if a B client connects, the router must scale down to the slower level of B. For this lab, we are assuming all clients are running B only, so choose Wireless-B Only.
Step 2: Configure other settings. Change the Network Name SSID to WRS3, Standard Channel to 6 2.437GHZ, and disable SSID Broadcast. Why is it good to change the wireless channel to be different from the default channel? ________________________________________________________________________________ ________________________________________________________________________________ Why is it recommended to disable SSID broadcast? ________________________________________________________________________________ ________________________________________________________________________________
All contents are Copyright 19922007 Cisco Systems, Inc. All rights reserved. This document is Cisco Public Information. Page 16 of 35
CCNA Exploration LAN Switching and Wireless: Wireless Concepts and Configuration
Lab 7.5.2 Challenge Wireless Configuration
Step 3: Click Save Settings. Step 4: Verify that the SSID of the router is no longer being broadcast. Scan for wireless networks, as done in Task 3, Step 1. Does the SSID of the wireless router appear? _________________________ Step 5: Reconnect to the wireless network. Navigate to Start > Control Panel > Network Connections, right-click the Wireless Network Connection icon, and select Properties.
In the Wireless Networks tab, select Add.
All contents are Copyright 19922007 Cisco Systems, Inc. All rights reserved. This document is Cisco Public Information. Page 17 of 35
CCNA Exploration LAN Switching and Wireless: Wireless Concepts and Configuration
Lab 7.5.2 Challenge Wireless Configuration
In the Association Tab, enter WR33 as the SSID, and set the Data Encryption to Disabled. Select OK, and then select OK again. Windows should now try to reconnect to the wireless router.
All contents are Copyright 19922007 Cisco Systems, Inc. All rights reserved. This document is Cisco Public Information. Page 18 of 35
CCNA Exploration LAN Switching and Wireless: Wireless Concepts and Configuration
Lab 7.5.2 Challenge Wireless Configuration
Step 6: Verify the settings. Now that you have reconnected to the network, you have the new DHCP settings that you configured in Task 5, Step 3. Verify this at the command prompt with the ipconfig command.
Task 8: Enable Wireless Security
Step 1: Reconnect to the router setup page (http://172.17.30.1). Step 2: Navigate to the Wireless page and then select the Wireless Security tab. Step 3: Under Security Mode, select WEP.
All contents are Copyright 19922007 Cisco Systems, Inc. All rights reserved. This document is Cisco Public Information. Page 19 of 35
CCNA Exploration LAN Switching and Wireless: Wireless Concepts and Configuration
Lab 7.5.2 Challenge Wireless Configuration
Step 4: Enter a WEP key. A network is only as secure as its weakest point, and a wireless router is a very convenient place to start if someone wants to damage your network. By not broadcasting the SSID and requiring a WEP key to connect to the router, you are adding a few levels of security. Unfortunately, there are tools that can discover networks that are not even broadcasting their SSID, and there are even tools that can crack WEP key encryption. A more robust form of wireless security is WPA and WPA-2, which are currently not supported on this router. Wireless MAC filters is more secure but sometimes impractical means of securing your network. It is discussed in the next task. Add the WEP key 1234567890.
Step 5: Save your settings. You will become disconnected from the network. Step 6: Configure Windows to use WEP authentication. Navigate to the Network Connections page again and right-click the Wireless Network Connection icon. In the Wireless Networks tab, locate the WRS3 network, and click Properties. Set Data Encryption to WEP. Uncheck This Key Is Provided For Me. Enter the network key of 1234567890, as configured before on the router. Click OK and OK.
Windows should now reconnect to the network.
All contents are Copyright 19922007 Cisco Systems, Inc. All rights reserved. This document is Cisco Public Information. Page 20 of 35
CCNA Exploration LAN Switching and Wireless: Wireless Concepts and Configuration
Lab 7.5.2 Challenge Wireless Configuration
Task 9: Configure a Wireless MAC Filter
Step 1: Add a Mac filter. Navigate back to the web utility page of the router (http://172.17.30.1). Navigate to the Wireless section and then to the Wireless MAC Filter tab. Check Enabled. Select Prevent PCs listed below from accessing the wireless network. Enter the MAC address 00:05:4E:49:64:87.
This prevents any client with the MAC address 00:05:4E:49:64:87 from accessing the wireless network.
All contents are Copyright 19922007 Cisco Systems, Inc. All rights reserved. This document is Cisco Public Information. Page 21 of 35
CCNA Exploration LAN Switching and Wireless: Wireless Concepts and Configuration
Lab 7.5.2 Challenge Wireless Configuration
Step 2: Click Wireless Client List. The Wireless Client List shows anyone currently connected to the router via a wireless connection. Also take note of the option Save to MAC filter list. Checking this option automatically adds the MAC address of that client to the list of MAC addresses to prevent or permit access to the wireless network. What is an extremely robust way of only allowing clients of your choosing to connect to the wireless network? ________________________________________________________________________________ ________________________________________________________________________________
Why does this become not feasible in large networks? ________________________________________________________________________________ ________________________________________________________________________________
What is a convenient way of adding MAC addresses if everyone to whom you wanted to allow access was already connected to the wireless network? ________________________________________________________________________________ ________________________________________________________________________________
Task 10: Setting Access Restrictions
Configure an access restriction that prevents Telnet access Monday through Friday to users getting a DHCP address from the preset pool (172.17.30.50 74). Step 1: Navigate to the Access Restrictions tab. In the Access Restrictions tab, set the following: Policy Name No_Telnet Status Enabled Internet access Allow Days Check Monday through Friday Blocked List Add Telnet
All contents are Copyright 19922007 Cisco Systems, Inc. All rights reserved. This document is Cisco Public Information. Page 22 of 35
CCNA Exploration LAN Switching and Wireless: Wireless Concepts and Configuration
Lab 7.5.2 Challenge Wireless Configuration
Step 2: Set the IP address range. Apply this configuration to anyone that is using a default DHCP address in the range of 172.17.30.50 74. Click the Edit List button at the top of the window and enter the IP address range. Save the settings.
All contents are Copyright 19922007 Cisco Systems, Inc. All rights reserved. This document is Cisco Public Information. Page 23 of 35
CCNA Exploration LAN Switching and Wireless: Wireless Concepts and Configuration
Lab 7.5.2 Challenge Wireless Configuration
Save the access restriction settings
Task 11: Managing and Securing the Web Utility of the Router
Step 1: Configure web access. Navigate to the Administration section. Change the router password to cisco. For Web Utility Access, select both HTTP and HTTPS. Selecting HTTPS access allows a network administrator to manage the router via https://172.17.30.1 with SSL, a more secure form of HTTP. If you choose to do this in the lab, you may have to accept certificates.
For Web Utility Access via Wireless, select Enabled. If you disabled this option, the Web Utility would not be available to clients connected wirelessly. Disabling access is another form of security, because it requires the user to be directly connected to the router before changing settings. However, in this lab scenario, you are configuring the router via wireless access, so disabling access would not be a good idea! Now back up your configuration by clicking the Backup Configurations button. When prompted, save the file to your desktop.
Step 2: Restore your configuration. If your settings are accidentally or intentionally changed or erased, you can restore them from a working configuration using the Restore Configurations option located in the Backup and Restore section. Click the Restore Configuration button now. In the Restore Configurations window, browse to the previously saved configuration file. Click the Start to Restore button. Your previous settings should be successfully restored.
Step 3: Enable logging. Navigate to the Log tab and enable logging. You are now able to view the log of the router.
All contents are Copyright 19922007 Cisco Systems, Inc. All rights reserved. This document is Cisco Public Information. Page 24 of 35
CCNA Exploration LAN Switching and Wireless: Wireless Concepts and Configuration
Lab 7.5.2 Challenge Wireless Configuration
Step 4: Save your settings and end your wireless connection to the router. Step 5: Plug an Ethernet cable into one of the wireless routers LAN ports and connect to it Step 6: Navigate to the routers Web GUI. Step 7: Navigate to the Administration section Step 8: Upgrade the firmware. Go to http://www.linksys.com/servlet/Satellite?c=L_CASupport_C2&childpagename=US%2FLayout&cid=11668 59841746&pagename=Linksys%2FCommon%2FVisitorWrapper&lid=4174637314B274&displaypage=do wnload Select your router version. Instructions for identifying the version are located on the Linksys website.
All contents are Copyright 19922007 Cisco Systems, Inc. All rights reserved. This document is Cisco Public Information. Page 25 of 35
CCNA Exploration LAN Switching and Wireless: Wireless Concepts and Configuration
Lab 7.5.2 Challenge Wireless Configuration
Either click Firmware or the save icon. If prompted, save the file to the disk.
Before upgrading, notice the current firmware version in the upper right corner.
Navigate to the Administration section. Click Upgrade Firmware. Browse to the file you just downloaded. Click Start to Upgrade. The upgrade should not be interrupted, so make sure to not power off the device.
All contents are Copyright 19922007 Cisco Systems, Inc. All rights reserved. This document is Cisco Public Information. Page 26 of 35
CCNA Exploration LAN Switching and Wireless: Wireless Concepts and Configuration
Lab 7.5.2 Challenge Wireless Configuration
When completed, check the new version of firmware on your device.
Task 12: Creating and Verifying Full Connectivity
Step 1: Filter anonymous Internet requests. In the Security section, uncheck Filter Anonymous Internet Requests. Disabling this option allows you to ping the WRS3 internal LAN/wireless IP address, 172.17.30.1, from places connected to its WAN port.
Step 2: Disable NAT. In the Setup section, click the Advanced Routing tab. Disable NAT.
Step 3: Connect to WRS2. Set the IP address settings for Internet Setup. Set the Internet IP address to 172.17.88.25. Set the subnet mask to 255.255.255.0.
Set the default gateway to the Fa 0/1 VLAN 88 IP address of R1, 172.17.88.1 Configure the Network Setup IP address to 172.17.30.1 Statically bind the MAC address of PC3 to the DHCP address 172.17.40.23 (hint: Task 6, Step 2). Change the wireless SSID to WRS2 (hint: Task 7, Step 2).
All contents are Copyright 19922007 Cisco Systems, Inc. All rights reserved. This document is Cisco Public Information. Page 27 of 35
CCNA Exploration LAN Switching and Wireless: Wireless Concepts and Configuration
Lab 7.5.2 Challenge Wireless Configuration
Step 4: Give R1 static routes to the 172.17.30.0 and 172.17.40.0 networks. R1config)#ip route 172.17.30.0 255.255.255.0 172.17.88.35 R1(config)#ip route 172.17.40.0 255.255.255.0 172.17.88.25
Step 5: Repeat steps 1 and 2 above for WRS2. Step 6: Verify connectivity. Verify that R1 has routes to PC3 and PC6 and that it can successfully ping them. R1#sh ip route <output deleted> Gateway of last resort is not set 172.17.0.0/24 is subnetted, 5 subnets 172.17.40.0 [1/0] via 172.17.88.25 172.17.30.0 [1/0] via 172.17.88.35 172.17.20.0 is directly connected, FastEthernet0/1.20 172.17.10.0 is directly connected, FastEthernet0/1.10 172.17.88.0 is directly connected, FastEthernet0/1.88 10.0.0.0/24 is subnetted, 1 subnets 10.1.1.0 is directly connected, Loopback0
S S C C C C
R1#ping 172.17.30.26 Type escape sequence to abort. Sending 5, 100-byte ICMP Echos to 172.17.30.26, timeout is 2 seconds: !!!!! Success rate is 100 percent (5/5), round-trip min/avg/max = 1/1/4 ms
R1#ping 172.17.40.23 Type escape sequence to abort. Sending 5, 100-byte ICMP Echos to 172.17.40.23, timeout is 2 seconds: !!!!! Success rate is 100 percent (5/5), round-trip min/avg/max = 1/2/4 ms Verify that PC3 and PC6 can ping the loopback of R1. Verify that PC3 and PC6 can ping each other. Verify that PC3 and PC6 can ping PC1 and PC2.
All contents are Copyright 19922007 Cisco Systems, Inc. All rights reserved. This document is Cisco Public Information. Page 28 of 35
CCNA Exploration LAN Switching and Wireless: Wireless Concepts and Configuration
Lab 7.5.2 Challenge Wireless Configuration
Task 13: Configuring Routing Efficiency
Step 1: Use Traceroute to view the network connection. Because R1 is the default gateway, the Linksys router goes to R1 to get to a network it does not know how to get to, including the clients of the other Linksys routers. A packet from PC3 to PC6 first reaches its default gateway of 172.17.40.1, then it is sent out the WRS2 WAN interface of 172.17.88.25 toward the WRS2 default gateway (172.17.88.1). From there, R1 send the packet to the WRS3 WAN interface, 172.17.88.35, where WRS3 handles it. You can verify this in the Diagnostics tab in the Administration section. In the Traceroute Test field, enter the IP address of PC6 to PC6, 172.17.30.26
Now click Start to Traceroute, a pop-up will appear.
All contents are Copyright 19922007 Cisco Systems, Inc. All rights reserved. This document is Cisco Public Information. Page 29 of 35
CCNA Exploration LAN Switching and Wireless: Wireless Concepts and Configuration
Lab 7.5.2 Challenge Wireless Configuration
If WRS2 knew that it could get to the 172.17.30.0 network from 172.17.88.35 it would just directly send it to that IP address. So lets tell it!
Step 2: Configure a new route. In the Setup section, click the Advanced Routing tab. For Static Routing, enter the following settings: In the Route Name field, enter To WRS2 Clients. For Destination LAN IP, enter the network behind WRS2: 172.17.40.0 Enter a subnet mask of /24 Enter a gateway of 172.17.88.35 Set the interface to Internet (WAN)
Step 3: Verify the new route. In the Diagnostics tab in the Administration section, re-enter the IP address of PC3 in the Traceroute Test field. Click Start to Traceroute to see the route.
All contents are Copyright 19922007 Cisco Systems, Inc. All rights reserved. This document is Cisco Public Information. Page 30 of 35
CCNA Exploration LAN Switching and Wireless: Wireless Concepts and Configuration
Lab 7.5.2 Challenge Wireless Configuration
Notice WRS2 goes straight to WRS3 and saves us the extra hop to R1! Do the same thing on WRS3 for the 172.17.40.0/24 network, pointing towards WRS2s WAN interface, 172.17.88.25.
Task 14: Configuring Port Security
Step 1: Configure PC1 port security. Log on to switch S2. Configure the PC1 switch port 11, enable port security, and enable dynamic sticky MAC addresses. Step 2: Configure PC2 port security. Repeat Step 1 for switch port 18. S2 ! interface FastEthernet 0/11 switchport mode access switchport access vlan 10 switchport port-security switchport port-security mac-address sticky no shutdown ! ! interface FastEthernet 0/18 switchport mode access switchport access vlan 20 switchport port-security switchport port-security mac-address sticky
All contents are Copyright 19922007 Cisco Systems, Inc. All rights reserved. This document is Cisco Public Information. Page 31 of 35
CCNA Exploration LAN Switching and Wireless: Wireless Concepts and Configuration
Lab 7.5.2 Challenge Wireless Configuration
no shutdown ! Step 3: Generate traffic across the ports by pinging PC2 from PC1. Step 4: Verify port security. S1#show port-security address Secure Mac Address Table -----------------------------------------------------------------------Vlan Mac Address Type Ports Remaining Age (mins) --------------------------------10 0006.5b1e.33fa SecureSticky Fa0/11 20 0001.4ac2.22ca SecureSticky Fa0/18 -----------------------------------------------------------------------Total Addresses in System (excluding one mac per port) : 0 Max Addresses limit in System (excluding one mac per port) : 6272 S1#sh port-security int fa Port Security Port Status Violation Mode Aging Time Aging Type SecureStatic Address Aging Maximum MAC Addresses Total MAC Addresses Configured MAC Addresses Sticky MAC Addresses Last Source Address:Vlan Security Violation Count 0/11 : Enabled : Secure-up : Shutdown : 0 mins : Absolute : Disabled : 1 : 1 : 0 : 1 : 0006.5b1e.33fa:10 : 0
Appendix
Configurations
Hostname R1 ! enable secret class ! no ip domain lookup ! interface Loopback0 ip address 10.1.1.1 255.255.255.0 ! interface FastEthernet0/1 no shutdown ! interface FastEthernet0/1.10 encapsulation dot1Q 10 ip address 172.17.10.1 255.255.255.0 ! interface FastEthernet0/1.20 encapsulation dot1Q 20 ip address 172.17.20.1 255.255.255.0
All contents are Copyright 19922007 Cisco Systems, Inc. All rights reserved. This document is Cisco Public Information. Page 32 of 35
CCNA Exploration LAN Switching and Wireless: Wireless Concepts and Configuration
Lab 7.5.2 Challenge Wireless Configuration
! interface FastEthernet0/1.88 encapsulation dot1Q 88 ip address 172.17.88.1 255.255.255.0 ! ! ip route 172.17.30.0 255.255.255.0 172.17.88.35 ip route 172.17.40.0 255.255.255.0 172.17.88.25 ! ! ! ! line con 0 exec-timeout 0 0 logging synchronous password cisco line aux 0 line vty 0 4 ! ! end
Hostname S1 ! ! vtp mode transparent ! ! vlan 10,20,88 ! ! interface FastEthernet0/1 switchport trunk encapsulation switchport mode trunk ! interface FastEthernet0/2 switchport trunk encapsulation switchport mode trunk ! interface FastEthernet0/3 switchport trunk encapsulation switchport mode trunk ! interface FastEthernet0/4 switchport trunk encapsulation switchport mode trunk ! interface FastEthernet0/5 switchport trunk encapsulation switchport mode trunk ! line con 0 exec-timeout 0 0 logging synchronous
dot1q
dot1q
dot1q
dot1q
dot1q
All contents are Copyright 19922007 Cisco Systems, Inc. All rights reserved. This document is Cisco Public Information. Page 33 of 35
CCNA Exploration LAN Switching and Wireless: Wireless Concepts and Configuration
Lab 7.5.2 Challenge Wireless Configuration
! end
Hostname S2 ! ! vtp mode transparent ! vlan 10,20,88 ! ! interface FastEthernet0/1 switchport trunk encapsulation dot1q switchport mode trunk ! interface FastEthernet0/2 switchport trunk encapsulation dot1q switchport mode trunk ! interface FastEthernet0/3 switchport trunk encapsulation dot1q switchport mode trunk ! interface FastEthernet0/4 switchport trunk encapsulation dot1q switchport mode trunk ! interface FastEthernet0/7 switchport mode access switchport access vlan 88 ! ! ! PC1 and PC2s MAC address will appear after sticky on ports 11 ! and 18 respectively, after traffic traverses them ! ! interface FastEthernet0/11 switchport access vlan 10 switchport mode access switchport port-security switchport port-security mac-address switchport port-security mac-address ! interface FastEthernet0/18 switchport access vlan 20 switchport mode access switchport port-security switchport port-security mac-address switchport port-security mac-address ! line con 0 exec-timeout 0 0 logging synchronous
sticky sticky ffff.ffff.ffff
sticky sticky ffff.ffff.ffff
All contents are Copyright 19922007 Cisco Systems, Inc. All rights reserved. This document is Cisco Public Information. Page 34 of 35
CCNA Exploration LAN Switching and Wireless: Wireless Concepts and Configuration
Lab 7.5.2 Challenge Wireless Configuration
! end
Hostname S3 ! vtp mode transparent ! vlan 10,20,88 ! interface FastEthernet0/1 switchport trunk encapsulation switchport mode trunk ! interface FastEthernet0/2 switchport trunk encapsulation switchport mode trunk ! interface FastEthernet0/3 switchport trunk encapsulation switchport mode trunk ! interface FastEthernet0/4 switchport trunk encapsulation switchport mode trunk ! interface FastEthernet0/7 switchport mode access switchport access vlan 88 ! ! line con 0 exec-timeout 0 0 logging synchronous ! ! end
dot1q
dot1q
dot1q
dot1q
All contents are Copyright 19922007 Cisco Systems, Inc. All rights reserved. This document is Cisco Public Information. Page 35 of 35
You might also like
- Lab2 Question FinalDocument36 pagesLab2 Question Final07cs011csNo ratings yet
- 350 601 DCCOR v1.1Document3 pages350 601 DCCOR v1.1Lashari ShanNo ratings yet
- 6.2.3.9 Lab - Troubleshooting VLAN Configurations - SolutionDocument17 pages6.2.3.9 Lab - Troubleshooting VLAN Configurations - SolutionHeelohs Sinatra100% (1)
- OTV in 1000v CSRDocument19 pagesOTV in 1000v CSRAbhishek KunalNo ratings yet
- Brkccie 3351Document82 pagesBrkccie 3351aliaydemirNo ratings yet
- Network Forensic Frameworks - Survey and Research ChallengesDocument14 pagesNetwork Forensic Frameworks - Survey and Research ChallengesCorporacion H21100% (1)
- Lab 5.5.1: Basic Spanning Tree Protocol: Topology DiagramDocument10 pagesLab 5.5.1: Basic Spanning Tree Protocol: Topology DiagramMouhamad BazziNo ratings yet
- Next-Generation switching OS configuration and management: Troubleshooting NX-OS in Enterprise EnvironmentsFrom EverandNext-Generation switching OS configuration and management: Troubleshooting NX-OS in Enterprise EnvironmentsNo ratings yet
- WAN TECHNOLOGY FRAME-RELAY: An Expert's Handbook of Navigating Frame Relay NetworksFrom EverandWAN TECHNOLOGY FRAME-RELAY: An Expert's Handbook of Navigating Frame Relay NetworksNo ratings yet
- Icnd230 - Student Guide v4Document652 pagesIcnd230 - Student Guide v4Ulises MandujanoNo ratings yet
- A Brief Introduction:: Cisco Networking Academy University of Engineering & TechnologyDocument24 pagesA Brief Introduction:: Cisco Networking Academy University of Engineering & TechnologyKhaled ShimiNo ratings yet
- Cisco CCIE-EI v1.1 Release NotesDocument8 pagesCisco CCIE-EI v1.1 Release NotesEmmanuel PuatiNo ratings yet
- Understand and Configure Nexus 9000 VPCDocument25 pagesUnderstand and Configure Nexus 9000 VPCAlexey MarkovNo ratings yet
- CCNA Assessment QuestionsDocument7 pagesCCNA Assessment Questionsthomas taylor11No ratings yet
- Cisco H VXLAN Sd-Wan EVE UD v1Document54 pagesCisco H VXLAN Sd-Wan EVE UD v1Sultan AliNo ratings yet
- Pass4sure 400-101Document16 pagesPass4sure 400-101Emmalee22No ratings yet
- NterOne Lab Guide - Cisco DCICT v1.0 Rev CDocument217 pagesNterOne Lab Guide - Cisco DCICT v1.0 Rev CLuciano Di FrancoNo ratings yet
- Nexus 7000 Lab Answers Ver1Document40 pagesNexus 7000 Lab Answers Ver1RasakiRraskiNo ratings yet
- Cisco Lisp OverviewDocument8 pagesCisco Lisp Overviewpom9gayNo ratings yet
- LABDCT 2001 (Guide) Nexus.7000Document44 pagesLABDCT 2001 (Guide) Nexus.7000kds20850No ratings yet
- Ccna Exam Paper NewDocument3 pagesCcna Exam Paper NewSouravNo ratings yet
- Cisco Meraki - ECMS1 Solutions Manual 2Document38 pagesCisco Meraki - ECMS1 Solutions Manual 2ishuNo ratings yet
- 300-420 ENSLD Designing Cisco EnterpriseDocument3 pages300-420 ENSLD Designing Cisco Enterprisehector_ninoskaNo ratings yet
- Brkewn 2670Document180 pagesBrkewn 2670Moe El-ChafeiNo ratings yet
- Nexus DocumentDocument140 pagesNexus DocumentAmol BargeNo ratings yet
- Cisco Nexus 7000 Introduction To NX-OS Lab GuideDocument38 pagesCisco Nexus 7000 Introduction To NX-OS Lab Guiderazzzzzzzzzzz100% (1)
- IPE DC LabDocument251 pagesIPE DC Labhasrol2010No ratings yet
- MPLS L2VPNDocument20 pagesMPLS L2VPNRajdeep Dash SojibNo ratings yet
- Cisco Press Cisco IP Telephony Volume 1 CIPT1 Student Guide V4 1 PDFDocument158 pagesCisco Press Cisco IP Telephony Volume 1 CIPT1 Student Guide V4 1 PDFhowardchoiNo ratings yet
- En NS2 ILM v20Document199 pagesEn NS2 ILM v20Elquia MadridNo ratings yet
- BRKCRS 2103Document212 pagesBRKCRS 2103Olaleye OlayinkaNo ratings yet
- 2.3.3.4 Lab - Configuring A Switch Management Address - ILMDocument10 pages2.3.3.4 Lab - Configuring A Switch Management Address - ILMKevin KimNo ratings yet
- Jljntper: Ativanced Junos Enterprise Security TroubleshootingDocument23 pagesJljntper: Ativanced Junos Enterprise Security TroubleshootingAssem SamirNo ratings yet
- Cisco Press - CCNP Practical Studies - Exam 642-821 BCRANDocument819 pagesCisco Press - CCNP Practical Studies - Exam 642-821 BCRANotakkingNo ratings yet
- Number: 300-730 Passing Score: 825 Time Limit: 140 Min File Version: v1.10Document53 pagesNumber: 300-730 Passing Score: 825 Time Limit: 140 Min File Version: v1.10Manna WahidNo ratings yet
- Avaya - Cisco Interoperability Technical Config GuideDocument135 pagesAvaya - Cisco Interoperability Technical Config Guidemartin1009No ratings yet
- CCIE Security v4 Workbook Sample - Narbik PDFDocument100 pagesCCIE Security v4 Workbook Sample - Narbik PDFewNo ratings yet
- 400-101 CCIE Routing and Switching Written 2019-10-11Document40 pages400-101 CCIE Routing and Switching Written 2019-10-11Arun KumarNo ratings yet
- Cisco Command Summary: Cisco Router Configuration CommandsDocument13 pagesCisco Command Summary: Cisco Router Configuration CommandsGUnndiNo ratings yet
- Nexus 5000 Setup and Configurations For L2 ConnectivityDocument8 pagesNexus 5000 Setup and Configurations For L2 ConnectivitylincunNo ratings yet
- 10.8.1.1 Lab - CCNA Security Comprehensive Lab - InstructorDocument75 pages10.8.1.1 Lab - CCNA Security Comprehensive Lab - InstructorSalem TrabelsiNo ratings yet
- 300-415 V16.95Document78 pages300-415 V16.95Sadiq Martin MbiyuNo ratings yet
- 01 Cisco CCIE Routing - Switching V4 ExperienceDocument16 pages01 Cisco CCIE Routing - Switching V4 Experiencealexis valverdeNo ratings yet
- Router Challenge 195Document28 pagesRouter Challenge 195thomas taylor11No ratings yet
- B1 - Overlay Virtual Networking and SDDCDocument278 pagesB1 - Overlay Virtual Networking and SDDCdownloadpostaNo ratings yet
- BRKRST 3045Document108 pagesBRKRST 3045Paul ZetoNo ratings yet
- Current Exam List - CiscoDocument9 pagesCurrent Exam List - CiscoputakoNo ratings yet
- Routers: Modular FixedDocument17 pagesRouters: Modular FixedSurendra KumarNo ratings yet
- JN0 660Document230 pagesJN0 660MateiNo ratings yet
- CISCO Certified Network AdministratorDocument341 pagesCISCO Certified Network AdministratorDAVID0% (1)
- Track Certification Exam Number Exam NameDocument3 pagesTrack Certification Exam Number Exam NamedkproorpkdNo ratings yet
- 300 410 Written 01 June 21 Passing 860 MarksDocument177 pages300 410 Written 01 June 21 Passing 860 MarksaelsayedNo ratings yet
- Nexus Docmento Troble PDFDocument62 pagesNexus Docmento Troble PDFHamilton Torres BelloNo ratings yet
- Configuring IPCop Firewalls: Closing Borders with Open SourceFrom EverandConfiguring IPCop Firewalls: Closing Borders with Open SourceNo ratings yet
- 7.5.2 LabDocument23 pages7.5.2 LabLHNo ratings yet
- ESwitching Lab 7 5 2Document23 pagesESwitching Lab 7 5 2Ninja NuggetNo ratings yet
- ESwitching Lab 7 5 2 Brent v2.1Document11 pagesESwitching Lab 7 5 2 Brent v2.1Surapich ChairgulprasertNo ratings yet
- VTP LabDocument10 pagesVTP Labpayongayong.anjeloNo ratings yet
- Miami Dade SOE Security Plan 2023Document675 pagesMiami Dade SOE Security Plan 2023Christopher GleasonNo ratings yet
- DRAFT C1-198578 Was 8050 Was 6929 Was 6566 Was 6089 Pending-S-NSSAI-IE-v38Document45 pagesDRAFT C1-198578 Was 8050 Was 6929 Was 6566 Was 6089 Pending-S-NSSAI-IE-v38Priyanka BhawariaNo ratings yet
- OSI ModelDocument59 pagesOSI ModelMuhammad JunaidNo ratings yet
- FortiGate-70D 17 PDFDocument4 pagesFortiGate-70D 17 PDFalejo8888No ratings yet
- CpE Challenge - Rules and MechanicsDocument5 pagesCpE Challenge - Rules and MechanicsMar Christian HerreraNo ratings yet
- Digital Infrastructure - Subject GuideDocument245 pagesDigital Infrastructure - Subject GuideColin TellerNo ratings yet
- Milestone XProtect Professional+ Specification Sheet 2022 R3 - 1.0Document19 pagesMilestone XProtect Professional+ Specification Sheet 2022 R3 - 1.0Alexandre Nicolas100% (1)
- CIW Security Professional Exam: 1D0-470: Demo EditionDocument8 pagesCIW Security Professional Exam: 1D0-470: Demo EditionTaufan Arif ZulkarnainNo ratings yet
- RPV 311Document295 pagesRPV 311Juan CapilloNo ratings yet
- Table of Contents: Tac Documents On Firepower Service, Firesight System, and AmpDocument4 pagesTable of Contents: Tac Documents On Firepower Service, Firesight System, and Ampffgghh11No ratings yet
- SE Chapter06 Oriented Software EngineeringDocument18 pagesSE Chapter06 Oriented Software EngineeringGetachew ShambelNo ratings yet
- SYS600 - IEC 60870-5-101 Slave ProtocolDocument116 pagesSYS600 - IEC 60870-5-101 Slave ProtocolJOSENo ratings yet
- HorizontalDocument6 pagesHorizontalUmaNo ratings yet
- Installation ManualDocument132 pagesInstallation ManualFayçal LbabdaNo ratings yet
- Chapter 5 OSI ModelDocument13 pagesChapter 5 OSI ModelMem MemNo ratings yet
- EMC VNX Series: Release 7.1Document154 pagesEMC VNX Series: Release 7.1Hernan RaviolNo ratings yet
- Lesson 3 Reading and WritingDocument40 pagesLesson 3 Reading and WritingHannah CoNo ratings yet
- TCP IP ApplicationsDocument10 pagesTCP IP ApplicationsJetesh DevgunNo ratings yet
- CLOUD COMPUTING_KCA014Document17 pagesCLOUD COMPUTING_KCA014Archi GoelNo ratings yet
- exception.handling.fundamentals.and.programmingDocument121 pagesexception.handling.fundamentals.and.programmingyan.liang.shNo ratings yet
- Instant Download Technology in Action Introductory 13th Edition Alan Evans PDF All ChaptersDocument65 pagesInstant Download Technology in Action Introductory 13th Edition Alan Evans PDF All Chaptersszycatkam100% (2)
- Cloud Foundation - PresentationDocument68 pagesCloud Foundation - PresentationRiyas MohamedNo ratings yet
- Catalogue 2017Document48 pagesCatalogue 2017Samastha Nair SamajamNo ratings yet
- CCNA 2 (v5.1 + v6.0) Chapter 2 Exam Answers Full PDFDocument22 pagesCCNA 2 (v5.1 + v6.0) Chapter 2 Exam Answers Full PDFSara RutkowskaNo ratings yet
- The Hosting Service: Saas Service Level Agreement (Sla)Document5 pagesThe Hosting Service: Saas Service Level Agreement (Sla)migueleduardoroperoNo ratings yet
- Chapter 5Document20 pagesChapter 5Van ImperialNo ratings yet
- AWS FaqDocument101 pagesAWS FaqsrivasthavNo ratings yet
- Erwin Junaidi CV Project ManagerDocument11 pagesErwin Junaidi CV Project ManagerWinaelria RahmawatiNo ratings yet
- How To InstallDocument2 pagesHow To InstallAndriani RiniNo ratings yet