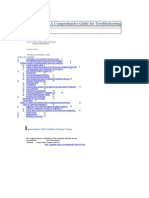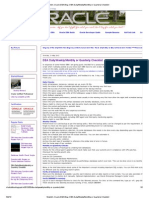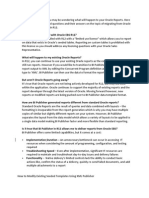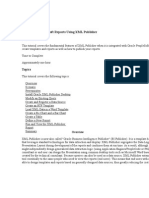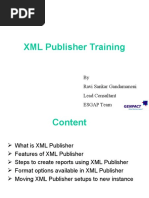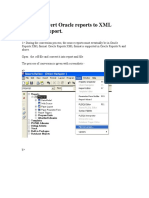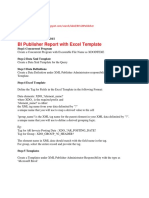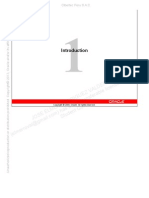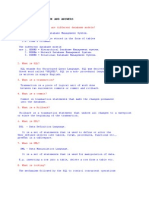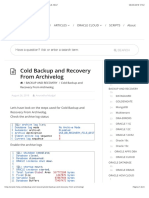Integration of Oracle Apps and XML Publisher: Tim Dexter S Post
Uploaded by
Avishek BoseIntegration of Oracle Apps and XML Publisher: Tim Dexter S Post
Uploaded by
Avishek Bosehttp://bloggingaboutoracleapplications.
org/integration-of-oracle-apps-and-bi-publisher/
Integration of Oracle Apps and XML Publisher
XML Publisher is important for Oracle Applications, especially for Oracle Reports. Tim dexters post mentions the fact that Oracle is now internally converting all of the EBS Oracle Reports to XML Publisher. For all intents and purposes we can safely say that Oracle Reports in the Ebusiness suite are dead and burried (As will Oracle Forms be in a while in favour of the J2EE stack. That at least is my humble opinion. But thats food for another post). In this post I will cover the issues on how to integrate Oracle E-business Suite Reports and XML Publisher. The main reason for wanting to use XML Publisher is to produce a report that has identical content to one of Oracles standard Reports, but with a much better look-and-feel and one that supports PDF and XLS output, tables, charts, graphics, color, etc. Most customers I know seldom use outputs of the Oracle reports because they were not very user-friendly and hard to use. The output of Oracle reports is always fixed font, they are not an open standard and its user interface is difficult to use. Not to mention the fact that Oracle Reports cannot be used in combination with peoplesoft or siebel. And to make things worse, if you ever needed an extra item of data for your Apps report, the only thing you could do was create a complete new version of the RDF and then alter the code in there, which meant maintaining a parallel version of the report. And to be honest who wants to work with Oracle Reports nowadays anyways. XML Publisher offers a neat way to run (and convert) your reports under apps. XML Publisher is hot pluggable meaning it is completely based on open standards. As such it can run on any J2EE compliant application server and can access data from practically any database. I think that XML Publisher will become the reporting tool in Oracle Fusion. But first lets get into generating a standard report in Apps with a RTF template. It is actually very simple to get some XML out of the eBusiness Suite. The first thing we need to do is get some XML data out of an existing report. To get a sample XML data file, you can run the Oracle report and download the output. Once the data file is loaded, you can start creating a report. These simple steps show how:
Log into Apps with System Administrator Responsibility Navigate to > Concurrent > Program > Define and search for your favorite Oracle Report Locate the required Concurrent Program definition and using the COPY button at the bottom left of the form copy the Concurrent Program and give it a new Name and Short Name. The main reason for doing this is
that if Oracle releases a patch that updates the original Concurrent Program, it will not affect your new custom one.
Change the output format of your new Concurrent Program from the default Text to XML and Save. Make a note our you new Concurrent Program Short Name as you will need this later. Add your new Concurrent Program to the required Request Group so it can be seen by the responsibility you want to run it in. Run the report and save the XML Output to a location on your local machine.
Next you must install the XML Publisher Desktop Utility (you can download it on OTN or on Oracle E-delivery). Once you have successfully installed the plug-in you will find a new tool bar and menu entry in MSWord. The XML Publisher Desktop Utility is a plug-in to Microsoft Word that installs XML Publisher Template Builder that help you build templates for your Reports. The templates can be stored as RTF files. To create the RTF template, you must follow these simple steps:
Using the MS Word Template Builder Plug in, load the XML Data File by clicking on the Data button and selecting Load XML Data and selecting the xml file that you saved earlier. To insert a field in the report use the menu: Insert > Field Now you can select a field and double-click it or drag it to the place in the report. Before you can preview the report you have to save the file as a RTF-file. To insert a table in the report you can use the Table Wizard or Table/Form. (for a good preview on how to that see the XML Publisher Templates by Example document by Tim Dexter on OTN). You can test your RTF template by using the Preview functionality in the Template Builder plugin.
Once satisfied with the created RTF Template, save the template locally and go on and register both the Data Definition and the Template at XML Publisher. The steps are: Login to eBusiness Suite with the XML Publisher Administrator responsibility and
Navigate to > Home > Data Definitions Click on the Create Data Definition button
The Name and Code must match the Short Name of the new Concurrent Program you have created. If this is incorrect XML Publisher will not be able to pick up the Data Definition when the Concurrent Program is run!! Also choose the Application definition under which you registered the Concurrent Program in the Request Group. Click Save/Apply and then that step is completed. Next we register the XML Template
Click the Template Manager tab at the top right of the page and create a new Template Definition. Click on the Create Template button. Here the Code, Name and Short Name can be anything you like but I prefer to use the same name in the Code and Short Name as I used in the Data Template Lookup the name of the Data Definition you have just created. The template type should be RTF for an RTF Word template.
Upload the RTF file you created in MSWord (browse for your file and choose the language and territory settings. Click Save/Apply. (we will not go into subtemplates right now)
Now when you run this report through the Concurrent Manager, follow the same steps as when you would run a standard Oracle Report by selecting the Single Request Screen and entering the desired run paramaters. Here you have an additional option to select the desired output format of the report. From the Single Request Screen, click on the Options button and select the desired output. When you run your Concurrent Program and it should automatically pick up your template and output your XML Report. But what if we wanted to add a new item in our report or change the query in the original report? What we need to do is to take an RDF file and create a Data Template (an XML version of the RDF query), and an RTF Template (a template version of the RDF Layout). You can generate a Data Template using the Report Migration Utility (see my previous post) or build one manually. These can then be uploaded into eBusiness Suite in much the same way as described in the steps above. The difference is that you have to change the Concurrent Program and instead of using an Oracle Reports Concurrent EXECUTABLE, you use a Java Concurrent Program (XML Publisher data engine executable: XDODTEXE). So in a few simple steps: 1. 2. 3. 4. Take the report we have just run, in the above scenario and change the Concurrent Program output to XDODTEXE. Now all we need to do is upload a Data Template in our Data Definition in the XML Publisher Administrator responsibility. (we already uploaded the RTF template in the previous steps). We can either upload a manually created Data Template or upload one that has been generated by the Reports Migration Utility described in my previous post. Optionally we can also upload an XML Schema (to validate the xml output) or a preview data xml file (for example the output xml file from our report). What happens is, when running the Report, the Concurrent manager looks ups the concurrent program definition, finds the XDODTEXE executable and calls it. This could be a Data Template, an Oracle Report, or a pl/sql or any other extraction routine, just as long as its getting XML data. Once the program has completed the Output Post Processor(OPP) comes into the picture. This is the new concurrent manager that handles the XML Publisher requests. It is used to handle to the Data File and calls the XML Publisher APIs to process the data to then generate the output based on the users choice of template, format, etc. The output document is then generated and the XML data is preserved. I had some dificulty the first time I used the Output Post Processor(OPP). This manager must be up and running and it wasnt. Bounce your Concurrent Manager and ensure OPP is runnning. Also, run this SQL: SELECT FND_PROFILE.VALUE(CONC_PP_RESPONSE_TIMEOUT) FROM DUAL;
And set this profile to a value of say 1200, and then bounce the Concurrent Manager again. The full name of this profile option is Concurrent:OPP Response Timeout The user can then either view the document from the SRS forms and print locally or they might have asked that the document be printed directly to a printer. Thats the integration of apps in XML Publisher in a nutshell.
You might also like
- 10 Simple Steps To Implement XML Bursting Guide100% (1)10 Simple Steps To Implement XML Bursting Guide11 pages
- R12 How To Create Modify Payment FormatsNo ratings yetR12 How To Create Modify Payment Formats5 pages
- DBA Daily - Weekly - Monthly or Quarterly ChecklistNo ratings yetDBA Daily - Weekly - Monthly or Quarterly Checklist3 pages
- XML Publisher A Step by Step Approach Using Oracle ReportsNo ratings yetXML Publisher A Step by Step Approach Using Oracle Reports12 pages
- XML Publisher Report: - Refresher SessionNo ratings yetXML Publisher Report: - Refresher Session20 pages
- XML Publisher - Multi-Level Report Template - ExampleNo ratings yetXML Publisher - Multi-Level Report Template - Example12 pages
- Creating PDF Reports With Oracle Application Express 5.1 and Oracle REST Data Services100% (1)Creating PDF Reports With Oracle Application Express 5.1 and Oracle REST Data Services20 pages
- XML Publisher For Peoplesoft EnterpriseNo ratings yetXML Publisher For Peoplesoft Enterprise67 pages
- XML Publisher Training: by Ravi Sankar Gandamaneni Lead Consultant Esgap TeamNo ratings yetXML Publisher Training: by Ravi Sankar Gandamaneni Lead Consultant Esgap Team27 pages
- Creating Reports in Oracle E-Business Suite Using XML PublisherNo ratings yetCreating Reports in Oracle E-Business Suite Using XML Publisher49 pages
- Steps To Make A XML Report For Oracle EBS R12100% (4)Steps To Make A XML Report For Oracle EBS R122 pages
- Oracle EBS and BI Publisher Report Creation Bursting and Delivery100% (1)Oracle EBS and BI Publisher Report Creation Bursting and Delivery13 pages
- PDF Printing With APEX - A Cost-Free AlternativeNo ratings yetPDF Printing With APEX - A Cost-Free Alternative7 pages
- How To Convert Oracle Reports To XML Publisher ReportNo ratings yetHow To Convert Oracle Reports To XML Publisher Report3 pages
- XML Publisher Integration With E-Business SuiteNo ratings yetXML Publisher Integration With E-Business Suite8 pages
- XML Publisher (Customization of A Seeded Oracle Apps Report)No ratings yetXML Publisher (Customization of A Seeded Oracle Apps Report)11 pages
- Steps To Make A XML Report For Oracle EBS R12No ratings yetSteps To Make A XML Report For Oracle EBS R122 pages
- XML Bursting: Dem Onstration Ofxml BurstingNo ratings yetXML Bursting: Dem Onstration Ofxml Bursting25 pages
- Developer Guide Mireport": February 14th 2010 Author: Florian MüllerNo ratings yetDeveloper Guide Mireport": February 14th 2010 Author: Florian Müller31 pages
- RA - hyperionFM 1 0 0 Hyperion 1.0 AGENT GUIDE enNo ratings yetRA - hyperionFM 1 0 0 Hyperion 1.0 AGENT GUIDE en94 pages
- Creating HTML Reports in Windows PowerShell PDF100% (1)Creating HTML Reports in Windows PowerShell PDF26 pages
- Mastering Node.js Web Development: Go on a comprehensive journey from the fundamentals to advanced web development with Node.jsFrom EverandMastering Node.js Web Development: Go on a comprehensive journey from the fundamentals to advanced web development with Node.jsNo ratings yet
- Secrets of MS Excel VBA Macros for Beginners !: Save Your Time With Visual Basic Macros!From EverandSecrets of MS Excel VBA Macros for Beginners !: Save Your Time With Visual Basic Macros!4/5 (1)
- Container Type Setups Are Done in Inventory - Setups - Item - ContainerNo ratings yetContainer Type Setups Are Done in Inventory - Setups - Item - Container5 pages
- Cycle Count Flow Abc Codes Abc CompilesNo ratings yetCycle Count Flow Abc Codes Abc Compiles26 pages
- Technical Documentation On Inventory Module (Oracle 11i) : ABC Codes - ABC CompilesNo ratings yetTechnical Documentation On Inventory Module (Oracle 11i) : ABC Codes - ABC Compiles21 pages
- Instant Download Modern Oracle Database Programming: Level Up Your Skill Set to Oracle’s Latest and Most Powerful Features in SQL, PL/SQL, and JSON 1st Edition Alex Nuijten PDF All Chapters100% (4)Instant Download Modern Oracle Database Programming: Level Up Your Skill Set to Oracle’s Latest and Most Powerful Features in SQL, PL/SQL, and JSON 1st Edition Alex Nuijten PDF All Chapters41 pages
- Introduction To 600/7445 Internal Error Analysis (Doc ID 390293.1)No ratings yetIntroduction To 600/7445 Internal Error Analysis (Doc ID 390293.1)9 pages
- How To Backup and Restore PostgreSQL Database Using PG - Dump and PSQLNo ratings yetHow To Backup and Restore PostgreSQL Database Using PG - Dump and PSQL9 pages
- Best Practices For A Tools Only UpgradeNo ratings yetBest Practices For A Tools Only Upgrade35 pages
- Table 31d - Reno-T31d IW14.PowerExch - archHandsOnLabNo ratings yetTable 31d - Reno-T31d IW14.PowerExch - archHandsOnLab56 pages
- F TECH-6 (C) Curriculum Vitae (CV) : EducationNo ratings yetF TECH-6 (C) Curriculum Vitae (CV) : Education5 pages
- Cold Backup and Recovery From Archivelog - OrACLE-HELPNo ratings yetCold Backup and Recovery From Archivelog - OrACLE-HELP4 pages
- DBA Daily - Weekly - Monthly or Quarterly ChecklistDBA Daily - Weekly - Monthly or Quarterly Checklist
- XML Publisher A Step by Step Approach Using Oracle ReportsXML Publisher A Step by Step Approach Using Oracle Reports
- XML Publisher - Multi-Level Report Template - ExampleXML Publisher - Multi-Level Report Template - Example
- Creating PDF Reports With Oracle Application Express 5.1 and Oracle REST Data ServicesCreating PDF Reports With Oracle Application Express 5.1 and Oracle REST Data Services
- XML Publisher Training: by Ravi Sankar Gandamaneni Lead Consultant Esgap TeamXML Publisher Training: by Ravi Sankar Gandamaneni Lead Consultant Esgap Team
- Creating Reports in Oracle E-Business Suite Using XML PublisherCreating Reports in Oracle E-Business Suite Using XML Publisher
- Oracle EBS and BI Publisher Report Creation Bursting and DeliveryOracle EBS and BI Publisher Report Creation Bursting and Delivery
- How To Convert Oracle Reports To XML Publisher ReportHow To Convert Oracle Reports To XML Publisher Report
- XML Publisher (Customization of A Seeded Oracle Apps Report)XML Publisher (Customization of A Seeded Oracle Apps Report)
- Developer Guide Mireport": February 14th 2010 Author: Florian MüllerDeveloper Guide Mireport": February 14th 2010 Author: Florian Müller
- Excel Custom Functions: Straight to the PointFrom EverandExcel Custom Functions: Straight to the Point
- The Definitive Guide to Getting Started with OpenCart 2.xFrom EverandThe Definitive Guide to Getting Started with OpenCart 2.x
- Mastering Node.js Web Development: Go on a comprehensive journey from the fundamentals to advanced web development with Node.jsFrom EverandMastering Node.js Web Development: Go on a comprehensive journey from the fundamentals to advanced web development with Node.js
- Secrets of MS Excel VBA Macros for Beginners !: Save Your Time With Visual Basic Macros!From EverandSecrets of MS Excel VBA Macros for Beginners !: Save Your Time With Visual Basic Macros!
- Container Type Setups Are Done in Inventory - Setups - Item - ContainerContainer Type Setups Are Done in Inventory - Setups - Item - Container
- Technical Documentation On Inventory Module (Oracle 11i) : ABC Codes - ABC CompilesTechnical Documentation On Inventory Module (Oracle 11i) : ABC Codes - ABC Compiles
- Instant Download Modern Oracle Database Programming: Level Up Your Skill Set to Oracle’s Latest and Most Powerful Features in SQL, PL/SQL, and JSON 1st Edition Alex Nuijten PDF All ChaptersInstant Download Modern Oracle Database Programming: Level Up Your Skill Set to Oracle’s Latest and Most Powerful Features in SQL, PL/SQL, and JSON 1st Edition Alex Nuijten PDF All Chapters
- Introduction To 600/7445 Internal Error Analysis (Doc ID 390293.1)Introduction To 600/7445 Internal Error Analysis (Doc ID 390293.1)
- How To Backup and Restore PostgreSQL Database Using PG - Dump and PSQLHow To Backup and Restore PostgreSQL Database Using PG - Dump and PSQL
- Table 31d - Reno-T31d IW14.PowerExch - archHandsOnLabTable 31d - Reno-T31d IW14.PowerExch - archHandsOnLab
- Cold Backup and Recovery From Archivelog - OrACLE-HELPCold Backup and Recovery From Archivelog - OrACLE-HELP