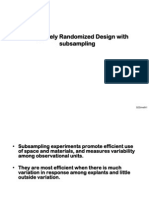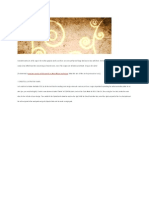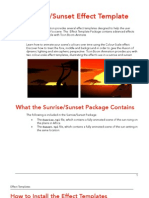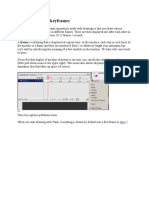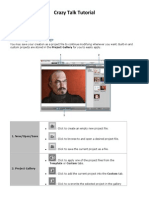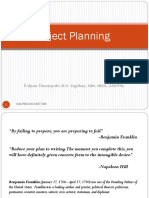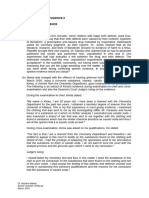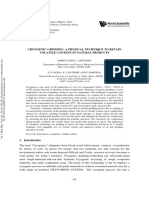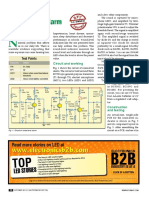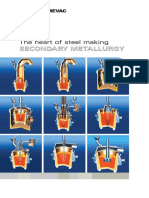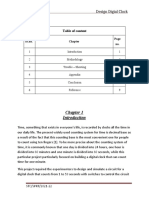CAP102 Tut Anim
CAP102 Tut Anim
Uploaded by
debliseCopyright:
Available Formats
CAP102 Tut Anim
CAP102 Tut Anim
Uploaded by
debliseOriginal Description:
Original Title
Copyright
Available Formats
Share this document
Did you find this document useful?
Is this content inappropriate?
Copyright:
Available Formats
CAP102 Tut Anim
CAP102 Tut Anim
Uploaded by
debliseCopyright:
Available Formats
[illustration] Rex Crowle, www.rexbox.co.
uk
ANIMATE A CHARACTER IN AFTER EFFECTS
Youve designed a character but its looking a bit static? This tutorial will show you how to turn your creation into a stomping, biting, bundle of joy
nimating in After Effects is like building a paper cut-out of your character, its joints held together with pivots. And just like a real-world paper model, moving its torso will affect any limbs attached to it, so complex movements can be built up quickly and easily. However, unlike a paper model, we can take it much further, not only changing the position and rotation of the pieces, but also adjusting the scale and visibility, allowing for some ne-tuned facial animation that still doesnt require any additional frames to be drawn. So, unlike traditional cel-animation, you can build up whole sequences from a single piece of artwork, but its an expandable system, so you can animate separate elements of a character in different ways. A character could be built in this paper doll method, but then you could take it further, adding traditionally hand-drawn hair or lmed footage for inside the mouth theres really no limit to the styles and technique you can use or combine. Getting back to the basic principles of this tutorial, we take a layered Photoshop le and import it into After Effects. By following this tutorial, youll be able to take any layered le of your own and bring it to life in a similar way. The tutorial covers three main areas: rst, how to parent layers to each other and set the individual properties of them, ready for keyframing. From there we will touch on layer masking, and ways it can be used to animate elements such as blinking eyes and gnashing teeth, simply by obscuring and revealing layers. Finally, we complete the tutorial by placing the character in a simple pseudo3D environment and chasing it around with a virtual camera.
Expertise provided by Rex Crowle, an illustrator and animation director specialising in creating work for broadcast and interaction. See more of his work at www.rexbox.co.uk. The les you need to complete this tutorial, as well as the nal animation, can be found on CD102 in the DiscContent\Tutorials\Tutorial les\After Effects animation folder.
68
Tutorial Animate a character in After Effects
CAP102.tut_anim 68
28/8/07 14:48:41
Tutorial Animate a character in After Effects
69
CAP102.tut_anim 69
28/8/07 14:48:45
Part 1: Connecting it all up
Import your artwork into After Effects and keyframe the limbs of your character
First, re up your copy of After Effects. Choose File>Import>File from the menu and browse to the pinkstaa.psd le on CD102 in the Tutorial les\After Effects animation folder. Before clicking Open, change the Import As drop-down menu from Footage to Composition Cropped Layers. This will ensure the artwork is imported as separate layers.
You now need to attach the layers to each other so they form a hierarchy of movement, so, if the body moves, the arms move with it. Click and hold on the word None to the right of layer Arm_L, and choose Body from the drop-down list.
Close the Arm_L tab in the top left of the Composition panel. Moving the pivot also moves the arm, so drag the arm back to its correct position. This process needs to be repeated on each layer, but its been done for you in the Pinkstaa_Parented. aep le on CD102.
Strong characters
Keep your character designs simple, making it distinctive and memorable with the least amount of detail, because too much detail will slow down the animation process and wont work well if the character is scaled down. A great character should be totally recognisable from its silhouette.
Currently, this arm layer will pivot from the centre point of the layer, but we need it to pivot from the shoulder. Double-click on the Arm_L layer to isolate that layer, and click and drag the small crosshair from the centre of the layer down to the shoulder.
You can now skip ahead by opening the Pinkstaa_Parented.aep le, where youll nd all the layers linked. Lets start by making the character walk. Click the triangular arrow to the left of the name of layer 16, opening out its properties, and click once on the stopwatch icon next to Position and Scale properties.
Having set the rst keyframe by clicking the stopwatch icon, set all subsequent keyframes by changing a value or copy and pasting a previous keyframe onto the timeline. Move forward nine frames on the timelime (press Ctrl or Cmnd+Right Arrow) and change the positions Y value from 1361 to 1277.
70
Tutorial Animate a character in After Effects
CAP102.tut_anim 70
28/8/07 14:48:47
Move forward four frames and click once on the icon representing the rst keyframe and press Ctrl/Cmnd+C to copy it, and Ctrl/Cmnd+V to paste it down. Move forward another nine frames and set the Y value to 1401. Move forward four frames and paste the rst keyframe down again.
Now you can set keyframes for the rotation of the leg in the same way as above. Experiment with values, making sure the rst and last frames have the same values so it will loop. Load up Pinkstaa_Walk.aep to see an example of the arms and legs keyframed in this way.
Artwork preparation
Preparing your character artwork well in Photoshop is crucial. Keep separate elements on separate layers. But, where possible, merge layers together that wont need independent movement from each other, to keep the number of layers more manageable.
In order to watch the playback of the animation, locate the right end of the bar indicating the work area of the timeline and drag it back to the left, so that it lines up with the last frame. Now simply press the space-bar and youll see the animation looping.
Part 2: Faces and masks
Use layer masks to animate the facial features of the character
Locate layers 6 and 7, and click the eye icon in the far-left column of these layers 1 (these will be the only layers not displaying an icon) to make them visible. The teeth look very toothy at the moment, but well sort that out by using masks.
Choose the Pen tool and draw a rough ellipse mask on the teeth_top layer, as in the screenshot. Repeat the process on the lower set of teeth so they are both masked. The teeth and their masks can now be keyframed independently. Open Pinkstaa_Mouth.aep from CD102 to see the result.
Tutorial Animate a character in After Effects
71
CAP102.tut_anim 71
28/8/07 14:48:52
Faces and masks continued...
Were now going to make the eyes blink using a similar technique. Select layer 5 and use the Pen tool to draw a curved lozenge shape inside the eye to mask it. In the timeline panel, locate and open the Masks property for this layer.
Click the stopwatch icon next to the Mask Expansion property to start keyframing. Change the property from 0.0 to 43.0, which will appear to restore the eye to its non-masked state. Move forward four frames and change the property back to 0.0 to set another keyframe.
Move forward two frames, and then copy and paste the last keyframe onto this 5 frame, so that the eye stays closed for two frames. Now move forward two frames and copy and paste the very rst keyframe down again, so that the eye closes once more.
Now repeat the previous three steps on the other eye, so that they both open and close simultaneously, making the character blink. You can add extra air by introducing keyframe values for Scale, Rotation and Position of the eyes, so that they squash and stretch with each opening.
72
Tutorial Animate a character in After Effects
CAP102.tut_anim 72
28/8/07 14:48:55
Part 3: Creature, camera, action!
Put your newly animated character in front of the lens, and into a scene
Open Pinkstaa_Complete.aep from CD102. From the main pull-down menus select Composition>New Composition. Choose a preset for your composition weve chosen a PAL square-pixels size, and made it ten seconds long. Drag Pinkstaa Comp 1 from the Project panel into the new composition.
Open the properties of Pinkstaa Comp 1 in the timeline, and locate the small cube icon in the column to the right of the layer name and click the blank icon underneath this cube icon to make it a 3D layer. This gives it a new Z-depth position parameter to tweak.
Save time
Tweaking all the keyframes of an animation can be very timeconsuming if you wish to alter the speed of the action. A quick way of achieving the same effect is with Time Remapping. Just select a layer or composition, choose Layer>Enable Time Remapping. Open Pinkstaa_ Camera.aep to see it in action, putting more spring in your characters step!
Choose File>Import>File and browse to the le called Pinkstaa_Background. Click OK and then drag it from the Project panel into the main composition. Make it a 3D layer by turning on the cube icon on its timeline, and set the position to 384.0, 288.0, 3000.0 and the scale to 500%.
The next step is to set a keyframe on the rst frame of the Position property using the stopwatch icon, and set its X, Y and Z values to 0.0, 400.0 and 2500.0 respectively. Move to the nal frame and set the values to 1500.0, 400.0, 900.0. Then press Home on the keyboard.
Choose Layer>New> Camera and the 35mm preset, and click OK. Open its timeline properties and keyframe the Point of Interest and Position. Pressing C on the keyboard tabs through the cameras pan, zoom and tilt tools, so try these yourself or open Pinkstaa_Camera.aep to see the nished piece.
Tutorial Animate a character in After Effects
73
CAP102.tut_anim 73
28/8/07 14:48:59
Expert prole: Rex Crowle
Specialising in illustrative and animated things, Rex Crowle is also partial to characters with facial hair
BACKGROUND: Rex Crowle trained in graphic design, but specialises in illustration and animation. Ive worked mainly for clients in interactive and broadcast media, as well as producing personal short lms for festivals such as onedotzero, says Crowle. YEARS PRACTISING AS A CREATIVE: Seven. CLIENTS: Disney, MTV, Sony and The BBC.
MISSION STATEMENT: Draw a smile on the face of the world. Then colour it in, give it an eyepatch, some pointy teeth and a beard. WEBSITE: www.rexbox.co.uk
Above: Legends is a short lm created for onedotzero. Top right: Play Nice Skeletor was created for the MOTU exhibition in Magic Pony, Toronto. Right: Masked Ballsup, a still taken from an animated sting for E4.
74
Tutorial Animate a character in After Effects
CAP102.tut_anim 74
28/8/07 14:49:03
You might also like
- The Complete Brainlet's Guide To CharaStudioDocument31 pagesThe Complete Brainlet's Guide To CharaStudiovesahaf475No ratings yet
- Complete Guide to Drawing Dynamic Manga Sword Fighters: (An Action-Packed Guide with Over 600 illustrations)From EverandComplete Guide to Drawing Dynamic Manga Sword Fighters: (An Action-Packed Guide with Over 600 illustrations)Rating: 5 out of 5 stars5/5 (3)
- CRD SubsampleDocument34 pagesCRD SubsampleFahmy Abo Walid Kseibi100% (3)
- Family Relations - 2004 - Cobb - Development of The Attitudes About Romance and Mate Selection ScaleDocument10 pagesFamily Relations - 2004 - Cobb - Development of The Attitudes About Romance and Mate Selection Scaleaqsa randhawaNo ratings yet
- Art of 3d ToonsDocument183 pagesArt of 3d ToonsAna RosaNo ratings yet
- Id Desing With SolidworksDocument27 pagesId Desing With SolidworksLeonard ReinaNo ratings yet
- 42 Tutorial Character Animation: CAP82.tutanimate 42 CAP82.tutanimate 42 14/2/06 5:06:33 PM 14/2/06 5:06:33 PMDocument6 pages42 Tutorial Character Animation: CAP82.tutanimate 42 CAP82.tutanimate 42 14/2/06 5:06:33 PM 14/2/06 5:06:33 PMKadriankNo ratings yet
- CorelDRAW Tutorials Learning Corel R.A.VDocument11 pagesCorelDRAW Tutorials Learning Corel R.A.VNafFish AhaMedNo ratings yet
- Macromedia Flash MX Key Concepts Tutorial: Learn The Basics of Flash AnimationDocument21 pagesMacromedia Flash MX Key Concepts Tutorial: Learn The Basics of Flash AnimationTrending 2019No ratings yet
- After Effects 1 TutorialDocument12 pagesAfter Effects 1 TutoriallindakuttyNo ratings yet
- Animating E-Card Aim: AlgorithmDocument5 pagesAnimating E-Card Aim: AlgorithmArockiaruby RubyNo ratings yet
- CAP102 Tut SiteDocument6 pagesCAP102 Tut SiteHerri WijayaNo ratings yet
- Create Twinkling Stars Using Graphic Symbols in FlashDocument5 pagesCreate Twinkling Stars Using Graphic Symbols in FlashTECHNO PASSPORTNo ratings yet
- Lesson 2: Animation Basics: ObjectivesDocument8 pagesLesson 2: Animation Basics: ObjectivesAnonymous zrAfrkPOJ7No ratings yet
- 7-8 TLE Animation Week 8Document7 pages7-8 TLE Animation Week 8Renato NatorNo ratings yet
- Belajar Corel Photo Paint PDFDocument12 pagesBelajar Corel Photo Paint PDFMpingNo ratings yet
- ToonBoomAnimate2 SunriseSunsetDocument6 pagesToonBoomAnimate2 SunriseSunsetDiarlle CarvalhoNo ratings yet
- Cambridge International AS & A Level Information Technology: Topic Support GuideDocument8 pagesCambridge International AS & A Level Information Technology: Topic Support Guideloiuse shepiralNo ratings yet
- Avatar Photoshop TutorialDocument17 pagesAvatar Photoshop TutorialEthelrida PunoNo ratings yet
- Photoshop CS6 3D TutorialDocument19 pagesPhotoshop CS6 3D TutorialMehul NakumNo ratings yet
- Pixel Art Animation: Best PracticeDocument2 pagesPixel Art Animation: Best PracticeKALFERNo ratings yet
- Overview of Timeline PanelDocument15 pagesOverview of Timeline PanelVinod MalikNo ratings yet
- Cambridge International AS & A Level Information Technology: Topic Support GuideDocument9 pagesCambridge International AS & A Level Information Technology: Topic Support Guideloiuse shepiralNo ratings yet
- Construct 2Document16 pagesConstruct 2BRANKOVICDRAGANNo ratings yet
- Multimedia Animations: What Is Animation?Document8 pagesMultimedia Animations: What Is Animation?geethumcaNo ratings yet
- Flash MX: TechniquesDocument4 pagesFlash MX: TechniquesjaponexNo ratings yet
- Hiding Faces MasksDocument17 pagesHiding Faces Maskshigihigibandit2No ratings yet
- Interactive Flash Tutoria1Document11 pagesInteractive Flash Tutoria1api-281303894No ratings yet
- Flash Workshop Session 1Document4 pagesFlash Workshop Session 1api-25931353No ratings yet
- The Timeline and KeyframesDocument15 pagesThe Timeline and Keyframes200307No ratings yet
- Creating - Characters ANIME STUDIODocument41 pagesCreating - Characters ANIME STUDIOTerry ArtsncraftsNo ratings yet
- Manipulate Smoke To Create HyperDocument44 pagesManipulate Smoke To Create HyperZainal AzrinNo ratings yet
- Animation With Krita - Krita Manual Version 4.1Document20 pagesAnimation With Krita - Krita Manual Version 4.1Willian Heredia100% (1)
- Modeling A Fountain LightwaveDocument4 pagesModeling A Fountain LightwaveElinho GalvãoNo ratings yet
- Riccinumbers TheBeginnersGuideToMeshingDocument55 pagesRiccinumbers TheBeginnersGuideToMeshingDuc DuongNo ratings yet
- Flash Fundamentals Packet 1: Objectives. by The End of This Packet You Will Be Able ToDocument7 pagesFlash Fundamentals Packet 1: Objectives. by The End of This Packet You Will Be Able ToIndra ListiawanNo ratings yet
- Cover Tutorial: 34 January 2006Document6 pagesCover Tutorial: 34 January 2006KadriankNo ratings yet
- MM Act AnswersDocument9 pagesMM Act Answersanjum murgodNo ratings yet
- How To Animate A Character in After EffectsDocument4 pagesHow To Animate A Character in After EffectsdebliseNo ratings yet
- Sculpting Stylized ChraractersDocument41 pagesSculpting Stylized ChraractersNikhilesh Thatipamula100% (1)
- Tips and Tricks ToonboomDocument57 pagesTips and Tricks Toonboomlimetta09No ratings yet
- Walking Animation in FlashDocument11 pagesWalking Animation in FlashAnonymous 3q6HiKNo ratings yet
- 2D Animation-2nd Q-W6Document6 pages2D Animation-2nd Q-W6RUFINO MEDICO100% (1)
- LumenRT SketchUp 01Document6 pagesLumenRT SketchUp 01alila06No ratings yet
- Panduan Belajar Craz PDFDocument24 pagesPanduan Belajar Craz PDFMardis CaemNo ratings yet
- 7-8 TLE Animation Week 7Document8 pages7-8 TLE Animation Week 7Renato NatorNo ratings yet
- Create Animation With FireworksDocument9 pagesCreate Animation With FireworksEng MakwebaNo ratings yet
- Crazy Talk TutorialDocument24 pagesCrazy Talk TutorialJoyasLoniNo ratings yet
- Cool Moves: TutorialDocument7 pagesCool Moves: TutorialericsaguirreNo ratings yet
- Creating A Dragon With MayaDocument68 pagesCreating A Dragon With MayaHoàng MạnhNo ratings yet
- MAYA Tutorial - Creating A DragonDocument68 pagesMAYA Tutorial - Creating A Dragonapi-3700055100% (6)
- Scanner DarklyDocument11 pagesScanner Darkly65paulosalesNo ratings yet
- Alpha Mask Tutorial - by Shane FletcherDocument13 pagesAlpha Mask Tutorial - by Shane FletcherSatrio Jati WibowoNo ratings yet
- Spaceship Flyover TutorialDocument17 pagesSpaceship Flyover Tutorialblenderzyzzy100% (2)
- Dark Scarab - Action EditorDocument7 pagesDark Scarab - Action EditorPat BonesNo ratings yet
- CG Tutorials Volume 1Document262 pagesCG Tutorials Volume 1Рафет ИбрагимовNo ratings yet
- NX 9 for Beginners - Part 3 (Additional Features and Multibody Parts, Modifying Parts)From EverandNX 9 for Beginners - Part 3 (Additional Features and Multibody Parts, Modifying Parts)No ratings yet
- The Ridiculously Simple Guide to Google Slides: A Practical Guide to Cloud-Based PresentationsFrom EverandThe Ridiculously Simple Guide to Google Slides: A Practical Guide to Cloud-Based PresentationsNo ratings yet
- Aidr Climate Change Lesson PlanDocument17 pagesAidr Climate Change Lesson PlanLee ReyesNo ratings yet
- Training and Development From A Change Model PerspectiveDocument14 pagesTraining and Development From A Change Model Perspectivehas_lida2004No ratings yet
- Scholastic Success With Addition - Subtraction (Grade 3)Document48 pagesScholastic Success With Addition - Subtraction (Grade 3)g-24311286No ratings yet
- Project Planning: Kalpani DissanayakeDocument21 pagesProject Planning: Kalpani DissanayakesiyaddNo ratings yet
- Total Kjeldahl Nitrogen (TKN) Faqs: Why Is TKN Important?Document4 pagesTotal Kjeldahl Nitrogen (TKN) Faqs: Why Is TKN Important?dsbishtNo ratings yet
- Dissertation Topics Examples in Physical EducationDocument4 pagesDissertation Topics Examples in Physical EducationPaySomeoneToWritePaperSaintPaulNo ratings yet
- Mid Day MealDocument16 pagesMid Day MealPooja VermaNo ratings yet
- Discovering Tut The Saga ContinuesDocument9 pagesDiscovering Tut The Saga ContinuesAneesh RenuNo ratings yet
- SeminarsDocument3 pagesSeminarsrachelle_cabugosNo ratings yet
- Tutorial Question - Opinion EvidenceDocument5 pagesTutorial Question - Opinion EvidencebicarabeliaNo ratings yet
- Micro Finance Case StudiesDocument3 pagesMicro Finance Case StudiesSyed Waqar HaiderNo ratings yet
- Thesis Title For Hospital AdministrationDocument7 pagesThesis Title For Hospital Administrationcynthiasmithmanchester100% (2)
- Eyes Nose Lips by TaeyangDocument16 pagesEyes Nose Lips by TaeyangJoan CalingacionNo ratings yet
- Bioavailability: Drug Product PerformanceDocument38 pagesBioavailability: Drug Product PerformancesaadNo ratings yet
- Question Bank For National Examination Text 1 For Questions Number 1 and 2Document5 pagesQuestion Bank For National Examination Text 1 For Questions Number 1 and 2Aurellia ShafitriNo ratings yet
- Tinnitus Handicap Inventory (THI)Document4 pagesTinnitus Handicap Inventory (THI)Dian SetyaningrumNo ratings yet
- Su-37 Park Jet Plans (Assembly Drawing Tiled) PDFDocument2 pagesSu-37 Park Jet Plans (Assembly Drawing Tiled) PDFcoloNo ratings yet
- LIT1 Lesson2Document6 pagesLIT1 Lesson2lhyka nogalesNo ratings yet
- Cryogenic GrindingDocument4 pagesCryogenic Grindingjohnb2bNo ratings yet
- University of Engineering & Technology, Lahore: Degree Status:IncompleteDocument1 pageUniversity of Engineering & Technology, Lahore: Degree Status:IncompleteMuhammad AhmedNo ratings yet
- Noise Level Alarm PDFDocument2 pagesNoise Level Alarm PDFNaelectronic UONo ratings yet
- IPSDocument4 pagesIPSSimon RaeNo ratings yet
- 100 A FedRAMP Training Welcome To FedRAMPDocument78 pages100 A FedRAMP Training Welcome To FedRAMPAyshaKhawajaNo ratings yet
- Steel Making PracticesDocument32 pagesSteel Making PracticesSiva SubramaniNo ratings yet
- Global WarmingDocument2 pagesGlobal WarmingDimphna Jel PacificoNo ratings yet
- BE Allotment R1 PDFDocument745 pagesBE Allotment R1 PDFJay Rameshbhai ParikhNo ratings yet
- Sakshi Project Main ContentDocument9 pagesSakshi Project Main ContentVirendra NawkarNo ratings yet
- Chapter 10 Sampling Strategies EditedDocument23 pagesChapter 10 Sampling Strategies EditedAmeer Al-asyraf MuhamadNo ratings yet