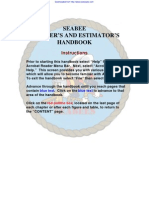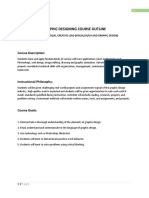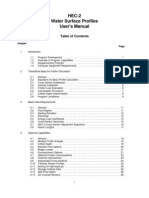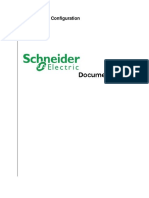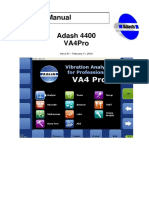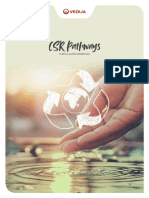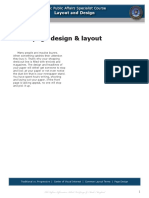XRS-FP Software Guide v460
XRS-FP Software Guide v460
Uploaded by
platosyrCopyright:
Available Formats
XRS-FP Software Guide v460
XRS-FP Software Guide v460
Uploaded by
platosyrCopyright
Available Formats
Share this document
Did you find this document useful?
Is this content inappropriate?
Copyright:
Available Formats
XRS-FP Software Guide v460
XRS-FP Software Guide v460
Uploaded by
platosyrCopyright:
Available Formats
XRS-FP Software Guide v460.
doc
Page 1 of 145
XRS-FP Software Guide V.4.6.0
CrossRoads Scientific
414 Av. Portola, Box 1823, El Granada, CA 94018-1823
Brian Cross
CrossRoads Scientific
11-Feb-10
XRS-FP Software Guide v460.doc
Page 2 of 145
TABLE OF CONTENTS
Table of Contents ........................................................................................................................................ 2 Document Change Log ............................................................................................................................... 6 1 2 Getting Started ..................................................................................................................................... 8 1.1 2.1 2.2 2.3 3 3.1 3.2 Introduction ..................................................................................................................................... 8 Introduction to XRF ....................................................................................................................... 10 The Physics of XRF: Interactions of X rays and Matter................................................................ 10 References ................................................................................................................................... 12 Introduction to Spectrum Processing............................................................................................ 13 The Spectrum-Processing Functions ........................................................................................... 14 Smoothing ............................................................................................................................. 14 Escape Peak Removal .......................................................................................................... 14 Sum Peak Removal ............................................................................................................... 14 Background Removal ............................................................................................................ 15 Blank Removal ...................................................................................................................... 16 Intensity Extraction ................................................................................................................ 16 Peak Integration .................................................................................................................... 17 Peak Overlap Factor Method ................................................................................................ 17 Gaussian Deconvolution ....................................................................................................... 17 About X-ray Fluorescence (XRF)........................................................................................................ 9
The Purpose of XRS-FP Software .................................................................................................... 13
3.2.1 3.2.2 3.2.3 3.2.4 3.2.5 3.2.6 3.2.7 3.2.8 3.2.9 3.3 4 5
3.2.10 Reference Deconvolution ...................................................................................................... 19 Introduction to XRF Analysis using FP ......................................................................................... 20 FP References....................................................................................................................... 22 3.3.1 4.1 5.1 5.2 5.3 6 7 8
Software Operation ............................................................................................................................ 25 Loading the Software .................................................................................................................... 25 XRF Spectrometer Calibration and Monitoring............................................................................. 26 XRF Elemental FP Calibration or Standardization ....................................................................... 28 XRF FP Assay Analysis ................................................................................................................ 31 FP Calibration & Analysis ................................................................................................................. 26
Maintenance ....................................................................................................................................... 31 Software Architecture........................................................................................................................ 32 Auto- Mode (Routine) FP Analysis ................................................................................................... 35 8.1 8.2 8.3 8.4 Login ............................................................................................................................................. 37 Analyze ......................................................................................................................................... 40 System Check............................................................................................................................... 41 Expert Mode ................................................................................................................................. 41 CrossRoads Scientific
11-Feb-10
Brian Cross
XRS-FP Software Guide v460.doc 9
Page 3 of 145
Main Screen (Supervisor Mode) ....................................................................................................... 42 9.1 9.2 9.3 9.4 Specimen Component Table ........................................................................................................ 43 Layer Table (Thickness Information) ............................................................................................ 44 Element Table............................................................................................................................... 45 Measurement & Processing Conditions Table ............................................................................. 47 File Menu ......................................................................................................................................... 49 File New .................................................................................................................................... 49 File Open................................................................................................................................... 49 File Compare............................................................................................................................. 50 File Save ................................................................................................................................... 51 File SaveAs ............................................................................................................................... 51 File Print .................................................................................................................................... 51 File Print Preview ...................................................................................................................... 51 File External .............................................................................................................................. 52 File Hook ................................................................................................................................... 52 File Unhook ............................................................................................................................... 52 File Hide .................................................................................................................................... 53 File Hide-SpectraX .................................................................................................................... 53 File Exit ..................................................................................................................................... 53 Acquire Start/Stop ..................................................................................................................... 54 Acquire Clear ............................................................................................................................ 54 Acquire Time ............................................................................................................................. 54 Setup MCA/DPP ....................................................................................................................... 55 Setup Detector .......................................................................................................................... 59 Setup Geometry ........................................................................................................................ 60 Setup Tube/Source ................................................................................................................... 61 Setup Mini-X.............................................................................................................................. 66 Setup Condition......................................................................................................................... 68 Setup AutoID ............................................................................................................................. 69 Setup Processing ...................................................................................................................... 71 Setup Reference ....................................................................................................................... 76 Setup ROI ................................................................................................................................. 78 Setup Spectrum Adjust ............................................................................................................. 79 Setup Quant .............................................................................................................................. 82 Setup Reports ........................................................................................................................... 85
10
10.1 10.2 10.3 10.4 10.5 10.6 10.7 10.8 10.9 10.10 10.11 10.12 10.13 11 11.1 11.2 11.3 12 12.1 12.2 12.3 12.4 12.5 12.6 12.7 12.8 12.9 12.10 12.11 12.12 12.13 13
Acquire Menu.................................................................................................................................. 54
Setup Menu ..................................................................................................................................... 55
Calibrate Menu................................................................................................................................ 86 CrossRoads Scientific
11-Feb-10
Brian Cross
XRS-FP Software Guide v460.doc 13.1 13.2 13.3 13.4 14 14.1
Page 4 of 145
Calibrate Spectrum ................................................................................................................... 86 Calibrate FP .............................................................................................................................. 86 Calibrate SIR-FP ....................................................................................................................... 86 Calibrate MLSQ......................................................................................................................... 89 Process Calculate ..................................................................................................................... 99
Process ........................................................................................................................................... 99 14.1.1 Process Calculate Mole% .................................................................................................. 99 14.1.2 Process Calculate Wt% ...................................................................................................... 99
14.2 14.3
Process AutoID ....................................................................................................................... 100 Process Spectrum ................................................................................................................... 102
14.3.1 Process Spectrum - Smooth ............................................................................................... 102 14.3.2 Process Spectrum - Escape Peaks ..................................................................................... 102 14.3.3 Process Spectrum - Pileup (Sum-Peak) Removal .............................................................. 102 14.3.4 Process Spectrum - Background Removal ......................................................................... 103 14.3.5 Process Spectrum Blank Subtraction ............................................................................... 104 14.3.6 Process Spectrum Compton Peak ................................................................................... 105 14.3.7 Process Spectrum Deconvolute ....................................................................................... 107 14.3.8 Process Spectrum - All ........................................................................................................ 111 14.3.9 Process Spectrum - Restore ............................................................................................... 111 14.4 14.5 15 16 Process Analyze ..................................................................................................................... 112 Process Batch ......................................................................................................................... 114
Help About .................................................................................................................................... 118 Spectra-X....................................................................................................................................... 120 16.1.1 File-New .............................................................................................................................. 123 16.1.2 File-Open ............................................................................................................................. 123 16.1.3 File-Compare ....................................................................................................................... 123 16.1.4 File-Save ............................................................................................................................. 123 16.1.5 File-SaveAs ......................................................................................................................... 124 16.1.6 File-Print .............................................................................................................................. 124 16.1.7 File-PrintPreview ................................................................................................................. 124 16.1.8 File-Close ............................................................................................................................ 124 16.1.9 File-CloseAll ........................................................................................................................ 125 16.1.10 16.1.11 16.1.12 16.1.13 File-SaveTemplate ........................................................................................................... 125 File-Export........................................................................................................................ 126 File-Import ........................................................................................................................ 128 File-Exit ............................................................................................................................ 129
File Menu ............................................................................................................................................... 123
16.2
View Menu .............................................................................................................................. 130 CrossRoads Scientific
11-Feb-10
Brian Cross
XRS-FP Software Guide v460.doc
Page 5 of 145
16.2.1 View-Add_Text .................................................................................................................... 130 16.2.2 View-Cursor ......................................................................................................................... 133 16.2.3 View-Date ............................................................................................................................ 133 16.2.4 View-Legend........................................................................................................................ 133 16.2.5 View-Lines ........................................................................................................................... 133 16.2.6 View-Magnifier ..................................................................................................................... 133 16.2.7 View-Reset Chart ................................................................................................................ 134 16.2.8 View-Status ......................................................................................................................... 134 16.3 Process Menu ......................................................................................................................... 134 16.3.1 Process-Normalize .............................................................................................................. 134 16.3.2 Process Paint ROI ............................................................................................................ 136 16.3.3 Process Clear ROI ........................................................................................................... 137 16.4 Setup Menu ............................................................................................................................. 138 16.4.1 Setup-Controls..................................................................................................................... 138 16.4.2 Setup-Cursor ....................................................................................................................... 138 16.4.3 Setup-Spectrum .................................................................................................................. 138 16.5 Spectra-X Tools ...................................................................................................................... 141 16.5.1 Lines .................................................................................................................................... 141 16.5.2 Chart Editor ......................................................................................................................... 141 16.5.3 KLM Markers ....................................................................................................................... 142 16.6 17 Help-About .............................................................................................................................. 143 HASP Security Plug Installation ................................................................................................. 144
Brian Cross
CrossRoads Scientific
11-Feb-10
XRS-FP Software Guide v460.doc
Page 6 of 145
DOCUMENT CHANGE LOG
Date
25-Jul-01 20-Dec-01 29-Dec-01 13-Aug-04 27-Jul-05 20-Dec-05
Person
Brian Cross Brian Cross Brian Cross Brian Cross Brian Cross Brian Cross
Pages
All All Most Many Some Most
Description
Created document for Amptek Software, v.1.1.3 Major upgrades from v.1.1.3 to v.1.2.3 Corrections and additions for v.1.2.4 v.2.1.4 updates for DP4, Blank, C/R, etc. v.2.2.3 for Compton Peak usage, Automation v.3.0.1 Major additions for MLSQ, SIR-FP & MTF-FP quantitative options, & PX4 digital pulse processor. v.3.3.0 Major updates for analysis using simple leastsquares calibrations, Reference deconvolution, concentration and intensity thresholding and many other small changes, plus support for CdTe detectors. v.3.3.1 Add text to the explanation for the CdTe escape peak removal constraints. v.4.0.3 Added new sections for XRF introduction and background. General editing. v.4.0.3 General edits and convert to using SpectraX spectrum display instead of Amptek ADMCA. Added documentation for Batch processing and charting, Auto-ID, and Spectra-X. v.4.2.3 Add Mini-X support, Background File option, Company Name input and misc. documentation. v.4.3.1 Added to section 5.1 re spectrometer gain and offset calibration. v.4.3.2 Updated text for MLSQ methods. Support for DP5 digital pulse processor. Updated Spectra-X features (v.1.4.0.0). v.4.5.0 Major updates to Spectra-X, etc. Spectra-X v.1.5.0.0 and above requires v.8 of the TeeChart component (replaces v.7) as shown in the Help-About for Spectra-X.
13-Mar-08
Brian Cross
Many
23-Apr-08 19-Aug-08
Brian Cross Sarah Cross
39, 40 Many
21-Aug-08
Brian Cross
Most
1-Jan-09 1-May-09
Brian Cross Brian Cross
Some 27
31-May-09
Brian Cross
Some
Sep-09
Brian Cross
Most
Brian Cross
CrossRoads Scientific
11-Feb-10
XRS-FP Software Guide v460.doc
Page 7 of 145
Date
Person
Pages
Description
v.4.6.0 XRS-FP now compatible with Windows 7 and Vista, including 64-bit versions. New HASP installer. Updated interface to Amptek DPPs (incl. DP5). Additional parameters available in Batch processing. Check at startup for presence of US Windows Locale. Improved form resizing. Updated reading of *.txt and *.csv spectrum files. Added Upper/Lower Limit feature for concentration checking in Element Table. Allow MLSQ to use bulk stds. for thin-film calibration. Increased # decimal places from 3 to 4 for Wt% in Sample Table.
Feb-10
Brian Cross
Several
Brian Cross
CrossRoads Scientific
11-Feb-10
XRS-FP Software Guide v460.doc
Page 8 of 145
1 GETTING STARTED
1.1 Introduction
This software guide describes the basic functions that the XRS-FP (or XRS-MTFFP) program is designed to perform. It is assumed that you are familiar with the basics of operating a Windows application and that you are familiar with the common terms and techniques of X-Ray Fluorescence (XRF) and EnergyDispersive Spectrometry (EDS) analysis. The following abbreviations will be used to describe terms throughout this guide: XRF EDS FP X-Ray Fluorescence Energy-Dispersive Spectrometry Fundamental Parameters (i.e., using a known database of x-ray interactions and equations for using them) MTFFP Multilayer Thin-Film FP analysis
There are two separate versions of the software, starting with v.3.0.0. The first is the original XRS-FP program that can analyze bulk and single-layer samples, and the second is a version (XRS-MTFFP) that can analyze up to 8 layers for thickness and composition. Both programs will be described in this document, although you may not have both programs. The name XRS-FP will be used to describe either program unless there is a feature that is specific to XRS-MTFFP. In addition to the brief description of XRF outlined below, the following books are recommended to gain familiarity with XRF and EDS analysis: Principles and Practice of X-ray Spectrometric Analysis, 2nd Edition, by E.P. Bertin, Plenum Press, New York, NY (1975). Principles of Quantitative X-Ray Fluorescence Analysis, by R. Tertian and F. Claisse, Heyden & Son Ltd., London, UK (1982). Radiation Detection and Measurement, 2nd Edition, by G.F. Knoll, John Wiley & Sons, New York, NY (1989). Handbook of X-Ray Spectrometry: Methods and Techniques, eds. R.E. van Grieken and A.A. Markowicz, Marcel Dekker, Inc., New York (1993). Quantitative X-Ray Spectrometry, 2nd Edition, by R. Jenkins, R.W. Gould and D. Gedcke, Marcel Dekker, Inc., New York (1995). Of course, there are many other excellent books and periodicals available on these topics, some of which may be more appropriate to your particular application. There are three main steps for XRF analysis using the XRS-FP software: Brian Cross CrossRoads Scientific
11-Feb-10
XRS-FP Software Guide v460.doc First the system is usually calibrated using standards Subsequently, it can then be used for the quantitative analysis of unknowns And finally, routine maintenance checks may be performed on the XRF system
Page 9 of 145
Note: There is also the possibility of doing analysis without standards, as long as the detector, geometry and tube information is adequately described, and you are only analyzing a bulk sample or a single-layer sample with a fixed film thickness. In version 3.3.0, and later, one can also use simple least-squares calibration and quantitation, without using the full FP method. The system is meant to include an x-ray source (either an x-ray tube or radioisotope) and detector/electronics, together with a sample within some kind of chamber, which can be evacuated or operated in air. In addition, filters may be used with either the x-ray source and/or the detector. It is extremely important to know the geometry of your system before setting up the XRS-FP software and doing any calibration work.
2 ABOUT X-RAY FLUORESCENCE (XRF)
In general terms XRF is induced after the atomic impact of energetic photons, protons or electrons. This impact, with sufficient energy, can ionize an atom by the ejection of a core-shell (such as K, L or M) electron, as illustrated by the Bohr atom model schematic shown in Figure 11. The generated vacancy is filled from a higher-shell electron (e.g., M, L or N) - a process that results in the emission of an x-ray photon whose energy is equal to the difference in binding energies of the two shells involved in the transition. The emitted photon has an energy that is characteristic for each element as the binding energy is proportional to the squared nuclear charge1.
Figure 1. (A) Schematic representation of the basic process of X-Ray Fluorescence (XRF) where X-ray excitation leads to ejection of a core-shell electron from the atom. The generated vacancy is filled through a higher-shell electron resulting in the emission of a photon whose energy is equal to the difference in the binding energies of the two shells involved in the transition. (B) Bohr atom model illustrating the electronic transitions in a calcium atom.
Brian Cross
CrossRoads Scientific
11-Feb-10
XRS-FP Software Guide v460.doc
Page 10 of 145
With recent advances in x-ray optics, hard x rays can be focused to small spots from sub-micron to hundreds of microns in size, using a Fresnel zone plate, refractive lenses, diffractive crystals, layeredsynthetic multilayers or Kirkpatrick-Baez mirror system1. Raster scanning the specimen with an XY stage, with the acquisition of an x-ray spectrum at each point, yields quantitative topographical x-ray maps for a wide range of elements, including most biologically-relevant transition metals1.
2.1 Introduction to XRF
X-ray Fluorescence (XRF) is usually associated with the emission of characteristic secondary (fluorescent) x rays from a material excited using high-energy x or gamma rays. This technique allows the determination of elemental composition as described later in more detail. The two main types of XRF methodologies are energy dispersive (EDXRF), using a solid-state cooled detector (usually silicon), and wavelength dispersive (WDXRF), which use a scanning crystal spectrometer as the dispersive element. Although detectable elements vary according to the instrument configuration and set-up, EDXRF typically detects elements from at least sodium (Na) to uranium (U), while WDXRF can extend down to beryllium (Be). Elemental concentrations can be measured from 100% down to ppm and even sub-ppm (ppb) levels. Detection limits depend on the specific element, the sample matrix and the design of the XRF instrument itself. XRF is an analytical technique widely used for fast, non-destructive elemental or chemical analysis in the fields of material science, polymer science, environmental science, geochemistry, electronics, forensic science, archaeology and recently for biological and medical applications. Recent advances in x-ray technology have lead to the development of XRF analysis capable of high spatial resolution, thus providing high sensitivity characterization in an image format for each element.
2.2 The Physics of XRF: Interactions of X rays and Matter
X rays are characterized by having energies lying within the ultraviolet and gamma radiation range in the electromagnetic spectrum (Fig. 2a). Wavelengths are typically in the range of 0.01 to 10 nm, with equivalent energies of about 125 to 0.125 keV. Work by Wilhelm Rntgen in the late nineteenth and early twentieth century established the penetrating nature of x rays, which permitted its use initially in medical imaging (radiography), and for this work he was later awarded the Nobel Prize. However, the interaction of x rays with matter is more complex than just the absorption effects used in radiography. If absorption occurs there is a loss of a core electron which leads to subsequent characteristic fluorescence (as described later in more detail). Although the main x-ray interaction is absorption, scattering, reflection and diffraction can also occur. X-ray scattering occurs with or without a loss in energy, known as Compton and Rayleigh scattering respectively (Fig. 2b). In materials with a finite thickness some of the x rays may also be transmitted. All these different effects have their own well-
Brian Cross
CrossRoads Scientific
11-Feb-10
XRS-FP Software Guide v460.doc
Page 11 of 145
known probabilities, which depend on the x-ray energy and incident angle, as well as the sample composition, thickness and density.
Figure 2. (A) The electromagnetic spectrum. X rays are characterized by having energies lying within the ultraviolet and gamma radiation range (of about 125 to 0.125 keV) and wave-lengths typically in the range of 0.01 to 10 nm. (B) Schematic of the interaction of x rays with a sample; 1 and 2 represent the incident and take-off angles, respectively.
In more detail, the exposure of atoms to energetic x rays (the primary radiation source) may induce ionization of the component atoms, when the energy is greater than that of its ionization potential (the socalled absorption edge). Ionization consists of the ejection of one or more core electrons from the atom. An incoming x ray can be energetic enough to remove tightly bound electrons from an inner orbital (K, L or M) of an atom within the atom producing a hole in the orbital and rendering the electronic configuration of the atom highly unstable. To restore equilibrium, an electron from an outer orbital (L, M or N) falls into the lower orbital to fill this hole. This process results in a loss of energy, and the excess energy is usually emitted in the form of a fluorescent x ray, the energy of which is equal to the energy difference of the two orbitals involved. Sometimes the emitted x-ray photon can be re-absorbed before leaving the atom and this results in the loss of a so-called Auger electron. For x-ray emission below about 1 keV the Auger process dominates. As noted above, energy difference between the expelled and replacement electrons produces a photon with an energy that is characteristic of the element in question. Therefore, the energy of the emitted fluorescent x ray can be used to identify and quantitatively measure the amount of any element in the sample, when these events are accumulated over time. For each element a number of possible fluorescent transitions are possible as most atoms comprise a number of electron orbitals (i.e. K, L and M shells, etc.), thus holes may be formed in various shells. The main transitions are shown in figure 1b, although there is a fine structure from the sub-shell orbitals not shown here. The number of XRF lines available for any element depends on the number of possible transitions, and their individual probabilities. When the x-ray events are summed into a spectrum taken over time, the various line ratios can be seen for each element, and the respective ratios of the lines for Brian Cross CrossRoads Scientific
11-Feb-10
XRS-FP Software Guide v460.doc
Page 12 of 145
all the elements. Together these lines and their ratios form a characteristic fingerprint for a specific element.
2.3 References
1. Fahrni, C. Biological applications of X-ray fluorescence microscopy: exploring the subcellular topography and speciation of transition metals. Current Opinion in Chemical Biology 11, 121-127 (2007).
Brian Cross
CrossRoads Scientific
11-Feb-10
XRS-FP Software Guide v460.doc
Page 13 of 145
3 THE PURPOSE OF XRS-FP SOFTWARE
3.1 Introduction to Spectrum Processing
In general, an XRF spectrum consists of peaks, corresponding to the various elements in the sample, superimposed on a background, which comes from x-ray scatter and detector effects. It is the job of spectrum processing to effectively remove the signal (i.e., net peak intensity) from the noise (i.e., the background and artifact peaks). There is an additional complication caused by peak overlap, which usually means that we cannot simply integrate regions around a peak and arrive at an accurate intensity, for a given element (and line). There are empirical analysis methods, which implicitly calibrate out these overlaps and other spectrum artifacts, in arriving at the composition and thickness of a sample, but FP and other methods require the correct net intensities as input for calibration and quantitation.
Spectrum Processing Steps Element Identification
Spectrum Smoothing
Si Escape Peak Removal
Sum Peak Removal
Background Removal
Blank Removal
Extract Intensities
Figure Outline of Spectrum Processing Steps.
In general it is better to remove these spectral interferences prior to the conversion to a quantitative analysis, since this removes several levels of uncertainty from the analysis. There are several steps in
Brian Cross CrossRoads Scientific
11-Feb-10
XRS-FP Software Guide v460.doc
Page 14 of 145
the typical processing of XRF spectra. Some of these are optional, such as spectrum smoothing and sum-peak removal, but others are mandatory, such as background removal and intensity extraction. In the figure above the typical processing steps are outlined. The first step, element identification, is not really a spectrum-processing step, but is required prior to extracting intensities. It is implicit in this description that, with every element, there is a specified line that will be used for the final analysis. This line is the one that must be extracted in the final step. However, in order to extract the intensities for the specified line, it will often be necessary to extract many lines for each element, to provide overlap correction, etc. This is described in more detail in the section below on Gaussian deconvolution.
3.2 The Spectrum-Processing Functions
3.2.1 Smoothing
Smoothing of the spectrum is recommended as a first step in spectral processing. This is particularly recommended for spectra that have poor statistics (e.g., short counting times). This operation typically performs a Gaussian (1:2:1) smooth of each channel in the spectrum, for the specified number of times. Repetitive 1:2:1 smoothing is effectively the same as applied wider filters. Several of these broader filters (Savitsky-Golay, etc.) are available in the software, but most of them give very similar results to the repetitive 1:2:1 smoothing. Values of 1 or 2 are normally recommended for the number of smooths. For noisy spectra, larger values can be specified. For spectra with good statistics this step can be left out.
3.2.2
Escape Peak Removal
Escape peaks arise when internal fluorescence occurs, inside the detector material itself, and the detector does not absorb these fluorescent x rays. This function is valid for Si, Cd-Te and Xenon (PC) detectors, and predicts the fraction of parent characteristic x rays that get lost as Si-K (or Cd-L, Te-L or Xe-L) escape photons. Thus for Si detectors, the escape peaks are centered about 1.75 keV below each parent peak. This corresponds to the energy of a Si-K x ray, with a small correction for incompletecharge collection effects within the detector. It is recommended that the escape peaks always be removed. The software removes the escape peaks from the spectrum, and adds the equivalent original x-ray event at the parent peaks energy.
3.2.3
Sum Peak Removal
Sum, or pileup, peaks arise because two incoming x rays arrive at the pulse processor (amplifier) within a time frame that is less than the fast discriminator can detect the peak from the first event. This results in peaks that have energies with the sum of the two incoming x-ray events. For example, two incoming FeK photons (each with an energy of 6.4 keV), which pileup, would produce a count at 12.8 keV.
Brian Cross CrossRoads Scientific
11-Feb-10
XRS-FP Software Guide v460.doc
Page 15 of 145
The critical parameter, which determines the level of the pulse pileup, is the Pulse Pair Resolution time. This is the time, in seconds, during which it is impossible to separate two incoming events. It corresponds to the peaking time for the fast discriminator, unless the events occur at low energies that are below the discriminator noise floor. This parameter must be accurately set for reasonable performance of this function, and is sometimes difficult to calculate for complex digital pulse processors (DPPs). This step is only recommended for spectra where a high deadtime is present. It is not normally required if the deadtime is maintained below about 25%. This correction is not as accurate as the escape peak removal, and may leave some residual sum peaks in the spectrum. It should be tested for the specific detector and application conditions to verify the effectiveness, via the spectrum display program.
3.2.4
Background Removal
Background removal is typically the next spectrum-processing step. The only method used, in the current software, is the Automatic background method. The automatic method determines the background by gradually snipping the peaks from the spectrum until only the true background remains. This residual is then subtracted from the spectrum to leave the net spectrum. Although the exact details of the automatic background removal are proprietary, the method is based on general signal-processing techniques that seek to distinguish fast-changing regions of the spectrum (i.e., peaks) from slowly changing regions (i.e., background). This is relatively simple for large peaks on small and flat backgrounds, but often the situation is not that simple. For example, in the spectrum taken directly from the x-ray tube, there are regions of the background that have relatively high curvature, and there are often small noisy peaks superimposed on high backgrounds. The background curvature arises from several effects, including the deceleration effects of electrons in bulk solids, which produce the characteristic bremstrahlung x-ray continuum whose shape depends on the anode atomic number and the incident electron-beam energy (high voltage, in kV). This tube spectrum is scattered off the sample (and may be filtered), which changes the shape of the background, and reduces its overall intensity, compared with the sample fluorescence peaks. Nevertheless, the background is typically a substantial fraction of the total spectrum, and the regions surrounding each peak, and so it must be removed prior to extracting the net intensities. The basis of the automatic background is to filter the spectrum in such a way as to remove the sharper peaks, leaving the smooth background which is subsequently subtracted from the original spectrum. The number of iterations, and the filter width, control the automatic background operation process and must be set accurately for this method to work correctly. This is particularly true for the filter width parameter, as it is highly dependent on the detector resolution. The number-of-iterations parameter controls the number of repeated operations too low a number may result in an over estimate of the background.
Brian Cross
CrossRoads Scientific
11-Feb-10
XRS-FP Software Guide v460.doc
Page 16 of 145
3.2.5
Blank Removal
Blank removal is required when there are artifact peaks in the spectrum that cannot easily be predicted from theory. For example these might be an Argon peak from air, or Cu and Fe contamination peaks from an x-ray tube or detector collimator. This is done by collecting a spectrum without any of the analyte peaks present, and then subtracting this spectrum from that of the sample to be analyzed.
3.2.6
Intensity Extraction
After the preliminary spectrum processing is complete, the net peak intensities must be calculated. There are several methods currently available in the spectrum-processing libraries; simple peak integration, overlap correction, and least-squares peak fitting using either synthetic Gaussian peak profiles for each fitted line, or stored Reference profiles. The Integrate method simply totals the counts for each channel in the defined Region Of Interest (ROI) of the analyzed line for each element. There is no correction for peak overlap. The Overlap method applies pre-stored overlap factors to these simple integrals to correct for the overlap of one peak in the integration region of another. (Although this method is in the spectrum processing library, it is not currently supported by the software user interface.) The Gaussian Deconvolution method corrects for peak overlaps by synthesizing peaks for all the expected lines in the region of the analyte peaks, so that a complete peak fitting occurs for both the analyte and the overlapping lines. This is the preferred method for general spectrum processing. The Reference Deconvolution method corrects for peak overlaps, again using a least-squares method, but by using stored Reference profiles peaks instead of synthetic peaks. The Reference method is usually applied with linear least-squares fitting, but the Gaussian method often uses nonlinear fitting to give greater flexibility to the peak deconvolution by allowing the peak ratios, widths and positions to change in order to better fit the acquired spectrum. The chief advantage for simple peak integration is that the repeatability is generally better, which can be useful in the case of simple spectra with little or no peak overlap. Using simple peak-overlap correction, the repeatability will be slightly worse because there are more parameters involved. General leastsquares methods are more accurate than integration and overlap-correction methods, but suffer from worse repeatability because of the increasingly complex corrections. Gaussian peak profiles have the advantage of not requiring stored references, and can be adjusted in position, width and shape (line ratios), which helps when there are changes in the spectra from matrix effects, or changes in the x-ray spectrometer performance (gain, offset and detector resolution). To account for these shifts, some type of nonlinear fitting is necessary because the least-squares fitting cannot be performed directly unless all these shift and shape parameters are fixed. These methods are capable of greater accuracy in the peak fitting, but can suffer from a worsening in precision, again because of the increase in the number of degrees of freedom and the fact that local false minima can give rise to false solutions.
Brian Cross CrossRoads Scientific
11-Feb-10
XRS-FP Software Guide v460.doc
Page 17 of 145
The Reference-profile method (sometimes known as the library-least-squares method) has the advantage of matching the peak profiles more accurately than the purely Gaussian profiles, but has the disadvantage of less flexibility in adjusting for line-ratio changes (XRF matrix effects) or peak position and width changes. The deconvolution method is selected via the user interface in XRS-FP and each element can have a different method, if necessary.
3.2.7
Peak Integration
For each element to be analyzed by this method, a Region Of Interest (ROI) must be defined (either manually, or automatically via the library). The contents of each channel that lies within this region (including the end channels) are added together to form the Peak Integral, which is then divided by the acquisition time (livetime) in seconds to produce the peak intensity in counts/second.
3.2.8
Peak Overlap Factor Method
This method is similar to the Peak Integration method described above, except that Overlap Factors are applied to correct the overlap of one peak in the ROI of another. These Overlap Factors are calculated by acquiring a pure element spectrum for each element to be analyzed and then, for all the elements to be analyzed in the sample, integrals calculated for each ROI in that spectrum. This is repeated for each element. For n elements, we end up with n x n integrals. These integrals are each divided into their parent integral, for each element, to yield a set of n x n Overlap Factors which have values 1. These Overlap Factors are then applied when analyzing the unknown sample by reducing the set of simultaneous equations. This method is fast, but requires the collection of pure-element spectra for each element to be analyzed and this matrix of factors has to be re-calculated for each different sample, depending upon the elements to be analyzed. elements for analysis. The advantage of the Gaussian Deconvolution (see below) method for peak-overlap correction is that no a priori steps are required when setting up the
3.2.9
Gaussian Deconvolution
Gaussian deconvolution fits individual Gaussians for every known line in the spectrum as a means of determining net peak intensities from the spectrum. The elements that have been defined in the spectrum (i.e., for quantitative analysis), each have a pre-selected major line for that element (i.e., K, K, L, L, L, or M) that will be used for the (FP) analysis. In reality, each of these major lines is composed of other individual lines (e.g., the K line is really composed of K1 and K2 lines), which are typically not resolved by most detectors. It is convenient to use these rolled-up lines, as they have better statistics when combined, and have almost the same energies, which does not cause a problem for subsequent FP calculations. The latter assume a single energy is used for each element analyzed.
Brian Cross CrossRoads Scientific
11-Feb-10
XRS-FP Software Guide v460.doc
Page 18 of 145
However, for the Gaussian peak fitting, it is necessary to use all the individual lines, not only for the major line being analyzed, but for the neighboring lines that may overlap both with the parent line of interest, and all the other analyzed lines in the spectrum. The first part of the program searches the lines for each element (up to 30), and includes those on the list for fitting that either contribute to the analyzed lines, or to the overlap of those lines. This means that even for simple spectra, where only 3 elements are being analyzed, there could be 50 or more lines being fit in the least-squares calculations. The spectrum StartEV and kV parameters will limit which lines are actually used. For example, if the spectrum was acquired at 20 kV and Sn is on the element list, only the L-series lines for Sn can be fit, because the K-series lines for Sn are above 20 kV. More specifically, it is the line-series edge (e.g., K or L-III) that must be below the excitation kV. Usually a margin (about 1 kV) is added to this; otherwise the excitation efficiency would be too low to be useful. Thus it is very important that the kV be entered correctly (this is also true for the subsequent FP calculations). There are two kinds of Gaussian peak fits that are provided in the software. The first is the linear leastsquares method. This method allows only the peak heights to be adjusted during the fitting process. Usually this kind of fit is adequate. It is, however, important that both the spectrum energy calibration is correct (certainly within one channel across the complete spectrum) and that the detector resolution value be set correctly. The relative peak heights within a series (e.g., K1, K2, K1, K2, and K3 for the K-series) are taken from tabulated values and are not allowed to vary during the linear fitting. This means that if there are large absorption or enhancement effects in the sample, which could affect the line ratios, then this type of fit may not perform as well as the nonlinear fit. The second method uses a nonlinear least-squares fitting procedure. This method fits the peak heights, positions, and widths to the spectrum. This is a nonlinear fitting process, because these variables are not directly solvable by standard linear least-squares fitting. Standard nonlinear algorithms are employed (such as the Marquardt-Levenberg method), which allow the three parameters for each peak to be adjusted independently. However, in order to make this method work well for x-ray spectra, it is mandatory to include constraints in the fitting process. The appropriate constraints are: (1) the relative line ratios for each line series that is used in the fit, (2) the expected or allowable deviations of peak widths, and (3) the expected or allowable deviations of peak positions. The relative line ratios are reasonably well known, but they can change depending upon the following factors: (a) the kV of the tube spectrum, (b) the sample thickness and take-off angle, and (c) the composition of the sample. In the latter case, there may be absorption edges of other elements, between the major lines, that will cause some lines (i.e., the ones just above the edge) to be preferentially absorbed. Therefore it is advantageous to allow these ratios to change, depending upon the sample spectrum. However, if we allow the ratios to be completely ignored, nonlinear fitting will often produce completely erroneous peak fitting, where the fitting error (2) is small, but the solution is completely bogus (even negative peak heights may result).
Brian Cross CrossRoads Scientific
11-Feb-10
XRS-FP Software Guide v460.doc
Page 19 of 145
To avoid these problems, the software only allows the line ratios to change by certain factors (with respect to the most dominant line). The default factor is 2.0, which means that the K:K ratio could change up or down by a maximum of a factor of 2.0, from the default line ratio stored in the software. So, if the K:K ratio started at 0.1, the maximum allowed would be 0.2, and minimum would be 0.05. This is known as constrained fitting. Similar constraints are applied to the fitting of the peak widths and position (i.e., centroid) locations. X-ray peak resolutions are a well-known function of both the peak energy and the system resolution (typically defined for the Mn-K peak). So, again, the fitted peak widths are constrained to conform to this equation, within certain limits. The default variation, for each peak, is 35%. For example, if the peak had an initial predicted resolution of 200 eV, the maximum allowable width, for this peak, would be 270 eV, and the minimum would be 130 eV. These parameters are defined with the Setup-Gauss functions. Similarly for the peak positions, there is a well-characterized equation that relates peak position (energy) to the spectrometer zero (offset) and gain (eV/channel). Both these are allowed to vary independently, but the calculated values must be within both the limits defined in the Setup-Gauss definitions. The default allowable zero deviation is 0.040 keV, and default allowable fractional gain variation is 0.002. The value of 0.040 keV means that any channel can have an offset of any value lying between 0 0.040 keV. The percentage gain variation value of 0.2% corresponds to a fractional change of 0.002, which means that, for example, a channel at 30 keV could change by up to 0.060 keV. The larger of these two allowable variations is the one that is enforced. The nonlinear technique is slower than the linear method, especially when analyzing many elements, but it may be necessary for some analysis situations. For one or two elements, the nonlinear Gauss fitting typically will take just a second or two, whereas for more than 10 elements this time could stretch to a minute. The use of L or M lines, which contain many sub-lines, will slow considerably the speed of the nonlinear method.
3.2.10 Reference Deconvolution
The Reference Deconvolution method, also known as Library Least Squares fitting, is an alternative to Gaussian deconvolution and has advantages, disadvantages and similarities to the latter. This deconvolution method uses stored References instead of Gaussian profiles. It has the advantage of more exactly matching the peak shapes, especially when some detectors do not yield symmetrical Gaussian profiles (e.g., CdTe detectors). Any low or high energy tailing will automatically be recorded with the Reference, assuming that this tailing is not a function of count rate. and escape peaks, by choosing the appropriate Region Of Interest (ROI). The chief disadvantage of the Reference method is that there can be no allowance for peak shifts, width changes and line-ratio changes.
Brian Cross
Sometimes, other
components of an x-ray spectrum can be included in the Reference, for example, background regions
This means that the spectrometer must remain stable from the
CrossRoads Scientific
11-Feb-10
XRS-FP Software Guide v460.doc
Page 20 of 145
measurement of the standards (& References) to the unknown sample measurement. Because there are no analytical expressions for the peak profile, it is not possible to differentiate the model and yield slope vectors for the M-L method (see previous section). The least-squares fitting algorithms used by Reference deconvolution are the same ones that are used for Gaussian deconvolution, except that Reference deconvolution can only use the linear least-squares method. References are stored experimental spectra, and so it is not possible to adjust their peak shapes and positions during the deconvolution process as it is when using synthetic Gaussian profiles.
3.3 Introduction to XRF Analysis using FP
Simply, the purpose of XRF analysis with FP is to convert elemental peak intensities (see previous section) to elemental concentrations and/or film thicknesses. This is achieved typically though a In some calibration step, where the XRF response function (related to parameters that are independent of the sample matrix) for each element is measured using a known standard of some kind. circumstances the analysis may be purely based upon theoretical equations, and the fundamentalparameter database, without any need for a calibration step. This is possible for simple bulk materials or single-layer films where the thickness is fixed, assuming the results can be normalized to 100%. The calculations take full account of all the absorption, fluorescence and scattering effects that occur when x rays interact with the sample, using the so-called FP equations. This is further described in the references at the end of this section. Analysis can be performed for all elements from H through Fm, using K, L or M lines in the energy range from 0.05 keV up to 120 keV. Up to 4 excitation conditions can be used for a single sample analysis. Each excitation condition can vary almost any analysis setup, including the kV, acquire time, tube (or secondary) target, detector type, detector or tube filter, source focusing optic, atmosphere (air, vacuum, helium), and spectrum processing steps (e.g., deconvolution type, background removal, sum & escape peak removal). When more than one excitation is used, at least one of the elements for each condition must be calibrated. Calibration factors may be generated using any type of standard (e.g., pure element or analytical type standard). A single type standard may be used, or the calibration may be done with a different standard for each element, or any combination of standards may be used. If not all the elements are calibrated, the missing calibration coefficients are derived from the existing ones by interpolation. There are typically two steps in XRF analysis, whether or not the FP method is used. The first step is to calibrate the response function for each element from one or many standards (called the Calibration step). The second step is to produce the sample analysis of a given material, using the previously stored calibration coefficients, and the FP algorithms given a definition of the sample (i.e., elements, layers, and the distribution of the elements in the layers). The standard XRS-FP software can be used for bulk or single-layer samples. The optional software package XRS-MTFFP will support multilayer samples, for up to 8 layers. Both packages can calculate
Brian Cross CrossRoads Scientific
11-Feb-10
XRS-FP Software Guide v460.doc
Page 21 of 145
bulk composition and thickness analysis for up to 30 elements, calculated as either elements and/or compounds. The FP analysis software supports a single or multiple standard calibration scheme, or completely standardless analysis if the tube, detector, environmental and geometry parameters are known. After each calibration step, a set of calibration coefficients is generated, which should then be saved for later use in routine analysis. Results can be normalized to any value, and MUST be normalized for standardless analysis or when the layer thicknesses are calculated. Elements (or compounds) can be calculated, fixed, or determined by difference. Elements can also be determined by stoichiometry from the compound formulae. The latter can be converted to thickness (microns, The density may be input or optionally calculated Composition results can be calculated in units of Wt% or ppm, and for thin films, units such as ug/cm2 and mg/cm2 are used for mass thickness. theoretically. All the appropriate FP calculations are made both during calibration and for quantitation. Tube spectra, required for the direct fluorescence calculations, can be supplied by the user, or calculated from built-in models (Ebel, Pella et al.). These tube spectra can be convolved with experimental transfer functions to derive the expected tube spectrum passing through an optic such as a polycapillary bundle. The software can model different x-ray tube types (reflection or transmission), using either of the two analytical models, or by the use of a supplied source spectrum, for complete polychromatic source modeling. Different tube windows and filters may also be included. The tube window can be of any composition (e.g., BeO or glass), and may consist of several layers or coatings. Any tube anode element may be specified, as well as the tube (electron) incidence and take-off angles. The kV may range from 3 to 60 kV. Provision is provided for including a transmission efficiency file for use with, for example, polycapillary optics placed between the source and the sample. Radioisotopes can be used, using a source file describing the relative line ratios. For secondary target excitation, monochromatic excitation is assumed. The presence of air paths will also be calculated from the input geometry parameters, for both the source and detector paths. Single-element filters can also be inserted between the tube and the sample, and/or between the sample and the detector, and the software can accommodate both. The complete system geometry must be specified, including the sample incidence and take-off angles, the source-to-optic and/or source-to-sample distances, and the sample-to-detector distance. Many detectors and windows can be fully modeled. This is necessary for standardless analysis, which is only possible when a single excitation condition is used. The detector parameters (window, thickness, etc.) are used to calculate the various absorption and efficiency effects when x rays pass through the window and get absorbed in the detector material. Although this is only strictly necessary when doing standardless analysis, the calculations are always done this way for consistency, and this also makes it easier to compare calibration coefficients between elements. If the theory and the FP database were perfect, all the calibration coefficients would have the same value. In practice, differences should be
Brian Cross CrossRoads Scientific
11-Feb-10
microinches, nm, etc.) if the density is known.
XRS-FP Software Guide v460.doc
Page 22 of 145
relatively small, especially in comparison with coefficients that did not fully compensate for the detector efficiencies. Usually when calibrating elements that all use the same line series (e.g., K), the coefficient variation is small (< 30%), but is often larger when calibrating from mixed lines (e.g., K and L) because it is difficult to make absolute calculations that include the line series information (e.g., fluorescence yields). It is not necessary to collect pure-element spectra for FP analysis, as no direct ratioing is necessary for the elemental intensities in this software. The calculations are done this way to may it easier to do standardless analysis. Of course, it is possible to use pure-element standards if desired, and the complete FP calibration may be done this way, without any type standards being used at all. This is useful if the analyst does not have type standards readily available. Both direct and secondary fluorescence effects are considered in the FP calculations. For thin-film
analysis, secondary fluorescence both internal to the layer (intralayer) and external to each layer (interlayer) are considered, for all possible layers in the sample. This is the most complex calculation of all the FP interelement effects, and takes the longest time. Included in the FP database are all the required parameters to calculate or recall absorption coefficients, fluorescence yields, jump factors, Coster-Kronig transitions, line energies, line ratios, etc. Some key references are shown in the table below.
3.3.1 FP References
(a) Principles and Practice of X-ray Spectrometric Analysis, 2nd Edition, by E.P. Bertin, Plenum Press, New York, NY (1975). (b) Principles of Quantitative X-Ray Fluorescence Analysis, by R. Tertian and F. Claisse, Heyden & Son Ltd., London, UK (1982). (c) Handbook of X-Ray Spectrometry: Methods and Techniques, eds. R.E. van Grieken and A.A. Markowicz, Marcel Dekker, Inc., New York (1993). (d) An Analytical Algorithm for Calculation of Spectral Distributions of X-Ray Tubes for Quantitative X-Ray Fluorescence Analysis, P.A. Pella, L. Feng and J.A. Small, X-Ray Spectrometry 14 (3), 125135 (1985). (e) Addition of M- and L-Series Lines to NIST Algorithm for Calculation of X-Ray Tube Output Spectral Distributions, P.A. Pella, L. Feng and J.A. Small, X-Ray Spectrometry 20, 109-110 (1991). (f) Quantification of Continuous and Characteristic Tube Spectra for Fundamental Parameter Analysis, H. Ebel, M.F. Ebel, J. Wernisch, Ch. Poehn and H. Wiederschwinger, X-Ray Spectrometry 18, 89-100 (1989). (g) An Algorithm for the Description of White and Characteristic Tube Spectra (11 Z 83, 10keV E0 50keV), H. Ebel, H. Wiederschwinger and J. Wernisch, Advances in X-Ray Analysis, 35, 721726 (1992).
Brian Cross CrossRoads Scientific
11-Feb-10
XRS-FP Software Guide v460.doc
Page 23 of 145
(h) Spectra of X-Ray Tubes with Transmission Anodes for Fundamental Parameter Analysis, H. Ebel, M.F. Ebel, Ch. Poehn and B. Schomann, Advances in X-Ray Analysis, 35, 721-726 (1992). (i) Comparison of Various Descriptions of X-Ray Tube Spectra, B. Schomann, H.
Wiederschwinger, H. Ebel and J. Wernisch, Advances in X-Ray Analysis, 39, 127-135 (1992). (j) Relative Intensities of K, L and M Shell X-ray Lines, T.P. Schreiber & A.M. Wims, X-Ray Spectrometry 11(2), 42 (1982). (k) Calculation of X-ray Fluorescence Cross Sections for K and L Shells, M.O. Krause, E.Ricci, C.J. Sparks and C.W. Nestor, Adv. X-ray Analysis, 21, 119 (1978). (l) X-Ray Data Booklet, Center for X-ray Optics, ed. D. Vaughan, LBL, University of California, Berkeley, CA 94720 (1986). (m) Revised Tables of Mass Attenuation Coefficients, Corporation Scientifique Claisse Inc., 7, 1301 (1977). (n) "Atomic Radiative and Radiationless Yields for K and L shells," M.O. Krause, J. Phys. Chem. Reference Data 8 (2), 307-327 (1979). (o) The Electron Microprobe, eds. T.D. McKinley, K.F.J. Heinrich and D.B. Wittry, Wiley, New York (1966). (p) Compilation of X-Ray Cross Sections, UCRL-50174 Sec II, Rev. 1, Lawrence Radiation Lab., University of California, Livermore, CA (1969). (q) X-ray Interactions: Photoabsorption, Scattering, Transmission, and Reflection at E = 50-30,000 eV, Z = 1-92, B.L. Henke, E.M. Gullikson and J.C. Davis, Atomic Data and Nuclear Tables, 54, 181342 (1993). (r) Reevaluation of X-Ray Atomic Energy Levels, J.A. Bearden and A.F. Burr, Rev. Mod. Phys., 39 (1), 125-142 (1967). (s) Fluorescence Yields, k (12 Z 42) and l3 (38 Z 79), from a Comparison of Literature and Experiments (SEM), W. Hanke, J. Wernisch and C. Pohn, X-Ray Spectrometry 14 (1),43 (1985). (t) Least-Squares Fits of Fundamental Parameters for Quantitative X-Ray Analysis as a Function of Z (11 Z 83) and E (1 E 50 keV), C. Poehn, J. Wernisch and W. Hanke, X-Ray Spectrometry 14 (3),120 (1985). (u) Calculation of X-Ray Fluorescence Intensities from Bulk and Multilayer Samples, D.K.G. de Boer, X-Ray Spectrometry 19, 145-154 (1990). (v) Theoretical Formulas for Film Thickness Measurement by Means of Fluorescence X-Rays, T. Shiraiwa and N. Fujino, Adv. X-Ray Analysis, 12, 446 (1969).
Brian Cross
CrossRoads Scientific
11-Feb-10
XRS-FP Software Guide v460.doc
Page 24 of 145
(w) X-Ray Fluorescence Analysis of Multiple-Layer Films, M. Mantler, Analytica Chimica Acta, 188, 25-35 (1986). (x) General Approach for Quantitative Energy Dispersive X-ray Fluorescence Analysis Based on Fundamental Parameters, F. He and P.J. Van Espen, Anal. Chem., 63, 2237-2244 (1991). (y) Quantitative X-Ray Fluorescence Analysis of Single- and Multi-Layer Thin Films, Thin Solid Films 157, 283 (1988). (z) Fundamental-Parameter Method for Quantitative Elemental Analysis with Monochromatic X-Ray Sources, presented at 25th Annual Denver X-ray Conference, Denver, Colorado (1976).
Brian Cross
CrossRoads Scientific
11-Feb-10
XRS-FP Software Guide v460.doc
Page 25 of 145
4 SOFTWARE OPERATION
4.1 Loading the Software
Either run the software from the Windows Start-Programs menu, or double-click on a shortcut (if one has been created on the Windows desktop). First, the splash screen will be loaded, then the main program and the separate Spectra-X window. The splash screen will show the values and options for the HASP security plug, and the software libraries that have been loaded. It is not necessary to connect the XRS-FP program to any MCA hardware unless you wish to acquire spectra directly with XRS-FP. The only options for MCA/DPP spectrum acquisition, which are supported in the standard software, are for Amptek hardware, such as the PX2, PX4/DP4/DP5 and MCA8000A. After the main program is loaded, a master configuration file is then automatically loaded. This file is named Master.tfr and MUST reside in the same directory as the XRS-FP program. This file contains the elements and calibration coefficients required for routine XRF analysis, along with a base description of the various analysis and system setups. A version of this file is supplied with the software, but it is almost certain that the user will need to change this for the application and system at hand. At the time of writing, the version number for TFR files is 1.3.1 (software version 3.3.0 and later). This file can be edited with Notepad but the user should be very careful in doing this as one small mistake can invalidate the complete file. There is also another start-up file, XRS-FP.ini, which contains parameters that are less specific to the analytical setup, although some of them can affect the spectrum processing. There are other sections in this file that describe some options in the software such as a password setup and the calling of an external program. This file can be edited with Notepad but the user should again be very careful in doing this, although it is more robust than the TFR file editing. XRS-FP.ini is updated automatically by the software any time a change is made to one of its parameters. This is not true for the Master.tfr file, because there can be many TFR files used one for each application and so this file should be saved manually. The list of elements should be known in advance (for routine analysis). This list may be more than the elements actually in a given sample (and these should be reported at low levels), but should not be less. It is critical that the sample is as completely defined as possible for accurate FP analysis. If unanalyzable elements or compounds (e.g., H, C, O or C6H12O6) are present, they should be specified as Fixed with a best guess (or knowledge) about their concentrations, or analyzed by stoichiometry if possible. In addition to the element list, the file also contains the x-ray (K, L or M) line and FP calibration coefficient to be used for each element. If the coefficients are all zero (i.e., the elements are not calibrated), then the analysis will be done on a standardless basis. See later for more information on setting up and using the TFR files.
Brian Cross CrossRoads Scientific
11-Feb-10
XRS-FP Software Guide v460.doc
Page 26 of 145
5 FP CALIBRATION & ANALYSIS
The XRF system should be calibrated before it can be used for routine quantitative analysis. There are two main parts to this calibration. 1. The first is the spectrometer calibration, which ensures that the x-ray peaks are found in the correct locations with respect to some known energy scale. This step may be ignored if you know that the spectrum will always be calibrated, using one of the standard scales (10, 20, 40 eV/channel, etc.). 2. The second is the FP calibration of the individual elemental sensitivities, also known as calibration coefficients. However, this step may be ignored if purely standardless analysis is used. Note: FP calibration requires accurate knowledge of the tube spectrum, excitation conditions and analytical geometry parameters, as well as the detector/window characteristics. Prior to these steps, of course, the analyst should choose the optimum experimental conditions, and this involves detailed knowledge of the XRF analytical technique. This particular discussion is beyond the scope of this software guide.
5.1 XRF Spectrometer Calibration and Monitoring
The spectrometer calibration refers primarily to the adjustment of the electronics (Analog Amplifier, ADC and MCA, or DPP) so that all peaks across a spectrum are all located at their appropriate energies. Unless this is the case, the spectrum processing cannot correctly convert the x-ray peaks to elemental intensities, and therefore incorrect values will be generated, resulting in incorrect assay analyses. If it is not possible to calibrate the hardware to give exact energy scales of 10, 20, 40, etc., then a secondary adjustment can be made in the software to each spectrum, assuming that the actual gain and offset are both accurately known. Often a special sample (with 2 well-separated and well-defined peaks) will be used to calibrate these factors. The same gain setting should be used for both the standards and the unknown sample assay analyses. If you are using Amptek electronics, please refer to the appropriate manual from Amptek for installation of the hardware and driver software required for the USB connection. The initial setup parameters should be selected with the Amptek software, which can saves these parameters in a configuration (*.CFG) file. This file should be in the same folder as the XRS-FP software, as it may be accessed by the latter for setup and control of the PX4 (PX4.CFG) or DP4 (DP4.CFG) module. If the user wants to allow for software calibration and adjustment within the XRS-FP software itself, to bring the scale to some integer value (e.g., 20 eV/channel) there is a special routine to perform this calibration. This routine (Calibrate-Spectrum) is described in more detail in a later section, and uses a
Brian Cross CrossRoads Scientific
11-Feb-10
XRS-FP Software Guide v460.doc
Page 27 of 145
well-defined two-peak spectrum to be used to calculate the exact gain and offset parameters. Using these values, subsequent spectra can then be adjusted to bring them into the required scale. Note that this method is only meant to make relatively minor changes to the spectrum, of the order of a maximum of 20% change in the gain and offset values. To perform the XRS-FP software gain and offset spectrometer calibration, use the following steps: (a) Load the software and invoke the Calibrate Spectrum Gain and Offset panel using either the Setup Spectrum Adjust or Calibrate Spectrum menu commands (see later section). (b) At this point the existing or default values for Offset and Gain will be displayed in the top right-hand corner of the panel. When the software first loads, these values come from the XRS-FP.ini file, in the \Windows directory. (c) Ensure at this point to UNCHECK the check box for the Auto Adjust Spectrum Gain & Offset option in the Setup-Processing panel. (d) Place a suitable spectrometer calibration standard in the analysis position. This sample should contain two well-separated and identifiable peaks, which have known peak centroid energies. The two peaks should have comparable peak heights, and be the highest two peaks in the spectrum. (e) Turn on the x rays, as necessary, and set the conditions to yield a dead time similar to that expected for the routine analysis. The dead time should normally be kept at about 50% or lower to avoid peak shifts and resolution changes. (f) Acquire a spectrum or Load one into the XRS-FP program (see later for more information on this procedure). About 100 seconds should be sufficient, but aim to get at least 250,000 counts in the spectrum, of which at least 100,000 counts should be in the peaks of interest. Ensure that the background is not too high as this can affect the quality of the centroid peak find algorithm. If necessary perform an automatic background removal. (g) Assuming the 5 peak-search parameters are set correctly, press the button to Calibrate the Spectrum. displayed. (h) Check the quality of the displayed gain and offset values. If the gain is more than 20% different from the nominal value (e.g., 10 eV/Ch), or the Offset is more than 1000 eV, then it is possible that something is wrong, unless the electronics cannot be adjusted further (e.g. the DP4 processor). If so, first check the (unadjusted) spectrum and manually check the peak centroid energies with the spectrum cursor. If these are good, then this may indicate a necessity to recalibrate the electronics (if possible). Also be sure that the software found the correct peaks and not a neighboring peak this is likely to happen if the gain and offset are a long way off.
Brian Cross CrossRoads Scientific
11-Feb-10
At the end of this operation, the new values for gain and offset should be
XRS-FP Software Guide v460.doc
Page 28 of 145
(i)
After getting bad values (see above) or the Adjust does not work well (see below), then try to reset the Offset and Gain values (use the Initialize Gain & Offset button), and repeat the Calibrate Spectrum step above, or use a manual calibration to assist the automatic calibration in finding the correct peaks. To perform a manual calibration, first ensure you have an unadjusted (raw) spectrum, then uncheck the Use spectrum energies check box, and then click the Initialize Gain & Offset button to reset the values to their target ones (e.g., Offset of 0 eV, and a Gain of 20 eV/channel). Then re-check the Use spectrum energies check box again. Next, use the cursor in the Spectra-X window to identify the centroid channels for the two peaks of interest, and then enter their displayed energy values in the Low and High energy peak text boxes. Now click on the Initialize Gain & Offset button again to get approximate values for the Gain and Offset. Now click on the Calibrate button and the automatic algorithm should refine these initial estimates of Gain and Offset.
(j)
If the values look reasonable then press the Adjust Spectrum button, which will now be enabled, and this will process the spectrum so that the peaks should be in calibration with the normal gain (e.g.,10 eV/Ch) and zero offset values. Check the spectrum display to verify this. Note that the Apply Calibration button does NOT adjust the spectrum, but just adjusts the horizontal scale this is not useful for routine spectrum adjustment and processing, so you should only use this option with care. Use the Adjust Spectrum button instead.
(k)
After successfully calibrating this spectrum (i.e., the spectrometer), then press the OK button, which saves these parameters in the XRS-FP.ini file for later use in routine analysis.
(l)
After exiting this panel be sure to CHECK the check box for the Auto Adjust Spectrum Gain & Offset option. This will then enable any future spectra to be automatically adjusted with the appropriate gain and offset values.
It is also important, before starting the next step, that the correct detector resolution value be entered into the software (see the Setup-Processing dialog), as this parameter is key to performing good quality spectral peak fitting (see the later section on Process Spectrum Deconvolute).
5.2 XRF Elemental FP Calibration or Standardization
The next step is to calculate the response factors (sensitivities) for all the elements of interest, unless standardless analysis is going to be used. This standardization process generates calibrate coefficients that are later used by the main FP program. For standardless analysis the user can skip this section. For the XRF system we need to collect spectra for each of the elements of interest, analyze them and then generate the appropriate FP calibration coefficients. The easiest way to do the calibration would be with one multi-element standard. However, it is also possible to use individual bulk or thin-film pureelement standards, or any combination of single and multi-element standards.
Brian Cross
CrossRoads Scientific
11-Feb-10
XRS-FP Software Guide v460.doc
Page 29 of 145
The description below assumes that ONLY one standard is effectively used for each element, even though multiple standards may be employed. In other words, the last calibration for any given element will be the one used. When using a single standard for each element, or a single multi-element standard for all elements, this is not an issue, but when mixing modes unpredictable results could be obtained if the last standard used had inaccurate values for use in the calibration. In the v.3.0.0 or later software, there is a new option where multiple standards can truly be used with each element, and least-squares fitting can be done with various models, in order to allow for any variations from the theory of FP calibration. This will be described in the later section on Calibration. This can be used to calibrate using either type or pure-element standards. Note that this is not the same as using a simple least-squares fitting technique without FP. The following description assumes everything is setup and optimized. You should check through the rest of this manual for tips on how to ensure that things are working OK (e.g., that spectrum resolution is as expected). (a) After having performed the spectrometer calibration (see above section), then make sure that all the parameters are set correctly in the Condition table, etc. (b) In the Setup FP Calibration dialog, select the appropriate radio button for Single or Multiple Standards and press OK. This is very important. (c) Enter a description of the standard in the Component Table, including compound formulae, concentrations, and the thickness of the standard (if it is a thin film). (d) If the standard is a thin film, set the Density to 0.0, so that a theoretical value is used (to convert between thickness and mass thickness), unless you know the exact density of the thin-film. (e) (f) Ensure the Normalize option is checked, and the Total set to 100.0%. Ensure the Auto Adjust Spectrum Gain & Offset option is checked, unless you are sure that the spectra are all well calibrated. (g) Now place the standard in the spectrometer, turn on the x rays, and set the conditions (i.e., tube kV, microamps, and vacuum) to exactly the same as those that will be used for later routine sample analysis. (h) After the tube and chamber environment (e.g., transition from air to vacuum) have stabilized, acquire a spectrum for this standard, with a minimum of 50,000 counts in the analyte peak(s). Typically the acquire times should be about 100 to 300 seconds for the standards. (i) Save the spectrum if desired (recommended). This would usually be an Amptek *.mca file.
Brian Cross
CrossRoads Scientific
11-Feb-10
XRS-FP Software Guide v460.doc
Page 30 of 145
(j)
If the auto-adjust button is selected, the software will automatically make the Spectrum Adjustment at the end of the spectrum acquisition. Check the spectrum is OK, with peaks in the expected positions, and that there are no unexpected contaminant peaks!
(k)
Either step through the appropriate spectrum processing steps using the various Process commands, or use the Process Spectrum All command. The latter performs all processing steps as defined in the Condition Table. The spectrum processing should yield net intensities, for the elements defined in the Element Table.
(l)
Select the Calibrate FP menu item, which will then calculate the calibration coefficient(s) and display them in the Element Table.
(m) (n)
At this point, optionally (highly recommended) save the results as a *.tfr file. Then repeat steps (c) through (m) above, until all the elements have been calibrated, using the standards.
(o)
The next step is a useful trick to set things up correctly for future routine analysis of all these elements. Do not change any setup in the software until the remaining steps are complete.
(p)
Reconfigure the Component (and Element) Table to describe the unknown sample to be analyzed, checking to see that the Condition Table matches the conditions used in the previous standardization steps. These tables do not need the concentrations entered in the Component and Element Tables, but may need the thickness if it is known. Otherwise set the Thickness Type to Calculated or Bulk, as appropriate. Also, for XRS-MTFFP, ensure that the layer information is set correctly in the Layer and Component tables (i.e., the layers are defined, and each element has a specified layer).
(q) (r)
Now acquire a spectrum for the unknown sample. Load and process the spectrum exactly as the standards were done above, yielding appropriate elemental intensities in the Element Table.
(s)
Now select the Process Analyze menu item and this will perform an FP analysis of this sample. The first part of this operation will be to merge all the calibration coefficients from the previous calibration step(s). At the end of this process, values for concentrations will be calculated and stored in the Component and Element Tables. Table. These are what we need for future analysis. Also, the calibration coefficients for all the elements will now be displayed in the rightmost column of the Element
(t)
You should now save this Report as a master *.tfr file, for subsequent analysis. In other words, instead of repeating the calibration procedure described above, merely load this *.tfr file and the calibration coefficients will be available for all the elements defined. Note that for Auto-Mode FP Analysis, (see later) you should save this file with the name of Master.tfr in the same directory as the software.
Brian Cross
CrossRoads Scientific
11-Feb-10
XRS-FP Software Guide v460.doc
Page 31 of 145
Should the calibration process be interrupted, or need to be rerun for any reason, then the saved *.tfr files can be opened one at a time and the calibration be redone offline, i.e., without the need for live acquisition. If the tube or any parameter is changed, then this calibration must be done again using the actual standards and live acquisition.
5.3 XRF FP Assay Analysis
Once the system has been calibrated (see the two sections above), then assay analysis of samples can be performed exactly as outlined as the end of the previous section. Each time a sample analysis is saved (*.tfr file) it becomes a secondary standard available for subsequent analysis.
6 MAINTENANCE
On a routine basis, the user should acquire a spectrum from a suitable sample to check the general system performance. Check both the total counts (assuming the conditions do not change) and the peak resolution, and enter the values in a log. Any significant change in either value would require a system recalibration. A peak resolution change would require changing the FWHM value in the Setup-Processing dialog (see later for more details on this). Any significant change in the number of counts would usually be traced to source intensity or geometry variations, although there could be other causes. The operator can adjust the x-ray source so that the same number of counts are collected as the baseline value, taken at the time of the original setup. The System Check (a button on the simple panel for automated analysis) is used for routine monitoring of the MCA gain and offset. It is also available from the Main Panel, and is described later in this guide. As noted elsewhere, any time that the peak shifts get too large, the electronics should be readjusted. If electronics are readjusted then reset the Offset and Gain parameters in the Calibrate Spectrum Gain and Offset panel. Clicking on the Initialize Gain & Offset button does this. Now acquire a new spectrum from the XRF spectrometer calibration standard, and invoke the Calibrate Spectrum command. Then Adjust the spectrum (see above) and press the OK button.
Brian Cross
CrossRoads Scientific
11-Feb-10
XRS-FP Software Guide v460.doc
Page 32 of 145
7 SOFTWARE ARCHITECTURE
Brian Cross
CrossRoads Scientific
11-Feb-10
XRS-FP Software Guide v460.doc
Page 33 of 145
The above drawing is shown without any electronics attached. The XRS-FP software itself consists of two major parts: first the Visual Basic (VB) user-interface (GUI) and control program, and secondly three dynamic linked libraries (DLLs) that perform most of the analysis functions. These libraries cover the processing of an x-ray spectrum, which produces elemental intensities, and then the conversion of these intensities to chemical composition. In addition there is an Active-X DLL called SpectraX.dll that is used to display spectra. The software has been developed under VB 6.0, using service pack 6. The DLLs were developed in C++ using the Microsoft Visual Studio V.6.0, with service pack 6. A simplified software architecture drawing is shown above, with the key components of the hardware and software system, together with the connection points. All the main software components are connected through the XRS-FP program. The three DLLs for the standard XRS-FP program are FP32.dll, MTFxpro.dll and MTFRefOver.dll. For the multilayer version, the FP32.dll is replaced with MTFFP2.dll. In addition to the components in the drawing, there are also the standard Microsoft Visual Basic support files and three third-party OCX components that are registered during the software installation: (a) (b) (c) PVDT80.OCX (v.8.0 or later), from Infragistics, used for the DataTable spreadsheets, TeeChart7.ocx (v.7 or later), from Steema Software, and ACXPP.OCX, which is used for the Print Preview function.
Also supplied with the software is a HASP security plug manufactured originally by Aladdin Knowledge Systems (see www.aladdin.com/support/hasp/default.asp for support and driver downloads), which requires that a driver be installed. This is normally done with the HINSTALL.EXE program, which installs the correct driver for the operating system, and should be part of the total software installation procedure. See later for a description on how to install the HASP plug into either the parallel port or a USB port. Each plug has a unique code and serial number with options programmed by CrossRoads Scientific. If you have any problems with the plug, take note of this serial number. You can also download the latest driver from the Aladdin web site be sure to use the HASP H4 driver (very important - NOT the HL
driver).
In addition to providing XRF analysis, this software interfaces to either the Amptek MCA 8000A module, or the Digital Pulse Processor (DP4/PX4), for spectral data acquisition. The software uses two main types of files to allow the complete acquisition, processing and analysis of XRF spectra. The first file is a spectrum file (*.mca format), which is the format used by the Amptek ADMCA and Pmca programs. These files may be saved or opened from either the ADMCA or the XRS-FP programs. The second file type (*.tfr file) contains both the definition of the system (configuration), the definition of the samples for analysis, the calibration coefficients and either the standard composition or the results of an analysis. Once a system calibration has been performed, the user can retrieves one of these files to define the complete system setup.
Brian Cross
CrossRoads Scientific
11-Feb-10
XRS-FP Software Guide v460.doc
Page 34 of 145
There is also a general XRS-FP.ini file that provides storage of other common parameters used by the XRS-FP software. Subsequent sample analyses require the acquisition of a spectrum, under known conditions, followed by spectral and FP analysis to generate a full sample report that can subsequently be printed, and saved as a file. Any third-party program can read these files, as they are in simple ASCII format, and an external program can also be called to do this automatically.
Brian Cross
CrossRoads Scientific
11-Feb-10
XRS-FP Software Guide v460.doc
Page 35 of 145
8 AUTO- MODE (ROUTINE) FP ANALYSIS
There are 3 buttons (plus Exit) on this initial (simplified) start-up screen, which is the first one seen after the start-up splash screen, when the software is finished loading. In the example, below, the Save Spectrum and Save Report File options have been checked, and the default path and file name has been entered, which will be used to save spectra (*.mca) and report (*.tfr) files. Note that any existing file(s) will be overwritten with the new file(s). Normally the buttons are as shown below (i.e., Analyze, System-Check and Expert-Mode). This is the default start-up screen. By clicking the Expert-Mode button the user will be taken to the main FP analysis screen (i.e., Supervisor Mode), as described in the next section.
However, the software also allows the user to specify a password in the XRS-FP.ini file, so that this password must be entered before the Supervisor Mode can be entered. This must be entered in the section titled [Security] in the XRS-FP.ini file. By default, this line is setup as follows: Password=Amptek
Brian Cross
CrossRoads Scientific
11-Feb-10
XRS-FP Software Guide v460.doc
Page 36 of 145
When the software reads the key word Amptek, or there is no key word present, then it bypasses the Login button and allows the user to enter immediately the Supervisor Mode (as described above). If the Platform is defined as AMPTEK, in the [Security] section of the XRS-FP.ini file, then the following dialog is displayed when the software first loads:
This dialog allows the user to connect immediately to either the MCA 8000(A) or the DPP. Note: it is VERY important that the MCA or DPP is actually connected before answering Yes as there could be a crash in the driver if the hardware is not present at this time. The connection can also be made later in the operation, through the Supervisor Mode, using the Setup-MCA panel. After selecting an answer, the main runtime screen is then displayed. When any other word is specified for the Password, then the following screen is shown on startup:
Brian Cross
CrossRoads Scientific
11-Feb-10
XRS-FP Software Guide v460.doc
Page 37 of 145
8.1 Login
Press the optional Login button to select the password dialog panel. There are two entries, one for User Name and the other for Password. The password is set to the word that is entered in the XRSFP.ini file, in the [Security] following the keyword Password=. The case must match for each letter entered. At present, the User Name is not really used, although the software could easily be adapted to employ the User Name in some other way in the future.
If the password is correct (i.e., matches the word in the *.ini file), then the following screen will be loaded:
Brian Cross
CrossRoads Scientific
11-Feb-10
XRS-FP Software Guide v460.doc
Page 38 of 145
Again, clicking on the Supervisor Mode button allows the Main Screen to be displayed (see later in this document). You should note the various options that may be selected at this point. In addition to the check boxes that allow you to save either the Spectrum (MCA) and/or the Report (TFR) files and/or a Graphical Statistical Summary, you can select the path and filename either by typing them in, or use the Get Path button when a dialog such as the following will appear to allow you to browse existing folder paths:
There are some other options that allow you to setup the software for acquiring and analyzing a sequence of spectra. You may specify the seed number (a starting number that will be appended to the file name), which will be incremented for each new spectrum acquired (e.g. Temp0001.mca, Temp0002.mca, etc.). If zero is input, then the program will loop indefinitely until the Cancel button is pressed. You may also specify the total number of measurements and a delay (clock) time between each one. A new feature in v.4.5.0 of the XRS-FP software is the ability to define different applications, each governed by a specific TFR file. Once these applications are defined then an individual application can be selected from the Automation panel without having to use the Expert Screen at all. Initially the list will be blank, as shown in the examples above. Clicking on the Add New item in the list, will bring up a screen similar to the following one:
Brian Cross
CrossRoads Scientific
11-Feb-10
XRS-FP Software Guide v460.doc
Page 39 of 145
Just type in the application name in the Name text box, and double click on the TFR File text box to load a dialog similar to the following:
Once the TFR file has been selected, then you can also select a typical spectrum file that matches this application. Note that to do this you must first check the enable button for selecting spectra. This feature will be used in the future to automatically match an unknown spectrum to a predefined application class. After these selections, the panel might look like this:
Brian Cross
CrossRoads Scientific
11-Feb-10
XRS-FP Software Guide v460.doc
Page 40 of 145
8.2 Analyze
This button performs routine analysis of one or more samples, using MCA electronics connected to the software, and assumes the application has previously been setup (and calibrated), with a fully configured Master.tfr file. Of course, the samples are assumed to be homogeneous across the analysis surface in both composition and thickness, but may or may not be infinitely thick with respect to the incident and emitted x-ray beams. If the user knows the mass thickness (e.g., in units of mg/cm2) of the sample (e.g., from weighing the filter, of a known area), then this value should be entered. To convert from mass to mass thickness (i.e., mass per unit area), divide by the area of the sample. If the mass thickness is not known, the software will estimate it during the analysis, unless the file has been configured for bulk analysis. The sample must be larger than the analyzed area (i.e., the intersections of the cones from the x-ray source and detector) to use or calculate a mass thickness value. If it is smaller, then one must assume a bulk sample, and normalize the composition (e.g., to 100%). After clicking on the Analyze button, the software will step through the following operations in order to perform the analysis: (1) Prompting the user to turn on the x-ray tube (if used), and to set the voltage and current to the values required by the Master.tfr configuration file. (2) Setting the spectrum acquisition time from the Condition Code. (3) Connecting to the MCA (typically the Amptek electronics, via the PmcaDll, or to a DPP via DppApi.dll). (4) Starting the spectrum acquisition and waiting until it is complete.
Brian Cross
CrossRoads Scientific
11-Feb-10
XRS-FP Software Guide v460.doc
Page 41 of 145
(5) Reading the spectrum from the MCA 8000A via the PmcaDll connection, or from the DPP with DppApi.dll, and then displaying it in Spectra-X. (6) If the check box associated with a user-defined file name is checked, then the spectrum is written to this file. Note that the full path and filename should be specified, but the extension should not be entered. If the path is not specified, then the files will be saved in the current working directory for *.tfr files. (7) Next the spectrum in memory is processed, and the resulting intensities (in c/s) are saved in the TFR form in memory (see next section). (8) Next, the intensities are converted to composition, using the setup parameters defined by the Master.tfr file, and the FP program. (9) Now, if the check box is checked, the TFR data in memory is written out to a TFR file with the specified name, in the specified directory (path). (10) The program displays the main panel with the reported results, or continues in the automation loop if that was requested. At the end of the processing a summary file is written in a CSV format that can be read into Excel for further analysis. If the check box for Show Graphics is selected then a simple statistical analysis is performed on the acquired results and parameters such as average, standard deviation, etc., are displayed in a chart. This feature is discussed more in the section describing Process-Batch.
8.3 System Check
This button loads the same form as described under Setup Spectrum Adjust in the Main Panel section (see below).
8.4 Expert Mode
This button loads the Main Panel (Supervisor Mode), providing full access to all the parameters for acquisition and the processing of spectra, as described in the next section.
Important Tips:
Whenever data is entered into a text box or cell, the action of leaving this cell actually causes the data to be read and checked. Highlighting can be done by double clicking, and sometimes this brings up a secondary menu if appropriate.
Brian Cross
CrossRoads Scientific
11-Feb-10
XRS-FP Software Guide v460.doc
Page 42 of 145
9 MAIN SCREEN (SUPERVISOR MODE)
This is now resizable from v.4.5.0 of the XRS-FP software. The main user interface (GUI) consists of three main sections. The first is the menu bar along the top of the screen. Below this line is a status/entry bar for single-button spectrum Acquire (if enabled) and the entry of tube kV and microamps, and the acquire times. Below this line is the main section, which consists of four spreadsheet tables for both data entry and display of results. The four tables are for: (1) Definition of the Components in a specimen, (2) Definition of the (mass) Thickness of the sample, if known, (3) Definition of the Elements in the components, and the x-ray line (Ka, Kb, La, Lb, Lg or Ma), and the methods to be used for intensity extraction and quantitation, with thresholding, (4) Definition of the acquisition and spectrum processing conditions.
At the bottom of the form is a general status line area. There is an area for general status messages regarding the spectrum acquisition, processing and XRF (FP) analysis. To the right of this box there are 6 smaller boxes. They contain: (1) the FP calibration mode, (2) the Auto-Adjust on Load status, (2) the Auto-Adjust on Acquire status (new in v.4.5.0), (4) the number of channels in the spectrum, (5) the
Brian Cross CrossRoads Scientific
11-Feb-10
XRS-FP Software Guide v460.doc
Page 43 of 145
eV/channel (10, 20, 40, etc.), (6) the ADC/DPP slow threshold, (7) the connection status of the MCA/DPP to the XRS-FP program, and (8) the active Condition Code (new in v.4.5.0). There is an extra line at the bottom of the screen that shows a general comment field. Below are some more details on each of these areas and their respective functions.
Important Tips:
To navigate in the spreadsheet tables you can click or double-click on any cell and edit it. You can also highlight any row and delete it by pressing the Delete key on the keyboard. You can use the up, down, right and left arrow keys to move around the spreadsheet. You can insert a new row using the Insert key, and add a row at the bottom of any (Component or Condition) table by moving the down arrow key below the bottom row. Columns can be resized if needed; use the left mouse button to select the boundary in the header row.
9.1 Specimen Component Table
This table defines the compounds (and elements) that will be analyzed using FP. Under the component heading enter each component, one row at a time. Just use the down arrow key to add extra rows at the bottom of any table, and the delete key to delete the highlighted row. Normally each component will simply be an element symbol (e.g., Fe), but they could be compounds such as oxides (e.g., Fe2O3) or more complex ones such as FeSO4. Some components must be entered with a space between single-character elements in order to avoid ambiguity. An example of this is CaC O3. In this case, if a space had not been used between C and O, it would have been assumed to be Co (cobalt). Care should be taken in entering components, to avoid such ambiguous entries. Illegal entries will generate error messages. In the case where oxygen is not analyzed, which is typically the case (because the x-ray energy is too low to be detected), the Fe2O3 will be calculated on the basis of the Fe concentration, but the oxide information will be used to make the correct matrix corrections during the FP calculations. However, if S
can be analyzed, as well as Fe, then the FeSO4 can be calculated on the basis of either Fe or S, or both.
The latter case gives us the possibility to analyzed mixed compounds. Continuing the example from above, if both Fe2O3 and FeSO4 are entered as separate components then the FeSO4 can be determined from the S concentration, and the remaining Fe (and O) ascribed to the Fe2O3 component. The software handles this internally, automatically, during the FP calculations. As the compounds are entered, the element table will automatically be filled in. For each component you must define the calculation method. By default, each component will be calculated, but they can be specified as Fixed (e.g., if not analyzable, such as H2O), or by Difference. The units can be wt% or ppm, and also as ug/cm2 or mg/cm2. The latter can be used for FP calculations only. The concentrations will be converted (e.g., from Wt% to ppm) if the units are changed.
Brian Cross CrossRoads Scientific
11-Feb-10
XRS-FP Software Guide v460.doc
Page 44 of 145
In v.4.5.0 of the XRS-FP software, there is a new feature that copies the concentrations of the components to their elemental equivalents in the Element Table, as they are entered. compound information is broken down into the individual elemental concentrations. Of course,
9.2 Layer Table (Thickness Information)
If the sample is infinitely thick then leave the thickness as zero, and set the Type to Bulk. If the thickness or mass thickness is known, then enter the value, with the appropriate units, and set the Type to Fixed. Set the Type to Calculate if the thickness is to be calculated for sample analysis. Appropriate units should also be selected. Also see section 2.1 in the Operation of Software section. If the density is known (i.e., when a linear thickness is entered), then enter a value; if it is set to zero, the software will automatically calculate a theoretical value based upon the sample composition. In newer versions of the software (v.3.3.0) you can select Fixed or Calculated for the density option, which is more obvious than remembering to set the value to zero for calculating. calculated or the analysis is done without calibration (i.e. Standardless). For the XRS-MTFFP software, this table has some extra functionality to define multilayer samples. An example of the screen for a multilayer sample is shown below. Note that in this example there are 6 different layers, with one component (element or compound) per layer, although there is no restriction to only one component per layer. Note that this panel also shows the layer number in both tables. The maximum number of layers in a sample is 8, as shown in the example below. Also specify in this table a normalization factor (default to 100%). Normalization MUST be checked if the layer thickness is to be
Brian Cross
CrossRoads Scientific
11-Feb-10
XRS-FP Software Guide v460.doc
Page 45 of 145
9.3 Element Table
Most of this information is created automatically during either entry to the Component Table or after FP calibration. However, you MUST select the appropriate line for analysis (Ka, Kb, La, Lb, Lg or Ma), the condition code (see below), the quantitative analysis method (e.g., FP or MTFFP or LSQ) and the intensity extraction method (Integrate, Gauss or Reference). Note that the line must have an associated edge energy that is below the specified kV in the Condition Table; otherwise the intensity will be reported as zero. This line is filled in by the software, but check to see if it is the one you want to use. Note that the columns for Intensity and Quant methods can be selected (click on the header cell when the down arrow is shown), in which case any change to one element/row will be copied to all the others. The maximum number of elements that can be analyzed is currently 30 for both single and multilayer samples. New options (v.3.3.0) allow the user to ratio the intensities to the Compton scatter peak intensity (see later in the Process-Compton section), the Rayleigh scatter peak, the local background, the tube current, or use the Compton and Rayleigh scatter peaks to make estimates of unanalyzed low atomic number elements in the sample. A new option, in v.4.5.0 XRS-FP, is that when you select an element row (click on the # button at the far left), the low and high ROI values are used to paint an ROI in the currently loaded spectrum, if the Intensity Method is set to Integrate. For more information on painting ROIs, see the Setup-ROI function in XRS-FP, or Paint-ROI in Spectra-X. Unselecting the element row will automatically clear the ROI. A new option, in v.3.3.0 XRS-FP, is the ability to choose thresholds for each element. There are 2 types of thresholds that can be defined, either sigma based or a fixed value for each element. The following example shows the selection of thresholds on the basis of the sigma (estimated error) for each element. Typing a value in the Global Settings box will copy this value to all the elements, and then each element can be individually changed to whatever value is determined by the user. In addition, the sigma value can be based upon the Intensity or the Concentration the Intensity is the default unless the Concentration check box is checked. In the following example the default is left for Intensity thresholding. Any intensity (or concentration) below the threshold will be set to zero. An additional feature in v.4.6.0 of XRS-FP is that you can now define Upper and Lower limits for each concentration in the Element Table. This is different from the thresholding described above, and cannot be used with the thresholding. I.e. there are 3 different options for the post-processing of concentrations or intensities. The figure below shows an example of thresholding using the Intensity method (the conc boxes are all unchecked).
Brian Cross
CrossRoads Scientific
11-Feb-10
XRS-FP Software Guide v460.doc
Page 46 of 145
Alternatively the thresholds can be based upon a Fixed value for each element, again either for Intensities or for Concentrations. The figure below shows an example of the use of Upper and Lower limits.
Brian Cross
CrossRoads Scientific
11-Feb-10
XRS-FP Software Guide v460.doc
Page 47 of 145
In this simple example all the Lower Limits and set to 1.0% and the Upper Limits are set to 3.0%.Those concentration results that are within the limits are shown in green, and the ones out of limits are displayed in red. There is a new special option in the software that allows the control of a digital output module, whereby one of two switches are turn on depending upon the values of the concentrations and their limits. If any one of the concentrations is out of limits (red) then the output logic switch is set for the out-of-limits condition. If all the concentrations are within their individual limits then a second output logic switch is turned on and the first one turned off. Please consult with CrossRoads Scientific if you would like details or customization of this digital logic output.
9.4 Measurement & Processing Conditions Table
Ensure that the target anode matches the one entered in the Setup Tube dialog. Enter an element symbol for the tube filter, if there is one, and its thickness in microns. Enter the tube kV of the analysis, for this condition and the tube current. In the case of using a radioactive isotope (RI) as a source, just make sure that the kV matches the highest energy available from the source that can excite lines in the spectrum. The RI source spectrum will be used for the computations, but the kV value is used to match to the edges of the selected element lines in the Element Table. You can still specify a filter with the RI source, and it will be applied to the source spectrum. Also specify whether the chamber is in vacuo or in air, and the type of detector (the default is the Si pin diode). The spectrum processing parameters should be also entered as they are used to control the spectrum processing. Note that there can be up to 4 different conditions defined for any analysis. Different elements can be analyzed under different conditions (e.g., at different kV settings, or with a filter in one case but not another). Under the element table ensure that the correct condition code is selected. You can select an individual condition as the current one with Setup-Condition or by clicking and highlighting the appropriate row in the Condition Table. During an automated analysis, the different conditions are selected automatically including the x-ray tube control if that is available. To display the processing features in the XRS-FP software select the Processing radio button, which displays a second panel, such as the following example:
Brian Cross
CrossRoads Scientific
11-Feb-10
XRS-FP Software Guide v460.doc
Page 48 of 145
You can select the number of smooths, and whether to include escape peak and sum peak corrections. You can select the background method between Automatic (the default) or File, which uses a spectrum file as the background component, normalizing the 2 spectra by the ration of the livetimes. Similarly, you can select a blank spectrum for removing some artifact in the measured spectrum, again normalized by the livetime ratio. Some of the possible processing options are only displayed when the C/R Ratio check box is selected. The Compton and Rayleigh ROI values can be left at zero, in which case default values will be assigned prior to the Compton and Rayleigh peak integration.
Brian Cross
CrossRoads Scientific
11-Feb-10
XRS-FP Software Guide v460.doc
Page 49 of 145
10 FILE MENU
This contains typical File operations such as Opening a thin-film report (TFR), Saving files, and for Printing a copy of the reports.
10.1 File New
The File New function clears the existing TFR report, and sets the report name to Untitled.
10.2 File Open
The File Open function brings up a dialog for loading files. The recognized file types include *.tfr (thinfilm reports), *.mca (Amptek format spectrum files), and *.sp0 (iXRF Iridium format spectrum files). In addition, the "*.*" option provides a list of all available files in the specified directory. Other file extensions are included for special applications and interfaces, including generic file types such as *.txt and *.csv text files.
The thin-film report files (*.tfr) contain all the information about an analysis or calibration. After loading any file, a message is displayed that confirms the file name and the last date the file was modified. Opening any type of spectrum file loads the spectrum data into the main processing group and resets all
Brian Cross CrossRoads Scientific
11-Feb-10
XRS-FP Software Guide v460.doc
Page 50 of 145
the processing flags. If the Auto-Adjust on Load flag is set (see Setup-Processing), then the Gain and Offset parameters loaded with XRS-FP (from the *.ini file or a recent spectrum calibration) will be applied in making the adjustment to the spectral data. When reading Amptek *.mca format spectrum files, these may have been created by the Amptek program ADMCA. In this case it is possible that these files include calibration parameters within the file and, if so, these parameters are read and a primary spectrum Adjust is made to the spectral data to reflect the calibration parameters. Unlike ADMCA, which just changes the energy scale, XRS-FP does the Adjust so that the data will be in the form expected by the XRS-FP software. Note that the Amptek calibration method is always applied, if there are calibration parameters in the file, and then the XRS-FP Adjust is done afterwards, if the flag is set on. A new feature in v.4.0.0 of the software allows *.ini files to be opened and loaded into the software. When this is done the software is restarted and all parameters are reset to those from the new *.ini file.
10.3 File Compare
This option allows you to load up to 6 additional spectra in Compare groups (1-6), in addition to the standard Main group. The spectra are sent to Spectra-X for display and comparison purposes. An example showing the comparison of 7 alloy spectra is shown below.
Brian Cross
CrossRoads Scientific
11-Feb-10
XRS-FP Software Guide v460.doc
Page 51 of 145
10.4 File Save
The File Save function saves the current data in the TFR data tables into the TFR file that was last opened. If the current title is Untitled then the SaveAs dialog is invoked (see below). Make sure that the filename has the correct (*.tfr) extension to avoid any confusion in recognizing a file type later.
10.5 File SaveAs
The File SaveAs function allows the user to save either the current TFR data (as a *.tfr file), with any specified file name, or to save any spectrum currently in memory (as a *.mca or a *.sp0 file). After the save, a message is displayed confirming the operation, with certain file properties shown. Amptek spectrum files (*.mca) may have been saved via their ADMCA program when using the Amptek hardware. These files can be read directly into XRS-FP (see the File-Open section above). Files created by ADMCA, and subsequently saved with XRS-FP, will not have the Calibration parameters written back to the file since the spectrum has now been adjusted.
Important Tips:
When saving a file be careful to select the correct file extension for the desired file type (spectrum or TFR). If the wrong extension is appended to the file it will not be readable.
10.6 File Print
The File Print allows the printout of most of the TFR data shown on the screen, with the current title, date and time.
Important Tips:
When printing a file there may be a pause before the file starts printing. This is quite normal, especially if the printer is on a network.
10.7 File Print Preview
This function allows the operator to view the TFR data in preview mode, before sending the data to a printer. A limited zoom capability is available. The data may be printed directly from the Preview panel, but at slightly poorer resolution than the standard Print operation.
Brian Cross
CrossRoads Scientific
11-Feb-10
XRS-FP Software Guide v460.doc
Page 52 of 145
10.8 File External
This function checks for the existence of an external program, as specified in the [Security] section of the *.ini file, following the keyword Program=. If this program exists, then the current report file data (*.tfr file) is transferred to the external specified program (e.g., Wordpad.exe, or Excel.exe). There is no restriction to the program being called it could any windows program that is capable of accepting text data.
10.9 File Hook
If available, this function reconnects XRS-FP to the internal messaging system. It is only for advanced diagnostic usage.
10.10 File Unhook
If available, this function disconnects XRS-FP from the internal messaging system. It is only for advanced diagnostic usage.
Brian Cross
CrossRoads Scientific
11-Feb-10
XRS-FP Software Guide v460.doc
Page 53 of 145
10.11 File Hide
This function hides the Main Panel and displays the Runtime Panel (startup panel).
10.12 File Hide-SpectraX
This function hides the Spectra-X spectrum display panel. The panel can be shown again by clicking on the button in the Windows Task Bar.
10.13 File Exit
The File Exit function performs an orderly exit from the program, and closes any connections to the hardware, and saves certain parameters to the XRS-FP.ini configuration file.
Brian Cross
CrossRoads Scientific
11-Feb-10
XRS-FP Software Guide v460.doc
Page 54 of 145
11 ACQUIRE MENU
The Acquire Menu (& button) is enabled only if a successful internal connection has been made either to the Amptek MCA8000A via the PmcaDll.dll, or to the PX4/DP4/DP5 via the DppApi.dll, using the SetupMCA Connect operation.
11.1 Acquire Start/Stop
The Acquire Start menu item is the same as the Acquire button. Both start the acquisition of a spectrum using either the MCA8000A or DPP hardware. Once the acquisition is started the Acquire Stop button is enabled, and the Acquire button caption is changed to Stop. Note it is recommended that during acquisition other functions are not performed except to Stop or Clear the acquisition. The spectrum is updated periodically during acquisition, at the rate of about one update per second. The exact update rate will depend upon the number of channels in the spectrum. There is a half second delay between each request for an update from the MCA or DPP, plus the transfer time. The transfer times are fast with the USB interface, but can be up to 2 seconds for the serial interface. In v.4.5.0 of XRS-FP, the software updates the real, live and dead times during the acquisition. For more information on the acquire setup and livetimes see the Setup-MCA/DPP section.
11.2 Acquire Clear
This menu item clears both the spectral data and the elapsed acquire time. If the acquisition is in progress, then it will continue after the Clear operation, but with the data and time both reset. There is an option in the software to automatically clear the data and time whenever acquire is started. This option can be selected in the Setup-MCA/DPP panel. automation panel this pre-clear is always forced. Whenever acquisition is started from the Runtime
11.3 Acquire Time
This menu item brings up a dialog box to allow entry of the spectrum acquisition time, in seconds. This preset is the live time for the MCA 8000A, but is the real (clock) time on the DPPs. At the end of the DPP acquisition the livetime value is read and stored, since that is the parameter required for XRF analysis. See Setup-MCA/DPP for more information. The same function can be invoked by double clicking in the Preset text box. Alternatively, entry may directly be made into this text box. Entry is then completed when the cursor is moved elsewhere on the Main Panel.
Brian Cross
CrossRoads Scientific
11-Feb-10
XRS-FP Software Guide v460.doc
Page 55 of 145
12 SETUP MENU
This menu item contains several items that bring up their own dialogs. The complete XRF analysis system must be setup correctly, prior to performing any analysis.
12.1 Setup MCA/DPP
This operation brings up a panel that allows the user to Select the type of hardware (MCA) being used, with either the Amptek MCA 8000A or DP4/PX4/DP5, and to Connect, or Disconnect the hardware. The MCA 8000A uses a serial COM port, and the DPP only uses the USB port.
Brian Cross
CrossRoads Scientific
11-Feb-10
XRS-FP Software Guide v460.doc
Page 56 of 145
Some of the buttons or text boxes are only valid for the DPP hardware. The number of channels is valid for both the MCA 8000A and the DPP, but this setting works differently for each set of hardware, so consult the hardware documentation supplied by Amptek. The eV/channel is only valid for the MCA (8000A), but the Range is only valid for the DPP, so these are mutually exclusive but effectively control the gain or range of the spectrum. All settings for the DPP should be set using the appropriate Configuration file (*.cfg). The default files PX4.cfg or DP4.cfg are loaded (see below), depending upon the DPP hardware, from the files found in the same directory as the software. The Configuration files are, of course, only valid for the DP4, DP5 or PX4, as well as the Configure button and the readouts of Device, Serial Number, Firmware and FPGA values. Please refer to the manual with your MCA hardware to learn how to adjust these parameters. For both types of hardware you can adjust the Threshold value for the noise level in the spectrum. For the 8000A, typical ADC threshold values range from 50 to 100. If the threshold value is too low then a large amount of noise will be seen in the spectrum. If it is too high then the lower energy part of the spectrum could be cutoff. For a DPP, use the Amptek software (ADMCA) to do the initial setup and calibration of the DPP hardware, and then save the configuration in a configuration (*.cfg) file. After saving the *.cfg file, copy it into the folder that contains XRS-FP (or equivalent software). Note that to load these settings automatically when XRS-FP is first loaded, you should name the *.cfg files as either DP4.CFG or PX4.CFG. This is very important! Use the name DP4.CFG when you are using a DP4 digital pulse processor or a DP5 running in DP4 emulation mode. Use the name PX4.CFG when the DPP is a PX4 or a DP5 running in normal (PX4) mode. You can also load configuration files manually at any time, but for automatic loading follow the naming guidelines above. When the file is loaded manually you will get a confirmation panel confirmation the current DPP configuration, such as the following example:
Brian Cross
CrossRoads Scientific
11-Feb-10
XRS-FP Software Guide v460.doc
Page 57 of 145
This panel can also be shown by clicking on the Read Config from DPP button. The configuration file contains many more parameters than the ones shown on the Setup panel. After loading these default values, the parameters on the Setup screen can be adjusted for routine operation. The dialog displays the eV per channel, and number of channels, for each spectrum. Often the scale factor (eV/ch) is referred to as the gain of the MCA, but Amptek uses this term for the number of channels on the MCA 8000A, because this directly affects the gain factor of the ADC. (Note that the ADC gain is completely independent of the Amplifier gain, which is set with a multi-turn potentiometer.) The two factors are related though because changing the gain (number of channels) will also affect the eV/ch, assuming that the amplifier is unaltered. For example, lets say that the number of channels is 4096, and the eV/ch is calibrated at 10 (by adjusting the Amplifier gain), with an x-axis labeled in eV or keV. Now, halving the number of channels (to 2048) would mean that the eV/ch value should be changed to 20, assuming no change to the Amplifier. Also displayed in this dialog is the Range. In the above example it is 40 keV (actually, it is 40.96, but the convention is to just display to the nearest factor of 10). It describes the upper end of the spectrum, i.e., the product of the eV/channel and the number of channels.
Brian Cross CrossRoads Scientific
11-Feb-10
XRS-FP Software Guide v460.doc
Page 58 of 145
At present the Range is not used to control the DPP or MCA 8000A. The only parameter that controls the hardware is the number of channels. Just ensure that the eV/channel and Range correspond to the values actually associated with the spectrum definition in ADMCA. This is very important. The XRS-FP software only allows the following values for number of channels: 1024, 2048, and 4096. The highest value is a limit imposed by the spectrum processing software. In addition, the eV/ch must be an integer value, such as 5, 10, 20, 40, 80 or 160. This value is used by the spectrum processing software. The Setup-MCA/DPP panel is used to select the Preset Time for the acquisition. For the MCA 8000A this value is the Preset Livetime. The Livetime is always longer than the real (time-of-day clock) time, Deadtime occurs when the because of the so-called deadtime in the amplifier / pulse processor.
electronics are processing an x-ray event and cannot accept a second event during that processing. During this dead period the livetime clock is stopped, and then restarted when the pulse processing has been completed. In the Amptek DPPs, there is no preset livetime function, and so this time is actually the clock or real time. This is the reverse of the 8000A, so that now the elapsed livetime will be less than the preset or elapsed real time. It is important to differentiate the two because this has a large effect on the way that spectrum processing must be done. In all cases, the net counts must be divided by the measured livetime, irrespective of the processor and the manner in which the preset is defined. If the counts were divided by real time, a systematic error would be introduced because the count rate is not accounting for deadtime losses. For example, if the tube current were doubled, the input count rate should also be doubled (this is the rate into the pulse processor), but because of deadtime losses, the output (processed) count rate would not be doubled, especially at higher dead times (above, say, 30%). So, if you had calibrated with a standard at, say, 5% dead time, and then made a measurement with the deadtime at 50%, the results would be inaccurate by potentially large amounts if we relied on real time instead of livetime. Of course, if you are doing standardless analysis, normalized to 100%, then this issue is not important, but it is very important when you use calibration standards. In the Acquire section, there are 2 further options available. The first is the Pre-Clear option, which will clear the spectral data before the start of a new acquisition. The second option is the Auto-AdjustSpectrum-on-Acquire checkbox. This is related to the Auto-Adjust option shown in the Setup-Processing panel, but works during the acquisition, so the spectrum should always appear in the calibrated position. This is a new feature in the v.4.5.0 software. It is very important that you do not confuse the two parameters and, in particular, that you do not use them both together! The software has protection against this happening but it is still possible that this situation could arise if the XRS-FP.ini file is edited manually, for example. If spectra are acquired manually, they are usually saved unadjusted. This means that when the file is reloaded, the spectrum must be adjusted, assuming they are out of calibration. This is usually the case for
Brian Cross CrossRoads Scientific
11-Feb-10
XRS-FP Software Guide v460.doc
Page 59 of 145
the DP4, but with the DP5 or PX4 it is possible to calibrate the hardware to produce calibrated spectra at 10, 20, eV/channel, etc. When the Auto-Adjust parameter is set, spectra are adjusted when they are read from a disk file. During manual acquisition, though, the spectrum is not adjusted automatically. When using the automatic analysis (the Auto-Mode panel), the spectra are first adjusted and then saved (adjusted) to disk, before further spectrum processing. loading a spectrum from disk, etc. When the Auto-Adjust-Spectrum-on-Acquire option is checked, the spectra are already adjusted, so no further adjustment should be required on
12.2 Setup Detector
This dialog allows the user to completely define the type of detector being used. This is only important when standardless analysis is performed. analysis, without performing a recalibration. Many of the options in this dialog may not be relevant to your detector. In which case, simply leave them as zero. Note that the resolution value in this dialog is equivalent to the one used in Setup-Processing. In v.3.3.0 software there is support for the Si drift and CdTe detectors that was not available before.
Brian Cross CrossRoads Scientific
11-Feb-10
If standards are used, then the detector efficiencies are
implicitly calibrated with standards. However, the values must not be changed between calibration and
XRS-FP Software Guide v460.doc
Page 60 of 145
12.3 Setup Geometry
It is important to correctly define the geometry of the system in use, for correct FP calculations to be performed. The most important of these are the Incident and Take-Off Angles. The optic can probably be ignored for most XRF systems. The Tube-to-Sample and Sample-to-Detector distances are important when the analyses are NOT performed in vacuo, as these distances affect the absorption of the source and fluorescent x rays (i.e., from the sample) in air. The secondary incident angle is for secondary-target systems. For these systems, ensure that the target in the Condition Table matches the secondary target, not the tube target! The scatter angle refers to the angle change between the incident x rays to the sample, and those to the detector, assuming a single line path in each case. Although this value can be derived from the other geometry values, it may deviate from the theoretical value because of over simplifications in the XRF geometry. It determines the shift in energy of the Compton scatter peaks with respect to the Rayleigh scatter peaks.
Brian Cross
CrossRoads Scientific
11-Feb-10
XRS-FP Software Guide v460.doc
Page 61 of 145
12.4 Setup Tube/Source
The source type (typically an x-ray tube) must be correctly defined for accurate analysis using FP. If the tube anode is changed, it is very important that the Tube Anode (target) Element be correctly defined, along with the Anode Take-Off Angle, which is the angle that x rays leave the tube target, with respect to the target plane. For the parameter Source Model, the default option is the Fitted Model #1. This option selects the tube spectrum model of Pella et al (the usual model). The next option (Fitted Model #2) uses the analytical model of Ebel et al. In addition to the built-in tube models, there is also an option to use a Spectrum Model. This can be a spectrum that has been collected from the output of a tube, and corrected for any detector efficiency factors. This file is in ASCII text format, where the first column is the wavelength (Angstroms), and the second is in the relative intensity at that wavelength. No attempt is made to generate the absolute tube flux at any wavelength, because of uncertainties about the system geometry. The calibration step takes
Brian Cross
CrossRoads Scientific
11-Feb-10
XRS-FP Software Guide v460.doc
Page 62 of 145
care of this normalization, except for standardless analysis where the sample composition is normalized to 100%. Several different types of tubes can be accommodated. There is also an option for using radioisotopes as an x-ray source (option 4 in the list of Source Types). The tube take-off angle is very important, as the relative intensities assume a normal (90-degree) take-off. The target (electron) incident angle obviously has no affect for the isotope sources. The Window Type and Thickness are also important parameters for FP analysis. The window can be an alloy (as shown above), although the typical window would be beryllium. If the alloy window is selected, then the following dialog shows up, allowing the definition of the window alloy composition:
The alloy values get saved at the end of each TFR file, and will get reset when that file is loaded, along with other system parameters. Another option is to choose multilayer tube windows, and this brings up a dialog panel such as:
Brian Cross
CrossRoads Scientific
11-Feb-10
XRS-FP Software Guide v460.doc
Page 63 of 145
This option treats any compounds as separate elemental layers, along with any special filters that may be mounted in front of the tube. In the example above, there is a BeO window, with an Fe filter. Note that now the elements are expressed in mass thickness, or thickness with a standard value of density. You can enter the values in either of the thickness columns, and the corresponding values are calculated automatically. The information is saved in the TFR file in the same way as for the alloy windows. Of course it makes no difference in which order the layers are specified, there will be the same amount of absorption as a function of energy. The intent of this option is to allow for special setups where there could be several filters in front of the conventional window. These are assumed to be fixed in place. In cases where a filter is optionally used, this should be selected in the condition code table, where this only allows one elemental filter. In case the user has a capillary, or other, optic between the source and the sample, there is an option for selecting the optic. Together with optic, a transfer function must also be provided. This is in the form of a lookup table, or file, and the file has a similar format to the source-model files (i.e., text format, with the first column again in Angstroms). The main difference is in the usage of the second column. This column refers to the efficiency of transfer between the input and the output of the optic, for the given wavelength. This efficiency is convolved with the source spectrum (i.e., the two factors are effectively multiplied at the common wavelength), to provide the spectrum from the output of the optic. Selecting the mirror option for the optic will result in the specified kV from the tube being used as a monochromatic source. This is for monochromatic sources that could be from either mirrors or curved crystals. The multilayer optic option is not yet supported. Note that other factors are also applied to the tube spectrum, such as (a) a filter and (b) any air absorption path. These factors are all, effectively, multiplicative, so that it does not matter in which order they are applied. Similarly, if the filter is before, or after, the optic it makes no difference. If there are multiple air paths then the appropriate distances should be entered into the Setup-Geometry page. When the radioisotope (RI) source option is selected, the spectrum file method must be used to define the isotope source spectrum. Several files, corresponding to the common radioisotope sources, are included with the software (Am241.txt, Cd109.txt, Co57.txt, and Fe55.txt). The relative intensities assume no window, and so this should be included in the setup if a window is used with the source. Each *.txt file gets processed upon loading into a special panel that is only accessible when a RI source is selected. The *.txt files are used for the FP part of the analysis, to provide the incident excitation spectrum in the same way as can be used for a tube spectrum. Note that this *.txt file is quite different from an associated *.ris file (see below), which is only used for the deconvolution part of the processing. For example, the Co57.txt file has been selected in the panel below.
Brian Cross
CrossRoads Scientific
11-Feb-10
XRS-FP Software Guide v460.doc
Page 64 of 145
Now the More button is enabled, so that clicking on this loads the following panel.
Brian Cross
CrossRoads Scientific
11-Feb-10
XRS-FP Software Guide v460.doc
Page 65 of 145
This contains information about the specific gamma and x-ray lines in the RI source, and allows the user to select which ones to include for deconvolution and subsequent Compton peak processing. source. The first row line is the one chosen by default to be the incident line to be used for the Rayleigh and Compton peak extraction. Note that the appropriate x-ray lines for the selected RI source are also shown, which can be included or not for spectral deconvolution, but they cannot be selected for the Compton peak extraction. Note also that this file may not exist for the isotope of interest, in which you will have to create the table, enter the appropriate Gamma and X-ray line energies and their relative intensities, and save it as a *.ris file with the same name (and same path) as the *.txt source file. There is also an option to output the calculated source spectrum, and this is saved in wavelength units vs. intensity. This spectrum can be read into Excel, or other programs, to see what source spectrum is being used. Keep in mind that this wavelength-based spectrum will look quite different to an energy-based spectrum because of the inverse relationship. The source options described in this section do not directly control the x-ray source. The control options are setup directly in the XRS-FP.ini file, and apply when a suitable tube and high-voltage power supply is included in the software package. The only controllable x-ray source that is fully compatible with the software at this time (v.4.2.3) is the Mini-X source, available from Amptek, as described in the next section. However, it is possible to load an external program (in v.4.5.0) that can control an x-ray source, completely independently from the XRS-FP software. To do this, enter the name of a program in the [Tube] section, as shown in the following example:
[Tube] ; Tube Type. 0= No Tube (Default), 1= MiniX, -1= Use external program TubeType=1 ; Name of External Program to call for controlling Tube / HVPS (Default= none) TubeProgram=C:\TubeControl\TubeControl
The
information comes from a *ris file with the same name as the *.txt file previously selected for the RI
This setup will automatically load the TubeControl.exe program when the XRS-FP software loads. It is the responsibility of this external program to control the tube and there is no interaction with XRS-FP.
Brian Cross
CrossRoads Scientific
11-Feb-10
XRS-FP Software Guide v460.doc
Page 66 of 145
12.5 Setup Mini-X
This feature is for controlling the Mini-X x-ray tube from Amptek (v.4.2.3). The following panel was derived from the Amptek program for controlling the tube, but was modified to better integrate with XRSFP. In this way the tube can be controlled from the settings directly in XRS-FP and full automation used as, for example, with the use of multiple conditions for a single sample analysis (see Setup-Condition).
In order to see this option in the Setup menu, ensure the tube has been selected in the XRS-FP.ini file, where all the setup parameters are saved. A typical setup for the tube section [Tube] is shown below:
[Tube] ; Tube Type. 0= No Tube (Default), 1= MiniX. TubeType=1 ; Minimum allowed value for the high voltage (kV). Default=10 (integer). kVmin=10 ; Maximum allowed value for the high voltage (kV). Default=40 (integer). kVmax=40 ; Minimum allowed value for the tube current (microamps). Default=5 (integer). uAmin=5 ; Maximum allowed value for the tube current (microamps). Default=200 (integer). uAmax=200 ; Maximum allowed value for the tube power (Watts). Default=4 (integer). Wattsmax=4
Brian Cross
CrossRoads Scientific
11-Feb-10
XRS-FP Software Guide v460.doc
Page 67 of 145
Unless the TubeType is set to 1, the menu item will not be visible. The other values should correspond with the ratings on your x-ray tube. Note that this tube has a maximum wattage rating as well as the kV and microamps, and this can be seen visually in the Mini-X Isopower Curve of current vs. voltage. Double-click on this chart to display a larger version, as shown below:
The user should be careful not exceed the maximum ratings, although the software should guard against this possibility. For further information about the tube, consult the Amptek Mini-X Users Manual. Before using the tube, assuming all the drivers are installed correctly, you should click on the Start Amptek Mini-X button. This initializes the software connection to the tube. After a short pause the HV ON button should be enabled, at which point the kV and microamps are selectable in either the Mini-X panel or the main XRS-FP panel. Note that this is a 2-step operation first the kV and microamp values are entered, and then the Set kV/uA button is clicked to actually control the tube power. At this time, the values read back from the tube should correspond approximately to the set point values. If not, then this may indicate that the tube is malfunctioning. For example, if the current readout is zero, this may indicate that the tube filament has burnt out. If the tube cannot be enabled, check that the Interlock connection has been made correctly. The Mini-X panel can be closed (press Exit) and then the controller will just run in the background. This is different from the Amptek standalone program, where this would cause a complete shutdown of the tube. A manual shutdown can be performed from the Mini-X panel. You can turn off the x-ray tube by clicking with the left mouse button on the flashing picture on the XRS-FP main panel, or on the HV
OFF button on the Mini-X button. For automated analysis, using the Runtime panel, the software will automatically cycle through the conditions designated in the Element Table, automatically setting the appropriate tube values. Any manual operation, such as selecting a certain condition, will enter the tube settings in the text boxes on the status/entry bar, but to actually control the tube you must click on the Setup kV/uA button.
Brian Cross CrossRoads Scientific
11-Feb-10
XRS-FP Software Guide v460.doc
Page 68 of 145
12.6 Setup Condition
This command allows the user to select the active conditions code, with the following dialog:
After selecting the condition code, then that condition is highlighted and the associated parameters used to define the measurement conditions, including the acquire time and the tube control, and the processing options. You can also just click on the Code column for the desired condition row to select it as the active condition code.
In conjunction with this table, the elements to be processed with the selected condition should also be defined. With manual acquisition and processing, you should load each spectrum, select the matching condition code, process the spectrum, and then proceed to the next one, if more than one condition is used for an analysis. After all the spectra have been processed, then use the Process-Analyze menu command to do the final FP analysis.
Brian Cross
CrossRoads Scientific
11-Feb-10
XRS-FP Software Guide v460.doc
Page 69 of 145
12.7 Setup AutoID
This option sets up the parameters before doing an Automatic Peak Identification (Process-AutoID). The panel for doing this will be like the following example, which shows the default settings:
The top part of the panel contains several factors that will control the Auto-ID processing. The sensitivity factor affects the level at which peaks above background are recognized. The higher this value, the more likely peaks will be detected, including false peaks. If the value is too low then true peaks may not be recognized. The tolerance factor affects how much latitude is allowed in assigning a line energy to a peak maximum. The larger the value, the wider the window for including possible line matches. Again this may result in too many lines being identified. On the other hand too small a value will not accommodate peak shifts and peak overlaps that can cause peaks to be at unexpected locations. This factor is expressed as a percentage of the width of the peak at each energy, as the latter changes with energy. The default detector Mn-Ka FWHM is shown, but this parameter is entered elsewhere.
Brian Cross
CrossRoads Scientific
11-Feb-10
XRS-FP Software Guide v460.doc
Page 70 of 145
If the Show Auto ID Details option is checked then a list of peaks and x-ray line assignments are displayed at the end of the AutoID process. The Add to Element Table option selects whether you want to add the identified elements to the element list currently displayed in the Element Table in XRS-FP. As this chart is displayed all elements will be included in the possible Auto-ID. Typically there are many elements that can be identified that are known not to be present. Likewise there are some that can be assumed to always be there. There are two options to assist with this knowledge the Always Present and Never Present lists. After selecting the radio button for the specific list, clicking on the element buttons will add those elements to the specified list, as in the following example:
Elements identified as Always Present, or those that are added with the Manual button, are added to the spectrum display after each click.
Brian Cross
CrossRoads Scientific
11-Feb-10
XRS-FP Software Guide v460.doc
Page 71 of 145
12.8 Setup Processing
These parameters are used to setup the various spectrum-processing options.
There are 3 main
sections: (a) the Gaussian Deconvolution parameters, used to extract net peak intensities from an XRF spectrum with overlapped peaks, (b) the Automatic Background removal parameters, which control the removal of the spectrum background, and (c) the Pile-Up (Sum Peak) removal parameters. In addition there is an additional parameter, the Spectrum Low-Energy Start, which is used for all spectrum methods to define the start of real spectral data, as opposed to low-energy noise events. There are two options for the Gaussian method, which are the linear or nonlinear deconvolution. These parameters can be described as follows:
Brian Cross CrossRoads Scientific
11-Feb-10
XRS-FP Software Guide v460.doc
Page 72 of 145
(1)
Use Nonlinear Deconvolution When this check box is Unchecked, then the program will employ the Linear method, where the peak positions and widths are fixed, and the line series for each element are fitted using stored line ratios. When checked, then the Nonlinear method is used, and the other parameters are effective.
(2)
Maximum # Iterations For the Nonlinear method, this limits the maximum number of iterations before the program exits with the last calculated values; there is also one linear fit done before, and another after, the nonlinear fitting, using the final estimated values from the nonlinear fitting.
(3)
Line Ratio Factor This refers to the amount that daughter lines (line ratios) are allowed to change from their original database values; for example, the Ka2 line is usually about 50% of the Ka1 parent line; in the linear fit the ratio of Ka2/Ka1 will be fixed (in this example) at 0.5; for the nonlinear fit, assuming the default factor of 2.0, this ratio will be allowed to vary from 0.5/2.0 = 0.25 up to 0.5*2.0 = 1.0 (i.e., same height as parent Ka1).
(4)
Spectrometer Offset (eV) This is the maximum allowable zero shift (eV) when calculating the value of a peak position at any channel in the spectrum (also see (5)).
(5)
Spectrometer Gain (%) This is the maximum percentage shift in the value of the calculated gain at a given peak position energy (channel); both (4) and (5) are used to calculate the maximum allowable shift for an x-ray line being fitted; each peak position is constrained to move no more than the values of the gain and zero (offset) shifts at that peak energy (whichever is the larger); after this constraint, the values each peak position are fit to a linear least-squares equation including gain and zero offset parameters; these values then replace the values from the nonlinear fitting.
(6)
Spectrometer Peak Width (%) This is the maximum allowable percentage change of the fitted peak width at the energy for each fitted line; for example if the specified FWHM is 200 eV at Mn-Ka, and the width deviation is 35%, the estimated width would be allowed to vary from 130 to 270 eV at this energy; again these values are fitted subsequently by a linear least-squares fit to smooth out any variations in the estimated values for each line.
(7)
Diagnostics Output When checked, this causes output of some internal diagnostics to a text file.
(8)
Channel Weighting Factor This factor controls the weighting of each channel used in the least-squares fitting. If a value of zero is entered, then no weighting is used. If a value of 1 is entered, then each channel is
Brian Cross
CrossRoads Scientific
11-Feb-10
XRS-FP Software Guide v460.doc
Page 73 of 145
weighted by the standard deviation of that channel. A new option in v.3.3.0 is the use of Net Spectrum weighting as an option. Normally the original spectrum is used for weighting each channel, but the Net option uses the processed spectrum ready for deconvolution. This is beneficial some times when there are small peaks on a relatively large background. (9) Peak Width (FWHM) This parameter is the value of the peak Full-Width at Half Maximum (FWHM) at the energy (5.9 keV) of the Mn-Ka peak. The parameter is used to calculate the width of each peak at a given energy. It is critical that this value be set accurately, particularly in the case of linear deconvolution. Visually check the displayed fit against the original spectrum to judge the goodness of fit. For the nonlinear method this parameter defines the starting point for the peak widths at each energy (see above).
In v.3.3.0 of the software the user can select from a variety of different smoothing operators when using the Process-Smooth step. The default is a 3-point Gaussian smooth (1:2:1 weighting), and others are more sophisticated, but if the same effective number of smoothing steps is performed the results are usually very comparable. The effective number is dependent upon the model. For example, a 5-point Gaussian smooth is equivalent to two 3-point smooths. The exact details of the automatic background removal method are proprietary, but the method is based on general signal-processing techniques that seek to distinguish fast-changing regions of the spectrum (i.e., peaks) from slowly changing regions (i.e., background). This is relatively simple for large peaks on small and flat backgrounds, but often the situation is not that straightforward. For example, there are sometimes regions of the background that have relatively high curvature, and there are often small noisy peaks superimposed on high backgrounds. The background shape arises from several effects, but primarily from the scattered bremstrahlung x-ray continuum from an x-ray tube, which, in turn, depends upon the tube kV, and the mean atomic number of the sample. Superimposed upon this continuum are the absorption edges of elements in the sample. Also, at low energies, one may see edge effects from the detector and window components. These absorption edges are not visible as discrete steps in the spectrum, because they are convoluted with the detector response function, which results in the smearing of these steps. The basis of the automatic background estimator, therefore, is to filter the spectrum in such a way as to remove the sharper peaks and leave a smooth background, which is subsequently subtracting from the original spectrum. The automatic background setup parameter Low-Pass Filter Width controls the width that distinguishes the peaks a larger width parameter would be more suitable for wider peaks. The typical range for this parameter is between 1 and 2 times the FWHM for the Mn-Ka peak.
Brian Cross
CrossRoads Scientific
11-Feb-10
XRS-FP Software Guide v460.doc
Page 74 of 145
The Number of Iterations controls the number of repeated operations too low a number may result in an over estimate of the background, and vice versa. There are two Sum-Peak parameters that may be changed. The first is the pulse-pair resolution time (default = 1 microsecond), which describes how close in time that 2 pulses can be detected as individual events, as opposed to a pile-up or sum event. Keep in mind that the pulse detection is a random process (in time), and so events may occur almost at the same time, or at greater separation times, even for the same average count rate. The second parameter is only relevant for x-ray events below about 1 keV. Since the pile-up detector, which uses a fast time constant, may not detect low-energy x-ray events the main channel will be subject to many more pile-up events in the low-energy region. The main amplifier time constant then determines the pulse-pair resolution at these lower energies. There are several options for smoothing filters. The default is the 3-point Gaussian 1:2:1 filter, but you can select more points or use a Savitsky-Golay filter. They all produce very similar results, except that a 5-point smooth is equivalent to running two 3-point smooths. The Tophat filter produces a bipolar spectrum with positive and negative lobes. It both smooths and removes the background at the same time. The Average filter tends to flatten out the spectrum, lowering the peak-to-background ratios and broadening the peaks. The Tophat and Average filters are not recommended for normal operations, only special applications. For standard Amptek Si pin diode detectors, with Be windows, the number of low-energy events will likely be very small so this parameter will not be useful. However, it could be important for spectra with significant peaks at or below about 0.7 keV. The user can also select the lowest energy value (Spectrum Low-Energy Start) in the spectrum that will be used for processing (e.g., for the background and deconvolution operations). Similarly, the user can also select the lowest atomic number (Z) that can be analyzed by any quantitation method (the default is Na). All elements with lower atomic numbers must be determined by difference, by stoichiometry, or be fixed in concentration. The SIR-FP method can also be used to estimate the low atomic number fraction in a sample analysis. The Auto-Adjust option should be checked if the acquired spectra are not adjusted so that the energy scale is exactly, 10, 20, 40 eV/channel, etc. This is complementary to the Auto-Adjust-Spectrum-onAcquire option shown in the Setup-MCA/DPP panel, but works after the acquisition. It is very important that you do not confuse the two parameters and, in particular, that you do not use them both together! The software has protection against this happening but it is still possible that this situation could arise if the XRS-FP.ini file is edited manually, for example. If spectra are acquired manually, they are usually saved unadjusted. This means that when the file is reloaded, the spectrum must be adjusted, assuming they are out of calibration. This is usually the case for the DP4, but with the DP5 or PX4 it is possible to calibrate the hardware to produce calibrated spectra at
Brian Cross CrossRoads Scientific
11-Feb-10
XRS-FP Software Guide v460.doc
Page 75 of 145
10, 20, eV/channel, etc. When the Auto-Adjust parameter is set, spectra are adjusted when they are read from a disk file. During manual acquisition, though, the spectrum is not adjusted automatically. When using the automatic analysis (the Auto-Mode panel), the spectra are first adjusted and then saved (adjusted) to disk, before further spectrum processing. loading a spectrum from disk, etc. If the detector is of the CdTe type, then there is a special panel that can be used to fine tune the escape peak correction for the Cd and Te K escape events, as shown below. The check box selects whether the escape peak correction is to be constrained at some level or not. One constraint is the upper limit for the Peak/Background ratio of the net spectrum and the original (gross) spectrum in any given channel. In other words if the height of the escape peak channel divided by the height of the estimated background value is greater than this limit ratio, then the amount subtracted will be limited to no more than this ration. This is to avoid over subtraction of the escape peaks, which has been observed on some occasions. There is also an upper limit in energy above which this ratio constraint is no longer applied. Currently this is fixed in the software to 40 keV and this parameter has no effect. Similarly, the escape peak centroids do not always occur at exactly the correct energy locations, and so there is a constant energy shift parameter (positive or negative) that can adjust this expected position. The reasons for this are not known, but may be detector dependent or an approximation in the escape peak removal algorithm. When the Auto-Adjust-Spectrum-on-Acquire option is checked, the spectra are already adjusted, so no further adjustment should be required on
The final option on the Setup-Processing panel is to set or clear the Auto-Adjust option in the software. If this option is checked then any spectrum that is loaded into XRS-FP will be automatically adjusted. It is very important that this option be set correctly, and further details on the adjust procedures can be found in the next section.
Brian Cross
CrossRoads Scientific
11-Feb-10
XRS-FP Software Guide v460.doc
Page 76 of 145
12.9 Setup Reference
First the individual profiles must be extracted before any deconvolution can be performed. This requires the collection of a series of spectra, one for each element to be included in the deconvolution list. From each spectrum, a region will be extracted (known as the deconvolution region) and stored in memory. The profiles should be from spectra where there are no overlaps for the element-line series of interest. So the first step is to collect all these spectra. They will later be processed as you require, in the same way as the analyzed spectrum will be processed. Once the reference spectrum files have been acquired and saved, then prepare the TFR file that will be used to process the FP or LSQ calibration standards and unknown samples. This will include all the processing steps such as escape peak and background removal. After saving this TFR file, then click on the Setup-Reference menu item, and a screen such as the following will appear:
The list of elements and lines will correspond to those defined in the TFR file, with Reference selected as the Intensity method. So make sure to set these up correctly before starting the Reference Profile creation. Double-Click on each Reference File text box to load the appropriate spectrum file. After doing
Brian Cross CrossRoads Scientific
11-Feb-10
XRS-FP Software Guide v460.doc
Page 77 of 145
this for each element, then click on the Create Profiles button to load each spectrum in turn, process the spectrum using the setup in the TFR file, and then extract a region of the spectrum (the Deconvolution ROI) that will be used in the later multi-element deconvolution of standards and unknown samples. This region is displayed in the foreground color/group, and the complete processed spectrum is shown in the compare group. Note that the ROI is based upon the current value of the Mn FWHM of the detector, and is extended to about 3 times the FWHM below the lowest x-ray line in the series, and about 2 times the highest line. The reason that it is extended further at the lower energy is that this is typically where most of the tailing exists and this default should cover most of that area in the spectrum. Only when the ROI is clear (both energies set to zero) will the default values be calculated. Once there are ROI values these will not be changed except by the user or after the Clear ROIs button is pressed. If you wish to extend or contract the default ROI for any reason, simply enter your preferred energies and then click on the Create Profiles button again. After the profiles have been created, then this panel should look like the following:
At this point you can save the library as an RFL file by clicking on the Save Library button. You can view this file, like any other file from this software, with a standard text editor such as Notepad or WordPad. You will see that this file just reflects what you see on the screen. The actual profiles are not saved in this
Brian Cross CrossRoads Scientific
11-Feb-10
XRS-FP Software Guide v460.doc
Page 78 of 145
file at all, only the file names so they can be re-created. If you now save the TFR file it will include the name (only) of the current RFL library file, so that when the TFR file is re-loaded the RFL will be automatically invoked to re-create the Reference Profiles in memory for subsequent spectrum processing. This re-creation must be done each time the TFR file is loaded but once created in memory it will remain until another TFR file (with the Reference method) is loaded or the software is shut down.
12.10 Setup ROI
This function allows you to define and paint a window (ROI) on the current spectrum in the Spectra-X panel.
Simply enter the Low and High ROI values, and click on the Paint button to paint the window and show the integral counts from the spectrum in the ROI channels. You can also clear the ROI as shown.
Brian Cross
CrossRoads Scientific
11-Feb-10
XRS-FP Software Guide v460.doc
Page 79 of 145
12.11 Setup Spectrum Adjust
This panel provides various functions to calibrate the gain and zero (offset) of a given spectrum, and to adjust subsequent spectra to bring them to a fixed calibration having a zero offset and an integer gain value such as 10, 20 or 40 eV/channel. Although an XRF spectrometer is typically set to a zero offset value and a gain value that is 10, 20 or 40 eV/channel, in practice there may be slight deviations from these nominal values. Note that this procedure is also described in a step-by-step guide in Section 5.1. Note that an alternative scheme is to use the ADMCA.exe program to calibrate spectra (see the earlier section on the Software Operation). The assumption is made that the peak centroid positions can be described by a simple 2-parameter linear equation of the form: Energy = Gain * Channel + Offset and that any deviation from the nominal values will still result in a set of peak centroids that still fit this equation, where the gain is slightly different from the nominal value (e.g., 19.95 instead of 20.00), and that the offset is a non-zero value. When this panel is first loaded, the screen parameters are obtained from the XRS-FP.ini file, if this file is present in the \Windows directory. The main part of this panel is grouped into three distinct sections: (a) The 5 text boxes on the left-hand side describe the parameters to be used for Spectrum Calibration.
Brian Cross
CrossRoads Scientific
11-Feb-10
XRS-FP Software Guide v460.doc
Page 80 of 145
(b) The 2 text boxes in the top right-hand corner describe the current values for the spectrometer offset and gain. (c) The Calibration Initialization frame that can be used for calculating the starting values of the spectrometer offset and gain, if necessary The Spectrum Calibration section and button are responsible for providing the input parameters and the algorithm for calculating the effective offset and gain of the spectrometer. The method requires a spectrum that has two well-defined and unambiguous peaks that are well separated (at least 5, but preferably at least 10 keV apart). These two peaks will have well-defined centroid values (in keV) and will be approximately Gaussian in shape. An example might be a binary mixture of Zr and Ti. A spectrum should be acquired for this sample such that the two peaks have comparable amplitudes, and reasonably good statistics (i.e., the typical acquire time would be at least 100 seconds). These two peaks, ideally, should be the ones in the spectrum with the highest amplitudes. The user should specify the centroid energy of these two peaks, e.g., 4.508 keV for Ti-Ka (weighted mean of the Ka1 and Ka2 peaks) and 15.746 keV for the Zr-Ka (weighted mean) peak centroid. When the Calibrate Spectrum button is pressed the software will first find the nearest peak maximum to the specified centroid energies, and then calculate the peak centroids for these two peaks. The peak search extends over a range governed by two parameters. The first is the Peak Search Offset (keV), and the second is the Peak Search Range (%). The Offset is a fixed deviation above and below the input peak centroid value. For example, for a value of 0.8 keV, the peak search for the Ti-Ka peak would extend from 3.708 through 5.308 keV. The Peak Search Range refers to a percentage of the peak centroid energy. Therefore, if the search range were 5.0%, then for a peak nominally at an energy of 20.0 keV, the search would extend from 9.0 through 11.0 keV. The larger of the two deviations is used in each peak search. Using the above examples, the absolute deviation value (0.8 at 4.508 keV) would be used for the lower-energy peak, and the percent range (1.0 at 20.0 keV) would be used for the higher-energy peak. To calculate the centroids, a region of the peak is used, which is distributed evenly about the peak maximum channel. This region is set by the Centroid Width parameter, which is expressed in terms of a fraction of the peak channel height. In other words, for a width value of 0.5 the centroid calculation is made within and including channels that are equal or greater than 0.5 times the peak channel height. In this particular example, this is equivalent to the FWHM region. The result of the Calibrate Spectrum operation is that new values of offset and gain are calculated. These new values are displayed in the top right-hand corner text boxes. If the spectrometer is too far from the required calibration (e.g. if the electronics cannot be further adjusted) then it may be necessary to perform a manual calibration. To do this, first ensure you have an unadjusted (raw) spectrum, then uncheck the Use spectrum energies check box, and then click the Initialize Gain & Offset button to reset the values to their target ones (e.g., Offset of 0 eV, and a Gain of 20 eV/channel). Next, use the
Brian Cross CrossRoads Scientific
11-Feb-10
XRS-FP Software Guide v460.doc
Page 81 of 145
cursor in the Spectra-X window to identify the centroid channels for the two peaks of interest, and then enter their displayed energy values in the Low and High energy peak text boxes. Now click on the Initialize Gain & Offset button again to get approximate values for the Gain and Offset. Now click on the Calibrate button and the automatic algorithm should refine these initial estimates of Gain and Offset. Now at this point there are two ways to proceed. In the first method, using the Apply Calibration button, the spectrometer offset and gain can be changed to reflect these newly calculated values, and then the spectrum reloaded with these new values used in the spectrum display. This should then display the peaks at the correct energies. However, since the spectrum processing requires that the spectra must be obtained with a zero offset and integer gain value (10, 20 or 40 eV/channel), we must use a second approach. Instead of applying the new offset and gain values to the spectrometer, the spectra must actually be altered to make it look like it was collected with the expected values. This is accomplished by the Adjust Spectrum button and software function. The new effective values of the spectrometer offset and gain must be retained for application to all future spectra, assuming they are all collected under similar conditions that do not cause any significant peak shifts (i.e., dead times and/or count rates are similar). Therefore, once this spectrometer calibration has been completed, one can simply perform the Adjust Spectrum step to bring the spectrum peaks into the expected positions. This is the preferred method in the XRS-FP software usage. At the end of any operations in this panel, the OK button (if enabled) will save the new values of Gain and Offset in the XRS-FP.ini file, located in the \Window directory. Pressing the Cancel button will invalidate any changes, reverting to the status before this panel was invoked. Note that Gain and Offset values can also be entered manually in their respective text boxes.
Brian Cross
CrossRoads Scientific
11-Feb-10
XRS-FP Software Guide v460.doc
Page 82 of 145
12.12 Setup Quant
This panel has been extended in v.3.3.0 software to include methods other than FP analysis. Check the FP radio button as shown to select the standard FP analysis as before, and the Scatter Ratios option to use the SIR-FP method (also available before). The last Quant option is for a simple least-squares calibration and analysis, where it is not necessary to analyze the complete sample, and inter-element effects are ignored. There are three different options in the right panel for FP. If the model is set to Standardless, then no standard calibration is required. However, the software must be setup accurately (see other setup panels), and the results must be normalized to some value (default is 100%). In addition, the sample must be infinitely thick, or its mass thickness known (Fixed). The other two options required at least one standard. If the single-standard option is chosen then only one calibration is performed and the system is ready for analysis using that standard calibration, and its calibration coefficients. If multiple standards are selected, then the user calibrates each standard in turn in sequence. There are two ways to do this, either with live spectra or with saved spectrum files. However, in the latest software (v.3.0.0 or later) there is also another option for multiple-standard calibration. This is an option in the software and may not be part of your configuration (contact Amptek for more details on upgrading to this option). The differences in these two methods will be briefly described. In the original multiple-standard model, you could provide any number of standards, BUT only the last one for each element would be used. Typically this method was for use with a single standard (usually a pure element) for each element to be calibrated. Since there are no standards with the same element there is not a conflict for which coefficient to use. In the case where several standards have the same
Brian Cross CrossRoads Scientific
11-Feb-10
XRS-FP Software Guide v460.doc
Page 83 of 145
element, then only the last one in the sequence would be used. This may not be the intended choice when several multi-element standards are used together. In the newer multi-standard approach, ALL standards are employed, along with several models for how to allow for variations of the calibration coefficients with different concentrations and mass thicknesses of each element. This method will be described in more detail in the Calibration section. For this method you should collect spectra of each standard and process each one, creating and saving a TFR file, as if it was a single-standard FP calibration. The original multi-standard is described in some detail in the section 5.2 on a generalized calibration scheme. After setting the multiple-standard model in this Setup-FP panel, proceed to calibrate each standard in turn (with only the elements in the standard), and then run a typical unknown sample, making sure to define all elements of interest in this sample, which must correspond to all the elements that have been calibrated with the standards. At this point, as soon as the actual sample analysis is performed, the standards information is merged together resulting in a single set of calibration coefficients for the analysis. You can now optionally save this analysis report, complete with the merged calibration coefficients, as a secondary standard. In other words, future analyses can then be done with a single standard, where the report file (*.tfr) for this calibration is loaded (with its calibration coefficients), and the system is then immediately ready for subsequent analysis of unknown samples with this calibration. Another option on the Setup-FP panel is for using the SIR-FP method, which means a Scattered-Intensity Ratio variation of FP analysis. This method can only be used on bulk samples. The SIR-FP method uses information from the Rayleigh and Compton scatter peaks to provide additional information about elements (typically with low atomic numbers) that cannot be analyzed, because their x-ray lines are not detectable. Note that this method should not be used in conjunction with the Peak-to-Compton method as these two would then be in conflict. This method is described further in the Process-Analyze and Calibration-SIRFP sections. To select the SIR file (*.sir) just double click on the SIR file name entry box and this will bring up a dialog to browse for a suitable file. After selecting such a file, then the Setup-FP dialog should look like the following example:
Brian Cross
CrossRoads Scientific
11-Feb-10
XRS-FP Software Guide v460.doc
Page 84 of 145
The last option under the Method frame is the Simple Least-Squares Fitting model. selected, the Multiple Standards radio button is also selected automatically.
When this is
See later in this document for a description on applying (Calibrating) both the MLSQ (FP) and the LSQ models. This is done with the Calibrate-MLSQ menu item in each case, so it is important that the appropriate Quant model is chosen first by using Setup-Quant.
Brian Cross
CrossRoads Scientific
11-Feb-10
XRS-FP Software Guide v460.doc
Page 85 of 145
12.13 Setup Reports
This is a simple 2 step process that allows the user to input both a Comment and a Company Name that will get used when the TFR reports are printed instead of the default names. The following show the 2 screens with the default values:
Brian Cross
CrossRoads Scientific
11-Feb-10
XRS-FP Software Guide v460.doc
Page 86 of 145
13 CALIBRATE MENU
13.1 Calibrate Spectrum
This command loads the same dialog as the Setup Spectrum Adjust command, which was described in an earlier section.
13.2 Calibrate FP
After setting the appropriate FP mode (see above), this command calibrates each currently loaded report as a standard. This command cannot be used in the standardless mode of FP. For a singlestandard calibration, this command takes the entered standard information, and the intensities derived from the current spectrum, and calculates the calibration coefficients for each element. These coefficients may be thought of as sensitivity factors, since all the inter-element corrections have been made, and these values should be the same whether the standard is a pure element or a multi-element standard. Of course, in practice there will be some variations from standard to standard, and from element to element, because the FP method does not always completely model the sample perfectly. Also, other errors, such as those from spectrum processing, may also contribute to uncertainties in the calculated coefficients. The calibration coefficients are displayed in the rightmost column of the Element Table section. For the simple multiple-standard calibration, see the Setup-Quant section 12.9 above, and section 5.2 in the FP Calibration section of the manual. A more complex and newer version of multiple-standard FP calibration is described below in section 15.4.
13.3 Calibrate SIR-FP
This option allows one to select a series of TFR files that have been created from deliberately low-Z (atomic number) standards. Then, once these standard files have been selected, the Calibrate button on the following panel calculates a least-squares fit of the C/R (Compton-to-Rayleigh) ratios as a function of the mean Z of the material. This is then plotted with the mean-Z on the ordinate (Y-axis) and the C/R ratio on the abscissa (X-axis). Initially, when first loaded, the panel will look like the following:
Brian Cross
CrossRoads Scientific
11-Feb-10
XRS-FP Software Guide v460.doc
Page 87 of 145
To select individual TFR files, double click on the TFR filename cell for each row. Additional standards (rows) may be added by using the down-arrow key. After each TFR file is loaded, the mean-Z and C/R ratio for that standard is displayed in appropriate columns. A previously created SIR calibration file can also be loaded instead of loading each TFR file in turn. After selecting several files, click on the Calibrate button to do the least-squares fitting of the two variables. After this, you should have a plot that looks like the following:
Brian Cross
CrossRoads Scientific
11-Feb-10
XRS-FP Software Guide v460.doc
Page 88 of 145
Each of the variables is actually converted to a log function so that the scope can cover a wider range in detail. It was also found that log-log plots produced better linear fits that the straight linear fitting. When you exit from the plot you will be left with the calibration parameters, such as:
The calibration can now be saved with the Save button. More details about the SIR-FP method can be found in the Process-Analyze section.
Brian Cross
CrossRoads Scientific
11-Feb-10
XRS-FP Software Guide v460.doc
Page 89 of 145
13.4 Calibrate MLSQ
This option in the software is only available with a HASP security plug that has been programmed with this option, in the software v.3.0.0 for the FP version, and v.3.3.0 for simple Least-Squares (LSQ). The appropriate Quant model must have been chosen by using Setup-Quant before the Calibrate-MLSQ step can be performed. As described earlier in the section on Setup-Quant, there are now two basic ways of using multiple standards for FP calibration. The original method typically used just one standard per element and so the calibration coefficient, for any given element, only came from one standard file. In this more complex version, calibration coefficients from ALL standards can be used together, choosing from several different models to allow various least-squares fits. Prior to using Calibrate MLSQ, the user should have prepared a series of single-standard TFR calibration files, described in previous sections. Clicking on this menu item brings up the following panel:
There are several key sections in this panel. The top section contains a table to show a list of TFR files to be selected. The center section will contain a list of merged calibration information, once the Calibrate button has been pressed. The lower section is a copy of the measurement conditions table from the first
Brian Cross CrossRoads Scientific
11-Feb-10
XRS-FP Software Guide v460.doc
Page 90 of 145
TFR file all others MUST have been created using the exactly the same conditions, otherwise a warning message will result during the TFR file load. To select a TFR file, double click on the row cell under the TFR Standard Filename column heading. This will load a File-Open dialog to allow you to select a file. After selecting 3 example files, this is how the panel could now look:
After selecting all the files of interest for a given application, then Choose the Model for the least-squares fitting. Something like the following panel will now be displayed, and you choose from several different options in each of the columns (in some cases the option is fixed, depending upon the other choices):
Brian Cross
CrossRoads Scientific
11-Feb-10
XRS-FP Software Guide v460.doc
Page 91 of 145
There are currently 10 options currently available in FP analysis, corresponding to the CalMode value: (1) (2) This is the simple single-standard FP calibration, which is not considered in this panel, This is for the simple averaging model, where the TCC (Theoretical Calibration Coefficient) from each standard, for the same element, is averaged over the range of the standards. (3) This is where the TCC values on the Y-axis are fitted against the logarithm of the mass thickness, i.e., Log(MT), on the X-axis. This is also known as the Linear-Log model. (4) This is the same as (3), except that the TCC is fitted against the reciprocal of the mass thickness of the standard (1/MT) on the X-axis. This is known as the Linear-Reciprocal method. (5) (6) (7) (8) This method is not currently available. This is the same as (3), except that a quadratic fitting equation is used. This is the same as (4), except that a quadratic fitting equation is used. This a quadratic least fit of the TCC against a partial mass thickness (concentration weighted). (9) This is a linear fit of the measured intensity of the element on the Y-axis against a theoretically calculated intensity based upon the TCC value on the X-axis. (10) This is the same as (9) except that the fitting equation is a quadratic.
Brian Cross
CrossRoads Scientific
11-Feb-10
XRS-FP Software Guide v460.doc
Page 92 of 145
If the model is set to zero, then the FP analysis will be done in a standardless mode. Many of these models are specifically designed for use with a series of thin-film standards, where the mass thickness is commonly used. The more versatile models, such as (9) and (10), can be used with both multilayer thin-film standards and single-layer standards, including bulk samples. The linear model is particularly suitable for removing some constant bias from a series of measurements, such as when a residual background signal might be involved. This panel describes some of the options that may be chosen from each column not all combinations are possible! The standard concentration model regression is not yet implemented. At the bottom right is a schematic diagram of how the final plot might look it is NOT the actual plot! Once the model has been chosen, you can then click on the Calibrate button, and the screen will look something like the following:
This shows all the initial TFR files in the top section, and the merged calibration coefficients in the middle section. The average TCC value is always shown for reference.
CrossRoads Scientific
The other columns are various
11-Feb-10
Brian Cross
XRS-FP Software Guide v460.doc
Page 93 of 145
secondary coefficients that are calculated from the respective least-squares fitting equation. Also shown are the low and high limits of the mass thickness, which will used to constrain the later use of these coefficients during quantitative FP analysis. Note that the Calibrate All button not only calibrates each TFR file, but also processes a matching spectrum with the same path and name (but different file extension, of course). The average value of the TCC is used as the starting point for the analysis, and refinements of this are calculated during the FP quantitation. iteration. After the calibration you can show the fit by clicking on the Plot button. Depending on the model, you could see something like the following (for model number 2): The latest values of intensities, mass thicknesses and concentrations (depending on the chosen model) are used to update the TCC value at the end of each
You can step through the plots for each element in turn by clicking on the Previous or Next buttons. You can also Print a copy of the plot to a printer, Copy it to the Windows clipboard (for pasting into other applications), or Save a copy of the plot as a bitmap (*.bmp) file. The least-squares fitting equation is shown at the top of the screen with the element symbol. This particular plot has one point that is an outlier. By simply deleting the specific TFR standard from the calibration, and then recalibrating, you can see the improvement in the fitting: The following plot shows a much more evenly distributed set of points:
Brian Cross
CrossRoads Scientific
11-Feb-10
XRS-FP Software Guide v460.doc
Page 94 of 145
The following example uses model number 9, plotting the measured against the theoretical intensities:
You can also click on the Origin check box to force the inclusion of a (0,0) origin in the plot. Note that this does NOT affect the actual least-squares fitting, just the display:
Brian Cross
CrossRoads Scientific
11-Feb-10
XRS-FP Software Guide v460.doc
Page 95 of 145
You can see from this example that this model produces a linear fit that passes very close to the origin. Once you are satisfied with the model and fitting coefficients, save the Calibration as a least-squares calibration file (*.lsq). Since this file just contains a list of TFR files to be used for the MLSQ calibration, the calibration itself must be re-done each time the *.lsq calibration file is loaded, as all the secondary coefficient information is not currently saved in the file. Here is another example of a least-squares fit, to the same set of data, using model number 8, with fits to partial mass thickness values. You can see the same outlier as in an earlier plot, and how this one point can affect the overall quality of the fitting model:
Brian Cross
CrossRoads Scientific
11-Feb-10
XRS-FP Software Guide v460.doc
Page 96 of 145
Important Tips:
The TFR file that was loaded prior to the MLSQ calibration will have been overwritten during the calibration process itself. This is because this file itself is not necessarily on the list of TFR files for calibration and may not be consistent with those files. At the end of any MLSQ (FP or LSQ) calibration, the last file in the list will be the one displayed, and the coefficients will be part of this data set. At this time you should save this TFR data set as a new TFR file, with some generic name that describes the overall calibration, not the name of the last standard. Whenever this new TFR file is loaded, all the MLSQ coefficients will be loaded with it, along with the element and processing information as usual. If there is an error during the calibration the original TFR file will then be re-loaded (it is saved as a scratch file SaveTemp.tfr) to return the software to the initial status quo.
The next example shows the application to the simple least-squares method. For this method, set all the Quant methods to LSQ, and no previous calibration steps are necessary for each standard. The simple least-squares calibration procedure is very similar to the one described above for the FP version, except that the individual TFR files are not calibrated only the intensity and element data is used to form a matrix for the final least-squares calibration, with the resulting coefficients stored as above, but with the choice of only 1 model at present:
Brian Cross CrossRoads Scientific
11-Feb-10
XRS-FP Software Guide v460.doc
Page 97 of 145
(101) Linear fit with 2 coefficients (slope and intercept).
The first screen shows the results summary after the calibration of a series of White Gold standards.
Here are some example calibration plots for Ni, Zn, In and Au.
Brian Cross
CrossRoads Scientific
11-Feb-10
XRS-FP Software Guide v460.doc
Page 98 of 145
Here is the same data set, but using the FP calibration method, with the MLSQ Intensity (Linear fit of Intensities vs. Theoretical Intensities) model:
Note that the fits are generally better for the FP version of MLSQ, but because these standards have very similar compositions, even the simple LSQ calibration is not bad, at least over the range of the standards.
Brian Cross
CrossRoads Scientific
11-Feb-10
XRS-FP Software Guide v460.doc
Page 99 of 145
14 PROCESS
14.1 Process Calculate
There are two options in this new menu item for 3.0.0 software and above.
14.1.1 Process Calculate Mole%
Sometimes it is useful to be able to calculate directly the Mole% values of components, without having to do a complete quantitative analysis, which normally calculates components on the basis of both Wt% and Mole%. If you enter the Wt% values of the components in the component table, then this option will calculate and display the Mole% equivalents
14.1.2 Process Calculate Wt%
More likely, one might want to enter the components in Mole% because the atomic or molecular ratios are known, but the Wt% values are not available. This option allows these values to easily be calculated, as shown in the following example where CaO and SO3 were entered as 50-50%.
Brian Cross
CrossRoads Scientific
11-Feb-10
XRS-FP Software Guide v460.doc
Page 100 of 145
14.2 Process AutoID
This operation will perform an Automatic Peak and Element ID as per the settings in Setup-AutoID. A typical output from this operation is shown in the figure below, and the identified elements added to the Sample and Element Tables if that option is checked in Setup-AutoID.
The elements identified are also displayed in the spectrum display panel, as shown in the example below, which corresponds to the figure above.
Brian Cross
CrossRoads Scientific
11-Feb-10
XRS-FP Software Guide v460.doc
Page 101 of 145
Brian Cross
CrossRoads Scientific
11-Feb-10
XRS-FP Software Guide v460.doc
Page 102 of 145
14.3 Process Spectrum
This set of commands control the various steps required in spectrum processing, such as spectrum smoothing, escape-peak removal, sum-peak removal, background removal and peak deconvolution (i.e., overlap correction). An additional choice All is also available, which performs all the operations, as specified in the Condition Table.
14.3.1 Process Spectrum - Smooth
This option performs a number of smooths on the spectrum loaded in the main group in Spectra-X. The default smoothing is the 3-point (1:2:1) Gaussian type, but there are other options as described in the Setup-Processing panel. The number of smooths is determined by the entry in the Condition Table (for the current condition). This option may be performed iteratively for an indefinite number of passes, each one being governed by the number of smooths in the Condition Table. It is not recommended that spectra be over smoothed typically, 0 to 2 smooths should be sufficient. Too much smoothing tends to degrade the overall information content of spectra, and also slightly broaden the peaks. There are several other smoothing filters that can be used as shown in the Setup-Processing panel, but most give very similar results as multiple passes of the basic 1:2:1 smoothing. After this option is completed, the original spectrum is displayed in the Compare group (Dots), and the smoothed spectrum is displayed in the original main group (Bars).
14.3.2 Process Spectrum - Escape Peaks
This option performs subtraction of the Si escape peaks (for Si detectors). The software uses an internal function to estimate the fraction of x-ray events (above the Si-K edge, for Si detectors) that will generate Si-K x rays that will escape from the front or backside of the detector. It is only intended (at present) for Si detectors. After this option, the escape-peak processed spectrum is located in the main group (Bars), and the stripped escape events are shown in the Compare group (Dots). After the escape events are subtracted, they are added back to their parent peak. This operation may only be performed once on each spectrum, unless it is Restored.
14.3.3 Process Spectrum - Pileup (Sum-Peak) Removal
This option performs subtraction of the pileup (sum) peaks. This option is only recommended for spectra where a high dead time is present. It is not normally required if the dead time is maintained below about 25%, except for low-energy (< 1keV) x-rays, where the pulse pileup discriminator is not effective, and
Brian Cross
CrossRoads Scientific
11-Feb-10
XRS-FP Software Guide v460.doc
Page 103 of 145
even modest total count rates can result in peak pileup (sum peaks). This correction is generally not as accurate as the escape peak removal, and may leave some residual sum peaks in the spectrum. After this option, the pileup-peak processed spectrum is located in the main group (Bars), and the stripped pileup events are shown in the Compare group (Dots). Critical to this routine is the knowledge about the pulse-pair resolution time (with a default value of 1 microsecond), and the time constant of the main channel for low-energy (<1 keV) x-ray photons. This operation may only be performed once on each spectrum, unless it is Restored.
14.3.4 Process Spectrum - Background Removal
This option removes the background from the current spectrum. This can be removed using the
Automatic method (the default), or by using a background spectrum file. The automatic method first performs an estimation of the background and then subtracts it from the spectrum in the main group. For more information on the background estimator, see the Setup-Processing parameters. This option performs an iterative bandpass filter that removes rapidly changing regions (i.e., peaks) and leaves the slower-varying regions, which also determine the estimate of background below the peak regions. After this option is complete, the background-subtracted spectrum is loaded in the main group (Bars), and the background itself is displayed in the Compare group (Dots). This operation may only be performed once on each spectrum, unless it is Restored. To view the background on the unprocessed spectrum, simply Restore the original spectrum in the main group, and this will leave the background in the Compare group and you can compare the two spectra in the background regions (by expanding the vertical scale if necessary) to judge visually the quality of the fit, as shown below:
Brian Cross
CrossRoads Scientific
11-Feb-10
XRS-FP Software Guide v460.doc
Page 104 of 145
The Background-File option requires a separate spectrum file that represents an estimate of the typical sample spectrum background. It works similarly to the Process Spectrum - Blank option, except that it is the background being subtracted rather than some artifact peaks. First select the File option in the Background column of the condition code and then double-click on the Background-File cell to bring up a dialog similar to the one for the Blank file selection (see below). Then, during the background removal process, the background file will be subtracted channel-by-channel from the current spectrum. The only normalization that is possible is the automatic use of the acquisition times for the 2 spectra.
14.3.5 Process Spectrum Blank Subtraction
This option is only available if the check box has been selected in the Processing Conditions has been set, and a blank (e.g., *.mca) spectrum file has been defined. This can be done either by entering the filename and path directly, or by double-clicking on the Blank File cell, which will then bring up a dialog to select the *.mca file, such as the following example:
Brian Cross
CrossRoads Scientific
11-Feb-10
XRS-FP Software Guide v460.doc
Page 105 of 145
After selecting the require file, this name and path will be saved in the *.tfr file (using the File-Save command). Blank subtraction is done to remove artifacts in the spectrum that cannot be handled with background removal or some other spectrum processing. It should be used with care, since it relies on there being a constant blank effect that does not very significantly from one spectrum to another. Examples where this might be useful include the removal of argon peaks from fluorescence of air, removal of tube scatter peaks, or removal of some contaminant peaks from the XRF system itself. The software does a channel-by-channel subtraction of the blank counts from the matching counts in the spectrum being analyzed. There is no normalization or scaling done, except on the basis of acquisition times, so the blank should be acquired under the same conditions as used for the normal spectra (e.g., livetime, kV, etc.). The blank spectrum removal is done after the background removal step (in the Process Spectrum All command), so it would make sense to remove the background from the blank as well, and then store the processed spectrum (with smoothing, escape peak removal, etc.) as the blank spectrum.
14.3.6 Process Spectrum Compton Peak
This is a new feature that was introduced with the v.2.1.4 software. It allows peak intensities to be extracted for the Compton and Rayleigh scatter peaks. These values can be used to calculate Peak-toBrian Cross CrossRoads Scientific
11-Feb-10
XRS-FP Software Guide v460.doc
Page 106 of 145
Compton ratios, instead of simple peak intensities for analysis, or for Compton-to-Rayleigh peak ratios for the SIR-FP method. The function integrates the Compton and Rayleigh peaks, divides by the acquire time, and reports the two intensities along with the Regions Of Interest (ROI) used for the peak integrations. If the ROI values are initially zero for any of the regions, then the software will automatically allocate the regions based upon knowledge about the tube anode material and the geometry of the tube and XRF spectrometer. The former determines the energy location of the Rayleigh scatter peak, and the latter determines the energy offset for the Compton peak. Therefore, it is important that the Tube and Geometry parameters are set correctly.
The ROIs can manually be entered into the Condition Table, to override the regions calculated by the software. This is very useful when the geometry is not exactly known, or when there are peak overlaps, either between the Rayleigh and Compton peaks or with neighboring sample peaks. To clear all the current ROIs and intensities from the Rayleigh and Compton peaks, just click on the C/R Peaks check box to Uncheck the C/R option, and then re-check it again. Whenever the cells are first displayed they contain zeroes, and this ensures that the next Process Compton command will calculate new ROIs and intensities from scratch. Of course, any manually entered ROIs will also be erased.
Brian Cross
CrossRoads Scientific
11-Feb-10
XRS-FP Software Guide v460.doc
Page 107 of 145
The Compton peak integral can be used in the optional Peak-to-Compton ratioing method under the Element Table. Just check the Comp Ratio column for the element, to ratio that elements intensity to the Compton peak intensity. This is a useful alternative method to analysis by FP.
14.3.7 Process Spectrum Deconvolute 14.3.7.1 General
The Process Spectrum Deconvolute option performs the extraction of net peak intensities using one of three methods. The first is simple peak integration across a fixed Region-Of-Interest (ROI) and is called the Integrate method. The second is using synthetic Gaussians to fit the spectral peaks, using a known database of line ratios and peak energies, etc., The third (and new in v.3.3.0) method is the Reference deconvolution, which uses stored profiles for each element to fit the peaks, instead of synthetic Gaussian profiles. Gaussian deconvolution is the default method and the setup parameters for this are described in the Setup Processing section. Note that only those elements (in the Element Table) that are defined with the Gauss option will get their peak intensities from the Gaussian deconvolution option, even though all elements will be included in the deconvolution process, to ensure correct spectral fitting. Other elements may be set to the Integrate or Reference option. Note that these peak widths used in the Integrate method are usually significantly narrower than the integration regions used internally by the Gaussian peak deconvolution method, since the latter are integrated mathematically by an analytic function. However, note also that for severely overlapped spectra, the Integrate method could actually yield higher intensities, since overlap correction has not been performed. When you are sure that there are no overlapping peaks (a somewhat unusual situation!), you can safely use Integrate for all the elements. There is one advantage in using the simpler Integrate method in that the repeatability, or precision, is typically better than that using other least-squares fitting methods, although the accuracy is likely to be reduced when overlaps are significant. There are two different approaches to fitting the peaks by a least-squares method. The first uses linear fitting, where the peak ratios, energies and widths are fixed. This method is usually very fast. The second uses a nonlinear approach where these parameters are allowed to vary within certain constraints. This is described in more detail, for nonlinear Gaussian deconvolution in the Setup-Processing section. For Reference deconvolution only the linear method is available as the profiles are already fixed in advance, unless more advanced techniques are used (not yet available in this software). Note that for a large number of elements (say, greater than about 15), the nonlinear method can become very slow, so be patient while this operation is in progress, or use the linear version.
Brian Cross
CrossRoads Scientific
11-Feb-10
XRS-FP Software Guide v460.doc
Page 108 of 145
14.3.7.2
Gaussian Deconvolution
The next part of this guide describes the use of the Gaussian deconvolution method. At the end of the Gaussian deconvolution, the spectrum in Group S1 (Bars) is untouched, and the synthetic Gaussian-fitted spectrum is displayed in Group S2 (Dots). After the fitting process, the elemental intensities are saved in the Report, in the Element Table. This command may be performed on the same spectrum for an unlimited number of times (i.e., one can change the setup parameters, and redo the analysis). A new feature is available in the version 3.0.0 software, and this has to do with including the Compton and Rayleigh peaks in the spectrum deconvolution. If the function Process - Compton Peak has been invoked, and the C/R ratio check box is checked, then the Compton and Rayleigh peaks are automatically included in the overall spectrum fitting. At the end of the procedure the Compton and Rayleigh peak intensities are updated with information derived from the overall spectrum fitting. Remember that the previous Process - Compton Peak function just does simple integration of the peaks, without any overlap or energy correction. In the nonlinear deconvolution the Compton peak is allowed to move independently of the other analyte peaks in the spectrum, including the Rayleigh peak. This is because the Compton peak shape, and position, can vary significantly from one type of sample to another.
The example below shows the fitting to a rock sample spectrum, with fits to the Compton and Rayleigh peaks included in the display:
Brian Cross
CrossRoads Scientific
11-Feb-10
XRS-FP Software Guide v460.doc
Page 109 of 145
14.3.7.3
Reference Deconvolution
Now lets describe the use of the Reference deconvolution method, which is more complex to setup and use than the simpler Gaussian method, but may be useful in cases where the peak shapes deviate substantially from Gaussian shapes this is usually in the form of low-energy tailing on the left side of peaks, such as is typically found with CdTe detectors. The details of the initial setup are described in the Setup-Reference section earlier in this manual.
After the reference library and profiles have been setup, you can use the software in exactly the same way as for the Gaussian deconvolution. A typical spectrum fit around the Pb-L, Hg-L, As-K peaks, using a reference library, is shown below:
Brian Cross
CrossRoads Scientific
11-Feb-10
XRS-FP Software Guide v460.doc
Page 110 of 145
It is interesting to compare this with a spectrum processed using nonlinear Gaussian deconvolution. This spectrum was taken with a CdTe detector, which has good Gaussian peaks for the Sn-K series, but much worse for the Pb-K peaks at higher energies, where there is severe hole tailing.
Brian Cross
CrossRoads Scientific
11-Feb-10
XRS-FP Software Guide v460.doc
Page 111 of 145
Both deconvolution methods can produce good fits. The nonlinear method allowed for peak shift, width and line ratio changes, but does not fit the low-energy tail region, for the Pb-K peaks. As stated before, the Reference deconvolution, which is a linear process only, is good for modeling nonGaussian peak shapes, but less tolerant to changes in peak shapes, positions and line ratios, although the latter may not always be the case if the Reference profile matches closely to the line ratios obtained in the typical samples to be analyzed.
14.3.8 Process Spectrum - All
This option performs all of the spectrum processing steps described in the Condition Table, each step operating as described above.
14.3.9 Process Spectrum - Restore
This option restores the original spectrum in the S1 group (Bars), before any spectrum processing had been performed (i.e., at the time the Load Spectrum was performed).
Brian Cross
CrossRoads Scientific
11-Feb-10
XRS-FP Software Guide v460.doc
Page 112 of 145
14.4 Process Analyze
This is the main command for quantitative analysis using either FP or LSQ (empirical fitting). Using all the previous setup information, and the intensities supplied by the Process Spectrum commands, this command will convert the elemental intensities to composition using the FP library and other information described above. After this command is finished (and it can take up to a minute or more for complex FP calculations), the elemental and component compositions will be updated, and the TFR report file can be printed and/or saved. The FP method itself is relatively straightforward at this point, producing the results using the calibration coefficients, or possibly standardless for samples with a known thickness. The empirical LSQ quantitative method does not use all the information about a sample and only relies on simple calibration coefficients from the standards calibration. In particular the LSQ method does not care about the concentrations units, but just converts intensities using the empirical calibration coefficients. When using the SIR-FP method, estimates are made for the unanalyzed fraction of the sample by comparing the known fraction of analytes with the measured C/R ratio and ascribing the remainder to a pair of elements that bracket the estimated mean atomic number. These elements are usually assigned automatically, but you can fix them in the Component Table, by adding 2 specific SIRFP elements. In the next screen the elements Ne and Na were assigned automatically during the SIR-FP analysis:
Brian Cross
CrossRoads Scientific
11-Feb-10
XRS-FP Software Guide v460.doc
Page 113 of 145
In the next example, the sample was known to contain a residual matrix mostly of silicon and oxygen, and so these 2 elements were added to the Component Table before the SIR-FP analysis took place:
In the final variation on FP analysis, the MLSQ calibration method may be used to analyze samples on a routine basis. Once a calibration has been performed (see Calibrate-MLSQ section), a subsequent sample analysis can be used as a TFR single standard calibration file.
The next example shows a TFR file that was analyzed after Calibrate MLSQ-FP and shows the various secondary calibration coefficients as well as the normal TCC coefficients:
Brian Cross
CrossRoads Scientific
11-Feb-10
XRS-FP Software Guide v460.doc
Page 114 of 145
This example, calculated using model number 6 (see status bar), has all the secondary coefficients defined, along with the average TCC value for each element. In other words, this is copy of the coefficients seen in the Calibrate MLSQ-FP panel. Although these coefficients do not get saved in the LSQ file, it is possible to save them in a TFR file by saving a TFR files after doing subsequent analysis.
14.5 Process Batch
This is a new feature in v.4.0.0 of the software that allows for batch processing of existing spectrum files. It has been updated in v.4.5.0 with more flexibility and capability. An example of this screen is shown in the following figure and allows you to select various options for the results that are calculated, and whether you want to a graphical display of those results. You must choose a path and folder that contains all the spectra for processing, and then choose the type of spectrum file (i.e., the file extension *.mca, etc.). These spectra will all be processed using the currently loaded TFR file, and a matching TFR file created and saved for each analysis, if the Save option is checked. A similar option (the Show Graphics checkbox) is available in the Auto-Mode analysis screen; except that in this case the spectra are collected live through the interface from XRS-FP to the acquisition electronics. If the TFR file type option is selected in Process-Batch, then only existing TFR files will be processed, and no spectrum processing is required.
Brian Cross CrossRoads Scientific
11-Feb-10
XRS-FP Software Guide v460.doc
Page 115 of 145
An example of a stack composition chart from a Process-Batch run is shown in the following figure:
Brian Cross
CrossRoads Scientific
11-Feb-10
XRS-FP Software Guide v460.doc
Page 116 of 145
This chart may also be displayed in different ways. The following figure shows the same plot, but unstacked and on a log scale with lines instead of bars:
Clicking on the Show Statistics button produces a chart such as the following figure:
Brian Cross
CrossRoads Scientific
11-Feb-10
XRS-FP Software Guide v460.doc
Page 117 of 145
The above chart shows the minimum, maximum, average and standard deviation of the composition for each element in the sample set. Both charts also show a table containing the contents of each chart, in row-column format. An example of a simplified summary file, that is output in CSV format, is shown in the following figure, captured from WordPad:
XRS-FP Summary Report #,Filename,Ti-Conc,Cr-Conc,Mn-Conc,Fe-Conc,Co-Conc,Ni-Conc,Cu-Conc,Nb-Conc,Mo-Conc 1,Alloy400-51B,7.36E-02,0.2839543,0.8279535,1.931415,0,69.25792,27.45842,7.22E-02,4.20E-02 2,Alloy500-52B,1.025859,2.09E-02,0.6825395,0.9833888,0,70.87936,26.28168,0.0386139,3.22E-03 3,Alloy600-53C,0.471009,14.98413,0.3454793,7.854084,1.16E-02,75.96549,6.52E-02,0.2314932,4.38E-02 4,Alloy625-54C,0.1654543,13.4769,0.3199241,1.97157,3.43E-02,43.43568,5.37E-02,33.35575,7.159985 5,Alloy690-201A,0.5869228,29.60245,0.5882359,9.521832,3.99E-02,59.45134,7.11E-02,8.09E-02,7.08E-03 6,Waspaloy-62C,4.96296,19.8539,4.78E-02,4.19E-02,14.11048,56.74712,5.81E-02,6.56E-02,4.025675 Stat.1,Average:,1.214307,13.03704,0.4686553,3.71737,2.366039,62.62282,8.998038,5.64076,1.880291 Stat.2,Minimum:,7.36E-02,2.09E-02,4.78E-02,4.19E-02,0,43.43568,5.37E-02,0.0386139,3.22E-03 Stat.3,Maximum:,4.96296,29.60245,0.8279535,9.521832,14.11048,75.96549,27.45842,33.35575,7.159985 Stat.4,Std.Dev.:,1.704662,10.46365,0.2593434,3.606132,5.252296,10.82397,12.64199,12.39468,2.776756
This data looks like the following when imported and formatted in Excel:
XRSFPSummaryReport # Filename 1 Alloy40051B 2 Alloy50052B 3 Alloy60053C 4 Alloy62554C 5 Alloy690201A 6 Waspaloy62C Stat.1 Stat.2 Stat.3 Stat.4 Average: Minimum: Maximum: Std.Dev.:
TiConc 0.074 1.026 0.471 0.165 0.587 4.963
CrConc MnConc FeConc CoConc NiConc CuConc NbConc MoConc 0.284 0.828 1.931 0.000 69.258 27.458 0.072 0.042 0.021 0.683 0.983 0.000 70.879 26.282 0.039 0.003 14.984 0.345 7.854 0.012 75.965 0.065 0.231 0.044 13.477 0.320 1.972 0.034 43.436 0.054 33.356 7.160 29.602 0.588 9.522 0.040 59.451 0.071 0.081 0.007 19.854 0.048 0.042 14.110 56.747 0.058 0.066 4.026 0.469 0.048 0.828 0.259 3.717 0.042 9.522 3.606 2.366 0.000 14.110 5.252 62.623 43.436 75.965 10.824 8.998 0.054 27.458 12.642 5.641 0.039 33.356 12.395 1.880 0.003 7.160 2.777
1.214 13.037 0.074 0.021 4.963 29.602 1.705 10.464
Of course, further manipulation of this data in Excel is now possible.
Brian Cross
CrossRoads Scientific
11-Feb-10
XRS-FP Software Guide v460.doc
Page 118 of 145
15 HELP ABOUT
This currently shows the start-up splash screen, contain version and other information about the HASP security plug that is required in order to run the FP software. The HASP plug MUST be installed (see next section) to use the installed DLLs (FP32.dll, MTFxpro.dll, and MTFRefOver.dll). There are other options, such as the MLSQ and MTFFP options, that are only available in the software if the appropriate options are set in the HASP plug.
This panel also shows the type of HASP plug (normal or demo, and whether it is a Net plug or not). If the HASP plug is bad or missing, then an error message such as the following will be displayed:
If the HASP is a demo plug then information will be displayed about the status of that plug, including information about whether it is about to expire or not. If it has expired, you will get several warnings such as the following:
Brian Cross
CrossRoads Scientific
11-Feb-10
XRS-FP Software Guide v460.doc
Page 119 of 145
The panel will then looking like the following example:
You should call your software supplier if you get any of these error messages.
Brian Cross
CrossRoads Scientific
11-Feb-10
XRS-FP Software Guide v460.doc
Page 120 of 145
16 SPECTRA-X
Spectra-X is a separate Active-X DLL that has its own window and controls. This component is a slave to the main XRS-FP application and receives data from this host. This data is primarily spectral data, but can include formatting information and elemental information to allow the display of KLM markers, etc. The default screen on loading the software will be similar to the one shown as follows:
Several key areas are highlighted such as the Main Menu, the Spectrum Title, the Legend, the (Empty) Spectrum, the Line Drawing Tool, the Chart Editor and the KLM Marker Tools. These will be described in more detail below. Note that the initial horizontal energy scale is setup and controlled by the host XRSFP software, and so the number of channels and the energy scale must be setup in XRS-FP before reading spectrum files. Each axis (horizontal and vertical) have controls that allow the spectrum to be scrolled in two ways. The black arrow keys move the display a small step at a time in the opposite direction to the arrow. Also you can click on either of the X or Y axis scales and drag the spectrum from side to side or up and down. You can also draw a rubber band around an area of the spectrum you wish to expand by clicking in the chart area and dragging the cursor to the right and to the bottom. To unzoom the zoomed spectrum area, simply reverse this rubber banding and the complete spectrum will be re-displayed. In version 1.5.0 there is a new magnifying glass tool that enables you to get a close-up view of a small part of the spectrum, as shown in the following example:
Brian Cross CrossRoads Scientific
11-Feb-10
XRS-FP Software Guide v460.doc
Page 121 of 145
In addition, there is a floating control panel that is used to expand and contract the spectrum display in several ways, as shown below:
There are controls to expand and contract each axis, in either one or two directions, as well as the ability to scroll the horizontal axis, and to compress it to the maximum available. The AutoVS button displays the vertical axis so that the highest channel, in any spectrum, is shown on the chart. Inn v.1.5.0 the AutoVS now toggles between scaling to the maximum channel in the spectra, to scaling to the maximum channel displayed, ignoring any channels not displayed on the panel. The Log button toggles the vertical axis between a log and linear scale. In v.1.5.0 there is also the option of having an internal panel for the Spectra-X Controls, as shown in the example above. It can be placed anywhere on the spectrum chart area, as in the following example:
Brian Cross CrossRoads Scientific
11-Feb-10
XRS-FP Software Guide v460.doc
Page 122 of 145
Both Controls can also be turned off. Another new feature in v.1.5.0 is the ability to resize the Spectra-X screen, as in the following example:
Brian Cross
CrossRoads Scientific
11-Feb-10
XRS-FP Software Guide v460.doc
Page 123 of 145
File Menu
16.1.1 File-New
This command clears all currently loaded spectra and resets Spectra-X to its initial state.
16.1.2 File-Open
This Spectra-X operation and File-Compare should NOT be used in this application. They are for a special application that is not supported in this software. Use the File-Open menu item in XRS-FP. In v.1.5.0 of Spectra-X this menu item has been removed.
16.1.3 File-Compare
See the comments on File-Open above use the File-Compare in XRS-FP. An example using XRS-FP to load and compare 7 spectra (1 main and 6 compare groups) is shown below:
16.1.4 File-Save
You can use this command to save spectra in the *.sp0 Iridium format. This is useful for saving processed spectra, but it is not recommend for normal operation with XRS-FP as some of the parameters may not be set correctly. This option has been removed in v.1.5.0, but you can now Export spectra in various formats. Use XRS-FP for the File-Save option, as this allows the saving of spectral data in a spectrum format.
Brian Cross
CrossRoads Scientific
11-Feb-10
XRS-FP Software Guide v460.doc
Page 124 of 145
16.1.5 File-SaveAs
This is the same as File-Save except that a dialog is loaded to allow the user to select a specific file name. This has also been removed in v.1.5.0.
16.1.6 File-Print
This option prints the current spectrum display to the selected printer, using the default settings for the output.
16.1.7 File-PrintPreview
This option shows a miniature view of the spectrum display and allows the user to alter the settings such as the margins and print quality. The following is a typical dialog:
16.1.8 File-Close
This option allows the user to close any one of the groups. Group 0 is the Main group, and the others are the Compare groups.
Brian Cross
CrossRoads Scientific
11-Feb-10
XRS-FP Software Guide v460.doc
Page 125 of 145
16.1.9 File-CloseAll
This option closes all of the spectral groups (0 through 6) and leaves a blank screen with an empty spectrum.
16.1.10 File-SaveTemplate
This option (new in v.1.5.0) allows the user to define the look and feel of the Spectra-X panel, and then recall this template at a later date to setup the screen in the same manner. The default template is SpectraX.tee and is created each time the software starts up, from the settings that are preprogrammed into the Spectra-X library. The default file type for the templates is the native *.tee type. There are 2 other types available, which are *.txt and *.xml files these can be externally read and potentially edited (with care!). To re-load the saved template use the File-Import command (see below).
Brian Cross
CrossRoads Scientific
11-Feb-10
XRS-FP Software Guide v460.doc
Page 126 of 145
16.1.11 File-Export
This option allows you to export the spectrum display in many different formats, as shown below. This allows the creation of a graphics copy of the screen for inserting in documents, etc., or you can simply copy the graphic to the clipboard and then paste it directly into a suitable document (Word, etc.).
Brian Cross
CrossRoads Scientific
11-Feb-10
XRS-FP Software Guide v460.doc
Page 127 of 145
The Native tab provides a binary output form in TeeChart format, for the data displayed on the screen.
These files are the same as those created by the Save-Template command. Finally, the Data tab provides other options for exporting the complete spectra data in text and other formats:
Brian Cross
CrossRoads Scientific
11-Feb-10
XRS-FP Software Guide v460.doc
Page 128 of 145
16.1.12 File-Import
This feature is new in v.1.5.0 of Spectra-X. It enables the loading of previously saved template files that were saved with the File-Save-Template command (see above). An example of the displayed screen is showed below:
It is identical to the Save-Template panel except that it is a load (open) option. For example, the following screen is shown in the default (SpectraX.tee) style:
Brian Cross
CrossRoads Scientific
11-Feb-10
XRS-FP Software Guide v460.doc
Page 129 of 145
After loading a saved template file, the appearance changes to the following style:
Note that scale has been reset and the markers have been cleared. Note that the spectrum display appearance can be reset to the default by using the View Reset Chart command (see below).
16.1.13 File-Exit
This option will close the Spectra-X component, although this is not recommended if the XRS-FP application is still running. This option has been removed in v.1.5.0 of Spectra-X. The only way to close this component is to click on the Windows Close button at the top right-hand corner of the Spectra-X panel, and then you will get the following warning:
This will allow you to close Spectra-X if the software main program is not able to perform this function, but it is not intended for normal close-down operations.
Brian Cross
CrossRoads Scientific
11-Feb-10
XRS-FP Software Guide v460.doc
Page 130 of 145
16.2 View Menu
16.2.1 View-Add_Text
This option allows the addition of text boxes to annotate the spectrum display screen. Initially a default text box is displayed as follows:
Then if you click with the right mouse button on the text box a popup menu appears:
The first choice is Edit Text and selecting this will then display a simple text box for editing (v.1.5.0):
The second choice is Edit Font and this allows you to select the font type and size, as follows:
Brian Cross
CrossRoads Scientific
11-Feb-10
XRS-FP Software Guide v460.doc
Page 131 of 145
The third choice is Edit Color and this allows you to select the font color, as follows:
You can also delete and remove the text box with the Delete Text option. You can also click on the TeeChart Editor tool (see below), then select and expand the Tools item and then select the annotation inserted at the bottom of the Tools list. This enables you to edit the text, as shown in the following display:
Brian Cross
CrossRoads Scientific
11-Feb-10
XRS-FP Software Guide v460.doc
Page 132 of 145
Now edit the Text area in this panel to put your custom text, such as Compton Peak as shown in the following example, where you can change any of the properties such as alignment, font size, transparency, etc.
Now when you click on the Close button this text appears on the spectrum display, such as:
You can click with the left mouse button and drag this text box anywhere on the spectrum display. If you want to attach it some channel area then use the right mouse button to bring up the Callout menu and select Show and Active (if not set already) and an arrow will automatically be generated that connects the text box with the nearest channel. If you position the text box carefully you then ensure that it points to the appropriate area of the spectrum, as in the following example where it highlights the channels that are part of the Mo-Ka Compton peak:
Brian Cross
CrossRoads Scientific
11-Feb-10
XRS-FP Software Guide v460.doc
Page 133 of 145
You can add any number of these text boxes to the spectrum display.
16.2.2 View-Cursor
This option turns on and off the vertical cursor. The cursor is shown in the figure above, and at the bottom of the screen there is a status line showing the cursor energy (keV), the counts in the channel, and possible x-ray lines that are close to the cursor energy. The latter helps identify unknown peaks.
16.2.3 View-Date
This option turns on and off the time of day and date shown in the second line from the top.
16.2.4 View-Legend
You can turn on and off the Legend with this option. The Legend is shown in the figure above. Note that it can also be re-positioned with the Chart Editor (see later).
16.2.5 View-Lines
You can turn on and off the display of lines that have been added to the spectrum display (see the Line Tool description).
16.2.6 View-Magnifier
This tool was shown in an example at the beginning of the Spectra-X section. It allows you to zoom in on an area of the spectrum in more detail. It was added in v.1.5.0.
Brian Cross
CrossRoads Scientific
11-Feb-10
XRS-FP Software Guide v460.doc
Page 134 of 145
16.2.7 View-Reset Chart
This was also described above in the section on templates. If you changed the appearance of the Spectrum Chart then you can reset it back to the default settings. Note that the scales will be reset and annotations lost. It was added in v.1.5.0.
16.2.8 View-Status
This turns the status line on and off. This line displays the cursor energy (keV), the counts in the channel, and possible x-ray lines that are close to the cursor energy.
16.3 Process Menu
16.3.1 Process-Normalize
This option allows two spectra to be normalized so they can be compared more easily. This operation uses spectra in the Main group and, typically, Compare group 0 (although any group can be used). For example, the following figure shows 2 spectra collected from the same sample at 2 different count rates:
We can use Process-Normalize to scale the two spectra equally in the vertical axis, and this is done within a Region-Of-Interest or Window that is selected from the panel, as in the following example:
Brian Cross
CrossRoads Scientific
11-Feb-10
XRS-FP Software Guide v460.doc
Page 135 of 145
A ratio is calculated from the ROI counts in each spectrum, and then every channel in the compare spectrum is multiplied by this ratio so that within the ROI there will be the same number of counts The result from this example is shown in the following figure:
Brian Cross
CrossRoads Scientific
11-Feb-10
XRS-FP Software Guide v460.doc
Page 136 of 145
16.3.2 Process Paint ROI
This is a new feature in v.1.5.0. You can paint a window (ROI or Region-Of-Interest) over any one region in the spectrum. This is similar to the Normalize option above but there are many more features. First, when you select Paint ROI it will scan the area of the spectrum that is displayed and find the highest (peak) channel, then find the Full-Width-at-Half-Maximum (FWHM) of that peak, and then paint the ROI over a width of twice the FWHM, centered on the peak channel. This is the initial window, which is painted in a different color from the main spectrum. Next, this function displays 2 cursors, one at each end of the painted window. You can then grab either cursor (by clicking on it with the left or right mouse button and dragging the mouse) and move it left or right to change the upper and lower energy (channel) limits. Note that you cannot cross over the opposite cursor when dragging. After you have selected the desired ROI, you will then get a display something like the following:
This screen is deliberately shown in log scale to highlight the background drawing feature, which is a straight line between the end points of the ROI. In the status section is display the high and low limits, the gross integral (including the background) and the net integral, which is just the green area above, with the crosshatch area subtracted.
Brian Cross CrossRoads Scientific
11-Feb-10
XRS-FP Software Guide v460.doc
Page 137 of 145
The status line also displays an estimate of the FWHM of the selected peak. Note that this is only valid if the region covers an area larger than the FWHM half-width either side of the peak channel. When you click on Paint ROI again it stops the ROI painting mode and switches back to a single cursor, but the ROI remains. Now, when the normal (single) cursor is moved into the painted ROI, both a summary of the ROI parameters are displayed as well as the nearest possible element lines to the cursor energy. The FWHM parameter is omitted when in the normal (single) cursor mode.
This time the example screen is displayed in linear format. Note that clicking in the painted ROI with the right mouse button will clear the ROI, in same way as the action below.
16.3.3 Process Clear ROI
This command clears any ROI that was painted by the Paint ROI or Normalize commands above. This is new in v.1.5.0.
Brian Cross
CrossRoads Scientific
11-Feb-10
XRS-FP Software Guide v460.doc
Page 138 of 145
16.4 Setup Menu
16.4.1 Setup-Controls
This is a new feature in v.1.5.0. You can now either use the external form Controls for Spectra-X, as in previous versions, or switch to the internal panel, or turn them off completely.
16.4.2 Setup-Cursor
This option allows the user to select either or both a vertical and horizontal cursor. The following figure shows the spectrum with two cursors displayed:
16.4.3 Setup-Spectrum
16.4.3.1 Setup-Spectrum-Chart
This option allows you to modify the chart properties of the various spectra in the spectrum display. Note that this is just a temporary change and the properties will be reset when Spectra-X is re-loaded. The histogram type and color can be changed, and many related parameters.
Brian Cross CrossRoads Scientific
11-Feb-10
XRS-FP Software Guide v460.doc
Page 139 of 145
An example of this panel is shown below:
16.4.3.2 Setup-Spectrum-Energy
The default horizontal scale is in units of energy (eV/channel). As an option you can convert the scale to channels by turning off the default state, as shown in the following figure, which is also shown in log scale:
Brian Cross
CrossRoads Scientific
11-Feb-10
XRS-FP Software Guide v460.doc
Page 140 of 145
16.4.3.3 Setup-Spectrum-Full Title
This option allows toggling between the full pathname and the filename, as shown in the next two figures:
and
Brian Cross
CrossRoads Scientific
11-Feb-10
XRS-FP Software Guide v460.doc
Page 141 of 145
16.5 Spectra-X Tools
16.5.1 Lines
The Lines tool has the following icon: When clicked this turns on the Line Drawing tool and you can draw lines freely anywhere on the spectrum display. You can turn this off by clicking on the Lines tool again. You can also turn on and off the lines that you have drawn by using the View-Lines command (see above).
16.5.2 Chart Editor
The Chart Editor has the following icon: When clicked this shows the following dialog:
This allows you to change almost any property in the spectrum chart, including the style of the histograms in each of the groups.
Brian Cross
CrossRoads Scientific
11-Feb-10
XRS-FP Software Guide v460.doc
Page 142 of 145
You can also apply themes that change the overall appearance of the spectrum display. For example the application of the Business Theme produces the following type of display:
16.5.3 KLM Markers
The KLM markers tools have the following layout:
There is a horizontal scroll bar that moves the KLM markers up and down the energy scale in the spectrum, showing the atomic number of the current selection. To add the element markers to the spectrum click on the Add button. You can also type in the Element Name and then tab or click on the Add button to show a specific element. The Clear button clears all the markers from the spectrum. The parent line in any series will be scaled to the channel height in which it is located, and all the other lines are scaled to this parent by the line ratios in the FP database.
Brian Cross
CrossRoads Scientific
11-Feb-10
XRS-FP Software Guide v460.doc
Page 143 of 145
16.6 Help-About
The current splash screen for Spectra-X is shown below:
This screen shows the HASP security plug options relevant to Spectra-X, and the dependent DLLs that are used by Spectra-X. X100.dll is an x-ray library, and TeeChart is a charting component. This has been upgraded to v.8 in Spectra-X v.1.5.0. X100.dll has also been upgraded.
Brian Cross
CrossRoads Scientific
11-Feb-10
XRS-FP Software Guide v460.doc
Page 144 of 145
17 HASP SECURITY PLUG INSTALLATION
Supplied with your software is a HASP software copy protection device (or Security Plug), which must be installed in any of the parallel printer or USB ports on your Intel Pentium (or similar) PC. The parallelport HASP is a pass-through plug for a Centronics parallel printer cable, and is transparent to printer operations. The USB HASP is NOT a pass-through plug a USB hub can be used if extra USB ports are required. *** Warning *** Do NOT install more than one plug on the same computer this will cause unpredictable results! You can make as many copies of the software as you like, for backup or running on other computers, but only when the Security Plug installed will the software function correctly. The HASP plug is manufactured by Aladdin Knowledge Systems (now part of SafeNet Inc.). web site at: http://www.aladdin.com/support/hasp.aspx. *** Warning *** Make sure you download the HASP4 driver for the plugs and NOT the HL driver! Their generic driver installation program (HINSTALL.EXE) will automatically install the correct driver for the operating system being used. You may obtain the latest driver from the Aladdin at any time if you suspect that your computer requires updating. Make sure you use the HASP4 drive, and NOT the HASP HL driver, unless you are using a NetHASP plug, which requires both drivers installed. Note that starting with XRS-FP v.4.6.0, the HASP installer above has been replaced by a newer one that contains all driver types and is for all operating system. This installer is called HASPDINST.EXE and installation syntax is the same. Instead of the command Hinstall i the new command is Haspdinst i and this can done with the Windows Run command or from a DOS command prompt. This installer is supplied with the XRS-FP software.
The parallel-port HASP plug should be installed as follows:
More
information about the plug and the latest drivers (for various operating systems) can be found on their
(1) (2)
First turn off power to your PC and printers. Remove the printer cable to one of your parallel ports, unless you have a spare parallel port.
Note: parallel port network adapters and tape drives should NOT be connected through the HASP4 plug. (3) socket. (4) Screw the plug into the socket, being careful not to over tighten either of the screws.
CrossRoads Scientific
11-Feb-10
Carefully align the male end of the 25-pin HASP plug with the female 25-pin parallel printer
Brian Cross
XRS-FP Software Guide v460.doc
Page 145 of 145
(5) (6)
Re-attach the printer cable (if removed) into the socket-end of the HASP4 and tighten. Turn on power to your PC and printer, and check that both are functioning correctly.
Now run your Windows application software and verify that it is functioning correctly. It is not advisable to access the plug while your computer is printing, as this can cause unpredictable results. Also, some bi-directional printers and parallel ports can cause problems in correctly accessing the security plug. If this is the case, try reconfiguring your Windows printer driver, the BIOS Setup for the parallel port, or the HASP4 driver itself. If you encounter any problems with this installation, call your software supplier.
The USB HASP4 or HL plugs can be installed as a standard Windows Plug n Play device. Ensure that
you have administrative privileges on your computer if necessary. The USB HASP plugs will illuminate a small LED when they are correctly installed, with an operational driver. However, as noted above, this is usually the generic HL driver supplied with Windows since XP. It will still be necessary to install the HASP4 driver.
Brian Cross
CrossRoads Scientific
11-Feb-10
You might also like
- Planner's and Estimator's HandbookDocument295 pagesPlanner's and Estimator's Handbooknabeeltp93% (15)
- Navfac P - 405 PDFDocument295 pagesNavfac P - 405 PDFleovorig100% (1)
- Raptor FD 0011Document88 pagesRaptor FD 0011Luigi SergiNo ratings yet
- Production Rates PDFDocument295 pagesProduction Rates PDFJAZPAK67% (3)
- Graphic Designing Course OutlineDocument4 pagesGraphic Designing Course OutlineB pradhan100% (2)
- Case Backhoe Loaders 580t 580st 590st 695st Service ManualDocument20 pagesCase Backhoe Loaders 580t 580st 590st 695st Service Manualcarolyn100% (54)
- Seabee Planner's and Estimator's HandbookDocument295 pagesSeabee Planner's and Estimator's HandbookGSEBC100% (2)
- Extrinsic Semiconductors 2 FinalDocument5 pagesExtrinsic Semiconductors 2 FinalAniket Parikh100% (1)
- ICM Handbook Management StudiesDocument42 pagesICM Handbook Management Studiesdevil_of_me67% (6)
- Five Star-2019-Specification PDFDocument20 pagesFive Star-2019-Specification PDFmilkaNo ratings yet
- Bu0255 6072552 en 3920 DeskDocument48 pagesBu0255 6072552 en 3920 Deskolivier.bigouretNo ratings yet
- lm80-p0436-33 B wcn3620 Wireless Connectivity Ic Device Spec PDFDocument59 pageslm80-p0436-33 B wcn3620 Wireless Connectivity Ic Device Spec PDFNunoNo ratings yet
- eCTD Guidance v4 0-20160422-FinalDocument62 pageseCTD Guidance v4 0-20160422-FinalvinayNo ratings yet
- Hec 2 ManualDocument311 pagesHec 2 ManualJuanCarlosVilchisDuránNo ratings yet
- En - CD00296714 SPC560P50 SPC56AP60Document31 pagesEn - CD00296714 SPC560P50 SPC56AP60greemax0% (1)
- Apo SNPDocument107 pagesApo SNPIBP DOCS100% (2)
- KUKA MANUAL Spez - KR - QUANTEC - PA - enDocument157 pagesKUKA MANUAL Spez - KR - QUANTEC - PA - enjohnstn4544No ratings yet
- P405 Seabee Planners and Estimators HandbookDocument294 pagesP405 Seabee Planners and Estimators HandbookChristopher Gardner100% (4)
- Ma KR120R3200 PaDocument240 pagesMa KR120R3200 Pajohnstn4544No ratings yet
- MPQ-SWG-EN (1)Document108 pagesMPQ-SWG-EN (1)Manish MishraNo ratings yet
- FSV3 K6 Pulse UserManual en 08Document390 pagesFSV3 K6 Pulse UserManual en 08Thúy Cao HồngNo ratings yet
- Novelty, Information, and SurpriseDocument259 pagesNovelty, Information, and SurpriseAbram DemskiNo ratings yet
- Admin Building Structural DesignDocument194 pagesAdmin Building Structural DesignuchennaNo ratings yet
- Configuration File FormatDocument63 pagesConfiguration File FormatJorge GranadosNo ratings yet
- Acopos - B&R Training Control MotionDocument44 pagesAcopos - B&R Training Control MotionRicardo TeranNo ratings yet
- Ferro Re Son AceDocument170 pagesFerro Re Son AceGilberto MejíaNo ratings yet
- MOP Portales PHASE-01 MW1 Banco de Chile v1.3Document40 pagesMOP Portales PHASE-01 MW1 Banco de Chile v1.3victor holuigueNo ratings yet
- Introduction To XRFDocument52 pagesIntroduction To XRFAzuriak1100% (1)
- cen_414Document49 pagescen_414PM AbadieNo ratings yet
- Alliance iS HPLC System User GuideDocument163 pagesAlliance iS HPLC System User Guideossolis21No ratings yet
- BD FACSAria Users GuideDocument260 pagesBD FACSAria Users GuidebadtodaboneymailcombNo ratings yet
- Table Maintenance ClinicalDocument322 pagesTable Maintenance ClinicalLisaNo ratings yet
- Spez KR CYBERTECH Nano en PDFDocument161 pagesSpez KR CYBERTECH Nano en PDFRahulRChpoudhariNo ratings yet
- Functional Specification For REPORTS: XXX-R-NNN Report NameDocument16 pagesFunctional Specification For REPORTS: XXX-R-NNN Report NameMemo McNo ratings yet
- Ma KR Fortec-2 Ultra enDocument434 pagesMa KR Fortec-2 Ultra enMINH NGUYỄN HOÀNG TUẤNNo ratings yet
- POF Specs 2016 PDFDocument57 pagesPOF Specs 2016 PDFWutthinan PetchpengNo ratings yet
- Applications Fiber Optics in Physical Protection: SAND93-2478Document50 pagesApplications Fiber Optics in Physical Protection: SAND93-2478AndryasDoniIraniNo ratings yet
- 16.-APT-Life-Cycle-Assessment-LCA-Report_2023_V2Document29 pages16.-APT-Life-Cycle-Assessment-LCA-Report_2023_V2suhailens402No ratings yet
- Modbus RTU: User's ManualDocument33 pagesModbus RTU: User's ManualmaiconNo ratings yet
- 593 NSR10B01 Netherlands Final Report PDFDocument48 pages593 NSR10B01 Netherlands Final Report PDFChinmayaNo ratings yet
- 460 and 465 Technical Reference Manual - TocDocument12 pages460 and 465 Technical Reference Manual - TocJulio César Herrera MontoyaNo ratings yet
- Spectral AnalysisDocument234 pagesSpectral AnalysisTitip Anillahi100% (1)
- User Manual: Ver.2.47 - February 11, 2016Document117 pagesUser Manual: Ver.2.47 - February 11, 2016The KidNo ratings yet
- Dc-n3 Ce&FDA Service Manual v9.0 enDocument215 pagesDc-n3 Ce&FDA Service Manual v9.0 ensamuel debebeNo ratings yet
- RBR Sensors RUG 0003296revkDocument100 pagesRBR Sensors RUG 0003296revksanjayayogi.3030No ratings yet
- PHR-ICM-DTL-105253 Piping and Instrument Diagrams, Process Flow Diagrams, and Material Flow DiagramsDocument54 pagesPHR-ICM-DTL-105253 Piping and Instrument Diagrams, Process Flow Diagrams, and Material Flow Diagramsmashari budiNo ratings yet
- Geghi Reservoir and Geghanoush Tailing Dam Break AnalysisDocument65 pagesGeghi Reservoir and Geghanoush Tailing Dam Break AnalysisAdrian Luis Hernandez GarciaNo ratings yet
- HSDPA Optimization Report - EricssonDocument96 pagesHSDPA Optimization Report - EricssonnghongvyNo ratings yet
- B23-11 - TERMPOL Surveys and Studies - Section 3.10 - Site Plans and Technical Data A1Z6J5Document95 pagesB23-11 - TERMPOL Surveys and Studies - Section 3.10 - Site Plans and Technical Data A1Z6J5odongo johnNo ratings yet
- Waste Combustors With Energy Recovery: ASME PTC 34-2007Document3 pagesWaste Combustors With Energy Recovery: ASME PTC 34-2007Md Naim HossainNo ratings yet
- Pef 4265Document40 pagesPef 4265AL KUSCUNo ratings yet
- Xerox Phaser 4500, 4510 Service ManualDocument79 pagesXerox Phaser 4500, 4510 Service ManualNelson VarelaNo ratings yet
- CLX - XT (Model 28030 Manual (Rev 1.5)Document40 pagesCLX - XT (Model 28030 Manual (Rev 1.5)Igor DoroshchukNo ratings yet
- FLOCALC Calc DetailsDocument15 pagesFLOCALC Calc DetailsLuanLTNo ratings yet
- XFLR5 GuidelinesDocument71 pagesXFLR5 GuidelinesChangho NamNo ratings yet
- Foxboro 870ITPH Electrochemical Transmitter For PH, ORPDocument60 pagesFoxboro 870ITPH Electrochemical Transmitter For PH, ORPGabriel SilvaNo ratings yet
- Glow Discharge Plasmas in Analytical SpectroscopyFrom EverandGlow Discharge Plasmas in Analytical SpectroscopyR. Kenneth MarcusNo ratings yet
- Radiometric Tracking Techniques for Deep-Space NavigationFrom EverandRadiometric Tracking Techniques for Deep-Space NavigationNo ratings yet
- Smart Card Applications: Design models for using and programming smart cardsFrom EverandSmart Card Applications: Design models for using and programming smart cardsNo ratings yet
- S60 Smartphone Quality Assurance: A Guide for Mobile Engineers and DevelopersFrom EverandS60 Smartphone Quality Assurance: A Guide for Mobile Engineers and DevelopersNo ratings yet
- Context DiagramDocument4 pagesContext DiagramsyamantagarudNo ratings yet
- Historical Account of The Devotion To The Lady of Perpetual Help IconDocument13 pagesHistorical Account of The Devotion To The Lady of Perpetual Help IconEdge CreativesNo ratings yet
- 12.10 Nonconvex Programming (With Spreadsheets)Document3 pages12.10 Nonconvex Programming (With Spreadsheets)dvgbfzdbNo ratings yet
- Capstone Lec 3Document16 pagesCapstone Lec 3VanessaNo ratings yet
- What Is Face-To-Face Communication?Document20 pagesWhat Is Face-To-Face Communication?Simon YohannesNo ratings yet
- 9811 - Veolia Africa - Annual Review (Eng) V12 - 0Document13 pages9811 - Veolia Africa - Annual Review (Eng) V12 - 0Ralu BunaNo ratings yet
- IPO Career ProgramDocument2 pagesIPO Career ProgramDrJames MalcherNo ratings yet
- WP Spi 2015 Professional Services Maturity BenchmarkDocument202 pagesWP Spi 2015 Professional Services Maturity BenchmarkInvestigaciones EconómicasNo ratings yet
- Ultimate UPCAT Prep Ebook 2 PDFDocument235 pagesUltimate UPCAT Prep Ebook 2 PDFnabixxiNo ratings yet
- Lab Report GuidelinesDocument2 pagesLab Report GuidelinesAhmad Hafiz ZulhilmiNo ratings yet
- Front Page Design PDFDocument16 pagesFront Page Design PDFkaushNo ratings yet
- Portland Queer Arts Project - UneditedDocument20 pagesPortland Queer Arts Project - UneditedAlex VassosNo ratings yet
- LIDAR, Ultrasonic and GPSDocument37 pagesLIDAR, Ultrasonic and GPSGokul Thalapthy Harish KumarNo ratings yet
- Or ConceptsDocument70 pagesOr ConceptsArnulfo ArmamentoNo ratings yet
- TAREA 1 InlgesDocument4 pagesTAREA 1 InlgesDiego ArmijosNo ratings yet
- Personality DisordersDocument18 pagesPersonality DisordersSimón Ortiz LondoñoNo ratings yet
- Manual Del OperadorDocument57 pagesManual Del OperadorCarlos RiveraNo ratings yet
- Tobacco 101 Presentation: Marcia Brown-Machen, M.P.H. Program DirectorDocument31 pagesTobacco 101 Presentation: Marcia Brown-Machen, M.P.H. Program Directorpelda4No ratings yet
- Qua Chee Gan vs. Law Union and Rock Ins. Co. LTD., 52 O.G. 1962Document8 pagesQua Chee Gan vs. Law Union and Rock Ins. Co. LTD., 52 O.G. 1962Rochelle Othin Odsinada MarquesesNo ratings yet
- PRESENTOR 2 OrApple Orange Peels and Apple Cider VinegarDocument91 pagesPRESENTOR 2 OrApple Orange Peels and Apple Cider VinegarGerald Sulo - JAMES WATTNo ratings yet
- I.T Kips X CompressedDocument306 pagesI.T Kips X CompressedAman HussainNo ratings yet
- Risk Assessment Form: Section A: Activity DetailsDocument3 pagesRisk Assessment Form: Section A: Activity DetailsJOAQUINFERNADO SANCHEZNo ratings yet
- Kathrein-Broadcast-Gmbh-Gta 2022 01 14Document62 pagesKathrein-Broadcast-Gmbh-Gta 2022 01 14davidkrizNo ratings yet
- Modbus Implementation in APC Smart-UPS v12Document30 pagesModbus Implementation in APC Smart-UPS v12bahramNo ratings yet
- Student'S Syllabus: Deck Watch Keeping With Bridge Resource ManagementDocument18 pagesStudent'S Syllabus: Deck Watch Keeping With Bridge Resource Managementloween john seloterioNo ratings yet