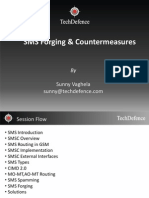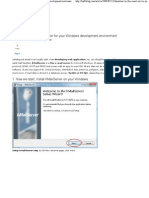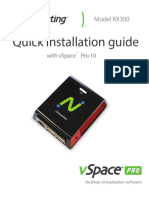SMTP Port Change
SMTP Port Change
Uploaded by
julialau10Copyright:
Available Formats
SMTP Port Change
SMTP Port Change
Uploaded by
julialau10Original Description:
Original Title
Copyright
Available Formats
Share this document
Did you find this document useful?
Is this content inappropriate?
Copyright:
Available Formats
SMTP Port Change
SMTP Port Change
Uploaded by
julialau10Copyright:
Available Formats
Changing SMTP Port 25 to Port 465 or 587 in Tufts Supported Mail Clients
The following document outlines the steps necessary to change SMTP outgoing mail port from 25 to 465 or 587. Port 25 is the default port used by email clients to connect to an email server. This is also the default port to send email. In an effort to combat spam and to be able to send mail to some Internet service providers that have blocked access to SMTP port 25, Tufts is switching ports. Port 25 is set up without authentication, whereas Port 587 is the default port for authenticated email.
Changing SMTP Port 25 to Port 465 in Microsoft Outlook for nonExchange (IMAP) users.................................................................... 2 Changing SMTP Port 25 to Port 465 in MS Outlook Express for non-Exchange (IMAP) users ............................................................ 5 Changing SMTP Port 25 to Port 587 in Thunderbird ........................ 7 Changing SMTP Port 25 to Port 587 in Eudora ................................. 9 Changing SMTP Port 25 to Port 587 in Entourage for nonExchange (IMAP) users.................................................................. 11 Changing SMTP Port 25 to Port 587 in Mail.app on a Mac ............. 13
University Information Technology Training & Documentation Department
Changing SMTP Port 25 to Port 465 in Microsoft Outlook for non-Exchange (IMAP) users
1. From the Outlook toolbar select, Tools > E-mail Accounts. The E-mail Accounts Wizard screen appears.
2. Verify that View or change existing e-mail account radio button is selected and click The E-mail accounts window appears listing all Outlook email accounts on this computer.
3. Under Outlook processes e-mail for these accounts in the following order: , highlight the IMAP/SMTP account (e.g. imap.tufts.edu or Tufts Mail) and click . The Internet E-mail Settings (IMAP) window appears.
University Information Technology Training & Documentation Department
4. In the Internet E-mail Settings (IMAP) window, click The Internet E-mail Setting window appears with a number of tabs.
5. In the Internet E-mail Settings window click the Advanced tab and under Server Port Numbers, next to Outgoing server (SMTP), change 25 to 465.
Change 25 to 465.
University Information Technology Training & Documentation Department
6. Verify that "This server requires an encrypted connection (SSL)" is checked.
7. When you are finished, click (IMAP) window reappears.
. The Internet E-mail Settings
. The E8. In the Internet E-Mail Settings (IMAP) window click mail accounts window appears listing all Outlook e mail accounts on this computer.
9. In the E-Mail accounts window, click . The E-mail Accounts Wizard screen closes and the SMTP port is changed.
University Information Technology Training & Documentation Department
Changing SMTP Port 25 to Port 465 in MS Outlook Express for non-Exchange (IMAP) users
1. From the Outlook express toolbar, select Tools > Accounts. The Internet Accounts window appears.
2. In the Internet Accounts window, on the Mail tab, highlight the IMAP/SMTP account (e.g. imap.tufts.edu or Tufts Mail) and click . The Properties window for Internet Mail Account appears.
3. In the Properties window, click the Advanced tab and under Server Port Numbers, next to Outgoing mail (SMTP), change 25 to 465.
Change 25 to 465.
University Information Technology Training & Documentation Department
4. Verify that "This server requires a secure connection (SSL)" is checked.
5. When you are finished, click reappears.
. The Internet Accounts window
6. In the Internet window, click closes and the SMTP port is changed.
. The Internet Accounts window
University Information Technology Training & Documentation Department
Changing SMTP Port 25 to Port 587 in Thunderbird
1. From the Thunderbird toolbar, select Tools > Account Settings. The Account Settings window opens.
2. In the Account Settings window, in the left column, select Outgoing Server (SMTP). The Outgoing Server (SMTP) Settings display.
3. Select the account (e.g. imap.tufts.edu or Tufts Mail) and click . The SMTP Server window opens.
University Information Technology Training & Documentation Department
4. In the Settings area, in the Port field, change 25 to 587.
Change 25 to 587
5. In the Use secure connection field, select the TLS option.
6. When you are finished, click closes.
. The SMTP Server window
7. In the Account Settings window, click window closes and the SMTP port is changed.
. The Account Settings
Once the SMTP port is changed, the user may be prompted for their password the next time they send an outgoing email.
University Information Technology Training & Documentation Department
Changing SMTP Port 25 to Port 587 in Eudora
1. From the Eudora toolbar, select Tools > Options. The Options window opens.
2. In the Options window, in the left Category column, click Sending Mail. The Sending Mail settings display.
University Information Technology Training & Documentation Department
3. In the area with checkboxes, place a check in the Use submission port (587).
4. In the Secure Sockets when Sending field, select Required, STARTTLS.
5. At the base of the window, click
. The Options window closes.
These steps were written for Eudora 7, so the steps may vary based on your version of Eudora.
University Information Technology Training & Documentation Department
10
Changing SMTP Port 25 to Port 587 in Entourage for non-Exchange (IMAP) users
1. From the Entourage toolbar, select Tools > Accounts. The Accounts window appears.
2. In the Accounts window , highlight the mail account (e.g. imap.tufts.edu or Tufts Mail) and click Edit. The Edit Account window appears.
3. In the Edit Account window, select Click here for advanced sending options. The advanced sending options window appears.
University Information Technology Training & Documentation Department
11
4. In the advanced sending options window, check the box next to Override default SMTP port: and change 25 to 587.
Check this box and type 587
5. Verify that "SMTP service requires secure connection (SSL)" is checked
6. When you are finished, click the square box in the upper left hand corner to close the advanced sending options window. The advanced sending options window closes and the Edit Account window reappears.
7. In the Edit Account window, click OK. The Edit Account window closes.
University Information Technology Training & Documentation Department
12
Changing SMTP Port 25 to Port 587 in Mail.app on a Mac
1. From the Mail toolbar, select Mail > Preferences. The Accounts window opens.
2. Select the Accounts tab.
University Information Technology Training & Documentation Department
13
3. At the base of the window, in the Outgoing Mail Server (SMTP) field, click the Server Settings button. A dropdown window opens.
4. In the Server Port field, change the 25 to 587.
5. Verify that "Use Secure Sockets Layer (SSL)" is checked.
6. Click OK. The window closes.
7. Close the Accounts window also.
University Information Technology Training & Documentation Department
14
You might also like
- Lab 2Document4 pagesLab 2geoaamer100% (1)
- Notes Exchange SMTP Routing Coexistence SupplimentalDocument26 pagesNotes Exchange SMTP Routing Coexistence SupplimentalFadli ZainalNo ratings yet
- Short Message Service Using SMS Gateway - ThesisDocument5 pagesShort Message Service Using SMS Gateway - ThesisPaul Maposa100% (1)
- MaxBulk Mailer™ MAXMAILER USER GUIDEDocument19 pagesMaxBulk Mailer™ MAXMAILER USER GUIDEhbmarufuNo ratings yet
- How To - RDP Azure & AWS Free RDP Method: For Rent! For x1 Ad Slot With Over A Million Page Views Per Month!Document4 pagesHow To - RDP Azure & AWS Free RDP Method: For Rent! For x1 Ad Slot With Over A Million Page Views Per Month!Loc ManaNo ratings yet
- Untangle Admin Guide PDFDocument242 pagesUntangle Admin Guide PDFpeka76No ratings yet
- OutlookWise SMTP Mail ServerDocument8 pagesOutlookWise SMTP Mail Serverabhishek_82No ratings yet
- How To Configure Crystal Enterprise To Use SMTPDocument12 pagesHow To Configure Crystal Enterprise To Use SMTPregistweb9673No ratings yet
- SMTP Auth Spam FinalDocument25 pagesSMTP Auth Spam FinalgmawoyoNo ratings yet
- Creating and Managing Virtual Machines and Networks Through Microsoft Azure Services for Remote Access ConnectionFrom EverandCreating and Managing Virtual Machines and Networks Through Microsoft Azure Services for Remote Access ConnectionNo ratings yet
- Webmail Service Setup User GuideDocument5 pagesWebmail Service Setup User Guideblueraider007No ratings yet
- How To Setup A Linux Mail HubDocument5 pagesHow To Setup A Linux Mail Hubnuke88againNo ratings yet
- Fairly-Secure Anti-SPAM Gateway Using OpenBSD, Postfix, Amavisd-New, SpamAssassin, Razor and DCCDocument43 pagesFairly-Secure Anti-SPAM Gateway Using OpenBSD, Postfix, Amavisd-New, SpamAssassin, Razor and DCCkikweteNo ratings yet
- Spam AssassinDocument6 pagesSpam AssassinLadin NguyễnNo ratings yet
- SMS Forging XplendorDocument21 pagesSMS Forging XplendorMukesh Kumar SinghNo ratings yet
- Utl SMTPDocument3 pagesUtl SMTPharshi123No ratings yet
- PishingDocument16 pagesPishingparkraewon35No ratings yet
- Sendmail GuideDocument86 pagesSendmail Guidepmarquez_25No ratings yet
- Mail Server Attacks Cheat SheetDocument10 pagesMail Server Attacks Cheat SheetManjari SugunalaNo ratings yet
- How To Install VcPanel - VPS Control PanelDocument6 pagesHow To Install VcPanel - VPS Control PanelYahya NursalimNo ratings yet
- Installing and Using PythonDocument8 pagesInstalling and Using PythonKeshav ChopraNo ratings yet
- A Mailserver On Ubuntu 12Document19 pagesA Mailserver On Ubuntu 12Minh NguyễnNo ratings yet
- SMTP & Pop3Document15 pagesSMTP & Pop3Ahmad MuttaqinNo ratings yet
- 23-1 Architecture: TCP/IP Protocol SuiteDocument28 pages23-1 Architecture: TCP/IP Protocol SuiteAmran HossainNo ratings yet
- How To Create Badges With A Vcard QR Code Using OnMerge BarcodesDocument8 pagesHow To Create Badges With A Vcard QR Code Using OnMerge BarcodesWAWAN100% (1)
- RDPDocument1 pageRDPJust Latif No OtherNo ratings yet
- Contabo Secure VPS Setup-V0.73Document29 pagesContabo Secure VPS Setup-V0.73Basil OgbunudeNo ratings yet
- 74 Mail ServicesDocument255 pages74 Mail ServicessaeeddeepNo ratings yet
- RDP GbuDocument4 pagesRDP Gbutvngr8No ratings yet
- BSODDocument6 pagesBSODNychi SitchonNo ratings yet
- Simple Mail Transfer ProtocolDocument9 pagesSimple Mail Transfer ProtocolRavi MathurNo ratings yet
- Sevabot Skype BotDocument49 pagesSevabot Skype BotKarunGaurNo ratings yet
- Advanced MiTMDocument3 pagesAdvanced MiTMHamza QureshiNo ratings yet
- MassMailer TemplateDocument10 pagesMassMailer TemplateMaury JúniorNo ratings yet
- RDP MethodDocument1 pageRDP MethodaimadsellawiNo ratings yet
- Dsniff and Arpspoof On MacDocument4 pagesDsniff and Arpspoof On MacWalid LaasmiNo ratings yet
- FTP ServerDocument8 pagesFTP ServerShady ShakerNo ratings yet
- How To Extract Email Headers (Step by Step)Document9 pagesHow To Extract Email Headers (Step by Step)makehimpay100% (2)
- Requirements: Squirrelmail 1.4.6 On Redhat Linux 9 Part 1 - Installing Squirrelmail & Configuring The Apache Virtual HostDocument28 pagesRequirements: Squirrelmail 1.4.6 On Redhat Linux 9 Part 1 - Installing Squirrelmail & Configuring The Apache Virtual HostBajink Dan Ibunda TercintaNo ratings yet
- Glossary - MalwarebytesDocument63 pagesGlossary - MalwarebytesrobinNo ratings yet
- 10 Ways To Troubleshoot DNS Resolution IssuesDocument13 pages10 Ways To Troubleshoot DNS Resolution IssuesIllusio UtereNo ratings yet
- Designing A Captcha System With PHP and MySQLDocument9 pagesDesigning A Captcha System With PHP and MySQLAbhilash V PillaiNo ratings yet
- One-TimePasswordAuthentication UACPDocument114 pagesOne-TimePasswordAuthentication UACPalvin bautistaNo ratings yet
- A Proposal For A RestaurantDocument2 pagesA Proposal For A RestaurantKen CarrollNo ratings yet
- H Mail Server ConfiguringDocument11 pagesH Mail Server ConfiguringAntonio Gimenez0% (1)
- Hacking Environment Web ApplicationDocument58 pagesHacking Environment Web ApplicationVanshita AgarwalNo ratings yet
- Install GuideDocument7 pagesInstall Guidebernardo k pauloNo ratings yet
- PHP3 PDFDocument11 pagesPHP3 PDFSanchit GargNo ratings yet
- Some Basic Requirements and Points:: or Change Your Servers IP Address This Authorization Will Most Likely BreakDocument13 pagesSome Basic Requirements and Points:: or Change Your Servers IP Address This Authorization Will Most Likely Breakmdnisar70No ratings yet
- Device Installation Guide CPN RevisedDocument11 pagesDevice Installation Guide CPN RevisedMackNine-KnucklesNo ratings yet
- Main PDFDocument96 pagesMain PDFbhushan_dhamdhere01No ratings yet
- How To Send EmailDocument5 pagesHow To Send Emailcmohan1980No ratings yet
- Microsoft Office 365 For Professionals and Small Businesses: Product GuideDocument46 pagesMicrosoft Office 365 For Professionals and Small Businesses: Product GuideXagnik Basu MallikNo ratings yet
- Certificate Authority (CA) : Truststore Directory StructureDocument2 pagesCertificate Authority (CA) : Truststore Directory StructureSandeepNayakNo ratings yet
- Connect To SQL Server Using SQL Authentication in ASP - Net 2.0Document11 pagesConnect To SQL Server Using SQL Authentication in ASP - Net 2.0pawanmudgalNo ratings yet
- Tele BankingDocument24 pagesTele BankingManjula Ashok100% (1)
- PayPal Virtual Terminal User GuideDocument48 pagesPayPal Virtual Terminal User Guidemegasthenis1No ratings yet
- Skrill Gateway Guide - WalletDocument51 pagesSkrill Gateway Guide - WalletMutengene Referral HospitalNo ratings yet
- MuhammadShahmeerAmir Tutorial BreakingBarriersDocument117 pagesMuhammadShahmeerAmir Tutorial BreakingBarriersDjamel Teg100% (1)
- Office 365 Admin Center-L1Document12 pagesOffice 365 Admin Center-L1kushagra100% (1)
- Load Balancing and SQUID With MikrotikDocument10 pagesLoad Balancing and SQUID With Mikrotikcabbe123No ratings yet
- Mikrotik As Hotspot and RADIUS Server PDFDocument3 pagesMikrotik As Hotspot and RADIUS Server PDFLandomig LanNo ratings yet
- GL To SD - TutorialDocument1 pageGL To SD - Tutorialjulialau10No ratings yet
- Geospatial SoaDocument83 pagesGeospatial Soajulialau10No ratings yet
- US - MDaemon Mail Server Vs Zimbra ZCS - Comparison GuideDocument5 pagesUS - MDaemon Mail Server Vs Zimbra ZCS - Comparison GuideOscar TardencillaNo ratings yet
- Original MSGDocument332 pagesOriginal MSGMcArdiNo ratings yet
- TrendMicro Hosted Email SecurityDocument122 pagesTrendMicro Hosted Email Securitymarcianocalvi4611No ratings yet
- Webinar Notes For Email in JiraDocument6 pagesWebinar Notes For Email in JiraShyamsundar VenkataramanNo ratings yet
- SPAMMING TUT Cading & Hacking GuideDocument25 pagesSPAMMING TUT Cading & Hacking GuideaaassswwNo ratings yet
- AsyncOS 6.1.5 Adv UserGuideDocument458 pagesAsyncOS 6.1.5 Adv UserGuidemagiciancNo ratings yet
- 2.1 Setting Up Your Cold Email MachineDocument6 pages2.1 Setting Up Your Cold Email MachineSpam KhanNo ratings yet
- How To Send 10,000 Cold Emails Per Day PresentationDocument123 pagesHow To Send 10,000 Cold Emails Per Day Presentationtalha fazalNo ratings yet
- Z Reporte Envio MailsDocument5 pagesZ Reporte Envio MailsJoanem Assaf Téllez ArcosNo ratings yet
- Topology Changes in Exchange ServersDocument7 pagesTopology Changes in Exchange ServersBhubesh LeninNo ratings yet
- MaharDocument7 pagesMaharManishNo ratings yet
- WP 11.05 MSExchangeDocument12 pagesWP 11.05 MSExchangeAnonymous DhpcQlvrjNo ratings yet
- Quick Installation Guide: Model RX300Document16 pagesQuick Installation Guide: Model RX300sangramppNo ratings yet
- 1.2 CSRF-SlidesDocument40 pages1.2 CSRF-SlidesHeo QuayNo ratings yet
- Setting Up Outlook (POP3) - GMX SupportDocument10 pagesSetting Up Outlook (POP3) - GMX SupportArmoured CompNo ratings yet
- Vent Design For RCC TankDocument3 pagesVent Design For RCC TankgovindharajaluNo ratings yet
- Article 28Document5 pagesArticle 28李承浩No ratings yet
- Configure Postfix To Use Gmail SMTP On UbuntuDocument2 pagesConfigure Postfix To Use Gmail SMTP On UbuntuMohd Zamri Bin Mat JusohNo ratings yet
- The Spamhaus Project - Frequently Asked Questions (FAQ)Document5 pagesThe Spamhaus Project - Frequently Asked Questions (FAQ)Priscilla Felicia HarmanusNo ratings yet
- MCSE - Exam 70-270 - Sybex - Installing, Configuring, and Administering Microsoft Exchange 2000 ServerDocument65 pagesMCSE - Exam 70-270 - Sybex - Installing, Configuring, and Administering Microsoft Exchange 2000 ServerArun ShresthaNo ratings yet
- O+funk+contribui+com+o+PIB +as+orquestras,+nãoDocument65 pagesO+funk+contribui+com+o+PIB +as+orquestras,+nãoLucas GabrielNo ratings yet
- ATRG - Mail Transfer Agent (MTA)Document11 pagesATRG - Mail Transfer Agent (MTA)Noileh SocramNo ratings yet
- Maintaining A Directory of Leads Bouncing Emails - Marketing NationDocument5 pagesMaintaining A Directory of Leads Bouncing Emails - Marketing NationjosetarzianNo ratings yet
- S/Mime (Secure/Multipurpose Internet Mail Extensions)Document15 pagesS/Mime (Secure/Multipurpose Internet Mail Extensions)Vishnupriya100% (1)
- LDAP Connector ScenariosDocument1 pageLDAP Connector ScenariospradeepmscNo ratings yet
- Mail Enable Enterprise GuideDocument135 pagesMail Enable Enterprise Guideapi-3830738100% (1)
- How To Download-Upload Files From EmailDocument5 pagesHow To Download-Upload Files From Emailcrosuperman1970No ratings yet
- Redacted Gmail - Fordham Complaint To The Florida Social Media Copy Election Commission Regarding Rep - Redacted PDFDocument5 pagesRedacted Gmail - Fordham Complaint To The Florida Social Media Copy Election Commission Regarding Rep - Redacted PDFNewDay2013No ratings yet
- Proxmox Mail Gateway: Deployment GuideDocument49 pagesProxmox Mail Gateway: Deployment GuideMohsin YasinNo ratings yet