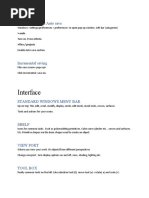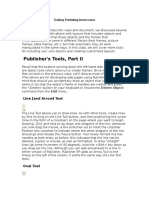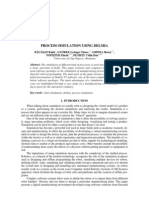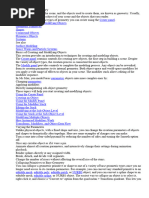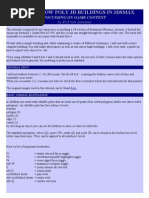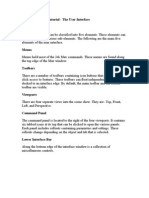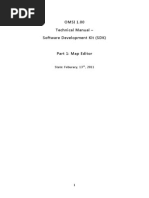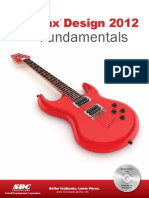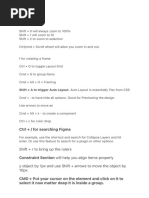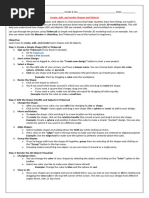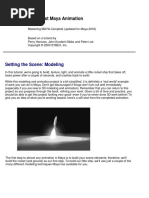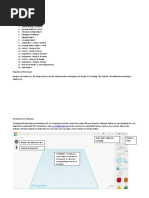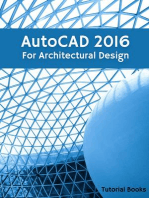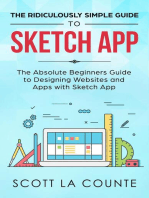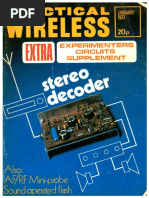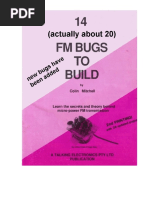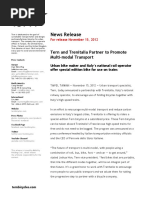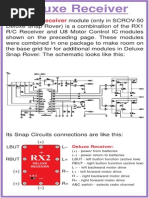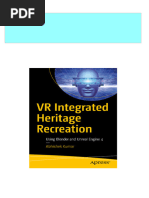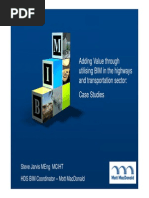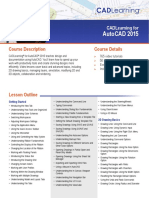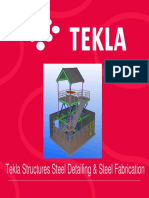Metasequoia Tutorial: Running Meta
Metasequoia Tutorial: Running Meta
Uploaded by
nes2130Copyright:
Available Formats
Metasequoia Tutorial: Running Meta
Metasequoia Tutorial: Running Meta
Uploaded by
nes2130Original Title
Copyright
Available Formats
Share this document
Did you find this document useful?
Is this content inappropriate?
Copyright:
Available Formats
Metasequoia Tutorial: Running Meta
Metasequoia Tutorial: Running Meta
Uploaded by
nes2130Copyright:
Available Formats
http://trlibrary.tripod.com/id49.
htm Metasequoia Tutorial
What is Meta? Metasequoia is a powerful 3D CAD program that can create complex models that can be used in Tomb Raider. Using it, almost any kind of custom object can be made.
Table of Contents
Running Meta Getting an Orientation Tool Bars Creating a Primitive Editing a Primitive Saving and Scaling Importing to Strpix Opening and Scaling Final Comments
Running Meta
To open Metasequoia, double-click the Metaseq Icon:
If this is the first time you have opened Meta, you will be prompted to choose a language. This tutorial covers the basics of the English setting. Continue to Getting an Orientation
Getting an Orientation
When Meta is first opened, you are presented with the coordinate plane. If ever you have done any graphing, you may recognize the plane. Meta is essentially a 3D graphing program that reverses the process of graphing: you provide the lines and shapes, it figures out the equations. Given that Meta is 3D, there are three axis.
This picture shows the coordinate plane at a distance, the y axis, the z axis, and the x axis. In Tomb Raider, the z axis points upwards, so either the plane must be rotated when building objects, or the objects must be built on their sides to allow them to be right-wayup when in the game. Continue to Tool Bars
Tool Bars
The Command Bar:
This bar is the most functional of the toolbars, allowing you to select and move, as well as rotate and scale. Select: This option allows you to select parts of the object. Hold Shift to select multiple parts. Rect & Rope: Allow you to select with a rectangle or lasso. Move: Displays the moving axis:
By clicking and dragging the yellow cube, a selected object can be dragged.
Objects can also be moved more accurately by inputting numbers into the move input box, and clicking Ok. If you click Ok multiple times, the object will continue to rotate. Scale: Displays the moving axis like the move option. Click and drag on any of the green, blue, or red cones to scale in that direction, or click and drag on the yellow cube to scale overall.
The scale input box can also be used in the same way as the rotation input box for more accurate scaling. Rotate: Displays the moving axis again, but with spheres instead of cones. Click and drag to rotate.
The rotate input box. Rotate in the same way you would move, or scale. The Edit tool box
Allows you to select all, unselect all, undo and redo. Don't worry about the rest yet. The View Menu:
Press the Z key to activate the view menu. Click and drag to zoom, or change by clicking Move, Rotate, Perspective, or Dolly. Remember - This only changes how you LOOK at your object, it does NOT CHANGE your object in any way. (it's just to get at it on all sides) You can also rotate the view at any time by right-click dragging. Continue to Creating a Primitive
Creating a Primitive
The easiest way to make objects is to edit a primitive. A primitive is a basic shape such as a cube, sphere, or cylinder.
To make a primitive, click Primitive in the Command Menu:
You will now see the Primitive menu:
Click the primitive object you wish to create, and click Property. You will now see the Property Window:
This menu allows you to change how many sections the objects are made of. Close the properties window, and click Create to build the primitive. Continue to Editing a Primitive
Editing a Primitive
Well, now that you've made a cube, cylinder, or sphere, you are probably wondering what the heck is so great about this?! Well, now things start getting interesting. You can now edit the primitive shape using the Command Tool Box:
You can shape the object until it takes the shape of whatever you want. Multiple shapes can be fused together to form more complex objects. Fusing shapes together can be as simple as placing one next to another, or you can use the Create button to build faces from just points. Tip: Remember to keep it simple. Objects don't really need to be complex. It really is amazing what can be done using texturing. If you don't believe me, run Strpix3 and select solid mode. Most of the guns, keys, and general objects are groups of rectangles of different shapes and sizes. Texturing can be magic, so don't despair if your object looks like a stretched box or something now, it will become what you want. Continue to Saving and Scaling
Saving and Scaling
You will have to save your magnificent creation to import it into Tomb Raider. Strpix, a program that you will have to use to import your objects into Tomb Raider, only imports objects in *.dxf format. Click SaveAs, and name your file, and save as type *.dxf, or an AutoCad document. Unfortunately, it's not that simple. My first attempt at object editing was an attempt to edit Lara's pistols and give them silencers. I inadvertently made her a pair that were the size of city blocks. That brings us to Scaling: As soon as you click save, this window will pop up:
All you really have to worry about here is the size bit of this window. Here is where a bit of guesswork comes in. It helps to have Strpix3 open at the same time to check the vertices of you objects. Rough numbers: Input these numbers into the multiply input box. 0.0097 - about the size of a gun or key 0.0500 - about the size of the motorbike 0.1000 - Large (about six laras standing on their shoulders) 1.0000 - Mammoth (far too large to even tell what the objects are) Continue to Importing to Strpix
Importing to Strpix
Once your object has been scaled and saved, you can now open it in Strpix. In Strpix, scroll down to an object in the 300's that you never use. If it is a part of something else, like the tail of a rat, pick something else, like a pillar. (or else your rats may have guns for tails, or something weird) Click File, and then Import *dxf. Your object should replace the current object in the window, and be completely white. You can edit it's textures in Strpix, but as this is a Meta tutorial, I won't discuss Strpix
much. Continue to Opening and Scaling
Opening and Scaling
To Open an object in Meta, you will need to scale it again. (Grr!) Open your object, and a menu will appear:
Check Invert Face, because Tomb Raider Automatically does this to all objects, and you don't want your object to be inside-out. Then click Ok, and your object will load. Continue to Final Comments
Final Comments
I hope this basic Metasequoia Tutorial has been helpful to you and creating new Tomb Raider objects. If you have any questions or comments, please don't hesitate to e-mail me at: joeverdi@excite.com If you have a picture or screenshot of an object you made, I would be happy to post
it below, send any to my email above. Thank you, and Good Luck! -Raider
You might also like
- Low-Poly Character Modeling and Texturing TutorialNo ratings yetLow-Poly Character Modeling and Texturing Tutorial6 pages
- How To Draw Masks For Lithography in AutoCADNo ratings yetHow To Draw Masks For Lithography in AutoCAD4 pages
- Process Simulation Using Delmia: Răcăşan Radu, GYÖRKE Gyöngyi Timea, Ghinea Rare Ş, POPIŞTER Florin, NEAMŢU Călin DanNo ratings yetProcess Simulation Using Delmia: Răcăşan Radu, GYÖRKE Gyöngyi Timea, Ghinea Rare Ş, POPIŞTER Florin, NEAMŢU Călin Dan10 pages
- The Sims 2 Start To Finish Object Creation Tutorial V2.1 (Blender 3D) - PART - 1of2No ratings yetThe Sims 2 Start To Finish Object Creation Tutorial V2.1 (Blender 3D) - PART - 1of258 pages
- How To Make A Logo: Step 1: Creating The Sun Rays BackgroundNo ratings yetHow To Make A Logo: Step 1: Creating The Sun Rays Background18 pages
- Google Sketchup Basic Tools: Tool Bar UsageNo ratings yetGoogle Sketchup Basic Tools: Tool Bar Usage11 pages
- Translations, Rotations and Reflections: Geometer's SketchpadNo ratings yetTranslations, Rotations and Reflections: Geometer's Sketchpad13 pages
- OMSI 1.00 Technical Manual - Software Development Kit (SDK) : State: Feburary, 13, 20110% (1)OMSI 1.00 Technical Manual - Software Development Kit (SDK) : State: Feburary, 13, 2011114 pages
- Create-edit-and-render-Shapes-and-Objects-via-online-1No ratings yetCreate-edit-and-render-Shapes-and-Objects-via-online-14 pages
- Your First Maya Animation: Setting The Scene: ModelingNo ratings yetYour First Maya Animation: Setting The Scene: Modeling28 pages
- Graphic Design Tutorial: Adobe Illustrator BasicsNo ratings yetGraphic Design Tutorial: Adobe Illustrator Basics41 pages
- Unity Tutorials 3 - Game Objects I - Gameobjects: Cleaning Up The SceneNo ratings yetUnity Tutorials 3 - Game Objects I - Gameobjects: Cleaning Up The Scene14 pages
- Advantages of Vector Graphics: Adobe Illustrator BasicsNo ratings yetAdvantages of Vector Graphics: Adobe Illustrator Basics4 pages
- Cinema 4D Tutorial #2: Cloth Dynamics: Created by Jaryth FrenetteNo ratings yetCinema 4D Tutorial #2: Cloth Dynamics: Created by Jaryth Frenette6 pages
- DESIGN SPACE DELIGHTS: Mastering Cricut Design Space for Stunning Creations (2024 Guide for Beginners)From EverandDESIGN SPACE DELIGHTS: Mastering Cricut Design Space for Stunning Creations (2024 Guide for Beginners)No ratings yet
- A Beginner's Guide to 3D Printing: 14 Simple Toy Designs to Get You StartedFrom EverandA Beginner's Guide to 3D Printing: 14 Simple Toy Designs to Get You Started4/5 (2)
- The Ridiculously Simple Guide to Sketch App: The Absolute Beginners Guide to Designing Websites and Apps with Sketch AppFrom EverandThe Ridiculously Simple Guide to Sketch App: The Absolute Beginners Guide to Designing Websites and Apps with Sketch AppNo ratings yet
- NX 9 for Beginners - Part 3 (Additional Features and Multibody Parts, Modifying Parts)From EverandNX 9 for Beginners - Part 3 (Additional Features and Multibody Parts, Modifying Parts)No ratings yet
- Easysqueeze: For Handling Rolls, Reels and DrumsNo ratings yetEasysqueeze: For Handling Rolls, Reels and Drums1 page
- Singer Model 201 Sewing Machine Manual PDF100% (2)Singer Model 201 Sewing Machine Manual PDF34 pages
- Digital / Analog Trainer: Elenco Electronics, IncNo ratings yetDigital / Analog Trainer: Elenco Electronics, Inc16 pages
- (Ebooks PDF) Download VR Integrated Heritage Recreation: Using Blender and Unreal Engine 4 1st Edition Abhishek Kumar Full Chapters100% (2)(Ebooks PDF) Download VR Integrated Heritage Recreation: Using Blender and Unreal Engine 4 1st Edition Abhishek Kumar Full Chapters52 pages
- Design and Manufacturing of Sprocket Using Additive Manufacturing TechnologyNo ratings yetDesign and Manufacturing of Sprocket Using Additive Manufacturing Technology6 pages
- Transferring PCB CAD Data Into Solid WorksNo ratings yetTransferring PCB CAD Data Into Solid Works5 pages
- Impact Computer Graphics On The Design& Production of Instructional MediaNo ratings yetImpact Computer Graphics On The Design& Production of Instructional Media87 pages
- Group 5 Google Scholar Sketchup and BooksNo ratings yetGroup 5 Google Scholar Sketchup and Books16 pages
- Robotics and Computer Integrated ManufacturingNo ratings yetRobotics and Computer Integrated Manufacturing11 pages
- Hexagon MI EDGECAM Product Brochure A4 Web ENNo ratings yetHexagon MI EDGECAM Product Brochure A4 Web EN28 pages
- Guide Book Complete - Version 01 - ReducedNo ratings yetGuide Book Complete - Version 01 - Reduced40 pages
- Eng Nupas Cadmatic Modules Overview RU WEB - Ru.enNo ratings yetEng Nupas Cadmatic Modules Overview RU WEB - Ru.en40 pages
- Top 25 Autocad Interview Questions & Answers (2021 Update)No ratings yetTop 25 Autocad Interview Questions & Answers (2021 Update)5 pages
- Low-Poly Character Modeling and Texturing TutorialLow-Poly Character Modeling and Texturing Tutorial
- Process Simulation Using Delmia: Răcăşan Radu, GYÖRKE Gyöngyi Timea, Ghinea Rare Ş, POPIŞTER Florin, NEAMŢU Călin DanProcess Simulation Using Delmia: Răcăşan Radu, GYÖRKE Gyöngyi Timea, Ghinea Rare Ş, POPIŞTER Florin, NEAMŢU Călin Dan
- The Sims 2 Start To Finish Object Creation Tutorial V2.1 (Blender 3D) - PART - 1of2The Sims 2 Start To Finish Object Creation Tutorial V2.1 (Blender 3D) - PART - 1of2
- How To Make A Logo: Step 1: Creating The Sun Rays BackgroundHow To Make A Logo: Step 1: Creating The Sun Rays Background
- Translations, Rotations and Reflections: Geometer's SketchpadTranslations, Rotations and Reflections: Geometer's Sketchpad
- OMSI 1.00 Technical Manual - Software Development Kit (SDK) : State: Feburary, 13, 2011OMSI 1.00 Technical Manual - Software Development Kit (SDK) : State: Feburary, 13, 2011
- Create-edit-and-render-Shapes-and-Objects-via-online-1Create-edit-and-render-Shapes-and-Objects-via-online-1
- Your First Maya Animation: Setting The Scene: ModelingYour First Maya Animation: Setting The Scene: Modeling
- Unity Tutorials 3 - Game Objects I - Gameobjects: Cleaning Up The SceneUnity Tutorials 3 - Game Objects I - Gameobjects: Cleaning Up The Scene
- Advantages of Vector Graphics: Adobe Illustrator BasicsAdvantages of Vector Graphics: Adobe Illustrator Basics
- Cinema 4D Tutorial #2: Cloth Dynamics: Created by Jaryth FrenetteCinema 4D Tutorial #2: Cloth Dynamics: Created by Jaryth Frenette
- DESIGN SPACE DELIGHTS: Mastering Cricut Design Space for Stunning Creations (2024 Guide for Beginners)From EverandDESIGN SPACE DELIGHTS: Mastering Cricut Design Space for Stunning Creations (2024 Guide for Beginners)
- A Beginner's Guide to 3D Printing: 14 Simple Toy Designs to Get You StartedFrom EverandA Beginner's Guide to 3D Printing: 14 Simple Toy Designs to Get You Started
- Learn Adobe Photoshop from Scratch | For BeginnersFrom EverandLearn Adobe Photoshop from Scratch | For Beginners
- The Ridiculously Simple Guide to Sketch App: The Absolute Beginners Guide to Designing Websites and Apps with Sketch AppFrom EverandThe Ridiculously Simple Guide to Sketch App: The Absolute Beginners Guide to Designing Websites and Apps with Sketch App
- NX 9 for Beginners - Part 3 (Additional Features and Multibody Parts, Modifying Parts)From EverandNX 9 for Beginners - Part 3 (Additional Features and Multibody Parts, Modifying Parts)
- The Ridiculously Simple Guide To Numbers For MacFrom EverandThe Ridiculously Simple Guide To Numbers For Mac
- (Ebooks PDF) Download VR Integrated Heritage Recreation: Using Blender and Unreal Engine 4 1st Edition Abhishek Kumar Full Chapters(Ebooks PDF) Download VR Integrated Heritage Recreation: Using Blender and Unreal Engine 4 1st Edition Abhishek Kumar Full Chapters
- Design and Manufacturing of Sprocket Using Additive Manufacturing TechnologyDesign and Manufacturing of Sprocket Using Additive Manufacturing Technology
- Impact Computer Graphics On The Design& Production of Instructional MediaImpact Computer Graphics On The Design& Production of Instructional Media
- Eng Nupas Cadmatic Modules Overview RU WEB - Ru.enEng Nupas Cadmatic Modules Overview RU WEB - Ru.en
- Top 25 Autocad Interview Questions & Answers (2021 Update)Top 25 Autocad Interview Questions & Answers (2021 Update)