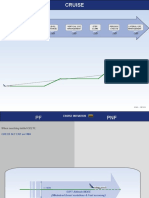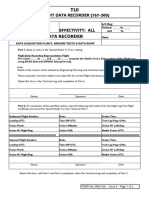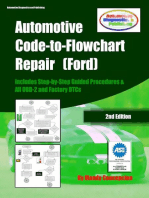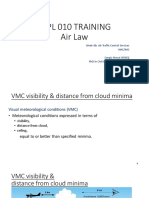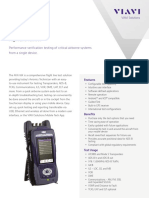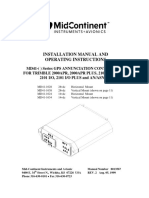767-300 Operating Manual Addendum: Level-D Simulations 767-300
767-300 Operating Manual Addendum: Level-D Simulations 767-300
Uploaded by
Raden Mas FarihCopyright:
Available Formats
767-300 Operating Manual Addendum: Level-D Simulations 767-300
767-300 Operating Manual Addendum: Level-D Simulations 767-300
Uploaded by
Raden Mas FarihOriginal Title
Copyright
Available Formats
Share this document
Did you find this document useful?
Is this content inappropriate?
Copyright:
Available Formats
767-300 Operating Manual Addendum: Level-D Simulations 767-300
767-300 Operating Manual Addendum: Level-D Simulations 767-300
Uploaded by
Raden Mas FarihCopyright:
Available Formats
Level-D Simulations 767-300 Manual Addendum
767-300 Operating Manual Addendum
Welcome to the Level-D 767-300 manual addendum. Contained within this document are the new features and enhancements that have been added to the Level-D 767 since the creation of the 767-300 OPERATING MANUAL (LVLD767systems.pdf). Any and all information contained herein supercedes the 767-300 OPERATING MANUAL.
New Features and Enhancements
Level-D Simulations 767-300ER
- RDMI OFF ags. - R ADF receiver added (see also R ADF ident button). - keyboard shortcuts for lights and RMI switches. - Aerosofts EFIS boxes compatibility (updated mcp747.exe provided). - MCP re-pushing ALT HOLD button refreshes the target altitude. - EHSI auto switch to TRUE heading when near poles. - engine bleed air pressure is now biphasic (HP/LP valves). - enhanced SDK (see LVLDSDKDemo.exe for demo). - control surface indicators show droop. - no more cargo overheat messages. - PROBE HEAT message logic. - crossbleed start needs 70% N2. - printing of keyboard shortcuts & quick tips now possible on network printer. - G/S INHIBIT only inhibits glideslope warning. - the ADF needles will always point correctly to ADF station relative to nose when tuned. - the VOR needles will point incorrectly if wrong MAG heading is entered when in ATT mode (the heading card will be incorrect). - when signal or heading ref is lost VOR needles will freeze in place. - when signal is lost ADF needles will freeze in place. - there is now a minimal delay of 15 sec between two aps commands. - Hydraulic uid needs to be relled (ask for failures repair). - PITOT/AoA lights added on overhead. - FWD/AFT CARGO DOOR EICAS messages added. - Keyboard commands for rudder trim. - Rudder trim, Stab Trim & Cabin pressurisation tooltips for value readout (digital). - Air Driven Pump (ADP) logic added - pressure leak failure replaced by uid leak. - Runway STAR transitions implemented. - No cong warning for FLAPS 20 at take-off.
Tips & Tricks from The Level-D forum
Cant tune NAV2 (for FS-Add-ons) Some FS addons activate features by having the user tune the FS NAV2 radio to a specic frequency. The LDS767 doesnt use the internal NAV2 radio, but heres a trick that will let you tune the internal FS NAV2 radio. Set the required frequency manually in either the Left or Right NAV radio on the MCP. Then select that radios IDENT switch on the audio panel. That will set the FS NAV2 radio. You dont need to leave the ident on, just toggle it. The FS NAV2 radio will stay on that frequency until an ident is done on a different fequency. (Wade Chafe, Level-D) Bad License message. If you start Flight Simulator, and you get a message that you have a bad license, you need to run the downloaded exe, with your key le, to re-install your license. Press the Click here to Reinstall button. You will need to be connected to the Internet. You can cancel the Setup process if you already have the Level-D product installed. (Steve Halpern, Flight One Software) EGT & other Engine values missing. The Level-D folder has been chaged from the default FS9/Aircraft folder. Change the name back to LVLD_B763. Some of the code depends on the exact path name for the aircraft folder so if you change that it will not be able to nd the ight model le and you will see the above problems occur. (Dennis DiFranco, Level-D Beta team)
FOR FLIGHT SIMULATOR USE ONLY
NOT FOR USE IN REAL AVIATION
Level-D Simulations 767-300 Manual Addendum
Default Sounds Replacement
How to customize GPWS aurals.txt
Commercial Airlines may install different options for the GPWS altitude aurals and warnings on their 767s. Its why you can also customize the GPWS aurals (as every other gauge sounds) in Level-D 767! To use your sound le(s) (.WAV) instead of the default Level-D ones, simply copy your le(s) in this folder and rename them to the corresponding aural name(s) (see below). If you want to delete one or more aurals, copy and rename BLANK.WAV (silent sound) to the name of the aural(s) you want to inactivate. GPWS valid le names STEST.WAV BANK_ANGLE.WAV SGLIDESLOPE.WAV SDONTSINK.WAV STERRAIN.WAV STOOLOWTERRAIN.WAV STOOLOWFLAPS.WAV STOOLOWGEAR.WAV SSINKRATE.WAV SSINKRATEPULLUP.WAV STERRAINPULLUP.WAV SMINIMUMS.WAV SS10.WAV SS20.WAV SS30.WAV SS40.WAV SS50.WAV SS100.WAV SS200.WAV SS300.WAV SS400.WAV SS500.WAV SS2500.WAV Chimes & Horns CHIME.WAV ..................................... Passengers signs chime CHIME_HILO.WAV ........................................... HI-LO chime CHIME_HI.WAV....................................................HI chime IRUDC.WAV ....................................... IRU on DC power Horn GROUNDHORN.WAV ....................................Call Ground horn Alarms AP_DISCO.WAV ............................. Autopilot disconnect alert CAUTION.WAV ........................... Master Switch CAUTION alert WARNING.WAV .......................... Master Switch WARNING alert ALTLEVEL.WAV .............................................Altitude alert FIRE.WAV ........................................................Fire alarm Systems FAN.WAV............................................. Recirc FANs running EQUIP_COOLING.WAV ......................... Equipment cooling fans PACKS.WAV ............................................................Packs TIRE.WAV .................................................... Tire blow-out GEAR.WAV..................................... Landing Gear wind noise POWER_XFER .......Generator clicks at power transfert on busses GPWS See How to customize GPWS aurals.txt TCAS TCAS_AURAL_CLIMB.WAV TCAS_AURAL_DESCEND.WAV TCAS_AURAL_CLIMBCROSSINGCLIMB.WAV TCAS_AURAL_DESCENDCROSSINGDESCEND.WAV TCAS_AURAL_ADJUSTVERTICALSPEEDADJUST.WAV TCAS_AURAL_CLIMBCLIMBNOW.WAV TCAS_AURAL_DESCENDDESCENDNOW.WAV TCAS_AURAL_INCREASECLIMB.WAV TCAS_AURAL_INCREASEDESCENT.WAV TCAS_AURAL_MAINTAINVERTICALSPEEDMAINTAIN.WAV TCAS_AURAL_MAINTAINVERTICALSPEEDCROSSINGMAINTAIN.WAV TCAS_AURAL_MONITORVERTICALSPEED.WAV TCAS_AURAL_CLEAROFCONFLICT.WAV TCAS_AURAL_TRAFFICTRAFFIC.WAV TCAS_AURAL_TRAFFIC.WAV TCAS_AURAL_TCASSYSTEMTESTOK.WAV TCAS_AURAL_TCASSYSTEMTESTFAIL.WAV
How to replace default gauge sounds.txt
Copy in this folder replacement sounds for B767-300 Level-D. These ones will be used in replacement of the default sounds coded in the gauges. You must use the following valid names: Switches CVR_TEST.WAV ............................. Voice recorder test button CVR_ERASE.WAV ......................... Voice recorder erase button MIC_BUTTONS.WAV ............. Audio selector panel micro buttons AUDIO_BUTTONS.WAV .........Audio selector panel volume buttons AB_SEL.WAV ......................... Autobrake switch selects in RTO AB_TRIP.WAV............................ Autobrake switch trips to OFF OVRD_SWITCH_PUSH.WAV ................. Square black button push OVRD_SWITCH_RELEASE.WAV .......... Square black button release STRIM_SWITCH_CLOSE.WAV ..... L/R Stab Trim cutout switch close STRIM_SWITCH_OPEN.WAV ........L/R Stab Trim cutout swith open FUEL_LEVER_OFF.WAV .................... L/R Fuel lever switch CUT FUEL_LEVER_ON.WAV ..................... L/R Fuel lever switch RUN STARTER_SWITCH.WAV .......... L/R Starter switch trips to AUTO AP_DISCOBAR_UP.WAV .......... MCP A/P Disconnect bar pushed up AP_DISCOBAR_DOWN.WAV.. MCP A/P Disconnect bar pushed down FLAPS_DOWN ............................................ Flap lever down FLAPS_UP ................................................... Flap lever up Gauges ASAIN.WAV ............................. Autoland gauge displays a ag ASAOUT.WAV .............................. Autoland gauge clears a ag HF_HASH.WAV ...................................... Hash on HF receiver HF_UCT.WAV ........... Universal Coordinated Time on HF receiver
FOR FLIGHT SIMULATOR USE ONLY
NOT FOR USE IN REAL AVIATION
Level-D Simulations 767-300 Manual Addendum
Introduction
Level-D Menu > Panel Dene default panel settings... Option to dene default start-up panel settings. Level-D Menu > Instructor Pause at Top of Descent Check this box to pause the program when the aircraft reaches the FMCs calculated T/D (Top of Descent). An arrival runway must be programmed for this feature to be activated. Simulation rate of 1x only supported.
New Features & Enhancements
Flight Instruments
Heading Reference Switch
Located on the First Ofcers Panel (<SHIFT><4> or F/O button) and 3D Virtual Cockpit. Manually switching to a true north reference is annunciated by a green box around the word TRU on the HSI. A TRUE heading reference can be selected with the heading reference switch when outside the polar region. NORM References each compass card to magnetic north when operating outside polar regions. References each HSI to true north and causes each RDMI heading ag to appear when operating within polar regions. TRUE References each compass card to true north regardless of latitude.
Flight Management System
Changing the Characteristics of a Waypoint
.WPT/Turn Direction/Fly Over or Fly By
Turn Direction Fly over or Fly By L for Left , A for Auto, R for Right Turn B for Fly-By, O for Fly-Over
By default the waypoints are Fly-By, with the FMC commanding the shortest turn direction to that waypoint. You can change these waypoints to Fly-Over and specify a Turn direction.
FOR FLIGHT SIMULATOR USE ONLY
NOT FOR USE IN REAL AVIATION
Level-D Simulations 767-300 Manual Addendum
Navigation Radio (NAV RAD) Page
Pressing the NAV RAD function key displays the navigation radio page. This page displays information about each tuned radio and allows for control over frequency tuning. Note VOR L radio receiver is situated on the Main glareshield. VOR R is situated on the F/O glareshield.
1
2
Flight Management System
1. VOR Tuning The tuned frequency and 3 status of the left and right VOR receivers is shown at the 1L and 1R positions. Displayed for each radio are the frequency, tuning status, and navaid identication. Tuning status indicates: A The radio is set to AUTO. The FMC automatically tunes the VOR R The radio has been remotely tuned in the FMC. M The radio is set to MAN. Automatic and remote tuning are not available. To remotely tune the VOR, type the frequency or identier for a navaid into the scratchpad and press the 1L or 1R LSK to tune it. To cancel a remotely tuned selection, press DELETE followed by the respective LSK. Alternatively, type A into the scratchpad and press the respective LSK. In the example above, VOR L is tuned to 108.8, the radio is set to AUTO, and the VOR identier is BDR. VOR R is tuned to 117.7, the radio is set to AUTO, and the VOR identier is DPK. 2. Radial Displays the current radial to the aircraft from the respective VOR station. 3. Preselect Use the 6L & 6R LSK to place identiers for future use along the routing. Press the LSK abeam the identiers to reenter to the scratchpad, then press the 1L or 1R LSK to place the identiers to the desired position.
FOR FLIGHT SIMULATOR USE ONLY
NOT FOR USE IN REAL AVIATION
Level-D Simulations 767-300 Manual Addendum
Alternate Page (ALTN>)
The ALTN page displays the four airports closest to the aircraft current position (based on ETA sequence). Each airport on the list has an ICAO ALTN page with more data. Select the ICAO ALTN page by pressing the right line select key abeam the corresponding airport/ICAO code. The alternate page displays the alternate airport data. An alternate airport can be selected to change the ight plan destination. The page displays a list of four alternate airports sorted in order of the ETA to the airport while airborne. The source of alternate airports can be: automatic selection from the navigation database manual entry Alternate airports automatically selected from the alternate list or the navigation database are shown in a small font. The currently selected alternate airport is shown on the map display in normal airport symbology.
1
3
4
6
7
1. Alternate Airports Displays the identier of the four alternate airports in ETA order when airborne. If a route (RTE1) has been executed, displays the identier of the four alternate airports in distance order when on the ground. You can manually enter any alternate airport that is included in the navigation database. The manual entry replaces the alternate where the entry is made and is shown in large font. After entry, the four airports are resequenced according to ETA. Use the DELETE function key remove manually entered alternate airports from the ALTN page. 2. Selected (<SEL>), Automatically Selected (<A>) <SEL> indicates a manually selected alternate airport. A manual selection of an alternate airport is made by pushing the line select key left of the airport identier. When there is no manually selected alternate the FMC automatically selects the alternate airport with the earliest ETA. Automatically selected alternates are indicated by <A> next to the airport identier. 3. ETA Displays the alternate airport estimated time of arrival, which is calculated based on the routing, altitude, and speed shown on the ICAO ALTN page. Blank when the airplane is on the ground and during the climb phase. 4. Fuel Displays the alternate airport predicted arrival fuel, which is calculated based on the routing, altitude, and speed shown on the ICAO ALTN page. Fuel values are blank when the airplane is on the ground & during the climb phase. 5. Alternate Select Pressing any of the 4 right line select keys (LSKs) will display the corresponding ICAO ALTN page, which contains more data about the specic airport. 6. Alternate Inhibit (ALTN INHIBIT) Entering a valid ICAO airport code at the 5R LSK will not allow those airelds to be selected as an alternate destination airport. One or two airports can be entered. ...Continued next page
FOR FLIGHT SIMULATOR USE ONLY
NOT FOR USE IN REAL AVIATION
Level-D Simulations 767-300 Manual Addendum
7. DIVERT NOW The DIVERT NOW selection modies the route to go from the present position to the selected alternate using the route shown on the ICAO ALTN page. Press DIVERT NOW: makes an LNAV route modication for a divert to the selected alternate automatically displays the MOD ICAO ALTN page for the selected alternate displays SELECTED in this position on the CDUs not involved with the modication blank on ground blank in the air when a diversion is not permitted The DIVERT NOW selection changes the display to the ICAO ALTN page for the diversion airport. The details of the route can be conrmed or modied before the diversion is executed. Execution of the diversion: changes the route destination airport. includes the route modication into the active ight plan. deletes all parts of the original route that are not part of the diversion. if a descent path exists, deletes all descent constraints (the scratchpad message DESCENT PATH DELETED is shown when DIVERT NOW is selected). After a divert is executed the ICAO ALTN page is not updated until all CDUs are selected off of the ICAO ALTN page.
ICAO Alternate Page(s)
Each of the four alternate airports shown on the ALTN page have a related ICAO ALTN page. The ICAO ALTN pages show specic data about alternate airports, the route used for a diversion. All data on the page is related to the alternate airport shown in the page title.
1
2
3
5
6
7
8
9
10
Three route options to the airport can be selected: DIRECT TO direct to alternate OFFSET ight plan route with an offset OVERHEAD ight plan route to a waypoint then direct to alternate. The selected route option is identied by <SEL>. ETA and fuel remaining are calculated based on the selected option. Selection of a route option for one alternate selects the same route option for the other three alternates. 1. VIA DIRECT TO Pressing the LSK selects present position DIRECT TO alternate route option. All ight plan waypoints are deleted. 2. VIA OFFSET Press: with scratchpad empty, selects OFFSET route option with offset data in scratchpad, enters offset data. Entry and exit to the offset is the same as for the RTE page offset. All ight plan waypoints are kept. (Not modelled at this time) ...Continued next page
FOR FLIGHT SIMULATOR USE ONLY
NOT FOR USE IN REAL AVIATION
Level-D Simulations 767-300 Manual Addendum
5
6
7
8
9
1
2
3
10
3. VIA OVERHEAD Press: with scratchpad empty, selects OVERHEAD option with overhead data in scratchpad, enters overhead data. Does not select route option. Displays active waypoint in ight plan. The waypoints up to the selected or entered overhead waypoint are kept, then routing is direct to the alternate airport. All waypoints after overhead waypoint are deleted. Enter any waypoint in the active or modied route. 4. ERASE Prompt Erases most recently entered data. 5. Altitude (ALT) Entry of any valid altitude or ight level into this line recalculates the ETA and arrival fuel. Altitude entries do not become part of the diversion modication. Altitude entries apply to all four alternates. 6. Speed (SPD) Entry of speed or Mach number into this line causes a recomputation of ETA and arrival fuel. Speed entries do not become part of the diversion modication. Speed entries apply to all four alternates. Speed modes available are: ECON (economy) LRC (long range cruise) any CAS or Mach. 7. WIND Entry of data into these lines causes a recomputation of ETA and arrival fuel. A separate wind entry may be made for each of the four alternates. Displays the estimated average wind for the divert route. Valid entry is a direction in degrees/speed in knots from 1 to 999. 8. Altitude/Outside Air Temperature (ALT/OAT) Entry of data into these lines causes a recomputation of ETA and arrival fuel. A separate ALT/OAT entry may be made for each of the four alternates. Displays the OAT for a specic altitude. Valid entry is an altitude/temperature in degrees C. (Not modelled at this time) 9. Alternate Airport ETA/Fuel (ICAO ETA/FUEL) Displays the calculated airport ETA and arrival fuel based on the selected route, altitude, and speed shown on this page. 10. DIVERT ICAO SELECTED This prompt performs the same function as described on the ALTN page. Note: After a divert is executed, the ICAO ALTN page data is not updated until all CDUs change to a page other than the ICAO ALTN page.
FOR FLIGHT SIMULATOR USE ONLY
NOT FOR USE IN REAL AVIATION
Level-D Simulations 767-300 Manual Addendum
Route Offset
Route offsets are selected on the RTE page. The OFFSET prompt is displayed on the RTE page when the airplane is airborne and not on a SID, STAR, or transition. Entering a distance value into the OFFSET dashes creates the selected offset. An offset propagates along the route from the active waypoint until a discontinuity, approach, approach transition, holding pattern, course change of greater than 135, or end of route is reached. An offset can be removed by deleting the offset, proceeding direct, or entering an offset value of zero. After execution, the offset route is shown as a dashed magenta line on the map display. The original route remains a solid magenta line. If LNAV is engaged when the offset is executed, the airplane turns to an intercept heading and captures the offset course. 1. OFFSET Route Prompt Enter the necessary offset. Valid entries are L (left) or R (right) followed by a distance from 0 to 99 in nautical miles.
FOR FLIGHT SIMULATOR USE ONLY
NOT FOR USE IN REAL AVIATION
Level-D Simulations 767-300 Manual Addendum
VOR Receiver Controls
Located on the Main & F/O glareshield. The VOR receiver frequency and course may be adjusted by clicking on the selector knobs or by placing the mouse cursor over the frequency or course display window and scrolling the mouse wheel. AUTO Frequency automatically tuned by the FMC. MAN Frequency manually controlled by the pilot.
Radio & Communictions
ILS Receiver Controls
The ILS receiver frequency and front course may be adjusted by clicking on the selector knobs or by placing the mouse cursor over the frequency or front course display window and scrolling the mouse wheel. Note To park the ILS receiver, dial past 108 until dashes (-------) are displayed.
ADF Receiver Controls
The ADF receiver frequency may be adjusted by clicking on the selector knobs or by placing the mouse cursor over the frequency display window and scrolling the mouse wheel.
VHF Radio Controls
The VHF receiver frequency may be adjusted by clicking on the selector knobs or by placing the mouse cursor over the frequency display window & scrolling the mouse wheel. The active frequency is brighter than the standby frequency. Tune the radio using the standby frequency. Use the TFR switch to select the active frequency.
HF Radio Controls
Situated on the Overhead Panel. OFF Power removed from unit. USB Sets the upper side band (USB) mode. AM Sets the amplitude modulation (AM) mode.
FOR FLIGHT SIMULATOR USE ONLY
NOT FOR USE IN REAL AVIATION
Level-D Simulations 767-300 Manual Addendum
10
Audio Control Panel Controls
Located on the Pedestal Pressing a MIC selector button selects the associated radio to transmit and automatically turns on the respective audio control knob. An audio control knob is active when it is illuminated. Pressing on the top of an audio control dial makes the selected channel audible. The volume is controllable on those channels that display a +/- when the mouse hand is passed over the selector knob. Some receiver channels are on/off only. To hear cockpit to ground communications, turn on the INT audio selector and adjust the volume as desired. To hear cabin announcements, turn on the PA audio selector and adjust the volume as desired. Verify that the Level-D Menu> Preferences> Level-D Panel> Voices option is enabled.
Cabin Communications Panel
This panel can be used for ground and ight crew interaction without having to select the Level-D menu. The SELCAL buttons have no function in the sim. 1. Cabin Call A request from the cabin crew generates an aural tone and causes one of the CABIN CALL lights to illuminate. Pressing the illuminated light displays a dialogue box to control the ight crew interaction. Select a number in the presented dialogue box for the desired response to a ight crew request.
2. Ground Call Press the GND CALL button to display a ground crew interaction box. This box contains the same selections found in the Level-D Ground requests menu. Press the number on the keyboard that corresponds to the desired interaction. Further dialogue boxes are displayed when required for each item. These interactions are the same as described previously under Ground requests. Note When a request is being processed (after selection), the ground requests menu is not available until the requested process has been completed.
FOR FLIGHT SIMULATOR USE ONLY
NOT FOR USE IN REAL AVIATION
Level-D Simulations 767-300 Manual Addendum
11
Create a Cold and Dark situation le
When our real world Captain and First Ofcer arrive at the ight deck, they are usually greeted with a cold and dark panel state. In other words, the aircraft is totally shut down. If youre interested in starting your workday from scratch like our real world compatriots, its good practise to save your own situation le. Once that le is saved, you can then quickly import the panel settings for every departure location. Its a simple and efcient way to start every ight.
Cold & Dark
1. From the CREATE A FLIGHT screen/menu, choose any Level-D 767 aircraft. No need to worry about location, weather, time & season or fuel. Choose Fly Now. The simulator will load with the engines running. 2. Shut down the aircraft. Follow the Shutdown & Complete Shutdown Checklist(s). Once youre satised with the panel state... 3. Save the ight. ALT+F, Save Flight, or use the semi-colon key < ; >. The Save Flight dialog will appear. Save the Title of Flight as Cold & Dark. Choose OK. Thats it. The le has been saved, and the NEXT TIME you go ying simply follow these steps to load the panel state: 1. From the CREATE A FLIGHT screen/menu set the aircraft, exact location, weather, time & season, fuel, etc. Choose Fly Now! After the simulator loads (with the engines will be running)... 2. From the LEVEL-D menu select PANEL---> IMPORT PANEL DATA FROM A FLIGHT, select the Cold & Dark le you have created. 3. Choose IMPORT and press OK. 4. The panel (and aircraft) will revert to a cold and dark state (the exact settings you have saved), and you can begin your workday just like the professionals do.
FOR FLIGHT SIMULATOR USE ONLY
NOT FOR USE IN REAL AVIATION
Level-D Simulations 767-300 Manual Addendum
12
Conguration Manager
The Level-D 767 includes a Conguration Manager utility to facilitate aircraft setup. By default the program is installed to the desktop. It is important run and save Conguration Manager settings prior to your rst ight.
1
2
4
Conguration Manager
3
5
4a
6
1. Choose the Panel setup. Include Virtual Cockpit
VC with Wing View and Reective Windows No Virtual Cockpit If you choose to include the Virtual Cockpit, check the dialog box to enable the High Resolution VC Gauge. 2. Select the type of ight: Empty Short Haul Flight Long Haul Flight 3. Select Load type (select seating diagrams): Empty Random Full.
FOR FLIGHT SIMULATOR USE ONLY
NOT FOR USE IN REAL AVIATION
Level-D Simulations 767-300 Manual Addendum
13
4. Choose Cargo Load: Click on the Cargo Load button. A cargo subcreen page will display. The cargo holds can be loaded by holding and dragging the mouse over each of the ve cargo areas. 4a. Click on the Passenger Load button to RETURN to the main page. 5. Choose fuel quantity: Propose the amount of fuel you will need for your ight by pressing on the MINUS or PLUS buttons located to the left and right. This is a proposed fuel amount only. Once FS2004 is started and the Level-D 767 loads, you will have to manually load the fuel via the menu bar to match the amount you have proposed. However, setting the fuel load will return a %MAC and CG for TO trim that will allow for correct weight/balance calculations. Watch your weight! The Conguration Manager will display incorrect weights in red. Do not exceeds these limits: Max Takeoff Weight 408000 lbs 185454 kg Max Zero Fuel Weight 288000 lbs 130909 kg 6. Choose Save Settings. The conguration manager records the Zero Fuel Weight and Takeoff Weight within the aircraft.cfg. It it does not record the fuel amount. A loadsheet text le entitled 767loadsheet.txt will be generated with this information. The 767loadsheet.txt le is saved (by default) to the Aircraft>LVLD_763 folder.
Level-D Simulations 767-300ER Load Sheet Dry Operating Weight Passenger Passenger Passenger Passenger Cargo Cargo Cargo Cargo Cargo Hold Hold Hold Hold Hold Zone Zone Zone Zone 1 2 3 4 5 A B C D 197000 lbs (89359 kgs) lbs lbs lbs lbs (686 kgs) (4115 kgs) (3277 kgs) (3048 kgs)
1512 9072 7224 6720 8351 7636 8693 5719 2040
lbs lbs lbs lbs lbs
(3788 kgs) (3464 kgs) (3943 kgs) (2594 kgs) (925 kgs)
Zero Fuel Weight
253967 lbs (115199 kgs)
Proposed Takeoff Fuel 40000 lbs (18144 kgs) Takeoff Weight Takeoff %MAC Takeoff Trim 293967 lbs (133343 kgs) 20% 3.5
7. Exit the Conguration Manager.
FOR FLIGHT SIMULATOR USE ONLY
NOT FOR USE IN REAL AVIATION
Level-D Simulations 767-300 Manual Addendum
14
Level-D Default Installation Directories
Aircraft C:\Program Files\Microsoft Games\Flight Simulator 9\Aircraft\LVLD_B763 Aircraft Repaints C:\Program Files\Microsoft Games\Flight Simulator 9\Aircraft\LVLD_B763\Downloads Level-D installed 767 situation les C:\...\Microsoft Games\Flight Simulator 9\Flights\Level-D Simulations B767-300ER User saved 767 Situation les (xxx.FLT xxx.FMC xxx.WX) C:\Documents and Settings\My Documents\Flight Simulator Files NavData SID, STARs, APP proceduresDB.xml & AIRAC data C:\Program Files\Microsoft Games\Flight Simulator 9\Level-D Simulations\navdata NavData Backup Directory C:\...\Microsoft Games\Flight Simulator 9\Level-D Simulations\navdata\NAVData-Backup FMC saved Flightplans C:\...\Microsoft Games\Flight Simulator 9\Level-D Simulations\navdata\Flightplans Operating Manual and General Information C:\Program Files\Microsoft Games\Flight Simulator 9\Level-D Simulations\B767-300 Crew Voices C:\...\Microsoft Games\Flight Simulator 9\Level-D Simulations\B767-300\Sounds Keyboard Assignments (767LVLD_REF.txt) C:\Program Files\Microsoft Games\Flight Simulator 9\Aircraft\LVLD_B763 Language Modules C:\...\Microsoft Games\Flight Simulator 9\Level-D Simulations\Language modules Software Developers Kit C:\Program Files\Microsoft Games\Flight Simulator 9\Level-D Simulations\Level-D SDK Modules (FSUIPC) C:\Program Files\Microsoft Games\Flight Simulator 9\Modules Conguration Manager (Program) C:\Program Files\Microsoft Games\Flight Simulator 9\Aircraft\LVLD_B763 Repaint Manager (Program) C:\Program Files\Microsoft Games\Flight Simulator 9\Aircraft\LVLD_B763 Flight 1 License C:\Flight One Software
Default Folders
FOR FLIGHT SIMULATOR USE ONLY
NOT FOR USE IN REAL AVIATION
You might also like
- 737 Performance Reference Handbook - EASA EditionFrom Everand737 Performance Reference Handbook - EASA EditionRating: 4.5 out of 5 stars4.5/5 (3)
- Da Fcs Pilots Manual spz7000Document55 pagesDa Fcs Pilots Manual spz7000Shawn McCarville100% (1)
- UNITED A319-A320 AIDS Aircraft Integrated Data System Alpha & LabelL Parameter Call-Up UtliizationDocument33 pagesUNITED A319-A320 AIDS Aircraft Integrated Data System Alpha & LabelL Parameter Call-Up UtliizationBELISARIO67% (3)
- Dash 8 Q 200 - ATA - 22 - AutoflightDocument45 pagesDash 8 Q 200 - ATA - 22 - Autoflightrav100% (1)
- LIDO Introduction PDFDocument127 pagesLIDO Introduction PDFStiliyana Bakalova100% (2)
- Ramzzess Boing 777 Plane Tutorial - Rev2.1Document37 pagesRamzzess Boing 777 Plane Tutorial - Rev2.1Andres Martinez MezaNo ratings yet
- KK 2.1 Multi-Rotor Control Board: User GuideDocument14 pagesKK 2.1 Multi-Rotor Control Board: User GuideSandal MasjidNo ratings yet
- Dcs A-10 Cold Start ChecklistDocument10 pagesDcs A-10 Cold Start ChecklistAngus HiscoeNo ratings yet
- Helicopter Maneuvers Manual: A step-by-step illustrated guide to performing all helicopter flight operationsFrom EverandHelicopter Maneuvers Manual: A step-by-step illustrated guide to performing all helicopter flight operationsRating: 5 out of 5 stars5/5 (1)
- Jeppview For Windows: General Information General InformationDocument19 pagesJeppview For Windows: General Information General InformationAleksandar StjepanovicNo ratings yet
- How To Read Jeppesen Departure Chart?Document66 pagesHow To Read Jeppesen Departure Chart?chhetribharat08100% (3)
- Arduplane Basic Setup Guide V1.2Document7 pagesArduplane Basic Setup Guide V1.2Willy FernandezNo ratings yet
- Addendum Addendum: Add-On FürDocument18 pagesAddendum Addendum: Add-On FürBoba FettNo ratings yet
- Manual MHC Rg66tDocument28 pagesManual MHC Rg66tTek_nikkosNo ratings yet
- AIS Sperry MarineDocument50 pagesAIS Sperry MarineTarzi AlexandruNo ratings yet
- Manual Citation IIDocument27 pagesManual Citation IIjuanpepeNo ratings yet
- Cruise Initiation System Monitoring Level Change Vertical CRZ Management Step Climb Periodic Checks Lateral CRZ ManagementDocument17 pagesCruise Initiation System Monitoring Level Change Vertical CRZ Management Step Climb Periodic Checks Lateral CRZ ManagementStarlightNo ratings yet
- AR8000 Operating ManualDocument115 pagesAR8000 Operating Manualaar9smNo ratings yet
- Hyper Performance Group H160 - Quick-StartDocument27 pagesHyper Performance Group H160 - Quick-StartcvelosoNo ratings yet
- Xd-Series: Instruction ManualDocument40 pagesXd-Series: Instruction ManualOvidiu Si Roxana IvascuNo ratings yet
- Crew Operations ManualDocument25 pagesCrew Operations Manualabylay.yelbassyNo ratings yet
- Controlador Asco 4000 7000Document32 pagesControlador Asco 4000 7000larousse14No ratings yet
- Airbus 320 Fly by WireDocument12 pagesAirbus 320 Fly by WireCdr. PearlNo ratings yet
- Sony MDS-JB920QS Service ManualDocument72 pagesSony MDS-JB920QS Service ManualSinisa SlavinicNo ratings yet
- gp68 RssDocument8 pagesgp68 RssCarlos Alejandro Uribe SwittNo ratings yet
- Manual Radio ALPIN CDA-7977Document36 pagesManual Radio ALPIN CDA-7977Dan CucuetNo ratings yet
- Checklist B757 CaptainSimDocument15 pagesChecklist B757 CaptainSimanas9889No ratings yet
- XFMC TutorialDocument23 pagesXFMC TutorialMiguel Amaya QuinteroNo ratings yet
- Manual Version 1.02 MAF Translator Gen-II Version 1.02Document18 pagesManual Version 1.02 MAF Translator Gen-II Version 1.02Luis GonzalezNo ratings yet
- ARRIS F210 User Manual F3Document19 pagesARRIS F210 User Manual F3eddieduff281No ratings yet
- GvuiuiDocument7 pagesGvuiuitdyrdyNo ratings yet
- 747 200F My Planes HandbookDocument18 pages747 200F My Planes HandbookexpairtiseNo ratings yet
- AVR Butterfly Evaluation Kit User GuideDocument43 pagesAVR Butterfly Evaluation Kit User GuideAndreea VescanNo ratings yet
- Flight Manual - AlbatrossDocument43 pagesFlight Manual - AlbatrossBlocky999100% (2)
- Manual 000023842Document28 pagesManual 000023842TitoFloresRubenNo ratings yet
- ENG Tech-ManualDocument10 pagesENG Tech-ManualLucaNo ratings yet
- 767 - AB AssignmentsDocument8 pages767 - AB AssignmentsJoão Paulo Lima BarbosaNo ratings yet
- Manual - AproximaçãoDocument5 pagesManual - AproximaçãoJCarlos_e_GrazyNo ratings yet
- 1451 FLIGHT DATA RECORDER (767-300) Iss 9Document3 pages1451 FLIGHT DATA RECORDER (767-300) Iss 9samyghallabNo ratings yet
- B737NG Normal Procedures ShortDocument21 pagesB737NG Normal Procedures ShortmaurohartNo ratings yet
- Dash 8 PHB A28-1146-041Document241 pagesDash 8 PHB A28-1146-041Geoffrey Kutsukawa100% (3)
- SSL G ChannelDocument12 pagesSSL G ChannelHunter KillmanNo ratings yet
- DV-201AMR CLI Reference GuideDocument48 pagesDV-201AMR CLI Reference Guideniboce3864No ratings yet
- Ranger 7600 Installation ManualDocument31 pagesRanger 7600 Installation ManualCarlos MaldonadoNo ratings yet
- 27 Ao 31Document41 pages27 Ao 31brunogrange96No ratings yet
- McDonnell Douglas DC 10 40 Flight InstrumentsDocument13 pagesMcDonnell Douglas DC 10 40 Flight InstrumentsEhsan Ul Haque100% (1)
- B787 PDFDocument3 pagesB787 PDFlins_edNo ratings yet
- FJS-Dash 8 Q400 ManualDocument95 pagesFJS-Dash 8 Q400 ManualSakthi Murugan100% (1)
- Turboexpansor. Manual de Operacion HMIDocument21 pagesTurboexpansor. Manual de Operacion HMICamilo Ernesto Nardez MartinezNo ratings yet
- FC-10 InstallationOperation Manual PDFDocument3 pagesFC-10 InstallationOperation Manual PDFПетрNo ratings yet
- Checklist 777 200Document17 pagesChecklist 777 200Mario HerreroNo ratings yet
- Cambridge Aero Instruments L-NAV Glide Computer Version 5.8Document26 pagesCambridge Aero Instruments L-NAV Glide Computer Version 5.8kurionNo ratings yet
- EMBRAER - P1000 AvionicsDocument86 pagesEMBRAER - P1000 AvionicscapacitacionNo ratings yet
- Unix and Windows SAN HBA CommandsDocument40 pagesUnix and Windows SAN HBA Commandss_mullickNo ratings yet
- KK 2.1 Multi-Rotor Control Board: User GuideDocument15 pagesKK 2.1 Multi-Rotor Control Board: User GuideSagar DeshpandeNo ratings yet
- Garmin Gma 340 - 330 ManualDocument9 pagesGarmin Gma 340 - 330 ManualRahul AroraNo ratings yet
- Simrad Ap70 and Ap80 Autopilot Systems: Pending ApprovalDocument32 pagesSimrad Ap70 and Ap80 Autopilot Systems: Pending ApprovalAINo ratings yet
- Eng-Stag-50 100 150 ManualDocument17 pagesEng-Stag-50 100 150 ManualliviucatalinNo ratings yet
- 672089481X667872X37 PDFDocument15 pages672089481X667872X37 PDFPablo SchamberNo ratings yet
- Radio Shack TRS-80 Expansion Interface: Operator's Manual Catalog Numbers: 26-1140, 26-1141, 26-1142From EverandRadio Shack TRS-80 Expansion Interface: Operator's Manual Catalog Numbers: 26-1140, 26-1141, 26-1142No ratings yet
- Electronic Automotive Transmission Troubleshooter Nissan-Infinity VehiclesFrom EverandElectronic Automotive Transmission Troubleshooter Nissan-Infinity VehiclesNo ratings yet
- Air Navigation Full-1Document12 pagesAir Navigation Full-1Harshit dubeyNo ratings yet
- UMIIDocument24 pagesUMIIgalandec77777No ratings yet
- Air Navigation & PBNDocument72 pagesAir Navigation & PBNResky Amelia Utami100% (1)
- Global Aviation Incorporated General Operations Manual: Section Index Operations Specifications (135.23 (C) )Document151 pagesGlobal Aviation Incorporated General Operations Manual: Section Index Operations Specifications (135.23 (C) )Sheng Shi100% (1)
- The ARC Navomatic 300A Autopilot: Please Note Its Operation Highlighted in "Blue" BelowDocument14 pagesThe ARC Navomatic 300A Autopilot: Please Note Its Operation Highlighted in "Blue" BelowJoão AlmeidaNo ratings yet
- Lesson 4 C VMC or IMCDocument41 pagesLesson 4 C VMC or IMCBeril TiryakiNo ratings yet
- Ait135m 150 1aDocument31 pagesAit135m 150 1aKumaraswamy RSNo ratings yet
- Airport Engineering - 6 - Air Traffic Control (ATC)Document35 pagesAirport Engineering - 6 - Air Traffic Control (ATC)raghav VarmaNo ratings yet
- IFR Enroute Chart SymbolsDocument10 pagesIFR Enroute Chart SymbolsTim Morgan100% (16)
- A109 Heli Pilot GuideDocument54 pagesA109 Heli Pilot GuideDenise Porter100% (4)
- A320 PIC - Cockpit Guide Copy Filmbay 2003 NW PDFDocument68 pagesA320 PIC - Cockpit Guide Copy Filmbay 2003 NW PDFJoao Paulo de Sousa Silva100% (2)
- Radio Navigation: Compiled by - Aman AironDocument59 pagesRadio Navigation: Compiled by - Aman AironManas BatraNo ratings yet
- Nav Aids QuestionsDocument6 pagesNav Aids QuestionsChristelle Kaye Bisnar0% (1)
- Air Navigation D2 January 2024Document7 pagesAir Navigation D2 January 2024suryaammu51No ratings yet
- Instrument Approach Briefing BurbankDocument9 pagesInstrument Approach Briefing BurbankandresmagaNo ratings yet
- Internship Report Caa PakistanDocument18 pagesInternship Report Caa Pakistanziaullah88No ratings yet
- Avx 10k Flight Line Test Set Selection Guides enDocument8 pagesAvx 10k Flight Line Test Set Selection Guides enhrga hrgaNo ratings yet
- Aircraft Accident InvestigationDocument39 pagesAircraft Accident InvestigationSamuel ANo ratings yet
- The 2019 Republic of Korea - ICAO Training Programme For Aviation PersonnelDocument52 pagesThe 2019 Republic of Korea - ICAO Training Programme For Aviation PersonnelUjjwal ShresthaNo ratings yet
- Communications ElectDocument179 pagesCommunications ElectAshish Kumar100% (1)
- 737 Flight PlanDocument101 pages737 Flight PlanMason IrelandNo ratings yet
- IFR SyllabusDocument5 pagesIFR SyllabusAlNo ratings yet
- Normarc Data SheetsDocument18 pagesNormarc Data SheetsReza RezaeiNo ratings yet
- King Air 350 / 350i AATD & FTD L5 Technical Specifications DocumentDocument35 pagesKing Air 350 / 350i AATD & FTD L5 Technical Specifications DocumentT.SelkirkNo ratings yet
- MD41-1624,1628,1628 (5V), 1634,1638,1638 (5V) Rev2 Im PDFDocument17 pagesMD41-1624,1628,1628 (5V), 1634,1638,1638 (5V) Rev2 Im PDFHector ASNo ratings yet
- Report File: Submitted By-Garvit Srivastava (1618748007)Document19 pagesReport File: Submitted By-Garvit Srivastava (1618748007)GARVIT SRIVASTAVANo ratings yet
- Army Aviation Digest - Nov 1962Document52 pagesArmy Aviation Digest - Nov 1962Aviation/Space History LibraryNo ratings yet