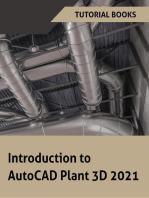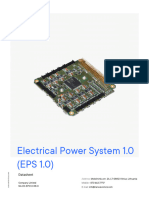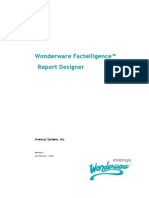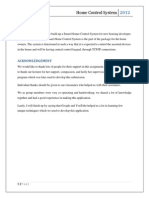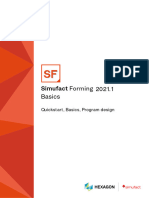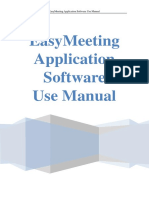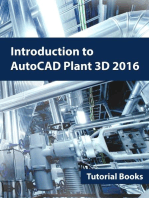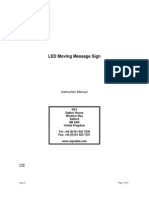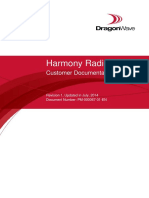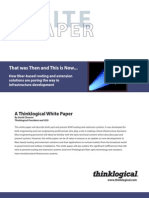Users Guide English PDF
Users Guide English PDF
Uploaded by
shahzad6304581Copyright:
Available Formats
Users Guide English PDF
Users Guide English PDF
Uploaded by
shahzad6304581Original Title
Copyright
Available Formats
Share this document
Did you find this document useful?
Is this content inappropriate?
Copyright:
Available Formats
Users Guide English PDF
Users Guide English PDF
Uploaded by
shahzad6304581Copyright:
Available Formats
Users Guide
Preface
Information Designer Users Guide
Preface
Information Designer is a software application for the configuration of CIMREX and EXTER operator terminals. Information Designer helps you create logical, flexible, and effective HMI applications that provide the right information on the right occasion to operators and other systems. This manual is based on an example project that the user completes step by step. Information Designer also includes a Reference Manual (MA00749).
Beijer Electronics AB, MA00750A, 2005-02
The information in this document is subject to change without notice and is provided as available at the time of printing. Beijer Electronics reserves the right to change any information without updating this publication. Beijer Electronics assumes no resposibility for any errors that may appear in this document. All examples in this manual are only intended to improve understanding of the functionality and use of the software. Beijer Electronics AB cannot assume any liability if these examples are used in actual applications. In view of the wide range of applications for this software, users must acquire sufficient knowledge themselves in order to ensure that the software is correctly used in their specific application. Beijer Electronics AB will accept no liability for any damage incurred during the installation or use of this software. Beijer Electronics AB prohibits all modification of the software.
Beijer Electronics, MA00750A
Contents
Contents
1 Introduction..................................................................................... 4 1.1 Manual Structure ....................................................................... 4 2 Installing and Starting the Program.................................................. 5 2.1 System Requirements ................................................................. 5 2.2 Installing the Configuration Tool............................................... 6 2.3 Starting the Configuration Tool ................................................. 6 3 Creating a New Project .................................................................... 7 3.1 Select File/New... ....................................................................... 7 3.2 Open the Block Manager ........................................................... 8 3.3 Save the Project .......................................................................... 8 3.4 Add Object................................................................................. 9 4 Starting the Simulator .................................................................... 12 5 Creating Jumps between Blocks ..................................................... 13 5.1 Add a Block.............................................................................. 13 5.2 Open the Main Block............................................................... 14 5.3 Create a Jump back to the Main Block ..................................... 14 6 Importing Symbols ........................................................................ 15 7 Adding a Trend Object .................................................................. 17 7.1 Test run the Project.................................................................. 18 8 Alarm Management........................................................................ 19 8.1 Create a Jump back to the Alarm Block.................................... 20 8.2 Create an Object to Activate the Alarm .................................... 20 8.3 Test run the Project.................................................................. 21 9 Create a Recipe Block .................................................................... 22 9.1 Copy Object............................................................................. 24 9.2 Create a Series .......................................................................... 25 9.3 Create Functions to Load and Save Recipes.............................. 25 10 Report Printouts ............................................................................ 27 10.1Print the Report Block ............................................................ 28 11 I/O Cross Reference....................................................................... 29
2 Beijer Electronics, MA00750A
Contents 12 I/O Change.................................................................................... 30 13 Test the Project .............................................................................. 31 14 Dual Drivers .................................................................................. 32 14.1Data Exchange between Controllers........................................ 32 15 The Terminal as an FTP Server...................................................... 33 15.1Activate FTP Server ................................................................ 33
Beijer Electronics, MA00750A
Introduction
Introduction
The Information Designer configuration tool is a software package for the development of projects for the CIMREX and EXTER operator terminals. The HMI system is supplied with all the basic functions you could possibly need for your application. The functions are well tested and have been developed with customer needs and preferences in focus. The configuration tool can be used to easily create a complete process image with the aid of pre-defined objects. In this way, it is easy to gain an overview of a complex application. Users can also customize the predefined objects or create their own. Communication drivers for most controllers and automation equipment on the market are available.
1.1
Manual Structure
This manual is based on examples, which makes it easy to get started with program development with Information Designer. The idea behind the manual is that the reader follows the instructions from the start to finally produce a functioning project that can be further developed or used for ideas. The examples are shown in an operator terminal with touch display. It is assumed that the user has good knowledge of Windows and access to documentation for the Windows 2000/XP operating system. For information about the use of the configuration tool, refer to the help files (press F1) and the Reference Manual for EXTER.
Beijer Electronics, MA00750A
Installing and Starting the Program
Installing and Starting the Program
For ease of use, we recommend using a mouse with the configuration tool. For keyboard commands, refer to the manual for Windows 2000/XP Professional. The help text for the current function in the program is obtained by pressing the F1 key.
2.1
System Requirements
Recommended Windows 2000 Professional Windows XP Professional Pentium II, 266 MHz 64 MB 100 MB Internet Explorer 5.0 or later
Hardware and Software Operating System Processor RAM Free space on hard drive Installed software
The configuration tool ought to be used on a color monitor with more than 256 colors.
Beijer Electronics, MA00750A
Installing and Starting the Program
2.2
Installing the Configuration Tool
The configuration tool is supplied on a CD. The manuals can also be read from the CD. The installation creates an icon for the configuration tool in the Information Designer program group.
2.3
Starting the Configuration Tool
Once the configuration tool is installed, you can start it by selecting Information Designer under Start/All Programs/Information Designer. The first time the configuration tool is started, the Project Manager is shown together with certain toolbars.
Beijer Electronics, MA00750A
Creating a New Project
3
3.1
Creating a New Project
Select File/New...
Select File/New... to create a new project. Select Operator Terminal and Controller systems. Click OK. The project is named the first time it is saved.
When a new project is created, a tree structure for the project (Project Manager), various menus, toolbars, and object palettes are shown.
Beijer Electronics, MA00750A
Creating a New Project
3.2
Open the Block Manager
In the manual, we will use the block manager as the starting point when creating our project. Select View/Block Manager to activate the block manager.
3.3
Save the Project
Save the project by clicking the diskette symbol or select File/Save as.... Specify a name for the project and the save destination. In this case, name the project User_guide. Finish by clicking Save.
Beijer Electronics, MA00750A
Creating a New Project
3.4
Add Object
1. Double-click Main in the block manager. The main block is opened. 2. Select the Speedometer object in the object palette and click in the block. The properties dialog for the object now opens.
3. Type D0 in the Analog signal field on the General tab. 4. Click OK. The object is now shown in the block. Drag the handles to resize and position the object as desired.
Beijer Electronics, MA00750A
Creating a New Project
When, for example, adding objects or drawing graphics in the work area, the Undo function in the Edit menu can be used (10 steps). The keyboard shortcut Ctrl+Z can also be used. 5. Now add a slider by selecting the Slider palette and click in the block. object in the object
6. Type D0 in the Analog signal field on the General tab.
Note: On the Access tab, the Enable operator input function must be checked in order to be able to maneuver the object.
7. Click OK.
10
Beijer Electronics, MA00750A
Creating a New Project
Beijer Electronics, MA00750A
11
Starting the Simulator
Starting the Simulator
The Simulator is used to test run the project on a personal computer. Save the project and click the Play button or select Project/Run. Now, a new window is shown, acting as the operator terminal. You can now drag the slider to see how the speedometer changes.
Press Esc to end the simulator and return to the configuration tool.
12
Beijer Electronics, MA00750A
Creating Jumps between Blocks
Creating Jumps between Blocks
This chapter describes how to create jumps between the different blocks in the project.
5.1
Add a Block
1. Right-click in the block manager and select New Block. Type a name for the block, in this case Block1, and click OK. The block is now opened.
2. Press and hold the left mouse button with the pointer located in the main block in the block manager and drag an arrow to Block1. A jump is now created to the new block. Block1 is now found in the block manager, as shown.
Beijer Electronics, MA00750A
13
Creating Jumps between Blocks
5.2
Open the Main Block
3. Double-click the main block in the block manager. A button has now been automatically created for a jump to Block1.
5.3
Create a Jump back to the Main Block
Create a jump back to the main block by dragging an arrow from Block1 to the main block in the block manager. A button is now created in Block1 to implement the jump to the main block.
14
Beijer Electronics, MA00750A
Importing Symbols
Importing Symbols
In this chapter we will add a symbol to Block1. 1. Double-click on Block1 in the Block Manager. 2. Select Symbol in the object palette and click the block. The Static Symbol dialog opens.
3. Click Select. The Select Symbol dialog opens. 4. Click Browse.... 5. Find and select the desired symbol, in this example Static Symbol2.bmp.
Beijer Electronics, MA00750A
15
Importing Symbols 6. Click OK.
The Digital symbol and Multisymbol objects are added in the same way.
16
Beijer Electronics, MA00750A
Adding a Trend Object
Adding a Trend Object
The trend function is used to store register information from the controller in the operator terminal. We shall now add a trend object with two curves. 1. Create a new block and name it Block2. 2. Select the Trend object in the object palette and click in the block. The trend dialog now opens.
3. Type a name for the trend file, in this example TREND, and select the Curves tab. Make the settings as shown in the figure.
Beijer Electronics, MA00750A
17
Adding a Trend Object
4. Click OK. 5. Drag to resize and position the object as desired.
7.1
Test run the Project
to test run the project.
Save the project and click the Play button
18
Beijer Electronics, MA00750A
Alarm Management
Alarm Management
We shall now create a function to generate an alarm. 1. Select Functions/Alarms.... The Alarms dialog now opens. Click New Alarm and make the settings as shown in the figure.
2. Type the alarm text Security door open. This text will be shown in the alarm list. 3. Specify M0 as the signal to generate the alarm. 4. Click OK. 5. End Alarms using Exit.
Beijer Electronics, MA00750A
19
Alarm Management
8.1
Create a Jump to the Alarm Block
The alarm block is a so-called system block that already exists. Create a jump to the alarm block by dragging an arrow in the block manager from the main block to the alarm block.
8.2
Create an Object to Activate the Alarm
In the main block, we add a digital text object that will activate the alarm. Select the object in the object palette and click in the main block. Make the settings in the dialog as shown in the figure.
Note: In order to be able to maneuver the object, the Enable operator input function on the Access tab must be checked.
20
Beijer Electronics, MA00750A
Alarm Management
8.3
Test run the Project
to test run the project.
Save the project and click the Play button
Beijer Electronics, MA00750A
21
Create a Recipe Block
Create a Recipe Block
This function is used to save the signal value from the controller in the block in question. 1. Add a new block and name it Recipe. 2. Add an analog numerical object and make the settings as shown in the figure.
Note: Do not forget to activate Enable operator input on the Access tab.
22
Beijer Electronics, MA00750A
Create a Recipe Block 3. Add a static text object and type D10 as the text in the block.
Beijer Electronics, MA00750A
23
Create a Recipe Block
9.1
Copy Object
4. Select the objects by dragging a frame around them and press Ctrl C. Then press Ctrl V in order to paste a copy. Move the copy so that they are lined up. 5. Edit the new object by double-clicking it. Change the signal to D11 in both the static text and the analog numerical object.
24
Beijer Electronics, MA00750A
Create a Recipe Block
9.2
Create a Series
6. Select the analog numerical objects and select Object/Create Series. 7. Specify the number of columns as 6. 8. Finish with OK. A series is now created of the relation between the two objects first created. 9. You can copy/paste static text objects for the text above the Analog Numeric Objects.
9.3
Create Functions to Load and Save Recipes
in the object palette and clicking in
10. Add a touch key by selecting the block.
11. The dialog for the key now opens. Select Load recipe under Other functions in the dialog and type the text Load on the Text tab. 12. Finish by clicking OK.
Beijer Electronics, MA00750A
25
Create a Recipe Block 13. Make another key for Save recipe.
During operation, when you select Save a keyboard is shown in order to type the name of the recipe file. 14. Finish by clicking OK.
26
Beijer Electronics, MA00750A
Report Printout
10 Report Printout
In this chapter we will shall create a report printout to be printed on a connected printer. 1. Create a new block of the Text type and name it Report. 2. Type the desired report text. For example: Report Printout from EXTER. 3. Add a digital object by selecting a digital text object in the object palette and clicking in the block. 4. Connect it to the M0 signal. 5. Similarly, add an analog numerical object and connect it to the M1 signal.
6. Close the block.
Beijer Electronics, MA00750A
27
Report Printout
10.1 Print the Report Block
Right-click the report block in the block manager and select Properties. The properties dialog for the block now opens. Specify the M10 signal as Print signal on the Printout tab. When M10 is activated, the report will be printed on the connected printer.
28
Beijer Electronics, MA00750A
I/O Cross Reference
11 I/O Cross Reference
The I/O Cross Reference function is used to show which signals are used in the project. 1. Select View/IO Cross Reference. 2. You can specify the start and end signals, for example, D0 to D99. If no interval is specified, all I/O signals in use are shown. The list that is shown describes the signals with blocks, objects, and pixel positions. No interval is specified for the list below.
Beijer Electronics, MA00750A
29
I/O Change
12 I/O Change
In this chapter we describe how you can easily change a signal throughout the entire project. We shall change D0 to D1. 1. Select Edit/I/O Change. 2. Type D0 under From I/O and D1 under To I/O. 3. Click Start to implement the change.
30
Beijer Electronics, MA00750A
Test the Project
13 Test the Project
We shall now test the project. Select Project/Test.
If you want to test run the project this can be done in the simulator.
Beijer Electronics, MA00750A
31
Dual Drivers
14 Dual Drivers
It is possible to use two different drivers in the operator terminal, which means that the operator terminal can communicate with two different controllers simultaneously. 1. Select Project/Properties/Controller 2. In the dialog that opens, select Demo. Finish with OK. 2. Create a new block and name it Dual Drivers. 3. Make a jump from the main block to Dual Drivers. 4. Add an analog numerical object and connect it to C0. 5. Add a speedometer and connect it to D0@2 (controller 2)
14.1 Data Exchange between Controllers
1. Select Functions/Data exchange. 2. Make the following settings.
32
Beijer Electronics, MA00750A
The Operator Terminal as an FTP
15 The Operator Terminal as an FTP Server
FTP (File Transport Protocol) is a standard Internet protocol. When the operator terminal works as an FTP server it is possible to upload/download files to/from the operator terminal (e.g. recipe files). An FTP client is required in order to upload/download files. CIMREX Tools, Internet Explorer, Windows Commander, or some other standard FTP program can be used as the FTP client. The FTP server in the operator terminal only allows transfers in passive mode. The operator terminal does not utilize the date stamps on files. The date shown in the FTP client shall therefore be ignored. Language-specific characters are not supported in file names. The files in the different libraries in the operator terminal allocate memory from the project memory. Information on the available project memory is included in the file info.txt.
15.1 Activate FTP Server
1. Select Setup/Network/Services. 2. Select FTP Server. 3. Click Exit.
Beijer Electronics, MA00750A
33
The Operator Terminal as an FTP Server
Fig: 1
The file structure in the operator terminal.
34
Beijer Electronics, MA00750A
Beijer Electronics - your Industrial Intelligence provider
HMI Products is a business area of the Beijer Electronics group. It has over 20 years experience within automation. HMI Products prides itself on its close, long-term relationships with its distributors, OEMs and brandlabel partners. Our mission is to offer the worlds most user-friendly and innovative operator terminals. Furthermore we want to give our customers what we call Industrial Intelligence products that communicate and transform data into useable information. Information that can be used for people and companies to make correct decisions and ultimately increase their performance and prot. Beijer Electronics AB is quoted on the Stockholm Stock Exchange. The head ofce is in Malm, Sweden with subsidiaries in Germany and the US. For our distributors world-wide, please visit www.beijerelectronics.com.
MA00750A 2005-02
Head Ofce Beijer Electronics AB Box 426 SE-201 24 Malm, Sweden Telephone +46 40 35 86 00 Telefax +46 93 23 86 01 Branch Ofces Beijer Electronics GmbH Zettachring 2A DE-705 67 Stuttgart, Germany Telephone +49 711 327 599-0 Telefax +49 711 327 599-10 Beijer Electronics Inc. 939 North Plum Grove Road, Suite F US-Schaumburg IL 60173, USA Telephone +1 847 619 6068 Telefax +1 847 619 6674
Internet www.beijerelectronics.com
E-mail info@beijerelectronics.com
You might also like
- NanoAvionics Electrical Power System Datasheet NA-DS-EPS1.0-R8-0Document35 pagesNanoAvionics Electrical Power System Datasheet NA-DS-EPS1.0-R8-0gizem yNo ratings yet
- Fisher® Specification Manager Manual PDFDocument28 pagesFisher® Specification Manager Manual PDFerstendrain100% (1)
- Micro800 Controller Programming Basics Lab ManualDocument40 pagesMicro800 Controller Programming Basics Lab ManualLuis Uribe AlbitesNo ratings yet
- MicroStation V8 Manual PDFDocument128 pagesMicroStation V8 Manual PDFFreddy100% (1)
- E Designer User Guide English-1Document35 pagesE Designer User Guide English-1Jean MendonçaNo ratings yet
- Argox Architect120 SW UmDocument50 pagesArgox Architect120 SW UmPabloSepulvedaNo ratings yet
- BCS Nexto Xpress - Startup HMI ConnectivityDocument7 pagesBCS Nexto Xpress - Startup HMI ConnectivityĐặng HoàngNo ratings yet
- TIA Portal SIMATIC Creating The Project and HardwareDocument26 pagesTIA Portal SIMATIC Creating The Project and Hardwaregeorgel1605No ratings yet
- Parametric Modeling: Pro/Engineer Wildfire 4.0Document40 pagesParametric Modeling: Pro/Engineer Wildfire 4.0kiemma007No ratings yet
- Innoplanner CCMSManual v1.1Document13 pagesInnoplanner CCMSManual v1.1DanNo ratings yet
- Software Install ManualDocument24 pagesSoftware Install ManualGraciela Razo MoralesNo ratings yet
- (Eng) Tutorial Parametric Input 2009.0.1Document27 pages(Eng) Tutorial Parametric Input 2009.0.1Olesea NesterencoNo ratings yet
- OSRMT User Guide Ver 1.8 - June 2019Document25 pagesOSRMT User Guide Ver 1.8 - June 2019rtavera2No ratings yet
- AIMMS Tutorial BeginnersDocument46 pagesAIMMS Tutorial Beginnerstryinghard18No ratings yet
- Factelligence Report DesignerDocument84 pagesFactelligence Report DesignerAlberto EstrellaNo ratings yet
- 09 Manual ReluxSuiteDocument66 pages09 Manual ReluxSuiteSteven HungNo ratings yet
- IPOLiS NW Design Tool UserGuideDocument33 pagesIPOLiS NW Design Tool UserGuideQuyềnTrầnNo ratings yet
- Help SIMARIS Project 2Document45 pagesHelp SIMARIS Project 2Jose Carlos Vaz CarneiroNo ratings yet
- Memoq: Getting Started GuideDocument38 pagesMemoq: Getting Started GuideZhu Li'anNo ratings yet
- SPCC DocumentationDocument33 pagesSPCC DocumentationKumar Dzhunushaliev100% (1)
- Zenon Manual: Golden Thread Across The HelpDocument23 pagesZenon Manual: Golden Thread Across The HelpWalter Medina LopezNo ratings yet
- Simufact Forming 2021.1 BasicsDocument70 pagesSimufact Forming 2021.1 BasicsTarundeep SinghNo ratings yet
- report_generatorDocument15 pagesreport_generatorshilpaskaleNo ratings yet
- Aoi Tutorial ManualDocument13 pagesAoi Tutorial ManualFabio BolivarNo ratings yet
- 5.1 Keil Software IntroductionDocument6 pages5.1 Keil Software Introductionssrao2211No ratings yet
- TIA Portal Simatic Creating The Project and HardwareDocument26 pagesTIA Portal Simatic Creating The Project and HardwareJose TorresNo ratings yet
- Riverbed ModelerDocument11 pagesRiverbed ModelerSamuel Lopez RuizNo ratings yet
- Altium Designer Tutorial Notes Winter 09Document36 pagesAltium Designer Tutorial Notes Winter 09Galal AtefNo ratings yet
- Aquarea User GuideDocument68 pagesAquarea User GuideL Miguel Gonzalez SanchezNo ratings yet
- Pjmessengerlite V.1.0.3 User'S ManualDocument8 pagesPjmessengerlite V.1.0.3 User'S ManualRobinfernando Herera CaleroNo ratings yet
- Quick Start Guide ARIS ArchitectDocument35 pagesQuick Start Guide ARIS ArchitectAngel Alfredo Gonzalez OrduñaNo ratings yet
- Quick Start Guide ARIS ArchitectDocument35 pagesQuick Start Guide ARIS ArchitectAlberto R. Pérez MartínNo ratings yet
- Simple Model PDFDocument71 pagesSimple Model PDFnajmudeenNo ratings yet
- QuickStart StarterKit ENDocument22 pagesQuickStart StarterKit ENDjuka ObodjanNo ratings yet
- Automation Studio IntroductionDocument84 pagesAutomation Studio IntroductionasdmhrdhNo ratings yet
- Struts Tools TutorialDocument34 pagesStruts Tools Tutoriallam_thien_5No ratings yet
- Swegon Revit Plugin - Users GuideDocument9 pagesSwegon Revit Plugin - Users GuidejesusjglNo ratings yet
- EasyMeeting User Guide v1.3.6 - EnNeturalDocument28 pagesEasyMeeting User Guide v1.3.6 - EnNeturalRicardoSuarezNo ratings yet
- Est 60Document116 pagesEst 60wanameiNo ratings yet
- MicroStation V8 ManualDocument128 pagesMicroStation V8 ManualVineeth MuraleedharanNo ratings yet
- How To Use E-Cat For Windows: February, 1999 1Document8 pagesHow To Use E-Cat For Windows: February, 1999 1kalmech2003No ratings yet
- CSC305-Lab1 (1) .PDF Data Communications and NetworksDocument24 pagesCSC305-Lab1 (1) .PDF Data Communications and NetworksAbed Al-HalwaniNo ratings yet
- Exhibitorman ManualDocument91 pagesExhibitorman ManualOswaldo BorjasNo ratings yet
- akewa TraceabilityDocument36 pagesakewa Traceabilitymicroshop.hNo ratings yet
- User Guide - Using Mentor Graphics Design KitDocument43 pagesUser Guide - Using Mentor Graphics Design Kitvishvakirana100% (2)
- Allplan 2011 Setup Building Alteration CAD Data PDFDocument21 pagesAllplan 2011 Setup Building Alteration CAD Data PDFAlOlEmNo ratings yet
- Getstapcs7v52 eDocument138 pagesGetstapcs7v52 eshadi22No ratings yet
- 1st Project Pic Pascal v101Document12 pages1st Project Pic Pascal v101kywheat3306100% (1)
- Side 51Document14 pagesSide 51Sushil KumarNo ratings yet
- Historian QuickStart GuideDocument43 pagesHistorian QuickStart GuideTom Tan0% (1)
- IA HOT Training InView Lab v1.0Document40 pagesIA HOT Training InView Lab v1.0Alejandro Almonacid RivasNo ratings yet
- Tool Plug in TutorialDocument23 pagesTool Plug in TutorialoelfatmaNo ratings yet
- Autodesk Ecotect Analysis 2010 Installation and Getting StartedDocument20 pagesAutodesk Ecotect Analysis 2010 Installation and Getting Startedcesare.alcesteNo ratings yet
- 3.1. Build A List Screen Exercise - En-UsDocument16 pages3.1. Build A List Screen Exercise - En-Usmahesh manchalaNo ratings yet
- General InformationDocument23 pagesGeneral InformationnzvhrmxtvqNo ratings yet
- Blender 4.3 Guide for All: Mastering 3D Design and AnimationFrom EverandBlender 4.3 Guide for All: Mastering 3D Design and AnimationNo ratings yet
- Describing Routing Between Vlans: Implementing Inter-Vlan RoutingDocument42 pagesDescribing Routing Between Vlans: Implementing Inter-Vlan RoutingArun JoyNo ratings yet
- Xecuter: Team Xecuter Jungle Flasher Step-By-Step Instructions X360Usb Pro & Jungleflasher Tutorials Disassemble The 360Document19 pagesXecuter: Team Xecuter Jungle Flasher Step-By-Step Instructions X360Usb Pro & Jungleflasher Tutorials Disassemble The 360volvagNo ratings yet
- Basics and Overview of Flip Flops-RevisedDocument6 pagesBasics and Overview of Flip Flops-Revisedatul211988No ratings yet
- Lecture 2 HistoryDocument25 pagesLecture 2 Historyarsalan.softwaresNo ratings yet
- Intel RealSense D400 Series Datasheet March 2023Document158 pagesIntel RealSense D400 Series Datasheet March 2023Đức Anh TrươngNo ratings yet
- Lab 07Document10 pagesLab 07api-241454978No ratings yet
- GA M52L S3P - Rev24Document31 pagesGA M52L S3P - Rev24mobaway2017No ratings yet
- 4.2.2.3 Common Problems and Solutions For Motherboards and Internal ComponentsDocument2 pages4.2.2.3 Common Problems and Solutions For Motherboards and Internal ComponentsBuuh SANo ratings yet
- JY-901 MPU6050 Module Quick Start by ElecmasterDocument5 pagesJY-901 MPU6050 Module Quick Start by ElecmasterElecmasterNo ratings yet
- LED Moving Message Sign: Instruction ManualDocument31 pagesLED Moving Message Sign: Instruction ManualmifftaNo ratings yet
- Owner'S Manual: TreadmillDocument18 pagesOwner'S Manual: TreadmillengNo ratings yet
- Dell EMC PowerEdge R450 Technical GuideDocument48 pagesDell EMC PowerEdge R450 Technical GuideelnurNo ratings yet
- Harmony Radio, R2.8: Customer Documentation GuideDocument5 pagesHarmony Radio, R2.8: Customer Documentation GuideRalaivao Solofohery Dieu-donnéNo ratings yet
- Harsha LinuxadminDocument3 pagesHarsha Linuxadminrajesh rNo ratings yet
- Lutron Gs 5800Document2 pagesLutron Gs 5800Nos GoteNo ratings yet
- 0417 - N18 - Instructions For Conducting The IGCSE ICT Practical TestsDocument6 pages0417 - N18 - Instructions For Conducting The IGCSE ICT Practical TestsRichie HarvyNo ratings yet
- Thinklogical White Paper: That Was Then and This Is NowDocument10 pagesThinklogical White Paper: That Was Then and This Is NowLisa DeVotoNo ratings yet
- GVD M90 Dan M100 SeriesDocument2 pagesGVD M90 Dan M100 SeriesreezqeeNo ratings yet
- Moondance HOME M302Document24 pagesMoondance HOME M302ElenaNo ratings yet
- Core CS W50 AlarmsDocument28 pagesCore CS W50 AlarmsNPHNPHNo ratings yet
- Introduction To Interfacing Arduino Hardware and MATLAB ® Simulink ®Document17 pagesIntroduction To Interfacing Arduino Hardware and MATLAB ® Simulink ®CarlosNo ratings yet
- Bushing CT PDFDocument4 pagesBushing CT PDFgloby_pnbNo ratings yet
- Digi - DC 200 - DC 300 - TM PDFDocument122 pagesDigi - DC 200 - DC 300 - TM PDFPetar IvanNo ratings yet
- Comouter OrganizationDocument85 pagesComouter OrganizationGhumti Duniyan superstarsNo ratings yet
- Final PPTDocument32 pagesFinal PPTShailendra RajputNo ratings yet
- Vertx Evo V1000 Networked ControllerDocument2 pagesVertx Evo V1000 Networked ControllerRizky PolimanNo ratings yet
- Gecko SMA HR User ManualDocument31 pagesGecko SMA HR User ManualjhunNo ratings yet
- Hercules - Installation Guide: Hercules System/370, ESA/390, Z/architecture EmulatorDocument127 pagesHercules - Installation Guide: Hercules System/370, ESA/390, Z/architecture EmulatorAbhay Mishra100% (1)
- MigatronicDocument40 pagesMigatronicRogo CatalinNo ratings yet