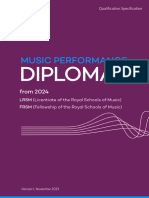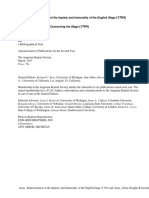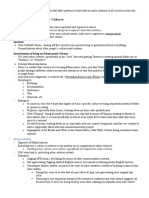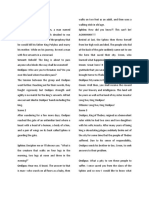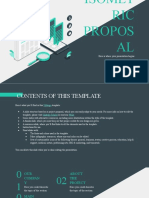Sibelius Handbook
Sibelius Handbook
Uploaded by
man pianistaCopyright:
Available Formats
Sibelius Handbook
Sibelius Handbook
Uploaded by
man pianistaCopyright
Available Formats
Share this document
Did you find this document useful?
Is this content inappropriate?
Copyright:
Available Formats
Sibelius Handbook
Sibelius Handbook
Uploaded by
man pianistaCopyright:
Available Formats
Handbook
2
Edition 6.1
September 2009
Handbook written by Tom Clarke and Daniel Spreadbury.
See the About Sibelius dialog for a full list of the software development team and other credits.
We would like to thank all those (too numerous to list) who have provided helpful comments and
suggestions for Sibelius and its documentation.
Please email any suggestions for improvements to this Handbook to docs@sibelius.com (but please
do not use this address for suggestions or queries about the Sibelius program itself see the separate
Latest information & technical help sheet for the correct address for your country).
This product is subject to the terms and conditions of a software license agreement.
Sibelius copyright Avid Technology, Inc. and its licensors 19872009
Sibelius Handbook copyright Avid Technology, Inc. 19922009
Published by Avid Technology, Inc., The Old Toy Factory, 2023 City North, Fonthill Road, London
N4 3HF, UK
All rights reserved. This Handbook may not be reproduced, stored in a retrieval system or transmitted in any form or by any means electronic,
recording, mechanical, photocopying or otherwise in whole or in part, without the prior written consent of the publisher. Although every care has been
taken in the preparation of this Reference, neither the publisher nor the authors can take responsibility for any loss or damage arising from any errors or
omissions it may contain.
Sibelius, the Sibelius logo, Scorch, Flexi-time, Espressivo, Rubato, Rhythmic feel, Arrange, ManuScript, Virtual Manuscript Paper, House Style,
SoundStage, Opus, Inkpen2, Helsinki, Reprise, magnetic, multicopy, Optical, Dynamic parts, SoundWorld, Panorama, the blue notes and double helix
logos, SibeliusMusic.com, SibeliusEducation.com, The fastest, smartest, easiest way to write music and 99% inspiration, 1% perspiration are all trade-
marks or registered trademarks of Avid Technology, Inc. in the USA, UK and other countries. All other trademarks are acknowledged as the property of
their respective owners.
Contents
3
Start here 5
The story of Sibelius. . . . . . . . . . . . . . . . . . . 7
About this Handbook. . . . . . . . . . . . . . . . . . 8
Before you install . . . . . . . . . . . . . . . . . . . . 11
Installing Sibelius for Windows . . . . . . . . 12
Installing Sibelius for Mac. . . . . . . . . . . . . 17
Registering Sibelius . . . . . . . . . . . . . . . . . . 21
MIDI setup for Windows . . . . . . . . . . . . . . 26
MIDI setup for Mac . . . . . . . . . . . . . . . . . . 29
About the projects . . . . . . . . . . . . . . . . . . . 32
Project 1 33
1.1 Opening a score . . . . . . . . . . . . . . . . . . 35
1.2 Editing and inputting notes . . . . . . . . 40
1.3 Selections and copying music. . . . . . . 46
1.4 Flexi-time input . . . . . . . . . . . . . . . . . 50
1.5 Alphabetic and step-time input . . . . . 53
1.6 Playback. . . . . . . . . . . . . . . . . . . . . . . . . 57
1.7 Text and dynamics . . . . . . . . . . . . . . . . 60
Project 2 65
2.1 Creating a new score . . . . . . . . . . . . . . 67
2.2 Scanning . . . . . . . . . . . . . . . . . . . . . . . . 71
2.3 Clefs, key signatures and tuplets . . . . 74
2.4 Marking up a score . . . . . . . . . . . . . . . . 76
2.5 Layout and formatting . . . . . . . . . . . . . 81
2.6 Dynamic parts . . . . . . . . . . . . . . . . . . . 85
2.7 Exporting . . . . . . . . . . . . . . . . . . . . . . . . 88
Project 3 89
3.1 Writing for keyboard. . . . . . . . . . . . . . . 91
3.2 Writing for guitar. . . . . . . . . . . . . . . . . . 93
3.3 Ideas and drum notation . . . . . . . . . . . 95
3.4 Chord symbols . . . . . . . . . . . . . . . . . . 101
3.5 Repeats and codas . . . . . . . . . . . . . . . 105
3.6 Arranging and playback . . . . . . . . . . 108
Project 4 111
4.1 Setting up a worksheet . . . . . . . . . . . 113
4.2 Scales and arpeggios . . . . . . . . . . . . . 117
4.3 Layout and formatting . . . . . . . . . . . 120
4.4 Classroom Control . . . . . . . . . . . . . . . 124
Project 5 127
5.1 Using video. . . . . . . . . . . . . . . . . . . . . 129
5.2 Writing music to picture. . . . . . . . . . 131
5.3 Adding a soundtrack to video . . . . . 134
Index 135
Contents
4
S
t
a
r
t
h
e
r
e
Start here
Start here
6
The story of Sibelius
7
S
t
a
r
t
h
e
r
e
The story of Sibelius
Twins Ben and Jonathan Finn first began work on Sibelius when they were students in 1987, and
spent six years of their spare time developing a vast range of sophisticated features, with an intui-
tive user interface and built-in intelligence that had never been seen in previous music programs.
In 1993, after graduating from Oxford and Cambridge Universities, the Finns started their own
company to sell the program, unsure of what to expect.
Sibelius proved to be an instant success, and over the course of the following decade the Finns
company grew beyond all expectations, with offices in the USA, UK and Australia, and customers
in more than 100 countries worldwide.
In 2006, Sibelius was acquired by Avid, makers of Pro Tools and other industry-standard
products for digital media production and music creation, and continues to go from strength to
strength. In fact, its the worlds best-selling music notation software.
Who uses Sibelius?
Sibelius is designed for every kind of musician including you! Sibelius users range from students,
teachers, schools and universities to composers, arrangers, performers, and the worlds leading
publishers. Its perhaps a tribute to the ease of use and sophistication of Sibelius that one and the
same program is used both by elementary schools and top professionals.
It handles every kind of music, too from early music to jazz, from rock to avant garde, from choir
to symphony orchestra.
Famous Sibelius users include conductor Michael Tilson Thomas, composer Steve Reich, choral
composer John Rutter, rock guitarist Andy Summers, jazz musician Jamie Cullum, and the Royal
Academy of Music, London. Top publishers such as Hal Leonard, Music Sales and Boosey &
Hawkes use Sibelius both for traditional publishing and to deliver music via the Internet straight to
a customers printer.
Sibelius has also won extraordinary acclaim including Keyboard magazines Key Buy award,
Electronic Musicians Editors Choice award (three times), MacWorlds 5 Star rating (twice), and an
unbeatable 10/10 score from Computer Music magazine. Sibelius 5 picked up an unprecedented
four Editors Choice awards from the specialist press.
Start here
8
About this Handbook
Warning!
However much you may dislike manuals, you must read the whole of this Start here section in
order to get started with the program.
You are then very strongly advised to work through at least the first three of the five projects
contained in this Handbook before embarking on any serious work of your own with Sibelius.
Sibelius is easy to learn and mostly self-explanatory, but if you dont work through these projects
you will run a risk of never discovering some basic features, particularly if you are used to notation
programs that work in different ways. By the time you have completed the projects which will
take you only a few hours you will be able to input, edit, play back and print out straightforward
music, and youll know how to get going on more complicated music too.
This Handbook assumes a basic understanding of how to use your computer (such as the mouse,
keyboard, menus and files).
On-screen Reference
More advanced topics are covered one by one in the Sibelius Reference, which explains
every feature in complete detail (with a Glossary of special terms). To start the on-
screen Reference, click the toolbar button shown on the right, or choose Help
Documentation Sibelius Reference (shortcut F1 or #?).
The Reference is not meant to be read from start to finish, because most people only use quite a
small proportion of music notation anyway. You can browse through relevant parts of Reference at
your leisure.
The Reference is also available as a printed book as an optional extra; to buy this if you dont
already have it, go to www.sibelius.com/buy.
Typography and cross-references
Names of computer keys, menus and dialogs are written like this.
Items in menus and sub-menus are denoted with , so choose File Open
means choose Open from the File menu.
2.1 Accidentals means see the Accidentals topic (within Reference)
(either on-screen by choosing Help Documentation Sibelius
Reference, or by looking in the optional Reference book).
Boxes in Reference
Youll find boxes like these
scattered throughout the
Reference, explaining vari-
ous notation and music
engraving rules.
About this Handbook
9
S
t
a
r
t
h
e
r
e
Basic terminology
Most of the computer terminology that follows will be understood by almost all readers, but has
been included in case one or two of the terms is unfamiliar:
Some keys are labeled differently on different keyboards, particularly on Mac. For the purposes
of this Handbook, these are the conventions:
Mac symbol Mac name Windows equivalent
# Command Ctrl (Control)
- Shift Shift
Option Alt
, Return Return (on main keyboard)
Enter Enter (on numeric keypad)
Sibelius is almost identical on Windows and Mac, but where there are differences, mainly in
keyboard shortcuts, the Windows convention is listed first. For more information on the
differences between Mac and Windows keyboard shortcuts, 5.12 Menus and shortcuts
in Reference, which lists all keyboard shortcuts available. Shortcuts are also shown in menus.
Type Ctrl+A or #A means hold down the Ctrl (Windows) or # (Mac) key and type A. Even
though A is written as a capital letter, dont type Shift unless explicitly told to do so. Similarly, for
standard shortcuts like Ctrl+? or #? where both / and ? exist on the same key, you actually type
Ctrl+/ or #/ without using Shift.
Similarly, Alt+click or -click means hold down the Alt (Windows) or (Mac) key and click.
On Windows, to click something means to move the mouse arrow over it and click the left mouse
button. To right-click something means to point at it with the mouse and click the right mouse
button.
On Mac, to click something means to move the mouse arrow over it and click the left mouse but-
ton, if you have one; if you are using one of the older models of mouse that has only one button,
then click the mouses only button. To Control-click means to hold down the Control key on
your keyboard (sometimes labeled Ctrl) and click the left or only mouse button; if, however, you
have a mouse with a right mouse button, you can simply click the right mouse button instead.
To drag something means to point at it with the mouse, and then click and hold the left mouse
button (or the only mouse button on Mac) while moving the mouse. To finish dragging, just let
go of the mouse button.
A dialog is a window with buttons on. Some dialogs are divided into several pages and have a
pop-up combo box (Mac), labeled tabs at the top, or a list box, which you can click to switch
between pages of the dialog.
The numeric keypad is the rectangle of numbers and other characters at the very right-hand side
of your computer keyboard. (Notebook (laptop) computers usually dont have a separate
numeric keypad 5.12 Menus and shortcuts in Reference for more information.)
Return is the large key to the right of the letter keys. On some keyboards it is labeled with
Enter or a special arrow symbol, but we always call it Return.
Enter is the large key at the bottom right of the numeric keypad. On some keyboards it is unla-
beled, but it still means Enter.
Less well-known terminology is in the Glossary at the end of Reference.
Start here
10
American and British English
Sibelius and this Handbook use American English, but for the benefit of readers in other countries,
some non-American terms such as crotchet are included in parentheses.
British readers may be interested to know that in America, both bar and measure are used (so
for universality weve opted for bar), and staff means British stave. Any British readers who
are offended by the American spelling of center, color and so on will just have to use a pen to
amend the spelling in the Handbook or (less effectively) on the screen.
Suggestions
We are always happy to receive reports of errors or misprints, and suggested improvements to the
Handbook and Reference. Please email them to docs@sibelius.com.
We would also like to hear your suggestions for improvements to the Sibelius program itself; please
post these suggestions to the chat page on the Sibelius web site, or contact technical help.
Before you install
11
S
t
a
r
t
h
e
r
e
Before you install
Whats in the box
Unless you have X-ray vision, youve already managed to open the box to get at this Handbook. You
should also find:
Installation DVD-ROM in a plastic case. Your programs serial number is on the back of the case,
so dont lose it!
A sheet entitled Latest information and technical help, with details of how to get help if
you get stuck
Form for faxing your registration information to us but its easiest to provide this information
by the Internet, explained later
If youve purchased a network site license, youll also find a CD-ROM (in the same case as the
Sibelius DVD-ROM) and a separate booklet entitled Sibelius 6 Licence Server User Guide.
Single copies
If you have bought just a single copy of Sibelius (as opposed to a 5-pack or educational site license),
skip to Installing Sibelius for Windows (page 12) or Installing Sibelius for Mac (page 17)
as appropriate.
5-packs and stand-alone site licenses
Stand-alone site licenses let you run Sibelius on five or more non-networked computers at the
same time. If youve bought five copies, you will have received one installation DVD-ROM. If
youve bought more than five copies, you may have been sent a combination of 5-packs (each
containing a single DVD-ROM) and single copies, or a single DVD-ROM that you can install on a
specified number of computers. If you have two or more 5-packs, use each DVD-ROM and serial
number to install on five of your computers.
Whatever size of site license you have purchased, you must install and register Sibelius on each
stand-alone machine separately, following the instructions in Installing Sibelius for Win-
dows (page 12) or Installing Sibelius for Mac (page 17). You cannot install stand-alone copies
of Sibelius onto a network or virtual disk it must be installed on each client machines local hard
disk.
All copies of the site license must be installed on a single geographical site of an educational
institution. You may not install site license copies on notebooks (laptops), teachers home
computers or elsewhere, unless authorized by Sibelius.
If you want to use Sibelius on a network but you have bought a stand-alone site license, please con-
tact technical help.
Network licenses
If you have bought a network site license, please refer to the enclosed Sibelius 6 Licence Server
User Guide booklet for details on installing and registering Sibelius.
Start here
12
Installing Sibelius for Windows
Minimum hardware requirements
Minimum requirements for Sibelius 6 alone:
Windows XP 32-bit SP2 or later, Windows Vista 32-bit SP1 or later, Windows 7 32-bit or 64-bit,
512MB+ RAM, 550MB hard disk space, DVD-ROM drive
Additional recommendations for using the included Sibelius Sounds Essentials sound library:
Intel Core Duo or AMD Turion or better, 1GB+ total physical RAM (2GB recommended), 3.5GB
total hard disk space, ASIO-compatible soundcard
You can use Sibelius Sounds Essentials if your computer doesnt meet the recommended
requirements, but you may find that you cannot use as many sounds simultaneously.
You must be running Windows XP Service Pack 2 or later to install and run Sibelius 6. If you have
Windows 95, Windows 98, Windows Me, Windows 2000 or Windows NT 4.x, you need to purchase
an upgrade to a more recent version of the Windows operating system.
How to determine if you are running Windows XP SP2 or SP3
If you have Windows XP but are unsure whether or not you have Windows XP SP2 or SP3:
Click the Start button, then choose Run...
Type winver in the Open box, and hit Return (on the main keyboard)
You will see a simple window, like this:
You should see Service Pack 2 or Service Pack 3 at the end of the second line of text. If you dont,
then you need to update: the simplest way of doing this is to download it automatically by choosing
Windows Update from the Start menu. If the computer on which you want to run Sibelius isnt
connected to the Internet, you can obtain Windows XP Service Pack 2 on CD-ROM or via a special
download that can be burned to CD and deployed on another computer. See http://www.micro-
soft.com/windowsxp/sp2/default.mspx for more details.
Connecting MIDI devices
Before you install Sibelius, you might want to connect any external MIDI devices you plan to use
or see MIDI setup for Windows on page 26.
Installing Sibelius for Windows
13
S
t
a
r
t
h
e
r
e
However, you can do this at any time, so if you dont feel like grappling with MIDI cables at the
moment, go ahead and install Sibelius now.
Administrator privileges
You must install Sibelius using a user account on your computer with administrator privileges. In
order to register Sibelius after installing it, you must either be using an administrator user account,
or be able to provide an administrator username and password when prompted.
Therefore we recommend that you install Sibelius, then after installing it, launch it and register it
as an administrator user.
After having registered the software, we recommend that you run Sibelius (like all other
applications) as a non-privileged user, to increase the security of your system.
If youre the only person who uses your computer, or you dont know anything about user accounts
or administrator privileges on your computer, you can safely ignore the above and install the
software as usual.
Installing Sibelius
It is traditional for software manuals to gloss over the crucial installation process, and say some-
thing like: follow the instructions on the screen. What this really means is that the author isnt
quite sure what will happen next. For all he knows, the programmers might have changed the
installation procedure at the last minute.
However, well go out on a limb and tell you what actually happens when installing Sibelius:
Exit any programs that are running. Its a particularly good idea to exit any anti-virus or anti-
spyware programs loaded automatically at start-up.
Take the Sibelius DVD-ROM out of its case, put it (labeled side up) in the DVD-ROM drive of the
computer, and close the drive slot
Wait for a few seconds. The DVD-ROM drive should start up and a dialog will appear on the
screen. (If theres no sign of activity after a while, click the Start menu, choose Run and type
D:\autorun, where D is the letter of your DVD-ROM drive, then hit Return on the main key-
board.)
On Windows Vista or Windows 7, you may see a small window called AutoPlay appear. Under
Install or run program, click Run autorun.exe.
In the main installation window, click Install Sibelius 6 to start upgrading Sibelius
On Windows Vista or Windows 7, your screen may now go dark and a window titled User
Account Control will appear. Click Continue to tell Windows that you are happy for the
installation to proceed.
On Windows XP, if you do not have the Microsoft Windows Installer installed, you will be told
that it must be installed. Click Install, and wait while the Windows Installer kit is installed. This
may take a couple of minutes.
Similarly, if you are running Windows XP and do not have the Microsoft .NET Framework 2.0
installed, you will be told that it must be installed. Click Install, then if you are prompted to read a
license agreement, click Accept to accept the terms of the license agreement you are shown, and
then wait patiently while the .NET Framework is installed. This may take a couple of minutes.
Start here
14
After a few more seconds, a window appears that says Welcome to the Sibelius 6 Installation
Wizard. Click Next.
You are given the opportunity to read the Sibelius license agreement, which is also at the end of
Reference. Choose the I accept the license agreement radio button, then click Next.
The installer suggests a folder to install Sibelius into. Unless you have strong feelings about
where you want Sibelius to go and you know how to alter it, leave this set to the default. Youre
asked if you want to install Sibelius for Anyone who uses this computer or Only for me,
which determines whether everybody who uses your computer will see a shortcut to Sibelius on
the Desktop, or just you. We recommend you leave it on Anyone who uses this computer.
Click Next.
It tells you youre now ready to install Sibelius. Click Next.
Things flash and zoom past on the screen as Sibelius is installed. This may take several minutes.
When the installer has completed, click Finish to return to the window that first appeared when
you inserted the DVD-ROM.
Before you run Sibelius 6 for the first time, you should now consider whether to install any other
applications from the Sibelius 6 DVD-ROM.
Installing Sibelius Sounds Essentials
Sibelius Sounds Essentials is a high-quality library of sounds for use with Sibelius. To install it:
In the main installation window, click Install Sibelius Sounds Essentials
After a few moments, the installer will start.
On Windows Vista or Windows 7, your screen may now go dark and a window titled User
Account Control will appear. Click Continue to tell Windows that you are happy for the
installation to proceed.
A window appears that says Welcome to the Sibelius Sounds Essentials for Sibelius 6
Installation Wizard. Click Next.
You are given the opportunity to read the license agreement. Choose the I accept the
agreement radio button, then click Next.
The installer suggests a folder to install the sounds into. Unless you have strong feelings about
where you want the sounds to go and you know how to alter the location, leave this set to the
default. Click Next.
It tells you youre now ready to install Sibelius Sounds Essentials. Click Install.
Things flash and zoom past on the screen as the sounds are installed. This will take several
minutes, so please be patient.
When the installer has completed, click Finish.
Installing PhotoScore Lite
PhotoScore Lite is an application from Neuratron that allows you to scan printed music, or PDF
files downloaded from the Internet, into Sibelius and edit, transpose and print them as if you had
inputted them yourself.
Unless you have purchased PhotoScore Ultimate, you should now install PhotoScore Lite from
your Sibelius 6 DVD-ROM:
Installing Sibelius for Windows
15
S
t
a
r
t
h
e
r
e
In the main installation window, click Install PhotoScore Lite
On Windows Vista, your screen may now go dark and a window titled User Account Control
will appear. Click Continue to tell Windows that you are happy for the installation to proceed.
Click Next to see the license agreement for PhotoScore Lite. Read it and click Next
Youre asked to fill in a few details: type in your Name; the Product ID field is filled in for you.
When youve filled in the form, click Next.
PhotoScore Lite tells you where it will be installed; again, you can change this if you have strong
feelings about it. Otherwise, click Next.
Click Next once more and PhotoScore Lite will be installed, then click Finish.
Installing AudioScore Lite
AudioScore Lite is an application that automatically transcribes music that you sing or play an
acoustic instrument into a microphone, so that you can send it to Sibelius for further editing.
Unless you have purchased AudioScore Ultimate, you should now install AudioScore Lite from
your Sibelius 6 DVD-ROM:
In the main installation window, click Install AudioScore Lite
On Windows Vista or Windows 7, your screen may now go dark and a window titled User
Account Control will appear. Click Continue to tell Windows that you are happy for the
installation to proceed.
Click Next to see the license agreement for AudioScore Lite. Read it and click Next
Youre asked to fill in a few details: type in your Name; the Product ID field is filled in for you.
When youve filled in the form, click Next.
AudioScore Lite tells you where it will be installed; again, you can change this if you have strong
feelings about it. Otherwise, click Next.
Click Next once more and AudioScore Lite will be installed, then click Finish.
Installing Sibelius Scorch
You should now install Scorch, the free web browser plug-in for viewing, playing, transposing and
printing Sibelius scores on the Internet:
First, quit any web browsers that are running.
In the main installation window, click Install Scorch
It may take up to a minute or longer for the Scorch installer to start: please be patient. Eventually, a
window appears that says Welcome to the Sibelius Scorch (all browsers) Setup Wizard.
Click Next.
You are given the opportunity to read the Scorch license agreement. Read it, choose the I Agree
radio button, then click Next.
You are prompted to choose an installation folder for Scorch. Again, simply click Next.
It tells you youre now ready to install Scorch. Click Next.
On Windows Vista or Windows 7, your screen may now go dark and a window titled User
Account Control will appear. Click Continue to tell Windows that you are happy for the instal-
lation to proceed.
Start here
16
Things flash and whizz across the screen as Scorch is installed. This only takes a few moments.
When the installer has completed, click Close.
Reinstalling Sibelius
If you need to reinstall Sibelius, simply insert the DVD-ROM into your computer and proceed as if
you were installing Sibelius for the first time. The installer will detect that Sibelius is already
installed on your computer and show a dialog with three options: choose Repair and click Next,
then Next again to confirm your choice. Wait while the application is reinstalled, then click Finish.
Uninstalling Sibelius
Uninstalling means taking your copy of Sibelius off your computer, probably so that you can install
it on another computer. If your copy of Sibelius becomes corrupted for some reason, you can nor-
mally just install it again in the same place without uninstalling it first see Reinstalling
Sibelius above.
Do not attempt to move or rename the Sibelius program folder or the folder of any other program,
as the operating system doesnt like this.
Open Control Panel from the Start menu. Double-click Add/Remove Programs (Windows XP)
or Programs and Features (Windows Vista or Windows 7).
If you have installed PhotoScore Lite, uninstall it first. Its listed as Neuratron PhotoScore Lite;
select it, click Add/Remove (Windows XP) or Uninstall (Windows Vista or Windows 7), then
follow the instructions on the screen.
If you have installed AudioScore Lite, uninstall it next. Its listed as Neuratron AudioScore Lite;
select it, click Add/Remove (Windows XP) or Uninstall (Windows Vista or Windows 7), then
follow the instructions on the screen.
If you have installed Sibelius Sounds Essentials, uninstall it next. Its listed as Sibelius Sounds
Essentials for Sibelius 6; select it, click Add/Remove (Windows XP) or Uninstall (Windows
Vista or Windows 7), then follow the instructions on the screen.
You dont need to uninstall Scorch.
To uninstall Sibelius itself, select Sibelius 6 in the list, and click Add/Remove (Windows XP) or
Uninstall (Windows Vista or Windows 7). Then follow the instructions on the screen.
Installing Sibelius for Mac
17
S
t
a
r
t
h
e
r
e
Installing Sibelius for Mac
Minimum hardware requirements
Minimum requirements for Sibelius 6 alone:
Mac OS X 10.4.11 or later, Mac OS X 10.5.7 or later, or Mac OS X 10.6, 512MB+ RAM, 550MB
hard disk space, DVD-ROM drive
Additional recommendations for using the included Sibelius Sounds Essentials sample library:
Intel Core Duo or better, 1GB+ total physical RAM (2GB recommended), 3.5GB total hard disk
space
You can use Sibelius Sounds Essentials if your computer doesnt meet the recommended
requirements, but you may find that you cannot use as many sounds simultaneously.
If you are running a version of Mac OS X earlier than Mac OS X 10.4, you cannot install and run
Sibelius. You should upgrade Mac OS X now, although this normally incurs an upgrade fee. See
www.apple.com for details.
It is recommended that you are running the most up-to-date version of Mac OS X to use Sibelius.
Choose the Software Update pane from System Preferences to check that you are using the
latest version.
How to determine if you are running Mac OS X 10.4 Tiger or later
Choose About This Mac from the Apple menu. You will see a simple window, like this:
Just below the large text that reads Mac OS X you will see text that reads something like Version
10.4.10. Provided the first part of this number is 10.4 or greater, you are running Mac OS X 10.4
Tiger or a newer version of Mac OS X, and you can install and run Sibelius 5.
Connecting MIDI devices
Before you install Sibelius, you might want to connect any external MIDI devices you plan to use
see MIDI setup for Mac on page 29.
However, you can do this at any time, so if you dont feel like grappling with MIDI cables at the
moment, go ahead and install Sibelius now.
Start here
18
Administrator privileges
In order to correctly install and register Sibelius, you must be able to provide an administrator
password when prompted.
After having registered the software, we recommend that you run Sibelius (like all other applica-
tions) as a non-privileged user, to increase the security of your system.
If youre the only person who uses your computer, or you dont know anything about user accounts
or administrator privileges on your computer, you can safely ignore the above and install the soft-
ware as usual.
Installing Sibelius
Take the Sibelius DVD-ROM out of its case, put it (labeled side up) in the DVD-ROM drive of the
computer, and close the drive slot.
Wait for a few seconds. An icon for the DVD, labeled Sibelius 6, should appear on your desktop,
and a window should open automatically; if it doesnt, double-click the Sibelius 6 icon.
To install your upgrade, double-click the Install Sibelius 6 icon, which will start the installation
process.
A window appears, titled Welcome to the Sibelius 6 Installer. Click Continue.
You are given the opportunity to read the Sibelius license agreement, which is also at the end of
Reference. Read it, click Continue, then Agree.
You are told how much space on your computer will be used by installing Sibelius 6. (If you are
reinstalling Sibelius 6, you may be told that the installation will take up almost no space on your
computer.) You have to install Sibelius on your Macs boot disk, so dont click Change Install
Location: simply click Install.
You are prompted for your administrator password: type it and click OK.
A progress bar appears as the software is installed. This may take several minutes.
Eventually, you will be informed that installation was successful. Click Close.
Before you run Sibelius 6 for the first time, you should now consider whether to install any other
applications from the Sibelius 6 DVD-ROM.
Installing Sibelius Sounds Essentials
Sibelius Sounds Essentials is a high-quality library of sounds for use with Sibelius. To install it:
Double-click Install Sibelius Sounds Essentials to start the installation.
A window appears, titled Welcome to the Sibelius Sounds Essentials for Sibelius 6
Installer. Click Continue.
You are given the opportunity to read the license agreement. Read it, click Continue, then
Agree.
Sibelius Sounds Essentials must be installed on your Macs boot disk (you can move it later, if
you want see Moving Sibelius Sounds Essentials below), so dont click Change Install
Location: simply click Install.
You are prompted for your administrator password: type it and click OK.
Installing Sibelius for Mac
19
S
t
a
r
t
h
e
r
e
A progress bar appears as the software is installed. This will take several minutes, so please be
patient!
After a few minutes, you will be informed that installation was successful. Click Close.
Installing Scorch
You should now install Sibelius Scorch (which allows you to view, play, transpose and print Sibelius
scores on the Internet):
First, quit any web browsers that are running.
Double-click Install Sibelius Scorch to start the installation.
A window appears, titled Welcome to the Sibelius Scorch Installer. Click Continue.
You are given the opportunity to read the license agreement. Read it, click Continue, then
Agree.
Scorch must be installed on your Macs boot disk, so dont click Change Install Location:
simply click Install.
You are prompted to type your computers administrator password. Type it, and click OK.
You are given the opportunity to read Scorchs license agreement; read it, and click Accept
On the next screen, simply click Install
A progress bar zooms across the screen, and youre then told that installation was successful.
Click Close.
Installing PhotoScore Lite
PhotoScore Lite is an application from Neuratron that allows you to scan printed music, or PDF
files downloaded from the Internet, into Sibelius and edit, transpose and print them as if you had
inputted them yourself.
Unless you have purchased PhotoScore Ultimate, you should now install PhotoScore Lite from
your Sibelius 6 DVD-ROM:
Double-click Install PhotoScore Lite to start the installation.
A window appears, titled Welcome to the PhotoScore Lite Installer. Click Continue.
You are shown PhotoScore Lites license agreement; read it, click Continue, then Agree
On the next screen, simply click Install
You are prompted to type your computers administrator password. Type it, and click OK.
A progress bar zooms across the screen, and youre then told that installation was successful.
Click Close.
Installing AudioScore Lite
AudioScore Lite is an application that automatically transcribes music that you sing or play an
acoustic instrument into a microphone, so that you can send it to Sibelius for further editing.
Unless you have purchased AudioScore Ultimate, you should now install AudioScore Lite from
your Sibelius 6 DVD-ROM:
Double-click Install AudioScore Lite to start the installation.
A window appears, titled Welcome to the AudioScore Lite Installer. Click Continue.
Start here
20
You are shown AudioScore Lites license agreement; read it, click Continue, then Agree
On the next screen, choose your Macs boot disk, then click Continue
You are told how much disk space the installation will use: click Install.
You are prompted to type your computers administrator password. Type it, and click OK.
A progress bar zooms across the screen, and youre then told that installation was successful.
Click Close.
Reinstalling Sibelius
If you need to reinstall Sibelius for any reason:
First, drag the existing Sibelius 6 application icon from your Applications folder to the Trash
You may also want to trash the Sibelius 6 preferences file, which is in both Users/username/
Library/Preferences and /Library/Preferences, called com.sibelius.sibelius6.plist
Insert the Sibelius 6 DVD-ROM into your computer, then follow the instructions for Installing
Sibelius above.
Uninstalling Sibelius
Uninstalling means taking your copy of Sibelius off your computer, probably so that you can install
it on another computer. If your copy of Sibelius becomes corrupted for some reason, you can nor-
mally just install it again in the same place see Reinstalling Sibelius above.
To uninstall Sibelius for Mac, simply drag the Sibelius 6 icon from your Applications folder to
the trash. Likewise, to uninstall PhotoScore Lite or AudioScore Lite, just drag the PhotoScore Lite
or AudioScore Lite icon to the trash.
What next?
Now turn to Registering Sibelius on page 21.
Moving Sibelius Sounds Essentials
To move Sibelius Sounds Essentials to another volume, e.g. an external hard disk, after installation:
Quit Sibelius, if it is running.
In the Finder, go to /Library/Application Support/Sibelius Software/Sibelius Sounds.
You will see at least two folders: Essentials for Sibelius 6 and Libraries.
Drag the Essentials for Sibelius 6 folder to your preferred location. Do not move the Libraries
folder.
Run Sibelius again: you will be told that Sibelius is unable to find the Essentials sound library.
Click Yes to choose the new location, then click Choose. You will be prompted for your
administrator password, so provide it and click OK.
Registering Sibelius
21
S
t
a
r
t
h
e
r
e
Registering Sibelius
You should register your copy of Sibelius in the first week or two of using it. This is quick and easy
to do, and once you have registered, you will be eligible for technical help, future upgrades, and
access to online support via the Sibelius web site (www.sibelius.com).
To protect us against piracy, and to protect you against having your software stolen, unregistered
copies of Sibelius will not save. But so you can use Sibelius before you get around to registering it,
you will be able to save for the first 15 days without registering.
If you dont register Sibelius in the first 15 days, saving will be temporarily disabled. When you
subsequently get round to registering, it will be re-enabled. (Please dont try altering your com-
puters date or reinstalling Sibelius in order to extend the 15 days; this will not work and will
instead cause saving to be disabled until you register.)
Running Sibelius on more than one computer
If (and only if) you have a single-user copy of Sibelius, you can install and register Sibelius on two
computers for your own personal and exclusive use. Both copies of Sibelius must be used only by
you, and they may not be used simultaneously. To register Sibelius on a second computer, simply
follow the instructions under Registering on the Internet below.
If you later need to install Sibelius on a new computer, you can move one of your copies to your
new machine, as long as you never have more than two registered copies of Sibelius at any given
time. To do this, see Moving Sibelius to another computer below.
Registering 5-pack and site licenses
You can register educational 5-pack and site license copies of Sibelius in exactly the same way as a
single copy, so follow the instructions in Registering on the Internet below. You will only
need to fill in your details when you register the first copy (unless you have more than one Sibelius
installation DVD-ROM and serial number).
Registering network licenses
You cannot register network copies of Sibelius over the Internet; you must contact Sibelius by
phone, fax or email to register. Consult the separate Sibelius 6 Licence Server User Guide booklet
for further details.
Registering on the Internet
Sibelius will prompt you to register each time you run it, but you might as well get it out of the way
now. Run Sibelius 6 either by double-clicking the Sibelius 6 icon on your desktop (Windows) or in
your Applications folder (Mac). Then the following will happen:
You are told that Sibelius 6 must be run for the first time using an administrator account; click OK:
On Windows Vista, your screen may now go dark and a window titled User Account
Control will appear. Click Continue to tell Windows that you are happy to proceed, or enter
an administrator password if prompted.
On Windows XP, you may be prompted for an administrator password, in which case enter it.
On Mac, you will be prompted for your administrator password: type it and click OK.
Start here
22
Now you are asked to enter your Sibelius serial number. You will find this printed on a label on
the CD case that your copy of Sibelius came in; its the number beginning with S. Type it in, then
click OK.
You will then be prompted to register Sibelius. You can either use the Internet connection on the
computer on which Sibelius is installed (the quickest and easiest of all), or a web browser on
another computer (see Registering using a web browser below).
Choose the Register using this computers Internet connection radio button and click Next.
If your computer isnt already connected to the Internet, Sibelius will now prompt you to
connect; click Connect
If you are using a firewall, make sure that you allow Sibelius access to the Internet, otherwise
registration will fail. Most firewalls will warn you when a program is trying to access the Internet
for the first time. The precise message that appears will depend on the firewall (if any) you are
using, but when asked if you want to give Sibelius access to the Internet, choose the appropriate
option to allow it.
Once it has established a connection, Sibelius will check the registration status of your copy; if it
has been registered before (e.g. if you are registering further copies of a multi-user license, or
installing a second copy for your own personal use, or reinstalling an existing copy) it will give
you a further message. Click Yes to proceed.
You will next be prompted to enter your contact details. We need your name and address details
to enable you to get technical help, future upgrades, etc. We are committed to your privacy see
Privacy policy below.
If this copy of Sibelius is owned by you personally, enter your home address and leave
Organization blank. If its owned by your school, college, university, church, business or other
organization, enter the organizations address (including the Organization field). Then type in
your details, making sure to fill in all required fields; click Next.
Next youre asked to fill in some details about your musical interests, how you heard about
Sibelius, and so on. When choosing from the Activity list, if you are a professor, school, college
or university, choose one of the Teacher options. If you are a student yourself, choose one of the
Student options.
You are also shown some basic information about your computer setup that you can choose to
send to us so that we can more easily assist you if you require technical help; you are not obliged
to send this information, but it may save you time later if you send it now.
Fill out all the fields, and click Finish.
If you are registering an educational copy bought in North/South/Central America, you may be
asked to confirm your eligibility. See Educational copies in North/Central/South
America below for eligibility requirements.
Click Finish. A few seconds later you will be told that Sibelius has been successfully registered.
Registering using a web browser
If the computer on which Sibelius is installed does not have an Internet connection, choose Help
Register Sibelius, choose the Register using a web browser on this or another computer
radio button, and click Next.
Registering Sibelius
23
S
t
a
r
t
h
e
r
e
You will be instructed to visit a page on the Sibelius web site in order to provide your registration
information. At the end of the process, you will be given a Registration Number to type into the
Register Sibelius dialog in order to complete your registration.
If you have no access whatsoever to an Internet connection, you can register by fax or phone.
Registering by fax
We recommend you register on the Internet instead if possible. But to register by fax, please fill in
and fax the form included in the Sibelius box to the fax number given on the form. To obtain your
Computer Number (which you need to write on the form you fax to us):
Choose Help Register Sibelius
Choose the Register using a web browser on this or another computer radio button, and
click Next
Write down your Serial Number and Computer Number, then click Register Later.
When you receive a reply (normally within one working day), you need to enter the Registration
Number in the same way via Help Register Sibelius: this time, fill in your name and organiza-
tion (if applicable), type in the Registration Number, then click Finish. You will be told that
Sibelius has been successfully registered.
Theres no need to keep a record of the Computer Number or Registration Number after you have
registered.
Registering by phone
We recommend you to register on the Internet instead if possible. But to register by phone:
Choose Help Register Sibelius
Choose Register using a web browser on this or another computer, and click Next.
Call the number below, and ensure you can see your computer screen while you are on the phone
You will be given a Registration Number (beginning with the letter R) to type into the box on the
screen. When you have typed in the Registration Number and click Finish, your program will be
registered (and will continue to be able to save).
Theres no need to keep a record of the Computer Number or Registration Number after you have
registered.
Users who purchased in North, Central & South America:
Monday to Friday 7am4.30pm PST, except holidays. Call 1-888-280-9995 toll-free (outside
the USA, call 1-650-731-6106). See below for eligibility requirements for educational copies.
Users who purchased in Australia:
To register or re-register, call 1300 652 172, MondayFriday (except public holidays) between
9am5pm.
Users who purchased in the UK or any other country:
To register or re-register, call 020 7561 7995 (+44 20 7561 7995), MondayFriday (except
public holidays) between 10am6pm
Start here
24
Educational copies in North/Central/South America
If you purchased an educational copy of Sibelius in North/South/Central America, you may only
use it if you are eligible to do so. When you register Sibelius, you will be asked whether you are
eligible; we may require you to provide proof of status.
To be eligible, you must live in North/South/Central America, and also one of the following must
be true:
You are currently an educator or full-time student at a fully accredited, non-profit educational
institution, or
This copy is installed for staff/student use in a fully accredited, non-profit educational
institution, or
You are currently an official music ministry representative of a church or other religious
institution, or
You are a private music teacher and also a current member of MTNA, MENC or an MTNA/
MENC allied group.
If you are not eligible, then do not register or use Sibelius, but instead please return it to the dealer
you bought it from within 14 days of purchase for a refund. You can instead purchase a profes-
sional copy of Sibelius, or if you live outside North/South/Central America, you may be eligible to
purchase an educational copy from a dealer in your country.
Reinstalling and re-registering Sibelius
If, for any reason, you need to reinstall Sibelius and you find it is no longer registered, you can re-
register it automatically over the Internet provided you are reinstalling on the same computer on
which you previously had Sibelius installed.
To re-register, simply use the Help Register Sibelius dialog, in exactly the same way as
registering for the first time. Sibelius will know that this copy has been registered before.
If you have a single-user license and are reinstalling Sibelius on a different computer, then it will be
assumed that you are in fact installing a second copy of Sibelius (see Running Sibelius on more
than one computer above).
Moving Sibelius to another computer
If you need to move a registered copy of Sibelius from one computer to another, you can use Help
Unregister Sibelius, provided both computers can connect to the Internet.
When you choose this option, your copy of Sibelius contacts our server and informs it that the
copy running on that machine is no longer registered, and disables the saving feature. You can
then install Sibelius on another computer and use Help Register Sibelius to register Sibelius
over the Internet in the normal way.
This method requires that both computers (the one on which you are unregistering Sibelius, and
the one on which you are subsequently registering Sibelius) be able to connect to the Internet. If
either or both of the computers are unable to connect to the Internet, you should contact technical
help for assistance.
Registering Sibelius
25
S
t
a
r
t
h
e
r
e
Problems registering Sibelius?
If you have technical problems while registering Sibelius, contact technical help (see the separate
Latest information and technical help sheet); it doesnt matter if your free entitlement to
technical help by telephone has expired.
Privacy policy
We are committed to protecting your privacy, and are registered under the Data Protection Act.
By registering or upgrading Sibelius, you agree to our privacy policy see www.sibelius.com/
privacy or contact us for the full policy, but a summary is as follows:
We may use personal information you provide us with (e.g. when registering) to verify your
identity or send you information so you can get technical help, upgrades, special offers, other
products, etc. We will not give personal information about you to anyone else without your per-
mission, except for sharing it with other Avid companies, with your countrys distributor or with
manufacturers of other products we provide you with (e.g. PhotoScore) so they can provide you
with technical help, upgrades, information etc. on our behalf.
If you dont want to receive information from us by email, just use the unsubscribe link which we
include in our email mailings and on www.sibelius.com. If you dont want us to send you
information (including information about Sibelius upgrades) by post or email, or to share your
information with partner companies as detailed above, please contact us.
Piracy
Thank you for buying your copy of Sibelius legitimately. Please respect our efforts in developing
Sibelius by ensuring that no-one attempts to make illegal copies of it.
Piracy deprives software companies of the revenue needed to improve their programs and develop
new products. In some countries, piracy is so widespread that some companies are unable to
justify distributing software at all.
If you know of anyone copying Sibelius, please email piracy@sibelius.com with full details.
Start here
26
MIDI setup for Windows
If you are using Sibelius Sounds Essentials for playback, 4.4 Sibelius Sounds Essentials in
Reference for how to set it up.
There are three steps to setting up your MIDI devices: connecting the hardware, installing the nec-
essary software, and then setting up MIDI in Sibelius. This topic takes you through the first two
steps; if you need more information, see 1.10 Input Devices in Reference.
Connecting MIDI devices to your computer
MIDI stands for Musical Instrument Digital Interface. It is a standard, not a thing the universal
standard for connecting electronic musical instruments together. MIDI keyboards, synthesizers,
sound modules, samplers and other electronic music gadgets can all be plugged into one another
with MIDI cables, and can also be plugged into your computer. Soundcards and software synthe-
sizers are also MIDI compatible, and as theyre already in your computer you dont need to attach
cables at all in order to play music back.
How your MIDI devices connect to your computer depends on a number of factors, including the
model of your computer, the model of your MIDI devices, and which other hardware you already
have connected; but in general there are three kinds of connection:
Many MIDI devices such as keyboards have USB connections, enabling you to connect your
MIDI keyboard directly to your computer using only one USB cable
You can connect a separate MIDI interface to a USB port on the back of your computer, and plug
your MIDI controller into the MIDI interface using MIDI cables
You can connect an external MIDI device directly to the gameport (or joystick port) on your
computers soundcard with a special cable.
Most Windows computers are supplied with a soundcard that is capable both of General MIDI
playback, and also of connecting your computer to external MIDI devices via the gameport. Many
computers have both a gameport and a USB port neither option is more preferable than the
other, however if you want to upgrade your system in the future, you should probably opt for a
MIDI interface or a keyboard that can connect directly to one of your systems USB sockets.
Connecting MIDI devices directly via USB
Most new MIDI keyboards and other devices can connect directly to your computers USB sockets
without the need for a separate MIDI interface. To install one of these devices, simply connect a
USB cable (which may be provided with your device) to your computer, and follow the on-screen
instructions to install the necessary driver software.
Once the drivers are correctly installed, you can set up input and playback in Sibelius 1.10
Input devices in Reference.
You should switch on the power on your USB-connected MIDI devices before running Sibelius.
Failure to do so may result in Sibelius not correctly detecting your MIDI device when it loads.
MIDI setup for Windows
27
S
t
a
r
t
h
e
r
e
Connecting MIDI devices via a MIDI interface
A MIDI interface is a small box that sits between your computer and your external MIDI devices,
sending MIDI data back and forth. MIDI interfaces usually connect to a USB port on your com-
puter. You might need a separate MIDI interface if:
your external MIDI device doesnt have its own USB connection; or if
your soundcard doesnt support full duplex operation (e.g. if you find that Sibelius plays back
through your external MIDI device, but youre unable to play music into Sibelius from your
external device); or if
your computer doesnt have a gameport, because its a notebook (laptop).
MIDI interfaces usually require additional driver software, which will be supplied by your devices
manufacturer.
Well assume your MIDI interface connects via USB, and show
you some common MIDI setups. Connections between MIDI
devices all use standard MIDI cables, pictured on the right.
To plug in just a MIDI keyboard, connect its Out socket to the MIDI interfaces In socket. This
means that music played on the keyboard will go out of the keyboard, along the cable and in to the
computer.
To make the computer play back music into the keyboard (e.g. if the keyboard has sounds built
into it), also connect the MIDI interfaces Out to the keyboards In.
If your keyboard has two In or Out sockets, it usually doesnt matter which you use theyre
just convenient duplicates of each other.
So connecting up a keyboard alone looks like this:
If you want to connect just, say, a sound module, rather than a keyboard, simply connect the MIDI
interfaces Out to the sound modules In.
Once youve connected your MIDI devices to your computer, you can set up input in Sibelius
1.7 Input Devices in Reference.
Connecting MIDI devices via the gameport
In general, you wont need to buy a separate MIDI interface for your computer, provided you have a
soundcard that supports full duplex operation (check with the manufacturer), or if you can use a
direct USB connection instead.
Start here
28
Using your soundcards gameport also has the advantage of not requiring any further driver soft-
ware you can just plug in your MIDI device, and away you go.
The gameport is usually found next to the sockets used to connect speakers and microphones to
your computer. Typically, it will be on the soundcard, which looks something like this:
The gameport is the rectangular-ish connector, shown here at the far left. To connect this to an
external MIDI device, youll need a Y-shaped MIDI-to-gameport cable, which looks something
like this:
Note how the two MIDI plugs are labeled In and Out. To connect this cable to, say, a MIDI key-
board, you should connect the plug labeled In to the socket on the back of the keyboard marked
Out, and the plug labeled Out to the socket on the keyboard marked In.
Thats all there is to it. Provided you have the In and Out plugs in the right sockets on your
MIDI keyboard (or sound module), you can now finish setting things up 1.10 Input
Devices in Reference.
MIDI setup for Mac
29
S
t
a
r
t
h
e
r
e
MIDI setup for Mac
If you are using Sibelius Sounds Essentials for playback, Sibelius Sounds Essentials in Ref-
erence.
To set up MIDI on Mac, simply connect your MIDI devices as described below, use Mac OS Xs
Audio MIDI Setup utility, then Input Devices in Reference to find out how to set up MIDI
input in Sibelius.
Connecting MIDI devices to your Mac
MIDI stands for Musical Instrument Digital Interface. It is a standard, not a thing the universal
standard for connecting electronic musical instruments together. MIDI keyboards, synthesizers,
sound modules, samplers and other electronic music gadgets can all be plugged into one another
with MIDI cables, and can also be plugged into your computer. Soundcards and software synthe-
sizers are also MIDI compatible, and as theyre already in your computer you dont need to attach
cables at all in order to play music back.
On Mac, MIDI devices connect via USB or Firewire ports. In both cases, you often have the choice
of connecting a MIDI device either directly (to the computers USB or Firewire ports), or via a
MIDI interface.
For example, to connect a Roland SC-88 Pro sound module to a new iMac or G4 with USB, youll
need to use an external MIDI interface, because its a fairly old model. However, the newer Roland
SC-8820 connects directly via USB connection, so no MIDI interface is required.
Connecting MIDI devices directly
This diagram shows how to connect a sound mod-
ule (shown) or MIDI keyboard directly.
There is normally a switch on the back of the key-
board or sound module that determines which of
the connections it should send and receive data
through, so ensure that this is set correctly (in this
case, it should be set to USB). You may have to switch your sound module or keyboard off and on
again to make it take notice of changing this setting.
Check your module or keyboards manual for precise connection details. Direct connections often
require additional driver software, which will be supplied by your devices manufacturer.
Start here
30
Connecting MIDI devices via a MIDI interface
A MIDI interface is a small box that connects MIDI devices to your Mac via its USB port.
Connect a sound module using a MIDI interface like this:
The MIDI cable is connected from the Out socket on the MIDI interface to the In socket on the
sound module.
To add a MIDI keyboard or other input device, you should connect your devices as shown below:
The second MIDI cable goes from the Out socket on the keyboard to the In socket on the MIDI
interface.
MIDI interfaces often require additional driver software, which will be supplied by your devices
manufacturer.
Audio MIDI Setup
Once you have connected up your external MIDI equipment, you need to use the Mac OS X utility
Audio MIDI Setup to tell the operating system what each of the devices are:
Run Audio MIDI Setup by double-clicking its icon, which is in the Utilities folder inside the
Applications folder
Click the MIDI Devices tab
Provided your MIDI device is correctly installed, it should appear in the large white window
If the attached MIDI device is a sound module, you dont need to do anything else just quit
Audio MIDI Setup and refer to 4.11 Playback Devices in Reference for what to do next
If the attached device is a MIDI interface, you should click the Add Device button to add a new
external device
Double-click the new external device icon. In the dialog that appears, change its Name (to
match the name of the device, e.g. Roland JV-1080), then choose the most appropriate avail-
MIDI setup for Mac
31
S
t
a
r
t
h
e
r
e
able options from the Manufacturer and Model lists. (Advanced users with complex MIDI set-
ups may need to click the More Properties button to control additional parameters such as on
which MIDI channels the device can send and receive data.
Now you need to tell your Mac that your new device is connected to your MIDI interface. Drag
from the arrows on the icon representing each device to draw wires between their inputs and
outputs.
When youre done, simply quit Audio MIDI Setup, then 1.10 Input Devices in Reference
for what to do next.
Further information on using the Audio MIDI Setup utility can be found on the Web here:
http://www.sonosphere.com/MusicSoftware/MacOSX/AudioMIDISetup/
Start here
32
About the projects
The remainder of this Handbook is taken up with five projects, which will take you roughly eight
hours to work through from start to finish. You are recommended to work through at least the first
three projects, as these explain all of the key concepts and features that you will use every day in
Sibelius. The fourth and fifth projects are more tightly focused on specific features, but you should
work through them as well if you can make the time.
Project 1 (2 hours)
This project shows you how to open a score, introduces the concepts of navigating around them
using both the Navigator window and various keyboard and mouse shortcuts, making selections,
and copying and pasting. Using an arrangement of the folk song Scarborough Fair, you will learn
how to edit and input notes using your mouse, computer keyboard and MIDI keyboard, and how
to input lyrics. You will be introduced to playback, and to marking up your score with text and
dynamics.
Project 2 (2 hours)
In this project, you will learn to recreate an excerpt from Elgars String Quartet in E minor, Op. 83
by scanning the four instrumental parts using PhotoScore Lite, then copying and pasting them
into a newly-created score. You will learn how to create clef and key signature changes, more
advanced note input including tuplets, and explore the different kinds of objects including artic-
ulations, lines, ties, slurs and text commonly used to mark up scores. You will also be introduced
to dynamic parts, and exporting graphics from Sibelius.
Project 3 (2 hours)
This project teaches you the basics of writing for keyboard, guitar and drums, together with an
introduction to creating chord symbols and repeat structures (including 1st and 2nd ending lines,
and D.S. al Coda). You will also explore adjusting playback using the Mixer window, and learn how
to use Sibeliuss Ideas window to store and re-use snippets of music.
Project 4 (1 hour)
This project is especially useful if you are planning to produce learning materials for students or
teach with Sibelius in the classroom, but it should also be of interest if you want to learn some of the
more advanced techniques for laying out and formatting music. In this project you will create a
worksheet of scales, and learn how to indent staves, hide empty staves, change text fonts, and more.
Project 5 (1 hour)
This project introduces the Video window, and explores techniques for writing to picture,
including working with timecode, hit points, and a plug-in for adujsting the duration of a section
of music. Using a video from the animated series Mr. Bean, you will also learn how to export an
audio track from Sibelius in order to add it as a soundtrack to a video in an editing package such as
Pinnacle Studio.
P
r
o
j
e
c
t
1
Project 1
Project 1
34
1.1 Opening a score
35
P
r
o
j
e
c
t
1
1.1 Opening a score
The first chapter of this project shows you how to open a score in Sibelius and navigate around;
youll also learn how to print a copy of the arrangement were going to create in the subsequent
chapters.
Opening a file
Sibelius comes with some example scores that demonstrate various aspects of the program. You
can modify these without fear of retribution, as the originals remain unaltered on your installation
DVD-ROM. Lets open one now.
Choose Open recent file on the Quick Start dialog and make sure that Project 1.sib is shown in
the drop-down list, then click OK.
Alternatively, you can open the file the old-fashioned way: click the toolbar button shown
to the left, or choose File Open (shortcut Ctrl+O or #O). A standard Open dialog
appears.
On Windows, you should find that you are inside a folder called Scores, which will contain a
shortcut to a folder called Example Scores. On Mac, you should find an alias called Sibelius
Example Scores. Double-click this, then go into the Project Files folder, select the score called
Project 1, and then click Open. This is an arrangement of a traditional ballad called Scarborough
Fair.
As an aside, you can also open scores when Sibelius isnt running just find the file on
your computer and double-click it to open it in Sibelius (which automatically starts
Sibelius if it isnt already running). Sibelius scores have icons that look like the one
pictured on the right.
When youve opened the Scarborough Fair score, the music appears, looking somewhat like this:
Project 1
36
Moving around the score
There are a number of ways to move around the score, but the simplest of these is by dragging the
paper on the screen with your mouse. To do this, click a blank part of the paper and drag the page.
As you do so, you should notice that the display on the gray rectangle in the bottom left-hand cor-
ner of the screen moves around too. This rectangle is called the Navigator; it shows a miniature
view of some of the pages. The white rectangle on the Navigator shows which portion of the music
is shown on the screen.
If the Navigator isnt open, switch it on by choosing Window Navigator (shortcut Ctrl+Alt+N
or #N) see Hiding and showing tool windows below.
Click anywhere on the Navigator, and the view will instantly jump to that part of the score.
Alternatively, click the Navigators white rectangle and drag it around, which pans the window
smoothly around the score. This effect is very striking and enhances the disconcerting impression
that you are moving a video camera around a real score.
In long scores, if you drag the white rectangle towards the left-hand or right-hand side of the
Navigator, the view of the score will continue to move leftwards or rightwards. The further you
drag, the faster it moves through the score. This allows you to move continuously across any
number of pages.
By moving around the score with the Navigator, you can see that pages are laid side-by-side on a
blue desk. With long scores, pages are joined in pairs as if in a score opened flat, so you can see
where page-turns will occur. You can change the way pages of the score are laid out, so that they
appear top-to-bottom or side-by-side, and as single pages or spreads see 5.23 View menu
in Reference.
You cant drag the white rectangle off the top or bottom edges of the page displayed in the Naviga-
tor, or off the left edge of the first page or the right edge of the last page. However, it is possible to
click on the paper and drag the score off the edge of the screen. If you do this, click anywhere on
the Navigator to show the score again.
If moving around the score is slow, try setting the paper and/or background textures of the full
score and parts to plain colors. For tips on changing Sibeliuss display, 5.6 Display settings
in Reference.
If you have a mouse with a wheel button, you can also use the wheel to scroll around the score:
Scroll the wheel up and down to move the page up and down; hold down Alt or to move a
screenful at a time
Hold Shift and scroll the wheel to move the page left and right; hold down Alt or as well to
move a screenful at a time
You can also use the wheel to zoom by holding down Ctrl or # see Zooming below.
You can also move around the score using keyboard shortcuts. Sibelius is full of shortcuts that let
you perform an action by typing a key rather than using the mouse. Its a good idea to learn key-
board shortcuts at least for the most common operations these are listed on the back cover of this
Handbook, and in full detail in 5.12 Menus and shortcuts in Reference.
Try experimenting with the following shortcuts, which are for moving around the score:
1.1 Opening a score
37
P
r
o
j
e
c
t
1
Page Up (+ on some Mac keyboards) and Page Down (4 on Mac) move up or down a screenful
Home (^ on Mac) and End ( on Mac) move left or right a screenful, or a whole page if the
whole width of the page is in view.
Ctrl+Home or #^ and Ctrl+End or # go to the first or last page. (Some Mac keyboards do
not have a (End) key, in which case you can use -^ instead to go right a screenful, and -#^
to go to the last page.)
In Sibelius, typing the Ctrl or # key with another key generally means do this, but bigger in
other words hitting the other key without Ctrl or # would perform the operation normally; adding
the Ctrl or # key performs a bigger version of the operation. Various operations in Sibelius use
Ctrl or # to do things in big steps, such as moving notes or other objects (such as text), increasing
or decreasing note spacing, and so on.
Possibly the most important key you need when using Sibelius is the Esc key. Esc is your get-out-
of-jail-free card in all eventualities! If you click on a note (or any other object in a score) and select
it without meaning to, hit Esc to deselect everything; if you want to cancel or stop an operation in
Sibelius, hit Esc.
Panorama
Sibelius has a wide range of tools to help make it easier for you to work on a score. For a more
convenient way of viewing a score while you work on it, you can use Panorama.
To switch to Panorama, choose View Panorama (shortcut Shift-P), or click the toolbar
button shown on the right. Your score is instantly laid out as a single system on an
infinitely wide page:
Using Panorama allows you to input your music without Sibelius moving the page up and down,
which can be distracting; instead, the score only scrolls left to right. All the navigation methods
weve already discussed work the same way in Panorama as they do in normal view, with the
Project 1
38
exception of the Navigator, which doesnt appear in Panorama (because your score isnt laid out on
pages any longer).
This kind of view is sometimes called scroll view or gallery view in other programs. Switch
Panorama off again by choosing View Panorama, or clicking the toolbar button again. You may
have noticed the blue magic margin, which always displays the clef, key signature and instrument
name for each staff, superimposed over the left-hand margin in Panorama view.
For more information about Panorama, 5.13 Panorama in Reference.
Zooming
There are several ways to adjust the magnification of the score, but the quickest of these is by using
the keyboard shortcuts for zooming: type Ctrl++ or #+ to zoom in, or Ctrl+ or # to zoom out.
If you have a note or other object selected then Sibelius zooms in on the thing you select. Try click-
ing on the first note of the vocal staff in the Scarborough Fair score and zooming in. Notice as you
do this how the percentage zoom factor shown in the drop-down list on the toolbar changes. You
can select a particular zoom factor preset from the list, or type in your own.
If you have a mouse with a wheel button, you can zoom in and out smoothly by holding Ctrl or #
and scrolling the wheel up and down.
Try zooming out so that you can see the whole page of music on your screen. Then zoom back in to
100%, which is a convenient size for doing most things in Sibelius.
Hiding and showing tool windows
If your screen starts to get cluttered, then you can click the buttons on the toolbar to hide any of
Sibeliuss tool windows, including the Navigator, which weve already discussed.
The Keypad at the bottom right of the screen is an indispensible tool for inputting notes,
accidentals, articulations, ties and other markings, and can be shown or hidden by switch-
ing Window Keypad on or off, or by clicking on the toolbar button (shown on the right).
You can also hide all of Sibeliuss tool windows by clicking the Hide Tool Windows button
on the toolbar, shown on the left. Click the button again to show the windows you had open
previously.
Versions
While you work on a piece of music, it can be very useful to save different versions of the same
score especially if youre going to experiment, or you want to produce different arrangements of
the same piece. Sibelius allows you to store all of these different versions in the same file, so that
you can go backwards (or forwards) in time through the life of your score.
All of the project files youll be working on in this Handbook have a
number of different versions, corresponding to the chapter headings, so you
can easily see where to start working from.
You can quickly see which version youre viewing and view other
versions in the file from the drop-down list on the toolbar, shown on the
right.
1.1 Opening a score
39
P
r
o
j
e
c
t
1
All versions except the Current version are non-editable, so you wont be able to change anything
in the score, although you can play them, print them, select notes and other objects, and copy
music from them. To view another version, simply click in the drop-down list on the name of the
version you want to see.
Youll need a printout of the finished arrangement of Scarborough Fair to refer to while completing
the rest of this project, so lets print one now. Choose File Versions Edit Versions or click the
Edit Versions button on the toolbar (to the left of the versions drop-down menu), which opens the
Edit Versions dialog. From the list of versions, select 1 Opening a file, and click Make Current.
Sibelius will ask you if you want to make this version the current one, and make a new non-edit-
able version of the existing one. Click Yes. You should now see a completed arrangement of
Scarborough Fair without the string staves visible.
(Helpfully, all the scores corresponding to the projects in this Handbook have comments explain-
ing what each version does you can see these comments in the Edit Versions dialog.)
See 5.22 Versions in Reference for more details.
Focus on Staves
The score youve just made into the current version uses Sibeliuss Focus on Staves feature to hide
the staves that youre not currently working on. You wont need to work on any of the string parts at
any point in this project, so well save paper by hiding them in our printout!
Click the toolbar button shown on the right, or choose View Focus on Staves (shortcut
Ctrl+Alt+F or #F) to switch Focus on Staves off.
Instantly the string parts that were hidden are shown; because we dont need to work on them,
switch Focus on Staves back on by clicking the toolbar button again, or by choosing View Focus
on Staves.
For more information, 5.8 Focus on Staves in Reference.
Printing a score
Choose File Print (shortcut Ctrl+P or #P) to open a standard Print dialog. Dont worry about all
the options: just click OK on Windows or Print on Mac to print your score.
Within a few moments, a high-quality printout of the Scarborough Fair score should emerge from
your printer. Hold on to this printout, because youll be reading music from it when we cover note
input shortly.
If you ran into any problems, 5.16 Printing in Reference for help.
For the next chapter of this project, we need to be able to edit another version. Choose File
Versions Edit Versions again. From the list of versions, select 2 Editing and inputting notes,
and click Make Current. Sibelius will ask you if you want to make this version the current one,
and make a new non-editable version of the existing one. Click Yes. You should now see an
incomplete arrangement of Scarborough Fair.
Project 1
40
1.2 Editing and inputting notes
In order to complete this section of the project, you should have already made the 2 Editing and
inputting notes version into the Current version (see above). If you havent already done so,
choose File Versions Edit Versions, select this version in the list, and clicking Make current.
Most of the actions you will perform in Sibelius are related to inputting notes and editing what
youve inputted. Sibelius allows you to input music in a number of ways by scanning sheet music,
playing a MIDI keyboard or guitar, placing notes with the mouse, opening files from other pro-
grams but the fastest way of all is by typing using your computer keyboard and editing as you go.
Escape is your best friend
Before we learn how to enter and edit notes in a score, do you remember that we looked at using
the Esc key as a get-out-of-jail-free card? Well, when youre inputting or editing your music in any
of the ways Sibelius allows, Esc is of the utmost importance. It can be used in any of the following
situations:
When adding notes with the mouse, hitting Esc will stop you placing any more notes
When typing notes with your computer keyboard, hitting Esc will stop you adding any more
notes and leave the most recently-added note selected
If youre editing a piece of text, hitting Esc will stop you typing or deleting any text and leave the
object selected
If you have something selected, hitting Esc will deselect it
When Sibelius is playing back your score, hitting Esc will stop it playing back.
You can also click the top left button on any Keypad layout the one with the picture of the mouse
pointer on it to perform the same function (see The Keypad, below).
Moving between notes
While Sibelius lets you click on a note to select it (thats why it turns blue, so that you can edit or
change it), the fastest way to move between notes in Sibelius is to use your computer keyboard. You
can move forwards and backwards from one note or rest to the next one by using the and keys;
to move to the first note or rest in a bar, simply type Ctrl+ or Ctrl+. Did you notice? This is
another example of do this, but bigger.
You can also use the Tab key (above Caps Lock on your computer keyboard) to move forward
through every object attached to a particular stave. Tab selects the first object on the page, so you
dont need to use your mouse at all. Try this out in the Scarborough Fair score: make sure you have
nothing selected (by hitting Esc) and then hit Tab. You should see the first note on the vocal staff of
the score turn blue. Keep hitting Tab and youll advance through the notes, rests, dynamic mark-
ings, lyrics and so on. To go backward in this way, simply type Shift-Tab.
1.2 Editing and inputting notes
41
P
r
o
j
e
c
t
1
The Keypad
The Keypad at the bottom right of the screen is where you choose note
values, accidentals, articulations, ties and other markings for creating and edit-
ing notes. (Articulations are symbols above or below a note such as staccato,
tenuto and accent. Note value means the length of a note. These words and
other musical and technical terminology are explained in the Glossary in Ref-
erence.)
The numeric keys at the right of your computer keyboard correspond to the
buttons on the Keypad. Typing these keys does exactly the same as clicking the
buttons with the mouse, and is quicker. If you use a notebook (laptop)
computer, see Notebook (laptop) shortcuts below.
The six little tabs just below the bar that says Keypad choose between six different layouts of
musical symbols on the Keypad, which well call the first layout, second layout, etc. To change lay-
out, you can either click the tabs with the mouse, hit F7F12, or click the button (shortcut +) to
cycle through the layouts; the button (shortcut F7 on Windows, on the numeric keypad on
Mac) goes back to the first layout.
Have a quick look to see whats in the other layouts fairly obscure stuff. The first layout is the one
youll be using most of the time.
The row of numbers at the bottom of the Keypad are for setting the voice of the note youre
inputting or editing. This is so that you can have multiple rhythms played simultaneously on the
same staff. Well talk about this more later on.
Beware that because the numeric keypad is used for specific functions in Sibelius, you cant switch
off Num Lock to use the number keys as alternative arrow keys etc. while using Sibelius, as you
can with other programs.
The button at the top left-hand corner of each Keypad layout (shown at the left) can be
used as a substitute for the Esc key this is particularly useful if you are using Sibelius on
an interactive whiteboard in a classroom, since you dont have to carry a keyboard under
your arm the whole time!
Notebook (laptop) shortcuts
If you use a notebook (laptop) computer without a separate numeric keypad, you may already be
wondering how youll input any notes at all. Thankfully you dont need to resort to laboriously
entering every note individually with the mouse; nor do you need to find a friend to hold down the
Fn key while you type!
Sibelius has some alternative single-key shortcuts built in, which allow you the same freedom and
speed when inputting notes. To use these, choose File Preferences (in the Sibelius menu on
Mac, shortcut Ctrl+, or #,), then select the Menus and Shortcuts page. Select Notebook
(laptop) shortcuts from the menu at the top of the dialog, then click OK.
Instead of using the numbers on the keypad, you can use the standard numbers along the top of
your keyboard which will correspond to the same numbers on the Keypad. When this feature set is
Project 1
42
in use, use Shift-1 to Shift-9 to enter intervals above a note 5.12 Menus and shortcuts
in Reference.
You can also purchase a separate numeric keypad to connect to your computer via USB that will
allow you to use Sibeliuss standard shortcuts.
Save your work!
Before we get down to the real business of learning how to edit and input notes, lets take a moment
to save the score. You should always save your work regularly, and keep backups, preferably on a
removable device like a USB flash memory stick (sometimes called a pen drive) or by burning
onto CD-R.
To save a score for the first time, choose File Save (shortcut Ctrl+S or #S) or click the
toolbar button shown here, find a suitable location (e.g. your Scores folder), give your
score a name, then click Save. On Windows the Scores folder is inside your My
Documents folder; on Mac, the Scores folder is inside your user Documents folder.
However, because were working on an existing score that already has a name, we should use File
Save As (shortcut Ctrl+Shift+S or -#S) to save a copy of the score under a new name. Call it e.g.
Scarborough and save it to your Desktop.
Sibelius also automatically saves a copy of your score into a special folder every few minutes. If
your computer should suffer a power failure or crash, the next time you start Sibelius you will be
given the opportunity to restore any lost work.
You can save a version of your score at any point, which you can then use to save and
review drafts, to keep track of arrangements, to save a pristine copy before you make a
major change or to export a log showing the development of your score. Choose File
Save Version or click the toolbar button shown here.
Furthermore, every time you save your score using File Save, Sibelius makes a numbered backup
and puts it into the Backup Scores folder inside your Scores folder. If, say, your score gets deleted
by accident, or if you make a major change that you later decide you dont want, check inside the
Backup Scores folder for a recent backup.
For more information on these useful features, 5.22 Versions and 9. Files in Reference.
Editing notes with the Keypad
All of the Keypad keys instantly modify the currently-selected note. So to change the duration or
add accidentals to a note, simply click on it to select it and choose the corresponding Keypad but-
ton. You will find that if you learn to use the numeric keys and navigate with the arrow keys, you
can work much faster than by clicking on the buttons with your mouse.
Lets try it:
In the Scarborough Fair score, select the second note of the vocal part in bar 11, a B natural
quarter note (crotchet)
Hit 3 (on the numeric Keypad) to change this to an eighth note (quaver) notice how Sibelius
has helpfully padded out the bar with an eighth note rest after the note to ensure that the bar
remains the correct length
1.2 Editing and inputting notes
43
P
r
o
j
e
c
t
1
Change it back to a quarter note duration, and hit 9 (on the numeric Keypad) to change the
natural to a flat. If you hit 9 again, Sibelius then removes the redundant accidental but the note
will play back as a Bb (theres a Bb in the key signature). To test this, hit Esc to deselect the note,
then click it to select it again you should hear Sibelius play a Bb. Hit 7 once more to put the
natural back on the note.
If none of this seems to work properly then you probably werent in the first Keypad layout, in
which case just click the first layout tab (or hit F7) and try again.
You can also use the arrow keys on your keyboard to change the pitch of selected notes. With the B
natural selected, hit + until the pitch changes to a D below the staff. Typing Ctrl+4/+ or #4/+
moves the selected pitch up and down by an octave; try moving the D up an octave by typing
Ctrl+4 or #4.
You should end up with:
Undo and Redo
If you make a mistake, or you are unhappy with changes youve made, you can save
yourself the trouble of going back and correcting your score manually. For example,
select the quarter note (crotchet) D and hit 5 on the numeric keypad to change it to a
half note (minim). Notice how the next note in the bar is overwritten. Try clicking the left-arrow
toolbar button shown here or choose Edit Undo (shortcut Ctrl+Z or #Z). This undoes the last
operation you did, and you should see the deleted note miraculously reappear. Sibelius supports
multi-level undo try typing Ctrl+Z or #Z a number of times to see your score restore itself to
how it was before you began to edit it. Keep undoing until the note is a B natural again.
Click the right-arrow toolbar button or choose Edit Redo (shortcut Ctrl+Y or #Y) to redo what-
ever you just undid.
Sibelius even includes an undo history that lists all the operations youve recently done, and lets you
jump back to any earlier point in time. More details are in 5.21 Undo and Redo in Reference.
Sadly, this only works for actions youve performed in Sibelius, so if you spill your coffee all over
the computer keyboard, it cant help you at all.
Mouse input and the Keyboard window
Inputting notes with a mouse is simple in Sibelius, but it can be quite time-consuming, so you
should try to use the shortcuts weve just discussed to speed things up.
Before we begin inputting notes, choose Window Keyboard or click the Keyboard button on the
toolbar to open the Keyboard window. This is a virtual, on-screen piano keyboard which can
display over seven octaves of keys at three different sizes (just drag the bottom right-hand corner
of the window and drag it to resize). Click on a key with your mouse to hear the note played back:
,
,
,
Project 1
44
Were going to input a section of the countermelody from the start of the clarinet staff, to
complement the vocal melody. Well begin by choosing our first note from the Keypad. First,
ensure nothing in your score is selected by hitting Esc (or clicking the top left button on the Key-
pad). Now hit 4 (on the numeric keypad) to choose a quarter note (crotchet). The mouse pointer
turns dark blue, to show that it is carrying a note. Hit . (on the numeric keypad) to make the
quarter note dotted. As you move the mouse pointer over the score, a gray shadow note is drawn,
showing you where the dotted quarter note will be created when you click. Notice how it even
draws leger lines above and below the staff, so you can position high and low notes accurately.
Now click the mouse pointer near the start of the clarinet staff, pointing at the A space, second
space up:
If you clicked in the wrong place, you can use 4 and + to adjust the pitch of the note after youve
inputted it.
Notice that the note you just added is dark blue, showing that its selected, and a vertical dark blue
line called the caret is just to the right of it.
The caret means that Sibelius is ready for you to input more notes. You should think of the caret
like the familiar line you find in word processing software. The caret is especially useful for alpha-
betic input, which well come on to a little later, so well explain exactly what it does then.
Hit 3 to select the eighth note (quaver) on the Keypad and click with the mouse to add a G on the
second line up, then hit 4 to select the quarter note again and click to add a note in the F space.
The quarter note button on the Keypad stays selected, so you can carry on creating more notes by
clicking with the mouse you dont need to re-choose the quarter note button. Add another three
quarter notes to fill the next bar, clicking the mouse pointer to add a G, F and E:
The next bar begins with a quarter note rest, so hit 0 on the numeric keypad to create a rest (the
quarter note should still be selected).
_ _
,
,
,
_ _
,
,
,
,
,
,
,
1.2 Editing and inputting notes
45
P
r
o
j
e
c
t
1
Lets continue inputting the countermelody using the Keyboard window, clicking on the keys and
using the numeric keypad to change the note values. Begin by hitting 3 to select eighth notes (qua-
vers) and enter the melody below, using the Keyboard window; when you need to add the quarter
note, simply hit 4 on the numeric keypad before you click the key on the Keyboard window (or
click in the score) to add the note. You should end up with:
You can also use your computer keyboard to play the Keyboard window see 1.3 Keyboard
window in Reference.
Adding articulation and ties with the Keypad
To finish our countermelody, were going to add some articulation instructions for the benefit of
performers youll see later on that Sibelius will also obey these articulations when playing back
your score!
In the same way as we learned how to change the selected notes duration or accidentals, the Key-
pad buttons instantly add or remove articulations and ties. Just click a note, then choose a Keypad
button to add one of these objects to the note, or remove it again.
Lets try it:
Select the quarter note (crotchet) D in the third bar of the clarinet staff
Hit the key on your numeric keypad that corresponds to the . (staccato dot) on the top row of
buttons on the Keypad. This adds a staccato mark to the note.
Repeat this for the quarter note D in the next bar
Now navigate to the start of the second system to add a tie:
Select the half note (minim) A in the ninth bar of the clarinet staff
Hit Enter (on the numeric keypad) to put a tie after the note:
Now use the arrow keys and the numeric keypad to add articulations and ties to the rest of the
clarinet countermelody.
_ _
,
,
,
,
,
,
,
,
,
,
,
,
,
_ _
,
,
,
,
,
,
,
,
,
,
,
,
,
Project 1
46
1.3 Selections and copying music
If you are starting from this section of the project, you should open the example score called Project
1 and make the 3 Selections and copying music version into the Current version, by choosing
File Versions Edit Versions, selecting this version in the list, and clicking Make current.
Now that weve discussed how to edit existing notes, and use the keyboard shortcuts to make those
edits faster, were ready to look at selecting passages of music to manipulate, copy or delete notes
and other objects en masse.
Selections and passages
When objects in the score are selected, they go colored, which shows that you can do things to
them using the mouse and keyboard. Almost everything you will do to change your score in
Sibelius involves selections.
There are three main kinds of selection:
Single selections, where just one object is selected
Multiple selections, where several separate objects are selected
Selected passages, where continuous stretches of music are selected, shown with a light blue box
(staff passage) or purple double-box (system passage) round them.
You can do pretty much the same things to all three kinds of selection. The main difference is how
you select the objects in the first place.
Well look at how to make and use different kinds of selection in the Scarborough Fair score. Select-
ing single objects is simple enough, weve already looked at how to select notes by clicking them
with the mouse, or by hitting the Tab key.
To select multiple objects, select a single object, then Ctrl+click or #-click (i.e. hold down the Ctrl
or # key and click the left mouse button) one or more other objects to add them to the selection.
Try this by selecting the first note of the clarinet staff in the first bar of the Scarborough Fair score.
Now carefully Ctrl+click or #-click the next note. You can select text and other objects this way, so
try Ctrl+clicking or #-clicking on the title. If you accidentally add an object to the selection in this
way, you can remove it by Ctrl+clicking or #-clicking the object again. Try removing the title from
the selection.
Multiple selections let you perform edits to specific objects: try using the 4 and + keys to move
the selected notes up and down. This is mainly useful for objects other than notes, chords and rests
e.g. selecting multiple articulations or several bits of text.
Before we learn how to make a passage selection, you should deselect the current objects by hitting
Esc (or clicking the top left button on the Keypad).
A passage is a continuous chunk of music, maybe running over many pages. It can run along one
staff or several. Youll most often select a passage in order to copy music from one instrument to
another, e.g. because theyre doubling each other. Passages allow you to edit, copy or delete lots of
notes at once.
1.3 Selections and copying music
47
P
r
o
j
e
c
t
1
To make a staff passage selection, begin by clicking on the first note of the clarinet staff in the first
bar. Now carefully Shift-click on an empty part of the staff in the fourth bar of the acoustic guitar
staff. You should see a single light blue box surrounding all the intervening notes:
Notice how every object attached to the staff is selected in the range of the passage. This is really
useful for copying music, because all articulations, dynamic markings, text and other objects
attached to the staff get copied too! Again, you can use the 4 and + keys to move the selected notes
up and down. You can also see the selection in miniature on the Navigator.
There are various ways to select certain types of staff passage quickly:
Clicking an empty part of a bar selects that bar on one staff (e.g. to copy a bar)
Double-clicking an empty part of a bar selects that staff for the duration of the system
Triple-clicking an empty part of a bar selects that staff throughout the score
After single-, double- or triple-clicking, you can Shift-click another staff to add all staves in
between to the selection, or add or remove individual staves using Ctrl+click or #-click.
To make a system passage selection, Ctrl+click or #-click on an empty part of the first bar of the
vocal staff. You should see a purple double-box appear around all the staves for that bar:
You can hold Ctrl or # while single-, double- or triple-clicking to select system passages for a
bar, the duration of the system, or the whole score, respectively
You can even select the entire score at once by choosing Edit Select Select All (shortcut
Ctrl+A or #A). This is particularly useful for transposing the whole score, altering the format of
the whole score, or for selecting particular types of object throughout the score.
More details on selections are in 1.9 Selections and passages in Reference.
Deleting notes and other objects
Try selecting various objects, then deleting them with the Delete key:
Delete a piece of text, e.g. the Arranger text (from the top of the first page)
Delete a note: it turns into a rest, to ensure that the rhythm still adds up.
You can delete a rest, which hides it, and leaves the rest of the rhythm still aligned as if the rest
were still there. When you first delete a rest, its color changes to a lighter shade to show that its
been hidden; when you deselect it, itll disappear altogether. You shouldnt normally hide rests, but
it can sometimes be useful for special notations. Other objects can also be hidden for special pur-
poses. To see where hidden objects are, they will be shown in gray if you switch on View Hidden
Objects (shortcut Ctrl+Alt+H or #H).
You can also use Backspace to delete objects, or choose Edit Delete.
Project 1
48
Edit Cut (shortcut Ctrl+X or #X) is similar to Delete, but cuts objects to the clipboard so that
you can paste them elsewhere with Edit Paste (shortcut Ctrl+V or #V). This is not used much in
Sibelius, so theres no need to try it now.
Remember that you can use Undo and Redo to restore anything you delete.
Deleting bars
Often youll find that you want to remove one or more bars empty or not from your score, so
this is a very important function to learn. There are two ways to delete bars in Sibelius.
The easiest way is to make a passage selection containing the bars you want to remove from the
score (see Selections and passages above), then choose Edit Delete Bars (shortcut
Ctrl+Backspace or #Backspace). Youll be asked if youre sure you want to continue: click Yes,
and notice that you can switch on a checkbox labeled Dont say this again if you want Sibelius to
stop mollycoddling you (after all, theres always Undo!). If you feel like living dangerously and
switching this option on, but later come to regret your rashness, you can make this and other simi-
larly dismissed warning messages appear again by clicking Show All Messages on the Other page
of File Preferences (in the Sibelius menu on Mac).
Another way to delete bars is to make a system passage selection, then hit Delete.
Try deleting the last three bars of the Scarborough Fair score, then use Undo to restore them again.
Copying
Copying music between bars, staves, and even different files is very easy in Sibelius. Lets try it;
click on the staccato quarter note (crotchet) in the fifth bar of the clarinet staff and then Alt+click
or -click onto a space in the empty sixth bar of the acoustic guitar staff. The note is copied
exactly, but ends up at the pitch corresponding to the staff line or space where your mouse pointer
was when you clicked. Notice that the staccato dot is copied too; any articulations on a note will be
copied in this way.
This method works well for copying large chunks of music. Begin by selecting the fifth bar of the
acoustic guitar staff:
Now Alt+click or -click onto the space at the start of the bar before the note you just placed in
the sixth bar, and youll see this:
Sibelius overwrites the note youd previously placed there with the newly-copied music. You can
use Alt+click or -click to copy any combination of objects in a score, by making single, multiple
or passage selections.
On Windows, if you have a third (i.e. middle) mouse button or a clickable scroll wheel, you can use
it instead of Alt+click to do a copy and paste in a single action. If you only have a two-button
1.3 Selections and copying music
49
P
r
o
j
e
c
t
1
mouse, you can do this by performing a chord-click, that is, clicking the left and right mouse but-
tons simultaneously, to duplicate the function of the middle mouse button.
Sibelius also allows you to duplicate notes or other objects in your score so that an exact copy
appears immediately after the original by choosing Edit Repeat (shortcut R). Select the four bars
of the bass line you just entered using Alt+click or -click, and hit R to see the bars repeated
immediately after themselves. You can use this to quickly repeat any note, chord, text, passage of
music or various other objects after itself.
You can also use the traditional way of copying music to clipboard by choosing Edit Copy (shortcut
Ctrl+C or #C), followed by Edit Paste (shortcut Ctrl+V or #V) to paste it elsewhere. This
method is slower than the previous ones and so is not particularly recommended, except for copying
music between different scores (because Alt+click or -click only copies within the same score).
Both Edit Copy and Edit Paste functions are available on the context-sensitive menu you get by
right-clicking (Windows) or Control-clicking (Mac) when one or more objects is selected.
Using the different methods weve discussed for copying music, complete the missing bars in the
guitar part by copying the preceding bar (or bars) into any remaining empty bars on the acoustic
guitar staff.
Project 1
50
1.4 Flexi-time input
If you are starting from this section of the project, you should open the example score called
Project 1 and make the 4 Flexi-time input version into the Current version, by choosing File
Versions Edit Versions, selecting this version in the list, and clicking Make current.
Weve already looked at note entry by clicking on a staff with the mouse, and by inputting notes
using the Keyboard window. There are, however, much faster ways to input notes, which you
should try and see which one feels most comfortable for you or mix and match; you dont need to
tell Sibelius that youre changing input method. Were going to look now at Sibeliuss unique real-
time note input system, which is called Flexi-time.
Real-time input simply means that you can play into a computer program and it will write down
both the pitches and the rhythm you play. Thats the theory, anyway. In practice, it is very difficult
for any program to understand what rhythm you are playing without either analyzing the music
after your performance, or being given a lot of help. This usually means you have to play along as
exactly as possible with a metronome click, and then quantize the music afterwards in an
attempt to clean up any inaccuracies in your rhythm.
However, Sibelius takes a unique approach that enables you to play in a rather freer style, and still
get good results.
If you dont have MIDI keyboard or MIDI guitar, skip on to 1.5 Alphabetic and step-time
input on page 53.
Using a MIDI device
To use Flexi-time, you must have a MIDI keyboard or MIDI guitar connected to your computer
see 1.1 MIDI setup for Windows on page 26 or 1.1 MIDI setup for Mac on page 29.
Once your MIDI device is correctly installed, you can set up input and playback in Sibelius. To do
this, you should choose File Preferences (in the Sibelius menu on Mac) and go to the Input
Devices page:
1.4 Flexi-time input
51
P
r
o
j
e
c
t
1
You should find your devices name in the table at the top of the page (e.g. M-Audio Oxygen 8) and
check that the Use checkbox is switched on. If you are using a MIDI guitar, you will need to change
the Type value by clicking the drop-down menu and choosing Guitar, rather than Keyboard.
For this chapter, were going to be using a MIDI keyboard. To learn more about setting up input
and playback with MIDI devices, 1.10 Input Devices in Reference.
Flexi-time options
The easiest thing to do is to try playing in a single melodic line. Lets do this first you should be
looking at the Scarborough Fair score weve been working on.
Were going to record one verse of the clarinet part, so to ensure that we get the best results, choose
Notes Flexi-time Options (shortcut Ctrl+Shift+O or -#O).
Because were recording in time with other instruments and were only recording one line of
music you should choose None (non rubato) from the Flexibility of tempo drop-down list,
and switch off the Record into multiple voices checkbox.
Click OK to return to the score.
Trying it out
Youll need the printout of the score that we made at the start of this project in order to read the
music from it.
The Playback window allows you to view and control Sibeliuss playback. If you cant see the
Playback window, switch it on by choosing Window Playback (shortcut Ctrl+Alt+Y or #Y):
Well start playing in notes using Flexi-time from bar 43 until the end of the verse in bar 61: select
bar 43 in the clarinet staff so that it is enclosed in a single light blue box (or select the little bar rest
rectangle itself); this tells Sibelius where to start recording from
Now brace yourself, because as soon as you choose Notes Flexi-time Input (shortcut
Ctrl+Shift+F or -#F) or click the circular record button on the Playback window,
Sibelius will give you one bar count-in, then start recording what you play. Try it now:
Flexi-time gives you a single bars count-in by default so in this case you should hear three
clicks count-in. (If you do not hear a metronome click, check your playback device is switched
on, then 1.4 Flexi-time or 4.1 Working with playback in Reference.)
Timecode
readout
Rewind
Current
tempo
Flexi-time
Tempo slider
Move Playback
Line to Start
Play Fast-forward
Stop
Move Playback
Line to End
Live
Playback
Click (on/off )
Timeline slider
MIDI in & out
indicators
Record Live
Tempo
Play Live
Tempo
Project 1
52
At the end of the count-in, try playing the next few bars smoothly, following the speed of the
clicks
Keep going for as long as you like, and notice how Sibelius displays the notes on the screen (it
will usually be several notes behind you). It may be easiest not to watch the screen while youre
recording!
When you want to stop recording, click the square stop button on the Playback window or hit
Space.
Take a look at what Sibelius has transcribed if youre not happy with the result, then simply select
the bars youve just inputted, hit Delete and select bar 43 again. Take as many attempts as you
need, until youre happy with the result. If you want Sibelius to slow down your score while you
record, see Adjusting the recording tempo, below.
In Project 3 of this Handbook, well learn how to input onto two staves simultaneously. You can
also change other options such as rubato (the flexibility of your tempo), the sound and count-in of
the metronome click, and the way in which triplets and other tuplets are recognized 1.4
Flexi-time in Reference.
Adjusting the recording tempo
Dont worry if youre having difficulty or your keyboard skills are a bit rusty Sibelius doesnt
expect you to be a virtuoso! In a moment well look at tidying up the transcription, but first well
learn how to make Flexi-time recording a bit easier.
The tempo slider on the Playback window allows you to speed up or (more importantly in this
case) slow down playback of your score. This applies to recording Flexi-time input too set the
slider to the left-hand side and the click will slow down, allowing you to play more carefully.
You should only use the tempo slider to change the speed of playback for your whole score; for
changes in tempo you should use tempo text and metronome markings added to the score see
1.7 Text and dynamics on page 60.
Renotate Performance
If you find that you end up with unwanted rests, overlapping notes or incorrect note durations, you
can use one of Sibeliuss plug-ins (powerful extra features) to make these more legible. Select the
passage and choose Plug-ins Simplify Notation Renotate Performance, which opens a sim-
ple dialog. Since the music we recorded doesnt use any note value smaller than an eighth note
(quaver), set the Quantization unit (minimum duration) drop-down to Longer: 1/8 note
(quaver). Make sure that the Overwrite selected passage checkbox is switched on, and click
OK. Sibelius will recalculate the Flexi-time transcription and produce a rhythmically and visually
simpler version.
If there are still any mistakes, you can use the editing techniques you have already learned to cor-
rect the note values and pitches. You may also like to experiment with the other plug-ins in the
Plug-ins Simplify Notation menu.
To learn more about plug-ins, 6.1 Working with plug-ins in Reference.
1.5 Alphabetic and step-time input
53
P
r
o
j
e
c
t
1
1.5 Alphabetic and step-time input
If you are starting from this section of the project, you should open the example score called Project
1 and make the 5 Alphabetic and step-time input version into the Current version, by choosing
File Versions Edit Versions, selecting this version in the list, and clicking Make current.
Now lets finish inputting the notes into the clarinet staff; were going to learn two more ways of
creating notes in Sibelius. Youll need the printout of the score that we made at the start of this
project in order to read the music from it.
Alphabetic input
You can input notes into Sibelius by typing the pitches using the letters AG directly from the
computer keyboard, and make chords using the numbers 19 on the main keyboard (not the
numeric keypad). This is much quicker than mouse input once youre used to it.
Try adding the music to the clarinet part from bar 66 to bar 68:
Click the little bar rest rectangle in bar 66 of the clarinet staff, so that it goes dark blue this tells
Sibelius where to begin. From now on, do not touch the mouse however tempted you are!
Hit N (the shortcut for Notes Input Notes), which makes the caret appear
Hit F7 to see the first Keypad layout (if it isnt showing), then type 3 on the numeric keypad to
choose an eighth note (quaver). You must choose a note value, so that Sibelius knows how long
you want the notes to be.
Type F C A. Notice that Sibelius has input the A an octave too low, so type Ctrl+4 or #4 to
move the note up an octave. Notice that the caret moves after every note you input, showing you
where the next note will be added.
Type F C and then Ctrl+4 or #4 to move the C up an octave
Type A to add another eighth note
Type 5 on the keypad to select a half note (minim)
Type D 4 (on the numeric keypad) C A. This inputs a D half note, C and A quarter notes
Now, to input a B natural, type 7 (on the numeric keypad) to select the natural
Type B G to input the B natural and a G quarter note
Hit Esc twice to stop creating notes and deselect the last note, as weve stopped adding notes for
the moment.
You should end up with this:
Just as notes are only created by the mouse when you actually click in the score, with alphabetic
input, a note is only actually created in the score when you type the letters AG. Any buttons cho-
sen on the keypad are merely preparing what will happen when you type AG or click the mouse.
So, as with mouse input, you need to type any accidentals, articulations, or other Keypad markings
before typing the letter. (If you forget, you can always go back afterwards and edit the note.) The
,
,
,
,
,
,
,
,
,
,
,
Project 1
54
only exception is adding ties (by hitting Enter) which is done after creating the note (just because
it feels more natural as the tie is after the note).
Once you get used to changing the durations with one hand, using the numeric keypad, and input-
ting the pitches with the other hand, using the letters AG and R, youll find this a very fast
method of creating notes.
Remember, you can edit an existing notes articulations, accidentals and other attributes just by
selecting the note and choosing the appropriate button on the Keypad. Changing the pitch of a note
is just as simple: select the note and type the new pitch using the letters AG. Weve already seen how
to change the length of a note by selecting it and choosing different note values from the Keypad.
Use alphabetic input to enter the rest of the missing music from the clarinet part into your score
from bar 69.
For more details 1.1 Note input in Reference.
Chords in alphabetic input
There are two simple ways to build chords in alphabetic input. Input one of the notes in the chord
as normal, then:
on a regular keyboard, type a number 19 on the main keyboard (not the numeric keypad) to
add a note an interval above, or type Shift-19 to add a note below; e.g. 1 adds a unison note, 3
adds a note a third above, Shift-6 adds a note a sixth below
on a notebook (laptop) computers keyboard (see Notebook (laptop) shortcuts on page
41), type Shift-19 to add an interval above, e.g. Shift-4 adds a note a third above
on either kind of keyboard, type Shift-AG to add a note of that pitch above the current note.
(There arent shortcuts for adding notes below by letter-name.)
You can keep adding further notes to a chord in the same way.
Especially useful, you can select passages of notes and add notes above/below all of them at once
using 19 or Shift-19.
Step-time input
Weve already looked at how to use a MIDI device to input music into Sibelius by recording in a
real-time performance. You can also use your MIDI keyboard (or MIDI guitar) to play in pitches in
a similar way to the alphabetic input.
If you dont have a MIDI device connected to your computer, complete this section using the
alphabetic input method we just learned or use the Keyboard window as a virtual MIDI
keyboard! (1.3 Keyboard window in Reference.)
Step-time input is like alphabetic input using a MIDI input device, and is faster still. All you do is:
Select a rest to start creating notes from, and type N to make the caret appear
Choose a note value on the Keypad (you must remember to do this, or Sibelius has to guess)
Start playing notes on the MIDI keyboard. As with alphabetic input, choose any articulations or
other markings on the Keypad before creating a note. These Keypad keys remain on until you re-
choose them.
1.5 Alphabetic and step-time input
55
P
r
o
j
e
c
t
1
To change note value, choose a new note value from the Keypad before creating the note
To input a rest, hit 0 on the keypad, which inputs a rest of the value selected on the Keypad.
The only differences from alphabetic input are:
You dont need to input accidentals, as Sibelius can of course tell when youre playing a black
note. Sibelius makes an intelligent guess as to how you want black notes spelled e.g. as F# or
Gb on the basis of the key signature and the musical context. However, you can ask Sibelius to
respell a note after creating it just by hitting Return (on the main keyboard).
Similarly, Sibelius always knows which octave you want
You can input chords instantly just by playing them (you dont have to input one note and then
add further notes to it, as you would with alphabetic input).
These differences make step-time input somewhat faster than alphabetic input. Try inputting the
rest of the missing music onto the acoustic guitar staff from bar 69, using step-time input:
First, select the bar rest in bar 69 in the acoustic guitar staff (so it goes dark blue)
Next, choose eighth notes (quavers) from the Keypad
Now begin playing in the notes, changing the note lengths from the Keypad as you go.
You can always go back with the arrow keys if you made a mistake, or want to change something.
As with alphabetic input, to correct a note or chords pitch you can just select it and re-play it on
your MIDI keyboard. Or theres always Undo!
It is much faster to use your MIDI keyboard (or MIDI guitar) to create chords than by clicking
notes with the mouse or typing using your computer keyboard. For more details, 1.1 Note
input in Reference.
Dont forget that you can use Alt-click or -click to copy music, and R to repeat notes or bars.
Transposing scores
By default, your score is shown at sounding (concert) pitch. To switch to transposing pitch
and show the clarinet staff at the correct pitch for the performer to read, simply choose
Notes Transposing Score (shortcut Ctrl+Shift+T or -#T) or click the button on the
toolbar (shown above left) try this now. Notice how all of the music and key signatures on the
clarinet staff are instantly changed to the clarinets transposing pitch. Sibelius automatically han-
dles all other complications produced by transposing instruments.
When playing back a transposing score, Sibelius reads transposing instruments correctly to pro-
duce the correct pitch. Sibelius transposes music when you copy it between transposing instru-
ments so that it always sounds the same. (When viewing instrumental parts from a sounding pitch
score, Sibelius automatically transposes transposing instruments for you see below.)
Sibeliuss note input methods allow you to enter notes into a score with Notes Transposing
Score switched on. If you type notes using the letters AG, then the corresponding written pitches
will appear on the staff:
Choose Notes Transposing Score or click the toolbar button to switch to transposing score
Select the first two bars of the clarinet staff and hit Delete to clear the notes
Type N to make the caret appear and choose a note value from the Keypad
Project 1
56
Type A B C D, which inputs the pitches A, B, C and D on the staff
Choose Notes Transposing Score or click the toolbar button again to switch to sounding
pitches notice how the pitches transpose automatically to become G, A, Bb and C.
However, when you play pitches in step-time using a MIDI input device, then the sounding pitches
will appear on the staff:
Choose Notes Transposing Score or click the toolbar button to switch to transposing score
Select the first two bars of the clarinet staff and hit Delete to clear the notes
Type N to make the caret appear and choose a note value from the Keypad
play the notes A, B, C and D on your MIDI input device.
Notice how this inputs the pitches B, C#, D and E on the staff. 2.18 Instruments in Reference
for more details.
Undo the changes you made and restore the clarinet countermelody by choosing Edit Undo.
Working with parts
As well as automatically transposing instruments in a score, Sibelius creates a set of instrumental
parts one for each instrument in your score. These only contain notation relevant to the
instrument and Sibelius takes care of all the formatting, transposing and laying out.
Sibelius uses a revolutionary approach by which any change made in the score is automatically
made in the part, and vice versa. These magical creations are known as dynamic parts.
You can edit dynamic parts in exactly the same way as you would a score. You can move, add and
delete notes, add slurs, expression markings etc. just as you would normally. But whenever you
change something in the score, the parts are instantly updated, and vice versa. You dont need to
extract dynamic parts, and in fact, theyre all kept in the same file as the full score so theyre
easier to organize, too.
Because parts are created automatically when you start a score, you dont need to do anything. Lets
look at the parts for the instruments in the Scarborough Fair score:
Click on the drop-down menu on the toolbar that says Full Score; this is the parts menu
Choose Clarinet in Bb from the list the view changes to display one instrument, laid out on
cream-colored paper to help you quickly differentiate between a score and a part.
This part is ready for you to give to a performer; it has the same title, the same notes as the score
(but at the correct written transposition) in fact, it has everything the instrumentalist needs to
perform this part, and nothing that they dont!
Try selecting a bar and transposing it up an octave by typing Ctrl+4 or #4, then choose
Window Switch to Full Score (shortcut W) or click the toolbar button on the left.
Sibelius has transposed the same passage up an octave in the full score. Type Ctrl++ or #+, to
move the passage back to the original octave.
Well learn more about how to work with dynamic parts in the other projects in this Handbook
for more details, 7.1 Working with parts in Reference.
1.6 Playback
57
P
r
o
j
e
c
t
1
1.6 Playback
If you are starting from this section of the project, you should open the example score called
Project 1 and make the 6 Playback version into the Current version, by choosing File
Versions Edit Versions, selecting this version in the list, and clicking Make current.
One of the most powerful features of Sibelius which weve not really seen yet is the ability to
play your score back.
Playback controls
Click the Play button on the Playback window, or hit Space to start the music, which should begin
to play back (if it doesnt, then see below). You can also find this function in the Play menu, but
who needs menus?
Sibelius automatically hides the Keypad (and the Properties window, if its open) and zooms to show
you a full page of music. Youll see a vertical green line (called the playback line) passing through the
music to indicate the position as it plays, and the score moves around to follow the music.
Why not listen to the arrangement of Scarborough Fair all the way through? When you want to
stop, just click the Stop button on the Playback window, or hit Space again.
You can rewind and fast-forward through a score using the appropriate buttons on the Playback
window or by using the keyboard shortcuts [ (rewind) and ] (fast-forward).
Clicking the Play button or typing Space will tell Sibelius to play again from the point where it left
off, i.e. wherever you stopped it playing before, so to play a piece from the start again, you should
rewind to the beginning of the score to quickly rewind or fast-forward to the start and end of the
score, use Ctrl+[/] or #[/].
To play from a particular point, you can alternatively click on a note to select it, and hit P. So an even
quicker way to play from the start of the score is to hit Esc to deselect everything, then hit P to play.
If you have problems with playback, see I cant hear anything! below.
The Mixer window
As you play back Scarborough Fair, you may have noticed that the instruments sound like they
are at different stereo positions this is Sibeliuss SoundStage feature at work, which positions
instruments in 3D space as if set out on a concert stage.
You can adjust the position and volume (as well as applying reverb and other effects) for
each instrument yourself from Sibeliuss powerful Mixer window. To show the Mixer, click
the toolbar button (shown here), choose Window Mixer, or hit the shortcut Ctrl+Alt+M
or M.
The Mixer is divided into color-coded strips. In the picture above, you can see that each staff in
your score gets its own light blue staff strip. Find the acoustic guitar staff strip, and click and drag
the volume fader to the right-hand side, to make the guitar sound louder during playback. Drag
the volume fader up to 118.
Project 1
58
Now, lets change the stereo position of the drums. Find the drum set staff strip and click the
arrowhead to the left of the instrument name, which expands the staff strip:
You will see lots more controls, including another slider above the Reverb and Chorus knobs. Hit
Space, and while Sibelius plays back the score, click and drag this slider all the way to the left-
hand side. Can you hear how the drum sounds seem to move to your left?
Lets look at how to use the Mixer to add effects such as reverb and chorus to instruments in a
score:
Find the guitar staff strip and expand it by clicking the arrowhead
Click on the knob labeled Reverb
Drag with the mouse to turn the knob and adjust the amount of effect applied to the guitar
listen to how the sound changes. The Scarborough Fair score uses the powerful built-in Sibelius
Player and the Sibelius Sounds Essentials sound library to create incredibly realistic sounds. As
you mix more reverb into the guitar sound, can you hear how it starts to sound like the guitarist
is playing in a big concert hall?
Any changes to volume, effects, stereo position (pan) and so on that you make in the Mixer are
saved when you save your score (or save a version of your score) so that everything is just as you
left it when you open it again.
To learn all about Sibeliuss playback and the Mixer, 4. Playback & video in Reference.
1.6 Playback
59
P
r
o
j
e
c
t
1
I cant hear anything!
If you press Play but cant hear any noise, there are a number of things you should try before throw-
ing your computer out of the window.
First, check that your computer speakers, MIDI keyboard or other playback equipment are
plugged in, switched on and have the volume turned up. Next, check to see if your computer oper-
ating system is configured to play audio produced by Sibelius. Find your operating system from the
list below and follow the instructions.
Windows XP:
Go to the Start menu and choose Control Panel, then double-click Sounds and Audio Devices
Click the Audio tab at the top, then click the Volume button
Make sure the main Volume Control and MIDI Synth/SW Synth are turned up and Mute is
not selected.
Windows Vista:
Go to the Start menu and choose Control Panel, then Hardware and Sound
Select the Adjust system volume link immediately underneath the Sound heading
Make sure the Sibelius volume (under Applications) and the main Device volume are not
muted and are turned up
Mac OS X:
Go to the Apple menu and choose System Preferences
Select Sound and then click on the Output tab
Make sure the Output volume is turned up and Mute is not selected.
If you still cant hear anything during playback, check that Sibelius is correctly configured:
Choose Play Playback Devices
Select Sibelius Sounds from the Configuration drop-down menu
Select Sibelius Player in the right-hand column, then click the Test button
If you still cant hear any sound, click Audio Engine Options at the bottom of the dialog
Check that your preferred interface is selected (on Windows, choose ASIO if available; otherwise
choose Primary Sound Driver) and click Close
Select the Sibelius Player entry in the right-hand column, then click the Test button again.
If you are still unable to hear Sibelius play your score, please contact technical help.
See 4.12 Playback Devices in Reference for more information.
Project 1
60
1.7 Text and dynamics
If you are starting from this section of the project, you should open the example score called
Project 1 and make the 7 Text and dynamics version into the Current version, by choosing
File Versions Edit Versions, selecting this version in the list, and clicking Make current.
Other than the notes, many instructions for musicians playing from a score take the form of text. A
lot of the text in a Sibelius score is entirely automatic so you dont have to think about adding it, e.g.
page numbers, bar numbers and instrument names. But youll also want to add all kinds of other
text yourself, from dynamics and lyrics to metronome marks and tempo text. Most text instruc-
tions play back, so when you create dynamics or tempo markings, Sibelius understands them and
plays back accordingly.
A word about text
Each type of text you can create in Sibelius has its own so-called text style, which specifies its font,
size, position and other characteristics. Text styles are called obvious things like Title, Lyrics and
Tempo. If you want to change the font or size, you can change pieces of text individually, but its
usually best to do so by editing the text style, as this will instantly change all similar text
throughout the score 3.9 Edit Text Styles in Reference.
There are a few things you should remember when editing text:
If you just want to change the characteristics of a small amount of text, you should use the options
on the Text panel of the Properties window. By default, the Properties window is not shown on
the screen, because you wont often need to adjust settings in there. Switch it on by choosing
Window Properties (shortcut Ctrl+Alt+P or #P). 5.17 Properties in Reference.
If you want to change all of the text in your score to use another font (e.g. to change the title,
instrument names, lyrics, technique instructions etc. to another font in a single operation),
choose House Style Edit All Fonts, and choose a new Main Text Font.
If you want to change all the text throughout the score in just one particular text style, you
should edit the text style itself instead (3.9 Edit Text Styles), because this will automati-
cally change all existing text and also all new text you create in that style thereafter. For example,
if you decide you want your lyrics in a different font, you should edit the text style rather than
changing all the existing words manually.
Adding lyrics
The vocal staff in the Scarborough Fair score has no lyrics, which isnt very helpful for any singer
wanting to perform our arrangement!
Lets add the lyrics:
Click on bar 5 of the vocal staff to select it
Choose Create Text Lyrics Lyrics line 1 (shortcut Ctrl+L or #L)
A flashing caret appears below the first note
Now type the first line of lyrics.
1.7 Text and dynamics
61
P
r
o
j
e
c
t
1
To add a break between syllables, type (hyphen) and Sibelius will automatically position the text
cursor at the next note. If the syllable spans more than one note, hit hyphen repeatedly (once for
each note) until the cursor appears under the note where you want to enter the next syllable. To
add a break between words, type Space. If the last syllable of the word you entered spans more
than one note, repeatedly type Space until the cursor appears under the note where you want to
start the next word. Sibelius will indicate that the word is supposed to continue melismatically by
drawing a line up to the point at which the syllable ends.
You should now see:
Importing lyrics from a text file
Typing in lyrics by hand can be quite a laborious task especially if you have to work out where to
syllabify words. Sibelius can import a text file containing the lyrics to your song and automatically
syllabify them for you. A text file containing the words to Scarborough Fair is included in the
Project Files folder of example scores.
Lets import the lyrics:
Triple-click the vocal staff to make a passage selection around the entire staff
Choose Create Text Lyrics From Text File
Click Browse to see a standard Open dialog. On Windows, you should find that you are inside a
folder called Scores, which will contain a shortcut to a folder called Example Scores. On Mac,
you should find an alias called Sibelius Example Scores. Double-click this, then go into the
Project Files folder, select the text file called Project 1 Lyrics, and then click Open.
Click OK to import the lyrics (they will automatically overwrite the first line of lyrics you just
typed in).
You can also copy lyrics from other programs (such as word processors), create multiple verses of
lyrics, and control every aspect of their appearance and formatting 3.3 Lyrics in Reference.
Dynamics
The term dynamics is used to mean both text instructions like mp and hairpins (wedge-shaped
cresc./dim. lines), which Sibelius will respect when playing back your score just as youd expect a
performer to do. Text dynamics are written in a text style called Expression.
Lets create a text dynamic at the start of the piece:
Select the first note of the clarinet staff
Choose Create Text Expression (shortcut Ctrl+E or #E)
A flashing caret appears below the first note
Hold down Ctrl or # and type F holding down Ctrl or # tells Sibelius to write the letters using
the special bold characters which should be used for dynamics you could instead right-click
(Windows) or Control-click (Mac) to see a menu of useful words appear. This menu is,
appropriately enough, called a word menu.
Are
mf
you go ing - to Scar bo - rough - Fair?
5
_
,
, ,
, , ,
,
,
,
,
Project 1
62
Hit Esc to stop creating text.
You should now see:
Now add the rest of the missing text dynamics to the vocal, clarinet and acoustic guitar staves in
the score, referring to the printout of Scarborough Fair that we made at the start of this project. You
can write all the dynamics in this arrangement either by holding down Ctrl or # as you type them
to tell Sibelius to use the special bold characters, or by using the word menu.
Tempo text
Tempo text is used at the start of a score and at sections where the tempo of the music changes dra-
matically. Sibelius follows tempo text during playback and changes the speed accordingly. You may
have noticed when playing back the score during the previous chapter that it sounds a little too
slow. If you didnt notice, hit Space now to play back your score and listen again!
Lets change the tempo by adding some Tempo text:
Type Ctrl+Home or #^ to go back to the start of the score, and select the first bar (this tells
Sibelius where to put the tempo marking)
Choose Create Text Tempo (shortcut Ctrl+Alt+T or #T)
A flashing caret appears above the bar Sibelius knows that this type of text should go above the
staff, so it automatically puts it there
Now right-click (Windows) or Control-click (Mac) to display the tempo markings word menu
Choose Allegro from the menu and click it. The menu disappears and the word Allegro
appears in your score.
Hit Esc to stop creating text.
You should now see:
Now, rewind the score to the beginning and hit Space to play back your score (make sure that the
tempo slider on the Playback window is set to its middle position to hear exactly the right speed).
You could try experimenting with a few of the different tempo suggestions available in the word
menu by deleting the Allegro marking and choosing Create Text Tempo again see how the
score would sound using Prestissimo or Maestoso.
Technique text
To tell a performer to change the sound of an instrument, or to employ a particular instrumental
technique or device, use Technique text. Sibelius understands your instructions too, and will play
them back (depending on your playback device), so that you can use mutes, pizzicato, tremolo,
distortion, and other effects in your score.
f
_ _
,
,
,
,
Voice
Allegro
_ _
, -
1.7 Text and dynamics
63
P
r
o
j
e
c
t
1
Technique text is like Expression text, but it appears above the staff and non-italicized by default.
To create a technique marking, choose Create Text Technique (shortcut Ctrl+T or #T).
For more about Expression, Tempo and Technique text and other common text styles, 3.2
Common text styles in Reference.
Editing existing text
To edit text thats already in your score, you can double-click it, or select it and hit Return (on the
main keyboard). Lets change the name of an instrument in this way:
select the instrument name Drum Set at the start of the first system
double-click the text to edit it
delete the existing text and type Drum Kit
hit Esc once to stop editing text, then again to deselect.
You can do this to any piece of text in your score, so its easy to change titles, lyrics, dynamics and
other instructions.
Magnetic Layout
As weve been editing, you may have noticed that text and other objects in your score move around
as the notes move. Or, you may have seen that some objects, when theyre selected, have a shadow
object appearing underneath them.
What youre seeing are the effects of Magnetic Layout, Sibeliuss revolutionary collision avoidance
and detection feature. No other notation software does the work of automatically laying-out your
score beautifully for you as you create and edit the music! Magnetic Layout constantly adjusts the
position of objects on the staves so that they dont overlap each other or obscure the notes.
Well learn more about how it works in Project 2, or 8.2 Magnetic Layout in Reference.
Project 1
64
P
r
o
j
e
c
t
2
Project 2
Project 2
66
2.1 Creating a new score
67
P
r
o
j
e
c
t
2
2.1 Creating a new score
In this project, you will learn how to create a new score from scratch, how to scan music into Sibel-
ius and how to present your score beautifully and clearly for the benefit of performers.
The first chapter of this project shows you how to create a string quartet score ready for you to
input notes; youll learn how to quickly set up a manuscript paper containing everything you
need to start writing music.
Printout
Before we start creating a string quartet score, youll need a printout of the finished score of the
music well be creating, to refer to whilst completing the rest of this project. Choose File Open
(shortcut Ctrl+O or #O) and find the example score called Project 2 in the Project Files folder
inside the example scores folder. Open this score and choose 1 Creating a new score from the
versions drop-down list on the toolbar.
You should now see a completed string quartet arrangement of an excerpt from Edward Elgars
String Quartet in E minor, Op.83, III. Finale: Allegro molto.
Choose File Print (shortcut Ctrl+P or #P) and click OK on Windows or Print on Mac to print
your score. Within a few moments, a printout of the String Quartet in E minor score should
emerge from your printer. Hold on to this, because youll be reading music from it when we edit
our arrangement shortly.
Starting a new score
To start a new score, click the icon on the toolbar shown on the left, or choose File New
(shortcut Ctrl+N or #N). A dialog captioned New Score appears, which guides you
through the creation of your score in five easy steps:
Choose the instruments from a list of pre-defined manuscript papers, or create your own
instrumentation, and choose the page size and orientation
Decide the appearance of the score, e.g. whether to use a traditional or handwritten music
design
Set the initial time signature and tempo
Set the initial key signature
Finally, give your score a title, enter the composers name, etc., and create a title page, if you want
one.
You can click Finish after any step, so you dont have to make all of these decisions at the very
beginning if you dont want to.
The dialog is so simple to use that you probably dont need any help getting from one end to the
other, but since we want to set up a particular kind of score, lets work through it together.
Project 2
68
Manuscript paper
The first page of the dialog lists many types of instrumentation in alphabetical order. Just like
selecting real manuscript paper in a store, you can choose between different shapes and sizes (at
the bottom), or pick paper that is pre-printed with standard groups of instruments.
If youre writing for a standard ensemble, its a good idea to use one of Sibeliuss built-in
manuscript papers rather than defining your own, because the supplied ones have numerous help-
ful defaults, such as special instrument name formats, suitable staff sizes and so on, already set up
for you. (Later you can learn how to create your own manuscript papers.)
To start a string quartet score (which is what we want) its quickest to use the String quartet man-
uscript paper, but for the moment just choose Blank (which is, as the name suggests, completely
blank manuscript paper), because we want to learn how to create instruments.
When you click Next, Sibelius will ask you if you want to add instruments to your score. Click Yes.
Creating instruments
You can create new instruments whenever you like you dont need to decide them all at the start
but you should pick at least one instrument initially otherwise youll have nothing to write music for!
Because Sibelius knows about so many instruments (more than 600), the Choose from list at the
top left of the dialog shows you more convenient selections from the whole set. By default, Sibelius
shows you the Common instruments, which number around 90; however, if youre itching to
write for more obscure instruments such as Quint Bassoon, Ondes Martenot or Hurdy-Gurdy, click
All instruments to display the complete set. If youre writing specifically for band, jazz or
2.1 Creating a new score
69
P
r
o
j
e
c
t
2
orchestral ensembles, choose the appropriate option from the list to see standard instruments used
in those ensembles. Dont worry if you cant find a particularly unusual instrument Sibelius also
lets you design your own (8.14 Edit Instruments in Reference).
The instruments are listed in the standard order in which they would appear in a score, but again
you can customize the order if you want to.
Were going to input an excerpt from Elgars String Quartet in E minor, so well need to add two
violin instruments, a viola and a cello. Choose Strings in the Family list, then Violin (solo) in the
Instruments list, and click Add twice to put two solo violin staves into the rightmost Staves in
Score list. Add the Viola (solo) and Violoncello (solo) instruments in the same manner and
then click OK. The instrument names for the violins arent correct, but you can fix that later on.
(You can see this dialog again at any time by choosing Create Instruments, or by typing the
single key shortcut I. Its very useful, as it allows you not only to add and remove instruments from
your score, but also to change their order at any time.)
House style
Youre now returned to the second page of the New Score dialog, which allows you to set the house
style of the score youre about to create. You can think of the house style as the look or appearance
of your score; different publishers have different house styles, and Sibelius allows you to tweak the
look of your score in just about every imaginable way, from the fonts you use, to the size of the
staves and notes, to the most intricate details, such as the thickness of final double barlines!
We dont need to worry about these details at the moment though, so you can leave (Unchanged)
selected in the list. If you want, take a look at the list of pre-defined house styles shown on the
screen; clicking on them in the list updates the preview display of your score. The names indicate
the music font (i.e. the design of the notes and other symbols) used in the house style, e.g. Opus,
and the main text font, e.g. Times. (You may like to experiment in future with different house
styles. The ones using the Reprise and Inkpen2 music fonts look handwritten particularly suit-
able for jazz. And the Helsinki music font has a traditional engraved look.)
Leave the main text font at the default setting (Unchanged), and click Next.
Time signatures and tempo
The third page of the dialog allows you to choose a time signature and set the tempo of your score.
Project 2
70
Leave the time signature at the default choice, 4/4, and because we want a pick-up (upbeat) bar,
switch on Start with bar of length. Our pick-up bar is one sixteenth note (semiquaver) long, so
choose that from the menu. You can, of course, change time signature (and just about everything
else) at any point while working on your score, so were just setting the initial time signature here.
We need to add a tempo marking, so for Tempo text, type Allegro molto and switch on
Metronome mark to add a specific tempo. Our tempo is 132 quarter notes (crotchet) per minute,
so choose a quarter note from the menu and type 132. Now click Next.
Key signatures
The fourth page of the dialog allows you to choose a key signature. Choose Minor keys, then select
E minor from the left-hand list, and click Next.
Score info
The fifth and final page of the dialog allows you to enter some text, such as the title of the score, the
name of the composer/lyricist, and copyright information. The text is automatically added to the
first page of music, and if you switch on Create title page, Sibelius will add the title and
composer to an extra title page it creates for you, too for now, leave this switched off, since well
learn how to add a title page later on.
For now, enter Quartet for Strings as the Title, Edward Elgar, Op.83 as the Composer, and
click Finish. (As we mentioned earlier, you can in fact skip some of the steps when starting a score
by clicking Finish at any earlier point.)
A mere blink of an eye later, Sibelius has created your score, ready for you to start adding notes:
One detail to take care of: double-click the Violin instrument name on the first violin staff and
edit it to Violin I, then do the same for the second violin staff, changing it to Violin II. There!
Save your score
Dont forget to save the score at this point! Were going to need to input some scanned music into it
in the next chapter, so choose File Save (shortcut Ctrl+S or #S), find a suitable location (e.g.
your Scores folder or the Desktop), give your score a name such as Elgar then click Save. On
Windows, the Scores folder is inside your My Documents folder; on Mac, the Scores folder is
inside your user Documents folder.
2.2 Scanning
71
P
r
o
j
e
c
t
2
2.2 Scanning
If you are starting from this section of the project, you should open the example score called
Project 2 and make the 2 Scanning version into the Current version, by choosing File
Versions Edit Versions, selecting this version in the list, and clicking Make current.
Sibelius comes with a free scanning program called PhotoScore Lite, which scans and reads
printed music. If you have existing printed sheet music, or PDF files, you can scan and read the
music directly into Sibelius, ready to edit or transpose, play back, create parts and print just as if
youd inputted it yourself.
This chapter shows you how to turn the new score you just created into a full conductors score
from a set of string quartet parts. (If you dont have a scanner attached to your computer, you can
still complete this chapter, since well be scanning PDF files.)
Scanning in PhotoScore Lite
Before we go any further, you should make sure that youve installed PhotoScore Lite from your
Sibelius DVD-ROM.
In Sibelius, choose File Scan with PhotoScore or click the Scan button on the toolbar
(shown here) to launch PhotoScore. When PhotoScore has opened, click the Open PDFs
button on the toolbar.
A standard Open dialog appears. Find the folder named Project Files in the example scores
folder, select the String Quartet - Violin I.pdf file and click Open.
Before PhotoScore scans and processes the PDF file, it allows you to choose the resolution (in dpi)
to scan at. Higher resolutions are scanned in greater detail, but take longer to process. Set your
own resolution by typing 600 into the text field then click OK.
PhotoScore now processes the file and automatically reads the scanned pages to work out what
the notes and other markings are.
Project 2
72
Editing scanned music
Once the music has been read by PhotoScore Lite, its interpretation of the first page of the violin
part pops up in the main window. Here you can edit any mistakes PhotoScore Lite has made.
The top part of the window (with a buff-colored background) shows you the original page. The
Full detail view window at the top right-hand corner shows a zoomed-in portion of the original
page, according to where you point your mouse.
The large bottom part of the window (with a light gray background) shows PhotoScore Lites
interpretation of the first scan that is, what PhotoScore thinks the first page of the original says.
Hence this part of the window is where PhotoScore Lites mistakes can occur.
Notice that PhotoScore Lite has a Keypad in the bottom right-hand corner and a Create menu at
the top of the window. Both of these are similar in function to the Keypad and Create menu in
Sibelius, though features not appropriate for PhotoScore Lite have been omitted.
Lets correct some of the mistakes by comparing the bottom part of the window with the original
scan at the top.
The pick-up (upbeat) bar at the start of the part has dotted red lines above and below the staff, fol-
lowed by a series of blue notes over the barline, showing the number of missing or extra beats. This
is because PhotoScore Lite has read the time signature as 4/4 and cant understand why the bar is
only one sixteenth note (semiquaver) long.
Select the time signature in the output window (so that it turns light blue) and choose Create
Time Signature (shortcut T) to choose a different time signature. Click Other and choose 1/16
from the drop-down lists. Make sure you switch on Invisible (for pick-up and irregular bars) so
that PhotoScore hides the time signature.
Notice how the rest of the bars in the piece turn red and show blue notes over the barlines. To
correct this, add a second time signature to the start of the first full bar of the part:
Hit T again to create a time signature and choose 4/4, make sure Invisible (for pick-up and
irregular bars) is switched off, then click OK
2.2 Scanning
73
P
r
o
j
e
c
t
2
The mouse pointer turns dark blue, to show that it is carrying an object
Click at the start of the first full bar to place the time signature there; the red dotted lines will
disappear.
Mistakes such as pitch can be corrected in Sibelius, but correcting key signatures and time
signatures is much easier in PhotoScore Lite, so we recommend that you do that before sending
the output score to Sibelius.
For more details on editing PhotoScores output, 1.5 Scanning in Reference.
Sending to Sibelius
Once you have edited all the pages in a score, you should send them to Sibelius. Choose File Send
to Sibelius (shortcut Ctrl+D or #D), or simply click the little Sibelius icon ( ) next to the
Save score button at the top of the output window.
The Open PhotoScore or AudioScore File dialog will appear in Sibelius dont worry about the
options here, just click OK and let Sibelius open the file for you. The violin part now appears in a
new score in Sibelius. Were going to transfer it to the score we prepared in the first chapter of this
project:
triple-click in the first bar of the violin part we just imported from PhotoScore Lite to select all
the music on the staff
choose Edit Copy (shortcut Ctrl+C or #C) to copy the music to the clipboard
switch to the score we prepared earlier by selecting it from the Window menu, or by typing
Ctrl+Tab (Windows) or #~ (Mac)
select the sixteenth note (semiquaver) rest in the pick-up (upbeat) bar of the Violin I staff
choose Edit Paste (shortcut Ctrl+V or #V) to paste the music from the imported score into
the prepared score.
Instantly your score is filled with beautifully-written music including all appropriate accidentals,
slurs and ties; notice that Sibelius automatically adds bars into your score to fill with the copied
music. You may also have noticed that PhotoScore has shortened some of the slurs over notes
dont worry for now, well correct this later.
Adding the remaining music
Now, you should use PhotoScore Lite to scan, read and send to Sibelius the remaining string parts:
String Quartet Violin II.pdf, String Quartet - Viola.pdf and String Quartet - Violoncello.pdf.
The PDF files for each of these parts are located in the same folder as the part we already scanned.
Once youve sent them to Sibelius, copy and paste them onto the appropriate staff in the score we
created, just as we did for the music on the Violin I staff.
Save a version
At this point, you should choose File Save Version or click on the toolbar button. Sibelius will
ask you to name your version and you can optionally add a comment to identify it later. Give this
version a memorable name, for example Version 1 - scanned input, then click OK.
Well be using this version later on to show how you can compare scores or versions quickly.
Project 2
74
2.3 Clefs, key signatures and tuplets
If you are starting from this section of the project, you should open the example score called Project
2 and make the 3 Clefs, key signatures and tuplets version into the Current version, by choos-
ing File Versions Edit Versions, selecting this version in the list, and clicking Make current.
The score weve just assembled is ready to be turned into an arrangement. Weve already seen how
to use the New Score dialog to set up a score in Sibelius, but you can add the same information
after youve inputted music into a score and change it retrospectively. This chapter shows you how
to add clef changes, key signatures and tuplets (triplets, in this case) to an existing score.
Clef changes
When you create a score using Sibelius, the clefs are automatically added to the start of every sys-
tem so you dont have to think about them. However, in certain situations, you may want to add a
change of clef to a staff. This can make it easier for a performer to read if the music strays too far
above or below the staff in the normal clef. Sometimes clef changes are for a short passage, maybe
a bar or less; at other times you may want the clef change to apply permanently from that point on.
In bar 15, the cello part suddenly has two very high notes, the Ab and G eighth notes (quavers) in
the second half of the bar. Lets put a clef change before them to make the notes easier for the cellist
to read:
Select the Ab eighth note (quaver)
Shift-click the G eighth note (quaver) immediately after it to make a passage selection
Choose Create Clef (shortcut Q for qlef )
Select the tenor clef (fourth from the top) in the left-hand list and click OK
Sibelius adds a small tenor clef and then automatically changes the clef back again after the
passage you selected. Notice how the notes are spaced further apart to allow room for the clefs.
Lets add another tenor clef change for the cellist at bar 26; this time well place it using the mouse:
Hit Esc to make sure you have nothing selected
Choose Create Clef
Select the tenor clef in the left-hand list and click OK
The mouse pointer turns dark blue, to show that it is carrying an object
Click in the empty space at the start of bar 26 in the Violoncello staff
Again, Sibelius adds a small tenor clef this time, however, its been added to the very end of bar
25 on the previous system. Notice how the normal clef at the start of every system after this point
has changed into a tenor clef.
Change the staff back to a bass clef after the first quarter note (crotchet) in bar 28 in the same way.
Now add the remaining clef changes to the Viola and Violoncello staves in bars 4344, referring to
the printout of the full arrangement that we made.
For more information, 2.11 Clefs in Reference.
2.3 Clefs, key signatures and tuplets
75
P
r
o
j
e
c
t
2
Key signatures
You may have already noticed that towards the end of this excerpt, the music changes key,
modulating to A major; notice the increased occurrence of sharp accidentals on notes. Were going
to add a key signature to bar 53, to show the key change.
Hit Esc to make sure you have nothing selected.
Choose Create Key Signature (shortcut K)
Select A major in the left-hand list and click OK
The mouse pointer turns dark blue, to show that it is carrying an object
Click at the start of bar 53
Sibelius creates a double barline and a key signature of three sharps. See that the sharp accidentals
in the following bars rendered unnecessary by the new key signature are automatically removed.
Clef changes and key signatures can be selected and copied, deleted or moved. If you drag a clef
change or key signature, youll see the Sibelius automatically shifts the music up or down, remov-
ing or adding accidentals as appropriate, so that the notes sound the same.
For more information, 2.20 Key signatures in Reference.
Triplets and other tuplets
Tuplets are rhythms which are played at some fraction of their normal speed most commonly
they are triplets. Were going to create some triplets in bar 30 of the Violin II staff, which were
missing in the scanned part:
Select the bar rest and hit 3 (on the numeric keypad) to choose an eighth note (quaver)
Type 8 G Shift-6 (use the 6 on the main keyboard, not the numeric keypad). This inputs a G#
eighth note, then adds a note a sixth below it, to make a two-note chord. (You could instead have
inputted the B below the staff, then typed 8 (on the numeric keypad) G to choose a sharp and
add the G above the B.)
Now type Ctrl+3 or #3; a triplet bracket and number appear:
Input two more notes to complete the triplet (a high E, top space of the staff, and another G#).
Notice how the bracket disappears automatically, which is the conventional notation for this case:
As you might expect, tuplets in Sibelius are intelligent: brackets are automatically hidden if the
notes within the tuplet are joined by a continuous beam, and the tuplet brackets (when they are
shown) are magnetic, sticking to the notes if they change pitch.
Finish adding the rest of the notes in this bar. You can type Ctrl or # with any number, e.g. 5 for a
quintuplet or 6 for a sextuplet; or for more complex tuplets such as 73:51 you can use the Create
Tuplet dialog. For more information, 2.35 Triplets and other tuplets in Reference.
3
,
,
, ,
3
,
,
,
,
Project 2
76
2.4 Marking up a score
If you are starting from this section of the project, you should open the example score called Proj-
ect 2 and make the 4 Marking up a score version into the Current version, by choosing File
Versions Edit Versions, selecting this version in the list, and clicking Make current.
So far, weve assembled an excerpt from Elgars String Quartet in E minor, Op.83, III. Finale:
Allegro molto by creating an empty score, scanning the individual parts from PDF files and copy-
ing them into the score. Now were going to add some color and life to it, by marking the music
with dynamics, technique text, tempo markings, slurs and articulations.
This chapter shows you how to add these various markings, and well observe how they interact
with Sibeliuss revolutionary collision avoidance system, called Magnetic Layout.
Expression text
In the first project of this Handbook we learned how to add text dynamics, technique and tempo
markings. Using the printout of the score that we made earlier, lets add the missing text dynamic
marks. As before, remember the following:
Choose Create Text Expression (shortcut Ctrl+E or #E) to add text dynamics
Hold down Ctrl or # as you type to produce bold text dynamics such as f, p, sf or rfz holding
down Ctrl or # tells Sibelius to write the letters using the special bold characters which should
be used for dynamics
Right-click (Windows) or Control-click (Mac) to see a word menu of useful dynamic terms
appear (this is where youll find espress., dolce, poco, cresc. and dim.)
Type any terms not shown in the word menu (e.g. risoluto, rubato, brilliante and appassionato)
straight into Sibelius to appear in normal italicized text.
By copying text dynamics from one staff to another, youll find that the process of marking up a
score becomes much quicker you can use any of the copying methods we learned in the first
project of this Handbook. The fastest way is to select the text you want to copy, then Alt+click or
-click where you want it to appear. If you want to copy a text object to its default position (i.e.
where it appears at when you create it with a note selected) rather than the exact place that your
mouse pointer is, then use Shift+Alt-click or --click.
Multicopying an object
Where all the staves in your score have the same dynamic marks (e.g. the ff at the start of bar 43, or
the sf at bar 53), you can save time by multicopying the dynamic across all the staves:
Create the dynamic mark using Expression text (as above) on the Violin I staff
Select the dynamic and choose Edit Copy (shortcut Ctrl+C or #C) to copy it to the clipboard
Hit Esc to deselect
Make a passage selection around the same bar in the remaining three staves
Choose Edit Paste (shortcut Ctrl+V or #V) to copy the item to the start of the passage, one
copy on each staff.
2.4 Marking up a score
77
P
r
o
j
e
c
t
2
You can also multicopy several objects and paste them vertically across any number of staves
doing this can save you a lot of time when marking up your scores.
Technique text
Now that weve added all the missing text dynamics, lets add the technique instructions from the
printout:
Choose Create Text Technique (shortcut Ctrl+T or #T) to add technique instructions
Right-click (Windows) or Control-click (Mac) to see a word menu of useful technique terms
appear (this is where youll find senza sord.)
Type any terms not shown in the word menu (e.g. colla parte and ten.) straight into Sibelius to
appear in normal non-italicized text.
Tempo text
Once all the missing technique terms are added to your score, we can add the tempo markings. But
before we do, its important that we understand the differences between staff text and system text.
Expression and Technique text styles are both examples of staff text. This means that they apply
only to a single staff, and you should duplicate them on another staff if you want the same effect to
apply to any other instruments in a score.
System text, on the other hand, applies to all staves in the score. Tempo markings are examples of
this kind of text: if we add Tempo text to our score, it appears once above the system (and in scores
with many instruments it may also appear above another staff further down the score), but it
appears in each instrumental part.
Lets add the missing tempo markings. First, the A tempo marking in bar seven:
Select the seventh bar of the Violin I staff
Choose Create Text Tempo (shortcut Ctrl+Alt+T or #T) to add tempo markings
Right-click (Windows) or Control-click (Mac) to see a word menu of useful tempo terms appear
Click A tempo to add it to your score
Hit Esc twice to stop editing and deselect the text.
In the same way, add the A tempo markings to bars 20, 56 and 60.
Hairpins and other lines
There are still dynamic markings and tempo instructions that appear on the printout that we
havent yet added to our score. These are different types of lines: hairpins (crescendo and diminu-
endo marks), slurs and ritardandos.
To add lines, simply select a note or other object in your score to tell Sibelius where you want the
line to start, then type L (or choose Create Line) to open a dialog of different lines available.
In the excerpt were marking up, well be creating hairpins and slurs, which have their own
shortcuts: H for a crescendo hairpin, Shift-H for a diminuendo hairpin and S for a slur.
Lets start by adding the crescendo hairpin to the Violin I staff in the second full bar of the excerpt:
Select the second note of the Violin I staff in the second bar after the pick-up (upbeat) bar
Project 2
78
Type H to add a crescendo hairpin beneath the note
Hit Space four times, to extend the hairpin a note at a time, until you reach the middle of the
bar, a sixteenth note (semiquaver) E. If you go too far, use Shift-Space to retract it again.
Now select the ninth note in the same bar also a sixteenth note (semiquaver) E and Shift-
click the last note of the bar, to extend the selection to the end of the bar
Type Shift-H to add a diminuendo: notice that it is automatically created to the same length as
the selection you just made. This is another time-saving tip.
Now you can go through the rest of the score, adding missing hairpins you can multicopy hair-
pins onto multiple staves, in the same way as we did for text dynamics.
Lets add the missing tempo lines:
Select bar 19 of the Violin I staff by clicking on an empty part of the bar
Hit L to open the Line dialog
Scroll down the right-hand list of System lines until you reach poco rit.
Choose the second instance of poco rit. (this line doesnt display a dashed duration line after
the text)
click OK to add the line to bar 19.
Add an identical poco rit. line to bar 59 in the same way, only this time select an eighth note
(quaver) halfway through the bar and hit L.
Finally, add a rit. line to the last bar of the excerpt again, choose the second instance of rit. in
the System lines list so that a dashed duration line isnt shown after the text.
For more on lines, 2.21 Lines in Reference.
Slurs
Slurs and phrase-marks are a special kind of line and like hairpins are so commonly-used that
they have their own easy-to-remember shortcut: S. Sibelius treats these identically, and calls them
all slurs, since a phrase-mark is actually just drawn as a big slur.
When we scanned the PDF files of the string quartet parts, PhotoScore Lite didnt recognise the
slurs on the part (although the full version, PhotoScore Ultimate, can do this for you), so youll
need to add the missing slurs.
To place a slur, select the note you want it to start from and hit S. If you create a slur in the wrong
place, simply select it and hit Delete, then select the note or rest where you want the slur to begin
and hit S. As with extending hairpins, use Space to extend the slur a note at a time and Shift-
Space to retract it if you go too far.
p
, ,
p
, ,
2.4 Marking up a score
79
P
r
o
j
e
c
t
2
Try selecting a note at either end of a slur and moving it up and down notice how the slur is mag-
netic, sticking as neatly as possible to the notes at either end. When you select a slur, notice how a
faint outline with six boxes appears around the slur. These boxes are called handles, and they give
you an enormous amount of control over the shape of a slur. Clicking on any of these points and
dragging it changes the shape in a particular direction.
You should be very careful to distinguish between slurs and ties between notes in your scores ties
are added from the Keypad (see below) and behave very differently than slurs.
For more on slurs, 2.28 Slurs in Reference.
Articulations
In the first project in this Handbook, we learned how to add articulations to notes from the
Keypad, including staccato and tenuto marks, accents and ties. Hit F10 (or click on the
Articulations tab on the Keypad) to find more articulation marks on the fourth Keypad layout.
Here you can add wedges, bowing marks, marcato and staccatissimo marks and fermatas of
varying duration.
You can add articulations to notes in a multiple or passage selection, which can speed up the mark-
ing-up process considerably. For example, every note in bar three of the Violin I and Violin II
staves is played staccato:
Click in an empty part of the third bar of the Violin I staff and Shift-click on the third bar of the
Violin II staff to make a passage selection
Make sure that the first Keypad layout is displayed by hitting F7
Hit the key on your numeric keypad that corresponds to the . (staccato dot) on the top row of
buttons on the Keypad. This adds a staccato mark to every note in the bar for both staves.
Now go through the excerpt, adding the missing articulations from the printout we made earlier.
You should find that most articulations you need are on the first Keypad layout, but youll need the
fourth Keypad layout to add these additional marks:
Marcato markings in bars 8 and 38 of the Violin I staff;
Marcato markings in bars 20, 22, 29 and 40 of the Violin II staff;
Marcato markings in bars 9, 10, 21, 23, 40, and 4952 of the Viola staff;
Marcato markings in bars 4952 of the Violoncello staff;
Staccatissimo marks in bar 48 on all staves;
A staccatissimo mark in bar 49 of the Violin II staff.#
For more on articulations, 2.3 Articulations in Reference.
Comparing versions
Whether youre a composer, arranger or music copyist, you may find it very helpful to be able to
compare the newly-marked up score with a previous version, in order to highlight any differences
once youve added detail to a score in this manner. Sibeliuss Compare window allows you to com-
pare two different scores or two versions of the same score and produce a summary of the dif-
ferences between them; if you like, you can also produce a very detailed comparison of every
Project 2
80
difference very useful for proof-reading, or for documenting the development of a piece of
music.
To show the Compare window, choose Window Compare, or click the button on the
toolbar (shown on the right).
At the top of the Compare window are two drop-down menus, from which you can select any
scores that you have open and the versions they contain. Lets compare the score in its current state
with the version that you saved earlier:
select the score title, e.g. Elgar (or whatever name you gave to your score when you saved it),
from the first drop-down menu (this compares the current version of the score)
select Version 1 scanned input (or whatever name you gave to your saved version) from
the second drop-down menu:
(If you skipped the preceding chapters and opened the project file at this point, you should select
the 3 Clefs, key signatures and tuplets version in the second list.)
Click the Compare button ( ) next to the drop-down menus
Sibelius will analyze the versions and show dialog containing a brief summary of the differences
between the scores
Click Close to view the detailed differences in the Compare window.
Notice how Sibelius displays the two versions you asked it to compare side-by-side. Double-
clicking in the Compare window on any of the differences found will move the view to that differ-
ence in both windows. Sibelius also adds a colored background to objects that have been added
(green), removed (red) or altered (orange).
Try comparing some of the other versions in the project scores to see how comprehensive the
comparison can be.
With this powerful tool you can even generate a detailed report of the differences Sibelius finds
complete with screenshots of the scores to open in your word processing software. For more on
versions and comparing scores, 5.22 Versions in Reference.
2.5 Layout and formatting
81
P
r
o
j
e
c
t
2
2.5 Layout and formatting
If you are starting from this section of the project, you should open the example score called
Project 2 and make the 5 Layout and formatting version into the Current version, by choosing
File Versions Edit Versions, selecting this version in the list, and clicking Make current.
Once youve inputted the notes in a score and finished marking it up, youll want to ensure that
your music is flawlessly presented. Since Sibelius adjusts the score layout as you add more music,
instruments, text and other objects, its best to wait until the score is fairly complete. Otherwise
your adjustments may have to be undone.
Weve already noted some of the effects of Magnetic Layout, Sibeliuss collision avoidance and
detection feature, adjusting your score for you as you create and edit the music. Sibelius has a wide
array of tools and features to help you with formatting your music (formatting is the process of
laying it out onto pages).
In this chapter, well learn how to create breaks, manipulate the page orientation and staff size,
change staff spacing and create title pages, all in order to produce a beautiful and elegant score.
Magnetic Layout
First, well look at Magnetic Layout in action and show how Sibelius is able to recalculate the
positions of objects on the staff to prevent them overlapping each other or obscuring the notes.
Lets see how this works:
Select the F# sixteenth note (semiquaver), the penultimate note at the end of the first full bar of
the Violoncello staff
Use + to lower the pitch
As you move the pitch down, the dynamics below the staff move down to avoid the note.
Notice how Sibelius cleverly moves the whole line of dynamics together below the system, preserv-
ing their relative positions horizontally. Now, if you click on one of the dynamic marks (e.g. the
hairpin) to select it, youll see a dashed light blue line indicating that the dynamics are grouped
together, meaning Sibelius will move them together if any one of them needs to move to avoid a
collision. Youll also see a set of gray shadow dynamics appearing across the system in the place
where the dynamics would normally be.
This works for all text objects, symbols, lines and other objects (e.g. chord symbols).
You can drag objects around on the staff and Sibelius will use the space available to ensure that they
dont overlap or obscure each other. This is done intelligently, so that less important objects (such
as text, lines and symbols) move out of the way of more important objects (e.g. notes, accidentals,
rests, articulations etc.) which need to remain in fixed positions, usually closer to the staff.
You can also switch Magnetic Layout on or off for individual objects, so that they arent moved or
avoided, and freeze the positions in a score when youre happy with the layout and want to prevent
objects from moving around magnetically. To learn how, 8.2 Magnetic Layout in Reference.
Now lets look at the various formatting controls which are available in Sibelius.
Project 2
82
Breaks
Whether youre composing, arranging or just copying out music, you will always want to go back
and change things, such as adding bars in the middle of music youve already written. Sibelius has
to react properly by reformatting the music that follows which it does instantly.
One advantage of this instant reformatting is that theres no command to add a new system or page
this just happens as you go along.
Sometimes, however, you need a system or a page to end at a particular point for example, in the
Elgar String Quartet excerpt, the A tempo marking at bar 7 marks the start of a new system,
because a system break has been added there.
To add a system break, select a barline and choose Layout Break System Break, or use the
shortcut Return (on the main keyboard). You should use this to open up the spacing if you think
the music on one system is too crowded, or conversely if you think that a system is too widely-
spaced relative to the system above (in which case you can add a system break to the previous
systemto move one of its bars onto the next system). Try adding system breaks to the score weve
been working on.
Sibelius also lets you add page breaks, which you should normally use only at the end of sections,
e.g. in a piece with several movements, or when the next section has a new title at the start. To find
out more, and to learn how to lock passages of music to stop them reformatting, 8.1 Layout
and formatting in Reference. In parts, Sibelius can even add breaks automatically in helpful
places 8.4 Auto Breaks in Reference.
Document Setup
Another advantage of Sibeliuss instant reformatting is that you can make massive changes to
music youve already inputted such as changing the page shape and the layout of the whole
score is instantly updated accordingly.
To show an extreme example of the kind of formatting that happens all the time, lets change the
orientation of the paper the score is shown on from portrait (taller than it is wide) to landscape
(wider than it is tall) format. Choose Layout Document Setup (shortcut Ctrl+D or #D):
2.5 Layout and formatting
83
P
r
o
j
e
c
t
2
Switch the orientation from Portrait to Landscape, see how it changes in the score preview on the
right of the dialog, and click OK. The score now looks like this:
Try decreasing the Staff size option to 4mm, and see how the music is reduced in size to fit onto
fewer pages.
You can also adjust the page size and margins from here. For full details about this dialog, 8.6
Document Setup in Reference.
Staff spacing
As you add more music to a score, youll quickly find that the page gets very busy and you need to
space staves further apart to give notes and other objects more room to move around in. There are
a number of ways to do this; try experimenting with these on your own scores.
The default distances between staves and systems are controlled by settings in House Style
Engraving Rules, a dialog that allows you to change the appearance of most aspects of your score
in a single operation. Take a quick look at each page to get an idea of just how comprehensive the
options are, most of which youll probably never have to worry about. However, the Staves page
contains the staff and system spacing options, and you should always try adjusting these values
before making individual adjustments directly in the score.
Sometimes, however, it is useful to be able to increase the distance between staves within a single
system in order to avoid collisions involving very high or low notes. You can ask Sibelius to make
the best use of the space youve chosen between staves and systems by choosing Layout
Optimize Staff Spacing. Sibelius now calculates the smallest distance to move the staves so that
objects on one staff no longer collide with those on another. Lets try this out on the first page of
our score:
Click on the pick-up (upbeat) bar of the Violin I staff to select it
Project 2
84
Shift-click the Violoncello staff in the last bar of the bottom system of the first page
Choose Layout Optimize Staff Spacing
Sibelius works out the best way to stop the music on one staff colliding with any other staves.
As a last resort, you may find that you need to manually resolve a collision on a single system,
which you can do by dragging the staves. Try this out: select a bar in the Violin II staff by clicking
on a blank bit of staff and drag it up and down or use the shortcuts Alt+4/+ or 4/+ (hold Ctrl
or # for larger steps). Notice how Sibelius reformats the music as you move the staff.
You can change the spacing in this way between staves throughout your score, or for a single
system, or indeed for any other passage you select. If you make a mistake, you can use the Layout
Reset Space Above/Below Staff options to reset the spacing to its default.
For further details on these and other sophisticated tools for altering staff spacing, 8.10 Staff
spacing in Reference.
Creating title pages
You can create a title page when you first create your score (as we saw in the first chapter of this
project) by switching on the Create title page option on the final page of the File New dialog.
However, you can also create a title page at any point, so lets do that now. Choose Create Title
Page to see a dialog with options to choose how many blank pages to add at the start of your score
and other details you may wish to add. (Since we added title and composer credits in the File
New dialog, Sibelius will automatically fill these in here, ready for you to add to the title page.)
Switch on the Include part name option to display Full Score at the top of the page, then click
OK to create a single title page with the title and composer text added.
Deleting title pages
When you create a title page whether you choose Create Title Page or add one from
the File New dialog a special layout mark appears at the start of the score (shown on
the left). If you cant see this, check that View Layout Marks is switched on.
To delete a title page the title page you just created, simply click on this layout mark to select it and
hit Delete. (Doing this will remove all blank pages from the start of your score, so if you want to
remove one of a number of blank pages, you should refer to 8.5 Breaks in Reference.
As with all other editing functions in Sibelius, you can always undo any changes you make to title
pages click Undo now to restore the title page we just deleted.
2.6 Dynamic parts
85
P
r
o
j
e
c
t
2
2.6 Dynamic parts
If you are starting from this section of the project, you should open the example score called
Project 2 and make the 6 Dynamic Parts version into the Current version, by choosing File
Versions Edit Versions, selecting this version in the list, and clicking Make current.
In the first project we learned about dynamic parts the set of instrumental parts Sibelius creates
for every score, showing notation relevant to one instrument and automatically updating to match
the full score. Its important to remember that if you edit or move anything in the full score, it also
changes in the part. However, if you move something other than a note or chord in a part, it doesnt
move in the score; and it goes orange, to show that its now different in the part and score. This is
so you can tweak the position of markings in parts without affecting the layout of your score.
This chapter shows you how to create cues, edit the layout of parts, create new instrumental parts
and produce a simple piano reduction of the string quartet arrangement.
Parts window
The Parts window (choose Window Parts, shortcut Ctrl+Alt+R or #R) allows you to make
various changes to your parts individually, altogether, or to a specific selection of parts. You can
print multiple parts, adjust the automatic layout of parts, create new parts, remove or add staves
from existing parts, and so on, all from the Parts window. You can also view any part by double-
clicking on it in the Parts window.
Under normal circumstances, you should not need to worry too much about the existence of the
Parts window, so you can usually leave it switched off. However, to adjust the automatic layout of
parts or to cater for situations where a part needs to contain more than one instrument (e.g.
instrumental doubling or choral music), it is very useful. For full details, 7. Parts in Reference.
Cues
Cue notes are small notes included to help the player keep track of where they are, and are not
meant to be played. Cue passages can also indicate optional music, for example a harmonica solo
might be cued in a clarinet part with an indication to play if no harmonica is available.
Sibelius makes it simple to add cues to your parts; lets try adding a cue:
Make sure you are viewing the full score
Select bar 8 of the Violin I staff by clicking on an empty part of the staff
Choose Edit Copy (shortcut Ctrl+C or #C) to copy the music to the clipboard
Project 2
86
Now select the corresponding empty bar of the Violin II staff
Choose Edit Paste As Cue (shortcut Ctrl+Shift+Alt+V or -#V) to create a cue.
Hit W with the cue selected to view the Violin II part; hit Esc to deselect the cue and notice how
Sibelius has created small, cue-sized notes and other markings, added a bar rest in a separate voice
(but, as well see, has hidden the cue in the full score) and indicated the cued instrument above the
staff. If necessary, Sibelius will also add automatic clef changes or octave transpositions, change the
staff type (to e.g. a guitar tab staff ) and copy lyrics.
Hit W again to return to the full score; the same bar on the Violin II staff appears to be empty but
the cue is simply hidden.
Layout of parts
In general, when editing a score you should first input music into the full score, rather than the
parts; and then tweak the position and design of things in the parts in the course of making final
adjustments.
Note though, that you can make layout changes such as moving staves, adjusting system and page
breaks and changing note spacing quite freely in parts this doesnt count as moving objects
around, because it doesnt matter that the score and part end up with a quite different layout.
Sibelius will intelligently lay out your parts so that mundane tasks such as making suitable page
turns for players, adding system breaks at changes of tempo and section and the general justifica-
tion (spreading the music out horizontally or vertically to fill up a page to the margins) of your
parts are all handled without you having to do anything. This is all achieved by Sibeliuss Layout
Auto Breaks feature. You have control over every automated aspect applied to the layout of your
parts, and if you are feeling particularly imperious, you can switch it off completely.
For more information, 8.4 Auto Breaks in Reference.
Create a new part
In situations where you need to rearrange a piece of music to incorporate different instruments,
the ability to create a new part from existing music is a huge time-saver. Were going to create an
alternative bassoon part from the cello staff. Make sure the Parts window is open, then:
First, click the New Part button ( ) in the Parts window.
A dialog appears, which allows you to choose which staves the new part should contain
Select Violoncello from the left-hand list and click Add to Part, then click OK
you should now see a second part called Violoncello appearing in the Parts window; double-
click this to open it.
To turn this into a bassoon part, we need to add an instrument change; instrument changes can be
added to part of a score (for instrumental doubling) or can replace one instrument with another,
preserving the existing music:
Choose Create Other Instrument Change (shortcut Ctrl+Shift+Alt+I or -#I)
The Choose from list shows convenient selections from the whole set of instruments (as in the
Create Instruments dialog); choose Common Instruments, then from the Woodwind
family choose Bassoon and click OK
2.6 Dynamic parts
87
P
r
o
j
e
c
t
2
The mouse pointer turns dark blue, to show that it is carrying an object
Click to the left of the initial barline, before the very start of the first system of music in the part.
The part is changed into a bassoon part automatically notice how the instrument name appear-
ing at the top left-hand corner of the page is updated, as is the part name in the Parts window.
Creating a piano reduction
Sibelius comes supplied with over 100 useful plug-ins extra features written in Sibeliuss built-in
programming language, ManuScript designed to make repetitive tasks quicker by automatically
doing things which might otherwise be quite time-consuming. These automate all kinds of proce-
dures, such as adding chord symbols, harmonizing tunes, working out harp pedal changes or
proof-reading your music. If youre that way inclined, you can even write your own plug-ins.
Were going to use one of these plug-ins to create a simple piano reduction of our Elgar excerpt:
Hit W to look at the full score.
Choose Create Instruments (shortcut I), and add a Piano instrument to the score.
Triple-click on the Violin I staff to make a passage selection around the whole staff, then Shift-
click on the Violin II staff to select all bars on both staves.
Choose Plug-ins Composing Tools Reduce.
In the dialog that appears, choose Use existing staff as destination, and choose Piano from
the drop-down list.
Click OK, and the Reduce plug-in will condense the music from the two violin staves onto the
right-hand piano staff.
Now triple-click on the Viola staff to make a passage selection around the whole staff, then
Shift-click on the Violoncello staff to select all bars on both staves.
Choose Plug-ins Composing Tools Reduce again.
This time, in the dialog choose Piano~(2) from the drop-down list.
Click OK, and the Reduce plug-in will condense the music from the Viola and Violoncello
staves onto the left-hand piano staff.
If you like, you can tidy up the piano part using the editing skills youve learned so far, or use Plug-
ins Simplify Notation Renotate Performance to simplify untidy passages.
Notice that Sibelius has already created a new Piano part, with the music from both piano staves
included in it.
Project 2
88
2.7 Exporting
If you are starting from this section of the project, you should open the example score called
Project 2 and make the 7 Exporting version into the Current version, by choosing File
Versions Edit Versions, selecting this version in the list, and clicking Make current.
In Sibelius, you can export files, pages or smaller sections of your score into other programs, either
as a PDF or a graphics files in various formats. You can also copy and paste graphics directly from
Sibelius. In addition, Sibelius helps you publish music on the Internet, so other people can view it,
play it back, change key and instruments, and print it out, using Sibeliuss free Scorch plug-in.
This chapter shows you how to copy a graphic from Sibelius into another program (e.g. Microsoft
Word), and how to publish your music on SibeliusMusic.com.
Copying graphics to other programs
Lets learn how to export snippets of music as graphics, using simple copy and paste.
Make a passage selection around the whole of the first system of music
Choose Edit Select Select Graphic (shortcut Alt+G or #G): a dashed box with handles
appears around the music
Move the handles at the edges of the box to adjust its size, if necessary, by clicking and dragging
Choose Edit Copy (shortcut Ctrl+C or #C) to copy the contents of the box to the clipboard
Hit Esc to clear the selection
Open the application into which you wish to paste the graphic (e.g. Microsoft Word)
Choose Edit Paste (shortcut Ctrl+V or #V).
Et voila! If you find that the resulting graphic is not detailed enough, adjust Dots per inch on the
Other page of File Preferences (in the Sibelius menu on Mac) and redo the steps above.
Sibelius also allows you to export graphics as files in EPS, PNG, TIFF, BMP, EMF (Windows only)
and PICT (Mac only) formats. For details, 9.8 Exporting graphics in Reference.
Publishing music on SibeliusMusic.com
Once you have completed your score, make sure you have saved it. Now lets publish it online:
Choose File Publish on SibeliusMusic.com
You are shown a web page in your browser, into which you can enter all the various details about
your piece. You may be asked for your username and password, or be prompted to create an
account (see below).
Once you have supplied all the information about your score, click Next
Your score should appear in the SibeliusMusic.com site for all the world to see within 24 hours!
If you have not previously created an account with SibeliusMusic.com, click Join at the top left of
the web page and enter your details to create a new account.
With SibeliusMusic you can also sell your own music, upload and listen to live recordings, create
your own member pages, review scores, view bestseller charts and create your own online stores.
For more details, 5.19 SibeliusMusic.com in Reference.
P
r
o
j
e
c
t
3
Project 3
Project 3
90
3.1 Writing for keyboard
91
P
r
o
j
e
c
t
3
3.1 Writing for keyboard
In this project, you will learn some of the important features to help you produce jazz and
commercial music: inputting complex keyboard music and writing for guitar; storing and re-using
snippets of music using the Ideas window; how to create chord symbols using text and MIDI input;
using repeat structures and producing horn arrangements; as well as how to make your scores
sound more realistic for making audio recordings.
The first chapter of this project builds on the note input skills we learned in the first project of this
Handbook, and shows you how to input more complex keyboard music with your MIDI keyboard
using Sibeliuss Flexi-time input.
Printout
First, choose File Open (shortcut Ctrl+O or #O) and find the example score called Project 3 in
the Project Files folder in the example scores folder. Open this score. You should now see a com-
pleted arrangement of a funk tune called Urbane Filigree.
Since well need to refer to a printout of this arrangement throughout this project, choose File
Print (shortcut Ctrl+P or #P) and click OK on Windows or Print on Mac to print the score.
Within a few moments, a printout of Urbane Filigree should emerge from your printer. Hold on to
this printout, because youll be reading music from it when we edit our arrangement shortly.
Now, in order to carry on with the project, choose File Versions Edit Versions, then select the 1
Writing for keyboard version from the list and click Make Current. Click Yes to make this into
the current version and then click Close. You should now see an arrangement which is missing
music from the Electric Stage Piano and Electric Guitar parts.
Using a MIDI keyboard
To use Flexi-time you must have a MIDI device connected to your computer. To set up input and
playback in Sibelius, choose File Preferences (in the Sibelius menu on Mac) and go to the Input
Devices page.
For this chapter, were going to be using a MIDI keyboard. To learn more about setting up input
and playback with MIDI devices, 1.10 Input Devices in Reference.
Flexi-time Options
Were going to learn how to play complex music into Sibelius using a MIDI keyboard using Flexi-
time input. If you would prefer not to record music into Sibelius in real-time, you can still input the
missing music using the step-time input method we learned in the first project of this Handbook.
If you dont have MIDI keyboard, skip on to 3.2 Writing for guitar on page 91.
Were going to record the missing Electric Stage Piano part, so to ensure we get the best results,
choose Notes Flexi-time Options (shortcut Ctrl+Shift+O or -#O). Choose None (non
rubato) from the Flexibility of tempo drop-down list, and switch off the Record into multiple
voices checkbox. Click OK to return to the score. If you want to slow the tempo down to make it
easier for you to record, drag the tempo slider on the Playback window to the left-hand side.
Project 3
92
Two-handed Flexi-time input
Place the printout so that you can clearly read the music on the Electric Stage Piano staves (or, if
you prefer, improvise your own part following the chord symbols above the staves on the printout).
Then select the first bar of the two adjacent Electric Stage Piano staves in the score: click the upper
staff, then Shift-click the lower staff so that both are selected; this tells Sibelius where to start from
and which instrument you want to record into. Now:
Click the red button on the Playback window, or choose Notes Flexi-time (shortcut
Ctrl+Shift+F or -#F).
Flexi-time gives you at least a whole bars count-in by default so in this case you should hear
one bar and three beats count-in to the pick-up.
At the end of the count-in, try playing the next few bars smoothly, following the speed of the
clicks. As you play, the music youre playing will appear in notation on the screen.
When you reach the existing music in the upper staff at bar 9, simply stop playing with your
right hand.
At bar 17, resume playing the right hand Electric Stage Piano part.
When you want to stop recording, click the square stop button on the Playback window or hit
Space or Esc.
For more about recording Flexi-time input, 1.4 Flexi-time in Reference.
Simplify notation plug-ins
If you find that Flexi-time produces complicated notation and you want to simplify it, there are
two plug-ins you should try:
Plug-ins Simplify Notation Change Split Point allows you to change the point at which
notes are split between the right-hand and left-hand staves of a keyboard instrument. If you
have passages in your recorded input where notes would be better suited to being on a different
staff, select the music on both staves and run the plug-in.
Plug-ins Simplify Notation Renotate Performance allows you to tidy up unwanted rests,
overlapping notes or incorrect note durations. As we saw in Project 1, by selecting a passage in
both staves and running the plug-in, you can tell Sibelius to recalculate the Flexi-time
transcription and produce a rhythmically and visually simpler version.
If there are still any mistakes, you can use the editing techniques you have already learned to
correct the note values and pitches. You may also like to experiment with the other plug-ins in the
Plug-ins Simplify Notation menu.
To learn more about plug-ins, 6. Plug-ins in Reference.
3.2 Writing for guitar
93
P
r
o
j
e
c
t
3
3.2 Writing for guitar
If you are starting from this section of the project, you should open the example score called
Project 3 and make the 2 Writing for guitar version into the Current version, by choosing File
Versions Edit Versions, selecting this version in the list, and clicking Make current.
Sibelius has a number of tools and features specifically designed to make it easier to write for
guitar. Among these is the ability to notate music using guitar tablature. Sibelius contains informa-
tion about all kinds of stringed instruments which can be notated using tab and displays the
correct number of strings and appropriate tuning, whether you want to write for a standard guitar,
four, five or six string bass guitar, lute or the more familiar bass balalaika! You can copy music
from notation staves onto a guitar tab staff and vice versa; you can even change from a standard
notation staff to a tab staff in the middle of a system.
In this chapter, well learn how to record music into Sibelius as standard notation and change it
into guitar tab, and how to input guitar tab.
(If you have a MIDI guitar, you should try to complete this chapter by using it to input notes into
Sibelius. Otherwise, you can use a MIDI keyboard or the alphabetic note input method we learned
in Project 1.)
Using a MIDI guitar
If you have a MIDI guitar (or a guitar with a hexaphonic pick-up and guitar MIDI interface)
connected to your computer that you want to use for this chapter, you should set up the input and
playback in Sibelius. To do this, choose File Preferences (in the Sibelius menu on Mac) and go
to the Input Devices page.
You should find your devices name in the table at the top of the page and check that the Use
checkbox is switched on. You will need to change the Type value by clicking the drop-down menu
and choosing Guitar, rather than Keyboard; then select the number of strings.
To learn more about setting up input and playback with a MIDI guitar, 1.10 Input Devices in
Reference.
Input the guitar part
You should refer to the printout we made earlier to see the music were going to input.
If you have a MIDI device connected to your computer, record the guitar part as far as bar 20 using
Flexi-time input by selecting the first bar of the staff and choosing Notes Flexi-time Input
(shortcut Ctrl+Shift+F or -#F) or clicking the red button on the Playback window.
Otherwise, use a combination of your preferred note input methods to enter the music up to bar
20: mouse input, alphabetic input, step-time input and the Keyboard/Fretboard windows. These
are not alternative modes of writing music that you have to switch on or off you can change
input methods whenever you like.
Once you have inputted the guitar part, youll see that you need to change some of the notes and
chords to use a muted (cross) notehead. To do this, select the note or chord (hint: you can double-
click on a chord to select all the notes it contains) and type the shortcut Shift+Alt+1 or -1 to
Project 3
94
change the notehead to a cross. Well learn more about changing noteheads later in this project;
also 2.25 Noteheads in Reference.
Convert to tab
Sibelius can instantly turn standard notation into tab, using an instrument change:
Choose Create Other Instrument Change (shortcut Ctrl+Shift+Alt+I or -#I)
Select Common Instruments from the Choose from list
From the Guitars family, choose Electric Guitar, standard tuning [tab] and click OK
The mouse pointer turns dark blue, to show that it is carrying an object
Click on the Electric Guitar staff at the very start of the first system of music, to the left of its
initial barline.
The notation staff is changed into a six-string tab staff automatically notice how all the music is
converted into tab notation. You can still copy music to and from this tab staff using Alt+click or
-click Sibelius will transform copied music into the appropriate notation for the staff type.
Writing tab notation
Now weve seen how Sibelius can switch between standard and tab notation, lets try inputting
some music from scratch:
Select the bar rest in bar 21 of the guitar staff
Hit N to start note input make sure you have the first Keypad layout showing (hit F7 to be sure)
Type 3 0 (on the numeric keypad) to input an eighth note (quaver) rest
Hit 4 once to move up to the fourth string and type 4 (on the main keyboard this time)
Add a staccato articulation from the Keypad
Advance to the next position by typing then type 4 (on the numeric keypad) to change to a
quarter note (crotchet)
Hit 4 twice to move up to the second string and type 1 (on the main keyboard)
Move up to the first string and type 1 again.
You should see the following:
Now input the remainder of the last four bars as tab, as shown below:
Lets turn the guitar staff back to conventional notation use an instrument change to turn the
staff back to Electric Guitar [notation].
4
.
4
1
1
.
4
.
4
1
1
3
0
0
4
1
1
X
X
X
.
_
X
X
X
_
4
1
1
3
0
0
4
1
1
_
X
X
4
5
5
7
0
.
4
6
6
3
5
5
4
6
6
X
X
X
.
_
X
X
X
_
4
6
6
3
5
5
4
6
6
_
5
6
7
7
4
5
6
6
s
3.3 Ideas and drum notation
95
P
r
o
j
e
c
t
3
3.3 Ideas and drum notation
If you are starting from this section of the project, you should open the example score called
Project 3 and make the 3 Ideas and drum notation version into the Current version, by choos-
ing File Versions Edit Versions, selecting this version in the list, and clicking Make current.
In this chapter well explore one of Sibeliuss most powerful creative tools, the Ideas window, with
which you can save snippets of music of any length, called ideas, for later retrieval and re-use. You
can provide tags (or keywords) for each idea, making it easy to find them later on.
Not only does Sibelius allow you to capture your own creativity so quickly, but it also comes with
more than 1500 built-in ideas covering a variety of musical genres and many different instru-
ments, so if youre stuck for inspiration or looking for something stylish to kickstart your creative
process, youll find something suitable in seconds.
Having already looked at writing for keyboard and guitar, well also learn how to create drum
notation in this chapter. Using the Ideas window to help with writing for percussion can save you a
lot of time, as well see.
Add a drum staff to the score
The score weve been working on so far has no drum staff in it, so lets add one:
Choose Create Instruments, or hit the shortcut I
From the Choose from list, select Common Instruments
Choose the Percussion and Drums family and then select Drum Set (Rock)
Click Add to Score, and Drum Set (Rock) will appear in the Staves in score list; click on it
there to select it
Use the Down button to re-order Drum Set (Rock) so that it appears between 5-string Bass
Guitar and Synthesizer (a)
Click OK to return to the score.
Now you should see a percussion staff added to your score, ready for you to write a drum part.
Auditioning drum ideas
Show the Ideas window, if its not already shown, by choosing Window Ideas (shortcut
Ctrl+Alt+I or #I). The Ideas window has two views, compact and detailed. By default it opens
in compact view, which looks like this:
Project 3
96
Try switching between Library, Score and All. When the Library button is switched on, you have
access to the more than 2000 built-in ideas. Try scrolling up and down the list.
Each idea shows a small preview of the music or other objects contained within it; normally you
will see two or three bars of one staff (although ideas can contain any number of bars or instru-
ments). Important tags are shown in the four corners around the notation preview: at the top left,
the ideas name; at the top right the letter L appears if the idea is located in the library rather than
the current score; at the bottom left, the time signature of the idea; and at the bottom right, the
tempo of the idea.
To check how an idea sounds, simply click and hold the mouse button on it: the idea will play in a
loop repeatedly until you release the mouse button.
You can search for ideas that correspond to a particular style or genre by typing different tags at
the top of the window. This way you can quickly narrow the list of ideas down to ones that might
be suitable.
Try typing a few tags to get an inkling of just how many different ideas in a variety of styles and
genres are included with Sibelius: motown, funk, happy, melody, slow. Now, lets use some ideas
suitable for the score weve just created; clear any tags you have typed from the top of the window
and click on the Score button. Near the top of the list you will see Urbane Funky Drum Loop 1.
Pasting an idea
So lets use this idea for ourselves. First, select Urbane Funky Drum Loop 1 in the Ideas window;
notice how a border appears around it to show that its selected. Now copy it to the clipboard,
either by typing Ctrl+C or #C, or by clicking the Copy button at the bottom of the window. (You
can also right-click (Windows) or Control-click (Mac) and choose Copy from the context menu.)
Pasting an idea into a score is just like any other kind of pasting: either select the place in the score
where you want the idea to appear, then choose Edit Paste (shortcut Ctrl+V or #V); or make
sure you have nothing selected, then choose Edit Paste, and click in the score where you want the
idea to go. You could also click the Paste button at the bottom of the Ideas window. Select the first
full bar of the Drum Set staff in the score, and type Ctrl+V or #V to paste it in.
You should see that the idea we just pasted in matches the first four bars of drum notation after the
pick-up (upbeat) on your printout.
You can add the next bar of music by pasting the Urbane Funky Drums 2 idea into bar 5 in the
same manner.
Inputting drum notation
When inputting into percussion staves, you can use any of the note input methods weve already
learned, but for drum notation which uses different types of noteheads it is much quicker to
use step-time or Flexi-time input.
If you have a MIDI keyboard connected to your computer, you can simply play the pitch that
corresponds to the line or space on the staff (as if its a treble clef staff) and Sibelius automatically
chooses the correct notehead. (If you dont have a MIDI keyboard connected, input the notes using
alphabetic input and see Changing noteheads below to change them manually.)
Lets input the drum pattern in bar 6:
3.3 Ideas and drum notation
97
P
r
o
j
e
c
t
3
Select the bar rest in bar 6 and hit N to begin note input
Hit 3 on the numeric keypad to choose an eighth note (quaver)
On your MIDI keyboard, play the G above the staff; this corresponds to a closed hi-hat
Notice how Sibelius changes the notehead to a cross:
Input another three eighth note hi-hats
Hit 2 on the numeric keypad to choose a sixteenth note (semiquaver)
Play G on your MIDI keyboard twice to input two sixteenth note hi-hats.
In this way, continue to input the hi-hat notes for the rest of the bar; to add the circle symbol to the
open hi-hat note, simply hit F10 to choose the fourth Keypad layout, then hit . (on the numeric
keypad), which corresponds to the Harmonic/Open button. You can hit . again to remove the
circle symbol if you need to; make sure you hit F7 to return to the first Keypad layout to continue
inputting notes.
Sibelius can write up to four independent voices, or lines of notes and chords, on a single staff. The
voices are color-coded: voice 1 (which weve used so far) is dark blue, voice 2 is green, voice 3 is
orange, and voice 4 is pink; youll rarely need to use more than two voices at a time.
In order to add the bass drum and snare pattern so that their stems always point down while the
hi-hat note stems point up, well be using voice two:
First, hit Esc to make sure you have nothing selected
Now type Alt+2 or 2 to switch voices, or click 2 on the row of buttons at the bottom of the
Keypad
Choose a sixteenth note by hitting 2 on the numeric keypad
The mouse pointer turns green, to show that it is carrying an object which will be inputted in
voice 2
Now click the mouse pointer near the start of the sixth bar, pointing at the F space, the bottom
space on the staff:
Finish adding the bass and snare drum pattern to bar 6 using your MIDI keyboard as before.
For lots more detail about voices, 2.36 Voices in Reference.
Changing noteheads
If you enter notes into a percussion staff using alphabetic input, Sibelius doesnt change the note-
heads automatically for you, so lets learn how to do that manually by inputting the same pattern in
bar 7, this time using the computer keyboard:
Select the bar rest in bar 7 and hit N to begin note input
Hit 3 on the numeric keypad to choose an eighth note (quaver)
_
g .
_
_ g
_ _
.
_ _ _ _ _
,
_ _ _
Project 3
98
Type G on your computer keyboard; make sure it goes above the staff
Input another three eighth notes by hitting R
Hit 2 on the numeric keypad to choose a sixteenth note (semiquaver)
Type G on your computer keyboard twice to input two sixteenth note
Now that youve added the hi-hat notes, input the bass drum and snare pattern in voice 2:
Sibelius allows you to filter a selection, which means that you can select a set of objects with
particular characteristics. Lets try this now:
Select bar 7 so that it is surrounded by a blue box
Choose Edit Filter Voices Voice 1 (shortcut Ctrl+Shift+Alt+1 or -#1)
Sibelius makes a multiple selection of only the notes in voice 1, i.e. the hi-hat notes.
Now any edits you make will only apply to the selected notes in voice 1. So lets change the note-
head:
Change the notehead by typing Shift+Alt+1 or -1
All the notes change to display a cross notehead:
Alternatively you can choose the notehead from the menu in the Notes panel of the Properties
window. If you cant see the Properties window, you can switch it on by choosing Window
Properties (shortcut Ctrl+Alt+P or #P).
To learn more about noteheads, 2.25 Noteheads in Reference.
Capturing an idea
Now lets try making a new idea. The process of putting an idea into the Ideas window is called
capturing an idea:
select bar 7 so that it is surrounded by a blue box
choose Edit Capture Idea (shortcut Shift-I), or click on the Capture Idea button ( ) at the
bottom of the Ideas window.
The music you selected immediately appears at the top of the list in the Ideas window, so you can
re-use it later.
Editing an idea
You can edit both the music and the tags of ideas.
To try out editing tags, select the idea you just captured in the Ideas window, then click the Edit
Idea Info button ( ) at the bottom of the window (or right-click (Windows) or Control-click
_ _
_
_ _
_
_
_
_ _ _ _ _
,
_
_
_ _ _
_ _
_
_ _
_
_
_
_ _ _ _ _
,
_
_
_ _ _
3.3 Ideas and drum notation
99
P
r
o
j
e
c
t
3
(Mac) on an idea in the list and choose Edit Idea Info from the context menu). A simple dialog
appears:
Give your idea a new Name here; type Urbane Funky Drums 1
You can also type a few tags into the Tags box: theres no limit on what you can type, so use as
many words as you can think of that will help you to find your idea again later on
Click Color to show a color picker and choose a new background color for your idea. Again, you
can use color to categorize your ideas and to make it easier to find them again later on.
When youre satisfied with your choices, click OK to close the Edit Idea Info dialog.
To edit the music in an idea, select your idea again in the Ideas window, then click the Edit Idea
button ( ) at the bottom of the window (or choose Edit Idea from the context menu). A new
document window will appear, as if you had opened another score. You can edit it just like any
other score, e.g. adding or deleting notes and bars, adding text, lines and other markings, and so
on. When you have finished editing your idea, simply save it by choosing File Save (shortcut
Ctrl+S or #S), then close the window by choosing File Close (shortcut Ctrl+W or #W) to
return to your original score.
If you want to discard any unsaved changes in your idea, simply choose File Close, then click No
when asked if you want to save your changes.
Weve barely scratched the surface of what you can do with ideas. So dont forget 5.11 Ideas
in Reference.
Repeat bars
Often, drum and other percussion parts are made up of repeated patterns of one or two bars
length. Rather than copying the same bar out numerous times, arrangers often add a repeat bar
symbol. This tells the performer to play the exactly the same pattern as the previous bar. Sibelius
understands this and plays back repeat bars just as a real performer would.
Lets add a tambourine part to the score to learn how this works:
Choose Create Instruments, or hit the shortcut I
From the Choose from list, select Common Instruments
Choose the Percussion and Drums family and then select Tambourine
Click Add to Score
Select Tambourine from the Staves in score list and use the Down button to re-order it so that
it appears between Drum Set (Rock) and Synthesizer (a)
Click OK to return to the score.
Now you should see a percussion staff added to your score, ready for you to write a drum part.
Next, click the Score button in the Ideas window and find the Urbane Tambourine 1 idea from
the list. Copy and paste this idea into bar 9.
To add a repeat bar symbol, select bar 10 of the tambourine staff and hit F11 to view the fifth
Keypad layout. Now hit 1 (on the numeric keypad) to add a single repeat bar. Keep typing 1 until
you reach bar 16.
Project 3
100
Notice that you can also add 2- and 4-bar repeats from the fifth Keypad layout. Sibelius will pla
back all these different kinds of repeats.
For more about repeat bars, 2.27 Repeat bars in Reference.
Finish the percussion parts
Input the remainder of the music on the Drum Set and Tambourine parts, referring to the printout
we made earlier. Use the Ideas window, repeat bars and multiple voices to help you finish inputting
the percussion parts.
3.4 Chord symbols
101
P
r
o
j
e
c
t
3
3.4 Chord symbols
If you are starting from this section of the project, you should open the example score called
Project 3 and make the 4 Chord symbols version into the Current version, by choosing File
Versions Edit Versions, selecting this version in the list, and clicking Make current.
In Sibelius, a chord symbol consists of two parts that describe the harmony at that point in the
music: chord text, and a chord diagram. Chord diagrams show the player which fingers need to be
on which fret on each string of a guitar; they are sometimes known as chord boxes, fretboard grids,
guitar frames and so on.
You can input chord symbols in one of two ways: by typing them directly into the score, or by
playing the notes they describe on a MIDI device. You can then choose whether to show either or
both parts of the chord symbol.
In this chapter, well learn how to input and edit chord symbols by typing, how to play and adjust
MIDI chord symbol input and how to use some of the chord symbol plug-ins. To learn more about
chord symbols, 2.10 Chord symbols in Reference.
Creating chord symbols by typing
Sibelius lets you add chord symbols to your score very easily by typing.
Click the note or chord above which you wish to place the chord symbol for this example,
select the first full bar of the Electric Stage Piano staff.
Choose Create Chord Symbol (shortcut Ctrl+K or #K).
A flashing caret appears above the note you selected.
Type in plain English versions of the chords you want to see appear; Sibelius will create any
special symbols automatically as required to render the chord symbols consistent and legible.
Try typing Ab13(#11).
Hit Space to advance to the next note or beat, or Tab to move to the start of the next bar.
Sibelius creates the appropriate chord symbol, using special sharp and flat characters as well as
many other special characters; in this case, you should see Ab13(#11).
However, the fastest way to input chord symbols is by playing them on a MIDI device and letting
Sibelius work them out for you.
Creating chord symbols by playing
Sibelius can recognize over 600 chord types by the notes they contain, so you can use your MIDI
keyboard (or guitar) to quickly input chord symbols into a score.
(You must have a MIDI device connected to your computer to play chords into Sibelius. If you dont
have a MIDI device connected, simply type the chord symbols into the score, as above.)
Lets try this out:
Select the third full bar of the Electric Stage Piano staff
Choose Create Chord Symbol (shortcut Ctrl+K or #K)
A flashing caret appears above the first note
Project 3
102
On your MIDI keyboard, play a chord of C major
Sibelius inputs a C chord symbol and advances to the next beat.
You can play a huge range of chords from simple triads through to extremely complex extended
chords and Sibelius will intelligently notate the best corresponding chord symbols. Try playing
various combinations of notes on your MIDI keyboard to see how theyre notated.
By default, Sibelius uses the voicing of the chord that you play to determine not only the chord
type, but also the specific way in which the chord is notated, e.g. if you play the chord in one of its
inversions, Sibelius will produce a chord symbol with an altered bass note, e.g. D/F#. For more
details on customizing Sibeliuss chord recognition, 8.13 Edit Chord Symbols in Reference.
Holding Ctrl or #, select the chord symbols you just created and delete them or use Undo to
remove them from the score. Were now going to input the chord symbols for the chords used in
Urbane Filigree. These are quite complex chords, so here are the notes you will need to play to get
the corresponding chord symbols:
A13(#11) D13(#11) G13(#11) A13(#11)
F7 B7 E13(#11) E9
A7 D7 G/A A13[]
F7 B7(#5) B13(b9) F13(#11)
E13(#11)
_ _ _ _
_ _ _ _
_ _ _ _
_ _ _ _
_ _ _ _
_ _ _ _
_ _ _ _
_ _ _ _
_
_
,
,
,
,
,
,
,
,
,
,
,
,
,
,
,
,
,
,
,
,
,
,
,
,
,
,
,
,
,
, ,
,
,
3.4 Chord symbols
103
P
r
o
j
e
c
t
3
Finish adding the chord symbols to the score, referring to the printout we made earlier. You can
play them in on your MIDI keyboard or type the chord names, according to your preference.
Equivalent chord text
Sibelius automatically picks the best chord symbol for a set of pitches, but sometimes you may
want to see a different chord type. To see other possibilities for the same pattern of intervals, sim-
ply select the chord symbol (or chord symbols) whose chord type you want to change, then choose
Edit Chord Symbol Equivalent Chord Text (shortcut Ctrl+Shift+K or -#K), or right-click
(Windows) or Control-click (Mac) and choose Equivalent Chord Text from the Chord Symbol
submenu.
To change, e.g. G#7 for Ab7, see Respelling a chord symbol, below.
Lets try this:
Select the Ab13(#11) chord in the first bar of the Electric Stage Piano staff
Type Ctrl+Shift+K or -#K to change to the next equivalent chord text
The chord type changes to D7[ ]/G#
Type Ctrl+Shift+K or -#K to change to the next chord symbol
The chord type changes to Gbmaj13[sus2]/Ab
Keep changing the chord text in this way until you cycle back to Ab13(#11) again.
In this way, you can quickly change the chord text of a chord symbol if Sibelius hasnt chosen the
text you prefer, or if the voicing you play suggested a different type of chord.
Now you should check that the chords you inputted are all correctly notated; if you need to, change
them by typing Ctrl+Shift+K or -#K. To edit an existing chord symbol, simply double-click it, or
select the symbol you want to change, hit Return (on the main keyboard) to edit it. Then, either
play it again on your MIDI device, or type the correct plain English text.
Respelling a chord symbol
Sibelius automatically spells a chord according to the prevailing key signature, but there will be
occasions where you want to change a chord symbol root note for its enharmonic equivalent with-
out changing the chord type. Lets see how this works:
Select the chord symbol that you want to be respelled
Right-click and choose Chord Symbol Respell Chord Symbol from the context menu, or
choose Edit Chord Symbol Respell Chord Symbol
The chord symbols root note (and any alternate bass note, if the chord is a slash chord) will be
respelled using the enharmonic equivalent.
Copying chord symbols
Weve seen how chord symbols appear on a keyboard staff, but when you copy chord symbols to
other instruments Sibelius knows whether show a chord diagram or not, and even updates them
automatically to show the correct transposition on transposing scores.
Lets copy the chord symbols youve just inputted:
Triple-click on the top staff of the Electric Stage Piano to select it throughout the score
Project 3
104
Choose Edit Filter Chord Symbols to select only the chord symbols
Copy the chord symbols to the guitar staff by Alt+clicking or -clicking at the start of the first
full bar of the Electric Guitar staff
Copy the chord symbols to the bass guitar staff by Alt+clicking or -clicking at the start of the
first full bar of the 4-string Bass Guitar staff.
Notice how the bass guitar staff also displays chord diagrams by default. You can stop them from
showing on these chord symbols by choosing Edit Chord Symbol Add/Remove Chord
Diagram(also available from the context menu) with the newly-copied symbols still selected.
At this point, it is worth noting that you can multicopy chord symbols across any number of staves;
simply copy the chord symbols you want to duplicate to the clipboard using Ctrl+C or #C, then
select the staves you want them copied to and type Ctrl+V or #V.
Revoicing chord diagrams
Sibelius automatically assigns a chord diagram to every chord symbol shown on a guitar staff.
These are either taken from a built-in selection for standard 6-string guitar tuning chosen for
their ease of playing or automatically calculated based on the notes the chord contains. This
means that even if you use special guitar tunings, Sibelius will provide you with a wide selection of
playable shapes for a particular chord type.
You can change the chord diagram that Sibelius chooses by default just as you can change the
default chord symbol Sibelius picks when playing a MIDI device. To do this, simply select the
chord symbol (or chord symbols) whose chord diagram you want to change, then choose Edit
Chord Symbol Revoice Chord Diagram (shortcut Ctrl+Shift+Alt+K or -#K), or right-
click (Windows) or Control-click (Mac) and choose Revoice Chord Diagram from the Chord
Symbol submenu.
Lets try this:
select the Ab13(#11) chord in the first bar of the Electric Guitar staff
type Ctrl+Shift+Alt+K or -#K to revoice the chord diagram shown try this a few times to
see the voicings Sibelius can generate for you
To learn more about how to determine the chord type or chord diagram that Sibelius should show
by default and how to change the appearance of chord symbols, 2.10 Chord symbols and
8.13 Edit Chord Symbols in Reference.
Chord symbol plug-ins
Sibelius features some very useful plug-ins to help you work with chord symbols.
To add simple accompaniments from existing chord symbols try running Plug-ins Chord
Symbols Realize Chord Symbols. This uses the chord symbols in your score to create piano or
guitar accompaniments in a variety of accompaniment styles.
If you want to add chord symbols to existing music without playing or typing the symbols in, use
Plug-ins Chord Symbols Add Chord Symbols to let Sibelius choose the chord symbols for
you, based on the harmony of your music.
3.5 Repeats and codas
105
P
r
o
j
e
c
t
3
3.5 Repeats and codas
If you are starting from this section of the project, you should open the example score called
Project 3 and make the 5 Repeat structures and codas version into the Current version, by
choosing File Versions Edit Versions, selecting this version in the list, and clicking
Make current.
This chapter looks at how to change the form of your music with repeat barlines, 1st and 2nd-time
endings and codas. When playing back your scores, Sibelius plays all of these common repeat
structures just as a performer would.
Repeat barlines
Were going to repeat the first four bars of the piece, using repeat barlines. Lets begin by adding a
repeat barline to the end of the repeated section:
Click on the barline at the end of bar 4; it turns purple to show that it is selected
Choose Create Barline End Repeat
The barline immediately changes to a repeat barline, to denote the end of a repeated section.
In this context, this repeat barline instructs the performer to return to the start of the score and
repeat from there, which will include the pick-up (upbeat) bar too. To mark the start of the
repeated section, we need to create another repeat barline:
Choose Create Barline Start Repeat
The mouse pointer turns dark blue, to show that it is carrying an object
Click on the barline at the start of the first full bar to place the start repeat barline.
Hit Esc to deselect everything, then hit P to play from the start of the score.
Sibelius now plays up to bar 4, then returns to bar 1 again before carrying on through the rest of
the score.
1st and 2nd ending lines
For more complex repeated sections, composers and arrangers use 1st and 2nd endings which are
only played on the first or second pass through a repeated section. In Sibelius, 1st and 2nd ending
lines are system lines they behave in the same way as the tempo lines we used in Project 2.
Lets create a repeat with 1st and 2nd endings; we need to insert a bar to use as the ending for the
first pass of our repeat section:
Begin by selecting the end repeat barline we added earlier and hit Delete to remove it
Ctrl+click or #-click on bar 4 in any staff to make a system selection a purple double-box will
appear around all the staves
Choose Edit Copy (shortcut Ctrl+C or #C)
Select bar 8 of the Trumpets in Bb staff, which well use as the ending for the second pass of our
repeat section
Choose Edit Paste (shortcut Ctrl+V or #V) to paste the copied bar into the score. The new bar
is inserted in between the existing bars, i.e. it becomes bar 8.
Project 3
106
With this bar still selected, hit L to open the Create Line dialog
Choose the first line in the right-hand list of System lines, this is the 1st ending line
Click OK to add the line to bar 8:
The line is added to the top of the score, but will appear above bar 8 in each individual part. Now
lets add the end repeat barline and 2nd ending line to complete the repeat structure:
Click on the barline at the end of bar 8; it turns purple to show that it is selected
Choose Create Barline End Repeat
The barline immediately changes to a repeat barline
Select bar 9 of the Trumpets in Bb staff
Hit L to open the Create Line dialog
Choose the third line in the right-hand list of System lines, this is the 2nd ending line
Click OK to add the line to bar 8.
You may wish to shorten the lines to prevent them overlapping do this by clicking on the end-
points and dragging with the mouse, or by using the and keys (dont forget, you can use Ctrl
or # to move by a larger amount in this way):
Coda and dal segno (D.S.) repeats
Lets create a simple coda and dal segno (D.S.) repeat; well turn bars 2225 into the coda section:
Select the barline at the start of bar 22
Choose Create Barline Double to add a double barline, which denotes a section end
Choose Layout Break Split System to create a gap after the double barline. Notice how
Sibelius automatically restates the clefs, key signatures and braces for you.
Select the rest at the start of bar 22 of the Trumpets in Bb staff
Choose Create Text Tempo (shortcut Ctrl+Alt+T or #T)
Right-click (Windows) or Control-click (Mac) to see the word menu
Select the first of the two coda signs () from the list of suggested words and symbols
Type the word Coda and hit Esc.
f
1.
f
.
_ ,
_
_
_ _
_
_
_
_
_
_
_
,
g
. g _
_
_
_
_
_
_ ,
f
1. 2.
f
.
_ ,
_
_
_ _
_
_
_
_
_
_
_
,
g
_
_
_
_
_
_
.
,
,
_
_
.
s
_
_
_ _
_
_
_
_
_
_
_
s
. g _
_
_
_
_
_
_ ,
g
_
_
_
_
_
_
.
,
,
_
_
.
s
_
_
_ _
_
_
_
_
_
_
s
3.5 Repeats and codas
107
P
r
o
j
e
c
t
3
Now lets add the dal segno repeat. When the player reaches the end of bar 21, well instruct them
to jump back to bar 14:
Select the double barline at the end of bar 21
Choose Create Text Other System Text Repeat (D.C./D.S./To Coda)
Right-click (Windows) or Control-click (Mac) to see the word menu
Choose D.S. al Coda from the list of suggested words and symbols
Hit Esc to deselect
Ctrl+click or #-click on any staff at bar 14 to make a system selection a purple double-box will
appear around all the staves
Hit Z to open the Create Symbol dialog
Select the first of the two segno symbols ($), shown at the top of the dialog, in the row labeled
Repeats
Make sure that the Attach to option is set to System
Click OK to create the symbol in the score
Drag the symbol above the staff to an appropriate position at the end of the bar. (The difference
between symbols and other objects is that you can positions symbols anywhere you like,
enabling you to override any of Sibeliuss positioning rules.)
Now, if you play back your score, Sibelius will follow the repeats weve added. To learn more about
using repeat structures, 4.6 Repeats in Reference.
Project 3
108
3.6 Arranging and playback
108
P
r
o
j
e
c
t
3
3.6 Arranging and playback
If you are starting from this section of the project, you should open the example score called
Project 3 and make the 6 Arranging and playback version into the Current version, by choosing
File Versions Edit Versions, selecting this version in the list, and clicking Make current.
In this chapter well learn about one of Sibeliuss useful arranging tools: the Arrange feature,
which you can use to automatically re-arrange music for different instruments. Well also learn
how to change the sounds Sibelius uses to play your score back, add effects and produce an audio
file of your score.
Add string backings
Using the existing Synthesizer part in the Urbane Filigree score, were going to create some simple
string backings.
Add string parts to the score by choosing Create Instruments (shortcut I).
Make sure you have selected Common Instruments from the Choose from list, then select
Strings from the Family list.
Click on Violin 1 to select it, then hold Ctrl or # and select Violin 2, Viola and Violoncello.
Click Add to Score to add all the selected instruments to your score.
Click OK to return to the score.
Sibeliuss Arrange feature is designed to assist with arranging and orchestration, and can save you
lots of time. Youll see the potential for writing any kind of music right away:
Click in an empty space in bar 10 of the top Synthesizer staff to select it
Now Shift-click on the last bar of the other Synthesizer staff, so that both staves are enclosed
within a single light blue box
Choose Edit Copy (shortcut Ctrl+C or #C) to copy the music to the clipboard
Select bar 10 of the Violin 1 staff by clicking on an empty bit of staff
Shift-click on bar 10 of the Violoncello staff to select all the string staves together
Choose Notes Arrange (shortcut Ctrl+Shift+V or -#V)
From the dialog that appears, choose Standard Arrangement, and click OK.
Sibelius arranges the music onto the string staves in your score, intelligently splitting the music up
between the instruments
Arrange intelligently copies music from any number of staves into any other number of staves. It
can be used to produce piano reductions, and to explode chords onto multiple staves. Most
importantly of all, this sophisticated feature also helps you arrange and orchestrate for a wide vari-
ety of styles and ensembles.
For more details, 5.1 Arrange in Reference.
Mixing your score
As we learned in Project 1, the Mixer window is an extremely powerful tool for controlling the
way Sibelius plays back your scores. Here, you can change the sounds used to play back each of the
Project 3
109
instruments in your score, add effects such as reverb and chorus, edit specific parameters to adjust
each instruments sound and balance the overall mix of your score.
Firstly, were going to use the Mixer to mute the Synthesizer staves, since we no longer need them
now that weve arranged the music from them for our string section.
Hit M to open the Mixer window, if its not already showing.
Scroll down until you find the Synthesizer (a) and Synthesizer (b) staff strips.
Click the Mute button ( ) on the right of both strips you need to click it twice; one click
partially mutes the staff, the second click mutes it fully:
Now try playing back your score. You should hear that the string parts have replaced the
Synthesizer sound.
Adjust the volume of the staff strips to balance the string parts. If you want to change the volume of
the whole string section together, switch on the group strips ( ) at the top of the Mixer window.
This shows group strips for each family of instruments in your score. Adjusting these changes the
relative volume and pan of the whole family.
Changing instrument sounds
You can choose which of the sounds available on your computer Sibelius should use to play back
each individual instrument. Lets change all of the string sounds to use solo instruments rather
than ensemble; this will give our score a smaller, more intimate feel:
Scroll down the Mixer window until you find the Violin 1 staff strip
Click the arrowhead to the left of the instrument name, which expands the staff strip
Click on the arrow next to the read-out that currently displays (Violin Ensemble Lite (GPO))
A menu appears, displaying the playback devices that Sibelius can use; were going to use
Sibelius Sounds Essentials
Choose Essentials Strings Violin Violin Solo Lite (GPO) to change to a solo violin sound:
3.6 Arranging and playback
110
P
r
o
j
e
c
t
3
Now change the Violin 2, Viola and Violoncello staves in the same way, so that they use the Violin
Solo 2 Lite (GPO), Viola Solo Lite (GPO) and Cello Solo Lite (GPO) sounds respectively. To
close up any of the staff strips in the Mixer, simply click again on the arrowhead to the left of the
instrument name.
Try playing back your score again to hear the difference you may want to adjust the balance to
suit the new sounds.
Effects parameters
Each instrument sound has up to six effect parameters, which are controlled by faders shown
underneath the expanded staff strip:
Expand all the staff strips in the Mixer window by Shift-clicking on one of the arrowheads to the
left of the instrument names.
Try adjusting the faders to change the different effects and listen to the change in Sibeliuss
playback. If you want to return a fader to its default setting, just double-click it. (Note that this
doesnt apply to the Reverb and Chorus knobs, just the horizontal faders.)
To learn all about how to use the Mixer to change Sibeliuss playback, 4.3 Mixer in Reference.
Exporting an audio file
Using VST/AU virtual instruments, such as Sibelius Sounds Essentials, Sibelius allows you
to export your score as an audio file at the click of a button. You can burn audio files
directly to CD, or convert them into other formats, such as MP3, allowing you to give
recordings to conductors or performers to give an idea of how the music sounds, or even for
practicing along to.
Lets export an audio file of Urbane Filigree:
Choose Play Move Playback Line to Start (shortcut Ctrl+[ or #[) or click the corresponding
button on the Playback window
Choose File Export Audio or click the toolbar button, shown above right
Choose a Filename for your audio file and click OK
Sibelius records your score as an audio file and saves it in the same folder as the score.
For more information, 9.10 Exporting audio files in Reference.
Project 3
111
P
r
o
j
e
c
t
4
Project 4
Project 4
112
4.1 Setting up a worksheet
113
P
r
o
j
e
c
t
4
4.1 Setting up a worksheet
This project shows you how to use some of Sibeliuss many educational features, which enable you
to create worksheets and teaching resources and manage classroom use of Sibelius.
The first chapter of this project looks at setting up a worksheet from scratch in Sibelius and saving
the template to re-use again. Youll learn how to change the text font for a whole score, and how to
edit the properties of different types of text.
Worksheet Creator
The extensive Worksheet Creator feature (5.25 Worksheet Creator in Reference)
automatically produces thousands of different kinds of worksheets, exercises, posters, flashcards
and reference materials for students at all levels. So, before writing your own worksheet, see
whether the Worksheet Creator already has one that is suitable, or that you can quickly adapt.
If not, the Worksheet Creator also includes a variety of worksheet templates in different formats
with empty bars for you to fill in. Even this can save quite a bit of time, so again, if a suitable tem-
plate is provided then use it rather than creating a worksheet completely from scratch.
(To access these templates, choose File Worksheet Creator and on the dialog that appears,
choose Template and click Next. The list of available worksheet templates appears on the left
hand side; were going to create our own worksheet though, so click Cancel.)
Creating a worksheet from scratch
If you want to create a worksheet from scratch instead of using one of the templates, you will need
to be familiar with the layout tools available in Sibelius, chiefly adjusting staff spacing and creating
system or page breaks (both of which you can learn more about in Project 2 of this Handbook).
Were going to use these skills and learn some new ones to create a sample worksheet template,
which well add to the templates in the Worksheet Creator.
Lets start by setting up a new score:
Choose File New or click the toolbar button
The New Score appears
Choose the Blank manuscript paper and click Change Instruments
In the dialog that appears, ensure that Common Instruments is selected in the Choose from list
Choose the Others family and select Unnamed (treble staff) from the list of available instruments
Click Add to Score and then OK
Click Finish to close the New Score dialog and create a score.
Project 4
114
You should see this:
Now lets add some more bars and create the initial page layout:
Choose Create Bar Other (shortcut Alt+B or B)
In the dialog that appears, set Number of bars to 43 and click OK
The mouse pointer turns dark blue, to show that it is carrying an object
Click anywhere in the score to add the new bars
Hit Esc to deselect everything
Choose Layout Auto Breaks
In the dialog that appears, switch on Use auto system breaks and choose Every 4 bars
Click OK and your score should instantly update to lay out the score.
Before we continue with our template, choose House Style Engraving Rules (shortcut
Ctrl+Shift+E or -#E). This opens the Engraving Rules dialog, which you can use to make vari-
ous changes to the settings in your score. Any adjustments you make to a note or other object here
will apply to every note or object of the same type in the score. We need to make two adjustments:
On the Bar Numbers page, set Frequency to No bar numbers, which stops bar numbers from
appearing in the worksheet.
On the Staves page of the dialog, set Justify staves when page is at least n% full to 100%.
This gives you complete control over the vertical positioning of staves when laying out your
worksheets, because it stops Sibelius from automatically spacing the staves evenly down an
entire page as it fills up.
You should only ever disable vertical justification as you have done here when you are creating a
worksheet, exam paper or other kind of special music example: vertical justification is always
desirable when you are producing every other kind of score. Take the time to read the advice in
8.10 Staff spacing in Reference.
Click OK to close the Engraving Rules dialog.
We can also adjust the size of the staves, so that all the bars fit onto a single A4 page:
4.1 Setting up a worksheet
115
P
r
o
j
e
c
t
4
Choose Layout Document Setup (shortcut Ctrl+D or #D)
Change the Staff size value to 6mm or 0.24 inches, as appropriate
Click OK to return to the score.
Adding text
Lets add a title and some placeholder text for a student to write their name:
Choose Create Text Title
The mouse pointer turns blue to show that it is carrying an object
Click at the top of the first page and type SCALES AND ARPEGGIOS
Hit Esc twice to stop editing the text and to deselect
Choose Create Text Subtitle
The mouse pointer turns blue to show that it is carrying an object
Click at the top of the first page and type Worksheet 1
Hit Esc twice to stop editing the text and to deselect
Choose Create Text Special Text Worksheet header (first page, r)
The mouse pointer turns blue to show that it is carrying an object
Click at the top of the first page and type Name: __________ and hit Return to start a new line
Type Class: __________
Hit Esc twice to stop editing the text and to deselect.
You should see this:
Edit All Fonts
Were going to change the text in this worksheet so that it uses a clear and legible font:
choose House Style Edit All Fonts
change the Main Text Font to Verdana by selecting it from the drop-down list.
Now the text should look like this:
From now on, all text that you add to the worksheet will default to using the Verdana font.
Name: __________
Class: __________
_
- - - -
Worksheet 1
SCALES AND ARPEGGIOS
Name: __________
Class: __________
_
- - - -
Worksheet 1
SCALES AND ARPEGGIOS
Project 4
116
Editing a text style
When you want to change the properties of a certain type of text, you should edit the text style.
This specifies the font, size, position and other characteristics for a type of text.
In the worksheet weve set up, lets edit the Title and Subtitle text styles, so that the text is left-
aligned on the page:
Click on the title to select it
Choose House Style Edit Text Styles (shortcut Ctrl+Shift+Alt+T or -#T)
In the list of available text styles, Title should be selected; click Edit
On the Horizontal Posn page, choose Left under Align to page and click OK
Select Subtitle from the list of available text styles and click Edit
On the General page, switch on Italic
On the Horizontal Posn page, choose Left under Align to page and click OK
Click Close to return to the score:
Add to worksheet templates
Lets add this score to the other available templates in the Worksheet Creator. This will make it
available for you to use in the future, saving you the time it takes to prepare the template.
Choose File Add to Worksheet Creator.
Choose Template from the Type options and give your worksheet a name, e.g. Scales and
arpeggios.
If you want to add any other information which would help you identify this template in future,
type this into the Description (for teacher) box.
Click OK to add the worksheet to the list of templates and return to the score.
Next time you open File Worksheet Creator and view the list of templates, the Scales and
arpeggios template we just created appears in the list.
Name: __________
Class: __________
_
- - - -
Worksheet 1
SCALES AND ARPEGGIOS
4.2 Scales and arpeggios
117
P
r
o
j
e
c
t
4
4.2 Scales and arpeggios
If you are starting from this section of the project, you should open the example score called
Project 4 and make the 2 Scales and arpeggios version into the Current version, by choosing
File Versions Edit Versions, selecting this version in the list, and clicking Make current.
In this chapter were going to learn how to use plug-ins to quickly create a set of scales of the same
type, ready for practicing, revising or assessing. Well look at respelling pitches as their enhar-
monic equivalents, e.g. changing G# to Ab, and re-inputting pitches to change scale types; using all
of these tools you can quickly produce a vast array of scale sheets with very little effort.
Adding scales
Were going to use one of Sibeliuss powerful plug-ins to create a sheet of scales in all keys in just a
few clicks, which will form the basis of the worksheet exercises well create in this project. Lets add
major scales in all keys:
Choose Plug-ins Other Scales and Arpeggios
In the dialog that appears, make sure that you choose Add scales and arpeggios to current
score and click Next
Choose Major Scales from the drop-down menu and click Next
A dialog appears with many different options for the scales that will be added to the score; you
can choose whether to show ascending or descending scales, the range of octaves spanned, the
starting note and note lengths and many more options
Make sure that the Scale Type is set to Major and that the Include key signature option is
switched on
Choose All except octave from the Number of scales or arpeggios drop-down list, and
Chromatic from the Interval of start notes drop-down list. This adds major scales starting on
all pitches from C through to B.
Click Finish and Sibelius will add the scales to your score.
You should see major scales ascending and descending over two octaves, with a boxed text label
identifying each scale. Sibelius automatically adds the key signature before each scale and starts
the next scale on a new system.
Respelling enharmonic accidentals
You can instantly change between any enharmonic accidentals by selecting a note or notes and
hitting Return (on the main keyboard). Lets change the D# major scale to Eb major:
Select the four bars of D# major
Hit Return to respell all the accidentals
Hit Esc to deselect the notes.
The key signature is now incorrect, so lets change it:
Hit K to open Create Key Signature
Choose Eb major from the right-hand list and click OK
Project 4
118
The mouse pointer turns blue
Click at the start of the first bar of the new Eb major scale to create the key signature there
Double-click on the label above the staff (or select it and hit Return) to change the text to read Eb
Major:
Sibelius places a key signature change on the previous system, but this isnt necessary in our work-
sheet, so lets hide it:
Select the key signature change in the last bar of the previous system (after the double barline); it
turns purple to show that it is selected
Type Ctrl+Shift+H or -#H to hide the key signature change
To restore the way in which the notes and double barline were spaced, select the entire bar and
choose Layout Reset Note Spacing (shortcut Ctrl+Shift+N or -#N).
For more about hiding and showing notes and other objects, 5.9 Hiding objects in Reference.
Now respell the E# major scale as F major (you may wish to respell the Fb pitches as E again after-
wards) and the A# major scale as Bb major, hiding the key signature changes in the same way. Dont
forget to change the labels!
Changing a scale
If you want to change an existing scale to another type of scale, there are two easy ways to do this in
Sibelius. You can re-input the pitches while using the same rhythms, or use another plug-in.
Notice how weve ended up with two F major scales because we respelled the E# major scale. Lets
change the second F major scale into a F# major scale by re-inputting the pitches:
First, change the key signature to F# major, hiding the key signature change as before
Select the first note of the scale, the F natural
Choose Notes Re-input Pitches (shortcut Ctrl+Shift+I or -#I)
A dotted caret appears (rather than the normal solid line), which tells you that Sibelius will
overwrite the existing pitches, but not their rhythms
Play a scale of F# major ascending and descending over two octaves on your MIDI keyboard, or
type F G A B C D E F G A B C etc. (Sibelius will automatically sharpen every note because of the
key signature)
Change the boxed text label to F# Major.
You should now see this:
If you want to transform the character of a scale, e.g. from major to harmonic minor, Sibelius has a
useful plug-in to instantly do this:
_
,
,
,
Eb Major
,
,
,
,
,
,
,
,
,
,
,
,
,
,
,
,
,
,
,
,
,
,
,
,
,
,
,
,
,
_
F# Major
,
,
,
,
,
,
,
,
,
,
,
,
,
,
,
,
,
,
,
,
,
,
,
,
,
,
,
,
,
4.2 Scales and arpeggios
119
P
r
o
j
e
c
t
4
Select the four bars of D major scale
Choose Plug-ins Transformations Transform Scale
In the dialog that appears, the Current scale should be set to D Major (Ionian)
Change the New Scale drop-down list to F Harmonic Minor and click OK.
The notes are transformed into a completely different type of scale (although you will still need to
change the label and key signature):
You could also add the note names beneath the staff to help students learn a scale. Simply select
the bars you want to add note names to, and choose Plug-ins Text Add Note Names to let
Sibelius automatically add the name of each pitch above or below the staff.
To learn more about Sibeliuss range of powerful plug-ins, 6. Plug-ins in Reference.
_
F Harmonic Minor
,
,
, ,
, ,
,
, ,
,
,
,
, ,
, ,
,
, ,
,
,
,
, ,
,
, ,
, ,
,
,
,
, ,
,
, ,
, ,
,
,
Project 4
120
4.3 Layout and formatting
If you are starting from this section of the project, you should open the example score called
Project 4 and make the 3 Layout and formatting version into the Current version, by choosing
File Versions Edit Versions, selecting this version in the list, and clicking Make current.
This chapter looks at how to perform some of the more complex layout and formatting skills you
may want to use in order to create unfinished worksheets for students to complete. Well learn how
to set up exercises for students to complete a scale, copy a scale onto a staff with a different clef and
identify a scale type.
Adding another staff
First, well add a viola staff, with an alto clef:
Choose Create Instruments
From the Strings family, select Viola and click Add to Score
Select Viola in the right-hand list and use the Down button to move it below Unnamed (treble
staff)
Click OK to return to the score.
The staves will be quite squashed up on the page, so select the double barline at the end of a system
about two-thirds of the way down the page, and choose Layout Break Page Break.
Now delete the instrument name appearing at the start of each system by selecting it and hitting
Delete. You will need to do this once for the first system, and a second time for the subsequent
systems.
You may also wish to hide the cautionary key signatures which are created at the end of the
systems on the Viola staff. To do this, select the key signature at the end of the system so that it
turns purple, and then type Ctrl+Shift+H or -#H.
Incomplete scales
Lets create some unfinished scale exercises, to be completed. First, triple-click on the treble staff to
select everything, then Alt-click or ?-click on the viola staff to copy all the scales across, then move
the pitches down an octave by typing Ctrl+? or ??. Now we can remove material from the score
where we want students to complete the scale:
Select the last three bars of Viola staff F harmonic minor scale and remove them by hitting
Delete
With the bars still selected, hide the bar rests by typing Ctrl+Shift+H or -#H. (If you are
making a worksheet to give to students as a printed handout, you could just hide the notes rather
than deleting them, since they wont be printed. This also means that Sibelius will leave enough
space for students to write the correct notes in.)
Hit Esc to deselect everything.
4.3 Layout and formatting
121
P
r
o
j
e
c
t
4
You should see a completed F harmonic minor scale on the treble staff and the first eight pitches
only on the viola staff, followed by three empty bars:
Now, lets do the same for the Eb major scale, but this time were going to hide the entire treble staff:
Once youve laid out the incomplete viola version of the Eb major scale following the same steps
as above, select the four bars of the treble staff version of the same scale
Hit Delete to remove all the notes
Choose Layout Hide Empty Staves (shortcut Ctrl+Shift+Alt+H or -#H)
The treble staff part disappears, leaving only the viola staff behind:
In this way, you can provide hints to help complete the unfinished scales or simply remove the
pitches for a student to write out themselves.
Using the layout skills weve just learned, change some more of the scales into exercises.
Delete the E major descending scales on both staves and hide the rests.
Delete the middle two bars of the F major scale on the viola staff, hide the bar rests, remove the
scale from the treble staff and hide the treble staff completely.
Add a page break between the E major and F major scales (you can remove a page break by
choosing Layout Break Page Break again).
Add another page break between the G# major and A major scales.
Delete the F# major, G major and G# major scales from the treble staff and hide the bar rests.
Delete the A major, Bb major and B major scales from the viola staff and hide the bar rests.
Dragging and indenting staves
Our worksheet doesnt yet have any questions on it, so were going to add some tasks for
completion. First, however, well need to move the systems apart or indent them to make space to
fit the text in between.
Lets use the C major and C# major scales as examples. Well indent the systems to place some text
to the left of them:
Choose View Handles (this shows small rectangles on objects like staves, barlines, note stems,
etc. to indicate that you can drag them to change their position)
Click on the rectangle at the start of the first bar of the treble staff
_
F Harmonic Minor
F Harmonic Minor
,
,
, ,
, ,
,
, ,
,
,
,
, ,
, ,
,
, ,
,
,
,
, ,
,
, ,
, ,
,
,
,
, ,
,
, ,
, ,
,
,
,
,
, ,
, ,
,
, ,
,
,
,
,
,
Eb Major
,
,
,
,
,
,
,
,
Project 4
122
Drag the staff until the first barline is level with the end of the and in the title we added earlier:
In the same way, drag the start of the system with the C# major scales to the same point:
Before we add any text, drag the treble staff with the F harmonic minor scale down to make some
room between it and the staff above. To do this, simply click on an empty space in the staff and drag.
In the same way, drag the viola staff with the Eb major scale and the treble staff with the E major
scale to make room above them.
Adding text to a worksheet
Since there are many types of text which you may want to add to a worksheet (questions, quotes,
examples, explanations, etc.), Sibeliuss plain text style is the best choice for adding text.
Any plain text which you add to this worksheet will appear in the main text font (which we
changed to Verdana earlier) without any special music characters or symbols, so that you can treat
it like typing into a word processor.
_
_
_
_
_
C Major
Worksheet 1
SCALES AND ARPEGGIOS
C Major
,
,
,
,
,
,
,
,
,
,
,
,
,
,
,
,
Name: __________
Class: __________
_
_
_
_
_
C Major
Worksheet 1
SCALES AND ARPEGGIOS
C Major
_
C# Major
C# Major
_
F Harmonic Minor
F Harmonic Minor
,
,
,
,
,
,
,
,
,
,
,
,
,
,
,
,
,
,
,
,
,
,
,
,
,
,
,
,
,
,
,
,
,
,
,
,
,
,
,
,
,
,
,
,
,
,
,
,
,
,
,
,
,
,
,
,
,
,
,
,
,
,
,
,
,
,
,
,
,
,
,
,
,
,
,
,
,
,
,
,
,
,
,
,
,
,
,
,
,
,
,
,
,
,
,
,
,
,
,
,
,
,
,
,
,
,
,
,
,
,
,
,
,
,
,
,
,
,
, ,
, ,
,
, ,
,
,
,
, ,
, ,
,
, ,
,
,
,
, ,
,
, ,
, ,
,
,
,
, ,
,
, ,
, ,
,
,
,
,
, ,
, ,
,
, ,
,
,
4.3 Layout and formatting
123
P
r
o
j
e
c
t
4
Lets try this out by adding an explanation to the left of the first two scale examples that we just
indented:
Choose Create Text Other Staff Text Plain Text
The mouse pointer turns blue
Click to place the text so that the flashing caret appears level with the top of the first staff and in
line with the title
Simply type and hit Return (on the main keyboard) to move to a new line where the text begins
to overlap the staff. Type the following:
The major scale is one of the most important scales in Western Classical music.
You should complete all of the unfinished scales in this worksheet. Fill in the missing pitches for
the treble clef and alto clef staves.
hit Esc twice to stop editing the text and to deselect.
Now lets create some more plain text to add explanations above the different types of scale, in the
same way add type the following above the F harmonic minor scale:
The harmonic minor scale is also very important in Western Classical music and many other
musical traditions. Complete the F harmonic minor scale below by copying the notes into
the alto clef:
Then, above the Eb major scale:
Finish this Eb major scale in alto clef:
And finally:
Complete these E major scales in treble and alto clefs:
Plain text is useful in a wide range of contexts, because it appears exactly where you click the
mouse pointer to place it, so you can place text anywhere on a page.
Project 4
124
4.4 Classroom Control
If you are starting from this section of the project, you should open the example score called
Project 4 and make the 4 Classroom control version into the Current version, by choosing File
Versions Edit Versions, selecting this version in the list, and clicking Make current.
If you have a network license version of Sibelius, running on the Sibelius Licence Server, there are a
host of features available for teachers that enhance the experience of using Sibelius in the class-
room. This chapter shows you how to quickly distribute work to students or collect the score
theyre working on. Well also learn how to quickly compare a students work against the completed
answer sheet.
Distributing work using the Sibelius Licence Server
To access Sibeliuss classroom control features, choose File Classroom Control and enter the
teacher password that you set up in the Licence Server Control Panel. The dialog that appears
shows you a list of computers connected to the Licence Server and the score they are currently
working on.
Lets send the worksheet weve been creating to all the other students in the classroom:
Click Select All to select all the students listed
Click Send Current Score.
Sibelius distributes the score across the network to all the connected computers.
You can send any score to a whole class like this (click Send Other Score if you dont have one
open), or you if you want to send work to an individual student, simply select their name from the
list and click Send Current/Other Score.
Retrieving scores using the Sibelius Licence Server
In the same way that you can distribute work across a network, you can also collect students scores
at the click of a button. Lets retrieve the completed worksheets from all the students:
Click Select All to select all the students listed
Make sure that the Save and open retrieved scores radio button at the right-hand side of the
dialog is chosen
Click Get Score.
Sibelius collects the scores from each connected computer across the network and saves them to
your computer, then opens each one.
To find the scores, open your Scores folder: inside a folder called Student Scores are separate
folders for each student, containing their score.
You can retrieve a score from any individual student in the same way, by selecting their name from
the list and clicking Get Score.
For more details, 5.3 Classroom Control in Reference.
4.4 Classroom Control
125
P
r
o
j
e
c
t
4
Switching between scores
When you open all your students scores, you may find that changing between them is quite
confusing. Sibelius adds the students username to the end of their score filename, so you can see at
a glance which scores are open by clicking on the Window menu and looking at the open files
listed at the bottom.
To quickly change between open scores, you can use a handy keyboard shortcut. Type Ctrl+Tab or
#~ to switch to the next open score. Ctrl+Shift+Tab or -#~ switches to the previous open
score.
Comparing completed worksheets
You can use Sibeliuss Compare window to quickly view the differences between a students
completed worksheet, and the answer sheet!
If you cant see the Compare window, switch it on by choosing Window Compare (shortcut
Ctrl+Alt+C or #C):
Lets compare a student score against the answers. (If you didnt retrieve a students score, you can
simply complete the worksheet yourself be sure to put some mistakes in and see if you get caught
out!)
Open the Project 4 example score.
From the Compare window, choose the students completed worksheet from the Compare drop-
down list.
Choose the Finished Worksheet version in the Project 4 file from the With drop-down list.
Click the Compare button ( ).
Sibelius displays both the scores side-by-side and shows a summary of the differences. From
these differences, you should be able to tell if the student hasnt correctly completed the work-
sheet.
Project 4
126
Click Close to return to the scores. The Compare window now shows a list of the differences
between the two worksheets:
Double-click on any of these differences in the list to view the relevant bars in both scores. Sibelius
also draws a colored background behind objects that have been added (green), removed (red) or
altered (orange).
With this powerful tool you can quickly see which students have been unable to complete an
exercise, and even generate a detailed report of the differences Sibelius finds complete with
screenshots of the scores to open in your word processing software. For more on versions and
comparing scores, 5.22 Versions in Reference.
P
r
o
j
e
c
t
5
Project 5
Project 5
128
5.1 Using video
129
P
r
o
j
e
c
t
5
5.1 Using video
With Sibelius, you can add a video to your score that will remain synchronized with playback,
allowing you to write music to picture without having to worry about SMPTE, LTC, striping or any
other synchronization technological nasties all you need is your computer, which makes it ideal
for use in schools, at home and in professional environments.
This project introduces some of the ways in which you can use video inside Sibelius, such as
creating hit points, displaying timecode on your score and fitting music to picture with plug-ins.
Youll also learn about how you can export audio from Sibelius to use as a soundtrack for a movie
in your video editing software, e.g. Pinnacle Studio.
The first chapter of this project looks at attaching a video to an existing score.
Sibelius can use both Windows Media Player and QuickTime (if you have it installed) on Windows
to play back videos, and QuickTime on Mac. Therefore, any video file that your operating system
can play back should also work fine in Sibelius. For a full list of formats that your operating system
should typically support, 4.10 Video in Reference.
First, choose File Open (shortcut Ctrl+O or #O) and find the example score called Project 5 in
the Project Files folder inside your example scores folder. Open this score.
This is the original score written by Howard Goodall for an excerpt from the animated TV series
featuring the well-known comedy character, Mr Bean.
Before we add a video file to the score, you should make the 1 Using the video feature version
into the Current version, by choosing File Versions Edit Versions, selecting this version in the
list, and clicking Make current.
Adding a video to a score
To add a video to the score:
Choose Play Video and Time Add Video
The Mr. Bean video file is in the same folder as the Project 5 score; select it and click Open.
The video will appear in Sibeliuss Video window, showing whichever frame happens to fall at the
current position of the green playback line.
With the video attached, hit Space to start playback, and watch how Sibelius plays back the score;
you should also watch the animated Mr. Bean clip carefully, since well be trying to fit the music to
the actions of the characters later in this project.
Notice how the video plays in sync with the score at all times, even when you drag the tempo slider
to adjust the playback speed. The video will also remain in sync if you move the timeline slider on
the Playback window try it and see!
The Video window
To show or hide the Video window, choose Window Video, or use the shortcut
Ctrl+Alt+V or #V. You can also click the toolbar button shown on the right.
Project 5
130
The video already contains some dialogue, but you can set the level so that it is comfortably mixed
with the level of the score you are working on. Simply adjust the position of the volume slider on
the Video window as appropriate. When set to its leftmost position, the videos soundtrack will be
inaudible.
You can adjust the size of the video window using the four buttons to the left of the volume control
on the Video window itself. They will resize the video to 50%, 100%, 200% of its original size, and
full-screen mode respectively. Alternatively you can use the menu items in the Play Video and
Time submenu.
Finding videos
The Internet is the best place to look for videos to write music for. There are many web sites with
adverts or movie trailers which you could download to use as additional source material for
student composition projects.
You could also write music for videos that youve made yourself later in this project well learn
how to take a Sibelius score and make it into a soundtrack in your video editing software.
5.2 Writing music to picture
131
P
r
o
j
e
c
t
5
5.2 Writing music to picture
If you are starting from this section of the project, you should open the example score called Project
5 and make the 2 Writing music to picture version into the Current version, by choosing File
Versions Edit Versions, selecting this version in the list, and clicking Make current.
To add the video to this version, choose Play Video and Time Add Video and select the Mr.
Bean video file from the same folder as the Project 5 score.
The video will appear in Sibeliuss Video window, showing whichever frame happens to fall at the
current position of the green playback line.
This chapter teaches you how to use timecode and hit point tools and plug-ins to fit the music to
picture.
Add timecode and duration
Timecode means the position in time of a point in a score or video. It is usually measured from the
start of the score, or in film/TV scoring from the start of the reel or some other convenient point.
When you play back a score, a timecode read-out is displayed in the Playback window, together
with a read-out of the current tempo in beats per minute (4.1 Working with playback in
Reference).
Hit points are time references in the score that pinpoint important events that occur in a film or
video, to make it easier for you to write music that fits in with these points.
Sibelius can display timecode automatically as text in your score. It calculates the time position of
barlines based on the number of bars, bar lengths and metronome marks up to that point. Time-
code is particularly useful for working out precise timings of particular passages of music, or for
synchronizing musical events with hit points (events in a film).
Lets add timecode to appear above every system in the score, as well as a marker with the
calculated duration:
Choose Play Video and Time Timecode and Duration:
Project 5
132
Choose the At start of every system radio button to tell Sibelius to display timecode on each
system
Switch on Duration at end of score
Change the Units setting to Frames (01:23:04:15) to calculate the timecode based on the
number of frames per second. (This is the standard format used for film/TV scoring.)
Make sure that the number of frames per second is set to 24 and click OK to return to the score.
You should now see a timecode read-out displayed above every system in the score. Sibelius will
recalculate the timecode as you change tempo, add or remove bars, or change bar lengths, and so on.
Add hit points
When you add a hit point to your score, it is added at the current position of the playback line. You
can add a hit point by clicking the Add Hit Point button ( ) on the Video window, or by choos-
ing Create Other Hit Point. A hit point is added above that point in the score; Sibelius will
recalculate the position of any hit points in your score as you change tempo, add or remove bars, or
change bar lengths just like timecode.
Were going to identify specific points in the Mr. Bean clip where the music should coincide with
the action, each time the workmen drop the piano:
Make sure that the playback line is at the beginning of the score, and hit Space to play
Every time you see the workmen put down the piano in the Mr. Bean clip, click the Add Hit
Point button.
At the end of the score you should have created five hit points. They should be approximately at
these points:
Hit 01 00:00:27:00
Hit 02 00:00:40:01
Hit 03 00:00:50:12
Hit 04 00:01:00:19
Hit 05 00:01:07:23
Dont worry if the hit points you add are not exactly at the times shown above, or if you add too
many hit points, because were about to learn how to adjust and remove hit points.
Editing hit points
Lets edit the hit points we just added to the score by choosing Play Video and Time Hit Points
(shortcut Shift+Alt+P or -P):
In the dialog that appears, you should see a list of the hit points we just added
To change a hit points timecode, click once on the Timecode value to select it, then click again
to type in the precise values shown above
Hit Return (on the main keyboard) to apply the change.
You can edit a hit points Name in the same way, so change all of the hit points from, e.g. Hit 01 to
Piano Drop 01, etc.
5.2 Writing music to picture
133
P
r
o
j
e
c
t
5
You can also delete any hit point by selecting it and clicking Delete, or create a new hit point by
clicking New. When youve finished editing, click OK to return to the score.
To learn more, 4.11 Timecode and hit points in Reference.
Fit existing music to picture
You can change the tempo of your score to ensure that musical events coincide with the action in a
video clip, but Sibelius has a useful plug-in to do this for you:
Make a passage selection in the Bassoon staff from the start of bar 8 to the first note in bar 12
Choose Plug-ins Composing Tools Fit Selection to Time
Change the Set end of selection to option to Time of selected hit point
Choose Piano Drop 01 from the drop-down list and click OK
Sibelius calculates the change in tempo needed to make the hit point coincide exactly with the
gap in the music, and displays a summary of the changes made. Click Close to return to the
score.
Now if you play back the score, youll notice that the video and the sound are perfectly
synchronized, since the workmen drop the piano on the second beat of bar 12!
In the same way, make a passage selection from the second beat of bar 12 to the third beat of bar
16, then change the Set end of selection to option to coincide with the Piano Drop 02 hit
point.
Do the same for the last three hit points, so that they occur at these points:
Piano Drop 03 on the second beat of bar 20
Piano Drop 04 on the eight note (quaver) rest before the last beat of bar 23
Piano Drop 05 on the eighth note rest before the second beat of bar 26.
Finally, make sure that the ending happens as Mr. Bean smiles to himself:
Make a passage selection from the eighth note rest in bar 26 to the first beat of bar 29
Choose Plug-ins Composing Tools Fit Selection to Time
Change the Set end of selection to option to New end time
Enter 0 Hours 1 Minutes 17 Seconds and click OK.
Now play back the entire score to see the results.
Project 5
134
5.3 Adding a soundtrack to video
If you are starting from this section of the project, you should open the example score called Project
3 and make the 3 Adding a soundtrack to video version into the Current version, by choosing
File Versions Edit Versions, selecting this version in the list, and clicking Make current.
To add the video to this version choose Play Video and Time Add Video and select the Mr.
Bean video file from the same folder as the Project 5 score.
This chapter shows you how to export a score youve created from Sibelius as an audio file, so that
you can add it to a video of your choice as a soundtrack, using your favorite video editing program.
Exporting an audio file
Using virtual instruments, such as Sibelius Sounds Essentials, Sibelius allows you to export
your score as an audio file at the click of a button. You can burn audio files directly to CD,
or convert them into other formats, such as MP3, allowing you to give recordings to
conductors or performers to give an idea of how the music sounds, or even for practicing along to.
Lets try exporting an audio file of the Mr. Bean soundtrack:
Choose Play Move Playback Line to Start (shortcut Ctrl+[ or #[) or click the button on the
Playback window
Choose File Export Audio or click the toolbar button, shown above right
Choose a Filename for your audio file and click OK
Sibelius records your score as an audio file and saves it in the same folder as the score.
For more information, 9.10 Exporting audio files in Reference.
Open a movie in your video editor
At this point, you should launch your favorite video editing software. Well look at how to use
Pinnacle Studio (Windows only) to do edit a video, but you could also use iMovie, Windows Movie
Maker or many other programs.
Open the movie that you want to add a soundtrack to.
Add soundtrack in Pinnacle Studio
Click on the 2 Edit tab.
To add music, click on the treble clef icon (sixth tab) on the left side of the video album. Browse for
the audio file you exported from Sibelius and drag it to the corresponding track on timeline also
marked with a treble clef.
Finishing off your movie in Pinnacle Studio
Click on the 3 Make Movie tab.
To save your movie to your hard drive for websites, emailing, or presentations, select AVI, MPEG,
Stream, or Share as File Type. Then click Create file and choose a location to save your movie.
To burn a DVD, insert a recordable DVD and click on the Disc tab. Click Create disc to burn your
movie.
135
Index
This index refers to this Handbook only;
Reference contains far more information and
detail on Sibeliuss features. So if you cant find
something in this index, try looking it up in
Reference.
1st and 2nd ending lines . . . . . . . . . . . . . . . . . . . . . . . . 105
A
accelerando . . . . . . . . . . . . . . . . . . . . . . . . . . . . . . . . . . . . 78
alphabetic input . . . . . . . . . . . . . . . . . . . . . . . . . . . . . . . . 53
anacrusis . . . . . . . . . . . . . . . . . . . . . . . . . . . . . . . . . . . . . . 70
arpeggios
creating . . . . . . . . . . . . . . . . . . . . . . . . . . . . . . . . . . . . 117
Arrange . . . . . . . . . . . . . . . . . . . . . . . . . . . . . . . . . . . . . . 108
articulations . . . . . . . . . . . . . . . . . . . . . . . . . . . . . . . . 45, 79
ASIO . . . . . . . . . . . . . . . . . . . . . . . . . . . . . . . . . . . . . . . . . 59
Audio Engine Options . . . . . . . . . . . . . . . . . . . . . . . . . . 59
audio tracks . . . . . . . . . . . . . . . . . . . . . . . . . . . . . . 110, 134
Auto Breaks . . . . . . . . . . . . . . . . . . . . . . . . . . . . . . . 86, 114
B
backups . . . . . . . . . . . . . . . . . . . . . . . . . . . . . . . . . . . . . . . 42
balance . . . . . . . . . . . . . . . . . . . . . . . . . . . . . . . . . . . . . . . 57
bar numbers . . . . . . . . . . . . . . . . . . . . . . . . . . . . . . . . . . 114
barlines
repeat . . . . . . . . . . . . . . . . . . . . . . . . . . . . . . . . . . . . . 105
bars
copying . . . . . . . . . . . . . . . . . . . . . . . . . . . . . . . . . . . . . 48
creating . . . . . . . . . . . . . . . . . . . . . . . . . . . . . . . . . . . . 114
deleting . . . . . . . . . . . . . . . . . . . . . . . . . . . . . . . . . . . . . 48
pick-up (upbeat) . . . . . . . . . . . . . . . . . . . . . . . . . . . . . 70
repeating . . . . . . . . . . . . . . . . . . . . . . . . . . . . . . . . . . . 99
bigger staves . . . . . . . . . . . . . . . . . . . . . . . . . . . . . . . . . . . 82
blank pages . . . . . . . . . . . . . . . . . . . . . . . . . . . . . . . . . . . . 84
boxed text . . . . . . . . . . . . . . . . . . . . . . . . . . . see hit points
breaks . . . . . . . . . . . . . . . . . . . . . . . . . . . . . . . . . . . . . . . . 82
automatic . . . . . . . . . . . . . . . . . . . . . . . . . . . . . . . . . . . 86
system . . . . . . . . . . . . . . . . . . . . . . . . . . . . . . . . . . . . . . 82
C
capturing ideas . . . . . . . . . . . . . . . . . . . . . . . . . . . . . . . . . 98
caret . . . . . . . . . . . . . . . . . . . . . . . . . . . . . . . . . . . . . . . . . . 44
cautionary
key signatures . . . . . . . . . . . . . . . . . . . . . . . . . . . . . . 118
chord boxes . . . . . . . . . . . . . . . . . . . . . . see chord symbols
chord symbols . . . . . . . . . . . . . . . . . . . . . . . . . . . . . . . . 101
adding/removing chord diagrams . . . . . . . . . . . . . 104
copying . . . . . . . . . . . . . . . . . . . . . . . . . . . . . . . . . . . . 103
creating by playing . . . . . . . . . . . . . . . . . . . . . . . . . . 101
creating by typing . . . . . . . . . . . . . . . . . . . . . . . . . . . 101
equivalent chord text . . . . . . . . . . . . . . . . . . . . . . . . 103
respelling . . . . . . . . . . . . . . . . . . . . . . . . . . . . . . . . . . 103
revoicing chord diagrams . . . . . . . . . . . . . . . . . . . . 104
Classroom Control . . . . . . . . . . . . . . . . . . . . . . . . . . . . 124
clefs . . . . . . . . . . . . . . . . . . . . . . . . . . . . . . . . . . . . . . . . . . 74
click . . . . . . . . . . . . . . . . . . . . . . . . . . . . . . . . . . . . . . . . . . 51
codas . . . . . . . . . . . . . . . . . . . . . . . . . . . . . . . . . . . . . . . . 105
collision avoidance . . . . . . . . . . . . . . . . . . . . . . . . . . . . . 63
Compare window . . . . . . . . . . . . . . . . . . . . . . . . . . 80, 125
comparing scores . . . . . . . . . . . . . . . . . . . . . . . . . . . . . . . 79
concert pitch . . . . . . . . . . . . . . . . . . . . . . . . . . . . . . . . . . 55
context menu . . . . . . . . . . . . . . . . . . . . . . . . . . . . . . . . . . 76
copying . . . . . . . . . . . . . . . . . . . . . . . . . . . . . . . . . . . . . . . 48
chord symbols . . . . . . . . . . . . . . . . . . . . . . . . . . . . . . 103
graphics into Word . . . . . . . . . . . . . . . . . . . . . . . . . . . 88
ideas . . . . . . . . . . . . . . . . . . . . . . . . . . . . . . . . . . . . . . . 96
lyrics . . . . . . . . . . . . . . . . . . . . . . . . . . . . . . . . . . . . . . . 61
multiple objects at the same time . . . . . . . . . . . . . . . 76
text . . . . . . . . . . . . . . . . . . . . . . . . . . . . . . . . . . . . . . . . 76
with the mouse . . . . . . . . . . . . . . . . . . . . . . . . . . . . . . 48
Create menu
Bar submenu
Other . . . . . . . . . . . . . . . . . . . . . . . . . . . . . . . . . . . 114
Barline submenu
End Repeat . . . . . . . . . . . . . . . . . . . . . . . . . . . . . . 105
Start Repeat . . . . . . . . . . . . . . . . . . . . . . . . . . . . . . 105
Chord Symbol . . . . . . . . . . . . . . . . . . . . . . . . . . . . . . 101
Clef . . . . . . . . . . . . . . . . . . . . . . . . . . . . . . . . . . . . . . . . 74
Instruments . . . . . . . . . . . . . . . . . . . . . . . . . . . . . 69, 120
Key Signature . . . . . . . . . . . . . . . . . . . . . . . . . . . . . . . 75
Line . . . . . . . . . . . . . . . . . . . . . . . . . . . . . . . . . . . . 77, 106
Other submenu
Hit Point . . . . . . . . . . . . . . . . . . . . . . . . . . . . . . . . 132
Instrument Change . . . . . . . . . . . . . . . . . . . . . 86, 94
Symbol . . . . . . . . . . . . . . . . . . . . . . . . . . . . . . . . . . . . 107
Text submenu
Expression . . . . . . . . . . . . . . . . . . . . . . . . . . . . . 61, 76
Lyrics submenu . . . . . . . . . . . . . . . . . . . . . . . . . . . 60
Other Staff Text submenu
Plain text 123
Repeat (D.C./D.S./To Coda) . . . . . . . . . . . . . . . . 107
Subtitle . . . . . . . . . . . . . . . . . . . . . . . . . . . . . . . . . . 115
Technique . . . . . . . . . . . . . . . . . . . . . . . . . . . . . . . . 63
Tempo . . . . . . . . . . . . . . . . . . . . . . . . . . . . . . . 62, 106
Index
136
Title . . . . . . . . . . . . . . . . . . . . . . . . . . . . . . . . . . . . 115
Title Page . . . . . . . . . . . . . . . . . . . . . . . . . . . . . . . . . . . 84
Tuplet . . . . . . . . . . . . . . . . . . . . . . . . . . . . . . . . . . . . . . 75
creating
bars . . . . . . . . . . . . . . . . . . . . . . . . . . . . . . . . . . . . . . . 114
instruments . . . . . . . . . . . . . . . . . . . . . . . . . . . . . 68, 120
parts . . . . . . . . . . . . . . . . . . . . . . . . . . . . . . . . . . . . . . . 86
crescendo . . . . . . . . . . . . . . . . . . . . . . . . . . . . . . . . . . 61, 78
cues . . . . . . . . . . . . . . . . . . . . . . . . . . . . . . . . . . . . . . . . . . 85
cursor . . . . . . . . . . . . . . . . . . see playback, inputting, text
D
D.S. . . . . . . . . . . . . . . . . . . . . . . . . . . . . . . . . . . . . . . . . . 106
dal segno . . . . . . . . . . . . . . . . . . . . . . . . . . . . . . . . . . . . 106
deleting . . . . . . . . . . . . . . . . . . . . . . . . . . . . . . . . . . . . . . 47
bars . . . . . . . . . . . . . . . . . . . . . . . . . . . . . . . . . . . . . . . . 48
title pages . . . . . . . . . . . . . . . . . . . . . . . . . . . . . . . . . . 84
dialog
defined . . . . . . . . . . . . . . . . . . . . . . . . . . . . . . . . . . . . . . 9
diminuendo . . . . . . . . . . . . . . . . . . . . . . . . . . . . . . . . 61, 78
DirectSound . . . . . . . . . . . . . . . . . . . . . . . . . . . . . . . . . . 59
Document Setup . . . . . . . . . . . . . . . . . . . . . . . . . . . . . . 115
Dont say this again . . . . . . . . . . . . . . . . . . . . . . . . . . . . 48
drum set . . . . . . . . . . . . . . . . . . . . . . . . . . . . . . . . . . . . . . 95
duration at end of score . . . . . . . . . . . . . . . . . . . . . . . . 131
dynamic parts . . . . . . . . . . . . . . . . . . . . . . . . . . . . . . 56, 85
dynamics . . . . . . . . . . . . . . . . . . . . . . . . . . . . . . . . . . 61, 76
hairpins . . . . . . . . . . . . . . . . . . . . . . . . . . . . . . . . . . . . 61
E
Edit All Fonts . . . . . . . . . . . . . . . . . . . . . . . . . . . . . . . . 115
Edit menu
Capture Idea . . . . . . . . . . . . . . . . . . . . . . . . . . . . . . . . 98
Chord Symbol submenu
Add/Remove Chord Diagram . . . . . . . . . . . . . . 104
Equivalent Chord Text . . . . . . . . . . . . . . . . . . . . 103
Revoice Chord Diagram . . . . . . . . . . . . . . . . . . . 104
Copy . . . . . . . . . . . . . . . . . . . . . . . . . . . . . . . . . . . . . . . 49
Cut . . . . . . . . . . . . . . . . . . . . . . . . . . . . . . . . . . . . . . . . 48
Delete . . . . . . . . . . . . . . . . . . . . . . . . . . . . . . . . . . . . . . 47
Delete Bars . . . . . . . . . . . . . . . . . . . . . . . . . . . . . . . . . 48
Filter submenu
Chord Symbols . . . . . . . . . . . . . . . . . . . . . . . . . . . 104
Paste . . . . . . . . . . . . . . . . . . . . . . . . . . . . . . . . . . . . 48, 49
Paste As Cue . . . . . . . . . . . . . . . . . . . . . . . . . . . . . . . . 86
Redo . . . . . . . . . . . . . . . . . . . . . . . . . . . . . . . . . . . . . . . 43
Repeat . . . . . . . . . . . . . . . . . . . . . . . . . . . . . . . . . . . . . 49
Select submenu
Select All . . . . . . . . . . . . . . . . . . . . . . . . . . . . . . . . . 47
Select Graphic . . . . . . . . . . . . . . . . . . . . . . . . . . . . 88
Undo . . . . . . . . . . . . . . . . . . . . . . . . . . . . . . . . . . . . . . 43
Edit Text Styles . . . . . . . . . . . . . . . . . . . . . . . . . . . . . . . 116
editing
text . . . . . . . . . . . . . . . . . . . . . . . . . . . . . . . . . . . . . . . . .63
effects . . . . . . . . . . . . . . . . . . . . . . . . . . . . . . . . . . . . . . . 110
Engraving Rules . . . . . . . . . . . . . . . . . . . . . . . . . . . 83, 114
enharmonic respelling . . . . . . . . . . . . . . . . . . . . . . . . . 117
ensembles . . . . . . . . . . . . . . . . . . . . . . . . . . . . . . . . . . . . .68
exercises . . . . . . . . . . . . . . . . . . . . . . . see scales, arpeggios
exporting . . . . . . . . . . . . . . . . . . . . . . . . . . . . . . . . . . . . . .88
audio tracks . . . . . . . . . . . . . . . . . . . . . . . . . . . 110, 134
graphics . . . . . . . . . . . . . . . . . . . . . . . . . . . . . . . . . . . . .88
Expression text . . . . . . . . . . . . . . . . . . . . . . . . . . . . . 61, 76
F
fast-forward . . . . . . . . . . . . . . . . . . . . . . . . . . . . . . . . . . . .57
File menu
Add to Worksheet Creator . . . . . . . . . . . . . . . . . . . 116
Classroom Control . . . . . . . . . . . . . . . . . . . . . . . . . . 124
Export submenu
Audio . . . . . . . . . . . . . . . . . . . . . . . . . . . . . . . 110, 134
New . . . . . . . . . . . . . . . . . . . . . . . . . . . . . . . . . . . . . . . .67
Open . . . . . . . . . . . . . . . . . . . . . . . . . . . . . . . . . . . . 8, 35
Preferences . . . . . . . . . . . . . . . . . . . . . . . . 41, 48, 50, 88
Print . . . . . . . . . . . . . . . . . . . . . . . . . . . . . . . . . . . . . . . .39
Publish on SibeliusMusic.com . . . . . . . . . . . . . . . . . .88
Quick Start . . . . . . . . . . . . . . . . . . . . . . . . . . . . . . . . . .35
Save . . . . . . . . . . . . . . . . . . . . . . . . . . . . . . . . . . . . . . . .42
Save As . . . . . . . . . . . . . . . . . . . . . . . . . . . . . . . . . . . . .42
Save Version . . . . . . . . . . . . . . . . . . . . . . . . . . . . . . . . .42
Versions submenu
Edit Versions . . . . . . . . . . . . . . . . . . . . . . . . . . . . . .39
Worksheet Creator . . . . . . . . . . . . . . . . . . . . . . . . . 113
files. . . . . . . . . . . . . . . . . . . . . . . . . . . . . . . . . . . . . see scores
filters . . . . . . . . . . . . . . . . . . . . . . . . . . . . . . . . . . . . . . . . .98
chord symbols . . . . . . . . . . . . . . . . . . . . . . . . . . . . . 104
Flexi-time . . . . . . . . . . . . . . . . . . . . . . . . . . . . . . . . . . . . .50
into two staves . . . . . . . . . . . . . . . . . . . . . . . . . . . . . . .92
options . . . . . . . . . . . . . . . . . . . . . . . . . . . . . . . . . . . . . .51
Focus on Staves . . . . . . . . . . . . . . . . . . . . . . . . . . . . . . . . .39
fonts
changing . . . . . . . . . . . . . . . . . . . . . . . . . . . . . . . . . . . .60
music . . . . . . . . . . . . . . . . . . . . . . . . . . . . . . . . . . . . . . .69
formatting . . . . . . . . . . . . . . . . . . . . . . . . . . . . . . . . 81, 120
fretboard grids . . . . . . . . . . . . . . . . . . . .see chord symbols
G
graphics
exporting . . . . . . . . . . . . . . . . . . . . . . . . . . . . . . . . . . . .88
formats . . . . . . . . . . . . . . . . . . . . . . . . . . . . . . . . . . . . .88
green line . . . . . . . . . . . . . . . . . . . . . . . . . . . . . . . . . . . . . .57
guitar . . . . . . . . . . . . . . . . . . . . . . . . . . . . . . . . . . . . . . . . .93
guitar frames . . . . . . . . . . . . . . . . . . . . .see chord symbols
Contents
137
H
hairpins . . . . . . . . . . . . . . . . . . . . . . . . . . . . . . . . . . . . 61, 77
handles . . . . . . . . . . . . . . . . . . . . . . . . . . . . . . . . . . . . . . 121
Help menu
Sibelius Reference . . . . . . . . . . . . . . . . . . . . . . . . . . . . . 8
help. . . . . . . . . . . . . . . . . . . . . . . . . . . . see troubleshooting
Hide Empty Staves . . . . . . . . . . . . . . . . . . . . . . . . . . . . . 121
hiding
key signatures . . . . . . . . . . . . . . . . . . . . . . . . . . . . . . 118
notes and rests . . . . . . . . . . . . . . . . . . . . . . . . . . . . . . 120
staves . . . . . . . . . . . . . . . . . . . . . . . . . . . . . . . . . . . . . . 121
staves with music on . . . . . . . . . . . . . . . . . . . . . . . . . . 39
hit points . . . . . . . . . . . . . . . . . . . . . . . . . . . . . . . . . 131, 132
editing . . . . . . . . . . . . . . . . . . . . . . . . . . . . . . . . . . . . . 132
House Style menu
Edit All Fonts . . . . . . . . . . . . . . . . . . . . . . . . . . . . 60, 115
Edit Text Styles . . . . . . . . . . . . . . . . . . . . . . . . . . . . . 116
Engraving Rules . . . . . . . . . . . . . . . . . . . . . . . . . 83, 114
house styles . . . . . . . . . . . . . . . . . . . . . . . . . . . . . . . . . . . . 69
I
Ideas window . . . . . . . . . . . . . . . . . . . . . . . . . . . . . . . . . . 95
improvements . . . . . . . . . . . . . . . . . . . . . . . . . . . . . . . . . 10
indenting staves . . . . . . . . . . . . . . . . . . . . . . . . . . . . . . . 121
Inkpen2 font . . . . . . . . . . . . . . . . . . . . . . . . . . . . . . . . . . . 69
inputting
chord symbols . . . . . . . . . . . . . . . . . . . . . . . . . . . . . . 101
chords . . . . . . . . . . . . . . . . . . . . . . . . . . . . . . . . . . . . . . 54
drum set notation . . . . . . . . . . . . . . . . . . . . . . . . . . . . 96
guitar tablature . . . . . . . . . . . . . . . . . . . . . . . . . . . . . . 94
in real time via MIDI . . . . . . . . . . . . . . . . . . . . . . . . . 50
in step-time . . . . . . . . . . . . . . . . . . . . . . . . . . . . . . . . . 54
into two staves . . . . . . . . . . . . . . . . . . . . . . . . . . . . . . . 92
pitches only . . . . . . . . . . . . . . . . . . . . . . . . . . . . . . . . 118
installing
Sibelius
Mac . . . . . . . . . . . . . . . . . . . . . . . . . . . . . . . . . . . . . . 17
Windows . . . . . . . . . . . . . . . . . . . . . . . . . . . . . . . . . 12
instrument names . . . . . . . . . . . . . . . . . . . . . . . . . . . . . . 63
instrumental parts . . . . . . . . . . . . . . . . . . . . . . . . . . . 56, 85
instrumentation . . . . . . . . . . . . . . . . . . . . . . . . . . . . . . . . 68
instruments
adding . . . . . . . . . . . . . . . . . . . . . . . . . . . . . . . . . . . . . 120
changing . . . . . . . . . . . . . . . . . . . . . . . . . . . . . . . . . 86, 94
clefs . . . . . . . . . . . . . . . . . . . . . . . . . . . . . . . . . . . . . . . . 74
creating . . . . . . . . . . . . . . . . . . . . . . . . . . . . . . . . . . . . . 68
transposing . . . . . . . . . . . . . . . . . . . . . . . . . . . . . . . . . 55
Internet publishing . . . . . . . . . . . . . . . . . . . . . . . . . . . . . 88
irrational rhythms . . . . . . . . . . . . . . . . . . . . . . . . . . . . . . 75
K
key signatures . . . . . . . . . . . . . . . . . . . . . . . . . . . . . . 70, 75
hiding . . . . . . . . . . . . . . . . . . . . . . . . . . . . . . . . . . . . . 118
keyboard (MIDI)
USB . . . . . . . . . . . . . . . . . . . . . . . . . . . . . . . . . . . . . . . . 26
keyboard reduction . . . . . . . . . . . . . . . . . . . . . . . . . . . . . 87
keyboard shortcuts . . . . . . . . . . . . . . . . . . . . . . . . . . . 9, 41
Keyboard window . . . . . . . . . . . . . . . . . . . . . . . . . . . . . . 43
Keypad window . . . . . . . . . . . . . . . . . . . . . . . . . . . . . . . . 41
L
landscape . . . . . . . . . . . . . . . . . . . . . . . . . . . . . . . . . . . . . 82
laptop . . . . . . . . . . . . . . . . . . . . . . . . . . . . . . . . . . . . . . . . 41
layout . . . . . . . . . . . . . . . . . . . . . . . . . . . . . . . . . . . . 81, 120
note spacing . . . . . . . . . . . . . . . . . . . . . . . . . . . . . . . . 118
of parts . . . . . . . . . . . . . . . . . . . . . . . . . . . . . . . . . . . . . 86
staff spacing . . . . . . . . . . . . . . . . . . . . . . . . . . . . . 83, 114
Layout Marks . . . . . . . . . . . . . . . . . . . . . . . . . . . . . . . . . . 84
Layout menu
Auto Breaks . . . . . . . . . . . . . . . . . . . . . . . . . . . . . 86, 114
Break submenu
Page Break . . . . . . . . . . . . . . . . . . . . . . . . . . . . . . . 120
Split System . . . . . . . . . . . . . . . . . . . . . . . . . . . . . . 106
System Break . . . . . . . . . . . . . . . . . . . . . . . . . . . . . . 82
Document Setup . . . . . . . . . . . . . . . . . . . . . . . . . 82, 115
Hide Empty Staves . . . . . . . . . . . . . . . . . . . . . . . . . . 121
Optimize Staff Spacing . . . . . . . . . . . . . . . . . . . . . . . . 83
Reset Note Spacing . . . . . . . . . . . . . . . . . . . . . . . . . . 118
Reset Space Above Staff . . . . . . . . . . . . . . . . . . . . . . . 84
Reset Space Below Staff . . . . . . . . . . . . . . . . . . . . . . . 84
Licence Server . . . . . . . . . . . . . . . . . . . . . . . . . . . . . . . . 124
lines
1st and 2nd endings . . . . . . . . . . . . . . . . . . . . . . . . . 105
after lyrics . . . . . . . . . . . . . . . . . . . . . . . . . . . . . . . . . . 61
green . . . . . . . . . . . . . . . . . . . . . . . . . . . . . . . . . . . . . . . 57
hairpins . . . . . . . . . . . . . . . . . . . . . . . . . . . . . . . . . . . . 77
playback . . . . . . . . . . . . . . . . . . . . . . . . . . . . . . . . . . . . 57
rit./accel. . . . . . . . . . . . . . . . . . . . . . . . . . . . . . . . . . . . . 78
system . . . . . . . . . . . . . . . . . . . . . . . . . . . . . . . . . . . . . . 78
lyrics . . . . . . . . . . . . . . . . . . . . . . . . . . . . . . . . . . . . . . . . . 60
extenders . . . . . . . . . . . . . . . . . . . . . . . . . . . . . . . . . . . 61
hyphens . . . . . . . . . . . . . . . . . . . . . . . . . . . . . . . . . . . . 61
importing from a text file . . . . . . . . . . . . . . . . . . . . . 61
lines . . . . . . . . . . . . . . . . . . . . . . . . . . . . . . . . . . . . . . . . 61
M
Magnetic Layout . . . . . . . . . . . . . . . . . . . . . . . . . . . . 63, 81
manuscript paper . . . . . . . . . . . . . . . . . . . . . . . . . . . . . . 68
metronome click . . . . . . . . . . . . . . . . . . . . . . . . . . . . . . . 51
MIDI guitar . . . . . . . . . . . . . . . . . . . . . . . . . . . . . . . . . . . 93
MIDI input . . . . . . . . . . . . . . . . . . . . . . . . . . . . . . . . . 50, 54
of chord symbols . . . . . . . . . . . . . . . . . . . . . . . . . . . . 101
Index
138
MIDI interface . . . . . . . . . . . . . . . . . . . . . . . . . . . . . 27, 30
MIDI setup . . . . . . . . . . . . . . . . . . . . . . . . . . . . . . . . 26, 29
Mixer window . . . . . . . . . . . . . . . . . . . . . . . . . . . . . 57, 109
changing instrument sounds . . . . . . . . . . . . . . . . . 109
mouse wheel . . . . . . . . . . . . . . . . . . . . . . . . . . . . . . . . . . 36
moving Sibelius to another computer . . . . . . . . . . . . . 24
multicopy . . . . . . . . . . . . . . . . . . . . . . . . . . . . . . . . . . . . . 76
multiple selections . . . . . . . . . . . . . . . . . . . . . . . . . . . . . 46
music fonts . . . . . . . . . . . . . . . . . . . . . . . . . . . . . . . . . . . 69
mute . . . . . . . . . . . . . . . . . . . . . . . . . . . . . . . . . . . . . . . . 109
N
Navigator . . . . . . . . . . . . . . . . . . . . . . . . . . . . . . . . . . . . . 36
notebook . . . . . . . . . . . . . . . . . . . . . . . . . . . . . . . . . . . . . 41
noteheads . . . . . . . . . . . . . . . . . . . . . . . . . . . . . . . . . . . . . 97
notes
adding note names . . . . . . . . . . . . . . . . . . . . . . . . . . 119
articulations . . . . . . . . . . . . . . . . . . . . . . . . . . . . . . . . 79
changing notehead type . . . . . . . . . . . . . . . . . . . . . . 97
converting to tablature . . . . . . . . . . . . . . . . . . . . . . . 94
copying . . . . . . . . . . . . . . . . . . . . . . . . . . . . . . . . . . . . 48
deleting . . . . . . . . . . . . . . . . . . . . . . . . . . . . . . . . . . . . 47
editing . . . . . . . . . . . . . . . . . . . . . . . . . . . . . . . . . . . . . 42
hiding . . . . . . . . . . . . . . . . . . . . . . . . . . . . . . . . . . . . . 120
inputting . . . . . . . . . . . . . . . . . . . . . . . . . . . . . . . . . . . 53
make bigger . . . . . . . . . . . . . . . . . . . . . . . . . . . . . . . . 82
make smaller . . . . . . . . . . . . . . . . . . . . . . . . . . . . . . . . 83
resetting spacing . . . . . . . . . . . . . . . . . . . . . . . . . . . 118
respelling . . . . . . . . . . . . . . . . . . . . . . . . . . . . . . . . . . 117
transposing . . . . . . . . . . . . . . . . . . . . . . . . . . . . . . 43, 53
tuplets . . . . . . . . . . . . . . . . . . . . . . . . . . . . . . . . . . . . . 75
Notes menu
Arrange . . . . . . . . . . . . . . . . . . . . . . . . . . . . . . . . . . . 108
Flexi-time Input . . . . . . . . . . . . . . . . . . . . . . . . . . . . . 51
Flexi-time Options . . . . . . . . . . . . . . . . . . . . . . . . 51, 91
Input Notes . . . . . . . . . . . . . . . . . . . . . . . . . . . . . . . . . 53
Re-input Pitches . . . . . . . . . . . . . . . . . . . . . . . . . . . . 118
Transposing Score . . . . . . . . . . . . . . . . . . . . . . . . . . . 55
O
objects
deleting . . . . . . . . . . . . . . . . . . . . . . . . . . . . . . . . . . . . 47
Optimize Staff Spacing . . . . . . . . . . . . . . . . . . . . . . . . . . 83
Opus font . . . . . . . . . . . . . . . . . . . . . . . . . . . . . . . . . . . . . 69
P
page breaks . . . . . . . . . . . . . . . . . . . . . . . . . . . . . . . . . . 120
page size . . . . . . . . . . . . . . . . . . . . . . . . . . . . . . . . . . . . . . 82
pages
blank . . . . . . . . . . . . . . . . . . . . . . . . . . . . . . . . . . . . . . 84
viewing . . . . . . . . . . . . . . . . . . . . . . . . . . . . . . . . . . . . 36
pan position . . . . . . . . . . . . . . . . . . . . . . . . . . . . . . . . . . . 58
Panorama . . . . . . . . . . . . . . . . . . . . . . . . . . . . . . . . . . . . .37
parts . . . . . . . . . . . . . . . . . . . . . . . . . . . . . . . . . . . . . . 56, 85
creating . . . . . . . . . . . . . . . . . . . . . . . . . . . . . . . . . . . . .86
layout . . . . . . . . . . . . . . . . . . . . . . . . . . . . . . . . . . . . . . .86
Parts window . . . . . . . . . . . . . . . . . . . . . . . . . . . . . . . . . .85
passage selections . . . . . . . . . . . . . . . . . . . . . . . . . . . . . . .46
Paste As Cue . . . . . . . . . . . . . . . . . . . . . . . . . . . . . . . . . . .86
pasting. . . . . . . . . . . . . . . . . . . . . . . . . . . . . . . . see copying
PDF files
opening with PhotoScore . . . . . . . . . . . . . . . . . . . . . .71
percussion . . . . . . . . . . . . . . . . . . . . . . . . . . . . . . . . . . . . .95
PhotoScore Lite . . . . . . . . . . . . . . . . . . . . . . . . . . . . . . . . .71
phrase-marks . . . . . . . . . . . . . . . . . . . . . . . . . . . . . see slurs
piano
keyboard . . . . . . . . . . . . . . . . . . . . . . . . . . . . . . . . . . . .43
reduction . . . . . . . . . . . . . . . . . . . . . . . . . . . . . . . . . . . .87
pick-up bars . . . . . . . . . . . . . . . . . . . . . . . . . . . . . . . . . . .70
Pinnacle Studio . . . . . . . . . . . . . . . . . . . . . . . . . . . . . . . 134
pitch
sounding (concert) . . . . . . . . . . . . . . . . . . . . . . . . . . .55
written (transposed) . . . . . . . . . . . . . . . . . . . . . . . . . .55
plain text . . . . . . . . . . . . . . . . . . . . . . . . . . . . . . . . . . . . 123
Play menu
Move Playback Line to Start . . . . . . . . . . . . . . . . . . 110
Playback Devices . . . . . . . . . . . . . . . . . . . . . . . . . . . . .59
Video and Time submenu
Add Video . . . . . . . . . . . . . . . . . . . . . . . . . . . . . . 129
Hit Points . . . . . . . . . . . . . . . . . . . . . . . . . . . . . . . 132
Timecode and Duration . . . . . . . . . . . . . . . . . . . 131
playback . . . . . . . . . . . . . . . . . . . . . . . . . . . . . . . . . . . . . . .57
changing instrument sounds . . . . . . . . . . . . . . . . . 109
configurations . . . . . . . . . . . . . . . . . . . . . . . . . . . . . . .59
fast-forward . . . . . . . . . . . . . . . . . . . . . . . . . . . . . . . . .57
line . . . . . . . . . . . . . . . . . . . . . . . . . . . . . . . . . . . . . . . . .57
rewind . . . . . . . . . . . . . . . . . . . . . . . . . . . . . . . . . . . . . .57
starting . . . . . . . . . . . . . . . . . . . . . . . . . . . . . . . . . . . . .57
stopping . . . . . . . . . . . . . . . . . . . . . . . . . . . . . . . . . . . . .57
troubleshooting . . . . . . . . . . . . . . . . . . . . . . . . . . . . . .59
volume . . . . . . . . . . . . . . . . . . . . . . . . . . . . . . . . . . . . . .57
Playback window . . . . . . . . . . . . . . . . . . . . . . . . . . . 51, 57
playing techniques . . . . . . . . . . . . . . . . . . . . . . . . . . . . . .62
Plug-ins menu
Chord Symbols submenu
Add Chord Symbols . . . . . . . . . . . . . . . . . . . . . . 104
Realize Chord Symbols . . . . . . . . . . . . . . . . . . . . 104
Composing Tools submenu
Fit Selection to Time . . . . . . . . . . . . . . . . . . . . . . 133
Reduce . . . . . . . . . . . . . . . . . . . . . . . . . . . . . . . . . . . .87
Other submenu
Scales and Arpeggios . . . . . . . . . . . . . . . . . . . . . . 117
Simplify Notation submenu . . . . . . . . . . . . . . . . . . . .92
Change Split Point . . . . . . . . . . . . . . . . . . . . . . . . . .92
Renotate Performance . . . . . . . . . . . . . . . . . . 52, 92
Text submenu
Contents
139
Add Note Names . . . . . . . . . . . . . . . . . . . . . . . . . . 119
Transformations submenu
Transform Scale . . . . . . . . . . . . . . . . . . . . . . . . . . 119
portrait . . . . . . . . . . . . . . . . . . . . . . . . . . . . . . . . . . . . . . . 82
preferences . . . . . . . . . . . . . . . . . . . . . . . . . . . . . . . . . . . . 41
Primary Sound Driver . . . . . . . . . . . . . . . . . . . . . . . . . . . 59
printing . . . . . . . . . . . . . . . . . . . . . . . . . . . . . . . . . . . . . . . 39
privacy policy . . . . . . . . . . . . . . . . . . . . . . . . . . . . . . . . . . 25
Properties window
Notes panel . . . . . . . . . . . . . . . . . . . . . . . . . . . . . . . . . 98
Text panel . . . . . . . . . . . . . . . . . . . . . . . . . . . . . . . . . . . 60
Q
quantize . . . . . . . . . . . . . . . . . . . . .see renotate, Flexi-time
R
rallentando . . . . . . . . . . . . . . . . . . . . . . . . . . . . . . . . . . . . 78
redo . . . . . . . . . . . . . . . . . . . . . . . . . . . . . . . . . . . . . . . . . . 43
Reduce plug-in . . . . . . . . . . . . . . . . . . . . . . . . . . . . . . . . . 87
reduction . . . . . . . . . . . . . . . . . . . . . . . . . . . . . . . . . . . . . . 87
Reference . . . . . . . . . . . . . . . . . . . . . . . . . . . . . . . . . . . . . . 8
registering . . . . . . . . . . . . . . . . . . . . . . . . . . . . . . . . . . . . . 21
Re-input Pitches . . . . . . . . . . . . . . . . . . . . . . . . . . . . . . 118
reinstalling Sibelius . . . . . . . . . . . . . . . . . . . . . . . . . . . . . 24
Mac . . . . . . . . . . . . . . . . . . . . . . . . . . . . . . . . . . . . . . . . 20
Windows . . . . . . . . . . . . . . . . . . . . . . . . . . . . . . . . . . . 16
renotate . . . . . . . . . . . . . . . . . . . . . . . . . . . . . . . . . . . . 52, 87
Repeat (D.C./D.S./To Coda) text . . . . . . . . . . . . . . . . . 107
repeat bars . . . . . . . . . . . . . . . . . . . . . . . . . . . . . . . . . . . . 99
repeats . . . . . . . . . . . . . . . . . . . . . . . . . . . . . . . . . . . . . . . 105
ending lines . . . . . . . . . . . . . . . . . . . . . . . . . . . . . . . . 105
repitching . . . . . . . . . . . . . . . . . . . . . . . . . . . . . . . . . . . . 118
Reprise font . . . . . . . . . . . . . . . . . . . . . . . . . . . . . . . . . . . 69
Reset Note Spacing . . . . . . . . . . . . . . . . . . . . . . . . . . . . 118
rests
deleting . . . . . . . . . . . . . . . . . . . . . . . . . . . . . . . . . . . . . 47
hiding . . . . . . . . . . . . . . . . . . . . . . . . . . . . . . . . . . . . . 120
reverb . . . . . . . . . . . . . . . . . . . . . . . . . . . . . . . . . . . . . . . . 58
rewind . . . . . . . . . . . . . . . . . . . . . . . . . . . . . . . . . . . . . . . . 57
ritardando . . . . . . . . . . . . . . . . . . . . . . . . . . . . . . . . . . . . . 78
S
scales
creating . . . . . . . . . . . . . . . . . . . . . . . . . . . . . . . . . . . . 117
scanning . . . . . . . . . . . . . . . . . . . . . . . . . . . . . . . . . . . . . . 71
Scorch . . . . . . . . . . . . . . . . . . . . . . . . . . . . . . . . . . . . . . . . 88
Score Info . . . . . . . . . . . . . . . . . . . . . . . . . . . . . . . . . . . . . 70
scores
backups . . . . . . . . . . . . . . . . . . . . . . . . . . . . . . . . . . . . 42
comparing . . . . . . . . . . . . . . . . . . . . . . . . . . . . . . 79, 125
creating . . . . . . . . . . . . . . . . . . . . . . . . . . . . . . . . . . . . . 67
moving around . . . . . . . . . . . . . . . . . . . . . . . . . . . . . . 36
multiple versions of . . . . . . . . . . . . . . . . . . . . . . . . . . 38
opening . . . . . . . . . . . . . . . . . . . . . . . . . . . . . . . . . . . . . 35
switching between . . . . . . . . . . . . . . . . . . . . . . . . . . 125
selections
graphics . . . . . . . . . . . . . . . . . . . . . . . . . . . . . . . . . . . . 88
multiple . . . . . . . . . . . . . . . . . . . . . . . . . . . . . . . . . . . . 46
passage . . . . . . . . . . . . . . . . . . . . . . . . . . . . . . . . . . . . . 46
system passage . . . . . . . . . . . . . . . . . . . . . . . . . . . . . . 47
Sibelius Licence Server . . . . . . . . . . . . . . . . . . . . . . . . . 124
Sibelius Player . . . . . . . . . . . . . . . . . . . . . . . . . . . . . . . . . 58
Sibelius Reference . . . . . . . . . . . . . . . . . . . . . . . . . . . . . . . 8
Sibelius Sounds Essentials . . . . . . . . . . . . . . . . . . . . . . . 58
SibeliusMusic.com . . . . . . . . . . . . . . . . . . . . . . . . . . . . . 88
site licenses . . . . . . . . . . . . . . . . . . . . . . . . . . . . . . . . . . . . 11
size
of pages . . . . . . . . . . . . . . . . . . . . . . . . . . . . . . . . . . . . . 82
of staves . . . . . . . . . . . . . . . . . . . . . . . . . . . . . . . . . . . . 82
slurs . . . . . . . . . . . . . . . . . . . . . . . . . . . . . . . . . . . . . . . 77, 78
sounding pitch . . . . . . . . . . . . . . . . . . . . . . . . . . . . . . . . . 55
soundtrack . . . . . . . . . . . . . . . . . . . . . . . . . . . . . . . . . . . 134
spacing
of staves . . . . . . . . . . . . . . . . . . . . . . . . . . . . . . . . . . . . 83
split point
changing . . . . . . . . . . . . . . . . . . . . . . . . . . . . . . . . . . . . 92
Split System . . . . . . . . . . . . . . . . . . . . . . . . . . . . . . . . . . 106
staff size . . . . . . . . . . . . . . . . . . . . . . . . . . . . . . . . . . 82, 115
staves
adding . . . . . . . . . . . . . . . . . . . . . . . . . . . . . . . . . . . . . 120
changing distance between . . . . . . . . . . . . . . . . 83, 114
changing playback sounds . . . . . . . . . . . . . . . . . . . . 109
creating . . . . . . . . . . . . . . . . . . . . . . . . . . . . . . . . . . . . . 68
hiding . . . . . . . . . . . . . . . . . . . . . . . . . . . . . . . . . . 39, 121
indenting . . . . . . . . . . . . . . . . . . . . . . . . . . . . . . . . . . 121
make smaller . . . . . . . . . . . . . . . . . . . . . . . . . . . . . . . . 83
muting . . . . . . . . . . . . . . . . . . . . . . . . . . . . . . . . . . . . 109
resetting spacing . . . . . . . . . . . . . . . . . . . . . . . . . . . . . 84
step-time input . . . . . . . . . . . . . . . . . . . . . . . . . . . . . . . . 54
stereo position . . . . . . . . . . . . . . . . . . . . . . . . . . . . . . . . . 58
strips. . . . . . . . . . . . . . . . . . . . . . . . . . . . see Mixer window
Subtitle text . . . . . . . . . . . . . . . . . . . . . . . . . . . . . . . . . . 115
suggestions . . . . . . . . . . . . . . . . . . . . . . . . . . . . . . . . . . . . 10
syllables . . . . . . . . . . . . . . . . . . . . . . . . . . . . . . . . . . . . . . . 61
symbols . . . . . . . . . . . . . . . . . . . . . . . . . . . . . . . . . . . . . . 107
system
break . . . . . . . . . . . . . . . . . . . . . . . . . . . . . . . . . . . . . . . 82
passage selections . . . . . . . . . . . . . . . . . . . . . . . . . . . . 47
splitting . . . . . . . . . . . . . . . . . . . . . . . . . . . . . . . . . . . 106
Index
140
T
tablature . . . . . . . . . . . . . . . . . . . . . . . . . . . . . . . . . . . . . . 93
Technique text . . . . . . . . . . . . . . . . . . . . . . . . . . . . . 62, 77
tempo . . . . . . . . . . . . . . . . . . . . . . . . . . . . . . . . . . . . . 69, 77
adjusting for Flexi-time . . . . . . . . . . . . . . . . . . . . . . . 52
setting with text . . . . . . . . . . . . . . . . . . . . . . . . . . . . . 62
Tempo text . . . . . . . . . . . . . . . . . . . . . . . . . . . . . . . . . . 106
terminology . . . . . . . . . . . . . . . . . . . . . . . . . . . . . . . . . . . . 9
text . . . . . . . . . . . . . . . . . . . . . . . . . . . . . . . . . . . . . . . . . . 60
aligning . . . . . . . . . . . . . . . . . . . . . . . . . . . . . . . . . . . . 81
copying . . . . . . . . . . . . . . . . . . . . . . . . . . . . . . . . . . . . 76
deleting . . . . . . . . . . . . . . . . . . . . . . . . . . . . . . . . . . . . 47
dynamics . . . . . . . . . . . . . . . . . . . . . . . . . . . . . . . . 61, 76
editing . . . . . . . . . . . . . . . . . . . . . . . . . . . . . . . . . . . . . 63
editing text styles . . . . . . . . . . . . . . . . . . . . . . . . . . . 116
Expression text . . . . . . . . . . . . . . . . . . . . . . . . . . . . . . 76
fonts . . . . . . . . . . . . . . . . . . . . . . . . . . . . . . . . . . . . . . . 60
instrument names . . . . . . . . . . . . . . . . . . . . . . . . . . . 63
note names . . . . . . . . . . . . . . . . . . . . . . . . . . . . . . . . 119
plain . . . . . . . . . . . . . . . . . . . . . . . . . . . . . . . . . . . . . . 123
Technique text . . . . . . . . . . . . . . . . . . . . . . . . . . . 62, 77
Tempo . . . . . . . . . . . . . . . . . . . . . . . . . . . . . . . . . . . . . 62
Tempo text . . . . . . . . . . . . . . . . . . . . . . . . . . . . . . . . . 77
time signatures . . . . . . . . . . . . . . . . . . . . . . . . . . . . . . . . 69
timecode . . . . . . . . . . . . . . . . . . . . . . . . . . . . . . . . . . . . 131
title pages . . . . . . . . . . . . . . . . . . . . . . . . . . . . . . . . . . 70, 84
deleting . . . . . . . . . . . . . . . . . . . . . . . . . . . . . . . . . . . . 84
Title text . . . . . . . . . . . . . . . . . . . . . . . . . . . . . . . . . . . . . 115
tool windows . . . . . . . . . . . . . . . . . . . . . . . . . . . . . . . . . . 38
hiding . . . . . . . . . . . . . . . . . . . . . . . . . . . . . . . . . . . . . . 38
transposed pitch . . . . . . . . . . . . . . . . . . . . . . . . . . . . . . . 55
transposing
by an octave . . . . . . . . . . . . . . . . . . . . . . . . . . . . . . . . 53
instruments . . . . . . . . . . . . . . . . . . . . . . . . . . . . . . . . . 55
scores . . . . . . . . . . . . . . . . . . . . . . . . . . . . . . . . . . . . . . 55
triplets . . . . . . . . . . . . . . . . . . . . . . . . . . . . . . . . . . . . . . . 75
troubleshooting
playback . . . . . . . . . . . . . . . . . . . . . . . . . . . . . . . . . . . . 59
printing . . . . . . . . . . . . . . . . . . . . . . . . . . . . . . . . . . . . 39
tuplets . . . . . . . . . . . . . . . . . . . . . . . . . . . . . . . . . . . . . . . . 75
U
undo . . . . . . . . . . . . . . . . . . . . . . . . . . . . . . . . . . . . . . . . . 43
uninstalling Sibelius
Mac . . . . . . . . . . . . . . . . . . . . . . . . . . . . . . . . . . . . . . . 20
Windows . . . . . . . . . . . . . . . . . . . . . . . . . . . . . . . . . . . 16
upbeat bars . . . . . . . . . . . . . . . . . . . . . . . . . . . . . . . . . . . .70
V
versions . . . . . . . . . . . . . . . . . . . . . . . . . . . . . . . . . . . . . . .38
comparing . . . . . . . . . . . . . . . . . . . . . . . . . . . . . . . . . . .79
video . . . . . . . . . . . . . . . . . . . . . . . . . . . . . . . . . . . . . . . . 129
soundtrack . . . . . . . . . . . . . . . . . . . . . . . . . . . . . . . . 134
window . . . . . . . . . . . . . . . . . . . . . . . . . . . . . . . . . . . 129
View menu
Focus on Staves . . . . . . . . . . . . . . . . . . . . . . . . . . . . . .39
Handles . . . . . . . . . . . . . . . . . . . . . . . . . . . . . . . . . . . 121
Hidden Objects . . . . . . . . . . . . . . . . . . . . . . . . . . . . . . .47
Layout Marks . . . . . . . . . . . . . . . . . . . . . . . . . . . . . . . .84
Panorama . . . . . . . . . . . . . . . . . . . . . . . . . . . . . . . . . . .37
Zoom submenu . . . . . . . . . . . . . . . . . . . . . . . . . . . . . .38
viewing
parts . . . . . . . . . . . . . . . . . . . . . . . . . . . . . . . . . . . . . . . .56
voices . . . . . . . . . . . . . . . . . . . . . . . . . . . . . . . . . . . . . . . . .98
volume . . . . . . . . . . . . . . . . . . . . . . . . . . . . . . . . . . . . . . . .57
muting . . . . . . . . . . . . . . . . . . . . . . . . . . . . . . . . . . . . 109
see also dynamics
W
Window menu
Compare . . . . . . . . . . . . . . . . . . . . . . . . . . . . . . . 80, 125
Hide Tool Windows . . . . . . . . . . . . . . . . . . . . . . . . . . .38
Ideas . . . . . . . . . . . . . . . . . . . . . . . . . . . . . . . . . . . . . . . .95
Keyboard . . . . . . . . . . . . . . . . . . . . . . . . . . . . . . . . . . . .43
Keypad . . . . . . . . . . . . . . . . . . . . . . . . . . . . . . . . . . 38, 41
Mixer . . . . . . . . . . . . . . . . . . . . . . . . . . . . . . . . . . . . . . .57
Navigator . . . . . . . . . . . . . . . . . . . . . . . . . . . . . . . . . . . .36
Parts . . . . . . . . . . . . . . . . . . . . . . . . . . . . . . . . . . . . . . . .85
Playback . . . . . . . . . . . . . . . . . . . . . . . . . . . . . . . . 51, 57
Properties . . . . . . . . . . . . . . . . . . . . . . . . . . . . . . . . . . .60
Switch to Full Score . . . . . . . . . . . . . . . . . . . . . . . . . . .56
Video . . . . . . . . . . . . . . . . . . . . . . . . . . . . . . . . . . . . . 129
windows
switching between . . . . . . . . . . . . . . . . . . . . . . . . . . 125
word menu . . . . . . . . . . . . . . . . . . . . . . . . . . . . . . . 76, 107
worksheets . . . . . . . . . . . . . . . . . . . . . . . . . . . . . . . . . . . 113
written pitch . . . . . . . . . . . . . . . . . . . . . . . . . . . . . . . . . . .55
Z
zoom . . . . . . . . . . . . . . . . . . . . . . . . . . . . . . . . . . . . . . . . . .38
You might also like
- 07sketches Volume 3 PDFDocument17 pages07sketches Volume 3 PDFAlfredo Moreno100% (3)
- (Eastman Studies in Music 56) Hugh Macdonald - Beethoven's Century - Essays On Composers and Themes-University of Rochester Press (2008)Document275 pages(Eastman Studies in Music 56) Hugh Macdonald - Beethoven's Century - Essays On Composers and Themes-University of Rochester Press (2008)Camilo ToroNo ratings yet
- Advanced Grammar VocabularyDocument33 pagesAdvanced Grammar VocabularyKamalanathan Kaspar100% (4)
- Year 11 ATAR Music CHA Course OutlineDocument5 pagesYear 11 ATAR Music CHA Course Outlinetompet8100% (1)
- Reynolds, R. - Repertoire Is The Curriclum PDFDocument4 pagesReynolds, R. - Repertoire Is The Curriclum PDFJulián Castro-CifuentesNo ratings yet
- High Mas - David Rudder FullDocument14 pagesHigh Mas - David Rudder FullkennethbaptisteNo ratings yet
- 2012 CatalogueDocument252 pages2012 Cataloguesrdjan_stanic_1No ratings yet
- Oracle by Ivan Bayross Free Download PDFDocument2 pagesOracle by Ivan Bayross Free Download PDFSaurabh Raut25% (4)
- AEON Mall Strategic Plan 070317Document26 pagesAEON Mall Strategic Plan 070317Aditya Nugraha SuryaNo ratings yet
- DMNG Streamhub User Guide: Document Version: V2 Software Version: 2.1.X 03/2016 - Customer ServicesDocument48 pagesDMNG Streamhub User Guide: Document Version: V2 Software Version: 2.1.X 03/2016 - Customer ServicesJavier Londono100% (1)
- Recital Formatting Guide - FINALDocument10 pagesRecital Formatting Guide - FINALAubrey Love LabardaNo ratings yet
- Rimsky ScheherazadeDocument3 pagesRimsky ScheherazadeVila AlmaNo ratings yet
- Music of 20th CeenturyDocument20 pagesMusic of 20th CeenturyJerick SubadNo ratings yet
- Philippe de Vitry S Ars Nova PDFDocument21 pagesPhilippe de Vitry S Ars Nova PDFJesús Echeverría100% (1)
- Reger's BachDocument17 pagesReger's Bachmaayanka82100% (1)
- Rigadoon - Alto Recorder - 2010-05-17 1047Document1 pageRigadoon - Alto Recorder - 2010-05-17 1047lanamusica-1No ratings yet
- LRSM Program Notes (1490)Document6 pagesLRSM Program Notes (1490)Bruce LimNo ratings yet
- Revision Notes (Music Set Pieces)Document24 pagesRevision Notes (Music Set Pieces)Mariam Abdel-RazekNo ratings yet
- UA School of Music Style Guide For Recital Programs (2013) 1.0Document4 pagesUA School of Music Style Guide For Recital Programs (2013) 1.0Anonymous PMBiteNo ratings yet
- Program Style GuideDocument10 pagesProgram Style Guidearnoldlee1No ratings yet
- Licentiate of The Royal Schools of Music (LRSM) Music Performance (Trombone)Document7 pagesLicentiate of The Royal Schools of Music (LRSM) Music Performance (Trombone)McJayJazzNo ratings yet
- History of Music CLASSICALDocument21 pagesHistory of Music CLASSICALHakanBulutNo ratings yet
- 0309 Altered and en Harmonic ModulationDocument1 page0309 Altered and en Harmonic ModulationNate MercerNo ratings yet
- Texts of Choral Wor 01 BachDocument232 pagesTexts of Choral Wor 01 BachWascawwy WabbitNo ratings yet
- Music Preparation FundamentalsDocument19 pagesMusic Preparation FundamentalsBen ZuckerNo ratings yet
- Thirty Melodic Etudes Nos 11-20Document22 pagesThirty Melodic Etudes Nos 11-20Jelena NedelkovskiNo ratings yet
- An AMERICAN in PARIS Musicology ScaffoldingDocument1 pageAn AMERICAN in PARIS Musicology ScaffoldingjanelleiversNo ratings yet
- Year 12 Music 2 Sample Assessment Schedule BDocument1 pageYear 12 Music 2 Sample Assessment Schedule BMia FuentesNo ratings yet
- Duke Dizzy Trane and Mingus Jazz Titans Playbill ProgramDocument16 pagesDuke Dizzy Trane and Mingus Jazz Titans Playbill ProgramtostiiNo ratings yet
- Bach: Well Tempered ClavierDocument1 pageBach: Well Tempered Clavierjgan96No ratings yet
- Renaissance Period (Periods of Musical History)Document21 pagesRenaissance Period (Periods of Musical History)GilianNo ratings yet
- Franck-Variations Symphoniques For Piano and OrchestraDocument2 pagesFranck-Variations Symphoniques For Piano and OrchestraAlexandra MgzNo ratings yet
- Mine Doğantan Dack Journal of The Royal Musical Association Volume 142 Issue 2 2017 (Doi 10.1080/02690403.2017.1361208) Doğantan-Dack, Mine - Once Again - Page and StageDocument17 pagesMine Doğantan Dack Journal of The Royal Musical Association Volume 142 Issue 2 2017 (Doi 10.1080/02690403.2017.1361208) Doğantan-Dack, Mine - Once Again - Page and StageValentina DaldeganNo ratings yet
- Khachaturian Piano ConcertoDocument1 pageKhachaturian Piano Concertochris_isip0% (1)
- Symphony Orchestra Ithaca CollegeDocument12 pagesSymphony Orchestra Ithaca CollegeTryToBeGooDNo ratings yet
- CPEBach BookletDocument32 pagesCPEBach BookletMiguel100% (1)
- Programmer Sheet-Tb303Document1 pageProgrammer Sheet-Tb303buzzworkers100% (3)
- BIS 1014 Booklet X.PDF 6ff3e7Document28 pagesBIS 1014 Booklet X.PDF 6ff3e7Paulo RamosNo ratings yet
- Pyotr Ilyich Tchaikovsky and The FiveDocument15 pagesPyotr Ilyich Tchaikovsky and The FiveBearer2008No ratings yet
- Course Description CatalogDocument64 pagesCourse Description CatalogNathalia Parra GarzaNo ratings yet
- Performance Dips 2024Document29 pagesPerformance Dips 2024Tracell FrederickNo ratings yet
- Analisis Nota 1Document73 pagesAnalisis Nota 1Wan Nurhakimah BalqisNo ratings yet
- Question Paper 1aDocument44 pagesQuestion Paper 1azoeageNo ratings yet
- Prelude To 'The Afternoon of A Faun' by Claude Debussy William W. Austin.Document3 pagesPrelude To 'The Afternoon of A Faun' by Claude Debussy William W. Austin.Michael CottenNo ratings yet
- Faust SymphonyDocument5 pagesFaust SymphonyAnonymous J5vpGuNo ratings yet
- GLYSSON - An Analysis of Musical Style and Cecilian Idealism in Saint SaensDocument131 pagesGLYSSON - An Analysis of Musical Style and Cecilian Idealism in Saint SaensSilvestreBoulezNo ratings yet
- Romantic Music HistoryDocument33 pagesRomantic Music HistorySowole JideNo ratings yet
- Preludes and Fugues - Bach and ShostakovichDocument3 pagesPreludes and Fugues - Bach and ShostakovichHayden Lee100% (2)
- Owners Manual: Musical InstrumentsDocument69 pagesOwners Manual: Musical InstrumentsDavid CooperNo ratings yet
- Principles of Orchestration, by Nikolay Rimsky-KorsakovDocument24 pagesPrinciples of Orchestration, by Nikolay Rimsky-KorsakovViktoria AmorosNo ratings yet
- Jean Philippe RameauDocument13 pagesJean Philippe RameauBrandon Mcguire100% (1)
- Articles About Turkish MusicDocument102 pagesArticles About Turkish MusicDimitris Dimitriadis0% (1)
- Representation of The Impiety and Immorality of The English Stage (1704) Some Thoughts Concerning The Stage in A Letter To A Lady (1704) by AnonymousDocument26 pagesRepresentation of The Impiety and Immorality of The English Stage (1704) Some Thoughts Concerning The Stage in A Letter To A Lady (1704) by AnonymousGutenberg.orgNo ratings yet
- The Classical Nature of Schubert's LiederDocument12 pagesThe Classical Nature of Schubert's LiederDaniel PerezNo ratings yet
- Reger PracticeDocument22 pagesReger PracticeJahn TerbinNo ratings yet
- Urtext - Texts, Editions, WorksDocument29 pagesUrtext - Texts, Editions, WorksDimitris ChrisanthakopoulosNo ratings yet
- How To Structure Musicology EssayDocument2 pagesHow To Structure Musicology Essaytuba22No ratings yet
- GCSE Music Essay Question: Miles Davis - All Blues'Document7 pagesGCSE Music Essay Question: Miles Davis - All Blues'MrPughTheMusicManNo ratings yet
- Valter Brani SarajevoDocument3 pagesValter Brani Sarajevomatjaz555No ratings yet
- Dmitri ShostakovichDocument4 pagesDmitri ShostakovichJohnny Watt100% (2)
- Turn Your Light Down LowDocument4 pagesTurn Your Light Down LowAnonymous Xfnj81Tb3No ratings yet
- Turk School of Clavier PlayingDocument313 pagesTurk School of Clavier PlayingdomitilaballNo ratings yet
- Schubert Unfinished Symphony NotesDocument2 pagesSchubert Unfinished Symphony NotesAdrianSoaresNo ratings yet
- Detailed Course Outline: An Introduction and OverviewDocument6 pagesDetailed Course Outline: An Introduction and OvervieweugeniaNo ratings yet
- Serial Sonar x3Document1 pageSerial Sonar x3man pianista100% (1)
- The Orchestra Complete 2 Manual en 2.0Document29 pagesThe Orchestra Complete 2 Manual en 2.0man pianistaNo ratings yet
- Install koNTAKTDocument1 pageInstall koNTAKTman pianistaNo ratings yet
- Vivace: Afinar en 4:45Document2 pagesVivace: Afinar en 4:45man pianistaNo ratings yet
- Lista de TemasDocument1 pageLista de Temasman pianistaNo ratings yet
- 50 Lessons Medium Voice Part 2Document50 pages50 Lessons Medium Voice Part 2man pianistaNo ratings yet
- Brahms - Study For The Left Hand After Schubert's Impromptu, Op 90 PT 2Document9 pagesBrahms - Study For The Left Hand After Schubert's Impromptu, Op 90 PT 2man pianista100% (1)
- Kyrie Schubert Mass in G MajorDocument6 pagesKyrie Schubert Mass in G Majorman pianista100% (1)
- What's NewDocument88 pagesWhat's Newman pianistaNo ratings yet
- Link 1 2012 PianoDocument1 pageLink 1 2012 Pianoman pianistaNo ratings yet
- ManuScript LanguageDocument156 pagesManuScript Languageman pianistaNo ratings yet
- Alicia Trumpet 1Document3 pagesAlicia Trumpet 1man pianistaNo ratings yet
- Sábado de Gloria Drums PDFDocument1 pageSábado de Gloria Drums PDFman pianistaNo ratings yet
- 16 Ordinal Numbers PDFDocument1 page16 Ordinal Numbers PDFman pianistaNo ratings yet
- 15 Ordinal Numbers PDFDocument1 page15 Ordinal Numbers PDFman pianistaNo ratings yet
- Attachment I Notice of Class Action SettlementDocument32 pagesAttachment I Notice of Class Action SettlementZwyserNo ratings yet
- Eco Friendly Electric Car PowerPoint TemplatesDocument48 pagesEco Friendly Electric Car PowerPoint TemplatesrikiNo ratings yet
- Dome Radius 3.00Document15 pagesDome Radius 3.00damian_reyes_4No ratings yet
- List+of+Students+of+2009 11+batch+ +Eligible+for+DiplomaDocument11 pagesList+of+Students+of+2009 11+batch+ +Eligible+for+DiplomaSimayan PatiNo ratings yet
- Waves Crossword PuzzleDocument2 pagesWaves Crossword Puzzleapi-50335256850% (2)
- The Merchant's Daughter by Melanie DickersonDocument50 pagesThe Merchant's Daughter by Melanie DickersonZondervanNo ratings yet
- Submission Information Form Music SecureDocument2 pagesSubmission Information Form Music SecureLuca SomigliNo ratings yet
- PRINTED - UCSP - 2nd Lesson - Orientations in Viewing Other CulturesDocument2 pagesPRINTED - UCSP - 2nd Lesson - Orientations in Viewing Other CulturesCarmelo Kym Villaver100% (1)
- SwitchDocument23 pagesSwitchIbrahim Lázaro Miguel TorresNo ratings yet
- King The Gnostics 6Document67 pagesKing The Gnostics 6Farlang100% (1)
- Hearts and Hands Eng 2Document4 pagesHearts and Hands Eng 2Sumiran SharmaNo ratings yet
- Radiographic Film Processing: DarkroomDocument50 pagesRadiographic Film Processing: DarkroomDanie KingslinNo ratings yet
- Famous QuotesDocument1 pageFamous QuotesAnkur GovaniNo ratings yet
- Homeric Epithets FinalDocument28 pagesHomeric Epithets FinalPinky Mariel MangayaNo ratings yet
- Extended Upbeats in The Classical Minuet InteractDocument34 pagesExtended Upbeats in The Classical Minuet InteractBrianMoseleyNo ratings yet
- Gerbera - Test Guidelines To Conduct of Distinctness, Uniformity and StabilityDocument15 pagesGerbera - Test Guidelines To Conduct of Distinctness, Uniformity and Stabilityrobert100% (2)
- 1-The Structure of Drama-IntroDocument75 pages1-The Structure of Drama-Intromckinma1985No ratings yet
- OEDIPUS REX SCRIPT UpdatedDocument4 pagesOEDIPUS REX SCRIPT UpdatedNathan OlañoNo ratings yet
- Review of English Song - Rina's AssigmentDocument13 pagesReview of English Song - Rina's AssigmentRina MaulaniNo ratings yet
- Isometric Proposal by SlidesgoDocument35 pagesIsometric Proposal by SlidesgoAdriána Solano RodríguezNo ratings yet
- Assassins ScriptDocument123 pagesAssassins ScriptDany's Gaming videosNo ratings yet
- Myths of Individualism in RagtimeDocument16 pagesMyths of Individualism in RagtimeARK234No ratings yet
- Schultz 2002Document6 pagesSchultz 2002Rosario SilvaNo ratings yet
- Death Spiral, Main SheetDocument2 pagesDeath Spiral, Main SheetDarioLandiNo ratings yet
- American Literature TimelineDocument11 pagesAmerican Literature Timelinefantasminhacamarada100% (1)