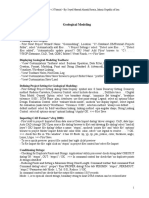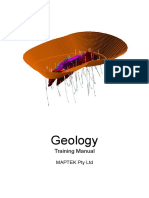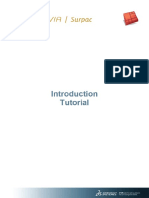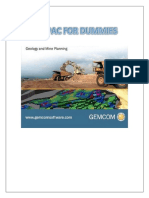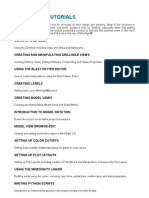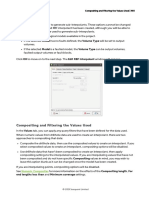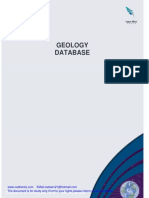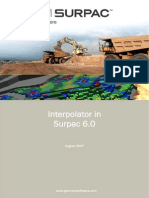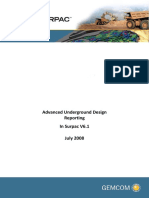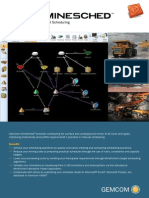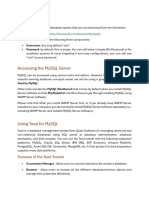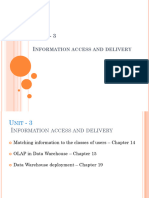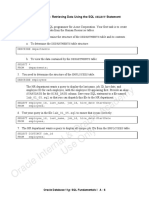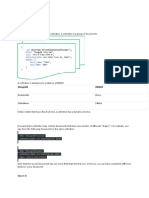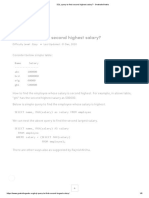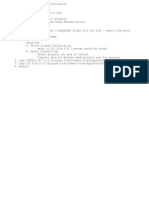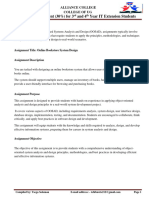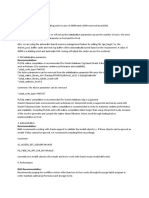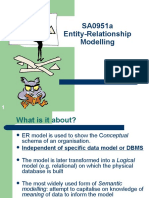Creating A Drill Hole Database in Vulcan
Creating A Drill Hole Database in Vulcan
Uploaded by
Aj KumarCopyright:
Available Formats
Creating A Drill Hole Database in Vulcan
Creating A Drill Hole Database in Vulcan
Uploaded by
Aj KumarOriginal Title
Copyright
Available Formats
Share this document
Did you find this document useful?
Is this content inappropriate?
Copyright:
Available Formats
Creating A Drill Hole Database in Vulcan
Creating A Drill Hole Database in Vulcan
Uploaded by
Aj KumarCopyright:
Available Formats
Creating an Isis Drillhole Database in Maptek Vulcan
The foundation of any mine model is the drillhole data. In Maptek Vulcan, creating the drillhole database is a prerequisite to creating downhole composites for use in block model grade estimation. As with other tools in Vulcan, there are a number of ways to create the drillhole database but, all the methods require collar location and assay data. Drillhole data can be imported from Microsoft Access or referenced from an Acquire database but the most common method of creating a drillhole database is from comma separated values (csv) files. Vulcan anticipates separate files for collar location, assay data and survey information (optional, non-surveyed holes are assumed to be vertical). Maptek Vulcan uses a module called Isis to maintain drillhole databases. Access the Isis module by clicking on the Start icon in the bottom right corner of the Vulcan Workbench and select Isis from the menu.
When the Open Database panel pops up click the Cancel button.
This seems like an unconventional method to create a drillhole database. I think that Maptek assumes that the majority of times that the end user opens Isis, they will want to edit a database instead of create a new one. The important part here is that we have initiated the Isis module. Notice that the menus at the top of the screen have changed and the toolbars have all become grayed out. There is also a new icon in the bottom right corner of the screen. This Isis icon is shown as a depressed button. We can toggle between Envisage and Isis by clicking on the appropriate button. Next, we want to create a design (*.dsf) file for our new database. To do this click File > New Design.
In the New Database Design panel give your file a three character name and click 'OK'. Common names are dhd for drillhole database and ddh for diamond drillhole. The three character limit is an data limitation that may or may not be completely removed as newer versions of the software come out. I find that it is best to stick to the old naming limitations as much as possible. I dont want to be the one to find out that longer names dont work in the batch plotting (or similar) tool in Vulcan even if Maptek tech support tells me that they will.
In the Design Properties menu bar type in a description (Always, always, always use a description). Click on the Attributes button to select a database type.
In the Design Type panel select Drilling from the Type dropdown list. The Desurvey Style drop down list allows you to specify how the down hole survey was taken. It may seem like a small item but the desurvey style has the potential to dramatically affect the location of the toe of your drillholes. If you are unsure of the desurvey style used during surveying select Tangent as this is the most generic method. Click 'OK' to return to the 'Design Properties' menu bar. Leave the Data Source field as the default Isis setting. Drillhole collar data and downhole assay data will be stored in tables within Isis. To create an Isis table select the menu option Table > Insert. In the Table Properties toolbar enter Collar in the Name field. Type in a description (always use a description). In the Synonyms drop down list select HoleId,Location. Leave the Source field blank.
Fill out the remaining rows to mimic the columns in your collar file:
Name six characters, all caps. This can be a shortened version of the column name if the original wont fit. Type Text: any column that includes a text character. Integer: counting numbers only, no decimals. Single: decimal values up to seven significant characters. Unless you are using full UTM coordinates Single decimal values will work. Double: decimal values up to fourteen significant characters, for incredibly accurate numbers (or very low grades). Description do I really need to say it? (always use a description) Length maximum number of characters allowed in the field. The default is 12. Memory will be set aside for each character specified so dont get too carried away. Decimals only applies to Single and Double type variables. Entries with more than the specified number of decimals will be truncated to the correct length. Required if data is mandatory for a field change Required to Yes. The HOLEID row should be required. Synonyms select synonyms for: HoleID, Easting, Northing, Elevation and TotalDepth to correspond with the row names. Default Value this specified value will be used in the drillhole database if there is no value in the csv files. Type Attributes and Source leave these fields blank unless you are setting up an outside database connection (ODBC).
We also want to specify the HOLEID as the Key field. This is the unifying field that appears in all the csv files to be imported. This is the field which ties them all together. Do this by right clicking on the HOLEID row and selecting Primary Key. The row should now show the title Key to the left of the name column. Use the images below as a guide to fill out the table fields.
If your HOLEID.csv file looks like this:
you should fill out the HOLEID table like this:
Next we want to add tables for the assay and survey data. Do this by selecting Table > Append (the table showing the Key field should always be the first table on the left). Synonyms for the Survey and Assay tables are 'Survey' and 'Assay' respectively. You do not need to enter the holeid field in these tables because it is assumed that the key field will appear in each table anyway. If you decide to add it to the table anyway thats okay too. The images below are examples of how I have entered the table data for the Survey and Assay tables. If your ASSAY.csv file looks like this:
you should fill out the ASSAY table like this:
If your SURVEY.csv file looks like this:
you should fill out the SURVEY table like this:
Note: in the Survey synonyms, when it says bearing it really means azimuth. This is a function of Australian software being halfway backwards. Now that we have defined how the database structure should look we can save the definition using the menu option File > Save. Now exit Isis using File > Quit Isis. This will take you back into Envisage so that we can import the csv files into an Isis database. In Envisage select File > Import > CSV (Databases) > Databases. In the CSV Load Data Files and Database panel we can leave most of the fields as default. If your csv files have one row of header information you can accept the default settings for the line number fields. If your csv files have more than one row of header data or no lines of header data or if there are any blank rows between the header rows and the start of data you will want to change the fields Line number containing field names and Line number where records start accordingly.
Under the Database section of this panel type in a name for the Isis filename. This name should not contain spaces. To populate the New Database Design field click the Select button (why no dropdown list and Browse button? I dont know!). In the Select Design from which to Create Database panel select your design file from the dropdown list (why do we need an entire separate panel to show a dropdown list and Browse button? I dont know this either!!). Click OK to accept the values on these two panels.
In the Datafile to Record Connections panel specify the csv files containing your hole id, assay and survey data either by selecting them from the dropdown list or by browsing to their remote location. Next click the browse () button in the field connections column. In the panel that pops up (I would call it by its name but Maptek has chosen to give this panel the same name as the one that came before it) specify the record connection between the dsf file on the left and the csv column on the right. Field names that are exactly the same will be auto populated by Vulcan. In the panels for assay and survey you will need to specify the index field which is really the key field you specified in the design file. This is usually the hole id field. Click OK to exit each of the child panels and click Next to move on.
The Specification save panel is intended to allow you to save all the settings you have just set to this point in the File > Import > CSV menu option. These settings can be reused to import data as long as you dont change anything in the import process. In reality, I seldom want to import using the same settings and am often frustrated that the minor alterations I make to the process prevent me from using the saved specifications. I would recommend not saving your specifications. It is just a waste of time.
After clicking Finish your csv files will be imported into a new isis database. Click OK to exit the successful import panel and Cancel to exit the import panel.
To view your database in Isis click on the Start icon in the bottom right corner of the workbench and select Isis. This time you can select your database from the dropdown list in the Isis Filename field. Click OK. In the Isis view you can select a specific drillhole from the dropdown field above the database tabs. Each of the tabs (COLLAR, ASSAY and SURVEY) holds different information about the database. The COLLAR field is usually pretty boring with just the x,y,z location information. Take a look at the ASSAY and SURVEY fields for more information.
Whats next? Learn to create a Vulcan colour schema so that you can load your drillholes into Envisage. Learn to composite your drillhole data to use in block model grade estimation.
You might also like
- Guidelines for Mine Waste Dump and Stockpile DesignFrom EverandGuidelines for Mine Waste Dump and Stockpile DesignMark HawleyRating: 3.5 out of 5 stars3.5/5 (3)
- Data Mine TutorialDocument23 pagesData Mine TutorialDhabith100% (5)
- Block Modeling WorkShope Presentation - Nadir ElnourDocument30 pagesBlock Modeling WorkShope Presentation - Nadir ElnourOsman Faiz A Momin100% (1)
- Deswik - Suite 2021.1 Release NotesDocument224 pagesDeswik - Suite 2021.1 Release NotesDEIVY100% (1)
- Vulcan Triangulation TutorialDocument12 pagesVulcan Triangulation TutorialNicolas Germain100% (3)
- 05 Surface Production Short Term Schedule V70Document76 pages05 Surface Production Short Term Schedule V70hamzasalhi100% (1)
- Surpac SectioningDocument7 pagesSurpac SectioningmasyunNo ratings yet
- MS3D Grade Shell Creation 200803Document2 pagesMS3D Grade Shell Creation 200803Kenny CasillaNo ratings yet
- Ology ManualDocument62 pagesOlogy ManualSari Ully Sibarani100% (6)
- Surpac IntroductionDocument207 pagesSurpac IntroductionKrist Jan Jimenez Separa0% (1)
- Surpac Underground Ring DesignDocument50 pagesSurpac Underground Ring DesignP100% (1)
- Vulcan Introduction TutorialDocument24 pagesVulcan Introduction TutorialNicolas Germain100% (3)
- MineSched NotesDocument18 pagesMineSched NotesRobert Nyirenda100% (2)
- Surpac Plotting Tutorial PDFDocument101 pagesSurpac Plotting Tutorial PDFBerret Mwenda67% (6)
- Vulcan 8 Quickstart GuideDocument12 pagesVulcan 8 Quickstart GuideFRed Pacompia100% (1)
- Pit DesignDocument94 pagesPit Designminguejacobo2No ratings yet
- GEMS Block Modelling LABSDocument70 pagesGEMS Block Modelling LABSTessfaye Wolde GebretsadikNo ratings yet
- BM Validate For Whittle Output FunctionDocument5 pagesBM Validate For Whittle Output Function.No ratings yet
- Using SurpacDocument19 pagesUsing Surpacprimo_techNo ratings yet
- GEMS62 Foundation PDFDocument257 pagesGEMS62 Foundation PDFBranimir DelevicNo ratings yet
- Manual MineSightDocument102 pagesManual MineSightJorge Sanchez100% (4)
- Gemcom Whittle Milawa DSDocument1 pageGemcom Whittle Milawa DSAstroteck Daniel EduardoNo ratings yet
- Underground Planning SolutionDocument2 pagesUnderground Planning SolutionJosé Carlos Bustamante MoralesNo ratings yet
- MM2016 Part 21 Micromine Scheduler 10 2016 New PDFDocument104 pagesMM2016 Part 21 Micromine Scheduler 10 2016 New PDFDadan Saefudin Rosidi100% (1)
- Block ModellingDocument83 pagesBlock Modellingalfri121100% (1)
- LeapfrogGeoUserManual Compressed 521 795Document275 pagesLeapfrogGeoUserManual Compressed 521 795David LópezNo ratings yet
- Underground Mine DesignDocument47 pagesUnderground Mine Designalfri121No ratings yet
- Block Model DisplayDocument19 pagesBlock Model DisplayMAPARNo ratings yet
- Polygons and OutlinesDocument95 pagesPolygons and OutlinesTessfaye Wolde GebretsadikNo ratings yet
- Intro To VulcanDocument242 pagesIntro To VulcanNik Agarwal67% (3)
- Whittle SplitShellDocument8 pagesWhittle SplitShellWashington BobadillaNo ratings yet
- Surpac DTM - Surfaces TutorialDocument54 pagesSurpac DTM - Surfaces TutorialRizal Ma'rufi100% (1)
- Creating A New Borehole DatabaseDocument41 pagesCreating A New Borehole DatabaseYair Galindo VegaNo ratings yet
- Advanced Underground Design LongwallDocument32 pagesAdvanced Underground Design Longwalljuan carlosNo ratings yet
- DTM SurfacesDocument63 pagesDTM SurfacesSrijan Punam Thakur0% (1)
- 1 Foundations Surpac6.3 GeoviaDocument72 pages1 Foundations Surpac6.3 GeoviaОйдов Энхбаяр100% (2)
- 07 Underground Scheduling Headings V70Document92 pages07 Underground Scheduling Headings V70georgesar7No ratings yet
- Working With DrillholesDocument87 pagesWorking With DrillholesTessfaye Wolde Gebretsadik100% (1)
- Modelamiento Implicito - VULCANDocument15 pagesModelamiento Implicito - VULCANChristian CRNo ratings yet
- Surpac Macro ManualDocument2 pagesSurpac Macro ManualZarni Adia Purna50% (2)
- 01 Surface Production Initialisation V70Document112 pages01 Surface Production Initialisation V70Ricardo Contreras B100% (2)
- MINE 310 Project Setup in MineSightDocument18 pagesMINE 310 Project Setup in MineSightShengan ChengNo ratings yet
- Surpac Geological - Database Tutorial - 2 PDFDocument79 pagesSurpac Geological - Database Tutorial - 2 PDFRakesh Vyas67% (3)
- Loading Sample Data Into The Borehole DatabaseDocument36 pagesLoading Sample Data Into The Borehole DatabaseYair Galindo Vega100% (1)
- Surpac InterpolatorDocument20 pagesSurpac Interpolatoralfri121No ratings yet
- Advanced Underground Design Reporting PDFDocument89 pagesAdvanced Underground Design Reporting PDFjuan carlosNo ratings yet
- MM12-0 Introduction To MICROMINE (2010-04)Document308 pagesMM12-0 Introduction To MICROMINE (2010-04)David Fino Y. SeguroNo ratings yet
- Mine SchedDocument4 pagesMine SchedJoseph Abraham33% (3)
- Deswik - CAD Module SummaryDocument2 pagesDeswik - CAD Module Summarymatias79100% (1)
- Block Modelling PDFDocument104 pagesBlock Modelling PDFKamara100% (1)
- Whittle Introductory Poly Metallic TutorialDocument21 pagesWhittle Introductory Poly Metallic Tutorialhenry_mineroNo ratings yet
- How To Import A Block Model From A Text File - DATAMINE SOFTWARE1Document2 pagesHow To Import A Block Model From A Text File - DATAMINE SOFTWARE1Efraim HermanNo ratings yet
- EVIEWS Data LoadingDocument3 pagesEVIEWS Data LoadingYAHYA BIN SAININo ratings yet
- MSDARTDocument42 pagesMSDARTEric MonsalveNo ratings yet
- Access Versus Excel: Official MS Access WebsiteDocument26 pagesAccess Versus Excel: Official MS Access WebsiteMihaela EllaNo ratings yet
- Access Exercise 2010Document13 pagesAccess Exercise 2010John BarriosNo ratings yet
- MS Access Lab ExerciseDocument7 pagesMS Access Lab ExerciseLazuli CollegeNo ratings yet
- LAB - ERDs, Create Databases and TablesDocument25 pagesLAB - ERDs, Create Databases and TablesJeremiahNo ratings yet
- PPD Pract-3Document8 pagesPPD Pract-3jayNo ratings yet
- Fundamental EviewsDocument302 pagesFundamental EviewsarmawaddinNo ratings yet
- Unit 3Document53 pagesUnit 3Juee JamsandekarNo ratings yet
- Oracle Answer SheetDocument31 pagesOracle Answer SheetAbdirizak A AliNo ratings yet
- A1: Resit Coursework: Big Data (6CS030)Document40 pagesA1: Resit Coursework: Big Data (6CS030)Robin K.C.100% (1)
- SQL LabDocument13 pagesSQL LabZain MunirNo ratings yet
- Aptitude Test InfosysDocument216 pagesAptitude Test InfosysJose PrakashNo ratings yet
- Performance Tuning: Identifying Performance Bottleneck Taking Corrective ActionsDocument21 pagesPerformance Tuning: Identifying Performance Bottleneck Taking Corrective ActionsVamshi KrishnaNo ratings yet
- Mongo DBDocument5 pagesMongo DBT.Rajya LakshmiNo ratings yet
- SQL Query To Find Second Highest Salary - GeeksforGeeksDocument6 pagesSQL Query To Find Second Highest Salary - GeeksforGeeksSRILATHA VANGARUNo ratings yet
- Firebird Recovery, Optimization, and Technical SupportDocument9 pagesFirebird Recovery, Optimization, and Technical Supporttwsm1994No ratings yet
- CDM Technical Overview & How It Works WHITE PAPERDocument41 pagesCDM Technical Overview & How It Works WHITE PAPERBrian Woznik100% (1)
- AIDA64 Business Edition Setup GuideDocument24 pagesAIDA64 Business Edition Setup GuideccarruyoNo ratings yet
- NetNumen M31 RAN V12 (1) .10.031 Performance Management Operation GuideDocument163 pagesNetNumen M31 RAN V12 (1) .10.031 Performance Management Operation GuideEnver EskihisarNo ratings yet
- Ip ProjectDocument8 pagesIp ProjectNikhilNo ratings yet
- Installation HYSYS ASPEN 8Document1 pageInstallation HYSYS ASPEN 8Andrés PeñaNo ratings yet
- RAC Conversion From OEM Fails 'Unable To Get The Primary Database Target Details For This Standby' (Doc ID 2460864.1)Document1 pageRAC Conversion From OEM Fails 'Unable To Get The Primary Database Target Details For This Standby' (Doc ID 2460864.1)Biplab ParidaNo ratings yet
- Hierarchical Data ModelDocument21 pagesHierarchical Data ModelAlainGarGaNo ratings yet
- Spring in 15 Minutes: by David Kiss ( )Document32 pagesSpring in 15 Minutes: by David Kiss ( )vsanagavNo ratings yet
- Cloud Data Lakes For Dummies Snowflake Special Edition V1 2Document10 pagesCloud Data Lakes For Dummies Snowflake Special Edition V1 2CarlosVillamilNo ratings yet
- III Sem (CA) RDBMS Lab Qoestion Bank 2019-20Document5 pagesIII Sem (CA) RDBMS Lab Qoestion Bank 2019-20MAJA YAHI HAINo ratings yet
- OOSAD Assignment - 1Document3 pagesOOSAD Assignment - 1aberaf391No ratings yet
- QSC20 VMDR Lab Tutorial SupplementDocument34 pagesQSC20 VMDR Lab Tutorial SupplementHussain AbbasNo ratings yet
- Fa Q On The Rap Recruitment TestDocument2 pagesFa Q On The Rap Recruitment TestAbdur RahmanNo ratings yet
- BIAS Recommended SettingsDocument6 pagesBIAS Recommended SettingsniaamNo ratings yet
- Data Science For Business 2 PDFDocument40 pagesData Science For Business 2 PDFtisNo ratings yet
- Muhammad Abdullah - CanvaDocument3 pagesMuhammad Abdullah - CanvaM AbdullahNo ratings yet
- OTBI Report IssueDocument3 pagesOTBI Report IssueSurendraNo ratings yet
- Tejaswi SQL ResumeDocument5 pagesTejaswi SQL ResumebalajiNo ratings yet
- Data WarehousingDocument61 pagesData WarehousingSANJANA GHOSE 20MID0039No ratings yet
- SA0951a Entity-Relationship ModellingDocument17 pagesSA0951a Entity-Relationship ModellingHira KhalidNo ratings yet
- Dmbi Mcqs Mcqs For Data Mining and Business IntelligenceDocument24 pagesDmbi Mcqs Mcqs For Data Mining and Business IntelligenceYohan MalshikaNo ratings yet