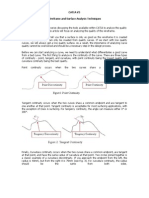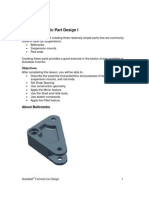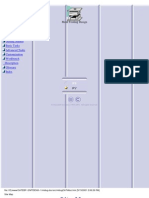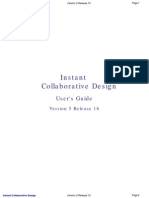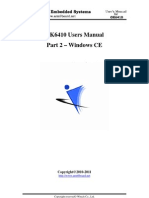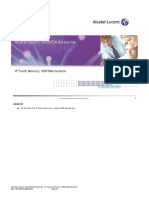CATIA Fry Basket
CATIA Fry Basket
Uploaded by
Simona SimoneCopyright:
Available Formats
CATIA Fry Basket
CATIA Fry Basket
Uploaded by
Simona SimoneOriginal Description:
Copyright
Available Formats
Share this document
Did you find this document useful?
Is this content inappropriate?
Copyright:
Available Formats
CATIA Fry Basket
CATIA Fry Basket
Uploaded by
Simona SimoneCopyright:
Available Formats
CATIA V5R16 Design with Analysis Deep Fry Basket
CATIA V5 Design with Analysis
(Tutorial 3 Deep Fry Basket)
Infrastructure Sketcher Part Design (Solid-modeling) GSD (Surface-modeling) Assembly Design Generative Structural Analysis Product Engineering Optimizer
A- 1
Version 1b- Jan07 By Dickson Sham (ME Dept, HKPU)
CATIA V5R16 Design with Analysis Deep Fry Basket
Overview of Tasks
Tutorial 3A - Modeling Build a Master Model of the basket handle Create the upper & the lower parts from the Master Model Build the mechanical features on the both parts Get the both parts auto-updated after modifying the outlook of the master model Tutorial 3B - Modeling Build the metal arm Build the basket Add material texture onto all components Assemble components Tutorial 3C Structural analysis Simplify the model for analysis Create Meshes onto two components and create a connector between them Create boundary conditions & define properties Analyze displacements & stresses Tutorial 3D Structural analysis (By Nastran) Repeat Tutorial 3C with the use of Nastran Tutorial 3E Design optimization Create a user parameter volume Run optimization to get the minimum volume of the metal arm with the smallest part deformation
Master Model
Linked Children
Parts
Assembly
Structural analysis
A- 2
Version 1b- Jan07 By Dickson Sham (ME Dept, HKPU)
CATIA V5R16 Design with Analysis Deep Fry Basket
General
Change the view with the mouse
A. Panning enables you to move the model on a plane parallel to the screen. Click and hold the middle mouse button, then drag the mouse. Rotating enables you to rotate the model around a point. Click and hold the middle mouse button and the right button, then drag the mouse. Zooming enables you to increase or decrease the size of the model. Click and hold the middle button, then click ONCE and release the right button, then drag the mouse up or down.
Middle button Right button
B.
C.
A- 3
Version 1b- Jan07 By Dickson Sham (ME Dept, HKPU)
CATIA V5R16 Design with Analysis Deep Fry Basket
Modeling
Tutorial 3A
Enter CATIA by double-clicking its icon on the desktop (If a license menu pops up), select ED2 and close CATIA. Then reopen again By default, a empty Product file is created. But now, you dont need this, just select File/Close on the menu
Select Start/Mechanical Design/Part Designon the menu bar
Uncheck Enable Hybrid Design and then click ok An empty part is now created on Part Design workbench. You can see a specification tree at the upper left-hand corner and xyz datum planes in the middle of the screen
A- 4
Version 1b- Jan07 By Dickson Sham (ME Dept, HKPU)
CATIA V5R16 Design with Analysis Deep Fry Basket
Modeling
Tutorial 3A
To reset the layout of workbench (optional): Sometimes the workbench may not be tidy before you use; some toolbars are missing and some are at wrong positions. To reset the layout, select View/Toolbars/Customize and select Toolbar/restore position on the pop-up window; Close and exit
To rename the tree: Single-click Part1 on the tree, right-click it, and then select Properties Modify Part Number as Master_handle on the tab page Product Select ok to exit
A- 5
Version 1b- Jan07 By Dickson Sham (ME Dept, HKPU)
CATIA V5R16 Design with Analysis Deep Fry Basket
Modeling
To build
1st
sketch:-
Tutorial 3A
Dimensional constraints Sketch Geometrical constraints
click Sketch icon and select xy plane Ensure Dimensional Constraints & Geometrical Constraints are activated in the Toolbar Sketch tools
Draw arc
Draw an arc with one end touching y-axis Add a dimension constraint onto the circle by clicking constraint icon and then selecting the circle. Double-click on the dimension and modify the radius as 380mm; the arc will be resized automatically Draw an axis along the x-axis Click Mirror icon and then select the arc and the axis to duplicate the arc on the opposite side
Constraint
Draw axis
Mirror
A- 6
Version 1b- Jan07 By Dickson Sham (ME Dept, HKPU)
CATIA V5R16 Design with Analysis Deep Fry Basket
Modeling
To build
1st
sketch (Cont):-
Tutorial 3A
Draw arc Constraints defined in dialog box
Draw an arc (R35) connecting the bigger arcs , on the positive-x side, which is NOT tangent to them Similarly, Draw another smaller arc (R10) connecting the bigger arcs on the negative-x side Multi-select the arc (R10) and the upper arc(R380) by pressing and holding ctrl key on the keyboard Then select Constraints defined in dialog box icon Select Tangency and ok Add another Tangency constraint between the arc R10 and the lower arc(R380) by repeating the above steps
Tangent
Not Tangent
Tangent
A- 7
Version 1b- Jan07
Not Tangent
By Dickson Sham (ME Dept, HKPU)
CATIA V5R16 Design with Analysis Deep Fry Basket
Modeling
To build
1st
sketch (Cont):-
Tutorial 3A
Constraints
Click Constraint icon and then select the arcs R10 & R35 Modify the value to 120mm Similarly, Click Constraint icon and then select the end points of arc R35 Modify the value to 36mm (After that, the sketch color should become green since it has been fully constrained.)
Exit the workbench by clicking Exit icon
Exit
Now, you are back to Part Design Workbench (3D environment) and Sketch.1 is created on the tree.
A- 8
Version 1b- Jan07 By Dickson Sham (ME Dept, HKPU)
CATIA V5R16 Design with Analysis Deep Fry Basket
Modeling
Tutorial 3A
To build a solid: Select Sketch.1 on the tree / directly click on the geometry Click Pad icon Enter 20mm as the length of First Limit Select Mirror extent Click ok A solid is created
To round the sharp edges: Add a Edge Fillet R5mm onto the vertical sharp edges
R5
A- 9
Version 1b- Jan07
R5
By Dickson Sham (ME Dept, HKPU)
CATIA V5R16 Design with Analysis Deep Fry Basket
Modeling
Tutorial 3A
To draft both sides of the solid: Click Draft angle icon Enter 1deg as Angle Select a vertical face as Face to draft (after that, all tangent faces will be automatically selected and turn red) Click the selection box of Neutral element and then select xy plane Click More Check Parting=Neutral Check Draft both sides Click ok to complete +1deg -1deg
Neutral Element & also parting element
Vertical face (Face to draft)
Neutral Element & also parting element
Version 1b- Jan07
A- 10
By Dickson Sham (ME Dept, HKPU)
CATIA V5R16 Design with Analysis Deep Fry Basket
Modeling
Tutorial 3A
To change the workbench: Select Start/Mechanical Design/Generative Shape Designon the menu bar Select Insert/Geometrical Set on the menu bar and click ok to complete (Now a new branch Geometrical set is created on the part tree, which is used to store all reference curves and surfaces)
To create a reference plane: Click plane icon Select Offset from plane as plane type Select yz plane as Reference Click Reverse Direction in the command window Enter 38mm as Offset value Click ok to complete
A- 11
Version 1b- Jan07 By Dickson Sham (ME Dept, HKPU)
CATIA V5R16 Design with Analysis Deep Fry Basket
Modeling
Tutorial 3A
To build 2nd sketch: click Sketch icon and select zx plane Draw a horizontal axis as shown Multi-select the axis and plane.1 by pressing and holding ctrl key on the keyboard Then select Constraints defined in dialog box icon Select Coincidence and ok Draw another two arcs (R450 & R270) and add the corresponding constraints as shown Exit the workbench by clicking Exit icon Click on an empty space to deselect the sketch
Tangent & coincided axis
Sketch
Draw axis
Constraints defined in dialog box
Draw arc
Constraint
Plane.1
A- 12
Version 1b- Jan07 By Dickson Sham (ME Dept, HKPU)
CATIA V5R16 Design with Analysis Deep Fry Basket
Modeling
Tutorial 3A
To build
Sketch
3rd
sketch:Draw arc
Click Sketch icon and select plane.1 Draw an arc as shown Multi-select the endpoints then the y-axis by pressing and holding ctrl key on the keyboard Then select Constraints defined in dialog box icon Select Symmetry and ok Add Constraint R30 onto the arc Rotate the model by mouse to have an isometric view Multi-select the arc and the point by pressing and holding ctrl key on the keyboard. Then select Constraints defined in dialog box icon Select Coincidence and ok (Now the arc should be coincided with Sketch.2) Exit the workbench by clicking Exit icon
Constraints defined in dialog box
Sketch.2
Version 1b- Jan07
Sketch.3
A- 13
By Dickson Sham (ME Dept, HKPU)
CATIA V5R16 Design with Analysis Deep Fry Basket
Modeling
Tutorial 3A
To build a Surface: Click Sweep icon Select Explicit as Profile Type Select Sketch.3 as Profile Select Sketch.2 as Guided Curve Click ok to complete (On the tree, this surface is stored in Geometrical Set.1, so it will not be mixed with solids.)
Sketch.2 Sweep
Sketch.3
A- 14
Version 1b- Jan07 By Dickson Sham (ME Dept, HKPU)
CATIA V5R16 Design with Analysis Deep Fry Basket
Modeling
Tutorial 3A
To change the workbench: Select Start/Mechanical Design/ Part Design on the menu bar to go back to solid-modeling environment
split
To cut the solid with this SURFACE: Click Split icon Click OK on the warning window Select the Yellow Surface Sweep.1 Click on the arrow so that it is pointing downwards Click ok to complete
Hide/show
To hide the surface & its curves: Select the surface Sweep.1 and click hide/show icon Hide Sketch.2 & Sketch.3 too A- 15
Version 1b- Jan07 By Dickson Sham (ME Dept, HKPU)
CATIA V5R16 Design with Analysis Deep Fry Basket
Modeling
Tutorial 3A
Now, we are going to create a Multisection surface for the bottom face. Before that, we need to construct three guide curves and three different sections To change the workbench: Select Start/Mechanical Design/ Generative Shape Design on the menu bar to go back to surface-modeling environment
Guide-curve Guide-curve Section
Guide-curve
Section Section
To create a reference plane: Click plane icon Select Offset from plane as plane type Select xy plane as Reference Click Reverse Direction in the command window (The arrow points to negative Z) Enter 2mm as Offset value Click ok to complete A- 16
Version 1b- Jan07
xy plane
By Dickson Sham (ME Dept, HKPU)
CATIA V5R16 Design with Analysis Deep Fry Basket
Modeling
Tutorial 3A
To create a intersection curve: Click intersection icon Right-Click on the entry box of First Element Select Create Extract Select No propagation for Extract Definition Select the Face Select Plane.2 as Second Element Click ok to complete
To create another intersection curve on the opposite side: Repeat the above steps but select the face opposite to Face as First Element
Intersect.2
Intersect.1
A- 17
Version 1b- Jan07 By Dickson Sham (ME Dept, HKPU)
CATIA V5R16 Design with Analysis Deep Fry Basket
Modeling
Tutorial 3A
To build 4th sketch: Click Sketch icon and select zx plane Draw a horizontal axis as shown Multi-select the axis and plane.1 by pressing and holding ctrl key on the keyboard. Then select Constraints defined in dialog box icon Select Coincidence and ok Draw another two arcs (R300 & R150) and add the corresponding constraints as shown Exit the workbench by clicking Exit icon Click on an empty space to deselect the sketch
Plane.1
Sketch
Draw axis
Constraints defined in dialog box
Draw arc
Constraint
Tangent & coincided Horizontal axis
Version 1b- Jan07
A- 18
By Dickson Sham (ME Dept, HKPU)
CATIA V5R16 Design with Analysis Deep Fry Basket
Modeling
Tutorial 3A
To build
Sketch
5th
sketch:Construction/stan dard element
click Sketch icon and select plane.1 Click Construction/Standard element icon so that the coming elements will be considered as construction (reference) elements Rotate the model by mouse to have an isometric view Click Intersect 3D elements icon Select the curve Intersect.1 (A point is created) Similarly, click Intersect 3D elements icon Select the curve Intersect.2 (A point is created) Click Construction/Standard element icon again to deactivate this mode. Draw an arc by selecting the two intersection points as the endpoints A- 19
Intersect 3D elements
Intersect.2
Intersect.1
Version 1b- Jan07
By Dickson Sham (ME Dept, HKPU)
CATIA V5R16 Design with Analysis Deep Fry Basket
Modeling
Tutorial 3A
To build 5th sketch (Cont):
Constraints defined in dialog box
Multi-select the arc and the point by pressing and holding ctrl key on the keyboard. Then select Constraints defined in dialog box icon. Select Coincidence and ok. Exit the workbench by clicking Exit icon.
point
Intersect.1
To create a reference plane: Click plane icon Select Parallel through point as plane type Select yz plane as Reference Select a Endpoint of the curve Intersect.1 Click ok to complete
yz plane
A- 20
Version 1b- Jan07
Make a plane at the endpoint of curve intersect.1
By Dickson Sham (ME Dept, HKPU)
CATIA V5R16 Design with Analysis Deep Fry Basket
Modeling
Tutorial 3A
To build
Sketch
6th
sketch:-
click Sketch icon and select plane.3 Click Construction/Standard element icon so that the coming elements will be considered as construction (reference) elements Rotate the model by mouse to have an isometric view click Intersect 3D elements icon Select the curve Sketch.4 (A point is created) Click Construction/Standard element icon again to deactivate this mode. Draw an arc with the endpoints near the extreme points of Intersect.1 & Intersect.2 Add three Coincidence constraints to align the arc onto the points Exit the workbench by clicking Exit icon. A- 21 Draw an arc touching three points
Intersect.2
Sketch.4
Intersect.1
Plane.3
Version 1b- Jan07
By Dickson Sham (ME Dept, HKPU)
CATIA V5R16 Design with Analysis Deep Fry Basket
Modeling
Tutorial 3A
To create a reference plane: Click plane icon Select Parallel through point as plane type Select yz plane as Reference Select another Endpoint of the curve Intersect.1 Click ok to complete
To build 7th sketch: Draw an arc with the endpoints near the endpoints of Intersect.1 & Intersect.2 Add three Coincidence Constraints to align the arc onto the points (Refer to the steps of building 6th sketch) Draw an arc touching three points
By Dickson Sham (ME Dept, HKPU)
A- 22
Version 1b- Jan07
CATIA V5R16 Design with Analysis Deep Fry Basket
Modeling
Tutorial 3A
To create a Multi-sections surface: Click Multi-sections surface icon Select Sketch.6, Sketch.5, & Sketch.7 in order (They will then be inserted into the entry box of Section) If any red arrows are not pointing to the same direction, click it once to reverse. Then click the entry box of Guides once Select Intersect.1, Sketch.4 & Intersect.2 Click ok to complete
Multi-sections surface Sketch.4 Sketch.7 (guide) (section) Intersect.2 (guide)
Sketch.5 (section)
Intersect.1 (guide)
Sketch.6 (section)
All red arrows should point to the same direction, otherwise the created surface will be twisted
Version 1b- Jan07
A- 23
By Dickson Sham (ME Dept, HKPU)
CATIA V5R16 Design with Analysis Deep Fry Basket
Modeling
Tutorial 3A
As seen, the multi-sections surface is not big enough to cover the whole solid To hide the solid: Right-click on PartBody on the tree Select Hide/Show
The multi-sections face is not big enough to cover the solid
To extend the surface: Click Extrapolate icon Select Sketch.6 as Boundary Select Multi-sections surface.1 as Extrapolated Enter 20mm as Length Enter Tangency as Continuity Select Assembly Result Click Ok to complete
extrapolate
A- 24
Version 1b- Jan07 By Dickson Sham (ME Dept, HKPU)
CATIA V5R16 Design with Analysis Deep Fry Basket
Modeling
Tutorial 3A
To extend the surface on the other end: Click Extrapolate icon Select Sketch.7 as Boundary Select Multi-sections surface.1 as Extrapolated Enter 20mm as Length Enter Tangency as Continuity Select Assembly Result Click ok to complete
To change the workbench: Select Start/Mechanical Design/ Part Design on the menu bar to go back to solid-modeling environment Unhide PartBody
A- 25
Version 1b- Jan07 By Dickson Sham (ME Dept, HKPU)
CATIA V5R16 Design with Analysis Deep Fry Basket
Modeling
Tutorial 3A
To cut the solid with this extended surface: Click Split icon. Click OK on the warning window. Select the Yellow Surface Extrapol.2 Click on the arrow so that it is pointing upwards. Click ok to complete
Result after Split by the extended surface split
To hide the surface & its curves: Hide Everything except Partbody, xy plane, yx plane and zx plane.
All reference curves & surfaces are now hidden
A- 26
Version 1b- Jan07 By Dickson Sham (ME Dept, HKPU)
CATIA V5R16 Design with Analysis Deep Fry Basket
Modeling
Tutorial 3A
Next, we are going to create a curve-based pocket on the top face:-
To change the workbench: Select Start/Mechanical Design/ Generative Shape Design on the menu bar to go back to the surface-modeling environment
To create a reference plane (plane.5): Click plane icon Select Offset from plane as plane type Select yz plane as Reference Click Reverse Direction in the command window (The arrow should point to negative X) Enter 23mm as Offset value Click ok to complete
Create a plane
yz plane
A- 27
Version 1b- Jan07 By Dickson Sham (ME Dept, HKPU)
CATIA V5R16 Design with Analysis Deep Fry Basket
Modeling
Tutorial 3A
To build 8th sketch: Click Sketch icon and select plane.5 Draw an arc (R24, endpoints symmetric about y-axis) Add a Constraint (9mm) to define the distance between the arc and x-axis Exit the workbench by clicking Exit icon Click on an empty space to deselect the sketch
To build 9th sketch: Click Sketch icon and select zx plane Draw an axis Add a coincidence constraint between the axis and plane.5 Draw an arc (R28, endpoints symmetric about the axis) Add a Constraint (9mm) to define the distance between the arc and x-axis Exit the workbench by clicking Exit icon Click on an empty space to deselect the sketch A- 28
Version 1b- Jan07
Draw an axis and add a coincidence constraint with plane.5
Plane.5
By Dickson Sham (ME Dept, HKPU)
CATIA V5R16 Design with Analysis Deep Fry Basket
Modeling
Tutorial 3A
To build a Surface: Click Sweep icon Select Explicit as Profile Type Select Sketch.8 as Profile Select Sketch.9 as Guided Curve Click ok to complete To change the workbench: Select Start/Mechanical Design/ Part Design on the menu bar to go back to solid-modeling environment To cut the solid with this SURFACE: Click Split icon. Click OK on the warning window. Select the Yellow Surface Sweep.2 Click on the arrow so that it is pointing downwards. Click ok to complete To hide the surface & its curves: Select Sweep.2, Sketch.8, Sketch.9 & A- 29 Plane.5 and click hide/show icon.
Version 1b- Jan07 By Dickson Sham (ME Dept, HKPU)
Sweep
Sweep.2
split
CATIA V5R16 Design with Analysis Deep Fry Basket
Modeling
Tutorial 3A
Edge fillet
To add Edge Fillets: Click Edge Fillet icon Enter 3mm as Radius Select Tangency as Propagation Select the three sharp edges Click ok to complete
To save the new part in a Project Folder:It is a good practice to store all part files of a product in one specific folder. Create a folder wherever you can save (by MS window technique). Save your current part as master_handle_a.CATPART into the folder. Add a after its name to remind us its version.
A- 30
Version 1b- Jan07 By Dickson Sham (ME Dept, HKPU)
CATIA V5R16 Design with Analysis Deep Fry Basket
Modeling
Tutorial 3A
To create the upper body: Select File/New on the menu bar Select Part as type Enter Upper_body as part name Click ok to complete Select Window/Tile Vertically (we can see Master_handle & Upper Body at the same time) Right-click PartBody of master_handle_a.CatPart; and then select Copy; Right-click Upper_body of the tree of Upper_body and then select Paste Special Select As Result with link; Click ok to complete.
A- 31
Version 1b- Jan07 By Dickson Sham (ME Dept, HKPU)
CATIA V5R16 Design with Analysis Deep Fry Basket
Modeling
Tutorial 3A
Shell
To make the solid hollow: Click Shell icon Enter 2mm as Default inside thickness Click ok to complete. (the material inside the solid is removed)
To cut the solid with a plane: Click Split icon. Select xy plane Click on the arrow so that it is pointing upwards. Click ok to complete
Split
To Save the new part in a Project Folder: Save your current part as Upper_body_a.CATPART into the folder. A- 32
Version 1b- Jan07 By Dickson Sham (ME Dept, HKPU)
CATIA V5R16 Design with Analysis Deep Fry Basket
Modeling
Tutorial 3A
To create the lower body: Select File/New Select Part as type Enter Lower_body as part name Click ok to complete Select Window/Tile Vertically (we can see Master_handle & Lower Body at the same time) Right-click PartBody of master_handle_a.CatPart and then select Copy Right-click Lower_body of the tree of Lower_body and then select Paste Special Select As Result with link Click ok to complete
A- 33
Version 1b- Jan07 By Dickson Sham (ME Dept, HKPU)
CATIA V5R16 Design with Analysis Deep Fry Basket
Modeling
Tutorial 3A
Shell
To make the solid hollow: Click Shell icon Enter 2mm as Default inside thickness Click ok to complete. (the material inside the solid is removed)
To cut the solid with a plane: Click Split icon. Select xy plane Click on the arrow so that it is pointing downwards. Click ok to complete
Split
To save the new part in Project Folder: Save your current part as Lower_body_a.CATPART into the folder. A- 34
Version 1b- Jan07 By Dickson Sham (ME Dept, HKPU)
CATIA V5R16 Design with Analysis Deep Fry Basket
Modeling
Tutorial 3A
Building mechanical features on Upper Body:To add two Bodies together: Right-click Body.2 on the tree Select Body.2 object/add (Body.2 will become a branch of PartBody)
Body.2 is added onto Partbody
To get a boundary curve from the solid: Select Start/Mechanical Design/ Generative Shape Design on the menu bar to go back to surface-modeling environment Click Boundary icon Select Point continuity as propagation type Select the parting surface (both inner & outer edges will be highlighted) Click ok to complete Select Keep only one sub-element by a Near in the message window Multi-result management Click ok Select an inner face as Reference Element Click ok to complete A- 35
Boundary
Parting surface
Version 1b- Jan07
By Dickson Sham (ME Dept, HKPU)
CATIA V5R16 Design with Analysis Deep Fry Basket
Modeling
Tutorial 3A
To remove material from the boundary: Select Start/Mechanical Design/ Part Design on the menu bar to go back to solid-modeling environment Click Pocket icon Click OK on the warning window. Select the curve Near.1 Select Reverse Direction Enter 1.5mm as First Limit Select Thick option Enter 1mm as thickness.1 Enter 1mm as thickness.2 Click ok to complete
Result
A- 36
Version 1b- Jan07 By Dickson Sham (ME Dept, HKPU)
CATIA V5R16 Design with Analysis Deep Fry Basket
Modeling
Tutorial 3A
To build a sketch: Click Sketch icon and select the bottom face of Pocket.1 Draw 4 lines (two horizontal & two vertical) Add a Symmetric Constraint between two horizontal lines Add 3 more dimensional constraints (28mm, 8mm & 14mm) Exit the workbench by clicking Exit icon
Bottom face of Pocket Sketch
To build a solid from the open profile: click Pad icon Click ok on the warning window Select Thick option Select Neutral Fiber Enter 1mm as thickness.1 Select Merge Ends so that the lines will be extended until they touch the solid face Select Up to Next as First Limit Click ok to complete A- 37
By Dickson Sham (ME Dept, HKPU)
Version 1b- Jan07
CATIA V5R16 Design with Analysis Deep Fry Basket
Modeling
Tutorial 3A
To build another sketch: Click Sketch icon and select xy plane Draw a circle (Dia6.0) on x-axis Add a dimensional Constraint (20mm) Exit the workbench by clicking Exit icon
Sketch
To build a solid: click Pad icon Select Up to Next as First Limit Select More Enter 5mm as Second Limit Click ok to complete
A- 38
Version 1b- Jan07 By Dickson Sham (ME Dept, HKPU)
CATIA V5R16 Design with Analysis Deep Fry Basket
Modeling
Tutorial 3A
To make a hole: Click Hole icon and select the top face of the cylinder Top face of Select Blind as Extension type cylinder Enter 2.5mm as Diameter Enter 13mm as Depth Click ok to complete
To make a pattern: Multi-select Pad.2 & Hole.1 Click Rectangular Pattern icon Click the box Reference Element Select xy plane Click Reverse Enter 2 as Instance Enter 62mm as Spacing Click ok to complete A- 39
Version 1b- Jan07 By Dickson Sham (ME Dept, HKPU)
CATIA V5R16 Design with Analysis Deep Fry Basket
Modeling
Tutorial 3A
To check the depth of holes: Click Sketch icon and select zx plane Click Cut Part by Sketch Plane icon Visual Check whether the holes are too deep or not deep enough (for this case, they are accepted) Exit the workbench by clicking Exit icon
Sketch
Cut part by sketch plane
Not too thick & not too thin
To make a pocket: Click Sketch icon and select yz plane Draw a circle (Dia3.0) at (-12.0mm, 0) Select the circle, click Mirror icon, and then click y-axis Exit the workbench by clicking Exit icon Click Pocket icon Enter 10mm as First Limit Check Mirrored extent option Click ok to complete
Sketch
** SAVE THE FILE AGAIN **
A- 40
Version 1b- Jan07 By Dickson Sham (ME Dept, HKPU)
CATIA V5R16 Design with Analysis Deep Fry Basket
Modeling
Tutorial 3A
Building mechanical features on Lower Body:To add Bodies together: Right-click Body.2 on the tree Select Body.2 object/add (Body.2 will become a branch of PartBody)
To get a boundary curve from the solid: Select Start/Mechanical Design/ Generative Shape Design on the menu bar to go back to surface-modeling environment Click Boundary icon Select Point continuity as propagation type Select the parting surface (both inner & outer edges will be highlighted) Click ok to complete Select Keep only one sub-element by a Near in the message window Multi-result management Click ok Select an inner face as Reference Element Click ok to complete A- 41
Boundary
Parting surface
Version 1b- Jan07
By Dickson Sham (ME Dept, HKPU)
CATIA V5R16 Design with Analysis Deep Fry Basket
Modeling
Tutorial 3A
To add material from the boundary: Select Start/Mechanical Design/ Part Design on the menu bar to go back to solid-modeling environment Click Pad icon Click OK on the warning window. Select the curve Near.1 Enter 1.5mm as First Limit Select Thick option Enter 0mm as thickness.1 Enter 1mm as thickness.2 Click ok to complete
To Offset a solid face: Click Thickness icon Select the parting surface Enter -0.5mm as Default thickness Click ok to complete
A- 42
Version 1b- Jan07 By Dickson Sham (ME Dept, HKPU)
CATIA V5R16 Design with Analysis Deep Fry Basket
Modeling
Tutorial 3A
To build a sketch: Click Sketch icon and select the top face of Pad.1 Draw 4 lines (two horizontal & two vertical) Add a symmetric Constraint between two horizontal lines Add 3 more dimensional constraints (28mm, 8mm & 14mm) Exit the workbench by clicking Exit icon
Sketch
To build a solid from the open profile: Click Pad icon Click ok on the warning window Select Thick option Select Neutral Fiber Enter 1mm as thickness.1 Click Reverse Direction Select Merge Ends so that the lines will be extended until they touch the solid face Select Up to Next as First Limit Click ok to complete A- 43
By Dickson Sham (ME Dept, HKPU)
Version 1b- Jan07
CATIA V5R16 Design with Analysis Deep Fry Basket
Modeling
Tutorial 3A
To make a pocket: Click Sketch icon and select yz plane Draw a Profile as shown (you can use Profile command to draw the straight lines continuously, and then click Tangent Arc option in the toolbar Sketch tools to draw the arc. Select the profile, click Mirror icon, and then click y-axis Profile Exit the workbench by clicking Exit icon
Sketch
3 options of Profile: line, tangent arc & three- point arc
Click Pocket icon Enter 50mm as First Limit Check Mirrored extent option Click ok to complete
Result
A- 44
Version 1b- Jan07 By Dickson Sham (ME Dept, HKPU)
CATIA V5R16 Design with Analysis Deep Fry Basket
Modeling
Tutorial 3A
To make a pad: Click Sketch icon and select the top face of Pad.1 Draw 3 lines (three horizontal lines) Add a symmetric Constraint between two horizontal lines Add 2 more dimensional constraints (50mm, & 7mm) Exit the workbench by clicking Exit icon
Pad Sketch
Click Pad icon Click ok on the warning window Select Thick option Select Neutral Fiber Enter 1mm as thickness.1 Click Reverse Direction Select Up to Next as First Limit Click ok to complete
A- 45
Version 1b- Jan07 By Dickson Sham (ME Dept, HKPU)
CATIA V5R16 Design with Analysis Deep Fry Basket
Modeling
Tutorial 3A
To make a pocket: Click Sketch icon and select the face of Pad.3 Click Cut Part by sketch plane icon to view the sketch plane Draw a Profile (two vertical lines, one horizontal line & an arc) Add a dimensional constraint R1.5 on the arc Add another dimensional constraint (45mm) between the circle centre and the y-axis Exit the workbench by clicking Exit icon
Sketch
Cut part by sketch plane
Click Pocket icon Enter 10mm as First Limit Check Mirrored Extent option Click ok to complete
A- 46
Version 1b- Jan07 By Dickson Sham (ME Dept, HKPU)
CATIA V5R16 Design with Analysis Deep Fry Basket
Modeling
Tutorial 3A
To create a reference plane: Click plane icon Select Offset from plane as plane type Select xy plane as Reference Click Reverse Direction in the command window (The arrow should point to negative Z) Enter 2.5mm as Offset value Click ok to complete
To make a pad: Click Sketch icon and select xy plane Draw a Circle (Dia9.5mm) Add a dimensional constraint (20mm) between the circle center and the y-axis Exit the workbench by clicking Exit icon Click Pad icon Click Reverse Direction Select Up to Next as First Limit Type Click ok to complete A- 47
Version 1b- Jan07 By Dickson Sham (ME Dept, HKPU)
Sketch
Pad
CATIA V5R16 Design with Analysis Deep Fry Basket
Modeling
Tutorial 3A
To make a pad: Click Sketch icon and select the top face of the cylinder Draw a circle Add a Concentric Constraint Add a dimensional constraint (1.5mm) Exit the workbench by clicking Exit icon
Sketch
Click Pocket icon Select Up to Last as First Limit Type Click More option Enter -2.5mm as Second Limit Click ok to complete
A- 48
Version 1b- Jan07 By Dickson Sham (ME Dept, HKPU)
CATIA V5R16 Design with Analysis Deep Fry Basket
Modeling
Tutorial 3A
To make a hole: Click Hole icon and select the top face of the cylinder Select Up to Last as Extension Type Enter 3.2mm as Diameter Click ok to complete
To make a solid by an used sketch: Click Pad icon Select Sketch.5 as Profile (Sketch.5 has been used before and it is now hidden) Enter 1.5mm as First Limit Check Thick option Enter 1.5mm as Thickness.1 Enter 0mm as Thickness.2 Click ok to complete A- 49
Version 1b- Jan07 By Dickson Sham (ME Dept, HKPU)
CATIA V5R16 Design with Analysis Deep Fry Basket
Modeling
Tutorial 3A
To make a pattern: Multi-select Pad.4, Pocket.3, Hole.1 & Pad.5 Click Rectangular Pattern icon Click the box Reference Element Select xy plane Click Reverse Enter 2 as Instance Enter 62mm as Spacing Click ok to complete
To hide a plane: Right-click on Plane.1 Select Hide/Show
**SAVE THE FILE AGAIN**
A- 50
Version 1b- Jan07 By Dickson Sham (ME Dept, HKPU)
CATIA V5R16 Design with Analysis Deep Fry Basket
Modeling
Tutorial 3A
Now we have three part files: Master_handle (which controls the handle outlook) Upper_body (which is a child of Master_handle and has its own mechanical features) Lower_body (which is a child of Master_handle and has its own mechanical features) To modify Master Handle: Single Click Sketch.1 in Master_handle Change R380 to R250 Change R10 to R12 Exit the workbench by clicking Exit icon To get Upper & Lower bodies updated: Activate the window of Upper_body Click Update icon After a few second, the model turns from red to blue; by then the model is updated in shape For Lower body, the steps are the same.
update
Modify Master model
A- 51
Version 1b- Jan07
END of Tutorial 3A
By Dickson Sham (ME Dept, HKPU)
CATIA V5R16 Design with Analysis Deep Fry Basket
Modeling
Tutorial 3B
Building the basket:We are going to use Surface-modeling technique to build the basket
Select File/New on the menu bar Select Part in List of Type Click ok to complete Enter Basket as Part Name Click ok to complete Select Start/Mechanical Design/Generative Shape Designon the menu bar. Select Insert/Geometrical Set on the menu bar and click ok to complete (Now a new branch Geometrical set is created on the part tree, which is used to store all reference curves and surfaces)
Dont check Hybrid Design
A- 52
Version 1b- Jan07 By Dickson Sham (ME Dept, HKPU)
CATIA V5R16 Design with Analysis Deep Fry Basket
Modeling
Tutorial 3B
To build a sketch: Click Sketch icon and select xy plane Draw a centered rectangle (center at origin, 170mm x 130mm) Exit the workbench by clicking Exit icon
Sketch
Centered rectangle
To create a swept surface: Click Sweep icon Select Line as Profile Type Select with draft direction as subtype Select Sketch.1 as Guide Curve.1 Select xy plane as Draft Direction Enter 10 deg as Angle Enter 60mm as Length.1 Click the arrow as shown (angular sector =2) Click ok to complete
A- 53
Version 1b- Jan07 By Dickson Sham (ME Dept, HKPU)
CATIA V5R16 Design with Analysis Deep Fry Basket
Modeling
Tutorial 3B
To create a surface from a closed boundary: Click Fill icon Select all the four edges of the smaller opening Click ok to complete (a surface will be created to fill the opening)
To Join surfaces into one: Click Join icon Select surfaces Sweep.1 & Fill.1 Click ok to complete (a new surface is created to represent both surfaces; They are hidden now)
A new surface is created; the original surfaces are hidden after this creation
A- 54
Version 1b- Jan07 By Dickson Sham (ME Dept, HKPU)
CATIA V5R16 Design with Analysis Deep Fry Basket
Modeling
Tutorial 3B
To add a Fillet on surface edges: Click Edge Fillet icon Select all the four Vertical edges Enter 15mm as Radius Click ok to complete
To add another Fillet on surface edges: Click Edge Fillet icon Select an edge of the bottom face Enter 15mm as Radius Click ok to complete
A- 55
Version 1b- Jan07 By Dickson Sham (ME Dept, HKPU)
CATIA V5R16 Design with Analysis Deep Fry Basket
Modeling
Tutorial 3B
To hide a sketch: Right-Click on Sketch.1 Select Hide/Show
Boundary
To get a boundary from a surface: Click Boundary icon Select Point continuity as propagation type Select an edge of the opening Click ok to complete
Select the edge
A- 56
Version 1b- Jan07 By Dickson Sham (ME Dept, HKPU)
CATIA V5R16 Design with Analysis Deep Fry Basket
Modeling
Tutorial 3B
To create a swept surface: Click Sweep icon Select Circle as Profile Type Select Center & Radius as Subtype Select the curve Boundary.1 as Center Curve Enter 1.5mm as Radius Click ok to complete
To hide a curve: Right-click on Boundary.1 Select Hide/Show
A- 57
Version 1b- Jan07 By Dickson Sham (ME Dept, HKPU)
CATIA V5R16 Design with Analysis Deep Fry Basket
Modeling
Tutorial 3B
To create a reference plane: Click plane icon Select Offset from plane as plane type Select yz plane as Reference Click Reverse Direction in the command window (The arrow should point to negative X) Enter 150mm as Offset value Click ok to complete
Create a new plane
To make a point on a new sketch: Click Sketch icon and select plane.1 Draw a point (x=20, y= - 40) Exit the workbench by clicking Exit icon
Sketch
Create a point
A- 58
Version 1b- Jan07 By Dickson Sham (ME Dept, HKPU)
CATIA V5R16 Design with Analysis Deep Fry Basket
Modeling
Tutorial 3B
To make another point on a new sketch: Click on empty space to deselect Sketch.2 Click Sketch icon and select plane.1 Draw a point (x=20, y= 33 above the previous point) Exit the workbench by clicking Exit icon
Sketch.2 Sketch Create a point on another new sketch
To project a point onto a surface: Click Projection icon Select Along a direction as Projection Type Select the point Sketch.2 as Projected Select the surface Edgefillet.2 as Support Select Plane.1 as Direction Click ok to complete
Sketch.2 A new point is projected on the surface from Sketch.2 By Dickson Sham (ME Dept, HKPU)
A- 59
Version 1b- Jan07
CATIA V5R16 Design with Analysis Deep Fry Basket
Modeling
Tutorial 3B
To project another point onto a surface: Click Projection icon again Select Along a direction as Projection Type Select the point Sketch.3 as Projected Select the surface Edgefillet.2 as Support Select Plane.1 as Direction Click ok to complete A new point is projected
on the surface from Sketch.3 Sketch.3
To make a mirror copy: Click Symmetry icon Select the point Project.1 as Element Select zx plane as Reference Click ok to complete Click Symmetry icon again Select the point Project.2 as Element Select zx plane as Reference Click ok to complete A- 60
Version 1b- Jan07
Symmetry.2
Symmetry.1 Project.2
Project.1
By Dickson Sham (ME Dept, HKPU)
CATIA V5R16 Design with Analysis Deep Fry Basket
Modeling
Tutorial 3B
To hide all reference elements: Multi-select Plane.1, Sketch.2 & Sketch.3 Right-click on anyone Select Hide/Show
To add Material Texture: Download a texture from a shared library at
http://www.planit3d.com/source/texture_files/metal/metal.html
Save the texture file into the project folder Click Apply Material icon Click B&W Tiling Select the surface EdgeFillet.2 on the tree Click ok to complete
Apply Material
A- 61
Version 1b- Jan07 By Dickson Sham (ME Dept, HKPU)
CATIA V5R16 Design with Analysis Deep Fry Basket
Modeling
Tutorial 3B
To view the material texture: Click Shading with material icon
Shading with material
To modify the texture: Double-click B&W Tiling (under Edgefillet.2) on the tree Select the tab page Texture Select Image as Type Click icon of Image Name Select the downloaded texture file Select Cubical Mapping Enter 30mm as Material Size Click ok to complete
A- 62
Version 1b- Jan07 By Dickson Sham (ME Dept, HKPU)
CATIA V5R16 Design with Analysis Deep Fry Basket
Modeling
Tutorial 3B
To add another material texture: Click Apply Material icon Select Iron in the tab page Metal Select the surface Sweep.2 Click ok to complete
Apply Material
To save the new part in Project Folder: Save your current part as Basket_a.CATPART into the folder.
A- 63
Version 1b- Jan07 By Dickson Sham (ME Dept, HKPU)
CATIA V5R16 Design with Analysis Deep Fry Basket
Modeling
Tutorial 3B
Building the metal arm:We are going to learn how to build 3D curves to represent the metal arm
Select File/New on the menu bar Select Part in List of Type Click ok to complete Enter Metal_arm as Part Name Click ok to complete Select Start/Mechanical Design/Generative Shape Designon the menu bar. Select Insert/Geometrical Set on the menu bar and click ok to complete
Dont check Hybrid Design
A- 64
Version 1b- Jan07 By Dickson Sham (ME Dept, HKPU)
CATIA V5R16 Design with Analysis Deep Fry Basket
Modeling
Tutorial 3B
To create a reference plane: Click plane icon Select Offset from plane as plane type Select zx plane as Reference Enter 20mm as Offset value Click ok to complete
Sketch
Profile
To make a Sketch: Click Sketch icon Select Plane.1 Draw the Profile as shown (You can use Profile command to draw the profile continuously) Add dimensional constraints Exit the workbench by clicking Exit icon
A- 65
Version 1b- Jan07 By Dickson Sham (ME Dept, HKPU)
CATIA V5R16 Design with Analysis Deep Fry Basket
Modeling
Tutorial 3B
To create another reference plane: Click plane icon Select Offset from plane as plane type Select zx plane as Reference Enter 12mm as Offset value Click ok to complete
Sketch
To make the 2nd Sketch: Click Sketch icon Select Plane.2 Draw a straight line as shown Multi-select the line in the previous sketch and the current line; and add a Coincidence Constraint. Add two more dimensional constraints (remark: to have a horizontal dimension, right-click and select Horizontal Measure Direction while creating the constraint) Exit the workbench by clicking Exit icon
A line in Sketch.1
A- 66
Version 1b- Jan07 By Dickson Sham (ME Dept, HKPU)
CATIA V5R16 Design with Analysis Deep Fry Basket
Modeling
Tutorial 3B
To create a connecting 3D curve: Click Connect Curve icon Select the endpoint of Sketch.1 Select Tangency as Continuity of First Curve Select the endpoint of Sketch.2 Select Tangency as Continuity of Second Curve Click Preview to have a preview Click Reverse Direction if the curve is flipped Click ok to complete
Sketch.2
Connect Curve
Sketch.1 Connecting Curve
To create a reference plane: Click plane icon Select Parallel through point as plane type Select xy plane as Reference Select the endpoint of Sketch.1 Click ok to complete
A- 67
Version 1b- Jan07 By Dickson Sham (ME Dept, HKPU)
CATIA V5R16 Design with Analysis Deep Fry Basket
Modeling
Tutorial 3B
To create a reference plane: Click plane icon Select Offset from Plane as plane type Select plane.3 as Reference Enter 33mm as Offset Click ok to complete
To create an intersection point: Click Intersection icon Select Plane.4 as First Element Select Sketch.1 as Second Element Click ok to complete
Plane.4 Sketch.1
A- 68
Version 1b- Jan07 By Dickson Sham (ME Dept, HKPU)
CATIA V5R16 Design with Analysis Deep Fry Basket
Modeling
Tutorial 3B
To duplicate elements by mirroring: Multi-select Sketch.1 , Sketch.2 & Connect.1 Click Symmetry icon Select zx plane as Reference Click ok to complete Similarly, click Symmetry icon again Select the intersection point as Element Select zx plane as Reference Click ok to complete
Here is the intersection point
To create a line in 3D space: Click Line icon Select the Endpoint of Sketch.2 Select the Endpoint of its mirrored image Click ok to complete
A- 69
Version 1b- Jan07 By Dickson Sham (ME Dept, HKPU)
CATIA V5R16 Design with Analysis Deep Fry Basket
Modeling
Tutorial 3B
To create a round corner between two lines: Click Corner icon Select Line.1 as Element 1 Select Trim element 1 Select Sketch.2 as Element 2 Select Trim element 2 Enter 5mm as Radius Click ok to complete
Similarly, click Corner icon again Select Corner.1 as Element 1 Select Trim element 1 Select Symmetry.2 as Element 2 Select Trim element 2 Enter 5mm as Radius Click ok to complete A- 70
Version 1b- Jan07
By Dickson Sham (ME Dept, HKPU)
CATIA V5R16 Design with Analysis Deep Fry Basket
Modeling
Tutorial 3B
To group all lines & curves: Click Join icon Select all lines & curves in the screen, which includes: Sketch.1, Connect.1, Corner.2, Symmetry.3& Symmetry.1 Click ok to complete
Draw a circle here Corner.2
To make a sketch: Click Sketch icon and select zx plane Draw a circle (Dia 3.0) Add a coincidence constraints between the circle center and the line Exit the workbench by clicking Exit icon
Symmetry.3
Symmetry.1 Connect.1
Sketch.1
Draw a circle here
A- 71
Version 1b- Jan07 By Dickson Sham (ME Dept, HKPU)
CATIA V5R16 Design with Analysis Deep Fry Basket
Modeling
Tutorial 3B
To make a solid: Select Start/Mechanical Design/Part Designon the menu bar to go back to solidmodeling environment Click Rib icon Click ok on the warning window Select Sketch.3 as Profile Select Join.1 as Center Curve Click ok to complete
Solid is created
To add material texture: Click Apply Material icon Select Iron in the tab page Metal Select PartBody on the tree Click ok to complete
Apply Material
To save the new part in Project Folder: Save your current part as Metal_arm_a.CATPART into the folder. A- 72
Version 1b- Jan07 By Dickson Sham (ME Dept, HKPU)
CATIA V5R16 Design with Analysis Deep Fry Basket
Modeling
Tutorial 3B
Assemble components together
In the folder, you should have five part files; Master_handle_a.CATPART Upper_body_a.CATPART Lower_body_a.CATPART Basket_a.CATPART Metal_arm_a.CATPART
To go to a new Workbench: Select Start/Mechanical Design/Assembly Design on the menu bar. You may need to reset the layout of the toolbars if the workbench isnt tidy.
To rename the tree: Single-click Product1 on the tree, right-click it, and then select Properties. Modify Part Number as Basket_assm on the tab page Product. Select ok to exit . A- 73
Version 1b- Jan07 By Dickson Sham (ME Dept, HKPU)
CATIA V5R16 Design with Analysis Deep Fry Basket
Modeling
Tutorial 3B
To insert existing parts into a product: Right-click the highest icon of the Product tree Basket_assm, then select Components/Existing component Multi-Select all part files except Master_handle_a.CATPART Click open You can multiselect the parts by holding ctrl on keyboard
You should see all inserted parts are mixed together and at wrong positions. It is normal because the system puts all the parts origins onto the products origin.
A- 74
Version 1b- Jan07 By Dickson Sham (ME Dept, HKPU)
CATIA V5R16 Design with Analysis Deep Fry Basket
Modeling
Tutorial 3B
To move a part by Compass: Click and hold the RED dot of the compass Drag it onto the part that you want to move The compass will then turn into green and its axis labels will be v-u-w Drag along the green lines/arcs of the compass to move the part to a desired position Repeat the steps so that all parts are NEARLY at desired positions Now the parts are separated. It is easier for us to select part features later Compass
Drop the compass onto a part
To reset Compass as original: Click and hold the red dot of the compass. Drag it onto the coordinate system at lower right-hand corner of the window and then release. It will be auto-reset. A- 75
Version 1b- Jan07
result
By Dickson Sham (ME Dept, HKPU)
CATIA V5R16 Design with Analysis Deep Fry Basket
Modeling
Tutorial 3B
Offset constraint
To assemble parts by adding constraints:(1) Fix Basket in space
Click Fix icon Select Basket on tree; Now the part Basket is fixed in position.
Contact constraint Coincidence constraint
Fix
(2) Link Metal Arm to Basket
Click Coincidence Constraint icon Check Do not prompt in future and click close to close the message box. Select zx plane of Metal Arm Select zx plane of Basket Click ok to complete
(If you want to delete a constraint, just click the constraint either on the model or on the tree, and then press Delete key on keyboard.)
A- 76
Version 1b- Jan07 By Dickson Sham (ME Dept, HKPU)
CATIA V5R16 Design with Analysis Deep Fry Basket
Modeling
Tutorial 3B
Offset constraint
(Cont)
Click Offset Constraint icon Select the point of Metal Arm Select the point of Basket Enter 2mm as Value Click ok to complete Click Update Icon to update the position. UNHIDE the curve Join.1 of Basket Similarly, Click Offset Constraint icon again Select the point of Metal Arm Select the point of Basket Enter 2mm as Value Click ok to complete Click Update Icon to update the position. HIDE the curve Join.1 of Basket again A- 77
Version 1b- Jan07 By Dickson Sham (ME Dept, HKPU)
CATIA V5R16 Design with Analysis Deep Fry Basket
Modeling
Tutorial 3B
(3) Link Lower Body to Metal Arm
Click Coincidence Constraint icon Select the axis of Metal Arm Select the axis of Lower Body Click ok to complete
Coincidence constraint
Similarly, Click Coincidence Constraint icon again Select the axis of Metal Arm Select the axis of Lower Body Click ok to complete Click Update Icon to update the position. (Remark: when the mouse cursor points on a circular face, the axis can be detected)
result A- 78
Version 1b- Jan07 By Dickson Sham (ME Dept, HKPU)
CATIA V5R16 Design with Analysis Deep Fry Basket
Modeling
Tutorial 3B
(4) Link Upper Body to Lower Body
Click Coincidence Constraint icon Select the axis of Upper Body Select the axis of Lower Body Click ok to complete
Coincidence constraint
Similarly, Click Coincidence Constraint icon again Select the axis of Upper Body Select the axis of Lower Body Click ok to complete Similarly, Click Coincidence Constraint icon again Select xy plane of Upper Body Select xy plane of Lower Body Click ok to complete Click Update Icon position. to update the
A- 79
Version 1b- Jan07 By Dickson Sham (ME Dept, HKPU)
CATIA V5R16 Design with Analysis Deep Fry Basket
Modeling
Tutorial 3B
To hide all constraints: Just single-click Constraints on the tree and right-click to show the contextual menu; then select Hide/Show
To hide all datum planes: Select Edit/Search.. on the menu bar and then click Load all type icon Hide/Show Select Plane as Type Click Search & Select icon Click Hide/Show icon
Search & select
To Save all files: Select File/Save all Click OK to close this message box (because you have to define the file location of the new Product file) Click Save As icon Enter Basket_assm_a.CATProduct as filename and save it in your project folder.
**CLOSE ALL FILES**
Version 1b- Jan07
A- 80
END of Tutorial 3B
By Dickson Sham (ME Dept, HKPU)
CATIA V5R16 Design with Analysis Deep Fry Basket
Analysis by CATIA
Tutorial 3C
We are going to estimate the deflection of the basket under the maximum load by Finite Element Analysis Assumptions:
Linear Behavior of the material Displacements will be small such that a linear solution is valid The spot weld joint between the basket and the metal arm will not break under the load Loading rate should be sufficiently low Load is uniformly distributed on the bottom faces of the basket The deformation of the basket is much lower than that of the metal arm
Max Load 15N (~1500g)
A- 81
Version 1b- Jan07 By Dickson Sham (ME Dept, HKPU)
CATIA V5R16 Design with Analysis Deep Fry Basket
Analysis by CATIA
Tutorial 3C
File/Open/ Basket_assm_a.CATProduct To go to a new Workbench: Select Start/Analysis/Advanced Meshing Tools on the menu bar. Select Static Analysis and then click ok
(1) To simplify the model for analysis: Click + next to Link Manager.1 on the tree Click + next to Link.1 on the tree Hide Upper_body.1 & Lower_body.1 Hide the surface Sweep.2 under Basket.1 Hide PartBody under Metal_arm.1 Show the curve Join.1 under Metal arm.1 hide
hide hide
A- 82
Version 1b- Jan07 By Dickson Sham (ME Dept, HKPU)
CATIA V5R16 Design with Analysis Deep Fry Basket
Analysis by CATIA
Tutorial 3C
Now, we should see the below elements only:
One surface Six points (4 points on surface, 2 points on curve) One Curve (grouped) One Surface
One curve (Grouped)
Six points
(2a) To create a 2D mesh: Click Surface Mesher icon Select the surface Select quadrangle as Shape Select Linear as Type Enter 5mm as Mesh Size Leave all the rest default options unchecked Click ok to complete
A- 83
Version 1b- Jan07 By Dickson Sham (ME Dept, HKPU)
CATIA V5R16 Design with Analysis Deep Fry Basket
Analysis by CATIA
Tutorial 3C
(Cont): Click Project External Points icon (so that nodes are created on the positions of spot welding) Select the four points on the surface If you select a wrong element accidentally, click and then remove it from the list Project External Enter 0.01mm as Tolerance Points Select Project on geometry Click ok to complete (Now 4 red dots appears on the surface)
Click Mapped Method icon Select the surface on which 4 red dots have been just created Enter 5mm as Mesh Size Click ok to complete (Meshing this surface before other surfaces will result in an uniform mesh distribution on this surface)
A- 84
Version 1b- Jan07 By Dickson Sham (ME Dept, HKPU)
CATIA V5R16 Design with Analysis Deep Fry Basket
Analysis by CATIA
Tutorial 3C
(Cont): Click Mesh the part icon (The system will mesh the remaining surfaces according to the specification you defined, i.e. linear quadrangle mesh with 5mm size) Click Exit
Exit Mesh the part
Beam Mesher
(2b) To create a 1D mesh: Select Start/Analysis/Advanced Meshing Tools on the menu bar again Click Beam Mesher icon Select the curve Click Add Isolated points on the command window Select the two points on the curve (so that nodes are created on the positions of spot welding) Enter 0.01mm as Tolerance Click ok to complete
A- 85
Version 1b- Jan07 By Dickson Sham (ME Dept, HKPU)
CATIA V5R16 Design with Analysis Deep Fry Basket
Analysis by CATIA
Tutorial 3C
Now, we have already created two meshes: Surface Mesh.1 (for the basket) 1D Mesh.1 (for the metal arm)
The workbench has been automatically switched to Generative Structural Analysis
(3) To Create a constraint: Click Clamp icon Select the two straight lines as shown Click ok to complete
Clamp
A- 86
Version 1b- Jan07 By Dickson Sham (ME Dept, HKPU)
CATIA V5R16 Design with Analysis Deep Fry Basket
Analysis by CATIA
Tutorial 3C
(4) To Create a Force: Click Distributed Force icon Select the bottom faces (9 faces) of the surface as shown Enter -15N as Z Force Click ok to complete
(5) To Create a User Material: Click User Material icon Select Iron from the catalog Click ok to complete (it will be created on the tree) Double-click it on the tree to view its properties Leave everything unchanged Click ok to quit
A- 87
Version 1b- Jan07 By Dickson Sham (ME Dept, HKPU)
CATIA V5R16 Design with Analysis Deep Fry Basket
Analysis by CATIA
Tutorial 3C
(6a) To define Properties of Surface Mesh.1: Click 2D Property icon Select the surface Select User-defined material option (because the original material is used for rendering only, not the actual material of the basket) Click the entry box No selection once Select User Material.1 on the tree Enter 1mm as Thickness Click ok to complete
2D property
1D property
(6b) To define Properties of 1D Mesh.1: Click 1D Property icon Select the curve Select User-defined material option Click the entry box No selection once Select User Material.1 on the tree Select Cylindrical Beam as Type Click the icon Enter 1.5mm as radius Click ok to complete A- 88
Version 1b- Jan07 By Dickson Sham (ME Dept, HKPU)
CATIA V5R16 Design with Analysis Deep Fry Basket
Analysis by CATIA
Tutorial 3C
(7) To build Connections between meshes: (We have four pairs of points and we are going to build a connection for EVERY PAIR independently) Click General Analysis Connection icon Select point 1 as First Element Click the box No selection of Second Element Select point 2 as Second Element Click ok to complete Repeat the above steps for the remaining three pairs
2 1
General Analysis Connection
Four connections are made
A- 89
Version 1b- Jan07 By Dickson Sham (ME Dept, HKPU)
CATIA V5R16 Design with Analysis Deep Fry Basket
Analysis by CATIA
Tutorial 3C
(8) To define Properties of connections: Click Rigid Connection Property icon Select General Analysis Connection.1 on tree Click ok to complete Repeat the above steps for
General Analysis Connection.2 General Analysis Connection.3 General Analysis Connection.4
Rigid Connection Property
** SAVE ALL FILES**
Select File/Save all Click OK to close this message box (because you have to define the file location of the new Product file) Click Save As icon Enter Analysis_a.CATProduct as filename and save it in your project folder.
What we have already done
1. 2. 3. 4. 5. 6. 7. 8. Simplify the model (Hide unnecessary parts & features) Create Meshes (2D & 1D) Create a constraint (Clamp) Create a force (distributed force) Create a User material Define Properties of Meshes Create connectors Define Properties of Connectors
By Dickson Sham (ME Dept, HKPU)
A- 90
Version 1b- Jan07
CATIA V5R16 Design with Analysis Deep Fry Basket
Analysis by CATIA
Tutorial 3C
(9) To start Computation: Click Compute icon Select All Click ok
Compute
(10) To View the result: Click Von Mises stress icon Click Shading with material (We can see the stress distribution on the basket. The stress value is not the same as the real case because we simplify the metal net as a metal sheet) Click Animate icon to see the variations in stress with different degrees of displacement
Animate Von Mises stress Shading with material
A- 91
Version 1b- Jan07 By Dickson Sham (ME Dept, HKPU)
CATIA V5R16 Design with Analysis Deep Fry Basket
Analysis by CATIA
Tutorial 3C
(Cont): Click Displacement icon (We can see the maximum displacement of the basket is about 96.7mm!)
Displacement
The Displacement is too big to accept. Now we are going to shorten the length of the metal arm and make it thicker
To edit the part Metal Arm: Right-click Metal arm on tree Select Metal_arm.object/Open in new window
A- 92
Version 1b- Jan07 By Dickson Sham (ME Dept, HKPU)
CATIA V5R16 Design with Analysis Deep Fry Basket
Analysis by CATIA
Tutorial 3C
(Cont): Double-click Sketch.1 on tree Modify the dimension 100mm to 50mm Exit the workbench by clicking Exit icon (The metal arm is automatically updated)
Change to 50mm
To increase the diameter of Metal Arm (1D- Mesh): Select Window/Analysis1 on the menu bar to go back to the analysis workbench (The metal arm in the assembly is also updated) Double-Click 1D Property.1 icon on tree Click the icon Change Radius from 1.5 to 1.75 Click ok to complete
A- 93
Version 1b- Jan07 By Dickson Sham (ME Dept, HKPU)
CATIA V5R16 Design with Analysis Deep Fry Basket
Analysis by CATIA
Tutorial 3C
To Compute Analysis again: Click Compute icon Click ok Click Displacement icon to view the update displacement (The maximum displacement is now decreased to 27.8mm after the modification of the metal arm)
Displacement
** CLOSE ALL FILES WITHOUT SAVING**
A- 94
Version 1b- Jan07
END of Tutorial 3C
By Dickson Sham (ME Dept, HKPU)
CATIA V5R16 Design with Analysis Deep Fry Basket
Analysis by Patran
Tutorial 3D
We are going to estimate the deflection of the basket again by another FEA tools, MSC PATRAN Assumptions: (Same as Tutorial 3C)
Linear Behavior of the material Displacements will be small such that a linear solution Is valid The spot weld joint between the basket and the metal arm will not break under the load Loading rate should be sufficiently low Load is uniformly distributed on the bottom faces of the basket The deformation of the basket is much lower than that of the metal arm
Max Load 15N (~1500g)
A- 95
Version 1b- Jan07 By Dickson Sham (ME Dept, HKPU)
CATIA V5R16 Design with Analysis Deep Fry Basket
Analysis by Patran
Tutorial 3D
(1) To prepare the 3D model for analysis: Enter CATIA File/Open/ Basket_assm_a.CATProduct One curve (Grouped)
Now, we should see the below elements only: One surface Six points (4 points on surface, 2 points on curve) One Curve (grouped) Hidden elements are: Upper_body.1 & Lower_body.1 Sweep.2 under Basket.1 PartBody under Metal_arm.1
Six points
One Surface
A- 96
Version 1b- Jan07 By Dickson Sham (ME Dept, HKPU)
CATIA V5R16 Design with Analysis Deep Fry Basket
Analysis by Patran
Tutorial 3D
Export the file in an IGES file: File/Save as Select igs as File Type Enter Basket_assm_a.igs as File Name (Keep the file folder unchanged) Click Save to complete File/Close/Basket_assm_a.Catproduct Check and Re-save the IGES again: File/Open/Basket_assm_a.igs (From the file, we can see that all elements are stored in the same level of the tree, and the product structure has been eliminated) Select File/Save as on the menu bar Select igs as File Type Select the file Basket_assm_a.igs Click Save and then yes to overwrite the file
A- 97
Version 1b- Jan07 By Dickson Sham (ME Dept, HKPU)
CATIA V5R16 Design with Analysis Deep Fry Basket
Analysis by Patran
Tutorial 3D
**Close CATIA** **Enter MSC Patran**
Select MSC Software/MSC Patran2005/MSC Patran 2005 on the START menu of WindowsXP
(2) To Create a NEW Database:
File/New Select Your project folder Enter basket.db as File Name Click OK Select Based on Model as Tolerance Select MSC Nastran as Analysis Code Select Structural as Analysis Type Click OK
A- 98
Version 1b- Jan07 By Dickson Sham (ME Dept, HKPU)
CATIA V5R16 Design with Analysis Deep Fry Basket
Analysis by Patran
Tutorial 3D
(3) Import the model geometry: File/Import Select IGES as Source Select your project folder Select the file Basket_assm_a.igs Click APPLY (all elements in IGES have been imported; the white + is the model origin)
The unit of CATIA models is mm. To have the unit consistency in Patran, remember to use the SI(mm) units as shown
Origin
A- 99
Version 1b- Jan07 By Dickson Sham (ME Dept, HKPU)
CATIA V5R16 Design with Analysis Deep Fry Basket
Analysis by Patran
Tutorial 3D
View the model geometry: Click Smooth Shaded icon to switch to the shading mode
Use the middle mouse button to rotate the model
rotate pan zoom
Click Wireframe icon to switch to the wireframe mode Click Point Size icon to increase the point size so that we can see all locations of points
A- 100
Version 1b- Jan07 By Dickson Sham (ME Dept, HKPU)
CATIA V5R16 Design with Analysis Deep Fry Basket
Analysis by Patran
Tutorial 3D
(4a) To associate points to a curve: Click Geometry icon on the top menu Select Action/Associate Select Object/Point Select Method/Curve Click the Entry Box of Point List Once, then select a point on the curve Click the box again Press and hold SHIFT key Select another point on the curve Click the Entry Box of Curve List, then select the curve (If Auto-execute is checked, it is not necessary to click Apply)
A- 101
Version 1b- Jan07 By Dickson Sham (ME Dept, HKPU)
CATIA V5R16 Design with Analysis Deep Fry Basket
Analysis by Patran
Tutorial 3D
(4b) To associate points to a surface: (Keep Action/Associate) Select Object/Point Select Method/Surface Click the Entry Box of Point List Once, then select a point on the surface Click the box again Press and hold SHIFT key Select another point on the surface (Repeat the steps until all 4 points are selected) Click the Entry Box of Surface List, then select the Surface (at which the 4 points are located) (If Auto-execute is checked, it is not necessary to click Apply)
A- 102
Version 1b- Jan07 By Dickson Sham (ME Dept, HKPU)
CATIA V5R16 Design with Analysis Deep Fry Basket
Analysis by Patran
Tutorial 3D
(5a) To create a 1D Mesh: Click Elements icon on the top menu Select Action/Create Select Object/Mesh Select Type/Curve Select Bar2 as Topology Click the Entry Box of Curve List Once, then select the curve on screen Deselect Automatic Calculation Enter 5 for the Global Edge Length Click Apply (If we look closer to the nodes, we can see that a node is created on the location of the associated point)
A- 103
Version 1b- Jan07 By Dickson Sham (ME Dept, HKPU)
CATIA V5R16 Design with Analysis Deep Fry Basket
Analysis by Patran
Tutorial 3D
(5b) To create a 2D Mesh: Click Elements icon on the top menu Select Action/Create Select Object/Mesh Select Type/Surface Select Quad as Element Shape Select Paver as Mesher Select Quad4 as Topology Click the Entry Box of Surface List Once, then Click the Surface icon under Picking Filters Select all Surfaces on screen Deselect Automatic Calculation Enter 5 for the Global Edge Length Click Apply (If we look closer to the nodes, we can see that a node is created on the location of the associated point) A- 104
By Dickson Sham (ME Dept, HKPU)
Version 1b- Jan07
CATIA V5R16 Design with Analysis Deep Fry Basket
Analysis by Patran
Tutorial 3D
(6) To equivalence Nodes to connect 2D Quad Elements: Select Action/Equivalence Select Object /All Select Method/Tolerance Cube Click Apply Select Action/Verify Select Object/Element Select Test/Boundaries Click Apply Reset Graphics Now only the open edge is free; all surfaces are connected
Before all surfaces were disconnected; the whole boundary of every surface was free
A- 105
Version 1b- Jan07 By Dickson Sham (ME Dept, HKPU)
CATIA V5R16 Design with Analysis Deep Fry Basket
Analysis by Patran
Tutorial 3D
(7) To create Rigid Joints between two meshes: Click Elements icon on the top menu Select Action/Create Select Object/MPC Select Type/Rigid(Fixed) Select Define Terms.. Select Create Independent and then the end node of the curve Select the node with on the surface as Dependent Node (If Auto-execute is checked, it is not necessary to click Apply) Click Cancel on the submenu Click Apply on the top menu (NOW MPC.1 is created)
Independent Dependent
A- 106
Version 1b- Jan07 By Dickson Sham (ME Dept, HKPU)
CATIA V5R16 Design with Analysis Deep Fry Basket
Analysis by Patran
Tutorial 3D
(Cont): Select Define Terms.. Select Create Independent and then another node of the curve Select the corresponding node on the surface as Dependent Node (If Auto-execute is checked, it is not necessary to click Apply) Click Cancel on the submenu Click Apply on the top menu Repeat the steps until all four MPCs are created
MPC.1 MPC.2 MPC.3 MPC.4
MPC.4 MPC.3 MPC.2
MPC.1
A- 107
Version 1b- Jan07 By Dickson Sham (ME Dept, HKPU)
CATIA V5R16 Design with Analysis Deep Fry Basket
Analysis by Patran
Tutorial 3D
To show the meshes only: Click Smooth Shaded icon to switch to the shading mode Click Plot/Erase icon Select Erase under Geometry Click ok (Previously, the geometry and the meshes were overlapped together, but now only meshes are shown on the screen)
Plot/Erase
A- 108
Version 1b- Jan07 By Dickson Sham (ME Dept, HKPU)
CATIA V5R16 Design with Analysis Deep Fry Basket
Analysis by Patran
Tutorial 3D
(8) To create a Constraint: Click Loads/BCs icon on the top menu Select Action/Create Select Object/Displacement Select Type/Nodal Click the entry box of New Set Name Enter fixed in the box Click Input Data icon Enter <0 0 0> under Translation Enter <0 0 0> under Rotation Click ok
A- 109
Version 1b- Jan07 By Dickson Sham (ME Dept, HKPU)
CATIA V5R16 Design with Analysis Deep Fry Basket
Analysis by Patran
Tutorial 3D
(Cont) : Click Select Application Region icon Select FEM under Geometry Filter Click Front View icon Click Polygon pick icon Click at 1 , 2, 3 then Double-Click at 4 to select all nodes within the region Click Add icon Click ok Finally Click Apply
Polygon pick Front view
4
A- 110
Version 1b- Jan07
3
By Dickson Sham (ME Dept, HKPU)
CATIA V5R16 Design with Analysis Deep Fry Basket
Analysis by Patran
Tutorial 3D
(9) To create a Distributed Load : Select Action/Create Select Object/Total Force Select Type/Nodal Click the entry box of New Set Name Enter Load in the box Select 2D as Target Element Type Click Input Data Enter <0 0 -15> under Surf. Load (Patran will distributed the 15N load evenly over the area of the Application Region) Click ok
A- 111
Version 1b- Jan07 By Dickson Sham (ME Dept, HKPU)
CATIA V5R16 Design with Analysis Deep Fry Basket
Analysis by Patran
Tutorial 3D
(Cont) : Click Plot/Erase icon Select Plot under Geometry Click ok
Plot/Erase Surface or Face
Click Select Application Region icon Select Geometry under Geometry Filter Click Surface or Face icon for Picking Filter Press and Hold Shift key on the keyboard Multi-select all bottom faces (9 faces) Click Add icon Click OK Click Apply
A- 112
Version 1b- Jan07 By Dickson Sham (ME Dept, HKPU)
CATIA V5R16 Design with Analysis Deep Fry Basket
Analysis by Patran
Tutorial 3D
(10) To create Material Properties : Click Materials icon on the top menu Select Action/Create Select Object/Isotropic Select Method/Manual Input Enter Iron for Material Name Click on Input Properties Enter 1.2E5 and 0.29 for Elastic Modulus(N_mm2) and Poisson ratio respectively Click ok Click Apply
A- 113
Version 1b- Jan07 By Dickson Sham (ME Dept, HKPU)
CATIA V5R16 Design with Analysis Deep Fry Basket
Analysis by Patran
Tutorial 3D
(11) To create Element Properties :(FOR 1D MESH) Click Properties icon on the top menu Select Action/Create Select Object/1D Select Type/Beam Enter metal_arm as Property Set Name Click Input Properties icon Click the icon next to Mat Prop Name and then select Iron
Click Create Sections Beam Library icon
A- 114
Version 1b- Jan07 By Dickson Sham (ME Dept, HKPU)
CATIA V5R16 Design with Analysis Deep Fry Basket
Analysis by Patran
Tutorial 3D
Enter Cross_sect as New Section Name Click the arrow icon Select the cross-section with a solid circle Enter 1.5 as R Click ok Enter <1 0 0> as Bar Orientation Click the entry box of Select Members and then select the curve on the screen Click Add Click Apply (Optional) Display the cross-section by selecting
Display/Load/BC/Elem. Propsusing Beam Display/3D: Full-Span +Offsets.
A- 115
Version 1b- Jan07 By Dickson Sham (ME Dept, HKPU)
CATIA V5R16 Design with Analysis Deep Fry Basket
Analysis by Patran
Tutorial 3D
(Cont) :(FOR 2D MESH) Select Action/Create Select Object/2D Select Type/Shell Enter basket as Property Set Name Click Input Properties icon Click the icon next to Mat Prop Name and then select Iron (it has been selected by default) Enter 1 as Thickness and Click OK Click the entry box of Select Members and then select all surfaces on the screen Click Add Click Apply A- 116
Version 1b- Jan07 By Dickson Sham (ME Dept, HKPU)
CATIA V5R16 Design with Analysis Deep Fry Basket
Analysis by Patran
Tutorial 3D
(12) To check assignment of Loads and Boundary Conditions : Click Load Case icon on the top menu Select Action/Modify Select Load case Default from Select Load Case to Modify Check to see that the Total Load and the fixed constraint are assigned to the default load case Click Cancel
A- 117
Version 1b- Jan07 By Dickson Sham (ME Dept, HKPU)
CATIA V5R16 Design with Analysis Deep Fry Basket
Analysis by Patran
Tutorial 3D
(13) To Run the Analysis: Click Analysis icon on the top menu Select Action/Analyze Select Object/Entire Model Select Method/Full Run Click Translation Parameters Select XDB and Print Click OK Click Solution Type Select Linear Static as Solution Type Click Ok Click Apply
A- 118
Version 1b- Jan07 By Dickson Sham (ME Dept, HKPU)
CATIA V5R16 Design with Analysis Deep Fry Basket
Analysis by Patran
Tutorial 3D
(14) To Read the results: Select Action/Access Results Select Object/Attach XDB Select Method/Result Entities Click Select Results File Select the file basket.xdb and Click OK Click Apply
Click Results icon on the top menu Select Action/Create Select Object/Quick Plot
A- 119
Version 1b- Jan07 By Dickson Sham (ME Dept, HKPU)
CATIA V5R16 Design with Analysis Deep Fry Basket
Analysis by Patran
Tutorial 3D
(Cont): Select Displacement, Translational for Fringe Result Select Displacement, Translational for Deformation Result Click Apply
The maximum Displacement = 98mm
Result by CATIA = 97mm
A- 120
Version 1b- Jan07
END of Tutorial 3D
By Dickson Sham (ME Dept, HKPU)
CATIA V5R16 Design with Analysis Deep Fry Basket
Design Optimization
Tutorial 3E
We know we can get a stronger metal arm by shortening its length and/or increasing its diameter. But what are their best values so that we can use the minimal material to support the load? (Less Volume Less Cost)
** File/Open Analysis_a.CATProduct**
To Define a User Parameter Volume: Click Formula icon Select Volume as Type Select Single Value Click New Parameter of Type Rename Volume.1 to Metal_arm_volume Click Add Formula
A- 121
Version 1b- Jan07 By Dickson Sham (ME Dept, HKPU)
CATIA V5R16 Design with Analysis Deep Fry Basket
Design Optimization
Tutorial 3E
(Cont): Select Part Measures on the list of Dictionary Double Click smartvolume(elem:solid,) under the list of Members of Part Measures (now Metal_arm_volume=smartvolume()) Then click the space between two blankets
Maximize the product tree and maximize the part tree of Metal Arm Click Partbody under Metal_arm once Double-click Metal_arm/Partbody on the list of Member of all Click ok to complete
A- 122
Version 1b- Jan07 By Dickson Sham (ME Dept, HKPU)
CATIA V5R16 Design with Analysis Deep Fry Basket
Design Optimization
Tutorial 3E
(Cont): (The system measured the volume of Metal_arm and return the value as 3.652e-006m^3) Click ok to complete
To minimize the tree: Click + next to Link Manger.1
To Display the User-defined Parameter Volume on the tree: Select Tools/Options on the menu bar Select Analysis & Simulation on the left list Select the tab page General Select Show parameters Select Show relations
A- 123
Version 1b- Jan07 By Dickson Sham (ME Dept, HKPU)
CATIA V5R16 Design with Analysis Deep Fry Basket
Design Optimization
Tutorial 3E
(Cont): Select Parameters and Measures on the left list Select the tab page Knowledge Select With Value Click ok to complete (Now we can see the user-defined parameter volume with its value on the tree)
To Create a measurement senor: Right-click Sensors on the tree Select Create Local Sensor Select Displacement Magnitude on the list Click ok to complete
A- 124
Version 1b- Jan07 By Dickson Sham (ME Dept, HKPU)
CATIA V5R16 Design with Analysis Deep Fry Basket
Design Optimization
Tutorial 3E
(Cont): Double-Click Displacement Magnitude.1 on the tree Select the edge as Supports (Test point) Select Maximum as Post-Treatment Select Create Parameters Click ok to complete
result
Now we have a sensor to measure the maximum displacement of the basket
A- 125
Version 1b- Jan07 By Dickson Sham (ME Dept, HKPU)
CATIA V5R16 Design with Analysis Deep Fry Basket
Design Optimization
Tutorial 3E
To Create a case of Optimization: Select Start/Knowledgeware/Product Engineering Optimizer on the menu bar Click Optimization icon (1) To define Free Parameters: (For this case, we choose - Diameter of the metal wire - Length of a portion of the metal arm)
Version 1b- Jan07
Click Edit List icon Maximize the tree so that we can see the Geometrical set.1 of Metal Arm Click Sketch.1 once (only related parameters are shown on the list) Click on the dimension100 or click Offset.10 on the list (They are the same) Click the arrow icon Click ok to complete A- 126
By Dickson Sham (ME Dept, HKPU)
CATIA V5R16 Design with Analysis Deep Fry Basket
Design Optimization
Tutorial 3E
(Cont) : (Now a parameter is added on the list of Free Parameters) Single Click on this parameter Click Edit ranges and step Select the box next to Inf. Range Enter 40mm as Inf. Range (lower limit) Select the box next to Sup. Range Enter 100mm as Sup. Range (upper limit)
Set Range
Select the box next to Step Enter 0.5mm as Step Click ok to complete
40-100mm
A- 127
Version 1b- Jan07 By Dickson Sham (ME Dept, HKPU)
CATIA V5R16 Design with Analysis Deep Fry Basket
Design Optimization
Tutorial 3E
(Cont): Click + next to Link Manger.1 to minimize the tree Click Edit List icon again Maximize the tree so that we can see the Properties.1 of Finite Element Model.1 Click 1D Property.1 once (only related parameters are shown on the list) Click the one and the only parameter on the left list, which is the radius of the 1D mesh Click the arrow icon Click ok to complete
A- 128
Version 1b- Jan07 By Dickson Sham (ME Dept, HKPU)
CATIA V5R16 Design with Analysis Deep Fry Basket
Design Optimization
Tutorial 3E
(Cont) : (Now the 2nd parameter is added on the list of Free Parameters) Single Click on this parameter Click Edit ranges and step Select the box next to Inf. Range Enter 1.5mm as Inf. Range (lower limit) Select the box next to Sup. Range Enter 2mm as Sup. Range (upper limit) Select the box next to Step Enter 0.1mm as Step Click ok to complete
Set Range 1.5 -- 2.0mm
A- 129
Version 1b- Jan07 By Dickson Sham (ME Dept, HKPU)
CATIA V5R16 Design with Analysis Deep Fry Basket
Design Optimization
Tutorial 3E
(2) To define Constraints: Select the tab page Constraint Click New icon Select Displacement Magnitude under Sensor.1 on the tree Then add <=20mm after the words Click ok to complete
A- 130
Version 1b- Jan07 By Dickson Sham (ME Dept, HKPU)
CATIA V5R16 Design with Analysis Deep Fry Basket
Design Optimization
Tutorial 3E
(3) Define computation method: Select the tab page Problem Select Only Constraints as Optimization Type Select Simulated Annealing Algorithm as Algorithm type a. b. c. Set Termination Criteria: Enter 100 as Maximum number of updates Enter 20 as Consecutive updates without improvements Enter 3 as Maximum Time (minutes) (If any of these is fulfilled, the computation will stop) Select Save Optimization data (so that we can see all raw data after computation)
A- 131
Version 1b- Jan07 By Dickson Sham (ME Dept, HKPU)
CATIA V5R16 Design with Analysis Deep Fry Basket
Design Optimization
Tutorial 3E
To RUN Optimization: Click Run Optimization icon Enter Data as file name (all the raw data will be stored in this excel file) Click Save to start computation
(The computer starts to search all possible values of the two free parameters so that the constraint can be met) (After 3 minutes) To review the results: Select the tab page Computation Results On the list, all attempts failed until #19 (i.e. Result Target = 0)
A- 132
Version 1b- Jan07 By Dickson Sham (ME Dept, HKPU)
CATIA V5R16 Design with Analysis Deep Fry Basket
Design Optimization
Tutorial 3E
(Cont): Select Show Curve icon On the list, the four attempts failed but the rest can meet the requirement (i.e. Result Target = 0)
Wire Radius
Arm Length
To Further optimize the parameters (for the minimum volume of metal arm): Select the tab page Problem again Select Minimization as Optimization type Click Select icon
Distance to satisfaction
Only a few can meet the requirement. But which one can give the minimum volume?
A- 133
Version 1b- Jan07 By Dickson Sham (ME Dept, HKPU)
CATIA V5R16 Design with Analysis Deep Fry Basket
Design Optimization
Tutorial 3E
(Cont) : Select Metal_arm_volume on the list Click ok to complete Select Gradient Algorithm with Constraints as Algorithm type Set Termination Criteria: Enter 100 as Maximum number of updates Enter 20 as Consecutive updates without improvements Enter 3 as Maximum Time (minutes) (If any of these is fulfilled, the computation will stop)
a. b. c.
To RUN Optimization again: Click Run Optimization icon Select Yes to overwrite the data file
A- 134
Version 1b- Jan07 By Dickson Sham (ME Dept, HKPU)
CATIA V5R16 Design with Analysis Deep Fry Basket
Design Optimization
Tutorial 3E
To review the result: Select the tab page Computation Results Select Show Curve icon
minimum
Volume Wire Radius
From the curve, the best values are: Wire Radius = 1.9mm Arm Length = 40mm Its volume is the smallest but it is still so strong that the deflection is lower than the required limit.
Arm Length
Distance to Satisfaction = 0 In this revised optimization, all cases can meet the requirement (i.e. deflection of basket is smaller than 20mm)
To Save all files: Select File/Save all A- 135
Version 1b- Jan07
END of Tutorial 3E
By Dickson Sham (ME Dept, HKPU)
You might also like
- Parametric Modeling With SOLIDWORKS 2023 Solution ManualDocument31 pagesParametric Modeling With SOLIDWORKS 2023 Solution ManualbradhakemanNo ratings yet
- Vam Rigging GuideDocument7 pagesVam Rigging GuideChuck BerryNo ratings yet
- CATIA Toy ExcavatorDocument75 pagesCATIA Toy ExcavatorAleksandar Pasic100% (1)
- Catia Assembly TutorialDocument85 pagesCatia Assembly TutorialGrittyBurnsNo ratings yet
- Step-By-Step Guide 800xa System InstallationDocument78 pagesStep-By-Step Guide 800xa System InstallationLim Johnvyn92% (13)
- How To Use Navi-Planner With A New License and Permits PDFDocument4 pagesHow To Use Navi-Planner With A New License and Permits PDFМилен ДолапчиевNo ratings yet
- Kaseya Product Presentation Final v2.0Document24 pagesKaseya Product Presentation Final v2.0Kunal PradhanNo ratings yet
- Tutorial Catia - Dmu KinematicsDocument27 pagesTutorial Catia - Dmu KinematicsLuis Felipe Grin100% (1)
- 'Docslide - Us Catia Training Tutorial 6 GlassesDocument70 pages'Docslide - Us Catia Training Tutorial 6 GlassesInam Ul HaqNo ratings yet
- Tutorial Perfume BottleDocument74 pagesTutorial Perfume BottlemoldandpressNo ratings yet
- Tut02 MouseDocument99 pagesTut02 MouseLisseth RamirezNo ratings yet
- Catia V5 FundamentalsDocument53 pagesCatia V5 Fundamentalsmecheneg100% (2)
- Catia v5 Sheet Metal Design 1640342388Document85 pagesCatia v5 Sheet Metal Design 1640342388Mesut GodbNo ratings yet
- Aaaaaa PDFDocument8 pagesAaaaaa PDFYolanda S. M. TariganNo ratings yet
- Designing Gear in Catia v5Document17 pagesDesigning Gear in Catia v5loadsach100% (1)
- CATIA-Wireframe and Surfaciac AnalysisDocument10 pagesCATIA-Wireframe and Surfaciac Analysisudai4kNo ratings yet
- c15 Catia v5r17Document76 pagesc15 Catia v5r17Shubham HarleNo ratings yet
- Die Face StageDocument14 pagesDie Face StageRavindra KurisettiNo ratings yet
- ICEM SURF Accelerating The A-ClassDocument34 pagesICEM SURF Accelerating The A-ClassAdriel SilvaNo ratings yet
- Tecumseh Model Tvs90 43000a Parts ListDocument7 pagesTecumseh Model Tvs90 43000a Parts ListCalo2773No ratings yet
- DMU Fitting CatiaDocument439 pagesDMU Fitting Catiabui_trongNo ratings yet
- CATIA CAD Customization Automation API Job ProjectsDocument10 pagesCATIA CAD Customization Automation API Job ProjectssarfrajNo ratings yet
- AC CUT EDM-Expert InterfaceDocument16 pagesAC CUT EDM-Expert InterfaceJosh TaylorNo ratings yet
- Belt Drive Assembly - MergedDocument47 pagesBelt Drive Assembly - MergedShano ChanNo ratings yet
- Solidworks Certification Single File-CompressedDocument7 pagesSolidworks Certification Single File-Compressedprakashr242No ratings yet
- Lesson 10: Loft Features: ProfilesDocument8 pagesLesson 10: Loft Features: ProfilesCiro Huamán Mogrovejo100% (1)
- Job CNCDocument1 pageJob CNCLaptop SamsungNo ratings yet
- Housing RinDocument2 pagesHousing RinRinaldi PraharsaNo ratings yet
- Edu Cat e SMD Uf v5r8Document21 pagesEdu Cat e SMD Uf v5r8Mehdin MujanovicNo ratings yet
- Mechanism AssemblyDocument10 pagesMechanism AssemblyDedek HasbullahNo ratings yet
- 3D Quicktools Limited Training Manual: 3dquickmoldDocument160 pages3D Quicktools Limited Training Manual: 3dquickmoldSyed Nusrat Ali SamnaniNo ratings yet
- Fabrication of Slotting Attachment in Drilling MachineDocument2 pagesFabrication of Slotting Attachment in Drilling MachineUNITED CADDNo ratings yet
- MoldDocument33 pagesMoldpavankumarsrsNo ratings yet
- CATIA - Core e Cavity DesignDocument48 pagesCATIA - Core e Cavity Designvinwma0% (1)
- Merged FilesDocument11 pagesMerged Filesapi-379498726No ratings yet
- Lesson 1 - Formula One Car DesignDocument16 pagesLesson 1 - Formula One Car DesignNdianabasi Udonkang100% (1)
- Part and Assembly Modeling: With Solidworks 2014Document123 pagesPart and Assembly Modeling: With Solidworks 2014Tâm NguyễnNo ratings yet
- CATIA Mold Tooling DesignDocument144 pagesCATIA Mold Tooling Designanand_lmlNo ratings yet
- Snap Fit Calculations W Friction - For Base Housing and LidDocument20 pagesSnap Fit Calculations W Friction - For Base Housing and Lidsachoo17No ratings yet
- Biw BasicsDocument109 pagesBiw BasicsTarun Kumar100% (1)
- Catia GD & TDocument83 pagesCatia GD & TAtthapol YuyaNo ratings yet
- Exercise 1: Basic Surface Modeling: DisclaimerDocument21 pagesExercise 1: Basic Surface Modeling: Disclaimermohamed100% (1)
- How To Create / Assign Shortcut Key To A Command Like Hide/Show in Catia V5Document4 pagesHow To Create / Assign Shortcut Key To A Command Like Hide/Show in Catia V5vkmsNo ratings yet
- NX Progressive Die DesignDocument3 pagesNX Progressive Die Designbadboys123No ratings yet
- Licao Lofts PDFDocument16 pagesLicao Lofts PDFrcaletaNo ratings yet
- 001piston Engine Assembly Drawing PDFDocument4 pages001piston Engine Assembly Drawing PDFPRASHANT INGALE0% (1)
- Department of Mechanical Engineering Indian School of Mines DhanbadDocument19 pagesDepartment of Mechanical Engineering Indian School of Mines DhanbadVo Hoang LamNo ratings yet
- Projects Proe WF 2Document54 pagesProjects Proe WF 2DIPAK VINAYAK SHIRBHATE100% (2)
- Corn Threshing Machine Part ListDocument1 pageCorn Threshing Machine Part ListLast Son of AbrahamNo ratings yet
- Instant Collaborative Design: User's GuideDocument152 pagesInstant Collaborative Design: User's GuideSebastian MoiseNo ratings yet
- Simple Teapot Catia Iss 01Document51 pagesSimple Teapot Catia Iss 01Murali AnirudhNo ratings yet
- Catia SymbolsDocument9 pagesCatia SymbolsAmolPagdalNo ratings yet
- CATIA Fry BasketDocument135 pagesCATIA Fry BasketPuix Ozil TherPanzerNo ratings yet
- CATIA V5 Design With Analysis: (Tutorial 3 - Deep Fry Basket)Document136 pagesCATIA V5 Design With Analysis: (Tutorial 3 - Deep Fry Basket)Oscar Al KantNo ratings yet
- Tut03 FryBasketDocument136 pagesTut03 FryBasketmacitusNo ratings yet
- Tut03 e FryBasketDocument136 pagesTut03 e FryBasketelfyfaizNo ratings yet
- Catia TutoDocument75 pagesCatia TutomenzliNo ratings yet
- Solidworks 2009 Design With Analysis: (Tutorial 3 - Deep Fry Basket)Document118 pagesSolidworks 2009 Design With Analysis: (Tutorial 3 - Deep Fry Basket)Javier Arredondo Ipiña100% (1)
- CATIA 1230 Mouse PDFDocument98 pagesCATIA 1230 Mouse PDFGavriloae IonNo ratings yet
- Catia MouseDocument98 pagesCatia Mouseziko1991No ratings yet
- Catia V5Document53 pagesCatia V5Filip Mircea CristianNo ratings yet
- Harry Potter Si Piatra FilosofalaDocument206 pagesHarry Potter Si Piatra FilosofalaSimona Simone100% (5)
- Catia MouseDocument98 pagesCatia Mouseziko1991No ratings yet
- CatiaV5R7 Assembly Design BookDocument216 pagesCatiaV5R7 Assembly Design BookSimona SimoneNo ratings yet
- Catia Part Design BookDocument342 pagesCatia Part Design BookMargareta Voica100% (1)
- CatiaDocument429 pagesCatiaVikas GargNo ratings yet
- Catia V5 SketcherDocument270 pagesCatia V5 SketcherSimona SimoneNo ratings yet
- User Manual - MRR Bihar - Public Login - 1.1Document24 pagesUser Manual - MRR Bihar - Public Login - 1.1KAMLESH KUMARNo ratings yet
- RomakDocument7 pagesRomakStefan CovaciNo ratings yet
- OK6410 WinceDocument67 pagesOK6410 WinceGokul KrishnanNo ratings yet
- Apache Tomcat With Nagios XI PDFDocument7 pagesApache Tomcat With Nagios XI PDFHari Haran MNo ratings yet
- LogDocument4 pagesLogRozak AbdulNo ratings yet
- Citrix 1Y0-301 Deploying Citrix Xendesktop 7.6 SolutionsDocument33 pagesCitrix 1Y0-301 Deploying Citrix Xendesktop 7.6 Solutionsa,amdaNo ratings yet
- BSC6900 (UO) OMU Commissioning GuideDocument9 pagesBSC6900 (UO) OMU Commissioning GuidePetson ChirangaraNo ratings yet
- API Full CourseDocument32 pagesAPI Full CourseDoanh Thái BùiNo ratings yet
- MS Project 2013 - TutorialDocument27 pagesMS Project 2013 - Tutorialsri kNo ratings yet
- Zehir PHPDocument7 pagesZehir PHPanon-902445No ratings yet
- Error OtdsDocument2 pagesError OtdsKarishma BabulalNo ratings yet
- WWW Jamescoyle Net How To 1218 Upload Ova To Proxmox KVMDocument9 pagesWWW Jamescoyle Net How To 1218 Upload Ova To Proxmox KVMAnto PadaunanNo ratings yet
- APG43 InternalWorkshop CSIDocument56 pagesAPG43 InternalWorkshop CSIyacine bouazniNo ratings yet
- © 2020 Caendra Inc. - Hera For PTX - Red-Teaming Active Directory Lab #2 (Els - Bank)Document49 pages© 2020 Caendra Inc. - Hera For PTX - Red-Teaming Active Directory Lab #2 (Els - Bank)Saw GyiNo ratings yet
- 02 Maps Bundle PowerpointDocument38 pages02 Maps Bundle PowerpointCarmen PeraltaNo ratings yet
- Korean Windows 7 Setup Guide DVDDocument12 pagesKorean Windows 7 Setup Guide DVDRichard Daro CollamatNo ratings yet
- AMP For Endpoints User Guide PDFDocument206 pagesAMP For Endpoints User Guide PDFDen NisNo ratings yet
- Cheat CodesDocument9 pagesCheat CodessickmouseNo ratings yet
- XamarinAddvand PDFDocument1,949 pagesXamarinAddvand PDFthehien0810No ratings yet
- Hamshack Raspberry Pi A Beginners Guide To The Raspberry Pi For Amateur Radio ActivitiesDocument60 pagesHamshack Raspberry Pi A Beginners Guide To The Raspberry Pi For Amateur Radio ActivitiesEligiusz PawłowskiNo ratings yet
- ACT03Document3 pagesACT03Jericho MosquedaNo ratings yet
- LogDocument428 pagesLogilliane echNo ratings yet
- COMO LIMPIAR CP PM CS 5.5Document10 pagesCOMO LIMPIAR CP PM CS 5.5Franco AlarcónNo ratings yet
- End User Devices Security Guidance: Ubuntu 12.04: Gov - UkDocument10 pagesEnd User Devices Security Guidance: Ubuntu 12.04: Gov - Uked ricksNo ratings yet
- Alcatel-Lucent Omnipcx Enterprise: Ip Touch Security: NGP MaintenanceDocument4 pagesAlcatel-Lucent Omnipcx Enterprise: Ip Touch Security: NGP Maintenanceissa galalNo ratings yet
- How To Register On MtaalamTeketekeDocument15 pagesHow To Register On MtaalamTeketekeCess ChebetNo ratings yet