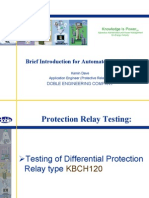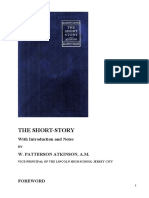FRAnalyzer User Manual
FRAnalyzer User Manual
Uploaded by
Renato CapeliniCopyright:
Available Formats
FRAnalyzer User Manual
FRAnalyzer User Manual
Uploaded by
Renato CapeliniCopyright
Available Formats
Share this document
Did you find this document useful?
Is this content inappropriate?
Copyright:
Available Formats
FRAnalyzer User Manual
FRAnalyzer User Manual
Uploaded by
Renato CapeliniCopyright:
Available Formats
FRAnalyzer
SWEEP FREQUENCY RESPONSE ANALYZER FOR POWER TRANSFORMER WINDING DIAGNOSIS
User Manual
FRAnalyzer User Manual
Article Number VESD0662 - Manual Version: FRA.AE.7 OMICRON electronics 2008. All rights reserved. This manual is a publication of OMICRON electronics GmbH. All rights including translation reserved. Reproduction of any kind, for example, photocopying, microfilming, optical character recognition and/or storage in electronic data processing systems, requires the explicit consent of OMICRON electronics. Reprinting, wholly or in part, is not permitted. The product information, specifications, and technical data embodied in this manual represent the technical status at the time of writing and are subject to change without prior notice. We have done our best to ensure that the information given in this manual is useful, accurate and entirely reliable. However, OMICRON electronics does not assume responsibility for any inaccuracies which may be present. The user is responsible for every application that makes use of an OMICRON product. OMICRON electronics translates this manual from the source language English into a number of other languages. Any translation of this manual is done for local requirements, and in the event of a dispute between the English and a non-English version, the English version of this manual shall govern.
Contents
Contents
Using This Manual . . . . . . . . . . . . . . . . . . . . . . . . . . . . . . . . . . . . . . . . . . . . . .7
Operator Qualifications . . . . . . . . . . . . . . . . . . . . . . . . . . . . . . . . . . . . . . . . . . . . 7 Safety Standards . . . . . . . . . . . . . . . . . . . . . . . . . . . . . . . . . . . . . . . . . . . . . . . . . 7
Safety Rules . . . . . . . . . . . . . . . . . . . . . . . . . . . . . . . . . . . . . . . . . . . . . . . . . . .9
General . . . . . . . . . . . . . . . . . . . . . . . . . . . . . . . . . . . . . . . . . . . . . . . . . . . . . . . . 9 Operation . . . . . . . . . . . . . . . . . . . . . . . . . . . . . . . . . . . . . . . . . . . . . . . . . . . . . . 10 Additional Precautions . . . . . . . . . . . . . . . . . . . . . . . . . . . . . . . . . . . . . . . . . . . . 10 Disclaimer . . . . . . . . . . . . . . . . . . . . . . . . . . . . . . . . . . . . . . . . . . . . . . . . . . . . . 10
Introduction . . . . . . . . . . . . . . . . . . . . . . . . . . . . . . . . . . . . . . . . . . . . . . . . . .11
1.1 1.2 Frequency Response Analysis (FRA) . . . . . . . . . . . . . . . . . . . . . . . . . . . . . . . . 11 The FRAnalyzer . . . . . . . . . . . . . . . . . . . . . . . . . . . . . . . . . . . . . . . . . . . . . . . . . 15
1.2.1 1.2.2 1.2.3 1.2.4 Block Diagram . . . . . . . . . . . . . . . . . . . . . . . . . . . . . . . . . . . . . . . . . . . . . . . . Connectors and Operating Controls. . . . . . . . . . . . . . . . . . . . . . . . . . . . . . . . Standard Compliance. . . . . . . . . . . . . . . . . . . . . . . . . . . . . . . . . . . . . . . . . . . Delivery . . . . . . . . . . . . . . . . . . . . . . . . . . . . . . . . . . . . . . . . . . . . . . . . . . . . . 17 18 19 20
Installation . . . . . . . . . . . . . . . . . . . . . . . . . . . . . . . . . . . . . . . . . . . . . . . . . . .23
2.1 2.2 Installing the Software . . . . . . . . . . . . . . . . . . . . . . . . . . . . . . . . . . . . . . . . . . . . 23 Powering the FRAnalyzer . . . . . . . . . . . . . . . . . . . . . . . . . . . . . . . . . . . . . . . . . 24
2.2.1 2.2.2 2.2.3 Powering with an AC Power Supply. . . . . . . . . . . . . . . . . . . . . . . . . . . . . . . . 24 Powering from a Battery. . . . . . . . . . . . . . . . . . . . . . . . . . . . . . . . . . . . . . . . . 24 Charging the Battery . . . . . . . . . . . . . . . . . . . . . . . . . . . . . . . . . . . . . . . . . . . 25
2.3 2.4
Connecting the FRAnalyzer to the Computer . . . . . . . . . . . . . . . . . . . . . . . . . . 26 Connecting the FRAnalyzer to a Power Transformer . . . . . . . . . . . . . . . . . . . . 28 Data Management Window . . . . . . . . . . . . . . . . . . . . . . . . . . . . . . . . . . . . . . . . 33
3.1.1 3.1.2 Data Management Window Edit Pane . . . . . . . . . . . . . . . . . . . . . . . . . . . . . . 34 Data Management Window Record Pane . . . . . . . . . . . . . . . . . . . . . . . . . . . 38 Test View Window Edit Pane . . . . . . . . . . . . . . . . . . . . . . . . . . . . . . . . . . . . . 48 Test View Window Display Pane . . . . . . . . . . . . . . . . . . . . . . . . . . . . . . . . . . 51 Test View Window Cursor Pane . . . . . . . . . . . . . . . . . . . . . . . . . . . . . . . . . . 53 Comparison Window Edit Pane . . . . . . . . . . . . . . . . . . . . . . . . . . . . . . . . . . . 55 Comparison Window Display Pane . . . . . . . . . . . . . . . . . . . . . . . . . . . . . . . . 58
The FRAnalyzer Software . . . . . . . . . . . . . . . . . . . . . . . . . . . . . . . . . . . . . . .33
3.1
3.2
Test View Window . . . . . . . . . . . . . . . . . . . . . . . . . . . . . . . . . . . . . . . . . . . . . . . 47
3.2.1 3.2.2 3.2.3
3.3
Comparison Window . . . . . . . . . . . . . . . . . . . . . . . . . . . . . . . . . . . . . . . . . . . . . 54
3.3.1 3.3.2
FRAnalyzer User Manual
3.3.3
Comparison Window Cursor Pane. . . . . . . . . . . . . . . . . . . . . . . . . . . . . . . . . 58 Assessment Window Edit Pane . . . . . . . . . . . . . . . . . . . . . . . . . . . . . . . . . . . 60 Assessment Window Display Pane . . . . . . . . . . . . . . . . . . . . . . . . . . . . . . . . 63 Assessment Window Cursor Pane. . . . . . . . . . . . . . . . . . . . . . . . . . . . . . . . . 63
3.4
Assessment Window . . . . . . . . . . . . . . . . . . . . . . . . . . . . . . . . . . . . . . . . . . . . . 59
3.4.1 3.4.2 3.4.3
3.5 3.6 3.7 3.8 3.9
Toolbar. . . . . . . . . . . . . . . . . . . . . . . . . . . . . . . . . . . . . . . . . . . . . . . . . . . . . . . . 64 Status Bar . . . . . . . . . . . . . . . . . . . . . . . . . . . . . . . . . . . . . . . . . . . . . . . . . . . . . 65 Setting Options . . . . . . . . . . . . . . . . . . . . . . . . . . . . . . . . . . . . . . . . . . . . . . . . . 66 Sweep Settings . . . . . . . . . . . . . . . . . . . . . . . . . . . . . . . . . . . . . . . . . . . . . . . . . 75 Importing and Exporting Data . . . . . . . . . . . . . . . . . . . . . . . . . . . . . . . . . . . . . . 77
3.9.1 3.9.2 3.9.3 Importing Data . . . . . . . . . . . . . . . . . . . . . . . . . . . . . . . . . . . . . . . . . . . . . . . . 77 Exporting Data . . . . . . . . . . . . . . . . . . . . . . . . . . . . . . . . . . . . . . . . . . . . . . . . 78 Maintaining the Database . . . . . . . . . . . . . . . . . . . . . . . . . . . . . . . . . . . . . . . 79
3.10 Reporting . . . . . . . . . . . . . . . . . . . . . . . . . . . . . . . . . . . . . . . . . . . . . . . . . . . . . . 80 3.11 Calibrating the FRAnalyzer . . . . . . . . . . . . . . . . . . . . . . . . . . . . . . . . . . . . . . . . 80
Testing with the FRAnalyzer . . . . . . . . . . . . . . . . . . . . . . . . . . . . . . . . . . . . .83
4.1 4.2 4.3 4.4 4.5 Test Traces . . . . . . . . . . . . . . . . . . . . . . . . . . . . . . . . . . . . . . . . . . . . . . . . . . . . 83 Performing Measurements and Tests . . . . . . . . . . . . . . . . . . . . . . . . . . . . . . . . 84 Comparing the Measurement Results . . . . . . . . . . . . . . . . . . . . . . . . . . . . . . . . 87 Assessing the Transformer Windings . . . . . . . . . . . . . . . . . . . . . . . . . . . . . . . . 87 Analysis Algorithms . . . . . . . . . . . . . . . . . . . . . . . . . . . . . . . . . . . . . . . . . . . . . . 88
4.5.1 4.5.2 DL/T911-2004 . . . . . . . . . . . . . . . . . . . . . . . . . . . . . . . . . . . . . . . . . . . . . . . . 88 NCEPRI . . . . . . . . . . . . . . . . . . . . . . . . . . . . . . . . . . . . . . . . . . . . . . . . . . . . . 91
Application Example . . . . . . . . . . . . . . . . . . . . . . . . . . . . . . . . . . . . . . . . . . .93
5.1 5.2 Introduction . . . . . . . . . . . . . . . . . . . . . . . . . . . . . . . . . . . . . . . . . . . . . . . . . . . . 93 Preparing the Test . . . . . . . . . . . . . . . . . . . . . . . . . . . . . . . . . . . . . . . . . . . . . . . 95
5.2.1 5.2.2 Adding a Transformer Record . . . . . . . . . . . . . . . . . . . . . . . . . . . . . . . . . . . . 95 Adding a Test Record . . . . . . . . . . . . . . . . . . . . . . . . . . . . . . . . . . . . . . . . . . 96
5.3 5.4 5.5 5.6
Putting the FRAnalyzer into Operation . . . . . . . . . . . . . . . . . . . . . . . . . . . . . . . 98 Connecting the FRAnalyzer to the Transformers Terminals . . . . . . . . . . . . . . . 99 Measuring the Test Traces . . . . . . . . . . . . . . . . . . . . . . . . . . . . . . . . . . . . . . . 100 Assessing the Transformer Windings . . . . . . . . . . . . . . . . . . . . . . . . . . . . . . . 102 The FRAnalyzer Specifications . . . . . . . . . . . . . . . . . . . . . . . . . . . . . . . . . . . . 105 Computer Requirements . . . . . . . . . . . . . . . . . . . . . . . . . . . . . . . . . . . . . . . . . 106 Power Requirements . . . . . . . . . . . . . . . . . . . . . . . . . . . . . . . . . . . . . . . . . . . . 106
Technical Data . . . . . . . . . . . . . . . . . . . . . . . . . . . . . . . . . . . . . . . . . . . . . . .105
6.1 6.2 6.3
Contents
6.4 6.5
Environmental Requirements. . . . . . . . . . . . . . . . . . . . . . . . . . . . . . . . . . . . . . 107 Mechanical Data . . . . . . . . . . . . . . . . . . . . . . . . . . . . . . . . . . . . . . . . . . . . . . . 107
Contact Information / Technical Support . . . . . . . . . . . . . . . . . . . . . . . . .109 Index . . . . . . . . . . . . . . . . . . . . . . . . . . . . . . . . . . . . . . . . . . . . . . . . . . . . . . .111
FRAnalyzer User Manual
Using This Manual
Using This Manual
This User Manual provides information on how to use the FRAnalyzer sweep frequency response analyzer safely, properly and efficiently. The FRAnalyzer User Manual contains important safety rules for working with the FRAnalyzer. It gets you familiar with operating the FRAnalyzer, and provides a typical application example. Following the instructions in this manual will help you to prevent danger, repair costs and possible down time due to incorrect operation. All users of the FRAnalyzer must read this User Manual and observe the contained instructions. Make sure that the manual is always available to the FRAnalyzer operator. Reading the FRAnalyzer User Manual alone does not release you from the duty of complying with all national and international safety regulations relevant to working on power transformers.
Operator Qualifications
Working on power transformers can be extremely dangerous. Testing with the FRAnalyzer must be carried out only by qualified, skilled and authorized personnel. Before starting to work, clearly establish the responsibilities. Personnel receiving training, instructions, directions, or education on the FRAnalyzer must be under constant supervision of an experienced operator while working with the equipment.
Safety Standards
Testing with the FRAnalyzer must comply with the EN 50110-1 (VDE 0105 Part 100) "Operation of Electrical Installations" safety standard. Moreover, follow additional relevant laws and internal safety standards as well as the safety rules in this User Manual (see "Safety Rules" on page 9).
FRAnalyzer User Manual
Safety Rules
Safety Rules
Before operating the FRAnalyzer sweep frequency response analyzer, read the following safety rules carefully. If you do not understand some safety rules, contact OMICRON electronics before proceeding. Observe the following safety rules when working with the FRAnalyzer.
General
Before connecting any test leads to a test object, always observe the five safety rules: Disconnect completely Secure from re-connection Verify that the installation is dead Carry out grounding and short-circuiting Note: Grounding and short-circuiting is a general precaution before starting to work on the high-voltage power equipment. During a measurement, follow the instructions in 2.4 "Connecting the FRAnalyzer to a Power Transformer" on page 28. Provide protection against adjacent live parts Before handling the FRAnalyzer in any way, connect its equipotential ground terminal with a solid connection of at least 6 mm2 cross-section to the ground terminal of the power transformer under test. Do not open the FRAnalyzer housing. Do not repair, modify, extend, or adapt the FRAnalyzer or any accessories. Use only original accessories available from OMICRON electronics. Use the FRAnalyzer and its accessories only in a technically sound condition and when its use is in accordance with the regulations. In particular, avoid disruptions that could in turn affect safety.
FRAnalyzer User Manual
Operation
Before operating the FRAnalyzer, ground it as described in "General" earlier. Make sure that the ground terminal of the power transformer is in good condition, clean and free of oxidation.
Additional Precautions
The FRAnalyzer User Manual or alternatively the e-book in PDF format has always to be available on the site where the FRAnalyzer is being used. It must be read and observed by all users of the FRAnalyzer. The FRAnalyzer may be used only as described in this User Manual. Any other use is not in accordance with the regulations. The manufacturer and/or distributor is not liable for damage resulting from improper usage. The user alone assumes all responsibility and risk. Full compliance with the regulations also includes following the instructions provided in this User Manual.
Disclaimer
If the equipment is used in a manner not specified by the manufacturer, the protection provided by the equipment may be impaired.
10
Introduction
1 Introduction
1.1 Frequency Response Analysis (FRA)
Power transformers are essential components of any power transmission and distribution system. The strong electrodynamic forces resulting from short-circuit faults in the power system and the high acceleration potentially emerging during transportation can give rise to severe deformations of the transformer windings and mechanical construction. Transformers can also be exposed to stress during installation and due to inrush current or seismic occurrences. Consequently, the mechanical construction and the windings of power transformers are subject to high mechanical stress. Depending on the grade of the overstressing, this may cause mechanical deformation or defects of the transformer windings and magnetic core. The equivalent circuit of the transformer winding includes the coils resistance and inductance as well as parasitic capacitances between consecutive coils and between the winding and the tank wall and the core. Figure 1-1: "Equivalent circuit of the transformer winding" on page 12 shows the circuitry of discrete RLC elements. The frequency response of the particular transformer winding is a unique characteristic depending on the transformers mechanical construction. Deformations of the transformers mechanical construction cause altering the values of the RLC elements and, consequently, the frequency response of the transformer windings changes. By measuring the frequency response of the transformer windings in a wide frequency range, defects in the windings and magnetic core of power transformers can be diagnosed.
11
FRAnalyzer User Manual
Figure 1-1: Equivalent circuit of the transformer winding
Turn
12
Tank wall
Turn Core
Introduction
Figure 1-2: "FRA measurement results" compares the frequency responses of the phase U, V and W windings of a power transformer with those in a healthy condition. The deviations of the FRA measurement results indicate that the U and W phase windings might have a defect.
Figure 1-2: FRA measurement results
13
FRAnalyzer User Manual
The following figure shows the windings of the phase U and the radial displacements of the windings.
Figure 1-3: Radial coil deformation
14
Introduction
1.2 The FRAnalyzer
The FRAnalyzer is a sweep frequency response analyzer for power transformer core and winding diagnosis. Its concept universal hardware controlled by software running on a computer makes the FRAnalyzer an efficient and flexible solution for the diagnosis of power transformer windings and magnetic cores. The FRAnalyzer evaluates the frequency response of the transformer windings by using the sweep frequency response analysis (SFRA) in the frequency domain. Figure 1-4: "Sweep frequency response analysis" shows the measurement procedure. A sinusoidal voltage with constant amplitude and variable discrete frequencies is applied to the winding under test and the frequency of the input signal is successively increased. The amplitude and phase of the output signal is measured against the frequency and the output-toinput amplitude ratio and the phase shift between the output and input signals are evaluated.
Figure 1-4: Sweep frequency response analysis Sine wave generator Transformer
Variable frequency Magnitude
Complex RLCM network Phase
15
FRAnalyzer User Manual
The FRAnalyzer measures the frequency response of the transformer windings in a wide frequency range and compares it with that in a healthy condition. From the frequency response deviations, many different types of defects in the transformer winding and magnetic core can be diagnosed. These include: Coil deformation axial and radial Faulty core grounds Partial winding collapse Hoop buckling Broken or loose clamps Shorted turns and open windings Core deformation
With the FRAnalyzer, you can measure the magnitude and phase, the impedance and the admittance frequency responses of the transformer windings. The measurement results are available on your computer for further processing and/or documentation. The FRAnalyzer includes a DDS (direct digital synthesis) signal source with constant level and variable frequency for excitation of the transformer winding, two receivers processing the windings response and a microcontroller. A DC power converter generates voltages for powering the circuitry involved. The control software runs on a computer connected to the FRAnalyzer by USB interface. The FRAnalyzer is powered optionally from a battery or using an AC power supply.
16
Figure 1-5: Block diagram
1.2.1
Block Diagram
CH 2 ADC Measurement receiver CH 2
DC power input DC power converter CH 1 ADC
Reference receiver
CH 1
USB interface Microcontroller DDS signal source
SOURCE
Introduction
17
FRAnalyzer User Manual
1.2.2
Connectors and Operating Controls
The FRAnalyzer provides the following connectors and operating controls. On the front panel: SOURCE connector (signal source output) REFERENCE (CH 1) connector (reference channel input) MEASUREMENT (CH 2) connector (measurement channel input)
Figure 1-6: Front view of the FRAnalyzer
SOURCE
REFERENCE
MEASUREMENT
On the rear panel:
Figure 1-7: Rear view of the FRAnalyzer
Power switch DC power input Equipotential ground terminal 5 V DC output USB connector
Power switch 5 V DC output
DC power input
Equipotential ground terminal
USB connector
18
Introduction
1.2.3
Table 1-1: Standard compliance
Standard Compliance
The FRAnalyzer complies with the following standards:
Standard IEC 61326: Class B equipment Performance criterion B Universal Serial Bus (USB) Specification, Revision 1.1 and Revision 2.0
Description EMC requirements
USB interface
19
FRAnalyzer User Manual
1.2.4
Delivery
The FRAnalyzer delivery includes:
FRAnalyzer
Battery pack
AC power supply and battery charger (including international mains plug adapters)
Power cable
USB cable 50 cm/1.6 ft with power cable for optical USB converter
USB 2.0 A/A cable 1.8 m/6 ft
50 coaxial cable 18 m/60 ft (yellow)
50 coaxial cable 18 m/60 ft (red)
50 coaxial cable 18 m/60 ft (blue)
20
Introduction
Optical USB cable 20 m/65 ft
Grounding cable (GR/YE) 4 Aluminium braid 6 m/20 ft, 6 mm2 25 mm2 roll
Insulation sleeve
BNC T adapter for calibration
BNC adapter set
2 Bushing clamp
4 Screw clamp
File
Transport case
FRAnalyzer CD-ROM
FRAnalyzer User Manual
Note: The FRAnalyzer User Manual is also available as eBook in the Documentation folder on the FRAnalyzer CD-ROM.
21
FRAnalyzer User Manual
22
Installation
2 Installation
Before installing the FRAnalyzer, check the environmental and power requirements (see 6 "Technical Data" on page 105).
2.1 Installing the Software
For the minimum requirements your computer needs to run the FRAnalyzer software, see 6.2 "Computer Requirements" on page 106. Note: Install the FRAnalyzer software before connecting the FRAnalyzer to the computer. To install the FRAnalyzer software, put the delivered FRAnalyzer CD-ROM in the CD-ROM drive and follow the instructions on the screen.
23
FRAnalyzer User Manual
2.2 Powering the FRAnalyzer
The FRAnalyzer is powered optionally with an AC power supply1 or from a battery.
2.2.1
Powering with an AC Power Supply
To power the FRAnalyzer using the delivered AC power supply: 1. Plug the DC output connector of the AC power supply into the DC power input on the FRAnalyzer rear panel (see Figure 1-7: "Rear view of the FRAnalyzer" on page 18). 2. Fit the mains plug of the AC power supply to the power outlet, if necessary. 3. Connect the mains plug of the AC power supply to the power outlet. 4. Press the power switch on the FRAnalyzer rear panel.
2.2.2
Powering from a Battery
To power the FRAnalyzer from the battery: 1. Plug the power cable into the DC power output of the battery pack. 2. Plug the other end of the power cable into the FRAnalyzer DC power input.
Figure 2-1:Connecting battery pack to the FRAnalyzer Battery pack FRAnalyzer DC power output DC power input
Power cable
Power switch
3. Press the power switch on the FRAnalyzer rear panel.
1. The delivered AC power supply is a battery charger for 12 V lead acid storage batteries. It is suitable for powering the FRAnalyzer directly, too.
24
Installation
2.2.3
Charging the Battery
With the battery pack delivered with your FRAnalyzer, you can check the battery voltage and charge the battery even while the battery powers the FRAnalyzer. To check the battery voltage, press the green button on the battery pack. The needle within the green area indicates adequate battery voltage. If the needle is in the yellow zone, charge the battery immediately. To charge the battery: 1. Plug the DC output connector of the AC power supply into the DC power input of the battery pack.
Figure 2-2: Connecting AC power supply to battery pack Battery pack
Button for checking battery voltage DC power input Fuse
2. Fit the mains plug of the AC power supply to the power outlet, if necessary. 3. Connect the mains plug of the AC power supply to the power outlet. When the battery is finished charging, the green LED on the AC power supply lights. You can charge the battery even while powering the FRAnalyzer (see 2.2.2 "Powering from a Battery" on page 24). Note: When charging the battery while powering the FRAnalyzer, the red LED on the power adapter lights permanently.
25
FRAnalyzer User Manual
2.3 Connecting the FRAnalyzer to the Computer
The FRAnalyzer communicates with the computer through the USB interface (see 6.2 "Computer Requirements" on page 106). To connect the FRAnalyzer to the computer: 1. Connect the USB cable 50 cm/1.6 ft to the FRAnalyzer USB connector. 2. Connect the power cable for the optical USB converter to the FRAnalyzer 5 V DC output.
Figure 2-3: Connecting the USB cable and power cable for the optical USB converter 5 V DC output
FRAnalyzer
Power cable for optical USB converter USB cable 50 cm/1,6 ft
USB connector
3. Guide the USB cable with the power cable for the optical USB converter to the front of the transport case. Note: Make sure not to crush the cables when closing the transport case. 4. Connect the USB cable on the front of the transport case to the USB connector of your computer using either the USB 2.0 A/A cable or the optical USB cable. If using the optical USB cable, connect the power cable for optical USB converter to the power connector of the optical USB cable.
26
Installation
Figure 2-4: Connecting the FRAnalyzer with the computer using the USB 2.0 A/A cable
USB 2.0 A/A cable Figure 2-5: Connecting the FRAnalyzer with the computer using the optical USB cable
Power cable for optical USB converter
Optical USB cable
27
FRAnalyzer User Manual
2.4 Connecting the FRAnalyzer to a Power Transformer
Note: Before connecting the FRAnalyzer to a power transformer and performing measurements, it is recommended to calibrate the FRAnalyzer (see 3.11 "Calibrating the FRAnalyzer" on page 80). For testing a power transformer, connections are defined by the test (see 4.1 "Test Traces" on page 83). For each test trace, the FRAnalyzer assigns the SOURCE, REFERENCE and MEASUREMENT connectors to the transformers terminal bushings. To perform a measurement, connect the FRAnalyzer to the power transformer under test as follows: 1. Fasten a bushing clamp to the transformers terminal bushing that corresponds to the identifying name shown in the list next to the Red label (representing the REFERENCE terminal) in the Test View window (see 3.2 "Test View Window" on page 47). 2. Connect the yellow and red coaxial cables to the BNC connector on the bushing clamp by using a delivered BNC adapter.
28
Installation
3. Connect the aluminium braids to the bushing clamp using the screws on the bushing clamp and tighten the screws. If necessary, use the delivered insulation sleeve to prevent electrical contact between the aluminium braid and the bushing. Note: It is recommended to use two aluminium braids for grounding the bushings clamps, especially for long bushings. Prevent overbending of the aluminium braids and pull them carefully not to break the small strands.
Figure 2-6: Connecting the bushing clamp with the yellow and red coaxial cables
4. Connect the aluminium braids to the transformers tank using the screw clamps. You can use the clamps in two different ways as shown in Figure 2-7: "Fastening the screw clamp" and Figure 2-8: "Alternative way of fastening the screw clamp" on page 30. Choose one of the two positions to connect the aluminium braid as near as possible to the ceramic isolation to reach a good grounding connection. Make sure that all clamps and braids are
29
FRAnalyzer User Manual
screwed tight and that there is a good electrical contact between the clamps and the transformers tank. If in doubt, remove the varnish with the delivered file. Note: We recommend to test the quality of the contact with a multimeter.
Figure 2-7: Fastening the screw clamp
Figure 2-8: Alternative way of fastening the screw clamp
30
Installation
5. Fasten a bushing clamp to the transformers terminal bushing that corresponds to the identifying name shown in the list next to the Blue label (representing the MEASUREMENT terminal) in the Test View window (see 3.2 "Test View Window" on page 47). 6. Connect the blue coaxial cable to the BNC connector on the bushing clamp.
Figure 2-9: Connecting the bushing clamp with the blue coaxial cable
7. To ground the bushing clamp, repeat steps 3 and 4. 8. If not already done, connect the other ends of the three BNC cables to the corresponding color-coded connector ports (SOURCE, REFERENCE, MEASUREMENT) on the front panel of the FRAnalyzer.
31
FRAnalyzer User Manual
32
The FRAnalyzer Software
3 The FRAnalyzer Software
This section gets you familiar with the FRAnalyzer software. The FRAnalyzer software user interface has four windows for managing data, viewing and processing tests, comparing test traces and assessing measurement results. You can switch between the windows by clicking the respective tab.
3.1 Data Management Window
After starting the FRAnalyzer software, the Data Management window opens. In the Data Management window, you can manage the transformer, test and trace data. The Data Management window has two panes: the edit pane and the record pane. The record pane is divided into the Transformers area, the Tests area and the Traces area.
Figure 3-1: Data Management window Edit pane Toolbar Record pane Transformers area
Status bar
Tests area
Traces area
33
FRAnalyzer User Manual
3.1.1
Data Management Window Edit Pane
The edit pane of the Data Management window has three tabbed pages for editing the transformer, test and trace data relevant to the respective record selected in the record pane. You can show and hide the edit pane by clicking the Edit Pane toolbar button or Edit Pane on the View menu. On the Transformer Details tab of the edit pane, you can edit the data of the transformer record selected in the Transformers area.
Figure 3-2: Edit pane: Transformer Details tab
34
The FRAnalyzer Software
The transformer data is described in the following table.
Table 3-1: Transformer data
Data Serial Number Manufacturer Type Code Year Location Number Autotransformer MVA Rating V High (kV) V Low (kV) V Tertiary (kV) Phases Vector Group
Description Serial number of the transformer Name of the transformers manufacturer Type code of the transformers manufacturer Manufacturing year of the transformer Physical location of the transformer Transformers number or user-defined inventory number Select the Autotransformer check box if the transformer is an autotransformer. Transformers MVA rating in MVA Transformers high side voltage in kV Transformers low side voltage in kV Transformers tertiary side voltage in kV Number of the transformers phases Vector group of the transformers windings
On the Test Details tab of the edit pane, you can edit the data of the test record selected in the Tests area.
Figure 3-3: Edit pane: Test Details tab
35
FRAnalyzer User Manual
The test data is described in the following table.
Table 3-2: Test data
Data State1 Test Name Tester Date Time Location Oil Temperature Comment2
Description State of the test (tested, not tested) Short description of the test Name of the person who performed the test Date the test was performed (automatically set by the system) Time the test was performed (automatically set by the system) Physical location the test was performed Temperature of the transformers oil Comment on the test
1. Displayed in the record pane only 2. It is recommended to type here the test details, particularly the reason for the test.
By using the Sweep Settings button, you can set the frequency sweep parameters. For more information, see 3.8 "Sweep Settings" on page 75. On the Trace Details tab of the edit pane, you can edit the data of the trace record selected in the Traces area.
Figure 3-4: Edit pane: Trace Details tab
36
The FRAnalyzer Software
The trace data is described in the following table.
Table 3-3: Trace data
Data State1 Name Red Blue Date/Time Tap Changer Delta Winding Open Other Windings
Description State of the trace (tested, not tested) Trace name Transformers terminal to be connected to the REFERENCE connector (red) Transformers terminal to be connected to the MEASUREMENT connector (blue) Date and time of the trace record Tap changer setting of the transformer Select the Delta Winding Open check box if a transformers delta winding is open. Click open, grounded, shorted, or shorted + grounded if other transformers windings are terminated respectively. Comment on the trace
Comment2
1. Displayed in the record pane only 2. It is recommended to type here the test trace details for better data organization.
37
FRAnalyzer User Manual
3.1.2
Data Management Window Record Pane
In the record pane of the Data Management window (see Figure 3-1: "Data Management window" on page 33), you can process transformer, test and trace records. Note: For simplicity, the transformer, test and trace records (see 3.1 "Data Management Window" on page 33) are also called transformers, tests and traces if no ambiguity arises.
Transformers Area
In the Transformers area of the record pane, transformer records are displayed. A transformer record is a set of data relevant to a transformer. The transformer records are arranged in tabular form with rows corresponding to the transformers and columns displaying the transformer data. By using the Transformers area shortcut menu, you can process the transformer records. To open the shortcut menu, right-click in the Transformers area.
Figure 3-5: Transformers area shortcut menu
Note: The Transformers area shortcut menu is identical to the Transformer menu in the menu bar.
Table 3-4: Commands on the Transformers area shortcut menu
Command Edit New
Description Displays the Transformer Details tab for editing the transformer data. Adds a new transformer and displays the Transformer Details tab for editing the transformer data. Deletes the selected transformer. Imports the transformer data (see 3.9 "Importing and Exporting Data" on page 77). Exports the transformer data (see 3.9 "Importing and Exporting Data" on page 77).
Delete Import Export
Export in CIGRE Format Exports the transformer data in CIGRE format (see 3.9 "Importing and Exporting Data" on page 77).
38
The FRAnalyzer Software
To add a transformer: 1. Do one of the following: In the Transformers area, click the New button. Click the New Transformer toolbar button . Right-click in the Transformers area, and then click New.
2. In the New Transformer dialog box, type the serial number of the transformer you want to add. 3. In the edit pane, enter the transformer data. Note: The vector group can only be set if the transformer phase number is three. To edit a transformer: 1. In the Transformers area, click the transformer you want to edit. 2. In the edit pane, edit the transformer data. To delete a transformer, do one of the following: In the Transformers area, click the transformer you want to delete, and then click the Delete button or press the DEL key. In the Transformers area, right-click the transformer you want to delete, and then click Delete.
Note: By clicking the respective command on the Transformer menu, you can process transformer records even if any window is open or if the edit pane is hidden.
39
FRAnalyzer User Manual
Tests Area
In the Tests area of the record pane, the test records available for the transformer selected in the Transformers area are displayed. A test record is a set of data relevant to a test. The test records are arranged in tabular form with rows corresponding to the tests and columns displaying the test data. By using the Tests area shortcut menu, you can process the test records. To open the shortcut menu, right-click in the Tests area.
Figure 3-6: Tests area shortcut menu
Note: The Tests area shortcut menu is identical to the Test menu in the menu bar.
Table 3-5: Commands on the Tests area shortcut menu
Command Open in Test View Edit New
Submenu
Description Displays the selected test in the Test View window. Displays the Test Details tab for editing the test data. Adds a new test and displays the Test Details tab for editing the test data. Adds a new test by using the selected test as template. Deletes the selected test. Enables you to specify the sweep settings (see 3.8 "Sweep Settings" on page 75). Imports transformer data (see 3.9 "Importing and Exporting Data" on page 77).
Use as Template Delete Sweep Settings
Import
40
The FRAnalyzer Software
Command Export
Submenu
Description Exports transformer data (see 3.9 "Importing and Exporting Data" on page 77). Exports transformer data in CIGRE format (see 3.9 "Importing and Exporting Data" on page 77).
Export in CIGRE Format Add All Traces
Adds all traces of the selected test to a comparison (see 3.3 "Comparison Window" on page 54). Adds all high-voltage traces of the selected test to a comparison (see 3.3 "Comparison Window" on page 54). Adds all low-voltage traces of the selected test to a comparison (see 3.3 "Comparison Window" on page 54). Adds all tertiary-voltage traces of the selected test to a comparison (see 3.3 "Comparison Window" on page 54). Adds all interwinding traces of the selected test to a comparison (see 3.3 "Comparison Window" on page 54). Enables you to configure a new assessment (see 3.4 "Assessment Window" on page 59).
Add All High Voltage Traces
Add to Comparison
Add All Low Voltage Traces
Add All Tertiary Voltage Traces
Add All Interwinding Traces New Assessment
When adding a test, you can create test traces according to a standard or use an existing test as template. For more information on the test traces, see 4.1 "Test Traces" on page 83. Note: A new test is always added to the transformer selected in the Transformers area.
41
FRAnalyzer User Manual
To add a test: 1. In the Transformers area, select the transformer to which you want to add a test. 2. Do one of the following: In the Tests area, click the New button. Click the New Test toolbar button . Right-click in the Tests area, and then click New.
3. In the New Test dialog box, type the name of the test. 4. Select a standard for creating the default test traces. 5. Click OK. 6. In the Traces area, the default test traces according to the FRA testing recommendations are displayed. 7. In the edit pane, enter the test data. To add a test by using a template: 1. In the Transformers area, select the transformer to which you want to add a test. 2. In the Tests area, select the test you want to use as template. 3. Right-click in the Tests area, and then click Use as Template. 4. In the New Test dialog box, type the name of the test. 5. Click OK. 6. In the Traces area, the default test traces specified by the test template are displayed. 7. In the edit pane, enter the test data. To edit a test: 1. In the Tests area, click the test you want to edit. 2. In the edit pane, edit the test data. To delete a test, do one of the following: In the Tests area, click the test you want to delete, and then click the Delete button or press the DEL key. In the Tests area, right-click the test you want to delete, and then click Delete.
Note: By clicking the respective command on the Test menu, you can process test records even if any window is open or if the edit pane is hidden.
42
The FRAnalyzer Software
Traces Area
In the Traces area of the record pane, the trace records available for the test selected in the Tests area are displayed. A trace record is a set of data relevant to a trace. The trace records are arranged in tabular form with rows corresponding to the traces and columns displaying the trace data. Note: To select more trace records, hold down CTRL or SHIFT and click the trace records you want to select. By using the Traces area shortcut menu, you can process the trace records. To open the shortcut menu, right-click in the Traces area.
Figure 3-7: Traces area shortcut menu
Note: The Traces area shortcut menu is identical to the Trace menu in the menu bar.
Table 3-6: Commands on the Traces area shortcut menu
Command Edit Preview Traces New
Submenu
Description Displays the Trace Details tab for editing the test data. Displays a preview of a trace when pointing to the trace record. Adds a new trace and displays the Trace Details tab for editing the trace data. Adds a new test trace by using the selected trace as template. Moves the selected trace to another test.
Use as Template Move to Other Test
43
FRAnalyzer User Manual
Command Clear Results Delete Start Measurement Stop Measurement Change Color Change Line Style
Submenu
Description Clears the measurement results of the selected trace. Deletes the selected trace. Starts measuring a trace. Stops measuring a trace. Enables you to change the line color of the selected trace.
Line Dash Dash-Dot Dash-Dot-Dot
Sets the continuous line style for the selected trace. Sets the dash line style for the selected trace. Sets the dash-dot line style for the selected trace. Sets the dash-dot-dot line style for the selected trace. Compares the selected test traces (see 3.3 "Comparison Window" on page 54). Adds the selected traces to a comparison (see 3.3 "Comparison Window" on page 54).
Compare
Add to Comparison Available comparisons
Group Groups available comparisons by Comparisons by tags. Tags Create Assessment(s) Show Connection Information Enables you to configure a new assessment (see 3.4 "Assessment Window" on page 59). Displays the connection of the FRAnalyzer to the transformer under test.
You can add an arbitrary test trace or use an existing trace as template. For more information on the test traces, see 4.1 "Test Traces" on page 83. Note: The default test traces are created by the FRAnalyzer software according to the FRA testing recommendations. Change the default test traces only in wellfounded cases. Note: A new trace is always added to the test selected in the Tests area.
44
The FRAnalyzer Software
To add a new test trace: 1. In the Tests area, select the test to which you want to add a trace. 2. Do one of the following: In the Traces area, click the New button. Click the New Trace toolbar button . Right-click in the Traces area, and then click New.
3. In the New Trace dialog box, clear the Generate name automatically check box if you want to change the default traces name. 4. In the Red list, click the transformers terminal to be connected to the REFERENCE connector (red). 5. In the Blue list, click the transformers terminal to be connected to the MEASUREMENT connector (blue). 6. Optionally, edit the traces name. 7. Click OK. 8. In the edit pane, enter the trace data. To add a new test trace by using a template: 1. In the Tests area, select the test to which you want to add a trace. 2. Right-click in the Traces area, and then click Use as Template. 3. In the New Trace dialog box, type the traces name. 4. Click OK. 5. In the edit pane, enter the trace data. To edit a test trace: 1. In the Traces area, click the trace you want to edit. 2. In the edit pane, edit the trace data. To delete a test trace, do one of the following: In the Traces area, click the trace you want to delete, and then click the Delete button. In the Traces area, right-click the trace you want to delete, and then click Delete.
To set the test trace line color: 1. In the Traces area, right-click the trace whose color you want to set, and then click Change Color. 2. In the Color palette, specify the line color.
45
FRAnalyzer User Manual
To set the test trace line style: 1. In the Traces area, right-click the trace whose style you want to set. 2. Point to Change Line Style, and then click the line style. Note: By clicking the respective command on the Trace menu, you can process trace records even if any window is open or if the edit pane is hidden.
46
The FRAnalyzer Software
3.2 Test View Window
In the Test View window, you can view and process the transformer winding measurement results. To open the Test View window, do one of the following: In the Tests area of the Data Management window, right-click a test record, and then click Open in Test View. In the Tests area of the Data Management window, double-click a test record. Click the Test View tab. On the Test menu, click Open in Test View. On the View menu, point to Page, and then click Test View.
The Test View window has three panes: the edit pane, the display pane and the cursor pane.
Figure 3-8: Test View window Edit pane Cursor pane Display pane
47
FRAnalyzer User Manual
By clicking the Edit Pane toolbar button or Edit Pane on the View menu, you can hide the edit pane to have a more detailed view of the diagram as shown in the following figure.
Figure 3-9: Test View window with the edit pane hidden
3.2.1
Test View Window Edit Pane
In the edit pane of the Test View window, you can specify the test traces to be displayed in the display pane and process them. You can show and hide the edit pane by clicking the Edit Pane toolbar button or Edit Pane on the View menu. In the edit pane of the Test View window, you can process the traces analogously as in the Traces area of the Data Management window. To open the shortcut menu, right-click in the Traces in Test Test Name area.
48
The FRAnalyzer Software
Figure 3-10: Traces in Test Test Name area shortcut menu
Note: The Traces in Test Test Name area shortcut menu is identical to the Trace menu. For the commands available on the Traces area shortcut menu, see Table 3-6: "Commands on the Traces area shortcut menu" on page 43. By using the Show command, you can display test traces individually. To display test traces in the display pane: 1. In the Transformer list, click the transformer associated with the test you want to display. 2. In the Test list, click the test you want to display. 3. In the Traces in Test Test Name area, select the Show check box next to the trace you want to display or right-click the trace you want to display, and then click Show. By using the Show Group command, you can display test traces grouped by the transformers voltage side. To display a group of test traces in the display pane: 1. Right-click in the Traces in Test Test Name area. 2. Point to Show Group, and then click All Traces, All High Voltage Traces, All Low Voltage Traces, All Tertiary Voltage Traces or All Interwinding Traces to display the respective test trace group.
49
FRAnalyzer User Manual
After clicking the Edit button next to the Transformer box and the Edit button next to the Test box, you can edit the transformer and test data respectively. For more information, see 3.1.1 "Data Management Window Edit Pane" on page 34. Under Selected Trace, you can edit the data of the test trace selected in the Traces in Test Test Name area. To add a new test trace: 1. In the Transformer list, click the transformer associated with the test you want to display. 2. In the Test list, click the test you want to display. 3. Click the New Trace toolbar button or right-click in the Traces in Test Test Name area, and then click New. 4. In the New Trace dialog box, clear the Generate name automatically check box if you want to change the default traces name. 5. In the Red list, click the transformers terminal to be connected to the REFERENCE connector (red). 6. In the Blue list, click the transformers terminal to be connected to the MEASUREMENT connector (blue). 7. Optionally, edit the traces name. 8. In the edit pane, enter the trace data. To delete a test trace: 1. In the Traces in Test Test Name area, right-click the trace you want to delete. 2. Click Delete. To set the test trace line color: 1. In the Traces in Test Test Name area, right-click the trace whose color you want to set. 2. Click Change Color. 3. In the Color palette, specify the line color. To set the test trace line style: 1. In the Traces in Test Test Name area, right-click the trace whose style you want to set. 2. Point to Change Line Style, and then click the line style. Note: By clicking the respective command on the Trace menu, you can process trace records if any window is open or if the edit pane is hidden.
50
The FRAnalyzer Software
3.2.2
Test View Window Display Pane
The display pane of the Test View window displays the frequency responses of the test traces specified in the edit pane. New test traces are displayed in the default color set in the Options dialog box (see 3.7 "Setting Options" on page 66). You can change the test trace color and style as described in 3.2.1 "Test View Window Edit Pane" on page 48. By using the display pane shortcut menu, you can control the graphical display. To open the shortcut menu, right-click in the display pane.
Figure 3-11: Display pane shortcut menu
Table 3-7: Commands on the display pane shortcut menu
Command Show
Submenu Available test traces All Traces
Description Displays the selected test traces. Displays all test traces.
All High Voltage Displays all high-voltage traces. Traces Show Group
1
All Low Voltage Traces All Tertiary Voltage Traces All Interwinding Traces Magnitude
Displays all low-voltage traces. Displays all tertiary-voltage traces. Displays all interwinding traces. Displays the magnitude and phase frequency response of the test traces. Displays the impedance frequency response of the test traces. Displays the admittance frequency response of the test traces.
Display Traces As1
Impedance Admittance
51
FRAnalyzer User Manual
Command Scaling Highlight Selected Trace Show Markers
Submenu Logarithmic Linear1
1
Description Displays the X-axis logarithmic scale. Displays the X-axis linear scale. Displays the selected trace with a thicker line width. Displays every measured point as a marker to provide information about the resolution of the measurement. Enables you to display the diagram in the zoom area.
Zoom Mode All1 Optimize Zoom X-Axis Y-Axis Reset Zoom Save Image As Copy
1. Also available on the toolbar
Sets the X-axis and Y-axis ranges to fit the measurement results. Sets the X-axis range to fit the measurement results. Sets the Y-axis range to fit the measurement results. Sets the X-axis and Y-axis to their full display range. Saves the displayed diagram as a graphic. Copies the displayed diagram to the clipboard.
52
The FRAnalyzer Software
3.2.3
Test View Window Cursor Pane
In the cursor pane of the Test View window, you can examine the measurement results in detail. For the test traces assigned to the cursors, the cursor pane displays the frequency and the measurement results at cursor positions. To assign a test trace to a cursor, select the check box next to the cursor, and then click the trace in the corresponding Trace list. You can show and hide the cursor pane by clicking the Cursors Table toolbar button or Cursors Table on the View menu.
Figure 3-12: Test View window cursor pane
In the cursor pane, the measured magnitude and phase of the frequency response and the calculated values of the impedance and admittance are displayed. In the Delta C2-C1 row, the differences between the values at the positions of cursor 2 and cursor 1 are displayed.
53
FRAnalyzer User Manual
3.3 Comparison Window
In the Comparison window, you can compare an arbitrary number of test traces. By using this tool, you can directly compare test traces of different tests by displaying them in one figure. To open the Comparison window, do one of the following: Click the Comparison tab. On the View menu, point to Page, and then click Comparison.
The Comparison window has three panes: the edit pane, the display pane and the cursor pane. In the following figure, the cursor pane is hidden. You can display it by clicking the Cursors Table toolbar button or Cursors Table on the View menu.
Figure 3-13: Comparison window Edit pane Display pane
54
The FRAnalyzer Software
3.3.1
Comparison Window Edit Pane
In the edit pane of the Comparison window, you can process trace comparisons. A comparison is a collection of test traces you want to compare. You can show and hide the edit pane by clicking the Edit Pane toolbar button or Edit Pane on the View menu. In the Comparisons area, the available comparisons are displayed. The FRAnalyzer software provides a <default> comparison as a trace container for trial comparisons which you do not want to save. After renaming it, the <default> comparison becomes a regular comparison which you can process as described later, and a new <default> comparison is added and stored. By using the Comparisons area shortcut menu, you can process the comparisons. To open the shortcut menu, right-click in the Comparisons area.
Figure 3-14: Comparisons area shortcut menu Table 3-8: Commands on the Comparisons area shortcut menu
Command New Delete
Description Opens the New Comparison dialog box for adding a comparison. Deletes the selected comparison.
In the Traces in Comparison area, the traces belonging to the selected comparison are displayed.
Figure 3-15: Traces in Comparison area shortcut menu
55
FRAnalyzer User Manual
For the commands available on the Traces in Test Test Name area shortcut menu, see 3.2.1 "Test View Window Edit Pane" on page 48. By using the Move to Comparison command, you can add test traces to a comparison. By using the Remove from Comparison command, you can remove test traces from a comparison. To add a comparison: 1. In the Comparisons area, click the New button or click the New Comparison toolbar button . 2. In the New Comparison dialog box, type the comparison name. 3. In the Traces in Comparison area, click the Add button. 4. In the Add Traces to Comparison dialog box, configure the comparison as follows: Select the test trace you want to add to the comparison, and then click the Add Selected button. Note: To add more test traces at once, hold down CTRL or SHIFT and click the traces you want to add. Click the Add All button to select all traces available for the selected test and the associated transformer.
5. Repeat step 4 for all test traces you want to add to the comparison. Under Comparison Details, you can edit the data of the selected comparison and assign a tag to the comparison. You can then group the comparisons by the tags. To assign a tag to a comparison: 1. Under Comparisons, select the comparison to which you want to assign a tag. 2. Under Comparison Details, enter the tag name in the Tag list. 3. Press the ENTER key.
56
The FRAnalyzer Software
You can add grouped traces of a test or separate test traces to a comparison. To add grouped test traces to a comparison: 1. In the Comparisons area of the Comparison window, select the comparison to which you want to add test traces. 2. Click the Data Management tab, and then do one of the following: In the Tests area of the Data Management window, right-click the test including the traces you want to add to the comparison, point to Add to Comparison, and then click the test traces you want to add. In the Tests area of the Data Management window, click the test including the traces you want to add to the comparison, point to Add to Comparison on the Test menu, and then click the test traces you want to add.
To add separate test traces to the selected comparison: 1. In the Comparisons area of the Comparison window, click the comparison to which you want to add test traces. 2. Click the Data Management tab. 3. In the Traces area of the Data Management window, select the traces you want to add to the comparison, and then click the Add To Comparison toolbar button . To add separate test traces to an arbitrary comparison: 1. In the Traces area of the Data Management window, select the traces you want to add to the comparison, and then do one of the following: Click the arrow next to the Add To Comparison toolbar button then click the comparison to which you want to add the traces. , and
Right-click in the Traces area, point to Add To Comparison, and then click the comparison to which you want to add the traces.
Alternatively, you can add test traces to a comparison analogously in the Test View window.
57
FRAnalyzer User Manual
To remove a test trace from a comparison: 1. In the Comparisons area, click the comparison from which you want to remove a test trace. 2. In the Traces in Comparison area, do one of the following: Click the trace you want to remove, and then click the Remove button. Right-click the trace you want to remove, and then click Remove from Comparison.
To delete a comparison, do one of the following: In the Comparisons area, click the comparison you want to delete, and then click the Delete button. In the Comparisons area, right-click the comparison you want to delete, and then click Delete.
3.3.2
Comparison Window Display Pane
The display pane of the Comparison window displays the frequency responses of the compared test traces. For the shortcut menu commands, see 3.2.2 "Test View Window Display Pane" on page 51.
3.3.3
Comparison Window Cursor Pane
In the cursor pane of the Comparison window, you can examine the measurement results in detail. You can show and hide the cursor pane by clicking the Cursors Table toolbar button or Cursors Table on the View menu. For more information, see 3.2.3 "Test View Window Cursor Pane" on page 53.
58
The FRAnalyzer Software
3.4 Assessment Window
With the FRAnalyzer, you can assess the transformer windings by evaluating the difference between the frequency responses of two comparable test traces. For detailed information, see 4.5 "Analysis Algorithms" on page 88. You can configure and perform the winding assessment in the Assessment window. To open the Assessment window, do one of the following: Click the Assessment tab. On the View menu, point to Page, and then click Assessment.
The Assessment window has three panes: the edit pane, the display pane and the cursor pane.
Figure 3-16: Assessment window
Edit pane
Cursor pane
Display pane
59
FRAnalyzer User Manual
3.4.1
Assessment Window Edit Pane
In the edit pane of the Assessment window, you can configure trace assessments. You can show and hide the edit pane by clicking the Edit Pane toolbar button or Edit Pane on the View menu. In the Assessment area, the available assessments are displayed. By using the Assessment area shortcut menu, you can process the assessments. To open the shortcut menu, right-click in the Assessment area.
Figure 3-17: Assessments area shortcut menu Table 3-9: Commands on the Assessment area shortcut menu
Command New New with Assistant Delete
Description Opens the New Assessment dialog box for configuring an assessment. Facilitates generating all meaningful assessments for a test or two different tests. Deletes the selected assessment.
60
The FRAnalyzer Software
To configure an assessment: 1. Under Winding Assessment, select the algorithm (see 4.5 "Analysis Algorithms" on page 88) you want to use for the assessment. 2. Do one of the following:
Figure 3-18: New Assessment dialog box
In the Assessments area, click New. Click the New Assessment toolbar button Click New on the Assessment menu. .
3. In the New Assessment dialog box, select the test traces for the assessment. You can select the traces belonging to a test or to a comparison as described later.
61
FRAnalyzer User Manual
4. Under Trace 1, do one of the following: Click Transformer and test, and then click the transformer associated with the test in the Transformer list and the test including the trace you want to add to the assessment in the Test list. Click Comparison, and then click the comparison including the trace you want to add to the assessment in the Comparison list.
5. In the list of traces available for the selection, click the trace you want to add to the assessment. 6. Under Trace 2, select the second trace you want to add to the assessment. 7. Click OK. Under Display Filter, select the All traces, High voltage side, Low voltage side or Tertiary voltage side check box to display the respective traces in the list of traces available for the selection. After clicking OK in the New Assessment dialog box, the assessment appears in the Assessments area and the calculated winding assessment factors for the low frequency, medium frequency and high frequency ranges as well as the overall winding assessment are displayed under Winding Assessment. To display the assessed test traces and the winding assessment factors of another assessment, click the assessment in the Assessments area. By using the New with Assistant command on the Assessment menu, you can generate all meaningful assessments for a test or two different tests. To generate all meaningful assessments for a test: 1. On the Assessment menu, click New with Assistant. 2. In the Assessment Generation Assistant dialog box, click Generate assessments for traces of a single test, and then click Next. 3. In the Transformer list, click the transformer associated with the test. 4. In the Test list, click the test including the traces for which you want to generate assessments. 5. Optionally, select the High voltage traces, the Low voltage traces or the Tertiary voltage traces check box to select the respective test traces, and then click Next. 6. Click Finish. To generate all meaningful assessments for two different tests: 1. On the Assessment menu, click New with Assistant. 2. In the Assessment Generation Assistant dialog box, click Generate assessments for traces from two different tests, and then click Next.
62
The FRAnalyzer Software
3. Under Test 1, click the transformer associated with the former test in the Transformer list and the test including the traces for which you want to generate assessments in the Test list. 4. Under Test 2, click the transformer associated with the latter test in the Transformer list and the test including the traces for which you want to generate assessments in the Test list. 5. Optionally, select the High voltage traces, the Low voltage traces or the Tertiary voltage traces check box to select the respective test traces. 6. Optionally, select the Generate only assessments for the corresponding traces check box to generate only assessments for the traces including the same windings. 7. Click Finish.
3.4.2
Assessment Window Display Pane
The display pane of the Assessment window displays the frequency responses of the assessed test traces. For the shortcut menu commands, see 3.2.2 "Test View Window Display Pane" on page 51.
3.4.3
Assessment Window Cursor Pane
In the cursor pane of the Assessment window, you can examine the measurement results in detail. For the test traces assigned to the cursors, the cursor pane displays the frequency and measured values at cursor positions. To assign a test trace to a cursor, select the check box next to the cursor, and then click the trace in the corresponding Trace list. You can show and hide the cursor pane by clicking the Cursors Table toolbar button or Cursors Table on the View menu.
63
FRAnalyzer User Manual
3.5 Toolbar
The toolbar provides quick access to the frequently used commands. You can show and hide the toolbar by clicking Toolbar on the View menu.
Figure 3-19: Standard toolbar Import Test or Transformer New Test New Trace Calibration Continuous Measurement New Assessment Cursors Table New Comparison Edit Pane
Back
Sweep Settings New Transformer
Stop Measurement
Preview Trace
Add To Comparison
Export Test or Transformer Figure 3-20: Display Settings toolbar Scaling: Logarithmic
Start Measurement Display Traces As
Scaling: Linear
Show Group
Optimize Zoom: All
64
The FRAnalyzer Software
3.6 Status Bar
The status bar at the bottom of the windows shows the comparison, the transformer and the test selected and the measurement status.
Figure 3-21: Status bar Selected comparison Selected test Selected trace
Selected transformer
Calibration status
Measurement status Table 3-10: Measurement status
Measurement Status Status busy
Symbol
Description The FRAnalyzer performs internal calibration after it was connected to the computer. The FRAnalyzer performs a measurement. The FRAnalyzer is connected to the computer. The FRAnalyzer is not connected to the computer.
Measurement running Status online Status offline
65
FRAnalyzer User Manual
3.7 Setting Options
You can set general configuration options of the FRAnalyzer software in the Options dialog box. To open the Options dialog box, click Options on the Tools menu. After clicking the respective tab in the Options dialog box, you can set the general options, the chart and cursor options, the sweep settings options, the transformers terminal names, the default colors of the transformers terminals, the levels for the winding assessment factors, and the advanced measurement options. On the General tab, you can set the user interface and reporting (see 3.10 "Reporting" on page 80) language, the oil temperature unit displayed by the FRAnalyzer software as well as some behavior options.
Figure 3-22: General options
66
The FRAnalyzer Software
Under Localization/Globalization: In the Language list, select the language you want to use for the user interface and reporting. Note: After changing the language, restart the FRAnalyzer software. In the Unit for oil temperature list, select the oil temperature unit you want to be displayed by the FRAnalyzer software.
Under Behavior, select the Clear <default> comparison on exit check box to clear the measurement results in the <default> comparison when exiting the FRAnalyzer software. Under Reporting (Printing), select the Print on paper with letterhead check box and enter the margin at the top of the first page to set the respective options for printing the reports. On the Chart and Cursors tab, you can set the display properties of traces and cursors.
Figure 3-23: Chart and cursors options
67
FRAnalyzer User Manual
Under Chart and Traces: In the Chart background list, select the background color of the display panes. In the Normal line width for traces list, enter the normal line width. In the Line width for highlighted traces list, enter the line width of the selected traces. Click in the Color bars, and in the Color palette, set the cursor colors. In the Line width boxes, enter the width of the cursor lines. In the Line style boxes, click the style of the cursor lines. Note: The style of the cursor lines is selectable only for the cursor line width of 1 pixel. On the Sweep Settings tab, you can manage the sweep settings profiles. The FRAnalyzer software is delivered with non-editable profiles selectable in the Default sweep settings profile list. You can configure and save your own sweep settings profiles.
Figure 3-24: Sweep settings options
Under Cursors:
68
The FRAnalyzer Software
To create your own sweep settings profile: 1. On the Sweep Settings tab, click the New button.
2. In the New Profile dialog box, type the profile name. 3. Click OK to get back to the Options dialog box. 4. Under General, enter: Start and stop frequencies Input impedance Note: The input impedance of 50 is the standard setting for all default test traces and the recommended connection technique. Select the 1 M input impedance only in well-founded cases, for example for measuring the transformation ratio or when using an alternative connection technique such as fibre optic cables. Receiver bandwidth Note: A narrow receiver bandwidth suppresses the most noise interference but slows down the sweep. A broad receiver bandwidth results in fast measurements with a reduced noise immunity of the FRAnalyzer. The option <adapt automatically> (recommended) adapts the receiver bandwidth during the measurement for the best signal-tonoise ratio. Total number of measurement points Sweep mode
5. Under Noise Suppression, select the attenuation in the measurement channel: 0 dB to get the best signal-to-noise ratio with moderate risk of overload 10 dB to get good signal-to-noise ratio with low risk of overload 20 dB to get measurement results compatible with those obtained with the FRAnalyzer Version 1.0 <adapt automatically> (recommended) to adapt the attenuation during the measurement for the best signal-to-noise ratio without risk of overload
6. If you want to customize the distribution of the measurement points, proceed as follows.
69
FRAnalyzer User Manual
Note: By customizing the distribution of the measurement points, you can increase the quality of your measurement with respect to the resolution and measurement time. Typically, 20 linearly distributed measurement points are sufficient within the range 20 Hz200 Hz. At higher frequencies, a higher resolution is necessary due to the enhanced information content. Consequently, it is more suggestive to distribute the measurement points not evenly. 7. Under Customize Frequency Ranges, repeatedly click the Add Frequency Range button to generate as many frequency subranges as you want. 8. Select a frequency subrange. 9. In the From Frequency box, enter the lowest frequency of the subrange. 10.In the To Frequency box, enter the highest frequency of the subrange. Note: The start and stop frequencies chosen under General cannot be changed here. You can only set the distribution of the subranges. 11.In the Number of Points box, change, if necessary, the number of measurement points within the subrange. The maximum number of points per range is 400. 12.In the Sweep Mode box, click linear or logarithmic to select the respective sweep mode. 13.Repeat steps 8 to 12 to customize the measurement point distribution within the whole frequency range. 14.Click OK to save the sweep settings profile. Note: Click Remove Frequency Range to delete the selected subrange, or click Remove All to remove all subranges. To delete a user-defined sweep settings profile: 1. In the Default sweep settings profile list, select the profile you want to delete. 2. Click the Delete button. To set the default sweep settings profile: 1. In the Default sweep settings profile list, click the profile you want to use as default. 2. Click OK.
70
The FRAnalyzer Software
On the Terminal Names tab, you can set the transformers terminal naming conventions according to different standards and define your own terminal name profiles.
Figure 3-25: Terminal names options
In the Terminal name profile list, select ANSI, IEC or VDE to set the transformers terminal naming conventions according to the respective standard. To define your own terminal name profile: 1. On the Terminal Names tab, click the New button.
2. In the New Profile dialog box, type the profile name, and then click OK. 3. Under High Voltage Side, Low Voltage Side and Tertiary Voltage Side, enter your preferred naming conventions, and then click OK.
71
FRAnalyzer User Manual
To delete a user-defined terminal name profile: 1. In the Terminal names profile list, select the profile you want to delete. 2. Click the Delete button. On the Trace Colors tab, you can set the default colors of the transformers terminals and define your own trace color profiles.
Figure 3-26: Trace colors options
To define your own trace color profile: 1. On the Trace Colors tab, click the New button.
2. In the New Profile dialog box, type the profile name, and then click OK. 3. Under Trace Colors, click in the bars next to the trace names, and in the Color palette, set the default colors of the transformers terminals.
72
The FRAnalyzer Software
To delete a user-defined trace color profile: 1. In the Trace color profile list, select the profile you want to delete. 2. Click the Delete button. On the Analyses tab, you can set the default algorithm for the analysis of comparable test traces and the levels for the winding assessment factors. You can select the analysis algorithm according to the DL/T911-2004 and NCEPRI standards (see 4.5 "Analysis Algorithms" on page 88).
Figure 3-27: Analyses options
To select the default analysis algorithm according to the DL/T911-2004 or NCEPRI standards, select the respective entry in the Analysis algorithm list. Under Winding Assessment, you can set the threshold levels for the winding assessment factors. To set the default threshold levels recommended by the relevant standards, click Reset to Default Values. Note: The overall winding assessment relies on the analysis algorithm with the threshold levels for the winding assessment factors recommended by the DL/T911-2004 and NCEPRI standards. For other threshold levels, the overall winding assessment does not comply with the underlying standards.
73
FRAnalyzer User Manual
On the Advanced tab, you can set the number of points and their distribution for data import from the FRAMIT test system to reduce the time required for processing the data.
Figure 3-28: Advanced options
Under FRAMIT File Import: Click the number of points you want to import. Select or clear the Logarithmic distribution check box to set the logarithmic or the linear distribution of the measurement points.
74
The FRAnalyzer Software
3.8 Sweep Settings
Any test with the FRAnalyzer is performed with specified sweep settings. The default sweep settings profile is set in the Options dialog box (see 3.7 "Setting Options" on page 66). You can set the frequency sweep parameters for any test individually according to your needs. We recommend to use the same sweep settings for the comparable tests. Note: The sweep settings different from the settings of a default profile apply only to the selected test. You cannot change the sweep settings of a test after a trace has been measured. To set the frequency sweep parameters of a test: 1. In the Data Management window (see 3.1 "Data Management Window" on page 33) or the Test View window (see 3.2 "Test View Window" on page 47), select the test whose sweep settings you want to set. 2. Click the Sweep Settings toolbar button or Sweep Settings on the Test menu to open the Sweep Settings dialog box.
Figure 3-29: Sweep Settings dialog box
75
FRAnalyzer User Manual
3. In the Sweep Setting Profile list, select the profile you want to use as the basis for setting the frequency sweep parameters, and then follow steps 4 to 13 of the procedure for configuring the your own sweep setting profiles on pages 69 to 70. 4. If you want to save the sweep settings in a profile, click the Save to Profile button, in the Save Sweep Settings to Profile dialog box, type the profile name, and then click OK. 5. In the Sweep Settings dialog box, click OK to assign the sweep settings to the selected test.
76
The FRAnalyzer Software
3.9 Importing and Exporting Data
3.9.1 Importing Data
With the FRAnalyzer, you can import and export measurement results and, depending on the data format, also the associated transformer and test data. The FRAnalyzer software facilitates importing the data from FRA test systems of other manufacturers such as Doble, PAX Diagnostics and Haefely Test AG by supporting the data import in the manufacturer specific formats. All file operations are done in the usual Windows manner. The FRAnalyzer software supports the following data formats for data import.
Table 3-11: Supported data import formats
Format FRAnalyzer FRAnalyzer Transformer File FRAnalyzer CSV 2.0 FRAnalyzer CSV 1.0 CIGRE Exchange FRAMIT 3.0 Doble Doble CSV TDT4 TDT5 TDT6 Pax FRAX CSV FRAX Tettex
File Description Extension fra tfra csv csv xfra fra sfra csv dat csv csv pax csv txt csv FRAnalyzer native format1 FRAnalyzer native format2 Comma-separated values format Comma-separated values format Standard exchange format for trace data as defined by Cigr FRAMIT specific format Doble specific format Doble specific format China Electric Power Research Institute (CEPRI) specific format CEPRI specific format CEPRI specific format PAX Diagnostics specific format3 PAX Diagnostics specific format PAX Diagnostics specific format Tettex specific format
1. Contains also the associated transformer and test data. 2. Collection of multiple .fra files in a ZIP archive 3. One file for the test data and a folder with one file for a test trace
77
FRAnalyzer User Manual
To import a test: 1. Do one of the following: In the Data Management window, right-click in the Tests area, and then click Import. On the Test menu, click Import.
2. In the Open File dialog box, browse to the file containing the data you want to import. By using the FRAnalyzer Transformer File format, you can import all tests for the associated transformer as follows: 1. Do one of the following: In the Data Management window, right-click in the Transformers area, and then click Import. On the Transformer menu, click Import.
2. In the Open File dialog box, browse to the file containing the data you want to import.
3.9.2
Table 3-12: Supported data export formats
Exporting Data
The FRAnalyzer software supports the following data formats for data export. Format FRAnalyzer FRAnalyzer Transformer File FRAnalyzer CSV 2.0 CIGRE Exchange File Description Extension fra tfra csv xfra FRAnalyzer native format1 FRAnalyzer native format2 Comma-separated values format Standard exchange format for trace data as defined by Cigr For details, see Mechanical Condition Assessment of Transformer Windings Using Frequency Response Analysis (FRA), April 2008, Section 2.4.7.
1. Contains also the associated transformer and test data. 2. Collection of multiple .fra files in a ZIP archive
78
The FRAnalyzer Software
To export a test in the FRAnalyzer or FRAnalyzer CSV 2.0 format: 1. Do one of the following: In the Data Management window, right-click in the Tests area, and then click Export. On the Test menu, click Export.
2. In the Save Test dialog box, browse to the file you want to save the data to. To export a test in the CIGRE Exchange format: 1. Do one of the following: In the Data Management window, right-click in the Tests area, and then click Export in CIGRE Format. On the Test menu, click Export in CIGRE Format.
2. In the Browse for Folder dialog box, browse to the folder you want to save the data to. Note: When saving a file, one file per trace is created and the file names are generated automatically in accordance with the Cigr standard. By using the FRAnalyzer Transformer File format, you can export all tests for the associated transformer as follows: 1. Do one of the following: In the Data Management window, right-click in the Transformers area, and then click Export. On the Transformer menu, click Export.
2. In the Save Transformer and Tests dialog box, browse to the file you want to save the data to.
3.9.3
Maintaining the Database
The FRAnalyzer data is organized in a database on the hard disk of your computer. It is recommended to periodically store the data in a removable data storage device to protect it against loss or damage. To back up the data, click Backup Database on the File menu, and then save the data in an archive file. Note: Restoring the database overwrites the data in the database. To restore the database from the archive file, click Restore Database Backup on the File menu, and then browse to the file containing the data you want to restore. Note: You can only restore the databases created with the same or an earlier version of the Microsoft SQL Server as installed on your system.
79
FRAnalyzer User Manual
3.10 Reporting
You can print a report on a test. The test report includes the transformer and test data, the measurement results and assessments. To print a test report, click Print on the File menu. You can also export the report data in a Microsoft Excel worksheet to easily create fully customized reports. To export the report data, click Export Report As Excel File on the File menu. Alternatively, you can copy a diagram to the clipboard and then process it by using another application, for example Microsoft Word. To copy the displayed diagram to the clipboard, right-click in the display pane of the Test View window, the Comparison window or the Assessment window, and then click Copy.
3.11 Calibrating the FRAnalyzer
The FRAnalyzer is calibrated automatically on startup. It is recommended to calibrate the FRAnalyzer before performing a test or after changing the cables to eliminate the effect of the cables. Note: The calibration applies only to the selected test. The calibration is not available for tests with customized sweep ranges. To calibrate the FRAnalyzer: 1. In the Data Management window or in the Test View window, select the test for which you want to calibrate the FRAnalyzer. 2. Click Calibration on the Tools menu.
Figure 3-30: Calibration dialog box
80
The FRAnalyzer Software
3. Connect the SOURCE connector to both the REFERENCE connector and the MEASUREMENT connector using the delivered BNC T adapter.
Figure 3-31: BNC T adapter
4. In the Calibration dialog box, click the Perform Calibration button and wait until the calibration is finished. The calibration takes about 100 s. After the calibration has been finished, Calibration performed is displayed in a green box. 5. Click Close. Note: The calibration status is displayed in the status bar (see 3.6 "Status Bar" on page 65).
81
FRAnalyzer User Manual
82
Testing with the FRAnalyzer
4 Testing with the FRAnalyzer
With the FRAnalyzer, you can measure frequency responses of the transformer windings, compare the measurement results and assess the transformer windings by calculating the difference between the measurement results of two comparable test traces.
4.1 Test Traces
For testing with the FRAnalyzer, the test traces are of fundamental importance. The frequency response of the test trace strongly depends on the vector group of the transformer and the measurement type (for example, end-to-end, interwinding, and others). When adding a new test, the default test traces are created automatically according to the FRA testing recommendations. You can intentionally change them for your specific applications. Typically, you do not need to change the default test traces. In well-founded cases, you can delete the default test traces and add new test traces. In particular, in typical FRAnalyzer applications proceed as follows: If you want to test a transformer for the first time, create a new test with the transformer under test associated with the test (see "Tests Area" on page 40). Then the default test traces are likely the traces you want to test. If you want to compare the current measurement results with the reference measurement results, create a new test by using the reference test as template (see "Tests Area" on page 40). Then the default traces created by the test template are exactly the traces you want to test. If you want to test a transformer in your own way, customize the traces you want to measure (see "Traces Area" on page 43).
You can change the test trace line colors by using the Change Color command (see 3.2.1 "Test View Window Edit Pane" on page 48).
83
FRAnalyzer User Manual
4.2 Performing Measurements and Tests
Before performing measurements with the FRAnalyzer, you must create the transformer under test, a test and the test traces you want to measure. For detailed information on how to add a transformer, a test and test traces, see 3.1 "Data Management Window" on page 33. To measure a test trace: 1. Add the transformer under test (see "Transformers Area" on page 38). 2. Add a test with test traces (see "Tests Area" on page 40 and 4.1 "Test Traces" on page 83). 3. Optionally, change the default test traces (see "Traces Area" on page 43). 4. In the Traces area of the Data Management window, select the test trace you want to measure. 5. Click the Trace Details tab, and then connect the FRAnalyzer to the transformers terminals as shown by the Red and Blue boxes. For detail information on the connection technique, see 2.4 "Connecting the FRAnalyzer to a Power Transformer" on page 28. 6. Do one of the following: Click the Start Measurement toolbar button Click Start Measurement on the Trace menu. Under Selected Trace, click the Start button. . Right-click the selected trace, and then click Start Measurement.
7. Click the Test View tab to display the measurement results (see 3.2 "Test View Window" on page 47). After the measurement has been finished, the measurement results are saved in the FRAnalyzer database and the symbol is displayed in the State column of the trace record. To stop a measurement, do one of the following: Click the Stop Measurement toolbar button . Right-click the test trace being measured, and then click Stop Measurement. Click Stop Measurement on the Trace menu. Under Selected Trace, click the Stop button.
After you stopped a measurement, the measurement results obtained until then will be cleared.
84
Testing with the FRAnalyzer
To perform a complete test, repeat steps 4 to 7 of the procedure described earlier in this section for all test traces. After the test has been completed, the symbol is displayed in the State column of the test record. To clear the measurement results, do one of the following: Right-click the trace whose results you want to clear, and then click Clear Results. Click the trace whose results you want to clear, and then click Clear Results on the Trace menu.
The FRAnalyzer provides additionally a measurement mode for continuous measurements without saving the measurement results. In the continuous measurement mode, the frequency is repeatedly swept from the start frequency to the stop frequency and the measurement results are graphically displayed.
85
FRAnalyzer User Manual
To start the continuous measurement mode: 1. Click the Continuous Measurement toolbar button or Continuous Measurement on the Tools menu to open the Continuous measurement dialog box.
2. Under Settings to be used, click: From test, and then select the test whose settings you want to use. From profile, and then select the profile whose settings you want to use. Custom settings, and then customize the sweep settings as described in 3.8 "Sweep Settings" on page 75.
3. Under Display Color, optionally set the display color of the continuous measurement. 4. Click the Run Continuous Measurement button.
86
Testing with the FRAnalyzer
4.3 Comparing the Measurement Results
You can diagnose the defects in the transformer windings and magnetic core by comparing the measurement results for comparable test traces. Comparable test traces are: The same transformer windings measured at different times Windings on the same voltage side of one transformer Windings on the same voltage side of transformers of the same type and construction, so-called "sister units"
For detailed information on how to work with comparisons, see 3.3 "Comparison Window" on page 54. To compare measurement results: 1. In the Comparison window, add a comparison (see 3.3.1 "Comparison Window Edit Pane" on page 55). 2. Add comparable test traces to the comparison (see 3.3.1 "Comparison Window Edit Pane" on page 55). 3. Compare the frequency responses of the compared test traces visually (see 3.3.2 "Comparison Window Display Pane" on page 58).
4.4 Assessing the Transformer Windings
With the FRAnalyzer, you can assess the transformer windings by calculating the winding assessment factors of the frequency responses of two comparable test traces. You can calculate the winding assessment factors by using different algorithms (see 4.5 "Analysis Algorithms" on page 88). For detailed information on how to work with assessments, see 3.4 "Assessment Window" on page 59. To assess the transformer windings: 1. Click the Assessment tab to open the Assessment window. 2. Under Winding Assessment, select the algorithm (see 4.5 "Analysis Algorithms" on page 88) you want to use for the assessment. 3. Add and configure an assessment of comparable test traces (see 3.4.1 "Assessment Window Edit Pane" on page 60). 4. Under Winding Assessment, read the winding assessment factors for the respective frequency ranges and the overall winding assessment.
87
FRAnalyzer User Manual
4.5 Analysis Algorithms
The assessment of the transformer windings under test is based on two different algorithms described later.
4.5.1
DL/T911-2004
DL/T911-2004 is a standard for the frequency response analysis widely used in the People's Republic of China. For detailed information, see the China Electric Power Publishing Co. website www.cepp.com.cn. The algorithm evaluates the similarity of the frequency responses of two transformers test traces by calculating the factors RLF, RMF and RHF (see Table 4-1: "Winding assessment factors according to the DL/T911-2004 standard"). The basic underlying formulas of the DL/T911-2004 algorithm include:
1 D x = --N
N1
k=0 N1
1 X ( k ) --N
N1
X(k )
k=0 N1 2
(Eq. 4-1)
1 D y = --N
k=0
1 Y ( k ) --N
Y(k )
k=0
(Eq. 4-2) (Eq. 4-3) (Eq. 4-4)
10
C xy = D x Dy LR xy = C xy ( D x D y ) if 1 LR xy < 10 10 R xy = otherwise lg ( 1 LR xy )
(Eq. 4-5)
where X ( k ) , Y ( k ) are comparable frequency response sequences of length N . The algorithm evaluates the factor R xy at fixed frequencies within the frequency range 1 kHz1 MHz. Consequently, the algorithm works only for frequency responses including measurement results within 1 kHz1 MHz. Measurement results out of this range are not considered. The factor R xy evaluated in different frequency ranges yields the winding assessment factors as given in the following table.
88
Testing with the FRAnalyzer
Table 4-1: Winding assessment factors according to the DL/T911-2004 standard
Winding Assessment Factor RLF RMF RHF
Frequency Range 1 kHz100 kHz 100 kHz600 kHz 600 kHz1 MHz
Using the winding assessment factors described in the preceding table, the transformer winding deformation conditions are defined as follows. Note: The data in the following table applies to the power transformers with S > 1 MVA.
Table 4-2: Winding assessment according to the DL/T911-2004 standard
Winding Deformation Degree Normal winding Slight deformation Obvious deformation Severe deformation
Winding Assessment Factors RLF 2.0 AND RMF 1.0 AND RHF 0.6 2.0 > RLF 1.0 OR 0.6 RMF < 1.0 1.0 > RLF 0.6 OR RMF < 0.6 RLF < 0.6
Note: The algorithm according to the DL/T911-2004 standard analyzes only comparable test traces (the same test trace at different times or the same voltage side windings) if the measurement results cover the frequency ranges required for the calculation of the winding assessment factors (see Table 4-1: "Winding assessment factors according to the DL/T911-2004 standard" on page 89). In all other cases, the calculated winding assessment factors have no meaning or cannot be calculated and the FRAnalyzer displays Assessment Not Possible.
89
FRAnalyzer User Manual
As an example, the Figure 4-1: "Winding assessment of an intact transformer" shows the winding assessment of an intact transformer.
Figure 4-1: Winding assessment of an intact transformer
90
Testing with the FRAnalyzer
As an example, the Figure 4-2: "Winding assessment of an defective transformer" shows the winding assessment of an defective transformer.
Figure 4-2: Winding assessment of an defective transformer
4.5.2
NCEPRI
NCEPRI is an alternative established method for the transformer winding deformation assessment. For detailed information, see the NCEPRI website www.ncepri.com. The algorithm evaluates the similarity of the frequency responses of two transformers test traces by calculating their root mean-square deviation
N
( F1 i F 2 i )
E 12 = N
i =1 --------------------------------------
(Eq. 4-6)
where F 1 i , F2 i are comparable frequency response sequences of length N in dB.
91
FRAnalyzer User Manual
The winding assessment factor E 12 is evaluated in different frequency ranges for the high-voltage, low-voltage and tertiary windings as given in the following table.
Table 4-3: Frequency ranges according to the NCEPRI standard
Winding High-voltage Low-voltage Tertiary-voltage
Frequency Range 10 kHz515 kHz 10 kHz600 kHz 10 kHz700 kHz
Using the winding assessment factor E 12 , the transformer winding deformation conditions are defined as follows.
Table 4-4: Winding assessment according to the NCEPRI standard
Winding Distortion Level Normal condition Slight distortion Severe distortion
Winding Assessment Factor in dB E12 < 3.5 3.5 < E12 < 7.0 E12 > 7.0
Note: The algorithm according to the NCEPRI standard analyzes only comparable test traces (the same test trace at different times or the same voltage side windings) if the measurement results cover the frequency ranges required for the calculation of the winding assessment factor (see Table 4-3: "Frequency ranges according to the NCEPRI standard"). In all other cases, the calculated winding assessment factor has no meaning or cannot be calculated and the FRAnalyzer displays Assessment Not Possible. Note: The overall winding assessment relies on the analysis algorithm with the levels for the winding assessment factors recommended by the respective standards and consequently cannot be guaranteed by OMICRON electronics.
92
Application Example
5 Application Example
5.1 Introduction
The following application example guides you step by step through an FRA test using the FRAnalyzer. As a typical example, a 110 kV/28 kV/10.75 kV-rated 60 MVA power transformer with the YNyn0d5 vector group is tested. Note: Observe all local safety instructions to isolate the transformer.
Figure 5-1: Power transformer under test
Table 5-1: Winding organization of the tested transformer
Winding High-voltage side
V N U W u1
Low-voltage side
v1 n1 w1
Tertiary-voltage side
u2 w2 v2
93
FRAnalyzer User Manual
For detailed information on using the FRAnalyzer software, see 3 "The FRAnalyzer Software" on page 33 or the FRAnalyzer Help. By following the test procedure, you can practice operating the FRAnalyzer. To obtain the test data without testing a real transformer, import the Sample Test_1.tfra and Sample Test_2.fra files available in the Sample Tests folder on the FRAnalyzer CD-ROM.
94
Application Example
5.2 Preparing the Test
With the FRAnalyzer, you can prepare an FRA test by setting all relevant data before on-site testing. After then, a field test controlled by the FRAnalyzer software runs, requiring only selection of the predefined test traces and connection of the corresponding transformers terminals. After the test has been completed, you can assess the transformer windings. Note: Before performing measurements, it is recommended to calibrate the FRAnalyzer (see 3.11 "Calibrating the FRAnalyzer" on page 80).
5.2.1
Adding a Transformer Record
After starting the FRAnalyzer software, add a transformer record in the Data Management window. On the Transformer Details tab, enter the transformer data as follows. Note that the number of phases and the vector group match the transformer winding organization (see Table 5-1: "Winding organization of the tested transformer" on page 93).
Figure 5-2: Transformer data
95
FRAnalyzer User Manual
5.2.2
Adding a Test Record
In compliance with the terminal naming conventions used at the tested transformer, set the Terminal Names option to the CIGRE standard. In the Data Management window, add a test record. Click the Test tab, and then type the test details as follows.
Figure 5-3: Test details
In the Traces area, check the test traces. The test traces are created according to the recommendations for the transformer under test and you do not need to change them.
Figure 5-4: Test traces
When testing a transformer, check and, if necessary, change the Tap Changer, Delta Winding Open and Other Winding settings on the transformer as specified by the test traces.
96
Application Example
Note: It is recommended to use the logarithmic distribution of the measurement points. Typically, it is advantageous to set more measurements points in the upper part of the frequency range by adding frequency subranges (see 3.7 "Setting Options" on page 66).
97
FRAnalyzer User Manual
5.3 Putting the FRAnalyzer into Operation
Connect the FRAnalyzer to the power transformer under test as follows (for the accessories used, see 1.2.4 "Delivery" on page 20): 1. Connect the yellow, red and blue coaxial cables to the SOURCE, REFERENCE and MEASUREMENT connectors of the FRAnalyzer respectively.
Figure 5-5: Connecting coaxial cables
2. Connect the grounding cable to the equipotential ground terminal on the FRAnalyzer rear panel, and clamp its other end to the transformer tank.
Figure 5-6: Grounding the FRAnalyzer
3. Connect the FRAnalyzer to the computer using a USB cable (see 2.3 "Connecting the FRAnalyzer to the Computer" on page 26). 4. Power the FRAnalyzer (see 2.2 "Powering the FRAnalyzer" on page 24). For each trace test, connect the FRAnalyzer to the corresponding transformers terminals as described in 5.4 "Connecting the FRAnalyzer to the Transformers Terminals" later. To complete the test, repeat the procedure for all test traces.
98
Application Example
5.4 Connecting the FRAnalyzer to the Transformers Terminals
To perform a measurement, for example of the N U test trace, connect the FRAnalyzer to the transformers terminal bushings N and U. For detailed information on the connecting technique, see 2.4 "Connecting the FRAnalyzer to a Power Transformer" on page 28. To connect the FRAnalyzer to the transformers terminal bushings N and U: 1. Connect the yellow and red coaxial cables to the transformers terminal bushing N using a bushing clamp. 2. Ground the bushing clamp using two aluminium braids and the screw clamps. 3. Connect the blue coaxial cable to the transformers terminal bushing U using a bushing clamp. 4. Ground the bushing clamp using two aluminium braids and the screw clamps.
99
FRAnalyzer User Manual
5.5 Measuring the Test Traces
To measure a test trace: 1. In the Test View window, select the trace you want to measure. 2. Click the Start Measurement toolbar button the measurement.
Figure 5-7: N U trace measurement
or the Start button to start
100
Application Example
3. Repeat the measurement for all test traces.
Figure 5-8: Measurement results
101
FRAnalyzer User Manual
5.6 Assessing the Transformer Windings
To assess the transformer windings, compare the measured frequency responses of the test traces with a previous reference test. For this purpose, import the reference test data available in the 1593901 - Sample Reference Test.fra file in the Sample Tests folder on the FRAnalyzer CD-ROM.
Figure 5-9: Reference test
102
Application Example
To assess the transformer winding under test: 1. Click the Assessment tab to open the Assessment window. 2. Under Winding Assessment, select the algorithm you want to use for the assessment. 3. Add and configure an assessment of two comparable traces, for example the N U traces of the Sample Test and the Sample Reference Test. 4. Under Winding Assessment, read the winding assessment factors for the respective frequency ranges and the overall winding assessment.
Figure 5-10: Transformer winding assessment
Note: The overall winding assessment relies on the analysis algorithm with the levels for the winding assessment factors recommended by the respective standards and consequently cannot be guaranteed by OMICRON electronics.
103
FRAnalyzer User Manual
104
Technical Data
6 Technical Data
6.1 The FRAnalyzer Specifications
Table 6-1: The FRAnalyzer specifications
Characteristic Frequency range Source Output Output impedance Connector Wave form Amplitude Input impedance Low impedance High impedance Connectors Input sensitivity Dynamic range Accuracy
Rating 10 Hz20 MHz 50 BNC Sinusoidal signal 1 Vrms at 50 load Low or high impedance selectable Input impedance 50 Input impedance 1 M 2% Input capacitance 4055 pF BNC 2.83 Vp-p > 120 dB < 0.1 dB (up to 80 dB, 1 dB below 80 dB)
Reference (CH 1) and Measurement (CH 2) Inputs
105
FRAnalyzer User Manual
6.2 Computer Requirements
Table 6-2: Computer requirements
Characteristic Minimum configuration Interface Operating system
Requirement Intel-based processor 1 GHz, 1 GB RAM, CD-ROM drive USB 1.1 or USB 2.0 Microsoft Windows XP or Windows Vista
6.3 Power Requirements
Table 6-3: Power requirements
Power Supply Battery Pack Nominal voltage Rated capacity Operating time
1
Rating 12 V 3.4 Ah 6h 5h 1A 2 A quick acting F No transportation constraints apply. 100240 V/5060 Hz
Charging time1 Nominal charging current Fuse Transportation AC Power Supply Input voltage/frequency
1. Typical value
106
Technical Data
6.4 Environmental Requirements
Table 6-4: Environmental requirements
Characteristic Temperature
Condition Storage Operating
Rating 35+60C/31+140F 10+55C/+14+131F
For specifications 23C 5C/73F 9F with < 1C/1.8F deviation from the calibration temperature (error-corrected temperature range) Relative humidity Storage Operating 2095%, non-condensing 2095%, non-condensing
6.5 Mechanical Data
Table 6-5: The FRAnalyzer mechanical data
Characteristic Dimensions (w h d) Weight
Rating 26 5 26.5 cm/10.24 2 10.5 inch < 2 kg/4.4 lb (without measuring cables)
107
FRAnalyzer User Manual
108
Contact Information / Technical Support
Contact Information / Technical Support
Europe, Africa, Middle East
OMICRON electronics GmbH Phone: E-Mail: Web: +43 5523 507-333 support@omicron.at www.omicron.at
Asia, Pacific
OMICRON electronics Asia Ltd, Hong Kong Phone: E-Mail: Web: +852 2634 0377 support@asia.omicron.at www.omicron.at
North and South America
OMICRON electronics Corp. USA Phone: E-Mail: Web: +1 713 830-4660 or 1 800 OMICRON techsupport@omicronusa.com www.omicronusa.com
For addresses of OMICRON offices with customer service centers, regional sales offices or offices for training, consulting and commissioning please visit our Web site.
109
OMICRON Contact Addresses
110
Index
Index
5 V DC output . . . . . . . . . . . . . . . . . . . . . 18, 26
A
AC power supply . . . . . . . . . . . . . . . . . . . . . . 20 address manufacturer . . . . . . . . . . . . . . . . . . . . . 109 aluminium braid . . . . . . . . . . . . . . . . . 21, 29, 99 analysis algorithm . . . . . . . . . . . . . . . 73, 8892 area Tests . . . . . . . . . . . . . . . . . . . . . . . . . . . . 40 Traces . . . . . . . . . . . . . . . . . . . . . . . . . . . 43 Transformers . . . . . . . . . . . . . . . . . . . . . . 38 Assessment window . . . . . . . . . . . . . . . . . . . 59
CD-ROM FRAnalyzer . . . . . . . . . . . . . . . . 21, 94, 102 charging battery . . . . . . . . . . . . . . . . . . . . . . 25 clamp bushing . . . . . . . . . . . . . . . . . 21, 28, 31, 99 screw . . . . . . . . . . . . . . . . . . . . . . . . . 21, 29 Comparison window . . . . . . . . . . . . . . . . . . . 54 connecting to power transformer . . . . . . . . . . . . . . . . 28 to the computer . . . . . . . . . . . . . . . . . . . . 26 connector MEASUREMENT . . . . . . . . . 18, 28, 81, 98 REFERENCE . . . . . . . . . . . . 18, 28, 81, 98 SOURCE . . . . . . . . . . . . . . . . 18, 28, 81, 98 USB, FRAnalyzer . . . . . . . . . . . . . . . 18, 26 USB, PC . . . . . . . . . . . . . . . . . . . . . . . . . 26 cursor pane . . . . . . . . . . . . . . . . . . . 53, 58, 63
B
battery charger . . . . . . . . . . . . . . . . . . . . . . . 20 battery pack . . . . . . . . . . . . . . . . . . . . . . 20, 25 BNC adapter set . . . . . . . . . . . . . . . . . . . . . 21, 28 connector . . . . . . . . . . . . . . . . . . . . . . . . 105 T adapter . . . . . . . . . . . . . . . . . . . . . . . . . 21 bushing clamp . . . . . . . . . . . . . . . 21, 28, 31, 99
D
Data Management window . . . . . . . . . . . . . . 33 DC power input, battery pack . . . . . . . . . . . . 25 DC power input, FRAnalyzer . . . . . . . . . 18, 24 DC power output, battery pack . . . . . . . . . . . 24 display pane . . . . . . . . . . . . . . . . . . . 51, 58, 63
E
edit pane . . . . . . . . . . . . . . . . . . 34, 48, 55, 60 EN 50110-1 . . . . . . . . . . . . . . . . . . . . . . . . . . 7 equipotential ground terminal . . . . . . . . . . . . 18 exporting data . . . . . . . . . . . . . . . . . . . . . . . 77
C
cable coaxial, FRAnalyzer . . . . . . . . 20, 28, 31, 99 grounding . . . . . . . . . . . . . . . . . . . . . . 21, 98 optical USB . . . . . . . . . . . . . . . . . . . . 21, 26 power . . . . . . . . . . . . . . . . . . . . . . . . . . . . 24 power, optical USB converter . . . . . . . . . 26 USB . . . . . . . . . . . . . . . . . . . . . . . . . . 20, 26 USB 2.0 A/A . . . . . . . . . . . . . . . . . . . . 20, 26 calibrating . . . . . . . . . . . . . . . . . . . . . . . . . . . 80
F
file . . . . . . . . . . . . . . . . . . . . . . . . . . . . . . . . . 21 FRA . . . . . . . . . . . . . . . . . . . . . . . . . . . . . . . 11 frequency response analysis . . . . . . . . . . . . 11
111
FRAnalyzer User Manual
H
hotline . . . . . . . . . . . . . . . . . . . . . . . . . . . . . 109
P
pane cursor . . . . . . . . . . . . . . . . . . . . . 53, 58, 63 display . . . . . . . . . . . . . . . . . . . . . 51, 58, 63 edit . . . . . . . . . . . . . . . . . . . . 34, 48, 55, 60 record . . . . . . . . . . . . . . . . . . . . . . . . . . . 38 power switch . . . . . . . . . . . . . . . . . . . . . 18, 24 powering from battery . . . . . . . . . . . . . . . . . . . . . . . 24 with AC power supply . . . . . . . . . . . . . . . 24
I
IEC 61326 . . . . . . . . . . . . . . . . . . . . . . . . . . . 19 importing data . . . . . . . . . . . . . . . . . . . . . . . . 77 input DC power, battery pack . . . . . . . . . . . . . . 25 DC power, FRAnalyzer . . . . . . . . . . . 18, 24 input impedance . . . . . . . . . . . . . . . . . . 69, 105 installing software . . . . . . . . . . . . . . . . . . . . . 23 insulation sleeve . . . . . . . . . . . . . . . . . . . 21, 29
R
record pane . . . . . . . . . . . . . . . . . . . . . . . . . 38 reporting . . . . . . . . . . . . . . . . . . . . . . . . . . . . 80
M
manufacturer address . . . . . . . . . . . . . . . . . 109
S
safety rules . . . . . . . . . . . . . . . . . . . . . . . . . . . 9 screw clamp . . . . . . . . . . . . . . . . . . . . . . 21, 29 Service OMICRON address . . . . . . . . . . . . . . . . 109 standard DL/T911-2004 . . . . . . . . . . . . . . . . . . 73, 88 NCEPRI . . . . . . . . . . . . . . . . . . . . . . . 73, 91 standard compliance . . . . . . . . . . . . . . . . . . 19 status bar . . . . . . . . . . . . . . . . . . . . . . . . . . . 65 support . . . . . . . . . . . . . . . . . . . . . . . . . . . . 109
O
OMICRON address . . . . . . . . . . . . . . . . . . . 109 operator qualifications . . . . . . . . . . . . . . . . . . . 7 option advanced . . . . . . . . . . . . . . . . . . . . . . . . . 74 analyses . . . . . . . . . . . . . . . . . . . . . . . . . . 73 chart and cursors . . . . . . . . . . . . . . . . . . . 67 general . . . . . . . . . . . . . . . . . . . . . . . . . . . 66 sweep settings . . . . . . . . . . . . . . . . . . . . . 68 terminal names . . . . . . . . . . . . . . . . . . . . 71 trace colors . . . . . . . . . . . . . . . . . . . . . . . 72 orderly measures . . . . . . . . . . . . . . . . . . . . . 10 output 5 V DC . . . . . . . . . . . . . . . . . . . . . . . . 18, 26 DC power, battery pack . . . . . . . . . . . . . . 24
T
technical support . . . . . . . . . . . . . . . . . . . . 109 test trace default . . . . . . . . . . . . . . . . . . . . . . . . . . . 83 Test View window . . . . . . . . . . . . . . . . . . . . 47 Tests area . . . . . . . . . . . . . . . . . . . . . . . . . . 40 toolbar . . . . . . . . . . . . . . . . . . . . . . . . . . . . . 64
112
Index
Traces area . . . . . . . . . . . . . . . . . . . . . . . . . . 43 Transformers area . . . . . . . . . . . . . . . . . . . . 38 transport case . . . . . . . . . . . . . . . . . . . . . . . . 21
U
USB 2.0 A/A cable . . . . . . . . . . . . . . . . . . . 20, 26 cable . . . . . . . . . . . . . . . . . . . . . . . . . 20, 26 connector, FRAnalyzer . . . . . . . . . . . 18, 26 connector, PC . . . . . . . . . . . . . . . . . . . . . 26 interface . . . . . . . . . . . . . . . . . . . . 16, 19, 26 optical cable . . . . . . . . . . . . . . . . . . . . 21, 26 specification . . . . . . . . . . . . . . . . . . . . . . . 19
V
VDE 0105 Part 100 . . . . . . . . . . . . . . . . . . . . . 7
W
winding assessment factor . . . . . . . . 73, 88, 92 window Assessment . . . . . . . . . . . . . . . . . . . . . . . 59 Comparison . . . . . . . . . . . . . . . . . . . . . . . 54 Data Management . . . . . . . . . . . . . . . . . . 33 Test View . . . . . . . . . . . . . . . . . . . . . . . . . 47
113
FRAnalyzer User Manual
114
You might also like
- Feenstra and Taylor International Trade PDF0% (24)Feenstra and Taylor International Trade PDF2 pages
- MPD 600 AppNote Onsite PD Measurement On Cables 2016 ENU100% (1)MPD 600 AppNote Onsite PD Measurement On Cables 2016 ENU70 pages
- Method Statement For Partial Discharge Measurement: Application NoteNo ratings yetMethod Statement For Partial Discharge Measurement: Application Note13 pages
- Hubspot: Inbound Marketing and Web 2.0 Case Analysis by Group 6, Section BNo ratings yetHubspot: Inbound Marketing and Web 2.0 Case Analysis by Group 6, Section B2 pages
- Braj Ke Savaiyan-With Meaning in Hindi and English100% (1)Braj Ke Savaiyan-With Meaning in Hindi and English6 pages
- EN - Tapcon 230 Expert Manual Instruþ Es de OperaþÒoNo ratings yetEN - Tapcon 230 Expert Manual Instruþ Es de OperaþÒo186 pages
- Measurement of Short-Circuit Impedance, Leakage Reactance - OMICRON100% (1)Measurement of Short-Circuit Impedance, Leakage Reactance - OMICRON58 pages
- CPC 100 AppNote CVT Testing With CP TD1 2019 ENU100% (3)CPC 100 AppNote CVT Testing With CP TD1 2019 ENU65 pages
- Interpretation of Sweep Frequency Response AnalysiNo ratings yetInterpretation of Sweep Frequency Response Analysi8 pages
- Transformer Protection and Control RET615No ratings yetTransformer Protection and Control RET61560 pages
- Doble Lemke Power Transformer Advanced PD Monitoring UHF 2009100% (1)Doble Lemke Power Transformer Advanced PD Monitoring UHF 200921 pages
- Partial Discharge Tester OMICRON MPD 600 PDFNo ratings yetPartial Discharge Tester OMICRON MPD 600 PDF16 pages
- 01 - Introduction To Partial Discharge Measurement - Opt100% (1)01 - Introduction To Partial Discharge Measurement - Opt30 pages
- 1LAB000113 Test Book Intro Table Contents 2010No ratings yet1LAB000113 Test Book Intro Table Contents 201016 pages
- Condition Assessment of Power Transformers and Assessment Indices100% (1)Condition Assessment of Power Transformers and Assessment Indices50 pages
- Doble - Symmetrical Type Phase Shifting Transformers Basic Relay ProtectionNo ratings yetDoble - Symmetrical Type Phase Shifting Transformers Basic Relay Protection25 pages
- PD Diagnostics On Rotating Machines Possibilities and Limitations M Hoof S Lanz ABB EIC 1999No ratings yetPD Diagnostics On Rotating Machines Possibilities and Limitations M Hoof S Lanz ABB EIC 19996 pages
- Power Transformer Capacitance and Dissipation Factor TestNo ratings yetPower Transformer Capacitance and Dissipation Factor Test2 pages
- Detection of Transformer Winding Displacement by FRSL100% (2)Detection of Transformer Winding Displacement by FRSL6 pages
- HVPD Longshot PD Mapping System User Manual Sep 2009100% (1)HVPD Longshot PD Mapping System User Manual Sep 200937 pages
- Circuit Breaker Opening and Closing Operation Time TestNo ratings yetCircuit Breaker Opening and Closing Operation Time Test2 pages
- Line Current Differential Testing-A Practical ApproachNo ratings yetLine Current Differential Testing-A Practical Approach10 pages
- Omicron Cibano 500 User Manual Hire With Sunbelt Rentals Test and Monitoring Uk 4335No ratings yetOmicron Cibano 500 User Manual Hire With Sunbelt Rentals Test and Monitoring Uk 4335210 pages
- MPD 600 TransformerTest User Manual ENUNo ratings yetMPD 600 TransformerTest User Manual ENU41 pages
- A7213 Operator's Manual (En) Nellcor LIBRA100% (2)A7213 Operator's Manual (En) Nellcor LIBRA120 pages
- PMT Hps Honeywell Enraf Small Volume Prover Installation Operation Service Manual 035 120No ratings yetPMT Hps Honeywell Enraf Small Volume Prover Installation Operation Service Manual 035 120146 pages
- Weighted Regression of Calibration CurveNo ratings yetWeighted Regression of Calibration Curve2 pages
- The Effect of Xanthophyll Supplementation Upon Macular Pigment and Glare Photostress RecoveryNo ratings yetThe Effect of Xanthophyll Supplementation Upon Macular Pigment and Glare Photostress Recovery5 pages
- (Training) - Change Leadership Skills Self-AssessmentNo ratings yet(Training) - Change Leadership Skills Self-Assessment7 pages
- Lab Experiment 06: To Determine The Co-Efficient of Static Friction of A Fabric On An Inclined Stainless Steel PlaneNo ratings yetLab Experiment 06: To Determine The Co-Efficient of Static Friction of A Fabric On An Inclined Stainless Steel Plane4 pages
- Connotative Words: Examples and Exercises: The Importance of Connotation100% (2)Connotative Words: Examples and Exercises: The Importance of Connotation5 pages
- Portfolio Performance Evaluation - Treynor & Jensen'S MeasureNo ratings yetPortfolio Performance Evaluation - Treynor & Jensen'S Measure25 pages
- Anticipated Problems Solutions: Safir Teaching Practice Lesson Plan100% (1)Anticipated Problems Solutions: Safir Teaching Practice Lesson Plan8 pages
- Public Commuters' Job Burnout and Job Satisfaction During The COVID-19 Pandemic in The PhilippinesNo ratings yetPublic Commuters' Job Burnout and Job Satisfaction During The COVID-19 Pandemic in The Philippines16 pages
- Anita Malhotra Vs Apparel Export Promotion Councils111181COM986059No ratings yetAnita Malhotra Vs Apparel Export Promotion Councils111181COM9860598 pages
- MPD 600 AppNote Onsite PD Measurement On Cables 2016 ENUMPD 600 AppNote Onsite PD Measurement On Cables 2016 ENU
- Method Statement For Partial Discharge Measurement: Application NoteMethod Statement For Partial Discharge Measurement: Application Note
- Hubspot: Inbound Marketing and Web 2.0 Case Analysis by Group 6, Section BHubspot: Inbound Marketing and Web 2.0 Case Analysis by Group 6, Section B
- Braj Ke Savaiyan-With Meaning in Hindi and EnglishBraj Ke Savaiyan-With Meaning in Hindi and English
- EN - Tapcon 230 Expert Manual Instruþ Es de OperaþÒoEN - Tapcon 230 Expert Manual Instruþ Es de OperaþÒo
- Measurement of Short-Circuit Impedance, Leakage Reactance - OMICRONMeasurement of Short-Circuit Impedance, Leakage Reactance - OMICRON
- Interpretation of Sweep Frequency Response AnalysiInterpretation of Sweep Frequency Response Analysi
- Doble Lemke Power Transformer Advanced PD Monitoring UHF 2009Doble Lemke Power Transformer Advanced PD Monitoring UHF 2009
- 01 - Introduction To Partial Discharge Measurement - Opt01 - Introduction To Partial Discharge Measurement - Opt
- Condition Assessment of Power Transformers and Assessment IndicesCondition Assessment of Power Transformers and Assessment Indices
- Doble - Symmetrical Type Phase Shifting Transformers Basic Relay ProtectionDoble - Symmetrical Type Phase Shifting Transformers Basic Relay Protection
- PD Diagnostics On Rotating Machines Possibilities and Limitations M Hoof S Lanz ABB EIC 1999PD Diagnostics On Rotating Machines Possibilities and Limitations M Hoof S Lanz ABB EIC 1999
- Power Transformer Capacitance and Dissipation Factor TestPower Transformer Capacitance and Dissipation Factor Test
- Detection of Transformer Winding Displacement by FRSLDetection of Transformer Winding Displacement by FRSL
- HVPD Longshot PD Mapping System User Manual Sep 2009HVPD Longshot PD Mapping System User Manual Sep 2009
- Circuit Breaker Opening and Closing Operation Time TestCircuit Breaker Opening and Closing Operation Time Test
- Line Current Differential Testing-A Practical ApproachLine Current Differential Testing-A Practical Approach
- Omicron Cibano 500 User Manual Hire With Sunbelt Rentals Test and Monitoring Uk 4335Omicron Cibano 500 User Manual Hire With Sunbelt Rentals Test and Monitoring Uk 4335
- PMT Hps Honeywell Enraf Small Volume Prover Installation Operation Service Manual 035 120PMT Hps Honeywell Enraf Small Volume Prover Installation Operation Service Manual 035 120
- The Effect of Xanthophyll Supplementation Upon Macular Pigment and Glare Photostress RecoveryThe Effect of Xanthophyll Supplementation Upon Macular Pigment and Glare Photostress Recovery
- (Training) - Change Leadership Skills Self-Assessment(Training) - Change Leadership Skills Self-Assessment
- Lab Experiment 06: To Determine The Co-Efficient of Static Friction of A Fabric On An Inclined Stainless Steel PlaneLab Experiment 06: To Determine The Co-Efficient of Static Friction of A Fabric On An Inclined Stainless Steel Plane
- Connotative Words: Examples and Exercises: The Importance of ConnotationConnotative Words: Examples and Exercises: The Importance of Connotation
- Portfolio Performance Evaluation - Treynor & Jensen'S MeasurePortfolio Performance Evaluation - Treynor & Jensen'S Measure
- Anticipated Problems Solutions: Safir Teaching Practice Lesson PlanAnticipated Problems Solutions: Safir Teaching Practice Lesson Plan
- Public Commuters' Job Burnout and Job Satisfaction During The COVID-19 Pandemic in The PhilippinesPublic Commuters' Job Burnout and Job Satisfaction During The COVID-19 Pandemic in The Philippines
- Anita Malhotra Vs Apparel Export Promotion Councils111181COM986059Anita Malhotra Vs Apparel Export Promotion Councils111181COM986059