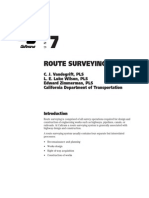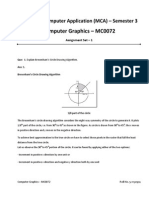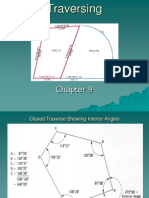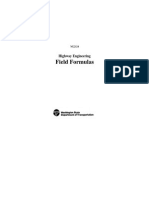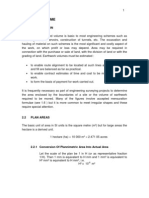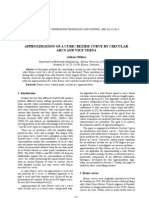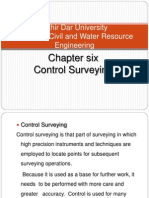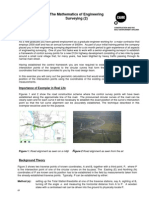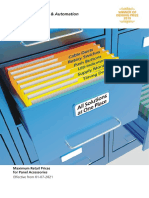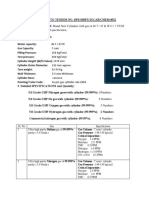Civil 3D, The Modern
Civil 3D, The Modern
Uploaded by
Carlos Macedo CarvalhoCopyright:
Available Formats
Civil 3D, The Modern
Civil 3D, The Modern
Uploaded by
Carlos Macedo CarvalhoOriginal Title
Copyright
Available Formats
Share this document
Did you find this document useful?
Is this content inappropriate?
Copyright:
Available Formats
Civil 3D, The Modern
Civil 3D, The Modern
Uploaded by
Carlos Macedo CarvalhoCopyright:
Available Formats
WARDMC04_0131713507
6/23/06
5:10 PM
Page 145
Civil 3D, the Modern Curvilinead
Chapter Objectives
4 12
After reading this chapter, the student should know/be able to: Understand the mathematics behind the Civil 3D geometry tools. Understand distances; bearings; information on traverses used for establishing control on projects; and formulas for circles, arcs, triangles, and lines. Use Civil 3D for creating and editing these geometry items. Use the many Transparent commands that are in Civil 3D. Understand how to develop, label, and edit alignments and parcels.
INTRODUCTION
Civil 3D is a modern curvilinead. What is a curvilinead? It is an instrument that draws curvilinear and rectilinear objects. The 3D in Civil 3D could stand for Design, Delineation, Depiction because of its strengths in developing curvilinear and rectilinear geometry objects. This chapter begins with some of the formulas needed to design geometry and discusses curvilinear linework generation, roadway alignment, and parcel creation, editing, and drafting. The ability to modify these data and the development of curvilinear 2D geometry (Lines, Arcs, Spirals), parcels, alignments, and labels are discussed in detail.
REVIEW OF FUNCTIONS AND FEATURES TO BE USED
This chapter uses engineering functions to compute angles, slopes, and distances. Civil 3D has many tools for creating lines and curves, and this chapter examines how these are then used to create disciplinary objects such as alignments and parcels.
COMPUTATIONS OF LINES AND THEIR ANGLES
In a vector-based program, points create lines. Points occupy a position consisting of only an X coordinate, a Y coordinate, and a Z coordinate. A linear connection of the dots occurs with a clear start, a distance, and direction. Refer to Figure 4-1 for a line starting at 0, 0 and continuing through a point of 7.5, 2.5. The points can be Civil 3D points or simply just AutoCAD points or picks on the screen, but they are points nevertheless. When drawing lines in AutoCAD, you can easily find out information about them by using the LIST command.
WARDMC04_0131713507
6/23/06
5:10 PM
Page 146
146
Chapter 4
Civil 3D, the Modern Curvilinead
Figure 4-1
A vector
But where does the LIST command compute its results from? Can these results be accomplished by hand, using manual techniques? You certainly should be able to reproduce these results using manual techniques just in case you want to check the computer. One of the worst things that someone using a computer can do when asked, How do you know that the value is correct? is to say, Because the computer said so. A better response would be: I know this is a correct estimate of the value based on my knowledge of the softwares algorithms and the data I developed. It is necessary to know the engineering and mathematical formulas behind these algorithms, and each chapter in this text explores them. This chapter discusses linear and curvilinear computations.
Example 4-1: Find the Angle of a Two-Dimensional Line from the X Axis
To find the angle from the X axis of the two-dimensional line with the same coordinate values as shown in Figure 4-1, follow this process. Slope = Y> X = (20 - 15)>(10 - 5) = 5>5 = 1 The angle then is computed as: (ATAN((ABS)slope)) ATAN(1) 45
Example 4-2: Find the Angle of a Three-Dimensional Line from the X Axis
To find the angle from the X axis of the three-dimensional line with the same coordinate values as shown in Figure 4-1, follow this process. Slope = Z > 2A2 + B2 = (5 - 10)>(7.0710678) = 0.70710678 The angle then is computed as: (ATAN((ABS)slope)) ATAN(0.70710678) 35.254 The formula for a line Y mX b was discussed in Chapter 3 under Point Basics. The Y coordinate the slope of the line times the X coordinate plus the y intercept. Therefore, in Figure 4-1 m .333, X 7.5, and b 0; Y 2.5.
DISTANCES AND BEARINGS
Distances and bearings are used to show course and lengths for many items such as parcel lines, boundaries, alignments, pipelines, and so forth. The bearing has four quadrants, each no larger than 90 degrees. It always starts at either north or south and is followed by the angle and then the direction to which it turns, which is either east or west. See Figure 4-2.
WARDMC04_0131713507
6/23/06
5:10 PM
Page 147
Chapter 4
Civil 3D, the Modern Curvilinead
147
Figure 4-2
Bearing quadrants
3D LINEWORK USES SLOPE DISTANCES FOR DISTANCE MEASUREMENT
Distances measured can include horizontal lengths, vertical lengths, slope distances, or vertical angles. Figure 4-3 shows what these are in establishing data connecting Point A to Point B.
Slope DistancesThe distance measured along an incline
Figure 4-3
Slope distances
Example 4-3: Computing the Difference in Height Between Rods
As shown in Figure 4-4, Rod reading = 7.21 Rod reading = 2.63 Difference in Elevation = 7.21 - 2.63 = 4.58
Figure 4-4
Computing the difference in height between rods
WARDMC04_0131713507
6/23/06
5:10 PM
Page 148
148
Chapter 4
Civil 3D, the Modern Curvilinead
CONTROL SURVEYS
Control SurveyThe monumentation for projects
Control Surveys establish reference points and reference lines for preliminary and construction surveys. Vertical reference points called benchmarks are also established. These are then tied into state coordinate systems, property lines, road centerlines, or arbitrary grid systems. The various types of tie-in methods are shown in Figure 4-5.
Figure 4-5
Tie-in methods
Type A, rectangular tie-in, is also known as a right angle offset. Remember in Chapter 3 how many commands assisted us in developing these Perpendiculars? Type B, polar tie-in, is also known as the angle/distance technique. Type C, intersection tie-in, uses two angles from a baseline to locate a position.
Example 4-4: Stationing
Distances along baselines are called stations, as in Figure 4-6. Right angles can be achieved from the baseline. The distance along this right angle is called an offset. Station 2 36.517 is 236.517 from the intersection of Elm and Pine. The left corner of the building is 236.517 from Elm and 40.01 at a 90 degree angle from Pine.
Figure 4-6
Stationing
Example 4-5: Doubling the Angle
A surveying technique to enhance precision when shooting data in the field is called Doubling the Angle. The angles are effectively shot and computed twice for each interior angle. Due to human error, ambient condition error, or equipment error, these measures are often slightly different. So the
WARDMC04_0131713507
6/23/06
5:10 PM
Page 149
Chapter 4
Civil 3D, the Modern Curvilinead
149
surveyor often creates a mean of the two angles, anticipating that the mean angular error is less than any one of the angles independently.
Station A B C D E Direct Angle 101-24-00 149-13-00 80-58-00 116-20-00 92-04-00 Double Angle 202-48-00 289-26-00 161-57-00 232-38-00 184-09-00 Total Degrees Mean 101-24-00 149-13-00 80-58-30 116-19-00 92-04-30 538-119-00 539-59-00 (Is this correct?)
The total number of degrees within a closed polygon depends on the number of sides and is computed using the following formula. ANGULAR CLOSURE (N 2) 180; therefore, our polygon 3 180 540-00-00. So subtracting these yields 540-00 minus 539-59-00 01-00 ERROR. See Figure 4-7.
Figure 4-7
Polygons
VECTOR DATA AND FORMULAS
As a refresher in order to fully understand the computations that the Civil 3D software performs, the following information is provided along with examples. Formulas for computing the following data manually follow: Circles Radius, Perimeter, Area Right triangles Lengths of sides, Interior angles Curvilinear Objects Including Arcs, Circular Curves, and Spirals Arc definition, Chord definition Define the components of an arc Formulas for computing Arc Length (L), Radius (R), Chord length (C), Mid-ordinate chord distance (M), External secant (E), and Tangent length (T) Define the components of a spiral Types of horizontal curves
SecantGeometry term
WARDMC04_0131713507
6/23/06
5:10 PM
Page 150
150
Chapter 4
Civil 3D, the Modern Curvilinead
Circle Formulas Radius = 1>2 * Diameter Pi radians = 180 1 radian = 180> 2 Pi radians = 360 Perimeter = 2 * * r or, * Diameter Area = * r 2 Right Triangle Definitions and Formulas a2 a2 b2 c2 Sides Tan = Opposite>Adjacent Sin = Opposite>Hypotenuse Cos = Adjacent>Hypotenuse A + B + C = 180 Note A = 180 - 90 - B or, 90 - B : B = 90 - A A = Tan-1 (b>a) or Sin-1(b >c) or Cos-1(a >c) B = Tan-1(a > b) or Sin-1(a >c) or Cos-1(b>c) + = = = b2 = c2 (c2 - b2) (c2 - a2) (a2 + b2)
Example 4-6: Triangles
If the right triangle in Figure 4-8 has a 27.5 base and a height of 38.7, how would you find:
Figure 4-8
Triangles
1. The angle B. B = Tan-1(opp>adj) = Tan-1 (38.7>27.5) = 54.60261522 0.60261522 * 60 = 36.1569 0.1569 * 60 = 9.414 = 54 - 36 - 9
WARDMC04_0131713507
6/23/06
5:10 PM
Page 151
Chapter 4 2. The remaining angle of the triangle: 90 - 54.6026 = 35.40 3. The length of the hypotenuse: c = 2((27.5)2 + (38.7)2) = 47.48 4. The area of the triangle: (27.5 * 38.7)>2 = 532.13 ft2
Civil 3D, the Modern Curvilinead
151
5. What is the closest distance from C to any point along the hypotenuse? We know angle B = 54.6026 We know that Sin (54.6026) = opp>hyp If X = Y>Z, then Y = X * Z and Z = Y>X, then 27.5 * Sin (54.6026) = 22.42 6. Where does the shortest distance line intersect the hypotenuse in relation to point A? We know two sides of the new triangle so, a2 + b2 = c 2 and that c = 22.42 and b = 27.5 a = 2(c2 - b2) = 2((27.5)2 - (22.42)2) = 15.92 Because a right triangle is being divided into smaller right triangles, the interior always remains the same as with the original triangle.
Example 4-7: A Practical Problem
See Figure 4-9. A homeowner wants to remove the Ex. Tree and put a well there. County regulations say the well must be 50 from the drain field and 25 from the house. Does it work?
Figure 4-9
Locating a proposed well1
The measured distance from the tree to the house 26; OK. The distance from the drain field to the house is 32.5. Distance from the tree to the drain field = 2(32.52 + 262) = 41.60; Not OK. See Figure 4-10. Suggested new location for well could be: An alternative #1 might be: a = 2(c 2 - b2) = 2(502 - 32.502) = 38 An alternative #2 might be: b = 2(502 - 262) = 42.71, say, 43
WARDMC04_0131713507
6/23/06
5:10 PM
Page 152
152
Chapter 4
Civil 3D, the Modern Curvilinead
Figure 4-10
Locating a proposed well2
From the corner of the drain field looking at the corner of the house, what is the angle to locate the proposed well? For alternative #2, A = Tan-1 (40>32.5) = 50.9 = Sin-1 (40>50) = 53.13 = Cos-1 (32.5>50) = 49.45
CURVILINEAR OBJECTSARCS, CIRCULAR CURVES, AND SPIRALSDEFINITIONS AND FORMULAS
Another aspect of drawing is the ability to compute curves and arcs. Arcs are defined as those curvilinear objects that have a fixed radius, and curves are those objects that may have a fixed radius but may also be dynamic. Spirals and parabolas fall into the curve category. Some specific formulas for computing arc data and spiral data need to be discussed in detail before moving toward automated solutions. For arcs there are two definitions, the Arc definition (Figure 4-11) and the Chord definition (Figure 4-12). The Arc definition is the most widely used and typically used by highway designers and other land development staff. It is also called the Roadway definition. The Chord method is called the Railway definition.
Figure 4-11
The Arc definition
WARDMC04_0131713507
6/23/06
5:10 PM
Page 153
Chapter 4
Civil 3D, the Modern Curvilinead
153
Figure 4-12
The Chord definition
The Arc method of curve calculation occurs where the degree of curve is measured over an arc length of 100. The formulas are: Da >100 = 360>(2 * PI * R), Da = 36000>(2 * * R), or Da = 5729.578>R. R = 5729.578>Da. If Da = 1, then R = 5729.578 units and = 3.14159 And R = 5729.578>Da. If Da = 1, then R = 5729.578 and = 3.14159 And R = 5729.578>Da. If Da = 1, then R = 5729.578 m and = 3.14159
The Chord method of curve calculation occurs where the degree of curve is measured over a chord length of 100. The formulas are: Sin (Dc >2) = 50>R R = 50>Sin (1>2)Dc, where Dc is in degrees. If Dc = 1, then R = 5729.648 units. Circular Curves According to Figure 4-13,
Figure 4-13
Circular Curves
PI = Point of Intersection PT = Point of Tangency T = Tangent length L = Length of curve
WARDMC04_0131713507
6/23/06
5:11 PM
Page 154
154
Chapter 4
Civil 3D, the Modern Curvilinead
E = External distance D = Da degree of curve, arc definition D = Dc degree of curve, chord definition POC = Point on Curve PC = Point of Curvature I = Deflection angle (Delta) R = Radius C = Chord length M = Middle ordinate distance PRC = Point of Reverse Curvature (not shown) PCC = Point of Compound Curvature (not shown) Arc Formulas Note in the formulas, the difference between the letter I and the number 1. L R C E = = = = 100 * I>Da 5729.578>Da 2R * Sin (I>2) R((1>Cos (I>2)) - 1) L = RI (where I is in radians), or RI>180 T = R * Tan (I>2) R>(R + E) = Cos (I>2) (R - M)>R = Cos (I>2) E = T * Tan (I>4) R = 50>(Sin (D>2))
M = R(1 - Cos (I>2)) M = E * Cos (I>2)
Example 4-8: Basic Curve Formulas
If I = 45, L = 75, then R = 95.49, T = 39.55, C = 73.09, E = 7.87, M = 7.27, Da = 60.0000 75 = (100 * 45)>Da, therefore Da = (100 * 45)>75 = 60.0000 R = 5729.578>60 = 95.49; E = 95.49((1>Cos(I>2)) - 1) = 95.49 * 0.08239 = 7.867 M = 95.49 * (1 - (Cos (I>2))) = 95.49 * (1 - .92387) = 7.268 C = 2(95.49) * Sin (45>2) = 73.08
Example 4-9: Curve Application
Two highway tangents intersect with a right intersection angle I 12-30-00 at station 0 152.204 m. If a radius of 300 m is to be used for the circular curve, prepare the field book notes to the nearest minute in order to lay out the curve with 20 m staking. Solution: T = R * Tan (I>2) = 300 * Tan (615 ) = 32.855 m L = RI>180 = (300)(12.50)()>180 = 65.450 m Station of PI = 0 + 152.204 - T = - (0 + 32.855) Station of PC = 0 + 119.349 + L = + (0 + 65.450) Station of PT = 0 + 184.799 m
The defle cti chord len on angle for a gth of 20 PC is (20 m from th /L e notes are )(I/2). The field set up in the following table.
Note:
WARDMC04_0131713507
6/23/06
5:11 PM
Page 155
Chapter 4
Station 0 184.799 0 180 0 160 0 140 0 120 0 119.349 Procedure: Chord Dist from PC 65.450 60.651 40.651 20.651 0.651 0
Civil 3D, the Modern Curvilinead
Point PT Deflection Angle 6-15-00 5-47-30 3-52-55 1-58-19 00-03-44 PC 00-00-00
155
180 119.349 60.651 (60.651/65.45) 6.25 5.7917 5-47-30
Example 4-10: Centerline Curve
Find the arc distance for the roadway centerline shown in Figure 4-14. If this were a complete circle, the perimeter would be: 2r = 2200 = 1256.64 Therefore, 27>360 * 1256.64 = 94.25 . Shortcut = (angle * R)>57.30 = 94.25 Partial area = angle>360 * r2 Shortcut = (angle * R2)/114.59 = 9424.91 ft2
Figure 4-14
Arc distance
Example 4-11: Miscellaneous Applications for Curve Solutions
These concepts can be used in widely varying problems. Here is an example of a pipe problem in which you need to compute flow through a pipe. A 48 diameter RCP is flowing 14 deep (Figure 4-15). What are the area of flow and wetted perimeter?
Figure 4-15
Flow through a pipe
WARDMC04_0131713507
6/23/06
5:11 PM
Page 156
156
Chapter 4
Civil 3D, the Modern Curvilinead
Figure the angles of the triangle and base width (across water surface). Cos angle Adjacent/Hyponteuse Angle = Cos - 1 (0.83 >2.0 ) = 65.4807 Then, the total angle across the water surface = 2 * 65.4807 = 130.9614 The base width = 2(c2 - a2) = 1(22 - 0.832) = 1.82 Then, the total width of the water surface = 2 * 1.82 = 3.64 Figure the flow area. Area (triangle) ((base height)/2) 2; the 2s cancel out. 3.64 * 0.83 = 3.02 ft2 Area of water = angle * R2>114.59 = 130.9614 * 22/114.59 = 4.57 ft2
Flow area = 4.57 - 3.02 = 1.55 sq. ft2 The wetted perimeter = angle * R/57.30 = 130.95614 * 2/57.30 = 4.57 This information could be used in Mannings formula as follows. The RCP is sloped at a grade of 5%. We know that the n 0.013 for Mannings A 2>3 1.486 b * 2S * a b friction coefficient. Then, Q = A * a n Wp Q = 1.55 * a 1.486 1.55 2>3 b * 10.05 * = 19.26 cfs. 4.57 0.013
Spiral Definitions and Formulas Spirals are used to create a smooth transition as one travels from a tangent to a curve and then back out to a tangent again. Figure 4-16 shows the parameters for coming into a spiral. The parameters are the same for leaving a spiral.
Figure 4-16
Spirals
TS = Tangent to spiral point SC = Spiral to Curve CS = Curve to spiral PI = Point of Intersection D = Total deflection angle Ds = Spiral delta angle Dc = Circular curve delta T = Total tangent length R = Radius of circular curve
WARDMC04_0131713507
6/23/06
5:11 PM
Page 157
Chapter 4
Civil 3D, the Modern Curvilinead
157
L = Length of spiral LT = Long tangent ST = Short tangent X = Total Horizontal Spiral length Y = Total Vertical Spiral Length P = Offset of the tangent line to the PC of the shifted curve K = Abscissa of the PC of the shifted circular curve referred to the straight end of the spiral SPI = Spiral PI Formulas for Approximate Solutions to Spiral Problems Y>L = Sin () X2 = L2 - Y2 K = X>2 LT = (Sin (2>3 * )) * L >Sin ( ) Types of Horizontal Curves The curves shown in Figure 4-17 illustrate the various types of curves that are in the civil engineering business. The broken back curve is usually not allowed by review agencies because the tangent is not tangent to the curve.
Broken Back CurveNontangent data
Y = L * Sin () X = 1(L2 - Y2) P = Y>4 ST = (Sin (1>3 * )) * L > Sin ()
Figure 4-17
Types of horizontal curves
CIVIL 3DS DEFAULT ANGULAR SYSTEM
In Civil 3D, the default angle definitions occur using the Cartesian system, in which the positive X direction is to the right on the screen or monitor and negative X is to the left. Positive Y is up the screen and negative Y is down. Positive Z is basically in the users face with negative Z going into the monitor. Angles increase counterclockwise from 0 along the X axis to 360, back to the X axis. Figure 4-18 shows a 90 angle from the X axis.
WARDMC04_0131713507
6/23/06
5:11 PM
Page 158
158
Chapter 4
Civil 3D, the Modern Curvilinead
Figure 4-18
Angles in AutoCAD
Another default in AutoCAD and Civil 3D is that the units for the angles tend to be set to decimal degrees and 0 places of precision. These should also be set up prior to usage so that the desired angles and criteria are to the companys liking. Some people prefer to use degrees, minutes, and seconds as the angle units type, and the precision is usually set to, at least, the nearest second. If the user prefers to use decimal degrees then the precision should be to at least four places. The software converts any output listings to the units the user sets. So if the units are set to decimal degrees and a LIST command is issued, the CAD system responds with decimal degrees as part of the listing. If the units are set to degrees, minutes, and seconds, then the system responds accordingly. These can be flipped at any point in the working session to achieve the desired units reporting.
CONVERTING DECIMAL DEGREES TO D-M-S
If the user must perform these computations manually, here are some examples of converting angular units from decimal degrees to degrees, minutes, and seconds.
Example 4-12: Angular Conversions Decimal Degrees to D-M-S
49.5566 breaks down to 49 and 0.5566 of a degree. Then, multiply 0.5566 degree 60 (minutes per degree) to get the number of minutes, which 33.396 minutes. Now you have 33 minutes and 0.396 of a minute. Then multiply 0.396 minute 60 seconds per minute to get the number of seconds, which is 23.76 seconds. Therefore, 49.5566 493323.76.
Example 4-13: Angular Conversions D-M-S to Decimal Degrees
To convert DMS 493323.76 to decimal degrees perform the following: 23.76/60 (seconds per minute) 0.396 minute. Then add the 33 to the 0.396 to get 33.396. Then divide 33.396 by 60 (minutes per degree) and get 0.5566 degree. Then add the 49 to the 0.5566 to get 49.5566.
ANGLES IN CIVIL ENGINEERING
Now that you can compute the angles of linework manually and based on the Cartesian coordinate system, it is time to discuss in more depth how to talk about angles in terms that civil engineers and surveyors use. This industry uses angles to describe many things, such as property line directions, road centerline directions, and construction instructions for stakeout. Some of the types of important angles to understand are interior angles, azimuths, bearings, cardinal directions, deflection angles, and turned angles.
WARDMC04_0131713507
6/23/06
5:11 PM
Page 159
Chapter 4
Civil 3D, the Modern Curvilinead
159
Interior angles (Figure 4-19) measure the angle between two linear objects. The angle can be acute or obtuse.
Figure 4-19
Interior angles
An azimuth can be measured from either the North or South. The North azimuth measures angles from the North axis, in a clockwise direction to 360. The South azimuth measures angles from the South axis, clockwise to 360. Bearings (Figure 4-20) measure a heading and are broken into four quadrants: North, South, East, and West. Each quadrant has 90. The quadrant usually referred to as quadrant 1 is the North-East quadrant and measures from North and turns toward the East. Therefore, a bearing of N 453030 E is located by facing North and turning toward the East an angle of 453030. Quadrant 2 is South-East and begins by facing South and turning the angle toward the East. Quadrant 3 is South-West and also begins by facing South but turns toward the West. Quadrant 4 is North-West, begins by facing North and turning the angle toward the West.
Figure 4-20
Bearings
There are also angles known as cardinal directions, which are North, South, East, and West, routinely seen in describing the heading of a hurricane. Hurricane Ivan is heading North-North-West, which is halfway between North and North-West. In degrees that would be N 223000 W. Figure 4-21 illustrates a person standing at Point B, looking forward at the angle defined from Point A to Point B and then turning 281651 to the right to get to Point C. This shows deflection angles.
Figure 4-21
Deflection angles
WARDMC04_0131713507
6/23/06
5:11 PM
Page 160
160
Chapter 4
Civil 3D, the Modern Curvilinead
Figure 4-22 illustrates a person standing at Point B, looking back at Point A, and then turning 2081651 to the right to get to Point C. This shows turned angles.
Figure 4-22
Turned angles
On the subject of angles, there are two other types of angle measurement, one called Grads and another called Radians. A Grad is 1/400th of a circle, where North is what would be zero, East is 100 g, South is 200 g, West is 300 g, and back to North is 400 g. This angular system is used in some international countries and by the United States Department of State. A Radian is 180/ and is often used in computer programming and in the calculation of some arc formulas.
Exercise 4-1: Units
1. Begin the Civil 3D software. 2. Draw a line from 11,7 to 38, 18 and terminate the command. 3. Then type LIST at the command prompt. The software responds as follows.
Select objects:
Select the object, hit <Enter> and this listing will display.
LINE Layer: 0 Space: Model space Handle = 3F2 from point, X = 11.0000 Y = 7.0000 Z = 0.0000 to point, X = 38.0000 Y = 18.0000 Z = 0.0000 Length = 29.1548, Angle in XY Plane = 22 Delta X = 27.0000, Delta Y = 11.0000, Delta Z = 0.0000
Note the angle of 22 degrees. Is it an even 22? 4. Next, at the command prompt, type UN for Units to bring up the Units dialog box. See Figure 4-23. 5. Note under the Angle Type pop-down window are the supported angle types. Decimal Degrees is the default. The default Precision is set to 0;
Figure 4-23
Units dialog box
WARDMC04_0131713507
6/23/06
5:11 PM
Page 161
Chapter 4
Civil 3D, the Modern Curvilinead
161
hence there is no precision for display beyond the nearest degree. Set the Precision to 4 and hit OK. 6. Type LIST again, select the line, and hit <Enter>. Notice that the angle shown now is 22.1663 degrees. 7. Next, at the command prompt, type UN again to bring up the Units dialog box. 8. Under the Angle Type pop-down window choose Deg/Min/Sec and hit OK. Type LIST again, select the line, and hit <Enter>. Notice that the Angle in XY Plane 22d959. 9. Next at the command prompt type UN again to bring up the Units dialog box. 10. Under Angle Type pop-down window, choose Surveyors Units and hit OK. Type LIST again, select the line, and hit <Enter>. Notice that the Angle in XY Plane is a bearing of N 67d501 E. Many Geometry commands can be performed using the Parcels and Alignments menus. Discussion of other tools as well will follow but here is a brief explanation of the menu pull-downs for Parcels and Alignments. The Parcels pull-down menu (Figure 4-24) commands include:
Figure 4-24
The Parcels pull-down menu
Create By Layout... invokes the Parcel Creation Layout toolbar. Create From Objects allows for creating new parcels from entities. Create ROW allows for creating automatic offsets for Right of Way creation. Edit Parcel Segments... invokes the Layout toolbar for editing parcels that already exists. Edit... invokes the Layout toolbar for editing parcels that already exist. Edit User Defined Properties... allows editing of user defined properties that are attached to parcels. Add Labels... adds specific labels to parcels. Tables allow for creating property tables of lines, arcs, and so on. Renumber/Rename Parcels allows the same. The Alignments pull-down menu (Figure 4-25) commands are: Create By Layout... invokes the Alignment Creation Layout toolbar. Create From Polyline allows for creating new alignments from polylines. Edit Alignment Geometry... invokes the Layout toolbar for editing alignments that already exist. Edit... invokes the Layout toolbar for editing alignments that already exist.
NEW
to AutoCAD
2007
NEW
to AutoCAD
2007
WARDMC04_0131713507
6/23/06
5:11 PM
Page 162
162
Chapter 4
Civil 3D, the Modern Curvilinead
Figure 4-25
The Alignment pull-down menu
Add Labels... adds specific labels to alignments. Tables allow for creating alignment tables of lines, arcs, and so on. Reverse Alignment Direction allows the same.
GEOMETRY COMPUTATIONS
Now that the chapter has covered the basic and fundamental mathematics behind curvilinear and rectilinear geometry, discussion proceeds with the capabilities of Civil 3D in these areas. Again, enormous functionality exists within AutoCAD alone, and because it is a prerequisite to know AutoCAD, coverage of those routines within Civil 3D follows. In addition to investigating some of the primitive geometry tools, the tools for creating parcels and alignments are also explored.
THE TRANSPARENT COMMANDS TOOLBAR
To begin, type in Toolbar at the command prompt. In the Toolbar dialog box, choose the Toolbars tab. In the menu group Window, select Civil. In the Toolbars window, turn on the check for Transparent commands. If it is already on, leave it on. Hit Close. The Transparent Commands toolbar should be displayed on the screen, as in Figure 4-26.
Figure 4-26
The Transparent toolbar
You can use Transparent commands within other commands that need data entry consisting of multiple points such as the AutoCAD LINE command. These can be used just like the AutoCAD Transparent commands by preceding them with an apostrophe. You can also pick them as needed from the toolbar. A user can set a series of points using that data entry format because it remains in that data entry mode until you change it or exit. The Civil Transparent commands are used to enter values based on information that can be supplied when you are prompted for a radius, a point, or a distance. Most of these commands are used to specify point locations within
WARDMC04_0131713507
6/23/06
5:11 PM
Page 163
Chapter 4
Civil 3D, the Modern Curvilinead
163
another operation, such as the creation of property lines for parcel data. These commands provide great flexibility of obtaining information from data already existing within the drawing without forcing you to accumulate the information ahead of time. This allows you to calculate the location for a point from a variety of angles and distances.
Job skills will benefit because these routines save hours of manual computation for designers.
J
They are fun to use and provide excellent visuals as you work with them. The command definitions from left to right across the toolbar are described as follows with the accompanying abbreviation that can be typed in as the command is being used. ADAngle and Distance BDBearing and Distance ZDAzimuth and Distance DDDeflection Angle and Distance NENorthing and Easting GNGrid Northing and Grid Easting LLLatitude and Longitude PNPoint Number PAPoint Name (alias) POA Point in a Drawing
Three new commands were added to the toolbar. They include: Profile Station from Plan, Profile Station and Elevation from Plan and Profile Station and Elevation from COGO Point. These commands prompt for and allow for the user to select information for the profile by referring to the plan view of the alignment. These can be beneficial in that an important location can be identified using plan view objects that can not be seen when viewing the profile. This could be the location of a horizontal utility manhole perhaps. SOStation and Offset SSSide Shot From a Point
NEW
to AutoCAD
2007
Transparent command filters exist at this location in the toolbar. These allow for selecting point information by Point Number, by selecting
WARDMC04_0131713507
6/23/06
5:11 PM
Page 164
164
Chapter 4
Civil 3D, the Modern Curvilinead
the Point anywhere the point data are visible, or via a Northing/ Easting entry. PSEStation and Elevation in a Profile View PGSGrade and Station in a Profile View PGLGrade and Length in a Profile View MRAn Objects Length MLAn Objects Radius
Exercise 4-2: The AD Command
You now explore how these commands work. Let us begin with the AD command. This command allows you to build linework using a turned angle and distance (Figure 4-27).
Figure 4-27
Turned angle and distance
TIP
This command can be used to describe a traverse based on an occupied point, a backsight, turned angles, and distances.
1. Open the drawing called Chapter-4-Geometry.Dwg. 2. Using the V for View command, highlight the view called Geom-A, hit Restore, and then hit OK. You draw linework using turned angles and distances from the line visible on the screen. 3. Type L for Line. Follow the prompts: 4. LINE Specify first point: Using an Endpoint Osnap pick the northern end of the line in the view. 5. Specify next point or [Undo]: Type AD or select the first icon on the Transparent Commands toolbar.
WARDMC04_0131713507
6/23/06
5:11 PM
Page 165
Chapter 4
Civil 3D, the Modern Curvilinead
165
6. >>Specify ending point or [.P/.N/.G]: Using an Endpoint Osnap pick the southern end of the line in the view. 7. Current angle unit: degree, Input: DD.DDDDDD (decimal)
TIP
If the prompt shows DD.MMSS then you can type 128d558.56 or change the drawing settings so it asks for DD.DDDDDD. This is done by going to the Toolspace, clicking on the Settings tab, right clicking on the drawing name, and choosing Edit Drawing Settings. Choose the Ambient Settings tab and expand the Angle. Change the Value for the Format to the desired setting.
8. >>Specify angle or [Counter-clockwise]: Type 128.0996 9. >>Specify distance: 75 10. Resuming LINE command. 11. Specify next point or [Undo]: (922.563 1060.79 0.0) 12. Specify next point or [Undo]: 13. Current angle unit: degree, Input: DD.DDDDDD (decimal) 14. >>Specify angle or [Counter-clockwise]: 279.8302 (Figure 4-28).
Figure 4-28
Turned angle of 279.8302
15. >>Specify distance: 100
Resuming LINE command.
16. Specify next point or [Undo]: (1020.06 1038.57 0.0) 17. Specify next point or [Close/Undo]:
Current angle unit: degree, Input: DD.DDDDDD (decimal)
18. >>Specify angle or [Counter-clockwise]: 233.3313 (Figure 4-29). 19. >>Specify distance: 75 20. Resuming LINE command. 21. Specify next point or [Close/Undo]: (1050.37 969.965 0.0)
WARDMC04_0131713507
6/23/06
5:11 PM
Page 166
166
Chapter 4
Civil 3D, the Modern Curvilinead
Figure 4-29
Turned angle of 233.3313
22. Specify next point or [Close/Undo]: 23. Current angle unit: degree, Input: DD.DDDDDD (decimal) 24. >>Specify angle or [Counter-clockwise]: *Cancel*
Resuming LINE command.
25. Specify next point or [Close/Undo]: <ESC> 26. Save your file with the same name and a suffix of your initials. Notice the almost video gamestyle graphics that appear to help you through the computations. The yellow marker simulates a station setup while the green rodman is placed at the backsight and the red rodman is placed at the foresight location. The red arc indicates that the computations are using a turned angle from the backsight to the foresight.
Exercise 4-3: The BD Command
This command allows you to build linework using a bearing and distance.
Job skills will benefit from the use of this command because surveyors routinely draw property and easement linework using distances and bearings.
1. Continue in the same drawing or open the drawing you just saved. 2. Using the V for View command, highlight the view called Geom-A, hit Restore, and then hit OK. You draw linework using a bearing and distance from where you left off in the previous command. You can also use the line visible on the screen if you did not perform the last example. Of course your results may vary from the figure somewhat. 3. Command: L 4. LINE Specify first point: Using an Endpoint Osnap pick the end of the last line you drew in the previous example. It is near 1050, 969.
WARDMC04_0131713507
6/23/06
5:11 PM
Page 167
Chapter 4
Civil 3D, the Modern Curvilinead
167
5. Specify next point or [Undo]: Type BD or select the second icon on the Transparent Commands toolbar. A reminder displays: Quadrants NE = 1, SE = 2, SW = 3, NW = 4
6. >>Specify quadrant (1-4): 1, for Northeast quadrant (Figure 4-30).
Figure 4-30
The Northeast quadrant
direction unit: degree, Input: DD.MMSSSS (decimal dms) 8. >>Specify bearing: 41.3329, indicates a bearing angle of 41 degrees,
7. A reminder displays: Current
33 minutes, and 29 seconds. 9. >>Specify distance: 75 10. Resuming LINE command. Specify next point or [Undo]: (1100.12
1026.09 0.0)
11. Specify next point or [Undo]: Quadrants - NE = 1, SE = 2, SW =
3, NW = 4
12. >>Specify quadrant (1-4): 3 Current direction unit: degree, Input:
DD.MMSSSS (decimal dms)
13. >>Specify bearing: 16.1907 14. >>Specify distance: 80 15. Resuming LINE command. Specify next point or [Undo]: (1077.64
949.309 0.0)
16. Specify next point or [Close/Undo]: Quadrants - NE = 1, SE = 2,
SW = 3, NW = 4
17. >>Specify quadrant (1-4): <ESC> 18. Save your file with the same name and a suffix of your initials.
Exercise 4-4: The ZD Command
This command allows you to build linework using an azimuth (from North) and distance (Figure 4-31).
TIP
If your jurisdiction requires the use of Azimuth (or South Azimuth), this command assists in laying out deed information.
WARDMC04_0131713507
6/23/06
5:11 PM
Page 168
168
Chapter 4
Civil 3D, the Modern Curvilinead
Figure 4-31
Linework using a North Azimuth
1. Continue in the same drawing or open the drawing you just saved. 2. Using the V for View command, highlight the view called Geom-A, hit Restore, and then hit OK. You draw linework using a bearing and distance from where you left off in the previous command. You can also use the line visible on the screen if you did not perform the last example. Of course your results may vary from the figure somewhat. 3. Command: L 4. LINE Specify first point: Using an Endpoint Osnap pick the end of the last line you drew in the previous example. It is near 1077, 949. 5. Specify next point or [Undo]: Type ZD or select the third icon on the Transparent Commands toolbar.
Current direction unit: degree, Input: DD.MMSSSS (decimal dms)
6. >>Specify azimuth: 260.2256 7. >>Specify distance: 100 8. Resuming LINE command. Specify next point or [Undo]: (979.048
932.602 0.0)
9. Specify next point or [Undo]: Current direction unit: degree, Input: DD.MMSSSS (decimal dms)
10. >>Specify azimuth: <ESC> 11. Save your file with the same name and a suffix of your initials.
Exercise 4-5: The DD Command
This command allows you to build linework using a deflection angle and a distance (Figure 4-32). 1. Continue in the same drawing or open the drawing you just saved. 2. Using the V for View command, highlight the view called Geom-A, hit Restore, and then hit OK. You draw linework using a bearing and distance from where you left off in the previous command. You can also use the line visible on the screen if you did not perform the last example. Of course your results may vary from the figure somewhat. 3. Command: L 4. LINE Specify first point: Using an Endpoint Osnap pick the end of the last line you drew in the previous example. It is near 979, 932.
WARDMC04_0131713507
6/23/06
5:11 PM
Page 169
Chapter 4
Civil 3D, the Modern Curvilinead
169
Figure 4-32
Deflection angle and a distance
5. Specify next point or [Undo]: Type DD or select the fourth icon on the Transparent Commands toolbar. 6. >>Specify 7. >>Specify 8. >>Specify 9. Save your
Current direction unit: degree, Input: DD.MMSSSS (decimal dms) angle or [Counter-clockwise]: 79.4819 distance: 75 angle or [Counter-clockwise]: <ESC>
file with the same name and a suffix of your initials.
Notice that each of these commands keeps you in the data entry mode until you switch to another to terminate.
Exercise 4-6: The NE Command
This command allows you to build linework using a key-in of the Northing and Easting.
TIP
The nice part of this command allows for data entry using the numeric keypad, which expedites the typing.
1. Continue in the same drawing or open the drawing you just saved. 2. Using the V for View command, highlight the view called Geom-A, hit Restore, and then hit OK. You draw linework using a bearing and distance from where you left off in the previous command. You can also use the line visible on the screen if you did not perform the last example. Of course your results may vary from the figure somewhat. 3. Command: L 4. LINE Specify first point: Using an Endpoint Osnap pick the end of the last line you drew in the previous example. It is near 953,1003. 5. Specify next point or [Undo]: Type NE or select the fifth icon on the Transparent Commands toolbar. 6. >>>>Enter northing <0.0000>: 960 7. >>>>Enter easting <0.0000>: 950 8. >>>>Enter northing <0.0000>: <ESC> to terminate. 9. Save your file with the same name and a suffix of your initials.
The GN Command
This command allows you to build linework using a key-in of the grid Northing and grid easting. Again, a nice feature allows for data entry using the numeric keypad, which expedites the typing. This is similar to the geodetic calculator used earlier because it reads the geodetic zone when placing points.
WARDMC04_0131713507
6/23/06
5:11 PM
Page 170
170
Chapter 4
Civil 3D, the Modern Curvilinead
The LL Command
This command allows you to build linework using a key-in of the latitude and longitude. This is similar to the geodetic calculator used earlier because it reads the geodetic zone when placing points.
Exercise 4-7: The PN Command
This command allows you to build linework using a key-in of the point number.
TIP
This command is not limited to simply typing a point number; it can also connect multiple points using commas and apostrophes. For instance, you can draw a polyline by starting at a point number of, say, 100 and for the remaining vertices of the polyline you can refer to points in the file by 101-110, 100, which will draw linework through the consecutive points 101 through 110 and connect back to the starting point of 100.
1. Continue in the same drawing or open the drawing you just saved. 2. Using the V for View command, highlight the view called Geom-A, hit Restore, and then hit OK. You draw linework using a bearing and distance from where you left off in the previous command. You can also use the line visible on the screen if you did not perform the last example. Of course your results may vary from the figure somewhat. 3. Command: L 4. LINE Specify first point: Type PN or select the eighth icon on the Transparent Commands toolbar. 5. >>Enter point number <1>: <Enter> 6. Resuming LINE command. Specify first point: (826.126 943.344 0.0) 7. Specify next point or [Undo]: 8. >>Enter point number <1>: 2 9. Resuming LINE command. Specify next point or [Undo]: (908.038
1000.71 0.0)
10. Specify next point or [Undo]: 11. >>Enter point number <2>:<ESC> to terminate. 12. Save your file with the same name and a suffix of your initials.
Exercise 4-8: The PO Command
This command allows you to build linework using a pick of a point on the screen without snapping to it. You can pick any visible portion of the point or its text attributes. 1. Continue in the same drawing or open the drawing you just saved. 2. Using the V for View command, highlight the view called Geom-A, hit Restore, and then hit OK. You draw linework using a bearing and distance from where you left off in the previous command. You can also use the line visible on the screen if you did not perform the last example. Of course your results may vary from the figure somewhat. 3. Command: L 4. LINE Specify first point: Type PO or select the tenth icon on the Transparent Commands toolbar. 5. Select point object: Simply pick on the word UNIT for Point 2. 6. Resuming LINE command. Specify first point: (908.038 1000.71 0.0) 7. Specify next point or [Undo]: 8. >> Select point object: Hit <Enter>
WARDMC04_0131713507
6/23/06
5:11 PM
Page 171
Chapter 4
Civil 3D, the Modern Curvilinead
171
9. >> Specify next point or [Undo]: Type in 950,960 10. Resuming LINE command. 11. >> Specify next point or [Undo]: <ESC> to terminate. 12. Save your file with the same name and a suffix of your initials.
Exercise 4-9: The SO Command
This command allows you to build linework using a station and offset (positive for right and negative for left) from an alignment.
TIP
This routine is useful because it also works inside other AutoCAD commands and references the alignment in question. It can be used to draw manholes at a station offset from an alignment.
1. Continue in the same drawing or open the drawing you just saved. 2. Using the V for View command, highlight the view called Geom-B, hit Restore, and then hit OK. You see a shot alignment in the view. Draw linework using a station and offset of this alignment. 3. Type CIRCLE or pick it from the Draw toolbar. 4. CIRCLE Specify center point for circle or [3P/2P/Ttr (tan tan radius)]: Type SO or select the eleventh icon on the Transparent Commands toolbar. 5. >>Select alignment: Pick the alignment in the view. 6. >>Specify station: 75 7. >>Specify station offset: 25 8. Resuming CIRCLE command. Specify center point for circle or
[3P/2P/Ttr (tan tan radius)]: (920.909 655.768 0.0)
9. Specify radius of circle or [Diameter] <5.0000>: 10. >>Specify station: <ESC> to terminate the station, offset part of the routine. 11. Resuming CIRCLE command. Specify radius of circle or [Diameter] <5.0000>: 1.5 12. Save your file with the same name and a suffix of your initials.
Exercise 4-10: The SS Command
This command allows you to build linework using side shot data. You pick an occupied point on which to establish your station and then a second point representing your backsight. Following that you provide an angle and distance to locate your object. 1. Continue in the same drawing or open the drawing you just saved. 2. Using the V for View command, highlight the view called Geom-B, hit Restore, and then hit OK. You see an alignment in the view. You draw linework using a station and offset of this alignment. 3. Type L for Line or pick it from the Draw toolbar. 4. Command: l LINE Specify first point: Using a Center Osnap pick the center of the circle you drew in the last exercise. 5. Specify next point or [Undo]: Type SS or select the twelfth icon on the Transparent Commands toolbar. 6. >>Specify ending point or [.P/.N/.G]: Current angle unit: degree,
Input: DD.DDDDDD (decimal)
7. >>Specify angle or [Counter-clockwise/Bearing/Deflection/aZimuth]: 60.9261, as in Figure 4-33.
WARDMC04_0131713507
6/23/06
5:11 PM
Page 172
172
Chapter 4
Civil 3D, the Modern Curvilinead
Figure 4-33
Building linework using side shot data
8. >>Specify distance: 100 9. Line Specify first point: <ESC> to terminate. 10. Save your file with the same name and a suffix of your initials.
Exercise 4-11: The PSE Command
This command allows you to build linework using profile, station, and elevation criteria.
TIP
When using this routine notice that graphics appear to show you where the station you type is on the profile, and then a graphic appears to show you the elevation that you type.
1. Open the drawing called Chapter-4-Profile.Dwg. 2. Using the V for View command, highlight the view called Access RoadProfile View, hit Restore, and then hit OK. You see a shot profile in the view. You draw a bridge crossing over the road using a station and elevation data from this profile. 3. Type L for Line or pick it from the Draw toolbar. 4. Command: l LINE Specify first point: Type PSE or select the fourteenth icon on the Transparent Commands toolbar. 5. >>Select a Profile View: Pick a grid line in the profile. 6. >>Specify station: 300 7. >>Specify elevation: 364 8. Resuming LINE command. Specify first point: (18300.0 21640.0 0.0) 9. >>Specify station: 300 10. >>Specify elevation: 355 11. Resuming LINE command. Specify next point or [Undo]: (18300.0
21550.0 0.0)
12. Specify next point or [Undo]: 13. >>Specify station: 350 14. >>Specify elevation: 355 15. Resuming LINE command. Specify next point or [Undo]: (18350.0
21550.0 0.0)
16. Specify next point or [Close/Undo]: 17. >>Specify station: 350 18. >>Specify elevation: 364 19. Resuming LINE command. Specify next
(18350.0 21640.0 0.0) 20. Specify next point or [Close/Undo]: 21. >>Specify station: <ESC> to terminate.
point
or
[Close/Undo]:
22. Save your file with the same name and a suffix of your initials.
WARDMC04_0131713507
6/23/06
5:11 PM
Page 173
Chapter 4
Civil 3D, the Modern Curvilinead
173
You see the outline of an overhead bridge in a thick linestyle, Figure 4-34.
Figure 4-34
Using profile, station, and elevation Criteria
Exercise 4-12: The PGS Command
This command allows you to build linework using profile, grade, and station criteria (Figure 4-35).
Figure 4-35
Using profile, grade, and station criteria
WARDMC04_0131713507
6/23/06
5:11 PM
Page 174
174
Chapter 4
Civil 3D, the Modern Curvilinead
TIP
Note that these commands can be used for almost any AutoCAD command. For instance, you can draw a pipe in profile while maintaining the grade of the pipe. You can draw the invert of the pipe and the other invert can be established using a grade and station.
1. Continue on the same drawing, or open the drawing called Chapter-4Profile.Dwg. 2. Using the V for View command, highlight the view called Access RoadProfile View, hit Restore, and then hit OK. You see a shot profile in the view. You draw a culvert from a point at 2% using the profile data. 3. Type L for Line or pick it from the Draw toolbar. 4. Command: l LINE Specify first point: 18217,21215 5. Specify next point or [Undo]: Type PGS or select the fifteenth icon on the Transparent Commands toolbar. 6. >>Select a Profile View: Pick a grid line in the profile. 7. >>Specify grade <0.00>: -2 8. >>Specify station: 285 9. Resuming LINE command. Specify next point or [Undo]: (18285.0
21201.4 0.0)
10. Specify next point or [Undo]: 11. >>Specify grade <2.00>: <ESC> to terminate. 12. Save your file with the same name and a suffix of your initials.
Exercise 4-13: The PGL Command
This command allows you to build linework using profile, grade, and length criteria. 1. Continue on the same drawing, or open the drawing called Chapter-4Profile.Dwg. 2. Using the V for View command, highlight the view called Access RoadProfile View, hit Restore, and then hit OK. You see a shot profile in the view. You draw a culvert from a point at 2% using the profile data. 3. Type L for Line or pick it from the Draw toolbar. 4. Command: l LINE Specify first point: 18418,21222 5. Specify next point or [Undo]: Type PGL or select the sixteenth icon on the Transparent Commands toolbar. 6. >>Select a profile view: Pick a grid line in the profile. 7. Current grade input format: percent 8. >>Specify grade <0.00>: -2 9. >>Specify length: 100 10. Resuming LINE command. Specify next point or [Undo]: (18518.0
21202.0 0.0)
11. Specify next point or [Undo]: 12. Current grade input format: percent 13. >>Specify grade <-2.00>: <ESC> to terminate. 14. Save your file with the same name and a suffix of your initials.
TIP
You can continue drawing linework in this command if you have a series of pipe inverts to draw. This command can be used to draw anything in the profile that has a length and grade, such as the bottom of a ditch.
WARDMC04_0131713507
6/23/06
5:11 PM
Page 175
Chapter 4
Civil 3D, the Modern Curvilinead
175
Exercise 4-14: The MR and ML Commands
These commands allow you to build linework by matching the radius or length of an object.
TIP
These commands are excellent for obtaining data from other criteria either known or within the file somewhere. Remember to use these as you create parcel and alignment data in the future.
1. Continue on the same drawing, or open the drawing called Chapter-4Profile.Dwg. 2. Using the V for View command, highlight the view called Geom-D, hit Restore, and then hit OK. You see an arc and a line. 3. Type Circle or pick it from the Draw toolbar. 4. Command: _circle Specify center point for circle or [3P/2P/Ttr (tan tan radius)]: 19135, 20050 5. Specify radius of circle or [Diameter]: Type MR or select the second from last icon on the Transparent Commands toolbar. 6. >>Select entity to match radius: Pick the arc on the screen. 7. Notice a circle shows up with the same radius of the arc. 8. Type L for Line or pick it from the Draw toolbar. 9. Command: l LINE Specify first point: 18530,20100 10. Specify next point or [Undo]: Type ML or select the second from last icon on the Transparent Commands toolbar. 11. >>Select entity to match length: Pick the line on the screen. 12. Notice a line shows up with the same length as the other line. 13. Terminate and save your file with the same name and a suffix of your initials.
PARCELS
This next section explores parcel information. You begin with the Parcel Settings and move toward generating parcels and see how Civil 3D handles them in a state-of-the-art manner.
Parcel Development in Civil 3D
Due to the potential complexities of laying out parcels, the Autodesk Civil 3D includes a wide range of tools to assist in the construction of the primitive components of the parcels, namely the horizontal geometry, the lines and the arcs. We have already seen the concepts in the earlier examples, of the dynamic link that exists between the display styles for an object and the appearance of the object. The act of updating an objects style results in automatic changes to the appearance of the object in AutoCAD. For example, if you update the label style for a parcel, the parcel linework annotation is updated. Open the Settings tab in the Toolspace. If you expand Parcel, notice Parcel Styles, Label Styles, Table Styles, and Commands. See Figure 4-36. These are discussed in detail, but generally the Parcel Styles handle how the parcel appears, what displays, and on which layers. The Label Styles control what annotation appears and how it looks for the components of the parcel; in other words, the area and the rectilinear and curvilinear linework. The Table Styles setting controls how tables involving parcel data appears and which layers are involved. The Commands settings include preestablished settings for the details of building annotation and tables, such as units and precisions.
Table StylesA library of styles
WARDMC04_0131713507
6/23/06
5:11 PM
Page 176
176
Chapter 4
Civil 3D, the Modern Curvilinead
Figure 4-36
Parcel Settings
Exercise 4-15: Creating Parcel Styles
This exercise allows some serious practice in establishing styles for parcels. Civil 3D allows for some new features that are often used to add to the aesthetics of parcel drafting such as placing a hatch pattern around the edge of the parcels. You explore this and annotation styles as well in the next series of exercises. 1. Open the file Chapter-4-Parcel.Dwg. 2. Type V for View and select and restore the view called Parcel A. 3. Then go to the Settings tab in the Toolspace; expand the items for Parcel. 4. Open Parcel Styles and you see Standard and Chapter 4. These can be edited by right clicking on them and choosing Edit... Right click on the Chapter 4 Style item and select Edit... 5. In the Information tab ensure that Chapter 4 is the name of the style. Choose the Design tab in the dialog box. This is where the Fill setting is set. It defaults to 5. This sets a 5 hatch around the perimeter of the parcel, which is often found on engineering and surveying drawings as a highlighting method for parcels. We accept this. 6. Choose the Display tab and turn on the Parcel Area fill layer, so you can see the fill when it occurs. Note that for Parcel Segments under the Layer column is where the layer can be set. The layer V-Prcl-Sgmt is set to red and the layer V-Prcl-Htch is set to color 254. Hit OK to exit. Hit Apply and OK. You now have a Parcel Style called Chapter 4 with layers set for the parcels, as in Figure 4-37.
Exercise 4-16: Creating an Area Label Style
Now create an Area Label Style for the parcels. 1. In the same drawing, expand Label Styles, right click on the Chapter 4 Area Style and choose Edit... 2. In the Information tab ensure that Chapter 4 Area Style is the name. Select the General tab and observe the settings.
WARDMC04_0131713507
6/23/06
5:11 PM
Page 177
Chapter 4
Civil 3D, the Modern Curvilinead
177
Figure 4-37
Parcel Label Style Composer
3. Click in the Value column for Text Style and you see a button with three dots (ellipses) on it. Click this button to see the available styles. 4. Select Romans and hit OK. 5. Select the Layout tab next. Note in the Value column for the Property of Text Contents. Click in the Value column for this item, and take note how the field and the related appearance of the area text can be altered. The Preview window on the right of Figure 4-38 can be edited by the user and prefixes or suffixes can be typed in if needed. 6. Now select the Dragged State tab and observe the settings in here that control the properties for labels when they are dragged away from their initial insertion points.
TIP
The Summary tab provides a single location to review and set all of the settings at once. This is a great destination for experts.
Figure 4-38
Text Component Editor
WARDMC04_0131713507
6/23/06
5:11 PM
Page 178
178
Chapter 4
Civil 3D, the Modern Curvilinead
7. You use the Standard Style for Lines and Curves, but you may want to take a moment to review these by selecting either Lines or Curves and right clicking and choosing Edit... Hit OK to depart the editing. Although most of the settings are fairly routine and easy to understand, let us pause for a moment to explore some settings that may not be so selfevident. Expand the item for Command Settings. Right click on the CreateParcelbyLayout setting and choose Edit Command Settings... An Edit Command Settings dialog box displays, shown in Figure 4-39. The interesting settings to take note of are the blue icons. These are expanded in Figure 4-39 and specify the default options for Parcel commands.
Figure 4-39
Edit Command Settings
Another area of note is at the bottom of this same dialog tab. It is the Transparent Commands settings, shown in Figure 4-40.
Figure 4-40
Transparent Commands settings
There is a myriad of settings here that can control whether you have Northings/Eastings or X/Y prompts, whether you are prompted for the third
WARDMC04_0131713507
6/23/06
5:11 PM
Page 179
Chapter 4
Civil 3D, the Modern Curvilinead
179
dimension, how the order for latitude/longitude will be prompted for, and what units slopes and grades are being asked for in.
TIP
Observe these settings carefully because they are similar to the Command Settings in other items.
Now that you have explored many of the settings controlling parcel development and display, let us create some using the commands provided. In this same drawing and in the view provided earlier, Parcel-A, you create some linework for a parcel. From the Parcels pull-down menu, choose Create By Layout and a toolbar displays as shown in Figure 4-41. Note that it can be expanded/retracted by using the arrow at the far right of the toolbar.
Figure 4-41
Parcel Layout tools
The commands available are described from the left and are referred to as Buttons 1 through 10 in their descriptions that follow: Button 1: Button 2: Create Parcel Add Fixed LineTwo Points, which draws a lot line as a line segment. Choose a starting point and an endpoint to create it. Add Fixed Curve:
Button 3:
By 3 Points, which draws a lot line as a curved component. You would define a starting point, a point on curve, and an endpoint. By 2 Points and a Radius, which draws a lot line as a curve component. You would define a starting point, a radius value, the curves direction, and an endpoint. Button 4: Draw Tangent with No Curves, which draws a connected series of lot line components. You would identify a series of points. This button has several options to it including:
Button 5:
Slide AngleCreate, creates one or more new lot lines defined with starting and ending points along the frontage of the lot or, at your option, using an angle relative to the frontage. These angles are measured in positive degrees, from 0 degrees (toward the endpoint) through 180 degrees (toward the start point). Slide AngleEdit, moves a lot line. The user can keep or modify the lines frontage angle in this routine. Slide DirectionCreate, develops one or more new lot lines. You can define starting and ending points along the frontage of the lot and an
WARDMC04_0131713507
6/23/06
5:11 PM
Page 180
180
Chapter 4
Civil 3D, the Modern Curvilinead
absolute direction for the lot line using azimuths, bearings, or any other two points in the drawing. Slide DirectionEdit, moves a lot line. The user can keep or modify the lines absolute direction. Swing LineCreate, develops a lot line defined with starting and ending points along the frontage of the lot and a fixed swing point on the opposite side of the parcel. The size of the parcel can be modified by swinging the lot line to intersect a different point along the frontage. This is limited by the user through minimum areas and frontage limits that are established. Swing LineEdit, moves a lot line by pivoting it from one end. You can select which end to use as the swing point on the fly. Free Form Create, develops a new lot line. You can define an attachment point to begin and then use bearings, azimuths, or a snap to a second attachment point to complete the command. Button 6: PI Commands for: Inserting, creates a vertex at the point clicked on a parcel segment. Deleting, eliminates a vertex that is selected on a parcel segment. It then redraws the lot line between the vertices on either side to repair the parcel line. This command can delete or merge parcels depending on how the vertex was deleted. Breaking apart PIs, separates end points at a vertex selected with a separation distance specified by the user. This command does not delete or merge parcels; it does, however, make them incomplete and the components that are affected become geometry elements. These elements become parcels again once any loose vertices are reconnected to a closed figure. Button 7: Delete Sub-Entity, eliminates parcel components. If a sub-entity is eliminated when it is not shared by another parcel, the parcel is deleted. If a shared sub-entity is eliminated, the two parcels that shared it are merged together. Button 8: Parcel Union, merges two adjacent parcels together where the first parcel selected determines the identity and properties of the joined parcel, similar to the AutoCAD PEDIT command. Button 9: Pick Sub-Entity, selects a parcel component for display in the Parcel Layout Parameters dialog box. Use the Sub-Entity Editor before choosing this command. Button 10: Sub-Entity Editor, displays the Parcel Layout Parameters dialog box that allows for the review or editing of attributes of selected parcel components. There is also an Undo and a Redo button for creating and editing parcel data.
The graphics capabilities that accompany these commands are extraordinary, and a few are used next to explore how they work.
Exercise 4-17: Create Parcel By Layout
1. Remain in the same drawing. In the Prospector, expand Open Drawings, expand the Chapter-4-Parcel.dwg, expand Sites, expand Site 1. 2. Then right click on Parcels. Choose Properties. 3. Under the Composition tab, set the Site Parcel Style to Chapter 4, which was created earlier. Set the Site Area Label Style to Chapter 4 Area Style, also created earlier. Hit Apply and OK.
WARDMC04_0131713507
6/23/06
5:11 PM
Page 181
Chapter 4
Civil 3D, the Modern Curvilinead
181
4. In the Chapter-4-Parcel.Dwg drawing, select Create By Layout... from the Parcels pull-down menu. 5. When the Create By Layout toolbar displays, select the Add Fixed Line command. The dialog box for Create Parcels Layout displays. Set the Parcel Style to Chapter 4. Set the Area Label Style to Chapter 4 Area Style. Turn on the toggle for Automatically add segment labels. Hit OK. 6. When it asks for a start point, use an Endpoint snap to select the point at 16000,19000, which is a vertex of the parcel polyline already drawn in the file. 7. Then using Endpoint snaps select the vertices of the polyline in a clockwise fashion. Set the second and third vertex and stop after selecting an endpoint at the third vertex at X 16268.9231 Y 19285.9656.
TIP
Note that after you draw one line, you must begin the next line again, unlike an AutoCAD line.
8. While staying in the command, select the third button in the toolbar, Add Fixed Curve, By 3 Points. Use an Endpoint snap to select the third vertex, use a nearest snap to pick a point on the curve and an endpoint to select the fourth vertex. 9. Then use the second button, Add Fixed Line, to select a first point at the endpoint at the fourth vertex and the second point at the beginning of the parcel where you started. 10. When the software asks for a new start point, hit <Enter> and then type X for Exit, as shown in the command prompt. You see a parcel, fully developed with annotation and hatching, as discussed in the setup of the settings earlier. If you look in the Prospector (Figure 4-42), you see this parcel listed there, with a Preview of the parcel.
Figure 4-42
Preview of the parcel
WARDMC04_0131713507
6/23/06
5:11 PM
Page 182
182
Chapter 4
Civil 3D, the Modern Curvilinead
Exercise 4-18: Editing Parcel Data
1. To edit the parcel, use the Create By Layout... from the Parcels pulldown menu again. 2. This time select button 6, Insert PI. 3. When prompted, pick the north parcel line. It requests that you pick a point for the new PI. Type 16100, 19300 as the new PI location. Hit <Enter> to terminate and X to leave the routine. 4. You see the parcel updated with the new PI, new annotation, and a new area. The Prospector is updated if you select Refresh when right clicking the parcel item. Refer to Figure 4-43.
Figure 4-43
Updated Preview of the Parcel
Exercise 4-19: Creating Parcel Data from Objects
A second option for creating parcel data is to select it directly from predrawn entities. Let us perform an example of this. 1. Type V for View and select the view called ParcelB. 2. A copy of the same parcel data displays. Select Create From Objects from the Parcels pull-down menu. The Create Parcels dialog box in Figure 4-44 displays. 3. It asks you to: Select the Lines, arcs or polylines to convert into parcels: Select the polyline displayed. 4. The dialog box for Create Parcels From Objects displays. Set the Parcel style to Chapter 4. Set the Area label style to Chapter 4 Area Style. Turn on the toggle for Automatically add segment labels. Hit OK. 5. Again the parcel is defined, hatched, labeled, and displayed in the Prospector. Note that you may need to choose Refresh from the right click menu to see both parcels in the Prospector.
Exercise 4-20: Creating Rights of Way
Another command within the Parcels pull-down menu is the Create ROW command. This creates a right of way along an alignment. When a right of way is developed, adjacent parcel boundaries are offset by a user-specified distance from the right of way on each side of the
WARDMC04_0131713507
6/23/06
5:11 PM
Page 183
Chapter 4
Civil 3D, the Modern Curvilinead
183
Figure 4-44
Create Parcels dialog box
alignment. Radii can be defined for end returns that exist along the right of way at intersections. The Right of Way command works like a parcel, albeit a narrow variation of a parcel. When the Create ROW command is used, it prompts the user to pick parcels. If an alignment is found on one of the edges of the selected parcels, a right of way is created in accordance with the preestablished parameters. 1. Type in V for View and select the view called ParcelC. This shows an alignment and several parcels along the alignment. 2. Select Create From Objects from the Parcels pull-down menu. 3. It asks you to: Select the Lines, arcs or polylines to convert into parcels: Select the polylines of the three parcels in the view. 4. The dialog box for Create Parcels From Objects displays. Set the Parcel style to Chapter 4. Set the Area label style to Chapter 4 Area Style. Turn on the toggle for Automatically add segment labels. Set layers for the parcels to V-Prcl-Sgmt and V-Prcl-Htch. Hit OK. 5. Again the parcels are defined, hatched, labeled, and displayed in the Prospector. 6. Now choose the command Create ROW from the Parcels pull-down menu. When it asks you to select the parcels, choose the three parcels you just created. Then the Create Right of Way dialog box, shown in Figure 4-45, displays to obtain the criteria for developing the ROW. 7. Set the value for Offset from alignment to 45. Set the Cleanup at parcel boundaries to 35. Set the Cleanup at alignment intersections to 35 as well. Hit OK. 8. The configuration should appear as shown in Figure 4-46. For the next step in this exercise, let us add a line table for the parcel in the View ParcelB.
WARDMC04_0131713507
6/23/06
5:11 PM
Page 184
184
Chapter 4
Civil 3D, the Modern Curvilinead
Figure 4-45
Create Right of Way dialog box
Figure 4-46
Results of parcel layout
9. Type in V for View and select the view called ParcelC. This shows an alignment and several parcels along the alignment. 10. Select Tables from the Parcels Pull-down menu. Select Add Line table. 11. The Table Creation dialog box displays, as shown in Figure 4-47.
Figure 4-47
Table Creation dialog box
WARDMC04_0131713507
6/23/06
5:11 PM
Page 185
Chapter 4
Civil 3D, the Modern Curvilinead
185
In the selection window in the center of the dialog box, turn on the Apply button and make sure it is checked as in Figure 4-47. Then hit OK. A table is on your cursor and asks you to pick a point for the table. Pick a point away from the parcel graphics. It appears as shown in Figure 4-48. Other tables can be brought in as well for curves and areas.
Figure 4-48
Completed Table
ALIGNMENTS
Alignments are developed to assist engineers, surveyors, and contractors in their computations and layout of projects. Alignments provide a common structure by which they can refer to the corridor and locate the positions easily and be able to duplicate that location reliably. An alignment consists of primitive elements such as lines, arcs, and spirals. Although each of these is an independent component, when strung together they create an alignment and can be thought of and referred to as a single object. Alignments can be used in all corridor situations whether they are roadways, channels, aqueducts, or utilities such as waterlines. The notion of stationing is what unifies thinking about alignments. Stationing (Figure 4-49) is a mathematical concept whereby the beginning of the alignment commences with a value, say 0, and this number increases by the lengths of the lines, arcs, and spirals until terminating at the end of the alignment. To make it a little easier to understand and work with, stationing also includes the concept of dividing the actual linear value by 100. In other words, station 2 50 would be located 250 from the beginning of the alignment. Station 18 32.56 would be 1,832.56 from the beginning. The even stations are denoted on the left side of the plus sign and the leftover value is on the right side of the plus sign. Unless otherwise instructed, corridor alignments often begin with the station 10 00 or 1000. This allows for changes to be
WARDMC04_0131713507
6/23/06
5:11 PM
Page 186
186
Chapter 4
Civil 3D, the Modern Curvilinead
Figure 4-49
Stationing
made to the alignment and within reason you will at least remain in positive numbers when computing stationing. For example, if you began a roadway at station 000, it could happen that a superior would want to extend the roadway length 100 from the beginning, thereby causing the beginning station to be -100. This causes potential confusion simply because of the addition of negative numbers. Anything designers can do to simplify the design and construction process pays off in the long run, and this is one of those things it is important to do. In combination with stationing, a concept of offset values is also used in conjunction with alignments. Typically, a positive offset is to the right of the alignment and a negative value is to the left, when looking forward toward increasing stationing. This additional concept allows users to locate objects, either existing or proposed, using the stationing for the alignment as the baseline for computations. For instance, it would not be difficult to locate a proposed fire hydrant with a station of 1832.56 and an offset of 55 Right, or the corner of a drain inlet at station 955.32 and an offset of 14.5 (Left). One last item associated with alignments and their respective stationing is the concept of station equations or equalities. This is a situation in which the roadway begins, say, at station 1000 and perhaps the alignment is 2000 long. Thus the ending station is 3000. Now let us further say that a side road intersects the roadway halfway through it, at station 2000. The hypothetical State Department of Transportation (DOT) has decided that the intersecting roadway is the predominant roadway and yours is not. Therefore, it decrees that your roadway will have your stationing from the beginning and will maintain your stationing until it intersects with the side road. At that point, the DOT wants the stationing of your road to pick up where the side street leaves off and continue on until your road ends. This is where a station equation will exist. Our roadway stationing begins at 1000 and progresses until station 2000 where the side road enters the project, as in Figure 4-50. If the side road has an ending station of, say, 1196.32 when it intersects your road, then your road continues from that point onward accumulating its additional stationing values and adding them to the 1196.32 from the side road. So your road would end at station 1196.32 plus 1000 remaining after the side road intersects your road for a total ending station of 2196.32. To complicate things just a little further, note that the stationing could be decreasing instead of increasing. If it were, then your road could end at 1196.32. It could also occur that there would be multiple stations on the alignment of the same value depending on how the station equations are applied to the alignment. See Figure 4-51.
WARDMC04_0131713507
6/23/06
5:11 PM
Page 187
Chapter 4
Civil 3D, the Modern Curvilinead
187
Figure 4-50
Side road intersecting main road
Figure 4-51
Station equation
In a subdivision corridor, items that reference horizontal alignments are gutters, sidewalks, and lot corners; water, sanitary, and storm sewers; catch basins; and manholes. This conversation is limited for the time being to roadway applications. However, they can be generalized to the other aforementioned project types. The criteria used for the design of horizontal alignments for roadways are represented in terms of number of lanes, design speeds, and minimum curve radii. The minimum radius for curves increases with design speed such that large radius curves are required for high vehicle speeds. Correspondingly, there also tends to be a minimum radius once you go below a certain design speed such as that found in residential subdivisions. A governmental agency, perhaps a DOT, usually specifies horizontal alignment design criteria for highways. For subdivision roads, it may be the countys highway department or the municipality that dictates the design criteria.
Horizontal Alignment Development in Civil 3D
Autodesk Civil 3D includes a robust toolset to assist in the construction of the primitive components of the horizontal alignment, namely the horizontal geometry, the lines, arcs, and spirals. You have already seen the concepts in the previous examples, of the dynamic link that exists between the display styles for an object and the appearance of the object. The act of updating an objects style results in automatic changes to the appearance of the object in AutoCAD. For example, if you update a component within the alignment, a ripple-through effect updates profiles, sections, and annotations as well. There are similar tools for developing alignments as there are for creating parcel data. You can draw the alignment using polylines and convert them to alignment objects, or you
WARDMC04_0131713507
6/23/06
5:11 PM
Page 188
188
Chapter 4
Civil 3D, the Modern Curvilinead
can use the Layout toolbar to develop the design with alignment tools custom developed for use in design alignments.
Exercise 4-21: Alignment Settings
Alignment creation is explored in this section, beginning with the Alignment Settings. You see how Civil 3D handles them in a state-of-theart manner. 1. Remain in the same drawing, Chapter-4-Parcel.dwg. 2. Open the Settings tab in the Toolspace. If you expand Alignments notice Alignment Styles, Label Styles, Table Styles, and Commands. Each of these is discussed in detail, but generally the Alignment Styles handle how the alignment appears, what will display, and on what layers. The Label Styles control what annotation appears and how it will look for the components of the alignment; in other words, the stationing, equations, alignment components, station/offsets, and so on. The Table Styles setting, shown in Figure 4-52, controls how tables involving alignment data appear and what layers are involved. The Commands settings include preestablished settings for the details of building annotation and tables, such as units and precisions.
Figure 4-52
Table Styles setting
3. Right click on the Alignment Styles item and select Edit.... The Information tab allows for naming and optional descriptions. In the name field type a name of Chapter 4Alignments. 4. The Design tab allows you to control the Grip Edit Behavior. This can be enabled or disabled as a toggle, and it controls whether the cursor snaps to a specified increment when grip editing the radius of a curve in the alignment. The Radius Snap Value specifies the curves incrementing radius. Enable the Grip Edit Behavior and set the value to 25. 5. In the Display tab you can set the layers for individual components of the alignment if you choose to. For this example, set the color for Lines to red and the color for Curves to green. 6. Hit Apply and Close.
WARDMC04_0131713507
6/23/06
5:11 PM
Page 189
Chapter 4
Civil 3D, the Modern Curvilinead
189
7. Now click on the Label Styles item, select Stations, and then right click on Major Stations. Select New.... 8. Click on the Information tab, type in the name of our style as Chapter 4Major Stations Label Style. 9. Then in the Layout tab, Figure 4-53, under the Text Property, click in the Value column for Contents. Notice that a button appears on the right side of the field. Click on the button with the ellipsis (...).
Figure 4-53
Text Component EditorLabel Text
10. A dialog box called Text Component EditorLabel Text displays. 11. You see the formula in the window to the right. There is a parameter in the formula, P2 for Precision to 2 decimal places. Click in there and delete the entire current formula. 12. In the Modifier column notice the Precision item. Click in the Value column for this modifier. The default is 0.01. Change it to 1. 13. This next step is important. Make sure you click the button with the blue right arrow on it to send the parameter change into the formula window to the right. 14. If you look in the formula, notice that the parameter P is now set to 0. 15. Hit OK. The Preview in the Label Style Composer shows the stationing with no decimal places now. 16. Hit Apply and OK to exit. 17. Repeat this for the Minor Stations and call the label style Chapter 4 Minor Stations Label Style. Repeat steps 8 through 15 for the Minor Label Styles.
WARDMC04_0131713507
6/23/06
5:11 PM
Page 190
190
Chapter 4
Civil 3D, the Modern Curvilinead
This exercise should provide you with the idea of how the settings for alignments work. They are intended to be prebuilt into the Civil 3D product and then take effect on the creation of the alignment. Now that you have gone through these basic examples, note that the dialog boxes for all of the settings work essentially the same way and have the same types of parameters. This is true for the Label Styles for Label Sets; all of the Stationing styles; the styles for lines, curves, spirals, tangent intersections; and Table Styles. The dialog boxes for the Commands section of the Settings were discussed under Parcels, Command Settings.
Fixed, Floating, and Free Lines and Curves
In getting started developing alignment objects, an important concept must be discussed first. That concept involves Constraint-based commands and the creation of fixed, floating, and free lines and curves. These objects can be edited dynamically and the objects retain their tangencies. A Fixed entity is fixed in its position and is defined by criteria such as a radius or located points. It is not dependent on other entities for geometry development or tangency. A Floating entity is always tangent to one entity and is defined by the parameters provided or is dependent on one other entity to define its geometry. A Free entity is always tangent to an entity before and after it and must have at least two other entities to attach to that define its geometry. Although a user can always develop polylines to create their alignments, there are also some state-of-the-art tools in the Create By Layout toolbar (Figure 4-54). They are called up by choosing the Alignments pull-down menu and selecting Create By Layout. A dialog box first displays asking you for some
Figure 4-54
Create By Layout toolbar
initial alignment style parameters but then the Alignment Layout Tools toolbar displays. The commands available within it are described from the left and are referred to as buttons 1 through 12 in their descriptions below: Button 1: This button has three choices. They are Draw Tangent-
Tangent without Curves, Draw Tangent-Tangent with Curves, and Curve Settings. By using the Tangent-Tangent command, the user can pick a series of points end-to-end in order to draw a fixed alignment in a fashion similar to drawing AutoCAD lines. The choices provide options to insert free curves automatically at each PI. These commands can be effectively used to create quick layouts of an alignment. The lines and curves can be modified by the user, and as the linework is edited it always maintains tangency. Button 2: Insert PI. Button 3: Button 4: Delete PI. Break-Apart PI.
WARDMC04_0131713507
6/23/06
5:11 PM
Page 191
Chapter 4 Button 5:
Civil 3D, the Modern Curvilinead
191
This button allows for creating Fixed, Floating, and
Free lines. This concept is defined by the characteristics inherent within each type of line. These commands have several options tool, including: Draw Fixed Line and Draw More Fixed LinesThese commands allow you to enter a fixed line through two points, or enter a fixed line through two points where the line is tangent to the end of the selected fixed or floating entity. Draw Floating Line and Draw More Floating LinesThese commands allow you to enter floating lines through points that are always tangent to fixed or floating curves, or you can enter a floating line tangent through a point. The lines drawn are always tangent to the end of fixed or floating curves. Draw Free Lines Between Two CurvesAllows you to enter a free line that is always tangent to a Fixed or Floating curve, either before or after the line. Button 6: This button has several options to it including: Draw Fixed Curve and Draw More Fixed CurvesThese commands, in Figure 4-55, allow you to enter a fixed curve using 3 points, or you can
Figure 4-55
Draw fixed curve and draw more fixed curves
enter a fixed curve using the following criteria to define the curves as shown in the figure. The first three commands are performed by specifying two points and some additional criteria. They all achieve a fixed curve through three points. The next command develops a fixed curve tangent to the end of an entity and through a chosen point. This achieves a fixed curve through three points that is also tangent to the end of the entity you selected. Following that is the fixed Curve developed by selecting a center point, providing a radius, and a curve direction, which achieves a fixed circle. The next command allows entering a fixed curve by specifying a center point, a pass-through point, and the curves direction, which achieves a fixed curve that passes through the specified point. The last command enters a fixed curve by specifying a point, the curves direction at the point, and a radius, which achieves a fixed circle with a center point and a radius. Draw Floating Curve and Draw More Floating CurvesThese commands (Figure 4-56) allow you to enter floating curves using a variety of criteria that will be maintained on modification of those curves. The Draw Floating Curve allows you to enter a floating curve that is attached to a fixed or floating line or curve entity, by specifying a radius,
WARDMC04_0131713507
6/23/06
5:11 PM
Page 192
192
Chapter 4
Civil 3D, the Modern Curvilinead
Figure 4-56
Draw Floating Curve and Draw More Floating Curves
NEW
to AutoCAD
2007
a pass-through point, and an angle range. This achieves a floating curve, which is always tangent to the entity to which it is attached. The submenu Draw More Floating Curves is shown in the figure and differs from the Fixed commands in that these entities are not pinned to any specific location in the drawing. These commands are described as follows: Draw Floating CurveAttach to Entity End and specify a passthrough point achieves a floating curve that is always tangent to the entity to which it is attached. Draw Floating CurveAttach to Entity End and specify a radius and length, which achieves a floating curve entity that always starts at the end of the entity to which it is attached. Draw Floating CurveAttach to Entity by specifying a pass-through point and a direction at that point, which achieves a floating curve that remains tangent to the entity to which it was attached. Draw Free Curves and Draw More Floating CurvesThe first command, Draw Free Curves Attached to Two Entities, allows you to enter a free curve that is attached to two objects by specifying a radius and an angle range, which achieves a free curve that remains tangent to the two entities to which it is attached. The command Draw More Floating Curves allows entering a free curve that is attached to two objects by specifying a pass-through point, which achieves a free curve that remains tangent to the entities to which it is attached. These next three button tools were added to 2007. Button 7: Floating Spirals: Floating line with Spiral: (From Curve through point)adds a floating spiral from an entity with a line at its end. Floating line with Spiral: (From Curve end, length)adds a floating spiral from an entity with a line at its end. Button 8: (More) Floating Spirals: Floating curve with Spiral: (From entity end, radius, length)adds a floating spiral from an entity based on the radius and length provided. Floating curve with Spiral: (From entity, radius, through point)adds a floating spiral from an entity based on the radius and a point provided. Free spiralcurvespiral: between two entities. This will prompt to select the incoming and outgoing tangents and then prompt for spiral lengths and a radius for the curve. Button 9: This button allows for a large number of sophisticated spiral geometry commands. These routines are summarized in the commands which follow. Fixed Spiral: develops a spiral with a spiral in length and a curve radius. Free spiral: (between two entities)requests length and radius information and then shows extraordinary graphics in the placement of the object. Free compound Spiral-spiral (between two curves)develops two spirals back to back Free Reverse spiral (between two curves)develops two spirals back to back but in a reverse curve scenario. Free compound Spiral-Line-spiral (between two curves, spiral lengths) develops two spirals back to back
WARDMC04_0131713507
6/23/06
5:11 PM
Page 193
Chapter 4
Civil 3D, the Modern Curvilinead
193
Free Reverse spiral-line-spiral (between two curves, spiral lengths) develops two spirals back to back but in a reverse curve scenario. Free compound Spiral-line-spiral (between two curves, line lengths) develops two spirals back to back Free Reverse spiral-line-spiral (between two curves, line lengths) develops two spirals back to back but in a reverse curve scenario. Button 10: Delete Sub-Entity, eliminates alignment components. Button 11: Pick Sub-Entity, selects an alignment component for
display in the Alignment Layout Parameters dialog box. Use the SubEntity Editor before choosing this command. Button 12: Sub-Entity Editor, displays the Alignment Layout Parameters dialog that allows for the review or editing of attributes of selected alignment components. Button 13: Alignment Grid View, brings up the Panorama view for reviewing the alignment. There is also an Undo and a Redo button for creating and editing Parcel data.
How to Design an Alignment
Now let us use some of the alignment development routines to check out the advantages that Civil 3D provides to its users. Begin with the first Layout tool in the toolbar.
Exercise 4-22: Tangent-Tangent (With Curves)
Open the file called Chapter 4 Alignments-2.Dwg. Type V for View and select Align-A and restore it. Set your current layer to C-Road-Cntr. Turn off the surfaces contour layers on C-Topo-Existing Ground. From the Alignments pull-down menu select, Create By Layout. Accept the defaults except choose the Alignment Style of Chapter 4 Alignments. Figure 4-57 shows this dialog box. Hit OK when finished. 7. The Create By Layout toolbar now displays. 8. Using the down arrow next to the first button, select the command shown in Figure 4-58, called Curve Settings.... 9. In the Properties dialog box that displays, use the Clothoid type, which is the most commonly used, and hold the 200 radius. 10. Now choose the command Tangent-Tangent (With Curves). At the command prompt when asked to provide the first point, type in the following coordinates: 14685,18545. Then follow these instructions. 11. Specify next point: Enter 15175,18510 Specify next point: 15250,18275 Specify next point: 15475,18175 Specify next point: <Enter> to terminate. 12. Zoom in on the Alignment and notice it has the component coloring as described earlier. Curves are already developed. Annotation is evident as well. 13. Now pick the Alignment and grips appear. Select a grip on the PI for the first curve. Drag it slightly to a new location while watching the curve. 1. 2. 3. 4. 5. 6.
WARDMC04_0131713507
6/23/06
5:11 PM
Page 194
194
Chapter 4
Civil 3D, the Modern Curvilinead
Figure 4-57
Create By Layout
Figure 4-58
Curve Settings...
Do not move the PI so far that the curve cannot be computed and causes it to disappear. Cancel when finished moving the PI. 14. Now go to the Alignments pull-down menu and choose Edit Alignment Geometry.... Select the alignment and the Edit toolbar appears. Choose the command on the right of the toolbar called Alignment Grid View and the Panorama displays. Scroll through the Panorama and notice that the alignment held the radii of 200.
Exercise 4-23: Insert PI
Now use the second tool called Insert PI. 1. Again, go to the Alignments pull-down menu and choose Edit.... Select the Alignment in Figure 4-59 and the Edit toolbar appears. 2. Choose the second command, Insert PI.
WARDMC04_0131713507
6/23/06
5:11 PM
Page 195
Chapter 4
Civil 3D, the Modern Curvilinead
195
Figure 4-59
Select the alignment
3. When asked to Pick a point near PI to insert, use the Midpoint snap and pick the first tangent. It places a new PI at 177.90 and a label appears. 4. Hit <Enter> to leave the editing facility. 5. Now pick the Alignment and notice that grips appear at keypoints on the alignment. 6. There are different types of grips denoted by their shape and include square, triangular and circular grips. The Square grips are on alignment endpoints and allow the entire tangent component to be moved. The curves are the connecting segments and hold their radius as the tangent is relocated. The circular grips identify the curve geometry in the alignment. These can be slid along the tangents to lengthen or shorten the curve. The triangular grips are located at the PIs and can be moved to any other location as needed. When they are moved, they drag the curve along all the while holding the radius of the curves. Refer to Figure 4-60.
Figure 4-60
Edit with grips
WARDMC04_0131713507
6/28/06
8:18 PM
Page 196
196
Chapter 4
Civil 3D, the Modern Curvilinead
7. Experiment with moving and relocating these grips. Move the PI grip for the PI you just added and observe how the alignment recomputes and redisplays. 8. Move that PI to a coordinate at or near an X,Y of 14865,18560. 9. Then pick the Alignment, right click, and select Edit Alignment... to redisplay the Layout toolbar. 10. Choose the down arrow on the sixth button from the left in the toolbar. When the menu drops down, select the command Draw Free Curves Attached to Two Entities, Specify Radius. 11. The software responds and asks you to: Select entity before to attach to: Pick the tangent before the PI you just created. 12. Select entity after to attach to: Pick the tangent after the PI you just created. 13. Is curve solution angle [Greaterthan180/Lessthan180] <Lessthan180>: It is, so hit <Enter>. 14. Specify radius in or [curveLen/Tanlen/Chordlen/midOrd/External]: Type 250. 15. Select entity before to attach to: <Enter> to terminate. Refer to Figure 4-61.
Figure 4-61
Specifying a radius
Notice that you now have a new curve in the alignment with a radius of 250.
Exercise 4-24: Grips
Because you have seen several types of grips, let us take a moment to further experiment with these grips. 1. Now pick the Alignment and notice that grips appear at keypoints on the alignment. 2. Move the circular grip for a curve and slide it along the tangent. Observe how the curve gets shorter or longer. 3. Grab a rectangular grip for an internal tangent segment and move it to a new location. Watch how the tangents and curves attached to it become relocated as well, while maintaining the curve radius.
Exercise 4-25: Using Spirals in Alignments
The software also supports spirals within the alignments. State DOTs use spirals in different ways. In some states, entrance and exit ramps for highways may be designed using spiral mathematics. Remember from the earlier description in this chapter of spirals that a spiral is a constantly changing radius. This differentiates spirals from simple arcs, which have a constant radius. You often need more physical space to build spiral ramps than those with arcs; hence you might find that the Texas DOT uses spirals more often than does the DOT in the Washington, DC, region, which has less available space. You may find that the DOT uses arcs for urban design but requires spirals for rural design for the same reasons.
WARDMC04_0131713507
6/23/06
5:11 PM
Page 197
Chapter 4
Civil 3D, the Modern Curvilinead
197
What you do here for the alignment is add a spiral to the end of the alignment. 1. Pick the Alignment, right click, and select Edit Alignment... and the Edit toolbar appears. 2. Choose the eighth icon from the left called Floating curve with Spiral: (From entity end, radius, length). 3. The following prompts appear; provide the suggested responses shown. 4. Select entity for start point and direction: Use the Endpoint snap and snap to the right end of the alignment. 5. Select spiral type [Compound/Incurve/Outcurve] <Incurve>: Hit <Enter>. 6. Specify curve direction [Clockwise/counterclockwise] <Clockwise>: Hit <Enter>. 7. Specify length: 200 8. Specify radius: 100 9. Select entity for start point and direction: Hit <Enter> to terminate. Observe that a spiral curve has been added to the end of the alignment as expected; refer to Figure 4-62. Notice that the stationing is automatically continued from the previous length of the alignment.
Figure 4-62
A spiral curve has been added to the end of the alignment
When an alignment is being constructed, you may want to know detailed information about any of the components.
Exercise 4-26: Spiral Information
Run through the following routine to obtain information about the spiral, which as you know can become quite complex in its mathematics. 1. Pick the Alignment, right click, and select Edit Alignment Geometry... and the Edit toolbar appears.
WARDMC04_0131713507
6/23/06
5:11 PM
Page 198
198
Chapter 4
Civil 3D, the Modern Curvilinead
2. Pick the Sub-Entity Editor, the fourth icon in the toolbar from the right. Then select the command Pick Sub-Entity, the fifth icon from the right. 3. Select the Spiral Component. 4. A Criteria window is populated with all of the spiral criteria for your inspection. See Figure 4-63.
Figure 4-63
Spiral Criteria
Notice that you can pick any sub-entity to obtain its respective data as well.
Exercise 4-27: Fixed Lines and Curves
The next routine explores creating fixed lines and curves and shows what these features offer. 1. In the same file called Chapter 4 Alignments-2.Dwg, type V for View and select Align-A and restore it.
WARDMC04_0131713507
6/23/06
5:11 PM
Page 199
Chapter 4 2. 3. 4. 5.
Civil 3D, the Modern Curvilinead
199
Set your current layer to C-Road-Cntr. Turn off the surfaces contour layers on C-Topo-Existing Ground. From the Alignments pull-down menu, select Create By Layout. Select the black down arrow for the fifth icon from the left, and select the command called Fixed Line (Two Points). Enter the following data to construct that line and stay in the Layout toolbar when you are finished creating the line. 6. The prompt responds: Specify start point: 15200,18700 7. Specify next point: @200<30 8. Now select the black down arrow for the sixth icon from the left, and select the command called More Fixed Curves. In the submenu choose the Fixed Curve (Tangent to end of entity, through point). 9. The prompts requests: Select entity for start point and direction: 10. Pick near the end of the line you just drew. 11. The prompt requests: Specify end point: 15900,18800 and notice the curve emerges from the end of the line and is also tangent. The alignment expands with the associated stationing. 12. Once again, stay in the Layout toolbar. 13. Now use a command to add another tangent off of the end of the curve. 14. Select the black down arrow for the fifth icon from the left, and select the command called More Fixed Lines and in the submenu choose the Fixed Line (Two Points, Tangent to end of entity). Enter the following data to construct that line. 15. Select entity for start point and direction: Pick near the end of the curve you just drew. 16. Specify length: 400.
Figure 4-64
Line emerges that is tangent to curve
17. Notice that a line emerges from the end of the curve that is also tangent to the end of the curve. See Figure 4-64. 18. Hit <Enter> to terminate the routine and leave the Layout toolbar. If at some point you accidentally left the Layout toolbar, no problem. Just select the Alignment, right click, and choose Edit Alignment... to reenter the toolbar.
TIP
Do not pick Create From Layout when attempting to edit an alignment because this creates a New alignment.
WARDMC04_0131713507
6/23/06
5:11 PM
Page 200
200
Chapter 4
Civil 3D, the Modern Curvilinead
CHAPTER TEST QUESTIONS
Multiple Choice
1. Tie-in methods include which of the following? a. Rectangular tie-in b. Polar tie-in c. Intersection tie-in d. All of the above 2. The total number of degrees within a closed polygon depends on the number of sides and is computed using the following formula: a. ANGULAR CLOSURE (N) 180 b. ANGULAR CLOSURE (N 2) 180 c. ANGULAR CLOSURE 180/ d. ANGULAR CLOSURE (N 2)/180 3. The Arc method of curve calculation occurs where: a. The degree of curve is measured over a chord length of 100 b. The degree of curve is measured at a radius of 100 c. The degree of curve is measured over an arc length of 100 d. None of the above 4. The following terms are associated with horizontal arcs: a. PVI, PVT, PVC b. ST, TS, SC, CS c. PI, POC, PRC, PC, PT d. All of the above 5. Some of the types of important angles to understand for civil design are: a. Interior angles, azimuths, bearings b. Cardinal directions c. Deflection angles, turned angles d. All of the above 6. For constraint-based design, there are: a. Fixed objects b. Free objects c. Floating objects d. All of the above 7. Constraint-based design includes the following objects: a. Splines and spirals b. Polylines c. Terrain models d. Civil 3D lines and curves 8. Civil 3D will: a. Automatically label alignments on creation b. Draft alignments based on styles c. Annotate stationing equations or equalities d. All of the above 9. Civil 3D Parcel commands will: a. Locate buildings on lots b. Fit structures into tight BRL line limits c. Warn when BRL lines are violated d. None of the above 10. In a subdivision corridor, items that reference horizontal alignments comprise: a. Gutters and sidewalks and lot corners b. Utilities such as water, sanitary c. Storm drainage structures such as catch basins and manholes d. All of the above
True or False
1. True or False: Transparent commands occur without the user knowing about them. 2. True or False: A bearing has two quadrants, North and South. 3. True or False: Intersection tie-in uses two angles from a baseline to locate a position. 4. True or False: Distances along baselines are called stations. 5. True or False: The distance along the station and at a right angle to it is called an offset. 6. True or False: Arcs have a constantly changing radius. 7. True or False: Spirals and parabolas fall into the rectilinear category. 8. True or False: There are two type of arcs and they are defined using the Roadway and Railway methods. 9. True or False: A PI for an arc is an abbreviation of Point of Interest. 10. True or False: A POC for an arc is an abbreviation of Point of Curvature. 11. True or False: Interior angles are measured only in buildings. 12. True or False: An azimuth angle can be measured from North, South, East, or West and cannot exceed 90 degrees. 13. True or False: Constraint-based design allows designers to embed certain parameters into objects that will be retained during modifications.
WARDMC04_0131713507
6/23/06
5:11 PM
Page 201
Chapter 4
Civil 3D, the Modern Curvilinead
201
14. True or False: Free objects must have both incoming and outgoing objects to define them.
15. True or False: Floating objects must have an incoming object to define them correctly.
STUDENT EXERCISES, ACTIVITIES,
AND
REVIEW QUESTIONS
1. What is the slope of a line with coordinates of 5000,5000 and 5100,5050? 2. What is the bearing of that same line in Problem 1? 3. What is a slope distance? 4. Describe the term stationing as used in alignment design. 5. How are station/offset values used? 6. Use the Layout toolbar to create fixed, free, and floating lines and fixed, free, and floating curves. Draw two unconnected fixed lines. Then add a floating curve to the two lines and note how it reacts after you leave the Layout toolbar and edit the grips. 7. Use the Layout toolbar to create fixed, free, and floating lines and fixed, free, and floating curves. Draw two unconnected fixed curves. Then add a floating line to the two curves and note how it reacts after you leave the Layout toolbar and edit the grips. 8. Name the parts of the arc shown in Figure 4-65.
Figure 4-65 What What What What What What What What is is is is is is is is 1? 3? 5? 7? 9? 11? 13? 15? What What What What What What What What is is is is is is is is 2? 4? 6? 8? 10? 12? 14? 16?
WARDMC04_0131713507
6/23/06
5:11 PM
Page 202
202
Chapter 4
Civil 3D, the Modern Curvilinead
9. Compute the missing values and the degree of curve for the data below. Use the formulas discussed in the chapter to solve these. Show your work. Curve 1: R 93.55, L XXX.XX, Tan 44.46, Included angle (Delta) 50-50-38, Chord Length 80.32 Curve 1: L _________ Degree of Curve: _________ Curve 2: R 52.10, L 46.01, Tan XX.XX, Included angle (Delta) 50-35-50, Chord Length 44.53 Curve 2: T _________ Degree of Curve: _________ 10. Fill in the missing blanks for the parts of the alignment (i.e., PI, PC, etc.) in Figure 4-66. Note: A spiral, curve, spiral begins at 1486.68.
Figure 4-66 What is 1? _________ What is 4? _________ What is 7? _________ What is 2? _________ What is 5? _________ What is 8? _________ What is 3? _________ What is 6? _________
What is the total length of this alignment? 11. Plot the following alignment into your CAD file. Plot the drawing at a scale of 1 50.
Horizontal Alignment Station and Curve ReportAlignment Desc. Station PI PI Spiral/Curve Data 1000 Length: 102.81 1102.81 Length: 163.49 Delta: 34-22-39 Circular Curve Data PC RP PT 1131.88 Delta: 34-22-39 DOC: 57-17-45 Mid-Ord: 4.47 1071.88 17464.65 17408.17 17501.38 Type: RIGHT Length: 60.00 External: 4.68 14851.13 14933.65 14897.44 Radius: 100.00 Tangent: 30.93 Chord: 59.10 Course: N 51-34-47 E Es: 4.68 Northing 17405.34 17490.18 Easting 14810.53 14868.60
Course: N 34-23-28 E Course: N 68-46-06 E
WARDMC04_0131713507
6/23/06
5:11 PM
Page 203
Chapter 4
1264.43 Length: 157.56 Delta: 95-29-35
Civil 3D, the Modern Curvilinead
203
PI
17549.39
15021.00
Course: S 15-44-19 E
Circular Curve Data PC RP PT 1306.88 Delta: 95-29-35 DOC: 76-23-40 Mid-Ord: 24.57 PI 1381.88 1181.88 17519.49 17449.58 17469.92 Type: RIGHT Length: 125.00 External: 36.54 17397.74 14944.04 14971.20 15043.39 Radius: 75.00 Tangent: 82.56 Chord: 111.03 15063.74 Course: S 63-29-06 E Es: 36.54
WARDMC04_0131713507
6/23/06
5:11 PM
Page 204
You might also like
- Vision - 55 - Setup 04-06Document354 pagesVision - 55 - Setup 04-06Cesar Leopoldo Campos Chacon67% (3)
- SUG 102 TheoryDocument80 pagesSUG 102 TheoryVietHungCao80% (10)
- Route Surveying PDFDocument21 pagesRoute Surveying PDFApril Guiang60% (5)
- Unit Planner - Medieval EuropeDocument4 pagesUnit Planner - Medieval Europeapi-263403037No ratings yet
- CORDIC Algorithm For Sinusoidal CalculationsDocument6 pagesCORDIC Algorithm For Sinusoidal CalculationsijeteeditorNo ratings yet
- Learning Outcome 3resection and IntersectionDocument25 pagesLearning Outcome 3resection and IntersectionJEAN DE DIEU MUVARANo ratings yet
- Geospatial Positioning System - 1Document72 pagesGeospatial Positioning System - 1Jecinta wNo ratings yet
- Chap.6 Traverse SurveysDocument27 pagesChap.6 Traverse Surveysचन्द्र प्रकाश100% (1)
- CSE 2066 COMPUTER GRAPHICS QUESTIONBANK_241206_181511Document5 pagesCSE 2066 COMPUTER GRAPHICS QUESTIONBANK_241206_181511vineethsoudri01No ratings yet
- A.S.N Mokhtar - Implementation of Trigonometric FunctionDocument8 pagesA.S.N Mokhtar - Implementation of Trigonometric FunctionMohamed GanounNo ratings yet
- GEO108E 2324B TermProject-InstructionsDocument10 pagesGEO108E 2324B TermProject-Instructionserbasayse073No ratings yet
- SL105 - 109 Lecture 4 PDFDocument14 pagesSL105 - 109 Lecture 4 PDF18400681menaNo ratings yet
- SolutionsDocument35 pagesSolutionsshailandrarungtaNo ratings yet
- Elements of A Simple Curve - Mypdh - EngineerDocument6 pagesElements of A Simple Curve - Mypdh - EngineerjaiqcooNo ratings yet
- TS01F Thomas Gicira 8671Document18 pagesTS01F Thomas Gicira 8671Ajani HafeezNo ratings yet
- Highway ProjectDocument8 pagesHighway Projectjk5392180No ratings yet
- Module 3- Full_241206_181443Document77 pagesModule 3- Full_241206_181443vineethsoudri01No ratings yet
- 3D Tool OffsetDocument28 pages3D Tool OffsetKiên Trung NguyễnNo ratings yet
- Ed. Textbook.: ENGI3703-Surveying and Geomatics Fall 2007Document5 pagesEd. Textbook.: ENGI3703-Surveying and Geomatics Fall 2007Paco TrooperNo ratings yet
- MECH 314 Dynamics of Mechanisms: 1 Problem SpecificationDocument6 pagesMECH 314 Dynamics of Mechanisms: 1 Problem SpecificationLarbi ElbakkaliNo ratings yet
- TUe 4AUB20 Exercise1Document8 pagesTUe 4AUB20 Exercise1Saad ullah ZiaNo ratings yet
- Simple Curve SamplesDocument21 pagesSimple Curve SamplesNicko Mendoza50% (2)
- Computer Graphics AssignmentDocument31 pagesComputer Graphics Assignmentvajahat07No ratings yet
- 2) CAD Lab Manual - ContentsDocument190 pages2) CAD Lab Manual - Contentsdebashish babuNo ratings yet
- TraversingDocument27 pagesTraversingUsha AucharazNo ratings yet
- FieldformulasDocument39 pagesFieldformulasapi-281761923No ratings yet
- Presentation On Line Drawing AlgorithmsDocument32 pagesPresentation On Line Drawing AlgorithmsMusariri TalentNo ratings yet
- Gangam Style 15Document22 pagesGangam Style 15Light WorkerNo ratings yet
- Computing The Satellite's Coordinates Using CORDIC AlgorithmDocument3 pagesComputing The Satellite's Coordinates Using CORDIC AlgorithmijeteeditorNo ratings yet
- Questions GraphicsDocument6 pagesQuestions GraphicsadityasoniNo ratings yet
- l4 Control Survey TraverseDocument23 pagesl4 Control Survey TraverseSerinaaNo ratings yet
- CENGR 2110 CO3 - LecDocument31 pagesCENGR 2110 CO3 - LecJohn BenedickNo ratings yet
- Chapter 7 CurvesDocument8 pagesChapter 7 CurvesMarshall NhodzaNo ratings yet
- Gangam Style 34Document19 pagesGangam Style 34Light WorkerNo ratings yet
- Basic Surveying 15Cv34Document12 pagesBasic Surveying 15Cv34Ajeeth BNo ratings yet
- Field FormulasDocument39 pagesField FormulasKrishnaNo ratings yet
- A Machine Vision System For Inspecting BearingsDocument4 pagesA Machine Vision System For Inspecting BearingsDeepak SharmaNo ratings yet
- Grade 10 Math PretestDocument2 pagesGrade 10 Math Pretestadelfa.montesNo ratings yet
- C2005 Ukur Kejuruteraan 2Document125 pagesC2005 Ukur Kejuruteraan 2azmir100% (2)
- Surveying TutorialDocument3 pagesSurveying Tutoriallangazelamoyo19No ratings yet
- Bezier To CircleDocument8 pagesBezier To CircleMarius DiaconuNo ratings yet
- Bahir Dar University School of Civil and Water Resource EngineeringDocument40 pagesBahir Dar University School of Civil and Water Resource EngineeringMichael AssefaNo ratings yet
- Gangam Style 13Document32 pagesGangam Style 13Light WorkerNo ratings yet
- Mse 2183 Assignment 3Document22 pagesMse 2183 Assignment 3MarkusNo ratings yet
- Field Formulas: Highway EngineeringDocument39 pagesField Formulas: Highway EngineeringELGRANDENo ratings yet
- Simulink Design of Pipelined CORDIC For Generation of Sine and Cosine ValuesDocument5 pagesSimulink Design of Pipelined CORDIC For Generation of Sine and Cosine ValuesInternational Journal of computational Engineering research (IJCER)No ratings yet
- Circularity Measurement Using Electronic, Mechanical ComparatorDocument7 pagesCircularity Measurement Using Electronic, Mechanical Comparatorविशाल पुडासैनीNo ratings yet
- SURVY2 211 Laboratory Activity No. 5Document3 pagesSURVY2 211 Laboratory Activity No. 5Lawrence ToquirreNo ratings yet
- NYSATE TrainingManual Vertcuve1Document32 pagesNYSATE TrainingManual Vertcuve1AJA14No ratings yet
- Lab Report On SurveyingDocument7 pagesLab Report On SurveyingJoycelyn UyNo ratings yet
- CORDICDocument8 pagesCORDICRofaelEmilNo ratings yet
- Labsheet Traverse (Survey 2)Document17 pagesLabsheet Traverse (Survey 2)Mohd Amirul NajmieNo ratings yet
- C2005 Ukur Kejuruteraan UNIT2Document27 pagesC2005 Ukur Kejuruteraan UNIT2Jeremiah LubashNo ratings yet
- 9 Setting OutDocument4 pages9 Setting OutElisha ThompsonNo ratings yet
- CGR Winter 18Document11 pagesCGR Winter 18patilchhakuli3No ratings yet
- 00000000-final_sheet-2018-04-01-part2Document10 pages00000000-final_sheet-2018-04-01-part2ZaiNo ratings yet
- Pinhole Camera Model: Understanding Perspective through Computational OpticsFrom EverandPinhole Camera Model: Understanding Perspective through Computational OpticsNo ratings yet
- Planar Linkage Synthesis: A modern CAD based approachFrom EverandPlanar Linkage Synthesis: A modern CAD based approachNo ratings yet
- Two Dimensional Computer Graphics: Exploring the Visual Realm: Two Dimensional Computer Graphics in Computer VisionFrom EverandTwo Dimensional Computer Graphics: Exploring the Visual Realm: Two Dimensional Computer Graphics in Computer VisionNo ratings yet
- Bresenham Line Algorithm: Efficient Pixel-Perfect Line Rendering for Computer VisionFrom EverandBresenham Line Algorithm: Efficient Pixel-Perfect Line Rendering for Computer VisionNo ratings yet
- New Insula BrochureLO-Thermal Break ConnectionDocument41 pagesNew Insula BrochureLO-Thermal Break ConnectiondtweetyNo ratings yet
- Rt551 Lmi Greer 1Document40 pagesRt551 Lmi Greer 1George JhonsonNo ratings yet
- Cisco - Extended Service Set With DHCP Server Multilayer SwitchDocument17 pagesCisco - Extended Service Set With DHCP Server Multilayer Switchshafee001No ratings yet
- Valve - Lash Technical InformationDocument3 pagesValve - Lash Technical Informationborreg12No ratings yet
- COBIT's Value For Small and Medium Enterprises: Greet VoldersDocument84 pagesCOBIT's Value For Small and Medium Enterprises: Greet VoldersHai Vo Nguyen DangNo ratings yet
- Shear Wall Notes:: SCALE: 3/4" 1'-0"Document1 pageShear Wall Notes:: SCALE: 3/4" 1'-0"IamJace C.No ratings yet
- Intro To SubstationsDocument30 pagesIntro To SubstationsMonabrent GbofNo ratings yet
- AHFE2016 YamamotoDocument10 pagesAHFE2016 Yamamotomeatloaf1213No ratings yet
- IceDocument3 pagesIceJaniNo ratings yet
- Sentra Ecu Harness ConnectorDocument3 pagesSentra Ecu Harness ConnectorOmar HinojosaNo ratings yet
- 10 Basic Steps To Write An Essay PDFDocument42 pages10 Basic Steps To Write An Essay PDFjinos13No ratings yet
- Study On Mechanical Properties of Light Weight Vermiculite Concrete by Partially Replacing Cement With GGBS and DolomiteDocument9 pagesStudy On Mechanical Properties of Light Weight Vermiculite Concrete by Partially Replacing Cement With GGBS and DolomiteIJRASETPublicationsNo ratings yet
- Pressure-Relief DamperDocument4 pagesPressure-Relief DamperKumar sssssNo ratings yet
- Pitot Static TestsetDocument13 pagesPitot Static TestsetMedaNo ratings yet
- Wetted Wall ColumnDocument5 pagesWetted Wall ColumnAbhishek Kumar20% (5)
- Mag Welding - Sudura PerfectaDocument39 pagesMag Welding - Sudura PerfectaUrszuj CsabaNo ratings yet
- Gic Salzer Esbee Price List 01 JulyDocument44 pagesGic Salzer Esbee Price List 01 JulyRohit PrasadNo ratings yet
- Radial Drilling Machine Definition Diagram Parts Working Advantages Disadvantages and Applications PDDocument5 pagesRadial Drilling Machine Definition Diagram Parts Working Advantages Disadvantages and Applications PDPrince JohnnyNo ratings yet
- Lecture-4: 3.4 Relation Between Wire and Aperture AntennasDocument4 pagesLecture-4: 3.4 Relation Between Wire and Aperture AntennasSandeep Kumar PalaniswamyNo ratings yet
- RH4 Guidance System User InfoDocument4 pagesRH4 Guidance System User Infoshadow_zeNo ratings yet
- Is 12458 - 2019Document14 pagesIs 12458 - 2019Herbal Medicine TamilNo ratings yet
- Multimedia Communication Unit 6 VTUDocument23 pagesMultimedia Communication Unit 6 VTUraghudathesh67% (3)
- Nexys4™ PDM Filter Project: Revised February 3, 2014 This Manual Applies To The Nexys4 Rev. BDocument12 pagesNexys4™ PDM Filter Project: Revised February 3, 2014 This Manual Applies To The Nexys4 Rev. Bvidhya dsNo ratings yet
- PE Electromagnetic Pump Unit PE GB T1101 01-02-182Document4 pagesPE Electromagnetic Pump Unit PE GB T1101 01-02-182li geneNo ratings yet
- Robotics Demystified - PDF - Robots RoboticsDocument10 pagesRobotics Demystified - PDF - Robots RoboticsJames DavisNo ratings yet
- Chem 4922Document2 pagesChem 4922sieausNo ratings yet
- NXT PackageDocument54 pagesNXT Packagesairam patnaik71% (7)
- Signia X Feature Chart W Essentials 2020Document2 pagesSignia X Feature Chart W Essentials 2020swapzNo ratings yet