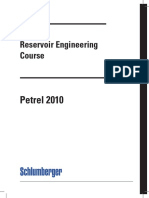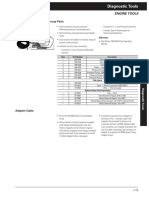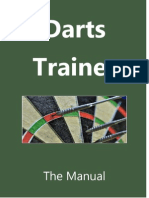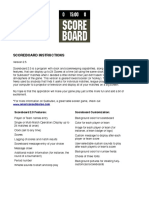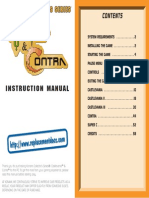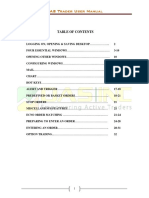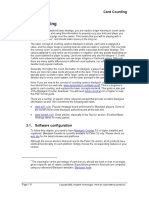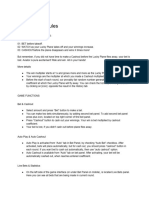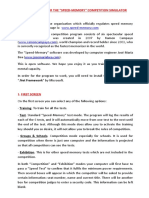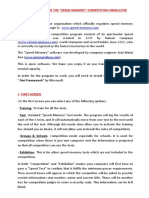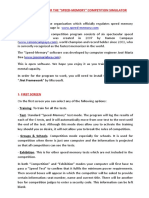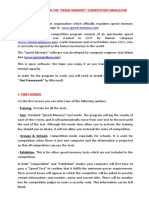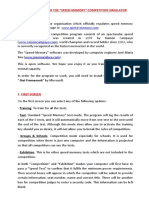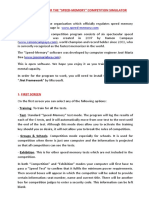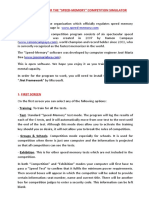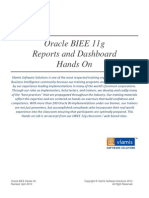Bingo Caller Pro Manual
Bingo Caller Pro Manual
Uploaded by
desklgCopyright:
Available Formats
Bingo Caller Pro Manual
Bingo Caller Pro Manual
Uploaded by
desklgCopyright
Available Formats
Share this document
Did you find this document useful?
Is this content inappropriate?
Copyright:
Available Formats
Bingo Caller Pro Manual
Bingo Caller Pro Manual
Uploaded by
desklgCopyright:
Available Formats
Bingo Caller Pro Manual
Introduction:
Bingo Caller Pro (BCP) is a computer program that performs all the functions of old fashioned bingo calling equipment. There is no need for the Blower Box with the Ping-Pong balls, the Rack to hold the balls, the Flash Board displaying the called numbers and the Winning Pattern display. All that is required to use BCP is a Mac computer and a method of displaying the computer data, such as a TV or Projector and Screen. If you wish to use an external method to choose a random number, you can use the Click Mode to select the number.
Setup:
Connect the Display to a Macintosh (Mac) or Windows Win 7 Computer. Connect the Audio output of the Computer to the Public Address system in the facility. Connect power and turn on the equipment. Set the system's resolution to 800 x 600. If a Projector is used, it is suggested that the image on the screen be moved high enough to cause the Menu Bar to be OFF the screen. This will prevent the audience from seeing the Menu Bar and being confused about the Menu Bar items that are used by the Operator when editing Winning Patterns, Printing Bingo Cards, etc. To prevent the Dock from getting in the way on a Mac, it is suggested that the checkbox in System Preferences / Dock labeled Automatically hide and show the Dock be checked. On a Win 7 computer, right-click on the Taskbar, select Properties and click Auto-Hide the Taskbar. Set the display for Smaller 100% (very important). To do this, click on Start, Control Panel, Display and choose 100%. Features & Operation: Flash Board: BCP displays the full range of 75 numbers in the appropriate rows of B through O with 15 numbers each. Until called, these Numbers are displayed as gray bullets. When they are "Called", the Number is displayed bolded and colored.
Font Color: The menu bar has a "Font Color" menu pick that lets you select the color of Called Numbers (and other associated Number information). User can choose black, blue, or green colors. Zippy: The "Zippy" button causes ALL numbers to be "Called" silently and quickly and displayed on the Flash Board. Press together the "Command" and z keys on the keyboard to stop Zippy. (Zippy can be used to demonstrate that all numbers will be called.) Last Called Number: The Number of the last "Called" number is displayed. Next Number Display: The Number to be "Called" next is displayed if the "Next #" checkbox is checked. Numbers Called Display: The Quantity of "Called" numbers to that point in the game is displayed. Billboard: Select the Billboard checkbox to have each "Called" number appear momentarily over the Flash Board. Billboard is disabled automatically during Bonanza Setup and Zippy. Automatic or Manual "Calling": BCP allows the numbers to be "Called" automatically at an adjustable rate or at the discretion of the Operator by clicking on the appropriate button. In Manual mode, click the "Get Number" button to "Call" each number. In the Automatic mode, the numbers start being "Called" immediately after "Start Game" is clicked. The Caller may wish to say, "The First (or Next) number is:" before Starting or Continuing a game. The Calling Speed slider can be set by the Operator to change the rate the numbers are "Called". The Calling Speed range is adjustable from 15 to 5 seconds and is shown digitally from 0 to 100 for convenience. Click Mode: Click Mode allows clicking on uncalled Flash Board numbers when an external method of selecting numbers is used. As you youre your cursor over a gray dot, the Number of the dot is displayed. If clicked, that number is displayed bolded and colored. Bonanza, Speedy, Even, Odd and Next Number features are not used with the Click Mode.
Skip Mode: Skip Mode avoids Called Numbers that are not required for Winning Patterns. If a square is shown in any pattern column, all the numbers will be called for that Letter. For example, the Letter "X" pattern uses only the Free space in the "N" column, but since it is shown, all the "N" numbers will be called. Skip Mode is not used for Bonanza or Zippy. Sound: If the "Sound" checkbox is checked, the Called Letter and the Number will be spoken, followed by the Letter and the Digit(s) using the voice of the computer. In a Speedy game, only the Letter and Number will be spoken. Sound is always ON during the Speedy game and during Call Back. Winning Patterns: BCP supports up to two Winning Patterns, selected via Drop-Down menus. If two Winning Patterns are selected, the Winning Pattern display alternates between Patterns. The Maintenance menu item "Show Winning Patterns" brings up a window to allow the Operator to select, create or edit the Winning Patterns. Game Pays: A Drop-Down menu lets the Operator select the amount of the Prize for a Bingo. The "Maintenance" menu item "Show Game Pays Maintenance" brings up a window to allow the Operator to select and change the Game Pays amounts. Wild Number: Selecting the "Wild Number" checkbox lets a number other than "N" be "Called" at the start of the session. The Wild Number is displayed for the complete bingo session unless it is turned OFF. If turned OFF, the Wild Number remains OFF for the remainder of the session (until BCP is quit). Bonanza: If the "Bonanza" checkbox is checked, the quantity of pre-called numbers chosen from the Drop-Down menu (38 to 45) is Called quickly and silently and displayed on the Flash Board after the "Setup" button is clicked. Click the "Continue" button when ready to continue the game after the Bonanza Setup is completed. Bonanza can only be played as the first game of a session. Speedy Game: If the "Speedy" checkbox is checked, sound defaults to ON, and numbers are "Called", announcing only the Letter and the Number
one time. The Winning Pattern defaults to a Full Card displayed in red but a different Winning Pattern can be selected, and a second alternating Winning Pattern can be added. In Automatic mode, the "Calling" rate of the numbers is adjustable by the Operator from 15 to 5 seconds. Even or Odd Games: Select the "Even" or "Odd" checkbox to have only that type number "Called" during the game. If a Wild Number is used, and it is of the opposite type, the Wild Number is shown but ignored during that game Play Games: Select Winning Pattern(s), Game Pays, and Wild Number if desired. Select Sound, Billboard, Skip and Next Number if desired, and click the "Start Game" or "Continue" button. The "Enter" or "Return" key on the keyboard may be used to "Continue", "Start Game", or "Pause Game". Ending a Game: When a player says, "Bingo" in the Automatic mode, the Operator should click on the "Pause Bingo" button or press the "Enter" or "Return" key on the keyboard to pause the calling process. If there are two Winning Patterns, the Operator can click on the Pattern to display the other Pattern. If two Patterns are chosen when the game continues, the alternating action will resume. If a Winning Pattern is changed, the Game Pays amount must be selected for the next game. After all games have been completed on a card, click the "Clear Game" button. The Operator will be asked to verify clearing of the game. Call Back: Clicking the "Call Back" button causes the UNCALLED numbers on the Flash Board to be "Called Back" automatically when checking the validity of a "Bingo". Holding down the "Shift" key when clicking on the "Call Back" button causes the CALLED numbers on the Flash Board to be "Called Back" automatically. The "Calling" rate of the CALLED numbers is adjustable by the Operator from 2 to 15 seconds between numbers. Press together the Command and s keys on the keyboard to stop the calling on a Mac. On a Win 7 computer, this shortcut is Windows and s keys. Shut Down: To Shut Down the Bingo Caller Pro program on a Mac, click the red "Close" button at the upper left corner. Click the red X close button at the upper right hand corner on a Win 7 computer.
Reference: Reminders: BCP reminds you if you forget to select the optional Game Pays amount or Winning Pattern. Controls: Buttons, Drop-Down menus, Checkboxes and a Slider are provided to make Bingo Caller Pro easy and fun to use. Bingo Cards: You can create you own "Bingo Cards". Bingo Cards are unique (non-repeating) with four cards to an 8 1/2 in. x 11 in. sheet of paper. To print Bingo "Cards": 1. Click on Batch Size in the menu bar. Select the desired quantity of Bingo sheets (1, 5, 10, 20, 50 or 100). 2. Click on File in the menu bar. Click on Print Bingo Card Batch. Caution: Be sure the Copies quantity in the print dialog box is set for "1"; any other number will print that many IDENTICAL sheets. Winning Pattern Maintenance: Click on "Maintenance" in the menu bar and click on "Show Pattern Maintenance". The Pattern Maintenance window lists the Winning Patterns that can be used in the Winning Pattern DropDown menus. 1. Check the boxes to the left of names of Winning Patterns in the list for those you wish to use. 2. To Delete a Pattern permanently, click on a Pattern name and then click the "Delete Pattern" button. 3. To See a Pattern, double-click the Pattern name and the Pattern will appear in the grid. 4. To Edit a Pattern in the grid, click on a Black square to make it White and a White square to make it Black. After editing a Pattern, you may save a Pattern using the same name by clicking on the "Replace Pattern" button.
5. To edit the Name of a Pattern, click once on the name of the Pattern in the list, then pause and click on the name again. You may then change the name and press the "Return" or "Enter" key on the keyboard. 6. To Create a new Pattern, click once on any name in the list, then click on the squares as required to make the desired Pattern. Name the Pattern and click on the "Insert Pattern" button. If a Pattern name is selected in the list, the new Pattern will be placed under that name; otherwise, the Pattern will be added to the bottom of the list. 7. To Move a Pattern up or down in the list, click and drag its name to the desired position. A thin line will appear as you drag to indicate where the new Pattern name will appear when you release the mouse. 8. To Close the Pattern Maintenance window, click the "Close" button. Game Pays Maintenance: Click on "Maintenance" in the menu bar and click on "Show Game Pays Maintenance". Check all Game Pays amounts you wish to include in the drop-down "Game Pays" menu, and click the "Close" button. If you wish to change a Game Pays amount, click once on the amount of the Prize in the list, then pause and click on the amount again. You may then change the amount and press the "Return" or "Enter" key on the keyboard. Notes: 1. Settings for Font Color, Sound (ON/OFF), Calling Speed, Speedy Rate, Called/Uncalled Number Call Back Rate, Auto or Manual Mode, Bonanza selection, Quantity of Bonanza Setup Numbers, Billboard selection, Print Batch Size, Bingo Sheet numbering information, Pattern Maintenance and Game Pays Maintenance information are saved between bingo sessions. 2. It is recommended strongly that the Speaking Rate on a Mac be set at "Normal". On a Mac, this setting is found in System Preferences / Speech / Text to Speech. If using OS 10.5 or later, "Alex" is the suggested System Voice. If you are using Lion (10.7.X), you can download a free language
(for example: Javier for Spanish) and have callouts in that language. On a Win 7 computer, the Speaking Rate should be set at Normal. This setting is found at Start, Control Panel, Speech Recognition, Text to Speech. The User is responsible for conforming to all laws relating to the use of the Bingo Caller Pro software.
Screenshots:
Shown above is a game in progress. There are three font colors (black, blue and green). Above you see the uncalled numbers are gray dots and the blue font color was chosen. The mode is Auto. This game is worth $50 and two Winning Patterns have been selected. The Winning Pattern display alternates between the two patterns. 40 numbers have been called and the next number will be G 47. Sound is turned OFF and the Calling Speed is set to 100 (Fastest). Wild Number is not being used.
Shown above is a similar game in progress with font color set to green.
Shown above is a Speedy game in progress. 12 numbers have been called and the next number will be O 72. This game is worth $100. The Winning Pattern is a Full Card. Sound is shown as OFF but Sound is always ON for Speedy. The Calling Speed is set to 83 (Moderately Fast). The Wild Number is B 4.
Above you see a Click Mode game in progress. Numbers are called external to Bingo Caller Pro and selected on the Flash Board by moving the mouse over gray dots. As you move over a dot, the number for that dot is displayed. If you click on a dot, the number is displayed bolded and colored. Above you see the mouse is over the number three which is displayed in gray.
Shown above is a game in progress with Billboard selected. Each number is displayed for approximately two seconds and then the Flash Board is displayed until the next number is called.
Shown above is the Pattern Maintenance Window where the user selects which Winning Patterns are to be included in the DropDown menus on the Bingo Caller Pro Window. Patterns can be added or deleted from the list on the left. The Bobsled Winning Pattern is shown in the 5 x 5 matrix on the right. There are 109 default Winning Patterns.
Show above are three views of the Game Pays Maintenance window. On the left is the full default list of Game Pays amounts with all amounts checked. This results in all amounts included in the Game Pays drop-down menu. In the middle you see that the User has unchecked Game Pays amounts under $1. These unchecked amounts would not be included in the Game Pays drop-down menu. On the right you see that the User has unchecked additional amounts and changed one amount to be $2.50.
Shown above is one Bingo sheet with four Bingo cards. Each card is unique (see the serial number in the center). User can print batches (1, 5, 10, 20, 50, or 100) with a single click of the mouse.
You might also like
- Petrel 2010 Reservoir Engineering Course PDF100% (3)Petrel 2010 Reservoir Engineering Course PDF392 pages
- Dt-5 User Instructions For Elevator and Escalator Ride Comfort Measurements and Analyzes100% (2)Dt-5 User Instructions For Elevator and Escalator Ride Comfort Measurements and Analyzes67 pages
- Introduction To Nepali Stock Market Final FinalNo ratings yetIntroduction To Nepali Stock Market Final Final75 pages
- 22 A12 Komatsu IndoneseiaFSReportingMeetingNo ratings yet22 A12 Komatsu IndoneseiaFSReportingMeeting32 pages
- WSG Cutting Edge End Bit Sider Cutter Catalogue ListNo ratings yetWSG Cutting Edge End Bit Sider Cutter Catalogue List18 pages
- Royal Enfield Himalayan: Parts Authorised Dealer Price Extra GST 28% Total Price October 2019No ratings yetRoyal Enfield Himalayan: Parts Authorised Dealer Price Extra GST 28% Total Price October 20191 page
- Konami Collectors Series - Castlevania & Contra - Manual - PCNo ratings yetKonami Collectors Series - Castlevania & Contra - Manual - PC31 pages
- 5142 Box 10th Anniversery Edition Games ManualNo ratings yet5142 Box 10th Anniversery Edition Games Manual11 pages
- Electronic Dartboard Owner's Manual and Game InstructionsNo ratings yetElectronic Dartboard Owner's Manual and Game Instructions17 pages
- Play French Roulette Gold Casino Game Online - BetluckNo ratings yetPlay French Roulette Gold Casino Game Online - Betluck4 pages
- Instructions For The "Speed-Memory" Competition SimulatorNo ratings yetInstructions For The "Speed-Memory" Competition Simulator4 pages
- Instructions For The "Speed-Memory" Competition SimulatorNo ratings yetInstructions For The "Speed-Memory" Competition Simulator4 pages
- Instructions For The "Speed-Memory" Competition SimulatorNo ratings yetInstructions For The "Speed-Memory" Competition Simulator4 pages
- Instructions For The "Speed-Memory" Competition SimulatorNo ratings yetInstructions For The "Speed-Memory" Competition Simulator4 pages
- Instructions For The "Speed-Memory" Competition SimulatorNo ratings yetInstructions For The "Speed-Memory" Competition Simulator4 pages
- Instructions For The "Speed-Memory" Competition SimulatorNo ratings yetInstructions For The "Speed-Memory" Competition Simulator4 pages
- Instructions For The "Speed-Memory" Competition SimulatorNo ratings yetInstructions For The "Speed-Memory" Competition Simulator4 pages
- Instructions For The "Speed-Memory" Competition SimulatorNo ratings yetInstructions For The "Speed-Memory" Competition Simulator4 pages
- Instructions For The "Speed-Memory" Competition SimulatorNo ratings yetInstructions For The "Speed-Memory" Competition Simulator4 pages
- Instructions For The "Speed-Memory" Competition SimulatorNo ratings yetInstructions For The "Speed-Memory" Competition Simulator4 pages
- Instructions For The "Speed-Memory" Competition SimulatorNo ratings yetInstructions For The "Speed-Memory" Competition Simulator4 pages
- Instructions For The "Speed-Memory" Competition SimulatorNo ratings yetInstructions For The "Speed-Memory" Competition Simulator4 pages
- Instructions For The "Speed-Memory" Competition SimulatorNo ratings yetInstructions For The "Speed-Memory" Competition Simulator4 pages
- Instructions For The "Speed-Memory" Competition SimulatorNo ratings yetInstructions For The "Speed-Memory" Competition Simulator4 pages
- Instructions For The "Speed-Memory" Competition SimulatorNo ratings yetInstructions For The "Speed-Memory" Competition Simulator4 pages
- Instructions For The "Speed-Memory" Competition SimulatorNo ratings yetInstructions For The "Speed-Memory" Competition Simulator4 pages
- Instructions For The "Speed-Memory" Competition SimulatorNo ratings yetInstructions For The "Speed-Memory" Competition Simulator4 pages
- Instructions For The "Speed-Memory" Competition SimulatorNo ratings yetInstructions For The "Speed-Memory" Competition Simulator4 pages
- Instructions For The "Speed-Memory" Competition SimulatorNo ratings yetInstructions For The "Speed-Memory" Competition Simulator4 pages
- Instructions For The "Speed-Memory" Competition SimulatorNo ratings yetInstructions For The "Speed-Memory" Competition Simulator4 pages
- Instructions For The "Speed-Memory" Competition SimulatorNo ratings yetInstructions For The "Speed-Memory" Competition Simulator4 pages
- Instructions For The "Speed-Memory" Competition SimulatorNo ratings yetInstructions For The "Speed-Memory" Competition Simulator4 pages
- Peoplesoft Financials User Guide: Expense ReportsNo ratings yetPeoplesoft Financials User Guide: Expense Reports41 pages
- Visual Basic For Applications - Programming ExcelNo ratings yetVisual Basic For Applications - Programming Excel36 pages
- Siemens FireFinder XLS Zeus v3.0 Programming Tool Quick Start Guide PDFNo ratings yetSiemens FireFinder XLS Zeus v3.0 Programming Tool Quick Start Guide PDF60 pages
- Introduction to Solid Modeling Using SOLIDWORKS 2021 17th Edition William E. Howard download pdf100% (5)Introduction to Solid Modeling Using SOLIDWORKS 2021 17th Edition William E. Howard download pdf66 pages
- PSS Viper - 2004 Shaw Power TechnologiesNo ratings yetPSS Viper - 2004 Shaw Power Technologies436 pages
- Dt-5 User Instructions For Elevator and Escalator Ride Comfort Measurements and AnalyzesDt-5 User Instructions For Elevator and Escalator Ride Comfort Measurements and Analyzes
- WSG Cutting Edge End Bit Sider Cutter Catalogue ListWSG Cutting Edge End Bit Sider Cutter Catalogue List
- Royal Enfield Himalayan: Parts Authorised Dealer Price Extra GST 28% Total Price October 2019Royal Enfield Himalayan: Parts Authorised Dealer Price Extra GST 28% Total Price October 2019
- Konami Collectors Series - Castlevania & Contra - Manual - PCKonami Collectors Series - Castlevania & Contra - Manual - PC
- Electronic Dartboard Owner's Manual and Game InstructionsElectronic Dartboard Owner's Manual and Game Instructions
- Play French Roulette Gold Casino Game Online - BetluckPlay French Roulette Gold Casino Game Online - Betluck
- Instructions For The "Speed-Memory" Competition SimulatorInstructions For The "Speed-Memory" Competition Simulator
- Instructions For The "Speed-Memory" Competition SimulatorInstructions For The "Speed-Memory" Competition Simulator
- Instructions For The "Speed-Memory" Competition SimulatorInstructions For The "Speed-Memory" Competition Simulator
- Instructions For The "Speed-Memory" Competition SimulatorInstructions For The "Speed-Memory" Competition Simulator
- Instructions For The "Speed-Memory" Competition SimulatorInstructions For The "Speed-Memory" Competition Simulator
- Instructions For The "Speed-Memory" Competition SimulatorInstructions For The "Speed-Memory" Competition Simulator
- Instructions For The "Speed-Memory" Competition SimulatorInstructions For The "Speed-Memory" Competition Simulator
- Instructions For The "Speed-Memory" Competition SimulatorInstructions For The "Speed-Memory" Competition Simulator
- Instructions For The "Speed-Memory" Competition SimulatorInstructions For The "Speed-Memory" Competition Simulator
- Instructions For The "Speed-Memory" Competition SimulatorInstructions For The "Speed-Memory" Competition Simulator
- Instructions For The "Speed-Memory" Competition SimulatorInstructions For The "Speed-Memory" Competition Simulator
- Instructions For The "Speed-Memory" Competition SimulatorInstructions For The "Speed-Memory" Competition Simulator
- Instructions For The "Speed-Memory" Competition SimulatorInstructions For The "Speed-Memory" Competition Simulator
- Instructions For The "Speed-Memory" Competition SimulatorInstructions For The "Speed-Memory" Competition Simulator
- Instructions For The "Speed-Memory" Competition SimulatorInstructions For The "Speed-Memory" Competition Simulator
- Instructions For The "Speed-Memory" Competition SimulatorInstructions For The "Speed-Memory" Competition Simulator
- Instructions For The "Speed-Memory" Competition SimulatorInstructions For The "Speed-Memory" Competition Simulator
- Instructions For The "Speed-Memory" Competition SimulatorInstructions For The "Speed-Memory" Competition Simulator
- Instructions For The "Speed-Memory" Competition SimulatorInstructions For The "Speed-Memory" Competition Simulator
- Instructions For The "Speed-Memory" Competition SimulatorInstructions For The "Speed-Memory" Competition Simulator
- Instructions For The "Speed-Memory" Competition SimulatorInstructions For The "Speed-Memory" Competition Simulator
- Instructions For The "Speed-Memory" Competition SimulatorInstructions For The "Speed-Memory" Competition Simulator
- Siemens FireFinder XLS Zeus v3.0 Programming Tool Quick Start Guide PDFSiemens FireFinder XLS Zeus v3.0 Programming Tool Quick Start Guide PDF
- Introduction to Solid Modeling Using SOLIDWORKS 2021 17th Edition William E. Howard download pdfIntroduction to Solid Modeling Using SOLIDWORKS 2021 17th Edition William E. Howard download pdf