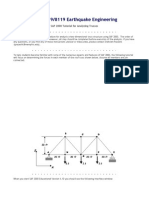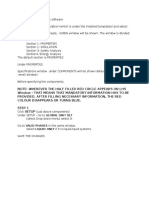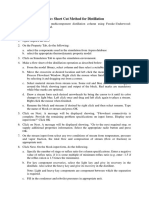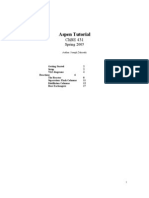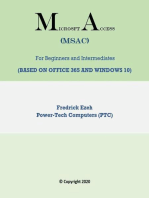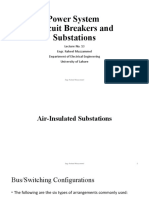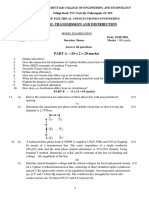R Dap Getting Started
R Dap Getting Started
Uploaded by
AlexCopyright:
Available Formats
R Dap Getting Started
R Dap Getting Started
Uploaded by
AlexOriginal Title
Copyright
Available Formats
Share this document
Did you find this document useful?
Is this content inappropriate?
Copyright:
Available Formats
R Dap Getting Started
R Dap Getting Started
Uploaded by
AlexCopyright:
Available Formats
Radial Distribution Analysis Package (RDAP)
WH Power Consultants Las Cruces, NM For detailed information about RDAP, please check the following web site: www.zianet.com/whpower/ Additional information contact Bill Kersting: Phone: e-mail: e-mail: (505) 646-2434 wkerstin@nmsu.edu bjkersting@zianet.com
RADIAL DISTRIBUTION ANALYSIS PACKAGE (RDAP) Version 3.0 RDAP 3.0 is characterized by the user selecting the desired options from a bar menu in both the data preparation routine and the analysis routine. A selection on the bar menu will result in a popup menu listing the various options available to the user. A sample of the data preparation screen in shown below:
The top of this screen is the menu bar indicating the various options that are available to the user. On the left of the screen is displayed the system, substation and feeder that the user has selected. From this screen the user will create, modify and edit all data associated with the system data bases (spacings, configurations, conductors) and the data associated with the particular feeder selected (segments, load data, etc.). In the screen above the user has selected Analysis and the popup menu lists the options available. The Interactive Flow Analysis is highlighted which means the user has chosen to run the interactive power flow analysis of the Espina North feeder.
Configurations still play a key role in RDAP. The screen display below shows the configuration screen. This screen appears after the user has selected Database/Configuration from the main screen shown on the previous page. This screen lists all of the configurations in the left window of the screen. The window on the right is the active menu shown with the popup listing of all of the available conductors in the data base.
The analysis routine is also controlled by a menu bar. Shown below is the screen from the analysis routine displaying the popup menu that lists the various reports that are available to the user after the analysis routine has been run.
THE RADIAL DISTRIBUTION ANALYSIS PACAKAGE (RDAP) First Time Use
When RDAP is used for the very first time, the user must go through the following steps in order to create the first System. A System will consist of any number of substations and any number of feeders connected to each substation. 1. 2. 3. 4. Click on the RDAP (DPR30 at NMSU) icon from Windows Click on File NMSU students: Select Drive B ( you must do this or you will lose all of your work) Regular Users: If you want to store your data on the hard drive, do nothing. Otherwise select Drive A or Drive B to store your data. There is a method for backing up your data from the hard drive to a floppy and that will be discussed later. 5. From the File menu, select System Selection 6. The following message will appear on the screen: No System has been established, Enter a Description. 7. On the screen a box highlighted in orange will appear. Type into this box the description of the system. For class purposes type in EE494 or EE544 or EE538. 8. The following message will now appear: System not found, create a new one? 9. The answer to the question is Yes 10. Dont get impatient, it will take a few seconds for the various data files to be created on either the hard drive or the disk. 11. After a few seconds the following message will appear: Use configurations from previously created System? The answer is No. 12. At this point the program is ready to start accepting data.
Creating Configurations A configuration consists of the spacing, conductors and phasing of a line. Configurations must be created for each combination that is used on a feeder. The steps to follow are: 1. Select Z-Models from the main menu bar 2. Select Conductors from the pop up menu. Displayed on the screen will be the baisc data for many copper (CU), ACSR (AC) and All Aluminum (AA) conductors. The conductor list is displayed on the left screen (select screen) the revise screeen is on the right. As you move down through the conductor list, notice that the data for the highlighted conductor on the select screen is displayed on the revise screen. If data needs to be modified pressing the Enter key will transfer control to the revise window. Use the mouse or arrow keys to get to the data that needs to be changed. new conductor data can be added to the data file by going to the blank entry at the top of the list and pressing Enter. Control is now in the revise window and the new data can be entered. Typically, the data for the existing conductors should never be changed. 3. After viewing the Conductors, select Quit at the bottom of the screen. You will be asked the question Add these conductors changes to the Master File? This time the answer should be No. In the future, if changes or additions have been made, the answer must be Yes, otherwise all of your work will be ignored. 4. Select Spacings from the File pop up menu. 5. This time the select window is on the top and the revise window is on the bottom of the screen. Since this is the first time, there will not be any spacings listed in the select window. Press Enter to move control to the revise window. At this point enter a Description of the spacing you are created. In the units box select either Feet or Inches by clicking on the box and then holding the left mouse key down, slide between the two choices. Lift the key for the selection you want. Feet should be selected for overhead spacings, Inches for underground spacings. Now control moves to a template where the user must input the X-Y coordinates of the conductor positions on the pole. It works well to select the left most conductor position as the (0,0) point. All other conductor positions are then given relative to the left most conductor. The template is built assuming three phase positions and one neutral position. If a pole top does not have all three phase positions (two-phase and single-phase), the missing positions are left with X-Y coordinates of (0,0). Dont worry about the height above ground at this point, that will be taken care of later. The spacings only describe the distances between conductors on the pole or underground. If you are satisfied with the entries, click on Okay and start the next spacing by pressing Enter. 6. Enter as many spacings as needed and when you are done, click on Quit. A question will appear on the screen Add these spacing changes to the Master File? . Unless you want to lose all of your entries, you must answer Yes. Many times you will go into spacings just to see what is there. Selecting Quit will get you out and then you can answer No since no changes were made.
7. At this point the conductor data base is in and now the spacing data base has been created. It is now time to put the two together in the Configuration data base. Do this by selecting Configuration from the File pop up menu. 8. Once again the select window is on the left and the revise window is on the right. Because this is the first time, there are no configurations listed in the select window. To create a configuration, press Enter. Control is now in the revise window and the cursor is blinking in the Description box. Enter a description in the box and press Enter. Control is now in the Phase Conductor box. Note the arrow on the right side of the box. Click on the arrow and the Conductor data base will appear. Use either the arrow key or the click on the down arrow to the right of the display to move down the list. Move down the list until you find the conductor that is to be used as the phase conductor. When the conductor is found, press Enter. Now move to the Neutral Conductor box and follow the same procedure. Next select the Spacing to be used by moving to that box and clicking the arrow. All of the available spacings in your data base will be selected. Move to the desired spacing in the list and press Enter (or double-click the mouse). The next selection is to select the phasing (left to right with your back to the substation) of the confuration. Once again a list will appear displaying all of the possible phasing combinations for the spacing selected. Select the proper spacing. At this point you will note that the spacing template is on the screen and shows the spacing X-Y coordinates along with the selected phasing. The final selection is the box on the bottom. Select Grd/Ntrl . More on this later. If you are satisfied with the entries, select Okay. Until Okay is selected you can click on any entry and make necessary changes. When all desired configurations have been entered, select Quit and answer Yes to the question. 9. After answer Yes the computer runs the impedance calculation routine. The calculated impedances can be viewed by once again selecting Configurations from the File pop up. From the select windown click on the configuration impedance that you want to see. All of the data will appear in the revise window. Note on the menu bar at the top of the screen is a selection View Zs. Click on that and the upper triangle of both the impedance and admittance matrices will be displayed. Click on Okay to get back to the select window. Either Quit or select another confiuration to view. 10. When all done with the work session, click on File and then Exit.
Creating a Substation A "system" can consist of several substations. After a system has been created one or more substations can be created by: 1. Click on File 2. Select Sub/Feeder Selection 3. For a first time user the "select" and "revise" screens will be blank. Other times the select screen will display all of the substations that have been created. To activate a substation double click on the desired substation. For the first time user hit enter. This places the cursor on the revise screen. 4. Type in the name of the substation to be created and hit enter. 5. A message "Substation not found, create a new one? will be displayed. Answer Yes 6. A new screen "Substation Data" will appear. Hit tab and you can enter the low side rated line-to-line kV of the substation. 7. Hit tab and select the connection whether the low side serves a three-wire delta or a four-wire wye system. Selection is made by placing the cursor in the box and holding down the left button. Slide the cursor to select wye or delta and release the button. 8. Move the cursor to the "Voltage Hold" box. Click on the box and hold the left button down. Select whether you want to specify the substation bus voltage in "Per Unit", "Percent" or "120 volt". 9. Now enter the three-phase voltages to be held at the low side bus of the substation in whatever units have been selected. 10. At this point, all of the necessary data for running a power-flow study has been entered. If only power-flow is to be run, click on Okay which will return you to the screen where a feeder may be either selected or created. 11. If a short-circuit study is to be performed, additional data must be input on the screen. 12. The first data needed will be information about the equivalent. The equivalent system can be referenced to either the primary or secondary side of the substation transformer. If the data is referenced to the primary side, then data about the substation transformer will have to be entered later on the bottom portion of the "Substation Data" screen. 13. Data for the equivalent system can be entered as "Ohm sequence impedance", "Perunit sequence impedance" or "Three-phase and Single-phase MVA". 14. If "ohm sequence impedance" is to input, then in the box "Equivalent System InFeed" select "Ohm Seq. Z's" and then enter the positive and zero sequence equivalent impedances. 15. If "per-unit sequence impedance" is to be input, then the Base kV L-to-L must be input along with the Base MVA. Now select "P-U Seq. Z's" and input the per-unit positive and zero sequence impedances. 16. If "three-phase and single-phase MVA" are to be input. Select 3 & 1-Ph MVA and input the magnitude and angle of each. 17. If the transformer impedance has been included in the equivalent system data, select "Sub XFMR Omitted". If it has not been included, then select the appropriate transformer that will be been created under transformer data.
Creating a Feeder A feeder consists of a substation and one or more "feeders". To create or install an existing feeder do the following: 1. Click on File 2. Click on Sub/Feeder Selection 3. If a substation has already been created, the "select" window will display the names of the created substations. Select the substation to which a feeder is to be added. If no substation has been created, hit enter and type in the name of the substation and hit enter. A question comes up, the correct answer is Yes. 4. A new window appears where info about the substation can be input. Typically the only value that needs to be changed will be the Feeder Bus voltage. The default is 13.8 kV. If the voltage is different,type in the new value. The short circuit values at this time do not need to be entered. Hit OK. 5. The cursor will now be in the box "Feeder". Type in the name of the feeder to be created and hit enter. 6. A message "Feeder not found, create a new one?" will be displayed. Select Yes 7. A screen appears with the default "Feeder Source Node" in the box. Either accept this as the source node or type in the name of the source node for this feeder. Remember that each node in a system must have a unique name. 8. Hit enter. The feeder has been created. 9. The data for the system must now be entered. Click on Data/Segments. The left window should be empty if the feeder is just be created. Hit enter so that the Segment box in the input window is highlighted. Type in the name of the segment, followed by the Node A, Node B and Length of the line. The program doesnt use the segment name for anything other than identification purposes. I typically will enter the from node name for this. Node A and Node B denote the names of the nodes at each end of the line segment. RDAP does not require any particular order of which is Node A and which is Node B. 10. The Z-Model box should now be highlighted. Hit enter or click on the box and the available configurations will be displayed. Double Click on the one to be used. 11. Now continue to enter all of the line segments in the system. 12. When done entering line segment, click on Quit and answer yes to the question. 13. Click on Data/Spot Loads. 14. A list of the nodes will appear in the display window. Click on a node that has a load. The input window is not activated and the data can be entered. 15. When done entering load data, click on Quit and answer yes. 16. You are now ready to run analysis. THE RADIAL DISTRIBUTION ANALYSIS PACKAGE (RDAP) Analysis
After a feeder has been created in the data preparation routine, the feeder can be analyzed in the analysis routine. 1. From the data preparation window, select Analysis click on Interactive Flow Analysis 2. After a short time the analysis window will be displayed. Click on Results 3. A pop-up window will display the various reports that can be reviewed. Click on Summary. This will give a summary table by phase and total three phase of the kW and kVAr supplied by the substation, the per phase and total three-phase kW and kVAr of the loads, a summary of the losses by phase and total three-phase and a summary of the shunt capacitors by phase and total three-phase. 4. Note on the top right corner of the Summary table is the word WRITE. If you click on this the summary table will be saved to a file that can later on be read or attached to a WORD document. 5. On the top left of the Summary table are small horizontal bars. Click on these bars in order to get back to the pop-up menu. 6. Click on Node Voltages. This will display a table listing the per-phase voltages for each node in the system. Once again, note the WRITE on the top right. If you click on this, the node voltage report will be appended to the Summary report. 7. Click on the three horizontal bars to display the pop-up menu. Click on Voltage Profile. 8. A list of the nodes in the system will be displayed. Highlight a node and click Enter. A profile of the voltage magnitudes by phase from the substation to the selected node will be displayed. 9. Hit Continue to return to the node list and either select another node or click Quit. 10. Back at the report menu, click on Power Flow. Click on Select All and then Enter. A power-flow list will be displayed for each node in the system. Again clicking on WRITE will append this to the file. 11. At this point the base case has been run. It is now possible to play the what if games by clicking on the menu bar Changes. This will bring up a pop-up list of the various changes that can be made at this time. Each time a change is made, click on Analysis to see the effect of the change. 12. One of the more useful Changes to be made is to add shunt capacitors to the feeder. Click on Capacitors. A list of each node in the feeder will be displayed. Select the node where you want to install a shunt capacitor bank and hit Enter. Type in by phase the amount of kVAr you want to connect at that node. Click Okay and then Quit. 13. Click on Results to see the effect of adding the capacitors. 14. You can make whatever changes you want until you have the feeder operating within your specified limits. A word of caution. The changes that have been made are only temporary. As soon as you return to the data preparation menu, the changes will be gone. If you want to make the changes permanent, you will have in the data preparation routine. Results file: If you used the WRITE feature, the results will be found in the RDAP directory under RDAP.txt. This file can be viewed using WordPad or copied into WORD.
RDAP - Writing to Files RDAP has features that will create text files of the reports in Interactive Analysis and Data Preparation. These files can be saved, opened in a word processor. The files can then be edited (if desired), saved and printed. 1. In the Interactive Flow Analysis When in Interactive Analysis, output reports can be selected under Results. Other reports are under Dataview and Voltage. At the right-hand top of the reports is the word Write. By clicking on Write the active report is appended to a file called RDAP.TXT that is located in the RDAP30 subdirectory. Each time Write is selected the current report is appended to any previously selection. If you clicked three times on one report, three copies would be appended together in RDAP.TXT. When all of the reports that you want have been appended, leave the analysis routine in the usual way in order to get back to Data Preparation. Minimize RDAP this is done by clicking on the box with _ in the upper right corner of the screen or if RDAP is taking up the full screen use <Alt> <Enter> (hold both keys down at the same time) to get RDAP in a window before minimizing. Open your work processor. Open RDAP.TXT in the RDAP30 subdirectory. When you click on Open, you will need to select RDAP30 subdirectory. You can either type in the File Name as RDAP.TXT, or you can select it from the window. You will need to have selected as Files of type Text Documents (*.TXT) in order to click on RDAP.TXT. With the file open all of the reports that you selected will be shown. You can edit the file like any other file. When you are ready to print, you will need to select Page Setup under File. Set the left margin to 1, the right margin to 0.5, the top and bottom to 1. Check (under Format - Font) that the font is Courier New and the Font style is Regular - 10. These settings will make the report fill the printed page nicely. If you want to save this file to your disk, click on Save as. Select the floppy drive and then give the file a name. It doesnt have to remain Rdap.txt. The RDAP.TXT file will over-written the next time you go into the analysis routine so be sure that you open and print the file or save the file under a different name before running analysis again. 2. In Data Preparation When in Data Preparation, reports are generated under Analysis when any of the second tier are selected (Volt/Flow Analysis, Short Circuit Analysis, Motor Start Analysis and Work Plan). If one of these options has run, the output report appears. The results from the most recent run are also saved and can be viewed under the Report option. After viewing a report under either option, it can be saved to a file that you can access.
Any report can be written to a file by selecting Utilities (upper left menu bar). Click on Write to File and type in the name you want for this file. Note that the TXT extension will automatically be appended to the name. The file will be copied to the RDAP30 subdirectory. Open your word processor and proceed to edit or print. 3. Printing data from screens in Interactive Analysis or Data Preparation The only way to get a print of a full or partial screen is to use the Windows Mark and Copy feature that is accessed from the Windows toolbar. If the Windows toolbar is not present, right click on the mast heading. This is the bar at the top of the program containing DPR30 COMMAND or DPR30 RDAP. If RDAP is taking up the full screen use <Alt> <Enter> (hold both keys down at the same time) to get RDAP in a window with a mast heading. After clicking on the heading, a pop-up menu will appear. Select Toolbar from the pop-up. Select the data that you want to print. For example click on Data / Segments. This will display all of the segments in the current feeder. Click on Mark (dashed box). Click on the upper left hand corner of the segment data screen and hold the left mouse key down and drag down to the lower right corner of what you want to print. Now release the mouse key. The data that you want to print will now be highlighted in some color. Click on copy (icon next to mark). The highlight should go away. Open up Notepad or Wordpad or your word processor. With a blank screen hit <Ctrl> <V> (hold both keys down at the same time). The display will not look very nice because the font and font style need to be changed. Click on Edit and then Select all. This will highlight the total file. Now select from the menu bar Format - font. The Font should be selected as Courier New and if the display is wide, you may need to change the Font style to 8. The file can now either be saved in the usual way or printed.
You might also like
- Ieee C57.12.90Document82 pagesIeee C57.12.90Cae Fue90% (10)
- User'S Manual: SysdriveDocument168 pagesUser'S Manual: Sysdrivebhavik gambhava100% (1)
- Data Spikes HiddenDocument13 pagesData Spikes HiddenhanakistNo ratings yet
- Tutorial Software SGeMSDocument26 pagesTutorial Software SGeMSEdi Setiawan100% (3)
- Gas Insulated Switchgear Up To 252kV PDFDocument60 pagesGas Insulated Switchgear Up To 252kV PDFaboahmedah8100% (1)
- Introduction To RDAP: Getting StartedDocument32 pagesIntroduction To RDAP: Getting StartedAlexNo ratings yet
- BitrarDocument17 pagesBitrarChris HansNo ratings yet
- Getting Started With SPSSDocument8 pagesGetting Started With SPSSMoosa MuhammadhNo ratings yet
- Unsupervised Classfication Using ER MapperDocument9 pagesUnsupervised Classfication Using ER MapperavisenicNo ratings yet
- Instruction of Using VSoft Viscometer Data Collection, Analysis and Graphing Software-USBDocument11 pagesInstruction of Using VSoft Viscometer Data Collection, Analysis and Graphing Software-USBBe FluentNo ratings yet
- UVwin7 Software Operating ManualDocument16 pagesUVwin7 Software Operating ManualAngelica AmorasNo ratings yet
- Sap Truess Step by Step ProceduresDocument18 pagesSap Truess Step by Step ProceduresThulasirajan KrishnanNo ratings yet
- Finite Element Method Using Pro ENGINEER and ANSYSDocument11 pagesFinite Element Method Using Pro ENGINEER and ANSYSsunil481No ratings yet
- FWD Data AnalysisDocument32 pagesFWD Data AnalysisMuhammad Faisal Habib JanjuaNo ratings yet
- Working With Spreadsheets in Oasis MontajDocument18 pagesWorking With Spreadsheets in Oasis MontajgoomeyNo ratings yet
- PSSE Intro Stabilty InstructionsDocument16 pagesPSSE Intro Stabilty InstructionsQuinn RhodesNo ratings yet
- DynsimDocument22 pagesDynsimAbdomatarNo ratings yet
- Tutorial Lab FitDocument5 pagesTutorial Lab FitOmer Altimimi OmerNo ratings yet
- Flatirons Training ManualDocument38 pagesFlatirons Training Manualgsiprocessing7No ratings yet
- QPA TrainingDocument13 pagesQPA TrainingsenthilkumarNo ratings yet
- Sap TrussDocument28 pagesSap TrussPoh Yih ChernNo ratings yet
- TolAnalyst TutorialDocument15 pagesTolAnalyst TutorialAnton Nanchev100% (1)
- Flowjo-Guide - EMBLDocument11 pagesFlowjo-Guide - EMBLMasse Ak-FaNo ratings yet
- Finite Element Method Using Pro/Engineer and Ansys: Step 1. Make The PartDocument7 pagesFinite Element Method Using Pro/Engineer and Ansys: Step 1. Make The PartRithesh Baliga BNo ratings yet
- ABCalcDocument5 pagesABCalcAnonymous bGMdk9No ratings yet
- SURPAC Introduction DemonstrationDocument11 pagesSURPAC Introduction DemonstrationlodewijkecoNo ratings yet
- Topspin1 3Document16 pagesTopspin1 3frederic.mgeNo ratings yet
- Asfafjhaf F SDF DSFSD F Sdfs Dfsdfs FSF S Fer SBFDHD GFDGDF G D G DF GDFG DFDocument22 pagesAsfafjhaf F SDF DSFSD F Sdfs Dfsdfs FSF S Fer SBFDHD GFDGDF G D G DF GDFG DFaamirNo ratings yet
- Crunchit! 2.0 Quick Start Guide: Texas A&M UniversityDocument26 pagesCrunchit! 2.0 Quick Start Guide: Texas A&M UniversityJim KimNo ratings yet
- Slide Manual Diseño 9Document19 pagesSlide Manual Diseño 9David Felipe Limas MendigañoNo ratings yet
- Aspen NRTL Regression StepsDocument9 pagesAspen NRTL Regression StepsArun EbenezerNo ratings yet
- Tutorial 03 Sets Planes QueriesDocument19 pagesTutorial 03 Sets Planes QueriesDurval PárragaNo ratings yet
- NC Files For Knee ProsthesisDocument51 pagesNC Files For Knee ProsthesisTeh IvaNo ratings yet
- DBS280BV2 Manual Eng (Sismografo)Document21 pagesDBS280BV2 Manual Eng (Sismografo)Cristian Huisa CondoriNo ratings yet
- Icp OesDocument9 pagesIcp OesMarcelo Campos da SilvaNo ratings yet
- ATPDraw 5 User Manual UpdatesDocument51 pagesATPDraw 5 User Manual UpdatesdoniluzNo ratings yet
- Title: Short Cut Method For DistillationDocument2 pagesTitle: Short Cut Method For DistillationRaziq AnsariNo ratings yet
- Operating Instructions: Cary 100 UV-Vis Spectrophotometer Scan ModuleDocument1 pageOperating Instructions: Cary 100 UV-Vis Spectrophotometer Scan ModuleRamakrishnan HariNo ratings yet
- Aspen Tutorial ReactionDocument20 pagesAspen Tutorial ReactionCésar AlbuquerqueNo ratings yet
- (TECH) Analyzing Trusses With Sap2000Document17 pages(TECH) Analyzing Trusses With Sap2000Nica TimeeaNo ratings yet
- AEDsys User GuideDocument34 pagesAEDsys User GuideJoaquinBarreto0% (1)
- Exploratory Data AnalysisDocument38 pagesExploratory Data Analysishss601No ratings yet
- Pipe Flo TutorialDocument28 pagesPipe Flo Tutorialjgordi3100% (1)
- Lab 1.6.5 Introduction To Fluke Protocol Expert: ObjectiveDocument18 pagesLab 1.6.5 Introduction To Fluke Protocol Expert: ObjectiveKishore Reddy KandiNo ratings yet
- Warpalizer ManualDocument16 pagesWarpalizer ManualMrHappyHoundsNo ratings yet
- AssignmentDocument5 pagesAssignmentChandra Bhushan SahNo ratings yet
- Tutorial 03 Sets Planes QueriesDocument20 pagesTutorial 03 Sets Planes QueriesDEMETRIONo ratings yet
- Eviews PDFDocument18 pagesEviews PDFaftab20No ratings yet
- Kingst Virtual Instruments User Guide (v3.5)Document17 pagesKingst Virtual Instruments User Guide (v3.5)Navid MohagheghNo ratings yet
- SAP2000 Beam Analysis TutorialDocument19 pagesSAP2000 Beam Analysis Tutorial陳賢明No ratings yet
- Labsheet AutoCADDocument13 pagesLabsheet AutoCADMuhamad Ameenurrashid IsmailNo ratings yet
- Axis VM Step by StepDocument120 pagesAxis VM Step by Stepdoru_enciuNo ratings yet
- Fixturlaser Documenter User ManualDocument58 pagesFixturlaser Documenter User ManualMicroficheNo ratings yet
- STAAD University of MichiganDocument6 pagesSTAAD University of MichiganZ MNo ratings yet
- Introducing Winquake 2.5: BackgroundDocument11 pagesIntroducing Winquake 2.5: BackgroundSmith Michael ParilloNo ratings yet
- Oklahoma Corporation Commission: How to Download Monthly Gas Production Reports for Your Well: Landowner Internet Tutorials Series I, #2From EverandOklahoma Corporation Commission: How to Download Monthly Gas Production Reports for Your Well: Landowner Internet Tutorials Series I, #2No ratings yet
- Top Secrets Of Excel Dashboards: Save Your Time With MS ExcelFrom EverandTop Secrets Of Excel Dashboards: Save Your Time With MS ExcelRating: 5 out of 5 stars5/5 (1)
- Student Test Feeder Base CaseDocument1 pageStudent Test Feeder Base CaseAlexNo ratings yet
- Class #29 Short Circuit Analysis 5-4-04Document19 pagesClass #29 Short Circuit Analysis 5-4-04AlexNo ratings yet
- Class #11 Continuation of RDAP - Sequence Impedances 2-19-04Document11 pagesClass #11 Continuation of RDAP - Sequence Impedances 2-19-04AlexNo ratings yet
- Class #09 Introduction To RDAP 2-17-04Document5 pagesClass #09 Introduction To RDAP 2-17-04AlexNo ratings yet
- Class #08 Carson's Equations 2-12-04Document20 pagesClass #08 Carson's Equations 2-12-04AlexNo ratings yet
- Four Customers SolutionDocument3 pagesFour Customers SolutionAlexNo ratings yet
- Class 5 Chapter 3 (2) Approximate Method of AnalysisDocument33 pagesClass 5 Chapter 3 (2) Approximate Method of AnalysisAlexNo ratings yet
- SyllabusDocument2 pagesSyllabusAlexNo ratings yet
- Buck Boost Transformer SpecsDocument12 pagesBuck Boost Transformer SpecssatyanarayanaNo ratings yet
- Drive DC Reliance MaxPack - Plus PDFDocument59 pagesDrive DC Reliance MaxPack - Plus PDFJuan David Ardila TorresNo ratings yet
- 33Kv Feeder - H - Ln10 From Shinas Grid StationDocument7 pages33Kv Feeder - H - Ln10 From Shinas Grid StationFeroz HakkimNo ratings yet
- 17331Document20 pages17331Amit GhadeNo ratings yet
- Optimal Placement of Electric Vehicle Charging Station For Unbalanced Radial Distribution SystemsDocument17 pagesOptimal Placement of Electric Vehicle Charging Station For Unbalanced Radial Distribution SystemsArdhito PrimatamaNo ratings yet
- Generators: Working, Types and Advantages Principle of GeneratorDocument8 pagesGenerators: Working, Types and Advantages Principle of GeneratorReal IDNo ratings yet
- 1MRK502031-BEN A en Product Guide REG670 1.2 CustomizedDocument128 pages1MRK502031-BEN A en Product Guide REG670 1.2 CustomizedmarganoNo ratings yet
- Unit VDocument23 pagesUnit VDhaval PatelNo ratings yet
- Motocone - 6380V1.0 DatasheetDocument13 pagesMotocone - 6380V1.0 DatasheetAchsanul KhabibNo ratings yet
- Pass 1Document13 pagesPass 1Jeffsquille YagisgamNo ratings yet
- GroundingDocument74 pagesGroundingabdulkadhir100% (4)
- WEG CFW500 User Manual 10001278006 enDocument187 pagesWEG CFW500 User Manual 10001278006 enBarbosaSantoNo ratings yet
- ELE8923 Labs Part 1 W2011Document25 pagesELE8923 Labs Part 1 W2011Rob GchukNo ratings yet
- CHINT Busbar+Trunking+SystemDocument24 pagesCHINT Busbar+Trunking+SystemasuhuaneNo ratings yet
- Lecture 10Document42 pagesLecture 10Hanan SajidNo ratings yet
- Power Supply Voltage Around The WorldDocument2 pagesPower Supply Voltage Around The WorldvinibeNo ratings yet
- BTech CSE Syllabus 2018 PDFDocument156 pagesBTech CSE Syllabus 2018 PDFShashank NadakuditiNo ratings yet
- DGPMANDocument168 pagesDGPMANnabil160874No ratings yet
- End of SemDocument2 pagesEnd of SemggNo ratings yet
- MicrocontrollerDocument7 pagesMicrocontrollerThangarajan NagarajanNo ratings yet
- Test ProcedureDocument106 pagesTest ProcedureAdetunji TaiwoNo ratings yet
- 0224118701-23-ERO 322-2013-02-Karakteristik BebanDocument25 pages0224118701-23-ERO 322-2013-02-Karakteristik BebanAriErwandaNo ratings yet
- Low Voltage Alternator - 4 Pole: 410 To 660 kVA - 50 HZ / 510 To 825 kVA - 60 HZ Electrical and Mechanical DataDocument12 pagesLow Voltage Alternator - 4 Pole: 410 To 660 kVA - 50 HZ / 510 To 825 kVA - 60 HZ Electrical and Mechanical Dataمحمود المستكاويNo ratings yet
- EM24DINDSDocument25 pagesEM24DINDSHenrik PedersenNo ratings yet
- CP 25 PedrolloDocument4 pagesCP 25 PedrolloDeivid Hernandez100% (1)
- EE8402-Transmission and Distribution - Model - QPDocument2 pagesEE8402-Transmission and Distribution - Model - QPkrishnandrkNo ratings yet
- Surge Vs OvervoltageDocument7 pagesSurge Vs OvervoltageLaurentiu ApostolNo ratings yet