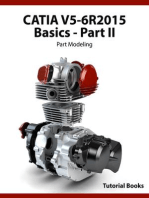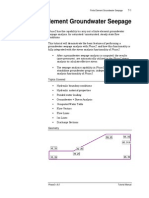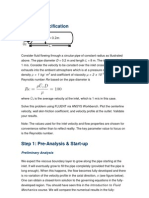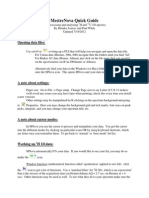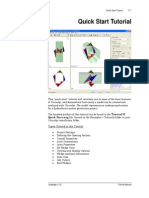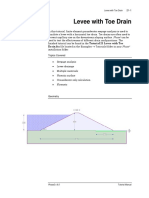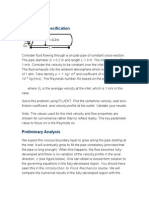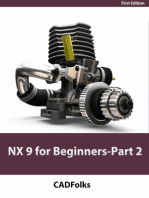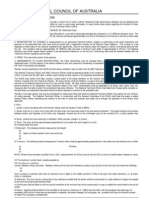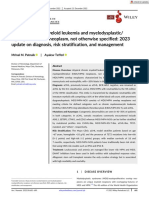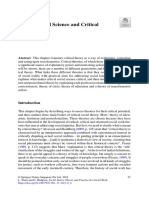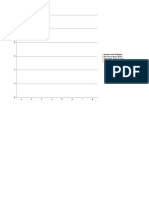0 ratings0% found this document useful (0 votes)
29 viewsSlide Manual Diseño 9
Slide Manual Diseño 9
Uploaded by
David Felipe Limas MendigañoThis document discusses visualizing and querying groundwater analysis results from a finite element model in the SLIDE INTERPRET program. It describes how to view the water table, add and delete flow vectors, flow lines, and iso-lines. It also demonstrates how to create material queries to obtain interpolated analysis values along line segments and use data tips queries to view values at any point on the contours. The document concludes by running a slope stability analysis that uses the pore pressures calculated from the previous groundwater analysis.
Copyright:
© All Rights Reserved
Available Formats
Download as DOCX, PDF, TXT or read online from Scribd
Slide Manual Diseño 9
Slide Manual Diseño 9
Uploaded by
David Felipe Limas Mendigaño0 ratings0% found this document useful (0 votes)
29 views19 pagesThis document discusses visualizing and querying groundwater analysis results from a finite element model in the SLIDE INTERPRET program. It describes how to view the water table, add and delete flow vectors, flow lines, and iso-lines. It also demonstrates how to create material queries to obtain interpolated analysis values along line segments and use data tips queries to view values at any point on the contours. The document concludes by running a slope stability analysis that uses the pore pressures calculated from the previous groundwater analysis.
Original Title
Slide Manual diseño 9
Copyright
© © All Rights Reserved
Available Formats
DOCX, PDF, TXT or read online from Scribd
Share this document
Did you find this document useful?
Is this content inappropriate?
This document discusses visualizing and querying groundwater analysis results from a finite element model in the SLIDE INTERPRET program. It describes how to view the water table, add and delete flow vectors, flow lines, and iso-lines. It also demonstrates how to create material queries to obtain interpolated analysis values along line segments and use data tips queries to view values at any point on the contours. The document concludes by running a slope stability analysis that uses the pore pressures calculated from the previous groundwater analysis.
Copyright:
© All Rights Reserved
Available Formats
Download as DOCX, PDF, TXT or read online from Scribd
Download as docx, pdf, or txt
0 ratings0% found this document useful (0 votes)
29 views19 pagesSlide Manual Diseño 9
Slide Manual Diseño 9
Uploaded by
David Felipe Limas MendigañoThis document discusses visualizing and querying groundwater analysis results from a finite element model in the SLIDE INTERPRET program. It describes how to view the water table, add and delete flow vectors, flow lines, and iso-lines. It also demonstrates how to create material queries to obtain interpolated analysis values along line segments and use data tips queries to view values at any point on the contours. The document concludes by running a slope stability analysis that uses the pore pressures calculated from the previous groundwater analysis.
Copyright:
© All Rights Reserved
Available Formats
Download as DOCX, PDF, TXT or read online from Scribd
Download as docx, pdf, or txt
You are on page 1of 19
Water Table
You will notice on the plot, a pink line which is
displayed on the model. This line highlights the location
of the Pressure Head = 0 contour boundary.
By definition, a Water Table is defined by the location of
the Pressure Head = 0 contour boundary. Therefore, for a
slope model such as this, this line represents the position
of the Water Table (phreatic surface) determined from
the finite element analysis.
The display of the Water Table can be turned on or off
using the toolbar shortcut, the Display Options dialog, or
the right-click shortcut (right-click ON the Water Table
and select Hide Water Table).
As an optional exercise, you can compare:
the Water Table determined from the groundwater
analysis (in this tutorial)
with the Water Table which we entered in Tutorial
5, for the slope stability analysis.
You will see that the location of the Water Table is
very similar in both models.
Also notice that the contours of Pressure Head, above the
Water Table, have negative values. The negative pressure
head calculated above the water table, is commonly
referred to as the “matric suction” in the unsaturated
zone. This is discussed later in the tutorial.
To view contours of other data (Total Head, Pressure,
or Discharge Velocity), simply use the mouse to select
from the drop-down list in the toolbar.
Select Total Head contours from the drop-down list.
Flow Vectors
Right click the mouse and select Display Options. Select
the Groundwater tab. Toggle ON the Flow Vectors option.
Toggle OFF all of the Boundary Condition options. Select
Done. (Flow Vectors and other Display Options can also
be toggled on or off with shortcut buttons in the toolbar.)
Figure 8-6: Total Head contours and flow vectors.
As expected, the direction of the flow vectors corresponds
to decreasing values of the total head contours.
NOTE: the relative size of the flow vectors (as displayed
on the screen), corresponds to the magnitude of the flow
velocity. Select Total Discharge Velocity contours (from
the toolbar list), and verify this. The size of the flow
vectors can be scaled in the Display Options dialog. This
is left as an optional exercise.
Now turn off the flow vectors by re-selecting the flow
vectors option from the toolbar.
Flow Lines
Select Total Head contours again.
We can also add Flow Lines to the plot. Flow lines can
be added individually, with the Add Flow Line option.
Or multiple flow lines can be automatically generated
with the Add Multiple Flow Lines option.
Select: Groundwater Lines Add Multiple Flow Lines
1. First, make sure the Snap option is enabled in the
Status Bar. If not, then click on the Snap option in the
Status Bar (or you can right click the mouse and
enable Snap from the popup menu).
2. Click the mouse on the UPPER RIGHT CORNER of
the external boundary.
3. Click the mouse on the LOWER RIGHT CORNER of
the external boundary.
4. Right click and select Done.
5. You will then see a dialog. Enter a value of 8 and
select OK.
The generation of the flow lines may take a few
seconds. Your screen should look as follows.
Figure 8-7: Total Head contours and flow lines.
Notice that the flow lines are perpendicular to the Total
Head contours. (Note: only 6 flow lines are displayed,
although we entered a value of 8, because the first and
last flow lines are exactly on the boundary, and are not
displayed.)
Now delete the flow lines (select Delete Flow Lines
from the toolbar, right click and select Delete All, and
select OK in the dialog which appears).
Iso-Lines
An iso-line is a line of constant contour value,
displayed on a contour plot.
As we discussed earlier, the pink line which is displayed
on the model, represents the Water Table determined by
the groundwater analysis. By definition, the Water Table
represents an iso-line of zero pressure head. Let’s verify
that the displayed Water Table does in fact represent a
line of zero pressure (P = 0 iso-line), by adding an iso-line
to the plot.
First, make sure you select Pressure Head contours.
Select: Groundwater Lines Add Iso Line
Click the mouse on the Water Table line (if Snap is
enabled, the cursor will snap exactly on the Water
Table). You will then see the Add Iso-Line dialog.
The dialog will display the exact value (Pressure Head) of
the location at which you clicked. It may not be exactly
zero, so enter zero in the dialog, and select the Add
button.
An Iso-Line of zero pressure head, will be added to
the model. It overlaps the displayed Water Table
exactly, verifying that the Water Table is the P = 0
line.
Queries
Another useful feature of the INTERPRET program, is
the ability to create a Query, to obtain detailed analysis
results.
For groundwater results, a Query allows the user to add a
line or polyline, anywhere on the model contours. The
Query can then be used to graph values of the contoured
data along the Query line or polyline.
Let’s demonstrate this now. We will create a query which
consists of a single vertical line segment, from the vertex
at the crest of the slope, to the bottom of the external
boundary.
Select: Groundwater Query Add Material Query
1. The Snap option should still be enabled. Click the
mouse on the vertex at the crest of the slope, at
coordinates (50 , 35).
2. Enter the coordinates (50 , 20) in the prompt line, as
the second point (or if you have the Ortho Snap
option enabled, you can enter this graphically).
3. Right click and select Done, or press Enter. You will
see the following dialog.
4. Enter a value of 20 in the edit box. Select OK.
5. The query will be created, as you will see by the
vertical line segment, and the display of interpolated
values at the 20 points along the line segment.
6. Zoom in to the query, so that you can read the values.
7. Now we can graph this data with the Graph Material
Queries option (in the Groundwater > Query menu
or the toolbar).
8. A shortcut to graph data for a single query, is to right
click the mouse ON the Query line. Do this now, and
select Graph Data from the popup menu. A graph will
be immediately generated, as shown in Figure 8-8.
Figure 8-8: Query of Pressure Head data.
The Query we have created, gives us the pressure head
along a vertical line from the crest of the slope to the
bottom of the external boundary. The data is obtained by
interpolation from the pressure head contours.
NOTE that although we have only used a single line
segment to define this Query, in general, a Query can be
an arbitrary polyline, with any number of segments,
added anywhere on or within the external boundary.
Data Tips Query
Finally, we will demonstrate one more querying feature,
the Data Tips Query option, which allows you to
graphically obtain interpolated values at any point on
the data contours.
1. First, close the graph of Pressure Head which
we created (select the X in the corner of the
view).
2. Click on the Data Tips box on the status bar (at the
bottom of the application window), until the Data
Tips Query option is enabled.
3. Now hover the mouse over the contours on the model.
As you move the mouse over the contours, the exact
interpolated contour value and x-y location, is
displayed in a popup data tip.
4. This is a convenient, interactive and graphical way
of examining contour values at any point on the
model.
Figure 8-9: Data Tips Query option.
For example, in the above figure, the Data Tip Query is
displaying the negative pressure head (suction) in the
unsaturated zone above the water table.
Note: in the above figure, we have deleted the query
line segment.
Queries can be deleted with the Delete Material
Query option (toolbar or Groundwater > Query menu).
A shortcut to delete individual queries, is to right
click on the entity, and select Delete from the
popup menu.
That wraps up our demonstration of viewing groundwater
analysis results with the SLIDE INTERPRET program.
Now, let’s get back to the slope stability analysis, so that
we can run the analysis using the pore pressures
generated by the groundwater analysis.
Select: Analysis Modeler
You should be returned to the SLIDE MODEL program.
Model
In the SLIDE MODEL program, change the Analysis
Mode from Groundwater to Slope Stability, by
selecting from the toolbar.
Notice that the modeling entities which are applicable
to the slope stability analysis, are once again displayed
(ie. Search Grid, Slope Limits, etc). The modeling
entities which are applicable to the groundwater
analysis (eg. mesh and boundary conditions), are now
hidden.
Compute
Now let’s run the slope stability analysis.
Select: Analysis Compute
The slope stability analysis will be run. Since we have
already carried out the groundwater analysis, the
slope stability analysis will automatically use the pore
pressures calculated by the groundwater analysis.
NOTE:
If we had NOT computed the groundwater
analysis first, it would automatically be computed
BEFORE the slope stability analysis, when you
selected the slope stability compute option.
However, in general, it is always a good idea to
compute the groundwater analysis separately, and
view the results of the groundwater analysis (as we
have done in this tutorial), BEFORE you proceed to
the slope stability analysis.
Interpret
To view the results of the analysis:
Select: Analysis Interpret
You should see the following figure.
Figure 8-10: Slope stability analysis using pore pressures from
groundwater analysis.
As you can see, after you have performed BOTH:
A finite element groundwater analysis, and
A slope stability analysis
with SLIDE, the results of BOTH analyses can be
displayed simultaneously in the SLIDE INTERPET
program. You can view the contours of groundwater
analysis results on the model and also view the
slope stability results (slip surfaces etc).
Notice that TWO legends are displayed – one legend is for
the slope stability (safety factor) results, and the other
legend is for the groundwater contours.
Since we have already viewed and discussed the
groundwater analysis results, let’s turn OFF the
groundwater display options, so that we will only view the
slope stability analysis results.
TIP – a convenient shortcut for quickly toggling the
Use the Mode option in the display of ALL groundwater (or slope stability) results
View menu to quickly toggle
the display of Slope Stability ON or OFF is to use the Mode options in the View menu.
or Groundwater results. However, we still want to display the Water Table from
the groundwater analysis, so we will do the following.
1. Right-click and select Display Options. Select the
Groundwater tab, and clear ALL of the checkboxes
for the groundwater display options, EXCEPT the
Water Table and Ponded Water checkboxes. Select
Done.
2. Right-click and select Contour Options (groundwater).
Turn the contour mode OFF. Select Done.
3. Right-click on the groundwater Legend. Select Hide
Legend from the popup menu.
Now we are only viewing the slope stability results
in SLIDE INTERPRET.
Let’s now compare the results with the Tutorial 5 results.
Select: File Open
Open the file tutorial5.sli. NOTE: you may need to
compute this file, if you have not previously done so. If
you see a message dialog, follow the instructions so
that the slope stability analysis for the tutorial5.sli file
is computed.
Now, in the SLIDE INTEPRET program, tile the two
views, of the tutorial5.sli file, and the GW1.sli file.
Select: Window Tile Vertically
Select Zoom All in each view, and hide the legend in each
view. You should see the following.
Figure 8-11: Tutorial 5 comparison with Tutorial 7 (safety factor).
Finally, we can compare results. As you can see, the
Global Minimum safety factor, for the Bishop analysis
method, is nearly the same, for each file (Tutorial5 =
1.499 and Tutorial 7 = 1.516)
The small difference can be easily accounted for, by the
fact that in Tutorial 5, the pore pressures were derived
from a water pressure grid file (which was originally
digitized from a flow net). In Tutorial 7, the pore
pressures were determined from the finite element
groundwater (seepage) analysis.
NOTE: we should check that the Global Minimum
surfaces, in each file, are actually the SAME surface. We
can do this easily as follows:
1. In each view, select the Data Tips Min (or Max) option
from the status bar.
2. Now hover the cursor over the slip center of the
Global Minimum surface, in each view. Compare the
center coordinates, and radius displayed in the
popup data tip.
3. You should find that the slip circles are in fact exactly
the same surface.
This is an important tip to remember: when you are
comparing different files, or different analysis methods –
you cannot assume that the critical slip surfaces are the
same surface. If they appear to be the same surface, you
should always check the actual slip surface coordinates, if
you plan on making detailed comparisons of analysis
results between different files, etc.
Now let’s compare the pore pressures along the Global
Minimum slip surface for each file. This way we can
directly compare the pore pressures calculated from the
pore pressure grid (Tutorial 5) and the groundwater
analysis (Tutorial 7).
A quick shortcut for graphing data for a slip surface, is to
right click on the slip surface (NOTE: you can click on the
surface, or on the radial lines joining the slip center to the
endpoints of the slip surface).
In each view:
1. Right click on the Global Minimum, and select Add
Query and Graph from the popup menu.
2. In the Graph Slice Data dialog, select Pore Pressure
from the Primary Data list, and select the Create Plot
button.
3. Now minimize the model views of each file, and
select the Tile Vertically option. You should see the
following graphs.
Figure 8-12: Tutorial 5 comparison with Tutorial 7 (pore pressure).
NOTE:
For the water pressure grid file (Tutorial 5), pore
pressures above the water table are zero.
However, for the groundwater analysis file,
NEGATIVE pore pressures are calculated, above the
water table. This represents the MATRIC SUCTION
pressures, calculated in the unsaturated zone above
the water table.
(The influence of MATRIC SUCTION on the safety factor,
is discussed in the last part of this tutorial).
To better compare the positive pore pressures, calculated
below the water table, do the following:
1. Right click on the pore pressure graph, for the
groundwater analysis file, and select Chart Properties
from the popup menu.
2. Enter a Minimum Vertical Axis value = 0. Select OK.
Your view should now appear as follows:
Figure 8-13: Tutorial 5 comparison with Tutorial 7 (pore pressure).
You can now see that the (positive) pore pressures
calculated for the Global Minimum slip surface, for the
two files, are very nearly the same.
The slight differences in the two graphs are accounted
for by the different methods used to determine the pore
pressure distribution within the slope.
For the water pressure grid file, pore pressures were
interpolated from the grid values.
For the groundwater analysis file, pore pressures are
interpolated from the pressure contours and the finite
element mesh.
Unsaturated Shear Strength
To conclude this tutorial, we will demonstrate one more
feature of SLIDE, which is available when a groundwater
analysis has been performed. That is, the contribution of
matric suction to the stability of a slope, by specifying an
unsaturated shear strength angle.
As shown in Figure 8-12, the SLIDE groundwater
analysis can result in NEGATIVE pore pressures, in the
unsaturated zone above the water table. These negative
pressures are actually the matric suction pressures in
the unsaturated zone.
It is known that matric suction can contribute to the
shear strength of a slope. By specifying an Unsaturated
Shear Strength Angle for a material, the shear strength
of the material in the unsaturated zone, will be
INCREASED by the amount:
tan b
where: = matric suction (POSITIVE value), and b =
unsaturated shear strength angle. (NOTE: by convention,
the term matric “suction” implies the POSITIVE, or
absolute value of the negative pore pressures calculated
in the unsaturated zone).
To demonstrate this, try the following:
1. Return to the SLIDE MODEL program.
2. Select the groundwater analysis file (GW1.sli).
3. Select Define Material Properties. Notice that, for a
groundwater analysis file in SLIDE, you may specify
an Unsaturated Shear Strength Angle.
4. By default, the Unsaturated Shear Strength Angle =
0. This means that matric suction in the unsaturated
zone, WILL NOT have any effect on the shear
strength or safety factor.
5. However, if you enter a non-zero value for
Unsaturated Shear Strength, then slip surfaces which
pass through a material in the unsaturated zone, will
have INCREASED shear strength, and safety factor.
6. For example, enter an Unsaturated Shear Strength
Angle = 15 degrees. Select OK.
7. Now re-run the slope stability analysis.
8. Examine the Global Minimum slip surface. It should
now have a safety factor = 1.557 (Bishop analysis).
9. Specifying an Unsaturated Shear Strength Angle, has
increased the Global Minimum safety factor.
The Unsaturated Shear Strength Angle is usually not a
well known quantity. To obtain an appreciation of its
importance, a parametric study can be carried out, in
which the Unsaturated Shear Strength angle is varied
between 0 and the Friction Angle of the material. This
can easily be done, using the Sensitivity Analysis option
in SLIDE. See the SLIDE Help system for more
information about Sensitivity Analysis.
Unsaturated shear strength can, in some cases, be a
critical factor in a slope stability analysis. It has been
observed, in some cases, that slopes which are near
critical equilibrium (safety factor just over 1), would not
be stable without including the effect of matric suction
on the shear strength.
That concludes this introduction to groundwater analysis
using SLIDE. Further groundwater examples are
discussed in the next section.
You might also like
- Maxsurf Tutorial1 - Design Simple HullDocument7 pagesMaxsurf Tutorial1 - Design Simple HullHasib Ul Haque Amit100% (1)
- Laminar Pipe FlowDocument77 pagesLaminar Pipe FlowFlyNarutoFly27No ratings yet
- CATIA V5-6R2015 Basics - Part II: Part ModelingFrom EverandCATIA V5-6R2015 Basics - Part II: Part ModelingRating: 4.5 out of 5 stars4.5/5 (3)
- Introduction To PSPICEDocument23 pagesIntroduction To PSPICETylerMosdellNo ratings yet
- Tutorial 15 Levee With Toe DrainDocument12 pagesTutorial 15 Levee With Toe DrainAdriRGNo ratings yet
- Tutorial 05 Water Pressure GridDocument17 pagesTutorial 05 Water Pressure Gridrrj44No ratings yet
- Plaxis Excercise 2Document17 pagesPlaxis Excercise 2RiadTaftafNo ratings yet
- Sigma Getting StartedDocument4 pagesSigma Getting StartedsemuwembaNo ratings yet
- Blind Well Test For Computing First Standard Deviation Value of Structure Uncertainty - 6352505 - 02Document6 pagesBlind Well Test For Computing First Standard Deviation Value of Structure Uncertainty - 6352505 - 02Oscar Javier Vera ZambranoNo ratings yet
- Depth Map ManualDocument4 pagesDepth Map ManualJoost de BontNo ratings yet
- Instruction of Using VSoft Viscometer Data Collection, Analysis and Graphing Software-USBDocument11 pagesInstruction of Using VSoft Viscometer Data Collection, Analysis and Graphing Software-USBBe FluentNo ratings yet
- Tutorial 07 Finite Element Groundwater SeepageDocument19 pagesTutorial 07 Finite Element Groundwater SeepageDheka LazuardiNo ratings yet
- 10 Tutorial 10 Water Table StatisticsDocument20 pages10 Tutorial 10 Water Table StatisticsneoluistNo ratings yet
- R Dap Getting StartedDocument11 pagesR Dap Getting StartedAlexNo ratings yet
- Pspice TutorialDocument6 pagesPspice TutorialkidusNo ratings yet
- Problem 3Document37 pagesProblem 3Fredy Martin Humpiri ArelaNo ratings yet
- Raptor User GuideDocument14 pagesRaptor User Guideblack90pearl100% (1)
- LabVIEW SimulationTutorialDocument18 pagesLabVIEW SimulationTutorialladevitaNo ratings yet
- Tutorial FluentDocument39 pagesTutorial FluentGustavo Garcia100% (1)
- Supersonic Flow Over A Wedge: SPC 407 Supersonic & Hypersonic Fluid Dynamics Ansys Fluent Tutorial 2Document36 pagesSupersonic Flow Over A Wedge: SPC 407 Supersonic & Hypersonic Fluid Dynamics Ansys Fluent Tutorial 2Dr. G. C. Vishnu Kumar Assistant Professor III - AERONo ratings yet
- XXXDocument90 pagesXXXxkrizzxNo ratings yet
- AquiferTest Lugeon TutorialDocument6 pagesAquiferTest Lugeon TutorialLamija AhmetspahićNo ratings yet
- Tutorial 03 Toppling Planar and Wedge Sliding AnalysisDocument22 pagesTutorial 03 Toppling Planar and Wedge Sliding AnalysisOlivinNo ratings yet
- Wave - TutorialDocument59 pagesWave - TutorialJacob Dodson100% (1)
- ANSYSDocument114 pagesANSYSPablo PachecoNo ratings yet
- Fluent Tutorial 1 - Fluid Flow and Heat Transfer in A Mixing ElbowDocument56 pagesFluent Tutorial 1 - Fluid Flow and Heat Transfer in A Mixing Elbowklausosho100% (1)
- Modeling Using FluentDocument29 pagesModeling Using FluentAbhi Ram MNo ratings yet
- Flatirons Training ManualDocument38 pagesFlatirons Training Manualgsiprocessing7No ratings yet
- Aspen Tutorial Unit 2Document10 pagesAspen Tutorial Unit 2Ajit VermaNo ratings yet
- M Nova Quick GuideDocument6 pagesM Nova Quick GuideALI MUHAMMADNo ratings yet
- Tutorial 07 Finite Element Groundwater SeepageDocument19 pagesTutorial 07 Finite Element Groundwater SeepageMiguel Angel Ojeda OreNo ratings yet
- Hec TutDocument121 pagesHec TutYounis BhatNo ratings yet
- MeNGESTU CFD AssignmentDocument29 pagesMeNGESTU CFD AssignmentYonael MezmureNo ratings yet
- Computational Fluid Dynamics With Solidworks: Laminar Flow in A PipeDocument13 pagesComputational Fluid Dynamics With Solidworks: Laminar Flow in A Pipesuperman3kNo ratings yet
- Software Exercise 2Document9 pagesSoftware Exercise 2Antonio TorricoNo ratings yet
- Unwedge Rocscience t1Document23 pagesUnwedge Rocscience t1Wilson Ivan100% (1)
- Custom WorksheetDocument107 pagesCustom WorksheetolaseyeNo ratings yet
- LTSpice Tutorial PDFDocument43 pagesLTSpice Tutorial PDFRasoul Gmdri100% (2)
- Tutorial 21 Levee With Toe DrainDocument12 pagesTutorial 21 Levee With Toe DrainCarlos SaavedraNo ratings yet
- Korzystanie Microsim8 enDocument2 pagesKorzystanie Microsim8 enpeterlatigoNo ratings yet
- Presentation 2Document34 pagesPresentation 2Zeleke GeresuNo ratings yet
- Fluent Tute Pipe FlowDocument33 pagesFluent Tute Pipe FlowGopal KrishanNo ratings yet
- Autopipe New User Tips 12Document57 pagesAutopipe New User Tips 12El riza annamlNo ratings yet
- HydrologyDocument10 pagesHydrologyMarianne Lou PalomarNo ratings yet
- Tutorial 01 Quick Start SwedgeDocument26 pagesTutorial 01 Quick Start SwedgeericastorgalucoNo ratings yet
- Pro Engineer Basic Pro MechanicaDocument7 pagesPro Engineer Basic Pro MechanicaMatheus StefaniNo ratings yet
- CFDDDocument41 pagesCFDDvsputhamanNo ratings yet
- Creating Adaptive Swept Surfaces PDFDocument7 pagesCreating Adaptive Swept Surfaces PDFBorralla CinzaNo ratings yet
- Step 1: Pre-Analysis & Start-UpDocument5 pagesStep 1: Pre-Analysis & Start-Upramkumar121No ratings yet
- ABAQUS TUTORIAL Workshop7 Creep StepsDocument8 pagesABAQUS TUTORIAL Workshop7 Creep StepsBolarinwaNo ratings yet
- Microsoft Word - Laminar Flow Thro PipeDocument47 pagesMicrosoft Word - Laminar Flow Thro PipeSahil DahatNo ratings yet
- Ansys Tutorial Mech 209: Creating The GeometryDocument11 pagesAnsys Tutorial Mech 209: Creating The GeometryPraveen VundrajavarapuNo ratings yet
- Molflow Quick StartDocument38 pagesMolflow Quick StartchipulinoNo ratings yet
- Workshop10 Creep Jop PDFDocument11 pagesWorkshop10 Creep Jop PDFNguyen Trong HoNo ratings yet
- Simulations of Dipole Antenns Using HFSS: January 2004Document32 pagesSimulations of Dipole Antenns Using HFSS: January 2004Cristina DespinaNo ratings yet
- Top Secrets Of Excel Dashboards: Save Your Time With MS ExcelFrom EverandTop Secrets Of Excel Dashboards: Save Your Time With MS ExcelRating: 5 out of 5 stars5/5 (1)
- AutoCAD Civil 3D - Roads Design: 2From EverandAutoCAD Civil 3D - Roads Design: 2Rating: 3.5 out of 5 stars3.5/5 (2)
- NX 9 for Beginners - Part 2 (Extrude and Revolve Features, Placed Features, and Patterned Geometry)From EverandNX 9 for Beginners - Part 2 (Extrude and Revolve Features, Placed Features, and Patterned Geometry)No ratings yet
- Effects of Admn 2022Document78 pagesEffects of Admn 2022Beky AbrahamNo ratings yet
- OLTP Vs OlapDocument2 pagesOLTP Vs OlapAnirudh SharmaNo ratings yet
- Scientific Notation Winter Riddles MasterDocument4 pagesScientific Notation Winter Riddles MasterAllan EvangelistaNo ratings yet
- Module 2Document52 pagesModule 2TejaswiniNo ratings yet
- ASOC Application & Exam Preparation GuidelinesDocument16 pagesASOC Application & Exam Preparation GuidelinesAravind BalasubramanianNo ratings yet
- Cherub Rules2006rev2Document3 pagesCherub Rules2006rev2Paul JamesNo ratings yet
- American J Hematol - 2023 - Patnaik - Atypical Chronic Myeloid Leukemia and Myelodysplastic Myeloproliferative NeoplasmDocument9 pagesAmerican J Hematol - 2023 - Patnaik - Atypical Chronic Myeloid Leukemia and Myelodysplastic Myeloproliferative NeoplasmRana RaedNo ratings yet
- Dropbox User Manual: Access Workshop MaterialsDocument4 pagesDropbox User Manual: Access Workshop MaterialsMads LarsenNo ratings yet
- Critical Social Science and CriticalDocument20 pagesCritical Social Science and CriticalFernando CruzNo ratings yet
- Who Are The Yoruba People by Fani Kayode - Egypt and YorubaDocument28 pagesWho Are The Yoruba People by Fani Kayode - Egypt and YorubaGbadebo P Rhodes-VivourNo ratings yet
- Queen Mary PoliticsDocument75 pagesQueen Mary Politicsmoebius70No ratings yet
- ISF122Document9 pagesISF122Bjorn PortoNo ratings yet
- PRK 9-Gravelling PowDocument16 pagesPRK 9-Gravelling PowDarwinlye GravinoNo ratings yet
- Movies To SeeDocument21 pagesMovies To SeecoyinaNo ratings yet
- Biopsychosocial ModelDocument23 pagesBiopsychosocial Modeldxtyle-1No ratings yet
- VSX 820 KDocument126 pagesVSX 820 KWilson Rojas SantosNo ratings yet
- May 5, 2021: BioNTech's Cover Letter Re Application For Marketing of ComirnatyDocument6 pagesMay 5, 2021: BioNTech's Cover Letter Re Application For Marketing of ComirnatyBrian O'SheaNo ratings yet
- HDD Seagate Barracuda 7200.9Document64 pagesHDD Seagate Barracuda 7200.9ENZONo ratings yet
- Application Form For Grant of Financial Assistance For Education To The Wards of BSF Serving/ Deceased Personnel For The Academic SessionDocument5 pagesApplication Form For Grant of Financial Assistance For Education To The Wards of BSF Serving/ Deceased Personnel For The Academic SessionMohammadaslamali MullaNo ratings yet
- McGill University Mining Engineering Faculty PositionsDocument1 pageMcGill University Mining Engineering Faculty PositionsingovalgmaNo ratings yet
- Pitru PakshaDocument3 pagesPitru PakshanieotyagiNo ratings yet
- ECM370 Operations Maintanence Book PDFDocument114 pagesECM370 Operations Maintanence Book PDFCarlos Rodriguez100% (2)
- An ASSIGNMENT White Collar Crimes LLM Final Draft by Manju DhruvDocument26 pagesAn ASSIGNMENT White Collar Crimes LLM Final Draft by Manju DhruvManju DhruvNo ratings yet
- Manimanjari English TranslationDocument100 pagesManimanjari English Translationvirsehwag0% (2)
- Mpspre TestnewDocument17 pagesMpspre TestnewMAE LOVE NABARRONo ratings yet
- 9504in & 9504inv TDSDocument2 pages9504in & 9504inv TDSvivek jayswalNo ratings yet
- The Kalendar of Shepherds (1908, Sidgwick & Jackson, 3 Adam ST Adelphi)Document68 pagesThe Kalendar of Shepherds (1908, Sidgwick & Jackson, 3 Adam ST Adelphi)lifeinthemix100% (1)
- Chechias Working HardDocument2 pagesChechias Working Hardoblex589No ratings yet
- HP Parts Reference Guide™: Laserjet 1300 Series PrinterDocument18 pagesHP Parts Reference Guide™: Laserjet 1300 Series Printeretc_lctNo ratings yet
- Q4 Raw Long QuizDocument2 pagesQ4 Raw Long QuizKrezia Erica CorpinNo ratings yet