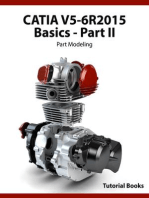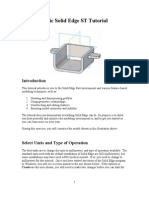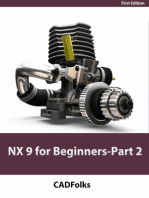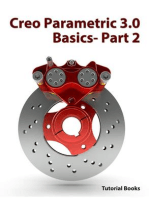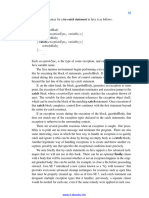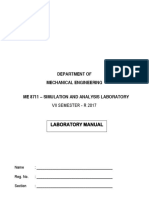Maxsurf Tutorial1 - Design Simple Hull
Maxsurf Tutorial1 - Design Simple Hull
Uploaded by
Hasib Ul Haque AmitCopyright:
Available Formats
Maxsurf Tutorial1 - Design Simple Hull
Maxsurf Tutorial1 - Design Simple Hull
Uploaded by
Hasib Ul Haque AmitCopyright
Available Formats
Share this document
Did you find this document useful?
Is this content inappropriate?
Copyright:
Available Formats
Maxsurf Tutorial1 - Design Simple Hull
Maxsurf Tutorial1 - Design Simple Hull
Uploaded by
Hasib Ul Haque AmitCopyright:
Available Formats
Maxsurf Training
96
Tutorial 1: Design simple hull
1. If you have an existing design open, first close it by selecting
File | Close. Now create a new design by selecting File | New Design.
2. Go to Data | Units, and select metres as the units for length,
and tonnes for weight.
3. Go to the Surfaces | Add Surface menu. Select the default
surface.
4. Make sure that you have one of the design windows topmost
and choose File | Save Design As; specify the file name and where
you wish it to be saved.
In the Perspective window, you should have something like this (turn
on the Net Display | Net | Show Net to show all the control points,
and turn on the Half display Display | Half, so that you see just one
side):
5. Set the precision to medium (Surfaces | Precision | Medium).
This allows the program to work relatively quickly, without losing too
much accuracy.
6. Now we can make the surface approximately the correct size
for the design. This is done with the Surface | Size Surfaces
command.
Place a tick next to the default surface (it should be the only one in
the list). Then type in the length, beam and depth values (42m, 14m
and 8m respectively). Leave everything else unchecked.
Maxsurf Training
97
Save your design again (File | Save Design or by pressing the
button).
7. We will add some shear to the hull by lifting the forward
control point in the profile window. Remember that there is only one
control point here, so it can be selected just by clicking the mouse on
it and dragging it to its final position:
Now move the forefoot up a bit. Remember there are two points here
so select them both by dragging a box over them:
Then click on the selected control points to move them:
Maxsurf Training
98
8. We will now fair the plan shape, so switch to the Plan
window:
First we will close the bow, by dragging all the forward control points
onto the centreline: If you hold the shift key down whilst dragging
them, they will only move in the vertical or horizontal direction. This
helps to just move them into the centreline without moving them
longitudinally:
Now close the transom a little. Remember that there are two points
here so drag a box over the control points to select them both and
move them into the centreline a little:
Maxsurf Training
99
9. We will now add control point rows and columns to increase
control of the surface.
In the body plan view, add a row between the top and middle rows, by
selecting Control Points | Add Row, then clicking on the activated
column (whichever column has a highlighted control point), at the
position you wish to place the row.
Control point columns can be added in either the plan or profile
views, in much the same way as this row was added; highlight a
control point in the shearline edge (topmost row), then go to Control
Points | Add Column, and click on the required position of the new
column, along the topmost control point row. Hydromax should add a
new column here. If the shape distorts unexpectedly, undo the move,
and try adding the column to the bottom edge instead. Add 2 columns
of control points, one either side of the middle column; try to keep the
columns evenly spaced along the length of the hull.
Maxsurf Training
100
10. Review the surface properties in the surfaces window
(Window | Surfaces), you should have a B-Spline surface, with the
maximum stiffness that will still allow the shape you require; this is
limited by the number of control points defining the surface, so will
be an iterative process; for the moment we will constrain the
longitudinal flexibility to 5, and the transverse flexibility will be 3.
11. Now we can manipulate the edges to gain the desired shape.
Start with the edges in the profile view then move to the plan view,
and finally the body plan view. Moving between the windows a few
times, verifying any changes in the other views, you should start to
gain a fair overall design.
12. Now we need to set the frame of reference and zero point.
First, go to Data | Frame of Reference, and click on the Find Base
button, this will set the baseline at the lowest point of your design.
Now enter a value of 5 m in the DWL edit box. Select Set to DWL,
and the perpendiculars will be set to coincide with the intersection of
the bow and transom with the datum waterline. Click OK.
Now go to Data | Zero Point, and set the zero point to the Aft
Perpendicular and the Baseline. Dont check Locked Zero Point, this
will ensure that if the aft perpendicular moves, the zero point will
move with it.
13. To better visualise the shape, we shall add some sections. This
is done in the Data | Grid Spacing dialog:
Maxsurf Training
101
Click the Add button and type 11 stations. Then click on the Space
button and select "Evenly along the length of the model". When you
click OK, the station positions will have been automatically
calculated.
To add a section at the transom click the Add button and enter 1 in the
edit box. The default longitudinal position is zero, click the Sort
button and rename the station to st 12. Click OK to close the window.
Similarly create 3 waterlines, make one of these the datum waterline,
2 buttocks and 2 diagonals.
These can now be switched on using the toolbar
buttons they will give you a good idea of the
overall hull shape. Save your design again.
14. In the body plan view, if the net is turned off, the columns can
be viewed and therefore manipulated individually. These are selected
by clicking on the control point indicator for the column you wish to
view in the inset box. The section closest to this column (and
therefore the most affected by the movement of those points) is also
displayed. Any other section can be viewed instead, by clicking on its
section indicator in the inset box.
Maxsurf Training
102
15. By manipulating the control point net in all three views, we
can achieve the required hull shape. We know that our overall
dimensions are correct, but the waterline dimensions need to be
altered, so that they match the design requirements. L
WL
is the same
as L
BP
, because we set the perpendiculars to the DWL, so we need to
manipulate the design to make this equal to 40 m, and the B
WL
equal
to 14 m. The draught has been set to 5 m already.
These dimensions can be viewed by selecting Data | Calculate
Hydrostatics. This will also give you an idea of the volume of your
vessel, and several other useful values, including the Block
Coefficient, which should be maintained as close to the required value
of 0.65 as possible, to prevent unnecessary distortion of the vessel
later on.
Manipulate the edges of your design first, and then the internal
control points, until you are happy with the shape of your design.
16. Select Data | Parametric transformation, and select search for
Block Coefficient, set the required value to 0.65, and constrain the
waterline Length, Beam and Draft. Click on Search.
Note: The programme is using Lackenby method to alter the position
of the sections, and not the actual sectional shape, so if your vessel
has a block coefficient that is a long way from 0.65, the program may
not be able to find the required value. In this instance, you will need
to manually adjust the sections in the body plan view to try to
increase/decrease the block coefficient, and then try the parametric
transformations again.
You might also like
- Airfoil Analysis in WorkbenchDocument26 pagesAirfoil Analysis in Workbenchfab19910% (1)
- Laminar Pipe FlowDocument77 pagesLaminar Pipe FlowFlyNarutoFly27No ratings yet
- QSCad Trial Version TutorialDocument23 pagesQSCad Trial Version TutorialHerman Mwakoi0% (1)
- Basic Solid Edge V19 TutorialDocument48 pagesBasic Solid Edge V19 TutorialGoran Miodragovic100% (6)
- Powermill Multi AxisDocument12 pagesPowermill Multi AxisMatheus Mancini100% (1)
- CATIA V5-6R2015 Basics - Part II: Part ModelingFrom EverandCATIA V5-6R2015 Basics - Part II: Part ModelingRating: 4.5 out of 5 stars4.5/5 (3)
- Prop Design ExampleDocument7 pagesProp Design Exampleancamardelli100% (1)
- The Finite Element Method for Three-Dimensional Thermomechanical ApplicationsFrom EverandThe Finite Element Method for Three-Dimensional Thermomechanical ApplicationsNo ratings yet
- Maxsurf Example.1 - Three Ways To Model A Chine HullDocument10 pagesMaxsurf Example.1 - Three Ways To Model A Chine HullHasib Ul Haque Amit100% (1)
- MSTutorial3 - Chine Hull Using Multiple Bonded SurfacesDocument7 pagesMSTutorial3 - Chine Hull Using Multiple Bonded SurfacesAulia TololongNo ratings yet
- FreeStyle Shaper and OptimizerDocument234 pagesFreeStyle Shaper and OptimizerPrathameshNalawdeNo ratings yet
- Sigma Getting StartedDocument4 pagesSigma Getting StartedsemuwembaNo ratings yet
- Tutorial 3 Airfoil: Problem SpecificationDocument25 pagesTutorial 3 Airfoil: Problem Specificationcheh han seumNo ratings yet
- Using 2D Profiles For 3DDocument39 pagesUsing 2D Profiles For 3DEstuardoANo ratings yet
- Autodesk - Training - Using SplinesDocument18 pagesAutodesk - Training - Using Splinescristianalonso3259No ratings yet
- Ex2 AirfoilDocument29 pagesEx2 AirfoilmaruvadatarunNo ratings yet
- Ej Create PartsDocument24 pagesEj Create PartsNOCHE3No ratings yet
- Moldplus Power Demo v9Document33 pagesMoldplus Power Demo v9Armando Jim100% (1)
- Flow Over An Airfoil PDFDocument25 pagesFlow Over An Airfoil PDFalejo_tNo ratings yet
- VXmodel - Tutorial 1 - Scan-to-CAD 1 - ENDocument25 pagesVXmodel - Tutorial 1 - Scan-to-CAD 1 - ENshahnawaz875No ratings yet
- Creating Adaptive Swept Surfaces PDFDocument7 pagesCreating Adaptive Swept Surfaces PDFBorralla CinzaNo ratings yet
- Hullspeed Training: © Formation Design Systems 2003Document13 pagesHullspeed Training: © Formation Design Systems 2003Victor MartinsNo ratings yet
- AutoCAD 2017 TrainingDocument80 pagesAutoCAD 2017 TrainingSafa KhawajaNo ratings yet
- Basic Solid Edge v19 TutorialDocument48 pagesBasic Solid Edge v19 TutorialDymitr WiśniewskiNo ratings yet
- Basic Solid Edge ST TutorialDocument48 pagesBasic Solid Edge ST Tutorialgaurishankar51No ratings yet
- Autodesk Medical Center - With - TOC PDFDocument86 pagesAutodesk Medical Center - With - TOC PDFLula CaracoletaNo ratings yet
- Flow Over AirfoilDocument22 pagesFlow Over AirfoilRahis Pal SinghNo ratings yet
- Ansys Tutorial For CFD - RSM 1st EditionDocument15 pagesAnsys Tutorial For CFD - RSM 1st EditionVictor QuezadaNo ratings yet
- 2017 - Plateia - Design Workflow - IntersectionsDocument14 pages2017 - Plateia - Design Workflow - IntersectionszcirjakNo ratings yet
- MAE 477/577 - Spring 2016 CAD Applications: CategoryDocument22 pagesMAE 477/577 - Spring 2016 CAD Applications: CategoryZurina MANo ratings yet
- FluentDocument50 pagesFluentabhigoyal1989No ratings yet
- 2D TutorialDocument21 pages2D Tutorialtoky-topoNo ratings yet
- Working With Line StringsDocument17 pagesWorking With Line StringsRodrigo RodriguezNo ratings yet
- University of Waterloo Department of Mechanical Engineering ME524 - Advanced Dynamics Adams Tutorial 1 Winter 2007 ObjectiveDocument10 pagesUniversity of Waterloo Department of Mechanical Engineering ME524 - Advanced Dynamics Adams Tutorial 1 Winter 2007 Objectivemass1981No ratings yet
- CADEMIA Mini-Tutorial enDocument9 pagesCADEMIA Mini-Tutorial enJaison Steve Orihuela BejaranoNo ratings yet
- Fluent Cornell Univ Tutorials Versio6.0Document178 pagesFluent Cornell Univ Tutorials Versio6.0David GnanaselvamNo ratings yet
- Pro E MechanicaDocument7 pagesPro E Mechanicajagg_studNo ratings yet
- Fluent Tute Pipe FlowDocument33 pagesFluent Tute Pipe FlowGopal KrishanNo ratings yet
- Aula 02 - E - Basic Solid Edge V20 Tutorial - Part 01Document18 pagesAula 02 - E - Basic Solid Edge V20 Tutorial - Part 01Ernesto D. Aguirre0% (1)
- Problem 3Document37 pagesProblem 3Fredy Martin Humpiri ArelaNo ratings yet
- Pro Engineer Basic Pro MechanicaDocument7 pagesPro Engineer Basic Pro MechanicaMatheus StefaniNo ratings yet
- How To Simulate 2D Air Flow Over An AirfoilDocument12 pagesHow To Simulate 2D Air Flow Over An AirfoilMahad Shakeel KhanNo ratings yet
- Cad & Advance 3D Modelling: Name:Nanda Vaishnavi Kamani ROLL NO: 19011BB025 FSP 2 Year 4 SEMDocument51 pagesCad & Advance 3D Modelling: Name:Nanda Vaishnavi Kamani ROLL NO: 19011BB025 FSP 2 Year 4 SEMKalyan BandiNo ratings yet
- Ae4131 Abaqus Lecture 4Document23 pagesAe4131 Abaqus Lecture 4Shijo AntonyNo ratings yet
- ANSYSDocument114 pagesANSYSPablo PachecoNo ratings yet
- MeNGESTU CFD AssignmentDocument29 pagesMeNGESTU CFD AssignmentYonael MezmureNo ratings yet
- Tutorial 0 - Skew Plate: Physical Introduction To The ProblemDocument6 pagesTutorial 0 - Skew Plate: Physical Introduction To The Problemcen1510353No ratings yet
- Cad & Advance 3D Modelling: Name:Shivakalyan Bandi ROLL NO: 19011BB002 FSP 2 Year 4 SEMDocument51 pagesCad & Advance 3D Modelling: Name:Shivakalyan Bandi ROLL NO: 19011BB002 FSP 2 Year 4 SEMKalyan BandiNo ratings yet
- Ansys Tutorial Mech 209: Creating The GeometryDocument11 pagesAnsys Tutorial Mech 209: Creating The GeometryPraveen VundrajavarapuNo ratings yet
- RoadCalc PDFDocument13 pagesRoadCalc PDFMohsinKhanNo ratings yet
- Tutorial 1Document16 pagesTutorial 1fonsecariNo ratings yet
- Waste DumpDocument9 pagesWaste DumpMigue Migue Salgado Zequeda100% (1)
- Simulations of Dipole Antenns Using HFSS: January 2004Document32 pagesSimulations of Dipole Antenns Using HFSS: January 2004Cristina DespinaNo ratings yet
- Restarting A Pit DesignDocument13 pagesRestarting A Pit DesignJanuar N. HabibiNo ratings yet
- LCT501Document104 pagesLCT501Derzsi Elthes AndrasNo ratings yet
- NX 9 for Beginners - Part 2 (Extrude and Revolve Features, Placed Features, and Patterned Geometry)From EverandNX 9 for Beginners - Part 2 (Extrude and Revolve Features, Placed Features, and Patterned Geometry)No ratings yet
- NX 9 for Beginners - Part 3 (Additional Features and Multibody Parts, Modifying Parts)From EverandNX 9 for Beginners - Part 3 (Additional Features and Multibody Parts, Modifying Parts)No ratings yet
- SolidWorks 2015 Learn by doing-Part 2 (Surface Design, Mold Tools, and Weldments)From EverandSolidWorks 2015 Learn by doing-Part 2 (Surface Design, Mold Tools, and Weldments)Rating: 4.5 out of 5 stars4.5/5 (5)
- Section Modulus Calculation of T-SectionDocument1 pageSection Modulus Calculation of T-SectionHasib Ul Haque AmitNo ratings yet
- Section Modulus Calculation of T-SectionDocument1 pageSection Modulus Calculation of T-SectionHasib Ul Haque AmitNo ratings yet
- Welding Rod Cal (1) .Document7 pagesWelding Rod Cal (1) .hakr5100% (1)
- HSC FyreWrap LT HSC 60 Min Bulkhead Restricted CertificateDocument6 pagesHSC FyreWrap LT HSC 60 Min Bulkhead Restricted CertificateHasib Ul Haque AmitNo ratings yet
- Painting Process and Rules 涂装工艺: Cssc Xijiang Shipbuilding Co.,LtdDocument18 pagesPainting Process and Rules 涂装工艺: Cssc Xijiang Shipbuilding Co.,LtdHasib Ul Haque AmitNo ratings yet
- Rules For Carrying Out Non-Destructive Examinations of Welding PDFDocument43 pagesRules For Carrying Out Non-Destructive Examinations of Welding PDFHasib Ul Haque AmitNo ratings yet
- Mit2 019S11 SK1Document15 pagesMit2 019S11 SK1Hasib Ul Haque AmitNo ratings yet
- Maxsurf Hydromax Training TutorialsDocument22 pagesMaxsurf Hydromax Training TutorialsHasib Ul Haque Amit100% (2)
- Methods of Longitudinal Weight DistributionDocument24 pagesMethods of Longitudinal Weight DistributionWafaà WafaNo ratings yet
- SAWE RP14 22may2001Document65 pagesSAWE RP14 22may2001Hasib Ul Haque AmitNo ratings yet
- Mid Ship Section Calculations Principle Particulars: ResultDocument9 pagesMid Ship Section Calculations Principle Particulars: ResultHasib Ul Haque AmitNo ratings yet
- Basic Principles of Ship PropulsionDocument30 pagesBasic Principles of Ship Propulsiongeorgekanellakis5830100% (20)
- MINI-LINK 6600 L3 ServicesDocument16 pagesMINI-LINK 6600 L3 ServicesDiHLoSNo ratings yet
- Development of An Emergency Response System-1Document45 pagesDevelopment of An Emergency Response System-1njengadmnc111No ratings yet
- SP Unit Test 1Document4 pagesSP Unit Test 1Pratiksha KambleNo ratings yet
- SC PE: El ListadoDocument6 pagesSC PE: El ListadoTony Alejandro Lahera OrtegaNo ratings yet
- Qualification & Validation of Equipment, Systems, Utilities in PharmaceuticalsDocument6 pagesQualification & Validation of Equipment, Systems, Utilities in PharmaceuticalsMohamad IsmailNo ratings yet
- Data Structures and Algorithms in Java 6th Edition 101 150Document50 pagesData Structures and Algorithms in Java 6th Edition 101 150longle18704No ratings yet
- Global Positioning SystemDocument7 pagesGlobal Positioning SystemSőńú AäÿüNo ratings yet
- ISO27001Document30 pagesISO27001zigloom0% (4)
- Department of Mechanical Engineering: Laboratory ManualDocument52 pagesDepartment of Mechanical Engineering: Laboratory ManualMECHANICAL SMCETNo ratings yet
- Bias Point Detail Analysis of DC Circuit With Independent Sources Using PSpice Schematics.Document6 pagesBias Point Detail Analysis of DC Circuit With Independent Sources Using PSpice Schematics.nazmakobir123No ratings yet
- Patient CentreDocument2 pagesPatient CentredesbestNo ratings yet
- Half AdderDocument16 pagesHalf AdderDemoNo ratings yet
- CCT Analysis MethodsDocument57 pagesCCT Analysis MethodskamrulbafNo ratings yet
- Presentacion Sistemas AlternativosDocument14 pagesPresentacion Sistemas AlternativosDany ApablazaNo ratings yet
- Social Skills Subject For Pre-K - Stating Personal Information by SlidesgoDocument56 pagesSocial Skills Subject For Pre-K - Stating Personal Information by SlidesgoB - Andi Fauziah NurazisahNo ratings yet
- 2019 Portfolio BookDocument80 pages2019 Portfolio Bookwhorne24100% (2)
- Sleetech Enterprise Inc: Low Voltage Auto Fuse Fast Acting TypeDocument1 pageSleetech Enterprise Inc: Low Voltage Auto Fuse Fast Acting TypeJukiuzNo ratings yet
- Catalog-F7-05-47 Elevated Monitor PDFDocument3 pagesCatalog-F7-05-47 Elevated Monitor PDFAhmed Hassan100% (1)
- Wireless Repeater RiscoGroupDocument2 pagesWireless Repeater RiscoGroupprozincoNo ratings yet
- Project Submission GuidelinesDocument5 pagesProject Submission GuidelinessaqibmaxNo ratings yet
- Bluetti EB70 ManualDocument28 pagesBluetti EB70 Manualcheff96No ratings yet
- Application of Operation Research in Steel IndustryDocument6 pagesApplication of Operation Research in Steel IndustryInternational Journal of Innovative Science and Research TechnologyNo ratings yet
- Introducing The Sign Language Flowchart: Towards Enhancing Programming Learning For Students With Hearing DisabilitiesDocument9 pagesIntroducing The Sign Language Flowchart: Towards Enhancing Programming Learning For Students With Hearing DisabilitiesMohammed E. Mahmod AbushairaNo ratings yet
- ISO 1185 2003 - ChicoteDocument9 pagesISO 1185 2003 - ChicoteMaxwell MazariegosNo ratings yet
- Cyberghost 70046 Crackexskq PDFDocument1 pageCyberghost 70046 Crackexskq PDFPutnamMcmillan1No ratings yet
- Elektrik K2BhgCK3BhgB PelajarDocument2 pagesElektrik K2BhgCK3BhgB PelajarA. SuhaimiNo ratings yet
- Antonyms - Word Search: Later DevelopingDocument1 pageAntonyms - Word Search: Later DevelopingSulat KabataanNo ratings yet
- Matrices and Determinants Board Level 1Document3 pagesMatrices and Determinants Board Level 1Manoj GuptaNo ratings yet
- DOOM 3 - CheatsDocument21 pagesDOOM 3 - CheatsRizzoRo1No ratings yet