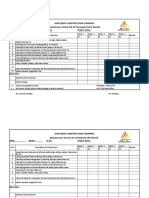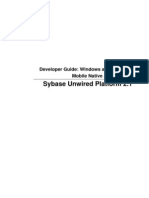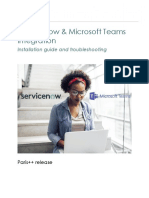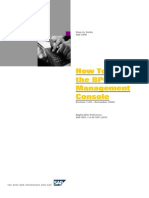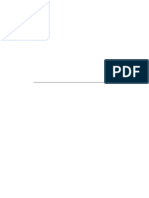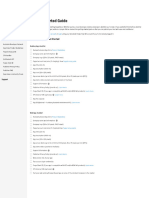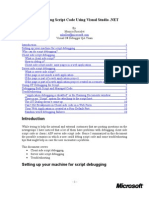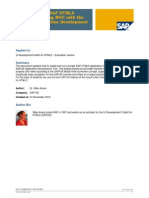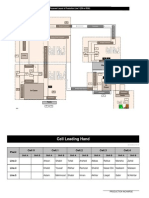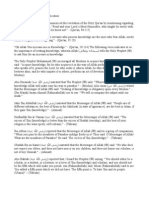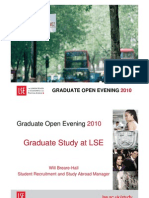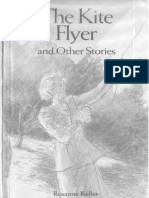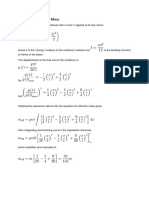0 ratings0% found this document useful (0 votes)
70 viewsSAP Mobile Platform 2.3: Developer Guide: Agentry Device Client Branding SDK
SAP Mobile Platform 2.3: Developer Guide: Agentry Device Client Branding SDK
Uploaded by
raoufraiSmp Devguide Agentry Device Client Branding Sdk
Copyright:
© All Rights Reserved
Available Formats
Download as PDF, TXT or read online from Scribd
SAP Mobile Platform 2.3: Developer Guide: Agentry Device Client Branding SDK
SAP Mobile Platform 2.3: Developer Guide: Agentry Device Client Branding SDK
Uploaded by
raoufrai0 ratings0% found this document useful (0 votes)
70 views22 pagesSmp Devguide Agentry Device Client Branding Sdk
Original Title
Smp Devguide Agentry Device Client Branding Sdk
Copyright
© © All Rights Reserved
Available Formats
PDF, TXT or read online from Scribd
Share this document
Did you find this document useful?
Is this content inappropriate?
Smp Devguide Agentry Device Client Branding Sdk
Copyright:
© All Rights Reserved
Available Formats
Download as PDF, TXT or read online from Scribd
Download as pdf or txt
0 ratings0% found this document useful (0 votes)
70 views22 pagesSAP Mobile Platform 2.3: Developer Guide: Agentry Device Client Branding SDK
SAP Mobile Platform 2.3: Developer Guide: Agentry Device Client Branding SDK
Uploaded by
raoufraiSmp Devguide Agentry Device Client Branding Sdk
Copyright:
© All Rights Reserved
Available Formats
Download as PDF, TXT or read online from Scribd
Download as pdf or txt
You are on page 1of 22
Developer Guide: Agentry Device Client
Branding SDK
SAP Mobile Platform 2.3
DOCUMENT ID: DC01953-01-0230-03
LAST REVISED: May 2013
Copyright
2013 by SAP AG or an SAP affiliate company. All rights reserved.
No part of this publication may be reproduced or transmitted in any form or for any purpose without the express permission of
SAP AG. The information contained herein may be changed without prior notice.
Some software products marketed by SAP AG and its distributors contain proprietary software components of other software
vendors. National product specifications may vary.
These materials are provided by SAP AG and its affiliated companies ("SAP Group") for informational purposes only,
without representation or warranty of any kind, and SAP Group shall not be liable for errors or omissions with respect to the
materials. The only warranties for SAP Group products and services are those that are set forth in the express warranty
statements accompanying such products and services, if any. Nothing herein should be construed as constituting an additional
warranty.
SAP and other SAP products and services mentioned herein as well as their respective logos are trademarks or registered
trademarks of SAP AG in Germany and other countries. Please see http://www.sap.com/corporate-en/legal/copyright/
index.epx#trademark for additional trademark information and notices.
Contents
Agentry Client Installer and Executable Branding.............1
Agentry Windows and Windows Mobile Clients
Branding Overview.....................................................1
Branding Agentry Installers ...................................2
Agentry Client for iOS Branding Overview......................4
Obtaining Apple Certificates and Resources for
Branding............................................................6
Agentry Client for Android Branding Overview...............9
Command Line Arguments for aapt Explained....10
Agentry Client for Android Branding Image
Specifications ..................................................11
Branding Agentry Clients for Android..................12
Developer Guide: Agentry Device Client Branding SDK iii
Contents
iv SAP Mobile Platform
Agentry Client Installer and Executable
Branding
The Agentry Clients as provided with the SAP
Mobile Platform are branded based on SAP
standards. It is possible to rebrand the client components of the Agentry archetype, including
both the installers for these components as well as the actual client executables.
Windows PC and Windows Mobile Clients
The branding process for Windows and Windows Mobile Agentry Clients and their installers
involves the use of a branding SDK provided with the development tools for SAP Mobile
Platform. Instructions are provided in this guide on the setup and usage of this SDK to rebrand
these clients.
Android Clients
The branding process for Android Agentry Clients involves the use of the Android branding
SDK provided with the development tools for SAP Mobile Platform. Instructions are provided
in this guide on the setup and usage of this SDK to rebrand these clients.
iOS Clients
The branding process for iOS Agentry Clients, including iPhone, iPod Touch, and iPad,
involves, first, generating certificates and other resources using the Apple Developers web
site; second, creating the icon images needed to brand the client as desired; and third, creating
a customer message at SAP Service Marketplace requesting a rebranded client be created and
delivered to you. As a part of the request the resources created on the Apple Developers site
and the images are provided to SAP. They will be used in the process of branding the client,
which is then returned to you when complete.
Agentry Windows and Windows Mobile Clients Branding
Overview
These instructions will walk you through the steps needed to create branded Agentry Client
installers using the Nullsoft NSIS software. This simple process is comprised of the following
steps:
Download and install Nullsoft NSIS
Create the branding sources
Customize the installers
Build and test the branded installers
Agentry Client Installer and Executable Branding
Developer Guide: Agentry Device Client Branding SDK 1
Branding Agentry Installers
Prerequisites
NSIS (Nullsoft Scriptable Install System) is a professional open source system that is used to
create Windows installers. This is the software used to create the branded installers for the
Agentry Clients.
In order to brand the Client installers, you will need to have Microsofts Cabwiz.exe
installed on your system.
Task
The following main steps walk you through the basics of creating branded installers for the
Agentry Client.
1. Download and install Nullsoft NSIS.
a) Open a browser and go to http://nsis.sourceforge.net.
You are brought to the Nullsoft Scriptable Install System Main Page.
b) Click the [Download] link under Latest NSIS release.
An NSIS setup file is downloaded to your computer.
c) Run the nsis-[version]-setup.exe.
Make sure to note the location where you install the NSIS files because you will need
this information later in the branding process.
After you run the NSIS setup program, a full set of NSIS files is installed on your computer.
Typically, you will put the NSIS folder inside your Program Files folder. Be sure to note the
location because you will need the full path information when you build the branded
installer.
2. Create the branding source. The same Agentry installers that are used to install the
products are used to create the branding installer sources for the Client.
a) To create the branding Client installer source, run
ClientWinCE_Branding_sdk.exe.
Use the switch /Branding=[folder name] to put the branding Client
installer into a folder of your choice.
b) When creating a Client installer source, you must also build CAB files for each
supported device and for each supported scanner. To do this in a single step, run the
command script cabs/BuildCabs.cmd.
Note: In order to run the Cabs script, you must have Microsofts Cabwiz.exe.
Agentry Client Installer and Executable Branding
2 SAP Mobile Platform
These steps create all the files necessary to complete the customization of the Client
installer.
3. Customize the installers. Once you have the branding source files, you are ready to use
those files to modify items such as the company name, product name, and installer names.
You must customize the installers for the Client .nsi files, as necessary.
a) Optionally, make a copy of the AgentryClientWinCE.nsi file.
You can optionally make a copy of the files so that you always have the original in case
your modified file ever gets overwritten. If you do not make a copy, and need the
original files, you can re-install them.
b) Open the .nsi files in a text editor, one at a time, and follow the instructions in the file
to modify the common items. These items include things like product name, company
name, installer name, company URL, and the uninstaller executable name.
Your modified .nsi files should now contain all custom branding details for your Client
installer.
Note: If you want to do more advanced branding, including things such as your company
logos, you need to go to the Nullsoft Web site for complete programming instructions.
Here is a screen shot of the text editor, highlighting the lines you would typically modify
for the Server installer.
Agentry Client Installer and Executable Branding
Developer Guide: Agentry Device Client Branding SDK 3
4. Once you have downloaded and customized the Agentry Client.nsi files, you must
recompile the installer to incorporate the branded files.
a) Open a Command Prompt and follow the instructions to compile the installer.
An example of the command for the Client installer would be:
c:\Program Files (x86)\nsis\makensis.exe /DgPlatform=Win32 /
DBranding=c:\MK_BrandingFiles\MK_Client_Branding.nsi
AgentryClient.nsi
b) Re-run the Client installers and check that your custom modifications properly display
in the applicable installation Wizard.
You now have branded installers for the Agentry Client.
Next
If you want to do more extensive branding, such as adding your company logo, you need to go
to the Nullsoft Web site for programming instructions.
Agentry Client for iOS Branding Overview
The Agentry Client for iOS is available on the Apple App Store for iPhone, iPod Touch, and
iPad mobile devices. The client available is branded by SAP as a generic Agentry Client and
can be downloaded and installed as such. For partners and customers wishing to re-brand the
Agentry Client and to deploy the client using an enterprise server, SAP provides a channel to
have such a client made available.
For those familiar with the branding process for the Agentry Client for Windows, it is
important to note that this process is separate and not related in any way. When deploying a
branded application that utilizes both the Agentry Client for Windows and iOS platforms, it is
necessary to brand both using the process specific to that platform. The most notable
difference in these processes is the requirement of sending the branding resources to SAP, via
a customer message through SAP Service Marketplace, which in turn results in SAP building
the branded iOS Agentry Client and returning the resulting build to you when completed.
The branding of an iOS Agentry Client involves multiple steps, including obtaining
certificates from Apple, as well as generating items such as images and other resources. These
items must then be provided to SAP in conjunction with a request to generate a branded iOS
Agentry Client. SAP will then build the branded Agentry Client and provide it to the
requesting party. Such requests should be made through a customer message submitted
through SAP Service Marketplace.
This technical bulletin provides details and instructions on each of the resources needed by
SAP to create the branded iOS Agentry Client. In general, the following types of items are
needed:
Agentry Client Installer and Executable Branding
4 SAP Mobile Platform
Various certificates and other possible items, as provided by Apple
Image files in the Portable Network Graphics (.png) format containing the branded
images to be used within the application.
The name of the application as it should be displayed on the Agentry Client.
If necessary, the specific type of iOS device upon which the application should be limited,
e.g. only iPad, no iPhone or iPod Touch. (This is optional and is typically not necessary for
most deployments.)
Once these items have been obtained, they should be provided to SAP with the request to
generate the branded iOS Agentry Client. The SAP support department will respond to such
requests with information regarding duration to generate the branded Agentry Client, as well
as any additional information that may be needed.
Additional Information on Obtaining Apple Certificates
Apples requirements regarding application distribution for both enterprise (i.e. internal)
deployment and iTunes Store dictate the specific needs of obtaining the certificates and other
resources discussed in this technical bulletin.
Important: In order to obtain the certificates and other resources from Apple, it is required
that your firm have a membership in either the iOS Developer Program or the iOS Developer
Enterprise Program. Details on these programs and enrollment in them is available at the links
provided below.
Information provided in this technical bulletin covering these specific needs is intended as
guidance only. For official information on these resources, see Apples web pages covering
these topics, including required developer licenses:
iOS Developer Program
https://developer.apple.com/programs/ios/
iOS Developer Enterprise Program
https://developer.apple.com/programs/ios/enterprise/
In general, if the application is to be distributed via iTunes, the needed Apple resources must
be obtained using the iOS Developer Program. For applications that are to be distributed
internally, i.e. via an Enterprise Server, the needed resources must be obtained via the iOS
Developer Enterprise Program. Details on each program are provided at the above links, and
these requirements are specified by Apple, not SAP.
Procedure Overview
The following provides a list of the tasks to be accomplished in order to obtain a branded iOS
Agentry Client. The details of these main tasks are provided in subsequent sections of this
technical bulletin:
1. Obtain the appropriate certificates and identifiers from Apple, including the distribution
certificate and private key, provisioning profile built using the distribution certificate, and
Agentry Client Installer and Executable Branding
Developer Guide: Agentry Device Client Branding SDK 5
possible the APNS Certificate and private key password if push functionality is to be
supported.
2. Generate the images according to provided specifications to be used to brand the Agentry
Client. All images must be in the Portable Network Graphics (.png) format and must
adhere to the image sizes provided in the information in this technical bulletin.
3. Provide the above resources, along with the specific name by which the application will be
labeled, with a request to SAP Service Marketplace via a customer message. SAP will use
these items to build a branded iOS Agentry Client. You will receive information in
response to your request indicating when the branded iOS Agentry Client will be made
available.
4. Once the branded iOS Agentry Client is returned Submit the application to Apple for
placement on iTunes, or place the application on the Enterprise Server at the
implementation site, according to Apples standard procedures.
Obtaining Apple Certificates and Resources for Branding
Prerequisites
The following items must be addressed prior to performing this procedure:
The organization to whom the mobile application belongs must have the appropriate
membership in the Apple developer program that pertains to the distribution method by
which the branded iOS Agentry Client will be made available.
iTunes Distribution: Apple Developer Program
Internal/Enterprise Server Distribution: Apple Enterprise Developer Program
The person performing this procedure should have information about the membership,
including:
Apple Developer ID (typically an email address) and password
Values for the Bundle Seed ID (see Apple site for details; e.g.
com.company.ios.myeapp) - Note this value must be unique, should be in
lowercase, and if push functionality is to be implemented cannot contain wild cards.
Task
This procedure provides guidance on obtaining the required certificates and other resources
needed by SAP to build and return to the requesting organization a branded iOS Agentry
Client. While every attempt is made to make this information as accurate as is possible, note
that the procedures explained here are executed using web resources provided by Apple. If any
discrepancies are found between this information and the information provided on Apples
web site, information provided on that site should be considered the authoritative source.
The items resulting from this procedure are those needed by SAP to build a branded iOS
Agentry Client.
Agentry Client Installer and Executable Branding
6 SAP Mobile Platform
1. Navigate in a web browser to Apples Developer web site:
https://developer.apple.com
2. Click the iOS Developer link and then log in using your Apple developer ID and password.
3. On the page now displayed, under the iOS Developer Program, select the item iOS
Provisioning Portal item.
4. Create a distribution certificate if you do not already have one. Download a copy of this
file.
5. Install the certificate locally to your Keychain (Double click the certificate to begin this
process.)
6. From Keychain, export the private key out to a file. Note the location of this file. This is one
of the items you will need to provide to SAP with the request for a branded client.
7. On the iOS Provisioning page, select the App ID item on the left navigation bar.
8. In the page displayed, click the New App ID button in the upper right corner.
9. On the form now displayed, follow the instructions provided here for each field, as well as
adhering to any information provided for these fields on the form.
a) Description: Enter a unique, meaningful description for the App ID.
b) Bundle Seed ID: Select the option Use the Team ID
c) Bundle Identifier: This value must be unique. It is case sensitive in some areas and not
in others. For this reason it is strongly recommended this value be entered in all lower
case characters. Wild card values (*) are supported; however a wild card cannot be used
if the application is to support push functionality. In almost all cases, wild cards should
not be used, as this prevents push functionality from ever being implemented while the
branded iOS Agentry Client provided is in use.
10. Once the fields are entered, click the Submit button and then wait a few moments. Refresh
the page and you should now see your newly created App ID in the list displayed. The
Apple Push Notification Service column should show Configurable for Development
and Configurable for Production.
11. If push functionality is to be implemented, either with the initial implementation or in
subsequent updates to the mobile application, the application must be enabled for Apple
Push Notification Service:
a) Select the Configure item in the action column.
b) Check the box Enable for Apple Push Notification Service.
c) Select the Configure button in the Production Push SSL Certificate section.
d) Follow the instructions provided in the form to generate a signing request. It is strongly
recommended the name be the same or similar to the Bundle Identifier.
e) Once this process is completed, download the certificate and install it to your
Keychain.
f) Select the certificate and its private key and export them to a file. Note the location for
later use when providing this to SAP with the branding request.
Agentry Client Installer and Executable Branding
Developer Guide: Agentry Device Client Branding SDK 7
12. The final task to accomplish on the Apple Developers site is to create a Distribution
Provision Profile. This is accomplished in part using the distribution certificate and the
App ID created previously. The following steps provide the details on this process:
a) On the Apple site, select the Provisioning item in the menu on the left side. In the page
displayed, select the Distribution tab. Click the New Profile button in the upper right.
b) In the form displayed, enter the information in the fields per the following information.
Distribution Method: Select In House
Profile Name: Enter a meaningful name for the provisioning profile being created.
Distribution Certificate: Select the one created earlier in this procedure, which
should now be listed here.
App ID: Select the App ID created previously in this procedure.
c) Click the Submit button in the lower right corner.
13. A status of Pending should now be displayed for the distribution provisioning profile. The
request is being routed to be approved by the iOS developer program administrator of your
organization. If you are the administrator, refresh the page and the status should change
from pending to active.
Tip: If you are unsure as to who may be the iOS Developer Program administrator at your
firm, the people section of the Member Center can provide this information:
https://developer.apple.com/membercenter/index.action#allpeople
14. Once the status is changed to active, select the Download button to save the distribution
provisioning profile.
15. Create the icon images you wish displayed in the client at runtime as a part of the
rebranding.
16. At this point gather the exported certificate files, and all other items downloaded during
this process, as well as the image icons to replace the SAP provided icons, and place them
in a single location in preparation for making them available to SAP.
17. Once you have gathered all of these resources, navigate to the SAP Service Marketplace
and create a customer message requesting a branded Agentry Client for iOS. Use the URL
http://service.sap.com/message and reference the component
MOB_SDK_ABK. You will be contacted regarding your request and will need to provide
the resources generated during this procedure.
With the completion of this procedure, the resources needed by SAP to create a branded iOS
Agentry Client have been created. This should include the following:
The distribution certificate and corresponding private key
The provisioning profile
The APNS Certificate and password for its private key (only if supporting push
functionality)
The icon images to be used client at run time.
Agentry Client Installer and Executable Branding
8 SAP Mobile Platform
A customer message requesting a rebranded Agentry Client for iOS be built for you.
Agentry Client for Android Branding Overview
The Agentry Client for Android can be branded to replace the default, SAP provided logos and
application strings. This process includes the use of the Agentry Client for Android Branding
SDK, which is a ZIP archive containing the necessary resources to support the branding
process.
In addition to this SDK, it is necessary to install the following tools provided by third parties:
Java SDK (JDK) 1.6, not 1.7 as this version is not supported by Android.
The Android SDK provided by Google.
The Cygwin UNIX/Linux environment toolset for use on Windows systems.
The Ant scripting utility.
In addition to these tools, it may be necessary to register your mobile application to obtain a
Product ID and Simple API Key from Google for use with the Google Cloud Messaging
(GCM) service. This is needed when it is desired to send notifications to client devices in the
event of missed push data. If push is not to be a part of the implementation, or if notifications
for missed pushes are not required, this is not needed.
It is also likely you will want to replace the default logos displayed for the application,
including its shortcut and task bar icons, as well as the logo displayed in the applications
logon screen. These icon images should be created before of beginning the branding process
as they are included in the build of the branded client.
It may also be necessary to obtain the services of a translator to localize the Agentry Client for
Android. While most values are localized through a different means, and after the application
has been developed and tested, there are a small number of displayed strings contained in the
resources found within the Agentry Client Branding SDK for Android. These strings are
typically displayed when the Agentry Client is started and before the initial transmit.
Overall the following are the main tasks in the branding process:
1. Perform the environment setup, including: installation of the JDK, Android SDK, Ant
scripting utility, and Cygwin; making environment variable changes; and extraction of the
Agentry Client Branding SDK for Android.
2. Optionally, translating strings contained within the contents of the Agentry Client
Branding SDK for Android.
3. Optionally, obtaining a Simple API Key from Google in support of missed push
notifications using GCM.
4. Repackaging the Agentry Client for Android using tools from both the JDK and Ant
scripts.
5. Testing the branded Agentry Client prior to deploying it.
Agentry Client Installer and Executable Branding
Developer Guide: Agentry Device Client Branding SDK 9
Command Line Arguments for aapt Explained
The information provided in this section is intended to aid you in entering the proper
arguments to the command line utility aapt, which is a part of the Android SDK. This
information is not an exhaustive discussion on the utility itself, but rather is intended the
specific needs of branding the Agentry Client for Android. This information is provided in
support of the procedure Branding Agentry Clients for Android.
Some of the values for the command line arguments come from files found in the Agentry
Client Branding SDK for Android. The files buildinfo and projects.properties,
which can be found in the root directory of the extracted files of this SDK, should be opened in
a text editor to obtain these values, as described in the following list.
Arguments List for appt
<version_code>: This value is found in the buildinfo file for the setting
version_code. In this setting, version_code= --version-code 12345,
the proper value is the numeric portion of this setting (12345 from this example).
<version_name>: This value is found in the buildinfo file, in the setting
version_name. In this setting, version_name= --version-name
1.2.3.45, the proper value is the numeric portion of this setting (1.2.3.45 from
this example).
<target>: This value is found in the projects.properties file for the setting
target. In this setting, target=anroid-15, the proper value is the full value for this
setting (android-15 from this example).
<pkg_name>: This value is set by you to change the package name of the client from the
default value of com.syclo.agentry.client.android. Package names for
Android applications follow the same conventions as Java packages. The package name
must be unique for all Android applications installed on the system. It is therefore
recommended that the reverse of your companys domain be used to begin the package
name, as in com.mycompany.myapp.
<res_include>: This value is based on the folders found within the folder
otherres. Here you will find a list of folders with numeric values for names, such as 01
or 08.01, etc. Within each of these folders are the subfolders res and bin\res. Each of
these paths must be referenced with a -S argument to aapt. There will be multiple
instances of the switch -S followed by a relative path. There will always be a -S bin/
res followed by a -S res. After these there will be two additional instances each for
each res and bin\res folder within one of the numeric folders. See the section Example
Resource Includes (<res_include>) Arguments below for more details.
Example Resource (<res_includes>) Includes Arguments
The command line parameters and arguments related to the -S option would appear as follows
(other arguments omitted for this example):
Agentry Client Installer and Executable Branding
10 SAP Mobile Platform
$aapt <other arguments>
-S bin/res -S res
-S otherres/01/bin/res -S otherres/01/res
-S otherres/01.01/bin/res -S otherres/01.01/res
-S otherres/02/bin/res -S otherres/02/res
-S otherres/03/bin/res -S otherres/03/res
-S otherres/04/bin/res -S otherres/04/res
-S otherres/05/bin/res -S otherres/05/res
-S otherres/06/bin/res -S otherres/06/res
-S otherres/07/bin/res -S otherres/07/res
-S otherres/08/bin/res -S otherres/08/res
-S otherres/08.01/bin/res -S otherres/08.01/res
The paths for each of the arguments to the -S parameter are relative to the location in which
the resources of the branding SDK for Android have been extracted. Note that there may be
additional folders within the otherres folder which are numerically named as those above
are and should also have corresponding arguments following the pattern above.
Agentry Client for Android Branding Image Specifications
When branding the Agentry Client for Android it is possible to replace the icon images
provided with the client and also found in the Agentry Client Branding SDK for Android.
These images are a part of the SDK archive. All images are in the Portable Network Graphics
(PNG) format.
The images are organized within the folders created when the Agentry Client Branding SDK
for Android ZIP archive is extracted. Each individual image is found in two locations within
these folders. Following is list of these images and their sizes, organized according to the
directories in which they can be found and where replacements should be placed:
res\drawable-ldpi; bin\res\drawable-ldpi
icon.png - 36 x 36
Agentry Client Installer and Executable Branding
Developer Guide: Agentry Device Client Branding SDK 11
res\drawable-mdpi; bin\res\drawable-mdpi
icon.png - 48 x 48
logo.png - 203 x 46
res\drawable-hdpi; bin\res\drawable-hdpi
icon.png - 72x72
login_logo.png - 435 x 111
During packaging the tools process images found in the bin\res directories over those
found in the res directories. Therefore, it is up to you whether or not the files in both, or just in
bin\res are replaced.
Branding Agentry Clients for Android
Prerequisites
The following items must be addressed prior to performing this procedure:
Review the information provided related to this procedure and the Agentry Client
branding SDK for Android clients; especially the information found in the sections
Android Client Branding Image Specifications and Command Line Arguments for
aapt Explained.
It is recommended that the icons to be used as replacement for those provided by default
already exist and ready for inclusion in the packaging specified in this procedure.
The default package name for the Agentry Client is set to
com.syclo.agentry.client.android. This package name is changed during this process to a
package name you will enter. This name should be determined ahead of time.
The following determinations should be made prior to beginning:
Whether or not push functionality is to be implemented and, if so, whether or not it is
desired to use Google Cloud Messaging to support notifications for missed pushes. If
this is to be a part of the implementation, follow the instructions provided at the
following URL to register your application to obtain both a Product ID and a Simple
API Key this should be performed before performing the branding procedure.
http://developer.android.com/google/gcm/gs.html
Whether or not localization/translation is a part of the implementation.
Task
This procedure describes the steps necessary to change the default SAP and Agentry branding
of the Agentry Client for Android devices. To perform this procedure you must have
downloaded the ZIP archive Agentry_6.1.x.x_Client-
Android_Branding.zip containing the branding resources from the SAP Service
Marketplace.
The steps in this procedure include environment setup, file and resource modification, and
other similar tasks. The result of this procedure is an Agentry Client for Android (.apk file)
Agentry Client Installer and Executable Branding
12 SAP Mobile Platform
with all branded components replaced with the desired name and icons which can then be
installed to Android devices.
As options to this process, the client application may be registered with Google Cloud
Message to support missed push notifications on the device, and also translated default display
strings.
1. Install the Java SDK (JDK) version 1.6, latest patch release. Note the installation
locations full path. DO NOT install version 1.7 of this SDK, as it is not supported by the
Android SDK.
2. Create an Environment Variable for Windows named JAVA_HOME and set the path to the
installation folder of the JDK from the previous step.
3. Download and install API level 15 of the Android SDK. To download the SDK, click click
here; or enter the following URL in a web browser: http://
developer.android.com/sdk/index.html. Note the installation locations
full path. Alternately, if this SDK is already installed, but is not the latest version, update it
to the latest version of the Android SDK.
4. Within the Windows Environment Variables the installation location of the Android SDK
must be set in two different variables:
a) Edit the existing Path variable by adding the full path of the Android SDK installation
location.
b) Create a new Environment Variable named ANDROID_SDK_ROOT and set its value
to the installation location of the Android SDK
5. Install the Ant build utility. For instructions on installing this utility, click here; or, enter the
following URL into your web browser: http://dita-ot.sourceforge.net/
doc/ot-userguide13/xhtml/installing/
windows_installingant.html
6. Install the Cygwin tool, which provides Linux commands to the Windows environment.
This tool is needed to use the Android Branding SDK in Windows. It can be downloaded
and installed by clicking here; or by entering the following URL into your web browser:
http://www.cygwin.com. During the installation process, verify the packages bash,
ls, grep, awk, and sed are included. Typically these are selected by default in the installer.
7. Create a folder named C:\ag-android-branding, or similar, and extract the
contents of the Agentry_6.1.x.x_Client-Android_Branding.zip archive
(where x.x represents the latest service pack or patch release) provided with the SAP
Mobile SDK to this location.
8. CONDITIONAL: If it is desired to use Google Cloud Messaging (GCM) for missed push
notifications, and if you have obtained both a Product ID and Simple API Key from GCM:
If you are not using this service for missed push notifications, or if push functionality is not
part of your implementation, skip to the next step in the procedure.
a) Open the file found at C:\ag-android-branding\assets
\AgentryClient.properties in a text editor. Here, set the value of the setting
Agentry Client Installer and Executable Branding
Developer Guide: Agentry Device Client Branding SDK 13
gcm_product_id to your GCM Product ID. Save and close the file when
complete.
b) Either now or at some point during the remaining implementation tasks for your
environment, the API Key must be configured within the Agentry Server, in the
Configuration section of properties accessible in the SAP Control Center, in the setting
gcmServerAuthenticationKey.
If you do not have a GCM Product ID and Simple API Key, see the URL provided in the
prerequisites to this procedure.
9. CONDITIONAL: By default the Agentry Clients screen orientation will rotate with
orientation of the device, as is standard behavior. If it is a requirement for your
implementation to lock the screen orientation, open the file found at C:\ag-android-
branding\assets\AgentryClient.properties. Within this file add one or
more of the following settings and values, based on your implementation requirements. If
the standard screen orientation behavior is required, skip to the next step in this procedure.
screen_orientation_phone=LANDSCAPE | REVERSE_LANDSCAPE |
PORTRAIT | REVERSE_PORTRAIT
screen_orientation_tablet=LANDSCAPE | REVERSE_LANDSCAPE
| PORTRAIT | REVERSE_PORTRAIT
For these options, screen_oreientation_phone specifies the setting for Android
phones and screen_orientation_tablet specifies the setting for Android
tablets. The available settings are:
LANDSCAPE - Lock the orientation in landscape
REVERSE_LANDSCAPE - Lock the orientation in reverse landscape.
PORTRAIT - Lock the orientation in portrait.
REVERSE_PORTRAIT - Lock the orientation in reverse portrait.
10. Replace the images branding found in the following folders and leave others as is:
Refer to the information provided in the section Android Client Branding Image
Specifications for details on the properties of the images found in these locations.
C:\ag-android-branding\bin\res\drawable-hdpi
C:\ag-android-branding\bin\res\drawable-ldpi
C:\ag-android-branding\bin\res\drawable-mdpi
11. To modify the strings displayed in the client at run time to match your branding
requirements, open the XML file located at C:\ag-android-branding\res
\values\strings.xml. Search for and replace the text value Agentry with the
desired name for the mobile client. Save and close the file when finished.
12. To modify the application full and short names, open the XML file located at C:\ag-
android-branding\res\values\manifest_strings.xml. Here modify
the contents of the two elements, which contain the text Agentry Client and Agentry
Agentry Client Installer and Executable Branding
14 SAP Mobile Platform
for the application name and application short name, to match your branding
requirements. Save and close the file when complete.
13. CONDITIONAL: For localization or translation requirements,
manifest_strings.xml files found in each of the language-specific folders of the
languages to be supported must be edited. The folders at res\value-xx, where xx is
the language code for the desired language, contains the file to be modified. Additionally,
the strings.xml file must be modified to If supporting only English, these additional files
need not be modified. Skip to the next step in this procedure.
14. Within the Cygwin tool, change directories to the location where the Agentry Android
Branding SDK was extracted, e.g., C:\ag-android-branding. All commands run
from this point on in this procedure must be run from this location.
15. Execute the following command to begin packaging the Agentry Client for Android,
substituting the <tokens> below with the values required for your environment (See
section Command Line Arguments for aapt Explained for details):
$ANDROID_SDK_ROOT/platform-tools/aapt package --no-crunch -f --
auto-add-overlay
--version-code <version_code>
--version-name <version_name>
--rename-manifest-package <pkg_name>
-M AndroidManifest.xml
-S bin/res
-S res <res_includes>
-A assets
-I $ANDROID_SDK_ROOT/platforms/<target>/android.jar
-F bin/AgentryAndroidClient.ap_ --generate-dependencies
The above is a single command line string. It is displayed on multiple lines here for clearer
presentation. It should be entered on a single line when actually executed in your
environment.
16. Next run the package.xml Ant script using the following command:
Agentry Client Installer and Executable Branding
Developer Guide: Agentry Device Client Branding SDK 15
$ANT_HOME/bin/ant -f package.xml
17. Copy and rename the unsigned Agentry Client for Android form the bin directory to the
current base directory of the branding SDK with the following command:
cp bin/AgentryAndroidClient-release-unsigned.apk ./
AgentryAndroidClient.apk
18. Create a keystore and password using the keytool Java utility by running the following
command. Replace the <myAlias> token with a value unique value, which should be
noted as it will be needed in the next step of this procedure:
$JAVA_HOME/bin/keytool -genkey -keystore gen.keystore
-alias <myAlias> keyalg RSA -keysize 2048 -validity 10000
The above is a single command line string. It is displayed on multiple lines here for clearer
presentation. It should be entered on a single line when actually executed in your
environment.
After running the above command you will be prompted for passwords for the keystore
and key, as well as other information. Note the values you enter as they will be used in the
next step.
19. Now sign the Agentry Client .apk file using the Java tool jarsigner by entering the
following command. The <myAlias>, <store_password>, and
<key_pasword> tokens should be replaced with the values entered in the previous step:
$JAVA_HOME/bin/jarsigner -keystore gen.keystore
-storepass <store_password>
-keypass <key_password>
AgentryAndroidClient.apk
<myAlias>
The above is a single command line string. It is displayed on multiple lines here for clearer
presentation. It should be entered on a single line when actually executed in your
environment.
20. Align the Agentry Client .apk file using the following command. Note that the output of
this command is the branded, signed, and aligned Agentry Client .apk file, named
according to the <client_file> token in the following command, which can be
installed to the Android client devices in your implementation environment.
Agentry Client Installer and Executable Branding
16 SAP Mobile Platform
$ANDROID_SDK_ROOT/tools/zipalign AgentryAndroidClient.apk
<client_file>.apk
With the completion of this task you should now have an .apk file that is the Agentry Client
for Android branded for your needs. This file can be installed to and run on an Android device.
Next
The newly branded client should be installed to an Android device (or devices) for testing. The
device or devices should be representative of the devices to be used in the runtime environment
of your implementation.
Agentry Client Installer and Executable Branding
Developer Guide: Agentry Device Client Branding SDK 17
Agentry Client Installer and Executable Branding
18 SAP Mobile Platform
You might also like
- QM Implementation OverviewDocument12 pagesQM Implementation OverviewIsaac LinderNo ratings yet
- Azure App ServicesDocument40 pagesAzure App ServicesAshutosh100% (1)
- External Plugin 1 11 0Document20 pagesExternal Plugin 1 11 0prakharchawlaNo ratings yet
- Transfert Case Getrag 760 PDFDocument47 pagesTransfert Case Getrag 760 PDFLê Văn HoạtNo ratings yet
- Equipement Checklist (Hoist & Lift)Document2 pagesEquipement Checklist (Hoist & Lift)Bapusaheb Guthale100% (1)
- Icebreaker App Deployment GuideDocument7 pagesIcebreaker App Deployment GuideJohn NashNo ratings yet
- BTP 46Document74 pagesBTP 46sprasadn66No ratings yet
- BTP 47Document22 pagesBTP 47sprasadn66No ratings yet
- Live Agent Dev GuideDocument46 pagesLive Agent Dev GuidecyclerajaNo ratings yet
- Software Requirements Specification (SRS) : 1. Title of The ProjectDocument12 pagesSoftware Requirements Specification (SRS) : 1. Title of The ProjectPratyushNo ratings yet
- Sup Devguide Windowsmobile Native ApplicationsDocument84 pagesSup Devguide Windowsmobile Native Applicationsshilpakhandelwal23No ratings yet
- ServiceNow Integrations With Microsoft Teams Installation GuideDocument17 pagesServiceNow Integrations With Microsoft Teams Installation GuideMarcio Oliveira Gouveia100% (1)
- WooCommerce Mobile App - Ionic 3Document22 pagesWooCommerce Mobile App - Ionic 3iqbal85No ratings yet
- Desarrollo de AddonsDocument11 pagesDesarrollo de Addonsandrease13No ratings yet
- SMP Tutorial Windows Object API Application DevelopmentDocument34 pagesSMP Tutorial Windows Object API Application DevelopmentmoorthyNo ratings yet
- Beginners Guide For Online Mobile Application Development Using SUP2.1-ODPDocument10 pagesBeginners Guide For Online Mobile Application Development Using SUP2.1-ODPAravind RajNo ratings yet
- Ca DG AuthDocument44 pagesCa DG AuthYvan CarranzaNo ratings yet
- SP Handbook May2004 FinalDocument14 pagesSP Handbook May2004 FinalKishore SahasranamanNo ratings yet
- Building A React PDF Invoice Generator App With Refine and Deploying It To DigitalOcean's App Platform - DigitalOceanDocument41 pagesBuilding A React PDF Invoice Generator App With Refine and Deploying It To DigitalOcean's App Platform - DigitalOceanbtphmcqbvkNo ratings yet
- Configure Your Build - Android DevelopersDocument13 pagesConfigure Your Build - Android DevelopersNaranLoganNo ratings yet
- CC Final LabDocument15 pagesCC Final LabPriyanshu AgrawalNo ratings yet
- AdDeals WP SDK Doc. - XNA Games or Any WP App Requiring Landscape Mode SupportDocument7 pagesAdDeals WP SDK Doc. - XNA Games or Any WP App Requiring Landscape Mode SupportpksaravananNo ratings yet
- Business Modeler: Quick Start GuideDocument2 pagesBusiness Modeler: Quick Start GuideIrena SavuNo ratings yet
- Custom Actions DevelopmentDocument24 pagesCustom Actions DevelopmentDuy Nguyen HoNo ratings yet
- ByD SDK ExercisesDocument86 pagesByD SDK ExercisesNigel LiangNo ratings yet
- How-To Enable The BPC 7.0 Management ConsoleDocument16 pagesHow-To Enable The BPC 7.0 Management Consoleprakash.crmNo ratings yet
- TS:Windows Server 2008 R2, Desktop VirtualiazationDocument5 pagesTS:Windows Server 2008 R2, Desktop VirtualiazationRAMESHBABUNo ratings yet
- SMP Installation SMP SDK WindowsDocument16 pagesSMP Installation SMP SDK Windowsmanuel.martinNo ratings yet
- External Plugin en 1.11.3Document21 pagesExternal Plugin en 1.11.3Arief Trimanda MuhammadNo ratings yet
- Sup Tutorial Blackberry Native Application DevelopmentDocument32 pagesSup Tutorial Blackberry Native Application Developmentcristianf_No ratings yet
- App Store Getting Started Guide 1Document4 pagesApp Store Getting Started Guide 1KrisNo ratings yet
- Integration of Invoice Details in AdobeDocument12 pagesIntegration of Invoice Details in AdobexzmangeshNo ratings yet
- SetupDocument8 pagesSetupSepdullah BhyNo ratings yet
- Shopping Site DocumentDocument35 pagesShopping Site DocumentPratyushNo ratings yet
- AdClient SDK For Android 4.3.0Document48 pagesAdClient SDK For Android 4.3.0BBNo ratings yet
- AdClient SDK For Android 4.3.0 PDFDocument48 pagesAdClient SDK For Android 4.3.0 PDFOscarGomezNo ratings yet
- Sup Tutorial Windowsmobile Native Application DevelopmentDocument38 pagesSup Tutorial Windowsmobile Native Application DevelopmentFaber Andres Vidal RuizNo ratings yet
- Car Showroom Management SystemDocument21 pagesCar Showroom Management SystemAinil HawaNo ratings yet
- Tech Concepts PMDocument1 pageTech Concepts PMarvind KumawatNo ratings yet
- Sup Tutorial MbodevelopmentDocument28 pagesSup Tutorial Mbodevelopmentyassinegtr4No ratings yet
- New Taxi App DocumentationDocument12 pagesNew Taxi App DocumentationTOP SHOTSNo ratings yet
- 1.2 Synopsis: Vehicle Showroom Management System Describes The Complete Process of Selling A Vehicle To ADocument54 pages1.2 Synopsis: Vehicle Showroom Management System Describes The Complete Process of Selling A Vehicle To ABala Sankar ImageNo ratings yet
- Android Development ToolDocument13 pagesAndroid Development Toolbhargavramkp02No ratings yet
- ReportDocument11 pagesReportRashid NaveedNo ratings yet
- Android Documentation With FirebaseDocument5 pagesAndroid Documentation With Firebasevictor rodriguezNo ratings yet
- SMP Kapsel Development PDFDocument310 pagesSMP Kapsel Development PDFVignesh KamathNo ratings yet
- How To Debug Script in Visual StudioDocument10 pagesHow To Debug Script in Visual StudioDennis FelippaNo ratings yet
- Sup Devguide BlackberryDocument82 pagesSup Devguide BlackberryRohini GoudNo ratings yet
- Company Placement SystemDocument46 pagesCompany Placement SystemPrints BindingsNo ratings yet
- Demo Request Tool User Guide - V 10Document27 pagesDemo Request Tool User Guide - V 10stalinbalusamyNo ratings yet
- Modul 1Document10 pagesModul 1Ahmad TimbulNo ratings yet
- App ServiceDocument13 pagesApp ServiceParminder Singh KaileyNo ratings yet
- Infispec Amplify DocsDocument18 pagesInfispec Amplify DocsCharanNo ratings yet
- 4Document3 pages4Angshuman sarmaNo ratings yet
- Build Apps On SAP BTPDocument13 pagesBuild Apps On SAP BTPtecsafinaNo ratings yet
- Salesforce Developer Environment Dotnet TipsheetDocument7 pagesSalesforce Developer Environment Dotnet TipsheetAtif HassanNo ratings yet
- SFCC v1Document14 pagesSFCC v1Pallavi SinhaNo ratings yet
- IBM Collaboration POC DOU Template 2017Document84 pagesIBM Collaboration POC DOU Template 2017rishab1974No ratings yet
- Mobile Development with .NET: Build cross-platform mobile applications with Xamarin.Forms 5 and ASP.NET Core 5From EverandMobile Development with .NET: Build cross-platform mobile applications with Xamarin.Forms 5 and ASP.NET Core 5No ratings yet
- Evaluation of Some Android Emulators and Installation of Android OS on Virtualbox and VMwareFrom EverandEvaluation of Some Android Emulators and Installation of Android OS on Virtualbox and VMwareNo ratings yet
- FIXConfigUI Guide en Jan19Document8 pagesFIXConfigUI Guide en Jan19raoufraiNo ratings yet
- How To Build A SAP HTML5 Application Using MVC With The SAPUI5 Application Development ToolDocument11 pagesHow To Build A SAP HTML5 Application Using MVC With The SAPUI5 Application Development Toolbuddy261No ratings yet
- Production Map Line 03Document4 pagesProduction Map Line 03raoufraiNo ratings yet
- ch#1Document3 pagesch#1raoufraiNo ratings yet
- Importance of Islamic EducationDocument2 pagesImportance of Islamic EducationSaifullah Bismillah100% (1)
- Using Excel Solver in Optimization Problems: November 2014Document9 pagesUsing Excel Solver in Optimization Problems: November 2014Chandrabali SahaNo ratings yet
- 6061 Aluminium Alloy - WikipediaDocument33 pages6061 Aluminium Alloy - WikipediaMangesh MishraNo ratings yet
- (Re) Animating The Horror Genre - Explorations in Childrens AnimatDocument215 pages(Re) Animating The Horror Genre - Explorations in Childrens AnimatYop YoNo ratings yet
- Geography Field ProjectDocument31 pagesGeography Field ProjectGeorge Mulenga100% (1)
- Principles-Based Regulation ofDocument13 pagesPrinciples-Based Regulation ofJorge J Vega IracelayNo ratings yet
- Mock Exam - General Education Part 1Document10 pagesMock Exam - General Education Part 1Gerone Tolentino Atienza100% (1)
- 1. Chuyen de - HS - Tu de gay nham lan-Document4 pages1. Chuyen de - HS - Tu de gay nham lan-Phương PhạmNo ratings yet
- Condition MonitoringDocument8 pagesCondition MonitoringStephanie FlemingNo ratings yet
- Graduate Study at LSEDocument34 pagesGraduate Study at LSEgemmaannecorriganNo ratings yet
- Product Manual BT700D: Bloomfoss Pte LTDDocument5 pagesProduct Manual BT700D: Bloomfoss Pte LTDStathis MoumousisNo ratings yet
- Script 1 ISP Plug & PlayDocument14 pagesScript 1 ISP Plug & PlaySusanto A SahriNo ratings yet
- PG - Fee Structure - (2022-23) - Campus-Final and Revised-02.09.2022Document2 pagesPG - Fee Structure - (2022-23) - Campus-Final and Revised-02.09.2022Akshat MehtaNo ratings yet
- Q3 Week 3Trapezoid-and-KiteDocument24 pagesQ3 Week 3Trapezoid-and-KiteMia ButiongNo ratings yet
- Keller Rosanne. - The Kite Flyer and Other StoriesDocument90 pagesKeller Rosanne. - The Kite Flyer and Other StoriesNgang TandaNo ratings yet
- Teknologi Proses ProduksiDocument36 pagesTeknologi Proses ProduksiMuhammad Algifary HaskaNo ratings yet
- HADRO Magnetic Level Gauge CatalogueDocument20 pagesHADRO Magnetic Level Gauge CatalogueRay GeloNo ratings yet
- Salkowski Test & ConclusionDocument3 pagesSalkowski Test & ConclusionJezKagandahan40% (5)
- 3L11804-E-3 AC Servo Pull FeederDocument82 pages3L11804-E-3 AC Servo Pull FeederBVB TecnologiaNo ratings yet
- Solving Simultaneous EquationsDocument0 pagesSolving Simultaneous EquationsSethu Raman AnnamalaiNo ratings yet
- 2010 BBM Service ManualDocument48 pages2010 BBM Service Manuallord.farquad0616No ratings yet
- Cantilever Effective Mass of CANTILEVERDocument1 pageCantilever Effective Mass of CANTILEVERshangz1511No ratings yet
- Read The Text and Answer The Questions English Academic Writing: The "A" PaperDocument2 pagesRead The Text and Answer The Questions English Academic Writing: The "A" PaperКсенияNo ratings yet
- Chicks Offer Insight Into Origin of FlightDocument16 pagesChicks Offer Insight Into Origin of FlightAlice CalviNo ratings yet
- ATR4517R5-1929 DatasheetDocument2 pagesATR4517R5-1929 DatasheetVíctor RomeuNo ratings yet
- Beekeeping: Enterprise BudgetDocument3 pagesBeekeeping: Enterprise Budgetjiubjub0% (1)
- Beta Calcutaion SPSSDocument3 pagesBeta Calcutaion SPSSGalih Pratama PujiyantoNo ratings yet
- Clinic System SRSDocument14 pagesClinic System SRSAshraf Sayed AbdouNo ratings yet