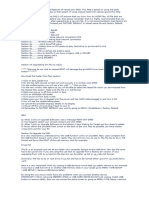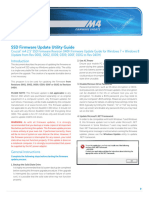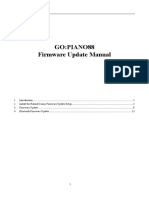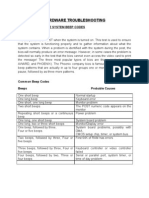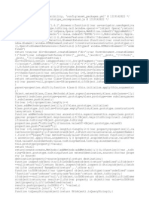Firmware Update Read Me First
Firmware Update Read Me First
Uploaded by
Fausto21089Copyright:
Available Formats
Firmware Update Read Me First
Firmware Update Read Me First
Uploaded by
Fausto21089Copyright
Available Formats
Share this document
Did you find this document useful?
Is this content inappropriate?
Copyright:
Available Formats
Firmware Update Read Me First
Firmware Update Read Me First
Uploaded by
Fausto21089Copyright:
Available Formats
Please follow the instructions below for upgrading the firmware on your security
Probe
base unit.
Please always try to use the web interface when upgrading the firmware on the un
its.
If you are unable to access the web interface or the unit is stuck in safe mode
(LED's rotating counter clock wise), first let the unit sit for 30 minutes, it
should boot back to normal mode. If it does not please see below for trouble sho
oting
steps.
FIRMWARE UPGRADE STEPS:
Go to the Settings page then >> System Administrator >> System Maintenance >> Sy
stem
Firmware Upgrade
Click on the "Upgrade" button, this will reboot the unit into "safe" mode, or
"upgrade" mode.
After the unit has booted in the "safe" mode, you can then again click on the
"Upgrade" button on the next screen to continue with the upgrade.
Note: If you were having problems with the unit and have already made a backup c
opy
of your configuration, then you can try setting the "System Maintenance" command
setting to "Clear All User Data and Restore Original Settings"
You will then see the next screen if this is a 5E base unit an option to scan th
e SD
flash for bad blocks. If your not having any problems with the unit, then leave
this
as default. If your unit is a 5ES you will not see this screen.
After clicking Next, you can browse to the firmware update file (xxxxxx.bin) and
click on the "Upgrade" button on the Firmware Upgrade screen.
After clicking the Upgrade button, the unit will appear to sit and do nothing, p
lease
be patient. If you can see the "Elapsed Time" is still running and in the lower
left
hand corner of your browser you will see the "Sending Request" notices this mean
s the
first half of the update process is working properly.
The second half of the update will begin in roughly 7 to 10 minutes. This will s
how
the upgrade process bar and the percentage that has completed.
You will notice the RED sensor LED's on the front of the unit will be moving fro
m
left to right very quickly.
When the unit finishes updating, it will boot back to normal mode and the web
interface will refresh back to normal after roughly 3 minutes.
You can check to be sure the unit has been upgraded by checking the version on t
he
Settings Page >> General >> System Description
TROUBLE SHOOTING
If power is lost to the unit during the upgrade or the upgrade does not complete
for
some reason, or it is stuck in safe mode, then please try the following;
SPECIAL NOTE: The reset switch on the back of the unit will not reset the unit.
This switch performs the following functions;
Press it once to announce the units IP address.
Press and hold it in for 7 seconds will disable password checking on the unit.
Press and hold it in for 12 seconds will boot the unit into safe mode, or firmwa
re upgrade mode (LED's circling in a counter clockwise motion).
Getting the unit unstuck or back to normal mode;
#1. Power OFF your device.
#2. Connect your securityProbe via crossover cable directly to your computer's
network interface card.
#3. Reconfigure your network interface card's TCP/IP settings (IP Address:
192.168.0.2, Subnet Mask: 255.255.255.0, Default Gateway and DNS: Leave them
blank)
#4. Make sure that firewall programs are temporarily turned OFF or make an excep
tion
for lnuxIPSet5.8.4.exe.
#5. Run lnuxIPSet5.8.4.exe which can be accessed from your product CD, or found
within the firmware update compressed file.
#6. Click the "Firmware Upgrade" option mode in the LinuxIPSet.
#7. While pressing and holding in the reset button, power ON the unit. Remember
not to let go until you see the text in the LinuxIPSet (Received a request
of
'kernel-pxa.img' from 192.168.0.100).
#8. Check the Link LED. It should turn ON. Wait for the green bar to appear in
the LinuxIPSet after a minute or two.
#9. Click on this bar to access the device's web interface and start uploading t
he new firmware to the SD card or to the unit is this is a 5ES.
Note: If your web browser displays "404 not found" or "page cannot be displayed"
errors then try pasting http://192.168.0.100/index2.html directly to your browse
r's
address bar.
If you still have a problem with the upgrade or the unit please contact AKCP sup
port at support@akcp.com
You might also like
- Instrucciones para Instalar Software Chison Eco Series, How To Upgrade The Software and Hardware - ECODocument17 pagesInstrucciones para Instalar Software Chison Eco Series, How To Upgrade The Software and Hardware - ECOSOPORTE LINEAS100% (1)
- Smartnav Software Flash Procedure 6-11 - Dealer r040213Document14 pagesSmartnav Software Flash Procedure 6-11 - Dealer r040213Jose AG0% (1)
- Buayan National High School Senior High School Grade 11 & 12 Media and Information LiteracyDocument5 pagesBuayan National High School Senior High School Grade 11 & 12 Media and Information LiteracyCha Gao-ayNo ratings yet
- 12.6.1 Packet Tracer - Troubleshooting Challenge - Use Documentation To Solve IssuesDocument3 pages12.6.1 Packet Tracer - Troubleshooting Challenge - Use Documentation To Solve Issuesalexismoto1230% (1)
- Cp07lab MOBO Dikonversi 1Document5 pagesCp07lab MOBO Dikonversi 1Lizardon KevinNo ratings yet
- Canon CXDI-50 X-Ray - Service Manual (2003)Document179 pagesCanon CXDI-50 X-Ray - Service Manual (2003)Luis Fernando Garcia S100% (1)
- Artificial Intelligence and Cloud Computing For Defense and IntelligenceDocument16 pagesArtificial Intelligence and Cloud Computing For Defense and IntelligenceMia HadidNo ratings yet
- TEMS Layer3 Messages AnalysisDocument49 pagesTEMS Layer3 Messages AnalysisMunther_NawfalNo ratings yet
- Tutorial Neosat InglesDocument4 pagesTutorial Neosat InglesErasmo MontesNo ratings yet
- A6IML Firmware Update Procedure by HTTP Server E (Rev.1.3)Document12 pagesA6IML Firmware Update Procedure by HTTP Server E (Rev.1.3)Top ElectronicNo ratings yet
- Instruction For AVIC F-Series In-Dash 2.008 Firmware UpdateDocument4 pagesInstruction For AVIC F-Series In-Dash 2.008 Firmware UpdatebrianNo ratings yet
- INPA Win10 Installation GuideDocument55 pagesINPA Win10 Installation Guidejamorp proNo ratings yet
- Instructions For Downloading Firmware Updates For Avic-F900bt - Avic-F90bt - Avic-F700bt - Avic-F7010btDocument7 pagesInstructions For Downloading Firmware Updates For Avic-F900bt - Avic-F90bt - Avic-F700bt - Avic-F7010btkadi0209No ratings yet
- Crucial m4 Firmware Windows-Utility 040HDocument4 pagesCrucial m4 Firmware Windows-Utility 040Hfastcat.diecastNo ratings yet
- Installing The Teleperformance Work at Home BYOD SoftwareDocument8 pagesInstalling The Teleperformance Work at Home BYOD SoftwareHiram Miguel Rabago QuiñonesNo ratings yet
- Crucial-Utility - User - Guide FoDocument4 pagesCrucial-Utility - User - Guide Fofastcat.diecastNo ratings yet
- System Firmware Update Instructions For 2019 Pioneer CD ReceiversDocument4 pagesSystem Firmware Update Instructions For 2019 Pioneer CD Receiversemilio AlonsNo ratings yet
- Easygen 3000XT Flash InstructionDocument10 pagesEasygen 3000XT Flash InstructionSatheeshNo ratings yet
- How to upgrade the software and hardware Qbit7 - 待审核Document15 pagesHow to upgrade the software and hardware Qbit7 - 待审核AlexNo ratings yet
- EasYgen-3000XT FlashInstructionDocument10 pagesEasYgen-3000XT FlashInstructionNader AboueliasNo ratings yet
- 5-Step Computer Maintenance Tutorial Windows XPDocument24 pages5-Step Computer Maintenance Tutorial Windows XPnitinkr80No ratings yet
- Neptune 4 Plus&4 Max Firmware Update GuideDocument13 pagesNeptune 4 Plus&4 Max Firmware Update GuidePontakorn KheawkhemNo ratings yet
- Fy18ew - FW Update Instructions Ver 815Document4 pagesFy18ew - FW Update Instructions Ver 815Osama Ben DawNo ratings yet
- Avh-X8600bt FW Update Instruction Ver120 PDFDocument4 pagesAvh-X8600bt FW Update Instruction Ver120 PDFSanduNo ratings yet
- Installing The Driver For The Plotter Wieplot 500 or Wieplot Basic Within Windows 7Document8 pagesInstalling The Driver For The Plotter Wieplot 500 or Wieplot Basic Within Windows 7algreatNo ratings yet
- Cs121 / Bacs Webmanager / Sitemanager / Sitemonitor Flash WizardDocument2 pagesCs121 / Bacs Webmanager / Sitemanager / Sitemonitor Flash WizardlucianoNo ratings yet
- CrucialFirmware m42!5!010G WindowsUtilityDocument4 pagesCrucialFirmware m42!5!010G WindowsUtilityGreenhouse MiceNo ratings yet
- Avic-Fx8x-C FW Update Instruction Ver808Document5 pagesAvic-Fx8x-C FW Update Instruction Ver808uliNo ratings yet
- Binatone Modem Automatic Firmware Upgrade Tool ProcedureDocument5 pagesBinatone Modem Automatic Firmware Upgrade Tool ProcedureTKRAMACHANDRANNo ratings yet
- Crucial m4 Firmware Windows8-Utility 040HDocument5 pagesCrucial m4 Firmware Windows8-Utility 040Hfastcat.diecastNo ratings yet
- Xerox ConnectKey (And Discovery) Firmware Upgrade Methods - Incl. Forced ALTBOOT - Xeretec HelpdeskDocument2 pagesXerox ConnectKey (And Discovery) Firmware Upgrade Methods - Incl. Forced ALTBOOT - Xeretec HelpdeskJirawat KonanonNo ratings yet
- System Firmware Update Instructions For SPH-DA120: RemarksDocument4 pagesSystem Firmware Update Instructions For SPH-DA120: RemarksOrlando MuñozNo ratings yet
- Avh-Xx700bt DVD Update Instruction Ver853Document4 pagesAvh-Xx700bt DVD Update Instruction Ver853Albert TóthNo ratings yet
- NSR-1000 PatchInstallationProcedure Rev1-2 enDocument12 pagesNSR-1000 PatchInstallationProcedure Rev1-2 enFlavio HerreraNo ratings yet
- Fy20ew - FW Update Instructions Ver 814 0Document4 pagesFy20ew - FW Update Instructions Ver 814 0Константин МалышевNo ratings yet
- Firmware Update ProcédureDocument5 pagesFirmware Update ProcédureMartin LepretreNo ratings yet
- Change The Firmware On A Renos Unit or SystemDocument10 pagesChange The Firmware On A Renos Unit or SystemBusiness SecurityNo ratings yet
- GO PIANO88 Firmware Update Manual v1.0Document13 pagesGO PIANO88 Firmware Update Manual v1.0faisal alzahraniNo ratings yet
- Uconnect 8.4AN & 8.4A Software Update InstructionsDocument41 pagesUconnect 8.4AN & 8.4A Software Update InstructionsPrzemysław DomagalskiNo ratings yet
- WC77xx SW Install Instructions PDFDocument2 pagesWC77xx SW Install Instructions PDFData PrintNo ratings yet
- D2457017Document24 pagesD2457017Ajay PandayNo ratings yet
- VME102 User GuideDocument40 pagesVME102 User GuideKosygin LeishangthemNo ratings yet
- Flashing Instructions in English PDFDocument7 pagesFlashing Instructions in English PDFPedro Landa Acurio100% (2)
- UserManual Uograde ToolDocument22 pagesUserManual Uograde ToolYOUSSEF ABDELSALAMNo ratings yet
- Keyboard Resolution StepsDocument2 pagesKeyboard Resolution Stepsstsy26No ratings yet
- DIR-300 HW B1 Firmware Install GuideDocument6 pagesDIR-300 HW B1 Firmware Install Guidecarlos urbina0% (1)
- How To Perform A Windows XP Repair InstallDocument8 pagesHow To Perform A Windows XP Repair InstallKiran KumarNo ratings yet
- En ENBioScan-F Installation Guide v1.026 DC1-0083ADocument29 pagesEn ENBioScan-F Installation Guide v1.026 DC1-0083AJosé BrazNo ratings yet
- eFlow-IZIP LCD Update Guide PDFDocument4 pageseFlow-IZIP LCD Update Guide PDFDennis KuchochaNo ratings yet
- Avh-X7700bt Update Instruction Ver853 PDFDocument3 pagesAvh-X7700bt Update Instruction Ver853 PDFLaloPianoNo ratings yet
- FAQ (2 of 5) : Force Firmware Update Procedure (Ple... - Buffalo Tech ForumsDocument3 pagesFAQ (2 of 5) : Force Firmware Update Procedure (Ple... - Buffalo Tech ForumsNinjacearense100% (1)
- Hardware Troubleshooting: Understanding The System Beep Codes Beep CodesDocument48 pagesHardware Troubleshooting: Understanding The System Beep Codes Beep CodessrihariNo ratings yet
- SLOW OR FREEZING (1) .Final 2.0Document27 pagesSLOW OR FREEZING (1) .Final 2.0Franzes Cyma Bagyan DalangNo ratings yet
- Upplåsning WiFi Modem E5832Document16 pagesUpplåsning WiFi Modem E5832alben ariasNo ratings yet
- Avh-A3200dab FW Update Instruction Ver810Document3 pagesAvh-A3200dab FW Update Instruction Ver810yngveNo ratings yet
- How To Install Endian Enterprise Software - Step by StepDocument25 pagesHow To Install Endian Enterprise Software - Step by StepGerard SimmsNo ratings yet
- AVH-Z7050BT - Pioneer Firmware Ver 8.37 INSTRUCTIONDocument6 pagesAVH-Z7050BT - Pioneer Firmware Ver 8.37 INSTRUCTIONValentin Tamez GarzaNo ratings yet
- Huawei EC 1261 User ManualDocument20 pagesHuawei EC 1261 User ManualRajesh KaplishNo ratings yet
- Error 12152 or 7305Document10 pagesError 12152 or 7305Ali AhyadiNo ratings yet
- Technical Supplement 26261 EGS-01 Monitoring Software Quick Guide To Installation and Start-UpDocument2 pagesTechnical Supplement 26261 EGS-01 Monitoring Software Quick Guide To Installation and Start-Upmuhammad arif100% (1)
- Manual de Actualizacion de Firmware 452-3511 Download Toshiba EDocument6 pagesManual de Actualizacion de Firmware 452-3511 Download Toshiba Eherico201450% (2)
- ST3400 Software A3 15 Update Instructions ADocument21 pagesST3400 Software A3 15 Update Instructions AAlireza SamavatiHNo ratings yet
- Make Your PC Stable and Fast: What Microsoft Forgot to Tell YouFrom EverandMake Your PC Stable and Fast: What Microsoft Forgot to Tell YouRating: 4 out of 5 stars4/5 (2)
- PowerLogic™ ION9000 - METSEION92040Document4 pagesPowerLogic™ ION9000 - METSEION92040Sattawat PuntaNo ratings yet
- Solution Set: CSCI 5132 - Internet ProtocolsDocument2 pagesSolution Set: CSCI 5132 - Internet ProtocolsAli HassanNo ratings yet
- Audio SteganographyDocument11 pagesAudio SteganographypankajNo ratings yet
- Smart Electricity Meter Data Intelligence ForDocument12 pagesSmart Electricity Meter Data Intelligence ForHelloprojectNo ratings yet
- Oracle Weblogic Content: BasicsDocument3 pagesOracle Weblogic Content: BasicsAjay Kumar MattupalliNo ratings yet
- Smart Sensors REPORT PDFDocument15 pagesSmart Sensors REPORT PDFZainkhalid828No ratings yet
- Wireless5NotesDocument15 pagesWireless5NotesPartha Sarathi NandiNo ratings yet
- DS-2CD1323G0E-I 2 MP IR Fixed Network Turret Camera: Key FeaturesDocument4 pagesDS-2CD1323G0E-I 2 MP IR Fixed Network Turret Camera: Key FeaturesSandeep KamatNo ratings yet
- Troubleshooting Disk QuotasDocument2 pagesTroubleshooting Disk QuotasMir Farhan Ali AbediNo ratings yet
- Experiment Title.: Scope of IT Audit of UniversityDocument3 pagesExperiment Title.: Scope of IT Audit of UniversityDraKon GamingNo ratings yet
- An5348 Fdcan Peripheral On stm32 Devices StmicroelectronicsDocument37 pagesAn5348 Fdcan Peripheral On stm32 Devices StmicroelectronicsAlikhan YessalyNo ratings yet
- Modulo ETHERNET Panel Deteccion y Alarma 4100-0051 - SIMPLEXDocument6 pagesModulo ETHERNET Panel Deteccion y Alarma 4100-0051 - SIMPLEXEduardo Serrano AtiroNo ratings yet
- Configuration YamlDocument5 pagesConfiguration YamlpinterkrisbonNo ratings yet
- Case Study: Citypride Multiplexes OrganizationDocument2 pagesCase Study: Citypride Multiplexes OrganizationNevales NetworksNo ratings yet
- Comparison CCTV and IP CamerasDocument23 pagesComparison CCTV and IP Camerascommunicates100% (1)
- DNSCDocument30 pagesDNSCfirdiaeNo ratings yet
- 12 - IntrudersDocument27 pages12 - IntrudersMangala SemageNo ratings yet
- 85010-0099 Issue 09Document62 pages85010-0099 Issue 09Instalaciones y Servicios 2906, C.A. Amado IbarraNo ratings yet
- 1MRK505265-BEN - en Product Guide Busbar Protection REB650 IECDocument61 pages1MRK505265-BEN - en Product Guide Busbar Protection REB650 IECRobert RocafuerteNo ratings yet
- HP Elite x2 1012 G1: DatasheetDocument4 pagesHP Elite x2 1012 G1: DatasheetWDWCNo ratings yet
- SAP Extended Diagnostics (SED) : Managing The World's Most Complex, Mission-Critical Production AppsDocument40 pagesSAP Extended Diagnostics (SED) : Managing The World's Most Complex, Mission-Critical Production AppsPopeye BandungNo ratings yet
- STE D - Digital Power Line Carrier EquipmentDocument2 pagesSTE D - Digital Power Line Carrier EquipmentzenthorNo ratings yet
- Identify The Connectors of The Power SupplyDocument7 pagesIdentify The Connectors of The Power Supplyagoyal514No ratings yet
- Practical Distributed Processing Using MySQL Built-In Functionality PresentationDocument46 pagesPractical Distributed Processing Using MySQL Built-In Functionality PresentationkuijvenNo ratings yet
- ViewDocument168 pagesViewJorge EscobarNo ratings yet